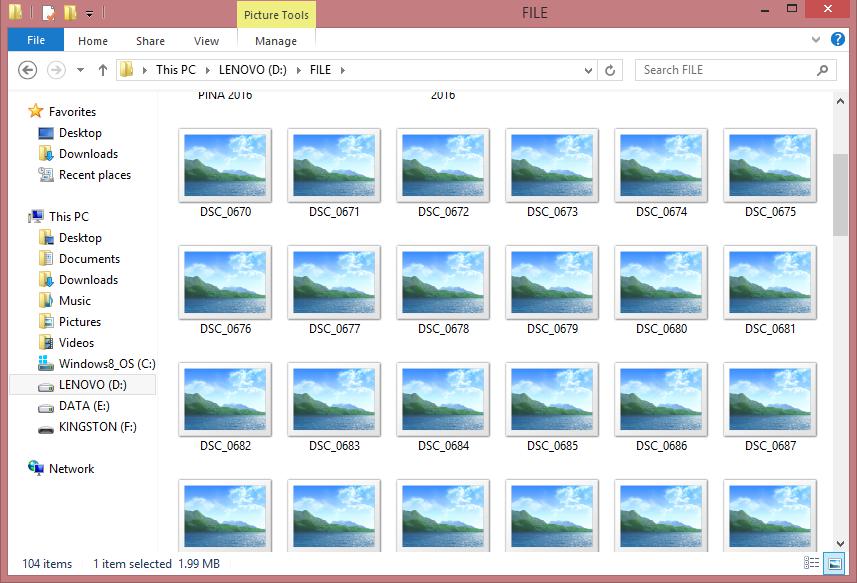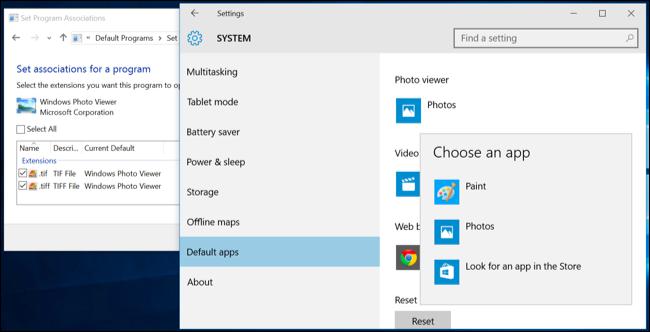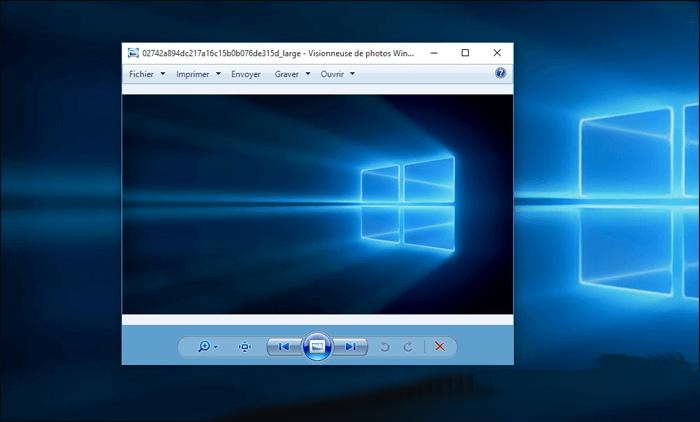То, как создается, обрабатывается и сохраняется изображение с помощью камеры мобильного устройства, отличается от того, как создается, обрабатывается и сохраняется изображение в графических программах на компьютере. В связи с этим при открытии созданных смартфоном изображений на компьютере иногда возникают странные ошибки, например, ошибка «Средство просмотра фотографий Windows не может отобразить изображение».
Так же в описании этой ошибки сообщается, что возможной ее причиной является нехватка оперативной памяти или заполненность жесткого диска.
Поскольку классическое средство просмотра фотографий потребляет самый минимум памяти, а заполненность диска на 99,9 процентов обычно не допускается пользователями, указанные причины можно исключить, очевидно, что ошибка вызывается чем-то другим. Любопытно то, что на мобильном устройстве, а также в сторонних вьюверах на компьютере изображения открываются нормально, доступны для просмотра и их эскизы в Проводнике.
Если вы наблюдаете подобную картину, повреждение файла при передаче его на ПК можно также можно исключить, скорее всего, в данном случае имеет место несовместимость штатного просмотрщика с метаданными или цветовым профилем, используемым камерой мобильного устройства. Соответственно, решение будет следующим.
Первым делом попробуйте удалить из фотографии все метаданные с помощью EXIF Purge или аналогичной утилиты.
Если это не поможет, откройте командой desk.cpl настройки дисплея и перейдите по цепочке Дополнительные параметры дисплея,
Свойства видеоадаптера для дисплея,
в открывшемся окошке переключитесь на вкладку «Управление цветом» и нажмите одноименную кнопку.
В следующем окне «Управление цветом» перейдите на вкладку «Подробно» и нажмите кнопку «Изменить параметры по умолчанию».
Откроется еще одно окно с заголовком «Управление цветом — параметры по умолчанию». В нём также переключаемся на вкладку «Подробно» и выставляем в качестве профиля устройства «agfa:Swop Standart».
Закрываем окно, выбираем (если не выбрался автоматически) новый профиль по умолчанию и последовательно закрываем все окна.
Пробуем открыть проблемное изображение.
Проблема должна быть решена.
Вместо «agfa:Swop Standart» можно использовать цветовой профиль Coated FOGRA27 от Adobe, он также позволяет решить проблему.
Если на ПК у вас этого профиля нет, скачайте его по прямой ссылке:
download.adobe.com/pub/adobe/iccprofiles/win/AdobeICCProfilesCS4Win_end-user.zip
(ICC-файл в папке CMYK) и установите, воспользовавшись инструкцией на странице:
www.white-windows.ru/chto-takoe-tsvetovoj-profil-gde-ego-vzyat-i-kak-ustanovit.
Впрочем, если проблема носит разовый характер, вы всегда можете открыть не желающее открываться в классическом средстве просмотра фотографий изображение в любом графическом редакторе и пересохранить изображение в другом формате.
После этого фото должно открываться без проблем.
Загрузка…
Содержание
- Что делать, если классическое средство просмотра фотографий Windows не может открыть фото или скриншот, сделанные с помощью смартфона
- Почему не видятся фотографии на телефоне с компьютера
- Почему фото c телефона не открываются на компьютере с windows
- Почему компьютер не видит фотографии на айфоне
- Выводы
- Видеообзор
- Что делать если компьютер не видит фото на телефоне Android
- Средство просмотра фотографий Windows не открывает скриншоты сделанные в телефоне
- Средство просмотра фотографий Windows не открывает скриншоты сделанные в телефоне
- Решение
Что делать, если классическое средство просмотра фотографий Windows не может открыть фото или скриншот, сделанные с помощью смартфона
Так же в описании этой ошибки сообщается, что возможной ее причиной является нехватка оперативной памяти или заполненность жесткого диска.
Поскольку классическое средство просмотра фотографий потребляет самый минимум памяти, а заполненность диска на 99,9 процентов обычно не допускается пользователями, указанные причины можно исключить, очевидно, что ошибка вызывается чем-то другим. Любопытно то, что на мобильном устройстве, а также в сторонних вьюверах на компьютере изображения открываются нормально, доступны для просмотра и их эскизы в Проводнике.
Если вы наблюдаете подобную картину, повреждение файла при передаче его на ПК можно также можно исключить, скорее всего, в данном случае имеет место несовместимость штатного просмотрщика с метаданными или цветовым профилем, используемым камерой мобильного устройства. Соответственно, решение будет следующим.
Первым делом попробуйте удалить из фотографии все метаданные с помощью EXIF Purge или аналогичной утилиты.
Если это не поможет, откройте командой desk.cpl настройки дисплея и перейдите по цепочке Дополнительные параметры дисплея,
Свойства видеоадаптера для дисплея,
в открывшемся окошке переключитесь на вкладку «Управление цветом» и нажмите одноименную кнопку.
В следующем окне «Управление цветом» перейдите на вкладку «Подробно» и нажмите кнопку «Изменить параметры по умолчанию».
Откроется еще одно окно с заголовком «Управление цветом — параметры по умолчанию». В нём также переключаемся на вкладку «Подробно» и выставляем в качестве профиля устройства «agfa:Swop Standart».
Закрываем окно, выбираем (если не выбрался автоматически) новый профиль по умолчанию и последовательно закрываем все окна.
Пробуем открыть проблемное изображение.
Проблема должна быть решена.
Если на ПК у вас этого профиля нет, скачайте его по прямой ссылке:
(ICC-файл в папке CMYK) и установите, воспользовавшись инструкцией на странице:
Впрочем, если проблема носит разовый характер, вы всегда можете открыть не желающее открываться в классическом средстве просмотра фотографий изображение в любом графическом редакторе и пересохранить изображение в другом формате.
После этого фото должно открываться без проблем.
Источник
Почему не видятся фотографии на телефоне с компьютера
Добрый день, уважаемые читатели! Обидно, когда при скачивании фотографий со смартфона кажется, что все делаешь правильно, но неожиданно процесс прерывается из-за непонятной ошибки. Случается, что комп видит телефон, но фотки не показываются. Из-за часто возникающих вопросов мы решили посвятить нашу статью основным проблемам, связанным с просмотром на пк и ноутбуках изображений, сделанных на смартфоне.
Почему фото c телефона не открываются на компьютере с windows
Ошибки при попытке открыть и просмотреть фотографии со смартфона на пк возникают из-за нескольких причин. Некоторые из них зависят от способа импорта изображений, другие — совместимости операционных систем, качества связи.
Рассмотрим основные проблемы:
В большинстве случаев снимки сохраняются в формате jpg, с чтением которого ошибок на пк не возникает. Поэтому ошибки просмотра, связанные с просмотром несовместимых форматов, обычно не появляются.
Почему компьютер не видит фотографии на айфоне
С проблемами, описанными выше, сталкиваются и пользователи iphone.
Дополнительно при работе с айфоном могут появиться следующие ошибки:
Выводы
Проблемы при просмотре фотографий с мобильного на компьютере возникают из-за несовместимости операционных систем, неисправности устройств соединения пк и смартфона, программных ошибок, слабого интернета.
Видеообзор
Источник
Что делать если компьютер не видит фото на телефоне Android
Всем привет. В этой статье, я покажу что необходимо сделать, если Ваш компьютер или ноутбук не видит фото на телефоне Андроид.
Современные смартфоны, оснащены достаточно неплохими камерами, поэтому основная часть фотографий делается именно с телефона, к тому же он всегда под рукой.
Время от времени, все сделанные фотографии и видео, необходимо перекидывать на компьютер.
Дабы не засорять память телефона, и сохранить данные в целости и сохранности. Как это сделать я подробно рассказал здесь.
Однако при копировании файлов, многие пользователи сталкиваются с определённой проблемой, компьютер попросту не видит фото на телефоне, или отсутствует часть фотографий.
Данная ошибка возникает очень часто, особенно на наших любимых китайских брендах Xiaomi и Meizu.
В своё время, я тоже столкнулся с данной проблемой на старичке Xiaomi Redmi 3S, покопавшись в интернете и перелопатив кучу способов, я нашел оптимальный вариант, надеюсь и вам поможет.
Компьютер не видит фото на телефоне Андроид решение проблемы
Данная ситуация возникает из за того, что у Windows 7, 8, 10 и Android имеются проблемы с правами доступа, так как это абсолютно разные системы.
Решение на самом деле очень простое, для того чтобы компьютер или ноутбук увидел все фотографии и видео, нам необходимо переименовать на телефоне корневую папку с файлами Camera.
Далее скопировать все фотографии на компьютер, после вернуть ей старое название, итак начнём.
1. Запускаем на телефоне файловый менеджер, далее находим через него папку DCIM (Digital Camera Images) и открываем её. Данная папка может располагаться во внутренней памяти телефона (по умолчанию), или же на SD карте.
2. В папке DCIM располагается папка Camera в ней и хранятся все наши фото и видеоролики, для того чтобы её переименовать, выделяем папку Camera долгим нажатием, в появившемся снизу меню, жмём кнопку «Ещё».
3. В открывшемся окне, выбираем пункт «Переименовать».
4. Присваиваем папке любое новое имя, допустим Camera1 далее жмём «ОК».
Выполнив эти действия, копируем появившиеся фотографии на компьютер. После чего даём папке прежнее имя Camera
Если этого не сделать, то система Андроид автоматически создаст новую папку Camera при первом снимке.
Владельцы смартфонов других производителей, таких как iPhone, Samsung, LG, Huawei, Lenovo, Meizu, Sony, Fly, ASUS тоже могут воспользоваться данным способом.
Если вам помогла данная статья, обязательно напишите марку вашего телефона в комментариях, у меня на этом всё, желаю успехов.
Источник
Средство просмотра фотографий Windows не открывает скриншоты сделанные в телефоне
Скриншоты, сделанные в смартфоне (Xiaomi Redmi Note 7 Pro) не открываются на компьютере с помощью программы «просмотр фотографий Windows». Она пишет:
Средство просмотра фотографий Windows не может отобразить изображение. Возможна нехватка свободной оперативной памяти. Закройте некоторые неиспользуемые программы или. если жесткий диск почти заполнен, освободите часть места на диске, после чего повторите попытку.
Но процесссор загружен процентов на 10, а оперативная память примерно на треть.
С помощью других программ скриншоты открываются. При этом видно их иконки, если выбрать огромные или крупные значки. Смотрите видео:
Помощь в написании контрольных, курсовых и дипломных работ здесь.
Средство просмотра фотографий
Почему-то при открытии картинки стандартными средствами винды все какое-то пожелтевшее, хотя в том.
Средство просмотра фотографий Виндоус
Подскажите, плиз, Средство просмотра фотографий Виндоус начало показывать изображения в синих.

Доброго времени! Как Вы видите в правом окне предосмотра показано фото с нормальной цветопередачей.
Ну а смысл какой вообще? Я так и через кучу просмотрщиков и редакторов могу открывать эти изображения.
Тут смысл как то сделать, что бы через стандартный встроенный просмотрщик изображений они открывались.
Помощь в написании контрольных, курсовых и дипломных работ здесь.
Решил я проблему практически
мелкомягкий реально удобнее, еще не видел ни одного такого простого и удобного, как он. Что мне, например, важно в просмотрщике?
+ чтобы по клику на изображение, просмотрщик открывался в окне, а не на весь экран;
+ чтобы можно было изображение сразу повернуть влево-вправо-на 180 градусов и чтобы оно сразу сохранялось а не спрашивало сто раз ТОЧНО ЛИ Я УВЕРЕН и КУДА СОХРАНИТЬ
+ чтобы включался режим слайд шоу прямо из просмотрщика
— чтобы можно было фотку обрезать (нету в мелкософтном, к сожалению)
— чтобы фотку осветлить/затемнить (тоже нету, но с этим можно мириться с помощью редактора)
Источник
Средство просмотра фотографий Windows не открывает скриншоты сделанные в телефоне
Скриншоты, сделанные в смартфоне (Xiaomi Redmi Note 7 Pro) не открываются на компьютере с помощью программы «просмотр фотографий Windows». Она пишет:
Средство просмотра фотографий Windows не может отобразить изображение. Возможна нехватка свободной оперативной памяти. Закройте некоторые неиспользуемые программы или. если жесткий диск почти заполнен, освободите часть места на диске, после чего повторите попытку.
Но процесссор загружен процентов на 10, а оперативная память примерно на треть.
С помощью других программ скриншоты открываются. При этом видно их иконки, если выбрать огромные или крупные значки. Смотрите видео:
Помощь в написании контрольных, курсовых и дипломных работ здесь.
Средство просмотра фотографий
Почему-то при открытии картинки стандартными средствами винды все какое-то пожелтевшее, хотя в том.
Средство просмотра фотографий Виндоус
Подскажите, плиз, Средство просмотра фотографий Виндоус начало показывать изображения в синих.

Доброго времени! Как Вы видите в правом окне предосмотра показано фото с нормальной цветопередачей.
не помогло.
Решение
Вложения
kyd51703, Спасибо.
Какие-то скрины стали открываться, а другие нет.
2. что такое руборд?
3. зачем нужен цветовой профиль?
А вообще не стоит во всё углубляться. Жизни не хватит. Иногда выясняется, что элементарные на первый взгляд вещи не так уж элементарны. Помнится, занесло меня как-то на форум сантехников. Я вам скажу, эти ребята реально крутые! Ламинарные потоки, разность потенциалов при использовании разных материалов труб и кранов.
Интересно, а у дворников форум есть?
поясню как работает скрипт и в чём между ними разница.
0 проверка наличия в системе установленного цветового профиля с нашим именем. если есть то шаг 1 пропускаются
1 оба создают временный файл (%USERPROFILE%i.tmp) в который выгружается закодированный маймом зип архив с профилем, конвертируется в зип, разархивируется, полученный файл цветового профиля копируется в системную папку.
2 добавление в реестр значения с установкой профиля по умолчанию.
разница между скриптами в записях в реестр и необходимых правах: файл для конкретного пользователя можно запускать просто дважды кликнув по нему, а файл админ нужно запускать от имени администратора (пкм- запуск от имени администратора).у юзера вносится следующая запись:
reg add «HKEY_CURRENT_USERSoftwareMicrosoftWindows NTCurrentVersionICMRegisteredProfiles» /v sRGB /t REG_SZ /d no_profile.icc /f
у админа:
reg add «HKEY_CURRENT_USERSoftwareMicrosoftWindows NTCurrentVersionICMRegisteredProfiles» /v sRGB /t REG_SZ /d no_profile.icc /f
reg add «HKEY_LOCAL_MACHINESoftwareMicrosoftWindows NTCurrentVersionICMRegisteredProfiles» /v sRGB /t REG_SZ /d no_profile.icc /f
Источник
Содержание
- Устраняем неполадки с открытием изображений в Windows 7
- Способ 1: Проверка расширений файлов и чистка системы антивирусом
- Способ 2: Настройка ассоциации файлов
- Способ 3: Редактирование прав доступа
- Способ 4: Проверка целостности системных файлов
- Способ 5: Редактирование параметров реестра (для Windows 7 x64)
- Вопросы и ответы
Практически каждый пользователь операционной системы Windows 7 время от времени сталкивается с необходимостью просмотра фотографий, находящихся на локальном или съемном носителе. В большинстве случаев этот процесс не вызывает вообще никаких трудностей, а встроенное средство просмотра снимков позволяет обойтись без предварительной установки стороннего программного обеспечения. Однако некоторые юзеры все-таки сталкиваются с проблемами, когда все или только определенные изображения не открываются. В рамках сегодняшней статьи мы хотим поговорить о доступных методах решения этой ситуации.
Приведенные далее методы мы расставили в порядке сложности исполнения и эффективности, и сделано это было для того, чтобы вы могли быстро и легко путем перебора отыскать подходящий для себя вариант. Дать однозначный ответ по поводу решения возникшей трудности не получится, поскольку без предварительной диагностики системы здесь не обойтись. В связи с этим мы и рекомендуем начать с первого способа, постепенно переходя к следующим, если никакого результата наблюдаться не будет.
Способ 1: Проверка расширений файлов и чистка системы антивирусом
Часто в появившейся трудности оказываются виноватыми вирусы, которые по каким-либо причинам попали на компьютер. В таких случаях они шифруются под видом обычных файлов, изменяя их расширения или другие параметры. Например, при попытке запуска изображения вы только спровоцируете процесс, отвечающий за распространение вируса, но при этом сам снимок открыт не будет. Из-за этого для начала нужно проверить, какие именно форматы имеют проблемные файлы, что проще всего сделать так:
- Откройте меню «Пуск» и в списке справа выберите пункт «Панель управления».
- Здесь вас интересует раздел «Параметры папок».
- В открывшемся окне переместитесь на вкладку «Вид».
- Опуститесь вниз по списку «Дополнительные параметры» и снимите галочку со строки «Скрывать расширения для зарегистрированных типов файлов».
- Примените изменения и закройте окно.
- Теперь вы можете открыть директорию, где хранятся фото, чтобы ознакомиться с типом каждого из них. Если вдруг что-то не соответствует стандартным параметрам изображений (PNG, JPEG, JPG и другие), придется прибегнуть к помощи антивируса.

Вы можете задействовать установленную на компьютере защиту или подобрать любое другое программное обеспечение по борьбе с вредоносными элементами. После окончания сканирования на экране появится информация о найденных и удаленных вирусах. Зараженные файлы иногда восстанавливаются, но если они были сильно повреждены, придется расстаться со снимками. Детальные инструкции по выполнению этой задачи ищите в материале далее.
Подробнее: Борьба с компьютерными вирусами
Способ 2: Настройка ассоциации файлов
Самый банальный и простой совет, который появляется при возникновении подобных неполадок — проверка ассоциации объектов. Вполне вероятна ситуация, когда по каким-то причинам средства просмотра изображений просто перестают корректно взаимодействовать с существующими медиафайлами, игнорируя их расширение. Тогда придется вручную проверить и изменить параметры через «Панель управления».
- Находясь в данном меню, нажмите по «Программы по умолчанию».
- Здесь щелкните по варианту «Задание программ по умолчанию».
- Слева выберите установленное средство просмотра. Если вы пользуетесь стандартным софтом, выделите его.
- Для проверки текущих типов файлов кликните по «Выбрать умолчания для этой программы».
- Отметьте галочками все пункты, если какие-то из них или все отсутствуют, а затем нажмите на «Сохранить».
- После этого повторно назначьте этот инструмент средством по умолчанию, кликнув по специальной кнопке.

Теперь можно смело переходить к тестированию просмотра фото. Перезагружать ПК при этом не обязательно, поскольку изменения вступают в силу в текущем сеансе.
Способ 3: Редактирование прав доступа
С ошибкой об отсутствии необходимых прав при открытии изображений в основном сталкиваются пользователи, только что установившие операционную систему. Дело в том, что иногда объектам присваивается определенный владелец, а это влечет за собой наложение определенных ограничений доступа. При виде нового пользователя ОС может выдать ошибку, запретив фото к просмотру. Еще следует отметить, что появление такой неполадки иногда связано с действием вирусов, поэтому выполняйте метод только после тщательной очистки системы.
- Для начала давайте отключим функцию Мастера общего доступа, чтобы упростить предоставление необходимых прав в дальнейшем. Откройте «Панель управления» и здесь перейдите в меню «Параметры папок».
- На вкладке «Вид» снимите галочку с пункта «Использовать мастер общего доступа (рекомендуется)», а затем примените изменения.
- Отыщите папку с фотографиями, которые не открываются. Сделайте правый клик мышкой по ней.
- В открывшемся контекстном меню зайдите в «Свойства».
- Переместитесь в раздел «Безопасность».
- Здесь щелкните по «Дополнительно».
- Откройте вкладку «Владелец».
- Переходите к изменению владельца, кликнув по соответствующей кнопке.
- Вы можете выбрать имя владельца из предложенного списка, но часто там отсутствует необходимая учетная запись, поэтому приходится открывать отдельное меню.
- Здесь проще всего не вводить имя вручную, а использовать автоматический поиск, перейдя к расширенным параметрам.
- Нажмите на «Поиск», чтобы запустить требуемую операцию.
- Из появившегося списка выберите подходящее имя учетной записи, сделав двойной клик ЛКМ по ней.
- Примените сделанные изменения.
- Вы будете уведомлены о том, что владелец объекта был изменен.

После этого, если проблема действительно заключалась в отсутствии требуемых прав, она должна быть успешно решена, а картинки откроются без каких-либо трудностей.
Способ 4: Проверка целостности системных файлов
Плавно переходим к методам, которые не всегда оказываются эффективными, а также с какой-то стороны сложны в исполнении. Первый такой вариант заключается в автоматическом сканировании системы на целостность файлов через установленные по умолчанию утилиты и подойдет в тех ситуациях, когда на ПК не открывается ни одна фотография через разные инструменты для просмотра. Для начала вам следует использовать утилиту SFC, о чем в развернутом виде читайте в отдельном материале на нашем сайте, щелкнув по расположенной ниже ссылке.
Подробнее: Восстановление системных файлов в Windows 7
Внимательно следите за появляющимися на экране уведомлениями во время сканирования. Если оно пройдет успешно, вы получите соответствующее сообщение, а при возникновении ошибок содержание будет таким: ««Защита ресурсов Windows обнаружила поврежденные объекты, но не может восстановить некоторые из них»». Это значит, что произошло повреждение системных компонентов, а справится с их восстановлением только утилита DISM, взаимодействию с которой также посвящена другая статья далее. Только после успешного завершения работы DISM нужно перейти к SFC, запустив повторное сканирование.
Подробнее: Восстановление поврежденных компонентов в Windows 7 при помощи DISM
Способ 5: Редактирование параметров реестра (для Windows 7 x64)
Напоследок мы оставили самый сложный способ, который оказывается действенным преимущественно при проблемах со стандартным просмотрщиком фотографий. Однако при возникновении сбоев в реестре вполне возможно появление неполадок и с использованием стороннего софта, который берет за основу алгоритмы работы установленного по умолчанию средства. В заголовке мы уточнили, что этот вариант подойдет только обладателям 64-битной ОС. Это связано с тем, что в этой разрядности происходит дублирование DLL-библиотеки, отвечающей за ассоциации медиафайлов. В 32-битных версиях нет альтернативы, поэтому данный способ и не подходит.
Все приведенные ниже действия выполняйте только на свой страх и риск. При допущении ошибок возможны проблемы в работе ОС, а также ошибки при ее запуске. Лучше заранее подготовить точку восстановления, если вы все же решились прибегнуть к радикальному методу.
Подробнее: Как создать точку восстановления в Windows 7
- Запустите утилиту «Выполнить» стандартной комбинацией клавиш Win + R. В строке введите
regeditи нажмите на Enter. - Перейдите по пути
HKEY_CLASSES_ROOTjpegfileShellopencommand. - Дважды щелкните по находящемуся там параметру для открытия его свойств.
- Измените значение на
rundll32.exe "C:WINDOWSSysWOW64shimgvw.dll", ImageView_Fullscreen %1и подтвердите действие, кликнув на «ОК». - Далее откройте
HKEY_CLASSES_ROOTpngfileShellopencommand. - Здесь также перейдите в свойства отобразившегося параметра.
- Установите значение
rundll32.exe "C:WINDOWSSysWOW64shimgvw.dll", ImageView_Fullscreen %1. - В качестве последней ассоциации найдите ключ
HKEY_CLASSES_ROOTPhotoViewer.FileAssoc.Jpegshellopencommand. - Точно таким же образом откройте свойства параметра.
- Измените значение на
rundll32.exe "C:WINDOWSSysWOW64shimgvw.dll", ImageView_Fullscreen %1.

Внесенные изменения вступят в силу только после перезагрузки компьютера. Только тогда переходите к тестированию открытия картинок через используемый софт.
Теперь вы знакомы со всеми основными методами решения проблем с просмотром фотографий в Windows 7. Как видите, алгоритм каждого способа кардинально разный, как и уровень эффективности в определенных ситуациях. Дополнительно отметим, что если данная неполадка все еще осталась, рекомендуется вернуться к той резервной копии, когда все еще работало нормально или же можно подобрать стороннюю программу для просмотра картинок. Если резервной копии не существует, остается только переустанавливать ОС в случае ошибок с открытием абсолютно каждого изображения.
Читайте также:
Восстановление системы в Windows 7
Выбор программы для просмотра фотографий
Переустанавливаем Windows 7 без диска и флешки
|
103 / 12 / 0 Регистрация: 12.07.2015 Сообщений: 311 |
|
|
1 |
|
|
25.12.2019, 21:04. Показов 521996. Ответов 58
Скриншоты, сделанные в смартфоне (Xiaomi Redmi Note 7 Pro) не открываются на компьютере с помощью программы «просмотр фотографий Windows». Она пишет: Средство просмотра фотографий Windows не может отобразить изображение. Возможна нехватка свободной оперативной памяти. Закройте некоторые неиспользуемые программы или. если жесткий диск почти заполнен, освободите часть места на диске, после чего повторите попытку. Но процесссор загружен процентов на 10, а оперативная память примерно на треть. С помощью других программ скриншоты открываются. При этом видно их иконки, если выбрать огромные или крупные значки. Смотрите видео:
2 |
|
Модератор 15148 / 7736 / 726 Регистрация: 03.01.2012 Сообщений: 31,802 |
|
|
26.12.2019, 10:57 |
2 |
|
Свойства этих файлов покажите, пожалуйста
0 |
|
103 / 12 / 0 Регистрация: 12.07.2015 Сообщений: 311 |
|
|
26.12.2019, 19:02 [ТС] |
3 |
|
показываю. Миниатюры
0 |
|
Модератор 15148 / 7736 / 726 Регистрация: 03.01.2012 Сообщений: 31,802 |
|
|
27.12.2019, 11:07 |
4 |
|
Гм… А Epson Scan не установлен?
0 |
|
103 / 12 / 0 Регистрация: 12.07.2015 Сообщений: 311 |
|
|
28.12.2019, 07:40 [ТС] |
5 |
|
установлен.
0 |
|
Модератор 15148 / 7736 / 726 Регистрация: 03.01.2012 Сообщений: 31,802 |
|
|
28.12.2019, 12:14 |
6 |
|
Вот такой ответ найден на просторах инета: причиной может быть конфликт с драйверами сканера и утилитой Epson Scan. Проблема решилась деинсталляцией одного и другого и последующей установкой последних их версий с сайта производителя устройства.
1 |
|
103 / 12 / 0 Регистрация: 12.07.2015 Сообщений: 311 |
|
|
28.12.2019, 15:51 [ТС] |
7 |
|
не помогло. Добавлено через 50 секунд
0 |
|
34 / 33 / 1 Регистрация: 06.05.2020 Сообщений: 4 |
|
|
06.05.2020, 10:07 |
8 |
|
Решение решение найдено на руборде и заключается в установке файла no_profile.icc в систему и выбору его по умолчанию. замечание: для работы требуется повершелл версии не ниже 2, который по умолчанию установлен в вин7. если потребуется для вин ХР — потребуется более громоздкая конструкция, но всегда можно установить руками
30 |
|
103 / 12 / 0 Регистрация: 12.07.2015 Сообщений: 311 |
|
|
06.05.2020, 17:59 [ТС] |
9 |
|
kyd51703, Спасибо. 2. что такое руборд? 3. зачем нужен цветовой профиль?
1 |
|
Модератор 15148 / 7736 / 726 Регистрация: 03.01.2012 Сообщений: 31,802 |
|
|
07.05.2020, 10:58 |
10 |
|
2. что такое руборд? Форум
зачем нужен цветовой профиль? https://universtudio.ru/chto-t… oj-profil/ Не по теме: А вообще не стоит во всё углубляться. Жизни не хватит. Иногда выясняется, что элементарные на первый взгляд вещи не так уж элементарны. Помнится, занесло меня как-то на форум сантехников… Я вам скажу, эти ребята реально крутые! Ламинарные потоки, разность потенциалов при использовании разных материалов труб и кранов…
2 |
|
0 / 0 / 0 Регистрация: 12.05.2020 Сообщений: 1 |
|
|
12.05.2020, 16:58 |
11 |
|
Взлетело, спасибо. Только потребовалась дополнительная перезагрузка.
0 |
|
34 / 33 / 1 Регистрация: 06.05.2020 Сообщений: 4 |
|
|
14.05.2020, 12:58 |
12 |
|
поясню как работает скрипт и в чём между ними разница. 0 проверка наличия в системе установленного цветового профиля с нашим именем. если есть то шаг 1 пропускаются разница между скриптами в записях в реестр и необходимых правах: файл для конкретного пользователя можно запускать просто дважды кликнув по нему, а файл админ нужно запускать от имени администратора (пкм- запуск от имени администратора).у юзера вносится следующая запись: для ускорения процесса окно консоли можно свернуть. так же столкнулся у пользователей (не у всех и причина пока не ясна) с такой бедой — печать на принтер стала инвертированной. решение:
1 |
|
103 / 12 / 0 Регистрация: 12.07.2015 Сообщений: 311 |
|
|
14.05.2020, 15:27 [ТС] |
13 |
|
kyd51703, А в разделе реестра reg add «HKEY_CURRENT_USERSoftwareMicrosoftWindows NTCurrentVersionICMRegisteredProfiles что должно быть прописано?
0 |
|
34 / 33 / 1 Регистрация: 06.05.2020 Сообщений: 4 |
|
|
19.05.2020, 12:51 |
14 |
|
имя профиля, выбранного по умолчанию. в нашем случае no_profile.icc. можно и другой поставить, если нужно. пс. если через графический интерфейс выбрать другой профиль и затем заглянуть в реестр — можно будет увидеть изменения)
0 |
|
0 / 0 / 0 Регистрация: 17.07.2020 Сообщений: 1 |
|
|
17.07.2020, 18:19 |
15 |
|
«решение найдено на руборде» — мне не помогло, ни это, ни удаление Epson scan, ни смена цветового профиля. Причем не открывается только одна фотка (xiaomi redmi note 9 pro), все остальные, в т.ч. и с этого телефона, открываются нормально. В других прогах фотка открывается.
0 |
|
3 / 3 / 0 Регистрация: 12.08.2020 Сообщений: 3 |
|
|
13.08.2020, 00:24 |
16 |
|
Перепробовал вообще всё что было написано на просторах интернета, в том числе и в этой теме. Не помогло ничего(
2 |
|
7 / 7 / 0 Регистрация: 30.01.2020 Сообщений: 6 |
|
|
08.09.2020, 16:32 |
17 |
|
у меня не открываются те, что так или иначе связаны с телефоном, т.е. или фоткал им, или на нем в программе их сделал. Кликните здесь для просмотра всего текста https://www.cyberforum.ru/windows7/thread2686838.html#post14763252 это решение — стали открываться….может кодеков каких нехватает в системах? и да, епсон скан тоже удалил, и тоже непомогло…так же удалил java, и что интересно: когда заного устанавливаю епсон скан, перезагружаю, и перестаёт работать webcamXP, ну точнее показывать картинку перестаёт, и перестают воспроизводится любое видео
0 |
|
3 / 3 / 0 Регистрация: 12.08.2020 Сообщений: 3 |
|
|
08.09.2020, 18:39 |
18 |
|
Конвектор не вариант, это можно в любой редактор закинуть все фото, сделать любое изменение на единицу (например добавить контраст на единицу) и всё будет открываться. Но это всё равно не выход. И да, не открываются только те фото, которые редактировал на телефоне.
0 |
|
7 / 7 / 0 Регистрация: 30.01.2020 Сообщений: 6 |
|
|
09.09.2020, 00:58 |
19 |
|
кажется проясняется: если прогнать через ExifPurge файл, который не открывался, то он станет открываться! значит что то не то с EXIF файла
0 |
|
34 / 33 / 1 Регистрация: 06.05.2020 Сообщений: 4 |
|
|
20.10.2020, 14:47 |
20 |
|
допонение: Добавлено через 7 минут
«решение найдено на руборде» — мне не помогло, ни это, ни удаление Epson scan, ни смена цветового профиля. Причем не открывается только одна фотка (xiaomi redmi note 9 pro), все остальные, в т.ч. и с этого телефона, открываются нормально. В других прогах фотка открывается. там дело в EXIF — в андроидах с 9ой версии задействовали атрибуты не использовавшиеся ранее (и микрософт прошляпил этот момент хз по какой причине), что приводит к ошибкам при чтении таких файлов штатной смотрелкой картинок в вин 7. Добавлено через 42 секунды
Перепробовал вообще всё что было написано на просторах интернета, в том числе и в этой теме. Не помогло ничего( попробуй браузером открывать картинку
2 |
Есть в Windows 7, 8, 10 встроенный просмотрщик фотографий. Простой, лёгкий и быстрый — он не обладает какими-то средствами редактирования, кроме того, что в нём можно повернуть, либо отразить фотографию, причём сделать это, даже, без потери качества. Но иногда возникает, казалось бы, на ровном месте вот такая ситуация:
Средство просмотра фотографий Windows не может отобразить изображение. Возможна нехватка свободной оперативной памяти. Закройте некоторые неиспользуемые программы или, если жесткий диск почти заполнен, освободите часть места на диске, после чего повторите попытку.
Иногда это дело лечится просто перезагрузкой компьютера. Но бывает такое, что некоторые файлы не открываются просмотрщиком Windows, даже, после перезагрузки компьютера. У меня, например, не открывались некоторые фотографии с моего телефона. И перезагрузка компьютера не помогала, причём совсем.
Что делать в этом случае?
Решение проблемы с просмотрщиком Windows
На сайте майкрософт я нашёл решение данной проблемы, хотя, признаюсь, пришлось покопаться. И вот как можно данную проблему решить:
Нажимаем на Поиск и вбиваем фразу Настройка разрешения экрана.
(В Windows 10 если не сработает, сюда можно перейти через Параметры > Дисплей > Дополнительные параметры дисплея>Свойства видеоадаптера). Ну, или просто правой кнопкой мыши щёлкнуть по рабочему столу и выбрать Разрешение экрана, если такой пункт там будет.
И переходим в соответствующее окно:
Выбираем Дополнительные параметры
Здесь вкладка Управление цветом и кнопка Управление цветом
После этого меняем вот это (настройка по умолчанию):
На это:
Если вдруг у вас нет такого профиля, скачать нужный файлик можно здесь и добавить этот профиль. Но обычно этот профиль есть у всех.
Нажимаем везде ОК, Закрыть и т.п., далее проверяем, как у нас открываются проблемные файлы.
И для чистоты эксперимента смотрим фотку, которая не открывалась на самом первом слайде (можете сравнить имя файла в шапке):
Если вы видите фото моей кошки Муси, то всё получилось 
Внимание!
Может быть такое, что вы профиль поменяли, но проблемные файлы так и не открываются. В этом случае убедитесь, что вы закрыли все-все-все окна просмотрщика Windows. Попробуйте перезагрузить компьютер.
Если и после этого файл не открывается, то, возможно, есть проблема в самом файле.
Например, файл был повреждён, либо было указано неправильное расширение. Например, файл .jpg сохранили, как .png. Или в имени файла .jpg, а это на самом деле .webp (буквально на прошлой неделе сталкивались с таким).
Но, в целом, способ вполне пригодный для лечения проблемы с «нехватой памяти» просмотрщика Windows.
Теги:
как починить,
просмотрщик Windows
Внимание! Все вопросы по статье прошу писать в комментариях, расположенных ниже, чтобы получить бесплатный ответ.
На вопросы, написанные «в личку», отвечаю только за деньги.
Мат и оскорбления — удаляются, а их автор отправляется в бан навсегда.
Другие статьи в разделе:
Развернуто о том, почему не открываются фотографии на компьютере
Часто происходит сбой с Windows 10 — фотографии, изображения просто не открываются в распространенном jpg-формате. Так же и в других версиях. Почему не открываются фотографии на компьютере? Причина проблемы обусловлена несколькими моментами. Ниже представлена вся необходимая информация, собранная из различных источников, для прояснения этого вопроса.
Почему не открываются фотографии на компьютере
Источников проблемы с открытием jpg-файлов на «семерке» существует несколько:
- Произошло изменение файлового расширения на другое, почему и не открываются фотографии, сохраненные на компьютере. В результате осуществляется запуск не нужного графического документа, а вируса на флэшке, находящегося на ней либо скопированного.
- Происходит ассоциация удаленной пользователем программы с нужным файлом.
- Ограниченный доступ к файлам. Невозможность открытия файла связана с тем, что аккаунт юзера не является владельцем каталога файлов.
Решение распространенных проблем
Далее приведены основные способы решения каждой отдельно взятой проблемы. Если произошла смена разрешения файла. Возможно, есть вирусы, которые способны прятать файл на флэш-картах и других носителях. Они помещают свои копии под именем расположенных объектов, сами же файлы скрываются. То есть происходит подмена. Поэтому при двойном клике по изображению не открываются нужные фотографии, загруженные на компьютер. Параллельно идет запуск кода вируса, оказывающий деструктивное запрограммированное воздействие.
При такой ситуации рекомендуется немедленно запустить антивирусную программу, проверяя с ее помощью каталог неоткрывающихся файлов. Далее нужно активировать функцию, показывающую расширения для знакомых документов.
Нужно сделать следующее:
- Осуществить вход в основное меню проводника Windows, выбрать вкладку «упорядочить» и войти в параметры папок.
- Переход на «Вид». Здесь нужно найти скрывающую расширение опцию, убрать напротив нее флажок. Снова проверить расширения неоткрывающихся фото.
Если все нормально, можно двигаться далее.
Ассоциации графических файлов
Может возникнуть и такая ситуация: графическая программа просто удалена целенаправленно или же случайно. Почему некоторые фотографии и не открываются на компьютере. Также вероятно появление окна, чтобы выбрать приложение для открытия файла. В этом случае рекомендованы следующие шаги:
- Войти на «Панель управления».
- Выбрать программы «По умолчанию».
Проходим по ссылке, по которой осуществляется переход к заданиям приложений по умолчанию. Здесь нужно поставить флажок напротив одной из последних входящих в список пользовательских программ для просмотра фото. Выбрать «По умолчанию».
Здесь нужно выбрать разрешения, файлы с которыми будут открываться для просмотра на компьютере, используя стандартный метод просмотра графических изображений.
Существует альтернатива стандартным программам: FastStone, InfanView, XnView. При их наличии в «семерке» — выбрать их. Все сделано. Теперь нужно проверить, открываются ли нужные файлы.
Иногда возникает вопрос: почему фотографии на компьютере открываются через «Яндекс» либо через иной браузер? Ответ достаточно прост: возможно, что вы скачали .webm файл, который открывается исключительно в браузере, либо по каким-то странным обстоятельствам ваш браузер является стандартным средством для открытия изображений. На скриншоте выше показано, как это изменить.
После проведения переустановки ОС происходит смена имени аккаунта. В случае наличия в собственности каких-либо данных, остальные юзеры не имеют доступа. Это также одна из причин, почему не открываются на компьютере фотографии. Чтобы решить эту проблему, нужно просто заменить владельца.
Для этого производится запуск проводника, вход в параметры посредством функции «Упорядочить». На появившейся вкладке «Вид» убираем опцию «Использовать мастер общего». Сохранить.
Далее нужно найти категорию «Безопасность», для чего следует войти в «Свойства», открыв меню каталога.
Открытие «Дополнительно» переводит в категорию «Владелец». Здесь происходит изменение учетной записи на нужную.
Существует вероятность отсутствия вкладки. В этом случае поиск осуществляется в «Других пользователях». Открывается вкладка «Поиск». В строке ввести учетную запись, сделав отметку напротив «Замены владельца». Закрыть все лишние окна. При появляющихся на экране вопросах – дать утвердительные ответы. Могут появляться предупреждения.
Советы Microsoft
Создатели Windows 10 рекомендуют инструмент, решающий трудности с показом слайдов, изображений, даже когда почему-то фотографии на компьютере не открываются. Этот инструмент носит название Launch FixIt. Пригодится для исправления таких проблем, как:
- Невозможность установки pics как заставки.
- Не работает функция предпросмотра.
- Обратный порядок визуализации цветов изображений во время предпросмотра.
- Артефакты, сбои в перелистывании изображений.
Это вся информация, связанная с возникновением проблем при открытии пиксельных изображений на компьютере. Из вышеприведенной информации легко понять, почему не открываются фотографии на компьютере.
Содержание
- Средство просмотра фотографий Windows не открывает скриншоты сделанные в телефоне
- Решение
- Устранение проблем в работе средства просмотра фотографий в Windows 7
- Способы устранения проблем
- Способ 1: Настройка ассоциаций файлов
- Способ 2: Редактирование реестра
- Недостаточно памяти в Windows 7 — исправление ошибки
- Разновидности памяти
- Признаки недостатка
- Причины ошибки
- Пути предотвращения
- Малый объем ОЗУ
- Недостаточно места в файле подкачки
- Мало места на жёстком диске
- Программа «ворует» всю память
- Ничего не помогло
- Средство просмотра фотографий не может отобразить изображение – Решено!
- Причины ошибки
- Способ 1: Удаление Epson Scan
- Способ 2: Смена цветового профиля
- Способ 3: Установка файла no_profile.icc
- Способ 4: Инсталляция недостающих кодеков
- Способ 5: Удаление мета-данных картинок (EXIF)
- Альтернативное решение – использовать другие программы для просмотра картинок
- Средство просмотра фотографий Windows не открывает скриншоты сделанные в телефоне
Средство просмотра фотографий Windows не открывает скриншоты сделанные в телефоне
Скриншоты, сделанные в смартфоне (Xiaomi Redmi Note 7 Pro) не открываются на компьютере с помощью программы «просмотр фотографий Windows». Она пишет:
Средство просмотра фотографий Windows не может отобразить изображение. Возможна нехватка свободной оперативной памяти. Закройте некоторые неиспользуемые программы или. если жесткий диск почти заполнен, освободите часть места на диске, после чего повторите попытку.
Но процесссор загружен процентов на 10, а оперативная память примерно на треть.
С помощью других программ скриншоты открываются. При этом видно их иконки, если выбрать огромные или крупные значки. Смотрите видео:
Средство просмотра фотографий
Почему-то при открытии картинки стандартными средствами винды все какое-то пожелтевшее, хотя в том.
Средство просмотра фотографий Виндоус
Подскажите, плиз, Средство просмотра фотографий Виндоус начало показывать изображения в синих.

Доброго времени! Как Вы видите в правом окне предосмотра показано фото с нормальной цветопередачей.
не помогло.
Решение
Вложения
kyd51703, Спасибо.
Какие-то скрины стали открываться, а другие нет.
2. что такое руборд?
3. зачем нужен цветовой профиль?
А вообще не стоит во всё углубляться. Жизни не хватит. Иногда выясняется, что элементарные на первый взгляд вещи не так уж элементарны. Помнится, занесло меня как-то на форум сантехников. Я вам скажу, эти ребята реально крутые! Ламинарные потоки, разность потенциалов при использовании разных материалов труб и кранов.
Интересно, а у дворников форум есть?
поясню как работает скрипт и в чём между ними разница.
0 проверка наличия в системе установленного цветового профиля с нашим именем. если есть то шаг 1 пропускаются
1 оба создают временный файл (%USERPROFILE%i.tmp) в который выгружается закодированный маймом зип архив с профилем, конвертируется в зип, разархивируется, полученный файл цветового профиля копируется в системную папку.
2 добавление в реестр значения с установкой профиля по умолчанию.
разница между скриптами в записях в реестр и необходимых правах: файл для конкретного пользователя можно запускать просто дважды кликнув по нему, а файл админ нужно запускать от имени администратора (пкм- запуск от имени администратора).у юзера вносится следующая запись:
reg add «HKEY_CURRENT_USERSoftwareMicrosoftWindows NTCurrentVersionICMRegisteredProfiles» /v sRGB /t REG_SZ /d no_profile.icc /f
у админа:
reg add «HKEY_CURRENT_USERSoftwareMicrosoftWindows NTCurrentVersionICMRegisteredProfiles» /v sRGB /t REG_SZ /d no_profile.icc /f
reg add «HKEY_LOCAL_MACHINESoftwareMicrosoftWindows NTCurrentVersionICMRegisteredProfiles» /v sRGB /t REG_SZ /d no_profile.icc /f
Источник
Устранение проблем в работе средства просмотра фотографий в Windows 7
У юзеров, которые используют Windows 7, могут возникать различные проблемы во время применения встроенного инструмента этой ОС для просмотра фотографий. Например, данное средство может вообще не запускаться или не открывать изображения определенного формата. Далее мы разберемся, как именно можно устранить различные неполадки в работе данной программы.
Способы устранения проблем
Конкретные способы устранения проблем в работе средства для просмотра фотографий зависят от их характера и причины возникновения. К основным факторам, которые могут вызвать изучаемую неисправность, относятся следующие:
Если средство не запускается вообще, велика вероятность, что повреждены его файлы, вследствие вирусного заражения или другого сбоя. Поэтому, прежде всего, проверьте систему на вирусы с помощью антивирусной утилиты. Кстати, есть также вероятность, что вредоносный код просто заменил расширение у файлов изображений (PNG, JPG и др.) на EXE и именно поэтому их не могут открыть приложения для просмотра фотографий.
Затем обязательно произведите сканирование системы на предмет повреждения файлов с помощью встроенной утилиты.
Если ни один из этих методов общего сканирования не выявил проблем, переходите к специфическим вариантам исправления ситуации с неполадками в работе средства для просмотра фотографий, которые описаны ниже.
Способ 1: Настройка ассоциаций файлов
Есть вероятность, что причина проблемы кроется в сбое настроек ассоциаций файлов. То есть система просто не понимает, какие именно объекты должно открывать средство для просмотра фотографий. Такая ситуация могла возникнуть тогда, когда вы устанавливали сторонний просмотрщик изображений, но потом удалили его. В этом случае он при инсталляции переписал ассоциации файлов картинок на себя, а после удаления они просто не были возвращены в исходное состояние. Тогда необходимо произвести ручную настройку.
Способ 2: Редактирование реестра
Если вы используете 64-битную версию Виндовс 7, проблему с работой средства для просмотра фотографий можно решить путем редактирования системного реестра.
Внимание! Перед выполнением всех нижеуказанных действий обязательно создайте резервную копию реестра и точку восстановления системы. Это поможет вам избежать больших неприятностей в случае ошибок.
Щелкните по кнопке «OK».
rundll32.exe «C:WINDOWSSysWOW64shimgvw.dll», ImageView_Fullscreen %1
rundll32.exe «C:WINDOWSSysWOW64shimgvw.dll», ImageView_Fullscreen %1
rundll32.exe «C:WINDOWSSysWOW64shimgvw.dll», ImageView_Fullscreen %1
Проблемы с неработоспособностью встроенного средства просмотра фотографий могут быть вызваны целым рядом различных причин. Каждая из них имеет свой алгоритм решения. Кроме того, конкретный способ зависит от разрядности операционной системы. Но в большинстве случаев неполадки удается устранить путем обновления сопоставлений типов файлов.
Помимо этой статьи, на сайте еще 12379 инструкций.
Добавьте сайт Lumpics.ru в закладки (CTRL+D) и мы точно еще пригодимся вам.
Отблагодарите автора, поделитесь статьей в социальных сетях.
Источник
Недостаточно памяти в Windows 7 — исправление ошибки

Разновидности памяти
Для того чтобы разобраться в причинах этой проблемы, нужно понять, о какой разновидности памяти идет речь. Многие пользователи полагают, что когда система выдает подобную ошибку, то это касается переполненности места на физическом жестком диске (HDD). Однако это предположение ошибочно.

Признаки недостатка
Операционная система выдаёт сообщение об ошибке лишь в крайнем случае, когда она столкнулась с непосредственным кризисом. Юзер может понять, что в файле подкачке недостаточно места, задолго до этого момента. В работоспособности ПК на это указывают некоторые признаки:
При возникновении таких проблем стоит задуматься о возможной нехватке ОП.
Однако не всегда наличие подобных затруднений означает непосредственный недостаток оперативной памяти.
Причины ошибки
Подобравшись вплотную к решению проблемы, необходимо разобраться, почему она возникла. Наиболее распространёнными причинами нехватки ОП являются следующие:
Для того чтобы не гадать о возможных причинах, повлёкших за собой проблему, можно сделать диагностику, проводимую непосредственно системой. Чтобы увидеть результаты, можно произвести печать для большей наглядности. Это эффективно, если проблема возникла на предприятии, где вы работаете, и руководство требует отчёта.
Но не стоит отчаиваться и писать в службу поддержку, эти причины успешно устраняются самим пользователем, и сложности с их решением возникнуть не должно. Но всё-таки гораздо лучше предотвратить наличие этой проблемы.
Пути предотвращения
Итак, что делать, если не хватает оперативной памяти? Существуют различные методы решения данной проблемы.
Малый объем ОЗУ
Ранее причина нехватки памяти уже связывалась с недостаточным объёмом RAM. Для того чтобы понять, так ли это, нужно зайти в документацию компьютера и посмотреть объем установленной памяти (ОЗУ). Если щёлкнуть по ярлыку «Мой компьютер» и нажать «Свойства», открывается следующее окно:
Здесь можно узнать не только объем ОП, но и частоту процессора (указываемую в разрядных числах), а также много другой полезной информации.
На сегодняшний день 2 Гб ОЗУ считается не таким уж и большим объёмом, вполне вероятно, что их может не хватать для функционирования ПК или ноутбука (это зависит от операций, которые на нём совершаются). Поэтому, обратившись к документации компьютера или его изготовителю, нужно выяснить, какой тип RAM совместим с представленной моделью персонального компьютера, и приобрести дополнительное устройство необходимого объёма.
Недостаточно места в файле подкачки
Объем файла подкачки (виртуальной памяти) может быть уменьшен самим пользователем, либо же его количества стало недостаточно для повседневных задач ПК. В отличие от предыдущего способа решения проблемы, этот не потребует каких-либо денежных вложений, а лишь нескольких минут пользовательского времени.

В открывшемся диалоговом окне открываем вкладку «Дополнительно» — подвкладку «Быстродействие» — и выбираем «Параметры».
В параметрах быстродействия необходимо также открыть вкладку «Дополнительно» и найти здесь подвкладку «Виртуальная память».
Если в свойствах ВП режим «Автоматически выбирать…» включён, то его нужно отключить, сняв галочку.
Если в системе стоит несколько жёстких дисков, то файл подкачки можно перенести на другой диск, что также способно повлиять на работоспособность ОС. Что касается размера, задаваемого для виртуальной памяти, то он выставляется в зависимости от объёма ОЗУ — в полтора раза больше для повседневных задач и в два раза больше для игр или других затратных приложений.
Однако стоит помнить, что такой способ, кроме решения проблемы с отсутствием памяти, может существенно замедлить производительность ПК. Поэтому настоятельно не рекомендуется выставлять высокие показатели для представленной функции.
Мало места на жёстком диске

Наиболее известной и полезной в освобождении дискового пространства, безусловно, является Ccleaner. При его помощи можно легко почистить дисковое пространство, и решение проблемы вполне может удаться.
Программа «ворует» всю память
Бывает, причина кроется вовсе не в виртуальной памяти или ОЗУ, а в том, что определённый процесс или приложение занимает слишком много ресурсов.
Если это новоустановленная программа, то весьма вероятно, что компьютер в силу требований этого приложения не способен обеспечить его стабильную работоспособность. В таком случае стоит посмотреть на рекомендованные требования для игры или программы и сравнить их с показателями своего ПК или ноутбука.
Однако, если раньше это приложение работало стабильно, такая ошибка может свидетельствовать о непосредственном сбое работы в программе или вредоносном вмешательстве извне. Обычно об этом свидетельствует ошибка вроде: «Недостаточно памяти для завершения операции».
Чтобы определить, какой процесс отбирает слишком много ОП, необходимо открыть Диспетчер задач. В Windows 7 он открывается через команду, вызываемую посредством связки клавиш Ctrl+Alt+Delete. В появившемся меню нужно выбрать «Диспетчер задач».
В диалоговом окне Диспетчера задач Windows выберите вкладку «Процессы».
Отсортировав столбец «Память», можно увидеть, какие процессы сильнее всего нагружают ОП. Если такая программа действительно существует и заметно, что она использует слишком много ресурсов ПК, нужно разобраться, что это за приложение.
Программа, с которой вы уже знакомы, может вызывать повышенное использование занятой оперативной памяти в случае, если производится автоматическое обновление или же программа сама по себе может занимать столько пространства.
Однако, если вы не замечали подобного за этим приложением, это может свидетельствовать о сбое в его работе. Тогда рекомендуется закрыть программу, чтобы предотвратить потерю данных, а затем переустановить её.
Если же в процессах вы столкнулись с незнакомым приложением, занимающим много места, вероятнее всего, это может быть вредоносное ПО. Хоть они действуют и открыто, все же эти программы являются очень опасными. Пожалуйста, завершите запущенные подозрительные программы, если памяти на компьютере недостаточно, перезапустите систему и удалите вредоносные приложение при помощи антивируса.
Ничего не помогло
Возможны случаи, когда ничего из выше перечисленного не помогло обнаружить решения. Тогда следует сопоставить требования приложений и возможности компьютера. Вполне вероятно, что они сильно разнятся, из-за чего возникают подобные ошибки. Кроме того, бывают экземпляры самих программ, что вызывают ошибку. В этом случае попробуйте переустановить программу из другого источника.
Originally posted 2018-05-26 19:04:13.
Источник
Средство просмотра фотографий не может отобразить изображение – Решено!
При попытке запуска некоторых или всех картинок ваш Windows 10 может огорчить сообщением: «Средство просмотра фотографий не может отобразить изображение». Встроенный инструмент обработки графического контента категорически не позволяет воспроизвести картинку. При чем перезапуск, закрытие прочих приложений, освобождение места на диске или увеличение виртуальной памяти – никак не помогает, несмотря на рекомендацию разработчиков. Причины несколько глубже и о них мало кто знает. Мы собрали все, что сегодня известно, и проанализировали пользовательские отчеты, чтобы понять причины и способы исправления проблемы.
Полное сообщение ошибки:
Средство просмотра фотографий Windows не может отобразить изображение. Возможна не хватка оперативной памяти. Закройте некоторые неиспользуемые программы или жесткий диск почти заполнен, освободите часть места на диске, после чего повторите попытку
Причины ошибки
Спровоцировать проблему могут разные проблемы, значительная часть из которых сводится к неподдерживаемых типах файлов. Вот основные источники неполадки:
Похоже, что данная проблема свойственна для фотографий и скриншотов, загруженных со смартфона. В некоторых устройствах используются мета-данные, которые не может обработать компьютер. Плюс бывает проблема в цветовых профилях. Обычные картинки из интернета должны запускаться без проблем.
Способ 1: Удаление Epson Scan
Epson Scan – программное обеспечение, обязательное для работы сканеров фирмы Epson. У него есть какие-то проблемы, которые нарушают драйвера, негативно влияют на установленные кодеки или цветовые профили пользователей (скорее всего последнее). После его удаления часть пользователей сообщили, что у них больше не появлялось сообщение с ошибкой. Больше всего, что дополнительно еще придется настроить цветопрофиль.
Способ 2: Смена цветового профиля
Вот, как изменить цветовой профиль вручную:
Способ 3: Установка файла no_profile.icc
Предыдущее ручное действие может не сработать, если поврежден файл no_profile, но у нас есть интересное решение. Его плюс – полная автоматизация.
Способ 4: Инсталляция недостающих кодеков
Сложно найти полноценный пак кодеков для просмотра картинок, так как практически все из них уже включены в Windows и поэтому редко требуются. Существует пару доступных вариантов. Первый из них – воспользоваться Microsoft Camera Codec Pack это официальный софт для отображения фотографий с профессиональных камер. Он частично затрагивает и прочие, более распространенные форматы. Другой путь – установить один из более функциональных софтов для просмотра картинок. Вместе с ним может восстановиться правильное воспроизведение даже в штатном средстве просмотра фотографий. К примеру, есть программа ФотоГалерея.
Способ 5: Удаление мета-данных картинок (EXIF)
Альтернативное решение – использовать другие программы для просмотра картинок
Конечно, скорее всего вы желаете использовать стандартный инструмент «Средство просмотра фотографий». Мы предложили все варианты исправления проблемы. Вот только некоторые из них не всегда уместны. К примеру, удаление EXIF-файла может занять кучу времени. При большом количестве файлов подобное неуместно, куда проще скачать и установить стороннюю программу просмотра изображений. Это может быть IrfanView, XnView, FastStone и другие.
Если средство просмотра фотографий не может отобразить изображение, скорее всего вам поможет замена цветового профиля или пакетное удаление мета-данных с картинок. Эти и другие методы подробно описаны выше. Надеемся, что-то из перечисленного вам поможет. Напоминаем, комментарии приветствуются.
Источник
Средство просмотра фотографий Windows не открывает скриншоты сделанные в телефоне
Скриншоты, сделанные в смартфоне (Xiaomi Redmi Note 7 Pro) не открываются на компьютере с помощью программы «просмотр фотографий Windows». Она пишет:
Средство просмотра фотографий Windows не может отобразить изображение. Возможна нехватка свободной оперативной памяти. Закройте некоторые неиспользуемые программы или. если жесткий диск почти заполнен, освободите часть места на диске, после чего повторите попытку.
Но процесссор загружен процентов на 10, а оперативная память примерно на треть.
С помощью других программ скриншоты открываются. При этом видно их иконки, если выбрать огромные или крупные значки. Смотрите видео:
Средство просмотра фотографий
Почему-то при открытии картинки стандартными средствами винды все какое-то пожелтевшее, хотя в том.
Средство просмотра фотографий Виндоус
Подскажите, плиз, Средство просмотра фотографий Виндоус начало показывать изображения в синих.

Доброго времени! Как Вы видите в правом окне предосмотра показано фото с нормальной цветопередачей.
Ну а смысл какой вообще? Я так и через кучу просмотрщиков и редакторов могу открывать эти изображения.
Тут смысл как то сделать, что бы через стандартный встроенный просмотрщик изображений они открывались.
Решил я проблему практически
мелкомягкий реально удобнее, еще не видел ни одного такого простого и удобного, как он. Что мне, например, важно в просмотрщике?
+ чтобы по клику на изображение, просмотрщик открывался в окне, а не на весь экран;
+ чтобы можно было изображение сразу повернуть влево-вправо-на 180 градусов и чтобы оно сразу сохранялось а не спрашивало сто раз ТОЧНО ЛИ Я УВЕРЕН и КУДА СОХРАНИТЬ
+ чтобы включался режим слайд шоу прямо из просмотрщика
— чтобы можно было фотку обрезать (нету в мелкософтном, к сожалению)
— чтобы фотку осветлить/затемнить (тоже нету, но с этим можно мириться с помощью редактора)
Источник
Средство просмотра фотографий не может отобразить изображение – Решено!
При попытке запуска некоторых или всех картинок ваш Windows 10 может огорчить сообщением: «Средство просмотра фотографий не может отобразить изображение». Встроенный инструмент обработки графического контента категорически не позволяет воспроизвести картинку. При чем перезапуск, закрытие прочих приложений, освобождение места на диске или увеличение виртуальной памяти – никак не помогает, несмотря на рекомендацию разработчиков. Причины несколько глубже и о них мало кто знает. Мы собрали все, что сегодня известно, и проанализировали пользовательские отчеты, чтобы понять причины и способы исправления проблемы.
Полное сообщение ошибки:
Средство просмотра фотографий Windows не может отобразить изображение. Возможна не хватка оперативной памяти. Закройте некоторые неиспользуемые программы или жесткий диск почти заполнен, освободите часть места на диске, после чего повторите попытку
Содержание
- Причины ошибки
- Способ 1: Удаление Epson Scan
- Способ 2: Смена цветового профиля
- Способ 3: Установка файла no_profile.icc
- Способ 4: Инсталляция недостающих кодеков
- Способ 5: Удаление мета-данных картинок (EXIF)
- Альтернативное решение – использовать другие программы для просмотра картинок
Причины ошибки
Спровоцировать проблему могут разные проблемы, значительная часть из которых сводится к неподдерживаемых типах файлов. Вот основные источники неполадки:
- программа Epson Scan негативно влияет на ассоциацию файлов и нарушает цветовые профили;
- неподдерживаемые цветовые профили;
- в системе нет кодеков, которые требуются для воспроизведения данных файлов;
- неподдерживаемые мета-данные.
Похоже, что данная проблема свойственна для фотографий и скриншотов, загруженных со смартфона. В некоторых устройствах используются мета-данные, которые не может обработать компьютер. Плюс бывает проблема в цветовых профилях. Обычные картинки из интернета должны запускаться без проблем.
Способ 1: Удаление Epson Scan
Epson Scan – программное обеспечение, обязательное для работы сканеров фирмы Epson. У него есть какие-то проблемы, которые нарушают драйвера, негативно влияют на установленные кодеки или цветовые профили пользователей (скорее всего последнее). После его удаления часть пользователей сообщили, что у них больше не появлялось сообщение с ошибкой. Больше всего, что дополнительно еще придется настроить цветопрофиль.
Способ 2: Смена цветового профиля
Вот, как изменить цветовой профиль вручную:
- Открываем меню Пуск и вводим «Управление цветом», а затем открываем одноименный элемент «Панели управления».
- Выбираем аппарат печати и устанавливаем галочку «Использовать мои параметры для этого устройства».
- В строке «Выбрать профиль» устанавливаем режим «Вручную».
- Снизу жмем на кнопку «Добавить…» и в блоке профили ICC выбираем no_profile.
- Выделяем его и жмем «Сделать профилем по умолчанию».
Способ 3: Установка файла no_profile.icc
Предыдущее ручное действие может не сработать, если поврежден файл no_profile, но у нас есть интересное решение. Его плюс – полная автоматизация.
Ссылки на файлы:
- Архив с файлами установки профиля доступен здесь. Внутри лежит 2 файла: с приставкой admin – для всех учетных записей в системе, а user – только для текущего аккаунта. Если есть права администратора, лучше использовать первый файл. Если их нет, второй файл. Их достаточно запустить, все дальше пойдет автоматически.
- Рабочий файл no_profile.icc. Если в ходе выполнения процедуры в консоли появляются ошибки доступа к файлу, можно воспользоваться этим.
Способ 4: Инсталляция недостающих кодеков
Сложно найти полноценный пак кодеков для просмотра картинок, так как практически все из них уже включены в Windows и поэтому редко требуются. Существует пару доступных вариантов. Первый из них – воспользоваться Microsoft Camera Codec Pack это официальный софт для отображения фотографий с профессиональных камер. Он частично затрагивает и прочие, более распространенные форматы. Другой путь – установить один из более функциональных софтов для просмотра картинок. Вместе с ним может восстановиться правильное воспроизведение даже в штатном средстве просмотра фотографий. К примеру, есть программа ФотоГалерея.
Способ 5: Удаление мета-данных картинок (EXIF)
Ко всем картинкам прикрепляются мета-данные. Они не видны человеку, но используются компьютером для правильной ассоциации, отображения подсказок, информации о картинке, названия и т. п. Некоторые устройства используют некорректные форматы этих EXIF-данных, которые не поддерживаются компьютером. Их можем удалить, на подобное способны практически все программы по редактирования изображений. С другой стороны, можно поступить более простым путем – использовать сервис IMGonline. Его недостаток в том, что не поддерживает пакетную обработку, придется удалять мета-данные поштучно. Некоторые программы позволяют загружать большее количество файлов и обрабатывать их за один раз.
Альтернативное решение – использовать другие программы для просмотра картинок
Конечно, скорее всего вы желаете использовать стандартный инструмент «Средство просмотра фотографий». Мы предложили все варианты исправления проблемы. Вот только некоторые из них не всегда уместны. К примеру, удаление EXIF-файла может занять кучу времени. При большом количестве файлов подобное неуместно, куда проще скачать и установить стороннюю программу просмотра изображений. Это может быть IrfanView, XnView, FastStone и другие.
Если средство просмотра фотографий не может отобразить изображение, скорее всего вам поможет замена цветового профиля или пакетное удаление мета-данных с картинок. Эти и другие методы подробно описаны выше. Надеемся, что-то из перечисленного вам поможет. Напоминаем, комментарии приветствуются.