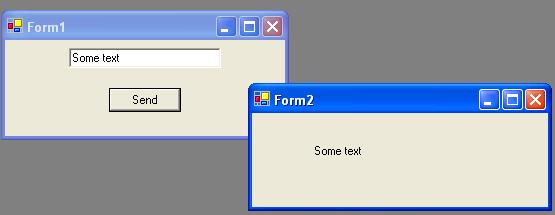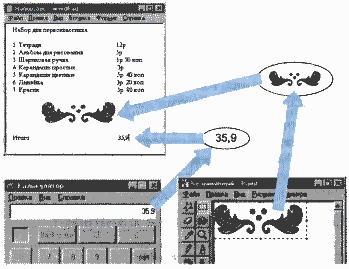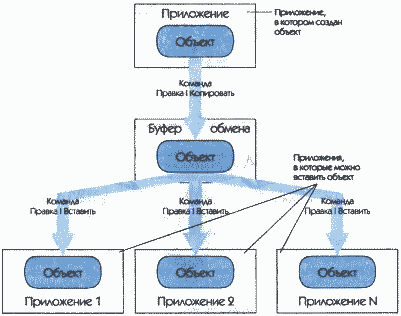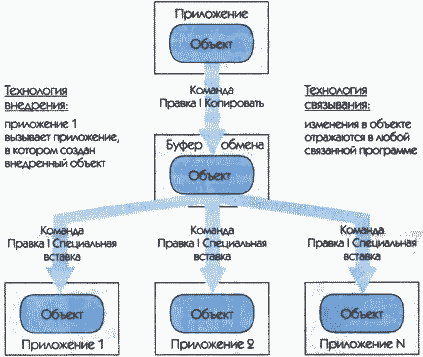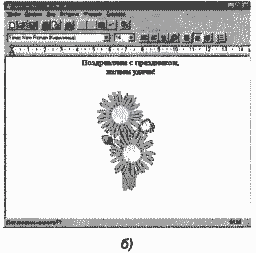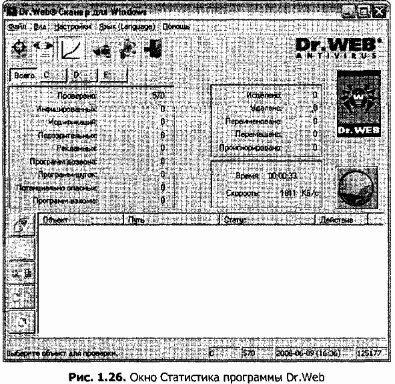—
8-
Информатика
Лабораторная
работа № 1-02
Работа
с текстовым редактором Блокнот, обмен
данными между приложениями
1.
Цель работы
Целью
работы является приобретение навыков
работы с приложениями Windows
XP
на примере текстового редактора Блокнот
(Notepad),
а также изучение средств обмена данными
между приложениями в Windows.
2. Состав
рабочего места
2.1. Оборудование:IBM-совместимый
персональный компьютер (ПК).
2.2. Программное
обеспечение:
операционная система WindowsXP.
3.
Краткие теоретические сведения
3.1.
Обмен данными между приложениями
Простейшим
средством для передачи данных между
приложениями Windows
является рассмотренный выше буфер
обмена(Clipboard).
Передача
данных через буфер обмена осуществляется
во всех приложениях приблизительно
одинаково. Это можно делать с помощью
команд меню Правка(Edit):
-
Копировать(Copy)
– скопировать выделенную информацию
в буфер обмена; -
Вырезать(Cut)
– переместить выделенную информацию
в буфер обмена (в исходном месте эта
информация удаляется); -
Вставить(Paste)
– вставить информацию из буфера обмена
(как правило, в текущее место обрабатываемого
документа).
Операции
передачи через буфер обмена можно
выполнять также с помощью клавиатуры:
Ctrl+C
(копирование), Ctrl+X
(вырезание) и Ctrl+V
(вставка).
В
Windows
имеются удобные средства
для копирования экрана или части экрана
в буфер обмена.
Для Windows-программ
и программ MSDOS,
выполняющихся в окне Windows,
это делается с помощью клавиши Print
Screen
(копирование содержимого всего экрана
в буфер обмена), либо клавиш Alt+Print
Screen
(копирование активного окна в буфер
обмена).
3.2. Текстовый редактор Блокнот
Редактор
Блокнот (Notepad)
предназначен для просмотра, изменения
и печати небольших текстовых документов,
представленных в кодировке ANSI,MSDOS(OEM-кодировке)или кодировкеUnicode.
Приложение
Notepad.exe
со значком
находится в папке WINDOWS
на диске C:
(это приложение можно запустить также
с помощью команды Notepad
подменю команды Стандартные
в подменю команды Программы
главного меню). Кроме того, это редактор
вызывается по умолчанию при открытии
небольших документов, имя которых имеет
расширение .txt.
После запуска
редактора можно либо создать новый
текстовый документ, выбрав команду
Создать(New)
в меню Файл(File),
либо открыть существующий файл с помощью
команды Открыть(Open)
меню Файл.
Ввод текста в
документ производится, начиная с
положения курсора (символ
).
Изменить положение курсора можно, если
переместить курсор с помощью клавиш
со стрелками, либо подведя указатель
мыши в нужное место и нажав левую кнопку
мыши.
При вводе и
редактировании текста с использованием
разных языков следует, при необходимости,
изменять индикатор языка вводимого
текста.
Удаление
символа слева от курсора производится
с помощью клавиши Backspace,
символа справа – с помощью клавиши Del(Delete).
Выделение
фрагмента текста
производится следующим образом. Сначала
указатель мыши устанавливается на
начало фрагмента, нажимается правая
кнопка мыши и, при нажатой кнопке мыши
указатель переносится на конец фрагмента,
затем кнопка отпускается. Если необходимо
выделить
весь текст,
то можно выбрать команду Выделить
всев
меню Правка,
либо нажать клавишиCtrl+A.
Для
удаления выделенного фрагмента
надо нажать либо клавишу пробела, либо
клавишу Backspace,
либо клавишу Del(Delete).
Перемещение,
копирование и вставка выделенного
фрагмента
в другое место документа или в другой
документ производится с помощью буфера
обмена и команд Вырезать,Копировать и Вставитьменю Правка.
Поиск
заданной последовательности символов
в тексте выполняется с помощью команд
Найти
и Найти
далее
меню Поиск.
Отменить
действие последней выполненной операции
можно с помощью команды Отменить меню Правка.
Редактор
Блокнотдает возможность
вставки
текущей даты и текущего времени
в документ – команда Дата/Время
меню Правка.
Если строка текста не помещается в окно,
размер окна можно либо увеличить, либо
воспользоваться командой Перенос
по словамменю
Правка.
Набранный
или отредактированный текст сохраняется
с помощью команд Сохранить
и Сохранить
какменю
Файл.
Первая команда сохраняет открытый
документ с тем же именем, что и раньше.
Команда Сохранить
как
позволяет сохранить существующий
документ с другим именем (при этом
документ со старым именем остается, но
произведенные изменения в него не
заносятся). Команда Сохранить
как
автоматически вызывается также при
сохранении вновь созданного документа.
Если документ сохраняется как текстовый,
и для него не указано расширение имени,
будет автоматически присвоено расширение
.txt).
В основном Блокнот
используется для просмотра и редактирования
системных файлов и сопроводительной
документации к программам.
Соседние файлы в предмете [НЕСОРТИРОВАННОЕ]
- #
- #
- #
- #
- #
- #
- #
- #
- #
- #
- #
- Download demo project — 51.01 KB
Passing Data Between Forms
Introduction
Some of you would have faced a scenario where you wanted to pass data from one form to another in WinForms. Honestly, I too had a similar problem (that’s why I am writing this article!).
There are so many methods (How many? I don’t know) to pass data between forms in Windows application. In this article, let me take four important (easiest) ways of accomplishing this:
- Using constructor
- Using objects
- Using properties
- Using delegates
Let us see all the above methods in detail in the following sections.
For data to be passed between forms using any of the above methods, we need two forms and some controls. Let us start by following the steps given below.
Step 1
Create a new project and select Windows application. This will create a default form as “Form1”. We can use this form for sending data.
Step 2
Add a textbox and a button to the form.
Step 3
Add another Windows Form for receiving the data and to display it. Right click the project and select Add->Add Windows Form. Enter a name or use the default name “Form2.cs” and click ok button.
Step 4
Add a label to the second form to display the text from form1.
The Constructor Approach
This could be the easiest method of all. A method is invoked whenever you instantiate an object. This method is called a constructor. Code a constructor for form2 class with one string parameter. In the constructor, assign the text to the label’s text property. Instantiate form2 class in form1’s button click event handler using the constructor with one string parameter and pass the textbox’s text to the constructor.
Follow the steps given below:
Step 1
Code a constructor for form2 class as below:
public Form2(string strTextBox) { InitializeComponent(); label1.Text=strTextBox; }
Step 2
Instantiate form2 class in form1’s button click event handler as below:
private void button1_Click(object sender, System.EventArgs e) { Form2 frm=new Form2(textBox1.Text); frm.Show(); }
The Object Approach
Objects are reference types, and are created on the heap, using the keyword new. Here we are going to pass data using objects. The approach is simple; in form2 we are going to instantiate form1 class.
Then instantiate form2 in the button click event handler of form1. After this we are going to pass form1 object to the form2 using form2’s form1 object. The last step is to invoke the form2 window by calling the form2’s show method.
Follow the below steps:
Step 1
Change the access modifier for textbox in form1 to public:
public class Form1 : System.Windows.Forms.Form { public System.Windows.Forms.TextBox textBox1;
Step 2
In the button click event-handler, add the following code:
private void btnSend_Click(object sender, System.EventArgs e) { Form2 frm= new Form2(); frm.frm1=this; frm.Show(); }
Step 3
In form2.cs, instantiate form1 class:
public class Form2 : System.Windows.Forms.Form { private System.Windows.Forms.Label label1; public Form1 frm1;
Step 4
In Form2’s Load method, type cast the object (frm1) of form1 to Form1 and access form1’s textbox and assign its text to label’s text.
private void Form2_Load(object sender, System.EventArgs e) { label1.Text=((Form1)frm1).textBox1.Text; }
The Properties Approach
Properties allow clients to access class state as if they were accessing member fields directly, while actually implementing that access through a class method. In this method, we are going to add one property to each form. In form1 we are going to use one property for retrieving value from the textbox and in form2, one property to set the label’s text property. Then, in form1’s button click event handler, we are going to instantiate form2 and use the form2’s property to set the label’s text.
Follow the below steps:
Step 1
Add a property in form1 to retrieve value from textbox:
public string _textBox1 { get{return textBox1.Text;} }
Step 2
Add a property in form2 to set the labels’ text:
public string _textBox { set{label1.Text=value;} }
Step 3
In form1’s button click event handler, add the following code:
private void button1_Click(object sender, System.EventArgs e) { Form2 frm=new Form2(); frm._textBox=_textBox1; frm.Show(); }
The Delegates Approach
Technically, a delegate is a reference type used to encapsulate a method with a specific signature and return type. You can encapsulate any matching method in that delegate. Here we are going to create a delegate with some signature and assign a function to the delegate to assign the text from textbox to label.
Follow the below steps:
Step 1
Add a delegate signature to form1 as below:
public delegate void delPassData(TextBox text);
Step 2
In form1’s button click event handler, instantiate form2 class and delegate. Assign a function in form2 to the delegate and call the delegate as below:
private void btnSend_Click(object sender, System.EventArgs e) { Form2 frm= new Form2(); delPassData del=new delPassData(frm.funData); del(this.textBox1); frm.Show(); }
Step 3
In form2, add a function to which the delegate should point to. This function will assign textbox’s text to the label:
public void funData(TextBox txtForm1) { label1.Text = txtForm1.Text; }
Conclusion
These four approaches are very simple in implementing data passing between forms. There are also other methods available in accomplishing the same. Source code for the methods I stated above is given at the top for download. It is time for you to put on your thinking cap and find other ways of doing this. Happy coding!!!
History
- 16th May, 2006: Initial post
Thiagu is living in Bangalore, India. He has started coding when he was 12 years old. His native is Madurai, a historic city in south India. He loves to code in C#. He frequents code project when he is not coding. Thiagu loves reading Dan Brown and Michael Crichton novels. He is very much interested in Artificial Intelligence (AI). To view his blog — http://csharpnet.blogspot.com
- Download demo project — 51.01 KB
Passing Data Between Forms
Introduction
Some of you would have faced a scenario where you wanted to pass data from one form to another in WinForms. Honestly, I too had a similar problem (that’s why I am writing this article!).
There are so many methods (How many? I don’t know) to pass data between forms in Windows application. In this article, let me take four important (easiest) ways of accomplishing this:
- Using constructor
- Using objects
- Using properties
- Using delegates
Let us see all the above methods in detail in the following sections.
For data to be passed between forms using any of the above methods, we need two forms and some controls. Let us start by following the steps given below.
Step 1
Create a new project and select Windows application. This will create a default form as “Form1”. We can use this form for sending data.
Step 2
Add a textbox and a button to the form.
Step 3
Add another Windows Form for receiving the data and to display it. Right click the project and select Add->Add Windows Form. Enter a name or use the default name “Form2.cs” and click ok button.
Step 4
Add a label to the second form to display the text from form1.
The Constructor Approach
This could be the easiest method of all. A method is invoked whenever you instantiate an object. This method is called a constructor. Code a constructor for form2 class with one string parameter. In the constructor, assign the text to the label’s text property. Instantiate form2 class in form1’s button click event handler using the constructor with one string parameter and pass the textbox’s text to the constructor.
Follow the steps given below:
Step 1
Code a constructor for form2 class as below:
public Form2(string strTextBox) { InitializeComponent(); label1.Text=strTextBox; }
Step 2
Instantiate form2 class in form1’s button click event handler as below:
private void button1_Click(object sender, System.EventArgs e) { Form2 frm=new Form2(textBox1.Text); frm.Show(); }
The Object Approach
Objects are reference types, and are created on the heap, using the keyword new. Here we are going to pass data using objects. The approach is simple; in form2 we are going to instantiate form1 class.
Then instantiate form2 in the button click event handler of form1. After this we are going to pass form1 object to the form2 using form2’s form1 object. The last step is to invoke the form2 window by calling the form2’s show method.
Follow the below steps:
Step 1
Change the access modifier for textbox in form1 to public:
public class Form1 : System.Windows.Forms.Form { public System.Windows.Forms.TextBox textBox1;
Step 2
In the button click event-handler, add the following code:
private void btnSend_Click(object sender, System.EventArgs e) { Form2 frm= new Form2(); frm.frm1=this; frm.Show(); }
Step 3
In form2.cs, instantiate form1 class:
public class Form2 : System.Windows.Forms.Form { private System.Windows.Forms.Label label1; public Form1 frm1;
Step 4
In Form2’s Load method, type cast the object (frm1) of form1 to Form1 and access form1’s textbox and assign its text to label’s text.
private void Form2_Load(object sender, System.EventArgs e) { label1.Text=((Form1)frm1).textBox1.Text; }
The Properties Approach
Properties allow clients to access class state as if they were accessing member fields directly, while actually implementing that access through a class method. In this method, we are going to add one property to each form. In form1 we are going to use one property for retrieving value from the textbox and in form2, one property to set the label’s text property. Then, in form1’s button click event handler, we are going to instantiate form2 and use the form2’s property to set the label’s text.
Follow the below steps:
Step 1
Add a property in form1 to retrieve value from textbox:
public string _textBox1 { get{return textBox1.Text;} }
Step 2
Add a property in form2 to set the labels’ text:
public string _textBox { set{label1.Text=value;} }
Step 3
In form1’s button click event handler, add the following code:
private void button1_Click(object sender, System.EventArgs e) { Form2 frm=new Form2(); frm._textBox=_textBox1; frm.Show(); }
The Delegates Approach
Technically, a delegate is a reference type used to encapsulate a method with a specific signature and return type. You can encapsulate any matching method in that delegate. Here we are going to create a delegate with some signature and assign a function to the delegate to assign the text from textbox to label.
Follow the below steps:
Step 1
Add a delegate signature to form1 as below:
public delegate void delPassData(TextBox text);
Step 2
In form1’s button click event handler, instantiate form2 class and delegate. Assign a function in form2 to the delegate and call the delegate as below:
private void btnSend_Click(object sender, System.EventArgs e) { Form2 frm= new Form2(); delPassData del=new delPassData(frm.funData); del(this.textBox1); frm.Show(); }
Step 3
In form2, add a function to which the delegate should point to. This function will assign textbox’s text to the label:
public void funData(TextBox txtForm1) { label1.Text = txtForm1.Text; }
Conclusion
These four approaches are very simple in implementing data passing between forms. There are also other methods available in accomplishing the same. Source code for the methods I stated above is given at the top for download. It is time for you to put on your thinking cap and find other ways of doing this. Happy coding!!!
History
- 16th May, 2006: Initial post
Thiagu is living in Bangalore, India. He has started coding when he was 12 years old. His native is Madurai, a historic city in south India. He loves to code in C#. He frequents code project when he is not coding. Thiagu loves reading Dan Brown and Michael Crichton novels. He is very much interested in Artificial Intelligence (AI). To view his blog — http://csharpnet.blogspot.com
Для чего нужен обмен данными
Под обменом данными понимают их передачу от одного объекта другому. В результате этого процесса объекты могут изменяться, а иногда создаются новые объекты.
Такими объектами могут быть приложения, папки, документы, а передаваемыми данными — документы л ли их фрагменты, файлы, папки. Так, в результате копирования файла или папки появляются их копии. Вследствие обмена данными между приложениями создаются составные документы, отдельные части которых были созданы в разных приложениях.

Например, в текст, созданный в приложении WordPad (рисунок 14.9), можно включить результат вычислений, полученный в программе Калькулятор, и изображение, нарисованное в графическом редакторе Paint. В результате появится составной документ, включающий данные разного типа, созданные в различных программах. Когда вы откроете текстовый документ, являющийся главным, подключатся все связанные с ним объекты, созданные в других приложениях.
Рис. 14.9. Окна составного документа и приложений
Обмен данными в среде Windows осуществляется:
♦ перетаскиванием объекта мышью;
♦ через буфер обмена;
♦ по технологии OLE.
Обмен данными путем перетаскивания объектов мышью
Этим способом рекомендуется пользоваться тогда, когда обмен данными надо произвести между близко расположенными объектами, например с одной страницы на следующую или из одного окна в расположенное рядом.
Перетаскивание объекта с помощью мыши осуществляется следующим образом:
♦ выбирается перемещаемый объект путем установки на нем указателя мыши;
♦ при нажатой левой кнопке мыши выделенный объект перетаскивается до места назначения.
Копирование объекта осуществляется аналогично перемещению при одновременно нажатой клавише «Ctrl«. При этом перемещаемый объект дополнительно помечается значком «+».
Обмен данными через буфер
В Windows для обмена объектами выделяется область памяти, как бы «промежуточный карман», в который можно поместить объект, а затем извлечь его оттуда. Эта область памяти называется буфером обмена (англ. Clipboard). В буфер обмена (рисунок 14.10) можно поместить любой объект Windows.

Рис. 14.10. Обмен данными через буфер
При обмене данными через буфер (см. рис. 14.10) следует:
1. Выделить объект, созданный в некотором приложении.
2. Поместить его в буфер командой Правка | Вырезать или Правка | Копировать.
3. Из буфера обмена объект можно вставить в любое приложение с помощью команды Правка | Вставить.
Такой способ обмена данными годится в том случае, если нет необходимости редактировать вставленный объект. На рисунке 14.11 приведен пример вставки графического объекта, созданного в приложении Paint, в текстовый документ, подготовленный в приложении WordPad.
Рис. 14.11. Пример вставки через буфер
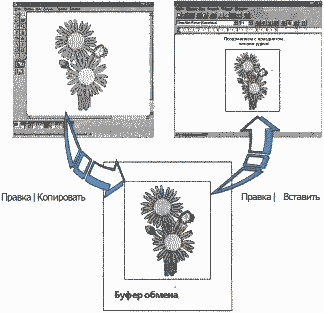
Обмен данными по технологии OLE
Более гибким способом обмена данными между приложениями Windows является технология OLE — «Object Linking and Embedding», что означает «связывание и внедрение объектов». Эта технология позволяет установить связь объекта с приложением, в котором оно было создано (рисунок 14.12).
Рис. 14.12. Обмен данными по технологии OLE
Новые понятия технологии OLE рассмотрим на примере составного документа, созданного на основе подготовленного в приложении Word Pad текста, в который вставлен рисунок из приложения Paint.
Объект OLE — любые данные (текстовые, графические, звуковые и т. д.), которые создаются каждый в своем приложении, а затем включаются в составной документ. В нашем примере это рисунок.
Источник, или сервер — приложение, средствами которого создается объект OLE — рисунок. В нашем примере это программа для создания графических изображений Paint.
Приемник, или клиент — приложение, которое принимает объект OLE. В нашем примере это программа для создания текстовых документов WordPad.
Технология OLE позволяет вставить объект OLE без связи его с источником (внедрение) или связать его с источником (связывание). Рассмотрим эти варианты.
Внедрение объекта OLE. Для внедрения объекта из буфера следует использовать команду Правка | Специальная вставка. Внедренный документ можно редактировать средствами источника, но внесенные изменения не отражаются на исходном файле, а только на его копии, вставленной в составной документ. В нашем примере для редактирования рисунка на нем необходимо выполнить двойной щелчок мышью. При этом будет запущена программа Paint, в которой вы можете внести изменения в рисунок. Измененный рисунок будет помещен в текст (рисунок 14.13, б), а исходный файл изображения останется в прежнем виде (рисунок 14.13, а).
Рис. 14.13. Состояние а) источника и б) приемника после редактирования внедренного документа
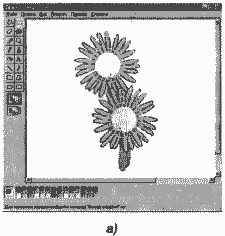
Объект OLE может быть внедрен в несколько приложений-клиентов, однако в каждом из них будет находиться своя копия объекта OLE, никак не связанная с другими копиями. Изменения в одной из них не отразятся на других копиях.
ОБРАТИТЕ ВНИМАНИЕ!
В некоторых случаях команда Правка | Вставка по умолчанию выполняет внедрение объекта.
Связывание объекта OLE с приложением-источником.
При связывании объект OLE находится в документе-источнике, а приложение-приемник содержит информацию о том, где следует искать объект. Поэтому при редактировании объекта OLE в исходном приложении эти изменения отражаются и в документе-приемнике. Предположим, что в текстовый документ, созданный в программе WordPad, по технологии связывания вставлен рисунок, выполненный в приложении Paint. При редактировании изображения в программе, в которой оно создано, то есть в приложении Paint, изменения отражаются в рисунке, вставленном в документ WordPad, а также в любом другом приложении, поддерживающем технологию OLE (рисунок 14.14).
Рис. 14.14. Технология связывания объекта с приложением-источником
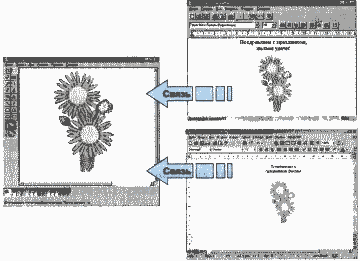
Контрольные вопросы и задания
1. Расскажите о назначении системной среды Windows.
3. Как присваивается полное имя файлу?
4. Выберите допустимые имена файлов из перечисленных ниже:
IVAN.DOC
Поле чудес.ЕХЕ
LIN7.EXE
TREE*.BMP
КУКУ.ВМР
А.В.ТХТ
5. Что вы можете сказать о файлах, выбранных в задании 4, судя по их типу?
6. Перечислите известные вам параметры файлов.
7. Какую информацию несет строка:
L1.TXT 1 КБ Текстовый документ 02.03.2007 18:00
8. Какие действия можно выполнить над файлом?
9. В чем суть основного правила при выполнении действий над любыми объектами Windows?
10. Какие объекты Windows позволяют организовать порядок на дисках при хранении файлов?
11. Как даются имена папкам?
12. Выберите допустимые имена папок:
Программы
Это моя папка
EXS.*XE
Arch?
TXT
School
13. Какими параметрами характеризуется папка?
14. Какие действия можно выполнять над папками?
15. Расскажите о назначении программы Проводник.
16. Для чего предназначены дисководы в компьютере?
17. Перечислите типы дисков.
18. Как Windows организует доступ к информации на дисках?
19. Какой параметр характеризует свойства дисков?
20. Для чего предназначена Панель инструментов?
21. Что такое интерфейс?
22. Что относится к основным элементам графического интерфейса Windows?
24. Перечислите основные виды окон и их назначение.
25. Перечислите элементы управления, которые могут встретиться в любом окне.
26. Каково назначение Рабочего стола Windows?
27. Перечислите обязательные объекты Рабочего стола Windows.
28. Какие объекты содержит Панель задач?
29. Перечислите параметры Рабочего стола.
30. Какую роль в среде Windows играет приложение?
31. Какую роль в среде Windows играет документ?
32. Что следует понимать под задачей в среде Windows?
33. Как вы понимаете термин « многозадачность»?
34. Что означает переключение между задачами?
35. Как расшифровывается OLE?
36. Что такое OLE-объект, источник (сервер), приемник (клиент)?
37. При каких операциях проявляются преимущества технологии OLE по сравнению с простой вставкой из буфера обмена?
38. Чем отличается внедрение от связывания
Практикум
Освоение системной среды Windows XP
Антивирусная защита информации
Выполнив задания этой темы, вы научитесь:
— обнаруживать вирусы по типовым признакам;
— работать с антивирусной программой Dr.Web.
Компьютерные вирусы создаются для того, чтобы нанести ущерб информации, хранящейся на компьютерах. Их появление связано с идеей создания самовоспроизводящихся программ, возникшей еще в 50-е годы прошлого столетия.
Распространение вирусов началось в конце 80-х годов XX века. Свое название эти программы получили в силу того, что очень похожи на биологические вирусы. Компьютерные вирусы, так же как и биологические, представляют опасность для той системы, в которую они внедряются; они способны размножаться, передаваться от одного носителя к другому.
Часто вирус обнаруживает себя не сразу, а по прошествии некоторого времени.
Компьютерные вирусы очень разнообразны. Есть вирусы, которые заставляют компьютер выполнять действия, не предусмотренные запущенными на нем программами, например выводить на экран рекламные тексты, визуальные эффекты, видеоролики или делать бессмысленные расчеты, в результате чего компьютер начинает работать в замедленном темпе. Другие программы — паразиты многократно копируют себя в различные участки памяти, что приводит к уменьшению объема памяти и сбоям в работе компьютера. Есть компьютерные вирусы, которые стирают всю записанную в памяти компьютера информацию или блокируют системы программного обеспечения, управляющие работой компьютера, и он полностью выходит из строя.
Как и прочие объекты, компьютерные вирусы можно классифицировать. Например, их можно разделить по степени сложности. Простые вирусы представляют собой отрывок программного кода. Обнаружив его, вирус можно удалить. Более сложные вирусы состоят из нескольких фрагментов кода, которые, на первый взгляд, никак не связаны между собой. При определенных условиях эти фрагменты могут соединиться, и вирус начнет функционировать. С такими вирусами бороться сложнее. Еще более опасны вирусы, которые, отдав команды изменить или уничтожить информацию на компьютере, полностью стирают себя из памяти, из-за чего впоследствии невозможно установить причину сбоев. Существуют и другие способы классификации, например по среде обитания, по особенностям алгоритма и т. д.
Воздействие вирусов на программное обеспечение происходит в два этапа: заражение и проявление. На этапе заражения вирус включает в другие программы свои копии, которые также способны размножаться. На этапе проявления вирус выполняет те или иные несанкционированные действия.
Важно своевременно обнаруживать вирус. К числу признаков, указывающих на^ поражение программ вирусом, относятся:
♦ неправильная работа программ;
♦ замедленная работа компьютера;
♦ невозможность загрузки операционной системы;
♦ исчезновение файлов;
♦ изменение даты, времени создания или размера файла;
♦ существенное уменьшение объема свободной памяти;
♦ вывод на экран непредусмотренных сообщений или изображений;
♦ подача непредусмотренных звуковых сигналов;
♦ частые «зависания» компьютера.
Для защиты от компьютерных вирусов, их обнаружения и удаления разработаны антивирусные программы. Желательно обнаружить вирус до того, как он активизируется и начнет действовать. Однако так можно выявить только уже известные на данный момент вирусы. Многие популярные антивирусные программы предназначены для выявления известных вирусов, однако поскольку постоянно появляются новые вирусы, такие антивирусные программы быстро устаревают и их необходимо регулярно обновлять.
Наиболее известными на сегодня являются антивирусные пакеты Symantec Norton Antivirus, Антивирус Касперского, Dr. Web, McAfee VirusScan, Panda Titanium Antivirus, которые находят зараженные вирусами файлы и могут удалить из файла тело программы вируса.
Чтобы уберечь свой компьютер от проникновения вирусов и защитить хранящуюся на нем информацию от их вредоносного воздействия, необходимо соблюдать следующие простые правила:
• Регулярно проверяйте компьютер на предмет наличия на нем зараженных вирусами файлов с помощью антивирусной программы.
• Перед копированием файлов с дискет и других съемных носителей всегда проверяйте их на наличие вирусов.
• Всегда защищайте свои дискеты от записи при работе на других компьютерах.
• Регулярно делайте архивные копии наиболее важной для вас информации.
• Не оставляйте без необходимости дискету в дисководе.
• Не используйте программы, поведение которых вам непонятно.
• Регулярно обновляйте антивирусную программу, которую вы используете.
Задание 1.52
Протестируйте на наличие вирусов папку на диске С: и дискету с помощью антивирусной программы Dr.Web.
Технология работы
1. Запустите программу Dr.Web, выбрав в меню Пуск команду Все программы ► Dr.Web ► Сканер Dr.Web (рис. 1.24).
2. Дождитесь завершения тестирования оперативной памяти компьютера, которая выполняется автоматически после запуска программы Dr.Web.
3. Выберите на диске С: папку, которую надо проверить, например папку Children. Для этого откройте список папок на диске С: и щелчком мыши выделите папку Children (см. рис. 1.24).
4. Настройте режим работы антивирусной программы:
• выберите команду меню Настройки ► Изменить настройки или щелкните на кнопке Настройки на панели инструментов — появится диалоговое окно Настройки Dr.Web (рис. 1.25);
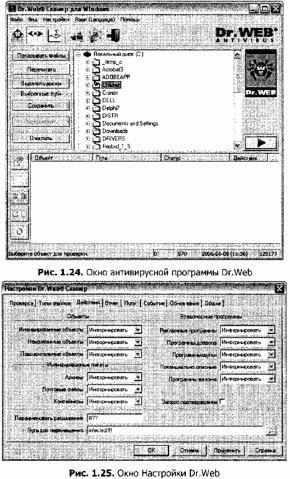
• выберите вкладку Действия и установите параметр Вылечить для инфицированных файлов;
• щелкните на кнопке ОК.

5. Щелкните на кнопке Пуск в окне программы Dr.Web.
6. Протестируйте диск А: (дисковод):
• выберите диск А: щелчком левой копки мыши на значке диска А:;
• щелкните на кнопке Пуск.
7. Проанализируйте результаты тестирования:
• выберите команду меню Вид ► Статистика или щелкните на кнопке Статистика на панели инструментов (рис. 1.24);
• в окне Статистика (рис. 1.26) просмотрите результаты тестирования для всех дисков.
8. Установите вид отображения информации Дерево дисков. Для этого выберите команду меню Вид ► Дерево дисков или щелкните на кнопке Дерево дисков на панели инструментов.
Задания для самостоятельной работы
Задание 1.53.
Проверьте на наличие вируса весь жесткий диск.
Задание 1.54.
Проверьте на наличие вируса все свои дискеты.
Создание архивных файлов
Выполнив задания этой темы, вы научитесь:
— упаковывать файлы в архив с помощью программы WinRAR;
— распаковывать файлы из архива.
Работая на компьютере, вы можете столкнуться с такой проблемой, как недостаток свободного места на дисках, а при копировании файлов на дискету может оказаться, что размер файла больше ее емкости. В этом случае прибегают к архивации файла, при которой происходит уменьшение размера файла за счет сжатия хранящейся в нем информации.
Уменьшить объем файла можно, исключив избыточность представления информации в файле. Например, обычный текст содержит повторяющиеся слова и фразы. Можно исключить повторения, заменив все дублирующиеся фрагменты ссылкой на первый подобный фрагмент. Сжимать можно как один файл, так и несколько файлов, которые в сжатом виде помещаются в архивный файл.

В результате сжатия информация будет представлена в новом виде. Степень сжатия будет зависеть от метода сжатия и от типа данных в файле. Эффективнее всего сжимаются текстовые и графические файлы. Архивный файл удобен при хранении, копировании и перемещении файлов. Однако в сжатом виде информация представлена так, что без предварительной обработки текст невозможно прочитать, рисунок невозможно посмотреть и т. д., поэтому для работы с информацией требуется ее обратное преобразование — разархивация.


Программы, осуществляющие упаковку и распаковку файлов, называются программами-архиваторами. Программы-архиваторы отличаются друг от друга методами сжатия, возможными функциями и интерфейсом. Из числа наиболее популярных можно выделить WinRAR, WinZIP, ARJ.
Задание 1.55.
Используя программу-архиватор WinRAR, упакуйте в архив файлы различных типов. Проанализируйте результаты архивации. Удалите исходные файлы. Восстановите файлы из архивных.
При выполнении задания вы должны освоить следующие технологические приемы:
• помещение файлов в архив;
• восстановление файлов из архива;
• помещение нескольких файлов в архив.
Технология работы
1. Создайте на диске С: папку Архивы и скопируйте в нее несколько файлов различных типов, например BMP, DOC, EXE.
2. Запустите программу — архиватор WinRAR, выбрав в меню Пуск команду Все программы ► WinRAR ► WinRAR.
3. Откройте в окне программы WinRAR папку Архивы (рис. 1.27).
4. Запакуйте в архив графический файл формата BMP:
• щелчком мыши выделите файл формата BMP в окне программы WinRAR;
• щелкните на кнопке Добавить (Добавить файлы в архив) на панели инструментов — откроется окно, в котором можно уточнить настройки архивации (рис. 1.28);
• по умолчанию файлу архива назначается имя исходного файла; при необходимости укажите другое имя для архива в поле Имя архива (рис. 1.28);
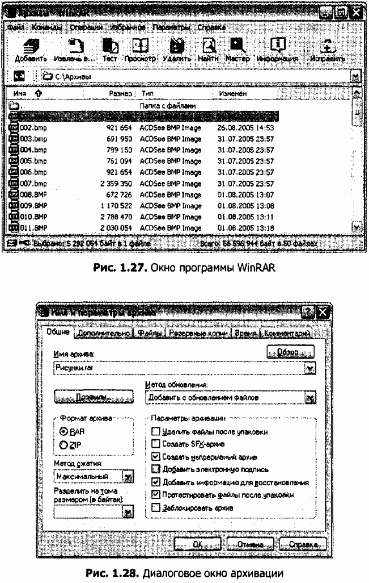
• выберите формат архивного файла — RAR или ZIP; остальные параметры можно оставить без изменений;
• щелкните на кнопке ОК.
5. Сравните размеры исходного файла и архива; во сколько раз архив меньше исходного файла?
6. Заархивируйте текстовый файл (DOC), повторив действия, указанные в п. 4. Сравните размеры исходного файла и архива.
7. Заархивируйте исполняемый файл (ЕХЕ) и сравните размеры исходного файла и архива.
8. Удалите исходные файлы:
• выделите исходные файлы, щелкая на них мышью при нажатой кнопке Ctrl;
• щелкните на кнопке Удалить на панели инструментов.
9. Распакуйте из архива графический файл:
• выделите архивный файл, содержащий файл формата BMP;
• щелкните на кнопке Извлечь в (Извлечь файлы из архива в указанную папку) на панели инструментов;
• в открывшемся диалоговом окне в поле Путь для извлечения укажите папку Архивы в качестве папки, в которую следует поместить распакованный файл (рис. 1.29);
• нажмите кнопку ОК.
10. Распакуйте из архива текстовый файл, повторив действия, указанные в п. 9.
11. Распакуйте из архива исполняемый файл.
12. Поместите в архив несколько файлов:
• в выделите несколько файлов, по очереди щелкая на них мышью при нажатой кнопке Ctrl;
• щелкните на кнопке Добавить на панели инструментов;
• в открывшемся окне в поле Имя архива укажите имя, например Группа файлов;
• выберите формат архивного файла, например ZIP;
• щелкните на кнопке ОК.
Задания для самостоятельной работы
Задание 1.56.
Посмотрите информацию о размере исходных файлов и архивных файлов. Файлы какого типа сжимаются более эффективно, менее эффективно?
Задание 1.57.
Объясните назначение кнопок на панели инструментов программы-архиватора WinRAR.
Задание 1.58.
Объясните, для чего нужна архивация файлов.
Задание 1.59.
Научитесь самостоятельно упаковывать и распаковывать файлы с помощью программы-архиватора WinZIP.
Источник
Adblock
detector