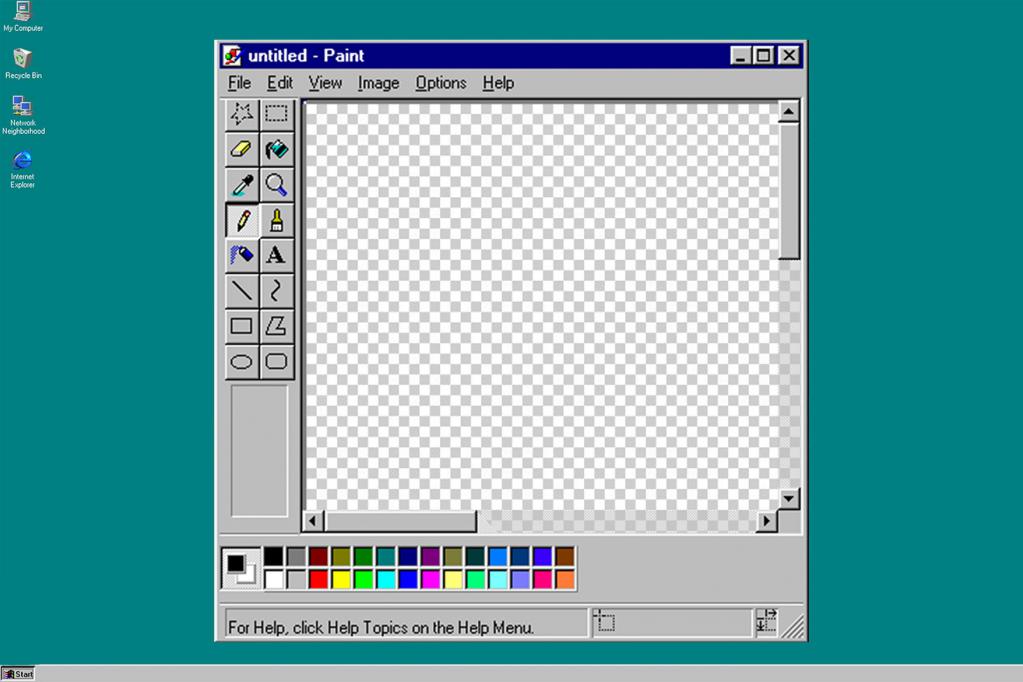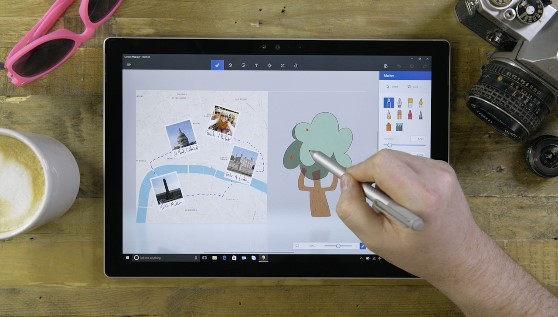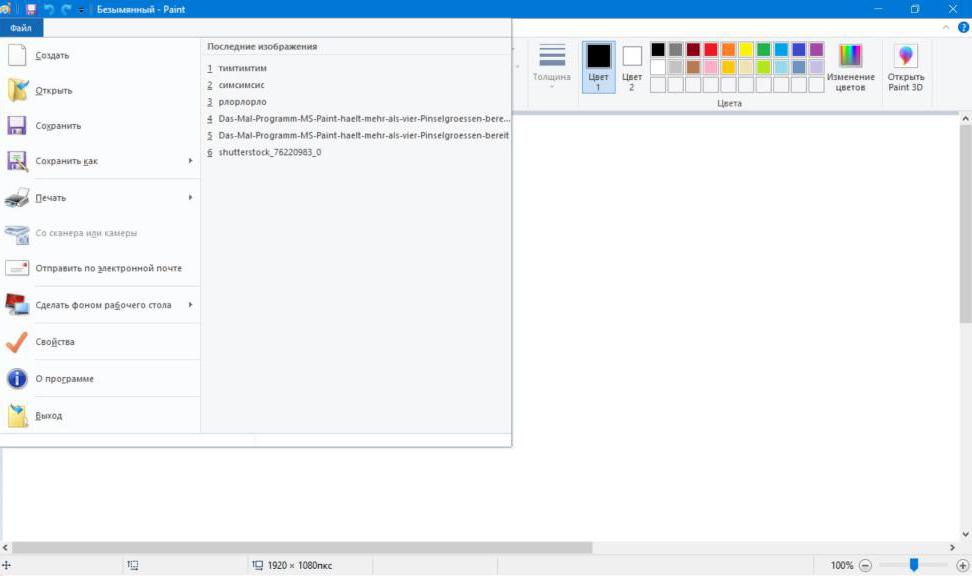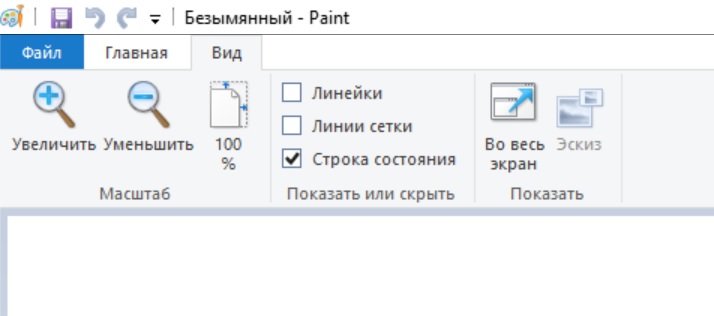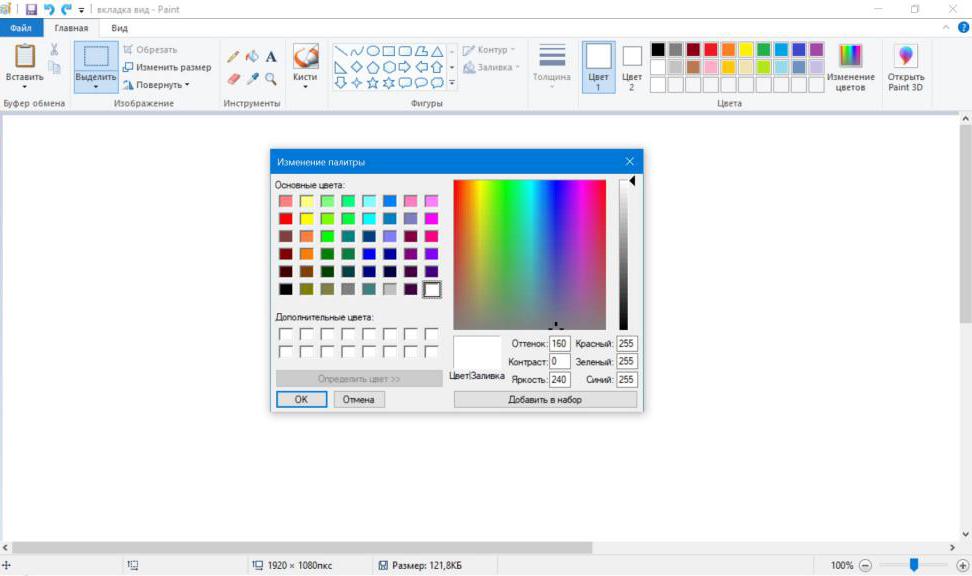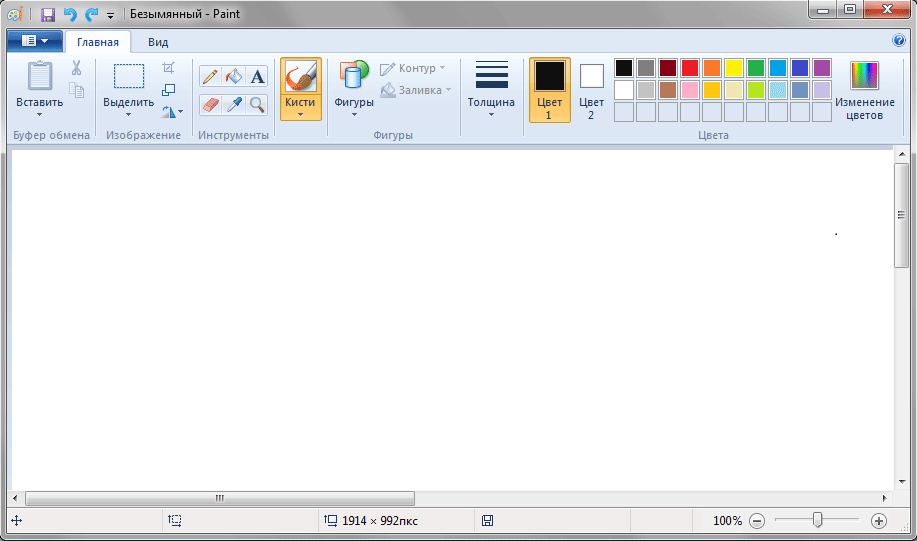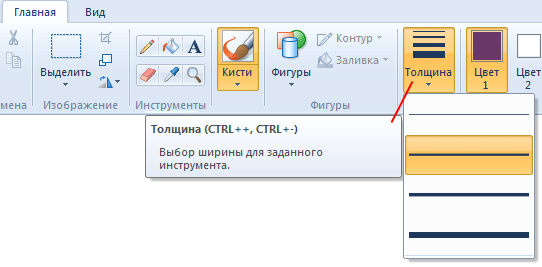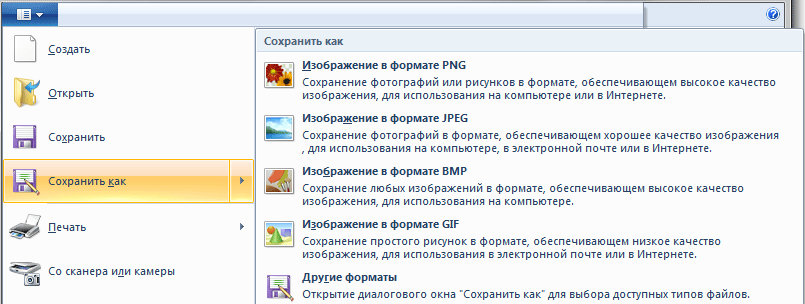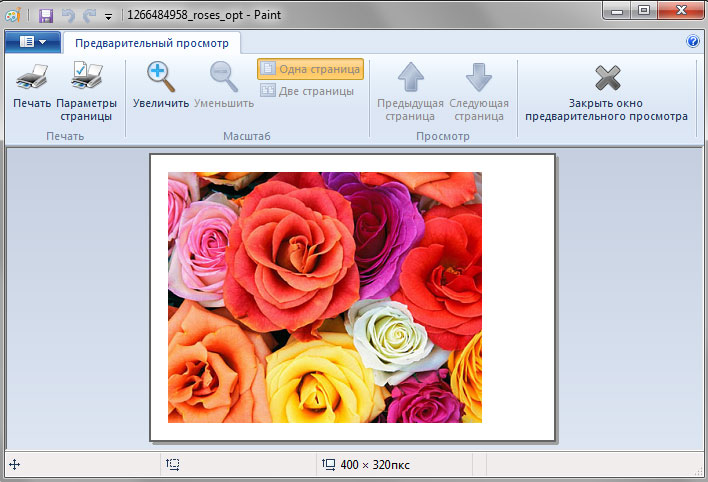! ! «
# #
$! «
% # ! «
$
$! «
% & ‘ ()*
+
, ‘ ‘ & !
! ! & ! «
Как вы уже узнали из предыдущей главы, программы, предназначенные для работы с изображениями, называются растровыми графическими редакторами. С помощью таких программ создают рисунки, выполняют их редактирование и ретушь, делают коллажи.
Простейшим из графических редакторов является MS Paint — стандартная программа, входящая в операционную систему Windows и поэтому доступная миллионам пользователей. Хотя многие «графические» гуру с пренебрежением относятся к этой программе, мы считаем, что она проста в освоении и содержит минимальный набор инструментов, необходимых для начального знакомства с растровой графикой. MS Paint хорош именно как учебная база для освоения растровой графики.
Эта программа (первая из рассматриваемых в данной книге) будет использована для знакомства с основными терминами двухмерной компьютерной графики.

Кроме того, на ее базе вы познакомитесь с набором инструментальных средств, представленных в большинстве современных графических пакетов.
Растровый графический редактор Microsoft Paint (в различ- ных версиях Windows это Paint Brush, Pbrush) является стандартным приложением операционной системы Windows 95/ 98/2000/ME/XP. Это базовый редактор при изучении курса «Информатика» в средних шко-
лах и курса «Информационные технологии» в техникумах, колледжах и профес- сионально-технических училищах. Несмотря на то что выходят все новые версии Windows и меняется состав стандартных программ Windows, MS Paint неизменно остается. Этот графический редактор вошел и в Windows XP.
Одно из главных достоинств программы MS Paint — доступность и компактность (вся программа помещается на гибкий диск 1,44 Мбайт). Несмотря на это, в ней размещено ядро инструментальных средств, входящее в состав практиче- ски всех современных графических пакетов, поэтому знакомство с представленными в ней инструментальными средствами позволит эффективнее освоить более мощные средства работы с графикой.
Графический редактор MS Paint предназначен для создания, изменения и просмотра рисунков. С помощью технологии OLE созданное в нем изображение может быть вставлено в любой другой документ или использовано в качестве фона рабочего стола. При наличии определенных навыков рисования редактор MS Paint позволяет подготовить вполне приличные рисунки для мультимедиа-презента- ций. Кроме того, его можно использовать для просмотра и правки фотографий, введенных с помощью цифровой камеры или сканера.
Поскольку большинство учебных заведений России использует локализованную версию операционной системы Windows, то в данной книге рассматривается работа с русскоязычной версией редактора MS Paint, входящей в состав ОС Windows XP. Часть используемых в примерах изображений создана авторами, некоторые взяты из коллекции COREL GALLERY MAGIC 200 000.
!
Для запуска MS Paint выполните следующие действия.
1.Щелкните на кнопке +- на панели задач, расположенной в правой нижней части экрана.

2.Переместите указатель мыши на команду / . На экране появится меню +.
3.Щелкните мышью на пункте меню . Затем в раскрывающемся подменю выберите .
% &
Для выхода из программы MS Paint нажмите сочетание клавиш 0)1234 или выберите команду 5 ‘ / &.
‘ (
Подобно большинству популярных программ, MS Paint содержит развитую справочную систему, аналогичную большинству приложений, работающих под Windows. Поэтому, познакомившись с его справочной системой, вы сможете без проблем получить нужную информацию при работе с другими приложениями Windows.
% ) (
Для того чтобы войти в справочную систему MS Paint, выберите команду 6
/ ! или нажмите клавишу 37. В результате на экране появится главное окно справочной системы , представленное на рис. 9.1. Оно содержит три вкладки: «, 8 ! ‘9 è +.
! ! ‘ *
Вкладка » является первой и наиболее часто используемой вкладкой главного окна справочной системы (см. рис. 9.1). Она появляется в левой части окна справки после выбора команды / ! или нажатия клавиши 37. В основу ее функционирования положен традиционный способ подачи справочной информации.
При каждом обращении к вкладке » вы будете видеть перечень разделов, по которым может быть предоставлена справка. Перед наименованием каждого раздела отображается пиктограмма. В начальный момент все разделы закрыты, чему соответствует пиктограмма с закрытой книгой.
Для того чтобы открыть какой-либо из разделов, перейдите на него с помощью стрелок, нажмите клавишу * :; или выполните двойной щелчок мышью на пиктограмме, соответствующей требуемому разделу. В результате вид пиктограммы изменится на открытую книгу (см. рис. 9.1). Повторное нажатие клавиши * :; при условии, что текущий раздел открыт, или двойной щелчок на пиктограмме с открытой книгой закрывает раздел.
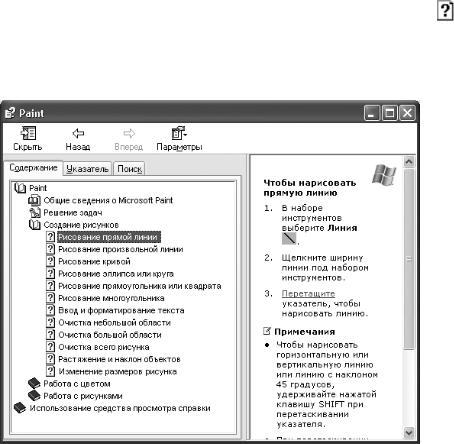
Открытый раздел может содержать внутри себя подразделы и темы (см. рис. 9.1). Теме соответствует пиктограмма со знаком вопроса. Для вывода на экран содержимого определенной темы дважды щелкните на пиктограмме
соответствующей, выбранной теме, или перейдите на нее и нажмите клавишу
* :;.
,- -.- ,’ ! ‘ > ?;@A@B
Ìåíþ » не единственный способ получения ответа на интересующий вас вопрос. К тому же часто возникают ситуации, когда сложно определить, в каком разделе может находиться интересующее вас понятие или термин. Здесь больше подойдет использование вкладок 8 ! ‘9 èëè +.
/ ! & ( 0! & ( 1 !
Для вызова на экран вкладки 8 ! ‘9 откройте главное окно справочной системы и щелкните на заголовке этой вкладки. В левой части окна справки появляется окно вкладки с этим названием (рис. 9.2).
Окно вкладки 8 ! ‘9 содержит два текстовых поля. Верхнее используется для ввода ключевого слова или фразы, о которых необходимо получить справочную информацию. В качестве примера попробуйте ввести слово #. Вам даже не придется вводить его полностью. По мере ввода отдельных букв в распо-

ложенном ниже окне просмотра будут появляться темы справки, первые буквы названий которых совпадают с уже введенными. Как правило, ввода трех-четы- рех символов оказывается достаточно для отображения тем справки, в названиях которых содержится термин #. Вам остается только пролистать список тем в окне просмотра с помощью полосы прокрутки, выделить нужную тему (или раздел) и щелкнуть на кнопке + ! 9. На экране появится текст справки (см. рис. 7.2).
,- -3- ‘9!-‘-8 ! ‘9C -D-= E ‘ ‘-F ‘9! 9 ‘-C ! C
> C & ‘-9 -D-
Если использование указателя не принесло желаемого результата, есть возможность воспользоваться вкладкой +, позволяющей находить справку по термину или фразе. Основу этого механизма составляет формирование базы данных, содержащей вхождения термина во все Help-файлы. Это расширяет возможности получения справочной информации, поскольку позволяет просмотреть каждое слово книги для поиска в ней нужного вам слова или фразы. При этом совсем не важно, где эта фраза находится и включена ли она в 6
» èëè 8 ! ‘9.
Единственное что от вас потребуется в данной ситуации, — щелкнуть мышью на вкладке + и после ввода в текстовое поле слова или фразы щелкнуть в открытом окне справки на кнопке $! ‘.

Поиск будет осуществляться по одному или нескольким словам, введенным в верхнем поле ввода. В результате в расположенном ниже окне просмотра отображаются темы справки, в которые входит вся фраза или отдельные слова фразы, совпадающие с введенными в текстовое поле (в данном примере #
).
Теперь, используя предлагаемый в списке просмотра перечень тем, вы можете выбрать нужный вариант справки по указанному слову (или фразе). Для этого достаточно пометить одну из них и щелкнуть мышью на кнопке + ! 9.
В результате в правой части окна справки отображается окно с выбранной темой, в которой помечены вхождения фразы и отдельных слов фразы (рис. 9.3).
,- -«- / ‘ + ‘ & C «
& & ! ‘ ‘9 ‘ !
5 ( 6 7 6 !
!(
Окно, которое появляется на экране после запуска программы, называется интерфейсом пользователя. Интерфейс выступает в качестве посредника между человеком и компьютером, предоставляя все необходимое для работы: окна, инструменты, палитры, диалогового окна и т. п.

Пользовательский интерфейс редактора MS Paint предельно прост и ориентирован на интуитивное применение. Большинство пользователей начинают работать с редактором сразу, без какого-либо знакомства с его возможностями. Однако, несмотря на простоту и компактность, он предоставляет в распоряжение пользователя ядро основных инструментальных средств, используемых в современных профессиональных графических редакторах.
После запуска MS Paint на экране появится главное окно редактора (рис. 9.4). Познакомимся с его основными элементами, поскольку большинство из них встречаются в других графических пакетах, которые рассмотрены в этой книге.
,- -#- ,’ C » >- —
Главное окно MS Paint можно условно разделить на девять основных групп элементов:
строка заголовка;
строка меню;
набор инструментов;
панель свойств;
панель цвета;
полосы прокрутки;
палитра;
рабочая область;
строка состояния.

Наряду с перечисленными элементами в процессе работы над документом в главном окне MS Paint отображаются разнообразные диалоговые окна. Рассмотрим подробнее каждый из отмеченных элементов.
, 9 9 ( ! (!
Основная часть окна графического редактора — рабочая область. Изображение может занимать часть рабочей области или всю ее целиком. В том случае, если размер изображения превышает размеры рабочей области, по ее краям (в правой и нижней частях) появятся полосы прокрутки.
‘( ! & !
Строка заголовка помимо собственно заголовка содержит пиктограмму системного меню и следующие кнопки управления окном.
|
Кнопка Наименование |
Назначение |
|
Свернуть |
Сворачивает окно до минимального размера |
|
Свернуть в окно |
Восстанавливает окно до его предыдущего размера |
|
на том же самом месте экрана |
|
|
Развернуть |
Восстанавливает окно до его максимального размера. |
|
Эта кнопка всегда появляется на экране после |
|
|
щелчка на кнопке Свернуть в окно |
|
|
Закрыть |
Закрывает документ или диалоговое окно |
Команды системного меню в основном дублируют кнопки управления окном.
‘( ! )
Строка меню включает команды главного меню. Она содержит шесть команд, выбор которых приводит к открытию раскрывающихся меню.
Пункты меню, у которых с правой стороны находится стрелка в виде маленького треугольника , являются наименованиями меню следующего уровня, которые раскрываются при выборе этого пункта меню.
Команды меню, после наименования которых стоит многоточие, открывают диалоговые окна.
Подчеркнутая буква в названии команды означает, что для нее назначена оперативная клавишная команда, или, как ее иногда называют, клавиша-акселератор. Для использования оперативной клавиши при выборе команды главного меню нажмите клавишу 0G и, не отпуская ее, щелкните на клавише с буквой, которая подчеркнута в наименовании меню. Когда меню уже открыто, его команды можно вызывать нажатием клавиши, соответствующей подчеркнутой букве в на-

звании команды или пункта подменю, и удерживать клавишу 0G в этом случае уже не нужно.
Ниже перечислены назначения команд, входящих в каждый из пунктов меню.
|
Ìåíþ |
Назначение |
|
Ôàéë (File) |
Предоставляет средства для управления файлами: создания |
|
нового изображения (Создать), загрузки имеющегося изображения |
|
|
(Открыть), записи файла с текущим (Сохранить) и измененным |
|
|
именем (Сохранить как), настройки и вывода изображения |
|
|
на печать (Предварительный просмотр, Параметры страницы, |
|
|
Печать) |
|
|
Правка (Edit) |
Включает набор команд, предназначенных для редактирования |
|
изображения: с помощью команд, использующих буфер обмена |
|
|
(Вырезать, Копировать, Вставить), отмены (Отменить) и повтора |
|
|
(Повторить) предыдущих действий, работы с выделениями |
|
|
(Выделить все, Очистить выделение) |
|
|
Âèä (View) |
Управляет отображением и удалением с экрана элементов |
|
интерфейса: панели инструментов (Набор инструментов), |
|
|
цветовой палитры (Палитра), строки состояния (Строка |
|
|
состояния), атрибутов работы с текстом (Панель атрибутов |
|
|
текста). Кроме того, служит для настройки экранного |
|
|
масштаба изображения (Масштаб) и просмотра изображения |
|
|
(Просмотреть рисунок) |
|
|
Рисунок (Image) |
В большинстве локализованных версий растровых редакторов |
|
этот пункт носит название Изображение. Входящие в него |
|
|
команды предназначены для выполнения операций над |
|
|
активными изображениями или выделенными фрагментами |
|
|
изображения, включая: поворот и отражение (Отразить/ |
|
|
повернуть), растягивание и наклон (Растянуть/наклонить), |
|
|
инверсию (Обратить цвета), изменение атрибутов (Атрибуты), |
|
|
очистку холста (Очистить), установку прозрачного либо |
|
|
непрозрачного фона (Непрозрачный фон) |
|
|
Палитра (Palette) |
Установка и настройка пользовательской палитры цветов |
|
(Изменить палитру) |
|
|
Справка (Help) |
Обращение к базе данных для предоставления справки |
|
по редактору (Вызов справки, О программе) |
|
1 (
Палитра (èëè экранная палитра) цветов MS Paint расположена в нижней части главного окна. Она предназначена для оперативного выбора основного и фонового цветов путем щелчка на нужной цветовой ячейке левой или правой кнопки мыши соответственно.
В случае необходимости максимизации пространства главного окна палитру можно удалить с экрана, выбрав команду / + ‘. Повторное использование указанной команды приводит к возвращению палитры на экран (при этом в меню рядом с командой появится метка).
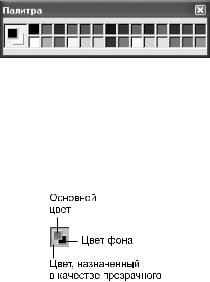
Палитру можно сделать плавающей, щелкнув мышью на области вблизи ее верхней или нижней границ и перетащив внутрь рабочей области (рис. 9.5).
По функциональному состоянию набор входящих в нее цветовых ячеек можно разделить на две части. В правой расположен, собственно, набор цветовых ячеек, используемых для выбора цвета. В них хранится информация о том, каким кодом закодирован тот или иной цвет. Как уже отмечалось в главе 3, при 24-разрядном кодировании (true color) на кодирование каждой из трех цветовых составляющих (R, G, B) отводится 8 бит, то есть 8 3 = 24 бит на один цвет. Яркость каждой составляющей выражается числом от 0 до 255.
,- -$- E ‘ # ‘ D>
В левой части панели + ‘ размещены две цветовые ячейки, предназначенные для индикации основного и фонового цветов, которые установлены в данный момент в качестве текущих. При работе в ОС Windows 98/Me/2000 здесь наряду с двумя указанными цветами отображается также третий цвет, назначенный в качестве прозрачного при сохранении изображений в формате GIF.
Обычно под фоновым цветом понимается цвет холста, где «рисуется» изображение, или цвет бумаги, на которую выводится изображение при печати. Основной цвет, как правило, используется рисующими инструментами для создания новых изображений. Он наносится поверх фонового цвета, производя локальное изменение цвета холста.
Öâåò ôîíà (по умолчанию белый) применяется для заливки рамок замкнутых объектов и рамок с текстом. Он также появляется при использовании ластика.
Основной цвет (по умолчанию черный) служит для отображения линий, границ объектов и текста.
Прозрачный цвет. Возможность создания прозрачных изображений впервые введена в редактор MS Paint для ОС Windows 98 и поддерживает ОС Windows Me/2000. Изображения с прозрачным фоном широко используются для создания красочных веб-страниц в Интернете и при разработке электронных документов, например в мультимедийных изданиях.
Соседние файлы в предмете [НЕСОРТИРОВАННОЕ]
- #
- #
- #
- #
- #
- #
- #
- #
- #
- #
- #
Completing the CAPTCHA proves you are a human and gives you temporary access to the web property.
What can I do to prevent this in the future?
If you are on a personal connection, like at home, you can run an anti-virus scan on your device to make sure it is not infected with malware.
If you are at an office or shared network, you can ask the network administrator to run a scan across the network looking for misconfigured or infected devices.
Another way to prevent getting this page in the future is to use Privacy Pass. You may need to download version 2.0 now from the Chrome Web Store.
Cloudflare Ray ID: 7155aae23dec9b9a • Your IP : 217.138.221.216 • Performance & security by Cloudflare
Обзор стандартных графических редакторов Windows и Microsoft
Стандартные графические редакторы Windows и Microsoft — это программы, предназначенные для формирования, редактирования и просмотра графических изображений.
Общие сведения о компьютерной графике
Отображение данных на компьютерном мониторе в графическом формате впервые было выполнено ещё в пятидесятых годах прошлого века на больших электронных вычислительных машинах (ЭВМ), которые применялись в сфере научных и военных исследованиях. С того времени графические способы представления данных превратились в неотъемлемую часть практически всех компьютерных систем, и в частности персональных компьютеров.
Компьютерной графикой является специальная область информатики, которая изучает способы и средства формирования и обработки изображений при помощи программных и аппаратных вычислительных средств. Она включает в себя все типы и форматы представления изображений, которые доступны для человеческого восприятия или на экране дисплея, или в виде копии на внешних носителях, таких как, бумага, киноплёнка, ткань и другие.
Сегодня компьютеры и компьютерная графика являются неотъемлемой частью жизни современного людского сообщества. В качестве примера можно привести медицину, где используется компьютерная томография, научные исследования, где присутствует визуализация строения вещества, векторных полей и других информационных данных, формирование моделей тканей и одежды, опытно-конструкторские разработки, рекламные щиты, цветные журналы, специальные эффекты в кинофильмах и так далее. Поэтому были реализованы специальные программы для формирования и редактирования изображений, которые были названы графическими редакторами.
Обзор стандартных графических редакторов Windows и Microsoft
Как говорилось выше, для обработки изображений на компьютере применяются специальные программы, именуемые графическими редакторами. Графическим редактором является программа, предназначенная для формирования, коррекции и просмотра графических изображений. Графические редакторы делятся на следующие типы:
- Векторные графические редакторы.
- Растровые графические редакторы.
Готовые работы на аналогичную тему
Векторные графические изображения считаются оптимальным средством для сохранения высокоточных графических объектов, например, чертежей, схем и так далее. То есть объектов, для которых определяющим может считаться наличие четких и ясных контуров. С векторной графикой пользователи сталкиваются при работе с системами компьютерного черчения и автоматизированного проектирования, с программами обработки трехмерной графики. Любые элементы векторного изображения могут быть описаны математическими выражениями, что означает абсолютную точность.
Растровые графические редакторы могут считаться самым лучшим средством для обработки фотографий и рисунков, так как растровые изображения способны обеспечить высокую точность передачи цветовых градаций и полутонов. Метод представления растровых изображений кардинально отличается от векторных методов. Растровые изображения построены из набора точек, именуемых растром. Растровые изображения способны обеспечить максимальную реалистичность, так как в цифровой формат преобразуются все мельчайшие фрагменты оригинала. Подобные изображения хранятся в файлах существенно большего объёма, чем векторные, так как в них запоминается информация о каждом пикселе изображения. То есть, качество растровых изображений определяется их размерами, то есть количеством пикселей по горизонтали и вертикали, а также и количеством цветов, которые способны принимать пиксели.
Microsoft Paint является довольно простым растровым графическим редактором, разработанным корпорацией Microsoft, который входит в состав операционной системы Windows, включая самые ранние её версии. Первая версия Paint была встроена в Windows 1.0, а в Windows 3.0 эта программа была переименована в PaintBrush. Но затем в Windows 95 и более поздних версиях Windows, программа снова была переименована в Paint.
Adobe Photoshop является растровым графическим редактором, разработанным и распространяемым компанией Adobe Systems. Данный программный продукт считается лидером рынка в сфере коммерческих средств, предназначенных для редактирования растровых изображений, а также является самым известным продуктом компании Adobe. Часто данный программный продукт именуют просто Photoshop (Фотошоп). На текущий момент Photoshop используется на платформах Mac OS и Microsoft Windows.
Несмотря на тот факт, что первоначально программа разрабатывалась для редактирования изображений для печати на бумаге, в первую очередь для полиграфии, сегодня её повсеместно используют веб-дизайнеры. Photoshop имеет тесные связи с другими программами, предназначенными для обработки медиа файлов, анимации и других видов творчества.
Программа CorelDRAW является векторным графическим редактором, разработанным канадской корпорацией Corel. Текущая версия программы, а именно CorelDRAW Graphics Suite X4, может быть доступной только в Microsoft Windows. В пакет CorelDRAW Graphics Suite также включён редактор растровой графики Corel PHOTO-PAINT и другие программы, такие как, к примеру, захват изображений с экрана Corel CAPTURE. Программа, предназначенная для векторизации растровой графики Corel TRACE, до двенадцатой версии входила в пакет в качестве самостоятельной программы.
Программа FreeHand считается одним из самых лучших профессиональных редакторов векторной графики на сегодня. Данная графическая программа может подойти как дизайнерам и профессиональным художникам, так и простым любителям. Программа может работать с художественной и технической графикой. FreeHand прекрасно подойдёт для формирования логотипов, рекламных изображений, Web-графики и анимации. Данный редактор является очень нетребовательным к ресурсам, поскольку ему для работы достаточно 64 Мб оперативной памяти и 70-100 Мб на жестком диске. FreeHand способен работать со всеми версиями операционной системы Windows.
Графический редактор Microsoft Paint
Встроенная в оболочку операционной системы Windows утилита Microsoft Paint – предок большинства многофункциональных растровых графических редакторов. Приступив к работе на новом персональном компьютере без каких-либо дополнительных программ, пользователь может делать скриншот стандартным способом с последующей обработкой. Для этого есть кнопки «Print Screen» и программа «Paint».
Возможности редактора Пэйнт
Ещё в конце прошлого века компьютерные пользователи не могли похвастаться наличием широкого выбора вспомогательных инструментов для работы с изображениями, да и знаний не у всех на это хватало. Простое, но эффективное приложение способно выполнить множество задач по коррекции, дополнении элементами и подписями скриншоты, фотографии или скачанные картинки из глобальной сети Интернет.
Как найти Пэйнт в Windows 10
Способ №1
Нажав на интерактивную кнопку «Win» в левом нижнем углу дисплея пользовательского ПК, необходимо найти папку «Windows Accessories», выбрать искомое приложение, приступить к работе.
Способ №2
Правой кнопкой мыши щёлкнуть по значку «Win», выбрать опцию «Search/Поиск». В поисковом окне написать ключевое слово «Paint», запустить утилиту.
Способ №3
Правой кнопкой мышки нажать на файл-картинку => выбрать в проводнике Виндоуз действие «Open with/Открыть с помощью» => Paint. Выбранный файл незамедлительно откроется в графическом редакторе.
Заскриншотив изображение с экрана компьютера, пользователю необходимо воспользоваться первым или вторым способом открытия утилиты Пэйнт для дальнейших манипуляций со скрином. Так как сделанный screenshot стандартным способом хранится в буфере обмена, его необходимо вставить в документ. В данном случае, рассматривается вставка снэпшота в Paint.
Возможности редактора
Импортируется snapshot в редактор классическими способами:
- Правой кнопкой мыши, действие «Paste/Вставить»
- Комбинацией горячих клавиш «Ctrl+V»
Для сохранения моментального снимка на ресурсах ПК необходимо нажать на иконку «Дискета» или через алгоритм последовательных действий: File/Файл => Save as/Сохранить как… => выбрать один из пяти форматов и папку для сохранения файла.
Перед сохранением моментального снимка, над ним можно творчески поработать. Инструментов для этого вполне достаточно:
Выделив необходимый фрагмент изображения – опция «Select», обрезать лишнее при помощи «Crop»;
Выделенный кусок картинки можно скопировать и тут же вставить (см. на 1 в образце);
Добавление геометрических фигур (23 штуки) двумя разными кнопками мыши со своим цветом на каждую (см. 2);
Подписи всевозможными доступными шрифтами, размерами, цветами (см. 3);
Использование карандаша различной толщиной и цветовой гаммой, заливка выделенной формы (см. 4);
Полезный инструмент «Пипетка» для копирования цвета с изображения и сглаживания шероховатостей при помощи одного из семи вариантов «Кисти» (см. 5 и 6);
Помимо всего прочего изображение можно увеличивать в разы, поворачивать в разные стороны, создавать зеркальное отражение – кнопка «Rotate». Изменять размер – «Resize».
Перейдя во вкладку «View» (см. 7) есть дополнительные настройки по визуализации рабочей области в утилите Paint.
Содержание
- Графический редактор Paint: назначение и инструменты
- Что это за программа?
- Первая версия
- Обновления на Windows 7
- Обновления на Windows 10
- Меню стандартного графического редактора Paint
- Правка
- Рисунок
- Палитра
- Инструменты
- Инструменты свободного рисования
- Инструменты рисования линий
- Создание стандартных фигур
- Заполнение цветом
- Выделение областей
- Ввод текста
- Итоги
- Как пользоваться Paint
- Как рисовать на компьютере в Paint
- Карандаш
- Кисти
- Линия
- Кривая
- Как нарисовать в Паинте мышкой фигуру
- Как писать текст в Paint
- Редактирование изображения
- Работа с выделенным фрагментом
- Другие инструменты Paint
- Стандартные программы Windows: Графический редактор Paint в деталях
Графический редактор Paint: назначение и инструменты
Microsoft – одна из крупнейших и известнейших компаний на рынке компьютерных технологий и программного обеспечения. Она является создателем всемирно популярных продуктов серии Microsoft Office, активно использующихся не только на компьютерных устройствах, но также и на смартфонах. Сейчас же речь пойдет о не менее известной и актуальной программе – растровом графическом редакторе Paint.
Что это за программа?
Microsoft Paint – достаточно простой графический редактор. Является одной из обязательных программ. Идет в комплекте с операционной системой Microsoft Windows. Графический редактор Paint предназначен для создания и редактирования рисунков различной цветовой гаммы и чертежей. Выполненные в этом редакторе работы называются растровыми.
Под растровой графикой подразумевается совокупность строк, состоящих из пикселей. Их набор образует двумерный массив, именуемый растр. Стоит отметить, что у данного редактора есть один важный минус – плохое масштабирование. Подобное построение приводит к тому, что при увеличении или уменьшении размера файла происходит искажение рисунка.
Первая версия
Графический редактор Paint появился в версии 1.0 операционной системы Windows. После обновления 3.0 стал выпускаться под именем Paintbrush. После выхода Windows 95 и всех последующих приобрел свое стандартное название.
Начиная с версии операционной системы Windows 98, графический редактор Paint получил возможность сохранять изображения в формате GIF и JPEG. Правда, это могло быть реализовано только за счет наличия на компьютере графических фильтров, к примеру Office или PhotoDraw.
Обновления на Windows 7
Данная версия является практически самой популярной среди современных систем Microsoft Windows. На конкретном этапе графический редактор Paint претерпел значительных изменений. Среди них можно выделить обновленную библиотеку фигур. Помимо основных присутствующих, таких как эллипс, кривая, вектор, появилось 17 абсолютно новых форм. В их число вошли:
Также появились следующие 5 инструментов графического редактора Paint:
Появилась возможность изменения параметров нарисованной фигуры. Изменениям подверглись и инструменты заливки и контура. Появились следующие возможности:
Обновления на Windows 10
Здесь появились новые серьезные обновления графического редактора Paint. Теперь программа имеет возможность работать с изображениями в формате 3D. Также в версии Fall Creators Update старая версия редактора была полностью удалена.
Далее будут рассмотрены основные инструменты и содержание меню программы Microsoft Paint.
Меню стандартного графического редактора Paint
Эта панель располагается в верхней части программы. Она содержит следующие пункты:
Далее будет отдельно рассмотрен каждый пункт.
Содержит следующие функции:
Правка
Содержит следующие команды:
В данное меню входят следующие команды:
Рисунок
Включает в себя команды, с помощью которых можно изменить любой выбранный элемент листа. Сюда входят:
Палитра
Инструменты
Далее будет перечислен список инструментов графического редактора Paint. Выделяют шесть следующих групп инструментов:
Далее будет подробно разобрана каждая из групп.
Инструменты свободного рисования
В эту категорию входят:
Инструменты рисования линий
Создание стандартных фигур
Заполнение цветом
Выделение областей
Ввод текста
Итоги
На сегодняшний день графический редактор Paint является наиболее востребованной программой для тех, кто не занимается профессиональным дизайном и рисованием изображений на компьютере. Он отлично подходит для удаления каких-либо нежелательных компонентов на изображении, а также для простого редактирования.
Источник
Как пользоваться Paint
Как рисовать на компьютере в Paint
Все необходимые инструменты для рисования в Паинте находятся в верхней части программы.
Карандаш
Теперь выбираем толщину линии:
А в соседнем окне выбираем цвет, которым будем рисовать. Здесь можно задать сразу два цвета: Цвет 1 рисуется левой кнопкой мыши (ЛКМ), Цвет 2 – правой кнопкой мыши (ПКМ). Для этого щелкаем ЛКМ по Цвет 1 или 2 и потом в палитре, что левее выбираем нужный оттенок тоже ЛКМ.
Теперь на белом фоне можете потренироваться: нажмите и удерживайте сначала ЛКМ, рисуя линию, потом то же самое проделайте, удерживая ПКМ. Как видите, получаются линии разных цветов.
Кисти
Выбрав понравившуюся кисть, так же, как и с инструментом Карандаш, можно выбрать толщину линий и задать 2 цвета рисования. Попробуйте порисовать – получаются линии, напоминающие мазки настоящей кисти с краской.
Линия
Инструмент Линия пригодится в том случае, когда нам нужно нарисовать прямые отрезки под любыми углами. В этом инструменте также можно задать толщину линии и ее цвет.
Процесс рисования прямой достаточно простой: кликните ЛКМ в любом месте и протяните линию в каком-либо направлении. Оторвав палец от кнопки мыши, линия будет начерчена. Однако ее вы сможете изменить – угол наклона, расположение, длину. Для этого просто зажмите одну из точек на конце линии и потяните в требуемом направлении.
Кривая
Рисовать Кривой достаточно легко: нажмите ЛКМ в любом месте, удерживая кнопку, перетащите ее в другую точку, после чего отпустите ЛКМ. Получится прямая линия. Теперь, кликнув левой кнопкой на любом участке линии, и удерживая кнопку, вы можете вытягивать прямую в разных направлениях, меняя ее кривизну.
Как нарисовать в Паинте мышкой фигуру
В панели Фигуры вы можете увидеть стандартные фигуры. Воспользуйтесь кнопками прокрутки вниз, чтобы просмотреть все доступные фигуры.
Следует помнить, что в панели Цвета Цвет 1 – будет определять цвет контура фигуры, а Цвет 2 – цвет заливки фигуры.
Вот мы и разобрали основные моменты, как рисовать на компьютере в Paint.
Как писать текст в Paint
Нажмите левой кнопкой мыши в любом месте, появится следующее окно:
Эти настройки практически идентичны с параметрами Microsoft Word. Т.е. можно поменять шрифт, размер шрифта, сделать его жирным, наклонным или подчеркнутым. Также здесь можно изменить цвет текста. Цвет 1 – для самого текста, Цвет 2 – для фона.
Также вы можете создать красивый шрифт онлайн, воспользовавшись одним из сервисов, описанных в статье по ссылке.
Написав какой-то текст, вы можете его тут же отредактировать – изменить фон, цвет текста, размер шрифта и пр. Также мы можем изменить высоту и ширину колонки, в рамках которой написан этот текст. Для этого нужно потянуть за одну из точек на углах прямоугольника в соответствующую сторону. Если навести указатель мыши на прерывистую линию между точками, он превратиться в крестик. Теперь, зажав крестик ЛВМ и потянув мышью, можно перемещать весь текст по экрану.
Редактирование изображения
Выделив объект на фотке, вы можете его редактировать – поменять размер, потянув за точки на углах прямоугольника, переместить выделение в другое место, или удалить (нажатием кнопки Delete ).
Работа с выделенным фрагментом
Повернуть выделенный объект можно на 90 или 180 градусов, либо развернуть рисунок.
Другие инструменты Paint
Для ластика можно задать толщину, как и для карандаша или кисти. Проведите зажатой ЛКМ по любому участку рисунка, чтобы стереть его.
Инструмент Лупа необходим для увеличения отдельных участков изображения. Нажмите ЛКМ чтобы приблизить рисунок и ПКМ чтобы вернуть масштаб обратно.
Чтобы сохранить полученный результат, нажимаем Меню – Сохранить как и выбираем требуемый формат. Появится окошко, где нужно выбрать папку, в которой будет сохранено изображение, и вписать его название.
Ну вот, пожалуй, и все, что касается использования Paint на компьютере. Если какие-то момент не освятил, пишите в комментариях, постараюсь дополнить статью.
Источник
Стандартные программы Windows: Графический редактор Paint в деталях
При помощи графического редактора Paint можно создавать несложные черно-белые и цветные рисунки либо выполнять базовые операции по обработке готовых изображений. Так же с помощью этого приложения можно легко конвертировать графические файлы из одного формата в другой, не прибегая к специальным програмамм.
Чтобы запустить редактор, необходимо войти в меню «Пуск», нажав на соответствующую кнопку в левом нижнем углу экрана, найти папку «Стандартные» и в ней кликнуть левой кнопкой мыши по строке Paint.
Редактор Paint входит в состав практически всех современных и предыдущих версий Windows. Мы будем рассматривать его редакцию, входящую в состав Windows7 и здесь следует отметить, что по сравнению с Windows XP, внешний вид редактора стал несколько другим, хотя функционал остался практически неизменен.
В верхней части окна программы с левой стороны располагается так называемая панель быстрого доступа, которая по умолчанию содержит четыре элемента: Сохранить, Отменить, Вернуть и Настройка панели быстрого доступа.
Кнопка со значком дискетки предназначена для сохранения созданного (отредактированного) изображения в файл. Если нажать на нее, то текущее состояние изображения будет сохранено в файл.
Если вы работали над изображением, и по какой-то причине питание компьютера отключилось, то все изменения, сделанные после последнего сохранения, просто исчезнут. Дело в том, что в отличие от других, более продвинутых редакторов, например, программ входящих в пакет Microsoft Office, Paint не обладает функцией восстановления документов. Поэтому во время работы, рекомендуется периодически щелкать по кнопке сохранения или использовать сочетание горячих клавиш Ctrl + S, выполняющих туже функцию, даже если рисунок еще не закончен.
При первом сохранении редактору будет еще не известно, в какой папке и под каким именем должен храниться рисунок. Поэтому откроется стандартное окно, в котором вы должны указать папку для сохранения файла, ввести в поле «Имя файла» название для файла (редактор предлагает по умолчанию имя «Безымянный») и выбрать в открывающемся списке «Тип файла» формат, в котором будет сохранено изображение. Далее нужно кликнуть мышью по кнопке «Сохранить».
При последующих сохранениях изменений рисунка посредством данной кнопки, указанное окно появляться уже не будет, так как Paint уже знает, где нужно сохранить изображение.
Правее кнопки сохранения расположены два значка со стрелочками, которые отвечают за отмену и повтор выполненных действий. Как и подавляющее большинство современных редакторов, Paint позволяет отменить несколько последних манипуляций. К примеру, вы нарисовали изображение, добавили к нему один элемент, который смотрится совершенно лишним. Как быть? Не переделывать же все заново?
Именно для таких случаев и предназначена кнопка отмены действий. Нажмите на нее мышкой или используйте сочетания клавиш Ctrl + Z, и последнее сделанное изменение моментально исчезнет, как его и не бывало. А что, если вы поспешили и напрасно отменили последнее изменение? Здесь поможет кнопка повтора действий. Нажмите на нее мышкой, и отмененные изменения опять появятся. Так же для этой операции можно использовать горячие клавиши Ctrl + Y.
Последний элемент, находящийся в данной области – кнопка настройки панели быстрого доступа. При нажатии на нее, откроется ниспадающее меню, в котором можно указать, какие кнопки вы хотели бы видеть на данной панели, а какие нет и выбрать ее местоположение.
К примеру, можно убрать все указанные выше кнопки, сняв напротив них галочки, оставив в левом верхнем углу только один значок Paint. Либо, наоборот, добавить несколько других кнопок (создать, открыть, печать и так далее). Так же есть возможность поместить панель под ленту.
Ниже, под панелью быстрого запуска находится лента. Лента – это специальная полоса, содержащая вкладки с кнопками и различными элементами управления.
Вверху ленты находятся ярлыки для двух вкладок с инструментами: Главная и Вид. Щелкая по ним можно переключаться от одной вкладки к другой. Поначалу мы видим элементы вкладки Главная. Но можно щелкнуть мышкой по названию другой вкладки, то есть вкладки Вид, и перед нами откроются ее элементы. Затем можно вернуться назад к вкладке Главная, щелкнув по ее названию.
В случае необходимости, ленту можно скрыть, что бы увеличить область, предназначенную для работы с изображением. Пункт Свернуть ленту можно найти во всплывающем меню, которое появляется после нажатия кнопки Настройка панели быстрого доступа.
Сразу под лентой размещается рабочая область, на которой непосредственно будет размещаться изображение. Изначально она имеет вид белого листа. Если рабочая область с изображением полностью не помещается в окне редактора, то справа и снизу от нее возникают ползунки, перемещая которые можно двигать рисунок в любом направлении по горизонтали или вертикали.
Под рабочей областью, в самом низу окна программы, располагается строка состояния. Последняя выводит различную вспомогательную информацию, которая распределяется по шести областям.
В правом нижнем углу редактора Paint находится шкала, которая служит для изменения масштаба рабочего изображения. Текущее значение масштаба указывается слева от этой шкалы. Изначально оно установлено как 100 %. Чтобы изменить масштаб, можно перетащить ползунок вправо (увеличение), либо влево (уменьшение) или же щелкнуть кнопкой мыши по круглым кнопкам – «плюс» (увеличение) и «минус» (уменьшение). Следует иметь в виду, что изменяя масштаб, вы не изменяете размера изображения, а только приближаете его либо отдаляете от себя. Обычно масштаб меняют для того, чтобы рассмотреть либо отредактировать какой-то мелкий элемент рисунка.
Теперь, познакомившись с основными элементами окна программы, давайте перейдем к делу и попробуем что-нибудь нарисовать. Изначально включен инструмент Карандаш. Им можно рисовать с помощью мыши так, как бы вы рисовали на обычном листе бумаги настоящим карандашом. Чтобы создать линию, нужно поместить курсор мыши в определенное место рабочей области Paint, нажать левую кнопку мыши и не отпуская ее провести указатель по тому месту, где должна появиться линия.
Чтобы выбрать цвет линии, нужно в правой части вкладки Главная в группе Цвета щелчком мыши выбрать нужный цветной квадратик, после чего текущий цвет сразу измениться.
Если же цвета в предоставленной палитре вас не устраивают, можно нажать в этой же группе на кнопку Изменение цветов и в открывшемся окне Изменение палитры выбрать оттенок более точно, воспользовавшись цветовой панелью справа.
Кроме цвета линии, можно изменить и ее толщину. Чтобы линию сделать толще, нужно щелкнуть мышью по кнопке Толщина и в открывшемся списке выбрать один из предложенных образцов.
Кроме того, мы можем задать и способ начертания линии. Для этого нужно щелкнуть мышью по кнопке Кисти и в открывшемся списке выбрать тип кисти.
По изображениям кистей можно видеть принцип действия каждого ее типа. Конечно, лучше всего самостоятельно проверить, как работает та или иная кисть, тем более что мы уже знаем, как отменять действия.
В редакторе можно не только вручную рисовать линии, но и воспользоваться готовыми фигурами, список которых появится, если щелкнуть мышью по кнопке Фигуры в одноименной группе на закладке Главная. Рассмотрим наиболее часто используемые фигуры.
Линия. При помощи данного инструмента можно рисовать отрезок прямой. Для этого нужно установить курсор мыши в то место, откуда будет начинаться линия и, нажав левую кнопку, поместить в то место, где она должна закончиться, отпустив при этом кнопку. Можно изменять и толщину линии. Как это сделать, мы уже знаем. Для более точного позиционирования линии можно воспользоваться клавишей Shift. Если ее удерживать нажатой в момент рисования, можно создавать абсолютно горизонтальные, вертикальные или наклоненные под углом в 45 градусов линии. Удерживая правую кнопку мыши, можно создавать линию, окрашенную в цвет фона.
Кривая. Инструмент предназначен для создания кривых линий с плавными изгибами. Рисование осуществляется следующим образом. Для начала нужно создать прямую линию. Затем, на ней в точке перегиба еще раз нажать левую кнопку мыши и не отпуская ее сдвинуть курсор в сторону, после чего прямая превратится в кривую, проходящую от начальной точки к конечной через точку перегиба. Далее на кривой можно выбрать еще одну точку перегиба – создается таким же образом. В результате мы получим кривую с двумя изгибами.
Прямоугольник. Инструмент позволяет создавать прямоугольные фигуры с различной толщиной контура, а так же всевозможного размера и цвета. Чтобы нарисовать прямоугольник, нужно установить указатель мыши в то место, где будет его левый верхний угол, нажать кнопку мыши и поместить указатель туда, где будет находиться правый нижний его угол. Чтобы закончить создание прямоугольника – нужно отпустить кнопку мыши. При нажатой клавише Shift рисование фигуры приводит к созданию квадрата.
Многоугольник. Инструмент применяется для создания последовательности прямых линий, у которых конец отрезка совмещается с началом следующего отрезка. Эта последовательность и создает многоугольник.
Эллипс. Инструмент предназначен для того, чтобы создавать окружности правильной и неправильной формы (эллипсы). Процедура создания эллипса аналогична созданию прямоугольника. При нажатой клавише Shift рисование приводит к созданию круга.
Скругленный прямоугольник. Инструмент позволяет создавать прямоугольники, углы которых закруглены.
В редакторе Paint мы можем нарисовать и другие фигуры, такие как: треугольник, прямоугольный треугольник, ромб, пятиугольник, шестиугольник, стрелка вправо, стрелка влево, пятиконечная звезда, выноска и так далее.
Каждая фигура при рисовании приобретает вид согласно выбранной схеме окрашивания контура и фона, которая выбирается в группе Фигуры с помощью кнопок Контур и Заливка.
Изменить эти параметры можно как до начала рисования фигуры, так и после.
Помимо заливки фигур, в редакторе Paint существует возможность заполнять выбранным цветом любую область холста. Что бы выполнить это действие, нажмите на кнопку Заливка цветом в группе Инструменты на вкладке Главная.
Данный инструмент позволяет закрасить замкнутую область рисунка цветом линии (левая кнопка мыши) или цветом фона (правая кнопка мыши). В том случае, если границы не замкнуты, закрасятся и соседние области до замкнутой границы. Как мы уже знаем, при появлении неожиданной закраски другой области, можно отменить действие, а при помощи увеличения масштаба, найти разрыв и сделать границу замкнутой.
Следующим полезным инструментом в этой группе является Ластик, который позволяет при нажатой левой кнопке мыши стирать объекты, попавшиеся на пути ее курсора, закрашивая при этом след текущим цветом фона. Ширину следа, как и в случае с кистями, можно выбрать в раскрывающемся списке Толщина. Если при работе с ластиком использовать правую кнопку мыши, то он будет заменять цвет фона только теми цветами, которые совпадают с текущим цветом линии.
Кроме различных графических объектов, рисунок можно дополнить текстом. Для этого предназначена кнопка с буквой «А» в группе Инструменты. Выбрав данный инструмент, нужно щелкнуть мышью в том месте холста, где должен появиться текст, после чего появится прямоугольная область для его ввода. При этом на ленте, появится дополнительная вкладка Текст, в которой можно выбрать шрифт, размер, цвет, начертание (жирность, наклон и подчеркивание) и другие атрибуты текста.
Задав необходимые параметры, щелкните мышью по выделенной прямоугольной области и на клавиатуре наберите необходимый вам текст. Пока перед вами открыта рамка с выделенной областью текста, можно вносить как в сам текст, так и в его атрибуты различные изменения, например, поменять его цвет или размер. Щелчок мышью за пределами выделенной области сделает текст частью рисунка.
Если вы планируете дорисовать рисунок, но не помните, каким именно оттенком цвета вы рисовали – воспользуйтесь инструментом Палитра, позволяющим выбрать цвет на любом участке изображения. Для этого щелкните левой кнопкой по значку с картинкой пипетки, наведите курсор мыши на элемент рисунка, цветом которого планируете дальше рисовать и еще раз нажмите левую кнопку мыши.
Помимо предоставления возможности рисования, редактор Paint позволяет проделывать над участками изображения некоторые полезные действия. Чтобы это сделать, для начала нужно выделить необходимый фрагмент. В редакторе есть два инструмента, позволяющие это сделать – прямоугольная область и произвольная область (лассо).
Для выделения о прямоугольной области изображения нужно предварительно выбрать соответствующий инструмент, щелкнув на ленте в закладке Главная по кнопке Изображение. Затем в открывшемся меню выберите раздел Выделить, а потом пункт Прямоугольная область. Далее нужно установить курсор мыши в форме крестика на то место, где будет левый верхний угол выделяемой нами области, нажать левую кнопку мыши и, не отпуская ее перетащить курсор в то место, где будет правый нижний угол области, а затем отпустить кнопку. При этом должна появиться пунктирная рамка, по углам которой, а также по центру каждой стороны имеются небольшие квадратики, с помощью которых можно изменять размеры выделения.
Пока созданная нами область активна, ее можно поместить в другое место изображения. При этом на месте убранного фрагмента останется пустое место, закрашенное цветом фона. Если перемещать фрагмент при удерживаемой клавише Ctrl, появится копия фрагмента.
Для работы с Буфером обмена предназначена кнопка с одноименным названием, расположенная слева на ленте во вкладке Главная.
При щелчке на ней открывается меню, содержащее три команды:
Кстати, вставить в изображение можно не только фрагмент, хранящийся в буфере обмена, но и рисунок из другого файла. Для это у функции Вставить есть пункт меню Вставить из.
Помимо этого можно изменить размер выделенного фрагмента или обрезать изображение, после чего на холсте останется лишь выделенная область, а остальная часть картинки будет удалена.
Для точного и удобного создания рисунка можно воспользоваться и некоторыми дополнительными элементами редактора Paint, которые находятся во вкладке Вид.
Здесь вы найдете команды изменения масштаба рабочей области, разворота изображения на весь экран, а так же отображения или скрытия окна эскизов. В группе Показать или скрыть можно включить отображение на холсте линеек и линий сеток для удобства выравнивания и определения размеров объектов на изображении, а так же более точного позиционирования курсора мыши. Здесь же можно скрыть строку состояния, сняв галочку с одноименного пункта.
Мы рассмотрели некоторые инструменты для создания изображений, а также процедуру сохранения нарисованных рисунков в файле. Но как открыть сохраненные ранее изображения для последующего их редактирования? Чтобы открыть файл с изображением, нужно щелкнуть мышью по кнопке Paint синего цвета с треугольником, которая находится на Ленте слева от вкладки Главная.
В открывшемся главном меню программы нужно выбрать пункт Открыть. Далее появится стандартное окно, позволяющее открывать файлы, хранящиеся на ваших дисках. В данном окне нужно найти папку, в которой находится файл с рисунком, щелкнуть мышью по имени файла и нажать кнопку «Открыть».
Если вы решили создать новый рисунок, кликните мышью в появившемся меню команду Создать, если решили сохранить рисунок под другим именем, кликните мышью на строку Сохранить как. Появится стандартное окно для сохранения файлов, где можно указать другое имя. Кстати с помощью этой же команды можно конвертировать графические файлы из одного формата в другой, например, изображение PNG в JPEG или GIF.
Для этого в редакторе необходимо открыть исходную картинку, нажать на кнопку Paint и навести курсор мыши на команду Сохранить как. Перед вами откроется вспомогательное окно с перечнем основных графических форматов. Кликнув по любому из них, вы сможете пересохранить файл в нужном вам варианте.
Кроме открытия и сохранения изображения, его можно вывести на бумагу при помощи печатающего устройства (принтера или МФУ), которое должно быть подключено к компьютеру. Команды, которые отвечают за настройку печати изображений, находятся в подменю, появляющемся при наведении курсора мыши на пункт Печать.
По нажатию на пункт меню Печать вызывается одноименное окно, где вы можете выбрать принтер, диапазон страниц, число копий и осуществить прочие настройки непосредственно перед началом вывода изображения на бумагу.
Пункт меню Параметры страницы вызывает диалоговое окно, в котором можно настроить параметры печати, к примеру, размер и ориентацию используемой бумаги, отступы от краев листа, выравнивание рисунка по краям и так далее. В случае выбора книжной ориентации лист будет расположен вертикально, а альбомной – горизонтально.
Прежде, чем рисунок будет напечатан на бумаге, на экране можно посмотреть, как он будет выглядеть на листе. Это можно сделать, щелкнув мышью по пункту Предварительный просмотр.
В основной части окна появится рисунок так, как он будет напечатан на бумаге. При этом можно отдалить либо приблизить изображение при помощи щелчка мыши по кнопкам масштаба, размещенным на ленте. Здесь же вы найдете кнопки просмотра предыдущей или следующей страницы, а так же перехода к окну параметров страницы и вывода рисунка на печать. Если нужно закрыть предварительный просмотр, достаточно щелкнуть мышкой по кнопке Закрыть окно предварительного просмотра, расположенной на ленте справа.
По окончании работы с редактором Paint, необходимо щелкнуть кнопкой мыши по стандартной кнопке, предназначенной для закрытия окна (крестик в правом верхнем углу) или нажать пункт Выход в меню Paint. При этом, если попытаться закрыть окно редактора, когда последние внесенные изменения не были сохранены, откроется дополнительное окно, с тремя вариантами, предлагающими выход с сохранением рисунка (кнопка «Сохранить») либо без сохранения (кнопка «Не Сохранять»), а также возвращение к редактированию (кнопка «Отменить»).
Источник
Ирина Песцова
Эксперт по предмету «Информатика»
Задать вопрос автору статьи
Замечание 1
Стандартные графические редакторы Windows и Microsoft — это программы, предназначенные для формирования, редактирования и просмотра графических изображений.
Общие сведения о компьютерной графике
Отображение данных на компьютерном мониторе в графическом формате впервые было выполнено ещё в пятидесятых годах прошлого века на больших электронных вычислительных машинах (ЭВМ), которые применялись в сфере научных и военных исследованиях. С того времени графические способы представления данных превратились в неотъемлемую часть практически всех компьютерных систем, и в частности персональных компьютеров.
Компьютерной графикой является специальная область информатики, которая изучает способы и средства формирования и обработки изображений при помощи программных и аппаратных вычислительных средств. Она включает в себя все типы и форматы представления изображений, которые доступны для человеческого восприятия или на экране дисплея, или в виде копии на внешних носителях, таких как, бумага, киноплёнка, ткань и другие.

Подготовим детей к школе
Улучшим оценки, поможем с изучением английского языка, адаптируем к новым предметам
Выбрать занятия
Сегодня компьютеры и компьютерная графика являются неотъемлемой частью жизни современного людского сообщества. В качестве примера можно привести медицину, где используется компьютерная томография, научные исследования, где присутствует визуализация строения вещества, векторных полей и других информационных данных, формирование моделей тканей и одежды, опытно-конструкторские разработки, рекламные щиты, цветные журналы, специальные эффекты в кинофильмах и так далее. Поэтому были реализованы специальные программы для формирования и редактирования изображений, которые были названы графическими редакторами.
Обзор стандартных графических редакторов Windows и Microsoft
Как говорилось выше, для обработки изображений на компьютере применяются специальные программы, именуемые графическими редакторами. Графическим редактором является программа, предназначенная для формирования, коррекции и просмотра графических изображений. Графические редакторы делятся на следующие типы:
- Векторные графические редакторы.
- Растровые графические редакторы.
«Обзор стандартных графических редакторов Windows и Microsoft» 👇
Векторные графические изображения считаются оптимальным средством для сохранения высокоточных графических объектов, например, чертежей, схем и так далее. То есть объектов, для которых определяющим может считаться наличие четких и ясных контуров. С векторной графикой пользователи сталкиваются при работе с системами компьютерного черчения и автоматизированного проектирования, с программами обработки трехмерной графики. Любые элементы векторного изображения могут быть описаны математическими выражениями, что означает абсолютную точность.
Растровые графические редакторы могут считаться самым лучшим средством для обработки фотографий и рисунков, так как растровые изображения способны обеспечить высокую точность передачи цветовых градаций и полутонов. Метод представления растровых изображений кардинально отличается от векторных методов. Растровые изображения построены из набора точек, именуемых растром. Растровые изображения способны обеспечить максимальную реалистичность, так как в цифровой формат преобразуются все мельчайшие фрагменты оригинала. Подобные изображения хранятся в файлах существенно большего объёма, чем векторные, так как в них запоминается информация о каждом пикселе изображения. То есть, качество растровых изображений определяется их размерами, то есть количеством пикселей по горизонтали и вертикали, а также и количеством цветов, которые способны принимать пиксели.
Microsoft Paint является довольно простым растровым графическим редактором, разработанным корпорацией Microsoft, который входит в состав операционной системы Windows, включая самые ранние её версии. Первая версия Paint была встроена в Windows 1.0, а в Windows 3.0 эта программа была переименована в PaintBrush. Но затем в Windows 95 и более поздних версиях Windows, программа снова была переименована в Paint.
Adobe Photoshop является растровым графическим редактором, разработанным и распространяемым компанией Adobe Systems. Данный программный продукт считается лидером рынка в сфере коммерческих средств, предназначенных для редактирования растровых изображений, а также является самым известным продуктом компании Adobe. Часто данный программный продукт именуют просто Photoshop (Фотошоп). На текущий момент Photoshop используется на платформах Mac OS и Microsoft Windows.
Несмотря на тот факт, что первоначально программа разрабатывалась для редактирования изображений для печати на бумаге, в первую очередь для полиграфии, сегодня её повсеместно используют веб-дизайнеры. Photoshop имеет тесные связи с другими программами, предназначенными для обработки медиа файлов, анимации и других видов творчества.
Программа CorelDRAW является векторным графическим редактором, разработанным канадской корпорацией Corel. Текущая версия программы, а именно CorelDRAW Graphics Suite X4, может быть доступной только в Microsoft Windows. В пакет CorelDRAW Graphics Suite также включён редактор растровой графики Corel PHOTO-PAINT и другие программы, такие как, к примеру, захват изображений с экрана Corel CAPTURE. Программа, предназначенная для векторизации растровой графики Corel TRACE, до двенадцатой версии входила в пакет в качестве самостоятельной программы.
Программа FreeHand считается одним из самых лучших профессиональных редакторов векторной графики на сегодня. Данная графическая программа может подойти как дизайнерам и профессиональным художникам, так и простым любителям. Программа может работать с художественной и технической графикой. FreeHand прекрасно подойдёт для формирования логотипов, рекламных изображений, Web-графики и анимации. Данный редактор является очень нетребовательным к ресурсам, поскольку ему для работы достаточно 64 Мб оперативной памяти и 70-100 Мб на жестком диске. FreeHand способен работать со всеми версиями операционной системы Windows.
Находи статьи и создавай свой список литературы по ГОСТу
Поиск по теме
Простейшим однооконным графическим редактором является программа Paint, входящая в состав стандартных программ ОС Windows. Paint создает файлы с расширением .bmp в формате растровых изображений (bitmap images). Файлы растровой (или битовой) графики содержат в определенной последовательности совокупности отдельных точек изображения, называемых пикселями (от англ, picture element). Существует несколько форматов файлов растровой графики, и каждый формат предусматривает собственный способ кодирования информации о пикселях и другой присущей компьютерным изображениям информации. Среди наиболее распространенных форматов можно отмстить bmp, pcx, gif и tiff. Недостатком растрового изображения является потеря качества при увеличении масштаба рисунка.
Paint способен загружать цветные, черно-белые, «серые» файлы и помнить имена четырех последних документов с рисунками, позволяя быстро вызвать любой из них. Редактор имеет режим предварительного просмотра, установки параметров макета страницы (поля, размер и ориентация листа), горячие клавиши. Для Windows 98 и выше Paint работает еще с форматом jpeg, который встречается в документах Интернет.
Методика работы в графическом редакторе следующая: левой кнопкой мыши выбирается инструмент с панели набора инструментов, например, карандаш и в рабочем поле редактора левой кнопкой мыши рисуется фрагмент будущей иллюстрации. Чтобы произвести какие-либо операции с рисунком или его частью (вырезать, скопировать, изменить размеры и т.д.), фрагмент или весь рисунок необходимо выделить.
Чтобы выделить объект, необходимо щелкнуть левой кнопкой мыши кнопку инструмента выделения, а затем на рисунке левой кнопкой мыши очертить область выделения. Правая верхняя кнопка на панели набора инструментов служит для выделения прямоугольных фрагментов, левая — для произвольной формы фрагментов рисунка. Выделенный объект можно перемещать левой кнопкой мыши, удалять (клавишей Delete), копировать (перемещать левой кнопкой мыши при нажатой клавише Ctrl), деформировать (командами пункта меню Рисунок). Размеры выделенного фрагмента можно изменить левой кнопкой мыши, перемещая маркер выделения. Операции вырезания, копирования и вставки фрагментов рисунка осуществляются также через команды пункта меню Редактирование. При этом обмен данными в документе с иллюстрацией или между документами осуществляется через буфер обмена.
Внизу окна редактора расположена палитра цветов. Левой кнопкой на ней выбирается первый цвет, правой — второй и они тут же появляются в квадратиках левой части палитры.
Выполняемые функции инструментов:
— ластик — при работе с левой кнопкой мыши, он заменяет все цвета первым цветом, при работе с правой кнопкой — заменяет первый цвет вторым;
— пипетка — позволяет взять цвет прямо с рисунка (ткнув в соответствующее место левой кнопкой, задаем первый цвет, ткнув правой кнопкой — задаем второй цвет);
— заливка — для замкнутого контура левой кнопкой заливается первый цвет, правой кнопкой — второй;- лупа — позволяет просматривать рисунок с увеличением в 1, 2, 4, 8 раз; по Ctrl+PageUp и Ctrl+PageDown можно переходить от увеличенного вида к нормальному и обратно;
— карандаш— рисует первым или вторым цветом толщиной линии в 1 пиксел:
— кисть — рисует первым и вторым цветом линией различной толщины и формы;
— распылитель — рисует пятнами большими, маленькими и средними;
— надпись — ставит на рисунок текст, пока текст не зафиксирован (не выбран другой инструмент), его можно редактировать;
— линии (прямая и кривая) — рисуют линии различной толщины первым и вторым цветом; кривая изгибается два раза;
— прямоугольник (с клавишей Shift — квадрат), многоугольник, овал (с клавишей Shift — круг), скругленный прямоугольник — рисуют перечисленные фигуры.
Для многих инструментов имеются дополнительные кнопки настройки, расширяющие возможности инструмента: для ластика – четыре варианта его размера; для кисточки — двенадцать вариантов размера и формы; для лупы — четыре варианта масштаба увеличения; для линий — пять вариантов толщины линии; для прямоугольников, овалов и многоугольников — три режима рисования (только контура первым цветом, рисования контура с заливкой вторым цветом, рисование без контура одной заливкой второго цвета), для распылителя — три формы пятна. Для кнопок выделения областей рисунка, а также для кнопки ввода текста предусмотрены две кнопки настройки, задающие режим вставки выделенных фрагментов рисунка или текста: нижняя кнопка задает прозрачную вставку, с наложением изображений, а, верхняя — непрозрачную, когда вставляемый фрагмент или текст перекрывает прежний рисунок.
Неверные операции при создании рисунка (до трех последних операций) можно отменить командой пункта меню Правка/Отменить. Более подробную информацию о редакторе Paint можно получить из справки.
В этом задании мы создадим значок, который можно будет использовать в нашем интерактивном электронном словаре. Значок можно нарисовать вручную, но для этого нужны некоторые художественные способности, которые не у каждого могут быть. Поэтому мы рассмотрим приемы, позволяющие работать с готовыми объектами. В частности, мы создадим значок из заготовки, уже имеющейся в операционной системе. В качестве заготовки мы используем один из стандартных значков операционной системы.
Этап 1. Выбор заготовки
1. На Рабочем столе щелкните правой кнопкой мыши — откроется контекстное меню
Рабочего стола.
2. В контекстном меню выберите команду СоздатьЯрлык — произойдет запуск Мастера создания ярлыка.
3. С помощью кнопки Обзор выберите любойфайл и создайте ему ярлык на Рабочем столе. Что именно это будет за файл, и какой ярлык для него будет создан, на данном этапе не имеет значения.
4. Щелкните правой кнопкой мыши на созданном ярлыке — откроется контекстное меню ярлыка.
5. В контекстном меню выберите пункт Свойства — откроется диалоговое окно свойств ярлыка.
6. В диалоговом окне свойств ярлыка выберите вкладку Ярлык и на этой вкладке щелкните на кнопке Изменение значка — откроется диалоговое окно Изменение значка.
7. В диалоговом окне Изменение значка приведена коллекция стандартных значков Windows. Мы можем воспользоваться любым из них. Чтобы передать эти значки в программу Paint, их надо «сфотографировать», то есть представить в виде графического файла.
8. В системе Windows имеется стандартный прием «фотографирования» экрана с помощью клавиши PRINT SCREEN. При этом графический образ экрана помещается в буфер обмена Windows, откуда его можно будет впоследствии забрать.
9. Если нам нужен не весь экран, а только образ какого-то окна, например окна с коллекцией значков, то это окно следует сделать активным, а потом нажать комбинацию ALT+PRINT SCREEN. Образ окна будет занесен в буфер обмена.
10. Убедитесь в том, что «фотографирование» прошло успешно. Этоможно сделать с
помощью программы Буфер обмена (ПускПрограммыСтандартныеСлужебные). Если запуск программы Буфер обмена показал, что окно с коллекцией значков сфотографировано успешно, мы можем переходить ко второму этапу упражнения.
11. Закройте все ранее открытые окна, а ярлык, созданный в учебных целях; удалите перетаскиванием в Корзину. Ни в коем случае не копируйте ничего в буфер обмена, иначе графический образ, хранящийся в нем, будет утерян.
Статьи к прочтению:
- Отработка приемов работы с текстовым редактором блокнот
- Ожидаемые результаты освоения учебной программы по курсу «русский язык» к концу 2-го года обучения
отработка+вода=готовая эмульсия 2ч
Похожие статьи:
-
Отработка приемов работы с текстовым редактором блокнот
ЛАБОРАТОРНАЯ РАБОТА 6 Стандартные приложения ОС Windows Цель работы: изучить приемы работы с текстовым редактором Блокнот, графическим редактором Paint,…
-
Основное меню графического редактора paint
Основное меню представляет собой совокупность команд, предназначенных для выполнения операций по созданию, сохранению и преобразованию вида…
Государственное областное
бюджетное
профессиональное образовательное учреждение
«Грязинский технический колледж»
Выполнил преподаватель информатики
 Н.В.Лавровская
Н.В.Лавровская
Грязи, 2016
Содержание
Содержание
Введение
Изучаемые стандартные программы Windows
1. Калькулятор
Арифметические
расчеты
Математические
вычисления
Статистические
вычисления
Логические
вычисления
2. Блокнот
Блокнот в
качестве дневника
3. Графический редактор Paint
4. Текстовый редактор WordPad
Взаимосвязь между приложениями
Заключение
Список используемой литературы
Введение

программ, которые будут полезны начинающему пользователю компьютера. Главным
достоинство этих программ — это их наличие практически на всех компьютерах.
Некоторые возможности доступны только в этих программах.
Стандартными
программами можно рисовать, писать тексты, электронные письма, смотреть и
создавать фильмы, слушать музыку.
Нажмите кнопку
«Пуск», выберите меню «Все программы».
Папка «Автозагрузка». Программы или ярлыки расположенные в этой
папке будут запускаться при включении компьютера автоматически. Удалите все
ненужные ярлыки из этой папки.

игры от Microsoft.
Папка
«Стандартные программы».
Paint. Программа для работы с растровой графикой. Доступны
следующие инструменты: ластик, кисть, заливка, карандаш, надпись (без
эффектов), линия, прямоугольник и другие.
WordPad простая программа для редактирования и
форматирования текстов. Текст может быть курсивным и жирным, в списках.
Адресная
книга — база данных контактов
пользователя.
Блокнот. Простейший текстовый редактор. Программа
обладает минимальным набором функций, быстро загружается, не требует
предварительной установки.
Калькулятор. Программа имеет 2 режима работы — инженерный
и простой. Вычисления проводятся в различных (2, 8, 10, 16 -ных) системах
исчисления. Калькулятор работает с градусами и радианами, тригонометрическими
функциями, логарифмами, степенями. Калькулятор работает с числами до 32 знаков.
Командная
строка (консоль). Разновидность
текстового интерфейса (CUI) между человеком и компьютером, в котором инструкции
компьютеру даются путём ввода с клавиатуры текстовых команд. Интерфейс
командной строки противопоставляется системам управления программой на основе
меню, а также различным реализациям графического интерфейса.
Мастер
совместимости программ. Позволяет
проверять работу приложения (программы) в различных режимах и с различными
параметрами. Например, если программа разработана под Windows 95, выберите режим
совместимости с Windows 95 и попробуйте запустить программу заново. Можно
пробовать запускать программу с различными параметрами. (с 256 цветами или
разрешением 640 на 480 точек).
Подключение
к удаленному рабочему столу. Эта
программа позволяет управлять компьютером с операционной системой Windows XP
Professional с других компьютеров по сети. На удаленном компьютере должны
работать ОС Microsoft Windows XP Professional и подключение к Интернету или к
сети. На локальном компьютере может работать любая Windows после Windows 95. На
удаленном компьютере надо создать учетные записи, с соответствующими правами.
Проводник. Программа, реализующая доступ пользователя к
файлам в операционной системе Microsoft Windows. Проводник является основой
графической оболочки пользователя Windows. С помощью проводника можно
копировать, перемещать и удалять файлы и папки.
Синхронизация. Позволяет выполнить синхронизацию данных на
компьютере и в сети.
Папка
«Развлечения». Разработчики
Microsoft Windows предлагают нам развлекаться программой громкость (регулировка
громкости наушников, акустической системы, цифровых аудиовыходов) и программой
звукозапись (запись аудиофайлов с цифрового входа, CD/DVD привода, микрофона).

HyperTerminal — программа, при помощи которой может осуществляться доступ к
другим компьютерам через модем, последовательный порт или через протокол
telnet, мастера подключения к различным сетевым подключениям и папка «Сетевые
подключения».
Папка
«Служебные».

восстановления системы (установите минимальное значение для системного диска и
отключите для остальных дисков для увеличения скорости и производительности
вашего компьютера), дефрагментации диска (эта программа разместит информацию на
вашем диске по порядку, что увеличит скорость чтения и записи данных с вашего
жесткого диска, регулярно запускайте эту программу, предварительно освободив до
20% места на каждом диске).
Мастера
копирования и очистки. Для
автоматической очистки корзины, временных папок и файлов лучше использовать
программу DustBuster или CCleaner.
Программа
«Сведения о системе» позволяет
посмотреть параметры настройки операционной системы, оборудования и программных
продуктов Microsoft. Здесь можно узнать версию операционной системы, что важно
при установки определенных программ и обновлений.
«Таблица
символов» — это программа для
просмотра шрифтов (сами шрифты можно найти и установить в папке «Шрифты» в
Панели управления).
Центр
обеспечения безопасности —
программное обеспечение, контролирующее наличие на вашем компьютере
установленных, активных и актуальных антивируса, брандмауэра, обновлений
операционной системы. Если вы используете не лицензионную windows xp эту службу
лучше отключить. При обновлении с официального сайта windows update,
операционная система блокируется через 30 дней.
Папка
«Специальные возможности». Программы
для людей с ограниченными возможностями.
Изучаемые стандартные программы Windows
1.
Калькулятор
Бывают ситуации, когда нужно
что-то быстро подсчитать. Неприятно иметь перед собой компьютер, способный
выполнять миллионы операций в секунду, и оказаться перед необходимостью делать
простейшие вычисления карандашом на бумаге.
Эту проблему решает программа
Калькулятор. Первый раз включите ее так: Пуск > Программы > Стандартные >
Калькулятор. Если будете
пользоваться калькулятором часто, то такой способ запуска может показаться
неудобным — создайте значок.
Программа Калькулятор аккуратно
воспроизводит на экране изображение обычного настольного или карманного
калькулятора. Если вы уже имели дело с таким устройством, то сразу узнаете
почти все изображенные на экране кнопки. Разница только в том, что нажимать их
нужно не пальцем, а с помощью мыши.
Арифметические
расчеты

для ввода чисел: это цифры 0—9, десятичная запятая (или точка) и клавиша для
изменения знака числа. Кнопки с красными обозначениями служат для выполнения
основных арифметических операций: сложения (+), вычитания (-), умножения (*) и
деления (/). Кнопка со знаком равенства (=) служит для вычисления значения
выражения.
Например, если вы хотите вычислить
выражение 2*3+5, то надо последовательно щелкнуть на кнопках «2», «*», «3»,
«+», «5», «=». На «индикаторе» в верхней части «калькулятора» появится ответ —
число 11. Обратите внимание на то, что мы не стали щелкать на кнопке «=» после
того, как ввели число «3». Калькулятор, так же как и большинство его
настольных собратьев, позволяет выполнять цепочки последовательных арифметических
действий. Например: 2+3*5+7/2.
В этом режиме Калькулятор имеет «арифметическую» логику, то
есть при расчете сложных арифметических выражений не соблюдается принятый в
математике порядок действий. Выражение вычисляется слева направо, как оно
записано. В нашем примере мы как бы реально вычисляем {[(2+3)*5]+7)/2=16 вместо
2+(3*5)+(7/2).
Если бы нам нужно было вычислить
это выражение «по правилам», то такой удачной последовательной цепочки действий
уже не найти. Тут на помощь приходит «память» нашего Калькулятора.
Обратите внимание на кнопки с
красными обозначениями в левой части панели. Они-то и предназначены для
операций с памятью.
Memory Clear — очистка памяти.
Memory Recall — вызов числа из памяти.
Memory Store — запись числа в память.
Memory+ — прибавление к числу в памяти числа на индикаторе.
Теперь выполнить нужную операцию
несложно. Щелкните на кнопках «2», «MS» (занесли в память первое число), «3»,
«*», «5», «=», «М+» (вычислили произведение 3*5 и прибавили его к числу,
хранящемуся в памяти), «7», «/», «2», «=», «М+» (получили окончательный
результат), «MR» (вывели его на индикатор). Результат — 20,5.
Обратите также внимание на то, что
когда в памяти хранится число, в окошечке над кнопками, предназначенными для
работы с памятью, появляется буква М.
Кнопки с темно-синими
обозначениями в правой части панели служат для выполнения некоторых специальных
операций.
SQuare RooT — эта кнопка позволяет извлечь квадратный корень из числа,
установленного на панели индикатора. Кнопка % позволяет производить вычисление
процентов. Например, чтобы ответить на вопрос «Сколько будет 20% от числа 6»,
щелкните на кнопках «6», «*» (обязательно умножение!), «2», «0», «%». На
индикаторе появится ответ — 1,2.
Темно-коричневые кнопки
непосредственно под индикатором служат для редактирования вводимых чисел.
Backspace — отмена последней введенной цифры. Например, щелкните на
кнопках «2», «3», «Back», «4». На индикаторе будет число 24.
Clear Entry
— удаление последнего
введенного числа целиком. Например, наберите «2», «4», «+», «1», «6», «СЕ»,
«2», «4», «=». На индикаторе будет 48 (24+24).
Clear — полностью очищает калькулятор (кроме
памяти) и готовит его к началу нового вычисления.
И, наконец, последнее замечание.
Попробуйте перемножить два больших числа. Наберите, например, произвольные
числа «во всю длину» индикатора). На экране появится что-то вроде
2,68805458746е+24. Это так называемый «инженерный» способ записи чисел. Число
после буквы е указывает, на сколько позиций
следует перенести десятичную точку, то есть на самом деле это число
2688054587460000000000000. Нули в конце числа условные, на самом деле ни мы, ни
Калькулятор не знаем, какие цифры стоят в этих позициях. Если вы никогда не
встречались с такой записью, она может вызвать у вас некоторые трудности, но
на самом деле она удобна для работы с очень большими или очень малыми числами
(попробуйте щелкнуть на кнопке «1/х»).
Математические
вычисления
Возможно, вам приходилось иметь
дело с калькуляторами для сложных инженерных и научных расчетов. Они способны
вычислять большое количество разнообразных математических функций. Программа
Калькулятор тоже имеет такие возможности. Чтобы получить к ним доступ, в
строке меню выберите пункт Вид > Инженерный. Внешний вид калькулятора изменится
— теперь на нем мною новых кнопок.
В инженерном режиме калькулятор имеет «алгебраическую» логику, то есть
при расчете сложных арифметических выражений соблюдается принятый порядок
действий — в первую очередь выполняется умножение и деление, и только потом —
сложение и вычитание. В нашем примере 2+3*5+7/2 будет вычислено как
2+(3*5)+(7/2)=20.5.
Кнопки с фиолетовыми обозначениями
слева от кнопок для работы с памятью дают возможность выполнения математических
вычислений. Обратите внимание на флажки «Inv» и «Hyp», расположенные выше и
чуть левее. Благодаря им каждая из этих кнопок позволяет выполнять несколько
функций.
Флажок «Inv» превращает функции в «обратные», например,
вместо вычисления синуса будет вычисляться арксинус, вместо возведения числа X
в степень Y будет извлекаться корень степени Y из числа X и т. п.
Флажок «Hyp» действует только для тригонометрических
функций — он превращает их в гиперболические.
Статистические
вычисления

несколько отличаются от прочих, поскольку при этом появляется еще одно
небольшое вспомогательное окно Статистика.
Для проведения статистических
расчетов служат кнопки с синими обозначениями на левой панели Калькулятора.
С их помощью можно ввести серию
чисел и определить среднее значение этих чисел и стандартное отклонение для
этой серии. Для работы в режиме Статистика надо знать несколько нехитрых
правил:
1. Окно Статистика открывается кнопкой Sta — в него
можно вводить серии чисел.
2. Число, набранное на панели
Калькулятора, отправляется в окно Статистика кнопкой Dat.
3. Три кнопки Калькулятора служат
для вычисления статистических функций по той серии данных, которая набрана в
окне Статистика. Это:
Ave — вычисление среднего
арифметического серии;
Sum — вычисление суммы чисел в
серии;
s — вычисление среднеквадратичного
отклонения.
В качестве примера выполним
статистическую обработку серии чисел: 1, 3, 5, 7:
• набираем в Калькуляторе число
«1»;
• открываем окно Статистика
кнопкой Sta;
•отправляем в него число из
Калькулятора кнопкой Dat;
•набираем в Калькуляторе число
«3»;
• отправляем его в окно Статистика
кнопкой Dat;
• набираем «5»;
• отправляем кнопкой Dat;
• набираем «7»;
• отправляем кнопкой Dat.
Теперь вся серия чисел введена и
можно приступать к ее статистической обработке. Щелкнув на кнопке Ave, получим среднее значение
серии — 4. Щелкнув на кнопке Sum, получим сумму чисел серии — 20.
Логические
вычисления
Кнопки с красными обозначениями на
правом краю калькулятора предназначены для работы с целыми числами в различных
системах счисления. Программа позволяет работать с двоичными (Bin), восьмеричными (Oct), десятеричными (Dec) и шестнадцатеричными (Hex)
числами, переводить числа из одной системы в другую, а также выполнять
логические и другие целочисленные операции над числами.
Чтобы разобраться с любой кнопкой (любым элементом панели) или любой функцией
программы Калькулятор, щелкните на этом элементе правой кнопкой мыши. Перед
вами появится всплывающая подсказка «Что это такое?». Щелкните на ней левой
кнопкой и получите ясную и понятную справку.
2.
Блокнот
Программа Блокнот — это очень
удобное средство для работы с короткими текстовыми файлами. Такие файлы
встречаются часто (например, это файлы Readme, сопровождающие почти все
программные продукты). Благодаря простоте эту программу можно использовать и
для самых простых повседневных задач, и для того, чтобы с ее помощью осваивать
набор текстов на компьютере.
Текстовыми документами обычно
считаются файлы с расширением txt, но на самом деле текстовое содержание могут
иметь и другие файлы, например, с расширениями bat, htm и многие другие.
Система Windows 95 способна сама автоматически распознавать несколько типов
файлов (хотя эту возможность вы можете настраивать и перенастраивать по
собственному желанию), содержащих в себе текстовую информацию. Такие файлы она
и будет открывать при помощи Блокнота.
Учтите, что программа Блокнот
хранится в файле Notepad.ехе, и английское название этой программы Notepad
может еще кое-где встречаться в русской версии системы. Не пугайтесь и не
удивляйтесь — речь в этом случае продолжает идти о программе Блокнот.
Чтобы запустить программу Блокнот,
достаточно дважды щелкнуть на значке любого текстового файла: программа будет
запущена, а отмеченный файл откроется в ней автоматически. Но размер файлов, с
которыми умеет работать Блокнот, ограничен. Если файл, который вы пытаетесь
открыть, слишком велик, то будет запущена другая, более мощная стандартная
программа-редактор WordPad, о которой речь пойдет ниже.
Чтобы с помощью Блокнота создать
новый файл «с нуля», его надо запустить через меню. Для этого откройте Главное
меню и выберите в нем пункт: Программы>Стандартные>Блокнот.Если
вам приходится делать это часто, то создайте значок программы на Рабочем
столе.
Впрочем, все-таки учитывайте, что
программа Блокнот предназначена не столько для создания документов, сколько
для быстрого ознакомления с уже существующими. Поэтому ее возможности могут вам
показаться весьма скромными. Зато к ее достоинствам относится скорость загрузки
и легкость работы.
Что же хорошего можно сделать с ее
помощью? Во-первых, можно написать и напечатать небольшой документ. Во-вторых,
можно работать с программой Блокнот как с обычным текстовым редактором —
набирать символы с клавиатуры и наблюдать их на экране. Набранный текст можно
сохранить в файле, чтобы использовать в дальнейшем. Часто с помощью Блокнота
заранее готовят сообщения для последующей отправки по электронной почте.
Блокнот
в качестве дневника
Еще интереснее возможность
использования Блокнота для ведения дневника. Создайте новый текстовый файл,
лучше всего непосредственно на Рабочем столе. Откройте этот файл в Блокноте, и
в его первой строчке, начиная с самой первой позиции, наберите команду .LOG
(именно так, начиная с символа «точка» и заглавными буквами). Сохраните файл.
Теперь всякий раз, когда вам
захочется дописать какую-то информацию к этому файлу, снова открывайте его с
помощью Блокнота, например двойным щелчком на значке файла. Вы увидите, что в
конец файла автоматически вставляются текущие дата и время. После них вы
сможете набрать любой текст, сохранить его и закрыть файл.
То же самое будет повторяться и в
дальнейшем: всякий раз при открытии этого файла в его конец будут добавляться
текущая дата и время.
При работе с Блокнотом текущие дату и время можно добавить в файл в
любой момент, нажав клавишу F5.
Если вам покажется, что программа Блокнот
бедновата по своим возможностям, то спорить с этим трудно. Но несмотря на это
(а может быть, именно благодаря этому), она остается одним из наиболее удобных
и часто используемых инструментов.
3.
Графический редактор Paint
Когда говорят о графическом редакторе,
часто смешивают два понятия. Есть графические редакторы, которые предназначены
для создания изображений, а есть редакторы, ориентированные на обработку уже
готовых изображений. Конечно, такое деление весьма условно, но процессы
создания и обработки изображений во многом независимы. В первом случае
необходимо иметь возможность рисовать линии, точки, различные геометрические
фигуры. Во втором случае речь идет об объединении изображений, совмещении
цветов, введении различных дополнительных визуальных эффектов (фильтров) типа
целенаправленных искажений, создающих необычное впечатление.
Графический редактор Paint относится к первой
из этих категорий и предназначен для создания простейших графических
изображений. Он приемлем для создания простейших иллюстраций, в основном схем,
диаграмм и графиков, которые можно встраивать в текстовые документы. Кроме
того, Paint вполне может применяться для учебных целей. Освоение компьютерной
графики лучше начинать с этой программы, поскольку более мощные графические
редакторы могут потребовать для полного изучения всех возможностей не только
месяцев, но и лет.
Существуют специальные графические редакторы, которые воспроизводят
процесс творчества художника, то есть моделируют не только цвета, но и
материалы. Для красок это масло, акварель, тушь, гуашь, карандаш и т. п.
Моделируются и виды холста, и инструменты (толщина и жесткость кисти и т. п.).
Моделируются даже стили живописи (импрессионизм, кубизм, примитивизм и пр.).

редактор Paint, откройте Главное меню и выберите: Программы>Стандартные>Графический
редактор Paint.
Когда программа загрузится, вы увидите,
что основную часть окна занимает рабочее поле, на котором и будет создаваться
рисунок. Слева от рисунка расположен набор инструментов, а под ним — палитра
цветов.
Графический редактор Paint позволяет
рисовать различные объекты, а также имеет некоторые инструменты для работы с
цветом. Рассмотрим некоторые из этих возможностей по порядку.
Как нарисовать прямоугольник
Инструмент для этого так и называется: Прямоугольник. Щелкните на нем мышкой, и

прицела. Прямоугольники рисуются по методу «Щелчок+Протяжка».
Сначала растяните рабочее поле редактора
во весь экран. Теперь щелкните левой кнопкой в левом верхнем углу и, не
отпуская кнопку, протяните мышь в правый нижний угол, где и отпустите.
Образуется прямоугольная рамка в размер рабочего поля нашего рисунка.
Поэкспериментируйте с созданием еще нескольких прямоугольников, как показано
на нашем рисунке.
Как нарисовать прямую линию
Выберите инструмент, который называется Линия. Линию, как и прямоугольник, рисуют
методом «Щелчок+Протяжка». Там, где линия заканчивается, кнопку надо
отпустить, а если хотите продолжить рисование, то нажмите кнопку еще раз.
В случае ошибки последние штрихи можно удалить
с помощью команды Правка >
Отменить,
Ширину линии можно выбрать в меню под
набором инструментов.
Как рисовать кистью
Выберите инструмент Кисть, а в меню, открывшемся ниже набора
инструментов, — самый широкий размер кисти. Сейчас мы нарисуем ствол дерева.
Он будет коричневого цвета, поэтому щелкните левой кнопкой в палитре цветов на
ячейке с коричневой краской. Рисование будем выполнять тем же щелчком и
протягиванием.

Инструмент Распылитель работает как аэрограф.
Выбрав его в наборе инструментов, затем
выберите желаемый размер пятна и, наконец, зеленую краску — мы будем рисовать
листву. Если это яблоня, то красные круглые пятна (яблоки) можно расставить с
помощью круглой кисти, выбрав в палитре красную краску.
Как нарисовать круг или эллипс
Для этого служит инструмент Эллипс. Работает он так же, щелчком и
протягиванием мыши.
Этим инструментом можно получить как
эллипсы, так и правильные окружности. Если вам трудно сделать правильную
окружность «на глаз», можете при рисовании нажать и удерживать клавишу Shift —
получится окружность, а не эллипс.
При рисовании геометрических фигур
обратите внимание на два обстоятельства. Во-первых, толщина линии будет такой,
какую вы задали, когда последний раз рисовали инструментомЛиния. Если она вас не устраивает, то
надо включить инструмент Линия, выбрать новую толщину и вернуться
к инструменту Эллипс. Теперь линия будет такой, как
надо. Второе обстоятельство — цвет линии. Если перед этим вы рисовали яблоки и
у вас выбран красный цвет, вряд ли вас устроят облака на небе с красной
окантовкой. Выберите новый цвет по своему вкусу.
Размножение объектов
Нарисовав солнце и облака, мы можем потренироваться
в работе с объектами. Все, что мы видим на экране, — это графические объекты.
Их можно перемещать по экрану, создавая из них комбинации разных объектов и тем
самым заменяя обычное рисование художественным проектированием (то, что
называется дизайном).
Чтобы объект стал независимым, его надо «выделить» — для
этого служит инструмент Выделение. Выберите этот инструмент, обведите
объект (например, облако) пунктирной рамкой, и теперь можете перемещать это
облако по экрану, пока оно не займет нужное положение. Поэкспериментируйте с
перемещением графических объектов и при этом обратите внимание на то, как
влияет нажатая клавиша Shift. Почувствовали разницу?
Но выделенные объекты можно не только
перемещать. Их можно, например, размножать путем копирования. Когда объект
выбран, в меню Правка появляются несколько новых
пунктов, среди которых интересны пункты Копировать и Вырезать. Щелкните на таком пункте. При этом
выделенный объект будет скопирован в так называемый системный буфер обмена
Windows. (Разница между командами Копировать и Вырезать в том, что в первом случае
исходный объект остается на своем месте, а во втором — «погибает».)
Имея копию объекта в системном буфере,
можно теперь приступать к размножению объекта. Когда в буфере что-то есть, в
меню Правка появляется команда Вставить. Этой командой на экран помещается
копия объекта. Совершенно неважно, где она встанет, — вы всегда можете ее
передвинуть в такое место, которое вам нравится. Часто копия встает точно в то
же место, где был оригинал, так что сразу даже не заметно, что на экране что-то
появилось.
Копий из буфера можно вставлять столько,
сколько хотите.
Другие операции с объектами
Объекты можно не только перемещать и
копировать — с ними можно делать еще множество полезных и бесполезных вещей.
Все они содержатся в меню, которое открывается щелчком на пункте Рисунок.
Выделенный объект можно повернуть на
заданный угол, зеркально отобразить, растянуть, сжать (как по вертикали, так и
по горизонтали), наклонить, инвертировать цвета и, самое главное, поменять
атрибуты. Если никакой объект в данный момент не выбран, то все эти операции
относятся ко всему рисунку в целом.
Щелкните на пункте Рисунок > Атрибуты. Среди атрибутов рисунка есть
такие, как его размер. Он может измеряться в дюймах, сантиметрах и в пикселах.
Размер в пикселах (точках экрана) наиболее интересен. Если вам известно
графическое разрешение вашего экрана, то вы можете определить, какую часть
экрана занимает рисунок. Изменив то значение, которое здесь установлено, можно
увеличить (или уменьшить) размер изображения.
Как нарисовать кривую линию
Для этого служит инструмент Кривая. Изображение кривых линий,
наверное, самая трудная операция в программе Paint. Они рисуются в три приема.
Сначала (обычным способом) рисуется прямая линия — проведите ее по всей ширине
экрана. Потом можно сделать этой линии два изгиба. Установите курсор где-нибудь
возле линии, нажмите кнопку и поводите мышью. Вы увидите, как эластично
изгибается линия. Когда отпустите кнопку, линия станет кривой. Таким же образом
делается и второй изгиб. Такие гладкие кривые с двумя изгибами называют кривыми
Безье. Они очень хорошо
подходят для изображения кривизны естественных природных объектов, например
контуров людей и животных.
Возможно, приемлемый результат получится
не сразу. После каждой неудачной попытки не забывайте удалять «брак» с помощью
команды Правка>Отменить.
В том месте, где нарисованная кривая пересекла наш «домик»,
ее можно удалить с помощью инструмента Ластик.

месте, где линия испортила «дерево», ее можно забрызгать зеленой краской из
распылителя.
Инструмент Заливка
Это, по-видимому, самый простой и самый эффективный
инструмент программы. Он служит для закрашивания замкнутых контуров выбранным
цветом. Выберите этот инструмент, выберите нужную краску, и, щелкнув внутри какого-либо
контура на рисунке, вы окрасите всю фигуру в один цвет.

нем есть хоть одна маленькая «дырка», оставленная, например, после неаккуратной
работы ластиком, то краска при заливке «вырвется» и зальет весь рисунок. Отменяйте
такой брак командой Правка>Отменить.
Начинайте новый рисунок с создания общей прямоугольной рамки. Она служит
естественным замкнутым контуром и поможет избежать неприятностей при заливке.
Всегда, когда можно, старайтесь использовать сначала инструменты для замкнутых
фигур (прямоугольников, эллипсов и т. п.), а только потом — инструменты для
прямых, кривых и ломаных линий. Это тоже поможет упростить заливку.
Инструмент Масштаб
Иногда разрывы в контуре бывают такими маленькими, что их на
глаз не разглядеть. В этом случае вам поможет инструмент, который называется Масштаб, хотя выглядит он как обычное
увеличительное стекло.
Инструмент Надпись
Служит для создания текстовых надписей. Щелкните на кнопке с
этим инструментом и выберите внизу режим надписи. Таких режимов два:
• надпись с заданным фоном; надпись с
прозрачным фоном.
Если выбран прозрачный фон, как на нашем
«заборе», то в качестве фона будет тот, который присутствует в данном месте.
После выбора режима рисования курсор
примет форму двойного прицела. С его помощью создайте прямоугольник, в который
будет вводиться надпись. Щелкните внутри этого прямоугольника — появится
курсор в форме «I». Теперь можно вводить текст. При вводе текста вы можете
пользоваться всеми шрифтами, которые у вас установлены в системе Windows 95
(будем надеяться, что шрифты с русскими символами у вас есть). Чтобы выбрать
один из установленных шрифтов, щелкните в меню на пункте
Вид>Панель атрибутов текста. На экране появится небольшая
панель, в которой вы можете выбрать шрифт (по названию), его размер (в пунктах)
и начертание шрифта. В программе Paint вам доступны только три вида
начертания:
• полужирное;
• курсивное (наклонное);
• подчеркнутое.
Выбор цвета фона и цвета инструмента из
палитры
Когда мы что-то рисуем, мы всегда
имеем дело с двумя цветами. Первый — это цвет фона, а второй — цвет
инструмента. И тот, и другой могут меняться, но в любой момент есть и тот и другой.
Кстати, если цвет инструмента совпадает с цветом фона, то на рисунке ничего
нельзя увидеть, хотя рисунок по-прежнему существует.
О том, какой в настоящее время выбран цвет инструменту и
какой — цвет фона, можно судить по небольшому окну в левом нижнем углу
редактора. Там изображены два квадрата. Верхний имеет текущий цвет инструмента,
а нижний — текущий цвет фона.
Поменять эти цвета очень просто — надо
щелкнуть мышкой на ячейке палитры с красками. Если щелкните левой кнопкой, то
будет выбран цвет инструмента, а если правой — то цвет фона.
Выбор цвета фона и цвета инструмента из
рисунка
Иногда бывает нужно установить цвет инструмента не какой
попало, а точно такой, какой уже есть где-то на рисунке. Для этого служит
инструмент Выбор цветов (в просторечьи его называют
«пипеткой»). Щелкните такой пипеткой по любому месту рабочего поля, и цвет,
который там присутствует, будет выбран в качестве текущего. Если вы щелкнули
левой кнопкой, то это будет цвет инструмента, а если правой — цвет фона.
Сохранение рисунка на диске
Готов ваш рисунок или нет, но его можно
сохранить на диске. Если он еще не готов, то впоследствии его можно будет
доработать. Если же готов, то его можно встроить в какой-нибудь документ,
отправить по электронной почте, выставить в Интернете на сервере, распечатать
на принтере и даже применить в качестве рисунка Рабочего стола.
Для сохранения файла щелкните на пункте
меню Файл и в открывшемся меню выберите
пункт Сохранить или Сохранить как… Если вы свой рисунок уже сохраняли
(и его имя известно операционной системе), то достаточно команды Сохранить. Если вы рисунок не сохраняли еще
ни разу, то система о нем ничего не знает и ему надо присвоить имя — дайте
командуСохранить как…
В открывшемся меню выберите тип файла,
например 256-цвет-ный рисунок
BMP, выберите папку, в
которую он будет сохранен, и введите имя файла. Программа Paint сохраняет
рисунки только в формате bmp (существуют еще десятки других графических
форматов). Формат bmp не является ни самым лучшим, ни самым экономичным, но
зато он является «системным» форматом для системы Windows, а это гарантия, что
его разберут и поймут все программы, работающие в этой системе.
Как использовать свой рисунок в качестве
фонового рисунка Рабочего стола

хранятся в папке Windows. Откройте эту папку и найдите в ней готовые рисунки,
используемые в системе. Туда же скопируйте и свой рисунок.
Если теперь войти в диалоговое окно
настройки Рабочего стола, то в раскрывающемся списке заготовленных
рисунков будет присутствовать и ваш. Результат может быть, например, таким же
веселым, как тот, который показан на рисунке выше.
4.
Текстовый редактор WordPad
Текстовый редактор WordPad обладает
значительно более широкими возможностями, чем программа Блокнот, и может
использоваться как для просмотра документов, так и для их создания. В чем же
его достоинства?
Во-первых, нет ограничений на объем
обрабатываемого файла. Программа WordPad может работать с файлами любого
размера, независимо от объема памяти компьютера и количества одновременно
открытых программ.
Во-вторых, программа WordPad может
работать не только с обычными текстовыми файлами (txt), но и с документами в
формате .doc. Это тоже текстовые документы, но в них кроме текста содержится
еще и стиль оформления документа (его внешний вид).
Чтобы запустить редактор WordPad, дважды
щелкните на значке документа, который хотите просмотреть или отредактировать,
или в Главном меню выберите пункт:Программы>Стандартные>Текстовый
редактор WordPad.
Если на вашем компьютере установлены более мощные текстовые редакторы,
например Word 7.0 или Word 97, они при установке могли переключить некоторые
типы файлов на себя. В этом случае при двойном щелчке на значке файла с
расширением .doc запускается не WordPad, а другой редактор.
Какие возможности предоставляет редактор
WordPad по сравнению с программой Блокнот? Самое главное — это возможность
форматирования текста. При использовании программы Блокнот все «форматирование»
сводится к вставке дополнительных пробелов, что неудобно, неэффективно и не
гарантирует желаемого результата, например, при печати документа.
Редактор WordPad предоставляет несколько
возможностей форматирования текста, причем они ориентированы на то, что в
будущем документ будут печатать.
В частности, вы можете задать в
сантиметрах желаемые размеры листа бумаги, на котором будет производиться
печать.
Как задать используемый шрифт

размер и название), сначала выделите фрагмент текста, внешний вид которого
хотите изменить. Затем в строке меню выберите пункт Формат > Шрифт. В открывшемся диалоговом
окне вы можете выбрать новый тип шрифта из числа установленных на вашей машине,
а также задать и другие его параметры — цвет, размер и начертание (полужирный
шрифт, курсив, подчеркивание и т. д.).
При использовании шрифтов формата TTF
(True Type Fonts) и соответствующего принтера (например, лазерного) внешний вид
документа на экране и полученного при печати, будет совершенно одинаков. Однако
учтите: если вы планируете перенос документа на другой компьютер и печать его
там, может оказаться, что тот (другой) компьютер не содержит использованных
вами шрифтов и, в результате, напечатанный документ не будет выглядеть гак, как
вы этого хотели.
Выбрать нужный шрифт можно и на панели форматирования.
Два раскрывающихся списка задают вид
шрифта и его размер, кнопки «Ж», «Н» и «Ч.» задают соответственно
режимы полужирного шрифта, курсива и подчеркивания. Все эти режимы могут быть
выбраны совместно и независимо друг от друга. Следующая кнопка позволяет
выбрать цвет текста.
Весь текст, который вы будете вводить
после изменения размера шрифта, будет использовать новые установки.
Как изменить формат абзаца
Переведите курсор в абзац, формат которого
хотите изменить. В строке меню выберите пункт Формат
> Абзац. В открывшемся
диалоговом окне задайте необходимые отступы от краев страницы и режим
выравнивания. Весь текст, который будет вводиться после этого, будет
использовать новые установленные параметры.
Как задать выравнивание текста
Когда вы читаете книгу или газету, вы
видите, что слева все строчки начинаются с одного и того же места. Это
называется выравниванием по левому краю. В текстовом редакторе WordPad можно
задать один из трех возможных типов выравнивания: по левому краю, по центру или
по правому краю.
Вы можете сделать это, изменив формат
абзаца, как это описано выше, или воспользовавшись кнопками на панели
форматирования. Эти кнопки изображают условные «строчки текста», выравненные
различным образом.
Чаще всего используют выравнивание по левому краю, но
заголовки обычно выравнивают по центру, а таблицы чисел часто имеет смысл
выравнивать по правому краю.
Как использовать вводные маркеры
Иногда у вас может возникнуть желание пометить фрагменты
текста специальными символами, чтобы показать, что здесь освещены разные
стороны одного и того же вопроса или что это какой-то список.
Для этого можно использовать маркеры.
Чтобы задать режим установки маркеров, выберите пункт Формат > Маркер или щелкните на кнопке Маркеры на панели форматирования. На
экране появится маркер в виде черного кружочка. Каждый раз, когда вы наберете
очередной абзац текста и нажмете клавишу Enter. на экране будет появляться
очередной маркер. После того как вы закончите использование маркеров, снова
выберите пункт Формат >
Маркер или щелкните на кнопке Маркеры на панели форматирования. Вы
вернетесь в обычный режим.
Меню: Файл и Правка
Текстовый редактор Word Pad имеет и другие
возможности, полное освещение которых заняло бы слишком много места. Однако
далее вы сможете прочесть про команды, входящие в два первых пункта строки
меню, а именно: Файл и Правка. Дело в том, что аналогичные пункты
меню встречаются почти во всех программах для Windows 95 и используются
примерно для тех же целей. Поэтому, познакомившись с этими возможностями в
программе WordPad, вы сможете уверенно пользоваться ими и в других программах,
причем не только в текстовых редакторах.
Меню: Файл
Создать. Этот пункт меню служит для создания 
своем распоряжении только одно окно и поэтому может одновременно работать
только с одним документом. Более мощные программы могут работать с несколькими
документами одновременно и для каждого такого документа открывают отдельное
окно. В этом случае командаСоздать обычно
создает новый документ в новом окне.
Если вы хотите одновременно работать не с одним, а с двумя документами,
например, один читать, а другой готовить, то можно открыть программу WordPad
на экране два и более раз.
Открыть. Эта команда открывает подготовленный ранее
документ. На экране появляется диалоговое окно, в котором вы можете выбрать
как папку, из которой надо загрузить документ, так и сам документ. В остальном
происходит то же самое, что и при создании нового документа.
Сохранить. Записывает текущую версию документа на
диск под тем же именем, под которым она хранилась ранее. Если вы создали новый
документ, то у него пока нет имени и поэтому появится диалоговое окно, в
котором можно ввести имя для записываемого файла.
Если вы отредактировали (или изменили)
ранее существовавший документ и хотите сохранить и изменения, и предыдущий
вариант, то пользуйтесь следующей командой.
Сохранить как… Эта команда позволяет записать текущий
документ на диск и задать для него новое имя. Когда вы выберете эту команду,
вам будет предложено диалоговое окно, где можно выбрать нужную папку.
Если файл с тем же именем уже существует,
то у вас будет запрошено дополнительное подтверждение: хотите ли вы заменить
содержание этого файла на новое. Вы можете подтвердить запись в тот же файл или
выбрать другое имя файла.
Печать. Служит для вывода документа на печать. На
экран будет выдано диалоговое окно, позволяющее задать дополнительные
параметры печати.
Список документов. В нижней части меню могут располагаться
дополнительные пункты (до четырех), содержащие полный путь к документам, с
которыми вы работали в последнее время. Это удобно, поскольку многие документы
бывают нужны часто. Вы можете открыть любой из недавно использовавшихся
документов.
Выход. Служит для завершения работы с программой.
Если текущий документ не сохранен, вам будет предложено сохранить внесенные
изменения, отменить их или продолжить работу с программой.
Меню: Правка
Это меню определяет специальные операции
редактиро
в том числе возможность обмена информацией между различными документами или
программами. Перенос информации из одного документа в другой с помощью
программы WordPad может показаться невозможным из-за того, что WordPad
поддерживает только одно окно, но на самом деле это не так.
Отменить. Эта команда отменяет последнее
выполненное действие. Под действием понимается использование любой возможной
команды или набор ряда символов с клавиатуры. Эта возможность удобна, хотя
очень легко «проскочить» критическую точку и потерять возможность восстановить
состояние до допущенной ошибки.
Вырезать и Копировать. Обе эти команды предназначены для
того, чтобы обеспечить вставку фрагмента данного документа на другое место или
в другой документ.
Выше, при разборе графического редактора Paint,
мы говорили о том, что если выделить на экране объект, то с ним можно
производить разнообразные действия, например, скопировать его в системный буфер
обмена Windows. В редакторе WordPad (как и в большинстве других программ,
работающих в системе Windows 95) это тоже можно сделать. Правда, если в
графическом редакторе основными объектами были рисунки, то здесь основные
объекты — фрагменты текста (хотя и не только они).
Чтобы выделить текстовый объект, сначала
необходимо выделить фрагмент текста. Установите указатель мыши в начало
выделяемого фрагмента, нажмите кнопку и, не отпуская ее, переведите указатель в
конец выделяемого фрагмента. Того же эффекта можно добиться, перемещая курсор с
помощью клавиш, если при этом держать нажатой клавишу Shift.
Теперь команда Вырезать или Копировать поместит выбранный фрагмент в буфер обмена Windows, к которому имеют одинаковый
доступ все работающие программы. Разница между этими командами заключается
только в том, что команда Вырезать удаляет фрагмент из документа, а
команда Копировать оставляет его на месте.
Полезно знать, что буфер обмена Windows универсален и может содержать в
себе данные любого типа. Он точно так же используется не только для передачи
фрагментов текста, но и для копирования изображений, фрагментов звукозаписей,
видеоклипов и т. п.
Вставить. Чтобы воспользоваться информацией, которая
была помещена в буфер обмена, используйте команду Вставить. По этой команде данные,
находящиеся в буфере обмена, помещаются в то место, где в данный момент
находится указатель мыши. Буфер обмена при этом не очищается, так что один и
тот же фрагмент может быть вставлен в разные места документа несколько раз.
Другие команды меню Правка носят специфический характер и,
скорее всего, не встретятся в другой программе. Исключение представляют команды Найти, Найти далее и Заменить, которые являются общими для всех
текстовых редакторов. Эти команды позволяют производить поиск и замену одной
комбинации символов на другую.
Найти. Если вы выберете в меню эту команду, то
вашему вниманию будет предложено диалоговое окно, в котором можно набрать
последовательность символов, которая будет отыскиваться в тексте. Когда такая
последовательность будет найдена, поиск приостановится. Вы можете продолжить
обычное редактирование документа или дать команду Найти далее, которая сможет обнаружить
следующее появление заданной последовательности символов.
Заменить. Эта команда работает аналогично, за
исключением того, что вы указываете две последовательности символов. Когда
программа WordPad находит первую из указанных последовательностей, она
приостанавливает работу и дает вам возможность указать, что эту
последовательность необходимо заменить на вторую.
Вы имеете также возможность задать режим
глобальной замены, В этом случае все вхождения в текст документа первой
последовательности будут автоматически заменены на вторую последовательность.
Команда Заменить все — вещь совершенно необходимая при
редактировании текстов. Так, например, слова «диалоговый бокс» и «диалоговое
окно» можно встретить в книгах на равных правах, то же и со словами «жесткий
диск» и «винчестер». Авторы могут применять и тот и другой термин, но
редактор, готовивший книгу к выпуску, должен все это «вычистить», и в этом ему
помогают команды Найти и Заменить.
Взаимосвязь
между приложениями
Именно за внедрением и связыванием и стоит великая сила операционной
системы Windows. Так что же такое внедрение
и связывание объектов?
Выше мы уже упоминали, что операционная
система имеет так называемый буфер
обмена. Объект, выделенный в
документе, будь то рисунок в графическом редакторе или текст в текстовом
редакторе, можно отправить в этот буфер. А потом этот объект из буфера уже
можно вставить в другой документ. Но буфер обмена универсален и может содержать
не только тексты и рисунки, но и любую другую информацию, например, звуковой
клип или видеоклип. Может возникнуть вопрос: «А что произойдет, если мы
попытаемся вставить в текстовый документ в редакторе WordPad нетекстовую
информацию, например, изображение или звукозапись?
Оказывается, подобная возможность в
системе Windows 95 предусмотрена. И речь может идти не только конкретно о
программе WordPad, но и об очень многих других программах. Система Windows
позволяет вставить в документ любой объект: изображение, звукозапись,
анимационный ролик. Статические объекты (изображения) будут встроены
непосредственно в документ, динамические (звукозаписи и видеоролики) можно
будет активизировать с помощью двойного щелчка на изображении или значке
объекта.

мы полагали, что документ — это то, с чем работают чиновники в конторах. Это
листы бумаги, на которых что-то напечатано и которые можно читать. Сегодня все
меняется. Теперь документ становится электронным. Его можно не только читать,
но и смотреть, и слушать. Это и есть то, что называют «мультимедиа».
Как вставить внешний объект в документ?
Есть два способа: его можно вставить из оперативной памяти, а можно из файла на
диске. Первый способ фактически уже был описан выше. Открываем картинку в
графическом редакторе Paint, выделяем в ней объект, затем с помощью команды Копировать помещаем объект в буфер обмена.
Затем переходим в программу WordPad и даем команду Вставить — 
Второй способ более сложен, но и более
универсален. В строке меню выбираем пункт Вставка > Объект. Открывается диалоговое окно.
Устанавливаем переключатель Создать
из файла и указываем полный путь
поиска и имя файла. Если точное название и местонахождение файла неизвестно,
пользуемся кнопкой Обзор.
Вот это и есть Внедрение объектов. Объект как бы встраивается в тело
вашего документа и «живет» внутри него и 
Обратите внимание на то, что всякий объект
имеет размер (текст — поменьше, графика — побольше, а видеоклипы — еще больше),
при этом, когда объект «внедряется», документ, разумеется увеличивается,
причем иногда очень значительно.
А что же такое связывание? От внедрения
оно отличается тем, что в данном случае объект не внедряется в документ, а
внедряется только ссылка на него. Сам же объект остается там, где был, — в
другой папке на жестком диске вашего компьютера или на соседнем компьютере, а
может быть, и вообще в другом городе.
Можно предположить, что связывание чем-то лучше, чем внедрение. Но это не совсем так. Давайте
разберемся.
Если рисунок внедрен в текст, то он «живет» внутри
документа, встроен в файл документа и передается вместе с ним. Если рисунок связан с текстом, то он хранится где-то в
другом месте. Разумеется, связанный объект вместе с документом не передается.
Передается только адрес, где можно этот объект найти.
Экономия места в документе при связывании
объектов имеет обратную сторону. Приходится следить за сохранением связи. Если
кто-то переместит исходный объект в другое место (в другой каталог, например),
то связь перестанет действовать и документ останется без объекта. Есть и
угроза, что кто-то может объект изменить, и тогда в ваших документах вместо
диаграммы непрерывного роста производительности труда предприятия может
оказаться график неуклонного роста задолженности по заработной плате.
Но кроме недостатков есть и преимущества.
Например, в тысячах документов компании может быть установлена связь со звуковым
файлом, в котором записан гимн компании. И когда президент фирмы захочет этот
гимн изменить, он заменит один файл, и во всех тысячах документах «заиграет»
новый гимн.
Связывание по-настоящему проявляет себя,
когда есть локальная сеть предприятия, в которой один центральный компьютер
подчинен только боссу. В быту же, как правило, применяют все-таки «внедрение»,
которое делают с помощью буфера обмена.
Запомните следующие простые комбинации клавиш, которые действуют в
большинстве программ, предназначенных для Windows:
Ctrl+x — вырезать объект из документа в
буфер; Ctrl+c — копировать объект из документа в буфер; ‘Ctrl+v —
вставить объект из буфера в документ.
Просмотр буфера обмена
Раз уж мы заговорили о том, что системный
буфер обмена 
играет такую большую роль, то интересно было бы задать пикантный вопрос: «А
что же в буфере лежит?»
Буфер обмена находится в оперативной
памяти компьютера, и заглянуть в него можно только с помощью программ. Для
этого в операционной системе есть специальная программа, которая так и
называется «Просмотр буфера обмена». Найти ее можно там же, где и все прочие
стандартные программы — в папке Стандартные. Это делается так:
Пуск > Программы>Стандартные>Просмотр
буфера обмена.
При запуске этой программы в ее окне
отобразится то, что есть в буфере. Программа позволяет не только просмотреть
содержимое буфера, но и сохранить его на жестком диске: Файл >Сохранить как… Содержимое буфера сохраняется в
формате clp. Соответственно, можно сделать и обратную операцию — загрузить в
буфер обмена то, что ранее было сохранено на жестком диске.
Просматривая содержимое папки Стандартные, вы можете с удивлением не
обнаружить в ней программы Просмотр буфера обмена. Если у вас ее нет, то
знайте, что это произошло потому, что система Windows 95 при автоматической
установке эту программу не устанавливает. Чтобы она у вас была, надо либо было
производить установку системы вручную, либо доустановить эту программу.
Сделать это можно в любой удобный момент. А о том, как это делается, мы
расскажем в следующей главе.
Заключение
Windows не только обеспечивает
работоспособность компьютера, но и предоставляет вам несколько «стандартных»
простейших программ, удобных для повседневной работы. Этих программ
недостаточно для полноценной профессиональной деятельности, но они вполне
подходят для быстрого выполнения несложных операций.
Другим достоинством «стандартных»
программ является возможность их быстрого освоения, так что они вполне
пригодны в качестве первой ступени обучения перед освоением более мощных
профессиональных пакетов.
Список используемой литературы
1. Алиев В. К.
Информатика в задачах, примерах, алгоритмах. — М. : Солон-Р, 2001. — 143 с.
2. Балдин К. В., Уткин
В. Б. Информатика: Учебник для студ. вузов. — М. : ПРОЕКТ, 2003.
3. Безручко В. Т.
Практикум по курсу «Информатика». Работа в Windows, Word, Excel:
Учеб. пособие для вузов, обуч. по всем направлениям подгот. бакалавров и
магистров и всем спец. подгот. дипломир. спец. — М. : Финансы и статистика,
2004. — 272с.
4. Маккормик Д.
Секреты работы в Windows, Word, Excel: Полное руководство для начинающих /
Игорь Тимонин (пер.с англ.). — Х. : Книжный Клуб «Клуб Семейного
Досуга», 2007. — 240с.
5. Ефимова О. и др. Курс компьютерной технологии. — М.:
АБФ, 1998.
6. Леонтьев В.П. Персональный компьютер. Карманный
справочник. — М.: ОЛМА-ПРЕСС, 2004.
7. Титоренко Г.А. Информационные технологии в маркетинге. —
М.: ЮНИТИ-ДАНА, 2001.
8. Информатика для юристов и экономистов/ Симонович С.В. и
др. — СПБ.: Питер, 2004
9. Балдин К.В., Уткин В.Б. Информатика: Учебник для студ.
вузов. — М.: ПРОЕКТ, 2003.