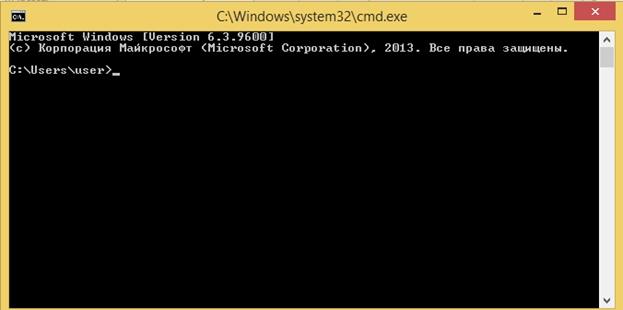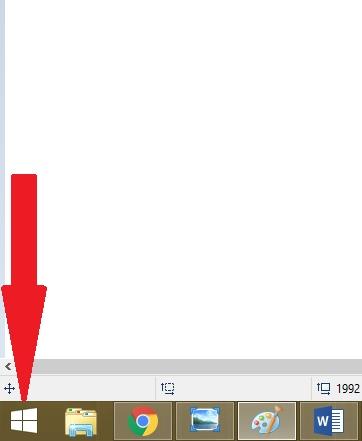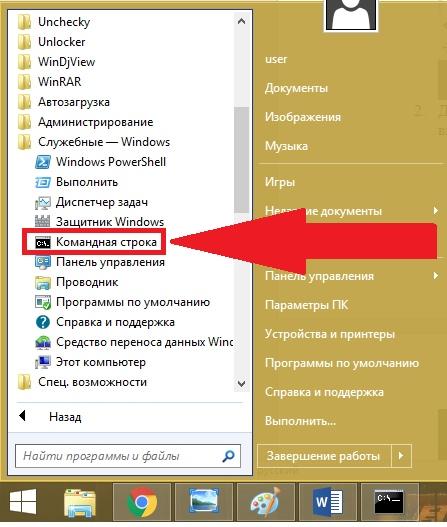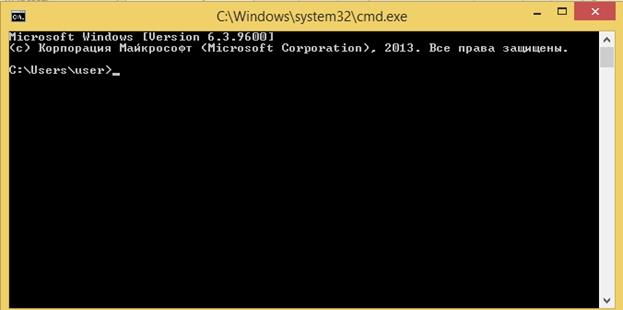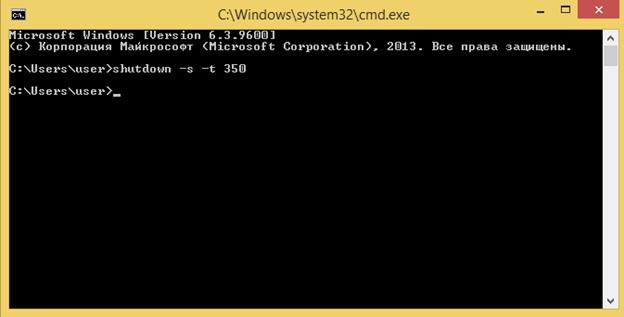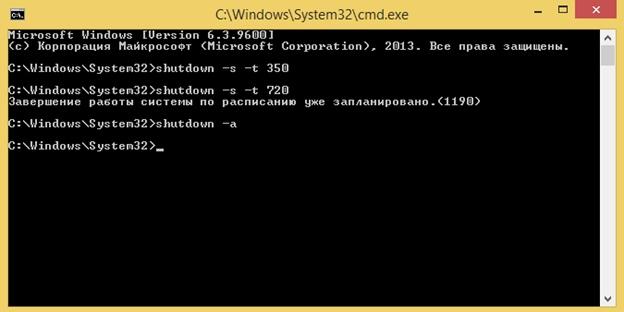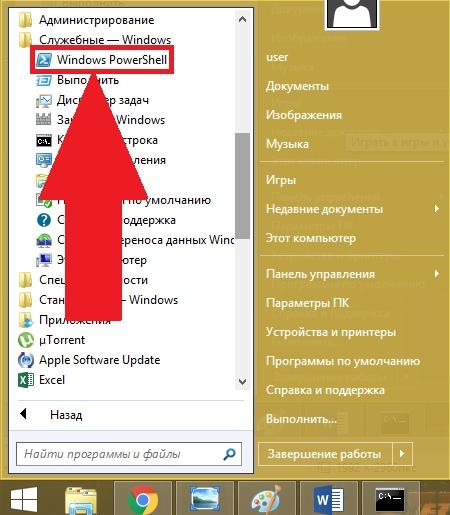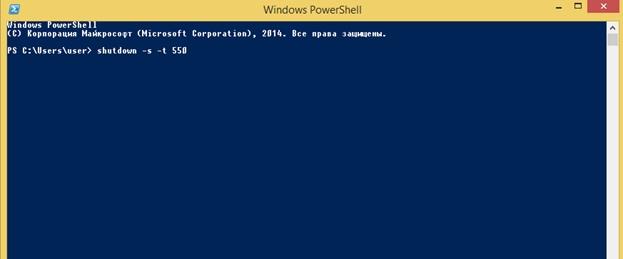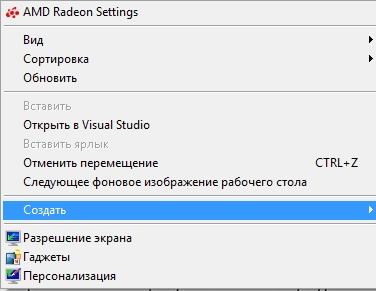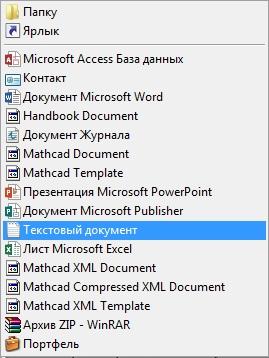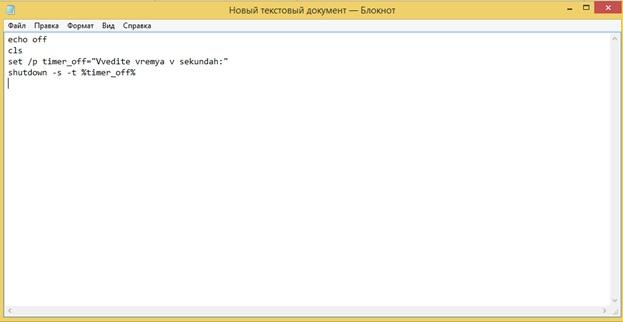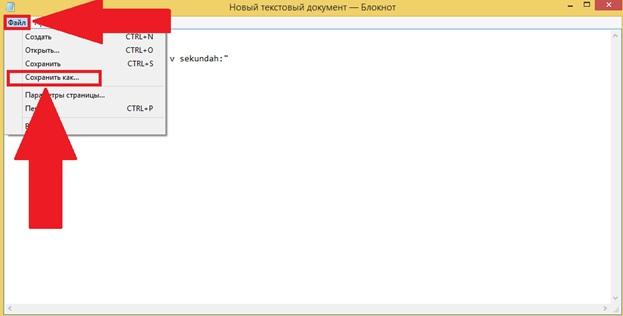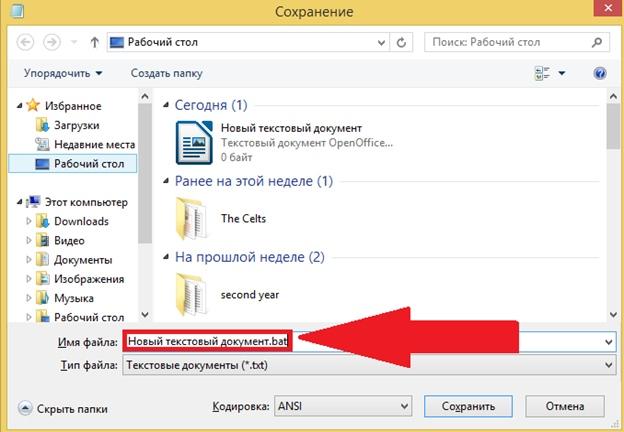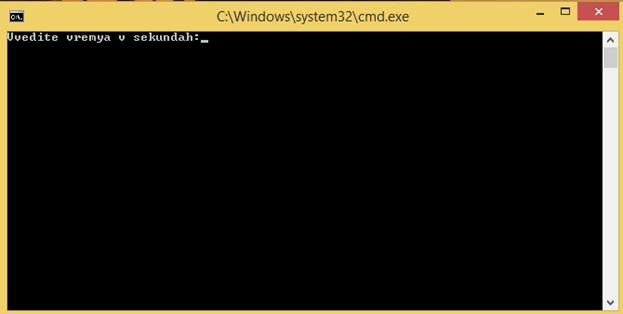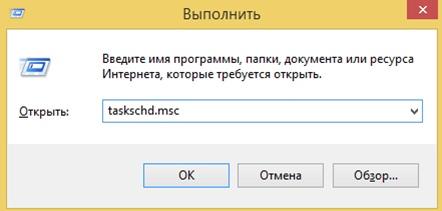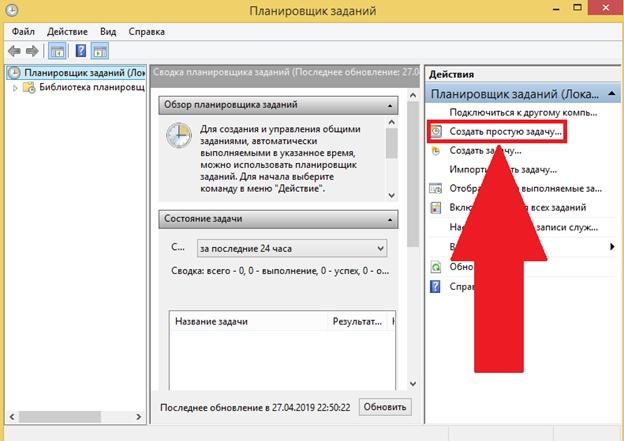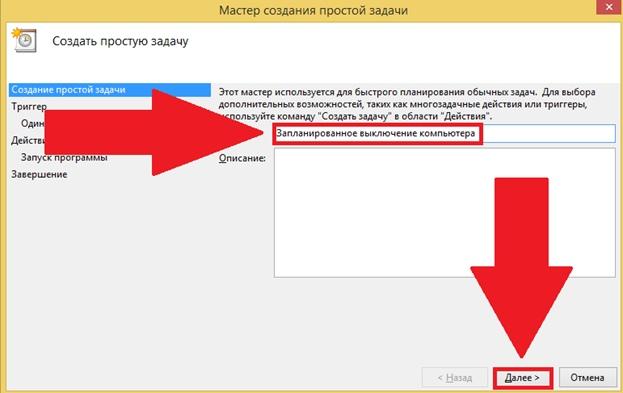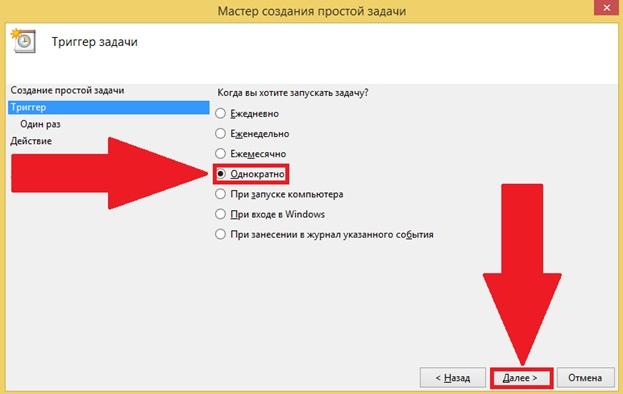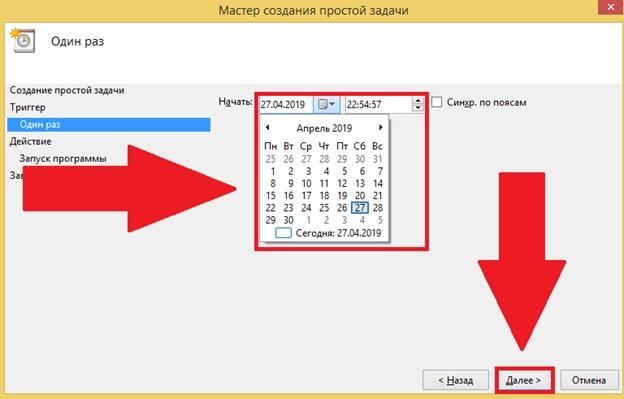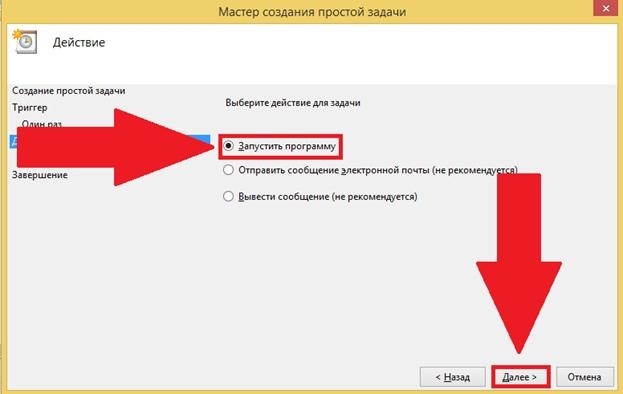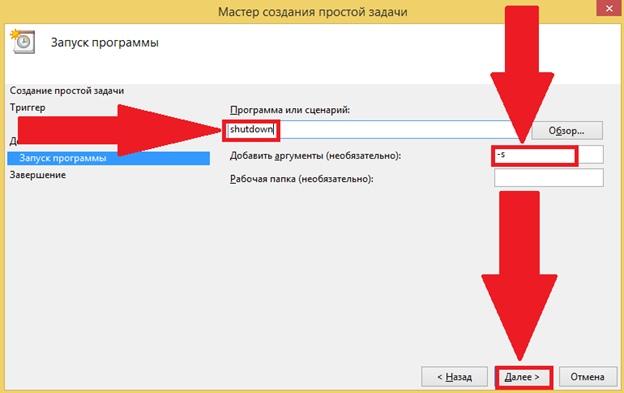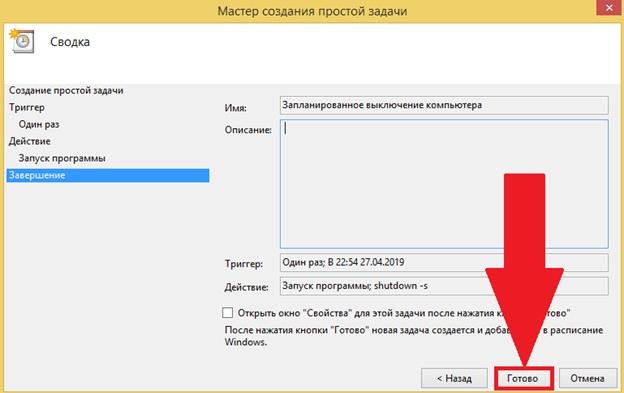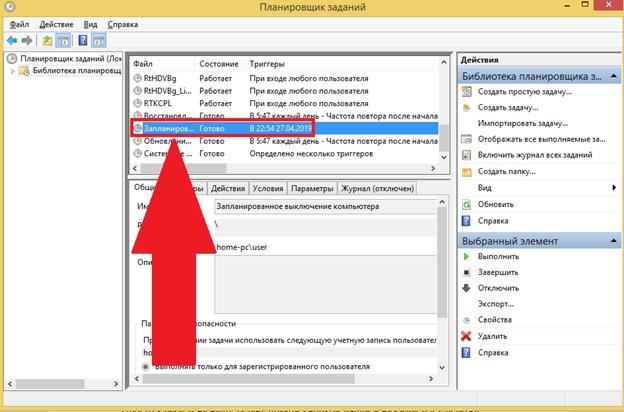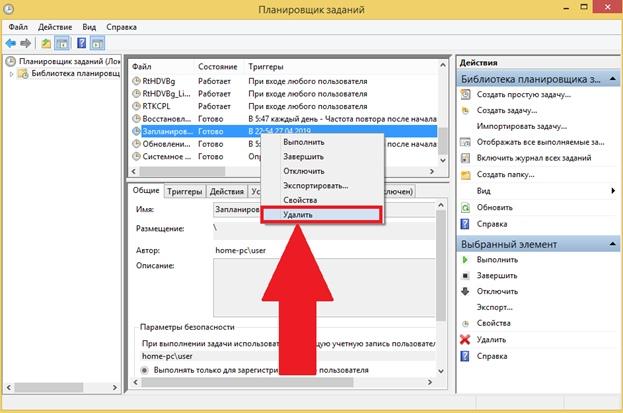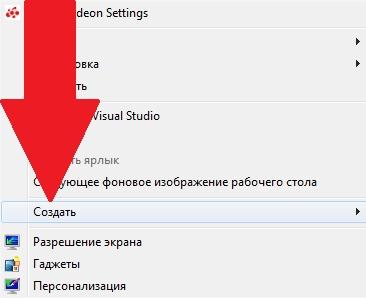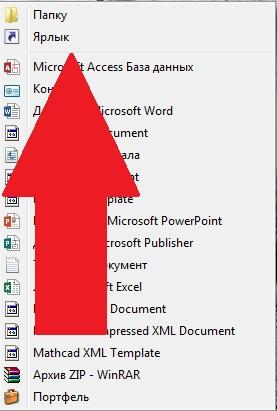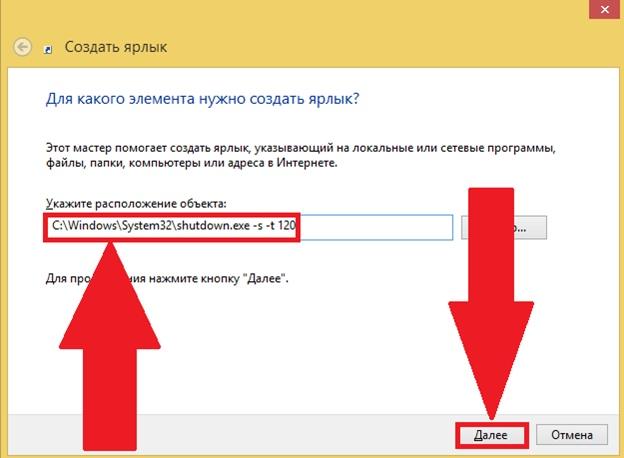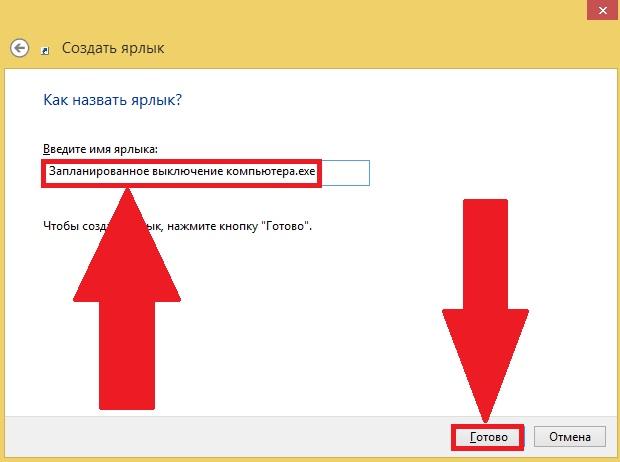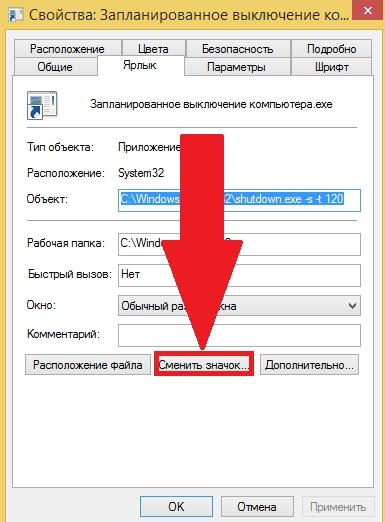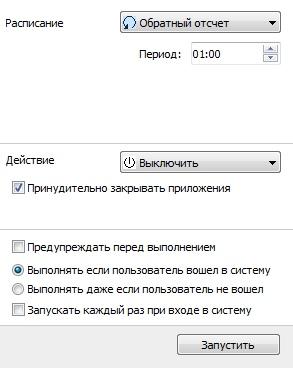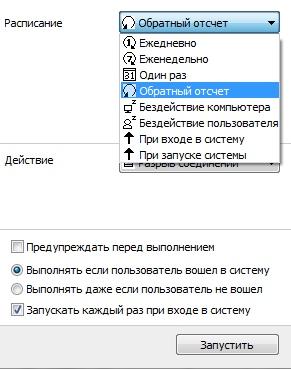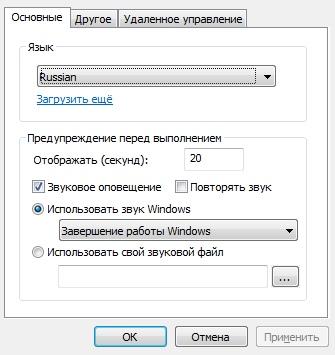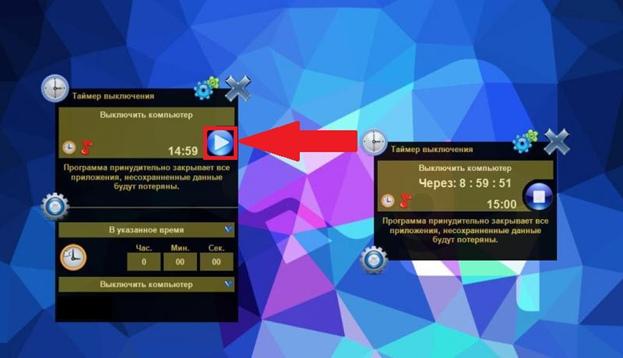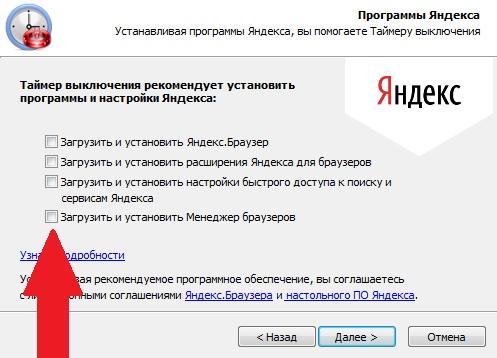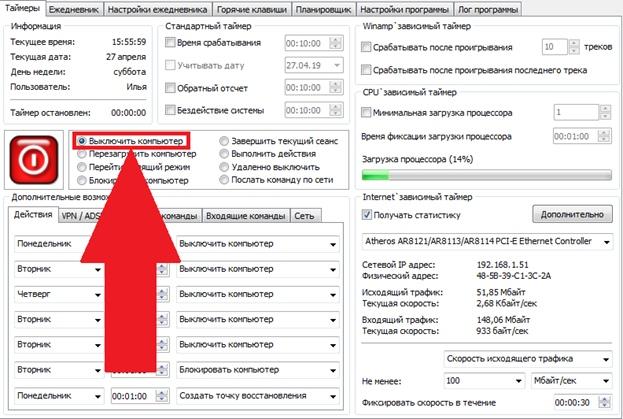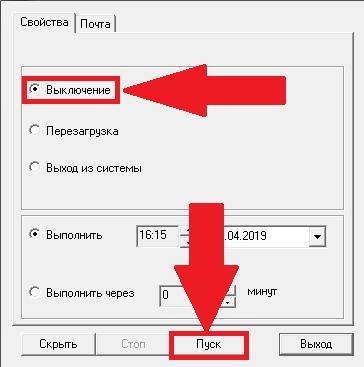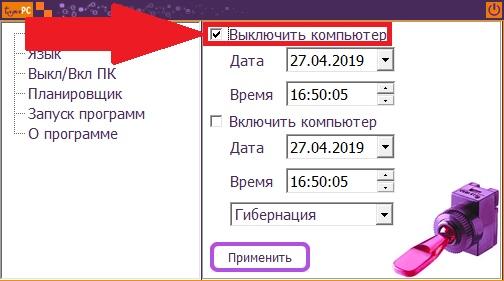Выбираем таймер выключения компьютера
У любого пользователя компьютером когда-то возникает потребность в автоматическом выключении или включении ПК в определенное время. В обзоре, мы рассмотрим популярные утилиты и выберем таймер выключения компьютера. Указанные приложения облегчат работу и сэкономят время. Каждый пакет предлагает автоматическое управление питанием ПК. Давайте рассмотрим ТОП программ и выявим их плюсы и минусы. Поставить таймер на выключение компьютера проще, чем вы думали!
Общий рейтинг
Общие сведения
Основные функции
Дополнительные функции
Общие сведения:
Лицензия
Стоимость
Русский язык
Рейтинг
Основные функции:
Полное выключение
Гибернация
Спящий режим
Перезагрузка
Завершение сеанса пользователя
Включение по расписанию
Планировщик
Таймер
Рейтинг
Дополнительные функции:
Удаленное управление
Отключение соединения с интернетом
Горячие клавиши
Рейтинг

На первом месте нашего рейтинга расположилась удобная и простая в использовании утилита – SwitchOff. Данная программа позволяет выполнять автовыключение компьютера быстро и просто. Доступно выключения компьютера по таймеру, его перезагрузка или спящий режим, разрыв интернет-соединения, блокировка системы и другие функции. СвитчОфф обеспечивает быстрый доступ ко всем операциям благодаря размещению иконки программы в системном трее или горячих клавиш.
То, что выделяет эту программу среди других – возможность удаленного доступа. В пакете встроенный мини НТТР сервер, благодаря которому, пользователь способен управлять функциями проги через любой ПК.
Программа имеет ряд особенностей:
- Выключение/перезагрузка ПК;
- Завершение сеанса работы пользователя;
- Выключение компьютера в заданное время
- Приостановка системы – запуск режима энергосбережения;
- Поддержка WAP;
- Двуязычный интерфейс: интуитивный, простой;
- Запуск программы как системный сервис;
- Поддержка командной строки.
Бесплатно скачать SwitchOff и установить ее на ПК можно для Windows XP, Vista, 7, 8, 8.1. Запуск программы осуществляется кнопкой мыши. Перед юзером сразу открывается окно настроек, в которых указываются необходимые параметры выключения компьютера по таймеру.
Полный обзор »

Второе место в ТОПе занимает программа Airytec Switch Off, позволяющая автоматически выключить компьютер. Версия программы имеет параметры: планирование ежедневных или еженедельных задач за определенный промежуток времени или в указанное время.
Интуитивно понятный интерфейс таймера отключения Airytec Switch Off порадует пользовтелей. Он лучше всего подходит для windows 7 и vista. Юзерам ХР лучше установить Wise Auto Shutdown. Через иконку программы на рабочем столе этих операционных систем пользователь получает быстрый доступ к пакету настроек.
Особенности утилиты:
- Обход контроля учетных записей Виндовс;
- Планировщик заданий;
- Выполнение операций кнопкой мыши;
- Обратный отсчет;
- Выключение компьютера по таймеру;
- Перезагрузка компьютера;
- Завершение сеанса пользователя;
- Блокировка системы;
- Защита паролем;
- Удаленное пользование через Веб-браузер.
Помимо стандартных характеристик, Аиртек Свитч Офф имеет ряд других неповторимых возможностей:
- Калькулятор энергосбережения;
- Управление из командной строки;
- Работа без установки;
- Минимальные требования к системным ресурсам и малый размер;
- Поддержка 64-битных ос windows.
Таймер выключения компьютера Airytec Switch Off можно загрузить бесплатно с официального сайта или на нашем сервере. Обратите внимание, что данная утилита имеет большее количество функций, в сравнении с предыдущими утилитами.
Полный обзор »

Еще одна программа – Таймер выключения, полностью прекращает работу ПК в указанное время или переводит его в спящий режим. Компьютер выключится на определенный промежуток времени, указанный пользователем в настройках.
Программа Таймер выключения отличается от предыдущих тем, что пользователь может установить пароль на вход в «таймер», чтобы другие юзеры не изменили заданные настройки.
Таймер автоматического выключения удобная и практичная утилита, которая экономит время на выполнение ежедневных простых задач в системах Windows.
Особенности ПО:
- Интерфейс на русском языке;
- Обратный отсчетом времени (от 5 сек. до 60 мин.);
- Автоматическое выключение;
- Приостановление работы программ;
- Перезагрузка компьютера;
- Отключение соединения с интернетом;
- Отключение монитора.
При обзоре этой программы, был выявлен одни минус: перед тем, как выключить компьютер, утилита принудительно закрывать все открытые приложения, из-за чего, не сохраненные данные могут быть потеряны.
Полный обзор »

Программа PowerOff предназначается для управления питанием персонального компьютера (ПК). Она устанавливает таймер выключения. Пользователь получает дополнительные возможности и функции, что упрощает работу ПК.
Основные функции PowerOff:
- Прекращает работу ПК;
- Переводит ПК в спящий режим;
- Перезагружает через нужный промежуток времени;
- Задает время и день недели, когда завершается сеанс работы.
Прекращение работы осуществляется также, по истечению плейлиста или окончанию фильма.
PowerOff считается одной из лучших программ в своей серии для работы с компьютером. Она универсальная и легкая в использовании. Горячие клавиши – быстрый помощник в управлении основными процессами. Поставить таймер выключения компьютера ПоверОфф легко и практично.
Полный обзор »

Программа GOWAY используется для выхода из системы, выключения компьютера или его перезагрузки в указанное время. Простой интерфейс на русском языке облегчает использование и установку параметром. Таймер автоматического выключения ПК устанавливается на рабочем столе.
Эта утилита также выделяется одной опцией, от предыдущих программ. С помощью GOWAY Ваш компьютер сможет отправлять уведомления на электронную почту в назначенное время.
Установка бесплатного таймера подходит для операционной системы Windows 8, 7, Vista, XP. В настройках программы, пользователь указывает нужное действие: выключить/перезагрузить ПК в назначенное время, дату или через определенный промежуток времени.
Ключевые характеристики:
- Быстрый запуск кнопкой мыши.
- Интерфейс простой, легкий нет ничего лишнего.
- Окно делится на «Свойства», где указываются операции для выполнения выключения компьютера и на «Почта», где указывается кому, под какой темой и с каким сообщением отправить письмо.
Полный обзор »

Шестое место отводится – TimePC. Программа не выключает компьютер, а переводит его в режим гибернации (энергосбережения). Все современные компьютеры оснащены данной опцией. ПК не выключается полностью, но все его процессы приостанавливаются. TimePC закроет работающие программы, погасит монитор и прекратит видимую работу ноутбука или ПК.
Таймер выключения ТаймРС имеет параметры:
- Гибернация и включение компьютера;
- Запуск заданных приложений при включении;
- Планировщик;
- Удобный русскоязычный интерфейс
- Проверка обновлений.
Программа TimePC имеет только необходимые кнопки и функции, в которых не запутаешься. Интерфейс хорошо разработан и продуман до деталей. Единственными минусами ТаймРС являются:
- При обновлении версии, нужно удалить старую и установить новую;
- Необходимость вводить заново данные после принудительного выключения ПК.
С TimePC компьютер выключится/включится в заданное время, откроет нужные приложения, для первоначальной работы с ПК. Программа не отобразиться на производительности системы и будет служить «будильником» для таких версий Windows: ХР, 7,8,10.
Полный обзор »
SM Timer – простой, но надежный таймер выключения компьютера на Windows 7 – 10. Приложение позволяет отключить компьютер полностью, завершить текущий сеанс пользователя, выполнить рестарт компа. Также оно работает как таймер сна и активатор режима гибернации (когда текущее состояние системы, рабочего стола, открытых программ записывается на жесткий диск и восстанавливается при включении).
Интерфейс программы выключения компьютера просто и примитивен. В главном окне вы видите выпадающий список с действиями: выключение по таймеру, перезагрузка, завершение работы конкретного пользователя. Еще здесь находятся ползунки установки часов и минут, чекбокс переключения режимов — автоотключение ПК в заданное время или через такое-то время. Пользователь за несколько секунд устанавливает параметры и подтверждает выбранное действие. Когда время выйдет, у вас будет 30 секунд, чтобы отменить выключение. В это время программа показывает уведомление и издает звуковой сигнал.
Особенности таймера отключения SM Timer:
- Быстро устанавливается в систему, запускаеися при старте;
- Позволяет поставить компьютер на таймер выключения за несколько секунд;
- Как и другие простые программы подойдет большинству пользователей Виндовс.
Каждое приложение для автоматического выключения компьютера имеет свои особенные характеристики. Интерфейс программ дополняется различными функциями, расширяя их возможности и удобство использования. Поэтому, чтобы выбрать лучший выключатель компьютера, ориентируйтесь на внешний вид и налииче необходимых именно вам функций.
Если же вы не хотите устанавливать специальные программы, можно поставить таймер на выключение компьютера средствами Windows 10 — создать простую задачу, чтобы завершить работу или перезагрузить систему, используя команду shutdown -s -t. Для ее ввода, войдите в командную строку при помощи сочетания клавиш win+r. Также можно прописать команду в bat файл автоотключения компьютера и сохранить его на рабочем столе. В этом случае, обратный отсчет до завершения работы будет выполняться каждый раз после двойного клика по батнику (это поможет включить таймер). Минус метода в том, что он подходит только продвинутым пользователям.
jQuery(document).ready(function() {
App.init();
//App.initScrollBar();
App.initAnimateDropdown();
OwlCarousel.initOwlCarousel();
//ProgressBar.initProgressBarHorizontal();
});
Фото: Depositphotos
Как поставить компьютер на таймер с помощью команды «Выполнить»
Самый быстрый способ настроить автоотключение компьютера — воспользоваться встроенным инструментом Windows, который называется «Shutdown». Сделать это можно через встроенное системное меню «Выполнить».
- Для этого на клавиатуре наберите команду «Win +R».
- После открытия окна, введите в поле значение «shutdown -s -t T», где T — время в секундах, через которое требуется выключить компьютер.
- После подтверждения команды в Windows появится всплывающее уведомление о запланированном выключении.
- Для отмены выключения снова вызовите меню «Выполнить» клавишами «Win + R» и введите значение «shutdown-a», а затем нажмите «ОК».
После этого Windows также уведомит вас об отмене запланированного завершения работы.
Стоит отметить, что данный способ выключения компьютера по таймеру не очень удобен тем, что каждый раз при его запуске вам необходимо будет в уме конвертировать время в минуты или часы, а также можно легко запутаться при вводе трудно запоминаемой команды, что требует ее записи в отдельный текстовый файл для последующего копирования.
Чтобы этого избежать, проще всего заранее настроить несколько таких «выключателей» с помощью ярлыков на рабочем столе или для их хранения в отдельной папке.
Как создать ярлык таймера выключения Windows 10
- В любом месте рабочего стола (или в специально созданной папке) щелкните правой кнопкой мыши и создайте новый ярлык;
- В поле «Расположение объекта» укажите путь «C:WindowsSystem32shutdown.exe -s -t T», где T — время, через которое необходимо будет выключить компьютер после запуска ярлыка;
- Присвойте имя ярлыка, соответствующее установленному времени в минутах или часах, и нажмите кнопку «Готово».
Для создания команд выключения компьютера Windows 10 вы можете сделать множество таких ярлыков с различным временем запланированного выключения, а также дополнительно — один общий ярлык для отмены выключения, указав при его создании значение «C:WindowsSystem32shutdown.exe-a» в поле «Расположение объекта».
Как выключить компьютер по таймеру с помощью планировщика Windows
Еще один способ настроить автовыключение компьютера по расписанию — воспользоваться встроенным планировщиком заданий Windows.
Рассказываем, как настроить автоотключение:
- Откройте меню «Выполнить» с помощью команды «Win + R» и введите значение «taskschd.msc» в поле задач;
- После запуска Планировщика заданий укажите создание простой задачи;
- В поле «Имя» укажите ее название, например, «Таймер»;
- В поле «Триггер» необходимо указать требуемый период для запуска задачи. Для функции автоотключения будет уместным указать однократный запуск;
- Задайте дату и время автоотключения;
- Укажите действие «Запустить программу»;
- Введите в поле «Программа или сценарий» значение «shutdown», а в поле «Добавить аргументы» установите значение «-s»;
- Введите имя задачи и нажмите кнопку «Готово».
Автовыключение компьютера Windows с помощью сторонних программ
Если вышеперечисленные способы кажутся вам неудобными или по какой-то причине для вас не подходят, тогда рекомендуем воспользоваться сторонними программами. Самый простой способ — установить бесплатные утилиты из магазина приложений Microsoft Store.
Перейдите в магазин Microsoft Store через меню «Пуск» вашего компьютера, набрав в поиске «Microsoft Store» или воспользуйтесь разделом Топ бесплатных приложений на сайте microsoft.com. Для скачивания и установки необходимых программ достаточно ввести в соответствующее поле на сайте слово «Shutdown» и выбрать одно из предложенных решений.
Программа PowerOff Timer
Одно из таких решений из магазина приложений Microsoft Store — утилита PowerOff Timer.
Таймер выключения питания позволяет выключить/перезагрузить или перевести компьютер в спящий режим в определенное время. При назначении автоотключения таймер отключения питания будет свернут в системном трее Windows и продолжит работу в фоновом режиме. Если вы щелкните правой кнопкой мыши на его значке, открывшееся меню позволит вам немедленно отменить или изменить время завершения работы одним щелчком мыши.
Для установки программы перейдите на сайт microsoft.com и нажмите на кнопку «Получить» рядом с обзором программы PowerOff Timer. Сайт перенаправит вас в магазин приложений Microsoft Store.
После перехода в магазин приложений нажмите на кнопку «Получить» и дождитесь, пока приложение скачается и установится на ваш компьютер.
Если после установки ярлык приложения не появился на рабочем столе вашего компьютера, вы можете самостоятельно найти таймер сна Windows в меню «Пуск» и отправить его ярлык на рабочий стол, открыв выпадающее меню программы с помощью правой кнопки мыши и выбрав соответствующий пункт «Создать ярлык».
Программа Shutdown
Еще одно решение для автовыключения компьютера из магазина приложений Microsoft Store — бесплатная утилита Shutdown. Программа имеет интуитивно понятный интерфейс и выделяется на фоне конкурентов ярким визуальным оформлением.
Отличительной особенностью программы также является полное управление с помощью мыши без использования клавиатуры. Просто передвиньте ползунок управления программы на требуемый уровень и выберите одно из нужных действий: «Выключение», «Сон» или «Перезагрузка».
Для быстрого доступа к программе вы также можете создать ярлык программы на рабочем столе или закрепить ее на панели задач Windows.
Заключение
Функция автоотключения компьютера может оказаться полезной для самых разных задач. Неважно, скачиваете ли вы сериалы по ночам или хотите ограничить время, проведенное ребенком в компьютерной игре, — теперь вы знаете, как сделать это проще всего и всегда сможете самостоятельно настроить таймер выключения Windows.
Это тоже интересно:
В операционной системе Windows 10 имеется функция, при помощи которой можно запустить таймер выключения компьютера через некоторое заданное время. Выключение компьютера Windows 10 произойдет автоматически, без участия пользователя.
Таймер выключения компьютера Windows 10 выполняет полное отключение системы, это не перевод ПК в режим сна или гибернации. Подобная возможность для отключения компьютера, часто востребована пользователями по разным причинам.
Содержание:
- Как поставить таймер на выключение компьютера Windows через команду «Выполнить» — 1 способ
- Как отключить выключение компьютера в Windows 10 помощью команды в окне «Выполнить»
- Как выключить компьютер по таймеру Windows 10 при помощи ярлыка — 2 способ
- Как выключить таймер отключения компьютера в свойствах ярлыка
- Выключение компьютера командной строкой — 3 способ
- Отмена выключения системы через командную строку
- Запуск таймера выключения ПК в Windows PowerShell — 4 способ
- Как отменить автоматическое выключение компьютера в Windows PowerShell
- Выключение компьютера по таймеру в Windows 10 с помощью bat файла — 5 способ
- Автоматическое выключение системы в Планировщике задач — 6 способ
- Как выключить таймер выключения компьютера в Планировщике заданий
- Выводы статьи
Нередко бывает, что пользователю необходимо отлучиться, а работа на ПК еще не завершена. В тоже время, прервать выполнение каких-либо действий не представляется возможным, из-за специфики выполняемых операций.
Например, на компьютер происходит загрузка файла большого размера, этот процесс занимает довольно много времени, а пользователь не может по какой-либо причине ждать до завершения скачивания файла. После принудительного отключения ПК, загрузку придется начать заново, что не очень продуктивно.
Выходом из затруднительного положения станет выключение компьютера по времени, заранее заданным пользователем. Персональный компьютер автоматически завершит работу через определенное время, достаточное для завершения текущей работы.
Как поставить таймер выключения компьютера Windows 10? В операционной системе имеются встроенные инструменты для выполнения этой задачи. Пользователь может воспользоваться альтернативным вариантом: сторонними приложениями.
В этой статье мы рассмотрим инструкции о том, как поставить таймер на выключение компьютера системными средствами. Большинство способов предполагает, что пользователю нужно будет задать определенный период времени, по завершении которого произойдет выключение системы.
Есть варианты, при которых можно задать определенное время для выключения ПК. Также вы узнаете, как отключить таймер выключения компьютера, если надобность в завершении работы отпала.
Как поставить таймер на выключение компьютера Windows через команду «Выполнить» — 1 способ
С помощью выполнения определенной команды в окне «Выполнить», можно задать время выключения компьютера.
- Нажмите на клавиатуре на клавиши «Win» + «R».
- В диалоговом окне «Выполнить» введите команду: «shutdown -s -t X» (без кавычек). «X» — время в секундах до завершения работы системы.
- Нажмите на кнопку «ОК».
В правой части экрана около области уведомлений появится сообщение, информирующее пользователя о завершении сеанса Windows 10, через заданный промежуток времени.
Как отключить выключение компьютера в Windows 10 помощью команды в окне «Выполнить»
Планы могут неожиданно поменяться, и компьютер больше не требуется отключать. В этом случае, необходимо выполнить другую команду, для отмены автоматического отключения ПК.
- Для открытия окна «Выполнить», нажмите одновременно на клавиши «Win» + «R».
- В окне «Выполнить» введите команду: «shutdown -a» (без кавычек).
Запланированное автоматическое завершение работы операционной системы будет отменено.
Как выключить компьютер по таймеру Windows 10 при помощи ярлыка — 2 способ
Если предыдущий способ вызывает у пользователя определенные трудности, можно упростить задачу, создав специальный ярлык для запуска таймера отсчета времени, до завершения работы ПК.
- Щелкните правой кнопкой мыши по Рабочему столу.
- В контекстном меню выберите «Создать», а затем «Ярлык».
- В окне «Создать ярлык» введите путь до расположения объекта «C:WindowsSystem32shutdown.exe -s -t X» (без кавычек). «X» — время в секундах до выключения компьютера.
- Нажмите на кнопку «Далее».
- В следующем окне введите произвольное имя для ярлыка. Для имени ярлыка выберите что-то понятное, например, «Выключение ПК» или т. п.
- Нажмите на кнопку «Готово».
На Рабочем столе компьютера появится созданный ярлык.
Имеет смысл выбрать изображение для ярлыка, чтобы пользователю было визуально понятно предназначение этого ярлыка.
- Кликните правой кнопкой мыши по ярлыку.
- В открывшемся контекстном меню выберите пункт «Свойства».
- В окне свойств ярлыка откройте вкладку «Ярлык», а затем нажмите на кнопку «Сменить значок…».
- В предупреждающем окне нажмите на кнопку «ОК».
- В окне «Смена значка» выберите подходящий значок, а потом нажмите на кнопку «ОК».
- В окне «Свойства ярлыка» нажмите на кнопку «ОК».
Ярлык на Рабочем столе для выключения системы по таймеру поменяет свой значок.
Теперь, для запуска отсчета времени достаточно лишь два раза кликнуть по ярлыку на Рабочем столе.
Изменить время запуска таймера можно следующим образом:
- Щелкните правой кнопкой мыши по ярлыку, нажмите на «Свойства».
- В окне «Свойства», во вкладке «Ярлык» в поле «Объект» поменяйте время в секундах на другой временной промежуток.
- Нажмите на кнопку «ОК».
Как выключить таймер отключения компьютера в свойствах ярлыка
Для отключения запланированного завершения работы, с помощью специального ярлыка на Рабочем столе, выполните следующие действия:
- Щелкните правой кнопкой мыши по ярлыку, в контекстном меню выберите «Свойства».
- В окне «Свойства», во вкладке «Ярлык», в поле «Объект» удалите после «shutdown.exe» символы «-s -t X», где «X» – время в секундах до выключения компьютера.
- Вместо них добавьте пробел, а затем аргумент «-a». Путь до объекта должен выглядеть следующим образом: «C:WindowsSystem32shutdown.exe -a» (без кавычек).
- Нажмите на кнопку «ОК».
- Кликните два раза по ярлыку для отмены автоматического завершения работы операционной системы.
Выключение компьютера командной строкой — 3 способ
Пользователь может запустить таймер отсчета времени для выключения системы в командной строке.
Запустите командную строку в Windows 10. При настройках по умолчанию, командная строка скрыта в меню «Пуск». Поэтому прочитайте здесь, как открыть в Windows 10 командную строку разными способами.
В окне командной строки введите команду, а затем нажмите на клавиатуре на клавишу «Enter»:
shutdown -s -t X
«X» — время в секундах до выключения ПК.
После выполнения команды, пойдет отсчет времени до выключения Windows 10.
Если необходимо задать точное время для отключения системы, введите эту команду:
at XX:XX shutdown /s /f
Вместо «XX:XX», введите подходящее точное время, например, «23:30».
Отмена выключения системы через командную строку
Для отмены отключения компьютера выполните действия:
- Запустите командную строку.
- В окне интерпретатора командной строки введите команду, нажмите на клавишу «Enter»:
shutdown -a
Запуск таймера выключения ПК в Windows PowerShell — 4 способ
Подобным образом можно автоматически завершить работы системы в Windows PowerShell:
- Откройте окно Windows PowerShell, например, из меню «Пуск».
- Выполните команду, нажмите «Enter»:
shutdown -s -t X
«X» — время в секундах до выключения компьютера.
Как отменить автоматическое выключение компьютера в Windows PowerShell
Для отмены завершения сеанса Windows в окне Windows PowerShell введите команду, а затем нажмите на «Enter»:
shutdown -a
Выключение компьютера по таймеру в Windows 10 с помощью bat файла — 5 способ
Еще один способ — автоматическое выключение ПК через заданное время, при помощи исполняемого пакетного файла с расширением «.bat». Пользователю нужно создать специальный «bat» файл, а затем запустить его, для запуска таймера отсчета времени до отключения системы. Мы создадим файл при помощи Блокнота. Введите в окно Блокнота один из следующих кодов:
shutdown.exe -s -t X -c "текст сообщения" shutdown.exe -s -t X
«X»— время в секундах до выключения Windows. Вместо текста: «текст сообщения», нужно ввести какой-нибудь текст на английском языке, например, «computer off timer», который будет отображен на экране компьютера.
При использовании второй команды, на дисплей не будет выведено предупреждение об автоматическом выключении системы.
Сохраните файл, в поле «Тип файла» выберите «Все файлы», в поле «Имя файла» присвойте имя файлу с расширением «.bat», например, «Выключение ПК.bat» (без кавычек).
Нажмите на кнопку «Сохранить».
В нужный момент времени, щелкните по созданному файлу для запуска таймера выключения компьютера.
Автоматическое выключение системы в Планировщике задач — 6 способ
С помощью Планировщика задач можно назначить точное время для автоматического завершения работы операционной системы Windows 10.
- Вам нужно будет запустить Планировщик заданий, одним из этих способов.
- В окне приложения, в колонке «Действия» нажмите на опцию «Создать простую задачу…».
- Запустится мастер создания простой задачи. В окне «Создать простую задачу», в поле «Имя» введите любое название задачи, например, «Выключение ПК» (без кавычек).
- В окне «Триггер задачи» активируйте пункт «Однократно» для запуска задачи один раз.
- В окне «Один раз» выберите дату и время для автоматического отключения компьютера.
- В окне «Действие» выберите параметр «Запустить программу».
- В следующем окне «Запуск программы» в поле «Программа или сценарий» введите полный путь до файла, или выберите файл с помощью кнопки «Обзор…»:
С:WindowsSystem32shutdown.exe
- В поле «Добавить аргументы (необязательно)» введите «-s» (без кавычек).
- В окне «Сводка» отображены все настройки запланированного задания, нажмите на кнопку «Готово» для запуска задачи.
Как выключить таймер выключения компьютера в Планировщике заданий
В окне Планировщика заданий в левой колонке нажмите на параметр «Библиотека планировщика заданий». В списке заданий по названию задачи, найдите задание для отключения ПК в запланированное время.
Щелкните по заданию правой кнопкой мыши, а затем выберите в открывшемся контекстном меню пункт «Отключить».
Выводы статьи
Если пользователю необходимо автоматически выключить компьютер с операционной системой Windows 10 через определенное время, можно воспользоваться системными средствами: с помощью ввода команды в окне «Выполнить», созданием специального ярлыка, выполнением команд в командной строке или в Windows PowerShell, с помощью исполняемого «.bat» файла, создать задачу для выключения ПК в Планировщике заданий.
Похожие публикации:
- Как открыть реестр Windows: все способы
- Сравнение версий Windows 10: таблица
- Как перейти с 32 битной на 64 битную версию Windows
- Стандартное приложение сброшено Windows 10: как исправить
- Sticky Notes для Windows — заметки на Рабочий стол
Содержание
- Отложенное выключение ПК с Виндовс 10
- Способ 1: Сторонние приложения
- Способ 2: Стандартные средства
- Заключение
- Вопросы и ответы
Завершение работы ПК – задача довольно простая, выполняемая всего в три клика мышкой, но иногда ее требуется отложить на определенное время. В нашей сегодняшней статье расскажем о том, каким образом можно выключить компьютер или ноутбук с Windows 10 по таймеру.
Существует довольно много вариантов выключения компьютера по таймеру, но все их можно поделить на две группы. Первая подразумевает использование сторонних приложений, вторая – стандартного инструментария Windows 10. Перейдем к более подробному рассмотрению каждого.
Читайте также: Автоматическое выключение компьютера по расписанию
Способ 1: Сторонние приложения
На сегодняшний день имеется довольно много программ, которые предоставляют возможность выключения компьютера через заданный промежуток времени. Одни из них просты и минималистичны, заточены под решение конкретной задачи, другие – более сложные и многофункциональные. В примере ниже мы воспользуемся представителем второй группы – PowerOff.
Скачать программу PowerOff
- Приложение не нуждается в установке, поэтому просто запустите его исполняемый файл.
- По умолчанию будет открыта вкладка «Таймер», именно она нас и интересует. В блоке опций, расположенных справа от красной кнопки, установите маркер напротив пункта «Выключить компьютер».
- Затем, немного выше, отметьте галочкой чекбокс «Обратный отсчет» и в расположенном справа от него поле укажите время, по истечении которого компьютер должен быть отключен.
- Как только вы нажмете «ENTER» или кликните левой кнопкой мышки по свободной области PowerOff (главное, не активировать случайно какой-либо другой параметр), будет запущен обратный отсчет, наблюдать за которым можно в блоке «Таймер запущен». По истечении этого времени произойдет автоматическое выключение компьютера, но предварительно вы получите предупреждение.
Как можно заметить по главному окну PowerOff, в нем имеется довольно много функций, и при желании вы можете изучить их самостоятельно. Если же по каким-то причинам это приложение вас не устраивает, рекомендуем ознакомиться с его аналогами, о которых мы писали ранее.
Читайте также: Другие программы для выключения ПК по таймеру
Помимо узкоспециализированных программных решений, в числе которых и рассмотренное нами выше, функция отложенного выключения ПК есть во многих других приложениях, например, в проигрывателях и торрент-клиентах.
Так, популярный аудиоплеер AIMP позволяет завершить работу компьютера по окончании воспроизведения плейлиста или через заданное время.
Читайте также: Как настроить AIMP
А в uTorrent присутствует возможность выключения ПК по завершении всех загрузок или загрузок и раздач.
Способ 2: Стандартные средства
Если же вы не хотите скачивать и устанавливать на свой компьютер программу от сторонних разработчиков, выключить его по таймеру можно и с помощью встроенных инструментов Windows 10, причем сразу несколькими способами. Главное, запомнить следующую команду:
shutdown -s -t 2517
Указанное в ней число – это количество секунд, по истечении которых произойдет завершение работы ПК. Именно в них вам и потребуется перевести часы и минуты. Максимально поддерживаемое значение составляет 315360000, а это целых 10 лет. Сама же команда может быть использована в трех местах, а точнее, в трех компонентах операционной системы.
Читайте также: Как запустить «Командную строку» в Windows 10
В первом и третьем случае после ввода команды нужно нажать «ENTER», во втором – выбрать ее в результатах поиска нажатием левой кнопки мышки, то есть просто запустить. Сразу же после ее выполнения появится окно, в котором будет указано оставшееся до выключения время, причем в более понятных часах и минутах.
Так как некоторые программы, работая в фоновом режиме, могут помещать выключению компьютера, следует дополнить эту команду еще одним параметром — -f (указывается через пробел после секунд). В случае его использования работа системы будет завершена принудительно.
shutdown -s -t 2517 -f
Если же вы передумали выключать ПК, просто введите и выполните указанную ниже команду:
shutdown -a
Читайте также: Выключение компьютера по таймеру
Заключение
Мы рассмотрели несколько простых вариантов выключения ПК с Виндовс 10 по таймеру. Если же вам этого недостаточно, рекомендуем ознакомиться с нашими дополнительными материалами по данной теме, ссылки на которые есть выше.
Если у вас когда-либо возникает ситуация, что вам необходимо оставить компьютер включенным на определенное время до завершения какого-либо процесса, то для этого есть удивительно простое решение. Это таймер выключения компьютера, позволяющий установить автоматическое выключение компьютера с помощью стандартных средств или стороннего софта.
В Windows 10 вы можете это сделать всего за несколько минут без подключения сторонних программ. Однако, если данные способы для вас окажутся слишком сложными, вы всегда можете скачать дополнительный софт, о котором мы поговорим чуть позже. А сейчас мы рассмотрим основные методы, как поставить таймер выключения компьютера в Windows 10, используя стандартные сервисы.
Создание таймера при помощи команды «shutdown» в Windows 10
Запуск команды «shutdown» через командную строку
Для создания таймера выключения вручную нам потребуется командная строка, которую можно запустить при помощи сочетания клавиш «Win+R». Клавиша Win – это клавиша с логотипом Windows, расположенная в нижнем левом углу клавиатуры между клавишами «Ctrl» и «Alt».
Далее перед нами открывается небольшое окно под названием «Выполнить». В нем вводим команду «cmd» и нажимаем «ОК».
Как видим, перед нами открылась командная строка, готовая работать с пользователем в активном режиме. Если по какой-либо причине вы не можете запустить командную строку таким способом, вы можете открыть ее из меню пуск. Рассмотрим подробнее ниже.
Инструкция как открыть командную строку из меню «Пуск»:
- Открываем меню «Пуск» путем нажатия левой клавиши на эмблему Windows, расположенную в нижнем левом углу.
- Далее переходим во все программы и нажимаем на папку «Служебные». В ней выбираем пункт «Командная строка».
- После выполнения всех шагов запускается нужная нам командная строка.
Для запуска таймера существует функциональная и очень простая формула. Вводим в строку «shutdown -s -t XXXX», где «ХХХХ» – это время в секундах, после которого произойдет автоматическое выключение компьютера. Например, если мы введем shutdown -s -t 350, то компьютер выключится через 350 секунд.
Стоит также отметить, что в Windows 10 повторное включение таймера приведет к ошибке. Поэтому, если вы ошибочно запустили таймер, то вы можете его выключить. Для этого используйте команду «shutdown –a», которая отключает запланированное выключение компьютера.
Для получения большей информации о команде «shutdown» введите название команды в командную строку.
Запуск команды «shutdown» через Windows PowerShell
Подобный способ запуска таймера выключения в Windows 10 очень похож на предыдущий, потому как Windows PowerShell является аналогом командной строки, но в современной обработке. Для ее запуска в меню пуск в пункте «Все программы» выбираем«Служебные» и запускаем процесс «Windows PowerShell».
В открывшемся окне мы видим небольшое окно, которое очень похоже на командную строку, рассматриваемую ранее. Для того чтобы запустить таймер отключения компьютера, вводим уже известную команду «shutdown –s –t XXXX», где XXXX – это время, указанное в секундах. Для отмены команды вводим «shutdown –a» и нажимаем на «Enter».
Запуск команды «shutdown» через блокнот
Данный способ подойдет для более опытных пользователей, которые знакомы с программированием на базовом уровне.
Создаем блокнот на рабочем столе. Для этого нажимаем правой кнопкой мыши по пустому месту на главном экране и выбираем создать текстовый документ.
Далее запускаем наш созданный блокнот и вводим в него вот такой код:
echo off
cls
set /p timer_off=»Vvedite vremya v sekundah:»
shutdown -s -t %timer_off%
Не пугайтесь непонятных символов в коде, просто перекопируйте его в блокнот и следуйте далее.
Затем нам необходимо сохранить текстовый документ в расширении «.bat». См. также: как создать bat файл в Windows 10. Для этого нажимаем на кнопку файл, расположенную в верхнем левом углу и выбираем «Сохранить как».
В появившемся окне изменяем расширение файла на .bat. Для этого в названии файла убираем старое расширение «txt» и ставим нужное.
После сохранения нашего файла запускаем его. Он откроется в виде командной строки, в которой будет написано транслитом «Vvedite vremya v sekundah:».
С помощью данного метода вы можете быстро переходить в командную строку без объявления функции «shutdown». Просто введите в строку «Vvedite vremya v sekundah:» время в секундах, через которое ваш компьютер выключится.
Автовыключение через планировщик заданий в Windows 10
Удобный сервис «Планировщик заданий» предназначен для запуска различных программ, и отправки электронной почты. Также доступна возможность отображать любое сообщение на экране. Остановимся мы только на запуске программы, которая будет включать таймер выключения компьютера.
Планировщик заданий запускается из окна «Выполнить», которое мы запускали ранее при помощи сочетания клавиш «Win+R». Чтобы открыть планировщик заданий, вводим в окне «taskschd.msc» и нажимаем кнопку «ОК».
В открывшемся процессе справа выбираем «Создать пустую задачу».
Далее вводим название нашей задачи. Например, запланированное выключение компьютера. Также вы можете добавить описание к задаче.
После того как мы записали название нашей задачи, необходимо выбрать период запуска процесса. Здесь выбираем по своему желанию – в нашем случае будет «Однократно».
Устанавливаем период времени, с которого будет запускаться задача. Если программа будет запускаться ежедневно и в разных часовых поясах, советуем поставить галочку на пункте «Синхронизировать по поясам».
В отметке действия для задачи выбираем «Запустить программу» и нажимаем «Далее».
В строке вводим уже известную нам функцию «shutdown» и указываем аргумент «-s».
Теперь задача составлена и готова к работе. Для окончания кликаем на кнопку «Готово».
Осталось обновить данные в планировщике задач. Для это нажимаем на кнопку «F5», после чего наша задача появляется в библиотеке планировщика задач и будет выполняться до того момента, пока мы ее не удалим.
Удалить автоматическое выключение компьютера из планировщика задач еще проще. Просто кликаем на нашу задачу правой кнопкой мыши и нажимаем «Удалить».
Выключение компьютера в Windows 10 с помощью ярлыка
Если предыдущие методы у вас вызывают сильное недопонимание, то рекомендуем рассмотреть данный способ. Создание ярлыка является простейшим способом и не требует больших временных затрат. Разберемся далее, как это можно сделать.
В любой части рабочего стола кликаем правой кнопкой мыши и выбираем «Создать ярлык».
В появившемся окне вводим путь к уже известной нам команде: C:WindowsSystem32shutdown.exe. В качестве аргументов указываем «-s –t 120» и кликаем на кнопку «Далее».
Осталось выбрать название файла. Для удобства назовем его «Запланированное выключение компьютера».
Для удобства советуем изменить иконку файла на восклицательный знак. Так вы всегда будете знать, что это файл выключения компьютера, а также сможете его быстро найти среди других. Для этого нажимаем правой кнопкой мыши на наш файл и выбираем «Свойства». Далее нажимаем «Сменить значок» и выбираем значок выключения компьютера.
Итак, мы рассмотрели все способы запуска таймера в Windows 10 при помощи стандартных средств. Далее мы будем рассматривать только сторонние программы, которые также просты в управлении, но имеют расширенные опции.
Как включить таймер выключения компьютера при помощи сторонних программ
Существует огромное количество программ для планировки выключения компьютера как бесплатных, так и платных. Особого различия в них нет, однако в таких программах как AutoShutdown, PowrClik Suite и PC Auto Shutdown вы сможете получить более детальное управление питанием ПК.
Далее мы рассмотрим 5 популярных бесплатных программ, получивших наивысшую оценку от пользователей.
Airytec Switch Off
Switch Off – это очень простая утилита, позволяющая установить время выключения компьютера прямиком из панели уведомлений Windows. Преимуществом программы также является то, что она полностью русифицирована и имеет понятный интерфейс.
При первом запуске программы перед вами открывается небольшое окно, в котором необходимо выбрать период работы программы и его функцию. Вы можете выбрать не только выключение компьютера в определенное время, но и запланировать его перезагрузку, блокировку, а также выключение сети.
Кроме того, вы можете настроить расписание так, чтобы компьютер выключался не только один раз, но и еженедельно или каждый раз при входе в систему по обратному отсчету.
В свойствах программы можно настроить звуковое предупреждение перед выполнением задачи, что будет очень удобно, если вы забыли о запланированном выключении компьютера.
Скачать данную программу можно с официального сайта разработчиков, что является еще одним плюсом, потому как некоторые программы не имеют даже своего официального сайта.
UPD: Кажется, сайт перестал работать.
Таймер выключения
Следующая программа в нашем списке под названием «Таймер выключения». Это, пожалуй, самая простая программа в нашем обзоре. Она имеет приятный дизайн и всего одну кнопку запуска. К тому же, вы можете сделать свой дизайн в настройках. В настройках доступно 7 различных цветов: черный, голубой, розовый, зеленый, серый, красный, а также светлая тема, которая установлена по умолчанию.
Для запуска программы необходимо задать время и выбрать режим выключения компьютера как показано на картинке. Далее остается нажать на треугольник, расположенный справа от реального времени в программе. После того как программа активируется, запустится таймер, в котором будет точно показано через сколько выключится ваш компьютер.
Из недостатков программы стоит указать только то, что при установке программы требуется установить дополнительные файлы от Яндекса, поэтому будьте бдительны и убирайте все галочки при установке, если вам не хотите засорить компьютер ненужными файлами.
Таймер выключения можно скачать с официального сайта разработчика http://maxlim.org/files_s109.html.
PowerOff
На третьем месте расположилась уже более функциональная программа PowerOff. В ней вы сможете не только запланировать отключение своего компьютера или его перезагрузку, но и узнать свой сетевой IP-адрес, отметить что-то важное и даже синхронизировать свой музыкальный проигрыватель с программой.
После загрузки программы вы можете сразу выбрать функцию программу в окне справа. Для выключения компьютера по таймеру следует нажать на строку «Выключить компьютер» и затем в верхней части программы установить таймер. Единственное, что стоит учесть – это то, что программа автоматически закрывается при нажатии на крестик и это может отразиться на уведомлении о срабатывании таймера. Для этого необходимо в настройках программы поставить галочку на пункте «Сворачивать программу в системную панель при закрытии».
GOWAY
Четвертую строчку нашего списка занимает компактная программа «GOWAY». Функционал в ней урезан по максимуму, но эффективность остается на уровне других программ. Доступны такие свойства как выключение, перезагрузка и выход из системы по таймеру, а также вы можете отправить электронное письмо прямиком из программы любому получателю.
Чтобы запустить таймер на выключение компьютера, вам необходимо выбрать свойство «Выключение», указать дату или время, через которое запустится таймер и нажать «Пуск».
Time PC
Последняя программа на сегодня – это «Time PC». Уникальной возможностью программы является автоматическое включение компьютера в определенное время по запросу пользователя. Это будет полезно каждому пользователю, который ежедневно включает свой ПК в определенное время. Например, вы можете установить запуск компьютера на утро и тем самым избавите себя от лишней траты времени, а для кого-то это может служить и хорошим будильником по утрам.
Работа в программе очень простая и интуитивно понятная. В первом запуске программы будет открыта нужная вкладка «Выкл/Вкл ПК» в которой потребуется только указать время выключения компьютера и нажать кнопку «Применить». При необходимости вы можете также указать время включения компьютера в этом же окне.
В заключении хотелось бы сказать, что таймер выключения компьютера в Windows 10 с каждым днем все больше и больше набирает популярность среди пользователей. Это не только преждевременное выключение компьютера в однократном случае, но и хорошее начало в планировании своего времени.
Post Views: 2 259