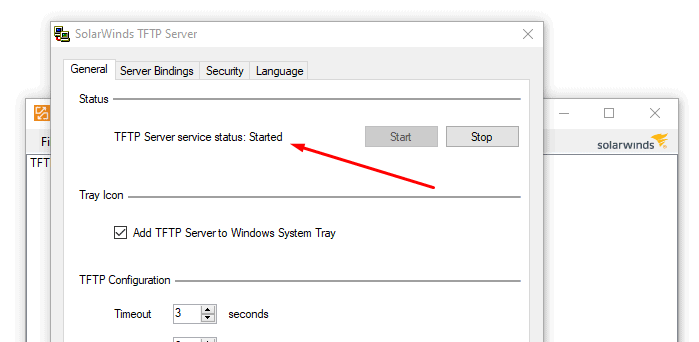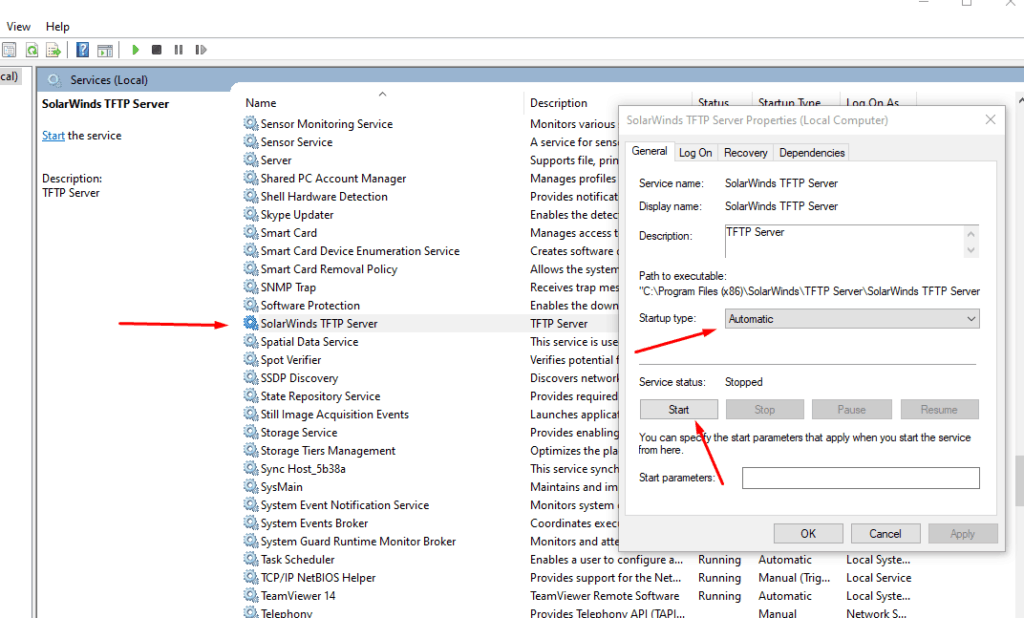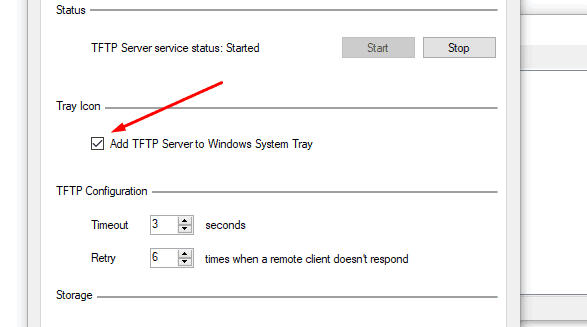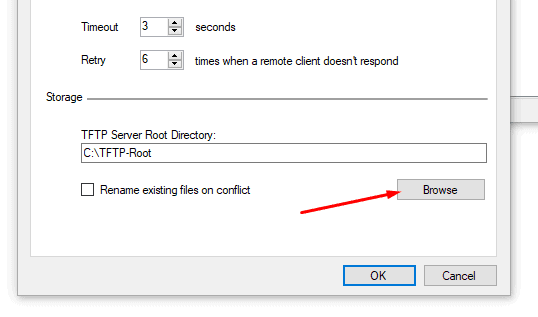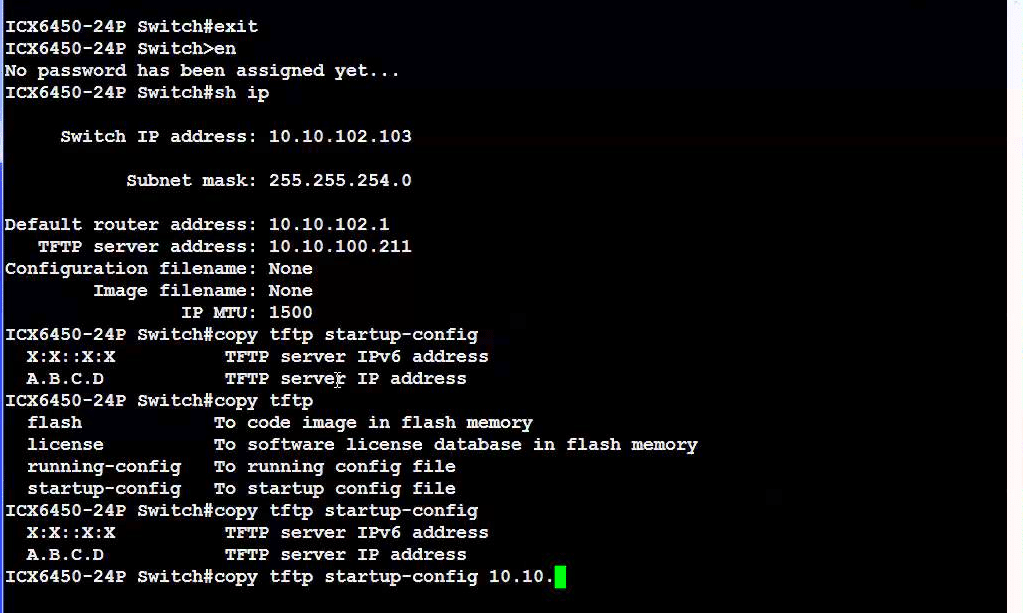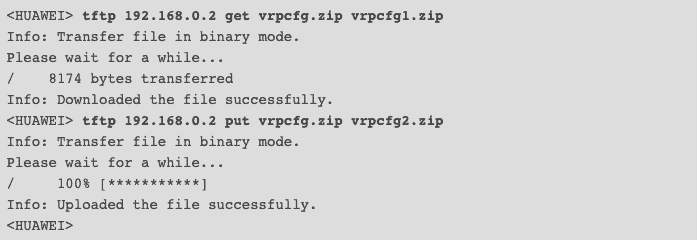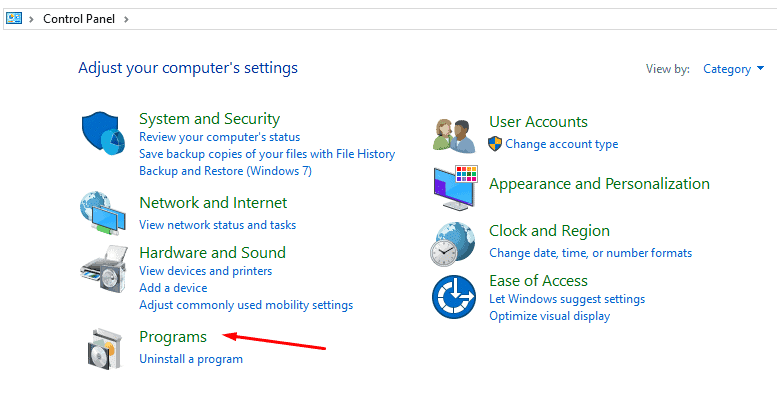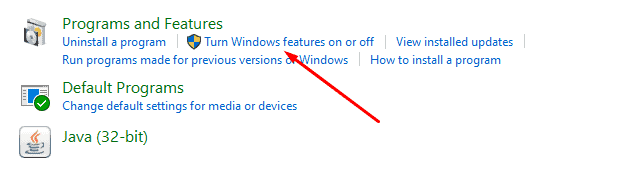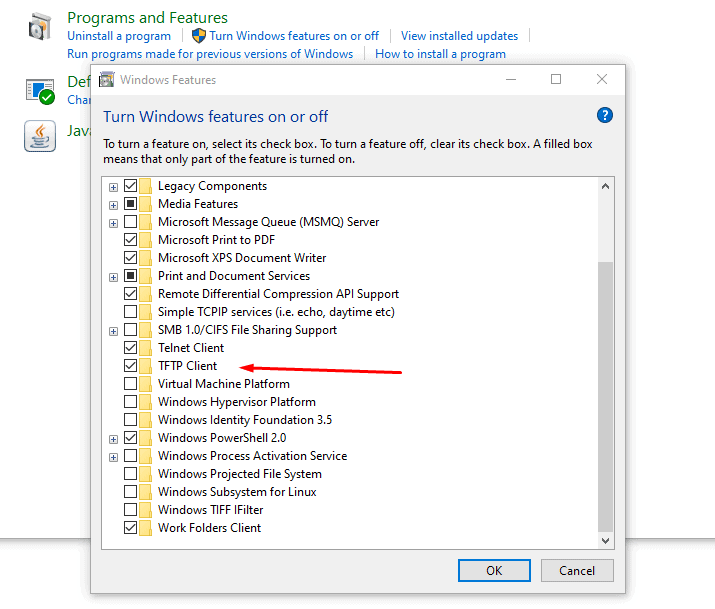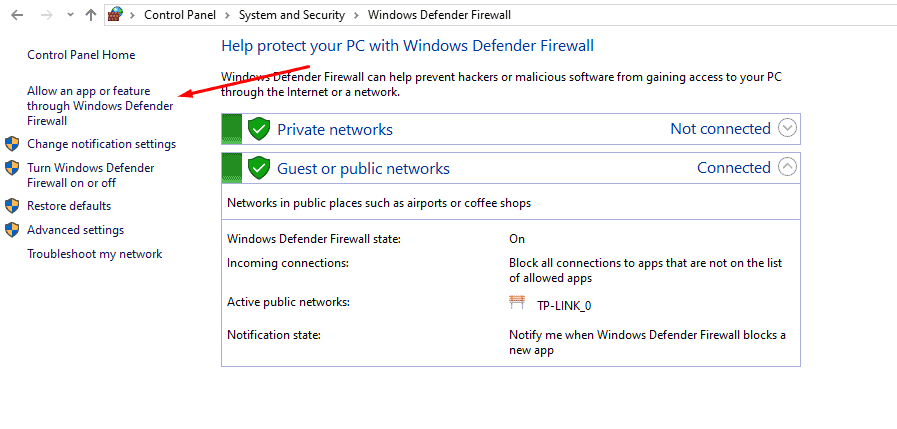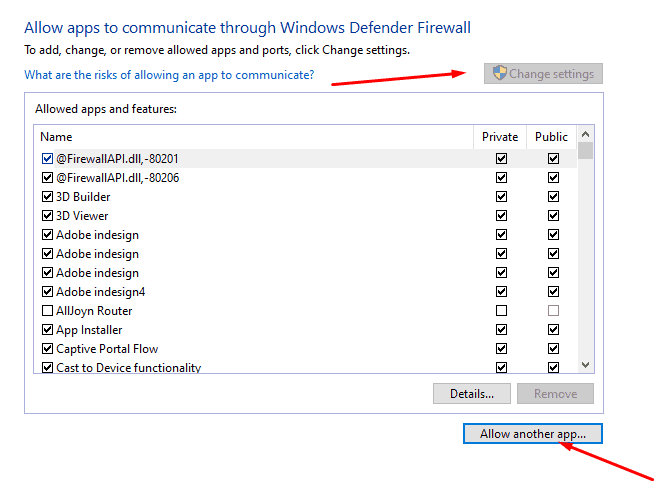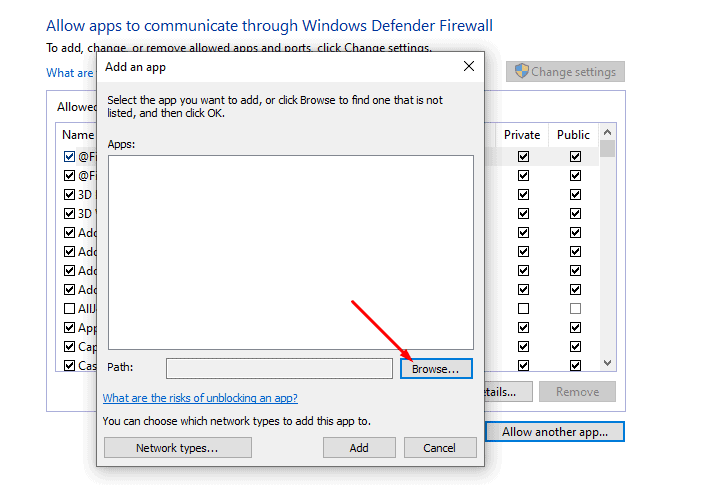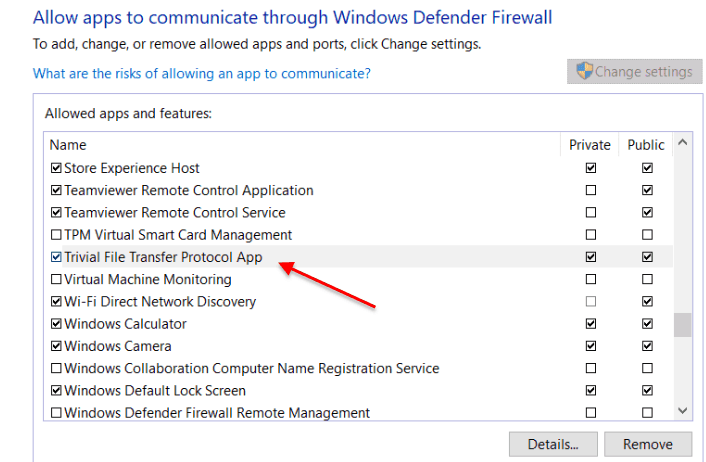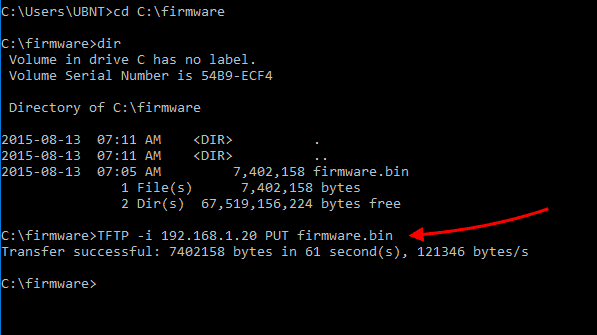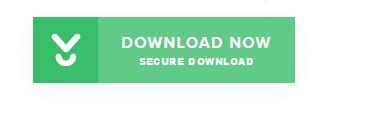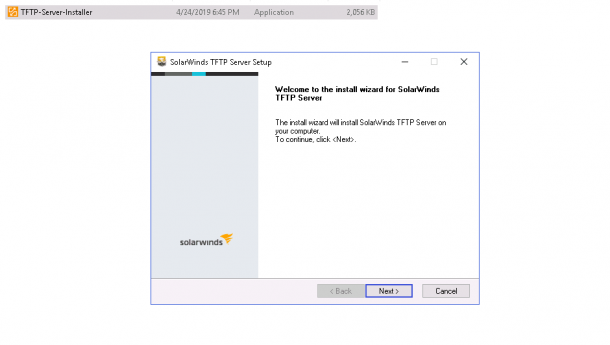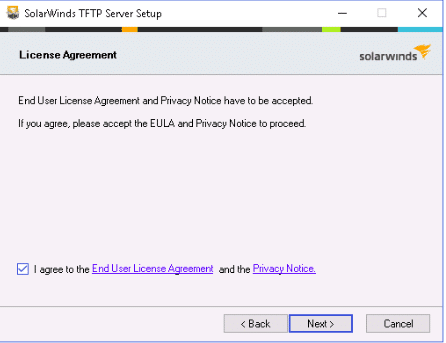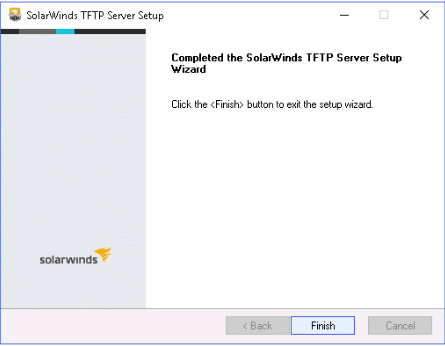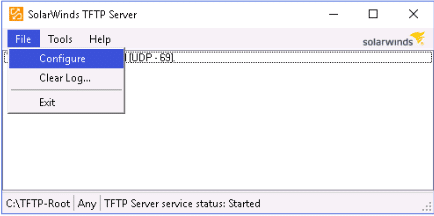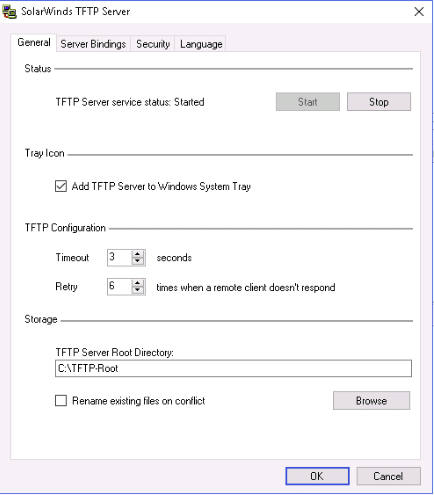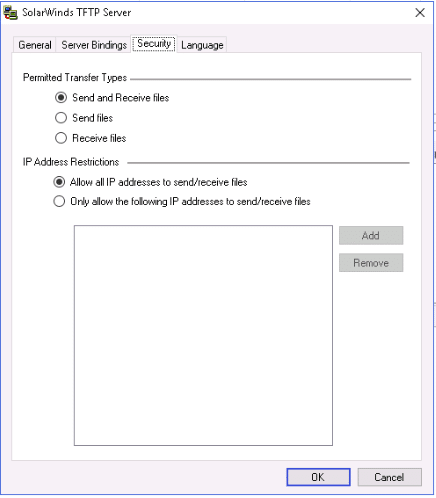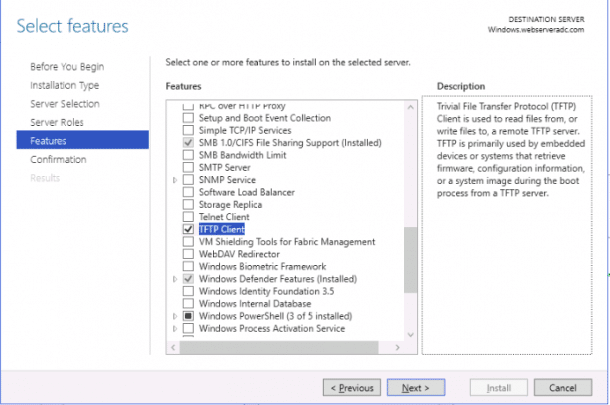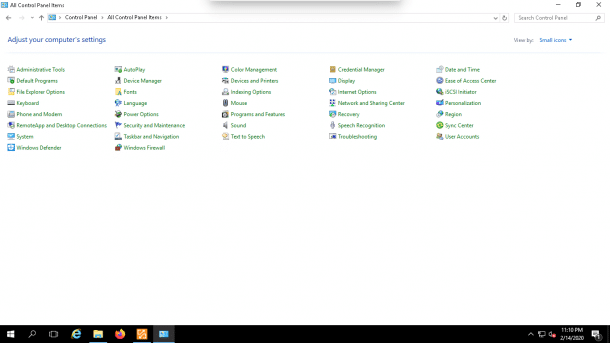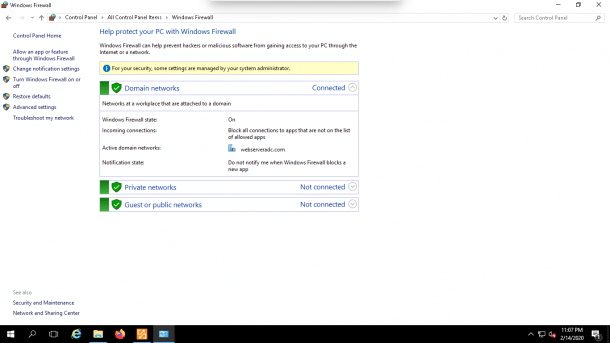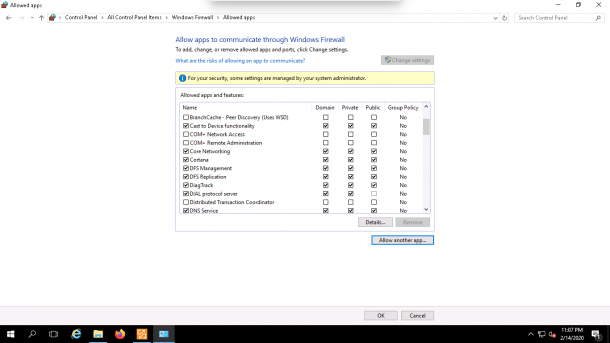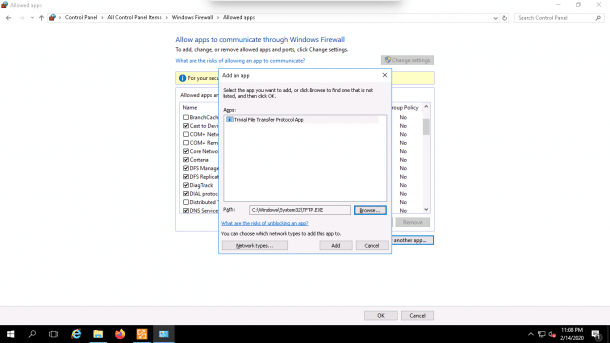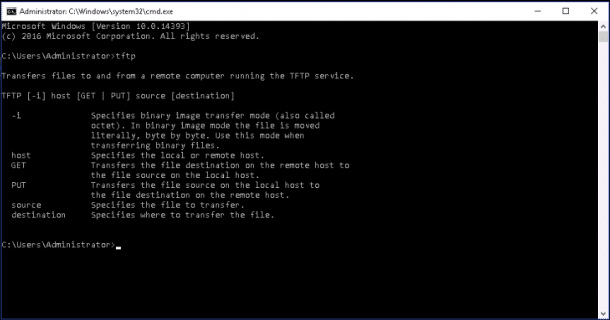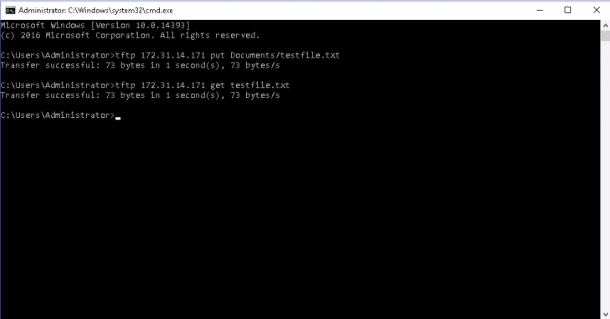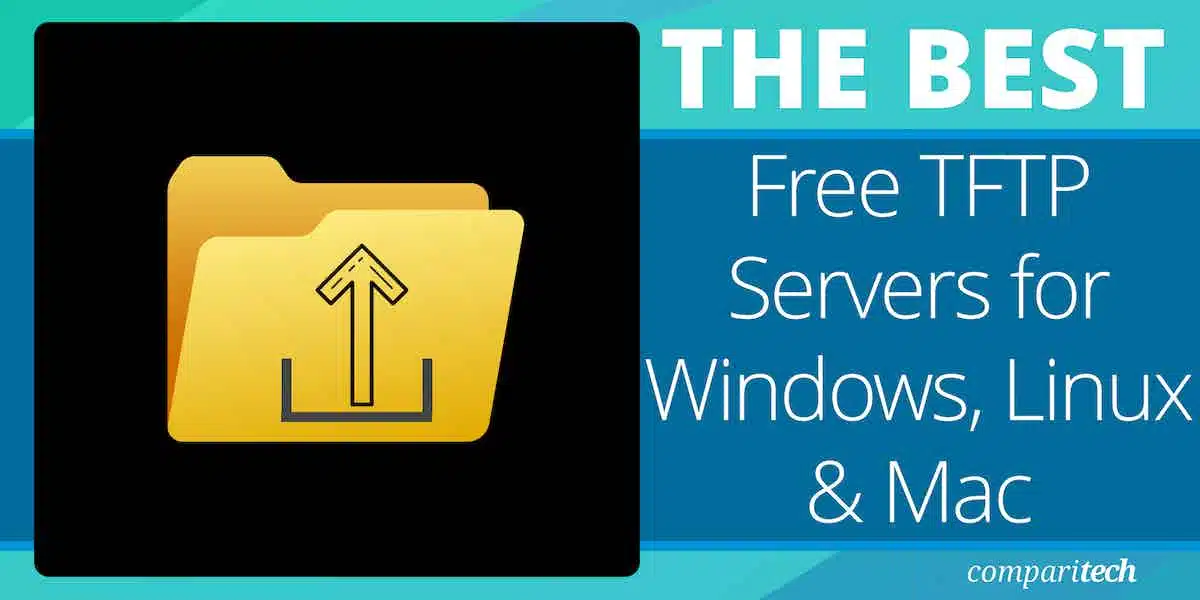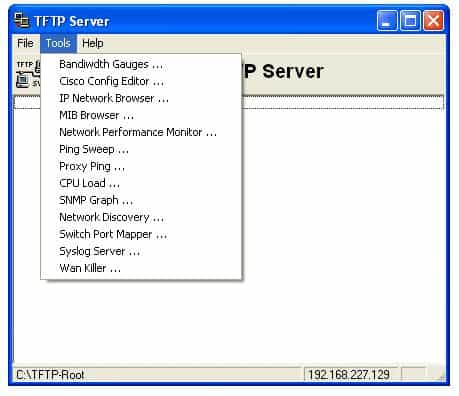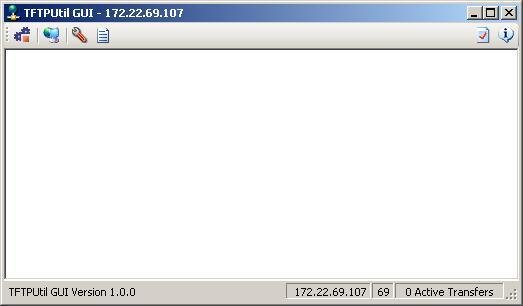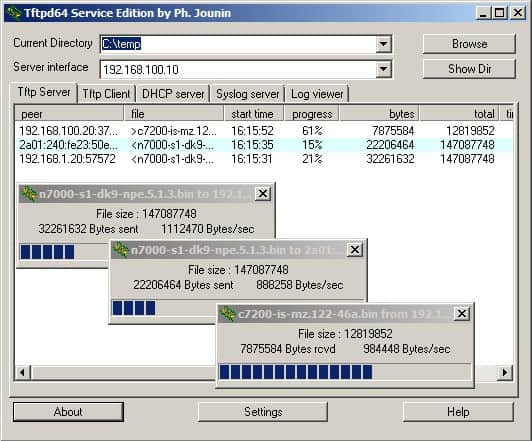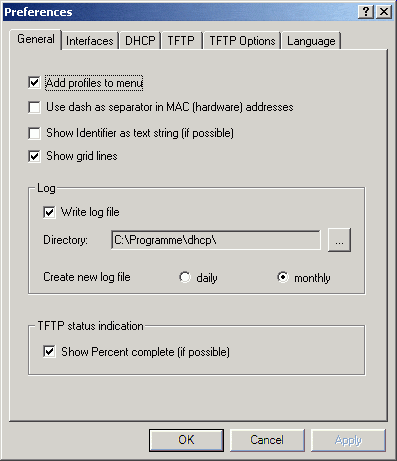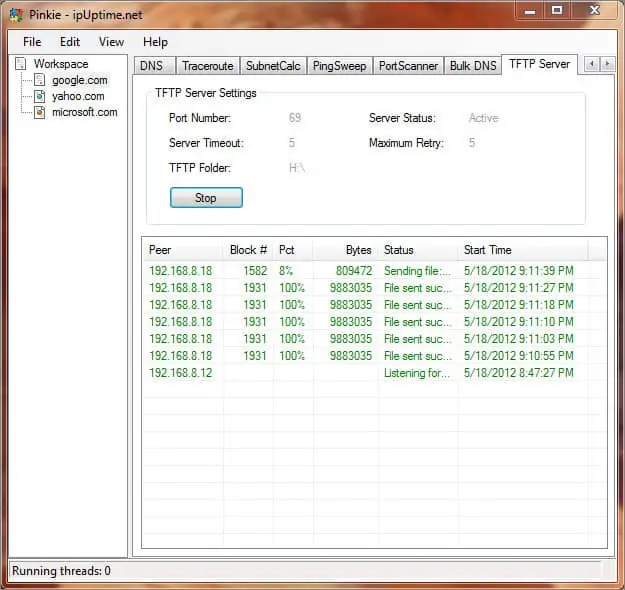Существует большое разнообразие Протоколы передачи файлов (FTP) используется в Интернете сегодня. Одним из самых основных и, следовательно, наиболее широко используемых для передачи отдельных файлов низкого уровня, является Тривиальный FTP или Тривиальный протокол передачи файлов (TFTP). В этой статье мы рассмотрим 10 лучших TFTP-серверов для систем Windows и Linux..
TFTP имеет решающее значение для поддержки исправлений и конфигураций встроенных устройств и будет существовать еще долгое время. Протокол часто встречается в таких устройствах, как маршрутизаторы, медиа-стримеры и мобильные телефоны. Это основной способ, с помощью которого файлы прошивки отправляются на эти устройства для их обновления или исправления. TTP не подходит для использования через Интернет из-за недостаточной безопасности. FTP более распространен для использования через Интернет, и более безопасный SFTP становится все более популярным для безопасной передачи файлов через Интернет..
Существует много деталей по каждому из инструментов, которые мы выбрали для этой статьи ниже, но Если у вас есть время только для краткого изложения, вот лучшие бесплатные серверы TFTP:
- SolarWinds Бесплатный TFTP сервер (СКАЧАТЬ БЕСПЛАТНО) — Этот инструмент работает в Windows и включает блокировку диапазона IP-адресов и может передавать файлы размером до 4 ГБ..
- Утилита Windows TFTP — Легкий бесплатный TFTP-сервер с преимуществом быстрой передачи небольших файлов..
- TFTPD32 — Пакет полезных сетевых мониторов, который включает монитор DHCP-сервера, монитор DNS и сервер Syslog, а также TFTP-сервер..
- WhatsUp Бесплатный TFTP сервер — Интеллектуальный интерфейс, который взаимодействует с эффективным TFTP-сервером..
- TFTP сервер haneWIN — 32-битный и 64-битный TFTP-сервер для сред Windows, который в операциях может быть ограничен IP-адресом или каталогом.
- WinAgents — Небольшой TFTP-сервер для Windows с возможностью управления виртуальными файловыми папками.
- Spiceworks TFTP Spiceworks — это поддерживаемая рекламой система управления сетью, и этот TFTP-сервер является ее частью..
- atftpd — Утилита командной строки Linux, которая быстро передает файлы, но не имеет защиты.
- TFTPD-гПа — Простая система командной строки Linux TFTP.
- macOS TFTP сервер — Простой TFTP-сервер для MacOS.
Contents
- 1 Что такое TFTP?
- 2 Лучшие бесплатные Windows TFTP серверы
- 2.1 1. TFTP сервер SolarWinds (БЕСПЛАТНАЯ ЗАГРУЗКА)
- 2.2 ВЫБОР РЕДАКТОРА
- 2.3 2. Утилита Windows TFTP
- 2.4 3. TFTPD32
- 2.5 4. WhatsUp Бесплатный TFTP-сервер
- 2.6 5. HaneWIN TFTP сервер
- 2.7 6. WinAGents
- 2.8 7. Spiceworks TFTP сервер
- 3 Linux TFTP серверы
- 3.1 8. atftpd
- 3.2 9. tftpd-hpa
- 3.3 10. macOS TFTP сервер
- 4 Заключительные слова
Текущие сессии FTP поддерживают много различных команд. При входе на FTP-сервер пользователи обычно могут просматривать, удалять, переименовывать, загружать или загружать файлы и изменять каталоги. Напротив, TFTP предлагает только возможность загружать или скачивать файл и использует UDP поверх IP вместо более стандартного стека TCP / IP. Протокол не способен предоставить более продвинутые функциональные возможности, но компенсирует это с помощью метода отказоустойчивости, который делает его чрезвычайно надежным. Из-за этой ограниченной функциональности серверы TFTP могут занимать очень мало места на диске и в памяти, что делает его идеальным для использования во встроенных устройствах.
Внимание: TFTP имеет нулевую безопасность. Учетных записей пользователей не существует, поэтому любой сможет подключиться к вашему TFTP-серверу. Убедитесь, что ваш сервер защищен каким-либо другим способом, например, с помощью брандмауэра или путем ограничения сетевых интерфейсов, на которых сервер слушает.
Linux, безусловно, является самой распространенной операционной системой на тех устройствах, где вы можете встретить TFTP-сервер. Но есть также богатая экосистема устройств Windows и macOS, которые работают с микропрограммой (например, Apple TV и Microsoft Surface).
Смотрите также:
- Лучшие SCP-серверы
- Лучшие SFTP-серверы
Лучшие бесплатные Windows TFTP серверы
Некоторые соображения, которые мы учитывали при выборе инструментов для этого списка, были: надежность, простота настройки и использования, достаточная документация и поддержка, а также надежность инструментов в различных отраслях промышленности..
1. TFTP сервер SolarWinds (БЕСПЛАТНАЯ ЗАГРУЗКА)
Сервер TFTP, предлагаемый SolarWinds, является 100% бесплатной версией, которая работает только под Windows. Это не истекающее испытание. Он предлагает базовую функциональность, такую как блокировка диапазона IP-адресов, и может передавать файлы размером до 4 ГБ. Он работает как служба Windows, что облегчает управление с помощью собственных инструментов Windows.
ДОПОЛНИТЕЛЬНАЯ ИНФОРМАЦИЯ НА ОФИЦИАЛЬНОМ САЙТЕ СОЛНЕЧНЫХ:
www.solarwinds.com/free-tools/free-tftp-server/
ВЫБОР РЕДАКТОРА
Настройка проста, и TFTP-сервер SolarWinds поддерживает одновременную передачу и возможность авторизации только определенных IP-адресов. Это совершенно бесплатно скачать.
Скачать: БЕСПЛАТНО скачать на SolarWinds.com
Официальный сайт: www.solarwinds.com/free-tools/free-tftp-server/
ОПЕРАЦИОННЫЕ СИСТЕМЫ: Windows
2. Утилита Windows TFTP
Утилита TFTP для Windows — это простой TFTP-сервер для Windows. Он очень маленький и практически не имеет опций конфигурации. С одной стороны, это позволяет утилите быть очень маленькой и быстрой. С другой стороны, это означает, что вы не можете указать некоторую базовую конфигурацию, например, какой сетевой интерфейс связать. Небольшой размер зависит от .NET Framework. Но если у вас еще не установлена платформа .NET для какого-либо другого приложения, это может привести к значительному монтажу, поэтому эта утилита может быть не оптимальной для каждого варианта использования..
Кроме того, он поставляется с классом .NET, который разработчики могут использовать для включения TFTP в свои собственные приложения..
3. TFTPD32
Tftpd32 — чрезвычайно популярный TFTP-сервер с открытым исходным кодом для Windows. Это не только гладкий TFTP-сервер, но и некоторые другие функции. Список дополнительных функций включает в себя сервер DHCP, сервер DNS, сервер SNTP (время) и сервер системного журнала, поэтому он также поможет вам управлять своими IP-адресами. Довольно сложно придумать сценарий, в котором вам понадобится конкретный набор функций в одном приложении, но использование одного или двух в дополнение к серверу TFTP может удовлетворить некоторые потребности..
И не волнуйтесь, есть и 64-битная версия.
4. WhatsUp Бесплатный TFTP-сервер
WhatsUP TFTP server является продуктом от IPSwitch. Сервер TFTP предназначен для сетевых инженеров, которым просто нужно доставлять файлы туда, где они находятся, с наименьшим беспокойством. WhatsUp — это бесплатный инструмент, а не пробная версия. На бесплатном сервере WhatsUp TFTP практически нет документации, поэтому трудно определить, какие варианты использования лучше всего использовать.
5. HaneWIN TFTP сервер
TFTP-сервер haneWIN — это полнофункциональный 32- и 64-разрядный TFTP-сервер, работающий под управлением Windows XP / VISTA / 20xx (серверы) / 7/8/10. Он немного отличается от модели TFTP, поддерживая средства управления доступом, которые изначально не являются частью TFTP. Этот TFTP-сервер может ограничивать IP-адреса, чтобы разрешить только загрузку или выгрузку и доступ к каталогам сервера. Интересной особенностью является то, что он также может быть запущен полностью из командной строки, что делает его очень полезным для действий по сценарию. Он также включает в себя клиент TFTP, который работает как DLL. HaneWIN Software также производит DHCP-сервер с интегрированным TFTP-сервером..
6. WinAGents
Набор программного обеспечения WinAgents включает в себя надежный TFTP-сервер, работающий на платформе: Windows 2000 (сервер), XP, 2003 (сервер), Vista, Windows 7 и 2008 (сервер). Он также поддерживает 64-битные платформы, хотя и делает это при запуске 32-битной службы. Он имеет некоторые ограниченные средства управления доступом, такие как доступ к файлам на основе IP, и использует только один порт UDP, что упрощает обработку за брандмауэром. Очень полезная функция WinAgents — поддержка виртуальных файловых папок. Это означает, что вы можете создавать папки, которые кажутся существующими для пользователей TFTP, но не обязательно должны существовать на диске сервера. Эта функция может упростить организацию файлов, что очень печально в традиционных TFTP.
7. Spiceworks TFTP сервер
Сервер Spiceworks TFTP ориентирован на управление сетью. Поддержание всех ваших устройств в актуальном состоянии, а также обеспечение стандартной конфигурации всей организации для каждого маршрутизатора и коммутатора может быть затруднено. Сервер Spiceworks TFTP может помочь поддерживать на всех ваших устройствах текущую прошивку и настройки с минимальными усилиями. Одной из дополнительных функций Spiceworks является возможность параллельного сравнения конфигураций сети с существующими резервными копиями для быстрого обнаружения устройств, на которых установлено устаревшее программное обеспечение. Такие мелкие идеи могут помочь быстро определить поведение мошенников в сегментах сети..
Linux TFTP серверы
Для большинства дистрибутивов Linux доступно множество TFTP-серверов. Популярным является сервер Advanced TFTP, входящий в пакет с именем atftpd. ‘D’ в конце многих пакетов Linux означает демон, который является Unix-подобным термином для приложения, которое работает в фоновом режиме. Демон Linux сродни службе Windows. Сервер ATFTP поддерживает многоадресную передачу и является многопоточным, что делает его немного более гибким для развертывания в нестандартных сетевых установках. Используйте apt-get или yum для его установки, в зависимости от вашего дистрибутива Linux.
8. atftpd
$ sudo apt-get install atftpd
Чтение списков пакетов … Готово
Построение дерева зависимостей
Чтение информации о состоянии … Готово
Будут установлены следующие НОВЫЕ пакеты:
atftpd
Вы найдете редкий файл конфигурации для atftpd в `/ etc / default / atftpd. Установите несколько быстрых опций, например, какие порты прослушивать, запускать ли они как демон или через inet.d, и вы готовы к работе..
$ cat atftpd
USE_INETD = TRUE
OPTIONS =»—tftpd-timeout 300 — retry-timeout 5 —mcast-порт 1758 —mcast-addr 239.239.239.0-255 —mcast-ttl 1 — maxthread 100 —verbose = 5 / srv / tftp»
Вам понадобится клиент TFTP. Их много, но клиент atftp — это быстрое и простое решение для командной строки. Для установки используйте apt-get install atftp. Затем подключитесь и загрузите файл:
$ atftp 192.168.2.146
TFTP> положить пустой файл
TFTP> уволиться
Мы видим, что пустой файл был загружен по пути, указанному в файле конфигурации / srv / tftp
$ ls -l / srv / tftp
-rw-rw-r— 1 jdw jdw 0 5 ноября 10:44 emptyfile
9. tftpd-hpa
Другой популярный TFTP-сервер для Linux — tftpd-hpa. Поскольку протокол TFTP очень прост, нет очевидных преимуществ выбора одного сервера TFTP перед другим. Однако из-за зависимостей и недостатков документации иногда один сервер будет работать лучше, чем другой. Если вы не можете запустить atftpd, попробуйте tftpd-hpa.
$ sudo apt-get установить tftpd-hpa
Чтение списков пакетов … Готово
Построение дерева зависимостей
Чтение информации о состоянии … Готово
Следующий пакет был автоматически установлен и больше не требуется:
Xinetd
Используйте sudo apt autoremove, чтобы удалить его.
Предлагаемые пакеты:
PXELINUX
Будут установлены следующие НОВЫЕ пакеты:
TFTPD-гПа
Вы найдете файл конфигурации в / etc / default / tftpd-hpa:
$ cat / etc / default / tftpd-hpa
# / И т.д. / по умолчанию / TFTPD-гПа
TFTP_USERNAME =»TFTP»
TFTP_DIRECTORY =»/ Var / Библиотека / TFTPBoot»
TFTP_ADDRESS =»: 69″
TFTP_OPTIONS =»—безопасный»
Измените настройки по своему усмотрению, затем запустите сервер с помощью sudo service tftpd-hpa restart.
10. macOS TFTP сервер
В macOS есть встроенный TFTP-сервер, который по умолчанию загружаться не будет. Самый простой способ запустить его — просто набрать `sudo launchctl load -F / System / Library / LaunchDaemons / tftp.plist` и указать свой пароль при появлении запроса. Вы можете использовать что-то вроде netstat, чтобы убедиться, что он работает:
$ netstat -n | grep * .69
udp4 0 .69. *
udp6 0,69. *
Сервер TFTP теперь работает на порту 69, ожидая соединения. Вы можете использовать любой TFTP-клиент для подключения к серверу и загрузки или скачивания файлов. Чтобы выключить сервер TFTP, просто используйте команду unload:
sudo launchctl unload -F /System/Library/LaunchDaemons/tftp.plist
Заключительные слова
Хотя TFTP не включает никаких процедур безопасности, это отсутствие безопасности не является уникальным среди систем сетевого администрирования. DHCP и широко распространенный SNMPv2 не включают меры безопасности. Убедитесь, что вы используете TFTP только в защищенной частной сети.
Для некоторых айтишных задач требуется поднять tftp-сервер, который обычно предназначен только для простой передачи файлов между устройствами. TFTP изначально так и разрабатывался, чтобы быть простым. Прочитать о его работе можно на Wikipedia.
Мне понадобился сервер tftp для того, чтобы слить настройки с уже настроенного коммутатора Cisco и при необходимости залить его обратно.
Для справки: tftp – это протокол передачи данных, который работает на транспортном протоколе UDP на порту 69. Особой безопасности не предоставляет. Используется для загрузки бездисковых систем (нужен для загрузки первоначального загрузчика) и для обновления прошивок аппаратных sip-телефонов Cisco.
Этот протокол чувствителен к фрагментации сетевого пакета. Если фрагментация есть, то файл может передаваться не до конца. Чтобы проверить делятся пакеты или нет, нужно выставить правильное MTU. На Windows это можно сделать программой TCP Optimizer. Подробнее о программе и настройке MTU здесь.
Есть две версии приложения:
tftpd32— для 32-битной системы windows;tftpd64— для 32-битной системы соответственно.
Данный tftp-сервер можно установить как для старой Windows XP, так и для современной Windows 10. На серверные ОС (Windows 2012 r2, Windows 2016 и др.), tftpd64 и tftpd32 встают тоже без проблем.
Порт tftp сервера по умолчанию — 69/UDP. Если подключение проходит через маршрутизатор, не забываем открыть 69 порт UDP протокола.
Установка tftpd32 сервера на Windows
Для таких простых целей я выбрал замечательное приложение tftpd32/tftpd64. Найти его можно здесь.
Для того, чтобы развернуть tftp-сервер на своем рабочем месте необходимо:
- Загрузить нужный дистрибутив отсюда. Стоит обратить внимание, что дистрибутивы различаются по типу запуска: как службу (service edition) и как приложение (standard edition) и также по битности ОС. Для себя я выбрал пакет tftpd64 service edition (installer)
- После загрузки, устанавливаем загруженный дистрибутив, не изменяя абсолютно никаких параметров.
- Если Вы загрузили, как и я, дистрибутив с запуском в качестве службы, то стоит вручную запустить службу или просто перезапустить компьютер.
- Дальнейшей настройки этот сервер не требует, но для подстраховки все настройки должны выглядеть так как изображено на скрине:
Всё! Теперь можно подключаться к tftp и копировать файлы. У операционной системы Windows XP tftp-клиент установлен по умолчанию, а у Windows 7/8/10 его необходимо доставить через компоненты системы.
Как проверить работу сервера tftpd32?
Для того, чтобы передать файл необходимо открыть cmd.exe и выполнить команду:
tftp 192.168.1.10 GET имя_файла.txtДля того, чтобы получить файл с tftp-сервера, есть команда:
tftp 192.168.1.10 PUT имя_файла.txtИспользовать tftpd32/tftpd64 для каких-то постоянных задач не рекомендуется, так как у него практически нет никакой защиты от несанкционированного подключений к серверу. Да, можно ограничить доступ к нему только определенным IP-адресам, но та легкость, с которой можно подменить IP-адрес, позволяет сказать, что это не относится к сетевой безопасности вообще.
Включать сервер tftp с таким «уровнем безопасности» можно только на короткое время, для выполнения каких-то сервисных работ, а лучше вообще делать это в изолированной сети.
Теги: cisco
и сеть
Комментарии
When transferring files across a network then TFTP is a good solution due to its ease of use and easy configuration.
TFTP, or Trivial File Transport Protocol, is a way of sending and receiving files over the internet. It is especially useful in situations where the remote computer that is receiving the file is unmanned.
This makes sending files very easy and does not require human intervention on the other end if configured correctly. The downside is that the protocol is not secure. (If security is a concern then you should look at transfer methods that use encryption.)
If you do a lot of file transfers over your home or business network, then TFTP is a good way to go.
In order to demonstrate this method of file copying and transferring, we will be using a free TFTP tool provided by SolarWinds TFTP. It is a quick and easy way to get the job done, so we will be downloading it from here.
Best of all is that this app is free, so using it will certainly not break the bank. Let’s get started.
After you download, install the package on your PC and lets get started with the configure.
Before We Begin:
There are a couple of things that we need to do before we can get started. This is all very easy to do so don’t let these steps scare you off. The whole process should only take a few minutes and is very simple to get done. You will therefore need:
- Access to the Administrator account:
This is easy to do. If you are the only person using your computer then the chances that you are the administrator of your account is pretty high. - Download and Install SolarWinds TFTP Server:
In order to use the SolarWinds TFTP Server we will obviously need to download and install it to the computer. The download link can be found above in the intro section. - You will need Port Forwarding for External Connections:
If you are planning on using remote connections with your TFTP server then you will need to use port forwarding. UDP Port 69 is the port type and port number that you will need to use. It will need to point to the IP address of your server on your network from your router in order to allow users from outside of the network. If you only need internal connections, then don’t worry about this step as it is not needed.
Now we can get started with the rest of the setup!
What Kind of Connection Do You Need to Configure?
For external connections you will need to ensure that you configure the security settings appropriately in the application. You can select which IP addresses can send and receive files to help specify which valid hosts can transfer and receive.
Basic TFTP Server Setup
These steps will guide you through the setup process of SolarWinds TFTP Server. This will help you get the ball rolling and allow you to eventually make transfers across multiple networks possible.
- Open the SolarWinds TFTP application
- Next, click file -> configure.
- Choose the correct settings as highlighted in the following screen capture labelled 1, 2 and 3.
- 1 Shows the status of the TFTP service, 2 allows you to set the icon to appear in the taskbar and 3 is where the files will be stored by default. You can choose a different location if you want. We will be leaving ours as the default location but feel free to make any changes if you need to. A popular choice for example is the Downloads folder.
- The next step is locking down some security items. To do that, we need to go to the, you guessed it, security tab within the SolarWinds TFTP Server.
- This part is pretty self explanatory, but definitely worth looking into. We need to set the actions that we want this computer to be able to complete. If you are setting up permissions for a file server, then you might not want everyone to have access to send files to it, and instead you might only want it to server files and have them downloadable. If that is the case then you will want to choose send files. If you want to do both then select Send and Receive files.
- You can further lock down the security of your TFTP server by specifying which IP addresses are allowed to transfer files. You can do this by selecting a range of both IPv4 and IPv6 IP addresses. Our example uses IPv4 and allows 10 IP addresses to send and receive files across the network.
- We enter the range and then set the changes by clicking the OK button. Easy.
We have now configured our TFTP server in just a few simple clicks.
The Fun Part: Actually Utilizing Our New TFTP Server
The setup was pretty straight forward, and using the application is just as easy. Let’s go through the steps to make using our TFTP server a reality.
Port Forwarding Steps
This part is optional because you might not want to access your files from outside the network. This is understandable, especially because TFTP is not designed to be a secure protocol, just a convenient one. However, you can add mappings to port 69 in your router by either finding the NAT or Port Forwarding sections of your router. Each manufacturer is different, so be sure to consult your user manual when attempting to make changes to your router. If in doubt then contact your manufacturer’s support and see if they can assist you with the changes.
For everyone else, lets carry on with our tutorial!
Installing a suitable TFTP Client for Windows
The easiest way to continue is to use the default Windows TFTP that comes with the Operating System. To access it and install it onto our computer we need to do the following:
- Open the start menu and search for the control panel.
- Find Programs and Features and then click on Turn Windows features on or off.
- Find the TFTP client and click on the tick box so that the tick is visible.
- Next, Click on OK to install the client.
- Once finished, you have installed the client.
Important to note that this is the computer without the TFTP server application running, also known as the client PC.
Allow TFTP with a Firewall Configuration Change
There are 2 approaches to getting this right. The first and easiest way is to disable your Windows Firewall. This might be OK in a home setup where you trust all of your devices on the network, or in a corporate environment where management is conducted by the IT department. If you are not willing to do this, then we can create specific rules in our Windows firewall to allow traffic through.
- Click on the start menu and type in Control Panel, then click on that icon when it appears.
- Click on Windows Defender Firewall.
- Next, click on Turn Windows Defender on or off.
- Tick the boxes as seen below and then click ok
- You have now turned off you firewall.
- If you don’t feel comfortable turning off Windows Firewall we create an exception instead. To do this, we must click on Allow an app or feature through Windows Defender Firewall’ in the Windows Firewall settings.
- Click on the Change settings button to add a program.
- Next you must click on Allow another appand then hit Browse.
- Select exein the Windows system32 directory and also TFTPServer in the SolarWinds folder inside Program Files x86.
- Click open and it has been added.
- Tick the boxes called Privateand To finish, click ok.
Transferring Files using TFTP
Let us now do some local tests with the following commands.
- Press the windows key or click on the start menu
- Type cmd and press enter
- You will see a black cmd terminal in front of you. This is where we will type in our commands.
- Change directories to the path where your files are stored for sending and receiving. Let us now send a file. To do this, we use the ‘put’ command.
tftp -i 192.168.31.46 put “Test_File”.mp3
- If you want to receive a file, then the command we will use is called ‘get’.
tftp -i 192.168.31.46 get “Test_File”.mp3
We can look at our TFTP Server logs that display when we open our server app and we are greeted with the following records:
Conclusion
Transferring files by using TFTP is easy, fun and free. By leveraging the free TFTP server from SolarWinds, we can turn any ordinary PC into a file server with remote access capabilities.
This is useful for many reasons, and we hope that the tutorial will help you to get the correct access levels set for your own specific needs. Be sure to download the app from above so that you can follow along with this tutorial.
Better yet, check out SolarWinds and look at the multitude of monitoring, troubleshooting and control software that they have on offer. You are bound to find the right tool for the job, regardless of what you are trying to achieve!
Happy file transferring, and we’ll see you next time.
TFTP Server FAQs
What is difference between FTP and TFTP?
FTP is the File Transfer Protocol – the original file transfer system for the internet. TFTP is the Trivial File Transfer Protocol. This is a lightweight service that is usually used on private networks for moving small files to devices. Both systems can be used to either send or fetch a file and neither system includes security features, such as data encryption. As such, neither of these systems should be used to send files to remote devices outside a private network – user SFTP or FTPS instead.
Why do we use TFTP?
The Trivial File Transfer Protocol (TFTP) is fast and feature-free. It does not include authentication procedures, which means it can be integrated into task automation scripts without the need to store passwords but that also means that it shouldn’t e used to move sensitive data. The access security of private networks provides sufficient protection to make TFTP safe to use. However, even in this location, the protocol isn’t a good option for data movements. TFTP is good for moving configuration files to devices and for gathering log files from endpoints on a network to a central location.
Does TFTP use UDP or TCP?
The Trivial File Transfer Protocol (TFTP) is a lightweight file transfer system and as such, can be considered to be a stripped-down version of the File Transfer Protocol (FTP). The lack of features in TFTP makes it quick and also easy to deploy from a script. TFTP lacks authentication and session features, which are hallmarks of UDP. TFTP connections are initially made to port 69. However, continued communication for a transfer is switched to a random ephemeral port – some TFTP implementations choose to use the same ephemeral port number for all of their transactions.
Network admins use TFTP Servers every day to transfer images, configuration files, firmware, etc. to their networking devices.
TFTP is simple on its own and does not need any sophisticated messaging to work.
Of course, having no overhead is terrific, but there is a downside; it does not provide any encryption and authentication mechanisms.
Although TFTP has no built-in security, network admins use it for simple and fast file transfers within LANs.
And best of all, it can be used for remote connections by hardening its security with the right server/client software.
In this step-by-step tutorial, you’ll learn how to set up and configure TFTP on Windows 10.
We’ll learn how TFTP works, and how to set it up on the client and server.
Let’s get started!
What is TFTP?
TFTP (Trivial File Transfer Protocol) is a simple file transferring mechanism developed as a “lighter” version of FTP.
It attempts to over-simplify and downsize the functionality of FTP.
Instead of using the full TCP implementation, TFTP relies on the connectionless and simple UDP transport over port 69.
TFTP only allows unidirectional file transferring.
It provides zero control and has low overhead.
The original idea of creating TFTP was to provide booting for disk-less computers or workstations that didn’t have enough memory or disk.
These disk-less workstations usually do not have access to the full TCP/IP stack, so they need to obtain configuration information such as DHCP or BOOTP from another server.
TFTP uses a client/server communication model.
As as you can see from the message exchange below, the TFTP server sends a block of data and waits for the acknowledgment before sending the next one.
A host sends a Request to Write (WRQ), the server responds with an Acknowledgement (ACK), so the host sends data.
The host can also send a Request to Read (RRQ) then the server sends the data and waits for an acknowledgment.
Today TFTP is commonly used for transferring configuration files and firmware images from and to networking devices.
It is also used for network booting by diskless nodes that need booting from the LAN.
TFTP is very easy to implement and use.
But it is not a secured transfer method.
It does not provide a login or access control mechanism, so it is more common in LANs.
Preparing your TFTP Environment
A TFTP server is a must-have piece of software in every network admin’s toolkit.
Cisco, Huawei, Netgear, and many more network appliances use TFTP for upgrading, backing-up, and saving configuration files and firmware.
Fortunately, you can set up and configure a TFTP server on your Windows 10 machine. You’ll need the following post if you’re looking for a TFTP client for Windows 7
SolarWinds Free TFTP Server is lightweight and compatible with Windows 10.
It is a standalone free tool use for fast and easy network file transfers.
Download TFTP Server Free!
Prerequisites Before We Start
When setting up your TFTP server for the first time, consider the following requirements:
- Download the Free TFTP Server To start, you’ll need to get the software. Download SolarWinds Free TFTP Server from its official site. The software is 100% free.
- Have Admin Rights Setting a TFTP server requires an administrator account.
- Have a Root Folder Ready In the end, the idea of using TFTP is to transfer files. Since you are configuring a TFTP server, you’ll need to have a folder storing all transferable files, such as OS firmware, configuration files, DCHP, etc.
- Port forwarding TFTP clients might be able to access the server within the local network area without any issues, so if you don’t need remote file transfers, skip the port forwarding. But if TFTP clients are located across the WAN, they need their traffic to be forwarded to the correct destination. Port Forwarding is a setting in the local router that redirects requests from IP address and port number from WAN to another service on the LAN. To allow TFTP requests from remote TFTP clients into your LAN, you will need to log into the router and forward the UDP port 69 to the IP address of your server.
- Configuring Port Forwarding This varies from router to router. Generally, most routers have it under Advanced Setup > NAT > Port Forward. Make a new entry on the list as Port (69) > UDP > IP Address (your IP)
- Allow local firewall rules The local firewall might block TFTP file transfers. To allow the TFTP client to successfully request data to the TFTP server, avoid any firewall that might be blocking the connection. If possible, configure the firewall inbound/outbound rules to allow TFTP traffic. In the same way, make sure that there are no local firewalls or routers with ACLs blocking the TFTP connection.
Setting up a TFTP Server on Windows 10
So, now you have the TFTP environment ready.
You downloaded the TFTP server software, have admin rights on the server, have the root folder with all files, made the right configurations on the local router, and you are sure that nothing is blocking your TFTP connection.
Let’s go ahead and install the TFTP server:
- Unpack the zip drive downloaded from the SolarWinds TFTP server and open the executable file. The SolarWinds TFTP Wizard will open, click on “Next”.
Download Free!
- Click “Browse” to choose a destination location.
- Once the SolarWinds TFTP Server Setup finishes, click “Finish”.
- Open the SolarWinds TFTP Server. The console should look something like this…
Configuring Security
TFTP is known for its lack of security. It does not have any encryption mechanism and does not support any client/server authentication methods.
Without encryption and authentication, a hacker could easily spoof the TFTP server and compromise the authenticity of critical files such as routing configuration and DCHP.
But despite that lack of security, TFTP is still the preferred method for quick and easy file sharing on networking devices.
Having no encryption and authentication makes TFTP fast and without much overhead.
Still, some TFTP server software can provide some features that guarantee a certain level of security.
For example:
- Restrict the use of the server to a certain range or single IP addresses.
- Permit or restrict certain types of file transfers. For example, only send, receive, or both.
To configure IP address restriction and file transfer types in the Solarwinds TFTP server
- Go to File > Configure.
- Go to the Security tab.
- By default, SolarWinds TFTP Server will allow all IP addresses to send/receive files. But you may also want to restrict the access to the TFTP server to specific IP addresses. If you want to restrict the server to a few networking devices, go ahead and click on “Only allow the following IP addresses to send/receive files,” then click on “Add”.
- In the following screen, you can define the IP address or range of addresses. For example, we are restricting access to sending/receiving files to the devices with IP from 192.68.0.100 to 192.168.0.120.
- In the same Security tab, you can also restrict transfer types. When you restrict IP addresses and transfer types, your security can be dramatically improved. For example, you may only want to allow sending files to a specific router.
- Click Ok.
Binding the Server to Specific IP addresses, Subnet, or interfaces
The tool we’re using also comes with “Server Bindings,” which is another fantastic feature that can improve security.
Server Bindings is similar to restricting IP addresses, except that you can customize this restriction based on your local TFTP server network interfaces.
If your server has more than one interface, you can customize its connectivity based on “source IP” or “subnet.” In other words, you can limit the number of available interfaces that the TFTP server is listening to.
By default, the TFTP server will process the requests from clients received from any network interface
- If you want to customize the server’s bindings, for example, allow an entire subnet (from an interface) and allow a single IP on another, go to File > Configure > Server Bindings, and click on “Use custom server binding.”
- You also have the option to bind to all addresses in
the list that you provided or go through the list in descending order. Once, you finished, click “OK
Configuring the TFTP Server
First, let’s make sure that the service has started.
If you find the following message: “TFP Server service status: stopped,” try clicking the “Start” button to start the TFTP service in the server application and wait a couple of seconds.
If it goes “stopped” again, try the following.
- Go to Windows services. Open Windows search bar and type “services”. Or type the Win+R keys to open the Run application and type “services.msc”. Make sure to run “services.msc” as an administrator.
- Find the service “SolarWinds TFTP Server” and double-click it. Make sure that its Startup Type is “Automatic” and if you see the Service status: Stopped, click the “Start” button.
- If you still see the service “Stopped,” disable any Antivirus or Firewall and test again. One of these applications might be blocking communication through port 69.
Configuring Other Parameters
- A useful setting for easier access to the application is to enable “Add TFTP Server to Windows System Tray”.
- You can leave Timeout and Retry options, with their default settings unless you are testing the TFTP environment
- TFTP timeout: This is the TFTP session timeout in seconds.
- Retry: The number of times, the server will retry to transmit a packet when the TFTP client doesn’t respond.
- Finally, let’s set up the “TFTP Server Root Directory”. This is the folder where all your files received from other devices will be stored, or where you will store the files that will be sent to other devices.
- Go to “Storage” > “Browse”. Choose a new folder or leave the “C:TFTP-Root” folder created by default.
- Click on “Ok”.
Setting up the TFTP Client
The TFTP Client depends on the successful installation and configuration of the TFTP server. The client is probably the one that you will be using the most.
The only task you might need to do with the server is to update the shared files and input/remove some IPs.
When using the TFTP server, don’t forget about the following settings (already mentioned).
- The TFTP server service has to be up and the application is running.
- Configure the right TFTP folder.
- Make sure no Firewall and Antivirus is blocking the application and connection.
- If you are file sharing to a remote location, don’t forget about port forwarding.
- Make sure all your TFTP clients can reach your TFTP server.
From the TFTP client
Most networking devices already have TFTP enabled. For example, to transfer a Cisco Switch image from the server to the device, you would have to specify the IP address of the TFTP server on the client (Cisco Switch).
As you can see from the screenshot below, this switch does not have any configuration or image filename.
It does have a default address and a TFTP address. So to receive these missing files, you can use the IOS command “copy tftp startup-config [ip address of the TFTP server]”.
Another example, from a Huawei Switch (screenshot below).
The first line (TFTP get) downloads the files from the TFTP Server (192.168.0.2) to the switch.
The second line (TFTP put) uploads the files from the switch device to the TFTP server.
But networking devices are not the only ones that can run TFTP clients. You can also run the client on a Windows system.
Install TFTP Client on Windows 10
Fortunately, most Windows versions (servers and workstations) come with the TFTP client feature built-in, you only have to enable it.
- Go to Windows Start and search for “Control Panel” then click on “Programs”
- Open Turn Windows features on or off.
- From the Windows Features list, find the TFTP Client feature and turn it on. Wait for the installation to complete and click “Ok”.
TFTP is considered an unsafe protocol, so Windows does not allow it by default. You will have to either turn off the Windows firewall (which is not recommended) or add an exception on the Firewall for the TFTP Client.
Let’s open the Windows Firewall and configure the rules and exceptions to allow TFTP.
- Open the Windows Start menu and type “Firewall” > open the “Windows Defender Firewall with Advanced Security,” and run it as an Administrator.
- Make sure that the firewall is enabled, and click on “Allow an app or feature through Windows Defender Firewall”.
- Click on “Change Settings,” then “Allow another app”.
- Click on “Browse” and find the TFTP.exe from the System32 folder and click on Open. Then click on “Add”.
- You can now, find the application on the Windows Defender Firewall, enable both Private and Public.
Transferring Files with TFTP
Now that you enabled the native TFTP client in Windows, you can use it to transfer files between the TFTP server.
As mentioned before, make sure that the files are present in the root folder and that the client and server can reach each other.
The TFTP client runs through the command line interface. The command sytax is:
tftp [-i] [<Host>] [{get | put}] <Source> [<Destination>]
Where:
- s
- – i : Transfer in binary mode [also called octect]. If you don’t specify this parameter, the transfer goes in ASCII mode, which is a regular text file transfer.
- Host: Specifies the local/remote computer (server).
- Put: transfers the source file [on the local computer] to the file on the destination [remote computer]. Use this command to send a file.
- Get: Downloads [transfers] the file from the destination remote computer to the local computer. Use this command to receive a file.
- Source: Specifies the source file [with the path] to transfer.
- Destination: specifies the destination file [with the path] to get.
An example of using the TFTP command on Windows 10:
In this example, we will upload a firmware image file [.bin] to the TFTP server [192.168.1.20]. We will use the TFTP client in Windows and transfer the file using binary mode.
- Let’s open the Windows command prompt. Open the Windows search and type “cmd,” or press the Win + R > Open the Run and type “cmd”.
- Go to the directory where the firmware is stored (or specify the entire path).
- Type the command TFTP -i 192.168.1.20 PUT firmware.bin
Final Words
TFTP is a terrific and often misunderstood transferring method.
Although it has a bad reputation for its lack of security, it doesn’t have much overhead, making it a reliable, quick, and easy transferring mechanism.
You can use it in enclosed LANs or WANs, where speed reigns over security.
Setting up a TFTP server on Windows 10 is straightforward. Just download the SolarWinds Free TFTP Server and configure it, as shown in this tutorial.
If your TFTP client is a networking device, it will likely have the TFTP service already enabled. But if you want to transfer files to a Windows 10 workstation, you can enable the TFTP built-in feature.
We hope that this tutorial was informative.
Please comment if you have any questions about the setup and configuration of the TFTP on your Windows 10.
Setup & Configure TFTP On Windows 10 FAQs
What is TFTP?
TFTP stands for Trivial File Transfer Protocol. It is a simple file transfer protocol used for transferring files between devices on a network. It is commonly used in network devices such as routers, switches, and servers.
How do I use TFTP in Windows 10?
To use TFTP in Windows 10, you can use a TFTP client such as SolarWinds TFTP Server or TFTPD32. These programs will allow you to transfer files to and from a device using the TFTP protocol. You can also use the built-in «tftp» command in Command Prompt to transfer files.
Can I use TFTP to transfer files between two Windows 10 computers?
Yes, you can use TFTP to transfer files between two Windows 10 computers by using a TFTP client on both computers. You will need to configure the IP address and directory settings on the TFTP client to ensure that the files are transferred properly.
Is TFTP a secure protocol?
No, TFTP is not a secure protocol as it does not provide any encryption or authentication. It is recommended to use more secure protocols such as SFTP or SCP for transferring sensitive files.
How do I troubleshoot TFTP errors in Windows 10?
To troubleshoot TFTP errors in Windows 10, you can check the TFTP client settings to ensure they are correct. You can also check the firewall settings on the computer to ensure that TFTP traffic is not being blocked. Additionally, you can check the event logs on both computers for any error messages that may indicate the source of the problem.
Are there any alternatives to TFTP for file transfer?
Yes, alternatives to TFTP include FTP (File Transfer Protocol), SFTP (Secure File Transfer Protocol), and SCP (Secure Copy Protocol). These protocols provide more security and advanced features than TFTP.
TFTP stands for “Trivial File Transfer Protocol” is a simple and lightweight protocol for transferring files over the network.
TFTP runs on UDP port 69 and does not use any security during the file transfer, thus its really only good for transferring files within your LAN. It is commonly used in the place where security is not important and it has limited features compared to other file transfer protocols (FTP/FTPS/SCP).
Generally, TFTP is used to boot operating systems over the network. CISCO devices also use the TFTP protocol to store configuration files and images and move them to and from switches, routers and firewalls.
It is very useful for electronics circuit boards and microprocessors to download firmware into the chipset and its also used for transferring boot files and updating NVRAM. It does not provide authentication and no command structure like FTP, SFTP and SCP.
TFTP cannot list directory and there is no error recovery like TCP and nor does it allow you to delete or rename files.
TFTP is used for its simplicity as it is specifically designed to read and write files without establishing a connection between the client and the server.
It is very useful for thin clients, terminals and disk-less workstations with no room to install their own operating systems.
TFTP protocol also allows the network clients to automatically obtain the IP address of the TFTP server thus making TFTP not only easy to implement but also provide a better way for file transfers.
However, sending or receiving sensitive files via the TFTP without authentication or encryption is very risky.
In this tutorial, we’ll learn how to setup a TFTP server and a TFTP Client on Windows a system and also learn how to configure your Firewall to allow file transfer between the TFTP server and the TFTP client.
Install TFTP Server Windows
First, you will need to download the SolarWinds TFTP server from their download page:
https://www.solarwinds.com/free-tools/free-tftp-server/
Once downloaded, extract the downloaded file and double click on the installer to start the installation, you should see the following screen:
Click on the Next button.
You will be redirected to the License agreement page as shown below:
Accept the License agreement and click on the Next button.
You will be asked to provide the location of the TFTP server as shown below:
Click on the Next button to continue with the default location.
You should see the following page:
Click on the Finish button to complete the installation.
After installing the TFTP server, you will need to configure it.
You can follow the below steps to configure the TFTP server:
Configure TFTP Server
1. Open the TFTP Server from the Start Menu as shown below:
2. Click on the File => Configure button as seen in the above Screenshot.
You should see the following screen:
3. As seen in the screenshot above, Select the TFTP Server Root Directory field and provide the TFTP root directory, then click on the Security tab.
You should see the following screen:
4. In the Permitted Transfer Types section, check the box “Send and Receive files” and “Allow All IP address to send/receive Files” and click on the OK button to finish the configuration.
Once you are finished, you can proceed to the next step.
Install TFTP Client
At this point, the TFTP server is installed and configured.
Now, you will need to install a TFTP Client on the Client computer.
You can install the TFTP Client on the client computer by following the below steps:
1. Click on the Start Menu and click on Control Panel.
2. Click on the Programs and Features => Turn Windows features on or off. This will open the Windows Features dialog box.
3. Scroll down until you see the TFTP Client check box and CHECK it as shown below:
4. Click on the OK button to start the installation process of the TFTP client.
This process will take some time to finish the installation. Once you are finished, you can proceed to the next step.
Configuring Firewall to Allow TFTP
Before using the TFTP client, you will need to turn off the Windows Firewall or configure the Firewall to allow the inbound/outbound transfer of files using the TFTP client.
You can follow the below steps to add an exception for the TFTP connections:
1. Go to the Start Menu and open the Control Panel as shown below:
2. Click on the Windows Firewall to open the firewall as shown below:
3. In the left-pane, click on the “Allow an app or feature through Windows Firewall“.
You should see the following page:
4. Click on the Allow an app or feature through Windows Firewall at the bottom. You should see the following page:
5. Click on the Browse button and specify the TFTP.EXE path and click on the Add button.
You should see the following page:
6. You should see that the Trivial File Transfer Protocol App should be highlighted.
7. Now, click on the OK button to finish the process.
At this point, your client computer is configured to allow PUT and GET command against your TFTP server.
Transfer File with TFTP Client
You are now ready to transfer file using the TFTP client.
Go to the TFTP client computer, open the command line interface and run the following command:
tftp
You should see all the options available with tftp command in the following page:
If you want to send a file to the TFTP server, use the following syntax:
tftp your-tftpserver-ip put location-of-the-file
For example, to send the file named testfile.txt located in Documents directory to the TFTP server run the following command:
tftp 172.31.14.171 put Documents/testfile.txt
Once the file transfers successfully, you should see the following output:
Transfer successful: 73 bytes in 1 second(s), 73 bytes/s
If you want to transfer file from the TFTP server to your local computer, use the following syntax:
tftp your-tftpserver-ip get location-of-the-file
For example, transfer the file named testfile.txt from the TFTP server to your local computer run the following command:
tftp 172.31.14.171 get testfile.txt
Once the file transfers successfully, you should see the following output:
Transfer successful: 73 bytes in 1 second(s), 73 bytes/s
Example Screen:
You can also transfer the files over the internet using the Public IP address of the TFTP server – Please remember, there is not encryption or any security when sending over the Internet!
Conclusion
In the above guide, we’ve learned how to install and configure the TFTP server and Client on Windows system.
You can now easily transfer files to and from your TFTP server for FREE.
Please Feel free to ask us any questions below in the comments, we’ll try to answer them immediately!
A TFTP Server is basically used to transfer files between systems that are connected over a network. TFTP, also known as Trivial File Transfer Protocol, is an internet software utility that you can use to send or receive a file from a remote system. The protocol is very basic and doesn’t provide much security to the files that are being transferred.
We all know the Windows Homegroup that lets you share files over a network without any great hurdle. However, it has been removed from Windows 10 in the v1803 update due to which alternate resolutions are required. A quick workaround would be to use a TFTP Server, it’s simple and easy to set up. In this article, we’ll be using the SolarWinds TFTP Server (download here) which is pretty easy to use and it lets you transfer files with reliability and at a fast speed over a network. We also recommend using SolarWinds TFTP Server since they are a specialist company, specifically developing softwares and solutions for large organisations to help manage there networks, systems and IT infrastructure.
Prerequisites:
Before we get into the essence of the article and show you how to set up your TFTP server, there are certain things that you will be requiring. Here’s what you need —
- Administrator account: If you are not using an administrator account, you will not be to set up a TFTP Server on your system. Therefore, please make sure you are logged in as an administrator.
- SolarWinds TFTP Server: In order to set up a TFTP server, you will have to download the TFTP Server utility from SolarWinds. You can download it from here. Once you have downloaded the .zip file, extract it to your Desktop and then just go through the straight forward installation.
- Port Forwarding: To allow remote access to your TFTP server you will need to forward UDP Port 69 to the IP address on your network from your router in order to allow users from outside your network access the server. However, if remote connection is not needed, then you do not need to forward ports.
Once you have met all the requirements, you are ready to setup the server.
Remote Access or Local Access
If you have decided to allow access to the TFTP server from outside your local network such as your Home or Office or anywhere else, you will need to ensure that you use a Static IP or have your Dynamic IP added to the white list, by default the TFTP server allows All IP Address to send and receive files along with Port Forwarded. You can add IP Range to allow multiple IPs or a shortened range to allow one device only as well.
IP Configuration for Solarwinds TFTP
Setting up the TFTP Server
To setup the server, please follow the given instructions:
- First of all, run the SolarWinds TFTP Server utility by going to the Start Menu and searching for TFTP Server.
- Once it loads up, click on File and then select Configure.
SolarWinds TFTP Server File Menu - Now, if you want the server to appear in the Windows System Tray, click the ‘Add TFTP Server to Windows System Tray’.
- Afterward, you will have to choose the Server Root Directory. This is where all the received files will be saved. Also, if you want to send over some files, you will have to copy the files to this directory first. Click on Browse and choose a location of your choice.
Changing the Server Root Directory - Next, switch to the Security tab to apply some restrictions.
- If you only want to send files, click Send files. If you only want to receive files, click Receive files. In case you want to do both, make sure the ‘Send and Receive files’ box is checked.
Selecting Transfer Types - Thanks to the SolarWinds TFTP Server utility, you can add in some extra security by allowing certain IP address to send and receive files. If you wish to do this, check the ‘Only allow the following IP address to send/receive files’ and then click Add.
- Enter the range of the IP addresses and click OK.
Allowed Range of IP Addresses - Finally, click OK to close the configuration window.
That is it, you have successfully configured and setup your TFTP Server.
Using the TFTP Server
Now that you have setup a TFTP server, you might be wondering how to send or receive files using the TFTP server. Don’t worry, we are going to illustrate the procedure here.
Port Forward – To start it off, you will first have to make sure to forward the port number 69 if you want systems outside the network to access it. Port forwarding is usually different for different firmware, therefore, we can’t cover them all. However, to give you the basic insight, you will have to access your router’s control panel, go to Advanced Setup and locate NAT or Port Forward. There, just make a new entry and forward the UDP port 69 on your ipv4 address.
Please note that if you don’t intend to transfer files remotely, you do not have to forward any ports.
Installing TFTP Client
The next step would be to install the TFTP Client on the remote or local system. To install the TFTP client, do the following:
- Go to the Start Menu and open up the Control Panel.
- Navigate to Programs and features and then on the left-hand side, click ‘Turn Windows features on or off’.
- Scroll down and locate TFTP Client. Check the box.
Installing TFTP Client - Click OK to install the client.
- Wait for it to complete.
Remember that this has to be on the system which isn’t running the server.
Configuring Firewall to Allow TFTP
After you have installed the TFTP client on your system, you will either have to turn off Windows Firewall or add an exception for the TFTP connections. Here’s how to do it:
- Go to the Start Menu and open up the Control Panel.
- Change the View by to Large Icons and then select Windows Defender Firewall.
- To turn off Windows Defender Firewall, click on ‘Turn Windows Defender on or off’.
- Check the ‘Turn off Windows Defender Firewall’ under both the settings and click OK.
Turning off Windows Defender Firewall - If you don’t want to turn off Windows Firewall, you can just add an exception for the TFTP connections. To do this, click on ‘Allow an app or feature through Windows Defender Firewall’ on the Windows Firewall settings window.
- Click ‘Change settings’ to be able to add an exception.
- Now, click on Allow another app and then hit Browse.
- Search for TFTP.exe in the Windows system32 directory. Select it and click Open.
- Check both the Private and Public boxes and then click OK.
Allowing TFTP Through Firewall
Transferring Files using TFTP
Finally, after installing the TFTP client and forwarding UDP port 69, you are ready to transfer files remotely or locally. To do this, make sure the server is running and then follow the given instructions:
- Press Windows Key + R to open Run.
- Type in ‘cmd’ to open up the command prompt.
- Before you transfer the files, make sure that the files that you want to send are in the Server Root Directory.
- Now, if you want to receive a file, you will have to use the GET parameter. In case you want to send a file, you will just have to use the PUT parameter. The command goes as follows:
Tftp -i [server IP address] [GET or PUT] [path of file]
- An example would be the following:
Tftp -i 192.168.10.8 put E:hello.txt
Sending a File Using TFTP - If you want to receive a file, then the command will go as follows:
Tftp -i 192.168.10.8 get hello.txt
Note:
If you want to transfer files remotely, you will have to specify the public IP address in the command prompt followed by the port. An example would be:
Tftp -i 39.43.126.2:69 put E:hello.txt
Kamil Anwar
Kamil is a certified MCITP, CCNA (W), CCNA (S) and a former British Computer Society Member with over 9 years of experience Configuring, Deploying and Managing Switches, Firewalls and Domain Controllers also an old-school still active on FreeNode.
TFTP is critical in maintaining embedded device patches and configurations and will be around for a long time to come. We show you the best TFTP servers for both Windows and Linux systems.
@lahmstache UPDATED: January 25, 2023
There is a wide variety of File Transfer Protocols (FTP) in use on the internet today.
One of the most basic, and therefore most widely used to perform low-level single file transfers, is the Trivial FTP or Trivial File Transfer Protocol (TFTP).
The protocol is frequently found in multiple devices like routers, media streamers, and mobile phones. It is the main way in which firmware update files are pushed to these devices to upgrade or patch them.
TFTP is not suitable for use over the internet because of its lack of security. FTP is more common for use over the internet, and the more secure SFTP is growing in popularity for secure internet file transfers.
Here’s our list of the best free TFTP server software:
- SolarWinds Free TFTP server EDITOR’S CHOICE This tool runs on Windows and includes an IP-range lock-down and can transfer files up to 4GB in size. It is 100% free to download and use today.
- Windows TFTP utility Lightweight – free TFTP server with the advantage of being fast at transferring small files.
- TFTPD64 A package of useful network monitors that includes a DHCP server monitor, a DNS monitor, and a Syslog server as well as a TFTP server software.
- haneWIN TFTP server 32-bit and 64-bit TFTP server for Windows environments that can be restricted in operations to IP address or directory.
- Pinkie A bundle of tools delivered in a tabbed interface that runs on Windows systems and includes a TFTP server.
- atftpd Linux command-line utility that is fast at transferring files but has no inherent network security.
- tftpd-hpa Straightforward Linux command line TFTP system.
- macOS TFTP server Simple command line TFTP server for macOS.
What is TFTP?
Current FTP sessions support a lot of different commands. While logged in to an FTP server, users can usually list, delete, rename, upload, or download files and change directories. In contrast, TFTP offers only the ability to upload or download a file and uses UDP over IP instead of the more standard TCP/IP stack.
The protocol is not capable of allowing more advanced functionality but compensates by using the lockstep method of fault-tolerance that makes it extremely reliable. Due to this limited functionality, TFTP servers can have an extremely small footprint on the disk as well as in memory, making it ideal for use in embedded network devices.
Caution: TFTP has zero security. There is no concept of user accounts so anyone will be able to connect to your TFTP server. Ensure your server machine is secured in some other way such as with a firewall or by limiting the network interfaces the server listens on.
Linux is far and away the most common operating system on the type of devices where you’re likely to encounter a TFTP server. But, there is also a rich ecosystem of Windows and macOS devices that run device firmware (think Apple TVs and Microsoft Surface for a few examples).
See also:
- Best SCP servers
- Best SFTP servers
Best Free Windows TFTP server software
Our methodology for selecting free TFTP server software
We reviewed the market for free TFTP servers and analyzed the options based on the following criteria:
- A lightweight program that can be integrated into task automation scripts
- A utility that can be deployed for repetitive tasks on a range of IP addresses
- A fast transmission method with low traffic overheads
- The ability to work with virtual environments
- An activity log
- Status reports on termination conditions for unattended execution
- The ability to allow many transfers to run concurrently
We also looked at reliability, ease of setup and use, sufficient documentation and support, and tool robustness in diverse industry use.
1. SolarWinds TFTP server (FREE DOWNLOAD)
The TFTP server software offered by SolarWinds is a 100% free version that runs on Windows only. It is not an expiring trial. It offers basic functionality such as IP-range lockdown and can transfer files up to 4GB in size. It runs as a Windows service which makes it easier to manage with native Windows tools.
Key Features:
- Suitable for transferring device configuration images
- Files up to 4 GB
- Concurrent transfers
- Communicates with several devices simultaneously
- Free TFTP server for Windows
Why do we recommend it?
SolarWinds TFTP server is a lightweight file transfer utility, which is exactly what a TFTP server should be. This tool is a fuss-free solution and it is free to use. The program runs on Windows and Windows Server and it can be used to manage the movement of files of u to 4 GB in size, which is large for a TFTP system.
Who is it recommended for?
TFTP lacks security measures so its deployment should be used with caution. Traditionally TFTP is used to move network device images into storage and back again and this is a good use for the SolarWinds system. However, file protection needs to be considered even on a private network.
Pros:
- Completely free
- Simple interface, no clutter, fluff, or advertisements
- Available as a Windows service, allowing tasks to be scheduled
- Can authorize single IP addresses, or an entire range
- Lightweight install – uses minimal resources
Cons:
- Like all TFTP servers, you will still need technical experience to set the service up properly
MORE INFORMATION ON THE OFFICIAL SOLARWINDS SITE: www.solarwinds.com/free-tools/free-tftp-server/
EDITOR’S CHOICE
Setup is simple and SolarWinds Free TFTP server supports concurrent transfers and the ability to authorize only specific IPs. It’s a totally free download.
100% FREE Download: solarwinds.com/free-tools/free-tftp-server/
OS: Windows
2. Windows TFTP Utility
The Windows TFTP Utility is a bare-bones TFTP server for Windows systems. It is extremely small and has almost no configuration options. On the one hand, that allows the utility to be very small and fast. On the other hand, it means that you’re unable to specify some basic configuration such as which network interface to bind.
Key Features:
- Basic TFTP
- Windows only
- Lightweight
- Small footprint
- Free to use
Why do we recommend it?
Windows TFTP Utility is a free utility for Windows, but its name is a little confusing. To be clear, this isn’t a Microsoft product and it isn’t part of Windows. Rather, it is a third-party enthusiast-developed tool that can be installed on Windows. The big advantage of this tool is that it is very basic, which is what most people want from a TFTP server.
Who is it recommended for?
This utility is only suitable for internal use on a private network because, like any TFTP system, it doesn’t include encryption. An advantage of this tool is that it has almost no features, so it is very straightforward and uses very little memory. A nice feature of this tool is that it can be included into your own programs as a function call, so administrators who like to write their own scripts will like this solution.
Pros:
- Free to use
- Uses very few resources
- Better for more infrequent use
Cons:
- Lacks configuration options, less ideal for more in-depth TFTP services
- Not the best fit for larger companies that are looking to use TFTP on a more long term basis
The small size comes from a reliance on the .NET framework. But, if you do not already have the .NET framework installed for some other application, that can result in a heavy installation footprint so this utility may not be optimal for every use-case. In addition, it comes with a .NET class that developers can use to incorporate TFTP into their own applications.
3. TFTPD64
Tftpd64 is a free TFTP server for Windows. The utility also includes a TFTP client, a DNS server, a DHCP server, and a Syslog server. There is also a SNTP receiver in the package to coordinate with the Simple Network Time Protocol.
Key Features:
- Widely used
- DHCP, DNS, SNTP, and Syslog servers included
- Free to use
Why do we recommend it?
TFTPD64 is a package of utilities that includes a TFTP client and a TFTP server. You also get a DHCP server and log management functions in this handy free tool.
It is not only a sleek TFTP server but also bolts on some other features. The list of additional features includes a DHCP server, a DNS server, SNTP (time) server, and a Syslog server, so it will help you manage your IP addresses as well.
Who is it recommended for?
The network administrators of small businesses will enjoy using this utility because it provides a string of useful tools in one interface. Larger networks will need more sophisticated tools.
Pros:
- Open-source tool, completely transparent
- Has a simple interface that gets the job done and is easy to navigate
- Offers a host of configurable options
- Can track file transfers via log, or visually in real-time as they come in
Cons:
- More complicate – has options for DNS, DHCP, and timeclock servers
- Has a higher learning curve than other options
It’s pretty difficult to come up with a scenario where you’d need that particular set of features in a single application, but using one or two in addition to a TFTP server may fulfill some need. There is also a 32-bit version of this tool, which is called Tftpd32, which is also free to use.
4. haneWIN TFTP server
The haneWIN TFTP server is a full-featured 32-bit and 64-bit TFTP server that runs on Windows XP/VISTA/20xx (servers)/7/8/10. It breaks from the TFTP model a bit by supporting access controls, which are not natively part of TFTP. This TFTP server can restrict IP addresses to only allow downloading or uploading and access to server directories.
Key Features:
- Command line option for scripts
- Includes DHCP server
Why do we recommend it?
The haneWIN TFTP server is a slight improvement on the traditional TFTP server because it adds access control to its procedures and can restrict the IP addresses that it will deal with, which goes some way to reducing the risk of intruder manipulation of the file transfer process.
Who is it recommended for?
Network administrators will appreciate the ability to integrate this TFTP server into a script. That opens up the possibility to include file verification processes and other security measures to strengthen the security of networks using TFTP.
Pros:
- Simple easy to learn interface
- Lightweight installation, good for older hardware
- Uniquely supports access controls for TFTP
- Has a command-line interface for quick changes scripting
Cons:
- Not as user-friendly as some other options
- Higher learning curve due to more technical options/features
An interesting feature is that it can also be run completely on the command-line which makes it very useful for scripted actions. It also includes a TFTP client that runs as a DLL. HaneWIN Software also produces a DHCP server that has an integrated TFTP server.
5. Pinkie
Pinkie is a free Windows-based network monitoring toolset. The different tools in the utility are accessed through tabs at the top of the main dashboard panel of the user interface. This useful little bundle from IPUptime also includes a DNS server, Ping, and Traceroute. The Pinkie TFTP Server just listens. It will pick up any messages sent to its host on port 69.
Key Features:
- Includes DNS and network utilities
- Lists recent transactions
Why do we recommend it?
Pinkie is a bundle of useful tools and in many ways, it is very similar to TFTPD64. Both of these systems are free and run on Windows. The main tool at the heart of Pinkie is its Ping implementation, which tests connection conditions. Unlike TFTPD64, there is no TFTP client in this package. However, its TFTP server is respectable and fuss-free.
Who is it recommended for?
This TFTP server is a suitable tool for small networks. A little extra security in the tool would be nice. However, TFTP is an insecure protocol and that isn’t Pinkie’s fault.
Pros:
- Lightweight tool takes up little space and resources
- Organizes configurations by tabs, making them easy to find without cluttering the interface
- Includes other features such as a DNS server, and options to run ping and traceroutes directly from the tool
Cons:
- Could do better at listing recent transfers, can get cluttered with high volumes of transactions
- Workspaces can be clunky to organize if you have a larger number of trading partners
The settings for the server can be altered through another tabbed window that can be called up from the top menu. It will overlay the server, so you don’t need to turn it off to access the configuration system. This tool is straightforward and easy to use.
The best Free Linux TFTP servers
There are a variety of TFTP servers available for most Linux distributions. A popular one is the Advanced TFTP server that comes in a package named atftpd. The ‘d’ at the end of many Linux packages stands for daemon, which is a Unix-like term for an application that runs in the background. A Linux daemon is akin to a Windows service.
The ATFTP server supports multicast and is multithreaded which makes it a little more flexible to deploy in non-standard network installations. Use apt-get or yum to install it, depending on your Linux distribution.
1. atftpd
$ sudo apt-get install atftpd
Reading package lists... Done
Building dependency tree
Reading state information... Done
The following NEW packages will be installed:
atftpdKey Features:
- Command line
- Built into Linux
- Free TFTP Server for Linux
Why do we recommend it?
The atftpd system is a typical command line system that busy network administrators will enjoy. This is a “set it and forget it” utility for receiving files over TFTP and has very few features – not even a GUI interface.
You’ll find the sparse configuration file for atftpd in `/etc/default/atftpd. Set up some quick options such as what ports to listen on, and whether to run as a daemon or via inet.d, and you’re ready to go.
$catatftpd
USE_INETD=true
OPTIONS="--tftpd-timeout300--retry-timeout5--mcast-port1758--mcast-addr239.239.239.0-255--mcast-ttl1--maxthread100--verbose=5/srv/tftp"You’ll need a TFTP client. There are many, but the atftp client is a quick and easy command line solution. To install it, use apt-get install atftp. Then connect and upload a file:
$ atftp 192.168.2.146
tftp> put emptyfile
tftp> quitWe can see the emptyfile has been uploaded to the path specified in the config file /srv/tftp
$ ls -l /srv/tftp
-rw-rw-r--1 jdw jdw 0 Nov 510:44 emptyfileWho is it recommended for?
Network administrators with little time to fiddle with system utilities will appreciate the no-nonsense format of atftpd. There is also an associated free TFTP client available.
Pros:
- Configuration is relatively simple and done during the installation process
- As a CLI tool, it’s the lightest option available
- Runs as a simple daemon
Cons:
- You’ll still need a TFTP client
- Strictly command line-based
2. tftpd-hpa
Another popular TFTP server for Linux is tftpd-hpa. Since the TFTP protocol is so simple, there are no really obvious advantages to choosing one TFTP server over another. However, due to dependencies and documentation deficiencies, sometimes one server will work better than another. If you’re unable to get atftpd working, give tftpd-hpa a try.
Key Features:
- Command-line
- Straightforward
Why do we recommend it?
The free tftpd-hpa is almost identical to atftpd. It would be difficult to recommend one over the other, so both of these command line TFTP servers for Linux are included in this list.
$ sudo apt-get install tftpd-hpa
Reading package lists... Done
Building dependency tree
Reading state information... Done
The following package was automatically installed and is no longer required:
xinetd
Use 'sudo apt autoremove'to remove it.
Suggested packages:
pxelinux
The following NEW packages will be installed:
tftpd-hpaYou’ll find the configuration file in /etc/default/tftpd-hpa:
$ cat /etc/default/tftpd-hpa
#/etc/default/tftpd-hpa
TFTP_USERNAME="tftp"
TFTP_DIRECTORY="/var/lib/tftpboot"
TFTP_ADDRESS=":69"
TFTP_OPTIONS="--secure"Modify the settings as desired, then startup the server using sudo service tftpd-hpa restart.
Who is it recommended for?
This TFTP server doesn’t have an associated TFTP client. So, that probably puts this tool in second place behind atftpd. However, if you are having trouble with that other recommended free TFTP server for Linux, try this one.
Pros:
- Very straightforward in terms of Linux only options
- No bulky interfaces, simple CLI option only
Cons:
- Support beyond the configuration file may be difficult to find
- Not much different than other Linux CLI options on the market
The best macOS TFTP server
1. macOS TFTP server
macOS has a built-in TFTP server that won’t be loaded by default. The easiest way to get it running is to simply type:
sudo launchctl load -F /System/Library/LaunchDaemons/tftp.plistThen, provide your password when prompted. You can use something like netstat to confirm it is running:
$ netstat -n | grep *.69 udp4 0 .69 .* udp6 0 .69 .*
The TFTP server is now running on port 69 waiting for connections. You can use any TFTP client to connect to the server and upload or download files. To shut down the TFTP server, simply use the unload command:
sudo launchctl unload -F /System/Library/LaunchDaemons/tftp.plistKey Features:
- Native to Macs’ operating system
- Command line
- Free TFTP server for macOS
Why do we recommend it?
The macOS TFTP server is built into the macOS operating system. It doesn’t have a GUI, so you need to open a Terminal window to launch it. This is a no-frill receiver of files through the TFTP system.
Who is it recommended for?
Network administrators that use a Mac for managing the system will turn to this command line tool as a first choice.
Pros:
- Already part of the macOS, just needs to be loaded
- Easy setup, only takes a minute or two
- Runs incredibly lean, using few resources
Cons:
- Configuration options might be difficult to find
Final words
Although TFTP does not incorporate any security procedures, this lack of security is not unique among networking administration systems. DHCP and the widely implemented SNMPv2 do not include security measures. Make sure you only implement TFTP on a secured private network.
TFTP Server Software FAQs
How to set up DHCP for TFTP servers list
In Linux, use the following command structure to set up a list of TFTP servers for DHCP:
config system dhcp serveredit <server ID>set tftp-server <hostname/IP address> <hostname/IP address>nextend
Just list the IP addresses of your TFTP servers separated by spaces.
How to find my TFTP server IP{ address
On Windows, in a command prompt window, issue the command:
netstat -an|more
On Linux, the command is:
netstat -an|grep 69
TFTP uses UDP port 69, so look for an entry in the results list that uses that port in order to identify the IP address of your TFTP server. The relevant line in the results list will be
udp <IP address>:69
How do I copy my router settings to a TFTP server?
Make sure that your TFTP server is running then connect to the device through SSH.
- Issue the command copy running-config tftp
- Enter the IP address of your TFTP server when prompted.
- Enter a file name where the configuration will be saved when prompted.
The extract will take place.
Why does my Linux system fail to network boot with TFTP errors?
A failure for Linux to load could be due to the kernel in the netboot image being incompatible with the kernel module packages due to a patch. Another reason could be insufficient base memory making the install process hang indefinitely or fall over.
Сервер TFTP предназначен для управления загрузкой бездисковых ПК (рабочих станций), но также эффективен для передачи файлов между удаленными системами. Этот упрощенный протокол передачи файлов очень прост в использовании.
Содержание
- 1 Альтернатива домашней сети
- 2 Настройка сервера TFTP
- 3 Как пользоваться TFTP сетью
- 4 Конфигурация клиента TFTP
- 5 Настройка брандмауэра
- 6 Как передавать файлы в сети TFTP
Альтернатива домашней сети
Домашняя группа Windows была удобным инструментом для обмена файлами по сети. Но была исключена с обновлением Windows 10 до версии 1803. Для замены можно использовать TFTP-сервер, который интуитивный в настройке, достаточно надежный и позволяет передавать данные на быстрой скорости.
Перед настройкой сервера TFTP нужно выполнить следующие действия:
- Войдите в систему под учетной записью администратора.
- Загрузите установщик TFTP-сервера компании SolarWinds. После распакуйте загруженный zip архив в любое место на диске и установите программу, следуя инструкциям на экране.
- Чтобы разрешить удаленный доступ к серверу, нужно переадресовать UDP-порт 69 на IP адрес домашней сети. Но, если удаленное подключение не требуется, то переназначать порты не нужно.
Если разрешили доступ к TFTP-серверу за пределами локальной сети дома, офиса и другого места, проверьте, что статический или динамический IP добавлен в диапазон адресов. По умолчанию на сервере разрешены все IP адреса для передачи и получения файлов, а также перенаправление портов. Можно ограничить диапазон IP, чтобы разрешить только несколько адресов.
Для настройки сервера следуйте инструкции:
- После запуска утилиты SolarWinds TFTP Server, перейдите в File — Configure. Для отображения иконки в правом нижнем углу на панели задач отметьте флажком поле «Добавить сервер в системный трей Windows».
- Выберите корневой каталог сервера. В нем будут храниться все отправленные и принятые файлы. Чтобы передать файлы, их нужно будет скопировать в этот каталог.
- Перейдите на вкладку Безопасность, чтобы ввести некоторые ограничения. Здесь можно включить прием или передачу, разрешить определенный диапазон IP или только один адрес.
- После нажмите на ОК, чтобы сохранить настройки, и закрыть окно конфигурации.
Как пользоваться TFTP сетью
Если нужен доступ из устройств за пределами сети, потребуется переадресация порта 69. Поскольку экраны настроек разных моделей маршрутизаторов отличаются, предлагаем вам базовое представление.
- Нужно войти в панель конфигурации роутера с адресной строки браузера и ввести логин и пароль, которые указаны в инструкции к устройству.
- Откройте расширенные настройки и найдите NAT или Port Forward.
- Сделайте новую запись и перенаправьте UDP порт 69 на ipv4-адрес.
Если не собираетесь передавать файлы из компьютеров за пределами вашей домашней сети, процедуру с перенаправлением портов можно пропустить.
Конфигурация клиента TFTP
Перейдем к установке клиента на удаленном или локальном компьютере.
- Откройте панель управления и перейдите в раздел «Программы и компоненты».
- С левой стороны экрана кликните на пункт «Включить или выключить компоненты Windows».
- Найдите в списке клиента TFTP и установите флажок. Подтвердите изменения на ОК.
Помните, что установку клиента нужно произвести на компьютере, на котором не запущен сервер TFTP.
Настройка брандмауэра
После установки клиента нужно либо отключить Брандмауэр Windows, либо добавить исключение для соединений TFTP.
- Откройте панель управления, измените просмотр на крупные значки и выберите Брандмауэр Windows.
- С левой стороны нажмите на кнопку «Включение или выключение брандмауэра Windows».
Переключите флажки в двух секциях в положение «Отключить». - Если не хотите полностью отключать эту функцию защиты, можно добавить исключение для соединений TFTP. Для этого вернитесь в предыдущее окно и выберите «Разрешить запуск программы или компонента через брандмауэр».
- Нажмите на кнопку «Разрешить другую программу», затем на «Обзор». Найдите и добавьте исполняющий файл TFTP.exe, который находится в каталоге WindowsSystem32.
- Установите флажки в полях «частная» и «публичные» и нажмите на ОК.
Как передавать файлы в сети TFTP
После установки клиента и перенаправления порта перейдем к передаче файлов. Убедитесь, что сервер запущен, затем следуйте инструкциям:
Нажмите Win + R, в диалоговом окне наберите cmd для вызова командной строки. Перенесите или скопируйте файлы, которые хотите передать, в корневой каталог сервера.
Для отправки файлов нужно использовать параметр PUT, при получении GET. Синтаксис команды выглядит следующим образом:
Tftp -i [server IP address] [GET или PUT] [путь к файлу]
Например, для передачи используйте команду:
Tftp -i 192.168.10.3 put E:file.txt
Если хотите получить файл, то команда будет выглядеть:
Tftp -i 192.168.10.3 get file.txt
Если хотите переслать на удаленное устройство за пределами сети, нужно указать публичный IP-адрес в командной строке, а затем порт. Примером может быть:
Tftp -i 39.43.126.2:69 put E:file.txt
Trivial File Transfer Protocol, или TFTP, является упрощенным протоколом передачи файлов. В отличие от FTP, он не использует протокол TCP с установлением соединения, но вместо этого он использует протокол UDP без соединения на IP-порту 69. В силу отсутствия соединения возможна потеря пакетов при передаче, и клиент, и сервер должны иметь возможность управлять этим. Протокол также может быть медленнее, потому что он не использует оконное управление, что снижает его эффективность на каналах с высокой задержкой. По этой причине он чаще всего используется в локальных сетях.
Помимо упрощения TFTP, по сравнению с FTP, TFTP не предоставляет возможности перечислять файлы на сервере. Он также не имеет возможности аутентификации пользователя и шифрования. Вы должны точно знать, какое имя файла вы хотите передать. Он поддерживает использование путей, относящихся к домашнему каталогу сервера, но, опять же, нужно знать путь, поскольку нет способа просмотра дерева каталогов. И наконец, стандартная реализация TFTP не имеет прав на чтение и/или запись.
Из-за его ограничений большинство пользователей предпочитают FTP вместо TFTP. Тем не менее, TFTP очень широко используется сетевыми и системными администраторами для обновления встроенного программного обеспечения на различных типах оборудования, таких как коммутаторы, маршрутизаторы, брандмауэры, балансировщики нагрузки и т. д. И, как мы указали во введении, TFTP также используется как часть Процесс BOOTP для загрузки образа операционной системы на бездисковые компьютеры и рабочие станции.
Последняя версия протокола — это версия 2, как определено в RFC 1350, которая датируется 1992 годом. Она существует уже довольно давно и является наиболее используемой версией.
Лучшие TFTP-серверы для Windows
Поскольку Windows является наиболее широко используемой операционной системой, неудивительно, что наши лучшие серверы предназначены для этой платформы. В конце концов, независимо от того, каким типом оборудования вы управляете, или тем, что вам нужно для передачи файлов TFTP, есть вероятность, что вы будете делать это с компьютера Windows.
1. Утилита Windows TFTP
Несмотря на свое название, этот инструмент не от Microsoft. Windows TFTP утилита фактически скелетная TFTP — сервер для Windows. Он был разработан Mgenti с использованием C # и .net Framework от Microsoft. Что в свою очередь делает маленький исполняемый файл, особенно если учесть, что настраиваемых параметров практически нет. Однако это отсутствие опций также означает, что вы даже не можете указать, к какому интерфейсу будет привязан сервер, и поэтому он будет принимать входящие соединения на всех из них.
Небольшой размер сервера проистекает из его использования .net Framework. Конечно, это означает, что, если у вас еще не установлена платформа .net, ваша установка может оказаться намного больше, чем просто установка на сервере. С другой стороны, в наши дни не так много компьютеров с Windows, на которых не установлена платформа .net, так как она используется во многих проектах по разработке программного обеспечения.
И если вы сами разработчик, утилита также включает в себя класс .net, который может использоваться любым пользователем для добавления функциональности TFTP-сервера и клиента в их программное обеспечение.
Сервер доступен на его странице Sourceforge и находится в свободном доступе, что означает, что его может использовать каждый.
2. Tftpd32 (& Tftpd64)
Tftpd32 от разработчика Philippe Jounin — очень популярный TFTP-сервер для Windows. На самом деле, это гораздо больше, чем просто TFTP-сервер. Готовое к IPV6 приложение также включает в себя сервер DHCP, сервер DNS, сервер SNTP для синхронизации часов, сервер системного журнала и клиент TFTP. И имеет много функций, упакованных в одном приложении.
На самом деле, слишком много функциональности, так как мало обстоятельств, когда можно было бы запускать все эти службы с одного компьютера. Единственное место, где мы увидим использование всех этих серверов, — это сеть малого бизнеса. В больших сетях большинство этих служб, таких как DNS и DHCP, а также SNTP, часто запускаются с любого сервера службы каталогов.
Как указано на веб-сайте приложения:
Клиент и сервер TFTP полностью совместимы с поддержкой опций TFTP (tsize, blocksize и timeout), которые обеспечивают максимальную производительность при передаче данных.
Другими полезными функциями сервера являются средство каталогов, настройка безопасности, фильтрация интерфейса, индикаторы выполнения и ранние подтверждения.
Сайт разработчика предлагает несколько различных загрузок. Приложение может быть загружено в виде zip-файла или исполняемого установщика. Также есть версия, которая работает как сервис. И, наконец, вы можете выбрать Tftpd64, точно такое же приложение, но скомпилированное как 64-битное приложение.
3. WhatsUp Бесплатный TFTP-сервер
WhatsUp, в маловероятном случае, о котором вы никогда не слышали, — это инструмент мониторинга, который предоставляет централизованное место для мониторинга времени работы и доступности устройств и серверов. Он существует уже много лет и приобрел отличную репутацию надежной платформы для мониторинга. Так же как SolarWinds, Ipswitch, компания, стоящая за WhatsUp, выпускает несколько бесплатных инструментов.
Сервер WhatsUp Free TFTP один из бесплатных инструментов в Ipswitch. ОН довольно простой с точки зрения функциональности, но опять же, это то, что можно ожидать от TFTP в любом случае. Бесплатный сервер предназначен для сетевых инженеров, которым необходимо перемещать файлы с одного устройства на другое с минимальными проблемами. Приложение, которое имеет как служебный компонент, работающий в фоновом режиме, так и приложение для мониторинга и настройки, работает очень хорошо. Тем не менее, отсутствие документации может быть показательным для некоторых.
Если вы хотите попробовать бесплатный TFTP-сервер WhatsUp, программное обеспечение можно загрузить с этой страницы. Вам нужно будет заполнить форму, указав свое имя и адрес электронной почты, и вскоре после этого Ipswitch свяжется с вами. В конце концов, должна быть причина, по которой такая компания, как Ipswitch, будет предоставлять такой продукт бесплатно.
4. Сервер haneWIN TFTP
haneWin software — небольшая компания, занимающаяся сетевым программным обеспечением для Windows. И учитывая, что некоторые из их продуктов работают под Windows 95, 98 и ME, кажется, что они были там навсегда. Среди их различных продуктов вы найдете серверы DHCP, DNS, NFS и TFTP. Сервер HaneWin TFTP является полнофункциональным приложением, которое доступно в 32- и 64-разрядные версии, он будет работать практически любой версии Windows, начиная с Windows XP, вплоть до Windows 10.
В отличие от большинства других TFTP-серверов, TFTP-сервер haneWIN реализует некоторую форму управления доступом на основе IP-адреса клиента. Разрешение на чтение и запись, а также доступ к каталогу могут быть установлены на сервере для каждого IP-адреса.
Сервер состоит из двух компонентов: службы Windows и апплета панели управления, который позволяет настраивать параметры сервера и контролировать передачу файлов. Его также можно запустить из командной строки, что делает его отличным выбором для операций со сценариями. Вместе с сервером поставляется клиент TFTP, который реализован в виде библиотеки DLL, доступ к которой осуществляется из командной строки.
Вы можете скачать файл прямо с сайта разработчика.
5. WinAgents TFTP Server
WinAgents Software Group — еще одна небольшая компания, которая выпускает программное обеспечение для управления сетью. Одним из ведущих продуктов компании является ее сервер WinAgents TFTP. Он работает на большинстве серверных платформ Windows начиная с Windows XP. Это включает в себя Windows 2000 (сервер), XP, 2003 (сервер), Vista, Windows 7 и 2008 (сервер). Хотя сервер является 32-разрядным приложением, он также отлично работает в 64-разрядных системах.
Сервер реализует некоторую форму грубого контроля доступа на основе исходного IP-адреса. Но отличительной чертой сервера WinAgents TFTP является его использование или виртуальные папки. Это папки, которые существуют для клиентов TFTP, подключающихся к серверу, хотя на самом деле их нет на сервере. Они используются для обеспечения некоторой организации передачи файлов TFTP.
Сервер WinAgents TFTP — это действительно бесплатное программное обеспечение, хотя у него есть одно серьезное ограничение. Выпущенное в качестве пробной версии, программное обеспечение будет работать на полную мощность в течение 30-дневного периода тестирования, после которого оно будет ограничено двумя одновременными загрузками. Это ограничение можно снять, купив лицензию на программное обеспечение. Программное обеспечение можно загрузить, а лицензию приобрести на веб-сайте WinAgents.
7. Spiceworks TFTP Server для IT-специалистов
Сервер Spiceworks TFTP для IТ больше, чем просто сервер TFTP. Это небольшая система управления конфигурацией. Он использует TFTP для извлечения файлов конфигурации с ваших устройств и может сравнивать файлы конфигурации бок о бок. Это гарантирует, что ваши конфигурации будут стандартизированы по всей вашей сети.
Программное обеспечение также может помочь поддерживать вашу прошивку в актуальном состоянии, выступая в качестве хранилища для прошивки устройства. Но, прежде всего, программное обеспечение является сервером TFTP, который работает очень хорошо. Вы можете использовать его для любых целей, которые сочтете нужным. Его можно загрузить в обмен на вашу личную информацию с веб-сайта Spicework.
Linux TFTP-серверы
Linux — очень популярная операционная система, и сетевые администраторы редко ее используют. Большинство дистрибутивов Linux поставляются как минимум с одним TFTP-сервером, хотя по умолчанию он редко включен или даже установлен. Это все еще там, хотя как часть пакета, который часто называют TFTPd, с «d», обозначающим Daemon, имя Unix для приложения, которое работает в фоновом режиме. По функциональности он похож на службу Windows.
1. atftpd
Популярный сервер TFTP в мире Linux называется Advanced TFTP server. Обычно он поставляется в пакете с именем aftpd. Это отличный многопоточный сервер, который поддерживает многоадресную рассылку. Таким образом, это отличный вариант для нестандартных развертываний.
В зависимости от вашего дистрибутива Linux, вы используете apt-get или yum для установки daemon. Вот как это делается в apt-get.
$ sudo apt-get install atftpd
В отличие от большинства TFTP-серверов Windows, atftpd настраивается путем редактирования файла конфигурации, который находится в /etc/default/atftpd. В конфигурационном файле вы будете указывать такие вещи, как порт (порты) для прослушивания или запуск программного обеспечения, а также демона или процесса Inetd. Вот что вы обычно найдете в файле конфигурации.
USE_INETD=true
OPTIONS=»—tftpd-timeout 300 —retry-timeout 5 —mcast-port 1758 —mcast-addr 239.239.239.0-255 —mcast-ttl 1 —maxthread 100 —verbose=5 /srv/tftp»
2. tftpd-hpa
tftpd-hpa — еще один популярный TFTP-сервер для Linux. Благодаря такому простому протоколу, как TFTP, каждый сервер имеет практически одинаковый набор функций. Основные причины, по которым вы выбираете одно из другого, связаны с зависимостями и документацией.
Обычно вы используете tftpd-hpa всякий раз, когда вы не можете заставить atftpd работать надежно. Его легко установить с помощью только одной команды apt-get.
$ sudo apt-get install tftpd-hpa
Как и в предыдущей записи, tftpd-hpa настраивается через файл конфигурации в /etc/default/tftpd-hpa. Вот что вы обычно найдете в этом файле:
TFTP_USERNAME=»tftp»
TFTP_DIRECTORY=»/var/lib/tftpboot»
TFTP_ADDRESS=»:69″
TFTP_OPTIONS=»—secure»
Любые из этих настроек можно изменить по своему вкусу, отредактировав файл. После изменения сервер должен быть перезапущен с помощью этой команды:
sudo service tftpd-hpa restart
TOSTP сервер macOS (2700)
macOS, вероятно, не самая используемая платформа для сетевых администраторов. Тем не менее, он имеет встроенный сервер TFTP. По умолчанию он не загружается, но включить его довольно просто. Самый простой способ сделать это — просто набрать следующую команду в окне терминала:
sudo launchctl load -F /System/Library/LaunchDaemons/tftp.plist
Вам будет предложено ввести пароль macOS для продолжения.
После установки вы можете использовать команду netstat, чтобы убедиться, что она работает:
$ netstat -n | grep *.69
udp4 0 .69 .*
udp6 0 .69 .*
Это говорит о том, что TFTP-сервер прослушивает порт 69, ожидает подключения и что он будет принимать подключения как IP V4, так и IPI V6.
Если вам нужно выключить TFTP-сервер, просто используйте команду unload:
sudo launchctl unload -F /System/Library/LaunchDaemons/tftp.plist
На чтение 6 мин. Просмотров 149 Опубликовано 02.05.2021
TFTP-сервер в основном используется для передачи файлов между системами, подключенными по сети. TFTP, также известный как Trivial File Transfer Protocol, представляет собой служебную программу в Интернете, которую можно использовать для отправки или получения файла из удаленной системы. Протокол очень простой и не обеспечивает должной защиты передаваемых файлов.
Мы все знаем домашнюю группу Windows , которая позволяет вам обмениваться файлами через сеть без особых препятствий. Однако он был удален из Windows 10 в обновлении v1803, из-за чего требуются другие разрешения. Быстрый обходной путь – использовать TFTP-сервер, его просто и легко настроить. В этой статье мы будем использовать TFTP-сервер SolarWinds ( скачать здесь ), который довольно прост в использовании и позволяет передавать файлы с надежностью и на высокой скорости по сети. Мы также рекомендуем использовать SolarWinds TFTP Server, поскольку это специализированная компания, специально разрабатывающая программное обеспечение и решения для крупных организаций, которые помогают управлять сетями, системами и ИТ-инфраструктурой.
Содержание
- Предварительные требования:
- Удаленный доступ или локальный доступ
- Настройка сервера TFTP
- Использование TFTP-сервера
- Установка клиента TFTP
- Настройка брандмауэра для разрешения TFTP
- Передача файлов с помощью TFTP
Предварительные требования:
Прежде чем мы углубимся в суть статьи и покажем вам, как настроить свой TFTP-сервер, есть определенные вещи, которые вам потребуются. Вот что вам нужно –
- Учетная запись администратора: Если вы не используете учетную запись администратора, вы не сможете настройте TFTP-сервер в вашей системе. Поэтому убедитесь, что вы вошли в систему как администратор.
- TFTP-сервер SolarWinds: для настройки TFTP-сервера вам необходимо загрузить Утилита TFTP Server от SolarWinds. Вы можете скачать его здесь . После того, как вы загрузили файл .zip, распакуйте его на рабочий стол и затем просто выполните прямую установку.
- Перенаправление портов: чтобы разрешить удаленный доступ к На вашем TFTP-сервере вам необходимо будет перенаправить UDP-порт 69 на IP-адрес вашей сети с вашего маршрутизатора, чтобы пользователи, находящиеся за пределами вашей сети, могли получить доступ к серверу. Однако, если удаленное соединение не требуется, вам не нужно перенаправлять порты.
После того, как вы выполнили все требования, вы готовы к настройке сервера. .
Удаленный доступ или локальный доступ
Если вы решили разрешить доступ к TFTP-серверу из-за пределов вашей локальной сети, например из дома или офиса, или из любого другого места, вам необходимо убедиться, что вы используете статический IP-адрес или ваш динамический IP-адрес добавлен в белый список, по умолчанию сервер TFTP позволяет всем IP-адресам отправлять и получать файлы вместе с переадресацией портов. Вы можете добавить диапазон IP-адресов, чтобы разрешить использование нескольких IP-адресов, или сокращенный диапазон, чтобы разрешить использование только одного устройства. 
Конфигурация IP для Solarwinds TFTP
Настройка сервера TFTP
Чтобы настройте сервер, следуя приведенным инструкциям:
- Прежде всего, запустите утилиту SolarWinds TFTP Server , перейдя в Start Menu и выполните поиск TFTP Server .
- После загрузки нажмите File и затем выберите Настроить .
- Теперь, если вам нужен сервер чтобы отобразить его в панели задач Windows, нажмите « Добавить сервер TFTP в панель задач Windows ».
- После этого вам нужно будет выбрать Корневой каталог сервера . Здесь будут сохранены все полученные файлы. Кроме того, если вы хотите отправить несколько файлов, вам придется сначала скопировать файлы в этот каталог. Нажмите Просмотрите и выберите нужное местоположение.
- Затем перейдите на вкладку Безопасность , чтобы применить некоторые ограничения.
- Если вы только хотите чтобы отправить файлы, нажмите Отправить файлы . Если вы хотите получать только файлы, нажмите Получить файлы . Если вы хотите сделать и то, и другое, убедитесь, что установлен флажок « Файлы для отправки и получения ».
- Благодаря утилите SolarWinds TFTP Server вы можете добавить дополнительную безопасность, разрешив определенному IP-адресу отправлять и получать файлы. Если вы хотите сделать это, установите флажок « Разрешить отправку/получение файлов только следующему IP-адресу », а затем нажмите Добавить .
- Введите диапазон IP-адресов и нажмите OK .
- Наконец, нажмите OK , чтобы закрыть окно конфигурации.
Вот и все, вы успешно настроили и настроили свой TFTP-сервер.
Использование TFTP-сервера
Сейчас Если вы настроили сервер TFTP, вам может быть интересно, как отправлять или получать файлы с помощью сервера TFTP. Не волнуйтесь, мы собираемся проиллюстрировать процедуру здесь.
Переадресация портов – Чтобы начать, вам сначала нужно перенаправить номер порта 69, если вы хотите, чтобы системы за пределами сети имели к нему доступ. Перенаправление портов обычно отличается для разных прошивок, поэтому мы не можем охватить их все. Однако, чтобы дать вам базовое представление, вам нужно будет получить доступ к панели управления вашего маршрутизатора, перейти к расширенной настройке и найти NAT или переадресацию портов. Там просто сделайте новую запись и перенаправьте UDP-порт 69 на свой IPv4-адрес.
Обратите внимание, что если вы не собираетесь передавать файлы удаленно, вам не нужно перенаправлять какие-либо порты.
Установка клиента TFTP
Следующим шагом будет установка клиента TFTP в удаленной или локальной системе. Чтобы установить TFTP-клиент, выполните следующие действия:
- Перейдите в меню «Пуск» и откройте Панель управления
- Перейдите к Программы и функции , а затем в левой части нажмите ‘ Включить или выключить функции Windows ‘.
- Прокрутите вниз и найдите TFTP Client . Установите флажок.
- Нажмите OK , чтобы установить клиент.
- Подождите, пока он завершится.
Помните, что это должно быть в системе, в которой не запущен сервер.
Настройка брандмауэра для разрешения TFTP
После установки клиента TFTP в вашей системе вам придется либо выключить брандмауэр Windows, либо добавить исключение для соединений TFTP. Вот как это сделать:
- Перейдите в меню “Пуск” и откройте Панель управления .
- Измените Просмотр по на Большие значки , а затем выберите Брандмауэр Защитника Windows .
- Чтобы выключить брандмауэр Защитника Windows, нажмите « Включить или выключить Защитник Windows ».
- Установите флажок « Отключите брандмауэр Защитника Windows ‘в обоих настройках и нажмите ОК.
- Если вы не хотите отключать брандмауэр Windows, вы можете просто добавить исключение для соединений TFTP. Для этого нажмите « Разрешить приложение или функцию через брандмауэр Защитника Windows » в окне настроек брандмауэра Windows.
- Нажмите « Изменить». settings ‘, чтобы иметь возможность добавить исключение.
- Теперь нажмите Разрешить другое приложение , а затем нажмите Обзор .
- Найдите TFTP.exe в каталоге Windows system32. Выберите его и нажмите “Открыть”.
- Установите флажки Private и Public , а затем нажмите OK
Передача файлов с помощью TFTP
Наконец, после установки клиента TFTP и перенаправления порта UDP 69 вы готовы передавать файлы удаленно или локально. Для этого убедитесь, что сервер запущен, и следуйте приведенным инструкциям:
- Нажмите Windows Key + R , чтобы открыть Выполнить .
- Введите « cmd », чтобы открыть командную строку.
- Перед передачей файлы, убедитесь, что файлы, которые вы хотите отправить, находятся в корневом каталоге сервера .
- Теперь, если вы хотите получить файл, вы должны необходимо использовать параметр GET . Если вы хотите отправить файл, вам просто нужно использовать параметр PUT . Команда выглядит следующим образом:
Tftp -i [IP-адрес сервера] [GET или PUT] [путь к файлу]
- Примером может быть следующий:
Tftp -i 192.168.10.8 поместите E: hello.txt
- Если вы хотите получить файл, команда будет выглядеть следующим образом:
Tftp -i 192.168.10.8 get hello.txt
Примечание:
Если вы хотите передавать файлы удаленно, вы необходимо указать общедоступный IP-адрес в командной строке, за которым следует порт. Пример:
Tftp -i 39.43.126.2:69 поместите E: hello.txt

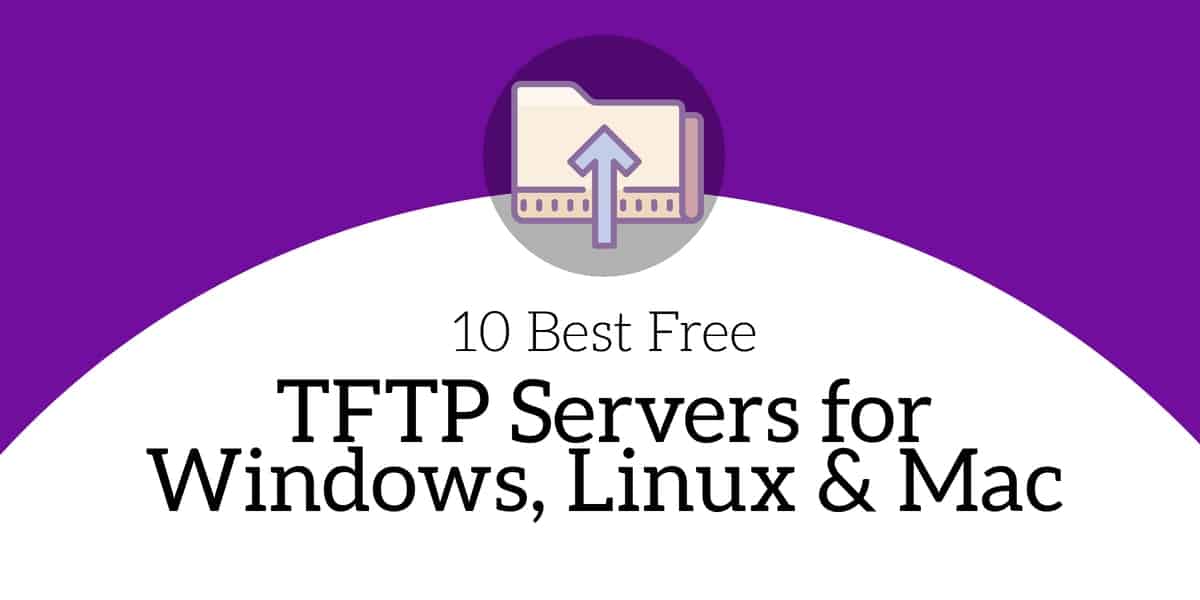
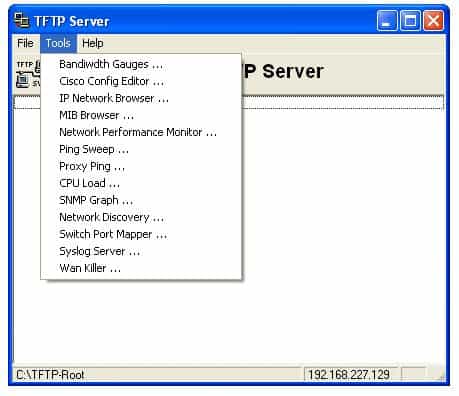
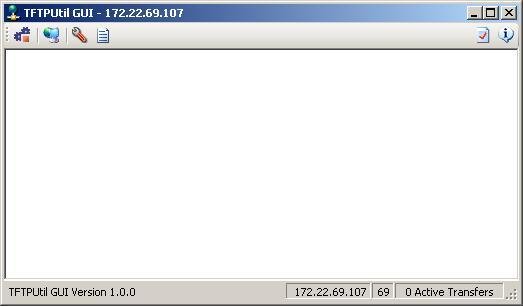
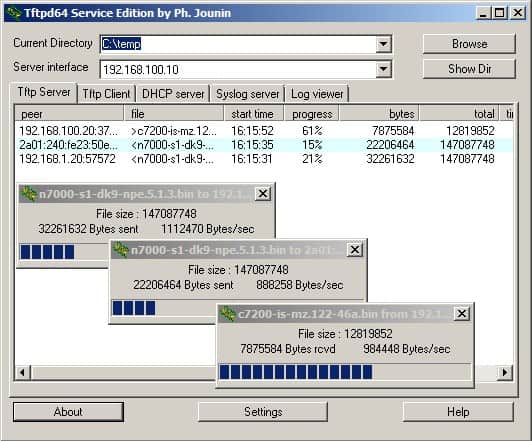


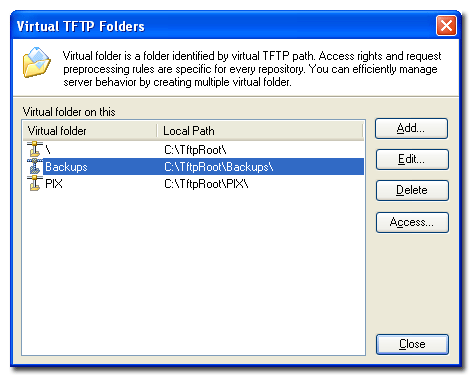
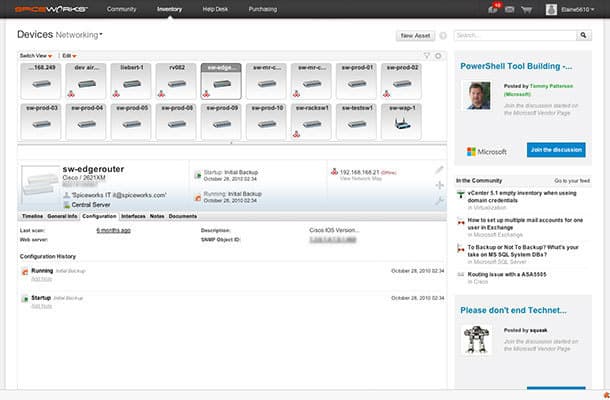



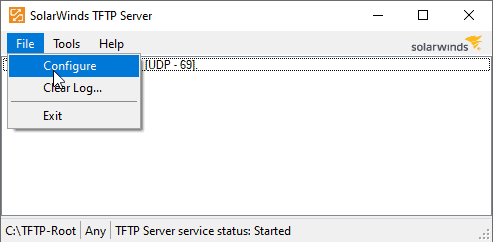
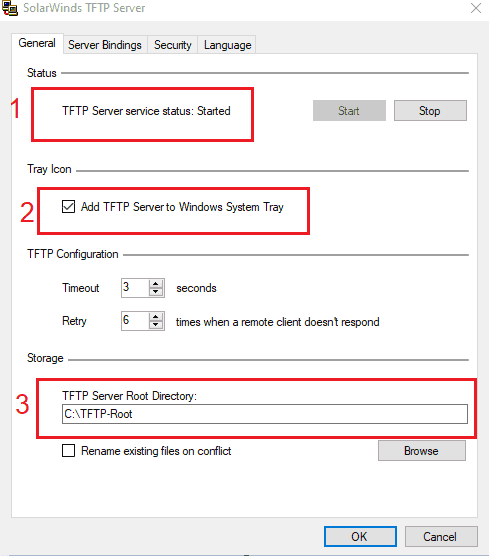

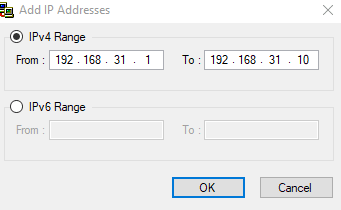
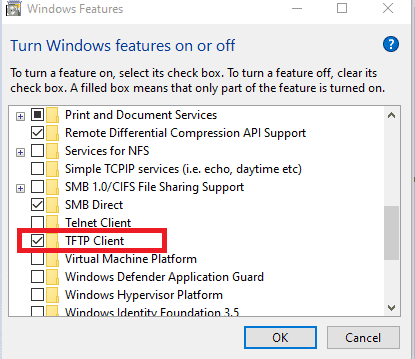
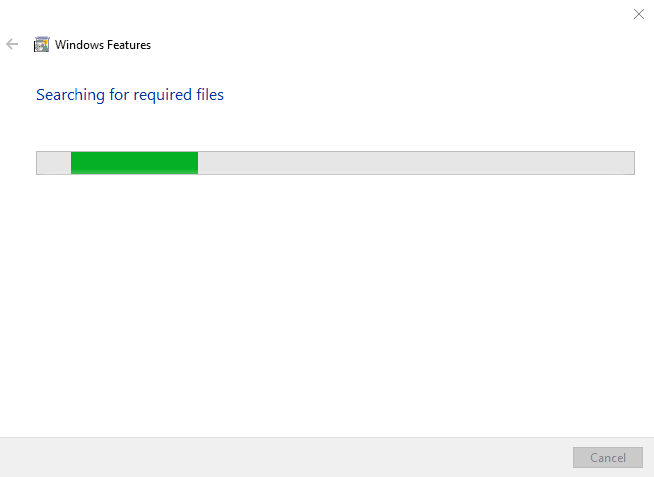
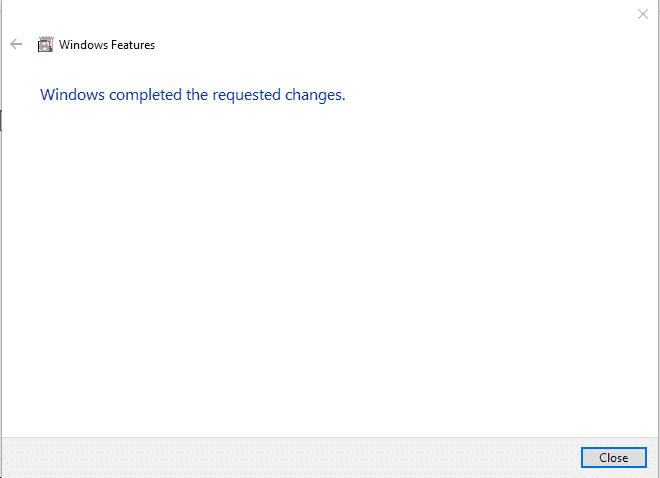
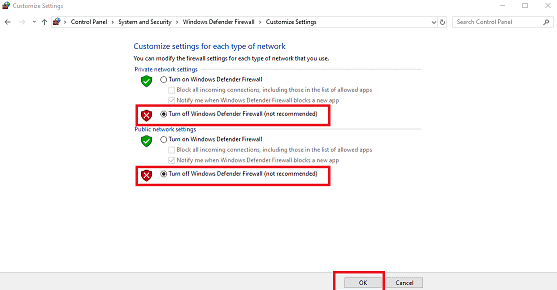
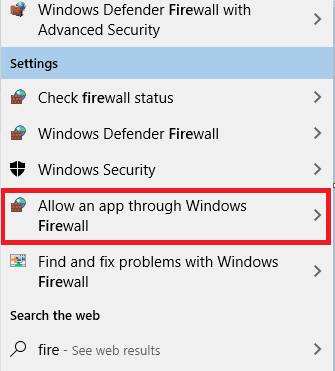
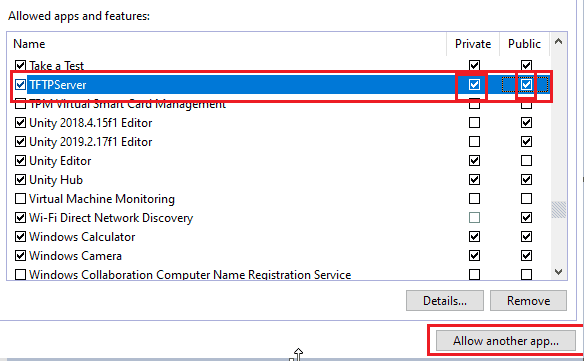
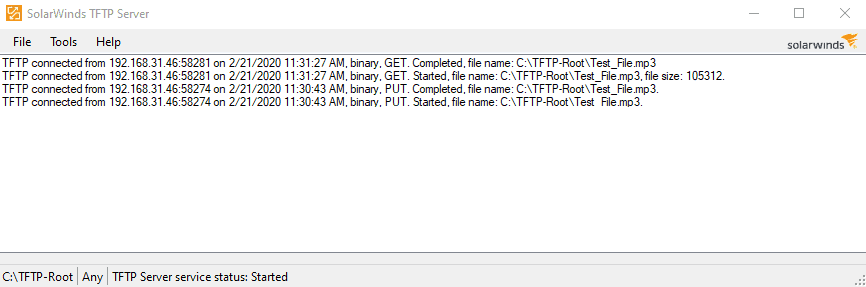

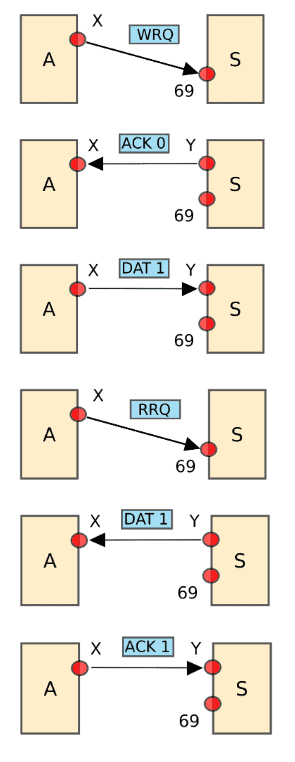
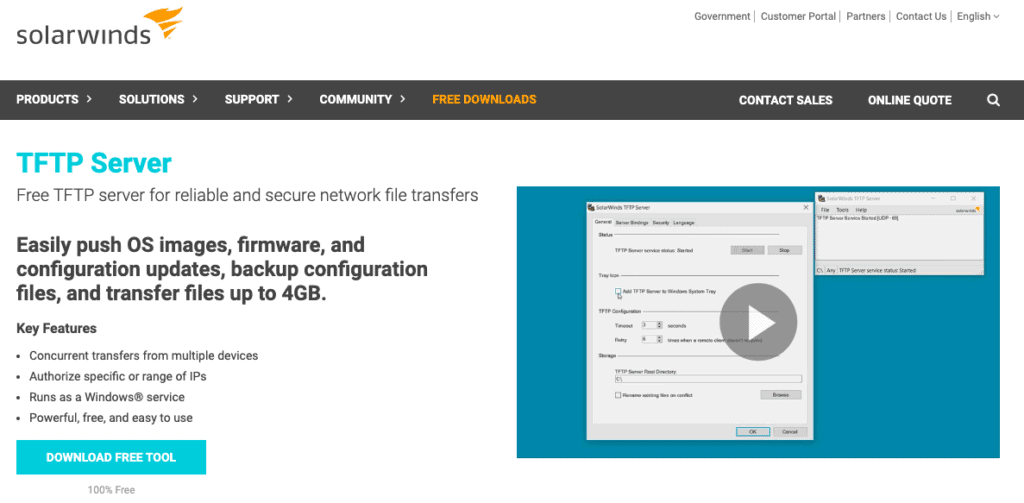
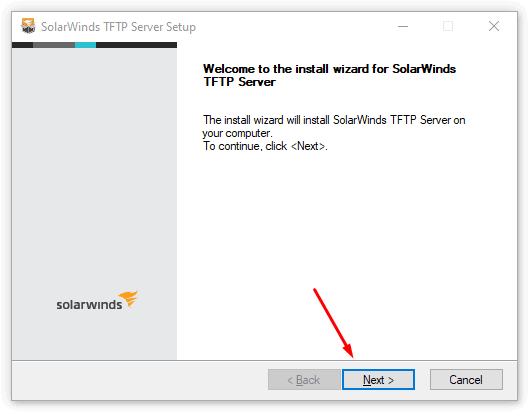
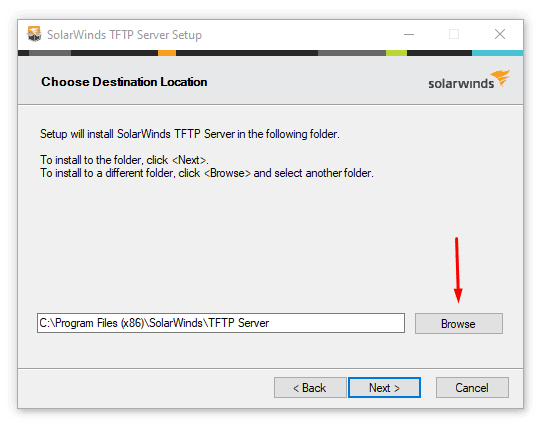
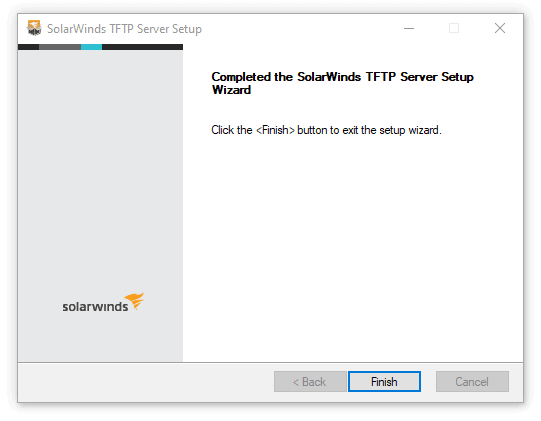
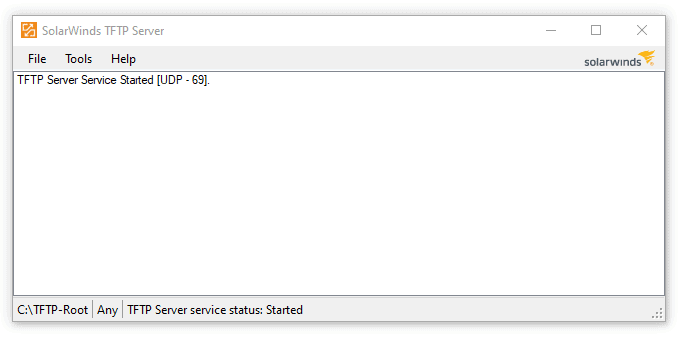
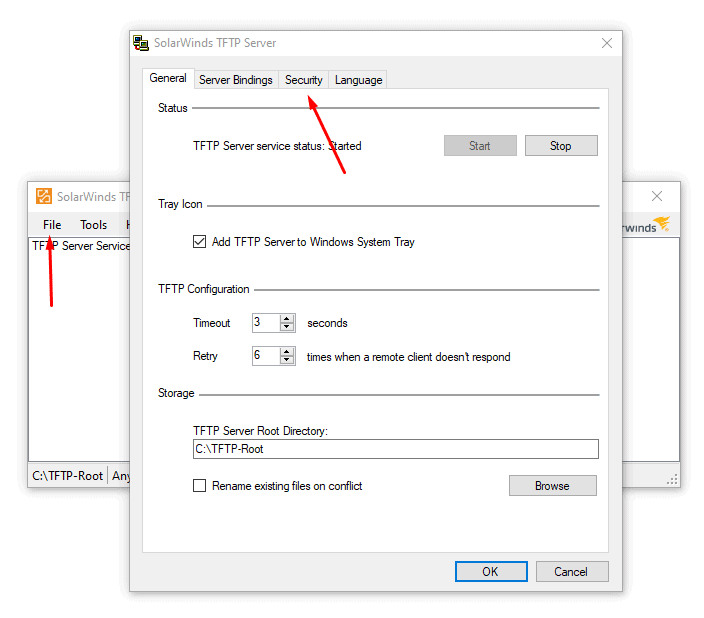
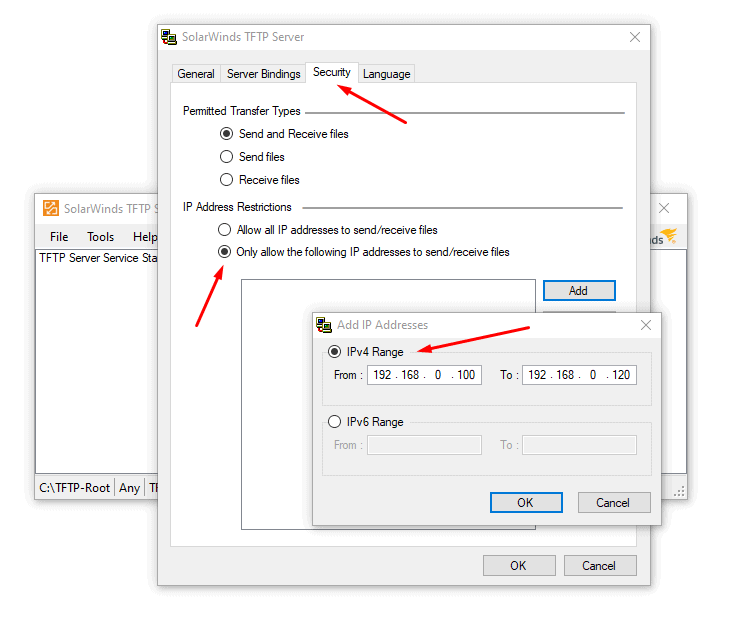
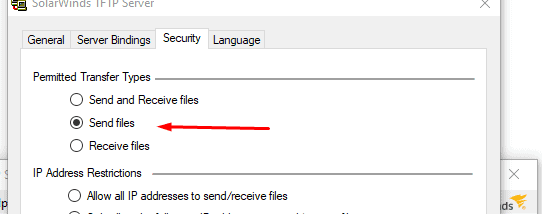
 the list that you provided or go through the list in descending order. Once, you finished, click “OK
the list that you provided or go through the list in descending order. Once, you finished, click “OK