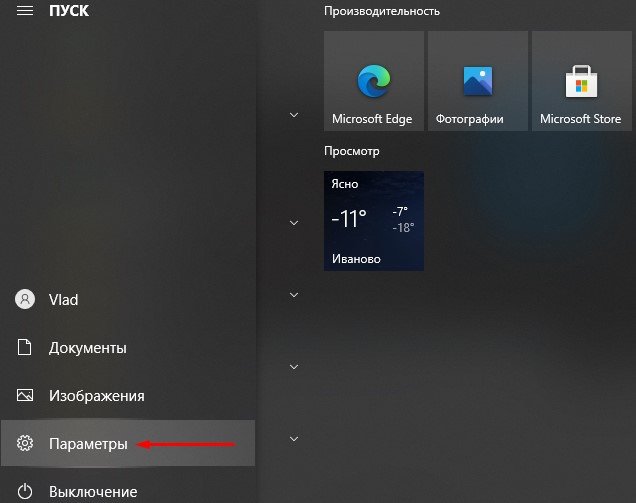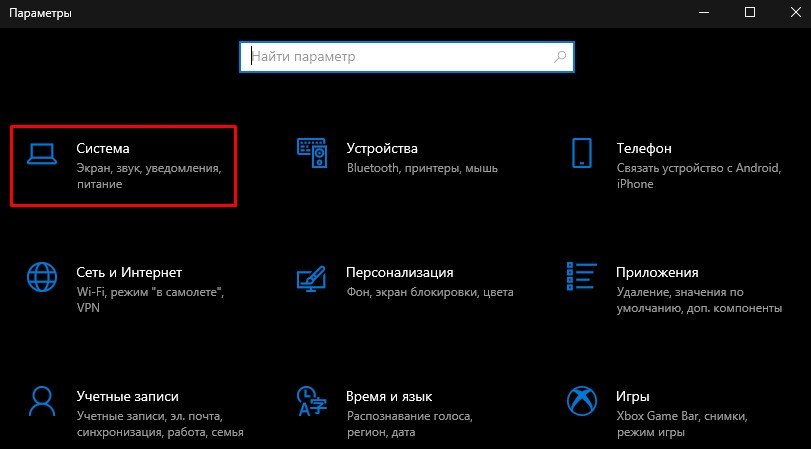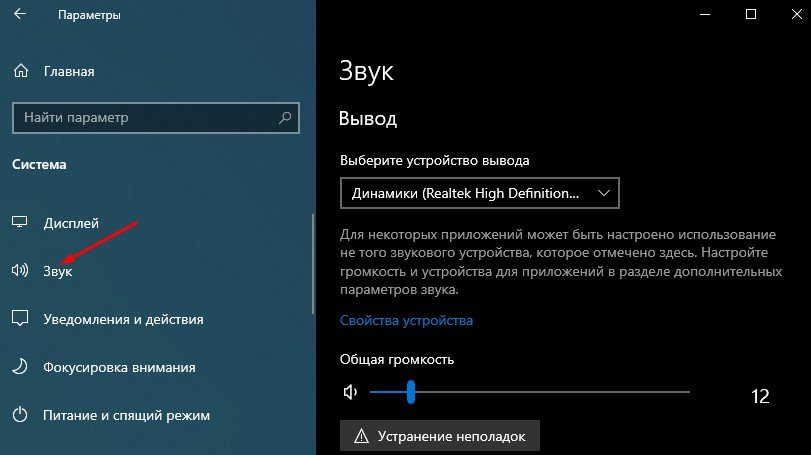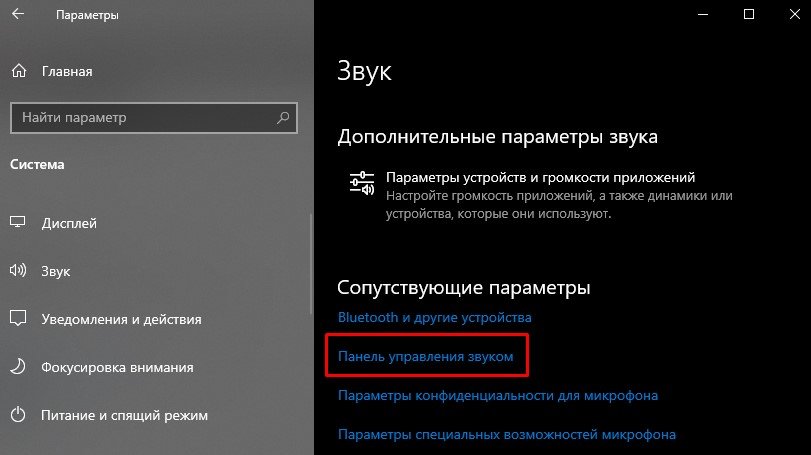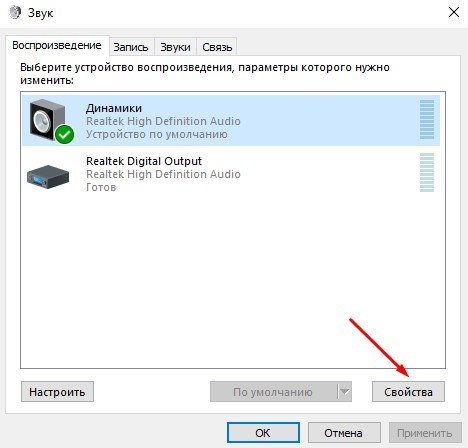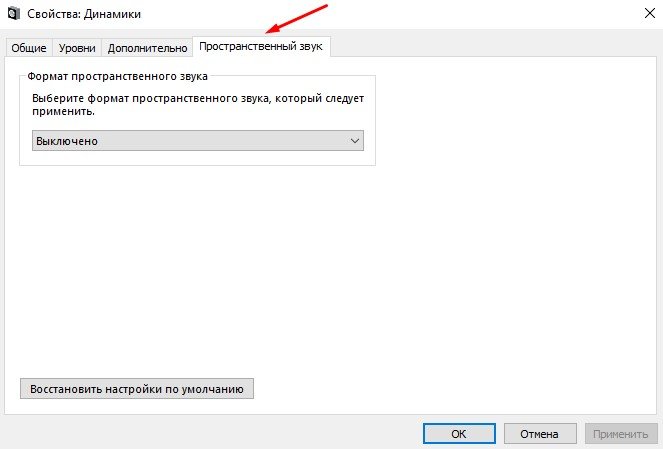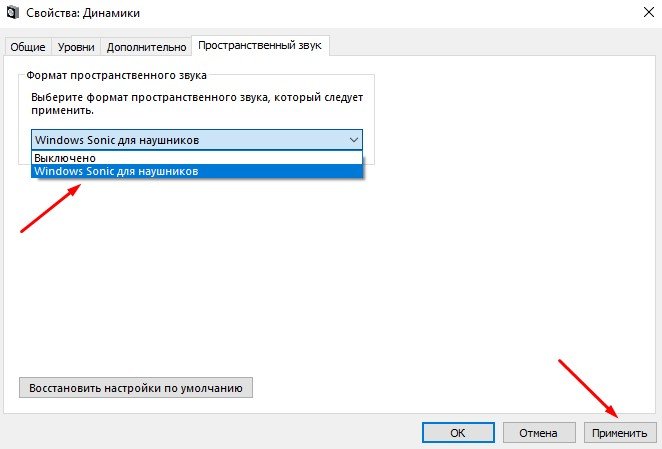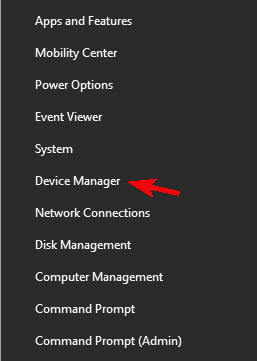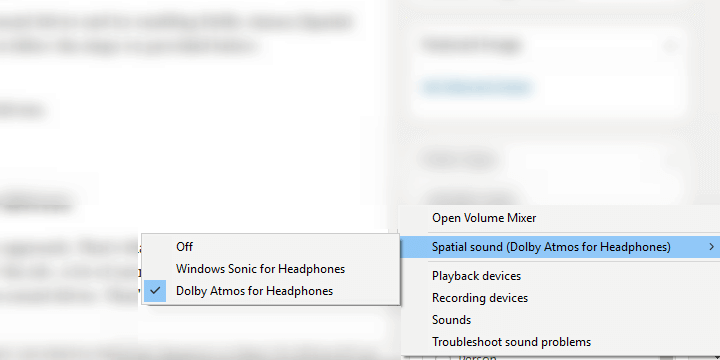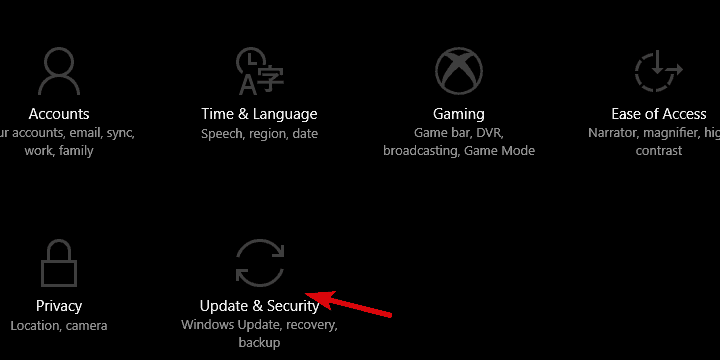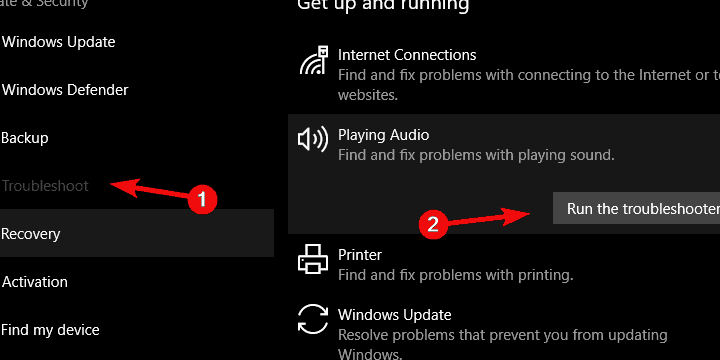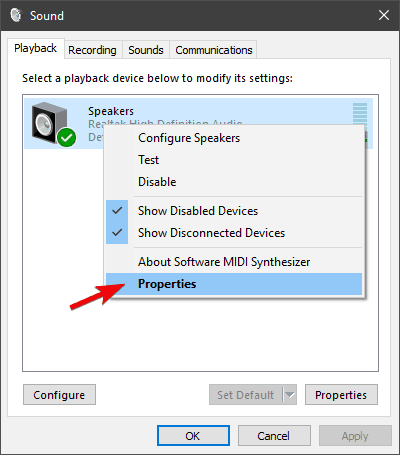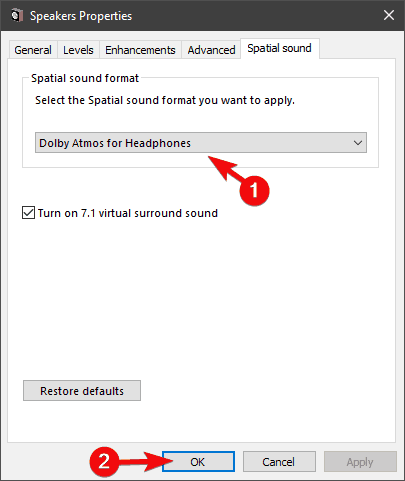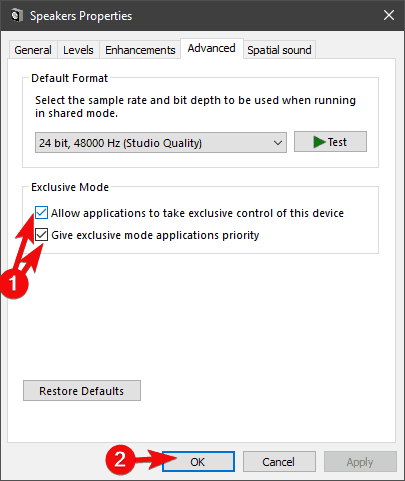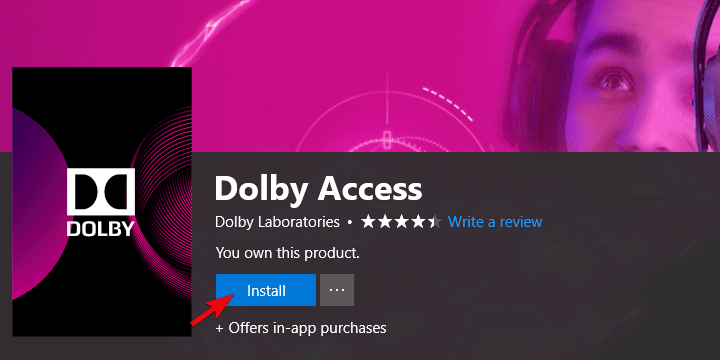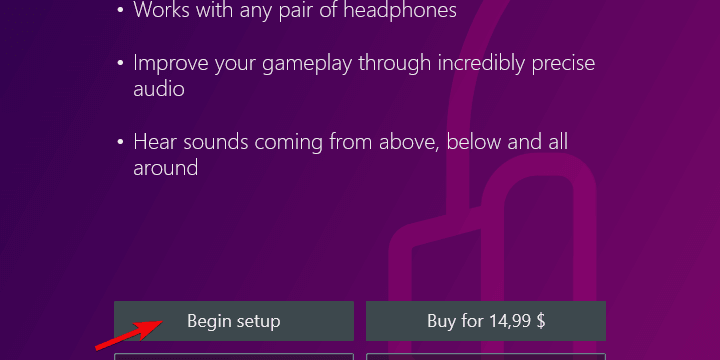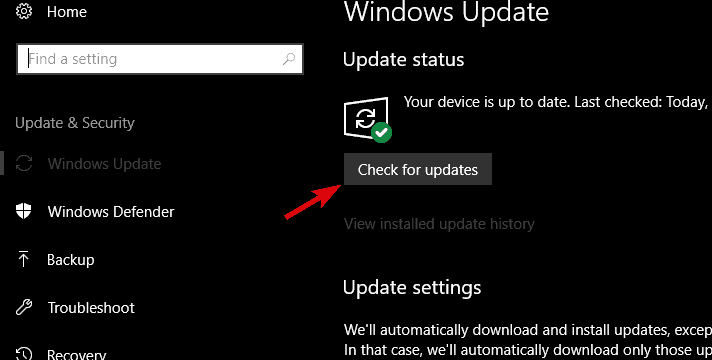На чтение 11 мин. Просмотров 25.6k. Опубликовано 03.09.2019
Когда вы думаете «звуковые эффекты» – вы думаете Dolby. Недавно они начали внедрять свое программное обеспечение и оборудование для объемного звучания в потребительские товары, такие как домашние кинотеатры и смартфоны.
Кроме того, пользователи Windows 10 могут опробовать (а затем и купить) Dolby Atmos, поддерживающее программное обеспечение для наушников и домашних аудиосистем.
Однако проблема заключается в том, что у них нет возможности сделать это, или они не могут заставить работать Dolby Atmos (или вообще Spatial Sound, в том числе и Windows Sonic).
Что такое Dolby Atmos и Spatial в Windows 10 и как он работает? Как вы, возможно, уже знаете, звук обычно распространяется по каналам, но эта новая технология фокусируется на трехмерных точках и обеспечивает вывод звука на 360 °.
Это должно улучшить восприятие слушателей, и даже с самыми дешевыми наушниками с адаптированным мультимедийным контентом (фильмы, игры и видео) вы должны наслаждаться значительно лучшим объемным звучанием.
В настоящее время он поддерживает только наушники, наушники и наушники в Windows 10, но вы можете использовать домашний кинотеатр Dolby для достижения наилучших результатов.
Тем не менее, мы должны заставить его работать в первую очередь. С единственной целью помочь нашим читателям, попавшим в беду, мы предложили наиболее подходящие решения ниже.
Обязательно ознакомьтесь с ними, и, надеюсь, мы сделаем так, чтобы Dolby Atmos и Spatial Sound работали так, как задумано.
Содержание
- Как заставить Dolby Atmos и Spatial работать в Windows 10:
- 1: обновить звуковые драйверы
- Обновлять драйверы автоматически
- 2: Откатить звуковые драйверы или придерживаться собственных драйверов Windows
- 3: Запустите встроенное средство устранения неполадок звука
- 4: Включить параметры эксклюзивного режима
- 5: Запустите загружаемое средство устранения неполадок
- 6. Переконфигурируйте Dolby Atmos для вашего устройства или попробуйте Sonic
- 7: обновить Windows
Как заставить Dolby Atmos и Spatial работать в Windows 10:
- Обновление звуковых драйверов
- Откат звуковых драйверов
- Запустите встроенное средство устранения неполадок звука
- Включить параметры эксклюзивного режима
- Запустите загружаемое средство устранения неполадок
- Переконфигурируйте Dolby Atmos для своего устройства или попробуйте Sonic
- Обновить Windows
1: обновить звуковые драйверы
Звуковые драйверы являются основной причиной, почему некоторые пользователи пошли на юг. Как вы, возможно, знаете, обычно есть два звуковых устройства с соответствующими ролями и поддерживающими драйверами. Бортовое звуковое устройство и стороннее устройство.
Windows 10 хорошо известна благодаря автоматическим обновлениям драйверов, которые зачастую усугубляют ситуацию.
А именно, кажется, что некоторые итерации как встроенного звукового устройства, так и стороннего устройства (Realtek, VIA, ATI) не будут работать так, как задумано, с Dolby Atmos и Spatial Sound.
Итак, первое (хотя это звучит довольно обобщенно) – это попытаться обновить драйвер звука и позже включить Dolby Atmos (пространственный звук).
Если вы не знаете, как это сделать в Windows 10, обязательно выполните следующие действия:
-
Нажмите правой кнопкой мыши в меню Пуск и откройте Диспетчер устройств .
- Разверните раздел Звуковые, видео и игровые контроллеры .
-
Щелкните правой кнопкой мыши встроенное звуковое устройство и стороннее устройство и Обновить драйверы .
- Перезагрузите компьютер.
-
Нажмите правой кнопкой мыши на значок звука в области уведомлений и выберите Пространственный звук (Dolby Atmos для наушников) . Если вы еще не настроили его, следуйте инструкциям, чтобы сделать это.
- Воспроизведение поддерживаемого контента и поиск (прослушивание) изменений.
Windows не может автоматически найти и загрузить новые драйверы? Не волнуйтесь, мы вас обеспечим.
Обновлять драйверы автоматически
Чтобы предотвратить повреждение ПК при установке неправильных версий драйверов, мы предлагаем сделать это автоматически с помощью специального инструмента: DriverFix .
Этот инструмент предназначен для Windows 10, одобрен Microsoft и Norton Antivirus для обновления вашего ПК с правильными драйверами Windows. Вот краткое руководство о том, как это сделать.
-
Загрузите и установите DriverFix
-
После установки программа быстро выполнит сканирование и определит устаревшие или отсутствующие драйверы Windows.
DriverFix сравнивает ваш компьютер с базой данных Cloud, содержащей 18 миллионов драйверов Windows, и рекомендует соответствующие обновления. Все, что вам нужно сделать, это дождаться завершения сканирования.
-
По завершении сканирования вы получите полный отчет об устаревших драйверах, найденных на вашем ПК. Просмотрите список и посмотрите, хотите ли вы обновить каждый драйвер по отдельности или все сразу. Чтобы обновить один драйвер за раз, нажмите ссылку «Обновить» рядом с именем драйвера. Или просто нажмите кнопку «Обновить все», чтобы автоматически установить все рекомендуемые обновления.
Примечание. Некоторые драйверы необходимо устанавливать в несколько этапов, поэтому вам придется нажимать кнопку «Обновить» несколько раз, пока не будут установлены все его компоненты.
Отказ от ответственности : некоторые функции этого инструмента не являются бесплатными.
Знаете ли вы, что большинство пользователей Windows 10 имеют устаревшие драйверы? Будьте на шаг впереди, используя это руководство.
2: Откатить звуковые драйверы или придерживаться собственных драйверов Windows
Если первый шаг не помог, мы рекомендуем диаметрально противоположный подход. Это проблема водителей, которую мы подчеркиваем каждый раз.
Последняя итерация драйвера может быть не самой подходящей для работы. Многие пользователи весело проводили время с Dolby Atmos и пространственным звуком, пока функция Центра обновления Windows не решила обновить драйвер звука.
Вот когда начались проблемы. Для решения этой проблемы мы предлагаем два решения.
Во-первых, вы можете попробовать откатить драйвер на всех звуковых устройствах и искать изменения. Если это не сработает, вы должны полностью отключить стороннее звуковое устройство и придерживаться только встроенного звукового устройства.
Кроме того, мы убедились, чтобы показать вам, как сделать оба в отдельных списках инструкций:
-
Нажмите правой кнопкой мыши Пуск и откройте Диспетчер устройств в меню «Опытный пользователь».
- Разверните раздел Звуковые, видео и игровые контроллеры .
-
Щелкните правой кнопкой мыши оба устройства соответственно и откройте Свойства .
- На вкладке Драйвер нажмите Откатить драйвер .
- Если этот параметр недоступен, вернитесь и щелкните правой кнопкой мыши на стороннем звуковом устройстве и удалите его.
- Перезагрузите компьютер и снова включите пространственный звук.
Если вы откатите свой драйвер и это решит проблему, вам придется запретить Windows автоматически обновлять его в будущем. Чтобы сделать это, выполните простые шаги из этого отличного руководства.
3: Запустите встроенное средство устранения неполадок звука
Когда после 10 летнего юбилея Windows 10 заполонила множество проблем, Microsoft решила протянуть руку помощи и предоставила пользователям специальное меню для устранения неполадок.
Это произошло после обновления Creators, и с тех пор пользователи довольно разочарованы возможностями некоторых инструментов устранения неполадок.
Однако, поскольку где-то там есть специальный инструмент для устранения проблем со звуком, мы действительно рекомендуем его запустить. Это может помочь вам определить, в чем проблема, поэтому вы можете использовать более продвинутый подход.
Средство устранения неполадок Windows «Воспроизведение звука» должно решить некоторые незначительные проблемы, особенно те, которые были вызваны недавним обновлением.
Если вы не знаете, как запустить средство устранения неполадок со звуком Windows, обязательно выполните следующие действия:
- Нажмите клавишу Windows + I, чтобы открыть Настройки .
-
Выберите Обновление и безопасность .
- Выберите Устранение неполадок на левой панели.
-
Выделите средство устранения неполадок « Воспроизведение аудио » и нажмите « Запустить средство устранения неполадок ».
- Следуйте инструкциям и после завершения устранения неполадок перезагрузите компьютер.
- Откройте значок звука> Пространственный звук и попробуйте снова включить Dolby Atmos.
Если у вас возникли проблемы с открытием приложения Настройка, обратитесь к этой статье, чтобы решить эту проблему.
Если не удается загрузить средство устранения неполадок с ошибкой, ознакомьтесь с этой статьей, чтобы узнать, как решить эту проблему.
4: Включить параметры эксклюзивного режима
Некоторые сторонние приложения для воспроизведения и воспроизведения звука, как правило, берут на себя ответственность, а не полагаются на системные ресурсы.
Windows Sonic является встроенной частью платформы Windows, в то время как Dolby Atmos (на данный момент) является инструментом, приобретенным у сторонних производителей.
Поэтому убедитесь, что включен эксклюзивный режим, который предоставляет доступ к сторонним инструментам. Эти параметры должны быть включены по умолчанию, но стоит проверить их, прежде чем переходить к дополнительным шагам.
Следуйте этим инструкциям, чтобы включить звуковые функции Эксклюзивного режима в Windows 10:
- Нажмите правой кнопкой мыши на значок звука в области уведомлений и откройте Устройства воспроизведения .
-
Нажмите правой кнопкой мыши на устройстве воспроизведения по умолчанию и откройте Свойства .
-
Сначала выберите вкладку Пространственный звук и убедитесь, что Dolby Atmos для наушников включен.
- Теперь выберите вкладку Дополнительно .
-
В разделе « Эксклюзивный режим » включите « Разрешить приложениям получать исключительный контроль над этим устройством » и « Предоставьте исключительный приоритет приложения », проверив их соответствующие коробки.
- Подтвердите изменения и проверьте, доступны ли пространственные звуковые функции сейчас/работают.
5: Запустите загружаемое средство устранения неполадок
Если вышеупомянутое встроенное средство устранения неполадок не помогло решить проблему, мы рекомендуем использовать загружаемое средство устранения неполадок, которое может лучше подойти для этой задачи.
Существует целый ряд инструментов для устранения неполадок «Easy Fix», предоставляемых Microsoft. В общем, они похожи на встроенные средства устранения неполадок.
Однако, поскольку мы довольно ограничены в отношении доступных решений, касающихся Dolby Atmos и Spatial Sound, он нашёл свой путь в наш список.
Чтобы запустить загружаемое средство устранения неполадок со звуком для Windows 10, следуйте приведенным ниже инструкциям.
- Перейдите по ссылке, чтобы загрузить средство устранения неполадок со звуком «Easy Fix».
- Запустите средство устранения неполадок и подождите, пока оно не разрешит (надеюсь) проблемы со звуком.
- Перезагрузите компьютер и снова включите Dolby Atmos/Spatial Sound.
Если средство устранения неполадок останавливается до завершения процесса, исправьте его с помощью этого полного руководства.
6. Переконфигурируйте Dolby Atmos для вашего устройства или попробуйте Sonic
Windows Sonic – это встроенная функция, представленная в обновлении Fall Creators. Вы не можете переустановить его, и, если у вас возникли проблемы, проблема, вероятно, находится где-то в системе.
Однако Dolby Atmos является сторонним сервисом, приобретенным через Microsoft Store. Таким образом, вы можете попробовать перенастроить его (переустановить Dolby Atmos для наушников или домашнего кинотеатра) и попробовать еще раз.
Также убедитесь, что вы воспроизводите оптимизированный контент, который поддерживает эту технологию. Также имейте в виду, что программное обеспечение лучше работает на оборудовании, поддерживаемом Dolby Atmos.
Это не должно занимать слишком много времени, и, если у вас установлена Windows 10, эти инструкции должны показать вам, как это сделать, выполнив несколько простых шагов:
- Подключите наушники, наушники или наушники. С другой стороны, если вы настраиваете домашний кинотеатр, подключите его также.
- Нажмите правой кнопкой мыши значок Звук в области уведомлений и откройте Устройство воспроизведения .
-
Нажмите правой кнопкой мыши на устройстве воспроизведения по умолчанию и откройте Свойства .
- Выберите вкладку Пространственный звук .
-
Выберите Dolby Atmos в раскрывающемся меню, и вы сразу же будете перенаправлены в Microsoft Store.
-
Установите приложение Dolby Access и запустите его .
- Выберите, следует ли настроить наушники или домашний кинотеатр.
-
Нажмите Начать настройку .
-
Выберите Настроить параметры ПК и выберите Atmos для наушников в раскрывающемся меню.
-
Попробуйте воспроизвести демки и прислушайтесь к различиям в выводе звука.
Если вы не можете использовать Dolby Atmos, возможно, альтернатива Windows для пространственного звучания, Windows Sonic, послужит вам правосудием. По крайней мере, если вы поклонник наушников. Вот как это сделать:
- Нажмите правой кнопкой мыши значок Звук в области уведомлений и откройте Устройство воспроизведения .
-
Нажмите правой кнопкой мыши на устройстве воспроизведения по умолчанию и откройте Свойства .
- Выберите вкладку Пространственный звук .
- Выберите Windows Sonic для наушников в раскрывающемся меню и подтвердите изменения.
7: обновить Windows
Наконец, если ни один из предыдущих шагов не помог вам решить проблему с Dolby Atmos/Spatial sound, мы можем только рекомендовать проверять наличие обновлений и проявлять терпение.
Как показал случай, в некоторых предыдущих случаях все решалось после обновления после того, как Microsoft получила многочисленные жалобы относительно проблем со звуком.
Это довольно новое дополнение к платформе Windows 10, и мы все знаем, что Redmond Giant работает медленно и загадочно, но, тем не менее, эффективно. В конце концов.
Как вы уже знаете, пользователи автоматически получают обновления для Windows 10. Но на всякий случай вы можете попробовать поискать доступные обновления вручную. Вот как это сделать:
- Нажмите клавишу Windows + I , чтобы открыть настройки.
-
Выберите Обновление и безопасность .
-
В Центре обновления Windows нажмите кнопку Проверить обновления .
Не можете обновить Windows? Ознакомьтесь с этим руководством, которое поможет вам быстро их решить.
Это должно сделать это. Если вам все еще не удается устранить проблему, мы рекомендуем отправить отчетный отчет в Microsoft и Dolby соответственно.
Если у вас есть вопросы или альтернативные решения для проблемы «Dolby Atmos/Spatial Sound», обязательно оставьте их в разделе комментариев ниже.
Windows Sonic — это система пространственного звука в Windows 10, которая позволяет улучшить восприятие видео и игр.
-
Вот как ее включить.
-
Выберите Пуск > Параметры > Система > Звук > Связанные параметры > Панель управления звуком, выберите устройство воспроизведения, а затем Свойства.
-
В открывшемся диалоговом окне выберите Пространственный звук.
-
В разделе Формат пространственного звука выберите Windows Sonic для наушников, а затем выберите Применить.
-
-
Чтобы получить доступ к другим параметрам пространственного звука, скачайте Dolby Access или DTS Sound Unbound из Microsoft Store.
Нужна дополнительная помощь?
Содержание
- Пространственный звук недоступен на этом устройстве windows 10
- Dolby Atmos не работает/Пространственный звук не работает в Windows 10 [БЫСТРОЕ ИСПРАВЛЕНИЕ]
- Как заставить Dolby Atmos и Spatial работать в Windows 10:
- 1: обновить звуковые драйверы
- Обновлять драйверы автоматически
- 2: Откатить звуковые драйверы или придерживаться собственных драйверов Windows
- 3: Запустите встроенное средство устранения неполадок звука
- 4: Включить параметры эксклюзивного режима
- 5: Запустите загружаемое средство устранения неполадок
- 6. Переконфигурируйте Dolby Atmos для вашего устройства или попробуйте Sonic
- 7: обновить Windows
- При попытке включить пространственный звук что-то пошло не так
- При попытке включить пространственный звук что-то пошло не так
- Решения для решения проблемы пространственного звука с домашним кинотеатром
- Пространственный, объемный звук в Windows 10
- Объемный звук
- Dolby Access
- Windows Sonic
- Как включить и использовать объемный звук «Windows Sonic»
- Как включить Windows Sonic
- Что такое пространственный звук
- Как работает пространственный звук в наушниках
- Как насчет виртуального объемного звука 7.1
Пространственный звук недоступен на этом устройстве windows 10
По сравнению с предыдущими версиями Windows, Windows 10 предлагает гораздо больше функций. Кроме того, операционная система получает новые обновления два раза в год. Однако большинство новых функций были скрыты от обычных пользователей. Одна из таких функций — это «Пространственный звук».
Spatial Sound — это новый формат, включенный в операционную систему Windows 10, который обеспечивает более захватывающий звук. Короче говоря, новая функция «Пространственный звук» предлагает то, что Microsoft называет трехмерным звуком. Если включен пространственный звук, звук будет более объемным и звучать вокруг вас.
Если вы увлекаетесь играми, вам наверняка понравится эта скрытая функция Windows 10. Некоторые игры, фильмы или телешоу изначально поддерживают пространственный звук, который обеспечивает высочайший уровень качества 3D-звука. Однако, если вы решите включить пространственный звук в Windows 10, все ваши игры и фильмы будут звучать лучше.
В этой статье мы решили поделиться подробным руководством о том, как включить пространственный звук на компьютере с Windows 10.
Шаг 1. Прежде всего, нажмите кнопку «Пуск» и выберите «Параметры».
Шаг 2. На странице настроек щелкните «Система».
Шаг 3. На левой боковой панели выберите «Звук».
Шаг 4. Теперь прокрутите вниз и найдите раздел «Сопутствующие параметры». В этом разделе «Сопутствующие параметры» нажмите «Панель управления звуком».
Шаг 5. Теперь выберите устройство воспроизведения и нажмите «Свойства».
Шаг 6. В новом открывшемся окне выберите «Пространственный звук».
Шаг 7. В разделе «Формат пространственного звука» выберите «Windows Sonic для наушников» и нажмите «Применить».
На этом все. Теперь вы знаете, как включить пространственный звук (3D-звук) в Windows 10. Если вы хотите улучшить пространственное звучание, установите приложение Dolby Access из Microsoft Store.
Источник
Dolby Atmos не работает/Пространственный звук не работает в Windows 10 [БЫСТРОЕ ИСПРАВЛЕНИЕ]
Когда вы думаете «звуковые эффекты» – вы думаете Dolby. Недавно они начали внедрять свое программное обеспечение и оборудование для объемного звучания в потребительские товары, такие как домашние кинотеатры и смартфоны.
Кроме того, пользователи Windows 10 могут опробовать (а затем и купить) Dolby Atmos, поддерживающее программное обеспечение для наушников и домашних аудиосистем.
Однако проблема заключается в том, что у них нет возможности сделать это, или они не могут заставить работать Dolby Atmos (или вообще Spatial Sound, в том числе и Windows Sonic).
Что такое Dolby Atmos и Spatial в Windows 10 и как он работает? Как вы, возможно, уже знаете, звук обычно распространяется по каналам, но эта новая технология фокусируется на трехмерных точках и обеспечивает вывод звука на 360 °.
Это должно улучшить восприятие слушателей, и даже с самыми дешевыми наушниками с адаптированным мультимедийным контентом (фильмы, игры и видео) вы должны наслаждаться значительно лучшим объемным звучанием.
В настоящее время он поддерживает только наушники, наушники и наушники в Windows 10, но вы можете использовать домашний кинотеатр Dolby для достижения наилучших результатов.
Тем не менее, мы должны заставить его работать в первую очередь. С единственной целью помочь нашим читателям, попавшим в беду, мы предложили наиболее подходящие решения ниже.
Обязательно ознакомьтесь с ними, и, надеюсь, мы сделаем так, чтобы Dolby Atmos и Spatial Sound работали так, как задумано.
Как заставить Dolby Atmos и Spatial работать в Windows 10:
1: обновить звуковые драйверы
Звуковые драйверы являются основной причиной, почему некоторые пользователи пошли на юг. Как вы, возможно, знаете, обычно есть два звуковых устройства с соответствующими ролями и поддерживающими драйверами. Бортовое звуковое устройство и стороннее устройство.
Windows 10 хорошо известна благодаря автоматическим обновлениям драйверов, которые зачастую усугубляют ситуацию.
А именно, кажется, что некоторые итерации как встроенного звукового устройства, так и стороннего устройства (Realtek, VIA, ATI) не будут работать так, как задумано, с Dolby Atmos и Spatial Sound.
Итак, первое (хотя это звучит довольно обобщенно) – это попытаться обновить драйвер звука и позже включить Dolby Atmos (пространственный звук).
Если вы не знаете, как это сделать в Windows 10, обязательно выполните следующие действия:
Windows не может автоматически найти и загрузить новые драйверы? Не волнуйтесь, мы вас обеспечим.
Обновлять драйверы автоматически
Этот инструмент предназначен для Windows 10, одобрен Microsoft и Norton Antivirus для обновления вашего ПК с правильными драйверами Windows. Вот краткое руководство о том, как это сделать.
Примечание. Некоторые драйверы необходимо устанавливать в несколько этапов, поэтому вам придется нажимать кнопку «Обновить» несколько раз, пока не будут установлены все его компоненты.
Отказ от ответственности : некоторые функции этого инструмента не являются бесплатными.
Знаете ли вы, что большинство пользователей Windows 10 имеют устаревшие драйверы? Будьте на шаг впереди, используя это руководство.
2: Откатить звуковые драйверы или придерживаться собственных драйверов Windows
Если первый шаг не помог, мы рекомендуем диаметрально противоположный подход. Это проблема водителей, которую мы подчеркиваем каждый раз.
Последняя итерация драйвера может быть не самой подходящей для работы. Многие пользователи весело проводили время с Dolby Atmos и пространственным звуком, пока функция Центра обновления Windows не решила обновить драйвер звука.
Вот когда начались проблемы. Для решения этой проблемы мы предлагаем два решения.
Во-первых, вы можете попробовать откатить драйвер на всех звуковых устройствах и искать изменения. Если это не сработает, вы должны полностью отключить стороннее звуковое устройство и придерживаться только встроенного звукового устройства.
Кроме того, мы убедились, чтобы показать вам, как сделать оба в отдельных списках инструкций:
Если вы откатите свой драйвер и это решит проблему, вам придется запретить Windows автоматически обновлять его в будущем. Чтобы сделать это, выполните простые шаги из этого отличного руководства.
3: Запустите встроенное средство устранения неполадок звука
Когда после 10 летнего юбилея Windows 10 заполонила множество проблем, Microsoft решила протянуть руку помощи и предоставила пользователям специальное меню для устранения неполадок.
Это произошло после обновления Creators, и с тех пор пользователи довольно разочарованы возможностями некоторых инструментов устранения неполадок.
Однако, поскольку где-то там есть специальный инструмент для устранения проблем со звуком, мы действительно рекомендуем его запустить. Это может помочь вам определить, в чем проблема, поэтому вы можете использовать более продвинутый подход.
Средство устранения неполадок Windows «Воспроизведение звука» должно решить некоторые незначительные проблемы, особенно те, которые были вызваны недавним обновлением.
Если вы не знаете, как запустить средство устранения неполадок со звуком Windows, обязательно выполните следующие действия:
Если у вас возникли проблемы с открытием приложения Настройка, обратитесь к этой статье, чтобы решить эту проблему.
Если не удается загрузить средство устранения неполадок с ошибкой, ознакомьтесь с этой статьей, чтобы узнать, как решить эту проблему.
4: Включить параметры эксклюзивного режима
Некоторые сторонние приложения для воспроизведения и воспроизведения звука, как правило, берут на себя ответственность, а не полагаются на системные ресурсы.
Windows Sonic является встроенной частью платформы Windows, в то время как Dolby Atmos (на данный момент) является инструментом, приобретенным у сторонних производителей.
Поэтому убедитесь, что включен эксклюзивный режим, который предоставляет доступ к сторонним инструментам. Эти параметры должны быть включены по умолчанию, но стоит проверить их, прежде чем переходить к дополнительным шагам.
Следуйте этим инструкциям, чтобы включить звуковые функции Эксклюзивного режима в Windows 10:
5: Запустите загружаемое средство устранения неполадок
Если вышеупомянутое встроенное средство устранения неполадок не помогло решить проблему, мы рекомендуем использовать загружаемое средство устранения неполадок, которое может лучше подойти для этой задачи.
Существует целый ряд инструментов для устранения неполадок «Easy Fix», предоставляемых Microsoft. В общем, они похожи на встроенные средства устранения неполадок.
Однако, поскольку мы довольно ограничены в отношении доступных решений, касающихся Dolby Atmos и Spatial Sound, он нашёл свой путь в наш список.
Чтобы запустить загружаемое средство устранения неполадок со звуком для Windows 10, следуйте приведенным ниже инструкциям.
Если средство устранения неполадок останавливается до завершения процесса, исправьте его с помощью этого полного руководства.
6. Переконфигурируйте Dolby Atmos для вашего устройства или попробуйте Sonic
Windows Sonic – это встроенная функция, представленная в обновлении Fall Creators. Вы не можете переустановить его, и, если у вас возникли проблемы, проблема, вероятно, находится где-то в системе.
Однако Dolby Atmos является сторонним сервисом, приобретенным через Microsoft Store. Таким образом, вы можете попробовать перенастроить его (переустановить Dolby Atmos для наушников или домашнего кинотеатра) и попробовать еще раз.
Также убедитесь, что вы воспроизводите оптимизированный контент, который поддерживает эту технологию. Также имейте в виду, что программное обеспечение лучше работает на оборудовании, поддерживаемом Dolby Atmos.
Это не должно занимать слишком много времени, и, если у вас установлена Windows 10, эти инструкции должны показать вам, как это сделать, выполнив несколько простых шагов:
Если вы не можете использовать Dolby Atmos, возможно, альтернатива Windows для пространственного звучания, Windows Sonic, послужит вам правосудием. По крайней мере, если вы поклонник наушников. Вот как это сделать:
7: обновить Windows
Наконец, если ни один из предыдущих шагов не помог вам решить проблему с Dolby Atmos/Spatial sound, мы можем только рекомендовать проверять наличие обновлений и проявлять терпение.
Как показал случай, в некоторых предыдущих случаях все решалось после обновления после того, как Microsoft получила многочисленные жалобы относительно проблем со звуком.
Это довольно новое дополнение к платформе Windows 10, и мы все знаем, что Redmond Giant работает медленно и загадочно, но, тем не менее, эффективно. В конце концов.
Как вы уже знаете, пользователи автоматически получают обновления для Windows 10. Но на всякий случай вы можете попробовать поискать доступные обновления вручную. Вот как это сделать:
Не можете обновить Windows? Ознакомьтесь с этим руководством, которое поможет вам быстро их решить.
Это должно сделать это. Если вам все еще не удается устранить проблему, мы рекомендуем отправить отчетный отчет в Microsoft и Dolby соответственно.
Если у вас есть вопросы или альтернативные решения для проблемы «Dolby Atmos/Spatial Sound», обязательно оставьте их в разделе комментариев ниже.
Источник
При попытке включить пространственный звук что-то пошло не так
Непосредственно перед тем, как мы приступим к решению, вам нужно будет установить последнюю версию Dolby Atmos на ваш компьютер. После установки вам придется выбрать Dolby Atmos для наушников или домашнего кинотеатра из опции. Это где проблема возникает.
При попытке включить пространственный звук что-то пошло не так
Есть несколько сценариев, где это может произойти.
Решения для решения проблемы пространственного звука с домашним кинотеатром
2] Обновление аудио драйверов
3] Используйте правильный кабель HDMI
Убедитесь, что у вас есть правильный кабель HDMI, который поддерживает Dolby ATMOS. Вам понадобятся высокоскоростные данные для того же. Так что проверяйте перед покупкой.
Одно из этих решений должно решить вашу проблему с Spatial Sound. Убедитесь, что вы выбрали Dolby Atmos для домашнего кинотеатра, если вы используете систему AVR.
Источник
Пространственный, объемный звук в Windows 10
Хотите получить качественный объемный звук в своих наушниках или на домашнем кинотеатре совершенно бесплатно? Читайте эту инструкцию.
С каждым новым выпуском (обновлением) операционной системы Windows 10, разработчики не перестают удивлять пользователей различными полезными мини-функциями. Стоит лишь перейти в какие-либо параметры системы, устройств, персонализации, конфиденциальности и т.д., непременно можно найти, на первый взгляд сразу не слишком заметные, но очень полезные настройки.
И кто бы не говорил, Майкрософт разрабатывает свою операционку, в первую очередь, для нас с вами. Все эти заявления о том, что они собирают конфиденциальные данные, следят за нами — ерунда!
Грамотный юзер настроит работу системы так, что передача секретной информации другой стороне будет сведена к минимуму. Не хотите сбора данных о ваших предпочтениях, отключите такую возможность. Надоела реклама — заблокируйте её отображение. Боитесь вирусов и других вредоносных приложений — пользуйтесь официальным, а не взломанным софтом!
И наконец, если не нравится сама Windows, найдите замену в виде Linux или MacOS. Но сейчас поговорим не об этом!
Последнее обновление системы поставляется с новой функцией «Пространственный звук». Если её активировать, то вы непременно получите ощущение, что звук играет вокруг вас, а не через наушники. Если сказать немного по-другому — он будет 3D или объемный.
Как вы можете убедиться, здесь Майкрософт никак не навязывает эту функцию пользователю, так как по умолчанию она отключена. А дальше мы узнаем, как её включить.
Объемный звук
Windows 10 умеет транслировать пространственный звук при помощи комбинации специального драйвера, приложения и наушников. Эта технология предназначена для улучшения качества звучания, в первую очередь, ваших наушников.
Для включения необходимо:
Dolby Access
Это технология объемного звука для создания в реальном времени динамически отображаемой звуковой среды. Для её работы требуется специальное приложение из магазина Store. Если вы выберете этот вариант и нажмете кнопку «Применить», он автоматически установит приложение Dolby Access.
Существенным плюсом приложения является поддержка улучшения звучания и для домашнего кинотеатра, в случае аппаратной поддержки им технологии Dolby.
Настройка не заставит пользователя вникать в дебри сложных параметров. Просто выберите соответствующий профиль на стартовом экране и приложение автоматически настроит оборудование.
Windows Sonic
Включает интегрированный пространственный звук в Xbox и Windows, с поддержкой сигналов как для объемного звучания, так и для их высоты. Аудио сможет быть передано без необходимости изменения кода.
Теперь итог! В моем случае, даже самые простые и дешевые наушники при выборе формата Dolby Atmos изменили свое звучание, на порядок качественнее первоначального. Что получилось у вас? Жду ответа в комментариях.
Настоятельно прошу вас заглянуть в Карту блога. Наша группа в Facebook ждет вас.
Источник
Как включить и использовать объемный звук «Windows Sonic»
По умолчанию Windows Sonic for Headphones отключена, но вы можете включить её для виртуального объемного звука. Эта опция доступна и на Xbox One.
Как включить Windows Sonic
Вы можете легко включить или отключить эту функцию с помощью значка звука в области уведомлений. Щелкните правой кнопкой мыши значок динамика, выберите пространственный звук и выберите Windows Sonic for Headphones, чтобы включить его. Выберите Выключить здесь же, чтобы отключить Windows Sonic.
Если Вы не видите здесь или на панели управления опции для включения пространственного звука, значит ваше звуковое устройство не поддерживает его. Например, эта опция будет недоступна при использовании встроенных динамиков ноутбука.
Вы также можете получить доступ к этой функции из Панели управления. Чтобы запустить его, перейдите на Панель управления → Оборудование и звук → Звук.
Дважды щелкните устройство воспроизведения, для которого требуется включить Windows Sonic, перейдите на вкладку Пространственный звук и выберите Windows Sonic for Headphones в раскрывающемся списке.
Вы также можете включить Dolby Atmos для наушников в том же выпадающем меню. Это аналогичная технология пространственного звука для наушников, но она использует технологию Dolby и требует покупки в приложения для разблокировки.
Вы также можете включить или отключить параметр Включить виртуальный объемный звук 7.1 на вкладке пространственный звук.
На консоли Xbox One этот параметр находится в меню Система → Настройки → Экран и звук → Аудиовыход. Выберите Windows Sonic для наушников под Headset audio.
Что такое пространственный звук
Как отмечается в документации разработчиков Microsoft, Windows Sonic является «платформенным решением для пространственной поддержки звука в Xbox и Windows». Разработчики приложений могут использовать API пространственных звуков для «создания аудио-объектов, которые испускают звук с позиций в трехмерном пространстве». Все приложения могут воспользоваться новыми приложениями UWP, традиционными настольными приложениями Windows, стандартными компьютерными играми и играми Xbox One.
Это такие же данные, которые получает Dolby Atmos, поэтому Windows Sonic обеспечивает полную поддержку Dolby Atmos в последних версиях Windows 10. В сочетании с приемником и акустической системой с поддержкой Dolby Atmos, Вы будете слышать звуки, словно они исходят из трехмерного пространства – как по вертикали, так и по горизонтали – для улучшения эффекта объемного звучания.
Так, например, если звук идет сверху и справа, относительно вашей позиции в кино, телешоу или видеоигре, потолочный динамик на правой стороне будет издавать этот звук громче и раньше.
Приложение Dolby Access из магазина Windows поможет вам настроить звук домашнего кинотеатра Dolby Atmos на ПК с Windows 10.
Как работает пространственный звук в наушниках
Пространственные данные будут полезны только в том случае, если у вас есть система Dolby Atmos, которая действительно может их использовать. Даже если у вас есть традиционная система объемного звучания 7.1, вы просто получаете нормальный объемный звук с восемью каналами аудио – семь динамиков плюс сабвуфер.
Однако, эти позиционные данные могут обеспечивать пространственный звук в любой паре наушников. Вам просто нужно включить либо «Windows Sonic для наушников», либо «Dolby Atmos для наушников». Оба работают аналогично, но версия Dolby использует технологию Dolby и требует покупки приложения, в то время как Windows Sonic использует только технологию Microsoft и поставляется бесплатно с Windows 10 и Xbox One.
Когда Вы включаете одну из этих функций, ваш ПК с ОС Windows (или Xbox One) будет смешивать звук с использованием позиционных данных, обеспечивая виртуальный пространственный звук. Итак, если вы играете в игру, и звук идёт сверху вашего персонажа и справа, звук будет смешиваться до того, как он будет отправлен в ваши наушники, чтобы вы услышали этот звук как сверху, так и справа.
Эти функции пространственного звука работают только с приложениями, которые предоставляют пространственные данные для Windows.
Как насчет виртуального объемного звука 7.1
При включении Windows Sonic для наушников функция Включить виртуальный объемный звук 7.1 на панели управления звуками также будет включена. На консоли Xbox One эта функция называется Использовать виртуальный объемный звук.
При включенном 7.1-канальном объемном звуке Windows будет использовать 7.1-канальное объемное звучание в видеоиграх или фильмах, а также смешать их со стереозвуком с учетом положения предметов перед отправкой в наушники, то есть объемный звук 5.1 также будет работать.
Чтобы правильно использовать эту функцию, вам необходимо настроить игру или видеоплеер для вывода объемного звука 7.1, даже если вы используете наушники. Ваши наушники будут функционировать как виртуальное устройство объемного звучания 7.1.
Но, в отличие от настоящего объемного звука, вы по-прежнему используете стандартную пару стереонаушников с двумя динамиками – по одному для каждого уха. Тем не менее, виртуальный объемный звук обеспечивает более качественное позиционирование звуковых сигналов, которые особенно полезны при игре на ПК или Xbox.
Функция виртуального объемного звука работает со всеми приложениями, обеспечивающими звук 7.1. Многие игры и фильмы, которые не обеспечивают пространственный звук, имеют поддержку объемного звука 7.1, поэтому это совместимо со многими другими приложениями.
Источник
The first step in fixing you Spatial Sound is to check your drivers
by Aleksandar Ognjanovic
Aleksandar’s main passion is technology. With a solid writing background, he is determined to bring the bleeding edge to the common user. With a keen eye, he always… read more
Updated on November 17, 2022
Reviewed by
Alex Serban
After moving away from the corporate work-style, Alex has found rewards in a lifestyle of constant analysis, team coordination and pestering his colleagues. Holding an MCSA Windows Server… read more
- Sound drivers are the usual suspects if you have spatial sound issues.
- If Dolby Atmos is not showing up in Spatial sound, verify the Exclusive mode as well.
- You’ll have to enable Dolby Atmos to access audio settings and configure them correctly.
XINSTALL BY CLICKING THE DOWNLOAD FILE
This software will keep your drivers up and running, thus keeping you safe from common computer errors and hardware failure. Check all your drivers now in 3 easy steps:
- Download DriverFix (verified download file).
- Click Start Scan to find all problematic drivers.
- Click Update Drivers to get new versions and avoid system malfunctionings.
- DriverFix has been downloaded by 0 readers this month.
When you think about sound effects, you think of Dolby. That is universally available and even more so since they started implementing their surround sound software and hardware in consumer products, like home theaters and smartphones.
Also, Windows 10 users can try out (and later buy) Dolby Atmos supporting software for headphones and home sound systems.
However, the problem is that there’s no option to do so or they’re unable to get Dolby Atmos (or Spatial sound in general which includes Windows Sonic as well) to work.
What’s Dolby Atmos and Spatial sound in Windows 10 and how does it work? As you might already know, sound is usually distributed through channels.
But this new technology focuses on 3D points and grants 360° sound output to improve listeners’ experience.
Even with the cheapest headphones, with the adapted multimedia content (movies, games, and videos), you should enjoy a dramatically better surround sound.
For the time being, it supports only headphones, buds, and earphones in Windows 10, but you can use a Dolby home theater for the best results.
Nonetheless, we need to make it work in the first place. And speaking of issues, other users also reported the following:
Why Dolby audio is not working?
Most commonly, Dolby Atmos is not working because of sound drivers or misconfigured settings. Also, before taking any steps to fix issues with Dolby Audio, make sure that your device is capable of spatial sound.
Here are some of the most common Dolby Atmos problems or errors:
- Dolby Atmos not working on Netflix/Disney+
- Dolby Atmos not working on Xbox One or Xbox Series X
- Can’t enable Dolby Atmos
- Dolby Atmos not showing up in spatial sound (Another possibility here is to encounter an error message stating that something went wrong with the Spatial Sound. Don’t worry, we also covered this issue here).
- Also, Dolby Atmos sound radar not working
- Dolby Atmos not showing up/ no sound
For the sole purpose of helping our readers in distress, we provided the best-suited solutions below.
Make sure to check them out and, hopefully, we’ll make Dolby Atmos and Spatial sound work as it’s intended.
How do I get my Dolby Atmos to work?
- Update sound drivers
- Rollback sound drivers
- Run the built-in sound troubleshooter
- Enable Exclusive mode options
- Run downloadable troubleshooter
- Reconfigure Dolby Atmos for your device or try Sonic
- Update Windows
1. Update sound drivers
Sound drivers are the primary reason why things go south. As you might’ve known, there are usually the 2 sound devices with their respective roles and supporting drivers. Learn how to update them here.
1. Right-click on the Start menu and open Device Manager.
2. Expand the Sound, video, and game controllers section.
3. Right-click both onboard sound device and third-party device and Update drivers.
4. Restart your PC.
5. Right-click on the Sound icon in the Notification area and select Spatial Sound (Dolby Atmos for Headphones). If you haven’t configured it already, follow the instructions to do so.
You have the onboard sound device and the third-party device. Windows 10 is well-known for automatically administered driver updates and those are frequently making things worse.
Namely, it seems that some iterations of both the onboard sound device and the third-party device (Realtek, VIA, ATI) won’t work as intended with Dolby Atmos and Spatial Sound.
So, the first thing is to try and update your sound driver and try enabling Dolby Atmos (Spatial sound) later on.
Some PC issues are hard to tackle, especially when it comes to corrupted repositories or missing Windows files. If you are having troubles fixing an error, your system may be partially broken.
We recommend installing Restoro, a tool that will scan your machine and identify what the fault is.
Click here to download and start repairing.
If you’re not sure how to do so on your Windows 10, make sure you install an automated solution that can take care of this task for you.
We recommend DriverFix because it is very easy to use and it uses very few system resources. You can use it to schedule regular driver updates and repairs.
2. Rollback sound drivers/stick with native drivers
- Right-click Start and open Device Manager from the Power User menu.
- Expand the Sound, video, and game controllers section.
- Right-click both devices, respectively, and open Properties.
- Under the Driver tab, click Roll Back driver.
- If that option isn’t available, get back and right-click on the third-party sound device and uninstall it.
- Restart your PC and re-enable Spatial sound.
If the first step was of no help whatsoever, we recommend a diametrally opposite approach. In fact, the latest driver iteration might not exclusively be the best-suited for the job.
Firstly, you can try and roll back the driver on all sound devices and look for changes.
If you roll back your driver and that fixes the problem, you’ll have to prevent Windows from automatically updating it in the future.
If that doesn’t hold up, you should completely disable the third-party sound device and stick with the onboard sound device solely.
3. Run the built-in sound troubleshooter
- Press Windows key + I to open Settings.
- Choose Update & Security.
- Select Troubleshoot from the left pane.
- Highlight the Playing Audio troubleshooter and click Run the troubleshooter.
- Follow the instructions and, after the troubleshooter ends the task, restart your PC.
- Open Sound icon > Spatial sound and try enabling Dolby Atmos again.
The Playing audio Windows Troubleshooter should resolve some minor issues, especially the ones inflicted by updates.
4. Enable Exclusive mode options
- Right-click on the Sound icon in the Notification area and open Playback devices.
- Right-click on your default Playback device and open Properties.
- Firstly, select the Spatial sound tab and make sure Dolby Atmos for headphones is enabled.
- Now, select the Advanced tab.
- Under the Exclusive mode, enable both Allow applications to take exclusive control of this device and Give exclusive application priority.
- Confirm changes and check whether Spatial sound features are available now/ working.
Some third-party applications for audio playing and reproduction tend to take the matters under their own control, rather than rely on system resources.
Windows Sonic is a built-in part of the Windows platform, while Dolby Atmos is (for the time being) a tool acquired from a 3rd-party source.
Therefore, make sure that the Exclusive mode, which grants access to third-party tools, is enabled. These options should be enabled by default, but it’s worth checking it out before moving to additional steps.
- Dolby Atmos not working in Windows 11
- Dolby Atmos headphones won’t work in Windows 10
- How to install Dolby Atmos on your Windows 11 PC
- Fix: Dolby Access requires a network connection
5. Run downloadable troubleshooter
- Navigate here to download the Easy Fix Sound troubleshooter.
- Run the troubleshooter and wait until it resolves (hopefully) sound issues.
- Restart your PC and give Dolby Atmos/Spatial Sound another go.
If the aforementioned built-in troubleshooter wasn’t efficient in resolving the issue at hand, we recommend using a downloadable troubleshooter which might be better suited for the job.
There’s a whole line of Easy Fix troubleshooting tools provided by Microsoft. They are, in a general sense, similar to the integrated troubleshooting tools.
6. Reconfigure Dolby Atmos for your device or try Sonic
- Plug in your headphones, buds, or earphones. On the other hand, if you’re configuring a home theatre, plug it in also.
- Right-click on the Sound icon in the Notification area and open Playback device.
- Right-click on your default playback device and open Properties.
- Select the Spatial sound tab.
- Choose Dolby Atmos from the drop-down menu and you should be immediately redirected to Microsoft Store.
- Install Dolby Access application and launch it.
- Choose whether to configure headphones or home theatre.
- Click on Begin setup.
- Choose Configure PC settings and select Atmos for Headphones from the drop-down menu.
- Try playing demos and listen for differences in the sound output.
Windows Sonic is a built-in feature that you cannot reinstall. Thus, the problem is probably to be found somewhere within the system.
However, Dolby Atmos is a third-party service acquired through the Microsoft Store. So, you can try and reconfigure it and give it another try.
Also, make sure that you’re playing optimized content which supports this technology. The software is dominantly better performing on the Dolby Atmos-supported hardware.
If you’re unable to use Dolby Atmos, maybe the Windows alternative for spatial sound, Windows Sonic, will serve you justice.
Here’s how to enable it:
- Right-click on the Sound icon in the Notification area and open Playback device.
- Right-click on your default playback device and open Properties.
- Select the Spatial sound tab.
- Choose Windows Sonic for headphones from the drop-down menu and confirm changes.
7. Update Windows
- Press Windows key + I to open Settings.
- Choose Update & Security.
- Under the Windows Update, click on the Check for updates button.
Finally, if none of the previous steps helped you address the issue with Dolby Atmos/Spatial sound, we can only recommend checking for updates and being patient.
As the case has shown on some previous occasions, everything was resolved after an update.
As you already know, users get updates automatically on Windows 10. But, just in case, you can try and look for available updates manually.
That should do it. In case you’re still unable to fix the issue at hand, we recommend sending a report ticket to Microsoft and Dolby, respectively.
Should you have questions or alternative solutions for the Dolby Atmos/Spatial sound issues, make sure to post them in the comments section below.
Still having issues? Fix them with this tool:
SPONSORED
If the advices above haven’t solved your issue, your PC may experience deeper Windows problems. We recommend downloading this PC Repair tool (rated Great on TrustPilot.com) to easily address them. After installation, simply click the Start Scan button and then press on Repair All.
Newsletter
The first step in fixing you Spatial Sound is to check your drivers
by Aleksandar Ognjanovic
Aleksandar’s main passion is technology. With a solid writing background, he is determined to bring the bleeding edge to the common user. With a keen eye, he always… read more
Updated on November 17, 2022
Reviewed by
Alex Serban
After moving away from the corporate work-style, Alex has found rewards in a lifestyle of constant analysis, team coordination and pestering his colleagues. Holding an MCSA Windows Server… read more
- Sound drivers are the usual suspects if you have spatial sound issues.
- If Dolby Atmos is not showing up in Spatial sound, verify the Exclusive mode as well.
- You’ll have to enable Dolby Atmos to access audio settings and configure them correctly.
XINSTALL BY CLICKING THE DOWNLOAD FILE
This software will keep your drivers up and running, thus keeping you safe from common computer errors and hardware failure. Check all your drivers now in 3 easy steps:
- Download DriverFix (verified download file).
- Click Start Scan to find all problematic drivers.
- Click Update Drivers to get new versions and avoid system malfunctionings.
- DriverFix has been downloaded by 0 readers this month.
When you think about sound effects, you think of Dolby. That is universally available and even more so since they started implementing their surround sound software and hardware in consumer products, like home theaters and smartphones.
Also, Windows 10 users can try out (and later buy) Dolby Atmos supporting software for headphones and home sound systems.
However, the problem is that there’s no option to do so or they’re unable to get Dolby Atmos (or Spatial sound in general which includes Windows Sonic as well) to work.
What’s Dolby Atmos and Spatial sound in Windows 10 and how does it work? As you might already know, sound is usually distributed through channels.
But this new technology focuses on 3D points and grants 360° sound output to improve listeners’ experience.
Even with the cheapest headphones, with the adapted multimedia content (movies, games, and videos), you should enjoy a dramatically better surround sound.
For the time being, it supports only headphones, buds, and earphones in Windows 10, but you can use a Dolby home theater for the best results.
Nonetheless, we need to make it work in the first place. And speaking of issues, other users also reported the following:
Why Dolby audio is not working?
Most commonly, Dolby Atmos is not working because of sound drivers or misconfigured settings. Also, before taking any steps to fix issues with Dolby Audio, make sure that your device is capable of spatial sound.
Here are some of the most common Dolby Atmos problems or errors:
- Dolby Atmos not working on Netflix/Disney+
- Dolby Atmos not working on Xbox One or Xbox Series X
- Can’t enable Dolby Atmos
- Dolby Atmos not showing up in spatial sound (Another possibility here is to encounter an error message stating that something went wrong with the Spatial Sound. Don’t worry, we also covered this issue here).
- Also, Dolby Atmos sound radar not working
- Dolby Atmos not showing up/ no sound
For the sole purpose of helping our readers in distress, we provided the best-suited solutions below.
Make sure to check them out and, hopefully, we’ll make Dolby Atmos and Spatial sound work as it’s intended.
How do I get my Dolby Atmos to work?
- Update sound drivers
- Rollback sound drivers
- Run the built-in sound troubleshooter
- Enable Exclusive mode options
- Run downloadable troubleshooter
- Reconfigure Dolby Atmos for your device or try Sonic
- Update Windows
1. Update sound drivers
Sound drivers are the primary reason why things go south. As you might’ve known, there are usually the 2 sound devices with their respective roles and supporting drivers. Learn how to update them here.
1. Right-click on the Start menu and open Device Manager.
2. Expand the Sound, video, and game controllers section.
3. Right-click both onboard sound device and third-party device and Update drivers.
4. Restart your PC.
5. Right-click on the Sound icon in the Notification area and select Spatial Sound (Dolby Atmos for Headphones). If you haven’t configured it already, follow the instructions to do so.
You have the onboard sound device and the third-party device. Windows 10 is well-known for automatically administered driver updates and those are frequently making things worse.
Namely, it seems that some iterations of both the onboard sound device and the third-party device (Realtek, VIA, ATI) won’t work as intended with Dolby Atmos and Spatial Sound.
So, the first thing is to try and update your sound driver and try enabling Dolby Atmos (Spatial sound) later on.
Some PC issues are hard to tackle, especially when it comes to corrupted repositories or missing Windows files. If you are having troubles fixing an error, your system may be partially broken.
We recommend installing Restoro, a tool that will scan your machine and identify what the fault is.
Click here to download and start repairing.
If you’re not sure how to do so on your Windows 10, make sure you install an automated solution that can take care of this task for you.
We recommend DriverFix because it is very easy to use and it uses very few system resources. You can use it to schedule regular driver updates and repairs.
2. Rollback sound drivers/stick with native drivers
- Right-click Start and open Device Manager from the Power User menu.
- Expand the Sound, video, and game controllers section.
- Right-click both devices, respectively, and open Properties.
- Under the Driver tab, click Roll Back driver.
- If that option isn’t available, get back and right-click on the third-party sound device and uninstall it.
- Restart your PC and re-enable Spatial sound.
If the first step was of no help whatsoever, we recommend a diametrally opposite approach. In fact, the latest driver iteration might not exclusively be the best-suited for the job.
Firstly, you can try and roll back the driver on all sound devices and look for changes.
If you roll back your driver and that fixes the problem, you’ll have to prevent Windows from automatically updating it in the future.
If that doesn’t hold up, you should completely disable the third-party sound device and stick with the onboard sound device solely.
3. Run the built-in sound troubleshooter
- Press Windows key + I to open Settings.
- Choose Update & Security.
- Select Troubleshoot from the left pane.
- Highlight the Playing Audio troubleshooter and click Run the troubleshooter.
- Follow the instructions and, after the troubleshooter ends the task, restart your PC.
- Open Sound icon > Spatial sound and try enabling Dolby Atmos again.
The Playing audio Windows Troubleshooter should resolve some minor issues, especially the ones inflicted by updates.
4. Enable Exclusive mode options
- Right-click on the Sound icon in the Notification area and open Playback devices.
- Right-click on your default Playback device and open Properties.
- Firstly, select the Spatial sound tab and make sure Dolby Atmos for headphones is enabled.
- Now, select the Advanced tab.
- Under the Exclusive mode, enable both Allow applications to take exclusive control of this device and Give exclusive application priority.
- Confirm changes and check whether Spatial sound features are available now/ working.
Some third-party applications for audio playing and reproduction tend to take the matters under their own control, rather than rely on system resources.
Windows Sonic is a built-in part of the Windows platform, while Dolby Atmos is (for the time being) a tool acquired from a 3rd-party source.
Therefore, make sure that the Exclusive mode, which grants access to third-party tools, is enabled. These options should be enabled by default, but it’s worth checking it out before moving to additional steps.
- Dolby Atmos not working in Windows 11
- Dolby Atmos headphones won’t work in Windows 10
- How to install Dolby Atmos on your Windows 11 PC
- Fix: Dolby Access requires a network connection
5. Run downloadable troubleshooter
- Navigate here to download the Easy Fix Sound troubleshooter.
- Run the troubleshooter and wait until it resolves (hopefully) sound issues.
- Restart your PC and give Dolby Atmos/Spatial Sound another go.
If the aforementioned built-in troubleshooter wasn’t efficient in resolving the issue at hand, we recommend using a downloadable troubleshooter which might be better suited for the job.
There’s a whole line of Easy Fix troubleshooting tools provided by Microsoft. They are, in a general sense, similar to the integrated troubleshooting tools.
6. Reconfigure Dolby Atmos for your device or try Sonic
- Plug in your headphones, buds, or earphones. On the other hand, if you’re configuring a home theatre, plug it in also.
- Right-click on the Sound icon in the Notification area and open Playback device.
- Right-click on your default playback device and open Properties.
- Select the Spatial sound tab.
- Choose Dolby Atmos from the drop-down menu and you should be immediately redirected to Microsoft Store.
- Install Dolby Access application and launch it.
- Choose whether to configure headphones or home theatre.
- Click on Begin setup.
- Choose Configure PC settings and select Atmos for Headphones from the drop-down menu.
- Try playing demos and listen for differences in the sound output.
Windows Sonic is a built-in feature that you cannot reinstall. Thus, the problem is probably to be found somewhere within the system.
However, Dolby Atmos is a third-party service acquired through the Microsoft Store. So, you can try and reconfigure it and give it another try.
Also, make sure that you’re playing optimized content which supports this technology. The software is dominantly better performing on the Dolby Atmos-supported hardware.
If you’re unable to use Dolby Atmos, maybe the Windows alternative for spatial sound, Windows Sonic, will serve you justice.
Here’s how to enable it:
- Right-click on the Sound icon in the Notification area and open Playback device.
- Right-click on your default playback device and open Properties.
- Select the Spatial sound tab.
- Choose Windows Sonic for headphones from the drop-down menu and confirm changes.
7. Update Windows
- Press Windows key + I to open Settings.
- Choose Update & Security.
- Under the Windows Update, click on the Check for updates button.
Finally, if none of the previous steps helped you address the issue with Dolby Atmos/Spatial sound, we can only recommend checking for updates and being patient.
As the case has shown on some previous occasions, everything was resolved after an update.
As you already know, users get updates automatically on Windows 10. But, just in case, you can try and look for available updates manually.
That should do it. In case you’re still unable to fix the issue at hand, we recommend sending a report ticket to Microsoft and Dolby, respectively.
Should you have questions or alternative solutions for the Dolby Atmos/Spatial sound issues, make sure to post them in the comments section below.
Still having issues? Fix them with this tool:
SPONSORED
If the advices above haven’t solved your issue, your PC may experience deeper Windows problems. We recommend downloading this PC Repair tool (rated Great on TrustPilot.com) to easily address them. After installation, simply click the Start Scan button and then press on Repair All.
Newsletter
Некоторые пользователи, выбирая Dolby Atmos для наушников или домашнего кинотеатра в Windows 10, застревают с сообщением о том, что что-то пошло не так при попытке включить пространственный звук в Windows 10. Прежде чем пытаться исправить, указанное ниже, просто убедитесь, что вы используете правильный тип кабеля HDMI.
Исправление 1 — отключить монофонический звук
1. Нажмите кнопку «Пуск», а затем значок шестеренки, чтобы открыть настройки.
2. Нажмите «Удобство доступа».
3. Прокрутите вниз и нажмите «Аудио» на левой панели.
4. Выключите монофонический звук.
Исправить 2- Использование диспетчера устройств
1. Нажмите клавиши Windows + R вместе, чтобы открыть окно команды RUN.
2. Напишите в нем devmgmt.msc и нажмите OK, чтобы открыть Диспетчер устройств.
3. Разверните Звуковые, видео и игровые контроллеры.
4. Щелкните правой кнопкой мыши аудиоустройство и выберите «Удалить».
Обратите внимание: если устройств несколько и вы не можете определить, какое из них использует ваш компьютер, удалите оба.
5. Теперь перезагрузите компьютер.
Исправление 3 — Использование панели управления
1. Перейдите в Панель управления.
2. Теперь нажмите «Программы».
3. Нажмите «Программы и компоненты».
4. Найдите ДОМАШНИЙ ТЕАТР DOLBY V4.
5. Щелкните правой кнопкой мыши и выберите ремонт.
Это решит вашу проблему, обновив драйвер и восстановив его.
Включите пространственный звук, Windows Sonic, DTS или Dolby в Windows 10
Что такое пространственный звук в Windows 10
Главное окно этого типа объемного звука состоит в том, что, в отличие от других, оно полностью бесплатное. Любой пользователь Windows 10 сможет без проблем активировать его, независимо от подключаемой гарнитуры (или динамиков), если она стереофоническая и использует драйверы Microsoft. Его активация не зависит от какого-либо дополнительного программного обеспечения, поскольку мы можем запустить его всего за пару кликов.
Microsoft использует эту систему во всех своих продуктах, от Windows 10 до Xbox, в том числе, конечно же, Hololens.
Как активировать Windows Sonic
Пространственный звук Windows устанавливается по умолчанию во всех версиях Windows 10 после Creators Update. Чтобы использовать его, все, что нам нужно сделать, это подключить к компьютеру наушники, наушники или динамики. Независимо от формы, мы можем сделать это через зеленый разъем (мини-джек) на задней панели корпуса, от универсального разъема ноутбука или через USB. Он также совместим с беспроводными наушниками.
После подключения корпусов все, что нам нужно сделать, это щелкнуть правой кнопкой мыши значок звука, который появляется рядом с часами Windows, и выбрать «пространственный звук». Здесь мы сможем увидеть все параметры, которые мы можем активировать. В данном случае нас интересует » Windows Sonic для наушников ».
Готовы. Нам больше ничего не нужно делать. Отныне наши стереонаушники будут вести себя как наушники с эффектом присутствия 7.1, что позволит вам больше наслаждаться играми или фильмами.
Если мы хотим отключить его, мы просто вернемся к предыдущему разделу и выберем опцию «деактивировано».
Включить DTS или Dolby
Если только наши шлемы не имеют стандартной лицензии Dolby или DTS. Это происходит, например, с Logitech G935 (среди прочего), которые уже сертифицированы для работы с DTS: X для наушников, и поэтому мы можем использовать этот эффект с указанными наушниками бесплатно.
Процесс активации эффекта такой же, как и при активации Windows Sonic, поскольку, выбрав параметр пространственного звука, мы сможем увидеть доступные эффекты как для DTS, так и для Windows Sonic.
Включить пространственный звук, когда он недоступен
Может случиться так, что при подключении наушников (например, Logitech, о котором мы упоминали ранее), при попытке активировать пространственный звук мы не получаем доступные параметры. Это связано с тем, что драйвер, установленный по умолчанию, настроен на управление устройством с помощью специального программного обеспечения и, следовательно, не позволяет использовать другие системы пространственного звука.
К счастью, есть простое решение: заменить проприетарный драйвер производителя на общий драйвер Windows. Для этого нам нужно открыть окно «Звук», в котором появятся все устройства воспроизведения. Мы дважды щелкаем по наушникам, чтобы открыть окно их свойств, и в информации о контроллере нажимаем кнопку «Свойства». Теперь мы увидим окно драйвера. Выбираем вкладку «Драйвер» и нажимаем «Обновить драйвер».
Если опция отключена, нам нужны права администратора, чтобы иметь возможность вносить изменения в конфигурацию. Теперь мы будем искать новый драйвер вручную на нашем компьютере и выберем тот, который отображается как «аудиоустройство», то есть универсальное от Microsoft.
Выбираем эффект объемного звучания, который хотим использовать, и все. Наслаждайтесь новым объемным звуком в наших наушниках. И, что лучше всего, это не зависит от других программ (например, тех, которые производители требуют от нас установить).
Источник
Dolby Atmos не работает/Пространственный звук не работает в Windows 10 [БЫСТРОЕ ИСПРАВЛЕНИЕ]
Когда вы думаете «звуковые эффекты» – вы думаете Dolby. Недавно они начали внедрять свое программное обеспечение и оборудование для объемного звучания в потребительские товары, такие как домашние кинотеатры и смартфоны.
Кроме того, пользователи Windows 10 могут опробовать (а затем и купить) Dolby Atmos, поддерживающее программное обеспечение для наушников и домашних аудиосистем.
Однако проблема заключается в том, что у них нет возможности сделать это, или они не могут заставить работать Dolby Atmos (или вообще Spatial Sound, в том числе и Windows Sonic).
Что такое Dolby Atmos и Spatial в Windows 10 и как он работает? Как вы, возможно, уже знаете, звук обычно распространяется по каналам, но эта новая технология фокусируется на трехмерных точках и обеспечивает вывод звука на 360 °.
Это должно улучшить восприятие слушателей, и даже с самыми дешевыми наушниками с адаптированным мультимедийным контентом (фильмы, игры и видео) вы должны наслаждаться значительно лучшим объемным звучанием.
В настоящее время он поддерживает только наушники, наушники и наушники в Windows 10, но вы можете использовать домашний кинотеатр Dolby для достижения наилучших результатов.
Тем не менее, мы должны заставить его работать в первую очередь. С единственной целью помочь нашим читателям, попавшим в беду, мы предложили наиболее подходящие решения ниже.
Обязательно ознакомьтесь с ними, и, надеюсь, мы сделаем так, чтобы Dolby Atmos и Spatial Sound работали так, как задумано.
Как заставить Dolby Atmos и Spatial работать в Windows 10:
1: обновить звуковые драйверы
Звуковые драйверы являются основной причиной, почему некоторые пользователи пошли на юг. Как вы, возможно, знаете, обычно есть два звуковых устройства с соответствующими ролями и поддерживающими драйверами. Бортовое звуковое устройство и стороннее устройство.
Windows 10 хорошо известна благодаря автоматическим обновлениям драйверов, которые зачастую усугубляют ситуацию.
А именно, кажется, что некоторые итерации как встроенного звукового устройства, так и стороннего устройства (Realtek, VIA, ATI) не будут работать так, как задумано, с Dolby Atmos и Spatial Sound.
Итак, первое (хотя это звучит довольно обобщенно) – это попытаться обновить драйвер звука и позже включить Dolby Atmos (пространственный звук).
Если вы не знаете, как это сделать в Windows 10, обязательно выполните следующие действия:
Windows не может автоматически найти и загрузить новые драйверы? Не волнуйтесь, мы вас обеспечим.
Обновлять драйверы автоматически
Этот инструмент предназначен для Windows 10, одобрен Microsoft и Norton Antivirus для обновления вашего ПК с правильными драйверами Windows. Вот краткое руководство о том, как это сделать.
Примечание. Некоторые драйверы необходимо устанавливать в несколько этапов, поэтому вам придется нажимать кнопку «Обновить» несколько раз, пока не будут установлены все его компоненты.
Отказ от ответственности : некоторые функции этого инструмента не являются бесплатными.
Знаете ли вы, что большинство пользователей Windows 10 имеют устаревшие драйверы? Будьте на шаг впереди, используя это руководство.
2: Откатить звуковые драйверы или придерживаться собственных драйверов Windows
Если первый шаг не помог, мы рекомендуем диаметрально противоположный подход. Это проблема водителей, которую мы подчеркиваем каждый раз.
Последняя итерация драйвера может быть не самой подходящей для работы. Многие пользователи весело проводили время с Dolby Atmos и пространственным звуком, пока функция Центра обновления Windows не решила обновить драйвер звука.
Вот когда начались проблемы. Для решения этой проблемы мы предлагаем два решения.
Во-первых, вы можете попробовать откатить драйвер на всех звуковых устройствах и искать изменения. Если это не сработает, вы должны полностью отключить стороннее звуковое устройство и придерживаться только встроенного звукового устройства.
Кроме того, мы убедились, чтобы показать вам, как сделать оба в отдельных списках инструкций:
Если вы откатите свой драйвер и это решит проблему, вам придется запретить Windows автоматически обновлять его в будущем. Чтобы сделать это, выполните простые шаги из этого отличного руководства.
3: Запустите встроенное средство устранения неполадок звука
Когда после 10 летнего юбилея Windows 10 заполонила множество проблем, Microsoft решила протянуть руку помощи и предоставила пользователям специальное меню для устранения неполадок.
Это произошло после обновления Creators, и с тех пор пользователи довольно разочарованы возможностями некоторых инструментов устранения неполадок.
Однако, поскольку где-то там есть специальный инструмент для устранения проблем со звуком, мы действительно рекомендуем его запустить. Это может помочь вам определить, в чем проблема, поэтому вы можете использовать более продвинутый подход.
Средство устранения неполадок Windows «Воспроизведение звука» должно решить некоторые незначительные проблемы, особенно те, которые были вызваны недавним обновлением.
Если вы не знаете, как запустить средство устранения неполадок со звуком Windows, обязательно выполните следующие действия:
Если у вас возникли проблемы с открытием приложения Настройка, обратитесь к этой статье, чтобы решить эту проблему.
Если не удается загрузить средство устранения неполадок с ошибкой, ознакомьтесь с этой статьей, чтобы узнать, как решить эту проблему.
4: Включить параметры эксклюзивного режима
Некоторые сторонние приложения для воспроизведения и воспроизведения звука, как правило, берут на себя ответственность, а не полагаются на системные ресурсы.
Windows Sonic является встроенной частью платформы Windows, в то время как Dolby Atmos (на данный момент) является инструментом, приобретенным у сторонних производителей.
Поэтому убедитесь, что включен эксклюзивный режим, который предоставляет доступ к сторонним инструментам. Эти параметры должны быть включены по умолчанию, но стоит проверить их, прежде чем переходить к дополнительным шагам.
Следуйте этим инструкциям, чтобы включить звуковые функции Эксклюзивного режима в Windows 10:
5: Запустите загружаемое средство устранения неполадок
Если вышеупомянутое встроенное средство устранения неполадок не помогло решить проблему, мы рекомендуем использовать загружаемое средство устранения неполадок, которое может лучше подойти для этой задачи.
Существует целый ряд инструментов для устранения неполадок «Easy Fix», предоставляемых Microsoft. В общем, они похожи на встроенные средства устранения неполадок.
Однако, поскольку мы довольно ограничены в отношении доступных решений, касающихся Dolby Atmos и Spatial Sound, он нашёл свой путь в наш список.
Чтобы запустить загружаемое средство устранения неполадок со звуком для Windows 10, следуйте приведенным ниже инструкциям.
Если средство устранения неполадок останавливается до завершения процесса, исправьте его с помощью этого полного руководства.
6. Переконфигурируйте Dolby Atmos для вашего устройства или попробуйте Sonic
Windows Sonic – это встроенная функция, представленная в обновлении Fall Creators. Вы не можете переустановить его, и, если у вас возникли проблемы, проблема, вероятно, находится где-то в системе.
Однако Dolby Atmos является сторонним сервисом, приобретенным через Microsoft Store. Таким образом, вы можете попробовать перенастроить его (переустановить Dolby Atmos для наушников или домашнего кинотеатра) и попробовать еще раз.
Также убедитесь, что вы воспроизводите оптимизированный контент, который поддерживает эту технологию. Также имейте в виду, что программное обеспечение лучше работает на оборудовании, поддерживаемом Dolby Atmos.
Это не должно занимать слишком много времени, и, если у вас установлена Windows 10, эти инструкции должны показать вам, как это сделать, выполнив несколько простых шагов:
Если вы не можете использовать Dolby Atmos, возможно, альтернатива Windows для пространственного звучания, Windows Sonic, послужит вам правосудием. По крайней мере, если вы поклонник наушников. Вот как это сделать:
7: обновить Windows
Наконец, если ни один из предыдущих шагов не помог вам решить проблему с Dolby Atmos/Spatial sound, мы можем только рекомендовать проверять наличие обновлений и проявлять терпение.
Как показал случай, в некоторых предыдущих случаях все решалось после обновления после того, как Microsoft получила многочисленные жалобы относительно проблем со звуком.
Это довольно новое дополнение к платформе Windows 10, и мы все знаем, что Redmond Giant работает медленно и загадочно, но, тем не менее, эффективно. В конце концов.
Как вы уже знаете, пользователи автоматически получают обновления для Windows 10. Но на всякий случай вы можете попробовать поискать доступные обновления вручную. Вот как это сделать:
Не можете обновить Windows? Ознакомьтесь с этим руководством, которое поможет вам быстро их решить.
Это должно сделать это. Если вам все еще не удается устранить проблему, мы рекомендуем отправить отчетный отчет в Microsoft и Dolby соответственно.
Если у вас есть вопросы или альтернативные решения для проблемы «Dolby Atmos/Spatial Sound», обязательно оставьте их в разделе комментариев ниже.
Источник
По сравнению с предыдущими версиями Windows, Windows 10 предлагает гораздо больше функций. Кроме того, операционная система получает новые обновления два раза в год. Однако большинство новых функций были скрыты от обычных пользователей. Одна из таких функций — это «Пространственный звук».
Spatial Sound — это новый формат, включенный в операционную систему Windows 10, который обеспечивает более захватывающий звук. Короче говоря, новая функция «Пространственный звук» предлагает то, что Microsoft называет трехмерным звуком. Если включен пространственный звук, звук будет более объемным и звучать вокруг вас.
Если вы увлекаетесь играми, вам наверняка понравится эта скрытая функция Windows 10. Некоторые игры, фильмы или телешоу изначально поддерживают пространственный звук, который обеспечивает высочайший уровень качества 3D-звука. Однако, если вы решите включить пространственный звук в Windows 10, все ваши игры и фильмы будут звучать лучше.
В этой статье мы решили поделиться подробным руководством о том, как включить пространственный звук на компьютере с Windows 10.
Шаг 1. Прежде всего, нажмите кнопку «Пуск» и выберите «Параметры».
Шаг 2. На странице настроек щелкните «Система».
Шаг 3. На левой боковой панели выберите «Звук».
Шаг 4. Теперь прокрутите вниз и найдите раздел «Сопутствующие параметры». В этом разделе «Сопутствующие параметры» нажмите «Панель управления звуком».
Шаг 5. Теперь выберите устройство воспроизведения и нажмите «Свойства».
Шаг 6. В новом открывшемся окне выберите «Пространственный звук».
Шаг 7. В разделе «Формат пространственного звука» выберите «Windows Sonic для наушников» и нажмите «Применить».
На этом все. Теперь вы знаете, как включить пространственный звук (3D-звук) в Windows 10. Если вы хотите улучшить пространственное звучание, установите приложение Dolby Access из Microsoft Store.
Источник
Новая проблема в Windows 10: Акустика 5.1 издает высокотональный шум
Проблема затрагивает операционные системы Windows 10, версия 2004, Windows 10, версия 20H2 и Windows 10, версия 21H1. 14 мая компания признала данную проблему и внесла ее в список известных ошибок на панели мониторинга Health Dashboard для этих версий.
В описании проблемы приводится следующая информация:
Высокотональный шум можно услышать при использовании аудиосистем 5.1 с определенными параметрами настроек. Определенная комбинация приложений, аудиоустройств и системных настроек Windows может стать причиной высокотонального шума при использовании акустических систем 5.1.
Согласно Microsoft, проблема проявляется после установки KB5000842 и более поздних накопительных обновлений, включая KB5001330, KB5001391 и KB5003173. Последнее обновление, затронутое данной проблемой, KB5003173 для Windows 10, версия 21H1, 20H2 и 2004, которое было выпущено в последний «Вторник Патчей», 11 мая 2021 года.
Microsoft предлагает следующие решения для решения проблемы:
Первое решение подойдет не во всех случаях. Иногда пользователям принципиально важно использовать определенное ПО для работы с видео и аудио контентом. Второй обходной путь может быть полезен как временное решение, пока проблема не будет исправлена Microsoft.
Инженеры Microsoft уже работают над устранением ошибки. По заверениям компании, исправление будет выпущено в «предстоящем релизе». Пока неясно, будет ли исправление доступно в следующем предварительном обновлении для Windows 10, версия 2004, Windows 10, версия 20H2 и Windows 10, версия 21H1 или в более позднем выпуске.
А вы сталкиваетесь с проблемами после установки обновлений Windows?
Источник
Не могу включить пространственный звук на виндовс 10
Видео: Fix 5.1 Channel Surround Sound not Working in Windows 10 2021.
Если вам нравится наслаждаться мультимедийным контентом, то, вероятно, у вас есть система объемного звучания 5.1. Эти динамики идеально подходят для всех любителей мультимедиа, и это большая проблема, когда 5.1-канальный звук не работает в Windows 10, поэтому давайте посмотрим, сможем ли мы это исправить.
Что делать, если 5.1-канальный объемный звук не работает в Windows 10
Пользователи сообщают, что они могут получить только звук 2.1, хотя звук 5.1 отлично работал с предыдущими версиями Windows. Кроме того, пользователи не могут воспроизвести ошибку тестового сигнала при попытке протестировать свое аудиоустройство. Итак, что мы можем сделать, чтобы решить эту проблему?
Решение 1. Изменить скорость и частоту звука
Это применимо, если вы используете Realtek Sound. Чтобы это исправить, вам нужно открыть Realtek Sound Manager и установить битрейт звука на 24 бита и частоту 96000 Гц, чтобы звук 5.1 работал правильно. Если эта опция не работает, вы можете попробовать изменить битрейт и частоту, пока не найдете тот, который подходит для вашего компьютера.
Если вы используете Realtek audio, вам может потребоваться загрузить последние версии драйверов или любую версию драйверов выше 6.0.1.7487. Некоторые пользователи сообщают, что это было полезно для них. Если вы не используете Realtek audio, вам не помешает попробовать обновить аудио драйвер.
Все ваши драйверы должны быть обновлены, но делать это вручную очень раздражает, поэтому мы рекомендуем вам загрузить этот инструмент обновления драйверов (на 100% безопасный и протестированный нами), чтобы сделать это автоматически.
Мы также должны упомянуть, что Microsoft знает об этой проблеме, и она усердно работает над ее устранением, и, по словам Microsoft, у них уже есть работающее решение для их программы Insiders. После того, как решение было проверено инсайдерами и подтверждено, что оно работает, оно должно быть доступно для всех пользователей.
Если ни одно из этих решений не помогло вам, убедитесь, что вы обновляете Windows 10 и ждете официального решения от Microsoft.
Читайте также: Исправлено: файл Adcjavas.inc поврежден в Windows 10
Dolby Atmos не работает / пространственный звук не работает в Windows 10 [быстрое исправление]
Исправлено: звук не работает в Windows 10, 8.1
Если вы недавно обновили операционную систему до Windows 10, у вас могут возникнуть некоторые проблемы со звуком на вашем ПК. Вот как их исправить.
Функция звукового сопровождения Windows в обновлении создателей эмулирует объемный звук
В обновлении для создателей Windows 10 появилось много новых функций, и одним из небольших обновлений является добавление Windows Sonic, эмулятора объемного звука для наушников. Как только вы включите эту функцию, вы сможете наслаждаться пространственным звуком, который делает все более полным и увлекательным, даже если у вас нет…
Источник
Вот полное руководство, которое поможет вам решить проблему, если приложение THX Spatial Audio не работает на ПК с Windows 11/10. THX Spatial Audio — это программа для объемного звука для Windows, которая используется для улучшения игрового звука в вашей системе и управления им. Это отличный инструмент для геймеров. Однако некоторые пользователи сообщают, что приложение THX Spatial Audio некорректно работает на их ПК.
Некоторые пользователи просто не слышат звука, в то время как многие слышат треск или жужжание. Некоторые пользователи даже не заметили разницы в игровом звуке, что и является целью приложения. Теперь, если вы один из тех, для кого приложение THX Spatial Audio не работает нормально, этот пост для вас. В этом посте мы обсудим несколько рабочих исправлений, которые помогут вам решить проблему. Эти исправления сработали для затронутых пользователей, и вы также можете попробовать их, чтобы решить проблему.
Прежде чем упоминать исправления, давайте попробуем понять, что могло привести к тому, что приложение THX Spatial Audio не будет работать должным образом в Windows 11/10.
Почему мой THX Spatial Audio не работает?
Вот возможные причины, по которым приложение THX Spatial Audio не работает на ПК:
- Если вы используете устаревшую версию своей ОС, это может быть причиной того, что приложение работает некорректно. Итак, убедитесь, что вы установили все ожидающие обновления Windows, чтобы решить эту проблему.
- Проблема может возникнуть, если вы не установили THX Spatial Audio в качестве основного устройства воспроизведения. Если сценарий применим, установите THX Spatial Audio в качестве устройства воспроизведения.
- Это также может быть результатом устаревших или поврежденных аудиодрайверов. Следовательно, убедитесь, что в вашей системе установлены последние версии аудиодрайверов.
- Проблема может заключаться в поврежденной установке самого приложения. В этом случае вы можете переустановить приложение, чтобы решить проблему.
Вот методы, которые вы можете попробовать, когда THX Spatial Audio не работает на вашем ПК с Windows 11/10:
- Убедитесь, что вы установили все обновления Windows.
- Запустите средство устранения неполадок со звуком.
- Убедитесь, что вы установили THX Spatial Audio в качестве устройства воспроизведения.
- Обновите свои аудиодрайверы.
- Удалите, а затем переустановите THX Spatial Audio.
- Выполните восстановление системы.
Прежде чем пробовать любое из вышеперечисленных исправлений, я предлагаю вам сначала попробовать перезапустить программное обеспечение Synapse и приложение THX Spatial Audio, а затем проверить, начинает ли оно работать или нет. Иногда возникают незначительные сбои, которые вызывают проблему. Итак, чистый перезапуск должен помочь вам решить проблему. Если это не так, вы можете выполнить перечисленные выше исправления, которые мы подробно обсудили сейчас!
1]Убедитесь, что вы установили все обновления Windows.
Убедитесь, что вы установили все ожидающие обновления Windows. Новые обновления Windows содержат исправления ошибок и функции повышения стабильности системы. Итак, если проблема возникает из-за того, что вы не используете последнюю версию ОС, вы сможете решить ее, обновив Windows.
Для этого вам нужно открыть приложение «Настройка» с помощью горячей клавиши Windows + I, а затем перейти в раздел «Центр обновления Windows». После этого нажмите кнопку Проверить наличие обновлений, чтобы проверить и загрузить все ожидающие обновления Windows. Затем Windows перезагрузится, чтобы установить все обновления, и после перезагрузки попробуйте запустить приложение THX Spatial Audio. Надеюсь, теперь приложение будет работать нормально.
Прочтите: Нет звука на компьютере; Звук отсутствует или не работает в Windows.
2]Запустите средство устранения неполадок со звуком.
Многие проблемы и ошибки, связанные со звуком, можно решить с помощью встроенного средства устранения неполадок со звуком в Windows. Итак, прежде чем приступать к расширенным исправлениям, вы можете просто попробовать запустить средство устранения неполадок со звуком, а затем посмотреть, начинает ли приложение работать нормально или нет.
Чтобы запустить средство устранения неполадок со звуком в случае, если THX Spatial Audio не работает, вы можете выполнить следующие шаги:
- Во-первых, нажмите горячую клавишу Win + I, чтобы запустить приложение «Настройки».
- Теперь перейдите к Система> Устранение неполадок раздел.
- Затем нажмите на параметр «Другие средства устранения неполадок», и вы увидите средство устранения неполадок при воспроизведении звука среди списка нескольких средств устранения неполадок.
- После этого нажмите кнопку «Выполнить», связанную со средством устранения неполадок при воспроизведении звука. По мере того, как вы это сделаете, средство устранения неполадок начнет обнаруживать проблемы, связанные со звуком, а затем покажет вам исправления, которые вы можете применить для их решения.
- Затем примените рекомендованное исправление и попробуйте перезапустить приложение THX Spatial Audio.
Посмотрите, решит ли этот метод проблему для вас или нет.
См .: Другое приложение управляет вашим звуком в момент ошибки в Windows.
3]Убедитесь, что вы установили THX Spatial Audio в качестве устройства воспроизведения.
Проблема может возникнуть в том случае, если вы не установили приложение в качестве устройства воспроизведения по умолчанию в вашей системе. Вы можете настроить параметры, выполнив следующие действия:
- Во-первых, запустите приложение THX Spatial Audio в вашей системе.
- Теперь перейдите на вкладку АУДИО и включите переключатель, связанный с опцией ПРОСТРАНСТВЕННЫЙ АУДИО.
- Затем нажмите кнопку «Открыть свойства звука Windows».
- После этого в открывшемся окне Sound щелкните правой кнопкой мыши Speakers THX Spatial Ready.
- Затем в появившемся контекстном меню, вызываемом правой кнопкой мыши, выберите опцию «Установить как устройство по умолчанию».
- Теперь в разделе APPLICATION MIXER выберите Spatial Audio в качестве вывода.
- Наконец, вы можете проверить, работает ли приложение должным образом.
Если, к сожалению, этот метод не работает для вас, перейдите к следующему потенциальному исправлению, чтобы решить проблему.
Прочтите: Устранение проблем и проблем со звуком и звуком в Windows.
4]Обновите аудио драйверы
В большинстве случаев проблемы со звуком на ПК возникают из-за поврежденных, неисправных или устаревших аудиодрайверов. Устаревшие аудиодрайверы могут вызвать проблемы совместимости с приложением THX Spatial Audio, что сделает его непригодным для использования. Итак, если вы давно не обновляли свои аудиодрайверы, пора установить все последние обновления, связанные с вашими аудиодрайверами.
Вы можете вручную обновить аудиодрайверы с помощью приложения «Настройки» или «Диспетчера устройств». Или вы даже можете посетить официальный веб-сайт производителя устройства, чтобы загрузить и установить последние версии аудиодрайверов. Если у вас есть Realtek HD Audio Driver, вы можете использовать Realtek High Definition Audio Manager для загрузки и установки аудиодрайверов.
После обновления аудиодрайверов перезагрузите систему, а затем запустите приложение THX Spatial Audio и посмотрите, правильно ли оно начинает работать.
Читайте: Как исправить искажение звука в Windows.
5]Удалите, а затем повторно установите THX Spatial Audio.
Если вам не повезло с вышеуказанными исправлениями, вы можете попробовать удалить, а затем переустановить приложение, чтобы решить проблему. Проблема может быть вызвана поврежденной установкой приложения. Если сценарий применим, вы сможете решить проблему, переустановив приложение. Вам необходимо сначала удалить приложение THX Spatial Audio, выбрав «Настройки»> «Приложения»> «Приложения и функции». После этого загрузите установщик программного обеспечения с официального сайта и установите его обратно в свою систему. Затем запустите программное обеспечение и посмотрите, работает ли оно сейчас нормально или нет.
Читайте: звук и звук не работают после обновления в Windows.
6]Выполните восстановление системы
Если вы попробуете все вышеперечисленные решения, но проблема все еще не устранена, в крайнем случае необходимо выполнить восстановление системы, чтобы устранить проблему. Проблема могла возникнуть из-за недавних системных изменений или повреждений. Если сценарий применим, восстановление вашей системы до предыдущего работоспособного состояния может помочь вам решить проблему. Итак, вы можете продолжить и выполнить восстановление системы, чтобы решить проблему.
Вот как вы можете выполнить восстановление системы в Windows 11/10:
- Сначала откройте диалоговое окно «Выполнить» с помощью сочетания клавиш Windows + R, а затем введите в нем rstrui.exe, чтобы открыть окно «Восстановление системы».
- Теперь нажмите кнопку «Далее», а затем выберите точку восстановления (дату), до которой вы хотите восстановить свою систему.
- После этого следуйте инструкциям на экране и завершите процесс.
Посмотрите, решит ли это проблему для вас.
Читайте: громкость звука компьютера слишком низкая в Windows 11/10.
Как включить пространственные звуки в Windows 11?
Чтобы включить пространственные звуки в Windows 11, вы можете выполнить следующие шаги:
- Во-первых, нажмите клавишу Win + I, чтобы открыть приложение «Настройки».
- Теперь перейдите на вкладку «Система», а затем перейдите в раздел «Звук»> «Динамик».
- После этого прокрутите вниз до параметра «Пространственный звук» и нажмите на раскрывающийся вариант «Тип».
- Затем выберите Windows Sonic для наушников в качестве типа пространственного звука.
Теперь вы можете наслаждаться звуком в лучшем и более захватывающем режиме.
Как включить пространственный звук в Windows 10?
Вы можете использовать те же шаги, чтобы включить пространственный звук в Windows 10, как мы это делали для Windows 11 выше. Просто перейдите к параметру «Пространственный звук» в приложении «Настройки» и установите соответствующий тип.
Вот и все!
А теперь прочтите:
.
Рассказываем о том, что такое «Пространственный звук» и как его включить.
Что такое пространственный звук?
Это усовершенствованная версия стандартного стерео. Сейчас наушники неплохо передают направление звука, но только в двух плоскостях. Пространственный звук позволяет отказаться от этих рамок и слышать направление звука в объемном пространстве. Что-то подобное можно испытать, посмотрев фильм с домашним кинотеатром. Пространственный звук в Windows 10 также помогает глубже погрузиться в фильм или видеоигру.
Эта технология лучше всего работает с наушниками, хоть ее и используют с другими стереосистемами. В полноразмерных наушниках эффект пространственного (объемного) звука ощущается значительно сильнее.
Как включить пространственный звук?
Поддержка пространственного звука обеспечивается с помощью специальных программ-драйверов. Именно их алгоритмы позволяют обрабатывать звук в реальном времени и менять его «расположение». Так как эти алгоритмы работают по-разному, стоит опробовать несколько вариантов драйверов.
Стандартный драйвер
Для начала попробуем активировать бесплатный звуковой драйвер от Microsoft. Он работает по тому же принципу, что и платные аналоги, но уступает им из-за менее развитых программных алгоритмов обработки звуков.
Чтобы включить пространственный звук от Microsoft:
- Одновременно нажимаем клавиши Win + R.
- Вводим туда слово control и нажимаем на клавишу Enter.
Это короткий путь к панели управления. Вы можете попасть туда другим удобным путем
- Оказавшись в панели управления, кликаем по блоку настроек «Оборудование и звук».
Если вы используете оформление в виде значков, то сразу переходите к следующему пункту
- Затем переходим в подменю «Звук».
- В открывшемся окошке ищем пункт «Динамики» и выделяем его, кликнув левой кнопкой мыши.
- Затем нажимаем на кнопку «Свойства» в правом нижнем углу.
Переходим в свойства используемых динамиков
- После этого ищем вкладку «Пространственный звук» и переходим на нее.
Ищем нужную вкладку. Обычно она крайняя справа
- Оказавшись в окне настроек объемного звука, кликаем по выпадающему списку в блоке «Формат пространственного звука».
По умолчанию пространственный звук отключен
- Появится список доступных драйверов для работы с объемным звуком. Выбираем «Windows Sonic для наушников».
Почти готово…
- Потом сохраняем настройки.
Ну и все
Драйвер Dolby Atmos и другие
Есть несколько платных вариаций. Многие пользователи считают, что они работают лучше и обеспечивают более заметный и интересный эффект. Так что вы тоже попробуйте. Тот же драйвер Dolby Atmos можно скачать бесплатно и попробовать в течение 30 дней.
Для этого:
- Правой кнопкой мыши кликаем по иконке в виде динамика на панели задач Windows.
Вот как выглядит нужный значок. Он находится в правом нижнем углу экрана
- В появившемся контекстном меню сначала наводим курсор на меню «Пространственный звук…», а затем выбираем одну из доступных опций. Например, Dolby Access.
Все доступные вариации пространственного звука
- Откроется магазин приложений Windows Store. Кликаем там на кнопку «Получить» и загружаем драйвер.
Для загрузки приложения придется завести учетную запись Microsoft
- После этого активируем пробный период работы с Dolby Access.
Post Views: 4 518