16 November 2017
| Пресс-центр
Знаете ли вы, что в Windows 10 можно легко и быстро включить пространственный звук, чтобы наслаждаться эффектным иммерсивным звучанием?
Что такое пространственный звук (Spatial Sound)?
Представьте, что вы смотрите фильм или играете в компьютерную игру и слышите звук пролетающего вертолета не только вокруг, но и прямо над головой. Система пространственного звука дает такую возможность! Это современная иммерсивная технология, создающая эффект объемного звучания в виртуальном трехмерном пространстве, вокруг вас и над вами. Пространственный звук создает более реалистичную атмосферу, превосходя старые форматы объемного звучания типа «звук вокруг».
С пространственным звуком все фильмы и игры звучат круче. Самый высокий уровень погружения и точности дают игры, фильмы и телешоу со встроенной поддержкой этой новой технологии. Но даже если такой поддержки нет, все равно любой контент, подходящий для традиционных систем объемного звучания, автоматически звучит гораздо эффектнее.
Какие форматы пространственного звука поддерживает Windows?
В Windows 10 доступны три варианта пространственного звука: Windows Sonic для наушников (Windows Sonic for Headphones), Dolby Atmos для наушников (Dolby Atmos for Headphones) и Dolby Atmos для домашних кинотеатров (Dolby Atmos for home theater)*.
Windows Sonic для наушников можно использовать с любыми наушниками, микронаушниками и гарнитурами. Этот вариант делает звук во всех фильмах и играх более иммерсивным и обеспечивает очень высокую точность звукового окружения в играх.
С Dolby Atmos домашние и портативные устройства обретают звук Dolby премиум-качества, как в кинотеатрах. Этот вариант можно использовать с наушниками или с домашними кинотеатрами, телевизорами и акустическими системами, поддерживающими Dolby Atmos. Формат Dolby Atmos позволяет получить иммерсивный, крайне эмоциональный звук при просмотре большинства современных кассовых фильмов. Игры, поддерживающие Dolby Atmos, позволяют игрокам испытать совершенно новый уровень потрясающей детализации, точности и реалистичности пространственной звуковой картины.
Как включить Windows Sonic для наушников или Dolby Atmos?
Windows Sonic для наушников поддерживается в Windows 10 по умолчанию. Чтобы включить этот вариант, следуйте приведенной ниже инструкции.
Чтобы включить поддержку Dolby Atmos, загрузите бесплатное приложение Dolby Access из Магазина Microsoft. После этого вы сможете наслаждаться улучшенным звуком домашних кинотеатров, телевизоров и акустических систем с поддержкой Dolby Atmos без какой-либо платы. А чтобы включить поддержку Dolby Atmos еще и для наушников, вы можете приобрести через приложение Dolby Access подписку, распространяющуюся на 10 устройств (включая Xbox One).
Как включить на моем компьютере Windows Sonic для наушников или Dolby Atmos?
Чтобы включить пространственный звук на ПК под управлением Windows 10:
- Подключите наушники или AV-ресивер с поддержкой Dolby Atmos к ПК через порт HDMI.
- Кликните правой кнопкой мыши значок звука в области уведомлений на панели задач и выберите вариант пространственного звука, который хотите использовать. (Примечание: при выборе Dolby Atmos для наушников или Dolby Atmos для домашних кинотеатров будет выполнен переход в магазин для загрузки бесплатного приложения Dolby Access. Там будут предоставлены инструкции, следуя которым, вы сможете приобрести или включить в пробном режиме Dolby Atmos для наушников или включить Dolby Atmos для домашних кинотеатров.)
- Запустите свою любимую игру или фильм. Наслаждайтесь!
* Доступно на ПК под управлением Windows 10 Creators Update и более поздних версий.
Tags: Dolby, Dolby Atmos, Windows 10, Windows Sonic, звук
Windows 10 включает революционную опцию звука, но вы должны знать, где ее активировать и использовать.
Пространственный звук изменяет звуковой профиль в системе, изменяя аудиовыход для пользователя. Это интегрированная функция Windows 10, известная как Windows Sonic, и она навсегда изменит то, как вы слышите вещи.
Windows Sonic — это звуковой инструмент на уровне платформы, имитирующий объемный звук. Но более того, Windows Sonic может также использовать пространственный звук, иммерсивный звук, который размещает звук вокруг вас.
Подумайте об этом так. Когда вы используете традиционный объемный звук, звук омывает вас в одной горизонтальной плоскости. Вы ощущаете отличное погружение в звук, но все звуки достигают одинакового уровня (конечно, в зависимости от вашей настройки).
Пространственный звук Windows Sonic может перемещать звук вокруг всего человека, делая звук таким, как если бы он шел над вашей головой или под ногами.
Допустим, вы смотрите фильм с вертолетами, летающими над головой. С объемным звуком вы слышите роторы вокруг себя. Но с пространственным звуком вы слышите, как винты вертолета движутся сзади, над головой, затем впереди.
Таким образом, пространственный звук подобен трехмерному звуку, позволяя вам слышать и воспринимать звук как по вертикали, так и по горизонтали.
Какие параметры пространственного звука поддерживает Windows 10?
Windows Sonic — это один из форматов пространственного звука, поддерживаемый Windows 10 с момента обновления Creator в 2017 году. Его официальное название: Windows Sonic для наушников, но это не единственный вариант пространственного звука, доступный пользователям Windows 10.
В вашем распоряжении два других варианта: Dolby Atmos для наушников и Dolby Atmos для домашнего кинотеатра.
Вы можете использовать Windows Sonic для наушников с любым набором наушников или наушников, в то время как вы можете использовать Dolby Atmos с определенным оборудованием, поддерживающим этот формат. Опция Dolby Atmos также требует, чтобы вы приобрели приложение за 15 долларов в качестве единовременной оплаты.
Как включить Windows Sonic для наушников?
Первое, что вам нужно сделать, это проверить, доступен ли пространственный звук на вашем компьютере.
Ввод пространственный в строке поиска меню «Пуск» и выберите «Лучшее совпадение». Это откроет окно настроек звука Windows 10.
Под Вывод, Выбрать Свойства устройства. Если в вашей системе доступен пространственный звук, вы можете использовать раскрывающееся меню, чтобы выбрать Windows Sonic для наушников.
Как выключить Windows Sonic для наушников?
Вы можете выполнить тот же процесс, что и выше, но в обратном порядке.
Также можно щелкнуть правой кнопкой мыши значок звука на панели задач (в правом нижнем углу экрана), а затем перейти к Пространственный звук> Выкл..
Вы также можете найти параметры пространственного звука в параметрах панели управления звуком. В окне настроек звука Windows 10 выберите Панель управления звуком. Щелкните правой кнопкой мыши активное аудиоустройство и выберите Свойства, затем откройте Пространственный звук таб.
Вы можете использовать раскрывающееся меню, чтобы выключить Windows Sonic для наушников. В зависимости от вашей гарнитуры вы также найдете здесь варианты включения и выключения объемного звука.
Параметры пространственного звука на Xbox Series X / S и Xbox One
Windows Sonic для наушников доступна для Xbox Series X и S, а также для Xbox One. Вы найдете параметры звука Xbox по адресу Настройки> Общие> Громкость и аудиовыход. Отсюда вы можете внести изменения в настройки звука Xbox Series X / S и Xbox One.
Использовать Гарнитура раскрывающееся меню для выбора Windows Sonic для наушников (или Dolby Atmos для наушников, если ваша гарнитура поддерживает эту опцию).
Тестирование Windows Sonic для наушников
Ваши впечатления от пространственного звука зависят от ваших наушников. После включения Windows Sonic для наушников вы должны попробовать посмотреть несколько различных трейлеров к фильмам, поиграть в видеоигры и даже послушать музыку.
Я пробовал Windows Sonic для наушников на двух наушниках и одном комплекте наушников.
Сначала был проводной HyperX Cloud гарнитура. Этой гарнитуре исполнилось четыре года, но она по-прежнему работает исключительно хорошо. Включение и выключение Windows Sonic определенно повлияло на выходной звук. Набор звуков кажется богаче и глубже, чем был доступен ранее.
Второй была пара Анкер Soundcore Life P2 наушники подключены к Windows 10 через Bluetooth. В них было наименее заметное изменение. Была небольшая разница, но ограниченный диапазон наушников препятствует способности эмулируемого звука распространяться намного дальше, чем позволяет оборудование.
Не поймите меня неправильно, они по-прежнему звучат великолепно, и это отличные наушники. Но Windows Sonic для наушников не дала заметной разницы.
Наконец, Творческий театр SXFI гарнитура. Это был самый интересный вариант, потому что эти наушники созданы специально для пространственного звука с помощью технологии Creative SXFI.
Поскольку гарнитура Creative предназначена для пространственного звука, звук на этой гарнитуре заметно отличался. Windows Sonic для наушников дает в целом более богатый звук с более четкими высокими частотами. Среднечастотный спектр тоже звучал великолепно.
Подходит ли Windows Sonic для наушников?
После тестирования Windows Sonic для наушников на трех разных вариантах, отзывы положительные. Он определенно обеспечивает некоторые долгожданные улучшения звука по всем направлениям, даже если они, казалось бы, были менее заметны на наушниках.
Другой вопрос, является ли эта разница менее заметной из-за размера наушников (самого оборудования, такого как драйверы) или из-за того, что технология не работает так же хорошо с небольшими устройствами. Общие отзывы других пользователей тоже хорошие.
Однако есть разница между улучшением качества звука и реализацией реального пространственного звука. Таким образом, несмотря на то, что звук стал лучше, во всех трех вариантах не было ощущения иммерсивного пространственного звука.
С другой стороны, вы должны быть уверены, что работаете с медиа с пространственным звуком. Например, если вы запустите старую игру, такую как Doom, в эмуляторе, вы не услышите пространственный звук. В игре нет никакого программирования, чтобы сказать «сделать звук, исходящий сверху и позади» персонажа. Есть просто звук, на который вы отвечаете, а затем стреляете в монстров.
Рост популярности игр и опыта виртуальной реальности увеличивает спрос на пространственный звук, но он все еще не так широко используется, как объемный звук. Но как бесплатный вариант в вашей операционной системе? Включите его и улучшите качество звука!
Igorev Andrei
17.12.2020
Купил ATMOS и вот что скажу:
1) разницы особо не почувствовал, все на уровне установки разных эффектов в диспетчере realtek
2) есть ограниченный список игр которые поддерживают atmos. И даже там не почувствовал большой разницы
3) … и самое важное, при установке atmos битность и частота дискретизации сбрасывается до минимальных 16/48000, что делает звук заметно менее качественным и это не исправить, т.е. только такие настройки и не выше.
P.s. В итоге при штатном стерео 32/192 и включенном атмосе 16/48 разница на слух не ощущается, а может быть даже и хуже, менее детализированный чтоли. Складывается ощущение, что включил какой-то дешманский эффект bass boost.
Ответить
Развернуть ветку
Pussy Slayer
18.12.2020
Dolby должен быть обновлен и Винда до последней сборки (или хотя бы не ниже 19041.488)
Ответить
Развернуть ветку
Igorev Andrei
18.12.2020
Сейчас проверил, действительно поддерживает! Но музыку слушать невозможно с atmos, а при отключении/подключении он автоматически сбрасывает на 16/48. Т.е. если постоянно переключаться между музыкой/фильмами/играми, надо каждый раз лезть в настройки и включать нужные настройки вручную.
Ответить
Развернуть ветку
Pussy Slayer
18.12.2020
У меня ничего не переключает. Как стоит 2448 так и стоит. И музыку отлично слушать на пресете в настройках Долби — Музыка — Подробный (на моих наушниках)
Ответить
Развернуть ветку
Denis Koenig
19.08.2021
у меня атмос 24192 на любом выходе работает, но на оптическом с ним не работает звук ddlive 5.1, только 2 колонки
Ответить
Развернуть ветку
Механический велосипед
17.12.2020
Вроде все Atmos хвалят. Купить дешевле через Аргентину попробуй, если ты из РФ — через посредника. Придется сверху накинуть рублей 150-200, но все равно намного дешевле будет.
Ответить
Развернуть ветку
dlr5668
17.12.2020
Разве он лучше соника ? разницы не заметил большой
Ответить
Развернуть ветку
Механический велосипед
17.12.2020
Я хз, если честно. У меня дешманские наушники за ~3К, поэтому я тоже не заметил разницы, когда демоверсию юзал, и не стал покупать. Но чуваки со всякими сенхрайзерами и маршалами за много денег постоянно хвалят этот атмос. Хотя, может и пиздят, хуй их знает.
Ответить
Развернуть ветку
Никита Лифанов
12.11.2021
маршал-китайское говно, с говеным звуком, появившееся после смерти того, в честь кого кампания названа, а сынок его угробил усилки гитарные и стар такую дичь производить, причем усилки гитарные также стали китайскими
так что пиздят
Ответить
Развернуть ветку
Xyberia
18.12.2020
Hesuvi+Apo equalizer, ставишь и смотришь как все это будет звучать бесплатно, есть и атмос и dts:Hx
Ответить
Развернуть ветку
Иван
17.12.2020
Razen Surround
даже не дишманских ушах звук заметно лучше становится
Ответить
Развернуть ветку
zedalert
18.12.2020
По сути даётся бесплатно при покупке любого продукта Razer, но есть сложность с активацией (мне оба раза очень долго на почту шёл ключик, приходилось в саппорт писать).
Ответить
Развернуть ветку
Иван
18.12.2020
бесплатная и никакой ключ не нужен
Ответить
Развернуть ветку
Cheguevara King
17.12.2020
никакой. у тебя всего 2 драйвера на голове. какой еще в писту обЪемный звук.
Ответить
Развернуть ветку
zedalert
18.12.2020
Как же вы дорогу то переходите и ещё не погибли без объёмного звука?
Ответить
Развернуть ветку
Артем Борисов
17.12.2020
Автор
Ноут от Dell идет с Waves MaxxAudio и имитация объема вообще не впечатлила. Попробую ещё раз на компе, триал вроде есть.
Ответить
Развернуть ветку
shpendalf
17.12.2020
Пробовал атмос, в принципе ниче такой. За остальные не скажу, конечно
Ответить
Развернуть ветку
Tricky Cacausian
18.12.2020
Я так прикола и не понял. Я ожидал что с включением подобных штук я буду четко понимать шум спереди или сзади, но это не так. Разницы никакой нет, да и ее быть наверно не может, я хз. Ведь ты в первую очередь глазами видишь.
Ответить
Развернуть ветку
Артем Борисов
18.12.2020
Автор
Определенно работает. В играх зависит от реализации, в Horizon Zero Dawn например вообще шикарно. Spatial API позволяет не привязываться к звуковой схеме, там просто координаты передаются, а значит учитывается еще и ось Z.
В фильмах чем больше каналов, тем лучше позиционирование.
Ответить
Развернуть ветку
Cheguevara King
18.12.2020
забавно читать адептов обьемного звука в наушниках 5.17.1. в играх после того как умер EAX/
особенно забавно слушать людей которые слышат звуки сверхуснизу в играх в которых он вообще 2D .в той же Warzone/
я бы еще понял если разговор шел о раскидывание стерео дороги на ресике через Dolby или DTS , хотя это тоже изврат.
скачали сейчас все вот этот трек «Jean Michel Jarre–Aero» и послушали на ДК 5.1 , а потом на своих обайгадбл наушниках с обЪемным звуком. может поймете разницу.
понапокупают наушников со звуковой размером с зажигалку 7.1 ) а потом затирают про обЪемный звук в играх.
Ответить
Развернуть ветку
Артем Борисов
18.12.2020
Автор
Нет там каналов, там объекты с координатами, которые тот же Atmos или DTS:X раскидывает по физическим устройствам, в том числе стерео-наушникам.
Call of Duty: Modern Warfare поддерживает spatial apidolby atmos, поэтому должна быть и высота, конкретно в ней не проверял.
EAX сдох потому что аппаратный звук никому не интересен, сейчас ЦПУ хватает на любые алгоритмы.
Наушники при этом любые, у меня нормальный внешний ЦАП и мониторные сеннхайзеры, на качество не жалуюсь.
Ответить
Развернуть ветку
CJMAXiK
18.12.2020
DTS:X проверен мной в MW — позиционирование отменное. Лицензия идет в комплекте с ушами Steelseries Arctis 7
Ответить
Развернуть ветку
Pussy Slayer
18.12.2020
Я себе все доступные купил). Dolby Atmos нравится больше всех, именно по глубине сцены и по имитации объемного окружения, единственное именно у него есть баг — постоянно настройка переключается на стандартный звук, если запустить игру (нужно свернуть и опять переключить на DA) и будет всё норм работать дальше, неважно включит другую игру или ещё что, до перезагрузки винды. На второе место поставил бы DTS.
Ответить
Развернуть ветку
Артем Борисов
18.12.2020
Автор
А какие уши? DTS еще и эквалайзер использует, причем по пресету для конкретной модели, хвастаются что у них база из 500+ наушников.
Ответить
Развернуть ветку
Огромная Рыба
18.12.2020
все зависит от твоего железа если звуковая карта на дишманском чипе то какие бы ты приложухи и проги не ставь ты не добьешся очевидного результата, и какие бы не были уши у тебя результат один, акустика и звукавая карта с поддержкой тех или иных аудио процессов с интеграцией звукавова потока. так что скажу одно хороший звук стоит хороших денег.
Ответить
Развернуть ветку
Содержание
- Пространственный, объемный звук в Windows 10
- ОБЪЕМНЫЙ ЗВУК
- DOLBY ATMOS
- WINDOWS SONIC
- Включите пространственный звук, Windows Sonic, DTS или Dolby в Windows 10
- Что такое пространственный звук в Windows 10
- Как активировать Windows Sonic
- Включить DTS или Dolby
- Включить пространственный звук, когда он недоступен
Пространственный, объемный звук в Windows 10
Хотите получить качественный объемный звук в своих наушниках или на домашнем кинотеатре совершенно бесплатно? Читайте эту инструкцию.
С каждым новым выпуском (обновлением) операционной системы Windows 10, разработчики не перестают удивлять пользователей различными полезными мини-функциями. Стоит лишь перейти в какие-либо параметры системы, устройств, персонализации, конфиденциальности и т.д., непременно можно найти, на первый взгляд сразу не слишком заметные, но очень полезные настройки.
И кто бы не говорил, Майкрософт разрабатывает свою операционку, в первую очередь, для нас с вами. Все эти заявления о том, что они собирают конфиденциальные данные, следят за нами — ерунда!
Грамотный юзер настроит работу системы так, что передача секретной информации другой стороне будет сведена к минимуму. Не хотите сбора данных о ваших предпочтениях, отключите такую возможность. Надоела реклама — заблокируйте её отображение. Боитесь вирусов и других вредоносных приложений — пользуйтесь официальным, а не взломанным софтом!
И наконец, если не нравится сама Windows, найдите замену в виде Linux или MacOS. Но сейчас поговорим не об этом!
Последнее обновление системы поставляется с новой функцией «Пространственный звук». Если её активировать, то вы непременно получите ощущение, что звук играет вокруг вас, а не через наушники. Если сказать немного по-другому — он будет 3D или объемный.
Как вы можете убедиться, здесь Майкрософт никак не навязывает эту функцию пользователю, так как по умолчанию она отключена. А дальше мы узнаем, как её включить.
ОБЪЕМНЫЙ ЗВУК
Windows 10 умеет транслировать пространственный звук при помощи комбинации специального драйвера, приложения и наушников. Эта технология предназначена для улучшения качества звучания, в первую очередь, ваших наушников.
Для включения необходимо:
- кликнуть правой кнопкой мышки по значку Динамика в системном трее и нажать на «Устройства воспроизведения»;
- выбрать «Динамики» и нажать на кнопку «Свойства»;
- перейти на вкладку «Пространственный звук» и выбрать его формат из раскрывающегося списка (Windows Sonic или Dolby Atmos for headphones).
DOLBY ATMOS
Это технология объемного звука для создания в реальном времени динамически отображаемой звуковой среды. Для её работы требуется специальное приложение из магазина Store. Если вы выберете этот вариант и нажмете кнопку «Применить», он автоматически установит приложение Dolby Access.
Существенным плюсом приложения является поддержка улучшения звучания и для домашнего кинотеатра, в случае аппаратной поддержки им технологии Dolby.
Настройка не заставит пользователя вникать в дебри сложных параметров. Просто выберите соответствующий профиль на стартовом экране и приложение автоматически настроит оборудование.
WINDOWS SONIC
Включает интегрированный пространственный звук в Xbox и Windows, с поддержкой сигналов как для объемного звучания, так и для их высоты. Аудио сможет быть передано без необходимости изменения кода.
Теперь итог! В моем случае, даже самые простые и дешевые наушники при выборе формата Dolby Atmos изменили свое звучание, на порядок качественнее первоначального. Что получилось у вас? Жду ответа в комментариях.
Настоятельно прошу вас заглянуть в Карту блога. Наша группа в Facebook ждет вас.
Включите пространственный звук, Windows Sonic, DTS или Dolby в Windows 10
Если мы играем на компьютере или любим смотреть сериалы и фильмы на ПК, у нас наверняка есть хорошие наушники. Хотя мы не собираемся достичь того же эффекта с наушниками, что и с настоящим оборудованием 7.1, правда в том, что есть алгоритмы, которые достигают этого достаточно хорошо, хотя во многих случаях нам приходится оставлять достаточно денег, чтобы иметь возможность их использовать или быть ограничивается одним типом наушников конкретным. К счастью, Windows 10 предлагает собственный алгоритм объемного звука, который, кроме того, мы сможем активировать для любого типа динамика или наушников. Так пространственный звук или Windows Sonic .
Что такое пространственный звук в Windows 10
Окна 10 Пространственный звук, также известный как Windows Sonic или Spatial Sound, — это технология, разработанная Microsoft чтобы напрямую конкурировать с подобными, такими как EAX (из Creative), THX (От Razer), Dolby or DTS. Вообще говоря, цель этой технологии — позволить нам получить точное трехмерное позиционирование с помощью систем виртуального объемного звука.
Microsoft API поддерживает до 17 различных аудиоканалов . Кроме того, все они не одинаковой высоты, но могут даже быть выступающие каналы, воспроизводящие звуки выше и ниже пользователя, что известно как конфигурация 8.1.4.4.
Главное окно этого типа объемного звука состоит в том, что, в отличие от других, оно полностью бесплатное. Любой пользователь Windows 10 сможет без проблем активировать его, независимо от подключаемой гарнитуры (или динамиков), если она стереофоническая и использует драйверы Microsoft. Его активация не зависит от какого-либо дополнительного программного обеспечения, поскольку мы можем запустить его всего за пару кликов.
Microsoft использует эту систему во всех своих продуктах, от Windows 10 до Xbox, в том числе, конечно же, Hololens.
Как активировать Windows Sonic
Пространственный звук Windows устанавливается по умолчанию во всех версиях Windows 10 после Creators Update. Чтобы использовать его, все, что нам нужно сделать, это подключить к компьютеру наушники, наушники или динамики. Независимо от формы, мы можем сделать это через зеленый разъем (мини-джек) на задней панели корпуса, от универсального разъема ноутбука или через USB. Он также совместим с беспроводными наушниками.
После подключения корпусов все, что нам нужно сделать, это щелкнуть правой кнопкой мыши значок звука, который появляется рядом с часами Windows, и выбрать «пространственный звук». Здесь мы сможем увидеть все параметры, которые мы можем активировать. В данном случае нас интересует » Windows Sonic для наушников ».
Готовы. Нам больше ничего не нужно делать. Отныне наши стереонаушники будут вести себя как наушники с эффектом присутствия 7.1, что позволит вам больше наслаждаться играми или фильмами.
Если мы хотим отключить его, мы просто вернемся к предыдущему разделу и выберем опцию «деактивировано».
Включить DTS или Dolby
Помимо Windows Sonic, Windows 10 поддерживает другие типы пространственного звука. Например, наиболее распространенными являются DTS: X и доступ к Dolby . Однако обе технологии платные. Мы можем загрузить соответствующие приложения из магазина и активировать их, но для того, чтобы использовать их, нам нужно будет перейти на кассу.
Если только наши шлемы не имеют стандартной лицензии Dolby или DTS. Это происходит, например, с Logitech G935 (среди прочего), которые уже сертифицированы для работы с DTS: X для наушников, и поэтому мы можем использовать этот эффект с указанными наушниками бесплатно.
Процесс активации эффекта такой же, как и при активации Windows Sonic, поскольку, выбрав параметр пространственного звука, мы сможем увидеть доступные эффекты как для DTS, так и для Windows Sonic.
Включить пространственный звук, когда он недоступен
Может случиться так, что при подключении наушников (например, Logitech, о котором мы упоминали ранее), при попытке активировать пространственный звук мы не получаем доступные параметры. Это связано с тем, что драйвер, установленный по умолчанию, настроен на управление устройством с помощью специального программного обеспечения и, следовательно, не позволяет использовать другие системы пространственного звука.
К счастью, есть простое решение: заменить проприетарный драйвер производителя на общий драйвер Windows. Для этого нам нужно открыть окно «Звук», в котором появятся все устройства воспроизведения. Мы дважды щелкаем по наушникам, чтобы открыть окно их свойств, и в информации о контроллере нажимаем кнопку «Свойства». Теперь мы увидим окно драйвера. Выбираем вкладку «Драйвер» и нажимаем «Обновить драйвер».
Если опция отключена, нам нужны права администратора, чтобы иметь возможность вносить изменения в конфигурацию. Теперь мы будем искать новый драйвер вручную на нашем компьютере и выберем тот, который отображается как «аудиоустройство», то есть универсальное от Microsoft.
Готовы. Если вы попросите нас перезагрузить компьютер, мы сделаем это для завершения процесса обновления драйвера. Когда компьютер перезагружается, мы снова пытаемся активировать пространственный звук, и мы видим, как теперь появляются все доступные параметры. В нашем случае шлемы совместим с Windows Sonic и DTS: X бесплатно , без необходимости платить какую-либо лицензию.
Выбираем эффект объемного звучания, который хотим использовать, и все. Наслаждайтесь новым объемным звуком в наших наушниках. И, что лучше всего, это не зависит от других программ (например, тех, которые производители требуют от нас установить).
Рассказываем о том, что такое «Пространственный звук» и как его включить.
Что такое пространственный звук?
Это усовершенствованная версия стандартного стерео. Сейчас наушники неплохо передают направление звука, но только в двух плоскостях. Пространственный звук позволяет отказаться от этих рамок и слышать направление звука в объемном пространстве. Что-то подобное можно испытать, посмотрев фильм с домашним кинотеатром. Пространственный звук в Windows 10 также помогает глубже погрузиться в фильм или видеоигру.
Эта технология лучше всего работает с наушниками, хоть ее и используют с другими стереосистемами. В полноразмерных наушниках эффект пространственного (объемного) звука ощущается значительно сильнее.
Как включить пространственный звук?
Поддержка пространственного звука обеспечивается с помощью специальных программ-драйверов. Именно их алгоритмы позволяют обрабатывать звук в реальном времени и менять его «расположение». Так как эти алгоритмы работают по-разному, стоит опробовать несколько вариантов драйверов.
Стандартный драйвер
Для начала попробуем активировать бесплатный звуковой драйвер от Microsoft. Он работает по тому же принципу, что и платные аналоги, но уступает им из-за менее развитых программных алгоритмов обработки звуков.
Чтобы включить пространственный звук от Microsoft:
- Одновременно нажимаем клавиши Win + R.
- Вводим туда слово control и нажимаем на клавишу Enter.
Это короткий путь к панели управления. Вы можете попасть туда другим удобным путем
- Оказавшись в панели управления, кликаем по блоку настроек «Оборудование и звук».
Если вы используете оформление в виде значков, то сразу переходите к следующему пункту
- Затем переходим в подменю «Звук».
- В открывшемся окошке ищем пункт «Динамики» и выделяем его, кликнув левой кнопкой мыши.
- Затем нажимаем на кнопку «Свойства» в правом нижнем углу.
Переходим в свойства используемых динамиков
- После этого ищем вкладку «Пространственный звук» и переходим на нее.
Ищем нужную вкладку. Обычно она крайняя справа
- Оказавшись в окне настроек объемного звука, кликаем по выпадающему списку в блоке «Формат пространственного звука».
По умолчанию пространственный звук отключен
- Появится список доступных драйверов для работы с объемным звуком. Выбираем «Windows Sonic для наушников».
Почти готово…
- Потом сохраняем настройки.
Ну и все
Драйвер Dolby Atmos и другие
Есть несколько платных вариаций. Многие пользователи считают, что они работают лучше и обеспечивают более заметный и интересный эффект. Так что вы тоже попробуйте. Тот же драйвер Dolby Atmos можно скачать бесплатно и попробовать в течение 30 дней.
Для этого:
- Правой кнопкой мыши кликаем по иконке в виде динамика на панели задач Windows.
Вот как выглядит нужный значок. Он находится в правом нижнем углу экрана
- В появившемся контекстном меню сначала наводим курсор на меню «Пространственный звук…», а затем выбираем одну из доступных опций. Например, Dolby Access.
Все доступные вариации пространственного звука
- Откроется магазин приложений Windows Store. Кликаем там на кнопку «Получить» и загружаем драйвер.
Для загрузки приложения придется завести учетную запись Microsoft
- После этого активируем пробный период работы с Dolby Access.
Post Views: 4 518
Пространственный звук — это улучшенное иммерсивное звучание, при котором звуки могут обтекать вас, в том числе над головой, в трехмерном виртуальном пространстве. Пространственный звук обеспечивает улучшенную атмосферу, недоступную традиционным форматам объемного звука. Благодаря пространственному звуку все ваши фильмы и игры будут звучать лучше.
Звук может быть неточным: только это программное обеспечение для пространственного звука. хорошо работает в определенных ситуациях. Он хорошо работает с играми и фильмами, но может привести к неточному звучанию звука при использовании в основном для музыки. Не для динамиков: неудивительно, что Windows Sonic for Headphones хорошо работает только с наушниками.
Что делает пространственный звук?
Пространственный звук позволяет слушателям выйти из оконной точки обзора и погрузиться в иммерсивную имитацию звука реального мира. … Затем есть «Ambisonics», которая обеспечивает звуковую сферу, сосредоточенную вокруг слушателя. Существуют пространственные виртуализаторы, технологии, проецирующие звук в виртуальное акустическое пространство.
Хорош ли пространственный звук?
Кажется, есть небольшой спад с точки зрения прямоты и резкости, но он не огромный и, в целом, пространственный звук, поэтому far кажется очень стоящим обновлением. Процитируем наш обзор AirPods Max: «В общем, эффект превосходный.
Что такое настройка пространственного звука в Windows 10?
Пространственный звук новый формат, включенный в Windows 10, и это обеспечивает более захватывающий звук. Когда вы включаете пространственный звук с помощью «Windows Sonic» или «Dolby Atmos», звук будет звучать так, как будто он воспроизводится вокруг вас, а не через динамики (или дешевые наушники).
DTS лучше Dolby?
DTS кодируется с более высокой скоростью передачи данных и поэтому рассматривается некоторые эксперты должны быть лучше. Другие утверждают, что технология Dolby Digital более продвинута и обеспечивает лучшее качество звука при более низкой скорости передачи данных.
Работает ли пространственный звук с Netflix?
После долгого ожидания Netflix наконец-то появилась совместимость с пространственным звуком для пользователей iOS и iPadOS. В этом выпуске Netflix включил функцию пространственного звука Apple. Благодаря использованию направленных звуковых фильтров эта функция обеспечит захватывающий опыт для пользователей Netflix.
Стоит ли включать пространственный звук?
Пространственный звук обеспечивает улучшенную атмосферу, недоступную традиционным форматам объемного звука. С пространственным звуком, все ваши фильмы и игры будут звучать лучше. Некоторые игры, фильмы и шоу могут изначально поддерживать пространственный звук, что обеспечивает высочайший уровень звукового погружения и точность определения местоположения.
Почему я не могу включить пространственный звук?
Щелкните правой кнопкой мыши встроенное звуковое устройство и устройство стороннего производителя и обновите драйверы. Перезагрузите компьютер. Щелкните правой кнопкой мыши Значок звука в область уведомлений и выберите Пространственный звук (Dolby Atmos для наушников). Если вы еще не настроили его, следуйте инструкциям, чтобы сделать это.
Работает ли пространственный звук с AirPods 2?
Самое главное — убедиться, что у вас есть подходящее оборудование. Сейчас, единственные устройства, совместимые с пространственным звуком, для воспроизведения видео — это AirPods Pro и AirPods Max, так что возьмите один из них, если вы не хотите дождаться появления слухов об AirPods Pro 2.
Что мне смотреть с пространственным звуком?
Популярные приложения, поддерживающие пространственное аудио
- Air Video HD (включите объемное звучание в настройках звука)
- Приложение Apple TV.
- Netflix.
- Дисней +
- FE File Explorer (DTS 5.1 не поддерживается)
- Foxtel Go (Австралия)
- ГБО Макс.
- Хулу.
Как отключить пространственный звук?
Выключите или включите пространственный звук для всех шоу и фильмов
- Откройте «Настройки»> «Bluetooth».
- В списке устройств коснитесь. рядом с вашими AirPods.
- Включите или выключите пространственный звук.
Как получить пространственный звук в Windows 10?
Как включить пространственный звук в Windows 10
- Выберите «Пуск»> «Настройка»> «Система»> «Звук»> «Связанные настройки»> «Панель управления звуком», выберите устройство воспроизведения, затем выберите «Свойства».
- В новом открывшемся окне выберите Пространственный звук.
- В формате пространственного звука выберите Windows Sonic для наушников, затем нажмите «Применить».
Подходит ли Windows Sonic для Valorant?
Если вы используете «Windows Sonic для наушников», выключите его, потому что это делает Valorant неиграбельным по звуку. Итак, вчера я обнаружил, что Valorant звучит в игре совершенно иначе, чем я привык.
Как мне получить доступ к пространственному звуку?
Чтобы включить пространственное аудио, выполните следующие действия.
- Перейдите в настройки.
- Нажмите на Bluetooth.
- Найдите свои AirPods Pro или AirPods Max.
- Нажмите на «i» рядом с наушниками.
- Прокрутите вниз и включите пространственное аудио.
- Вы также можете нажать на «Посмотреть и послушать, как это работает» для быстрой демонстрации, сравнивающей его со стереозвуком.
Check our list for the best surround sound software on the market
by Milan Stanojevic
Milan has been enthusiastic about technology ever since his childhood days, and this led him to take interest in all PC-related technologies. He’s a PC enthusiast and he… read more
Updated on December 13, 2022
Reviewed by
Vlad Turiceanu
Passionate about technology, Windows, and everything that has a power button, he spent most of his time developing new skills and learning more about the tech world. Coming… read more
- Virtual surround systems can be good alternatives for expensive high-end equipment.
- Below you’ll find a list of recommended software that can help you emulate realistic surround effects seamlessly.
- The software presented provide various features like auto-calibration, custom preset settings, fully configurable crossfeed, and more. Keep reading to find your best option.
XINSTALL BY CLICKING THE DOWNLOAD FILE
This software will repair common computer errors, protect you from file loss, malware, hardware failure and optimize your PC for maximum performance. Fix PC issues and remove viruses now in 3 easy steps:
- Download Restoro PC Repair Tool that comes with Patented Technologies (patent available here).
- Click Start Scan to find Windows issues that could be causing PC problems.
- Click Repair All to fix issues affecting your computer’s security and performance
- Restoro has been downloaded by 0 readers this month.
In the past, the only way to get an immersive audio experience was to buy big speaker systems with 5 or 7 satellites and try and place them around the room. Today, we can reach the same 3D surround sound experience irrespective of the quality and number of speakers we own with virtual surround sound software.
The software tools listed in this article are the best options on the market when it comes to virtual surround sound software. Some of the software presented here will tackle games specifically but all of them will offer you a more personalized surround sound experience.
What are the best virtual surround sound software?
Boom 3D

Boom 3D is by far one of the best options presented in this article. This software has the capability to automatically calibrate itself based on the type of sound card and audio system you have.
The Boom audio engine offers a 3D Surround Sound and customizable equalizer presets allowing you to easily tweak your audio output to your liking.
The 3D Surround Sound technology in Boom 3D provides you with an immersive virtual surround sound experience through any kind of headset. You have the ability to adjust the intensity of every surround sound channel. You can also toggle individual virtual surround sound speakers on/off, adjust the bass level, and scale the intensity of the 3D Surround Sound effect.
Boom 3D has a built-in equalizer with presets for movies, vocals, and different music genres but you can always dive-in and create your own presets.
Key features include:
- Select audio Output device – system speakers, on/over-ear headphones, in-ear headphones, external speakers, Bluetooth, and USB speakers
- Volume booster
- Volume controller – adjust specific application volumes
- Audio effects – ambiance, fidelity, night mode, spatial, pitch
- Quick controls – quickly change common settings without opening the full app

Boom 3D
Enjoy an immersive virtual surround sound experience with this adaptable software!
Razer Surround
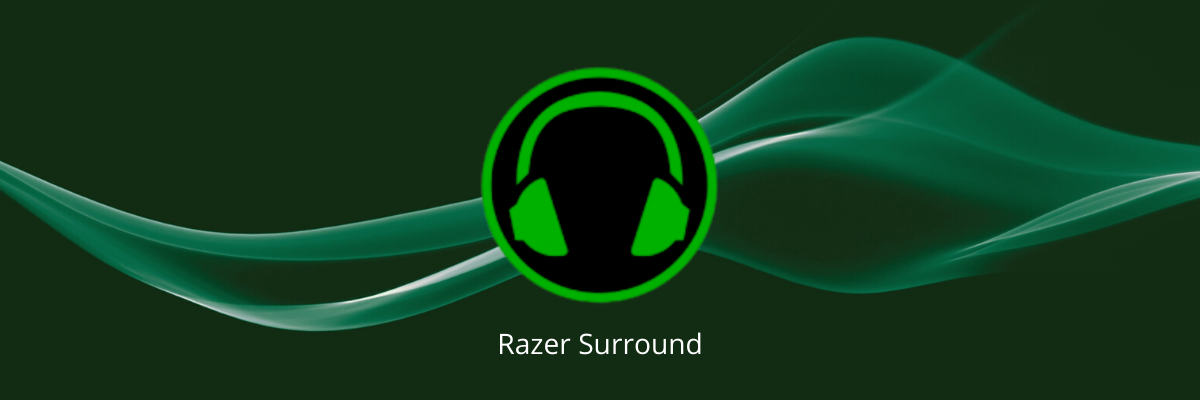
Razer Surround is an advanced 7.1 virtual surround sound engine that manages to immerse you deeper into your listening experience and it is also compatible with any stereo headphones.
Created specifically for gaming with headphones, the surround sound algorithms powering Razer Surround create an accurate surround sound environment that allows a gamer to calibrate positional sound.
Many virtual surround sound solutions use a one-size-fits-all approach. This means that they rely on algorithms created based on statistics. The only problem with this approach is that everything is ‘average’. You can’t fully customize your audio experience to your needs and preferences.
Razer Surround allows you to personally calibrate the sound to fit your ears, and that allows you to experience a greater sense of involvement in the game and even gives you an audio advantage over other players who don’t use technology like this.
Razer Surround gives you the chance to go through a series of simple listening tests that will allow you to intuitively map the way you listen to your games.
The gaming audio algorithms that can be found in Razer take into account the time delay, audio interference, amplitude, and other complex factors making the process of customization very easy.
More than this, your custom settings will be saved in the cloud so that you will immediately be ready to play games no matter if you’re at a friend’s house or a local LAN-Cafe.
Key features include:
- Bass Boost
- Sound normalization
- Voice clarity
- Voice level
- Custom & 11 pre-set equalizer settings
- Ability to calibrate your individual preferences

Razer Surround
Razer Surround will blow your mind with its awesome 7.1 virtual surround sound engine for full immersion
SBX Pro Studio

SBX Pro Studio is a suite of audio enhancement technologies that was created to bring out the absolute best in your gaming audio. This tool has seamless controls and a very user-friendly interface. You can take full control of how you want your audio to sound.
Today’s high-end gaming rigs focus mainly on the display and for a good reason. Most gamers rely on multiple monitor setups and ultra-high-resolution graphics are a must for them. However, your gaming experience is not complete without a truly immersive audio experience. This is offered by a 5.1 or 7.1 surround sound speaker setup which successfully completes your immersive gaming experience – and no, stereo headphones do not cut it.
Even though in this article we will focus on the surrounding capabilities of the software, SBX Pro Studio offers a wide range of professional tools :
- Crystalizer – enhances the dynamic range of compressed audio, restoring the highs and lows that are often lost during the compression process
- Bass – extends the low-end frequencies of your audio input to enhance and deepen the bass
- Smart Volume – automatically measures volume across different programs and compensates for changes
- Dialog Plus – intelligently raises the volume of vocals and spoken dialogue
- SBX Surround
The SBX Surround feature of SBX Pro Studio processes the audio through optimized algorithms to recreate a virtualized surround sound even if you’re using a 2.0 speaker setup or headphones. This technology allows you to be fully immersed in the audio experience without missing any audio clues.
The algorithms used by SBX Surround provide audio enhancement to any audio by optimizing the listening experience for both two-channel and multi-channel sources. This feature will automatically adapt and provide the best surround sound experience to fit any of your listening experiences.
SBX Surround consists of two core tech components:
- Upmix – It processes both stereo and multi-channel sounds and matches them to the active output configuration.
- Virtualizer – It takes the audio that has been processed by Upmix and splits the signal to every speaker connected using head-related transfer function (HRTF) filters.
⇒ Get SBX Pro Studio
Equalizer APO
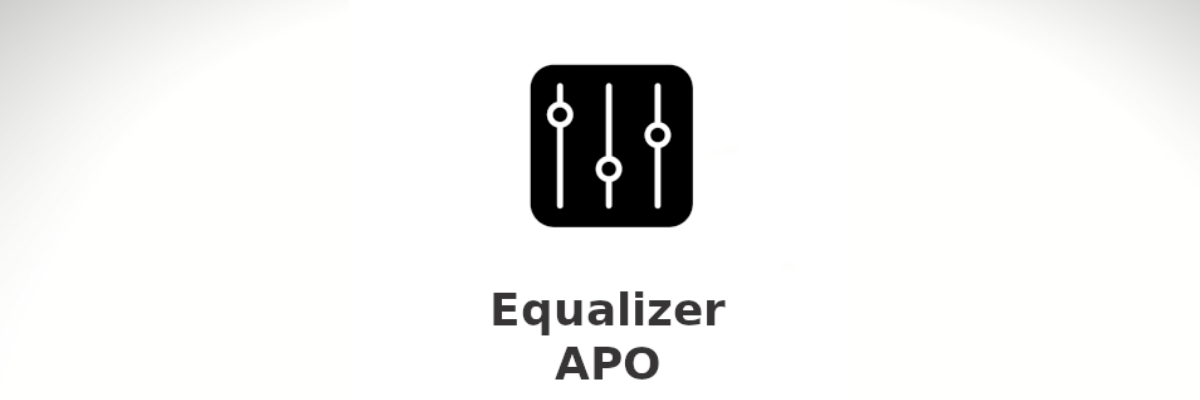
Some PC issues are hard to tackle, especially when it comes to corrupted repositories or missing Windows files. If you are having troubles fixing an error, your system may be partially broken.
We recommend installing Restoro, a tool that will scan your machine and identify what the fault is.
Click here to download and start repairing.
Equalizer APO is one of the best equalizers for tweaking your audio experience to the smallest detail and works especially well (compared to other EQ software) because it can be used in conjunction with Room EQ Wizard that allows you to easily read its filtered text file format.
Equalizer APO can enhance and improve the surround sound quality of your media, and once it’s installed, it can be configured by accessing its configuration TXT file found in the installation folder on your Windows 10 PC.
Equalizer APO also offers you the possibility to transform its looking by installing Peace GUI, which makes it even easier to use and adds audio mixing tools to your PC.
Equalizer APO has a wide range of useful features :
- Effects panel – balance, crossfading, delay
- Graph window
- Save configurations and activating them by a simple click/hotkey or desktop shortcut
- Up to 31 gain dB Equalizer sliders per channel/speaker
- 9 speakers support (all, stereo, 5.1 and 7.1)
- Filter frequencies, dB gains, filter qualities can all be changed per slider
- Filters: peak, low/high pass and shelf, bend, notch, and all pass
- Pre amplifying dB values for volume control (per channel/speaker)
Some users have had some problems using Equalizer APO. The most common mistake people make is that they do not restart their Windows 10 PC after installation. They also forget to activate their playback device in EQ APO. These two actions alone should solve the problem and get the program running in no time.
Another great third-party tool that you need to try with Equalizer APO is HeSuVi. This app imitates the 7.1 binaural sound effect by using the Equalizer APO’s convolution filter.
Key features include:
- Powerful graphic equalizer
- Over 1000 popular headphones
- Ability to use multiple devices on one sound card
- Separate control over different volume levels
- Fully configurable crossfeed
If you want to know more about how HeSuVi works go to this support page.
⇒ Get Equalizer Apo
Dolby Atmos
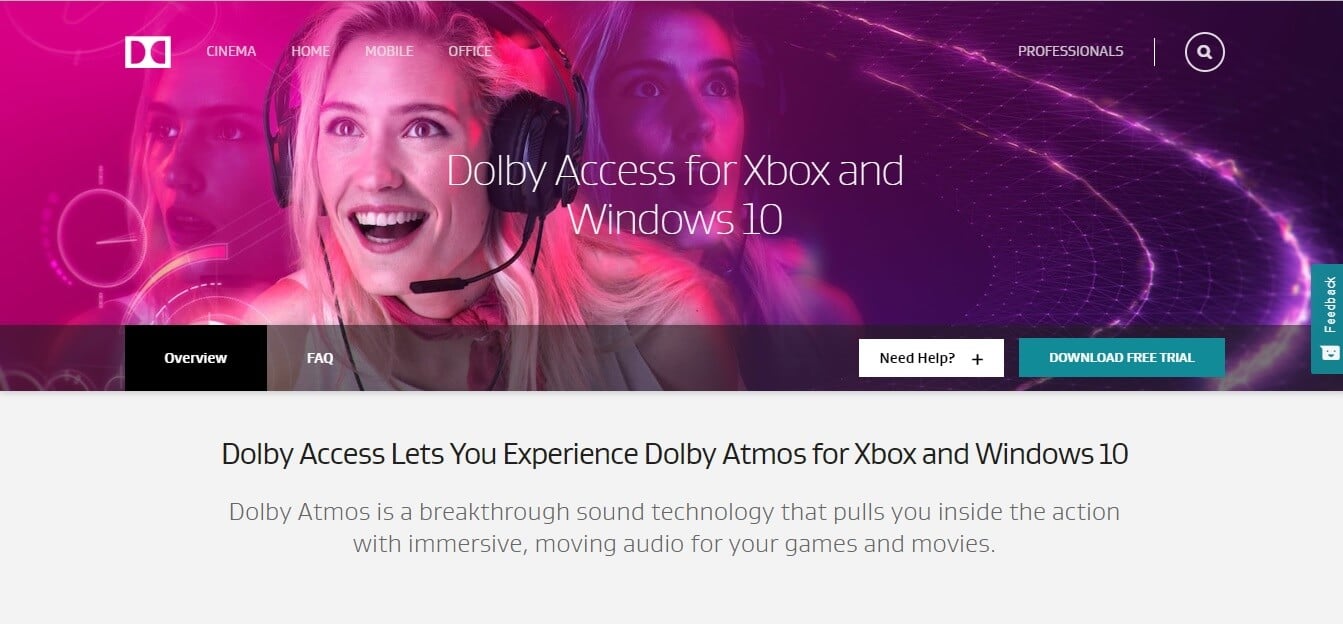
Atmos was developed in 2012 and the new version expands the previous 5.1 and 7.1 setups to include a large number of speakers that you can place around the room. In this way, you’ll create that amazing 3D sound experience.
One of the most important features of Atmos is the concept of audio objects. Before this, sounds were constrained to specific portions of the audio.
With Dolby Atmos, sound designers don’t need to limit a sound to a channel, they can specify where an individual sound originates and moves to. The result is sound that feels like it’s coming from the room you’re sitting in offering an incredibly immersive audio experience.
Atmos uses a channel-based approach to mix sounds. Think of this approach as ‘layers of sound’. On top of that layer, the ‘audio objects’ are placed along with their specific settings. Thanks to this approach, the fact that this tool supports 128 audio channels is pretty impressive.
This technology is incredibly adaptable, it will give you the same experience no matter if you use it in a cinema setting, or at home with a normal set of speakers.
Home Atmos systems with as little as seven speakers are capable of 128 audio objects but it supports up to 34 speakers.
⇒ Get Dolby Atmos
Windows Sonic
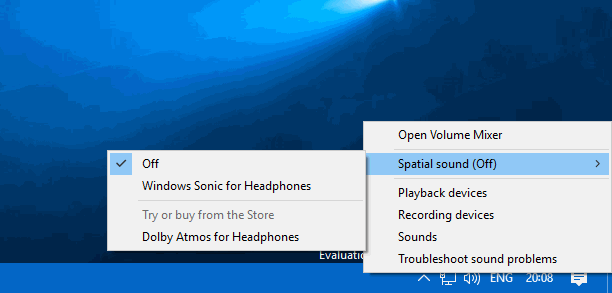
As an answer to Dolby Atmos, Microsoft created Windows Sonic. This app can be found as a default app in Windows 10 that has the Creators Update installed.
Sonic simulates a 3D environment using the audio that comes from your device. It doesn’t work extremely well for movies but it makes up for it in games.
Some motherboards and sound cards may require device software to use the hardware. This type of software usually works in the background without the knowledge of the user. For example, if you are using an MSI motherboard then you may have Realtek HD Audio Manager software installed.
Before you use Windows Sonic, it is recommended that you disable any audio effects previously applied.
Follow these steps to activate and use Windows Sonic:
- After you’ve deactivated any sound effects, locate the sound icon on your taskbar, right-click on it and then select Spatial sound.
- You then want to select Open Volume Mixer, click the Speakers icon to open Speakers Properties and switch to the Spatial sound tab.
- Under the Spatial sound format, click on the drop-down menu and select Windows Sonic for Headphones. Ensure you checked the Turn on 7.1 virtual surround sound option.
- Select Apply, and then OK.
That’s it! Now you’re ready to experience the effects of Windows Sonic on your audio.
These are some of the best surround sound software to use on your computer. If you already used some of these tools, do tell us more about your experience in the comments below.
Newsletter
Check our list for the best surround sound software on the market
by Milan Stanojevic
Milan has been enthusiastic about technology ever since his childhood days, and this led him to take interest in all PC-related technologies. He’s a PC enthusiast and he… read more
Updated on December 13, 2022
Reviewed by
Vlad Turiceanu
Passionate about technology, Windows, and everything that has a power button, he spent most of his time developing new skills and learning more about the tech world. Coming… read more
- Virtual surround systems can be good alternatives for expensive high-end equipment.
- Below you’ll find a list of recommended software that can help you emulate realistic surround effects seamlessly.
- The software presented provide various features like auto-calibration, custom preset settings, fully configurable crossfeed, and more. Keep reading to find your best option.
XINSTALL BY CLICKING THE DOWNLOAD FILE
This software will repair common computer errors, protect you from file loss, malware, hardware failure and optimize your PC for maximum performance. Fix PC issues and remove viruses now in 3 easy steps:
- Download Restoro PC Repair Tool that comes with Patented Technologies (patent available here).
- Click Start Scan to find Windows issues that could be causing PC problems.
- Click Repair All to fix issues affecting your computer’s security and performance
- Restoro has been downloaded by 0 readers this month.
In the past, the only way to get an immersive audio experience was to buy big speaker systems with 5 or 7 satellites and try and place them around the room. Today, we can reach the same 3D surround sound experience irrespective of the quality and number of speakers we own with virtual surround sound software.
The software tools listed in this article are the best options on the market when it comes to virtual surround sound software. Some of the software presented here will tackle games specifically but all of them will offer you a more personalized surround sound experience.
What are the best virtual surround sound software?
Boom 3D

Boom 3D is by far one of the best options presented in this article. This software has the capability to automatically calibrate itself based on the type of sound card and audio system you have.
The Boom audio engine offers a 3D Surround Sound and customizable equalizer presets allowing you to easily tweak your audio output to your liking.
The 3D Surround Sound technology in Boom 3D provides you with an immersive virtual surround sound experience through any kind of headset. You have the ability to adjust the intensity of every surround sound channel. You can also toggle individual virtual surround sound speakers on/off, adjust the bass level, and scale the intensity of the 3D Surround Sound effect.
Boom 3D has a built-in equalizer with presets for movies, vocals, and different music genres but you can always dive-in and create your own presets.
Key features include:
- Select audio Output device – system speakers, on/over-ear headphones, in-ear headphones, external speakers, Bluetooth, and USB speakers
- Volume booster
- Volume controller – adjust specific application volumes
- Audio effects – ambiance, fidelity, night mode, spatial, pitch
- Quick controls – quickly change common settings without opening the full app

Boom 3D
Enjoy an immersive virtual surround sound experience with this adaptable software!
Razer Surround
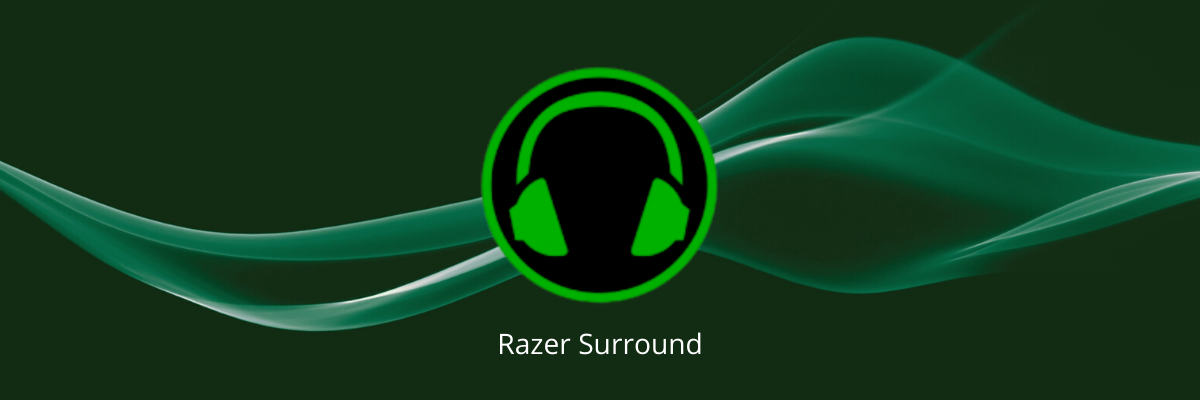
Razer Surround is an advanced 7.1 virtual surround sound engine that manages to immerse you deeper into your listening experience and it is also compatible with any stereo headphones.
Created specifically for gaming with headphones, the surround sound algorithms powering Razer Surround create an accurate surround sound environment that allows a gamer to calibrate positional sound.
Many virtual surround sound solutions use a one-size-fits-all approach. This means that they rely on algorithms created based on statistics. The only problem with this approach is that everything is ‘average’. You can’t fully customize your audio experience to your needs and preferences.
Razer Surround allows you to personally calibrate the sound to fit your ears, and that allows you to experience a greater sense of involvement in the game and even gives you an audio advantage over other players who don’t use technology like this.
Razer Surround gives you the chance to go through a series of simple listening tests that will allow you to intuitively map the way you listen to your games.
The gaming audio algorithms that can be found in Razer take into account the time delay, audio interference, amplitude, and other complex factors making the process of customization very easy.
More than this, your custom settings will be saved in the cloud so that you will immediately be ready to play games no matter if you’re at a friend’s house or a local LAN-Cafe.
Key features include:
- Bass Boost
- Sound normalization
- Voice clarity
- Voice level
- Custom & 11 pre-set equalizer settings
- Ability to calibrate your individual preferences

Razer Surround
Razer Surround will blow your mind with its awesome 7.1 virtual surround sound engine for full immersion
SBX Pro Studio

SBX Pro Studio is a suite of audio enhancement technologies that was created to bring out the absolute best in your gaming audio. This tool has seamless controls and a very user-friendly interface. You can take full control of how you want your audio to sound.
Today’s high-end gaming rigs focus mainly on the display and for a good reason. Most gamers rely on multiple monitor setups and ultra-high-resolution graphics are a must for them. However, your gaming experience is not complete without a truly immersive audio experience. This is offered by a 5.1 or 7.1 surround sound speaker setup which successfully completes your immersive gaming experience – and no, stereo headphones do not cut it.
Even though in this article we will focus on the surrounding capabilities of the software, SBX Pro Studio offers a wide range of professional tools :
- Crystalizer – enhances the dynamic range of compressed audio, restoring the highs and lows that are often lost during the compression process
- Bass – extends the low-end frequencies of your audio input to enhance and deepen the bass
- Smart Volume – automatically measures volume across different programs and compensates for changes
- Dialog Plus – intelligently raises the volume of vocals and spoken dialogue
- SBX Surround
The SBX Surround feature of SBX Pro Studio processes the audio through optimized algorithms to recreate a virtualized surround sound even if you’re using a 2.0 speaker setup or headphones. This technology allows you to be fully immersed in the audio experience without missing any audio clues.
The algorithms used by SBX Surround provide audio enhancement to any audio by optimizing the listening experience for both two-channel and multi-channel sources. This feature will automatically adapt and provide the best surround sound experience to fit any of your listening experiences.
SBX Surround consists of two core tech components:
- Upmix – It processes both stereo and multi-channel sounds and matches them to the active output configuration.
- Virtualizer – It takes the audio that has been processed by Upmix and splits the signal to every speaker connected using head-related transfer function (HRTF) filters.
⇒ Get SBX Pro Studio
Equalizer APO
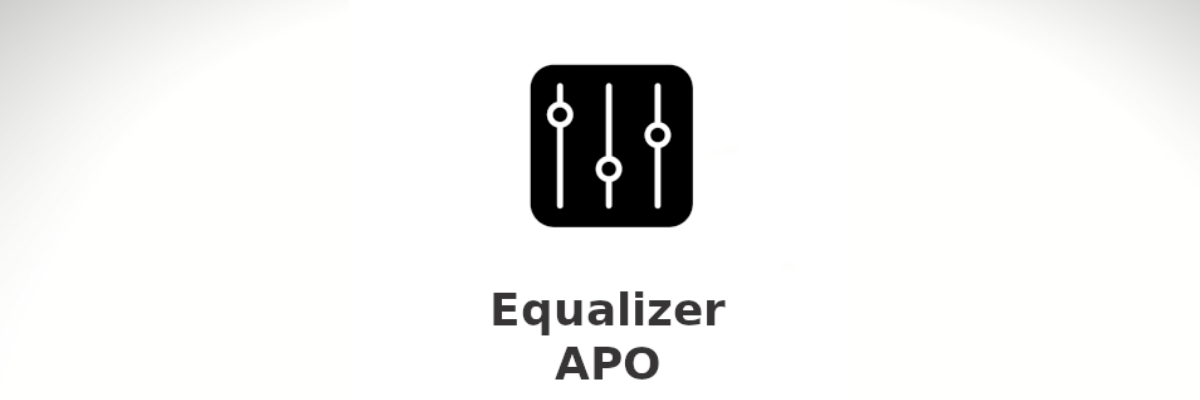
Some PC issues are hard to tackle, especially when it comes to corrupted repositories or missing Windows files. If you are having troubles fixing an error, your system may be partially broken.
We recommend installing Restoro, a tool that will scan your machine and identify what the fault is.
Click here to download and start repairing.
Equalizer APO is one of the best equalizers for tweaking your audio experience to the smallest detail and works especially well (compared to other EQ software) because it can be used in conjunction with Room EQ Wizard that allows you to easily read its filtered text file format.
Equalizer APO can enhance and improve the surround sound quality of your media, and once it’s installed, it can be configured by accessing its configuration TXT file found in the installation folder on your Windows 10 PC.
Equalizer APO also offers you the possibility to transform its looking by installing Peace GUI, which makes it even easier to use and adds audio mixing tools to your PC.
Equalizer APO has a wide range of useful features :
- Effects panel – balance, crossfading, delay
- Graph window
- Save configurations and activating them by a simple click/hotkey or desktop shortcut
- Up to 31 gain dB Equalizer sliders per channel/speaker
- 9 speakers support (all, stereo, 5.1 and 7.1)
- Filter frequencies, dB gains, filter qualities can all be changed per slider
- Filters: peak, low/high pass and shelf, bend, notch, and all pass
- Pre amplifying dB values for volume control (per channel/speaker)
Some users have had some problems using Equalizer APO. The most common mistake people make is that they do not restart their Windows 10 PC after installation. They also forget to activate their playback device in EQ APO. These two actions alone should solve the problem and get the program running in no time.
Another great third-party tool that you need to try with Equalizer APO is HeSuVi. This app imitates the 7.1 binaural sound effect by using the Equalizer APO’s convolution filter.
Key features include:
- Powerful graphic equalizer
- Over 1000 popular headphones
- Ability to use multiple devices on one sound card
- Separate control over different volume levels
- Fully configurable crossfeed
If you want to know more about how HeSuVi works go to this support page.
⇒ Get Equalizer Apo
Dolby Atmos
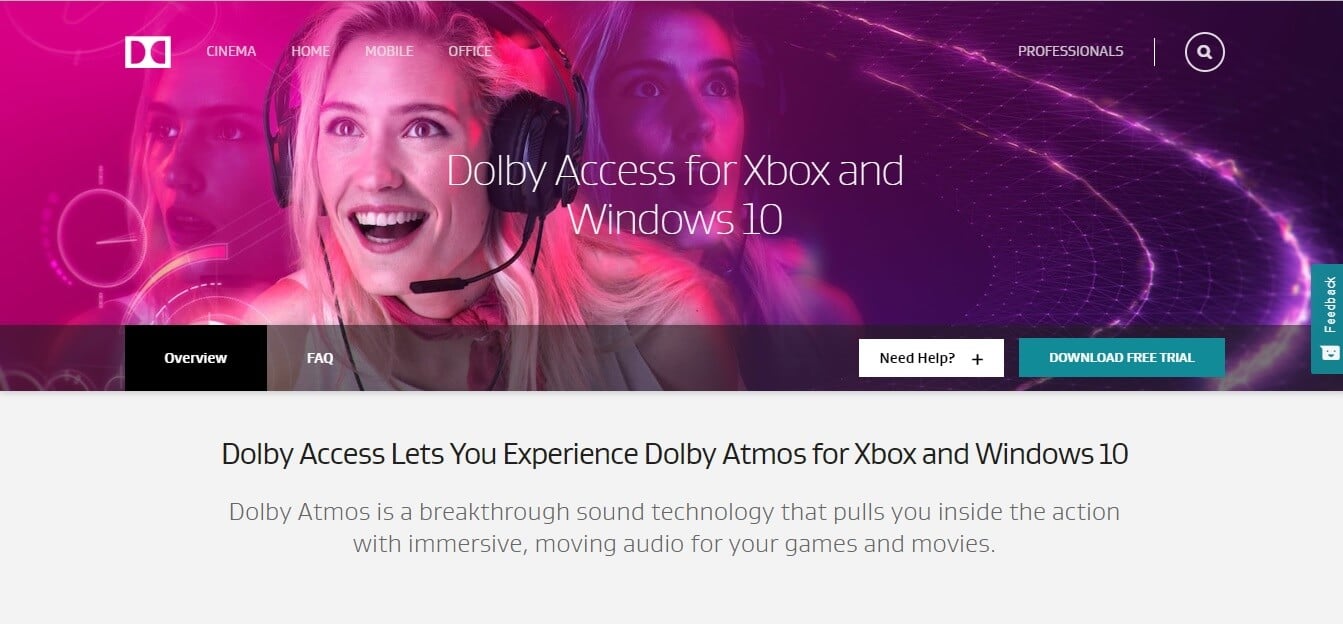
Atmos was developed in 2012 and the new version expands the previous 5.1 and 7.1 setups to include a large number of speakers that you can place around the room. In this way, you’ll create that amazing 3D sound experience.
One of the most important features of Atmos is the concept of audio objects. Before this, sounds were constrained to specific portions of the audio.
With Dolby Atmos, sound designers don’t need to limit a sound to a channel, they can specify where an individual sound originates and moves to. The result is sound that feels like it’s coming from the room you’re sitting in offering an incredibly immersive audio experience.
Atmos uses a channel-based approach to mix sounds. Think of this approach as ‘layers of sound’. On top of that layer, the ‘audio objects’ are placed along with their specific settings. Thanks to this approach, the fact that this tool supports 128 audio channels is pretty impressive.
This technology is incredibly adaptable, it will give you the same experience no matter if you use it in a cinema setting, or at home with a normal set of speakers.
Home Atmos systems with as little as seven speakers are capable of 128 audio objects but it supports up to 34 speakers.
⇒ Get Dolby Atmos
Windows Sonic
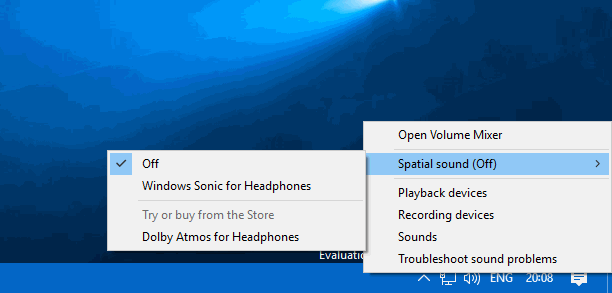
As an answer to Dolby Atmos, Microsoft created Windows Sonic. This app can be found as a default app in Windows 10 that has the Creators Update installed.
Sonic simulates a 3D environment using the audio that comes from your device. It doesn’t work extremely well for movies but it makes up for it in games.
Some motherboards and sound cards may require device software to use the hardware. This type of software usually works in the background without the knowledge of the user. For example, if you are using an MSI motherboard then you may have Realtek HD Audio Manager software installed.
Before you use Windows Sonic, it is recommended that you disable any audio effects previously applied.
Follow these steps to activate and use Windows Sonic:
- After you’ve deactivated any sound effects, locate the sound icon on your taskbar, right-click on it and then select Spatial sound.
- You then want to select Open Volume Mixer, click the Speakers icon to open Speakers Properties and switch to the Spatial sound tab.
- Under the Spatial sound format, click on the drop-down menu and select Windows Sonic for Headphones. Ensure you checked the Turn on 7.1 virtual surround sound option.
- Select Apply, and then OK.
That’s it! Now you’re ready to experience the effects of Windows Sonic on your audio.
These are some of the best surround sound software to use on your computer. If you already used some of these tools, do tell us more about your experience in the comments below.
Newsletter
Куратор(ы):
PhenixN70
| Автор | Сообщение | ||
|---|---|---|---|
|
|||
|
Куратор темы Статус: Не в сети |
#77 Что такое Пространственный звук в Windows 10? #77 FAQ от разработчика Что такое Dolby Atmos for Headphones? Улучшит ли Dolby Atmos for Headphones звучание существующего контента? Надо ли отключать дополнительные средства виртуализации в компьютере или наушниках? Какие системные требования? Будут ли некоторые типы наушников работать лучше, чем другие? Как сообщить о проблеме или оставить отзыв для Dolby Access или Dolby Atmos for Headphones? https://www.dolby.com/us/en/access/contact-us.html Список игр с поддержкой Dolby Atmos На данный момент нативную поддержку на уровне игры имеют 45 проектов, по мере добавления новых игр список будет дополняться. https://www.dolby.com/experience/games/ Приложения и сервисы Окунитесь в гущу событий благодаря объемному звуку любимых сериалов и кинофильмов. Контент для Dolby Atmos можно найти на: Настройки приложения Dolby Access Есть возможность выбрать разные режимы работы приложения. Полезно знать 1) Dolby Atmos for Headphones прекрасно работает и на обычных стерео колонках, не обязательно его использовать только для наушников. #77 FAQ от разработчика Что такое DTS Sound Unbound? https://www.microsoft.com/ru-ru/p/dts-s … verviewtab . Аудио решения DTS доступны для бесплатного ознакомительного периода (триал 14 дней) и покупки в приложении (20 долларов). Что такое DTS Headphone: X? Какие системные требования? Работает ли DTS Headphone: X со всеми наушниками? В чем разница между DTS Headphone:X и DTS:X Ultra? Ссылка на полную версию FAQ на английском языке на официальном сайте https://dts.com/sound-unbound/faq# Рекомендуемый разработчиком список игр Gears 5 Настройки приложения DTS Sound Unbound #77 https://www.microsoft.com/ru-ru/p/dts-x … erviewtab# , но скачать её нельзя — выдает ошибку. Полезно знать 1) Если не получается включить DTS Headphone:X — выставьте в настройках звука Windows 16бит/48кГц. https://www.asus.com/support/FAQ/1042614/ для них необходимо скачать с сайта техподдержки Asys — DTS Ultra LPAP Component Driver, тогда DTS:X Ultra установится из Магазина Майкрософт). Например для FX706II https://www.asus.com/us/supportonly/FX7 … _Download/ Пишите в комментариях свои ощущения от использования данных технологий.
|
| Реклама | |
|
Партнер |
|
AdyBOB |
|
|
Member Статус: Не в сети |
Настройки приложения Dolby Access у меня не высвечиваются, звуковая AE5, через видеокарту посредством HDMI или DP не пробовал. Работает и так, благо куплена. Но чего-то странно. |
|
PhenixN70 |
|
|
Куратор темы Статус: Не в сети |
AdyBOB попробуй обновить через Майкрософт стор, там где Загрузки и обновления. Какая у тебя версия? последняя 3.0.3282. |
|
AdyBOB |
|
|
Member Статус: Не в сети |
PhenixN70 писал(а): AdyBOB попробуй обновить через Майкрософт стор, там где Загрузки и обновления. Какая у тебя версия? последняя 3.0.3282 Блин, точно, старая версия стоит. Спасибо. |
|
Dick32 |
|
|
Member Статус: Не в сети |
AdyBOB писал(а): Для включения работы данной технологии необходимо в Панели управления в настройках Звук щелкнуть по своим динамикам и затем во вкладке Пространственный звук выбрать Dolby Atmos for Headphones. Раньше была, сейчас куда-то пропала. |
|
PhenixN70 |
|
|
Куратор темы Статус: Не в сети |
Dick32 наверное триал закончился, покупать надо. |
|
Angerfest |
|
|
Member Статус: Не в сети |
Вот например играю я в наушниках в игру. В настройках можно выбрать наушники (стерео) или дом. кинотеатр 5.1. Что ставить? 5.1 же? |
|
PhenixN70 |
|
|
Куратор темы Статус: Не в сети |
Angerfest если попробовать сравнить настройку наушники и 5.1, разница есть? |
|
vpoluektov |
|
|
Member Статус: Не в сети |
Angerfest писал(а): В настройках можно выбрать наушники (стерео) или дом. кинотеатр 5.1. Что ставить? В настройках самой игры — либо выбрать наушники, при этом отключив Dolby Atmos в системе и включив его в игре, если он там есть; при этом игра возьмет всю работу с HRTF на себя, и часто (но не всегда) сделает все лучше, чем система. Либо включить в системе Dolby Atmos и выбрать в игре домашний кинотеатр. В настройках системы включение Dolby Atmos автоматически включает колонки 5.1 и строго 48 kHz. Чего системе очень не хватает — так это списка игр, которым системный Dolby Atmos только мешает, чтобы при их запуске системный Spatial sound переключался в Off. Но для тех, кто в одно время играет в одну игру, а не выбирает каждый раз тыком вслепую в стимовскую библиотеку в 1500 игр, беда невелика. |
|
PhenixN70 |
|
|
Куратор темы Статус: Не в сети |
vpoluektov vpoluektov писал(а): В настройках системы включение Dolby Atmos автоматически включает колонки 5.1 и строго 48 kHz. Ничего подобного — включается стерео и 16 бит/48кГц. vpoluektov писал(а): Чего системе очень не хватает — так это списка игр, которым системный Dolby Atmos только мешает, чтобы при их запуске системный Spatial sound переключался в Off. Это да, может и есть игры в которых сами движки лучше микшируют чем долби, не знаю не проверял. Можно в комментариях писать такие игры и составить со временем список. |
|
SoloveyRazzboy |
|
|
Member Статус: Не в сети |
Ну в Control он не работает вообще,в стерео игра идет.. |
|
PhenixN70 |
|
|
Куратор темы Статус: Не в сети |
SoloveyRazzboy а как определили, что в стерео? |
|
-sabirus- |
|
|
Member Статус: Не в сети |
SoloveyRazzboy а версия обновленная? Вроде вчера в панели показывало, что используется… |
|
SoloveyRazzboy |
|
|
Member Статус: Не в сети |
-sabirus- писал(а): SoloveyRazzboy а версия обновленная? Вроде вчера в панели показывало, что используется… нет,не обновленная..пиратка может поэтому |
|
PhenixN70 |
|
|
Куратор темы Статус: Не в сети |
-sabirus- в какой панели? |
|
-sabirus- |
|
|
Member Статус: Не в сети |
PhenixN70 на значок звука нажимаешь и там должна быть надпись под регулятором громкости. Если нет, то долби не задействован. |
|
PhenixN70 |
|
|
Куратор темы Статус: Не в сети |
-sabirus- Все равно не понял где, там где выбор устройства воспроизведения? Включил, нет никакой надписи. |
|
-sabirus- |
|
|
Member Статус: Не в сети |
PhenixN70 да нет, именно в этой панели и появляется надпись под ползунком. Но это только после того как игра загрузится. На рабочем столе и при стерео сигнале ее нет. Последний раз редактировалось -sabirus- 14.09.2019 21:40, всего редактировалось 1 раз. |
|
MEX-74 |
|
|
Member Статус: Не в сети |
Есть путаница с этим долби атмос. |
|
PhenixN70 |
|
|
Куратор темы Статус: Не в сети |
MEX-74 в RE2 вообще-то 2 отдельные настройки можно выбрать — включить бинауральный звук и отдельно выбрать долби атмос. Вот интересно как вы определяете работает виртуализатор или нет? Добавлено спустя 6 минут 52 секунды: |
—
Кто сейчас на конференции |
|
Сейчас этот форум просматривают: troll и гости: 4 |
| Вы не можете начинать темы Вы не можете отвечать на сообщения Вы не можете редактировать свои сообщения Вы не можете удалять свои сообщения Вы не можете добавлять вложения |





























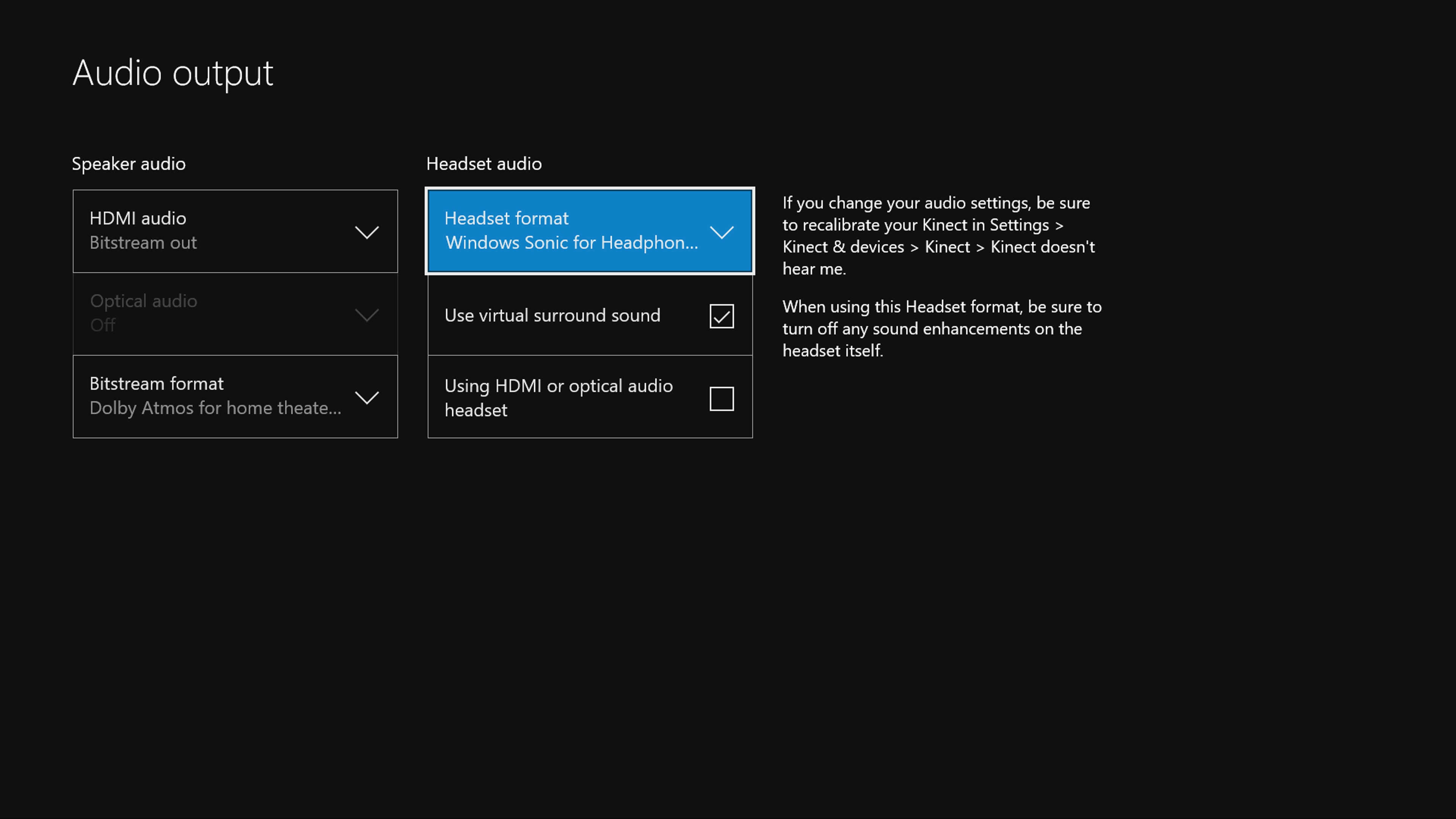
 По сообщению the_last_one на сборках Windows 10 LTSB/LTSC есть проблемы с функционалом данной программы, например, нет звука в демо-роликах в самой программе и во встроенном плеере Windows 10 «Кино и ТВ».
По сообщению the_last_one на сборках Windows 10 LTSB/LTSC есть проблемы с функционалом данной программы, например, нет звука в демо-роликах в самой программе и во встроенном плеере Windows 10 «Кино и ТВ».