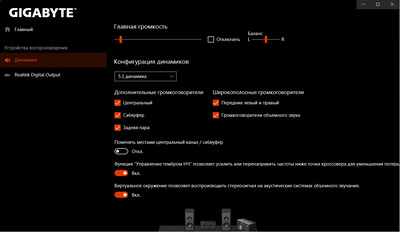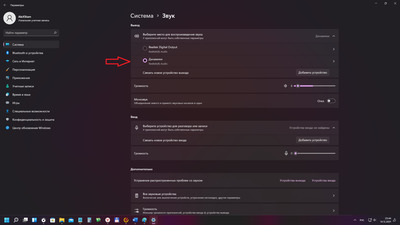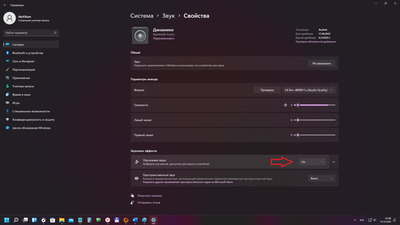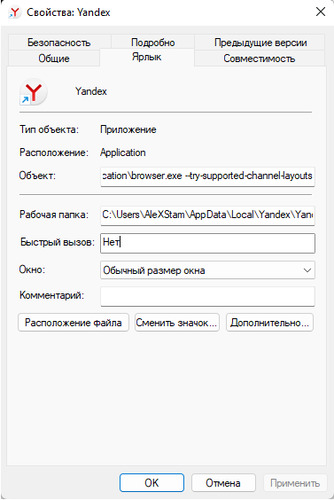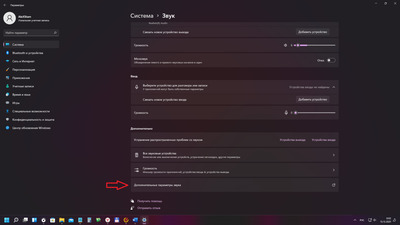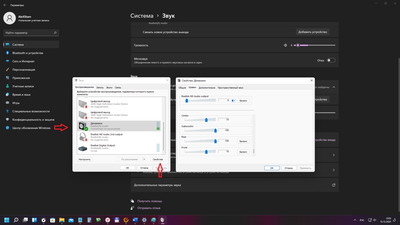Наша инструкция покажет как включить пространственный звук в Windows 11 для лучшего погружения при использовании наушников в атмосферу воспроизводимой музыки, просмотра фильмов или прохождения компьютерных игр.
В операционной системе Windows 11 пространственный звук представляет собой аудио формат, обеспечивающий более захватывающий опыт. Включив пространственный звук с помощью функции «Windows Sonic for Headphones», вы почувствуете что полную окружающую атмосферу играя в игру, слушая музыкальные произведения или просматривая фильм.
Пространственный звук Microsoft называет трехмерным звуком, и вы можете использовать его практически на любых наушниках, но лучше всего данная опция работает на поддерживаемом оборудовании.
В этом руководстве вы узнаете, как использовать наушники с форматом пространственного звука, доступным в Windows 11.
Как включить пространственный звук в Windows 11
1. Откройте параметры Windows 11.
2. Выберите меню «Система» и зайдите «Звук».
3. Нажмите пункт «Динамики».
4. Прокрутите страницу до параметра «Пространственный звук» и включите «Windows Sonic for Headphones».
Хотя вы можете использовать пространственный звук с любыми наушниками, для лучшего восприятия рекомендуются наушники, которые поддерживают данную функцию.
Мы уже рассмотрели, как включить пространственный звук в AirPods Pro для иммерсивного прослушивания. Теперь мы покажем вам, как включить пространственный звук (3D-звук на языке Microsoft) на вашем компьютере с Windows 11. В рамках нашего стремления предложить вам дополнительные ноу-хау по улучшению качества звука на вашем ПК мы расскажем, как включить функцию «Улучшение звука» в Windows 11.
Включение пространственного звука и улучшения звука в Windows 11 (2021 г.)
Spatial Sound предлагает более захватывающий звук на ваших устройствах, а Enhance Audio позволяет настраивать определенные параметры звука для повышения производительности. Netflix недавно начал развертывать поддержку Spatial Audio для iPhone и iPad, а в начале этого года сама Apple развернула эту функцию для Apple Music во всем мире. Итак, без лишних слов, давайте посмотрим, как вы можете включить пространственный звук и улучшать звук на вашем компьютере с Windows 11.
Что такое пространственный звук в Windows 11?
Пространственный звук — это «улучшенное иммерсивное звучание, при котором звуки могут обтекать вас, в том числе над головой, в трехмерном виртуальном пространстве». Эта функция позволяет получить более захватывающий звук одним щелчком переключателя. По словам Microsoft, он «обеспечивает улучшенную атмосферу, недоступную для традиционных форматов объемного звука».
{}Благодаря пространственному звуку фильмы и игры звучат лучше на вашем ПК с Windows 11, особенно те, которые предлагают встроенную поддержку этой функции. Однако, несмотря на то, что встроенная поддержка обеспечивает высочайший уровень погружения в звук и точность определения местоположения, эта технология также может масштабировать традиционный объемный звук для обеспечения лучшего качества звука в целом.
Какие форматы пространственного звука поддерживает Windows 11?
Windows, поддерживает несколько пространственных звуковых форматов, в том числе Windows, Соник для наушников, Dolby Atmos для наушников, Dolby Atmos для домашнего кинотеатра, DTS: X для домашнего кинотеатра и DTS наушников: X. Windows Sonic — это собственная технология Microsoft, которая встроена в Windows 11 и поддерживается всеми наушниками и наушниками. С другой стороны, поддержку Dolby Atmos и DTS: X необходимо приобретать отдельно.
Вам необходимо приобрести лицензию для Dolby Atmos с помощью приложения Dolby Access (бесплатно) и приложения DTS Sound Unbound (бесплатно) соответственно. Вы получите 30-дневную бесплатную пробную версию, а затем вам нужно будет заплатить 14,99 доллара за лицензию Dolby Atmos, чтобы и дальше наслаждаться пространственным звуком.
Примечание. Для получения более подробной информации о различных форматах объемного звука ознакомьтесь с нашей подробной статьей о DTS: X и Dolby Atmos. Чтобы узнать больше о DTS: X, проверить нашу подробную статью на то, что DTS: X объемный звук.
Как включить пространственный звук в Windows 11
Пространственный звук в Windows 11 известен как 3D-звук. Вы можете включить его двумя разными способами — через Настройки и из Панели управления. В этой статье мы продемонстрируем оба метода.
Метод 1: через настройки Windows
- Откройте « Настройки» с помощью сочетания клавиш Windows 11, клавиша Windows + I. Теперь перейдите в « Система» -> «Звук».

- Затем в разделе «Вывод» щелкните карточку с надписью « Выберите, где воспроизводить звук ». Теперь вы увидите раскрывающееся меню со списком всех подключенных устройств вывода звука. Выберите тот, для которого вы хотите включить пространственный звук. Затем нажмите стрелку (>) рядом с ним.

- Теперь прокрутите вниз и щелкните раскрывающееся меню « Тип» в разделе «Пространственный звук». Наконец, выберите « Windows Sonic для наушников » в качестве параметра пространственного звука.

Примечание. Как уже упоминалось, Windows Sonic для наушников — единственный параметр пространственного звука, доступный по умолчанию на ПК с Windows 11. Для других вариантов вам придется загрузить или купить сторонние приложения в Microsoft Store.
Метод 2: из панели управления
- Сначала откройте панель управления на вашем компьютере с Windows 11. Для этого найдите «контроль» (без кавычек) в строке поиска Windows и выберите « Панель управления » из результатов.

- Убедитесь, что на панели управления вы используете режим « Значки» (маленькие или большие). Затем выберите « Звук ».

- В следующем окне убедитесь, что вы находитесь на вкладке « Воспроизведение ». Теперь найдите свое устройство вывода звука, щелкните его правой кнопкой мыши и перейдите в окно « Свойства » из всплывающего меню.

- В следующем всплывающем окне перейдите на вкладку « Пространственный звук ». Затем щелкните раскрывающееся меню в разделе «Формат пространственного звука» и выберите « Windows Sonic для наушников » или любое другое приложение для пространственного звука, которое вы, возможно, приобрели в Интернете. Наконец, нажмите « ОК », чтобы сохранить свои предпочтения.

Что такое «Улучшить звук» в Windows 11?
Enhance Audio в Windows 11 — это набор настраиваемых параметров, которые помогут вам настроить общий вывод звука наушников или наушников на вашем ПК по своему вкусу. Используя эту функцию, вы можете нормализовать вывод звука, чтобы реклама не воспроизводилась громче, чем реальный контент. Эта функция также позволяет использовать стереодинамики для получения объемного звука, а также усилить басы на выходе из динамиков. Итак, давайте посмотрим, как можно улучшить качество звука в Windows 11 всего за несколько щелчков мышью.
Как включить функцию улучшения звука в Windows 11
Включить функцию «Улучшить звук» в Windows 11 очень просто, так как вам просто нужно перейти к настройкам звука на своем ПК. Вот как это сделать:
- Перейдите в Настройки -> Система -> Звук, как объяснялось ранее в статье. Затем прокрутите вниз до раздела «Дополнительно» и нажмите « Все звуковые устройства ».

- Теперь в разделе «Устройства вывода» выберите устройство вывода, для которого вы хотите включить улучшенный звук. Для меня это были бы мои наушники.

- Затем в разделе «Настройки вывода» наушников включите переключатель « Улучшение звука ». Microsoft заявляет, что это должно «автоматически улучшать качество звука». Для дальнейшей точной настройки и настройки ваших звуковых предпочтений нажмите « Дополнительно ».

- Теперь во всплывающем окне выберите улучшения звука в соответствии с вашими предпочтениями. Наконец, не забудьте нажать « Применить », прежде чем закрыть окно, чтобы сохранить изменения. Вот и все! Теперь вы знаете, как улучшить качество звука в Windows 11.

Примечание : выравнивание громкости, которое, по словам Microsoft, «использует понимание человеческого слуха для уменьшения воспринимаемой разницы в громкости», дает наиболее ощутимую разницу, особенно если вы транслируете эти лучшие фильмы и телешоу Netflix на свой компьютер. Это снижает повышенную громкость рекламных роликов, тем самым предотвращая их воспроизведение громче, чем реальный контент.
Улучшите качество звука на вашем ПК с Windows 11!
Мы надеемся, что включение Spatial Sound и изменение настроек Enhance Audio помогут улучшить качество звука на вашем ПК с Windows 11. Т
Windows Sonic — это система пространственного звука в Windows 10, которая позволяет улучшить восприятие видео и игр.
-
Вот как ее включить.
-
Выберите Пуск > Параметры > Система > Звук > Связанные параметры > Панель управления звуком, выберите устройство воспроизведения, а затем Свойства.
-
В открывшемся диалоговом окне выберите Пространственный звук.
-
В разделе Формат пространственного звука выберите Windows Sonic для наушников, а затем выберите Применить.
-
-
Чтобы получить доступ к другим параметрам пространственного звука, скачайте Dolby Access или DTS Sound Unbound из Microsoft Store.
Нужна дополнительная помощь?
Download PC Repair Tool to quickly find & fix Windows errors automatically
In this segment, we bring to you a new feature called Sonic Sound on Windows 11 and Windows 10. One might have already guessed by now that this feature has something to do with the audio and you are right. The Windows Sonic is a surround sound emulator for enhancing the audio quality of the headphones.
This feature adds a spatial sound and tries to enhance the sound even if you are not using high-end headphones. However, the Windows Sonic Sound is not activated by default and one needs to head over to the settings to toggle this feature on. We will guide you on how to activate the Sonic Sound with the help of a step-by-step guide.
Enable Windows Sonic for Headphones or Spatial Sound in Windows 11
If you want a more immersive experience while listening to music or watching a movie then you should definitely enable Windows Sonic for Headphones or Spatial Sound in Windows 11.

Enabling Spatial Sound in Windows 11 is quite simple, and will enhance your audio listening experience. To enable Windows Sonic for Headphones or Spatial Sound in Windows 11, you need to follow the given steps.
- Open Settings from the Start Menu.
- Go to System.
- Then click Sound > Speaker (from the Output section).
- Now, from Spatial Sound, change the Type to Windows Sonic for Headphones.
Now, you can enjoy watching movies and listening to music in a more immersive mode.
See that tiny loudspeaker icon on the system tray, yes the one you use to check if your audio drivers are working properly.
- Click on the Speakers icon in the system tray.
- Select Spatial Sound
- A dropdown will appear, select the type of Spatial sound format you would like to apply
- Click on “Windows Sonic for Headphones”
- Now apply and click OK.
Voila! The Windows Sonic Sound is now enabled and you can check out the difference by playing a track right away.
Turn on options for other audio peripherals using Control Panel
This is for headphones, however, if you want to turn the options on for other audio peripherals like your external speakers you can do so by following the steps below,
- Go to Search, Type Control Panel
- Select Control Panel
- Double-click on Playback option and select “Spatial Sound.”
- Once again a dropdown will appear and ask you for the format of Windows Sonic you want to apply.
- From the drop-down select “Windows Sonic for Headphones”
- Select Apply and Click on OK.
After turning on the Windows Sonic Surround I did feel the depth and the overall throw of the music to be enhanced. The setting also worked out great for watching movies and my Seinheisser did respond very well to the new feature. That being said, I have heard many of my friends complaining that the feature doesn’t make any difference – but for me personally, it did enhance the overall audio experience.
Should I enable Spatial Sound?
Enabling Spatial Sound is a good practice, it makes the sound coming out of the headphones more immersive. It doesn’t matter what you are doing on your computer, be it playing games, watching movies, listening to music, etc, you will see a noticeable change in the perceived output sound.
However, not all headphones support this sound type. Sometimes, it can cause trouble to you, if you are using an incompatible headset with Spatial Sound enabled, you can notice some distortion. Sometimes, you can notice distorted sound even with compatible headsets as well, because of various reasons. So, if you are noticing that there is a dip in sound quality, try disabling the feature and check if it fixes the issue.
Read next:
- How to test Surround Sound Speakers
- How to enable and use Dolby Atmos.
Anand Khanse is the Admin of TheWindowsClub.com, a 10-year Microsoft MVP (2006-16) & a Windows Insider MVP (2016-2022). Please read the entire post & the comments first, create a System Restore Point before making any changes to your system & be careful about any 3rd-party offers while installing freeware.
Download PC Repair Tool to quickly find & fix Windows errors automatically
In this segment, we bring to you a new feature called Sonic Sound on Windows 11 and Windows 10. One might have already guessed by now that this feature has something to do with the audio and you are right. The Windows Sonic is a surround sound emulator for enhancing the audio quality of the headphones.
This feature adds a spatial sound and tries to enhance the sound even if you are not using high-end headphones. However, the Windows Sonic Sound is not activated by default and one needs to head over to the settings to toggle this feature on. We will guide you on how to activate the Sonic Sound with the help of a step-by-step guide.
Enable Windows Sonic for Headphones or Spatial Sound in Windows 11
If you want a more immersive experience while listening to music or watching a movie then you should definitely enable Windows Sonic for Headphones or Spatial Sound in Windows 11.

Enabling Spatial Sound in Windows 11 is quite simple, and will enhance your audio listening experience. To enable Windows Sonic for Headphones or Spatial Sound in Windows 11, you need to follow the given steps.
- Open Settings from the Start Menu.
- Go to System.
- Then click Sound > Speaker (from the Output section).
- Now, from Spatial Sound, change the Type to Windows Sonic for Headphones.
Now, you can enjoy watching movies and listening to music in a more immersive mode.
See that tiny loudspeaker icon on the system tray, yes the one you use to check if your audio drivers are working properly.
- Click on the Speakers icon in the system tray.
- Select Spatial Sound
- A dropdown will appear, select the type of Spatial sound format you would like to apply
- Click on “Windows Sonic for Headphones”
- Now apply and click OK.
Voila! The Windows Sonic Sound is now enabled and you can check out the difference by playing a track right away.
Turn on options for other audio peripherals using Control Panel
This is for headphones, however, if you want to turn the options on for other audio peripherals like your external speakers you can do so by following the steps below,
- Go to Search, Type Control Panel
- Select Control Panel
- Double-click on Playback option and select “Spatial Sound.”
- Once again a dropdown will appear and ask you for the format of Windows Sonic you want to apply.
- From the drop-down select “Windows Sonic for Headphones”
- Select Apply and Click on OK.
After turning on the Windows Sonic Surround I did feel the depth and the overall throw of the music to be enhanced. The setting also worked out great for watching movies and my Seinheisser did respond very well to the new feature. That being said, I have heard many of my friends complaining that the feature doesn’t make any difference – but for me personally, it did enhance the overall audio experience.
Should I enable Spatial Sound?
Enabling Spatial Sound is a good practice, it makes the sound coming out of the headphones more immersive. It doesn’t matter what you are doing on your computer, be it playing games, watching movies, listening to music, etc, you will see a noticeable change in the perceived output sound.
However, not all headphones support this sound type. Sometimes, it can cause trouble to you, if you are using an incompatible headset with Spatial Sound enabled, you can notice some distortion. Sometimes, you can notice distorted sound even with compatible headsets as well, because of various reasons. So, if you are noticing that there is a dip in sound quality, try disabling the feature and check if it fixes the issue.
Read next:
- How to test Surround Sound Speakers
- How to enable and use Dolby Atmos.
Anand Khanse is the Admin of TheWindowsClub.com, a 10-year Microsoft MVP (2006-16) & a Windows Insider MVP (2016-2022). Please read the entire post & the comments first, create a System Restore Point before making any changes to your system & be careful about any 3rd-party offers while installing freeware.
Содержание статьи
- Включить функцию Enhance Audio в Windows 11
- Улучшить качество звука микрофона
- Включите пространственный звук на ПК с Windows 11.
- Включите функцию монофонического звука в Windows 11.
- Улучшите качество звука с помощью панели управления Windows 11.
- Вывод
Узнайте, как улучшить качество звука на ПК с Windows 11 с помощью этих быстрых методов
Ожидается, что последняя версия Windows от Microsoft обеспечит лучший игровой процесс, чем любая из предыдущих версий операционной системы Windows. Кроме того, он также предлагает новые возможности для развлечений и общения. Чтобы использовать эти функции на 100 %, важно убедиться, что ваш ПК с Windows 11 обеспечивает хорошее качество звука.
Но если вы столкнулись с плохим качеством звука после обновления до ПК с Windows 11, то вы обратились по адресу. К счастью, Windows 11 поставляется с несколькими настройками и функциями, которые вы можете настроить, чтобы улучшить качество звука на вашем ПК.
В этой статье мы перечислим все способы, с помощью которых вы улучшите качество звука на ПК с Windows 11 и получите захватывающий звук. Итак, без долгих задержек, давайте взглянем на них.
Включить функцию Enhance Audio в Windows 11
Эта функция пригодится, когда вы смотрите фильмы или телепередачи на ПК с Windows 11 и понимаете, что динамики или наушники не могут воспроизводить звук хорошего качества. Чтобы улучшить его, вы можете включить настройки Enhance audio.
Эта функция включает в себя различные настройки звука, такие как усиление басов, виртуальный объемный звук, коррекция помещения и выравнивание громкости. Давайте посмотрим, как вы можете включить эту функцию:
- Прежде всего, нажмите клавишу Windows + I, чтобы открыть приложение «Настройки» на вашем ПК.
- В окне настроек выберите параметр «Система» на левой панели, а затем «Настройки звука» в правой части окна.
- Затем продолжайте прокручивать, пока не дойдете до настроек «Дополнительно», а затем нажмите, чтобы открыть список «Все звуковые устройства».
- Здесь вы увидите список всех устройств вывода и ввода, подключенных к вашему ПК. Нажмите на устройство вывода, для которого вы хотите улучшить функцию звука. Например, вы можете выбрать «Динамики» из списка вариантов.
- Затем продолжайте прокручивать, пока не дойдете до «Настройки вывода» и включите переключатель «Улучшить звук».
- Затем нажмите ссылку «Дополнительно», чтобы получить доступ к свойствам расширенного устройства ввода или вывода.
- В настройках вывода вы также можете изменить аудиоформат и настроить громкость для каждого канала. Это поможет вам сбалансировать и улучшить общее качество звука на ПК с Windows 11.
- Затем убедитесь, что частота дискретизации вашего устройства вывода больше «44,1 кГц», а битовая глубина звука должна быть выше «16 бит». Это необходимо для громкости HD-аудио.
Улучшить качество звука микрофона
Теперь нам нужно улучшить качество звука устройства ввода. Для этого вам нужно будет вернуться назад и получить доступ к списку «Все звуковые устройства», как вы делали это ранее.
- Теперь перейдите к устройствам ввода и выберите «Микрофон» под ним.
- Затем включите переключатель «Улучшить звук», и это повысит общее качество звука вашего микрофона.
- Вы можете отрегулировать громкость входа, подаваемого на микрофон, и он будет определять, насколько чувствителен ваш микрофон. Кроме того, вы также можете изменить частоту дискретизации и разрядность и посмотреть, есть ли улучшения.
- После того, как вы сделаете вышеупомянутые изменения, нажмите кнопку «Начать тест» и говорите возле микрофона. Через несколько секунд нажмите кнопку «Стоп». Теперь посмотрите, какую громкость может легко захватить ваш микрофон.
- После того, как вы удовлетворены настройками, перезагрузите компьютер и наслаждайтесь улучшенным качеством звука на входе и выходе.
Примечание. Если функции «Улучшение звука» уже были включены на вашем ПК с Windows 11, вам следует отключить их и увидеть, как это улучшит ситуацию. Это рекомендуется делать, потому что многие системы не могут обрабатывать улучшения звука и приносят больше вреда, чем пользы.
Включите пространственный звук на ПК с Windows 11.
Трехмерный звук, также известный как пространственный звук, — это функция, которая способна обеспечить захватывающий звук при использовании динамиков или наушников на ПК с Windows 11. Когда вы включаете этот параметр, вы чувствуете, что звук с вашей машины распространяется вокруг вас.
К счастью, вы найдете несколько пространственных аудиоформатов, таких как Windows Sonic для наушников, DTS Sound, Dolby Atmos и другие. Но есть загвоздка! 3D-звук будет работать только с теми наушниками и динамиками, которые его поддерживают. Но если у вас есть наушники с поддержкой пространственного звука, вот как вы можете включить 3D-звук на ПК с Windows 11.
- Прежде всего, используйте ярлык Windows + I, чтобы перейти к настройкам Windows 11.
- Теперь перейдите к левой панели и щелкните плитку «Система». Затем нажмите на опцию «Звук» на правой панели.
- В настройках звука найдите раскрывающийся список «Выберите, где воспроизводить звук» и нажмите, чтобы развернуть его.
- Здесь вы увидите список всех устройств вывода, подключенных сюда. Нажмите кнопку «Добавить устройство», чтобы подключить новое устройство вывода к ПК с Windows 11.
- Теперь выберите те наушники или динамик, для которых вы хотите включить 3D-звук.
- Затем продолжайте прокручивать, пока не увидите настройки «Пространственный звук». Теперь разверните раскрывающееся меню «Тип» и выберите «Windows, Sonic for Headphones». Это параметр пространственного звука по умолчанию для Windows 11. Если вы хотите использовать какой-либо другой формат, вам придется использовать сторонние параметры, такие как DTS Sound Unbound (DTS Surround) или Dolby Access (Dolby Atmos), которые вы можете загрузить из магазина Майкрософт.
- Однако раскрывающееся меню типа будет отключено, если выбранное вами устройство вывода отключено.
Включите функцию монофонического звука в Windows 11.
Монофоническое воспроизведение звука, также известное как монофонический звук, является одной из таких технологий, которая может передавать одинаковый звук как на правый, так и на левый наушники. Это лучший вариант, поскольку стереозвук передает разные каналы на любой из наушников.
Эта функция улучшает качество звука при наличии двух динамиков. Если вы включили функцию Mono Audio, вы почувствуете, что звук исходит из одной точки источника, как будто вы находитесь в центре звукового поля. Вот как включить функцию монофонического звука в Windows 11:
- Откройте приложение «Настройки» на ПК с Windows 11.
- Теперь нажмите на вкладку «Система» на левой панели, а затем выберите «Звук» в правой части окна настроек.
- Здесь вам нужно включить переключатель «Моно аудио».
Улучшите качество звука с помощью панели управления Windows 11.
Windows 11 также предоставляет вам несколько параметров на панели управления, которые могут улучшить качество звука. Для этого вам нужно будет получить доступ к панели управления звуком.
- Прежде всего, откройте меню «Пуск» на ПК с Windows 11 и введите «Панель управления» в строке поиска. Теперь нажмите «Панель управления» в списке результатов, которые вы видите здесь.
- На панели управления выберите категорию «Настройки» на левой панели.
- Затем нажмите на настройки «Оборудование и звук» на правой панели окна, и вы попадете на новую страницу.
- Теперь перейдите в раздел оборудования, и здесь вы найдете несколько вариантов настройки параметров звука.
- Для этого щелкните настройки «Звук» или выберите в окне «Изменить системные звуки», чтобы открыть диалоговое окно «Свойства звука» на ПК с Windows 11.
Примечание. Используйте сочетание клавиш Windows+I, чтобы открыть диалоговое окно «Выполнить», и введите «mmsys.cpl» в командной строке. Таким образом, вы можете напрямую перейти к диалоговому окну «Звук».
Теперь коснитесь метки «Воспроизведение» вверху, чтобы открыть вкладку «Воспроизведение». Здесь вы найдете список всех устройств вывода.
- Чтобы получить доступ к настройкам любого устройства, щелкните, чтобы выделить его, а затем выберите параметр «Свойства» в контекстном меню.
- В настройках «Свойства» нажмите на метку «Уровни», чтобы изменить уровни громкости. Чтобы изменить общую громкость устройства вывода, переместите ползунок вывода, указанный в окне. Нажмите кнопку «Баланс», чтобы настроить громкость каждого динамика вручную.
Часто выбранный вами звуковой формат может быть несовместим с аппаратными компонентами вашего ПК или устройством вывода. Чтобы избежать этого, вы можете выбрать здесь различные аудиоформаты и посмотреть, какой из них обеспечивает наилучшее качество звука. Вот как вы можете этого добиться:
- Нажмите кнопку «Дополнительно» в нижней части окна «Свойства». Теперь разверните раскрывающийся список «Формат по умолчанию» и выберите аудиоформат.
- Затем выберите более высокую частоту дискретизации, а также разрядность и нажмите кнопку «Тест».
- Повторите тот же шаг с каждым из аудиоформатов, пока не найдете формат, обеспечивающий наилучший результат.
Вывод
Вот и все! Итак, вы знаете, как настроить параметры для улучшения качества звука на ПК с Windows 11. Внесение этих изменений, безусловно, улучшит качество звука на вашем компьютере. Надеюсь, эта статья была вам чем-то полезна. Если да, не забудьте поделиться им с другими.
В этой статье рассмотрим, как настроить звук 5.1 (также любой другой многоканальный) на аудио кодеке Realtek HD в операционной системе Windows 11 и сделаем чтоб во всех колонках проигрывался звук из браузера.
Многие при переходе на новую операционную систему Windows 11 столкнулись с тем, что стандартное программное обеспечение для настройки звука «Диспетчер Realtek HD» перестал корректно работать, конечно ручками его можно воскресить, но это другая история.
Специально для новой операционной системы, Realtek сделала приложение Realtek Audio Control созданное на UWP платформе которое можно скачать через Microsoft Store.
Данное приложение, это аналог той самой надстройки для звука «Диспетчер Realtek HD«.
После установки данного приложения и его запуска мы видим похожий интерфейс старого, доброго диспетчера.
А далее все просто: переходим в раздел “Динамики”, выбираем необходимую нам конфигурацию звука (т.е. сколько у нас динамиков) и включаем “Виртуальное окружение”.
Но и это еще не все, нужно настроить звук в самой ОС. Заходим в Параметры ОС и переходим в раздел “Звук”.
Далее как показано на изображении заходим в раздел Динамики.
И включаем улучшение звука (на первых версиях Windows 11 меню немного по другому выглядит, но сути оно не меняет)
Остается только включить виртуализацию звука в самом браузере, речь пойдет о браузерах Google и Яндекс.
Необходимо прописать в свойствах ярлыка следующую строчку “—try-supported-channel-layouts” (Пример: C:UsersПользовательAppDataLocalYandexYandexBrowserApplicationbrowser.exe —try-supported-channel-layouts)
На этом все, остается только запускать браузер через измененный ярлык и у вас полноценно будет работать звук на всех динамика, включая сабвуфер.
В дополнение к статье.
Если хотите увеличить отдельно громкость тыльных(задних) динамиков делаем следующее.
Заходим в Параметры ОС и переходим в раздел “Звук”.
Прокручиваем в самый низ и открываем Дополнительные параметры звука.
В открывшемся окне выбираем Динамики и нажимаем на кнопку Свойство. Там переходим во вкладку Уровни и регулируем громкость каналов, лично я для того, чтоб увеличить громкость тыльных динамиков и выровнять на помещение звук, понизил звук из центрального и фронтального каналов до 70%. Ну и не забываем все это применить.
На этом все, пользуйтесь, комментируйте.

Если у вас несколько устройств вывода — например, стереодинамики и игровая гарнитура, можно подключить оба и указать Windows 11, какое из них использовать по умолчанию. Пространственный звук в свою очередь обеспечивает более реалистичное и погружающее звуковое окружение, однако можно включить монозвук и направить его через один канал. Также возможно настроить специальные звуковые эффекты для улучшения общего качества или даже кастомизировать настройки, и, помимо прочего, самостоятельно разрешить самые популярные проблемы.
В этой инструкции мы расскажем, как настраивать звук на Windows 11.
Как изменить аудиовыход по умолчанию в Windows 11
В Windows 11 можно выбрать динамики или наушники по умолчанию как для всей системы, так и для каждого приложения в отдельности.
Выбрать устройство вывода по умолчанию
Чтобы изменить устройство, которое компьютер будет использовать для воспроизведения звука, проделайте следующее:
- Откройте Параметры.
- Выберите Система.
- На панели справа выберите раздел Звук.
- В разделе Вывод откройте список Выберите устройства вывода.
- Выберите необходимые динамики или наушники.
Вы также можете изменить устройство вывода по умолчанию через Быстрые настройки (Win+A) — нажмите Управление звуковыми устройствами рядом с ползунком громкости и выберите устройство.
Выбрать устройство вывода по умолчанию для приложения
Чтобы изменить устройство, которое компьютер будет использовать для воспроизведения звука из конкретного приложения, проделайте следующее:
- Откройте Параметры.
- Выберите Система.
- На панели справа выберите раздел Звук.
- В разделе Дополнительные параметры звука нажмите Параметры устройств и громкости приложений.
- В разделе Приложения выберите нужное.
- В разделе Устройство вывода выберите необходимое устройство.
После выполнения этих шагов Windows 11 будет проигрывать звук через выбранное вами устройство.
Как включить пространственный звук
Чтобы включить или выключить пространственный звук, проделайте следующее:
- Откройте Параметры.
- Выберите Система.
- На панели справа выберите раздел Звук.
- В разделе Вывод откройте настройки Динамиков.
- В разделе Пространственный звук выберите опцию Windows Sonic для наушников в категории Тип.
Опционально: выберите Отключить в категории Тип.
После выполнения этих шагов звук станет пространственным.
Как включить улучшенный звук
Windows 11 дает дополнительные функции для улучшения качества звука с помощью увеличения басов, виртуального звука, коррекции акустики помещения и эквалайзера громкости.
Улучшить звук
Чтобы настроить улучшенный звук в Windows 11, проделайте следующее:
- Откройте Параметры.
- Выберите Система.
- На панели справа выберите раздел Звук.
- В разделе Вывод откройте настройки Динамиков.
- В разделе Настройки вывода включите тумблер Улучшенный звук.
- Выберите Дополнительные параметры.
- Отметьте нужные свойства:
Усиление басов — усиление самых низких частот, проигрываемых устройством.
Виртуальный звук — кодирует звук для передачи в виде стерео на приемники с матричным декодером.
Коррекция акустики помещения — позволяет скомпенсировать характеристики комнаты и динамиков. При выборе этого параметра необходимо будет пройти процесс настройки.
Эквалайзер громкости — использует понимание человеческого слуха для уменьшения воспринимаемых различий в громкости.
На заметку: при выборе Усиления басов в настройках можно будет указать необходимую частоту и уровень усиления. - Нажмите Применить.
- Нажмите ОК.
После выполнения этих шагов качество звука улучшится.
Эти функции удобны не всем; если звук стал менее комфортным, можно отключить выбранные настройки, используя шаги ниже.
Отключить улучшенный звук
Чтобы отключить улучшенный звук в Windows 11, проделайте следующее:
- Откройте Параметры.
- Выберите Система.
- На панели справа выберите раздел Звук.
- В разделе Вывод откройте настройки Динамиков.
- В разделе Настройки вывода выключите тумблер Улучшенный звук.
После выполнения этих шагов все дополнительные настройки звука отключатся.
Как отключить вывод звука
Включить или отключить доступ системы и приложений к устройству вывода можно без отключения драйвера.
Отключить устройство вывода
Чтобы отключить устройство вывода в Windows 11, проделайте следующее:
- Откройте Параметры.
- Выберите Система.
- На панели справа выберите раздел Звук.
- В разделе Вывод откройте настройки Динамиков.
- В разделе Общие выберите Отключить.
- Снова нажмите Отключить.
После выполнения этих шагов Windows 11 больше не будет воспроизводить звук на конкретном наборе динамиков или наушников.
Включить устройство вывода
Чтобы включить устройство вывода в Windows 11, проделайте следующее:
- Откройте Параметры.
- Выберите Система.
- На панели справа выберите раздел Звук.
- В разделе Вывод откройте настройки Динамиков.
- В разделе Общие выберите Включить.
После выполнения этих действий устройство вывода будет снова доступно.
Как проверить версию аудиодрайвера в Windows 11
Чтобы проверить версию аудиодрайвера, проделайте следующее:
- Откройте Параметры.
- Выберите Система.
- На панели справа выберите раздел Звук.
- Просмотрите информацию по драйверу устройства вывода в правом верхнем углу.
Помимо номера версии там также можно найти дату и информацию о разработчике.
Как включить монозвук
Чтобы включить или отключить монозвук в Windows 11, проделайте следующее:
- Откройте Параметры.
- Выберите Система.
- На панели справа выберите раздел Звук.
- Включите тумблер Монозвук.
Опционально: для выключения этой функции переключите тумблер в обратное положение.
После выполнения этих шагов стереозвук будет перенаправлен в один канал, что позволит слышать все его аспекты.
Как выполнить сопряжение устройства вывода звука с Windows 11
Чтобы подключить новые динамики или наушники к Windows 11, сделайте периферийное устройство доступным для обнаружения и проделайте следующее:
- Откройте Параметры.
- Выберите Система.
- На панели справа выберите раздел Звук.
- В разделе Вывод нажмите кнопку Добавить устройство возле Сопряжение нового устройства вывода.
- Выберите Bluetooth.
- Выберите беспроводные динамики.
- Продолжайте следовать дальнейшим инструкциям (если применимо).
После выполнения этих шагов устройство вывода подключится к Windows 11.
Как настраивать системную громкость в Windows 11
Для управления громкостью системных звуков в Windows 11 проделайте следующее:
- Откройте Параметры.
- Выберите Система.
- На панели справа выберите раздел Звук.
- В разделе Вывод используйте ползунок громкости для управления громкостью системы.
- В разделе Дополнительные параметры звука нажмите Параметры устройств и громкости приложений.
- В разделе Приложения используйте ползунок Системные звуки для регулировки громкости системных звуков.
Потяните ползунок вправо или влево чтобы увеличить или уменьшить громкость для конкретного приложения.
На заметку: если у вас несколько наборов устройств вывода или ввода, можно щелкнуть приложение, чтобы выбрать, какие динамики или микрофон должно использовать это приложение.
Также можно увеличить или уменьшить громкость, используя специальные кнопки или сочетания клавиш на клавиатуре, открыв всплывающее окно Быстрые настройки (Win + A) и используя ползунок громкости. Также, чтобы отключить или включить звук, можно нажать на иконку громкости на панели задач.
Как переименовать устройство вывода звука в Windows 11
Чтобы переименовать устройство вывода в Windows 11, проделайте следующее:
- Откройте Параметры.
- Выберите Система.
- На панели справа выберите раздел Звук.
- В разделе Вывод откройте настройки Динамиков.
- Нажмите кнопку Переименовать в левом верхнем углу.
- Введите нужное название.
- Нажмите Переименовать.
После выполнения этих шагов новое название появится возле устройства (в верхней левой части страницы) и по всей системе.
Как протестировать динамики или наушники в Windows 11
Чтобы протестировать динамики или наушники в Windows 11, проделайте следующее:
- Откройте Параметры.
- Выберите Система.
- На панели справа выберите раздел Звук.
- В разделе Вывод нажмите кнопку Проверить в разделе Формат.
После выполнения этих шагов вы узнаете, работает ли устройство вывода, или требуется устранение неполадок.
Как управлять балансом звука в Windows 11
Чтобы настроить баланс звука слева и справа в Windows 11, выполните следующие действия:
- Откройте Параметры.
- Выберите Система.
- На панели справа выберите раздел Звук.
- В разделе Вывод откройте настройки Динамиков.
- В разделе Настройки вывода выберите опцию Дополнительные параметры для настройки Улучшить звук.
- Выберите вкладку Уровни.
- Нажмите Баланс.
- Измените настройки нужным образом.
- Нажмите ОК.
- Нажмите Применить.
- Нажмите ОК.
После выполнения этих шагов звук на устройстве вывода будет воспроизводиться более сбалансированно.
Как устранить проблемы со звуком
Чтобы устранить наиболее распространенные проблемы со звуком, проделайте следующее:
- Откройте Параметры.
- Выберите Система.
- На панели справа выберите раздел Звук.
- В разделе Дополнительные параметры в категории Устранение наиболее распространенных неполадок выберите Устройства вывода.
- Нажмите Да в окне Получить помощь, чтобы запустить устранение неполадок.
- Продолжайте следовать дальнейшим инструкциям (если применимо).
Вы также можете запустить устранение неполадок напрямую со страницы Устранения неполадок.
Независимо от того, используете ли вы свой ПК с Windows для посещения совещаний, игр или просмотра телепередач, звук остается в центре всех этих операций. Следовательно, ваш опыт использования Windows 11 может легко пострадать, если качество звука не на должном уровне.
К счастью, Windows 11 поставляется с несколькими удобными улучшениями и настройками звука, которые могут помочь вам улучшить качество звука. В этом посте мы познакомим вас со всеми из них. Итак, начнем.
1. Включить улучшения звука
Ваш ПК с Windows 11 поставляется с удобной функцией улучшения звука, которая может автоматически улучшать качество звука. Следовательно, это первое, что вы должны включить, если хотите улучшить качество звука.
Шаг 1: Щелкните правой кнопкой мыши значок меню «Пуск» и выберите «Настройки» из списка.
Шаг 2: На вкладке «Система» нажмите «Звук».
Шаг 3: Прокрутите вниз до раздела «Дополнительно» и нажмите «Все звуковые устройства».
Шаг 4: Выберите аудиоустройство из списка.
Шаг 5: Используйте раскрывающееся меню рядом с «Улучшения звука», чтобы выбрать «Эффекты устройства по умолчанию».
Вам придется повторить шаги, описанные выше, для устройств ввода и вывода звука отдельно.
2. Включить пространственный звук
Пространственный звук в Windows предлагает захватывающий звук, имитируя настройку объемного звука. Это похоже на трехмерный звук, когда звук идет со всех сторон. Если вы хотите улучшить впечатления от фильмов или игр в Windows, вам поможет включение пространственного звука.
Шаг 1: Щелкните правой кнопкой мыши значок динамика на панели задач и откройте настройки звука.
Шаг 2: Затем выберите аудиоустройство.
Шаг 3: Используйте раскрывающееся меню рядом с Пространственным звуком, чтобы выбрать Windows Sonic для наушников.
Вы также можете попробовать различные пространственные аудиоформаты, такие как Звук DTS без привязки, Долби доступи многое другое, загрузив их из Microsoft Store.
3. Установите более высокую частоту дискретизации и разрядность
Еще одна вещь, которую вы можете сделать для улучшения качества звука в Windows, — это увеличить частоту дискретизации и разрядность. Это также может быть полезно, если звук из Windows искажается. Кроме того, вы можете протестировать различные частоты дискретизации и разрядность в Windows прямо из самого приложения «Настройки». Вот как.
Шаг 1: Нажмите клавишу Windows + I, чтобы открыть приложение «Настройки». Затем перейдите в Звук.
Шаг 2: Нажмите на свое аудиоустройство, чтобы открыть его свойства.
Шаг 3: В разделе «Настройки вывода» используйте раскрывающееся меню рядом с «Формат», чтобы установить более высокую частоту дискретизации и разрядность.
Шаг 4: Затем нажмите кнопку «Тест», чтобы прослушать образец звука.
4. Изменить предустановку аудиопрофиля
Windows 11 также предлагает несколько предустановок звука, таких как усиление басов, выравнивание громкости, виртуальный объемный звук и т. д. Вы можете использовать различные предустановки звука, чтобы добиться наилучшего возможного звучания. Читайте дальше, чтобы узнать, как это сделать.
Шаг 1: Нажмите на значок поиска на панели задач, введите настройки звукаи нажмите Enter.
Шаг 2: Прокрутите вниз до «Дополнительно» и нажмите «Дополнительные настройки звука».
Шаг 3: Дважды щелкните аудиоустройство, чтобы открыть его свойства.
Шаг 4: Перейдите на вкладку «Улучшения» и найдите все доступные звуковые эффекты с описаниями.
Шаг 5: Выберите предпочитаемые звуковые эффекты и нажмите «Применить».
5. Попробуйте разные настройки эквалайзера
Помимо предустановок звука, Windows также предлагает звуковой эквалайзер. Хотя это довольно просто, вы можете использовать его для настройки звукового эффекта и эмуляции частоты по своему вкусу. Вот как.
Шаг 1: Щелкните правой кнопкой мыши значок динамика на панели задач и откройте настройки звука.
Шаг 2: Прокрутите вниз до «Дополнительно» и нажмите «Дополнительные настройки звука».
Шаг 3: Дважды щелкните аудиоустройство, чтобы открыть его свойства.
Шаг 4: На вкладке «Улучшения» выберите «Эквалайзер». Затем щелкните значок меню из трех точек рядом с «Настройки», чтобы настроить полосы самостоятельно.
Кроме того, вы можете использовать раскрывающееся меню рядом с «Настройки», чтобы выбрать один из доступных пресетов.
Шаг 5: После настройки эквалайзера нажмите «Сохранить». Затем введите имя для вашего пресета и нажмите OK.
Шаг 6: Наконец, нажмите «Применить», чтобы сохранить изменения.
Наконец, сохраните аудиодрайверы на своем ПК. Помимо улучшения качества звука, обновление драйверов предотвратит возникновение проблем со звуком в Windows 11.
Чтобы обновить аудиодрайверы в Windows, выполните следующие действия.
Шаг 1: Нажмите клавишу Windows + X, чтобы открыть меню «Быстрые ссылки», и выберите «Диспетчер устройств» из списка.
Шаг 2: Дважды щелкните «Звуковые, видео и игровые контроллеры», чтобы развернуть его. Щелкните правой кнопкой мыши свое устройство и выберите «Обновить драйвер».
Оттуда следуйте инструкциям на экране, чтобы завершить обновление драйверов.
Звучит неплохо
Выполнение приведенных выше советов должно помочь вам улучшить качество звука в Windows 11. Хотя мы говорили только о Windows 11, вы можете использовать все приведенные выше советы для улучшения качества звука в Windows 10.
Post Views: 1 359
Если канал объемного звука не работает на вашем компьютере с Windows 11/10, этот пост может помочь вам исправить это. Эта проблема может возникать как в системах объемного звука 5.1, так и в 7.1 с любым аудиоплеером. Если эта проблема возникает в вашей системе, вы не будете слышать звук из задних динамиков. По словам затронутых пользователей, эта проблема обычно связана со звуковой картой Realtek. Однако другие пользователи звуковой карты также могут столкнуться с этой проблемой.

Иногда мы сталкиваемся с рядом проблем из-за незначительных проблем. Поэтому, прежде чем продолжить, мы рекомендуем вам проверить следующее:
- Иногда динамик не выводит звук из-за плохого соединения. Следовательно, проверьте все соединения.
- Проверьте, установлена ли у вас последняя версия Windows 11/10.
Если проблема не исчезнет, попробуйте перечисленные здесь исправления.
Почему у меня не работает объемный звук?
У этой проблемы может быть ряд причин, таких как ослабленные или поврежденные провода, неправильные настройки конфигурации динамиков, поврежденные или устаревшие драйверы, отсутствие аудиокодеков HD и т. Д. Прочтите эту статью, чтобы решить проблему отсутствия вывода объемного звука из динамиков.
Следующие решения могут помочь вам избавиться от этой проблемы:
- Запустите средство устранения неполадок со звуком.
- Загрузите аудиокодеки HD для своего устройства с официального сайта производителя звуковой карты.
- Проверьте настройки конфигурации для вашего динамика объемного звука.
- Включить заполнение динамика.
- Обновите, переустановите и откатите аудиодрайверы.
- Проверьте настройки звука.
- Включите монофонический звук.
- Перезапустите аудиоуслуги.
- Попробуйте разные аудиоформаты.
Давайте подробно рассмотрим все эти исправления.
1]Запустите средство устранения неполадок со звуком
Корпорация Майкрософт разработала несколько автоматизированных средств устранения неполадок, которые помогают пользователям исправить некоторые распространенные проблемы в их системе. Запустите средство устранения неполадок со звуком и посмотрите, решит ли оно проблему.
Выполните следующие действия, чтобы запустить этот инструмент:
- Щелкните Поиск Windows и введите Средство устранения неполадок со звуком. Щелкните приложение в списке.
- Нажмите «Дополнительно» и установите флажок «Применить ремонт автоматически».
- Щелкните Далее и следуйте инструкциям на экране.
После завершения устранения неполадок проверьте, устранена ли проблема. Если нет, попробуйте следующие решения.
2]Загрузите аудиокодеки HD для своего устройства с официального сайта производителя звуковой карты.
Посетите веб-сайт производителя звуковой карты и найдите аудиокодеки HD для своего устройства. Если коды доступны, загрузите и установите их в своей системе. Это решение устранило проблему для многих пользователей, возможно, оно сработает и для вас.
3]Проверьте настройки конфигурации для динамика объемного звука.
Убедитесь, что ваша система правильно настроена для работы с динамиком объемного звука 5.1 или 7.1.
Вы можете проверить или настроить этот параметр, выполнив следующие действия:
- Запустите командное окно «Выполнить» и введите mmsys.cpl. Щелкните ОК.
- На вкладке «Воспроизведение» выберите динамик. Теперь щелкните его правой кнопкой мыши и выберите «Установить как устройство по умолчанию».
- Щелкните по кнопке «Настроить».
- В настройке динамика выберите объемный звук 5.1 или 7.1 в соответствии с типом используемого динамика. После этого нажмите Далее.
- Установите флажки рядом с парами «Центр», «Сабвуфер» и «Боковая пара» и нажмите «Далее».
- Дождитесь завершения настройки. После этого нажмите Готово, чтобы завершить настройку.
4]Включить заполнение динамика
Включите опцию Speaker Fill для вашего динамика и посмотрите, решит ли это проблему. Для вашего удобства мы перечислили следующие шаги:
- Введите mmsys.cpl в поле «Выполнить» и нажмите Enter.
- На вкладке «Воспроизведение» щелкните правой кнопкой мыши динамик и выберите «Свойства».
- Теперь перейдите на вкладку «Улучшения».
- Включите опцию Speaker Fill.
Если этот параметр недоступен в свойствах динамика, вы можете найти его в Realtek Audio Console.
5]Обновите, переустановите и откатите аудиодрайверы.
Одна из возможных причин этой проблемы — поврежденные или устаревшие аудиодрайверы. Мы предлагаем вам обновить, переустановить и откатить аудиодрайверы и посмотреть, поможет ли это.
6]Проверьте настройки звука
Проверьте, не отключили ли вы случайно звук на своих аудиоустройствах или аудиоустройства. В этом вам помогут следующие инструкции:
- Щелкните правой кнопкой мыши значок динамика на панели задач и выберите «Открыть микшер громкости».
- Если звук на любом из ваших устройств отключен, включите его.
Чтобы проверить, отключено ли ваше аудиоустройство, перейдите в «Настройки> Система> Звук> Свойства». Теперь проверьте, разрешили ли вы другим приложениям и Windows использовать это устройство для звука.
Читайте: Как открыть старую панель настроек звука в Windows 11.
7]Включить монофонический звук
Вы также можете столкнуться с этой проблемой, если отключен монофонический звук. Вы можете проверить это в настройках. Если вы обнаружите, что этот параметр отключен, включите его и посмотрите, имеет ли это значение.
Если вы являетесь пользователем Windows 10, перейдите в «Настройки> Легкость доступа> Аудио». Поверните переключатель рядом с опцией моно аудио.
Если вы пользователь Windows 11, перейдите в «Настройки> Система> Звук». Включите переключатель Mono Audio.
8]Перезапустите аудиоуслуги
Вы также можете попробовать перезапустить аудиослужбы и проверить, решает ли это проблему. Мы перечислили инструкции для этого ниже:
1]Запустите командное окно «Выполнить», нажав Win + R горячие клавиши. Введите services.msc и нажмите ОК.
2]В приложении «Службы» щелкните правой кнопкой мыши каждую из следующих служб и выберите «Перезагрузить».
- Windows Audio
- Конструктор конечных точек Windows Audio
- Удаленный вызов процедур (RPC)
Читайте: разъем для наушников не работает на ноутбуке.
9]Попробуйте разные аудиоформаты
Если перезапуск аудиоуслуг не решает вашу проблему, попробуйте другие аудиоформаты.
Следуйте инструкциям ниже:
- Запустите командное окно «Выполнить» и введите mmsys.cpl. Щелкните ОК.
- Выберите говорящего из списка и нажмите «Свойства».
- Перейдите на вкладку «Дополнительно» и измените аудиоформат в раскрывающемся меню.
- Щелкните Применить, а затем ОК.
- Теперь проверьте, работают ли ваши динамики или нет.
Точно так же вы можете попробовать выбрать для динамика разные аудиоформаты.
Как проверить объемный звук в Windows 11/10?
Чтобы протестировать объемный звук для ваших динамиков в Windows 11/10, выполните следующие действия:
- Введите mmsys.cpl в поле «Выполнить» и нажмите Enter.
- Выберите динамик из списка и нажмите «Настроить».
- Теперь выберите объемный звук 5.1 или 7.1 (какой вариант доступен) в разделе «Аудиоканалы».
- Щелкните по кнопке Test.
После этого ваш компьютер начнет тестировать каждый динамик один за другим. Кроме того, вы также можете щелкнуть любой динамик, отображаемый на диаграмме, после нажатия кнопки «Проверить». Динамик, по которому вы щелкнете, будет воспроизводить звук. Это даст вам понять, что динамик работает правильно.
Надеюсь, эта статья помогла вам решить проблему.
Читайте дальше:
 .
.