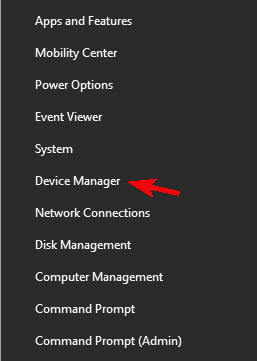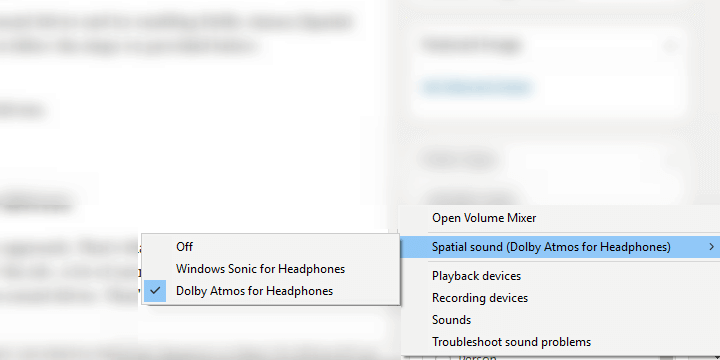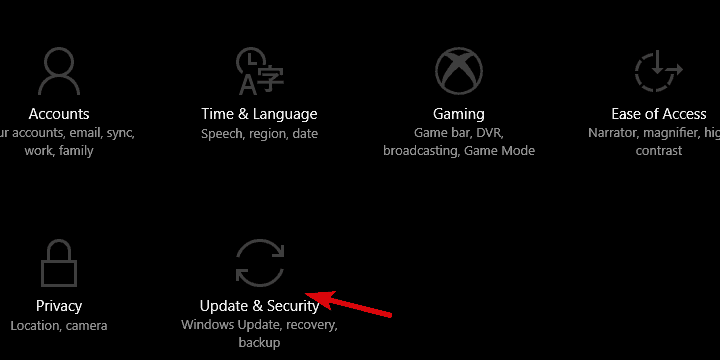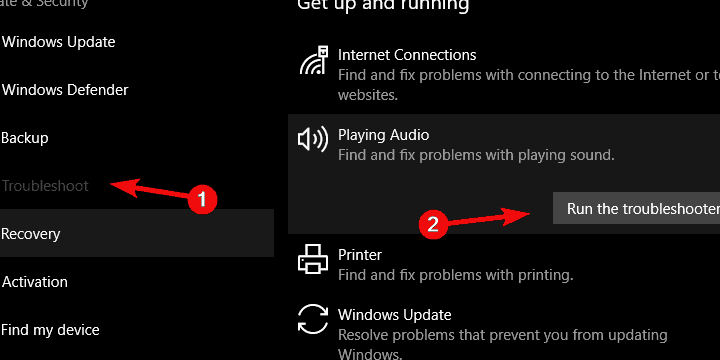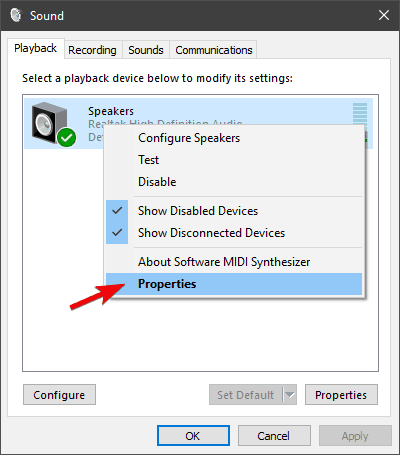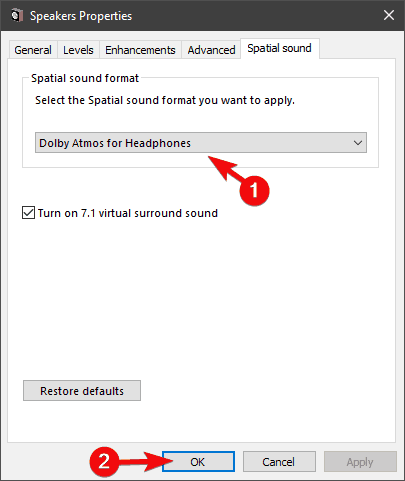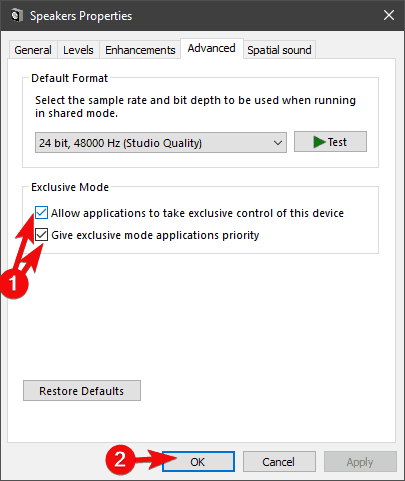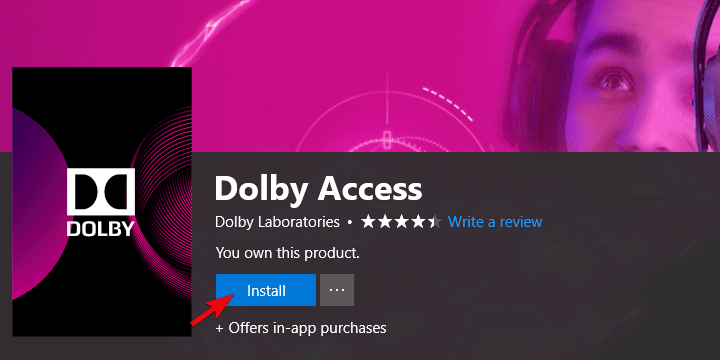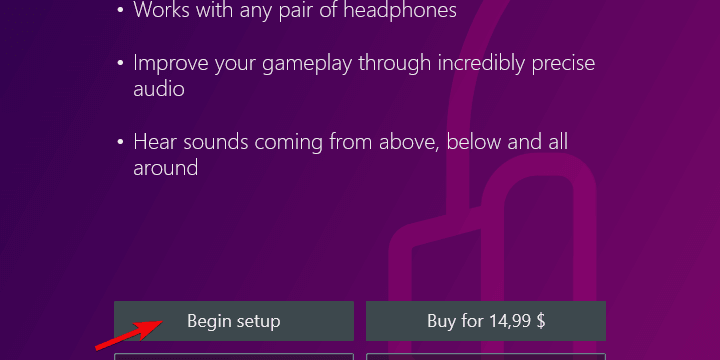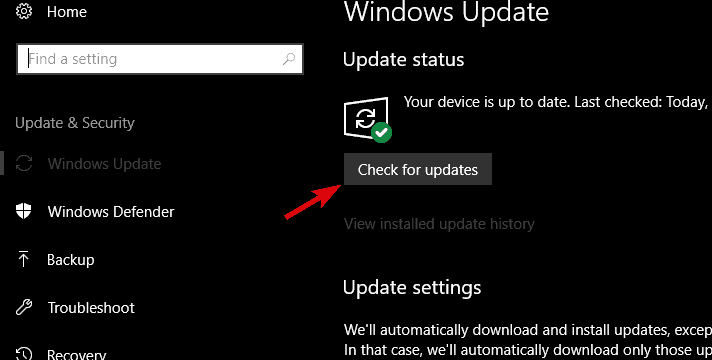Некоторые пользователи, выбирая Dolby Atmos для наушников или домашнего кинотеатра в Windows 10, застревают с сообщением о том, что что-то пошло не так при попытке включить пространственный звук в Windows 10. Прежде чем пытаться исправить, указанное ниже, просто убедитесь, что вы используете правильный тип кабеля HDMI.
Исправление 1 — отключить монофонический звук
1. Нажмите кнопку «Пуск», а затем значок шестеренки, чтобы открыть настройки.
2. Нажмите «Удобство доступа».
3. Прокрутите вниз и нажмите «Аудио» на левой панели.
4. Выключите монофонический звук.
Исправить 2- Использование диспетчера устройств
1. Нажмите клавиши Windows + R вместе, чтобы открыть окно команды RUN.
2. Напишите в нем devmgmt.msc и нажмите OK, чтобы открыть Диспетчер устройств.
3. Разверните Звуковые, видео и игровые контроллеры.
4. Щелкните правой кнопкой мыши аудиоустройство и выберите «Удалить».
Обратите внимание: если устройств несколько и вы не можете определить, какое из них использует ваш компьютер, удалите оба.
5. Теперь перезагрузите компьютер.
Исправление 3 — Использование панели управления
1. Перейдите в Панель управления.
2. Теперь нажмите «Программы».
3. Нажмите «Программы и компоненты».
4. Найдите ДОМАШНИЙ ТЕАТР DOLBY V4.
5. Щелкните правой кнопкой мыши и выберите ремонт.
Это решит вашу проблему, обновив драйвер и восстановив его.
The first step in fixing you Spatial Sound is to check your drivers
by Aleksandar Ognjanovic
Aleksandar’s main passion is technology. With a solid writing background, he is determined to bring the bleeding edge to the common user. With a keen eye, he always… read more
Updated on November 17, 2022
Reviewed by
Alex Serban
After moving away from the corporate work-style, Alex has found rewards in a lifestyle of constant analysis, team coordination and pestering his colleagues. Holding an MCSA Windows Server… read more
- Sound drivers are the usual suspects if you have spatial sound issues.
- If Dolby Atmos is not showing up in Spatial sound, verify the Exclusive mode as well.
- You’ll have to enable Dolby Atmos to access audio settings and configure them correctly.
XINSTALL BY CLICKING THE DOWNLOAD FILE
This software will keep your drivers up and running, thus keeping you safe from common computer errors and hardware failure. Check all your drivers now in 3 easy steps:
- Download DriverFix (verified download file).
- Click Start Scan to find all problematic drivers.
- Click Update Drivers to get new versions and avoid system malfunctionings.
- DriverFix has been downloaded by 0 readers this month.
When you think about sound effects, you think of Dolby. That is universally available and even more so since they started implementing their surround sound software and hardware in consumer products, like home theaters and smartphones.
Also, Windows 10 users can try out (and later buy) Dolby Atmos supporting software for headphones and home sound systems.
However, the problem is that there’s no option to do so or they’re unable to get Dolby Atmos (or Spatial sound in general which includes Windows Sonic as well) to work.
What’s Dolby Atmos and Spatial sound in Windows 10 and how does it work? As you might already know, sound is usually distributed through channels.
But this new technology focuses on 3D points and grants 360° sound output to improve listeners’ experience.
Even with the cheapest headphones, with the adapted multimedia content (movies, games, and videos), you should enjoy a dramatically better surround sound.
For the time being, it supports only headphones, buds, and earphones in Windows 10, but you can use a Dolby home theater for the best results.
Nonetheless, we need to make it work in the first place. And speaking of issues, other users also reported the following:
Why Dolby audio is not working?
Most commonly, Dolby Atmos is not working because of sound drivers or misconfigured settings. Also, before taking any steps to fix issues with Dolby Audio, make sure that your device is capable of spatial sound.
Here are some of the most common Dolby Atmos problems or errors:
- Dolby Atmos not working on Netflix/Disney+
- Dolby Atmos not working on Xbox One or Xbox Series X
- Can’t enable Dolby Atmos
- Dolby Atmos not showing up in spatial sound (Another possibility here is to encounter an error message stating that something went wrong with the Spatial Sound. Don’t worry, we also covered this issue here).
- Also, Dolby Atmos sound radar not working
- Dolby Atmos not showing up/ no sound
For the sole purpose of helping our readers in distress, we provided the best-suited solutions below.
Make sure to check them out and, hopefully, we’ll make Dolby Atmos and Spatial sound work as it’s intended.
How do I get my Dolby Atmos to work?
- Update sound drivers
- Rollback sound drivers
- Run the built-in sound troubleshooter
- Enable Exclusive mode options
- Run downloadable troubleshooter
- Reconfigure Dolby Atmos for your device or try Sonic
- Update Windows
1. Update sound drivers
Sound drivers are the primary reason why things go south. As you might’ve known, there are usually the 2 sound devices with their respective roles and supporting drivers. Learn how to update them here.
1. Right-click on the Start menu and open Device Manager.
2. Expand the Sound, video, and game controllers section.
3. Right-click both onboard sound device and third-party device and Update drivers.
4. Restart your PC.
5. Right-click on the Sound icon in the Notification area and select Spatial Sound (Dolby Atmos for Headphones). If you haven’t configured it already, follow the instructions to do so.
You have the onboard sound device and the third-party device. Windows 10 is well-known for automatically administered driver updates and those are frequently making things worse.
Namely, it seems that some iterations of both the onboard sound device and the third-party device (Realtek, VIA, ATI) won’t work as intended with Dolby Atmos and Spatial Sound.
So, the first thing is to try and update your sound driver and try enabling Dolby Atmos (Spatial sound) later on.
Some PC issues are hard to tackle, especially when it comes to corrupted repositories or missing Windows files. If you are having troubles fixing an error, your system may be partially broken.
We recommend installing Restoro, a tool that will scan your machine and identify what the fault is.
Click here to download and start repairing.
If you’re not sure how to do so on your Windows 10, make sure you install an automated solution that can take care of this task for you.
We recommend DriverFix because it is very easy to use and it uses very few system resources. You can use it to schedule regular driver updates and repairs.
2. Rollback sound drivers/stick with native drivers
- Right-click Start and open Device Manager from the Power User menu.
- Expand the Sound, video, and game controllers section.
- Right-click both devices, respectively, and open Properties.
- Under the Driver tab, click Roll Back driver.
- If that option isn’t available, get back and right-click on the third-party sound device and uninstall it.
- Restart your PC and re-enable Spatial sound.
If the first step was of no help whatsoever, we recommend a diametrally opposite approach. In fact, the latest driver iteration might not exclusively be the best-suited for the job.
Firstly, you can try and roll back the driver on all sound devices and look for changes.
If you roll back your driver and that fixes the problem, you’ll have to prevent Windows from automatically updating it in the future.
If that doesn’t hold up, you should completely disable the third-party sound device and stick with the onboard sound device solely.
3. Run the built-in sound troubleshooter
- Press Windows key + I to open Settings.
- Choose Update & Security.
- Select Troubleshoot from the left pane.
- Highlight the Playing Audio troubleshooter and click Run the troubleshooter.
- Follow the instructions and, after the troubleshooter ends the task, restart your PC.
- Open Sound icon > Spatial sound and try enabling Dolby Atmos again.
The Playing audio Windows Troubleshooter should resolve some minor issues, especially the ones inflicted by updates.
4. Enable Exclusive mode options
- Right-click on the Sound icon in the Notification area and open Playback devices.
- Right-click on your default Playback device and open Properties.
- Firstly, select the Spatial sound tab and make sure Dolby Atmos for headphones is enabled.
- Now, select the Advanced tab.
- Under the Exclusive mode, enable both Allow applications to take exclusive control of this device and Give exclusive application priority.
- Confirm changes and check whether Spatial sound features are available now/ working.
Some third-party applications for audio playing and reproduction tend to take the matters under their own control, rather than rely on system resources.
Windows Sonic is a built-in part of the Windows platform, while Dolby Atmos is (for the time being) a tool acquired from a 3rd-party source.
Therefore, make sure that the Exclusive mode, which grants access to third-party tools, is enabled. These options should be enabled by default, but it’s worth checking it out before moving to additional steps.
- Dolby Atmos not working in Windows 11
- Dolby Atmos headphones won’t work in Windows 10
- How to install Dolby Atmos on your Windows 11 PC
- Fix: Dolby Access requires a network connection
5. Run downloadable troubleshooter
- Navigate here to download the Easy Fix Sound troubleshooter.
- Run the troubleshooter and wait until it resolves (hopefully) sound issues.
- Restart your PC and give Dolby Atmos/Spatial Sound another go.
If the aforementioned built-in troubleshooter wasn’t efficient in resolving the issue at hand, we recommend using a downloadable troubleshooter which might be better suited for the job.
There’s a whole line of Easy Fix troubleshooting tools provided by Microsoft. They are, in a general sense, similar to the integrated troubleshooting tools.
6. Reconfigure Dolby Atmos for your device or try Sonic
- Plug in your headphones, buds, or earphones. On the other hand, if you’re configuring a home theatre, plug it in also.
- Right-click on the Sound icon in the Notification area and open Playback device.
- Right-click on your default playback device and open Properties.
- Select the Spatial sound tab.
- Choose Dolby Atmos from the drop-down menu and you should be immediately redirected to Microsoft Store.
- Install Dolby Access application and launch it.
- Choose whether to configure headphones or home theatre.
- Click on Begin setup.
- Choose Configure PC settings and select Atmos for Headphones from the drop-down menu.
- Try playing demos and listen for differences in the sound output.
Windows Sonic is a built-in feature that you cannot reinstall. Thus, the problem is probably to be found somewhere within the system.
However, Dolby Atmos is a third-party service acquired through the Microsoft Store. So, you can try and reconfigure it and give it another try.
Also, make sure that you’re playing optimized content which supports this technology. The software is dominantly better performing on the Dolby Atmos-supported hardware.
If you’re unable to use Dolby Atmos, maybe the Windows alternative for spatial sound, Windows Sonic, will serve you justice.
Here’s how to enable it:
- Right-click on the Sound icon in the Notification area and open Playback device.
- Right-click on your default playback device and open Properties.
- Select the Spatial sound tab.
- Choose Windows Sonic for headphones from the drop-down menu and confirm changes.
7. Update Windows
- Press Windows key + I to open Settings.
- Choose Update & Security.
- Under the Windows Update, click on the Check for updates button.
Finally, if none of the previous steps helped you address the issue with Dolby Atmos/Spatial sound, we can only recommend checking for updates and being patient.
As the case has shown on some previous occasions, everything was resolved after an update.
As you already know, users get updates automatically on Windows 10. But, just in case, you can try and look for available updates manually.
That should do it. In case you’re still unable to fix the issue at hand, we recommend sending a report ticket to Microsoft and Dolby, respectively.
Should you have questions or alternative solutions for the Dolby Atmos/Spatial sound issues, make sure to post them in the comments section below.
Still having issues? Fix them with this tool:
SPONSORED
If the advices above haven’t solved your issue, your PC may experience deeper Windows problems. We recommend downloading this PC Repair tool (rated Great on TrustPilot.com) to easily address them. After installation, simply click the Start Scan button and then press on Repair All.
Newsletter
The first step in fixing you Spatial Sound is to check your drivers
by Aleksandar Ognjanovic
Aleksandar’s main passion is technology. With a solid writing background, he is determined to bring the bleeding edge to the common user. With a keen eye, he always… read more
Updated on November 17, 2022
Reviewed by
Alex Serban
After moving away from the corporate work-style, Alex has found rewards in a lifestyle of constant analysis, team coordination and pestering his colleagues. Holding an MCSA Windows Server… read more
- Sound drivers are the usual suspects if you have spatial sound issues.
- If Dolby Atmos is not showing up in Spatial sound, verify the Exclusive mode as well.
- You’ll have to enable Dolby Atmos to access audio settings and configure them correctly.
XINSTALL BY CLICKING THE DOWNLOAD FILE
This software will keep your drivers up and running, thus keeping you safe from common computer errors and hardware failure. Check all your drivers now in 3 easy steps:
- Download DriverFix (verified download file).
- Click Start Scan to find all problematic drivers.
- Click Update Drivers to get new versions and avoid system malfunctionings.
- DriverFix has been downloaded by 0 readers this month.
When you think about sound effects, you think of Dolby. That is universally available and even more so since they started implementing their surround sound software and hardware in consumer products, like home theaters and smartphones.
Also, Windows 10 users can try out (and later buy) Dolby Atmos supporting software for headphones and home sound systems.
However, the problem is that there’s no option to do so or they’re unable to get Dolby Atmos (or Spatial sound in general which includes Windows Sonic as well) to work.
What’s Dolby Atmos and Spatial sound in Windows 10 and how does it work? As you might already know, sound is usually distributed through channels.
But this new technology focuses on 3D points and grants 360° sound output to improve listeners’ experience.
Even with the cheapest headphones, with the adapted multimedia content (movies, games, and videos), you should enjoy a dramatically better surround sound.
For the time being, it supports only headphones, buds, and earphones in Windows 10, but you can use a Dolby home theater for the best results.
Nonetheless, we need to make it work in the first place. And speaking of issues, other users also reported the following:
Why Dolby audio is not working?
Most commonly, Dolby Atmos is not working because of sound drivers or misconfigured settings. Also, before taking any steps to fix issues with Dolby Audio, make sure that your device is capable of spatial sound.
Here are some of the most common Dolby Atmos problems or errors:
- Dolby Atmos not working on Netflix/Disney+
- Dolby Atmos not working on Xbox One or Xbox Series X
- Can’t enable Dolby Atmos
- Dolby Atmos not showing up in spatial sound (Another possibility here is to encounter an error message stating that something went wrong with the Spatial Sound. Don’t worry, we also covered this issue here).
- Also, Dolby Atmos sound radar not working
- Dolby Atmos not showing up/ no sound
For the sole purpose of helping our readers in distress, we provided the best-suited solutions below.
Make sure to check them out and, hopefully, we’ll make Dolby Atmos and Spatial sound work as it’s intended.
How do I get my Dolby Atmos to work?
- Update sound drivers
- Rollback sound drivers
- Run the built-in sound troubleshooter
- Enable Exclusive mode options
- Run downloadable troubleshooter
- Reconfigure Dolby Atmos for your device or try Sonic
- Update Windows
1. Update sound drivers
Sound drivers are the primary reason why things go south. As you might’ve known, there are usually the 2 sound devices with their respective roles and supporting drivers. Learn how to update them here.
1. Right-click on the Start menu and open Device Manager.
2. Expand the Sound, video, and game controllers section.
3. Right-click both onboard sound device and third-party device and Update drivers.
4. Restart your PC.
5. Right-click on the Sound icon in the Notification area and select Spatial Sound (Dolby Atmos for Headphones). If you haven’t configured it already, follow the instructions to do so.
You have the onboard sound device and the third-party device. Windows 10 is well-known for automatically administered driver updates and those are frequently making things worse.
Namely, it seems that some iterations of both the onboard sound device and the third-party device (Realtek, VIA, ATI) won’t work as intended with Dolby Atmos and Spatial Sound.
So, the first thing is to try and update your sound driver and try enabling Dolby Atmos (Spatial sound) later on.
Some PC issues are hard to tackle, especially when it comes to corrupted repositories or missing Windows files. If you are having troubles fixing an error, your system may be partially broken.
We recommend installing Restoro, a tool that will scan your machine and identify what the fault is.
Click here to download and start repairing.
If you’re not sure how to do so on your Windows 10, make sure you install an automated solution that can take care of this task for you.
We recommend DriverFix because it is very easy to use and it uses very few system resources. You can use it to schedule regular driver updates and repairs.
2. Rollback sound drivers/stick with native drivers
- Right-click Start and open Device Manager from the Power User menu.
- Expand the Sound, video, and game controllers section.
- Right-click both devices, respectively, and open Properties.
- Under the Driver tab, click Roll Back driver.
- If that option isn’t available, get back and right-click on the third-party sound device and uninstall it.
- Restart your PC and re-enable Spatial sound.
If the first step was of no help whatsoever, we recommend a diametrally opposite approach. In fact, the latest driver iteration might not exclusively be the best-suited for the job.
Firstly, you can try and roll back the driver on all sound devices and look for changes.
If you roll back your driver and that fixes the problem, you’ll have to prevent Windows from automatically updating it in the future.
If that doesn’t hold up, you should completely disable the third-party sound device and stick with the onboard sound device solely.
3. Run the built-in sound troubleshooter
- Press Windows key + I to open Settings.
- Choose Update & Security.
- Select Troubleshoot from the left pane.
- Highlight the Playing Audio troubleshooter and click Run the troubleshooter.
- Follow the instructions and, after the troubleshooter ends the task, restart your PC.
- Open Sound icon > Spatial sound and try enabling Dolby Atmos again.
The Playing audio Windows Troubleshooter should resolve some minor issues, especially the ones inflicted by updates.
4. Enable Exclusive mode options
- Right-click on the Sound icon in the Notification area and open Playback devices.
- Right-click on your default Playback device and open Properties.
- Firstly, select the Spatial sound tab and make sure Dolby Atmos for headphones is enabled.
- Now, select the Advanced tab.
- Under the Exclusive mode, enable both Allow applications to take exclusive control of this device and Give exclusive application priority.
- Confirm changes and check whether Spatial sound features are available now/ working.
Some third-party applications for audio playing and reproduction tend to take the matters under their own control, rather than rely on system resources.
Windows Sonic is a built-in part of the Windows platform, while Dolby Atmos is (for the time being) a tool acquired from a 3rd-party source.
Therefore, make sure that the Exclusive mode, which grants access to third-party tools, is enabled. These options should be enabled by default, but it’s worth checking it out before moving to additional steps.
- Dolby Atmos not working in Windows 11
- Dolby Atmos headphones won’t work in Windows 10
- How to install Dolby Atmos on your Windows 11 PC
- Fix: Dolby Access requires a network connection
5. Run downloadable troubleshooter
- Navigate here to download the Easy Fix Sound troubleshooter.
- Run the troubleshooter and wait until it resolves (hopefully) sound issues.
- Restart your PC and give Dolby Atmos/Spatial Sound another go.
If the aforementioned built-in troubleshooter wasn’t efficient in resolving the issue at hand, we recommend using a downloadable troubleshooter which might be better suited for the job.
There’s a whole line of Easy Fix troubleshooting tools provided by Microsoft. They are, in a general sense, similar to the integrated troubleshooting tools.
6. Reconfigure Dolby Atmos for your device or try Sonic
- Plug in your headphones, buds, or earphones. On the other hand, if you’re configuring a home theatre, plug it in also.
- Right-click on the Sound icon in the Notification area and open Playback device.
- Right-click on your default playback device and open Properties.
- Select the Spatial sound tab.
- Choose Dolby Atmos from the drop-down menu and you should be immediately redirected to Microsoft Store.
- Install Dolby Access application and launch it.
- Choose whether to configure headphones or home theatre.
- Click on Begin setup.
- Choose Configure PC settings and select Atmos for Headphones from the drop-down menu.
- Try playing demos and listen for differences in the sound output.
Windows Sonic is a built-in feature that you cannot reinstall. Thus, the problem is probably to be found somewhere within the system.
However, Dolby Atmos is a third-party service acquired through the Microsoft Store. So, you can try and reconfigure it and give it another try.
Also, make sure that you’re playing optimized content which supports this technology. The software is dominantly better performing on the Dolby Atmos-supported hardware.
If you’re unable to use Dolby Atmos, maybe the Windows alternative for spatial sound, Windows Sonic, will serve you justice.
Here’s how to enable it:
- Right-click on the Sound icon in the Notification area and open Playback device.
- Right-click on your default playback device and open Properties.
- Select the Spatial sound tab.
- Choose Windows Sonic for headphones from the drop-down menu and confirm changes.
7. Update Windows
- Press Windows key + I to open Settings.
- Choose Update & Security.
- Under the Windows Update, click on the Check for updates button.
Finally, if none of the previous steps helped you address the issue with Dolby Atmos/Spatial sound, we can only recommend checking for updates and being patient.
As the case has shown on some previous occasions, everything was resolved after an update.
As you already know, users get updates automatically on Windows 10. But, just in case, you can try and look for available updates manually.
That should do it. In case you’re still unable to fix the issue at hand, we recommend sending a report ticket to Microsoft and Dolby, respectively.
Should you have questions or alternative solutions for the Dolby Atmos/Spatial sound issues, make sure to post them in the comments section below.
Still having issues? Fix them with this tool:
SPONSORED
If the advices above haven’t solved your issue, your PC may experience deeper Windows problems. We recommend downloading this PC Repair tool (rated Great on TrustPilot.com) to easily address them. After installation, simply click the Start Scan button and then press on Repair All.
Newsletter
На чтение 11 мин. Просмотров 25.6k. Опубликовано 03.09.2019
Когда вы думаете «звуковые эффекты» – вы думаете Dolby. Недавно они начали внедрять свое программное обеспечение и оборудование для объемного звучания в потребительские товары, такие как домашние кинотеатры и смартфоны.
Кроме того, пользователи Windows 10 могут опробовать (а затем и купить) Dolby Atmos, поддерживающее программное обеспечение для наушников и домашних аудиосистем.
Однако проблема заключается в том, что у них нет возможности сделать это, или они не могут заставить работать Dolby Atmos (или вообще Spatial Sound, в том числе и Windows Sonic).
Что такое Dolby Atmos и Spatial в Windows 10 и как он работает? Как вы, возможно, уже знаете, звук обычно распространяется по каналам, но эта новая технология фокусируется на трехмерных точках и обеспечивает вывод звука на 360 °.
Это должно улучшить восприятие слушателей, и даже с самыми дешевыми наушниками с адаптированным мультимедийным контентом (фильмы, игры и видео) вы должны наслаждаться значительно лучшим объемным звучанием.
В настоящее время он поддерживает только наушники, наушники и наушники в Windows 10, но вы можете использовать домашний кинотеатр Dolby для достижения наилучших результатов.
Тем не менее, мы должны заставить его работать в первую очередь. С единственной целью помочь нашим читателям, попавшим в беду, мы предложили наиболее подходящие решения ниже.
Обязательно ознакомьтесь с ними, и, надеюсь, мы сделаем так, чтобы Dolby Atmos и Spatial Sound работали так, как задумано.
Содержание
- Как заставить Dolby Atmos и Spatial работать в Windows 10:
- 1: обновить звуковые драйверы
- Обновлять драйверы автоматически
- 2: Откатить звуковые драйверы или придерживаться собственных драйверов Windows
- 3: Запустите встроенное средство устранения неполадок звука
- 4: Включить параметры эксклюзивного режима
- 5: Запустите загружаемое средство устранения неполадок
- 6. Переконфигурируйте Dolby Atmos для вашего устройства или попробуйте Sonic
- 7: обновить Windows
Как заставить Dolby Atmos и Spatial работать в Windows 10:
- Обновление звуковых драйверов
- Откат звуковых драйверов
- Запустите встроенное средство устранения неполадок звука
- Включить параметры эксклюзивного режима
- Запустите загружаемое средство устранения неполадок
- Переконфигурируйте Dolby Atmos для своего устройства или попробуйте Sonic
- Обновить Windows
1: обновить звуковые драйверы
Звуковые драйверы являются основной причиной, почему некоторые пользователи пошли на юг. Как вы, возможно, знаете, обычно есть два звуковых устройства с соответствующими ролями и поддерживающими драйверами. Бортовое звуковое устройство и стороннее устройство.
Windows 10 хорошо известна благодаря автоматическим обновлениям драйверов, которые зачастую усугубляют ситуацию.
А именно, кажется, что некоторые итерации как встроенного звукового устройства, так и стороннего устройства (Realtek, VIA, ATI) не будут работать так, как задумано, с Dolby Atmos и Spatial Sound.
Итак, первое (хотя это звучит довольно обобщенно) – это попытаться обновить драйвер звука и позже включить Dolby Atmos (пространственный звук).
Если вы не знаете, как это сделать в Windows 10, обязательно выполните следующие действия:
-
Нажмите правой кнопкой мыши в меню Пуск и откройте Диспетчер устройств .
- Разверните раздел Звуковые, видео и игровые контроллеры .
-
Щелкните правой кнопкой мыши встроенное звуковое устройство и стороннее устройство и Обновить драйверы .
- Перезагрузите компьютер.
-
Нажмите правой кнопкой мыши на значок звука в области уведомлений и выберите Пространственный звук (Dolby Atmos для наушников) . Если вы еще не настроили его, следуйте инструкциям, чтобы сделать это.
- Воспроизведение поддерживаемого контента и поиск (прослушивание) изменений.
Windows не может автоматически найти и загрузить новые драйверы? Не волнуйтесь, мы вас обеспечим.
Обновлять драйверы автоматически
Чтобы предотвратить повреждение ПК при установке неправильных версий драйверов, мы предлагаем сделать это автоматически с помощью специального инструмента: DriverFix .
Этот инструмент предназначен для Windows 10, одобрен Microsoft и Norton Antivirus для обновления вашего ПК с правильными драйверами Windows. Вот краткое руководство о том, как это сделать.
-
Загрузите и установите DriverFix
-
После установки программа быстро выполнит сканирование и определит устаревшие или отсутствующие драйверы Windows.
DriverFix сравнивает ваш компьютер с базой данных Cloud, содержащей 18 миллионов драйверов Windows, и рекомендует соответствующие обновления. Все, что вам нужно сделать, это дождаться завершения сканирования.
-
По завершении сканирования вы получите полный отчет об устаревших драйверах, найденных на вашем ПК. Просмотрите список и посмотрите, хотите ли вы обновить каждый драйвер по отдельности или все сразу. Чтобы обновить один драйвер за раз, нажмите ссылку «Обновить» рядом с именем драйвера. Или просто нажмите кнопку «Обновить все», чтобы автоматически установить все рекомендуемые обновления.
Примечание. Некоторые драйверы необходимо устанавливать в несколько этапов, поэтому вам придется нажимать кнопку «Обновить» несколько раз, пока не будут установлены все его компоненты.
Отказ от ответственности : некоторые функции этого инструмента не являются бесплатными.
Знаете ли вы, что большинство пользователей Windows 10 имеют устаревшие драйверы? Будьте на шаг впереди, используя это руководство.
2: Откатить звуковые драйверы или придерживаться собственных драйверов Windows
Если первый шаг не помог, мы рекомендуем диаметрально противоположный подход. Это проблема водителей, которую мы подчеркиваем каждый раз.
Последняя итерация драйвера может быть не самой подходящей для работы. Многие пользователи весело проводили время с Dolby Atmos и пространственным звуком, пока функция Центра обновления Windows не решила обновить драйвер звука.
Вот когда начались проблемы. Для решения этой проблемы мы предлагаем два решения.
Во-первых, вы можете попробовать откатить драйвер на всех звуковых устройствах и искать изменения. Если это не сработает, вы должны полностью отключить стороннее звуковое устройство и придерживаться только встроенного звукового устройства.
Кроме того, мы убедились, чтобы показать вам, как сделать оба в отдельных списках инструкций:
-
Нажмите правой кнопкой мыши Пуск и откройте Диспетчер устройств в меню «Опытный пользователь».
- Разверните раздел Звуковые, видео и игровые контроллеры .
-
Щелкните правой кнопкой мыши оба устройства соответственно и откройте Свойства .
- На вкладке Драйвер нажмите Откатить драйвер .
- Если этот параметр недоступен, вернитесь и щелкните правой кнопкой мыши на стороннем звуковом устройстве и удалите его.
- Перезагрузите компьютер и снова включите пространственный звук.
Если вы откатите свой драйвер и это решит проблему, вам придется запретить Windows автоматически обновлять его в будущем. Чтобы сделать это, выполните простые шаги из этого отличного руководства.
3: Запустите встроенное средство устранения неполадок звука
Когда после 10 летнего юбилея Windows 10 заполонила множество проблем, Microsoft решила протянуть руку помощи и предоставила пользователям специальное меню для устранения неполадок.
Это произошло после обновления Creators, и с тех пор пользователи довольно разочарованы возможностями некоторых инструментов устранения неполадок.
Однако, поскольку где-то там есть специальный инструмент для устранения проблем со звуком, мы действительно рекомендуем его запустить. Это может помочь вам определить, в чем проблема, поэтому вы можете использовать более продвинутый подход.
Средство устранения неполадок Windows «Воспроизведение звука» должно решить некоторые незначительные проблемы, особенно те, которые были вызваны недавним обновлением.
Если вы не знаете, как запустить средство устранения неполадок со звуком Windows, обязательно выполните следующие действия:
- Нажмите клавишу Windows + I, чтобы открыть Настройки .
-
Выберите Обновление и безопасность .
- Выберите Устранение неполадок на левой панели.
-
Выделите средство устранения неполадок « Воспроизведение аудио » и нажмите « Запустить средство устранения неполадок ».
- Следуйте инструкциям и после завершения устранения неполадок перезагрузите компьютер.
- Откройте значок звука> Пространственный звук и попробуйте снова включить Dolby Atmos.
Если у вас возникли проблемы с открытием приложения Настройка, обратитесь к этой статье, чтобы решить эту проблему.
Если не удается загрузить средство устранения неполадок с ошибкой, ознакомьтесь с этой статьей, чтобы узнать, как решить эту проблему.
4: Включить параметры эксклюзивного режима
Некоторые сторонние приложения для воспроизведения и воспроизведения звука, как правило, берут на себя ответственность, а не полагаются на системные ресурсы.
Windows Sonic является встроенной частью платформы Windows, в то время как Dolby Atmos (на данный момент) является инструментом, приобретенным у сторонних производителей.
Поэтому убедитесь, что включен эксклюзивный режим, который предоставляет доступ к сторонним инструментам. Эти параметры должны быть включены по умолчанию, но стоит проверить их, прежде чем переходить к дополнительным шагам.
Следуйте этим инструкциям, чтобы включить звуковые функции Эксклюзивного режима в Windows 10:
- Нажмите правой кнопкой мыши на значок звука в области уведомлений и откройте Устройства воспроизведения .
-
Нажмите правой кнопкой мыши на устройстве воспроизведения по умолчанию и откройте Свойства .
-
Сначала выберите вкладку Пространственный звук и убедитесь, что Dolby Atmos для наушников включен.
- Теперь выберите вкладку Дополнительно .
-
В разделе « Эксклюзивный режим » включите « Разрешить приложениям получать исключительный контроль над этим устройством » и « Предоставьте исключительный приоритет приложения », проверив их соответствующие коробки.
- Подтвердите изменения и проверьте, доступны ли пространственные звуковые функции сейчас/работают.
5: Запустите загружаемое средство устранения неполадок
Если вышеупомянутое встроенное средство устранения неполадок не помогло решить проблему, мы рекомендуем использовать загружаемое средство устранения неполадок, которое может лучше подойти для этой задачи.
Существует целый ряд инструментов для устранения неполадок «Easy Fix», предоставляемых Microsoft. В общем, они похожи на встроенные средства устранения неполадок.
Однако, поскольку мы довольно ограничены в отношении доступных решений, касающихся Dolby Atmos и Spatial Sound, он нашёл свой путь в наш список.
Чтобы запустить загружаемое средство устранения неполадок со звуком для Windows 10, следуйте приведенным ниже инструкциям.
- Перейдите по ссылке, чтобы загрузить средство устранения неполадок со звуком «Easy Fix».
- Запустите средство устранения неполадок и подождите, пока оно не разрешит (надеюсь) проблемы со звуком.
- Перезагрузите компьютер и снова включите Dolby Atmos/Spatial Sound.
Если средство устранения неполадок останавливается до завершения процесса, исправьте его с помощью этого полного руководства.
6. Переконфигурируйте Dolby Atmos для вашего устройства или попробуйте Sonic
Windows Sonic – это встроенная функция, представленная в обновлении Fall Creators. Вы не можете переустановить его, и, если у вас возникли проблемы, проблема, вероятно, находится где-то в системе.
Однако Dolby Atmos является сторонним сервисом, приобретенным через Microsoft Store. Таким образом, вы можете попробовать перенастроить его (переустановить Dolby Atmos для наушников или домашнего кинотеатра) и попробовать еще раз.
Также убедитесь, что вы воспроизводите оптимизированный контент, который поддерживает эту технологию. Также имейте в виду, что программное обеспечение лучше работает на оборудовании, поддерживаемом Dolby Atmos.
Это не должно занимать слишком много времени, и, если у вас установлена Windows 10, эти инструкции должны показать вам, как это сделать, выполнив несколько простых шагов:
- Подключите наушники, наушники или наушники. С другой стороны, если вы настраиваете домашний кинотеатр, подключите его также.
- Нажмите правой кнопкой мыши значок Звук в области уведомлений и откройте Устройство воспроизведения .
-
Нажмите правой кнопкой мыши на устройстве воспроизведения по умолчанию и откройте Свойства .
- Выберите вкладку Пространственный звук .
-
Выберите Dolby Atmos в раскрывающемся меню, и вы сразу же будете перенаправлены в Microsoft Store.
-
Установите приложение Dolby Access и запустите его .
- Выберите, следует ли настроить наушники или домашний кинотеатр.
-
Нажмите Начать настройку .
-
Выберите Настроить параметры ПК и выберите Atmos для наушников в раскрывающемся меню.
-
Попробуйте воспроизвести демки и прислушайтесь к различиям в выводе звука.
Если вы не можете использовать Dolby Atmos, возможно, альтернатива Windows для пространственного звучания, Windows Sonic, послужит вам правосудием. По крайней мере, если вы поклонник наушников. Вот как это сделать:
- Нажмите правой кнопкой мыши значок Звук в области уведомлений и откройте Устройство воспроизведения .
-
Нажмите правой кнопкой мыши на устройстве воспроизведения по умолчанию и откройте Свойства .
- Выберите вкладку Пространственный звук .
- Выберите Windows Sonic для наушников в раскрывающемся меню и подтвердите изменения.
7: обновить Windows
Наконец, если ни один из предыдущих шагов не помог вам решить проблему с Dolby Atmos/Spatial sound, мы можем только рекомендовать проверять наличие обновлений и проявлять терпение.
Как показал случай, в некоторых предыдущих случаях все решалось после обновления после того, как Microsoft получила многочисленные жалобы относительно проблем со звуком.
Это довольно новое дополнение к платформе Windows 10, и мы все знаем, что Redmond Giant работает медленно и загадочно, но, тем не менее, эффективно. В конце концов.
Как вы уже знаете, пользователи автоматически получают обновления для Windows 10. Но на всякий случай вы можете попробовать поискать доступные обновления вручную. Вот как это сделать:
- Нажмите клавишу Windows + I , чтобы открыть настройки.
-
Выберите Обновление и безопасность .
-
В Центре обновления Windows нажмите кнопку Проверить обновления .
Не можете обновить Windows? Ознакомьтесь с этим руководством, которое поможет вам быстро их решить.
Это должно сделать это. Если вам все еще не удается устранить проблему, мы рекомендуем отправить отчетный отчет в Microsoft и Dolby соответственно.
Если у вас есть вопросы или альтернативные решения для проблемы «Dolby Atmos/Spatial Sound», обязательно оставьте их в разделе комментариев ниже.
Почему не работает пространственный звук и как это исправить
Пространственный звук не работает на ваших AirPods? С этой проблемой сталкиваются многие пользователи, у которых есть последние AirPods с прошивкой iOS 14.
Даже после того, как они попытались забыть свои устройства, они продолжают бороться с проблемой неработающего/воспроизводимого пространственного звука.
Когда iOS выпустила свое обновление, люди были в восторге от отсутствия проблем. Однако они продолжают бороться с проблемой пространственного звука.
Если вы тоже столкнулись с этой проблемой, ищите решение здесь. Здесь мы поговорим о различных способах решения проблемы с неработающим пространственным звуком.
В результате вы можете эффективно получать пространственный звук. Теперь давайте рассмотрим некоторые удивительные методы решения этой проблемы с невоспроизведением пространственного звука.
Прежде всего, давайте узнаем, почему возникает эта проблема.
Часть 1: Причины, по которым пространственный звук не работает на AirPods
По сути, проблема «пространственный звук не работает» может возникать по разным причинам. Прежде чем приступить к устранению этой проблемы, важно понять, почему эта проблема возникла в первую очередь.
Чтобы помочь вам, вот несколько причин, по которым пространственный звук не работает с вашими AirPods!
- Во-первых, вы должны проверить модель вашего устройства. Это связано с тем, что функция пространственного звука доступна только на устройствах iOS более поздних версий или iPhone 7. Если у вас более ранняя модель iPhone, эта функция не будет работать на этом устройстве. Таким образом, важно убедиться, что ваш iPhone поддерживает эту функцию звука.
- Помните, что пространственное аудио относится к элитной группе функций. Вот почему эта функция не работает на обычных AirPods. Итак, приобретите AirPods pro, если хотите получить доступ к этой функции.
- Также проверьте, правильно ли вы установили прошивку на свое устройство, поддерживает ли эта прошивка пространственный звук.
PS: если у вас проблемы с будильник iPhone не срабатываетВот лучшие решения для вас.
Часть 2: Как решить проблему с неработающим пространственным звуком
Теперь вы знаете, почему возникает эта проблема. Итак, пришло время рассмотреть несколько различных способов устранения проблемы. Взгляните на различные решения ниже!
Способ 1: попробуйте снова отключить и подключить AirPods
Иногда это простое решение помогает устранить такие проблемы, как пространственный звук не работает. Здесь вам нужно отключить AirPods. После этого снова соедините их с вашим устройством.
Действия по устранению проблемы с неработающим пространственным звуком:
Шаг 1: Откройте чехол
Во-первых, пользователи должны положить свои AirPods обратно в чехол. Теперь закройте его крышкой. Примерно через 30 секунд им нужно снова открыть крышку.
Шаг 2. Выберите «Забыть это устройство».
Далее пользователям необходимо посетить настройки своих устройств. Оттуда выберите значок рядом с вашими AirPods. После этого нажмите на опцию ‘забудьте это устройство. ‘ Теперь подтвердите свое действие.
Шаг 3: Откройте чехол
Затем пользователям нужно открыть крышку и продолжать нажимать на вкладки настройки, расположенные в нижней части корпуса. Продолжайте делать это, пока они не встретят мигающую лампочку.
Шаг 4. Повторно подключите AirPods
Теперь экран вашего устройства расскажет вам обо всем, что вам нужно сделать. Следуйте инструкциям на экране для повторного подключения AirPods.
Надеюсь, вы больше не будете бороться с проблемой отсутствия воспроизведения пространственного звука.
Кроме того, если вы ищете лучшая звуковая карта для производства музыки или верх наушники для тех, кто носит очки, эти руководства вам следует изучить.
Метод 2: попробуйте перезапустить сопряженное мобильное устройство
Чтобы исправить такие проблемы, как «пространственный звук не работает, ‘иногда помогает простой перезапуск устройств. Здесь пользователи должны перезапустить все сопряженные устройства. Это самый популярный и удобный метод решения проблем, связанных с пространственным звуком.
Шаги для решения проблемы «Пространственный звук не работает»:
Шаг 1. Проверьте подключение Bluetooth
Первоначально пользователям необходимо проверить возможность соединения Bluetooth своих устройств с сопряженными.
Шаг 2. Повторно подключите устройства
Если у их устройств есть проблемы с подключением Bluetooth, они должны отключить их. После отключения повторно подключите устройства, чтобы избавиться от проблемы с пространственным звуком. Теперь проверьте проблему. Если это все еще сохраняется, перейдите к следующему решению.
Метод 3: попробуйте отключить автоматическое определение уха
Чтобы решить проблему пространственного звука, попробуйте отключить функцию автоматического определения уха. Для выполнения этого действия выполните следующие инструкции.
Шаги по устранению проблемы «Пространственный звук не работает»:
Шаг 1: Посетите Настройки
Во-первых, посетите ‘Настройки‘на вашем устройстве, а затем найдите’Блютузтаб. Нажмите здесь.
Шаг 2: выберите модель AirPods
После этого пользователям необходимо выбрать модель AirPods, которую они сейчас используют со своими устройствами.
Шаг 3. Установите переключатель в положение «Выкл.».
Теперь отключите функцию автоматического обнаружения уха оттуда. Это успешно отключит автоматическое обнаружение ушей для ваших AirPods. Теперь посмотрим, решена ли проблема или нет.
Способ 4: сброс настроек AirPods
Проблема с невоспроизведением пространственного звука возникает из-за проблемы с подключением. Иногда подключение ваших AirPods к вашему устройству iOS нестабильно. Вот почему вы сталкиваетесь с проблемой пространственного звука на вашем устройстве.
Для решения этой проблемы пользователи могут попробовать сбросить настройки своих AirPods. Надеюсь, это определенно может решить эту досадную проблему. Чтобы сбросить AirPods, пользователи должны отключить свои AirPods. После этого они должны снова подключиться.
Также давайте разберемся, как исправить такие проблемы, как iPad продолжает зависать.
Способ 5: попробуйте обновить прошивку ваших AirPods
Если прошивка ваших AirPods не обновлена, вы можете столкнуться с проблемой неработающего пространственного звука. Важно обновить прошивку. В противном случае это может стать препятствием между пространственным звуком и вами.
Итак, исправьте эту проблему, обновив прошивку ваших AirPods. Чтобы выполнить это действие, следуйте инструкциям, приведенным ниже.
Шаги для решения проблемы с неработающим пространственным звуком:
Шаг 1: Посетите Настройки
В первую очередь, пользователи должны получить доступ кНастройки‘своих устройств. Оттуда нажмите ‘Блютузвкладка.
Шаг 2. Нажмите на «i»
Теперь найдите свою версию AirPods. Для этого нажмите на ‘i‘ присутствует рядом с названием ваших AirPods. Здесь вы можете проверить точную версию ваших AirPods.
Шаг 3: Обновите прошивку
Если версия, с которой вы столкнулись, не 3A283, лучше всего обновить прошивку AirPods. Чтобы обновить его, пользователям необходимо положить свои AirPods обратно в чехол.
Затем поместите AirPods рядом со своим смартфоном. Теперь обновление прошивки будет автоматически установлено в AirPods.
Теперь проверьте, не решаетесь ли вы, что пространственный звук не работает.
Способ 6: обновите свои устройства iOS до последней версии iOS 15
Другая возможная причина, почему пространственный звук не работает может быть более ранняя версия iOS, работающая на вашем устройстве iOS. Помните, что функция пространственного звука работает только с устройствами под управлением iOS 14/14.1/14.2/14.3/15.
Таким образом, пользователям необходимо обновить свое программное обеспечение, чтобы пользоваться этой функцией. Для этого выполните несколько простых шагов, перечисленных ниже, для установки последнего обновления программного обеспечения.
Шаги для решения проблемы «Пространственный звук не работает»:
Шаг 1: Посетите Настройки
Во-первых, посетите ‘Настройки‘на вашем устройстве iOS и нажмите’Общие».
Шаг 2. Выберите «Загрузить и установить».
После этого нажмите на значокЗагрузить и установить‘возможность обновления до последней версии iOS на вашем устройстве.
Метод 7: восстановить пространственный звук, не работающий на AirPods, с помощью ReiBoot
Если после попытки всех вышеупомянутых решений вы все еще сталкиваетесь с той же проблемой, то вот она! Теперь вам следует попробовать профессиональный инструмент, чтобы решить эту неприятную проблему пространственного звука. Этот инструмент называется Tenorshare ReiBoot.
Эта невероятная утилита может помочь вам избавиться от всех проблем, связанных с iOS, включая проблему с неработающим пространственным звуком. Tenorshare ReiBoot настолько прост в использовании, что с ним справится даже новичок.
Чтобы насладиться функцией пространственного звука на своем устройстве, используйте ReiBoot прямо сейчас. Исправьте эту досадную проблему, следуя приведенным ниже инструкциям.
Шаги для решения проблемы с неработающим пространственным звуком:
Шаг 1. Запустите Tenorshare ReiBoot.
В первую очередь пользователям необходимо загрузить и установить Tenorshare ReiBoot. После этого запустите эту программу и подключите устройство iOS к вашей системе с помощью подлинного USB-кабеля.
Шаг 2. Выберите режим «Стандартный ремонт».
Теперь пользователи должны выбрать «Исправить сейчас‘ вкладка и начать ‘Стандартный ремонт‘, чтобы исправить проблему пространственного звука.
Шаг 3: Продолжайте следовать инструкциям
На случай, если программа не обнаружит ваше устройство iOS, продолжайте следовать инструкциям на экране. После этого ваше устройство перейдет в режим восстановления.
Шаг 4: Загрузите пакет
После этого пользователям необходимо скачать пакет прошивки. Выберите путь для скачивания, а затем скачайте пакет.
Шаг 5: Устраните проблему
Через некоторое время ваш iPhone будет успешно исправлен. Вот и все! Вы больше не столкнетесь с проблемой неработающего пространственного звука на вашем устройстве iOS. Теперь продолжайте наслаждаться функцией пространственного звука на своем устройстве iOS.
Заключение
Итак, вот как вы можете решить проблему с неработающим пространственным звуком на ваших устройствах. Все эти методы достаточно эффективны.
Пробуйте эти методы один за другим, пока не найдете лучшее решение для себя. В некоторых случаях эта проблема с невоспроизведением пространственного звука может возникать из-за некоторых ошибок iOS.
Если у вас ничего не получается, то займитесь этим вопросом профессионально. Используйте Tenorshare ReiBoot, чтобы исправить все проблемы, связанные с iOS, включая проблему пространственного звука. Скачайте прямо сейчас!
Как включить пространственный звук в Windows 10
Windows Sonic — это система пространственного звука в Windows 10, которая позволяет улучшить восприятие видео и игр.
Вот как ее включить.
Выберите Пуск > Параметры > Система > Звук > Связанные параметры > Панель управления звуком, выберите устройство воспроизведения, а затем Свойства.
В открывшемся диалоговом окне выберите Пространственный звук.
В разделе Формат пространственного звука выберите Windows Sonic для наушников, а затем выберите Применить.
Чтобы получить доступ к другим параметрам пространственного звука, скачайте Dolby Access или DTS Sound Unbound из Microsoft Store.
Как включить пространственный звук и улучшить звук в Windows 11
Мы уже рассмотрели, как включить пространственный звук в AirPods Pro для иммерсивного прослушивания. Теперь мы покажем вам, как включить пространственный звук (3D-звук на языке Microsoft) на вашем компьютере с Windows 11. В рамках нашего стремления предложить вам дополнительные ноу-хау по улучшению качества звука на вашем ПК мы расскажем, как включить функцию «Улучшение звука» в Windows 11.
Включение пространственного звука и улучшения звука в Windows 11 (2021 г.)
Spatial Sound предлагает более захватывающий звук на ваших устройствах, а Enhance Audio позволяет настраивать определенные параметры звука для повышения производительности. Netflix недавно начал развертывать поддержку Spatial Audio для iPhone и iPad, а в начале этого года сама Apple развернула эту функцию для Apple Music во всем мире. Итак, без лишних слов, давайте посмотрим, как вы можете включить пространственный звук и улучшать звук на вашем компьютере с Windows 11.
Что такое пространственный звук в Windows 11?
Пространственный звук — это «улучшенное иммерсивное звучание, при котором звуки могут обтекать вас, в том числе над головой, в трехмерном виртуальном пространстве». Эта функция позволяет получить более захватывающий звук одним щелчком переключателя. По словам Microsoft, он «обеспечивает улучшенную атмосферу, недоступную для традиционных форматов объемного звука».
Благодаря пространственному звуку фильмы и игры звучат лучше на вашем ПК с Windows 11, особенно те, которые предлагают встроенную поддержку этой функции. Однако, несмотря на то, что встроенная поддержка обеспечивает высочайший уровень погружения в звук и точность определения местоположения, эта технология также может масштабировать традиционный объемный звук для обеспечения лучшего качества звука в целом.
Какие форматы пространственного звука поддерживает Windows 11?
Windows, поддерживает несколько пространственных звуковых форматов, в том числе Windows, Соник для наушников, Dolby Atmos для наушников, Dolby Atmos для домашнего кинотеатра, DTS: X для домашнего кинотеатра и DTS наушников: X. Windows Sonic — это собственная технология Microsoft, которая встроена в Windows 11 и поддерживается всеми наушниками и наушниками. С другой стороны, поддержку Dolby Atmos и DTS: X необходимо приобретать отдельно.
Вам необходимо приобрести лицензию для Dolby Atmos с помощью приложения Dolby Access (бесплатно) и приложения DTS Sound Unbound (бесплатно) соответственно. Вы получите 30-дневную бесплатную пробную версию, а затем вам нужно будет заплатить 14,99 доллара за лицензию Dolby Atmos, чтобы и дальше наслаждаться пространственным звуком.
Примечание . Для получения более подробной информации о различных форматах объемного звука ознакомьтесь с нашей подробной статьей о DTS: X и Dolby Atmos. Чтобы узнать больше о DTS: X, проверить нашу подробную статью на то, что DTS: X объемный звук.
Как включить пространственный звук в Windows 11
Пространственный звук в Windows 11 известен как 3D-звук. Вы можете включить его двумя разными способами — через Настройки и из Панели управления. В этой статье мы продемонстрируем оба метода.
Метод 1: через настройки Windows
- Откройте « Настройки» с помощью сочетания клавиш Windows 11, клавиша Windows + I. Теперь перейдите в « Система» -> «Звук».
- Затем в разделе «Вывод» щелкните карточку с надписью « Выберите, где воспроизводить звук ». Теперь вы увидите раскрывающееся меню со списком всех подключенных устройств вывода звука. Выберите тот, для которого вы хотите включить пространственный звук. Затем нажмите стрелку (>) рядом с ним.
- Теперь прокрутите вниз и щелкните раскрывающееся меню « Тип» в разделе «Пространственный звук». Наконец, выберите « Windows Sonic для наушников » в качестве параметра пространственного звука.
Примечание . Как уже упоминалось, Windows Sonic для наушников — единственный параметр пространственного звука, доступный по умолчанию на ПК с Windows 11. Для других вариантов вам придется загрузить или купить сторонние приложения в Microsoft Store.
Метод 2: из панели управления
- Сначала откройте панель управления на вашем компьютере с Windows 11. Для этого найдите «контроль» (без кавычек) в строке поиска Windows и выберите « Панель управления » из результатов.
- Убедитесь, что на панели управления вы используете режим « Значки» (маленькие или большие). Затем выберите « Звук ».
- В следующем окне убедитесь, что вы находитесь на вкладке « Воспроизведение ». Теперь найдите свое устройство вывода звука, щелкните его правой кнопкой мыши и перейдите в окно « Свойства » из всплывающего меню.
- В следующем всплывающем окне перейдите на вкладку « Пространственный звук ». Затем щелкните раскрывающееся меню в разделе «Формат пространственного звука» и выберите « Windows Sonic для наушников » или любое другое приложение для пространственного звука, которое вы, возможно, приобрели в Интернете. Наконец, нажмите « ОК », чтобы сохранить свои предпочтения.
Что такое «Улучшить звук» в Windows 11?
Enhance Audio в Windows 11 — это набор настраиваемых параметров, которые помогут вам настроить общий вывод звука наушников или наушников на вашем ПК по своему вкусу. Используя эту функцию, вы можете нормализовать вывод звука, чтобы реклама не воспроизводилась громче, чем реальный контент. Эта функция также позволяет использовать стереодинамики для получения объемного звука, а также усилить басы на выходе из динамиков. Итак, давайте посмотрим, как можно улучшить качество звука в Windows 11 всего за несколько щелчков мышью.
Как включить функцию улучшения звука в Windows 11
Включить функцию «Улучшить звук» в Windows 11 очень просто, так как вам просто нужно перейти к настройкам звука на своем ПК. Вот как это сделать:
- Перейдите в Настройки -> Система -> Звук, как объяснялось ранее в статье. Затем прокрутите вниз до раздела «Дополнительно» и нажмите « Все звуковые устройства ».
- Теперь в разделе «Устройства вывода» выберите устройство вывода, для которого вы хотите включить улучшенный звук. Для меня это были бы мои наушники.
- Затем в разделе «Настройки вывода» наушников включите переключатель « Улучшение звука ». Microsoft заявляет, что это должно «автоматически улучшать качество звука». Для дальнейшей точной настройки и настройки ваших звуковых предпочтений нажмите « Дополнительно ».
- Теперь во всплывающем окне выберите улучшения звука в соответствии с вашими предпочтениями. Наконец, не забудьте нажать « Применить », прежде чем закрыть окно, чтобы сохранить изменения. Вот и все! Теперь вы знаете, как улучшить качество звука в Windows 11.
Примечание : выравнивание громкости, которое, по словам Microsoft, «использует понимание человеческого слуха для уменьшения воспринимаемой разницы в громкости», дает наиболее ощутимую разницу, особенно если вы транслируете эти лучшие фильмы и телешоу Netflix на свой компьютер. Это снижает повышенную громкость рекламных роликов, тем самым предотвращая их воспроизведение громче, чем реальный контент.
Улучшите качество звука на вашем ПК с Windows 11!
Мы надеемся, что включение Spatial Sound и изменение настроек Enhance Audio помогут улучшить качество звука на вашем ПК с Windows 11. Т
Содержание
- Dolby Atmos не работает/Пространственный звук не работает в Windows 10 [БЫСТРОЕ ИСПРАВЛЕНИЕ]
- Как заставить Dolby Atmos и Spatial работать в Windows 10:
- 1: обновить звуковые драйверы
- Обновлять драйверы автоматически
- 2: Откатить звуковые драйверы или придерживаться собственных драйверов Windows
- 3: Запустите встроенное средство устранения неполадок звука
- 4: Включить параметры эксклюзивного режима
- 5: Запустите загружаемое средство устранения неполадок
- 6. Переконфигурируйте Dolby Atmos для вашего устройства или попробуйте Sonic
- 7: обновить Windows
- При попытке включить пространственный звук что-то пошло не так
- При попытке включить пространственный звук что-то пошло не так
- Решения для решения проблемы пространственного звука с домашним кинотеатром
- Включите пространственный звук, Windows Sonic, DTS или Dolby в Windows 10
- Что такое пространственный звук в Windows 10
- Как активировать Windows Sonic
- Включить DTS или Dolby
- Включить пространственный звук, когда он недоступен
- Устранение проблем со звуком в Windows 10
Dolby Atmos не работает/Пространственный звук не работает в Windows 10 [БЫСТРОЕ ИСПРАВЛЕНИЕ]
Когда вы думаете «звуковые эффекты» – вы думаете Dolby. Недавно они начали внедрять свое программное обеспечение и оборудование для объемного звучания в потребительские товары, такие как домашние кинотеатры и смартфоны.
Кроме того, пользователи Windows 10 могут опробовать (а затем и купить) Dolby Atmos, поддерживающее программное обеспечение для наушников и домашних аудиосистем.
Однако проблема заключается в том, что у них нет возможности сделать это, или они не могут заставить работать Dolby Atmos (или вообще Spatial Sound, в том числе и Windows Sonic).
Что такое Dolby Atmos и Spatial в Windows 10 и как он работает? Как вы, возможно, уже знаете, звук обычно распространяется по каналам, но эта новая технология фокусируется на трехмерных точках и обеспечивает вывод звука на 360 °.
Это должно улучшить восприятие слушателей, и даже с самыми дешевыми наушниками с адаптированным мультимедийным контентом (фильмы, игры и видео) вы должны наслаждаться значительно лучшим объемным звучанием.
В настоящее время он поддерживает только наушники, наушники и наушники в Windows 10, но вы можете использовать домашний кинотеатр Dolby для достижения наилучших результатов.
Тем не менее, мы должны заставить его работать в первую очередь. С единственной целью помочь нашим читателям, попавшим в беду, мы предложили наиболее подходящие решения ниже.
Обязательно ознакомьтесь с ними, и, надеюсь, мы сделаем так, чтобы Dolby Atmos и Spatial Sound работали так, как задумано.
Как заставить Dolby Atmos и Spatial работать в Windows 10:
1: обновить звуковые драйверы
Звуковые драйверы являются основной причиной, почему некоторые пользователи пошли на юг. Как вы, возможно, знаете, обычно есть два звуковых устройства с соответствующими ролями и поддерживающими драйверами. Бортовое звуковое устройство и стороннее устройство.
Windows 10 хорошо известна благодаря автоматическим обновлениям драйверов, которые зачастую усугубляют ситуацию.
А именно, кажется, что некоторые итерации как встроенного звукового устройства, так и стороннего устройства (Realtek, VIA, ATI) не будут работать так, как задумано, с Dolby Atmos и Spatial Sound.
Итак, первое (хотя это звучит довольно обобщенно) – это попытаться обновить драйвер звука и позже включить Dolby Atmos (пространственный звук).
Если вы не знаете, как это сделать в Windows 10, обязательно выполните следующие действия:
Windows не может автоматически найти и загрузить новые драйверы? Не волнуйтесь, мы вас обеспечим.
Обновлять драйверы автоматически
Этот инструмент предназначен для Windows 10, одобрен Microsoft и Norton Antivirus для обновления вашего ПК с правильными драйверами Windows. Вот краткое руководство о том, как это сделать.
Примечание. Некоторые драйверы необходимо устанавливать в несколько этапов, поэтому вам придется нажимать кнопку «Обновить» несколько раз, пока не будут установлены все его компоненты.
Отказ от ответственности : некоторые функции этого инструмента не являются бесплатными.
Знаете ли вы, что большинство пользователей Windows 10 имеют устаревшие драйверы? Будьте на шаг впереди, используя это руководство.
2: Откатить звуковые драйверы или придерживаться собственных драйверов Windows
Если первый шаг не помог, мы рекомендуем диаметрально противоположный подход. Это проблема водителей, которую мы подчеркиваем каждый раз.
Последняя итерация драйвера может быть не самой подходящей для работы. Многие пользователи весело проводили время с Dolby Atmos и пространственным звуком, пока функция Центра обновления Windows не решила обновить драйвер звука.
Вот когда начались проблемы. Для решения этой проблемы мы предлагаем два решения.
Во-первых, вы можете попробовать откатить драйвер на всех звуковых устройствах и искать изменения. Если это не сработает, вы должны полностью отключить стороннее звуковое устройство и придерживаться только встроенного звукового устройства.
Кроме того, мы убедились, чтобы показать вам, как сделать оба в отдельных списках инструкций:
Если вы откатите свой драйвер и это решит проблему, вам придется запретить Windows автоматически обновлять его в будущем. Чтобы сделать это, выполните простые шаги из этого отличного руководства.
3: Запустите встроенное средство устранения неполадок звука
Когда после 10 летнего юбилея Windows 10 заполонила множество проблем, Microsoft решила протянуть руку помощи и предоставила пользователям специальное меню для устранения неполадок.
Это произошло после обновления Creators, и с тех пор пользователи довольно разочарованы возможностями некоторых инструментов устранения неполадок.
Однако, поскольку где-то там есть специальный инструмент для устранения проблем со звуком, мы действительно рекомендуем его запустить. Это может помочь вам определить, в чем проблема, поэтому вы можете использовать более продвинутый подход.
Средство устранения неполадок Windows «Воспроизведение звука» должно решить некоторые незначительные проблемы, особенно те, которые были вызваны недавним обновлением.
Если вы не знаете, как запустить средство устранения неполадок со звуком Windows, обязательно выполните следующие действия:
Если у вас возникли проблемы с открытием приложения Настройка, обратитесь к этой статье, чтобы решить эту проблему.
Если не удается загрузить средство устранения неполадок с ошибкой, ознакомьтесь с этой статьей, чтобы узнать, как решить эту проблему.
4: Включить параметры эксклюзивного режима
Некоторые сторонние приложения для воспроизведения и воспроизведения звука, как правило, берут на себя ответственность, а не полагаются на системные ресурсы.
Windows Sonic является встроенной частью платформы Windows, в то время как Dolby Atmos (на данный момент) является инструментом, приобретенным у сторонних производителей.
Поэтому убедитесь, что включен эксклюзивный режим, который предоставляет доступ к сторонним инструментам. Эти параметры должны быть включены по умолчанию, но стоит проверить их, прежде чем переходить к дополнительным шагам.
Следуйте этим инструкциям, чтобы включить звуковые функции Эксклюзивного режима в Windows 10:
5: Запустите загружаемое средство устранения неполадок
Если вышеупомянутое встроенное средство устранения неполадок не помогло решить проблему, мы рекомендуем использовать загружаемое средство устранения неполадок, которое может лучше подойти для этой задачи.
Существует целый ряд инструментов для устранения неполадок «Easy Fix», предоставляемых Microsoft. В общем, они похожи на встроенные средства устранения неполадок.
Однако, поскольку мы довольно ограничены в отношении доступных решений, касающихся Dolby Atmos и Spatial Sound, он нашёл свой путь в наш список.
Чтобы запустить загружаемое средство устранения неполадок со звуком для Windows 10, следуйте приведенным ниже инструкциям.
Если средство устранения неполадок останавливается до завершения процесса, исправьте его с помощью этого полного руководства.
6. Переконфигурируйте Dolby Atmos для вашего устройства или попробуйте Sonic
Windows Sonic – это встроенная функция, представленная в обновлении Fall Creators. Вы не можете переустановить его, и, если у вас возникли проблемы, проблема, вероятно, находится где-то в системе.
Однако Dolby Atmos является сторонним сервисом, приобретенным через Microsoft Store. Таким образом, вы можете попробовать перенастроить его (переустановить Dolby Atmos для наушников или домашнего кинотеатра) и попробовать еще раз.
Также убедитесь, что вы воспроизводите оптимизированный контент, который поддерживает эту технологию. Также имейте в виду, что программное обеспечение лучше работает на оборудовании, поддерживаемом Dolby Atmos.
Это не должно занимать слишком много времени, и, если у вас установлена Windows 10, эти инструкции должны показать вам, как это сделать, выполнив несколько простых шагов:
Если вы не можете использовать Dolby Atmos, возможно, альтернатива Windows для пространственного звучания, Windows Sonic, послужит вам правосудием. По крайней мере, если вы поклонник наушников. Вот как это сделать:
7: обновить Windows
Наконец, если ни один из предыдущих шагов не помог вам решить проблему с Dolby Atmos/Spatial sound, мы можем только рекомендовать проверять наличие обновлений и проявлять терпение.
Как показал случай, в некоторых предыдущих случаях все решалось после обновления после того, как Microsoft получила многочисленные жалобы относительно проблем со звуком.
Это довольно новое дополнение к платформе Windows 10, и мы все знаем, что Redmond Giant работает медленно и загадочно, но, тем не менее, эффективно. В конце концов.
Как вы уже знаете, пользователи автоматически получают обновления для Windows 10. Но на всякий случай вы можете попробовать поискать доступные обновления вручную. Вот как это сделать:
Не можете обновить Windows? Ознакомьтесь с этим руководством, которое поможет вам быстро их решить.
Это должно сделать это. Если вам все еще не удается устранить проблему, мы рекомендуем отправить отчетный отчет в Microsoft и Dolby соответственно.
Если у вас есть вопросы или альтернативные решения для проблемы «Dolby Atmos/Spatial Sound», обязательно оставьте их в разделе комментариев ниже.
Источник
При попытке включить пространственный звук что-то пошло не так
Непосредственно перед тем, как мы приступим к решению, вам нужно будет установить последнюю версию Dolby Atmos на ваш компьютер. После установки вам придется выбрать Dolby Atmos для наушников или домашнего кинотеатра из опции. Это где проблема возникает.
При попытке включить пространственный звук что-то пошло не так
Есть несколько сценариев, где это может произойти.
Решения для решения проблемы пространственного звука с домашним кинотеатром
2] Обновление аудио драйверов
3] Используйте правильный кабель HDMI
Убедитесь, что у вас есть правильный кабель HDMI, который поддерживает Dolby ATMOS. Вам понадобятся высокоскоростные данные для того же. Так что проверяйте перед покупкой.
Одно из этих решений должно решить вашу проблему с Spatial Sound. Убедитесь, что вы выбрали Dolby Atmos для домашнего кинотеатра, если вы используете систему AVR.
Источник
Включите пространственный звук, Windows Sonic, DTS или Dolby в Windows 10
Что такое пространственный звук в Windows 10
Главное окно этого типа объемного звука состоит в том, что, в отличие от других, оно полностью бесплатное. Любой пользователь Windows 10 сможет без проблем активировать его, независимо от подключаемой гарнитуры (или динамиков), если она стереофоническая и использует драйверы Microsoft. Его активация не зависит от какого-либо дополнительного программного обеспечения, поскольку мы можем запустить его всего за пару кликов.
Microsoft использует эту систему во всех своих продуктах, от Windows 10 до Xbox, в том числе, конечно же, Hololens.
Как активировать Windows Sonic
Пространственный звук Windows устанавливается по умолчанию во всех версиях Windows 10 после Creators Update. Чтобы использовать его, все, что нам нужно сделать, это подключить к компьютеру наушники, наушники или динамики. Независимо от формы, мы можем сделать это через зеленый разъем (мини-джек) на задней панели корпуса, от универсального разъема ноутбука или через USB. Он также совместим с беспроводными наушниками.
После подключения корпусов все, что нам нужно сделать, это щелкнуть правой кнопкой мыши значок звука, который появляется рядом с часами Windows, и выбрать «пространственный звук». Здесь мы сможем увидеть все параметры, которые мы можем активировать. В данном случае нас интересует » Windows Sonic для наушников ».
Готовы. Нам больше ничего не нужно делать. Отныне наши стереонаушники будут вести себя как наушники с эффектом присутствия 7.1, что позволит вам больше наслаждаться играми или фильмами.
Если мы хотим отключить его, мы просто вернемся к предыдущему разделу и выберем опцию «деактивировано».
Включить DTS или Dolby
Если только наши шлемы не имеют стандартной лицензии Dolby или DTS. Это происходит, например, с Logitech G935 (среди прочего), которые уже сертифицированы для работы с DTS: X для наушников, и поэтому мы можем использовать этот эффект с указанными наушниками бесплатно.
Процесс активации эффекта такой же, как и при активации Windows Sonic, поскольку, выбрав параметр пространственного звука, мы сможем увидеть доступные эффекты как для DTS, так и для Windows Sonic.
Включить пространственный звук, когда он недоступен
Может случиться так, что при подключении наушников (например, Logitech, о котором мы упоминали ранее), при попытке активировать пространственный звук мы не получаем доступные параметры. Это связано с тем, что драйвер, установленный по умолчанию, настроен на управление устройством с помощью специального программного обеспечения и, следовательно, не позволяет использовать другие системы пространственного звука.
К счастью, есть простое решение: заменить проприетарный драйвер производителя на общий драйвер Windows. Для этого нам нужно открыть окно «Звук», в котором появятся все устройства воспроизведения. Мы дважды щелкаем по наушникам, чтобы открыть окно их свойств, и в информации о контроллере нажимаем кнопку «Свойства». Теперь мы увидим окно драйвера. Выбираем вкладку «Драйвер» и нажимаем «Обновить драйвер».
Если опция отключена, нам нужны права администратора, чтобы иметь возможность вносить изменения в конфигурацию. Теперь мы будем искать новый драйвер вручную на нашем компьютере и выберем тот, который отображается как «аудиоустройство», то есть универсальное от Microsoft.
Выбираем эффект объемного звучания, который хотим использовать, и все. Наслаждайтесь новым объемным звуком в наших наушниках. И, что лучше всего, это не зависит от других программ (например, тех, которые производители требуют от нас установить).
Источник
Устранение проблем со звуком в Windows 10
Если у вас возникли проблемы со звуком, воспользуйтесь следующими рекомендациями. Советы перечислены в определенном порядке — начните с первого, проверьте, помог ли он, и переходите к следующему.
Если доступно несколько устройств вывода звука, убедитесь в том, что выбрано нужное. Для этого выполните следующие действия.
Щелкните значок динамиков на панели задач.
Убедитесь в том, что звук воспроизводится на предпочитаемом вами звуковом устройстве, таком как динамик или наушники.
Если это не помогло, переходите к следующему совету..
Возможно, это средство устранит проблемы со звуком автоматически.
Для запуска средства устранения неполадок выполните следующие действия.
В поле поиска на панели задач введите средство устранения неполадок со звуком, а затем из списка результатов выберите Поиск и устранение неполадок при воспроизведении звука и нажмите Далее.
Выберите устройство, проблему с которым требуется устранить, и продолжите работу со средством устранения неполадок.
Средство устранения неполадок также можно запустить из раздела параметров звука. Выберите пуск > Параметры > система > звук > Устранение неполадок.
Если запуск средства устранения неполадок не помог, переходите к следующему совету.
Проверка наличия обновлений
Нажмите кнопку пуск > Параметры > Обновить & Безопасность > обновления Windows > Проверка наличия обновлений.
Выполните одно из следующих действий:
Если указано состояние «Устройство обновлено», перейдите к следующему совету.
Если указано состояние «Доступны обновления», выберите Установить сейчас.
Выберите обновления, которые необходимо установить, а затем нажмите кнопку Установить.
Перезагрузите компьютер и проверьте, правильно ли работает звук.
Если это не решило проблему, переходите к следующему совету.
Проверьте надежность подключения динамиков и наушников к разъемам. Убедитесь, что все кабели подключены.
При наличии нескольких разъемов 5 мм для подключения, особенно в системе объемного звука, убедитесь, что все кабели подключены к правильному разъему.
Если не ясно, к какому разъему необходимо подключить тот или иной кабель, обратитесь к изготовителю оборудования или попытайтесь по очереди найти наиболее очевидные выходные разъемы и проверьте, работают ли они.
Примечание. Некоторые системы используют зеленый разъем для вывода и розового звука для входа в микрофон, а другие — как «Наушники» или «микрофон».
Убедитесь, что питание включено, и проверьте уровень громкости.
Убедитесь, что не включен параметр «Выключить звук», и попробуйте установить более высокий уровень громкости с помощью всех регуляторов.
Помните, что некоторые динамики и приложения имеют собственные регуляторы громкости. Обязательно проверьте их все.
Попробуйте подключить динамик и наушники к другому USB-порту.
Возможно, что динамики не будут работать, когда подключены наушники. Отключите наушники и посмотрите, помогло ли это.
Если с кабелями и громкостью все в порядке, дополнительные инструкции по устранению неполадок см. в следующих разделах.
Проверьте, не отключен ли звук для звуковых устройств и не отключены ли эти устройства.
Щелкните правой кнопкой мыши значок «Динамики» на панели задач, а затем выберите Открыть микшер громкости.
Вы увидите набор элементов управления громкостью для ваших устройств. Убедитесь, что ни на одном из них не отключен звук. Если звук отключен, то рядом с элементом управления громкостью появится красный круг с линией. В этом случае выберите регулятор громкости для включения звука.
Выберите звуковое устройство, а затем Свойства устройства. Убедитесь, что выбраны Свойства устройства для всех устройств ввода и вывода.
Убедитесь, что для устройств ввода и вывода снят флажок Отключить.
Если это не решило проблему, переходите к следующему совету.
Аппаратные проблемы могут быть вызваны устаревшими или неработоспособными драйверами. Убедитесь, что аудиодрайвер обновлен, и при необходимости обновите его. Если это не сработает, попробуйте удалить аудиодрайвер (он будет переустановлен автоматически). Если это не поможет устранить проблему, попробуйте воспользоваться универсальным аудиодрайвером, который поставляется вместе c Windows. Если у вас возникли проблемы со звуком после установки обновлений, попробуйте выполнить откат драйвера звукового устройства.
Для автоматического обновления аудиодрайвера выполните следующие действия.
В поле поиска на панели задач введите диспетчер устройств, а затем выберите его в списке результатов.
Нажмите стрелку рядом с разделом Звуковые, игровые и видеоустройства, чтобы развернуть его.
Щелкните правой кнопкой мыши элемент звуковой платы или звукового устройства, например наушников или динамиков, выберите пункт Обновить драйвер, а затем выберите Автоматический поиск обновленных драйверов. Следуйте инструкциям на экране, чтобы завершить обновление.
Если Windows не находит новый драйвер, найдите его на веб-сайте изготовителя устройства и выполните сопутствующие указания. Если это не поможет устранить проблему, попробуйте удалить аудиодрайвер.
Чтобы удалить аудиодрайвер, выполните следующие действия.
В поле поиска на панели задач введите диспетчер устройств, а затем выберите его в списке результатов.
Нажмите стрелку рядом с разделом Звуковые, игровые и видеоустройства, чтобы развернуть его.
Щелкните правой кнопкой мыши элемент звуковой платы или звукового устройства, а затем выберите Удалить устройство, поставьте флажок напротив пункта Удалить ПО драйвера для этого устройства и нажмите кнопку Удалить.
Примечание. Перед перезапуском обязательно сохраните документы и другие текущие данные.
При перезапуске автоматически появится запрос на переустановку звукового драйвера на компьютере.
Если это не поможет устранить проблему, попробуйте воспользоваться универсальным аудиодрайвером, который поставляется вместе c Windows.
Чтобы воспользоваться универсальным аудиодрайвером, который поставляется вместе c Windows, выполните следующие действия.
В поле поиска на панели задач введите диспетчер устройств, а затем выберите его в списке результатов.
Нажмите стрелку рядом с разделом Звуковые, игровые и видеоустройства, чтобы развернуть его.
Щелкните правой кнопкой мыши элемент звуковой платы или звукового устройства, а затем выберите Обновить драйвер > Выполнить поиск драйверов на этом компьютере > Выбрать драйвер из списка уже установленных драйверов.
Выберите звуковое устройство, драйвер которого требуется обновить, нажмите кнопку Далее, а затем следуйте инструкциям по его установке.
Если эти действия не устранили проблему со звуком, перейдите на веб-сайт изготовителя устройства и установите самые последние аудиодрайверы для вашего устройства. Ниже приведен пример страницы скачивания драйвера от производителя звукового устройства.
Если после установки обновлений возникли проблемы со звуком
Если звук работал до запуска Центра обновления Windows, а теперь не работает, попробуйте выполнить откат аудиодрайвера.
Чтобы выполнить откат аудиодрайвера
В поле поиска на панели задач введите диспетчер устройств, а затем выберите его в списке результатов.
Нажмите стрелку рядом с разделом Звуковые, игровые и видеоустройства, чтобы развернуть его.
Щелкните правой кнопкой профиль звуковой платы или звукового устройства, а затем выберите пункт Свойства.
Перейдите на вкладку Драйвер и выберите Откатить.
Прочтите и выполните инструкции, а затем нажмите Да, если требуется выполнить откат аудиодрайвера.
Если откат звукового драйвера не помог или оказался невозможен, вы можете попытаться восстановить компьютер из точки восстановления системы.
Восстановление компьютера из точки восстановления системы
При установке обновлений Майкрософт в системе мы создаем точку восстановления системы на случай возникновения проблем. Попробуйте восстановить систему до этой точки и проверьте, помогло ли это устранить проблемы со звуком. Дополнительные сведения см. в разделе «Восстановление из точки восстановления системы» статьи Параметры восстановления в Windows 10.
Если вы подключаетесь к звуковому устройству, такому как наушники или динамики, с помощью USB или HDMI, возможно, вам потребуется задать это звуковое устройство как используемое по умолчанию. Если вы используете внешний монитор, не имеющий встроенных динамиков, убедитесь, что этот монитор не установлен в качестве устройства вывода по умолчанию. Если это так, звук не будет. Это можно проверить при задании устройства вывода звука по умолчанию. Вот как это сделать.
Введите панель управления в поле поиска на панели задач, а затем в списке результатов выберите «Панель управления».
В разделе «Панель управления» выберите Оборудование и звук > Звук.
На вкладке Воспроизведение щелкните правой кнопкой мыши профиль звукового устройства, выберите Использовать по умолчанию, а затем нажмите кнопку ОК.
Если настройка звукового устройства по умолчанию не дала результатов, дополнительные советы по устранению неполадок см. в следующих разделах.
Иногда наличие дополнительных средств звука может привести к проблемам со звуком. Их отключение может помочь устранить проблему.
Введите панель управления в поле поиска на панели задач, а затем в списке результатов выберите «Панель управления».
В разделе «Панель управления» выберите Оборудование и звук > Звук.
На вкладке Воспроизведение щелкните правой кнопкой мыши Устройство по умолчанию и выберите Свойства.
На вкладке Дополнительные параметры установите флажок Отключить все дополнительные параметры или Отключить все звуковые эффекты (в зависимости от того, какой параметр отображается), нажмите кнопку ОК и попробуйте воспроизвести звук на звуковом устройстве.
Если это не сработает, на вкладке Воспроизведение выберите другое устройство по умолчанию (если таковое имеется), установите флажок Отключить все дополнительные параметры или Отключить все звуковые эффекты, нажмите кнопку ОК и снова попытайтесь воспроизвести звук. Выполните это для каждого стандартного устройства.
Если выключение дополнительных средств звука не дало результатов, дополнительные инструкции по устранению неполадок см. в следующих разделах.
Введите службы в поле поиска на панели задач, а затем в списке результатов выберите «Службы».
Выберите каждую из следующих служб, щелкните ее правой кнопкой мыши и нажмите кнопку Перезапустить.
Средство построения конечных точек Windows Audio
Удаленный вызов процедур (RPC)
Если перезапуск этих служб не решит проблему, дополнительные инструкции по устранению неполадок см. в следующих разделах.
Введите панель управления в поле поиска на панели задач, а затем в списке результатов выберите «Панель управления».
В разделе «Панель управления» выберите Оборудование и звук > Звук.
На вкладке Воспроизведение щелкните правой кнопкой мыши (или нажмите и удерживайте) элемент Устройство по умолчанию и выберите пункт Свойства.
На вкладке Дополнительно в разделе Формат по умолчанию измените параметр, нажмите ОК,и еще раз проверьте звуковое устройство. Если это не помогло, попробуйте еще раз изменить данный параметр.
Если использование других форматов аудио не дало результатов, дополнительные инструкции по устранению неполадок см. в следующих разделах.
После установки ряда обновлений необходимо перезапустить устройство.
Чтобы проверить наличие установленных обновлений, ожидающих перезагрузки, выполните следующие действия.
Сохраните документы и закройте все приложения.
Выберите один из параметров перезагрузки, чтобы применить обновления.
Требуется справка по Центру обновления Windows? См. статью Узнайте, как устранить проблемы с обновлениями Windows 10.
Если перезапуск не дал результатов, дополнительные инструкции по устранению неполадок см. в следующем разделе.
Некоторые проблемы со звуком могут быть вызваны проблемой с аудиокодеком IDT High Definition Audio. Это можно исправить при помощи ручного обновления драйверов, позволяющего выбрать нужный звуковой драйвер.
Примечание: Не все системы имеют аудиокодек IDT High Definition Audio.
Чтобы проверить, есть ли у вас этот кодек, и обновить драйвер вручную, выполните следующие действия
В поле поиска на панели задач введите диспетчер устройств, а затем выберите его в списке результатов.
Нажмите стрелку рядом с разделом Звуковые, игровые и видеоустройства, чтобы развернуть его.
Найдите аудиокодек IDT High Definition Audio. Если он есть в списке, щелкните его правой кнопкой мыши и нажмите Обновить драйвер,а затем выберите пункты Выполнить поиск драйверов на этом компьютере > Выбрать драйвер из списка уже установленных драйверов.
Вы увидите список предустановленных драйверов. Выберите Устройство с поддержкой High Definition Audio и нажмите кнопку Далее.
В разделе Разрешить доступ к микрофону на этом устройстве выберите Изменить. Убедитесь, что переключатель установлен в положение Вкл..
Если у вас возникла эта проблема с конкретным приложением, прокрутите список вниз до пункта Выбрать приложения Microsoft Store, которые могут получать доступ к микрофону и убедитесь, что переключатель рядом с этим приложением также переведен в положение Вкл..
Источник
Рассказываем о том, что такое «Пространственный звук» и как его включить.
Что такое пространственный звук?
Это усовершенствованная версия стандартного стерео. Сейчас наушники неплохо передают направление звука, но только в двух плоскостях. Пространственный звук позволяет отказаться от этих рамок и слышать направление звука в объемном пространстве. Что-то подобное можно испытать, посмотрев фильм с домашним кинотеатром. Пространственный звук в Windows 10 также помогает глубже погрузиться в фильм или видеоигру.
Эта технология лучше всего работает с наушниками, хоть ее и используют с другими стереосистемами. В полноразмерных наушниках эффект пространственного (объемного) звука ощущается значительно сильнее.
Как включить пространственный звук?
Поддержка пространственного звука обеспечивается с помощью специальных программ-драйверов. Именно их алгоритмы позволяют обрабатывать звук в реальном времени и менять его «расположение». Так как эти алгоритмы работают по-разному, стоит опробовать несколько вариантов драйверов.
Стандартный драйвер
Для начала попробуем активировать бесплатный звуковой драйвер от Microsoft. Он работает по тому же принципу, что и платные аналоги, но уступает им из-за менее развитых программных алгоритмов обработки звуков.
Чтобы включить пространственный звук от Microsoft:
- Одновременно нажимаем клавиши Win + R.
- Вводим туда слово control и нажимаем на клавишу Enter.
Это короткий путь к панели управления. Вы можете попасть туда другим удобным путем
- Оказавшись в панели управления, кликаем по блоку настроек «Оборудование и звук».
Если вы используете оформление в виде значков, то сразу переходите к следующему пункту
- Затем переходим в подменю «Звук».
- В открывшемся окошке ищем пункт «Динамики» и выделяем его, кликнув левой кнопкой мыши.
- Затем нажимаем на кнопку «Свойства» в правом нижнем углу.
Переходим в свойства используемых динамиков
- После этого ищем вкладку «Пространственный звук» и переходим на нее.
Ищем нужную вкладку. Обычно она крайняя справа
- Оказавшись в окне настроек объемного звука, кликаем по выпадающему списку в блоке «Формат пространственного звука».
По умолчанию пространственный звук отключен
- Появится список доступных драйверов для работы с объемным звуком. Выбираем «Windows Sonic для наушников».
Почти готово…
- Потом сохраняем настройки.
Ну и все
Драйвер Dolby Atmos и другие
Есть несколько платных вариаций. Многие пользователи считают, что они работают лучше и обеспечивают более заметный и интересный эффект. Так что вы тоже попробуйте. Тот же драйвер Dolby Atmos можно скачать бесплатно и попробовать в течение 30 дней.
Для этого:
- Правой кнопкой мыши кликаем по иконке в виде динамика на панели задач Windows.
Вот как выглядит нужный значок. Он находится в правом нижнем углу экрана
- В появившемся контекстном меню сначала наводим курсор на меню «Пространственный звук…», а затем выбираем одну из доступных опций. Например, Dolby Access.
Все доступные вариации пространственного звука
- Откроется магазин приложений Windows Store. Кликаем там на кнопку «Получить» и загружаем драйвер.
Для загрузки приложения придется завести учетную запись Microsoft
- После этого активируем пробный период работы с Dolby Access.
Post Views: 4 518
Большинство современных наушников предлагают виртуальный пространственный звук на стерео системах. Но чтобы почувствовать реальное погружение в игру пользователю необходимо установить драйвера производителя наушников. Пользователи получили возможность включить пространственный звук прямо в операционной системе Windows 10.
Данная статья расскажет что такое пространственный звук и как включить объемный звук Windows 10. Подробнее рассмотрим как настроить Windows Sonic для наушников и Dolby Atmos for Headphones Windows 10. На практике ощущение объемности пространственного звучания при использовании формата Dolby Atmos for Headphones заметно значительно больше.
Технология пространственного звучания придаст Вашим играм и фильмам потрясающую дальность, точность и реализм звука. Определять по слуху товарищей, врагов и препятствия становиться значительно легче. А диалоги, музыка и действия будут протекать не только по сторонам, а и вокруг Вас и над Вами. Реалистичность в играх или фильмах значительно увеличивается после включения объемного звучания.
Сейчас пользователю операционной системы Windows 10 доступны Windows Sonic для наушников или Dolby Atmos for Headphones. Если же Windows Sonic можно задействовать только для наушников, то Dolby Atmos for Headphones отлично работает с другими акустическими системами. Dolby Atmos также придется дополнительно устанавливать. Пользователю доступна бесплатная 30-дневная версия, а дальше уже будет необходимо покупать полную версию.
Windows Sonic является бесплатной альтернативой Dolby Atmos от Microsoft. Как утверждает сама корпорация с технологической точки зрения Windows Sonic для наушников делает примерно то же самое, что и Dolby Atmos. Определение лидера среди текущих форматов пространственного звука оставим пользователям, так как на вкус и цвет товарищей нет.
Возможные проблемы
Самая частая проблема, с которой сталкиваются люди, пытающиеся активировать функцию пространственного звука – отсутствие Dolby Atmos в списке доступных форматов. Как мы уже выяснили ранее, это связано с тем, что Dolby работает только в связке с приложением, поскольку не является частью Microsoft. По умолчанию доступен лишь Windows Sonic.
Вторая проблема – отсутствие разницы в звучании. На этот раз сложности возникают не из-за программного обеспечения, а из-за оборудования. Далеко не все наушники поддерживают объемный звук. Все зависит от особенностей гарнитуры, и здесь нельзя экономить.
Разобраться с неполадками можно только путем установки соответствующего софта, а также использования качественных комплектующих. Если все формальности соблюдены, то вы никогда не столкнетесь с проблемами при прослушивании музыки или во время игры.
Как включить объемный звук в Windows 10
Объемные звуки включаются в стандартной панели управления в окне настройки звуков. Перед включением объемного звука убедитесь что установлены все необходимые драйвера. А также смотрите как найти панель управления в обновленной версии операционной системы Windows 10.
- Открываем стандартную панель управления выполнив команду control в окне Win+R.
- Дальше переходим в раздел Оборудование и звук > Звук.
- В открывшемся окне во вкладке Воспроизведение выделяем Динамики и нажимаем Свойства.
- Переходим в раздел Пространственный звук и выбираем формат пространственного звука, который следует применить.
А также помимо выбора формата пространственного звука пользователь может включить виртуальный объемный звук 7.1. Разница будет заметна как на дорогих акустических системах или наушниках, так и на устройствах среднего класса. Возможность включить виртуальный объемный звук 7.1 есть при использовании форматов пространственного звука Windows Sonic и Dolby Atmos.
Windows Sonic для наушников Windows 10
На панели задач нажмите правой кнопкой мыши по иконке звука. Дальше в открывшемся контекстном меню достаточно навести на Пространственный звук (который по умолчанию выключен) и выбрать пункт Windows Sonic для наушников.
Dolby Atmos for Headphones Windows 10
Если же Windows Sonic для наушников уже установлен, то приложение Dolby Atmos for Headphones придется установить самостоятельно. Находим в Microsoft Store приложение Dolby Access или же просто переходим по ссылке ниже и устанавливаем.
- Советы по Windows 10: улучшите звук в играх и фильмах с помощью Windows Sonic или Dolby Atmos
Dolby AccessDeveloper: Dolby LaboratoriesPrice: Бесплатно+
- Открываем Dolby Access и нажимаем кнопку 30-дневная бесплатная версия.
- В открывшемся окне нажмите кнопку Получить, если Вы принимаете условия продажи в Store.
- Дальше подключите наушники, выберите устройство воспроизведения справа и нажмите кнопку Продолжить.
После настройки программы Dolby Access появится возможность включать и отключать Dolby Atmos for Headphones прямо в свойствах устройства воспроизведения. Как включить объемный звук мы рассмотрели выше.
Заключение
Пространственный звук Windows 10 действительно заслуживает Вашего внимания. Рекомендуем всем попробовать установить приложение Dolby Access с Microsoft Store и почувствовать разницу звучания любимых фильмов. Сейчас есть возможность получить Dolby Atmos for Headphones Windows 10 на месяц бесплатно или же использовать альтернативу от Microsoft — Windows Sonic для наушников.
Хотите получить качественный объемный звук в своих наушниках или на домашнем кинотеатре совершенно бесплатно? Читайте эту инструкцию.
И кто бы не говорил, Майкрософт разрабатывает свою операционку, в первую очередь, для нас с вами. Все эти заявления о том, что они собирают конфиденциальные данные, следят за нами – ерунда!
Грамотный юзер настроит работу системы так, что передача секретной информации другой стороне будет сведена к минимуму. Не хотите сбора данных о ваших предпочтениях, отключите такую возможность. Надоела реклама – заблокируйте её отображение. Боитесь вирусов и других вредоносных приложений – пользуйтесь официальным, а не взломанным софтом!
И наконец, если не нравится сама Windows, найдите замену в виде Linux или MacOS. Но сейчас поговорим не об этом!
Последнее обновление системы поставляется с новой функцией “Пространственный звук”. Если её активировать, то вы непременно получите ощущение, что звук играет вокруг вас, а не через наушники. Если сказать немного по-другому – он будет 3D или объемный.
- Фирменное приложение Dolby Atmos теперь доступно на Windows 10
Как вы можете убедиться, здесь Майкрософт никак не навязывает эту функцию пользователю, так как по умолчанию она отключена. А дальше мы узнаем, как её включить.
Обновите драйвер
Есть два способа обновить ваш аудио драйвер. Многие предварительно собранные ПК от Dell, HP и другие устанавливают приложение «командный центр», которое сканирует ваше устройство и устанавливает обновленные драйверы.
Например, ПК Alienware поставляются с SupportAssist, который сканирует устаревшие драйверы, проблемы с оборудованием и так далее. Запустите эти приложения, чтобы проверить наличие обновлений драйверов.
Второй подход — обновить драйвер через диспетчер устройств вручную. Для начала щелкните правой кнопкой мыши кнопку «Пуск» и выберите «Диспетчер устройств» во всплывающем меню.
Выберите и разверните запись «Звуковые, видео и игровые контроллеры», чтобы получить список всех доступных аудиоустройств. Щелкните один раз на основном устройстве — в этом примере используется Realtek Audio — затем щелкните правой кнопкой мыши, чтобы открыть всплывающее меню. Выберите опцию «Обновить драйвер».
Выберите «Автоматический поиск обновленного программного обеспечения драйвера» в следующем окне.
Кроме того, вы можете найти новые драйверы на сайте производителя звуковой карты и загрузить их на свой ПК. Если вы выберете этот маршрут, выберите вариант «Просмотреть мой компьютер для программного обеспечения драйвера». Просто направьте Windows 10 к месту загрузки.
Другой вариант «Просмотреть мой компьютер для драйверов» — установить совместимые драйверы из списка. Таким образом, вместо ввода местоположения загрузки, нажмите «Разрешить мне выбирать из списка доступных драйверов на моем компьютере».
Убедитесь, что установлен флажок «Показать совместимое оборудование», и выберите один из перечисленных драйверов в следующем окне. Нажмите кнопку «Далее», чтобы закончить.
ОБЪЕМНЫЙ ЗВУК
Windows 10 умеет транслировать пространственный звук при помощи комбинации специального драйвера, приложения и наушников. Эта технология предназначена для улучшения качества звучания, в первую очередь, ваших наушников.
Для включения необходимо:
- кликнуть правой кнопкой мышки по значку Динамика в системном трее и нажать на “Устройства воспроизведения”;
- выбрать “Динамики” и нажать на кнопку “Свойства”;
- перейти на вкладку “Пространственный звук” и выбрать его формат из раскрывающегося списка (Windows Sonic или Dolby Atmos for headphones).
DOLBY ATMOS
Это технология объемного звука для создания в реальном времени динамически отображаемой звуковой среды. Для её работы требуется специальное приложение из магазина Store. Если вы выберете этот вариант и нажмете кнопку “Применить”, он автоматически установит приложение Dolby Access.
Существенным плюсом приложения является поддержка улучшения звучания и для домашнего кинотеатра, в случае аппаратной поддержки им технологии Dolby.
Настройка не заставит пользователя вникать в дебри сложных параметров. Просто выберите соответствующий профиль на стартовом экране и приложение автоматически настроит оборудование.
WINDOWS SONIC
Включает интегрированный пространственный звук в Xbox и Windows, с поддержкой сигналов как для объемного звучания, так и для их высоты. Аудио сможет быть передано без необходимости изменения кода.
- Как включить и использовать Dolby Atmos в Windows 10 2020
Теперь итог! В моем случае, даже самые простые и дешевые наушники при выборе формата Dolby Atmos изменили свое звучание, на порядок качественнее первоначального. Что получилось у вас? Жду ответа в комментариях.
Настоятельно прошу вас заглянуть в Карту блога. Наша группа в Facebook ждет вас.
November 15, 2021 3:52 pm
Знаете ли вы, что в Windows 10 можно легко и быстро включить пространственный звук, чтобы наслаждаться эффектным иммерсивным звучанием?
Первый способ
Начну со звуковых карт компании ASUS. Звуковые карты компании ASUS DGX/DSX/DX/D1/Phoebus базируются на чипах C-Media и даже чипы ASUS AV66/AV100/AV200 — это всё те же перемаркированные чипы C-Media. В характеристиках этих звуковых карт написано, что они поддерживают ЕАХ 1/2/5. Все эти чипы получили в наследство от своего предшественника CMI8738 DSP-блок программно-аппаратный EAX 1/2, EAX 5 уже программный.
Владельцам карт серии Xonar очень повезло, все видели кнопку GX на панели драйвера, но возможно не все знают, что она делает. Покажу на скриншотах из программы AIDA64, вот так выглядит закладка DirectX-звук при не активной кнопке и у владельцев встроенных звуковых карт Realtek в Windows 7/8/10:
Что такое пространственный звук (Spatial Sound)?
Представьте, что вы смотрите фильм или играете в компьютерную игру и слышите звук пролетающего вертолета не только вокруг, но и прямо над головой. Система пространственного звука дает такую возможность! Это современная иммерсивная технология, создающая эффект объемного звучания в виртуальном трехмерном пространстве, вокруг вас и над вами. Пространственный звук создает более реалистичную атмосферу, превосходя старые форматы объемного звучания типа «звук вокруг».
С пространственным звуком все фильмы и игры звучат круче. Самый высокий уровень погружения и точности дают игры, фильмы и телешоу со встроенной поддержкой этой новой технологии. Но даже если такой поддержки нет, все равно любой контент, подходящий для традиционных систем объемного звучания, автоматически звучит гораздо эффектнее.
Как активировать Windows Sonic
Пространственный звук Windows устанавливается по умолчанию во всех версиях Windows 10 после Creators Update. Чтобы использовать его, все, что нам нужно сделать, это подключить к компьютеру наушники, наушники или динамики. Независимо от формы, мы можем сделать это через зеленый разъем (мини-джек) на задней панели корпуса, от универсального разъема ноутбука или через USB. Он также совместим с беспроводными наушниками.
После подключения корпусов все, что нам нужно сделать, это щелкнуть правой кнопкой мыши значок звука, который появляется рядом с часами Windows, и выбрать «пространственный звук». Здесь мы сможем увидеть все параметры, которые мы можем активировать. В данном случае нас интересует » Windows Sonic для наушников ».
Готовы. Нам больше ничего не нужно делать. Отныне наши стереонаушники будут вести себя как наушники с эффектом присутствия 7.1, что позволит вам больше наслаждаться играми или фильмами.
Если мы хотим отключить его, мы просто вернемся к предыдущему разделу и выберем опцию «деактивировано».
Включить DTS или Dolby
Если только наши шлемы не имеют стандартной лицензии Dolby или DTS. Это происходит, например, с Logitech G935 (среди прочего), которые уже сертифицированы для работы с DTS: X для наушников, и поэтому мы можем использовать этот эффект с указанными наушниками бесплатно.
Процесс активации эффекта такой же, как и при активации Windows Sonic, поскольку, выбрав параметр пространственного звука, мы сможем увидеть доступные эффекты как для DTS, так и для Windows Sonic.
Какие форматы пространственного звука поддерживает Windows?
В Windows 10 доступны три варианта пространственного звука: Windows Sonic для наушников (Windows Sonic for Headphones), Dolby Atmos для наушников (Dolby Atmos for Headphones) и Dolby Atmos для домашних кинотеатров (Dolby Atmos for home theater)*.
Windows Sonic для наушников можно использовать с любыми наушниками, микронаушниками и гарнитурами. Этот вариант делает звук во всех фильмах и играх более иммерсивным и обеспечивает очень высокую точность звукового окружения в играх.
С Dolby Atmos домашние и портативные устройства обретают звук Dolby премиум-качества, как в кинотеатрах. Этот вариант можно использовать с наушниками или с домашними кинотеатрами, телевизорами и акустическими системами, поддерживающими Dolby Atmos. Формат Dolby Atmos позволяет получить иммерсивный, крайне эмоциональный звук при просмотре большинства современных кассовых фильмов. Игры, поддерживающие Dolby Atmos, позволяют игрокам испытать совершенно новый уровень потрясающей детализации, точности и реалистичности пространственной звуковой картины.
Как это работает
Atmos и Sonic могут работать с любой стереогарнитурой, хотя, очевидно, что высококачественная пара даст лучший звук. В некоторых случаях Atmos в наушниках может быть даже лучше акустической системы, поскольку наушники могут лучше передавать ощущение звука рядом с ухом (например, свист пули).
За этим стоит технология создания позиционируемого 3D-звука, называемая HRTF (Head-related transfer function – функция передачи, связанная с головой), чтобы имитировать реалистичное ощущение пространства. HRTF описывает, каким образом некоторая входная звуковая волна (задаваемая частотой и координатами источника) фильтруется дифракционными и отражающими особенностями головы, ушной раковины и туловища, до того, как она достигнет трансдукционного аппарата, состоящего из барабанной перепонки и внутреннего уха.
Разница между звуком, поступающим на два разных уха, очень важна. Мозг интерпретирует эту тонкую дельту (разность параметров) и использует ее для расчета местоположения звука.
Технология HRTF вдохновлена бинауральной записью. В качестве эталона использовали захват звука с микрофонов, расположенных внутри головы специального манекена — благодаря сравнению сигналов, излучаемых из различных точек пространства и захватываемых микрофонами, получили сферическую диаграмму. На ее основе и была разработана система HRTF. В отличие от обычных стереозаписей, в которых используются микрофоны, размещенные на открытом пространстве, бинауральный звук захватывает вышеупомянутые звуковые различия, поступающие в каждое ухо.
Если у вас возникли проблемы с представлением того, как все это работает, то ниже представлена одна из лучших рабочих концепций. Слушайте с помощью лучшей пары наушников:
Довольно удивительно, не так ли? Бинауральное звучание не будет идеальным, пока ваши собственные уши не зарегистрируют звук, но пространственный эффект будет намного более убедителен, чем обычный стереозвук и даже большинство акустических систем. Вы не только услышите звук вокруг вас, но и получите глубину и высоту. Системы HRTF, такие как Windows Sonic и Dolby Atmos, обычно не столь убедительны, как хорошая бинауральная запись, но они приближаются к этому уровню.
Как включить Windows Sonic для наушников или Dolby Atmos?
Windows Sonic для наушников поддерживается в Windows 10 по умолчанию. Чтобы включить этот вариант, следуйте приведенной ниже инструкции.
Чтобы включить поддержку Dolby Atmos, загрузите бесплатное приложение Dolby Access из Магазина Microsoft. После этого вы сможете наслаждаться улучшенным звуком домашних кинотеатров, телевизоров и акустических систем с поддержкой Dolby Atmos без какой-либо платы. А чтобы включить поддержку Dolby Atmos еще и для наушников, вы можете приобрести через приложение Dolby Access подписку, распространяющуюся на 10 устройств (включая Xbox One).
Не могу включить пространственный звук на виндовс 10
По сравнению с предыдущими версиями Windows, Windows 10 предлагает гораздо больше функций. Кроме того, операционная система получает новые обновления два раза в год. Однако большинство новых функций были скрыты от обычных пользователей. Одна из таких функций — это «Пространственный звук».
Spatial Sound — это новый формат, включенный в операционную систему Windows 10, который обеспечивает более захватывающий звук. Короче говоря, новая функция «Пространственный звук» предлагает то, что Microsoft называет трехмерным звуком. Если включен пространственный звук, звук будет более объемным и звучать вокруг вас.
Если вы увлекаетесь играми, вам наверняка понравится эта скрытая функция Windows 10. Некоторые игры, фильмы или телешоу изначально поддерживают пространственный звук, который обеспечивает высочайший уровень качества 3D-звука. Однако, если вы решите включить пространственный звук в Windows 10, все ваши игры и фильмы будут звучать лучше.
В этой статье мы решили поделиться подробным руководством о том, как включить пространственный звук на компьютере с Windows 10.
Шаг 1. Прежде всего, нажмите кнопку «Пуск» и выберите «Параметры».
Шаг 2. На странице настроек щелкните «Система».
Шаг 3. На левой боковой панели выберите «Звук».
Шаг 4. Теперь прокрутите вниз и найдите раздел «Сопутствующие параметры». В этом разделе «Сопутствующие параметры» нажмите «Панель управления звуком».
Шаг 5. Теперь выберите устройство воспроизведения и нажмите «Свойства».
Шаг 6. В новом открывшемся окне выберите «Пространственный звук».
Шаг 7. В разделе «Формат пространственного звука» выберите «Windows Sonic для наушников» и нажмите «Применить».
На этом все. Теперь вы знаете, как включить пространственный звук (3D-звук) в Windows 10. Если вы хотите улучшить пространственное звучание, установите приложение Dolby Access из Microsoft Store.
Источник
Включить пространственный звук, когда он недоступен
Может случиться так, что при подключении наушников (например, Logitech, о котором мы упоминали ранее), при попытке активировать пространственный звук мы не получаем доступные параметры. Это связано с тем, что драйвер, установленный по умолчанию, настроен на управление устройством с помощью специального программного обеспечения и, следовательно, не позволяет использовать другие системы пространственного звука.
К счастью, есть простое решение: заменить проприетарный драйвер производителя на общий драйвер Windows. Для этого нам нужно открыть окно «Звук», в котором появятся все устройства воспроизведения. Мы дважды щелкаем по наушникам, чтобы открыть окно их свойств, и в информации о контроллере нажимаем кнопку «Свойства». Теперь мы увидим окно драйвера. Выбираем вкладку «Драйвер» и нажимаем «Обновить драйвер».
Если опция отключена, нам нужны права администратора, чтобы иметь возможность вносить изменения в конфигурацию. Теперь мы будем искать новый драйвер вручную на нашем компьютере и выберем тот, который отображается как «аудиоустройство», то есть универсальное от Microsoft.
Выбираем эффект объемного звучания, который хотим использовать, и все. Наслаждайтесь новым объемным звуком в наших наушниках. И, что лучше всего, это не зависит от других программ (например, тех, которые производители требуют от нас установить).
Источник
Какие наушники подходят для Dolby Atmos лучше всего
Технически Dolby Atmos и подобные системы работают с любыми наушниками. Но лучше всего подходят охватывающие наушники с большими динамиками. Они позволяют создать более широкую звуковую сцену и усиливают эффект объема, позволяя технологии раскрыть свой потенциал. В сети можно найти различные подборки лучших наушников для наиболее выраженного эффекта, но все они сводятся к одному: чем наушники качественнее — ровнее АЧХ, выше детализация и динамика — тем лучше.
Пользователи реальных 7.1 наушников с несколькими динамиками в каждом ухе получат еще более выраженный эффект объема и смогут точнее определять направление звуков.
Как пользоваться
О том, как устанавливать приложение, читайте в следующем блоке обзора.
Загрузка и установка
После загрузки с торрента и распаковки архива на жесткий диск вам следует выполнить инсталляцию в несколько этапов:
- В папке вы увидите два каталога. Сначала нужно зайти в директорию под номером 1, чтобы установить драйвер виртуального оборудования. Без него панель управления Dolby Atmos не принесет должного эффекта.
- После инсталляции драйвера перезагрузите компьютер. Снова зайдите в папку со скачанными файлами, но в этот раз выберите Control Panel и запустите установщик двойным кликом ЛКМ.
- На начальном экране вы можете ознакомиться с главными возможностями программы, а также включить автоматический запуск после установки. Для продолжения нажмите «Установить».
- Вы можете наблюдать за прогрессом инсталляции в реальном времени. После установки всех компонентов закройте программу.
Удалить компонент можно стандартными средствами Windows. Для полной деинсталляции необходимо избавиться не только от программы, но и от драйвера.
Для работы с Dolby Atmos не потребуется активатор или лицензионный ключ. Все функции доступны изначально.
Инструкция по работе
После установки на компьютере появится панель управления Dolby Atmos. По интерфейсу и набору функций софт напоминает средство регулировки звука от Realtek. Пользователь вручную настраивает ползунки эквалайзера, выбирает режимы и сохраняет заданные параметры.
Для достижения наилучшего эффекта выбирайте режим, предназначенный для вашего устройства. Затем подстройте детальные параметры по своему вкусу. Помните, что для просмотра кино и игровых сессий можно создать разные профили.