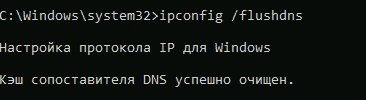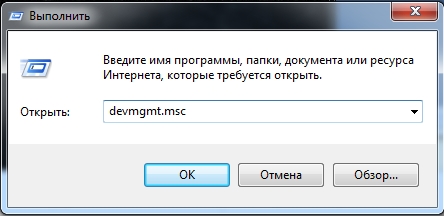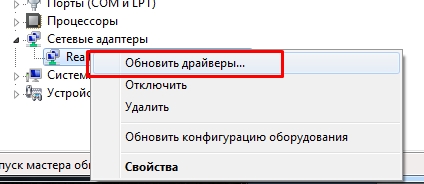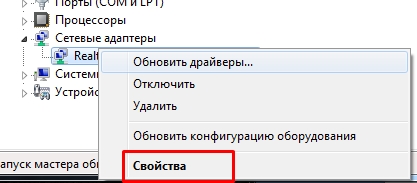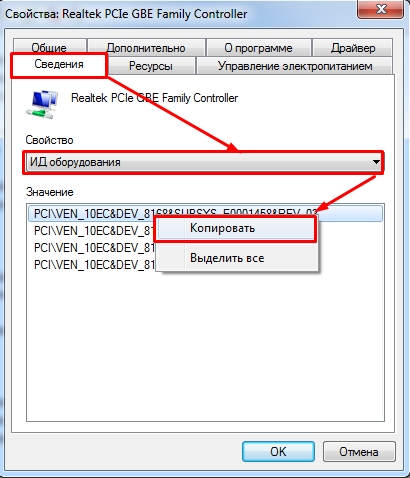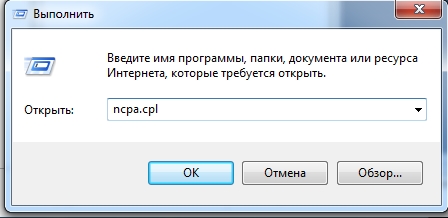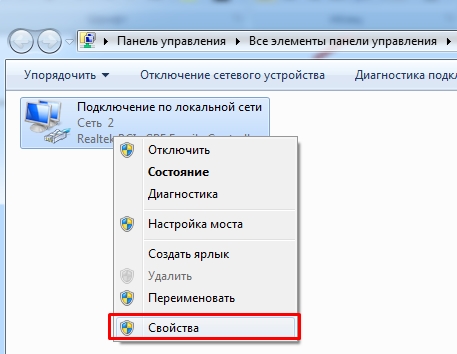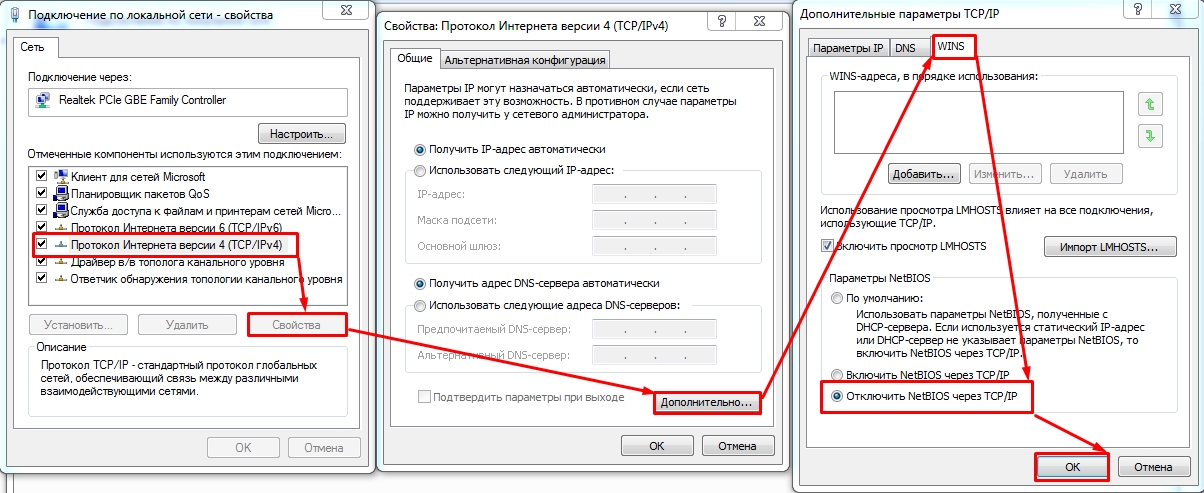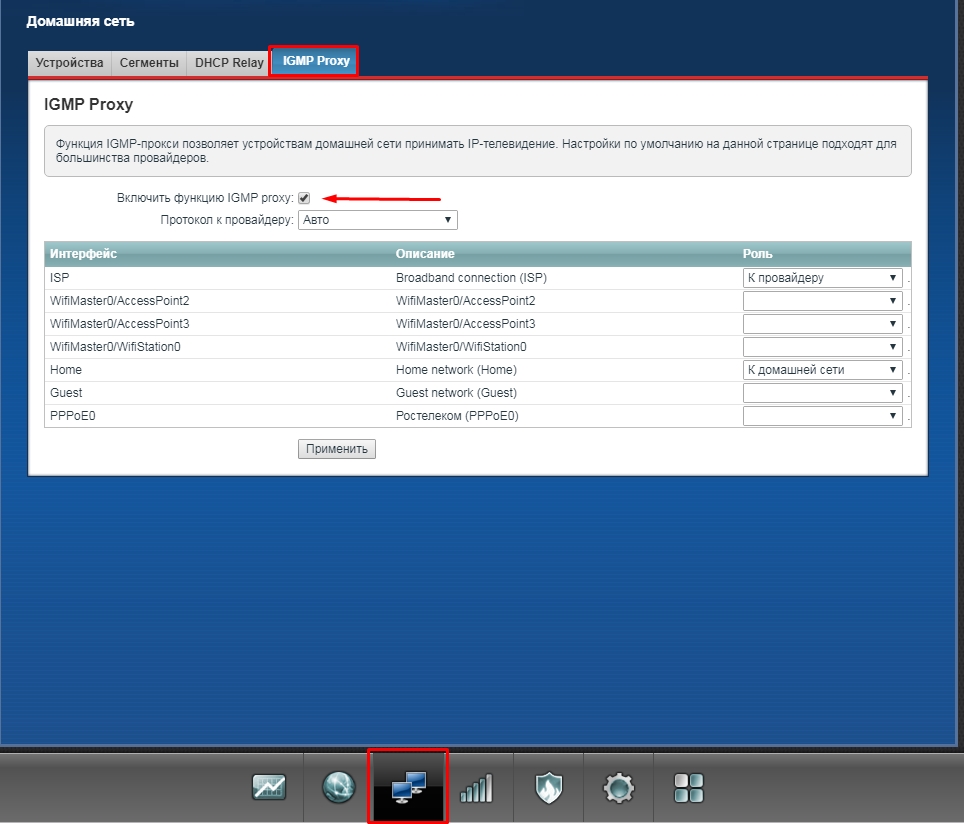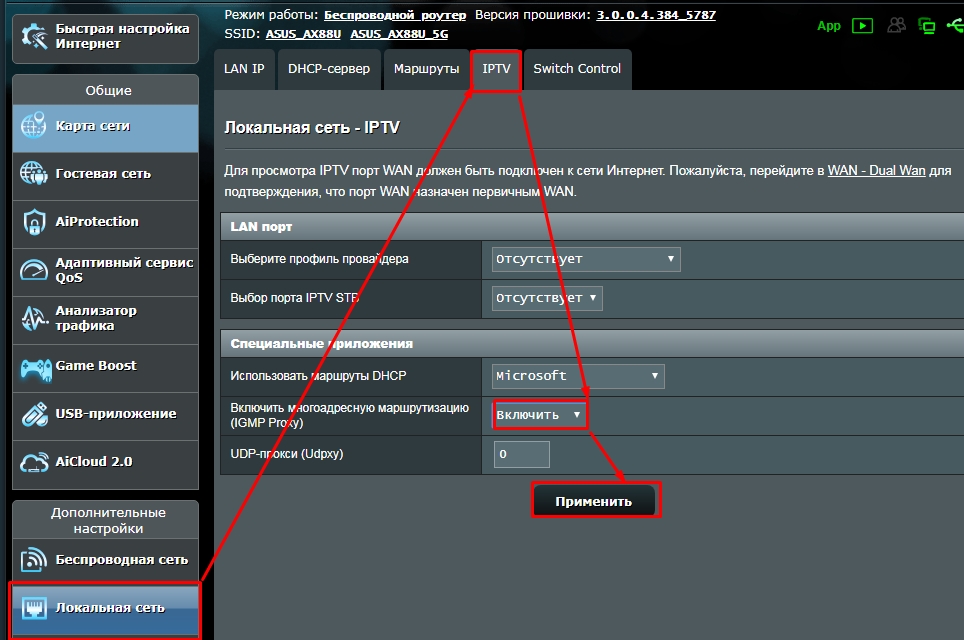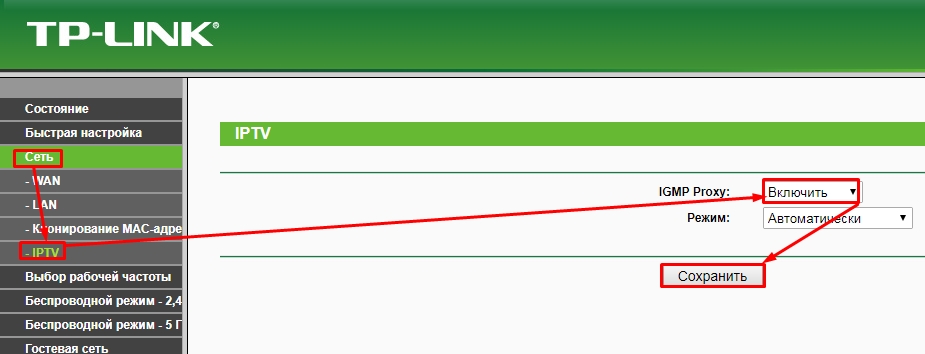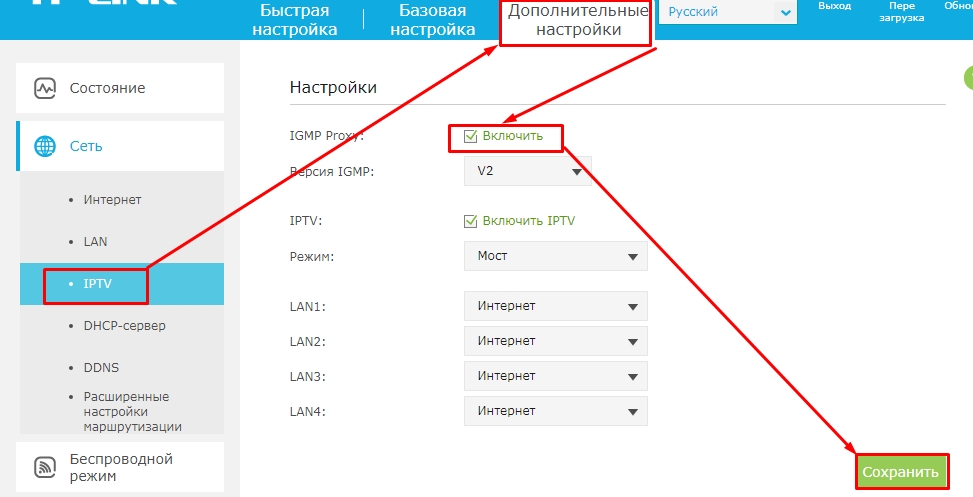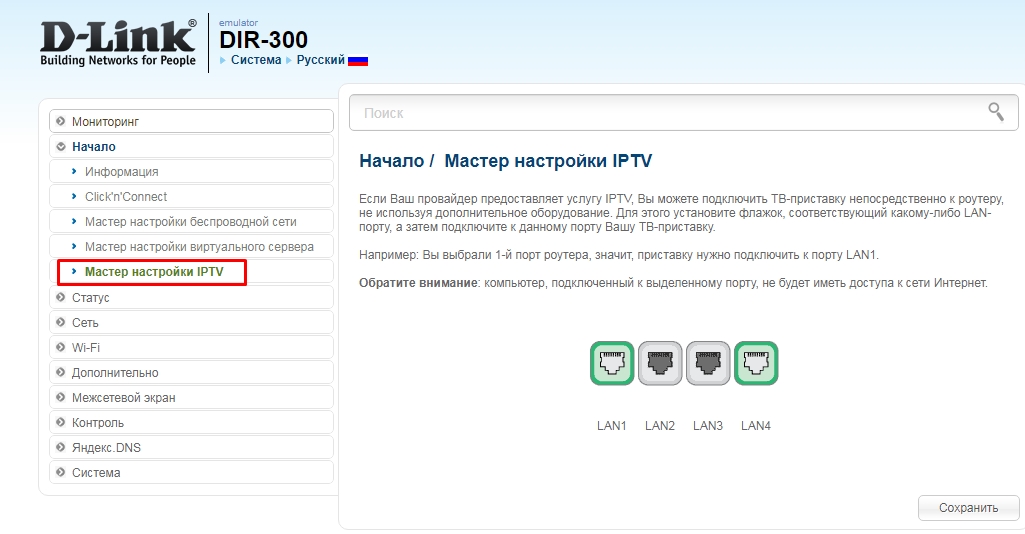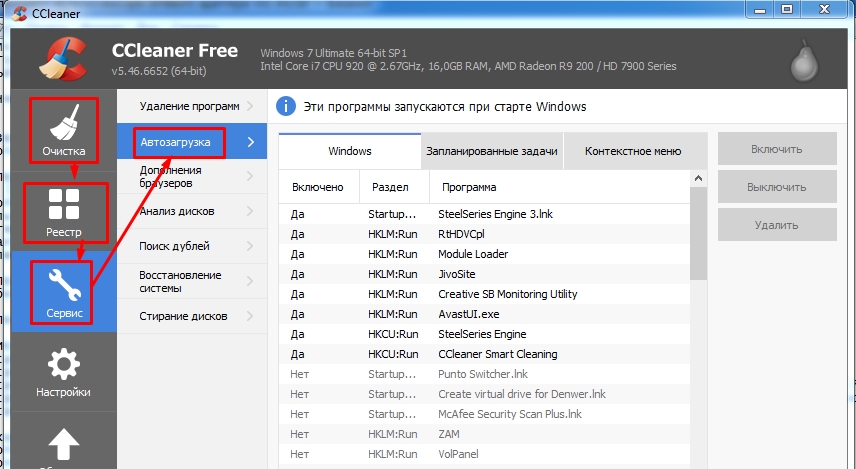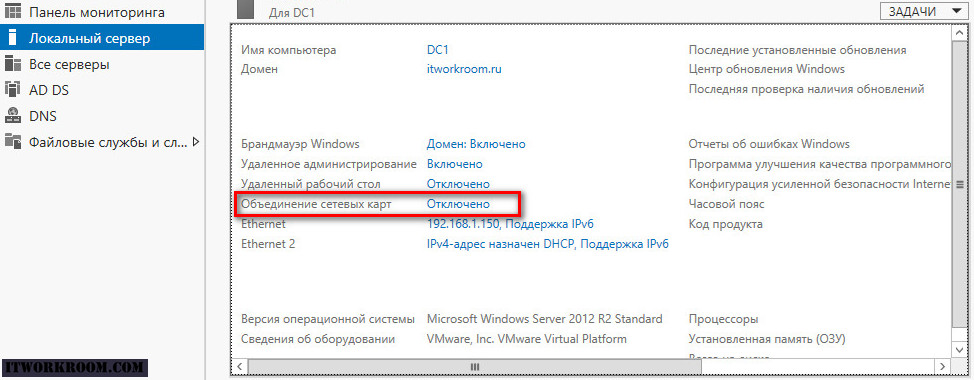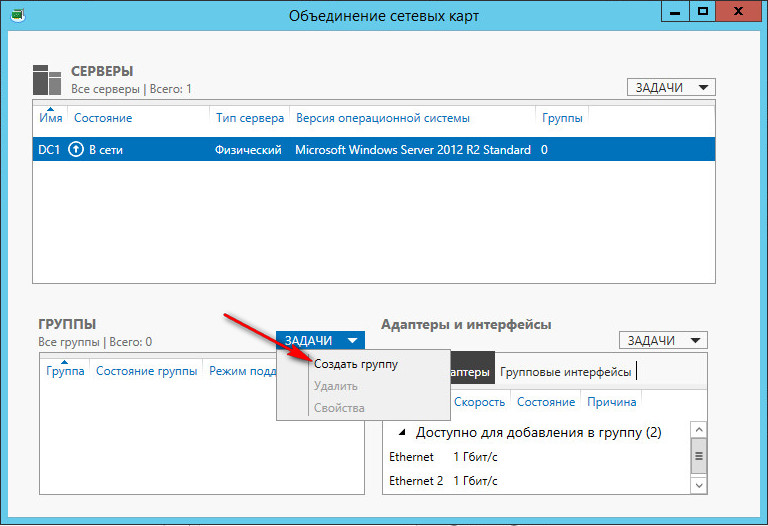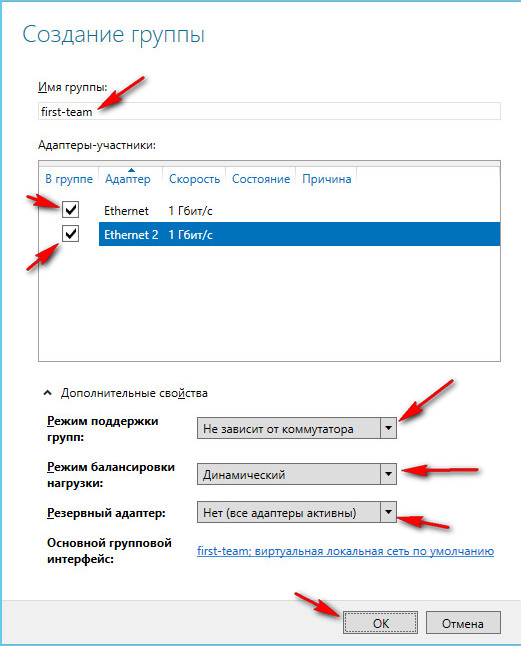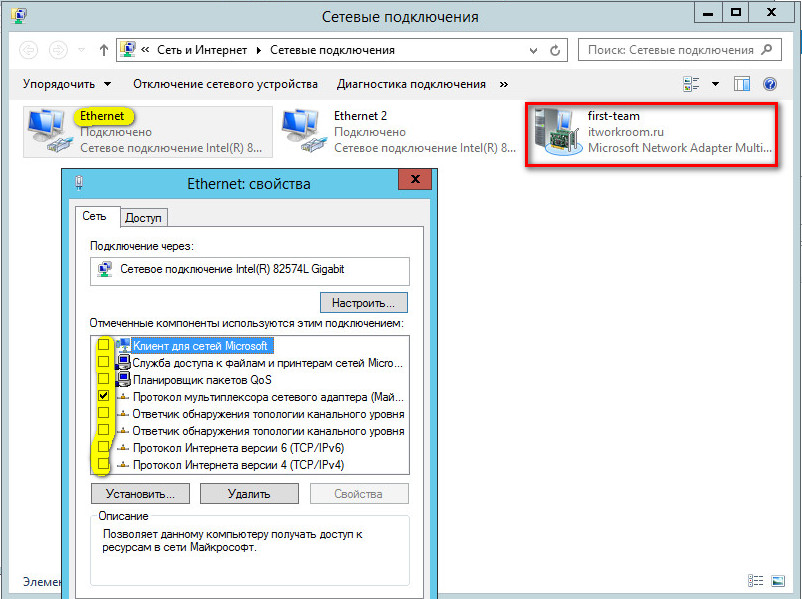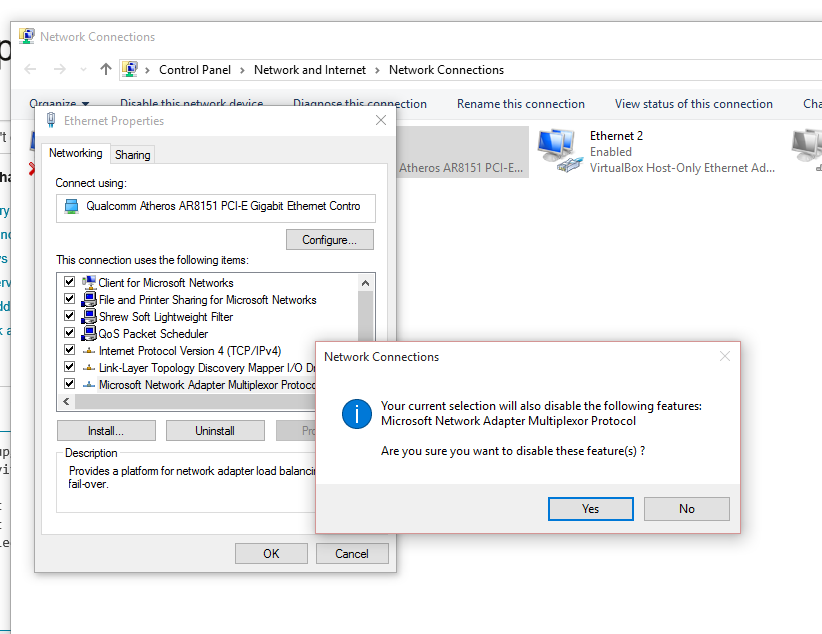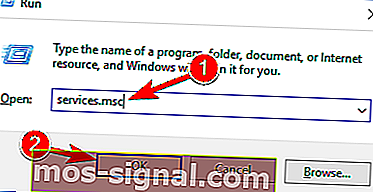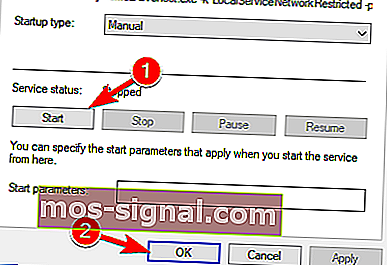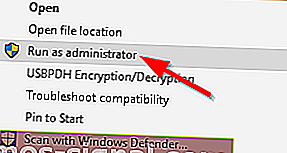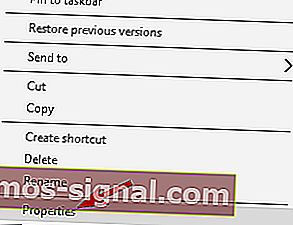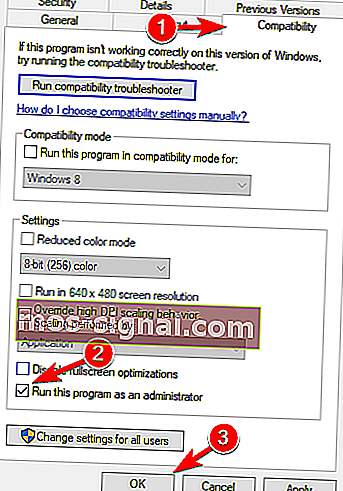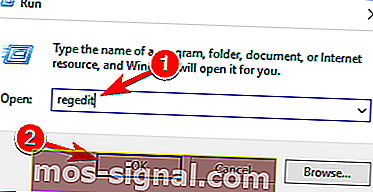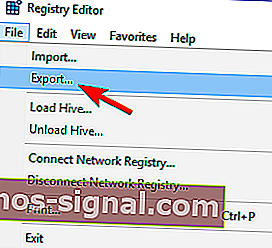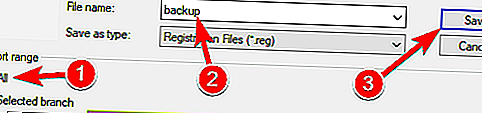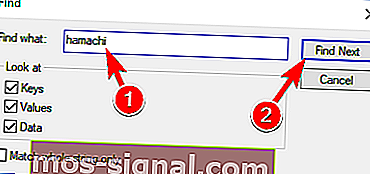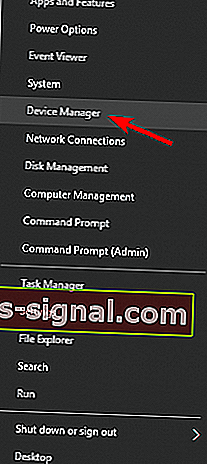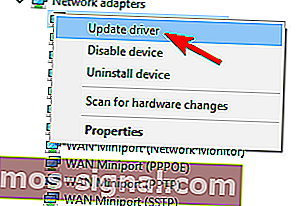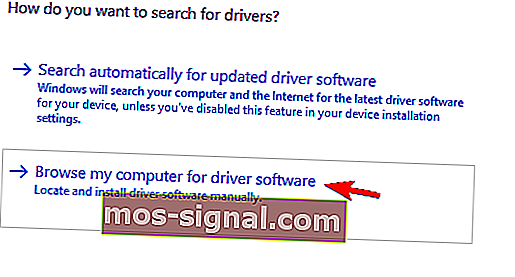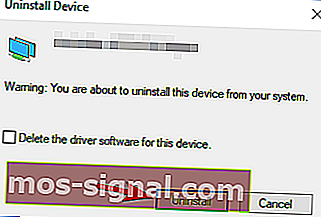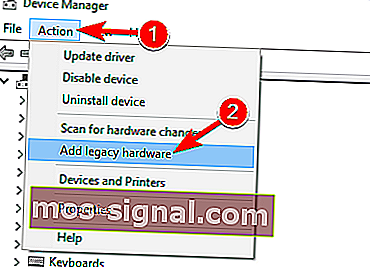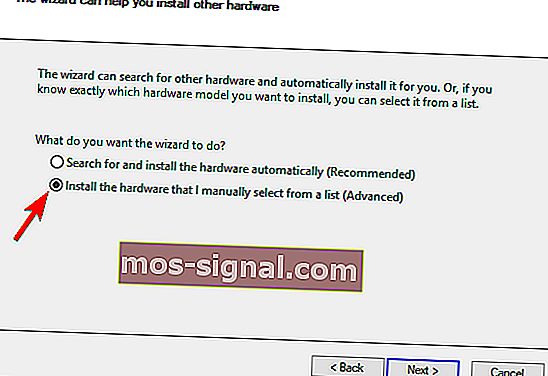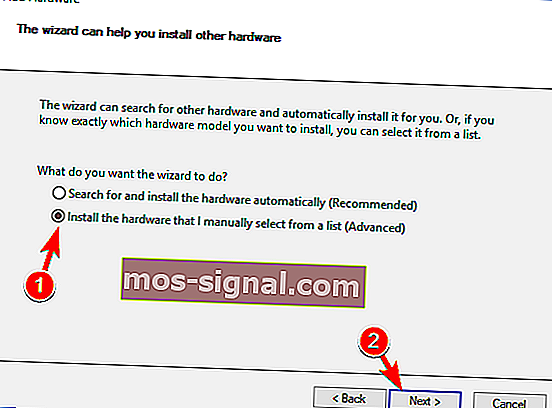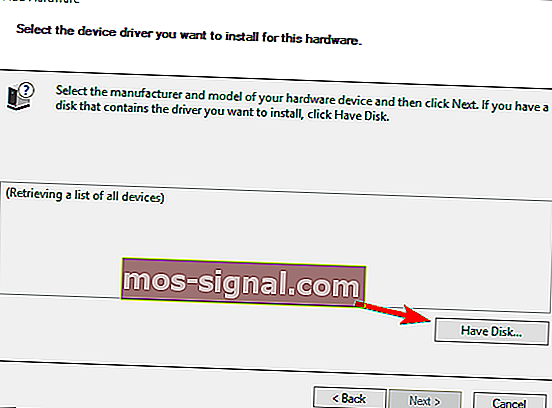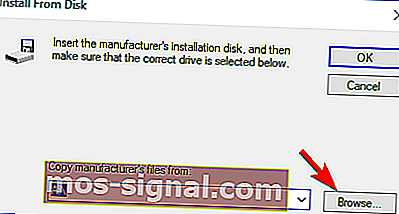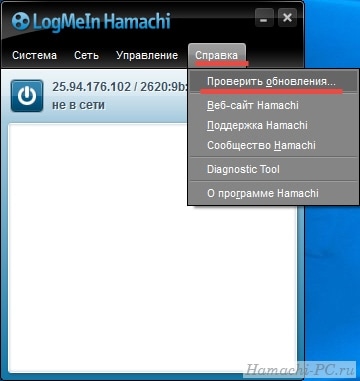Всем привет! Сегодня статья будет посвящена протоколу мультиплексора сетевого адаптера (Microsoft Network Adapter Multiplexor Protocol). Но для начала давайте ответим на вопрос – что же это такое. На самом деле данный протокол как я понял, явился именно с установкой Windows 10, так как до этого в моей семерке – этого точно не было. При этом у десятки в связи с данным протоколом связи, появилась ещё одна ошибка: «На этом компьютере отсутствует один или несколько сетевых протоколов».
И связано это именно с мультиплексором, иногда его настройках адаптера просто нельзя включить. Как я понял мультиплексора сетевого адаптера это функция, которая может объединять один адаптер и использовать его в двух сетях одновременно. Обычно это нужно при подключении к сетевой карте, на которой есть два порта. С такой проблемой часто сталкиваются пользователи, которые в один порт подключают IPTV, а во второй интернет. При этом для нормальной функции этот пункт нужно включить, а он не включается.
Далее я приведу несколько простых вариантов решения данной проблемы. Если у вас возникнут вопросы, или какие-то трудности пишите в комментариях. Также я буду рад, если вы напишите другое решение. Как оказалось, проблема достаточно старая, но вот четкого решения нет.
Содержание
- Сброс настроек
- Переустановка драйверов
- Отключить NetBIOS
- Настройка в роутере
- Zyxel Keenetic
- ASUS
- TP-Link
- D-Link
- Дополнительные советы
- Задать вопрос автору статьи
Сброс настроек
- Запустите командную строку от имени администратора.
- Прописываем команды:
netsh int ip reset
netsh winsock reset
- После этого ещё несколько:
ipconfig /flushdns
net stop dnscache
net start dnscache
- После этого перезагрузите компьютер и роутер, если вы подключены через него.
Переустановка драйверов
- Нажимаем одновременно на клавиши и R. Далее прописываем: «devmgmt.msc».
- Иногда некоторые программы, вирусы ломают драйвера или просто конфликтуют с ними. Я бы на вашем месте установил их по новой. В диспетчере устройств в разделе «Сетевые адаптеры» находим свою сетевую карту и нажимаем «Обновить драйверы». Далее просто выбираем 1 пункт – автоматический поиск и ждем.
- Очень важно – если драйвера таким образом не установятся, то будем делать это другим способом.
- Переходим во вкладку «Сведения». Установите «Свойства» как на картинке выше и скопируйте первую строчку ID.
- Переходим на сайт – devid.info и вставляем в верхнюю строчку. Далее скачиваем драйвер для вашей операционной системы, устанавливаем и перезагружаемся.
Отключить NetBIOS
- Скажу честно, я это не пробовал, но говорят в интернет, что это может помочь. Напишите кстати в комментариях – помогло ли это или нет. Опять + R и вписываем «ncpa.cpl».
- Переходим в «Свойства» подключения.
- Теперь в четвертом протоколе заходим в свойства и далее нажимаем «Дополнительно». Во вкладке «WINS» нажимаем галочку «Отключить NetBIOS через TCP/IP». Жмём «ОК».
Настройка в роутере
Ещё нашел информацию, по поводу одновременного приёма IPTV и интернета по одному порту, без включения протокола мультиплексора. Для этого нужно зайти в настройки роутера и посмотреть, чтобы была включена функция IGMP. Нужно при подключении к сети роутера открыть браузер и ввести IP или DNS адрес маршрутизатора. По умолчанию он указан на этикетке под корпусом. Если вы не знаете, как зайти туда – то смотрим инструкцию здесь. Также IPTV кабель должен быть подключен именно к маршрутизатору.
Zyxel Keenetic
Внизу переходим в раздел «локальная сеть», а далее во вкладку «IGMP Proxy».
ASUS
«Локальная сеть» – «IPTV» – включаем функцию. В конце нажмите «Применить».
TP-Link
«Сеть» – «IPTV» – включаем, применяем.
На старой прошивке: «Дополнительные настройки» – «Сеть» – «IPTV». Включаем и сохраняемся.
D-Link
Тут напрямую включить нельзя, для этого выполняем настройку подключения IPTV. «Начало» – «Мастер настройки IPTV». Выбираем порт, к которому подключен кабель IPTV и нажимаем «Сохранить».
Дополнительные советы
Если протокол мультиплексора сетевого адаптера не включается, но ранее такой проблемы не было, то в первую, очередь попробуйте вспомнить – что вы делали ранее. Возможно, вы установили какие-то программы. Тогда зайдите в «Программы и компоненты» и удалите лишнее. Вообще советую скачать программку «CCleaner».
Сначала переходим во вкладку «Очистка» и удаляем с компа весь мусор. Далее в «Реестр» и исправляем все возможные ошибки. Теперь переходим в «Сервис» – «Программы». Посмотрите на приложения, которые были установлены недавно.
Удалите лишнее. Особенно это касается приложений, которые любят устанавливаться в фоновом режиме. И теперь самое главное, топаем в «Автозагрузку». Нажмите на «Включено», чтобы посмотреть какие «проги» загружаются вместе с системой. Внимательно посмотрите и выключите ненужные или подозрительные. Смотрите в название и в столбец производитель.
Остались ещё два варианта. Первый — это откат системы, до последней точки восстановления. Второй вариант — это переустановка системы. Я быть может и не написал, бы такой радикальный способ, но он помог одному пользователю – об этом я прочел на форуме Microsoft.
На чтение 2 мин. Просмотров 327 Опубликовано 07.09.2021
Протокол мультиплексора сетевого адаптера Microsoft указан в списке « Элементы, используемые этим соединением » в свойствах Wi-Fi. Эта опция отключена для многих людей по умолчанию, и они часто сбивают их с толку, если ее отключение или включение влияет на их соединение или пропускную способность. На самом деле включение этого протокола при включенных остальных параметрах в списке невозможно.
Что такое протокол мультиплексора адаптера Microsoft?
Протокол мультиплексора адаптера Microsoft – это особый набор конфигураций, который вступает в игру, когда пользователь объединяет два разных соединения. Фактически, это ядро режим драйвер , который используется для Сети Интерфейс Соединение. Это означает, что две карты Ethernet объединяются в одно физическое устройство для увеличения пропускной способности.
Когда инициируется объединение сетевых адаптеров, протокол мультиплексора включен для одного или двух (в зависимости от соединения и количества подключенных сетевых адаптеров) адаптеров, в то время как другие по-прежнему используют другие элементы из списка. Следовательно, протокол мультиплексора сетевого адаптера используется только при объединении двух или более адаптеров. Обычно для соединения LAN/WAN.
Следует ли это включить?
Многие пользователи спрашивают, следует им включать или нет. По сути, этот протокол используется только при объединении сетевых адаптеров или создании Мостовое соединение , как описано выше. Если вы попытаетесь включить эту опцию вручную, когда другие элементы в списке включены, вы увидите эту ошибку
Если вы щелкните на « Да », протокол останется отключенным, а другие элементы будут включены для вашего соединения. Если вы щелкните при ответе « Нет » вы вернетесь к списку без каких-либо изменений. Даже если вы отключите все другие параметры и попытаетесь включить только « протокол мультиплексора сетевого адаптера Microsoft », он все равно показывает эту ошибку . Это означает, что его нельзя включить, если соединение не установлено в мост. Следовательно, он не должен быть включен . Он автоматически включен , когда мост создан и не требует активация вручную.
Всем привет! Сегодня статья будет посвящена протоколу мультиплексора сетевого адаптера (Microsoft Network Adapter Multiplexor Protocol). Но для начала давайте ответим на вопрос – что же это такое. На самом деле данный протокол как я понял, явился именно с установкой Windows 10, так как до этого в моей семерке – этого точно не было. При этом у десятки в связи с данным протоколом связи, появилась ещё одна ошибка: «На этом компьютере отсутствует один или несколько сетевых протоколов».
И связано это именно с мультиплексором, иногда его настройках адаптера просто нельзя включить. Как я понял мультиплексора сетевого адаптера это функция, которая может объединять один адаптер и использовать его в двух сетях одновременно. Обычно это нужно при подключении к сетевой карте, на которой есть два порта. С такой проблемой часто сталкиваются пользователи, которые в один порт подключают IPTV, а во второй интернет. При этом для нормальной функции этот пункт нужно включить, а он не включается.
Далее я приведу несколько простых вариантов решения данной проблемы. Если у вас возникнут вопросы, или какие-то трудности пишите в комментариях. Также я буду рад, если вы напишите другое решение. Как оказалось, проблема достаточно старая, но вот четкого решения нет.
Сброс настроек
- Запустите командную строку от имени администратора;
По умолчанию режим «NIC Teaming» в Windows server 2012 R2 отключен. Для его активации открываем «Server Manager» и заходим в свойства сервера, далее нажимаем: Объединение сетевых карт (NIC Teaming).
В Задачах (Tasks) выбираем пункт Создать группу (New Team).
Далее именуем группу, выбираем отмечаем адаптеры и настраиваем дополнительные свойства группы. Далее подробней рассмотрим дополнительные параметры настройки «NIC Teaming» в Windows server 2012 R2:
Режим поддержки групп (Teaming mode) определяет режим взаимодействия группы с сетевым оборудованием:
1. Не зависит от коммутатора (Switch Independent) — группа работает независимо от коммутатора, никакой дополнительной настройки сетевого оборудования не требуется. Этот режим позволяет подключать адаптеры одной тиминговой группы к разным свичам для защиты от сбоя одного из них. настройка по умолчанию;
2. Статическая поддержка групп (Static Teaming) — режим с зависимостью от сетевого оборудования. Все адаптеры группы должны быть подключены к одному коммутатору. Порты коммутатора, к которым подключены адаптеры группы, настраиваются на использование статической агрегации каналов;
3. LACP — режим с зависимостью от сетевого оборудования. Коммутатор настраивается на использование динамической агрегации каналов с использованием протокола «Link Aggregation Control Protocol» (LACP).
Режим балансировки нагрузки (Load Balancing mode) определяет, каким образом распределять сетевой трафик между адаптерами группы:
1. Хэш адреса (Address Hash) — при передаче сетевого трафика на основании MAC или IP-адресов отправителя и получателя вычисляется хеш (некое число). Это число привязывается к определенному физическому адаптеру и в дальнейшем весь трафик от этого отправителя будет идти через этот адаптер;
2. Порт Hyper-V (Hyper-V Port) — в этом режиме осуществляется привязка адаптера teaming группы к определенному порту виртуального свича в Hyper-V. Этот режим используется в том случае, если на сервере активирована роль Hyper-V.
Резервный адаптер (Standby adapter) позволяет назначить один из адаптеров группы в качестве резервного. В нормальном состоянии резервный адаптер не используется для передачи трафика, но при выходе любого адаптера группы из строя сразу занимает его место и трафик продолжает передаваться без перерывов. Но даже без резервирования выход из строя одного адаптера в NIC Teaming не приведет к прерыванию сетевого соединения, потому что, нагрузка будет автоматически распределена по оставшимся адаптерам.
Команда создания группы «NIC Teaming» в powerShell:
New-NetLbfoTeam -Name First-team -TeamMembers ″Ethernet″,″Ethernet 2″ ` -TeamingMode SwitchIndependent -LoadBalansingAlgorithm TransportPorts
После создания группы, в окне «Сетевые подключения» появиться еще один сетевой адаптер, который как раз и является виртуальным адаптером созданной группы, при этом если посмотреть свойства физического сетевого адаптера, то мы увидим, что все компоненты кроме протокола мультиплексора сетевого адаптера отключены (выделено желтым).
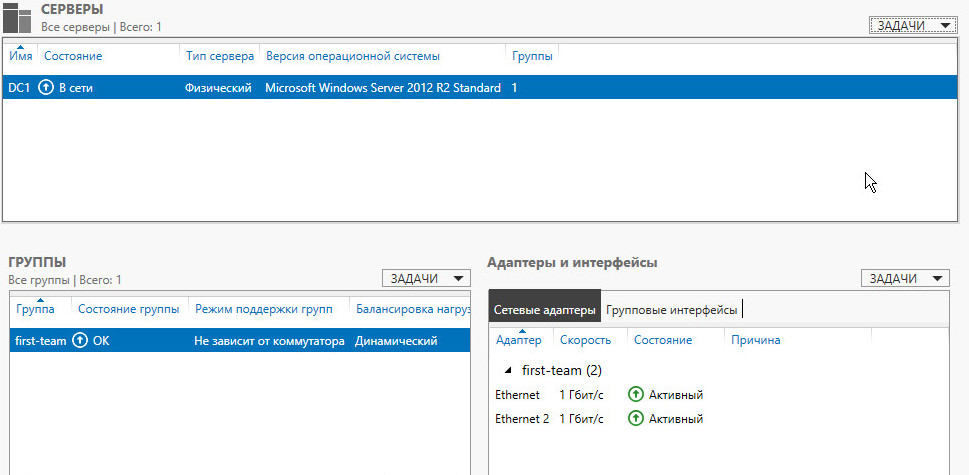
Удалить группу можно также командой power shell: Remove-NetLbfoTeam -Name First-team или в графическом интерфейсе:
Поговорим о том, как Hyper-V работает с сетью. Что это означает для основной ОС, расположенной в parent partition, и для виртуальных машин, расположенных в child partitions ?
Начнем с того, что Hyper-V работает с сетью совсем не так, как это было в Virtual Server 2005 или Virtual PC.
Для начала посмотрим, что мы имеем после установки Windows Server 2008 на системе с одним сетевым интерфейсом. В Network Connections мы увидим следующую картину:

И ваша ОС работает следующим образом:

Однако, как только вы установите роль Hyper-V и создадите виртуальную сеть ( virtual network ), ваша ОС начнет работать следующим образом:

Как вы видите, parent partition теперь использует виртуальный сетевой интерфейс для того, чтобы соединяться с физической сетью. Если вы теперь посмотрите в Network Connections — то увидите, что к физическому сетевому интерфейсу добавился виртуальный:

К изначальному физическому сетевому интерфейсу не привязано никаких служб, провайдеров или протоколов — кроме Microsoft Virtual Network Switch Protocol . А все остальные протоколы и службы теперь привязаны к виртуальному сетевому интерфейсу.
Стоит отметить несколько моментов:
- Виртуальный сетевой интерфейс, который появился в Network Connections, получил точно такое же имя, как привязанный к нему virtual switch.
- В Hyper-V вы можете создать внутреннюю ( Internal ) виртуальную сеть, которая добавит виртуальный сетевой интерфейс в parent partition , но не создаст привязки к какому-либо физическому сетевому интерфейсу.
- В отличии от Virtual Server, Hyper-V жестко привязывает виртуальный сетевой интерфейс к соответствующему физическому интерфейсу при создании Virtual network switch. Это имеет свои плюсы и минусы. Преимущество такого подхода — в том, что те физические интерфейсы, которые не используются с Hyper-V, остаются не затронуты никоим образом. Так что снимаются любые вопросы производительности или совместимости. (Очевидно, что даже если ни одна виртуальная машина не использует некий виртуальный интерфейс, который привязан к соответствующему физическому интерфейсу, производительность канала между parent partition и физической сетью немного падает за счет появления дополнительного шага между используемыми виртуальным и физическим интерфейсами). Недостаток описанного подхода — в том, что при создании или удалении virtual network switch в Hyper-V связь на физическом интерфейсе временно пропадает, так как заново выполняется привязка всех протоколов и служб.
В заключение хотелось бы дать несколько советов относительно настроек сети для виртуализации.
- Для любой системы с Hyper-V рекомендуется иметь минимум два физических интерфейса! Использование лаптопов с одним интерфейсом допускается, но рекомендуется лишь для демонстрационных целей.
- Всегда выделяйте один физический интерфейс для управления ОС. К такому management interface не привязываются виртуальные интерфейсы. Он используется лишь для удаленной работы с parent partition .
- Под виртуальные машины также выделяйте как минимум один физический интерфейс. Не жадничайте, сеть может стать узким местом при одновременном использовании общего физического интерфейса несколькими виртуальными машинами.
- Если ваши виртуальные машины используют внешнее хранилище по протоколу iSCSI — используйте и для этой цели выделенный интерфейс (или несколько).
- Подключайте Management interface исключительно в локальную сеть. В идеале, соединение с Интернетом должно быть доступно только виртуальным машинам.
Если эта тема окажется интересна, я готов написать отдельную статью с различными сценариями настройки и использования сетевых интерфейсов в разных конфигурациях. Отдельную — чтобы не перегружать эту чисто теоретическую статью рассуждениями и рекомендациями из практики. Жду ваших комментариев!
В Windows можно найти протокол мультиплексора сетевого адаптера Microsoft, который имеет свойства WiFi. Если вы хотите включить только этот протокол и хотите, чтобы все остальные протоколы в списке были отключены, это невозможно. Он может быть отключен по умолчанию в Windows многих пользователей.
Многие пользователи не знают, что такое мультиплексорный протокол сетевого адаптера Microsoft. Должен ли я включить его и почему он отключен на моем ПК?
Если вы также смущены этим, перейдите к статье, чтобы понять, что такое протокол мультиплексора сетевого адаптера Microsoft и нужно ли вам включать его или нет.
Содержание
- 1 Что такое протокол мультиплексора сетевого адаптера Microsoft?
- 2 Использование протокола мультиплексора сетевого адаптера Microsoft
- 2.1 Сценарий 1
- 2.2 Сценарий 2
- 3 Должен ли быть включен протокол мультиплексора сетевого адаптера Microsoft?
- 4. Вывод
Что такое протокол мультиплексора сетевого адаптера Microsoft?
Протокол мультиплексора сетевого адаптера Microsoft — это драйвер устройства ядра. Люди используют его для соединения NIC (сетевой интерфейсной карты). NIC — это функция сервера Windows, которую можно использовать для любого сетевого трафика и даже для сетевого трафика виртуальных машин. В основном это настройка на аппаратном уровне. По умолчанию сервер Windows может объединяться с 32 физическими сетевыми адаптерами, но на виртуальной машине можно назначить только два физических сетевых адаптера в объединении.
Объединение сетевых карт будет настроено только при наличии физических сетевых адаптеров в двух или более количествах по 1 ГБ или в двух или более количествах по 10 ГБ. Объединение сетевых карт также можно назвать объединением сетевых карт. Протокол мультиплексора сетевого адаптера Microsoft в основном помогает создать объединение сетевых карт без использования каких-либо сторонних утилит. Некоторые сторонние решения для совместной работы не содержат возможности удаленной настройки параметров совместной работы.
Вы можете найти протокол мультиплексора сетевого адаптера Microsoft в Windows с функциями Wi-Fi. Можно назвать это специальным набором конфигураций. Обычно он воспроизводится, когда вы объединяете два совершенно разных соединения. Две карты Ethernet обычно объединяются, чтобы сформировать одно физическое устройство путем объединения этих разных карт для увеличения пропускной способности.
Этот протокол можно заметить после обновления Windows. Вы можете заметить, что все протоколы не проверены, и протокол мультиплексора сетевого адаптера Microsoft является одним из этих непроверенных протоколов. Протокол может быть установлен на вашем устройстве как часть инициализации физического сетевого адаптера по умолчанию.
Использование протокола мультиплексора сетевого адаптера Microsoft
В основном люди используют его в двух сценариях в команде:
Сценарий 1
Первый сценарий — это объединение адаптеров, что означает одновременное использование двух или более адаптеров, чтобы вы могли отправлять и получать больше пакетов по сравнению с тем, что может сделать один адаптер.
Сценарий 2
Второй сценарий — отказоустойчивость адаптера или его высокая доступность. Это просто означает, что есть другой адаптер, который используется по сетевому соединению. В случае, если основной адаптер не сможет этого сделать.
Если к вашему компьютеру подключен только один адаптер, включение этого протокола заставит Windows отключить его автоматически. Когда он обнаружит, что вы не объединяете несколько адаптеров для совместной работы на вашем компьютере.
Должен ли быть включен протокол мультиплексора сетевого адаптера Microsoft?
Многие пользователи не понимают, должны ли они включать его или нет. Основной целью протокола является только объединение сетевых адаптеров или создание мостового соединения . Вы обнаружите следующую ошибку (как показано ниже), если попытаетесь включить эту опцию, когда остальные опции отключены.
«Ваш текущий выбор также отключит следующие функции:
Протокол мультиплексора сетевого адаптера Microsoft
Вы уверены, что хотите отключить эти функции?»
В правом нижнем углу экрана будет два варианта: « Да » и «Нет ». Если вы нажмете Да, протокол останется отключенным. Остальные параметры будут включены для вашего соединения. Если вы нажмете «Нет », вы вернетесь в список. Никаких изменений он там не внесет.
Если вы попытаетесь включить только протокол мультиплексора сетевого адаптера Microsoft , в то время как все остальные параметры отключены, это снова покажет указанную выше ошибку. Это означает, что вы не можете включить мультиплексор протокола сетевого адаптера Microsoft, если вы устанавливаете соединение с мостом. Можно сказать, что этот протокол не зависит от сетевого адаптера.
Вывод
Вы не можете включить протокол мультиплексора сетевого адаптера Microsoft , пока не установите соединение с мостом. Он будет создан автоматически, если вы создадите мост. Не требует ручной активации.
Если к вашему компьютеру подключен только один адаптер, протокол следует отключить. Он включится автоматически, если вы объедините несколько сетевых адаптеров на своем компьютере.
Надеюсь, теперь вы можете понять протокол мультиплексора сетевого адаптера Microsoft.
после того, как я обновил свой ноутбук с Windows 8.1 до Windows 10, мое сетевое подключение пропало, потому что все протоколы были сняты в настройках адаптера. Когда я пошел, чтобы включить их все снова, я получил свое сетевое соединение обратно, но я не мог (и до сих пор не могу) включить протокол мультиплексора. Когда я выбираю его и нажимаю «Ok», диалоговое окно сообщает мне, что мои выборы приведут к его отключению:
если нажать No, он возвращает меня на лист «свойства Ethernet» с отключенным протоколом мультиплексора. Если я нажму Yes, он снимает протокол мультиплексора, а затем закрывает диалоговое окно и свойства листа.
Гуглер был не очень полезен. Есть несколько потоков, в которых пользователи выражают ту же проблему, но поддержка, которую они получили, была совершенно бесполезной.
Я также пытался сделать это в PowerShell, чтобы увидеть, если он будет либо а) просто работать, или если это будет б) дайте мне более полезное сообщение об ошибке.
C:UsersBenjamin> Get-NetAdapterBinding -InterfaceAlias "Ethernet" -ComponentID ms_implat
Name DisplayName ComponentID Enabled
---- ----------- ----------- -------
Ethernet Microsoft Network Adapter Multiplexor Protocol ms_implat False
C:UsersBenjamin> Enable-NetAdapterBinding -InterfaceAlias "Ethernet" -ComponentID ms_implat
C:UsersBenjamin> Get-NetAdapterBinding -InterfaceAlias "Ethernet" -ComponentID ms_implat
Name DisplayName ComponentID Enabled
---- ----------- ----------- -------
Ethernet Microsoft Network Adapter Multiplexor Protocol ms_implat False
оказывается, это было слишком много, чтобы надеяться.
во время чтения мне пришло в голову убедиться, что служба NdisImPlatform запущена, и я убедился, что использую sc.exe:
C:UsersBenjamin> sc.exe config NdisImPlatform start= demand
[SC] ChangeServiceConfig SUCCESS
C:UsersBenjamin> sc.exe start NdisImPlatform
SERVICE_NAME: NdisImPlatform
TYPE : 1 KERNEL_DRIVER
STATE : 4 RUNNING
(STOPPABLE, NOT_PAUSABLE, IGNORES_SHUTDOWN)
WIN32_EXIT_CODE : 0 (0x0)
SERVICE_EXIT_CODE : 0 (0x0)
CHECKPOINT : 0x0
WAIT_HINT : 0x0
PID : 0
FLAGS :
после этого я снова попробовал то, что описал выше, но безрезультатно.
кроме того, в конечном счете это Як бритья для того, чтобы получить мост сети для работы в VirtualBox, и поэтому я думал, что я мог бы попытаться восстановить Установка VirtualBox (снова запустив инсталлятор), но это тоже не помогло.
кто-нибудь знает, почему это происходит в Windows 10 и как я могу это исправить?
В Протокол мультиплексора сетевого адаптера Microsoft указан в списке «Элементы, которые использует это соединение»Для свойств Wi-Fi. Этот вариант отключен для многих людей по умолчанию, и они часто сбиваются с толку, если его отключение или включение влияет на их соединение или пропускную способность. Фактически включение этот протокол, в то время как остальные параметры в списке включены, невозможен.
Протокол Microsoft Adapter Multiplexor Protocol — это специальный набор конфигураций, который вступает в игру, когда пользователь объединяет два разных соединения. На самом деле это драйвер режима ядра что используется для Связывание сетевого интерфейса. Это означает, что две карты Ethernet объединяются в одно физическое устройство для увеличения пропускной способности.
Когда инициируется объединение сетевых адаптеров, протокол мультиплексора включается для одного или двух (в зависимости от соединения и количества подключенных сетевых адаптеров) адаптеров, в то время как другие по-прежнему используют другие элементы из списка. Следовательно, протокол мультиплексора сетевого адаптера используется только при объединении двух или более адаптеров. Обычно для соединения LAN / WAN.
Должен ли он быть включен?
Многие пользователи спрашивают, следует им включать или нет. По сути, этот протокол используется только тогда, когда объединение сетевых адаптеров или же создание мостового соединения как объяснено выше. Если вы попытаетесь включить эту опцию вручную, в то время как другие элементы в списке включены, вы увидите эту ошибку.
если ты щелкнуть на «да»Протокол останется отключенным, а другие элементы будут включены для вашего соединения. щелкнуть на «Нет»Вы вернетесь к списку без каких-либо изменений. Даже если ты запрещать все остальные варианты и попробуй включить только «Протокол мультиплексора сетевого адаптера Microsoft«Это все еще показывает это ошибка. Это означает, что это не могу будет включен, если соединение не введено в мост. Следовательно, это не следует быть включено. это автоматически включается когда мост является созданный и не требует активации вручную.
- Если вы геймер, вы, вероятно, используете Hamachi для создания виртуальной локальной сети и игры со своими друзьями. Если это не работает, прочтите нашу статью ниже о том, как это исправить.
- Hamachi — популярный сервис, поэтому просмотрите другие наши статьи о нем, и вы можете найти полезную информацию или решения вашей проблемы.
- В наши дни потребность в конфиденциальности вызвала реальный спрос на решения VPN. Если у вас возникли другие проблемы, посетите наш раздел «Исправить VPN».
- Чтобы узнать о других ошибках Windows 10, посетите наш центр ошибок Windows 10.
Hamachi — это хорошо известное приложение для виртуальной частной сети, которое используется для множества целей.
Например, геймеры часто используют Hamachi для создания виртуальной локальной сети для игры со своими друзьями.
С выпуском Windows 10 некоторые пользователи жалуются, что Hamachi не работает, поэтому давайте попробуем это исправить.
Hamachi — популярный сервис, но иногда с ним могут возникать проблемы. Говоря о проблемах, в этой статье мы рассмотрим следующие темы:
- Ошибка сетевого адаптера Hamachi Windows 10. Это относительно распространенная ошибка Hamachi, которая, скорее всего, вызвана вашим драйвером. Чтобы исправить это, вам необходимо обновить или переустановить драйвер Hamachi.
- Проблема с туннелем Хамачи Желтый треугольник — Еще одна распространенная проблема с Хамачи. Чтобы решить эту проблему, вам, возможно, придется перезапустить Hamachi или компьютер и проверить, решает ли это проблему.
- Служба Hamachi остановлена. Если у вас возникла эта проблема, вы можете легко исправить ее, запустив службу Hamachi вручную.
- Hamachi не подключается, открывается — Многие пользователи сообщают, что Hamachi не открывается или не подключается на их ПК. Это может быть проблемой, но вы можете решить ее, просто переустановив Hamachi.
- Шлюз Hamachi не работает. Это одна из наиболее серьезных ошибок Hamachi, с которыми вы можете столкнуться. Однако вы сможете исправить это с помощью одного из наших решений.
Прежде чем мы начнем пытаться исправить эту проблему, убедитесь, что вы скачали последнюю версию Hamachi.
Если вы установили последнюю версию Hamachi и проблема не устранена, удалите ее и попробуйте одно из этих решений.
Решение 1. Отключите протокол мультиплексора сетевого адаптера Microsoft.
По словам пользователей, протокол мультиплексора сетевого адаптера Microsoft часто может мешать работе Hamachi.
Фактически, этот протокол может помешать правильной работе Hamachi, но вы можете исправить это, выполнив следующие действия:
- В Панели управления перейдите в Сетевые подключения .
- Удалите сетевой мост .
- Найдите Подключение по локальной сети и щелкните его правой кнопкой мыши.
- Убедитесь, что отмечены все элементы, кроме протокола мультиплексора сетевого адаптера Microsoft .
- Перезагрузите компьютер и установите последнюю версию Hamachi.
После этого проверьте, сохраняется ли проблема.
Если у вас есть какие-либо ошибки драйвера адаптера подключения по локальной сети, обязательно ознакомьтесь с этим подробным руководством.
Вы не можете открыть панель управления? Взгляните на это пошаговое руководство, чтобы найти решение.
Решение 2. Включите службу LogMeIn Hamachi Tunneling Engine.
Для правильной работы Hamachi требуется, чтобы определенные службы были запущены. Иногда эти службы могут быть отключены на вашем компьютере, но вы можете легко их включить.
Перед выполнением следующих действий убедитесь, что у вас установлена последняя версия Hamachi:
- Нажмите Windows Key + R, введите services.msc и нажмите Enter, чтобы запустить его.
- В окне « Службы» найдите LogMeIn Hamachi Tunneling Engine . Дважды щелкните службу, чтобы открыть ее свойства.
- Теперь в статусе службы нажмите Пуск, чтобы запустить службу.
- Нажмите Применить, затем ОК, чтобы сохранить изменения.
Если служба уже запущена, остановите ее, подождите пару секунд и снова запустите. После перезапуска службы проблема должна быть полностью решена.
Большинство пользователей не знают, что делать, когда клавиша Windows перестает работать. Ознакомьтесь с этим руководством и будьте на шаг впереди.
Решение 3. Запустите Hamachi от имени администратора.
Это довольно простое решение, но, по мнению некоторых пользователей, оно работает. Чтобы запустить Hamachi от имени администратора, просто сделайте следующее:
- Найдите ярлык Хамачи. Убедитесь, что Hamachi не работает в фоновом режиме.
- Щелкните его правой кнопкой мыши и выберите Запуск от имени администратора .
При нажатии на Запуск от имени администратора ничего не происходит? Не паникуйте, у нас есть подходящее решение для вас.
Если этот метод работает, вы можете настроить Hamachi, чтобы он всегда запускался с правами администратора. Для этого выполните следующие действия:
- Щелкните правой кнопкой мыши значок Hamachi и выберите в меню « Свойства» .
- Перейдите на вкладку « Совместимость ». Установите флажок Запустить эту программу от имени администратора и нажмите Применить и ОК, чтобы сохранить изменения.
После этого Hamachi всегда будет запускаться с правами администратора, и ваша проблема должна быть решена.
Узнайте все, что нужно знать об учетной записи администратора и о том, как ее включить / отключить прямо здесь!
Решение 4. Удалите записи реестра Hamachi и переустановите приложение.
Во-первых, вам нужно удалить Hamachi со своего компьютера. После этого вам необходимо удалить все записи, связанные с Hamachi, из реестра. Для этого выполните следующие действия:
- Теперь вам нужно нажать Windows Key + R и ввести regedit, чтобы запустить редактор реестра .
- После запуска редактора реестра целесообразно создать резервную копию реестра на случай, если что-то пойдет не так.
- Щелкните Файл> Экспорт и укажите место, куда вы хотите экспортировать реестр.
- Убедитесь, что в диапазоне « Экспорт» вы выбрали « Все» . Теперь нажмите « Сохранить», чтобы экспортировать реестр. Если что-то пойдет не так, вы можете просто щелкнуть этот файл и восстановить реестр до текущего состояния.
- Нажмите Ctrl + F и введите hamachi в поле поиска.
- Удалите все найденные ключи.
- Нажмите F3, чтобы найти следующую клавишу Hamachi.
- Повторяйте это, пока не удалите все ключи Hamachi.
- После удаления всех ключей установите последнюю версию Hamachi.
Если вы не можете редактировать реестр Windows 10, прочтите это удобное руководство и найдите самые быстрые решения проблемы.
Нет доступа к редактору реестра? Все не так страшно, как кажется. Ознакомьтесь с этим руководством и быстро решите проблему.
Решение 5. Перезагрузите компьютер.
Если у вас возникли проблемы с Hamachi, вы можете решить их, просто перезагрузив компьютер. По словам пользователей, иногда простая перезагрузка может решить проблему, поэтому обязательно попробуйте это.
Мы должны упомянуть, что перезагрузка вашего компьютера может предоставить только временное решение, но если вы ищете быстрое решение, обязательно попробуйте его.
Если ваш компьютер зависает при перезагрузке, ознакомьтесь с этим пошаговым руководством, чтобы решить эту проблему.
Решение 6. Обновите драйверы Hamachi.
Hamachi поставляется со своими собственными драйверами, и если у вас возникли проблемы с ним, это может быть связано с тем, что его драйверы устарели. Однако вы можете решить эту проблему, просто обновив необходимые драйверы. Для этого просто выполните следующие простые шаги:
- Нажмите Windows Key + X, чтобы открыть меню Win + X. Теперь выберите Диспетчер устройств из списка.
- Перейдите в раздел Сетевые адаптеры и щелкните правой кнопкой мыши адаптер Hamachi. Выберите в меню Обновить драйвер .
- Нажмите « Обзор моего компьютера для поиска драйверов» .
- Нажмите кнопку « Обзор» и выберите каталог установки Hamachi. Выбрав нужный каталог, нажмите « Далее», чтобы продолжить.
Теперь Windows попытается установить драйвер. После установки драйвера проверьте, сохраняется ли проблема.
Знаете ли вы, что у большинства пользователей Windows 10 устаревшие драйверы? Будьте на шаг впереди, используя это руководство.
Решение 7. Удалите конфликтующее программное обеспечение.
Несколько пользователей сообщили, что им не удалось запустить Hamachi на своем ПК из-за их VPN-клиента.
Hamachi — это сетевой инструмент, поэтому у других сетевых приложений, таких как VPN, нередко возникают проблемы с ним.
Пользователи сообщили, что удаление их VPN устранило проблему, так что вы можете попробовать это.
По словам пользователей, проблема была вызвана клиентом Dell VPN, но после его удаления проблема была полностью решена.
Если вы хотите удалить все файлы, связанные с вашей VPN, мы настоятельно рекомендуем вам использовать специальный деинсталлятор, такой как Revo Uninstaller или IOBit Uninstaller, чтобы удалить проблемное приложение.
После удаления VPN проблема должна быть решена, и Hamachi снова начнет работать. Однако, если вам нужен новый VPN, вы можете попробовать CyberGhost VPN .
Если вам нужно больше альтернатив для полного удаления Hamachi с вашего компьютера, обязательно ознакомьтесь с этим удивительным списком лучших программ удаления, которые вы можете использовать прямо сейчас.
Решение 8. Установите Hamachi как устаревшее оборудование.
Если у вас есть проблемы с Hamachi и его драйверами, вы можете решить эту проблему, установив Hamachi как устаревшее оборудование.
Прежде чем мы сможем установить Hamachi как устаревшее оборудование, нам необходимо удалить его драйвер, выполнив следующие действия:
- Откройте диспетчер устройств .
- Когда откроется Диспетчер устройств , найдите сетевой адаптер Hamachi , щелкните его правой кнопкой мыши и выберите в меню Удалить устройство .
- Когда появится диалоговое окно подтверждения, просто нажмите « Удалить» .
После удаления драйвера мы можем добавить Hamachi в качестве устаревшего оборудования, выполнив следующие действия:
- Перейдите в меню « Действие» и выберите « Добавить устаревшее оборудование» .
- Когда откроется мастер установки оборудования , нажмите Далее .
- Выберите Установить оборудование, которое я вручную выбрал из списка (Дополнительно), и нажмите Далее .
- Выберите « Показать все устройства» и нажмите « Далее» .
- Теперь нажмите « Установить с диска» .
- Нажмите кнопку « Обзор» , найдите каталог установки Hamachi и выберите драйвер Hamachi.
- Теперь просто следуйте инструкциям на экране, чтобы установить драйвер.
После установки драйвера проблемы с Hamachi должны быть исправлены.
Я надеюсь, что хотя бы одно из этих решений помогло вам решить проблему с Hamachi в Windows 10. Если у вас есть какие-либо вопросы или комментарии, просто перейдите в раздел комментариев ниже.
Часто задаваемые вопросы: узнайте больше о Hamachi
- Как исправить, что Hamachi не работает?
Сначала отключите брандмауэр, если у вас есть другой, кроме брандмауэра Windows, затем перезагрузите компьютер и повторите попытку. Если это не сработает, следуйте нашему пошаговому руководству, чтобы решить эту проблему.
- Hamachi все еще работает с Minecraft?
Да. Загрузите Hamachi, затем создайте на нем сервер и пригласите своих друзей присоединиться. Если вы не знаете, как это сделать, у нас есть отличное руководство, которое научит вас создавать сервер Minecraft.
- Как включить хамачи?
Вам необходимо снять флажок для Hamachi в защищенных сетевых подключениях в расширенных настройках брандмауэра Windows. Если вы столкнулись с какой-либо ошибкой Hamachi, мы предоставим вам это замечательное руководство, чтобы исправить ее.
Примечание редактора: этот пост был первоначально опубликован в январе 2018 года и с тех пор был переработан и обновлен в марте 2020 года для обеспечения свежести, точности и полноты.
Содержание
- Как настроить Hamachi на Windows 10 и 8
- Шаг 1
- Шаг 2
- Шаг 3
- Как решить Хамачи не работает в Windows 10 2022
- 1. Перезагрузка
- 2. Запуск от имени администратора
- 3. Брандмауэр и антивирус
- Топ 5 бесплатных VPN-приложений для Android, чтобы обойти ограничения страны
- 4. Другой VPN-клиент
- 5. Обновите драйверы Hamachi
- 6. Ошибка протокола мультиплексора сетевого адаптера Microsoft
- 7. Установите как устаревшее оборудование
- Как использовать VPN в Opera на Android
- 8. Проблема желтого треугольника
- 9. Приоритет сетевых адаптеров
- 10. Силовой цикл
- Игра началась
- Как решить, что bitmoji не работает над проблемой gboard
- Мышь без границ не работает? 7 способов решить это
- Как решить хамачи не работает с майнкрафт
- hamachi ошибка сетевого адаптера
- Шаг 1
- Шаг 2
- Почему возникает проблема подключения к сетевому адаптеру
- Настройки сетевых подключений на компьютере
- Проблема с обновлением
- Как настроить Hamachi на Windows 10 и 8
- Шаг 1
- Шаг 2
- Шаг 3
Как настроить Hamachi на Windows 10 и 8
Все что необходимо сделать, чтобы настроить Hamachi на Windows 10 или 8 – это изменить параметры сетевого адаптера, который создает программа.
Шаг 1
Откройте сетевые подключения – для этого в Windows 10 достаточно нажать на кнопку поиска и ввести слово «сетевых», затем среди найденных элементов выберите и щелкните на «Просмотр сетевых подключений».
Шаг 2
Откройте свойства сетевого адаптера, который называется «Hamachi».
В следующем окне откройте свойства протокола IPv4 и затем нажмите на кнопку «Дополнительно».
Шаг 3
Здесь вам нужно, во-первых, удалить прописанный шлюз.
И во-вторых, изменить значение метрики интерфейса, прописав туда число 10.
На этом настройки в Windows закончены, осталось изменить настройки самой программы Хамачи, подробнее – в этой инструкции.
Источник
Как решить Хамачи не работает в Windows 10 2022
LogMeIn Hamachi, пожалуй, самое популярное и наиболее предпочтительное настольное VPN-приложение (виртуальная частная сеть) для платформы Windows. Геймеры рассчитывают на это неукоснительно. Несмотря на простоту использования, запуск Windows 10 имеет сложные вещи. Многие пользователи жалуются на то, что Hamachi не работает на их компьютере.
Вопрос двоякий. Если Hamachi не работает на вашем ПК с Windows, продолжайте читать это руководство.
1. Перезагрузка
Некоторые пользователи говорят, что перезагрузка их системы однажды решила проблему. Что ж, стоит попробовать и займет всего несколько минут. Попытайся.
2. Запуск от имени администратора
Hamachi нужны права администратора для настройки VPN на вашем компьютере. Может быть, этого не хватает, пока вы пытаетесь запустить его. Щелкните правой кнопкой мыши Hamachi и выберите Запуск от имени администратора.
Если это решит проблему, снова щелкните правой кнопкой мыши и выберите «Свойства» на этот раз.
Выберите «Запустить эту программу от имени администратора» на вкладке «Совместимость», нажмите «Применить» и «ОК».
Это заставит Hamachi запускаться и работать с правами администратора по умолчанию.
3. Брандмауэр и антивирус
Hamachi создает VPN, которую вы можете использовать для предоставления удаленного доступа к вашему компьютеру. Это мощное приложение, вполне возможно, что брандмауэр и антивирус блокируют Hamachi для вашего же блага. Запустите брандмауэр и на вкладке «Действие» выберите «Свойства».
Теперь на вкладке «Профиль домена» выберите «Настроить» рядом с «Защищенные сетевые подключения».
Снимите галочку с Hamachi в этом списке и оставьте все как есть. Сохраните все и перейдите на свой антивирус. Посмотрите, блокирует ли это Хамачи или нет.
Также на
Топ 5 бесплатных VPN-приложений для Android, чтобы обойти ограничения страны
4. Другой VPN-клиент
Вы используете другой VPN-клиент на вашем компьютере? Если да, возможно, что они борются за мировое господство или только за ваш компьютер. Даже если у вас есть VPN-клиент по умолчанию от производителя, например, компьютер Dell в комплекте, вам придется его удалить. Дайте Hamachi еще один шанс после перезагрузки компьютера.
5. Обновите драйверы Hamachi
Найдите диспетчер устройств в поиске Windows и откройте его. Вы найдете запись виртуального Ethernet-адаптера LogMeIn Hamachi. Щелкните правой кнопкой мыши по нему, чтобы выбрать Обновить драйверы здесь.
Следуйте инструкциям на экране, чтобы обновить драйверы на вашем компьютере, если они устарели.
6. Ошибка протокола мультиплексора сетевого адаптера Microsoft
Несколько пользователей сообщили, что протокол мультиплексора сетевого адаптера Microsoft является причиной всех проблем с Hamachi на их ПК. Это легко исправить, хотя. Откройте панель управления и нажмите «Просмотр состояния сети и задачи» в разделе «Сеть и Интернет».
Нажмите на Изменить настройки адаптера.
Дважды щелкните Hamachi, чтобы открыть настройки локальной сети. Проверьте, не отключен ли протокол мультиплексора сетевого адаптера Microsoft.
Убедитесь, что ваш адаптер по-прежнему называется Hamachi, а не как Ethernet 4. Иногда имя меняется на значение по умолчанию, и поэтому вы продолжаете видеть ту же ошибку.
7. Установите как устаревшее оборудование
Если вышеуказанное решение не сработает, нам придется снова установить Hamachi. Однако на этот раз вам придется установить его как устаревшее оборудование. Для этого вернитесь в Диспетчер устройств и на этот раз нажмите «Удалить устройство».
На том же экране выберите «Добавить устаревшее оборудование» на вкладке «Действие».
Нажмите Далее здесь.
Выберите Установить оборудование, которое я выбираю вручную из списка (Дополнительно), и нажмите Далее.
Выберите «Показать все устройства» и нажмите «Далее».
Нажмите на кнопку «Есть диск».
Теперь просто перейдите в папку, в которую вы установили Hamachi, и выберите файл драйвера (.inf) из папки. Это установит Hamachi как устаревшее оборудование.
Также на
Как использовать VPN в Opera на Android
8. Проблема желтого треугольника
Это называется так, потому что, когда ваши друзья пытаются подключиться к вашему серверу, вы видите желтый треугольник рядом с их именем, и они не могут присоединиться к сети. Когда вы наводите курсор на треугольник, он случайно говорит «Прямой туннель»? Несколько пользователей сообщили, что служба туннелирования LogMeIn Hamachi, которая должна быть включена, по какой-то причине была отключена на их компьютере. Это может вызвать вышеуказанную ошибку.
Чтобы проверить, нажмите Ctrl + R, чтобы открыть приглашение «Выполнить», и введите services.msc, прежде чем нажать Enter.
Щелкните правой кнопкой мыши службу LogMeIn Hamachi Tunneling Engine и, если служба не запущена, нажмите Start. Если он уже запущен, опция «Пуск» неактивна, нажмите «Перезагрузить» и подождите несколько минут, прежде чем проверять, работает ли Hamachi в Windows 10 или нет.
Теперь щелкните правой кнопкой мыши еще раз и выберите Свойства на этот раз. На вкладке «Общие» убедитесь, что для параметра «Тип запуска» установлено значение «Автоматически», чтобы вам не приходилось возвращаться сюда каждый раз при перезагрузке компьютера.
9. Приоритет сетевых адаптеров
Нажмите клавишу Windows + ярлык I, чтобы запустить «Настройки» и выбрать «Сеть и Интернет».
На вкладке «Состояние» прокрутите немного, чтобы найти параметры «Изменить адаптер», и щелкните по нему.
Щелкните правой кнопкой мыши адаптер Hamachi и выберите «Свойства».
Вы ищете TCP / IPv4. Выберите его и нажмите «Свойства».
Нажмите на Дополнительно.
На вкладке «Настройки IP» снимите флажок «Автоматическая метрика» и введите 9000 вручную. Нажмите ОК и сохраните все. Перезапустите Hamachi и подключитесь снова.
Обратите внимание, что меньшее число здесь означает более высокий приоритет, и поэтому мы даем Hamachi большее число, чтобы Windows не использовала его для подключения к Интернету.
10. Силовой цикл
Когда вы выключаете компьютер или выходите из системы, это влияет на цикл питания компьютера. Затем цикл питания влияет на все службы, от которых он зависит, включая Hamachi. Чтобы этого не произошло, откройте Блокнот с правами администратора, скопируйте и вставьте следующие команды:
net stop Hamachi2Svc net start Hamachi2Svc начало «X: Filepath LogMeIn Hamachi hamachi-2-ui.exe» выход
Примечание. X выше обозначает букву раздела жесткого диска.
Не меняйте порядок. Замените Filepath на путь, по которому вы установили Hamachi. Теперь сохраните файл как HamachiStart.cmd в приведенной ниже структуре папок. Когда вы сохраняете файл, выберите Сохранить как тип как Все файлы.
C: Windows System32
Нажмите клавишу Windows + R, чтобы открыть окно «Выполнить», и введите приведенную ниже команду, прежде чем нажать Enter. Это откроет планировщик заданий.
Нажмите на Создать задачу.
Вы можете назвать эту задачу как угодно, но чтобы ее было легко запомнить, назовите ее HamachiStart. Выберите «Запускать только когда пользователь вошел в систему», а под этим Windows 10 в опции «Настроить для». Нажмите ОК.
Выберите вкладку Triggers и нажмите New.
Вот где мы решим, когда будет выполняться задача, чтобы она не влияла непосредственно на цикл питания. Выберите « При запуске» в раскрывающемся меню рядом с «Начать задачу» и установите флажок «Включено» в разделе «Дополнительные параметры». Нажмите на ОК.
Теперь перейдите на вкладку «Действия» и нажмите «Новый» здесь.
Выберите «Запустить программу» в раскрывающемся меню «Действие» и перейдите в папку System32, в которой вы сохранили файл HamachiStart.cmd. Нажмите ОК.
Наконец, перейдите на вкладку Условия и отмените выбор всех параметров, которые вы видите там.
Нажмите OK и сохраните все, прежде чем закрыть окно. Перезагружать. При следующем выходе из системы сервисы, связанные с Hamachi, не будут затронуты и продолжат работу.
Игра началась
Это подводит итог всем возможным путям, которые я мог найти, чтобы решить, что Hamachi не работает с ошибкой Windows 10. Если проблема связана с Hamachi вместо Windows 10, я написал отдельное руководство, ссылку на который вы найдете в первом абзаце выше. Если вы знаете какой-либо другой способ решения этой проблемы, сообщите нам об этом в комментариях ниже.
Далее: Безопасны ли бесплатные VPN? Подумай еще раз. Узнайте, почему вы должны избегать бесплатных VPN и на какие платные VPN вы должны подписаться.
Как решить, что bitmoji не работает над проблемой gboard
Bitmoji не работает в Gboard на мобильных устройствах Android или iOS? Узнайте, как решить эту проблему, и вернитесь к обмену пользовательскими стикерами. Или просто начните использовать Minis.
Мышь без границ не работает? 7 способов решить это
Мышь без границ не подключается? Вот 7 способов исправить эту ошибку, чтобы вы могли использовать мышь без границ, чтобы использовать одну мышь и клавиатуру на всех компьютерах.
Как решить хамачи не работает с майнкрафт
Хамачи не работает с Minecraft? Вот некоторые решения, которые помогут устранить эту ошибку, чтобы вы могли вернуться к построению целых миров в свободное время.
Источник
hamachi ошибка сетевого адаптера
Некоторые посетители hamachi-pc.ru сталкиваются с проблемой, когда Hamachi после инсталляции на компьютер не создает сетевой адаптер, через который должны создаваться виртуальные локальные сети с другими пользователями.
Сразу возникает вопрос, что делать, если после установки программы адаптер в сетевых подключениях не появляется и как его установить? Выполните следующее:
Шаг 1
Шаг 2
Скачайте и установите Хамачи предыдущей версии, в которой нет такой проблемы:
* после установки программа автоматически обновится до последней версии (либо это можно сделать вручную), адаптер при этом останется установленным в системе.
В последних релизах Hamachi сетевой адаптер не устанавливается в основном только на устаревшие выпуски Windows 7, которые давно не получали обновления. Поэтому еще одним вариантом решения проблемы будет просто обновить ОС.
* Если во время установки программы вы увидите сообщение «Не удается проверить цифровую подпись драйверов Hamachi», читайте эту инструкцию.
Hamachi – специальное программное обеспечение, позволяющее строить собственные защищенные сети через интернет. Многие геймеры скачивают программу для игры в Minecraft, Counter Strike и т.д. Несмотря на простоту настроек, иногда в приложении возникает проблема соединения с сетевым адаптером, которая довольно быстро исправляется, но требует определенных действий со стороны пользователя. Рассмотрим, как это делается.
Почему возникает проблема подключения к сетевому адаптеру
Сейчас мы зайдем в сетевые настройки и внесем в них некоторые корректировки. Проверим, осталась ли проблема, если да, то обновим Хамачи до последней версии.
Настройки сетевых подключений на компьютере
1. Заходим в «Панель управления» – «Сеть и интернет» – «Центр управления сетями и общим доступом».
2. В левой части окна, выберем из списка «Изменение параметров адаптера».
3. Нажмем вкладку «Дополнительно» и перейдем в «Дополнительные параметры».
Если у вас отсутствует вкладка «Дополнительно», заходим в «Упорядочить» – «Представление» и нажимаем на «Строка меню».
4. Нас интересуют «Адаптеры и привязки». В верхней части окна, видим список из сетевых подключений, среди них есть Hamachi. Переместим его в начало списка при помощи специальных стрелочек и нажмем «Ок».
5. Перезапустим программу.
Как правило, на этом этапе у большинства пользователей проблема исчезает. В обратном случае, переходим к следующему способу.
Проблема с обновлением
1. В Хамачи предусмотрен автоматический режим обновлений. Очень часто проблемы подключения возникают по причине неправильных настроек в этой части программы. Для того, чтобы исправить, находим в главном окне вкладку «Система» – «Параметры».
2. В открывшемся окне, в его левой части, так же переходим в «Параметры» – «Дополнительные настройки».
3. А затем в «Основные настройки».
4. Здесь необходимо выставить галочку напротив «Автоматического обновления». Перезагрузите компьютер. Убедитесь, что интернет подключен и работает. После запуска Hamachi должен сам определить наличие обновлений и установить их.
5. Если галочка присутствует, а новая версия так и не была загружена, переходим в главном окне во вкладку «Справка» – «Проверить наличие обновлений». Если обновления доступны, обновляемся вручную.
Если и это не помогло, то, скорее всего, проблема в самой программе. В этом случае есть смысл ее удалить и скачать с официального сайта последнюю версию.
6. Обратите внимание, что стандартного удаления через «Панель управления» недостаточно. Такая деинсталляция оставляет после себя различные «хвосты», которые могут мешать при установке и использовании заново установленного Хамачи. Необходимо использовать стороннее ПО, для полного удаления программ, например Revo Uninstaller.
7. Откроем его и выберем нашу программу, затем жмем «Удалить».
8. Сначала запустится стандартный мастер деинсталляции, после чего программа предложит выполнить сканирование на оставшиеся файлы в системе. Пользователю необходимо выбрать режим, в данном случае это «Умеренный», и нажать «Сканировать»
После этого Хамачи будет полностью удален с компьютера. Теперь можно приступать к установке актуальной версии.
Зачастую, после проделанных действий, подключение осуществляет без проблем, и больше не беспокоит пользователя. Если «воз и нынче там», можно написать письмо в службу поддержки или переустановить операционную систему.
Отблагодарите автора, поделитесь статьей в социальных сетях.
Распространённой проблемой для посетителей hamachi-pc.ru является отсутствие сетевого адаптера для создания локальных виртуальных сетей. Это нужно, чтобы применять их совместно с друзьями и знакомыми, то есть, другими пользователями.
Как быть в том случае, если адаптер в сетевых подключениях после программной установки так и не появился? Что нужно сделать для того чтобы его установить?
Не стоит паниковать, поскольку ситуация вполне разрешима. Алгоритм действий в данном случае будет следующим.
Систему Hamachi следует полностью удалить с компьютера, для чего предусмотрена отдельно инструкция.
Затем следует скачать Hamachi прежней версии, для которой данная проблема не характерна, и установить его.
Скачать программу Hamachi 2.2.0.328 можно, перейдя по следующей ссылке:
После установки программы произойдёт автоматическое обновление до последней версии. В противном случае возможно обновление вручную. При этом адаптер останется установленным в системе.
Данная проблема с установкой сетевых адаптерах давно не отмечается пользователями в последних версиях Hamachi. Главным образом, это происходит в старых версиях Windows 7, давно не обновляемых. Решением данной проблемы будет своевременное обновление операционной системы.
Если к моменту установки программы вы получите сообщение о том, что цифровую подпись драйверов Hamachi проверить не удалось, следует ознакомиться с данной инструкциям и пошагово следовать ей.
Источник
Как настроить Hamachi на Windows 10 и 8
Как настроить Хамачи на Windows 7
Как настроить Хамачи
Если вдруг возникла острая необходимость настройки Хамачи для Windows 10, то данная статья станет вашим лучшим спасителем. Все, что от вас потребуется, это настроить сетевой адаптер, создаваемый Хамачи.
Шаг 1
Откройте раздел сетевых подключений. Зайдите в поиск, после чего введите «сетевые», строка на Виндовс 8 предложит вам полноценный подходящий вариант. Когда откроете их, просмотрите все доступные сетевые подключения.
Шаг 2
Зайдите в свойства адаптеров сети, создаваемых и называемых Hamachi.
Откройте протокольные свойства IPv4, после чего перейдите в дополнительные настройки.
Если Хамачи не работает на Виндовс 10, то проверьте все установленные параметры или установите программное обеспечение заново.
Шаг 3
Удалите написанный шлюз. А затем просто смените метрику на число десять.
Можете гордиться собой, ведь первичная настройка Хамачи завершается.
Если у вас возникла проблема, что не видите друга в игре через Хамачи, попробуйте выполнить действия по алгоритму заново.
Если все прекрасно работает, то можете завершать процесс настройки. Следующими действиями будут только внутренние изменения программного обеспечения Хамачи. Чтобы выполнить эти действия правильно, стоит следовать этой инструкции.
Источник