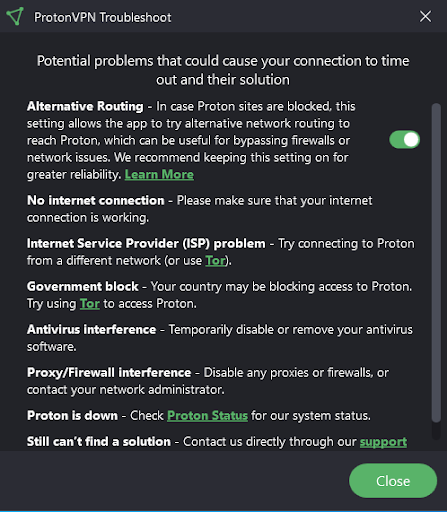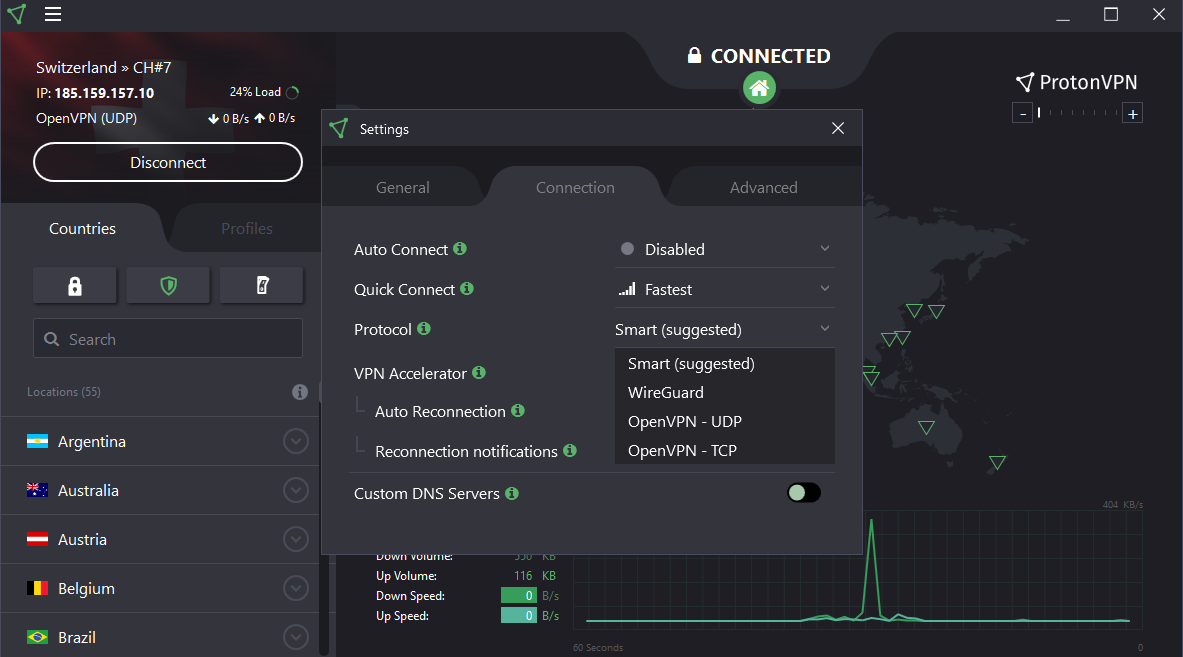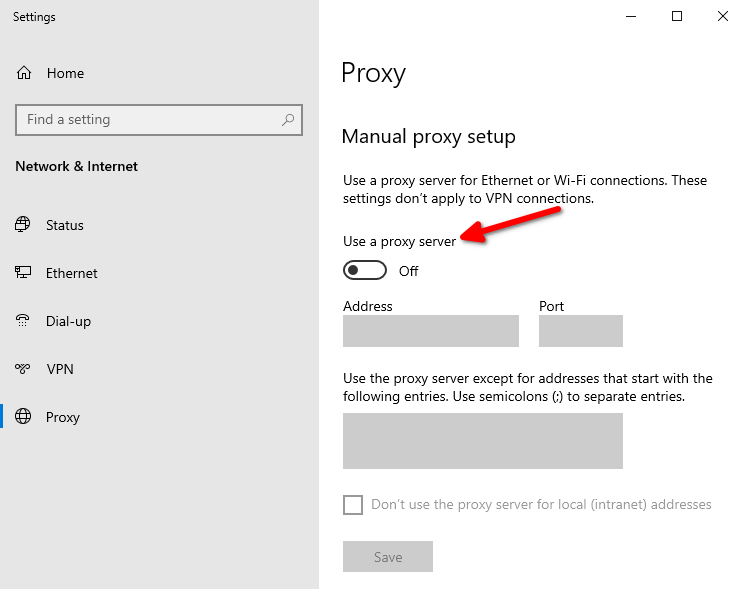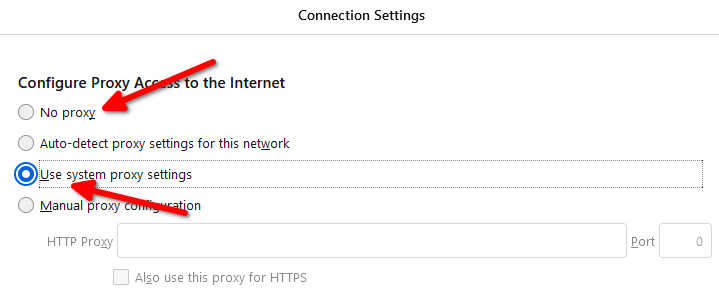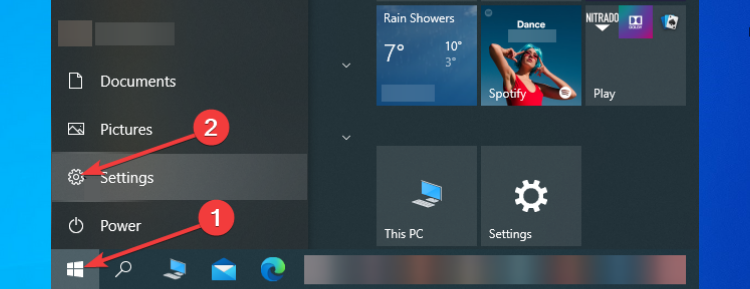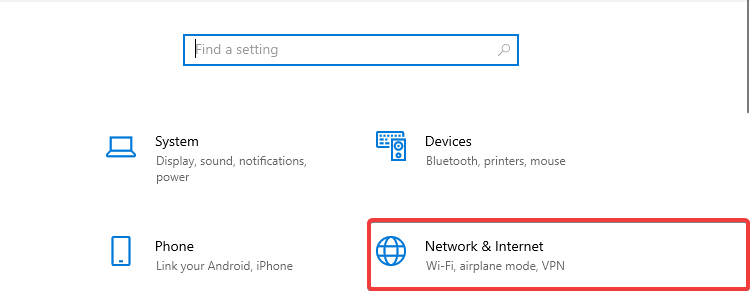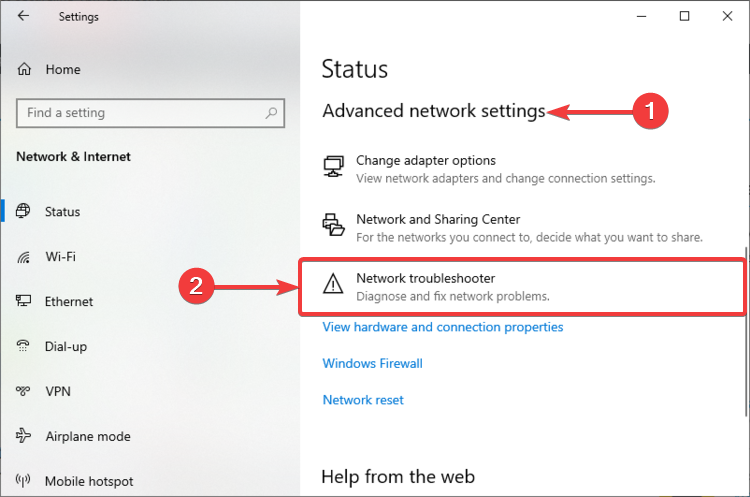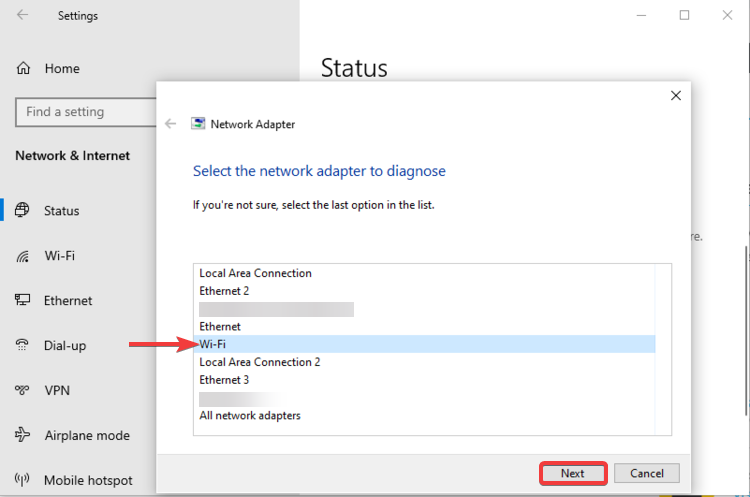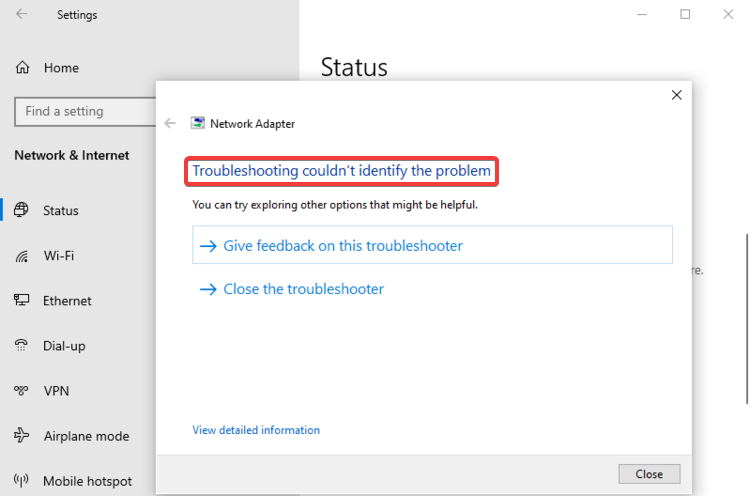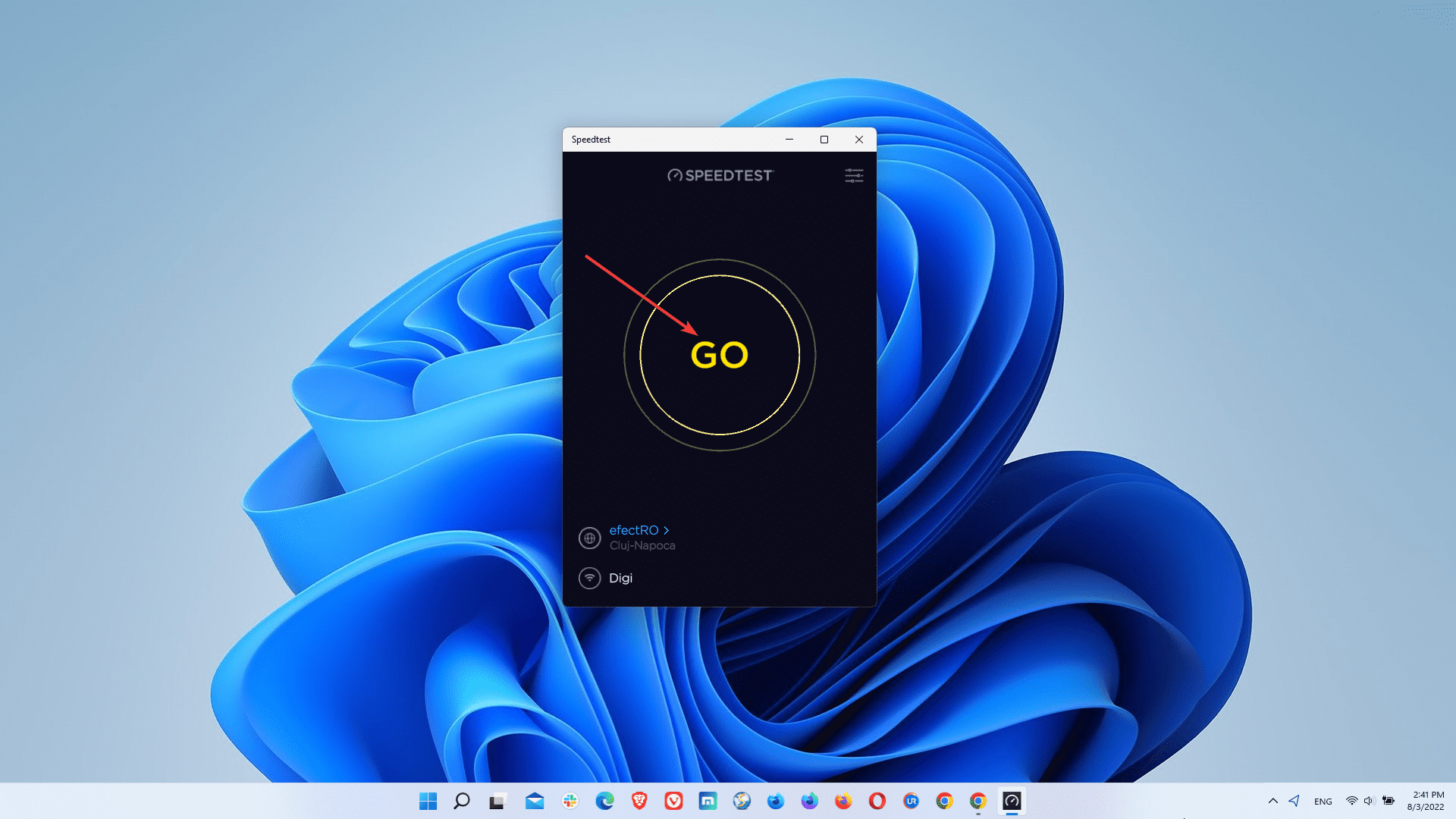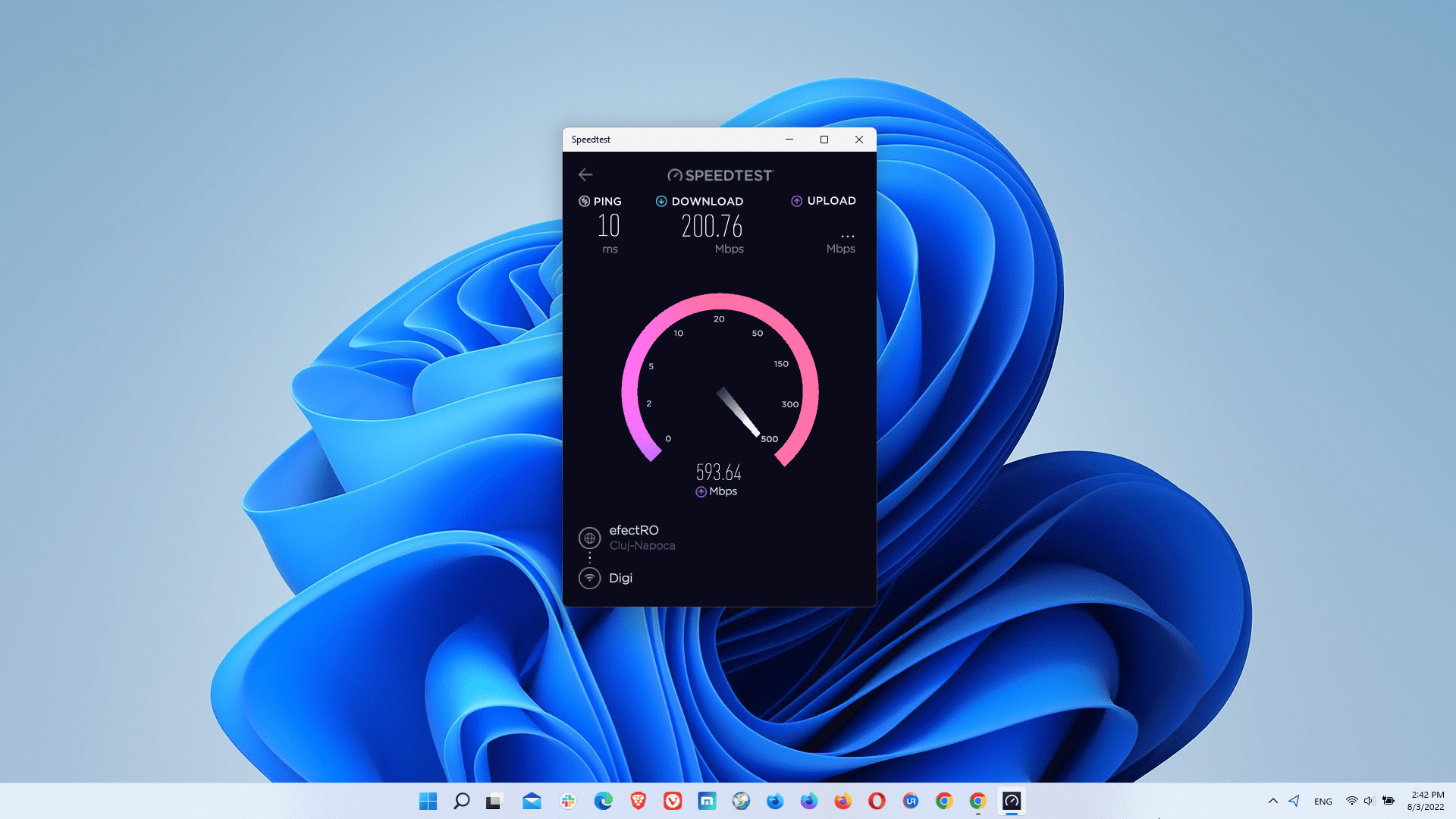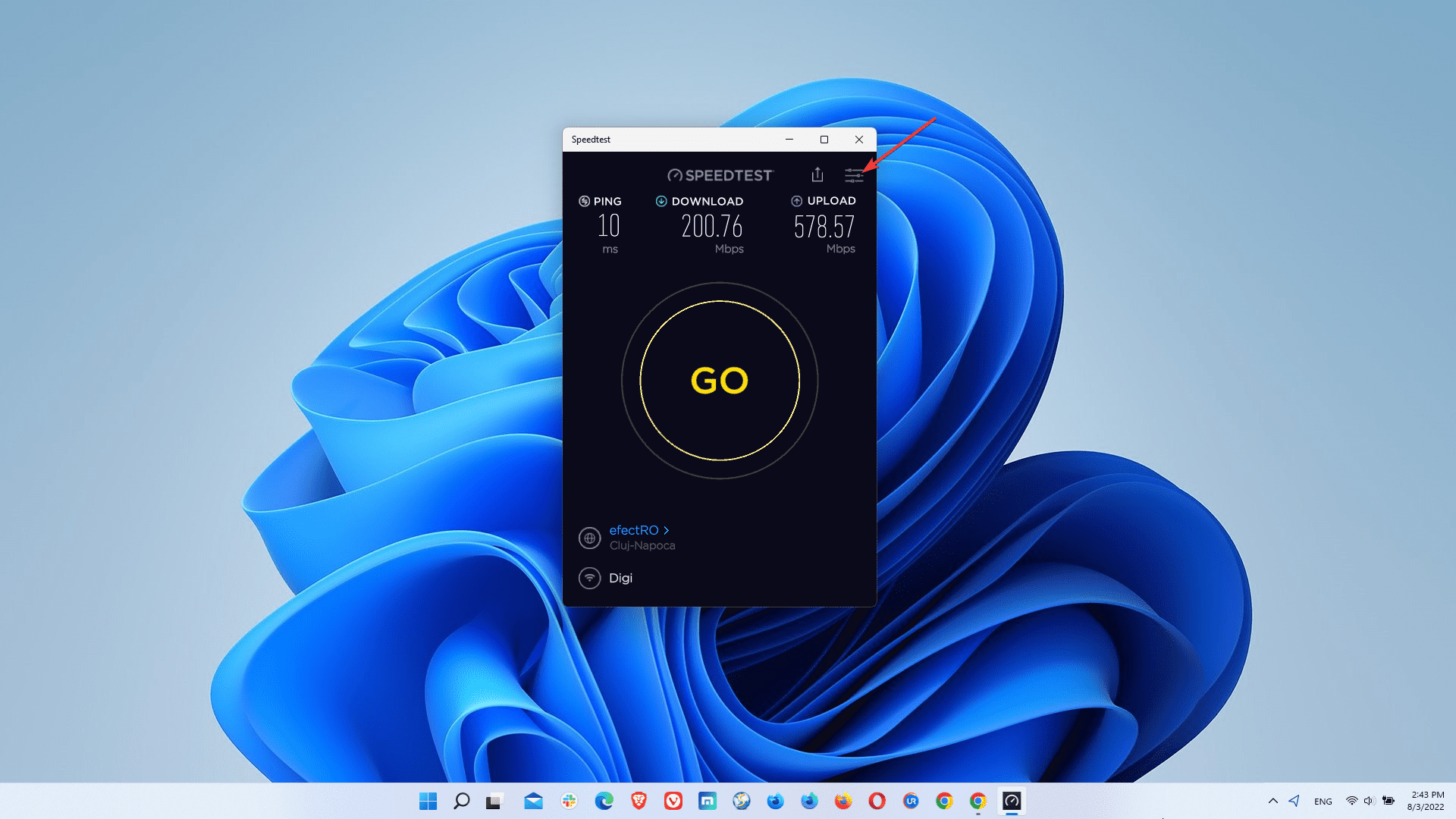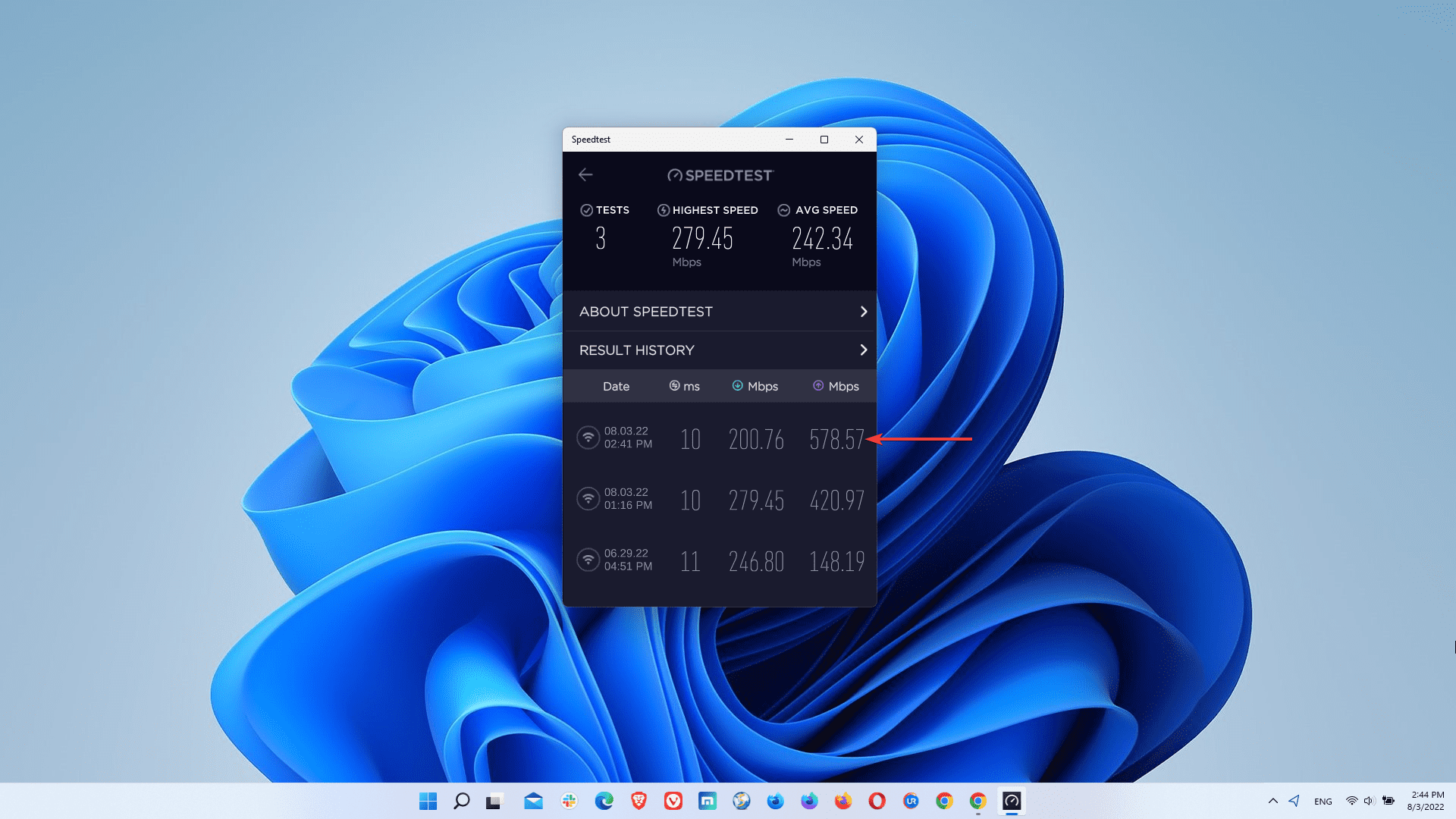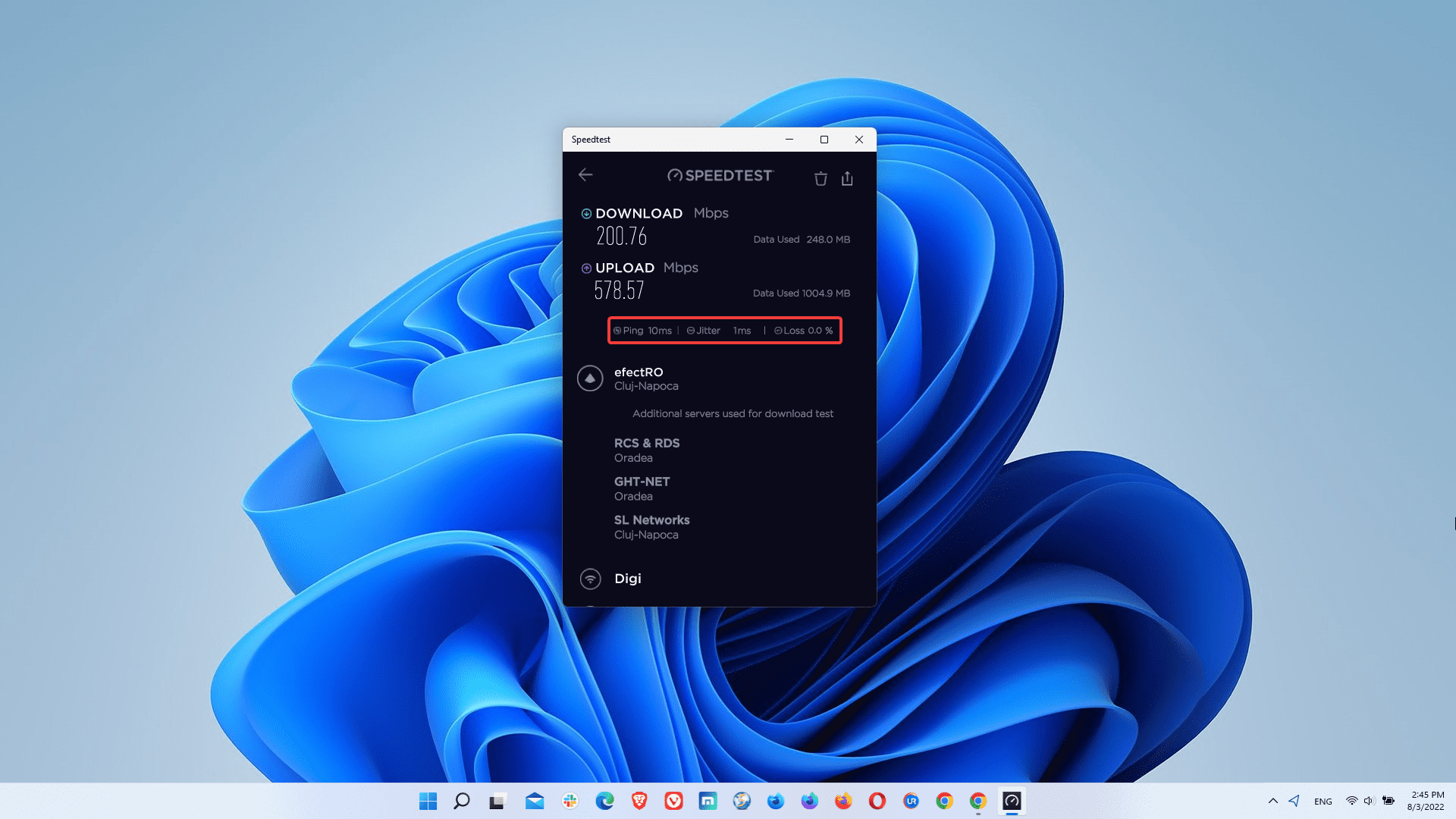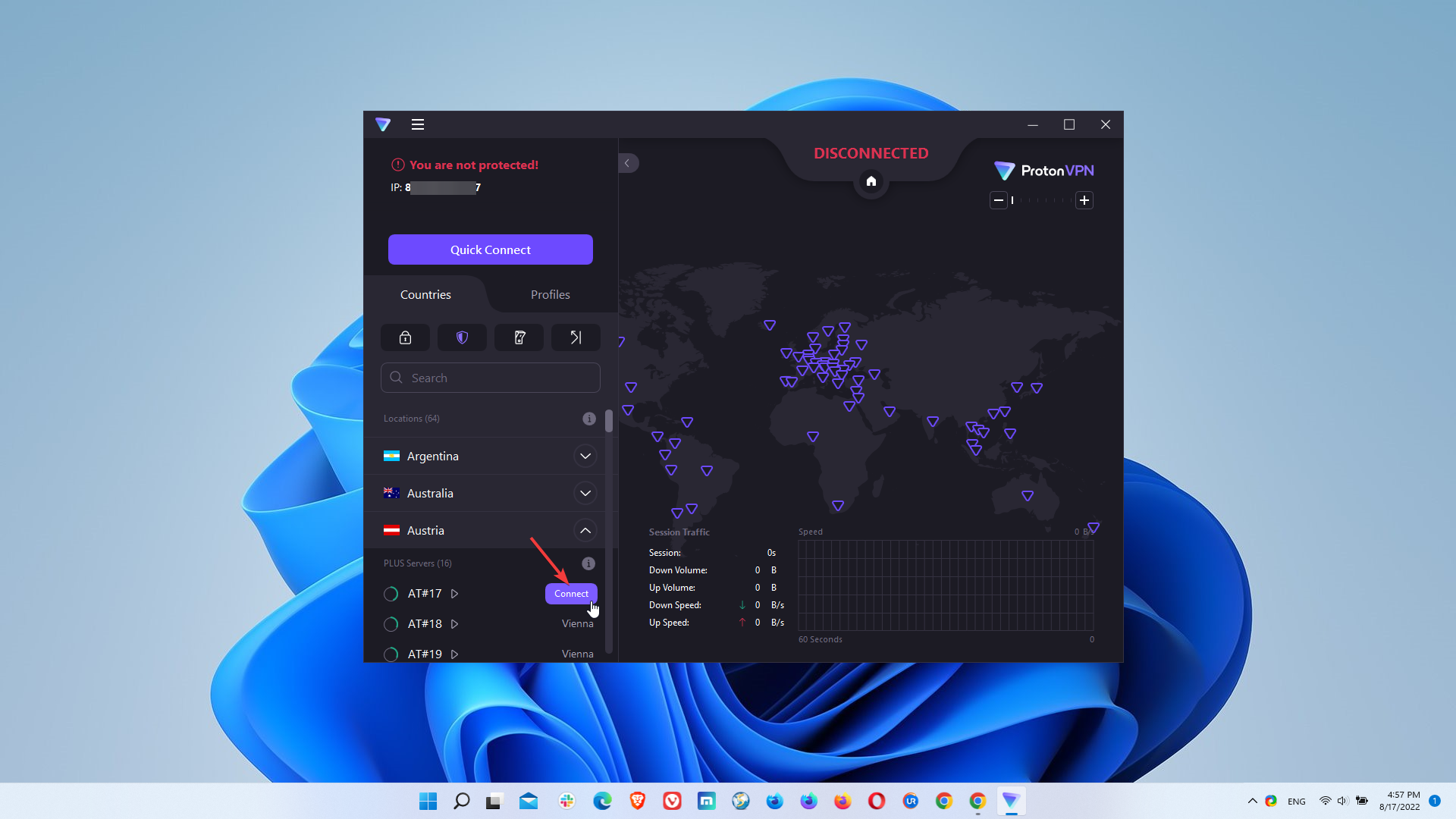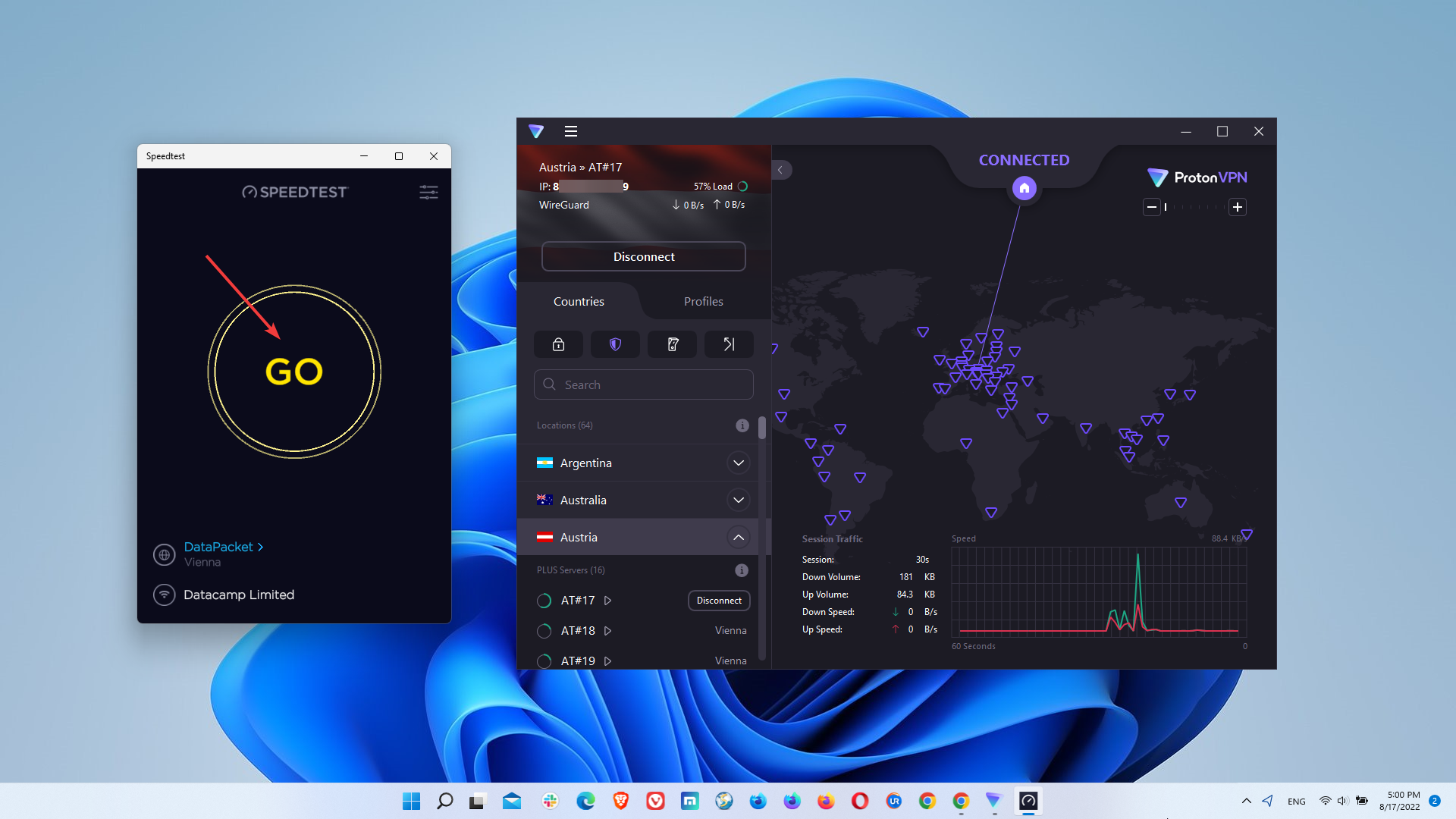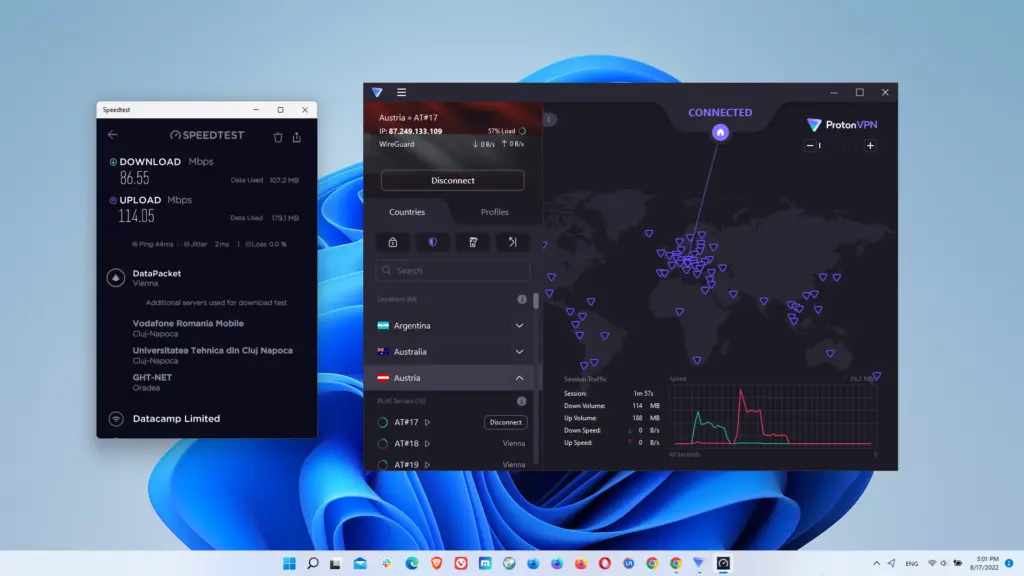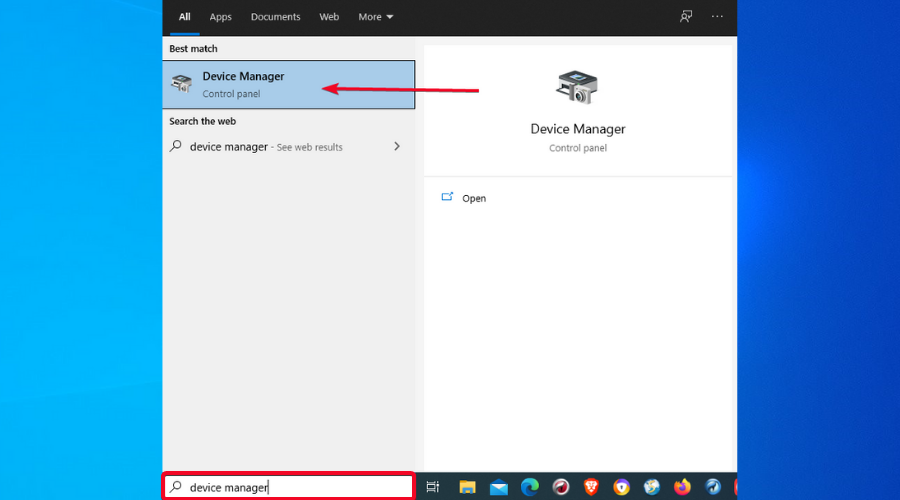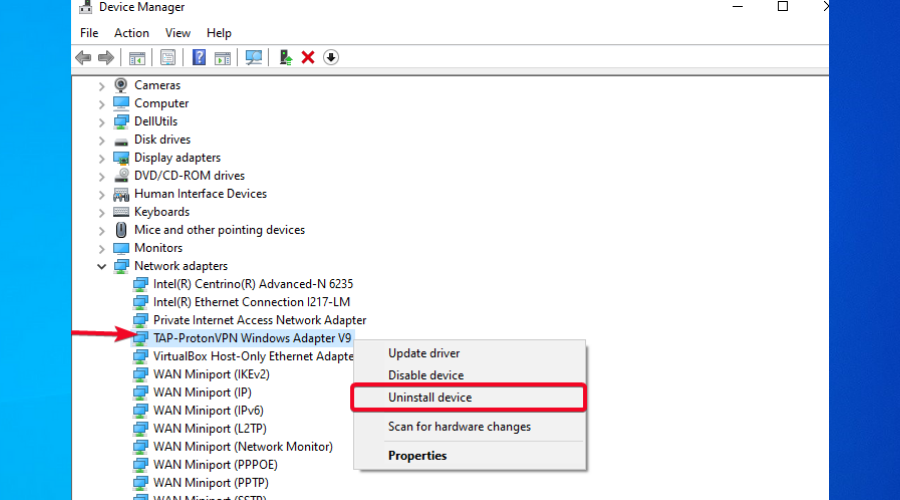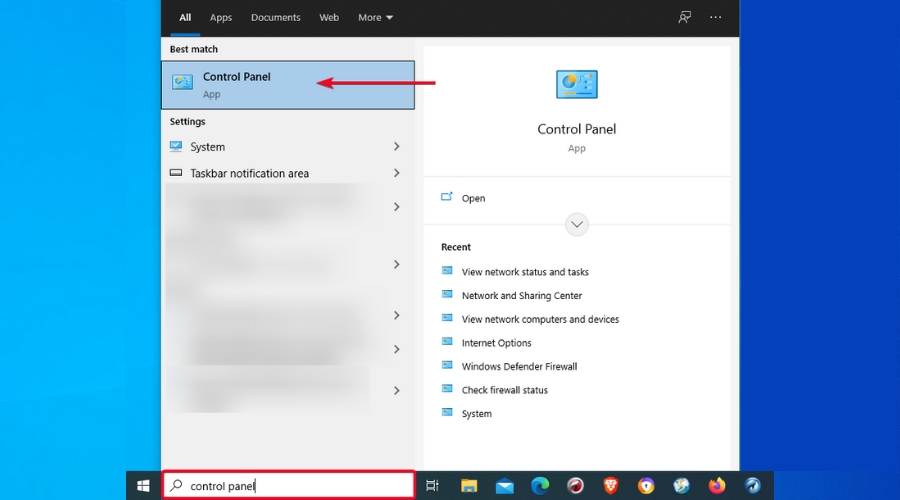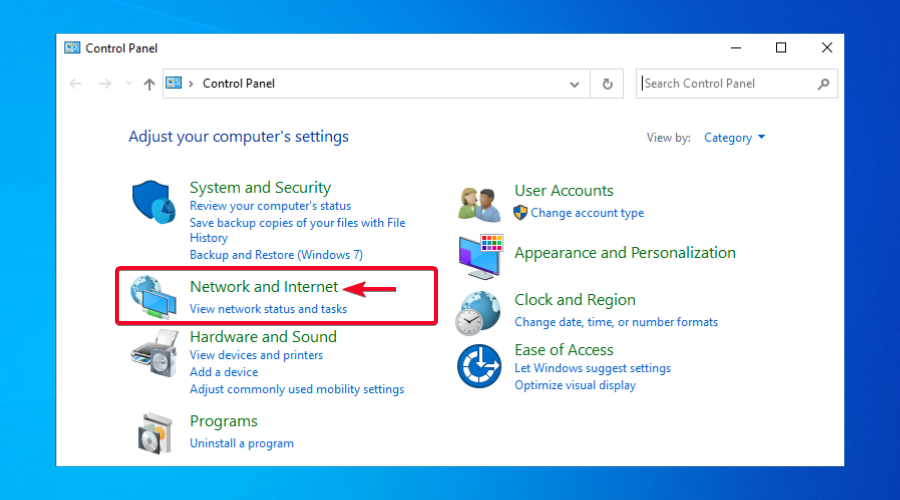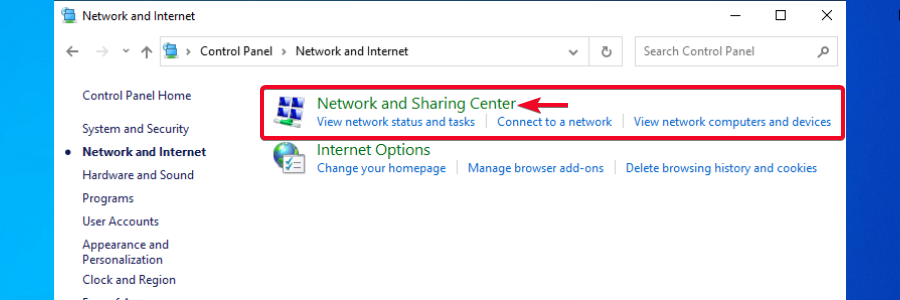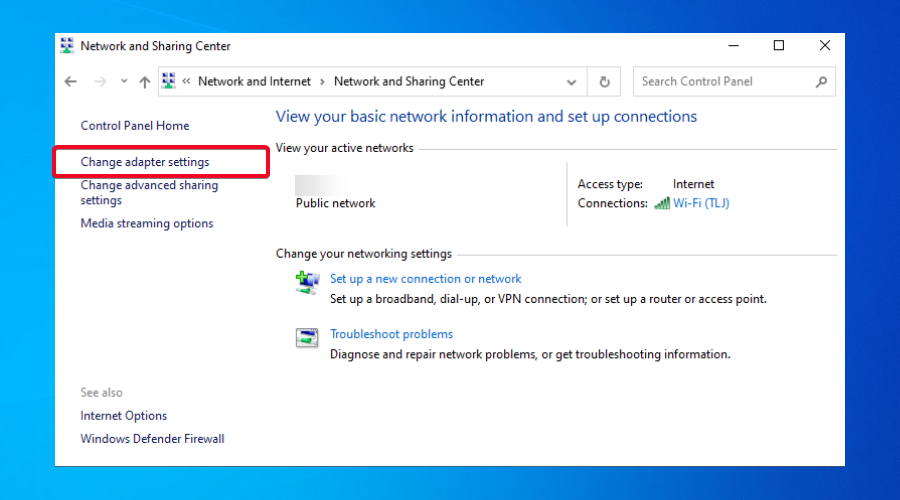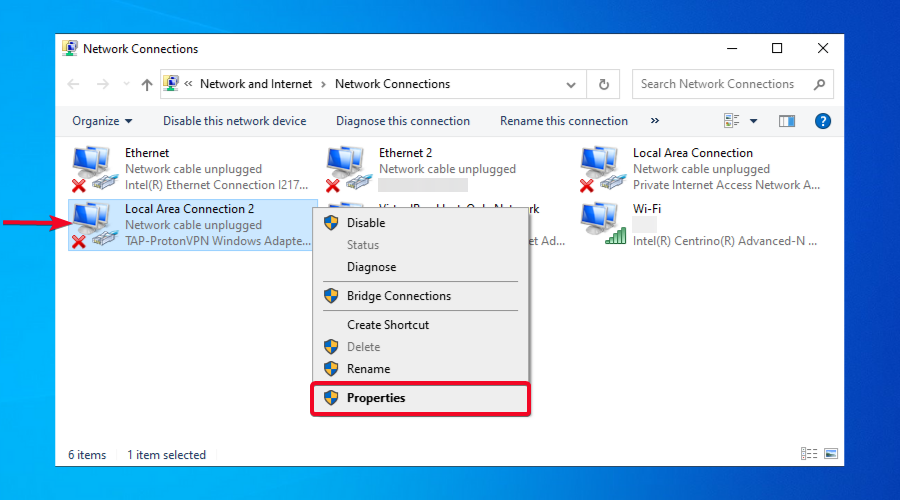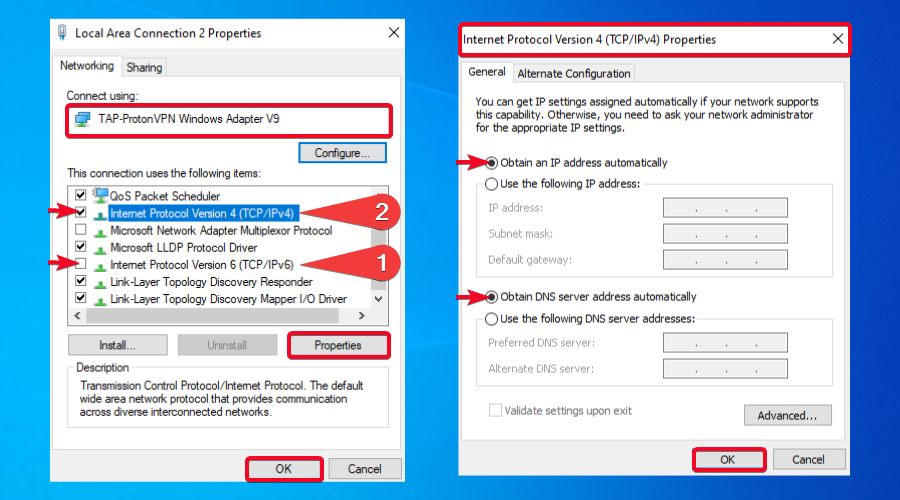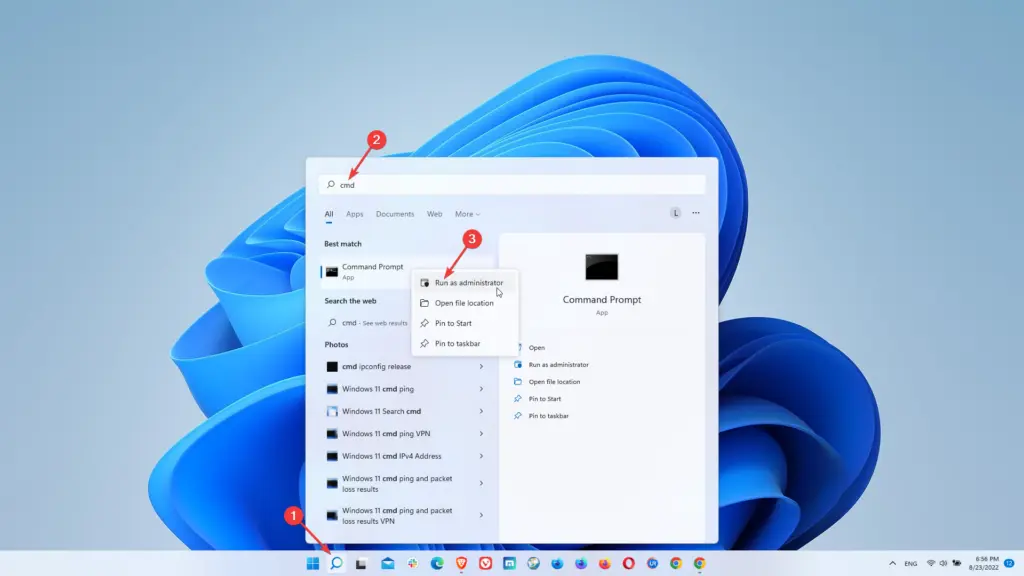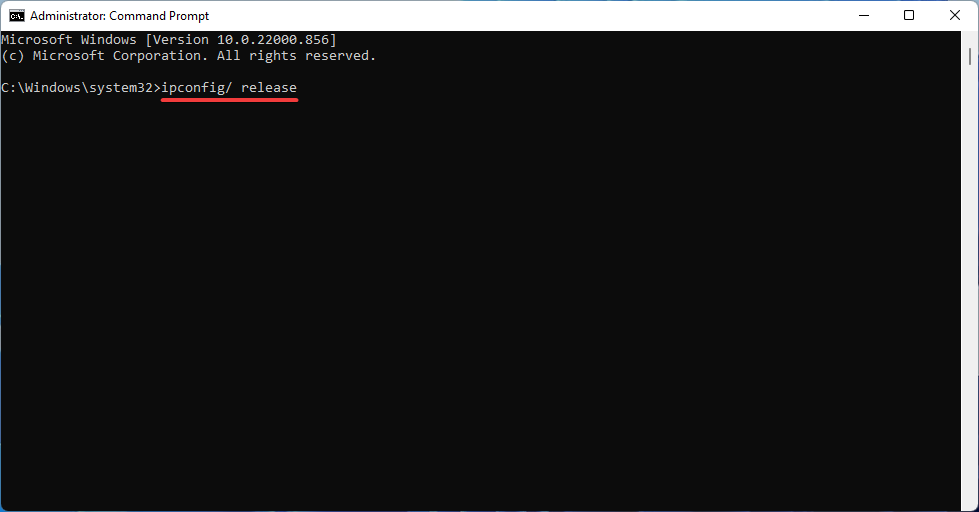If the Proton VPN app for Windows fails to start, it may be because the Windows Management Instrumentation (WMI) repository has become corrupted. This can sometimes happen during a Windows update, and simply re-installing the Proton VPN will not resolve the issue.
If the WMI repository has become corrupted, the solution is to rebuild it. In this article, we show you how.
How to rebuild the WMI repository
1. Open the Windows Command Prompt in Administrator mode. To do this, click on Start (Windows 10) or Run (Windows 11) and type cmd. When the Command Prompt app appears, select it → Run as administrator.
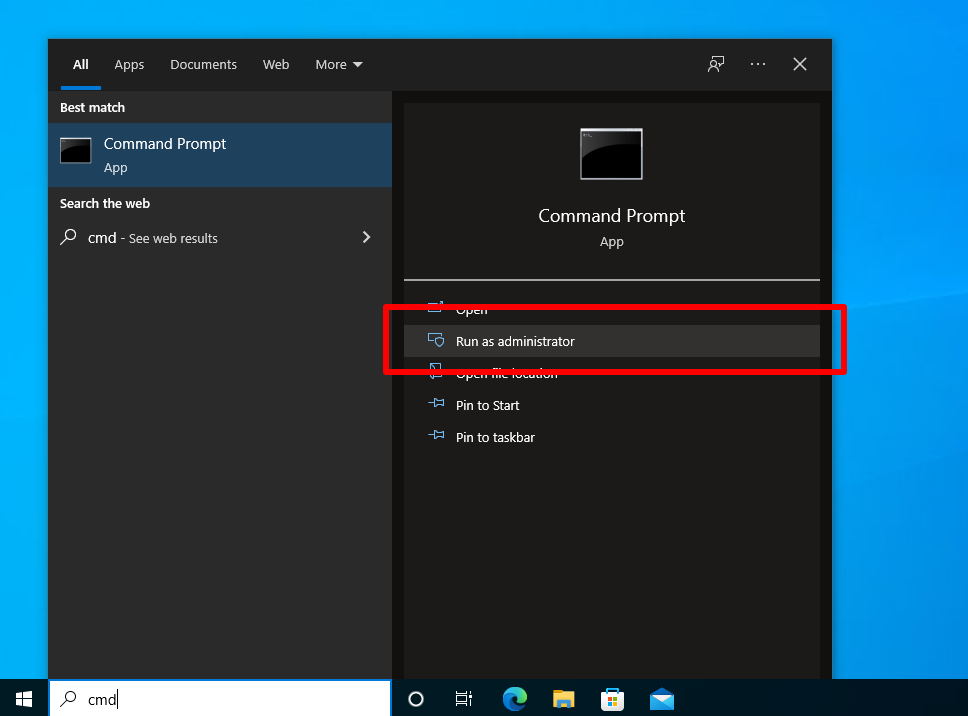
2. Enter the following commands (you can cut and paste them in). Hit enter after each line.
sc config winmgmt start= disabled net stop winmgmt
Enter y when prompted Do you want to continue this operation?
Winmgmt /salvagerepository %windir%System32wbem Winmgmt /resetrepository %windir%System32wbem sc config winmgmt start= auto
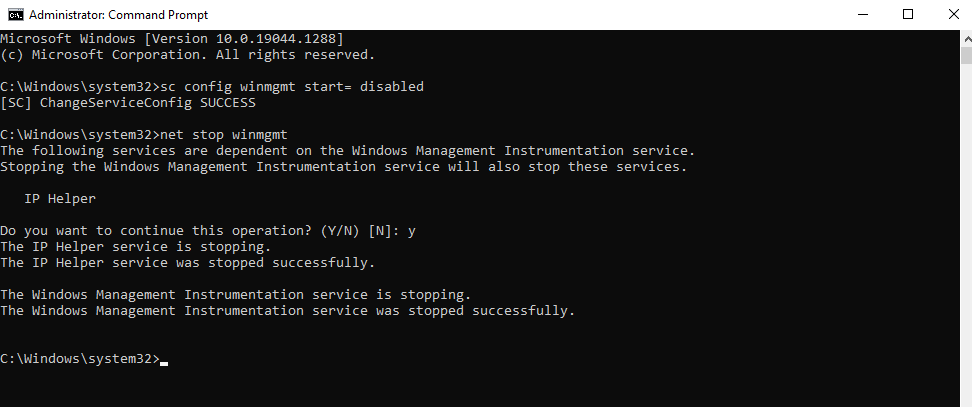
3. Restart your computer and see if the Proton VPN app runs. If it doesn’t, please contact our support team.
If you cannot connect to our VPN servers using our Windows app, you will see this troubleshooting message.
As this message suggests, there are a number of possible reasons for the problem.
Your connection is blocked by your ISP or government
If you live in a restrictive country then your connection may be blocked by your government. To bypass this, you can try:
- Using our alternative routing feature. This routes connections through third-party networks that may not be blocked.
- Changing VPN protocol. Using OpenVPN in TCP mode can be an effective way to bypass censorship, although it will not defeat advanced deep packet inspection techniques.
Smart protocol will automatically cycle through all available VPN protocols (OpenVPN UDP, OpenVPN TCP, and WireGuard® in Windows) to try to establish a connection.
Please note that VPN connections from China are not possible using Proton VPN.
There is a problem with your WiFi connection
Try getting closer to your router. If that fails, try resetting your router (turn it off, wait at least 10 seconds, then turn it on again). Restarting your PC can also fix many connection problems.
There is a problem with your internet service provider (ISP)
This may be due to maintenance being performed in your area, poor reception (if using a mobile connection), a technical problem, or a problem with your account. You can identify if the problem lies with your ISP by connecting over a different network (for example, using your phone as a mobile hotspot rather than WiFi).
If the issue lies with your ISP then you can wait to see if it resolves itself (maintenance is completed, the technical issue is fixed, etc.) or you can contact your ISP.
Your antivirus software is interfering with the VPN connection
Antivirus software may incorrectly interpret the connection to our VPN server as suspicious. Temporarily disable or remove your virus software to help identify the problem.
If the connection works when your antivirus software is removed or disabled, try adjusting its settings or adding an exclusion for the Proton VPN app.
A proxy or firewall is interfering with the VPN connection
System-wide proxy settings can be disabled in Windows by going to Start → Settings → Network & Internet → Proxy → Manual proxy setup → Use a proxy and toggling the switch Off.
Note that many offices, schools, and similar, require the use of a proxy to access local network resources. If this is an issue, contact your network administrator.
Proxies are sometimes configured inside your browser. Chrome-based browsers (including Edge Chromium and Brave) always use the Windows system settings (see above), but in Firefox, go to ≡ → Settings → Network Settings → Settings → Configure Proxy Access to the Internet and ensure either No proxy or Use system proxy settings (if no proxy is configured in the system settings – see above) is selected.
Either Proton itself or the Proton VPN server you are trying to connect to is down
This may be due to routine server maintenance or a technical fault. You can check the status of Proton here, and the status of our server network here. If it’s an issue with an individual server, just connect to a server that is operational.
If none of the above solutions work, please contact our support team for further assistance.
Related Articles
How to set up Proton VPN on Windows
Solutions to general Proton VPN login problems
How to increase VPN speeds
Итак, вы застряли с неработающим ProtonVPN. Десять баксов говорят, что вы можете решить проблему с помощью советов, упомянутых в этом руководстве.
ProtonVPN не подключается для вас? Не теряйте надежду. В большинстве случаев эту VPN может легко исправить любой.
Если вы применили методы исправления VPN, но еще не добились прогресса, вам может понадобиться альтернатива, такая как PureVPN, поскольку эта VPN оснащена мощными функциями по низкой цене.
Но если вы хотите убедиться, что ProtonVPN все еще можно исправить, надежда еще есть.
Не удается подключиться к ProtonVPN
Проблемы с подключением в ProtonVPN легко решить с помощью следующих советов:
1 Переключение серверов
Часто проблемы с подключением в VPN связаны с одним или несколькими неисправными серверами. В связи с техническим обслуживанием или другими техническими неполадками серверы могут отключаться без предварительного предупреждения.
Итак, если вы не можете подключиться к своему любимому серверу, дайте шанс другим! ProtonVPN предлагает более 474 серверов в 36 странах. Вы можете выбрать сервер, который находится рядом с тем, к которому вы обычно подключаетесь, и посмотреть, работают ли они. Действительно, для лучшей производительности вам следует выбирать близко расположенные серверы, хотя ProtonVPN обычно поддерживает высокие скорости в своей сети.
Если вы вообще не можете подключиться к какому-либо серверу, это говорит о проблеме с вашим клиентом ProtonVPN. Но если это проблема с определенными серверами, вы сможете подключиться к другим серверам, в то время как команда ProtonVPN, вероятно, будет работать над тем, чтобы в ближайшее время снова включить затронутые серверы.
Если вы пытаетесь скачать торренты, ProtonVPN заблокирует ваше соединение, если вы не подключитесь к его p2p-серверам, которые отмечены двумя стрелками в списке серверов. При подключении к этим серверам ProtonVPN будет поддерживать торрент для более безопасного сеанса p2p.
Получить ПротонVPN
2 Проверьте интернет-соединение
Вы убедились, что ваш интернет работает нормально? Это довольно распространенное явление, когда сбой в Интернете часто ошибочно принимают за сбой в вашей VPN.
Чтобы проверить, правильно ли работает ваш интернет, отключите ProtonVPN и полностью закройте клиент из вашей системы/устройства. Теперь попробуйте использовать Интернет, просматривая веб-страницы, как обычно. Если все работает нормально, то ваш интернет активен и проблема в другом.
Однако, если у вас по-прежнему нет доступа к Интернету, проблема, скорее всего, связана с подключением к Интернету. В этом случае позвоните своему провайдеру, и он сможет решить проблему.
Как только ваше интернет-соединение восстановится, попробуйте снова подключиться к ProtonVPN. На этот раз это должно сработать.
Некоторые ошибки входа в систему (например, показанная ниже) с клиентом ProtonVPN для Windows 10 также вызваны проблемами с Интернетом:
Поэтому убедитесь, что у вас активное подключение к Интернету, если вы сталкиваетесь с подобными ошибками.
3 Поврежденный драйвер TAP
Не удалось подключиться к ProtonVPN? Потенциальной причиной неудачных попыток подключения является поврежденный TAP-адаптер. Переустановка драйвера TAP может решить эту проблему.
В Windows 10 вы можете переустановить драйвер TAP следующим образом:
- Нажмите Windows + R, чтобы открыть диалоговое окно «Выполнить».
- Введите devmgmt.msc.
- В диспетчере устройств найдите и щелкните Сетевые адаптеры, чтобы развернуть этот раздел.
- Щелкните правой кнопкой мыши TAP-ProtonVPN Windows Adapter V9 и удалите его.
Теперь переустановите драйвер, используя следующие ссылки:
- Драйвер для Windows 10: https://protonvpn.com/download/ProtonVPN_TAP_win10.exe
- Драйвер для Windows 7: https://protonvpn.com/download/ProtonVPN_TAP_win7.exe
Если вы являетесь пользователем Windows 7, убедитесь, что вы установили в ОС все последние обновления безопасности. Виновником неправильной работы клиента ProtonVPN является устаревшая Windows 7.
Если вы предпочитаете использовать какой-либо другой сервис, вот лучшие VPN для Windows.
Получить ПротонVPN
4 Конфигурация Интернета
Если вы по-прежнему обнаруживаете, что ProtonVPN не работает, проблема может быть связана с неправильно настроенными интернет-свойствами, которые также могут вызвать проблемы с подключением к ProtonVPN. Если вы можете нормально войти в VPN, но соединение постоянно обрывается, вам может потребоваться заглянуть в настройки вашего интернета:
- Откройте Панель управления > Сеть и подключения к Интернету.
- Нажмите на Центр управления сетями и общим доступом.
- Щелкните правой кнопкой мыши основное подключение к Интернету и выберите «Свойства».
- Выберите Интернет-протокол версии 4 (TCP/IPv4), затем нажмите «Свойства».
- Нажмите «Получить адрес сервера автоматически», а также «Получить IP-адрес автоматически».
5 Изменить протокол
Хорошо, вы, вероятно, расстраиваетесь, если у вас все еще не подключается ProtonVPN. Но попробуйте изменить свой протокол, прежде чем сдаваться.
ProtonVPN предлагает протоколы UDP и TCP. UDP работает быстрее, чем TCP, но его легче заблокировать.
Если вы находитесь в сети, которая может блокировать трафик VPN, попробуйте переключиться на TCP. Вот как вы можете сделать это в ProtonVPN:
- Нажмите на три вертикальные линии и выберите «Настройки».
- В окне настроек нажмите на вкладку «Подключение».
- В раскрывающемся меню рядом с Протоколом по умолчанию выберите протокол, отличный от того, который вы уже используете.
- Теперь попробуйте снова подключиться к серверу.
Это должно помочь вам успешно подключиться к ProtonVPN.
Получить ПротонVPN
6 Чрезмерное количество входов в систему
ProtonVPN поддерживает от 2 до 5 мультилогинов в зависимости от вашего плана подписки. Вы можете использовать ProtonVPN вместе с Kodi или другими потоковыми устройствами, а также с Roku, помимо ваших основных устройств. Однако, если вы превысите ограничение на несколько входов в систему, вы можете столкнуться с проблемами подключения или входа в систему.
Поэтому убедитесь, что вы не вошли в ProtonVPN на большем количестве устройств, чем вам нужно, иначе вы дестабилизируете производительность ProtonVPN на всех других используемых вами устройствах.
Проблемы и исправления ProtonVPN для определенных ситуаций
Вот некоторые сервисы, устройства и платформы, с которыми ProtonVPN часто сталкивается с проблемами, и их быстрое решение:
ProtonVPN не работает с Netflix
ProtonVPN предлагает серверы, совместимые с Netflix. Однако не все эти серверы подходят для этой цели.
Есть определенные серверы, которые эффективны для потоковой передачи Netflix, как сообщают несколько пользователей. К ним относятся Иллинойс 04 и #CA3.
Итак, если вы столкнулись с ошибками при использовании ProtonVPN на Netflix, попробуйте перейти на правильный сервер. Для получения дополнительной информации мы обсуждали использование ProtonVPN с Netflix здесь.
Получить ПротонVPN
Альтернативы ProtonVPN
ProtonVPN не подключается после всех вышеперечисленных советов? Возможно, вы захотите отменить ProtonVPN и рассмотреть возможность использования другого VPN-сервиса. Например, вот как ProtonVPN сравнивается с PureVPN, очень доступным VPN с первоклассными функциями:
| Функции | Чистый VPN | ПротонVPN |
|---|---|---|
| Цена | $ 3,33/мес. | $6,63/мес (плюс план на 2 года) |
| Серверы | 2000+ в 140 странах | 474 сервера в 36 странах |
| Служба поддержки | Круглосуточный чат и электронная почта | Электронная почта и система продажи билетов |
| Политика ведения журнала | Нулевые журналы | Журналы подключений |
| Юрисдикция | Гонконг | Швейцария |
| Разблокировка Netflix | Сильный | Сильный |
| Совместимость | Все устройства | Windows, Android, Mac и iOS |
| Оценка Trustpilot | 4.8/5 | 3.3/5 |
| Интернет сайт | ПУРЕВПН | ПРОТОНВПН |
Вы также можете сначала попробовать получить бесплатную пробную версию ProtonVPN, прежде чем оформлять подписку на полный рабочий день. Это поможет вам понять, стоит ли услуга того или нет.
Вывод
ProtonVPN — отличный VPN-сервис. Однако даже самое лучшее программное обеспечение не лишено недостатков. Хорошо, что вы можете исправить VPN с помощью приведенных выше советов, если вы не понимаете, что ProtonVPN не подключается. Но если вы предпочитаете попробовать что-то еще, вы всегда можете обратить внимание на PureVPN из- за его доступности и соотношения цены и качества.
Для получения дополнительной информации об этом VPN см. этот обзор ProtonVPN.
Источник записи: www.vpnranks.com
Ваш VPN заблокирован в Windows 10? Отчет по Windows вас охватил. Виртуальная частная сеть (VPN) — это сеть, которая позволяет вам просматривать веб- страницы анонимно, не опасаясь того, что их украдут государственные органы . Кроме того, VPN используется для доступа к гео-ограниченным или подвергнутым цензуре веб-сайтам.
Однако пользователи Windows 10 сообщили, что их VPN был заблокирован после подключения к Интернету. Существует несколько причин этой блокировки, которые могут быть связаны с настройками Windows 10, настройками подключения к Интернету, а также с самой VPN.
Если вы испытываете блокировку VPN на компьютере с Windows 10, у нас есть соответствующие обходные пути для решения этой проблемы. Используйте решения ниже, чтобы сделать это.
Что я могу сделать, если мой VPN заблокирован в Windows 10?
- Измените вашу системную дату и время
- Вручную настроить VPN-соединение
- Исключить VPN в настройках антивируса
- Включить программное обеспечение VPN в брандмауэре Windows
- Очистить DNS / Очистить кэш
- Переустановите VPN-клиент
- Включить правило для PPTP
- Установите последние обновления Windows
- Измени свой VPN
Решение 1. Измените системную дату и время
Одним из быстрых решений проблемы с заблокированным VPN в Windows 10 является изменение системной даты и времени. Иногда неправильные настройки даты и времени на ПК с Windows 10 могут блокировать VPN .
Следовательно, вам необходимо проверить настройки даты и времени, чтобы убедиться в их правильности. Вы можете отключить автоматическое обновление даты и времени через Интернет, а также установить параметры даты и времени вручную. Кроме того, вы должны изменить регион / местоположение, чтобы оно совпадало с местоположением выбранного сервера в настройках VPN.
Кроме того, вы можете изменить свое интернет-соединение и попытаться использовать VPN позже. Например, если вы используете подключение к Интернету через модем удаленного доступа, вам может потребоваться изменить режим подключения к Интернету на локальную, широкополосную или Wi-Fi или любые другие доступные вам режимы подключения к Интернету.
Однако, если вы по-прежнему получаете ошибку после пробного исправления, вы можете перейти к следующему решению.
Решение 2. Настройте VPN-соединение вручную
Другой обходной путь для VPN, заблокированной в Windows 10, — это ручная настройка VPN-подключения с помощью встроенной функции Windows. Обратите внимание, что перед тем, как продолжить, вам нужно работающее подключение к Интернету и учетная запись VPN. Вот как это сделать:
- Щелкните правой кнопкой мыши Пуск > Настройки > Нажмите Сеть и Интернет > Нажмите VPN
- Теперь нажмите Добавить VPN-подключение , а затем нажмите раскрывающееся меню
- Проверьте Windows (встроенная), а затем щелкните поле Имя подключения
- Введите имя для VPN-подключения
- (Вы можете использовать имя вашего провайдера VPN и местоположение сервера.)
- Нажмите на поле Имя сервера или адрес и введите адрес сервера. (Ваш VPN-провайдер предоставит вам имя и адрес вашего сервера.)
- Нажмите раскрывающееся меню под типом VPN и выберите протокол подключения.
- Теперь щелкните раскрывающееся меню под «Типом информации для входа», отметьте метод входа и нажмите « Сохранить».
- Для подключения щелкните VPN, который вы только что настроили, и нажмите Подключиться.
В качестве альтернативы вам также будет предоставлено исполняемое программное обеспечение VPN-клиента провайдером VPN. Вы можете дважды щелкнуть исполняемый файл и следовать инструкциям, чтобы завершить установку программного обеспечения VPN-клиента. После установки программного обеспечения вы сможете использовать свой VPN.
Однако, если ваш VPN все еще заблокирован в Windows 10, вы можете перейти к следующему шагу.
Если у вас возникли проблемы с открытием приложения «Настройка», обратитесь к этой статье, чтобы решить эту проблему.
Решение 3. Исключите VPN в настройках антивируса
Иногда антивирусные программы могут блокировать VPN в Windows 10. Следовательно, лучший обходной путь — исключить VPN из настроек антивирусной защиты . Вот как это сделать в Защитнике Windows:
- Запустите Центр Защитника Защитника Windows
- Теперь перейдите к настройкам защиты от вирусов и угроз
- Выберите исключения
- Теперь выберите Добавить или удалить исключения
- Выберите «Добавить исключение» и добавьте программное обеспечение своего VPN-клиента.
Примечание . Некоторые VPN-клиенты используют порты 4500 UDP и 500 и порт 1723 для TCP. Если ваша VPN остается заблокированной, вам необходимо включить их в расширенных настройках брандмауэра Windows.
Если ваш брандмауэр Windows блокирует VPN, ознакомьтесь с этим простым руководством, чтобы быстро решить эту проблему.
Решение 4. Включите программное обеспечение VPN в брандмауэре Windows
Другая причина, по которой VPN блокируется в Windows 10, связана с настройками брандмауэра Windows . Следовательно, вам также необходимо включить VPN в брандмауэре Windows. Вот как это сделать:
- Перейдите в Пуск > Тип Разрешить программу через брандмауэр Windows, а затем нажмите клавишу Enter
- Нажмите на Изменить параметры
- Теперь нажмите Разрешить другую программу
- Выберите программное обеспечение VPN, которое вы хотите добавить, или нажмите кнопку Обзор, чтобы найти программное обеспечение VPN, а затем нажмите кнопку ОК.
- Проверьте, можете ли вы подключиться к вашему VPN
Решение 5: очистить DNS / очистить кэш
Иногда записи DNS от вашего интернет-провайдера (ISP) могут быть неправильными. Следовательно, вам необходимо очистить DNS и впоследствии очистить кеш вашего браузера . Вот как это сделать:
Шаг 1: очистить DNS
- Перейдите в Пуск > Введите командную строку
- Щелкните правой кнопкой мыши « Пуск» и выберите « Командная строка» («Администратор»).
- Введите ipconfig / flushdns и нажмите Enter . Вы должны получить подтверждение, которое гласит: Конфигурация Windows IP успешно очищена кэш DNS Resolver

Если у вас возникли проблемы с доступом к командной строке от имени администратора, то вам лучше ознакомиться с этим руководством.
Шаг 2: Очистить кеш браузера
- Запустите ваш веб-браузер, например, Mozilla Firefox
- Нажмите Ctrl + Shift + Delete, чтобы открыть диалоговое окно « Очистить недавнюю историю »
- В раскрывающемся меню « Диапазон времени для очистки» выберите « Все».
- Обязательно установите флажок Кэш
- Нажмите на Очистить сейчас
Примечание. Ctrl + Shift + Delete также можно использовать для очистки кэша в других веб-браузерах, таких как Mozilla Firefox, Internet Explorer , Opera, Microsoft Edge, Google Chrome и т. Д.
Решение 6. Переустановите VPN-клиент
Кроме того, переустановка VPN-клиента также может исправить проблему VPN, заблокированную в Windows 10. Вот как это сделать:
- Перейдите в Пуск> введите панель управления > нажмите Enter, чтобы запустить Панель управления
- Выберите Удалить программу в меню программы.
-
- Найдите свой VPN из списка программ и выберите Удалить
- В мастере установки нажмите кнопку, после успешного удаления вы получите уведомление, поэтому нажмите кнопку «Закрыть», чтобы выйти из мастера.
- Если VPN по-прежнему отображается как доступный после его удаления, выберите « Пуск» > « Выполнить».
- Введите ncpa.cpl и нажмите Enter, чтобы открыть окно « Сетевые подключения»
- В разделе « Сетевые подключения» щелкните правой кнопкой мыши мини-порт WAN, обозначенный как VPN.
- Выберите Удалить
- Перейдите в Пуск> Введите Сетевые подключения и нажмите Enter . Щелкните правой кнопкой мыши VPN-соединение и используйте опцию Удалить
- Выберите VPN. Если вы видите свой VPN доступным, удалите его.
После полной деинсталляции вы можете затем установить VPN-клиент на свой ПК с Windows 10.
Решение 7. Включите правило для PPTP
Некоторые VPN требуют PPTP; следовательно, вам нужно включить правило для PPTP. Вот как это сделать:
Для входящих правил : щелкните правой кнопкой мыши «Маршрутизация и удаленный доступ (PPTP-In)», выберите «Включить правило». Для исходящих правил : щелкните правой кнопкой мыши «Маршрутизация и удаленный доступ (PPTP-Out)», выберите «Включить правило».
Решение 8. Установите последние обновления Windows
Последние обновления Windows улучшают стабильность системы и устраняют различные проблемы, включая блокировку VPN при выпуске Windows 10. Следовательно, вы можете выполнить следующие шаги для обновления любой ОС Windows:
- Перейдите в « Пуск» > введите «обновление Windows» в поле поиска и нажмите « Обновление Windows», чтобы продолжить.
- В окне Центра обновления Windows проверьте наличие обновлений и установите доступные обновления.
- После завершения обновления перезагрузите компьютер с Windows.
Возникли проблемы при обновлении Windows? Проверьте это руководство, которое поможет вам решить их в кратчайшие сроки.
Решение 9. Измените VPN

Наконец, вы также можете изменить свой VPN и посмотреть, решит ли он проблему. Лучший VPN для ПК с Windows 10 — это Hide.me VPN. Как и все обычные VPN-сервисы, он шифрует ваши данные, поэтому вы можете безопасно просматривать веб-страницы, дома, на работе или в общественных местах.
Это гарантирует, что все ваши привычки просмотра остаются конфиденциальными, даже от вашего интернет-провайдера.
Более того, он позволит вам эффективно получать доступ к любому контенту, который вы можете захотеть онлайн, даже если он ограничен в вашей стране. Более того, вы можете изменить свое местоположение на лету, что позволит вам легко появиться в другом месте, если это необходимо.
Конечно, главная особенность Hide.me VPN — это, вероятно, его простота и то, как его можно использовать даже неопытным пользователям. Кроме того, получение одной подписки позволит получить доступ к 10 устройствам по вашему выбору, чтобы воспользоваться его функциональностью, чтобы ваши друзья и семья могли также наслаждаться приватным просмотром. Вы можете проверить бесплатную пробную версию на официальном сайте, но у вас также будут лучшие скидки и тарифные планы к вашим услугам.
- Проверьте сейчас Hide.me
Вы исправили VPN, заблокированную в Windows 10, используя решения, описанные выше? Дайте нам знать, оставив комментарий в разделе ниже.
СВЯЗАННЫЕ ИСТОРИИ, ЧТОБЫ ПРОВЕРИТЬ:
- ИСПРАВЛЕНИЕ: ESET заблокировал VPN на компьютерах с Windows 10
- Исправьте ошибку VPN Unlimited «Нет подключения к интернету» навсегда
- Как исправить «неожиданную ошибку» в ExpressVPN для Windows 10
If ProtonVPN is not working properly, the issue may lie either with the VPN client or your device. Nonetheless, there’s no need for you to worry, as we’re here to help.
ProtonVPN is operated by the Switzerland-based company Proton Technologies AG, which is also behind ProtonMail – a popular encrypted email service.
BEST VPN RECOMMENDATIONS — VETTED BY OUR EXPERTS
In 2014, a team of scientists who met at CERN (the European Center for Nuclear Research) decided to start the Proton company as a crowdfunded project in order to provide millions of people with much-needed online privacy and security.
In the same year, they developed ProtonMail, which turned out to be very successful. Three years later, in 2017, ProtonVPN was also launched and very soon managed to become one of the best VPN services in the industry.
Whether you want to access restricted websites, stream geo-blocked audio-video content, or you’re merely concerned about your online privacy, anonymity, and security while surfing the web, ProtonVPN can be the ideal solution for you in each instance.
Unfortunately, in some cases, ProtonVPN might not be working on your devices, and that is why you should follow the information presented here to make sure the VPN is configured properly.
ProtonVPN is a multi-platform VPN service that includes native VPN apps you can easily download and install directly on the following operating systems and devices:
- Windows
- macOS
- Linux
- Chromebook
- Android
- Android TV
- iOS
It also supports router configuration, meaning that you can set it up on your Wi-Fi router to protect every device connected to your home network.
However, here we’ll address the main issues that may appear when you try using ProtonVPN on the aforementioned devices.
If you want to connect to ProtonVPN using the Windows app but the service isn’t working, a troubleshooting message as shown below might appear.
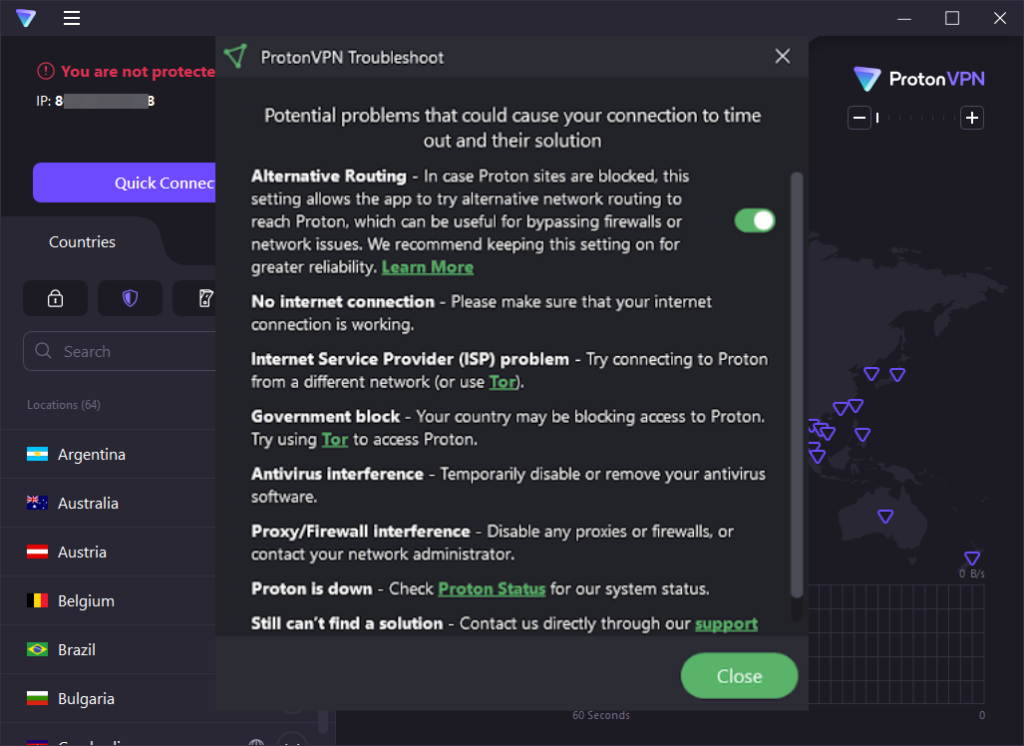
This message shows the potential problems that can make the VPN not work and also briefly describes the solutions you should try to fix it.
Anyway, there are many other potential issues and solutions that are not described in this troubleshooting message. Rest assured, we’ll include all of them as you read through this guide.
What are the most common errors reported by users?
Depending on the specific issue that interferes with the ProtonVPN connection, you might get different error messages, with the ones below being the most frequently encountered.
- Waiting for a usable network…
- Connecting timed out
- Connection to (chosen server) has failed
- Smart Protocol is currently disabled
- You have reached your maximum device limit
- Incorrect login credentials. Please try again
- ProtonVPN cannot be installed on the following windows versions
- We could not reach Proton servers (macOS error)
Moreover, some users complain about ProtonVPN not working for other reasons, such as:
- ProtonVPN remains stuck on Assigning IP
- ProtonVPN is connected but there’s no Internet access
- ProtonVPN is not working after a recent update
- ProtonVPN keeps disconnecting
- ProtonVPN disconnects when connected to mobile data
With this exhaustive list, you can identify almost all the potential errors and take the required actions to fix them. We’ll dig a little further, so make sure to follow our comprehensive answers.
Before that, if ProtonVPN keeps giving you a hard time, you should consider using a stable VPN with the highest connection of 10Gbps speeds.
One such VPN is Private Internet Access (PIA) – a very popular and well-rounded VPN service trusted by more than 15 million users worldwide.
With more than 30,000 VPN servers in 84 countries worldwide, this VPN has by far the largest server network in the industry.
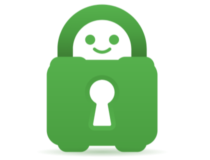
Private Internet Access
Forget about VPN working issues and use this first-ranked software for stability and connection speed.
Why is ProtonVPN not working on Android?
As with Windows, Mac, and iOS devices, there are Android issues as well, which can make ProtonVPN not work properly on your smartphone or tablet.
Two such common errors you may get are:
- Attention. User authentication failed.
- Something went wrong
Each of these errors can generally be fixed using basic or advanced troubleshooting, as shown in the 10 comprehensive solutions presented below.
Does ProtonVPN free actually work?
Yes, absolutely. Regardless of whether you’re using the ProtonVPN free or premium version, the above errors do not have anything to do with your plan selection.
The only differences when it comes to the free plan are 1 connection on a single device, 100+ servers in 3 countries only, and medium VPN speeds.
What can I do if ProtonVPN is not working?
1. Check your Internet connection
The quality of your Internet is very important for a seamless browsing experience. Obviously, since VPNs use your Internet connection as well, you need to make sure it is fast and reliable for the best VPN connection stability.
When you log in to the ProtonVPN Windows client and try to connect to a server, you may receive the following error message: Waiting for a usable network…
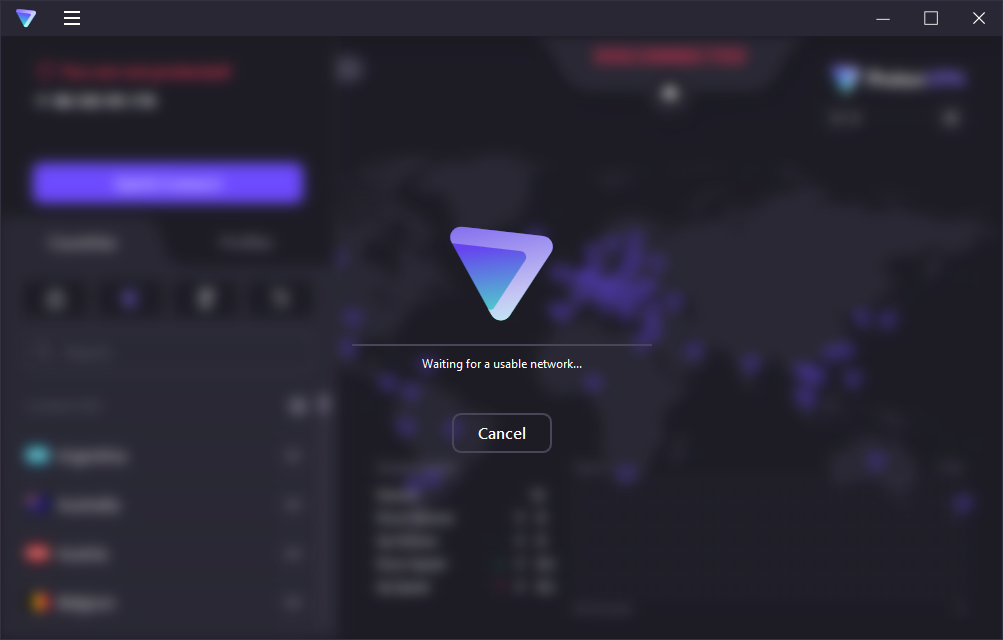
This error generally appears when you can’t connect to ProtonVPN’s authentication servers because of a poor or missing Internet connection.
Therefore, you need to make sure you’re properly connected to the Internet by checking your device network connection and eventually running a speed test.
1.1. Check your network connection
You can check the status of your network connection using the network troubleshooter. Below, we show you how to achieve this on Windows 10.
- Go to Start and click on Settings.
- Click on Network & Internet.
- Go to Advanced network settings and click on Network troubleshooter.
- Select the network adapter you want to diagnose and click Next.
- Check whether the troubleshooter identified any problems.
- If the troubleshooter didn’t identify any problems, it seems you’re properly connected to the Internet and should proceed to the next step.
1.2. Run an Internet speed test without ProtonVPN
Speed tests are useful tools that help you check the quality of your connection in specific areas, such as download speed, upload speed, latency, ping, jitter, or packet loss.
There are various services available. However, here we’ll use Speedtest.net (Speedtest by Ookla), which is a very reliable speed testing tool. Just follow the steps below to get your results.
N.B. You can use the web version to run speed tests. However, we recommend that you choose the dedicated apps instead, as you’ll manage to test for packet loss and jitter as well, in addition to download speed, upload speed, and ping.
- Go to Speedtest.net and download the appropriate app.
- Launch the app on your device and click GO.
- Wait for the test to complete.
- Once it’s completed, you’ll see the results for ping, download speed, and upload speed.
- Click on the area to which the arrow points to see the result history.
- Click on a specific test from the list for more details.
- Now you’ll be able to see the full results: ping, download and upload speed, jitter, and packet loss.
If the speed test results are within normal range before connecting to ProtonVPN, this means that your regular Internet connection is reliable.
Having a fast enough Internet is very important since you may experience slowdowns when the VPN is on. This is because VPN services use an encryption algorithm to secure your data.
As such, it will take longer for the data to reach its destination, which will lead to slower speeds. Nonetheless, ProtonVPN is a fast service, so you won’t even see the differences for the most part.
1.3. Run an Internet speed test connected to ProtonVPN
Since you’ve already tested your Internet speed without the VPN, now it’s time to connect to a ProtonVPN server of your choice.
For the best performance, it’s preferable to connect to a VPN server that is closer to your physical location unless you’re interested in getting a specific IP address from a certain location (e.g. to bypass geo-blocking).
In the following example, we show you how to run a speed with Speedtest by Ookla while connected to ProtonVPN on a Windows 11 PC.
- Launch ProtonVPN on your device.
- Go to the list of servers, pick one, and connect to it.
- Launch the Speedtest.net app and hit GO.
- Wait for the test to complete.
- Continue with the same steps as you did when running the test without the VPN.
- Get your speed test results and compare them.
As previously mentioned, it’s understandable to get slower speeds (due to encryption) when you’re connected to ProtonVPN.
However, the difference shouldn’t be too big, especially if you were connected to a closer or less-loaded server. Otherwise, ProtonVPN might not be working properly.
So, If the speed test results with the VPN off differ largely (are unusually higher) from those with the VPN on, you should proceed to the following solution.
2. Change VPN servers
If ProtonVPN is not working, one of the simplest solutions you can also try to fix the issue is to connect to a different VPN server.
ProtonVPN comes with 1,728 servers in 88 locations across 63 countries. This is a pretty generous and diverse server network that gives you plenty of options to connect.
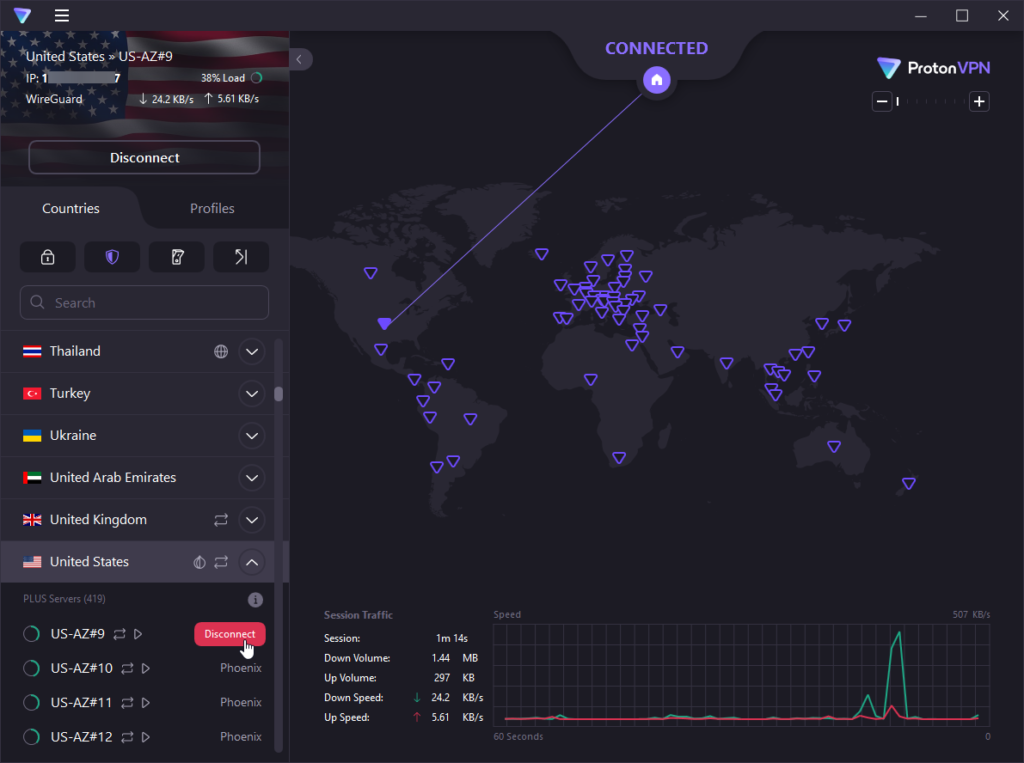
Obviously, you can switch to as many servers or locations as you wish from the available list until you find one that lets you establish a proper VPN connection.
Sometimes the issue may be the server itself. For instance, it may be temporarily down. So, you can try connecting to a different one until the former will be up and running again.
In other instances, a VPN server may be overcrowded, which leads to network congestion that can significantly slow you down.
Fortunately, ProtonVPN shows the server load for each of its available servers. Once you select a certain country, you will find all the servers below it.
If you’re using the desktop VPN client, you’ll see a circle next to each server on the left. All you have to do is position the cursor on that circle, and you’ll see the percentage of the server load.
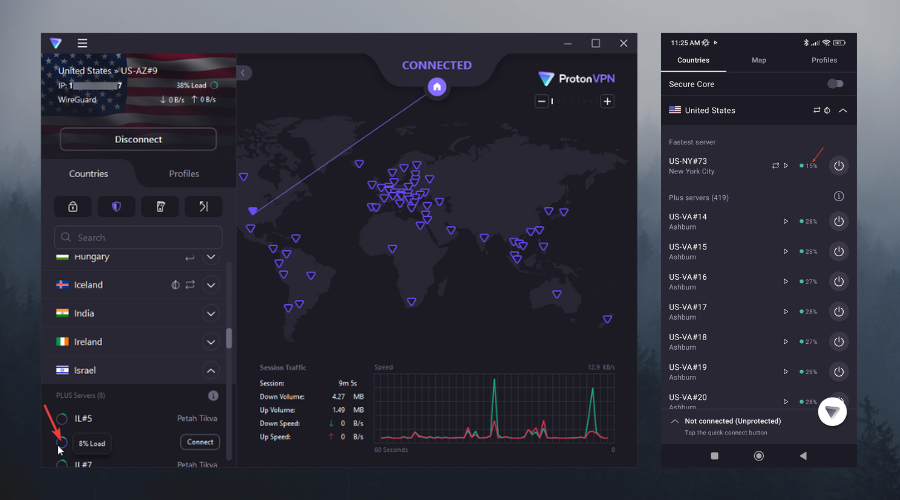
For the mobile apps, the server load percentage will appear automatically next to each server on the right. Use the example in the above image to find the server load.
After that, all you have to do is identify a server with a low load and connect to it. This will help you fix any ProtonVPN issues related to low speeds caused by network congestion.
Also, as previously mentioned, you should better connect to a VPN server that is closest to your actual location, as speed decreases with distance.
If all you need is to anonymize and secure your traffic, connecting to a near server will ensure a fast and reliable VPN connection.
Instead, if you must connect to a specific location or country to evade geo-blocking, make sure to connect to a less-loaded server.
3. Change VPN protocols
If connecting to different VPN servers didn’t fix your connection problems, changing VPN protocols is also one of the most basic and effective ways of fixing them.
ProtonVPN uses an encryption algorithm to redirect your traffic via a secure VPN tunnel. The VPN supports two encryption types: AES-256 or ChaCha20.
VPN protocols are also needed for establishing a secure connection between the VPN client and the VPN server. They are sets of instructions that determine how the VPN tunnel is actually formed.
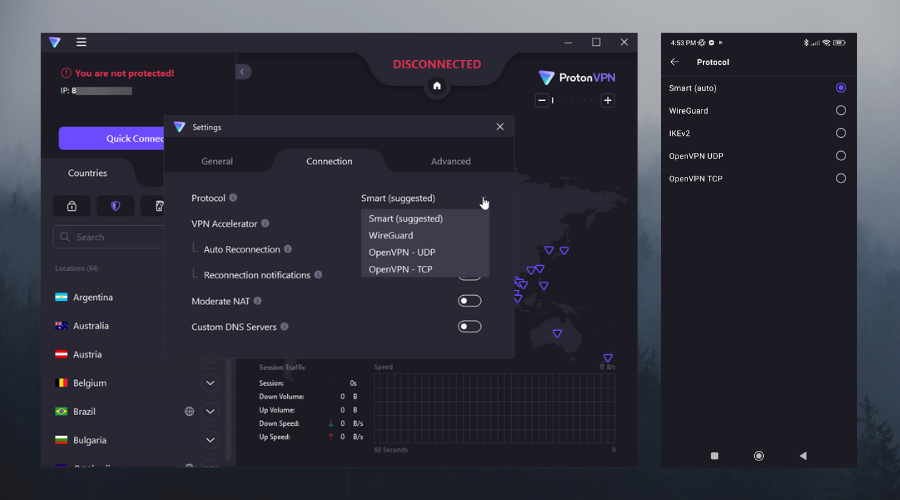
These protocols work together with encryption, with each protocol determining what encryption type will be used. ProtonVPN supports the following VPN protocols.
🛡️OpenVPN (Windows, macOS, Linux, Android, iOS) – one of the oldest and most widely used VPN protocols. It runs using either the Transmission Control Protocol (TCP) or User Datagram Protocol (UDP). OpenVPN uses AES-256 encryption and is ultra-secure, fast, and reliable.
🛡️IKEv2 (macOS, Android, iOS) stands for Internet Key Exchange version 2. It is a tunneling protocol that is combined with IPSec for encryption and authentication. The protocol is very fast, safe, and is commonly encountered with mobile devices. IKEv2 uses AES-256 encryption.
🛡️WireGuard (Windows, macOS, Android, iOS) is the newest protocol on the market. It’s open-source and more lightweight than OpenVPN, which makes it more efficient and sometimes faster. WireGuard uses the ChaCha20 advanced encryption cipher.
You can select any of these protocols, depending on the device you’re using ProtonVPN on. However, there are instances when using a certain protocol will cause errors.
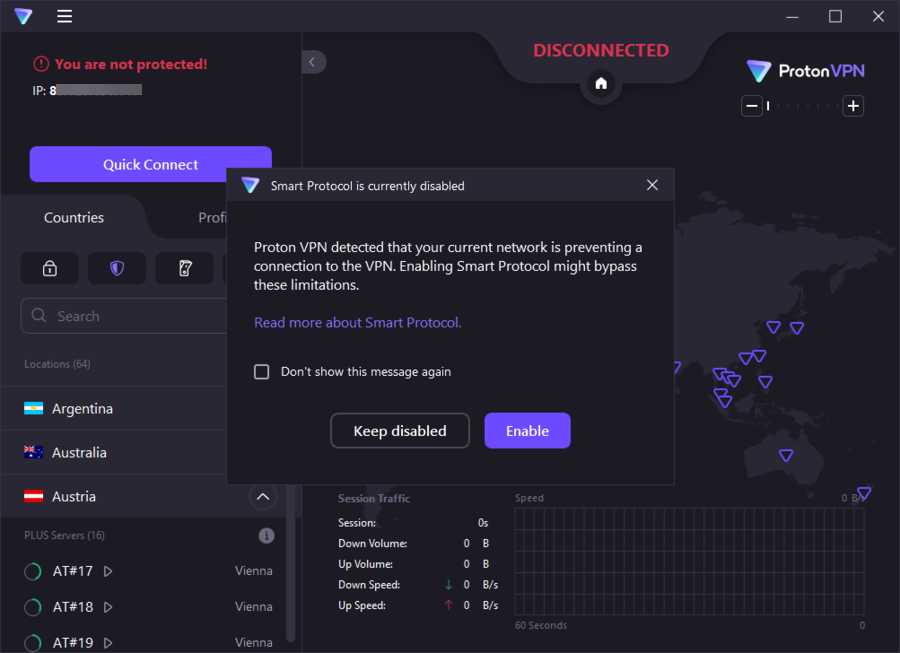
For instance, you may not be able to connect to a VPN server on certain networks. A window titled Smart Protocol is currently disabled will appear, as shown in the image above.
This informs you that your network prevents a connection to the VPN and recommends that you enable the Smart Protocol instead to solve the problem.
What is the Smart Protocol?
You’ve already seen the Smart Protocol option in the protocol section of each VPN client (desktop or mobile). However, it is not a VPN protocol per se.
In fact, it’s an automatic anti-censorship feature that monitors networks for any restrictions. Then, it tries to connect through the optimal protocol in case a certain protocol is blocked.
So, if you’re getting the above message, just enable the Smart Protocol, and you should be good to go. Alternatively, you can manually switch to a different protocol.
4. Reinstall the TAP driver
If the connection fails when you try to connect to a ProtonVPN server using the Windows client, then your TAP adapter might get corrupted during usage or when you install it on your system.
As a result, If the ProtonVPN TAP adapter is corrupted or missing, you need to uninstall and/or properly reinstall it as shown below.
- Type Device Manager in the search bar and click on it.
- Scroll down to Network Adapters and right-click on TAP-ProtonVPN Windows Adapter V9.
- Click Uninstall device.
- Install the driver again for your specific operating system:
- Download ProtonVPN TAP for Windows 10/11
- Download ProtonVPN TAP for Windows 7
An easier and faster solution is to automatically reinstall your TAP driver by using an automatic driver updater tool such as Driverfix. This type of tool will install the right drivers, preventing any problems.
5. Set the TAP adapter DNS addresses to automatic
If your TAP adapter is not configured properly, your ProtonVPN client cannot establish a proper connection, so you need to make sure that the DNS addresses in the TAP adapter are set to automatic.
Below, we show you how to do this on a Windows 10 device. For Windows 11 users, the steps are quite similar.
- Type Control Panel in the search bar and click on it.
- Click on Network and Internet.
- Click on Network and Sharing Center.
- Click on Change adapter settings.
- Right-click on the TAP-Windows Adapter V9 and select Properties.
- Uncheck IPv6, check IPv4 and click on it, then go to Properties.
- Make sure both Obtain an IP address automatically and Obtain DNS server address automatically are checked.
6. Reconfigure your DNS settings
Although a VPN connection is established, you may notice that ProtonVPN is not working as expected when you try to access a certain URL but get no results.
If your DNS is not properly configured, the DNS settings do not get automatically updated. Therefore, you have to manually reset it by entering the commands below in Command Prompt.
In this example, you can see how to reset your DNS settings in Windows 11. For Windows 10, the same steps should be followed.
- Type cmd in the search bar.
- Right-click on it, then select Run as administrator.
- After opening the Command Prompt, enter the commands shown below one by one and press Enter after each, as shown in the image. N.B. Use a space after ipconfig.
ipconfig /releaseipconfig /flushdnsipconfig /renewnetsh int ip resetnetsh winsock reset
- Restart your computer and try reconnecting again.
7. Make sure you’re not exceeding your connection limit
In case you’ve already surpassed the maximum number of allowed VPN connections, you won’t be able to use ProtonVPN on the current device.
ProtonVPN comes with two plans: Proton VPN Free and Proton VPN Plus. The former is free of charge and allows a single connection only. The latter is a premium plan that costs $4.99 and allows up to 10 simultaneous connections.
If ProtonVPN is not working because of reaching the connection limit, you will be notified via the VPN client, which will display this message: You have reached your maximum device limit.
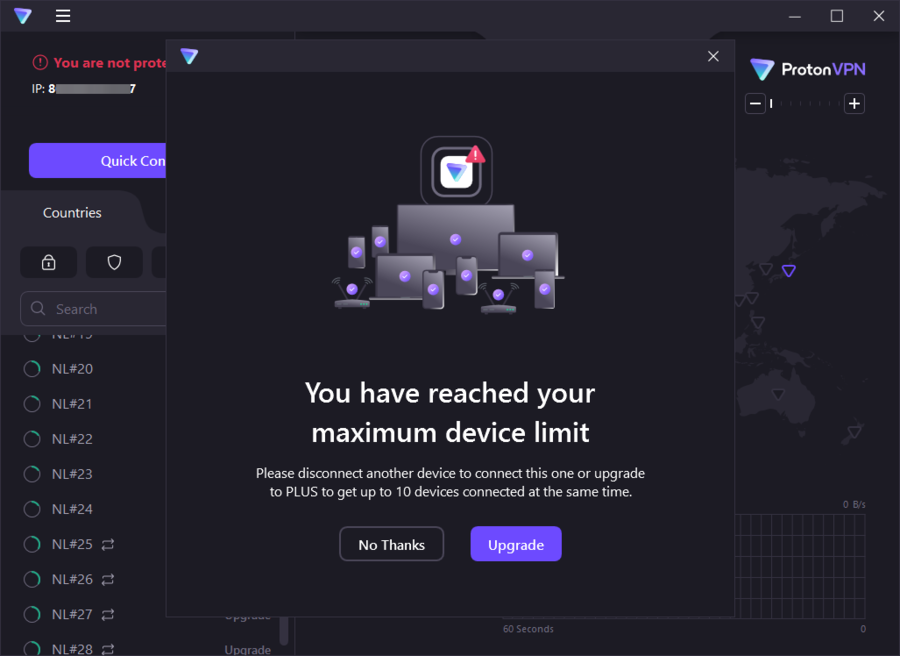
As such, you must take the appropriate measures to not end up in this situation. If you’re using the free version, be sure to log out of the VPN client anytime you want to use ProtonVPN on a different device.
However, if you got the paid plan, please check all the devices (PCs or phones) on which you used ProtonVPN and make sure you’re not logged in with the same account on more than 10 devices.
If, by chance, you shared the subscription with other people, please verify that all the devices on which ProtonVPN is installed are properly accounted for.
8. Make sure the ProtonVPN client is up to date
It’s not uncommon at all to experience ProtonVPN issues when using an outdated version of the VPN software. Regardless of your device, it’s highly important to always use the latest version.
As with any software, VPN updates are very important since they come with various patches that fix security vulnerabilities. They also fix bugs found in older software and improve efficiency.
Besides increasing security and performance, VPN updates enhance device compatibility and provide access to newly-released features that may not be available unless you update the VPN.
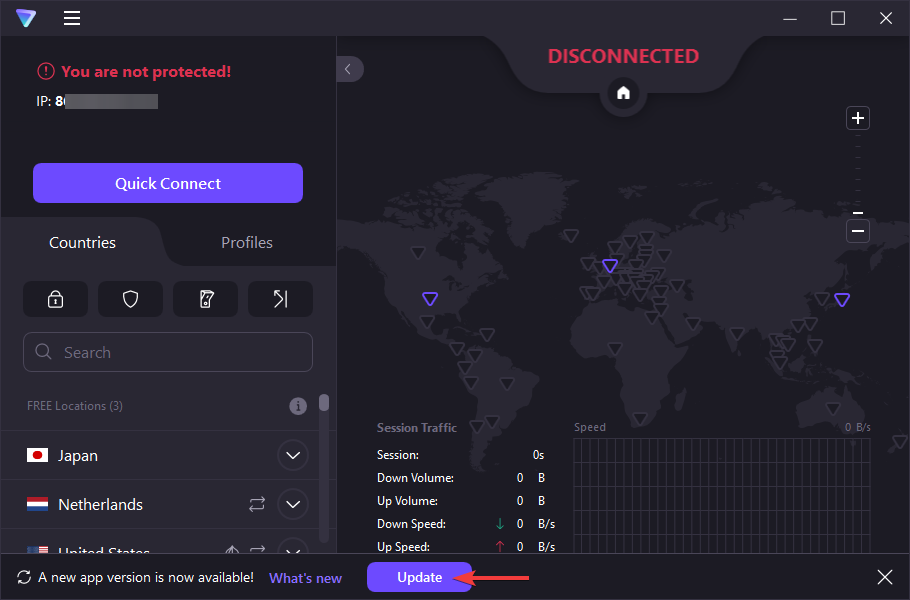
Consequently, if ProtonVPN is not working, it’s definitely worth checking whether you have the latest version installed on your device.
If there’s an update available, do not hesitate to install it. This will help you prevent any VPN errors caused by an outdated ProtonVPN app.
Updating the VPN is very easy. If you’re using the desktop app, you will be notified of any existing updates. All you need to do is click install, and you’ll be all set.
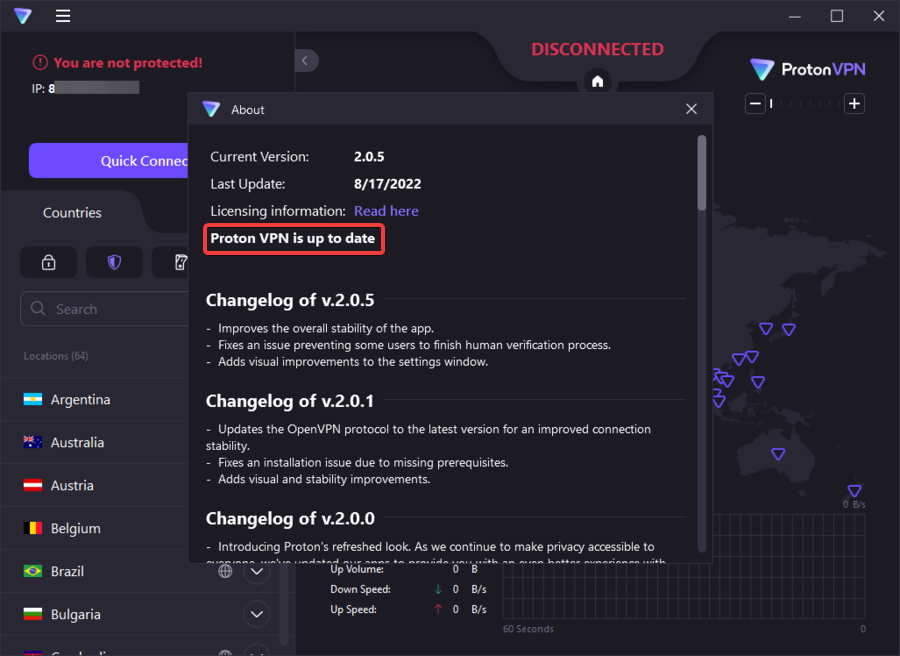
Alternatively, you can check for updates manually in the ProtonVPN client by navigating to the About tab. This will show you all the details related to your actual VPN version and whether there’s an update available or not.
In case you’re using the mobile VPN app, you can update ProtonVPN directly from the appropriate store (Google Play Store or App Store).
9. Contact the ProtonVPN Support Center
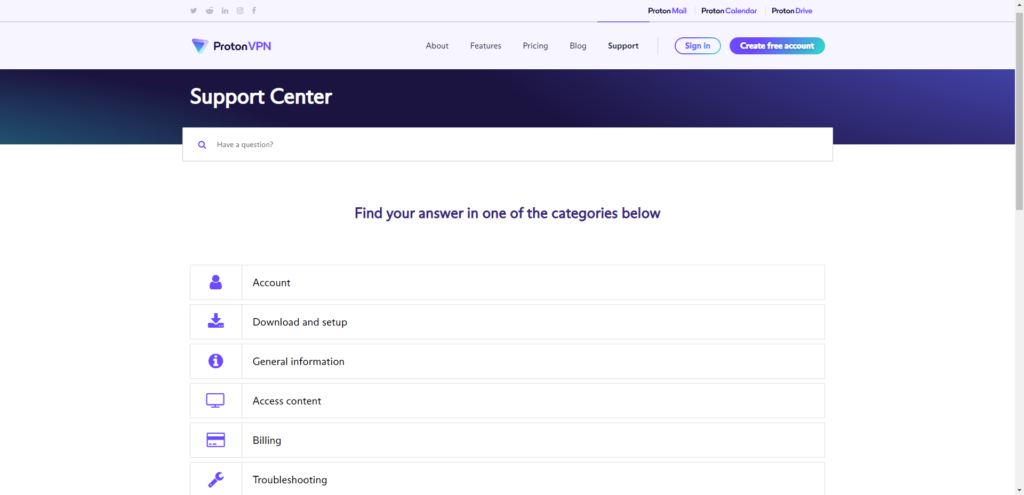
If ProtonVPN is still not working after trying the steps in the above solutions, there’s also the option of contacting the ProtonVPN customer support team.
Make sure to accurately describe your case and include in your message all the relevant details regarding your specific connection issues or error messages.
To help the support team isolate the problem, you should include your connection logs, which can be found in the following pathways on your computer:
C:Users<Your_Windows_Username>AppDataLocalProtonVPNlogsC:ProgramDataProtonVPNlogs
Whether the VPN issues are related to your device (operating system, settings) or to the ProtonVPN software itself, the people at the Support Center should be able to assist you.
Conclusion
All things considered, we’re hopeful this guide addressed the main issues that might make ProtonVPN not work smoothly on your device.
VPN errors are very common among VPN providers and users. As such, ProtonVPN is no exception to this, and you may not be an exception either.
Fortunately, these errors can be fixed using basic troubleshooting. So, feel free to test our solutions by carefully following the steps presented in them.
You can start with any solution. However, we advise you to take them in the provided order, as this will help you isolate the issue more effectively.
ProtonVPN is a reliable service with a good reputation, being trusted by many users all over the world. Therefore, there’s no reason why you shouldn’t be able to use it hassle-free as long as you follow this troubleshooting guide accordingly.
In case you end up in a situation in which you consider this VPN service is not for you anymore, either due to frequent errors or poor performance, you have the option of choosing another VPN to continue to keep your online sensitive data private and secure.
Сейчас расскажу и максимально подробно для новичков покажу, как пользоваться Proton VPN: пройти регистрацию, скачать, установить, настроить, и без проблем за пару кликов подключаться к нужному VPN серверу.
Потому что в настоящее время для полноценного доступа к нужным ресурсам интернет уже мало кто обходится без подобных сервисов… То один сайт заблокируют, то другой, то просто нужно «замаскироваться», стать анонимным в сети.
А Протон ВПН продолжает успешно работать в России не смотря на многие другие компании в связи с ситуацией в мире! Перестал работать лишь сервис для защиты почту ProtonMail.
Это реальной достойный внимания VPN-сервис из Швейцарии, хорошо выполняющий свои задачи и один из проверенных мной лично вариантов, выделяющийся среди конкурентов некоторыми особенностями. Например, самая крутая из них — неограниченный трафик даже в бесплатной подписке! Это прямо редкая находка.
Как пользоваться Proton VPN
Протон ВПН сделали так, что его применение не доставляет обычно никаких хлопот, все удобно, просто и интуитивно понятно. Как раз об этом и многом другом (в том числе о имеющихся недостатках), я писал в своем отзыве о ProtonVPN.
Тем не менее вопросы все же могут возникать, например, есть такие нюансы как: бывает всплывает хитрость на этапе регистрации, отсутствует русский язык в интерфейсе, из-за чего пользоваться ProtonVPN некоторым становится сразу сложнее. Но уверен, что данный мануал поможет во всем разобраться!
Регистрация Proton VPN
К сожалению во всех подобных сервисах, чтобы начать пользоваться их услугами, просят проходить регистрацию . Этот — не исключение… То есть вот так просто поставить программу на компьютер, на смартфон или расширение в браузер и тут же пользоваться без реги не прокатит. А точнее это можно сделать, но чтобы пользоваться все равно не обойтись без бесплатной регистрации. Удобнее это делать сразу через сайт.
Но этот процесс реализован очень просто. Переходим на официальный сайт протон впн, нажимаем «получить бесплатно» (free) для начала процесса регистрации:
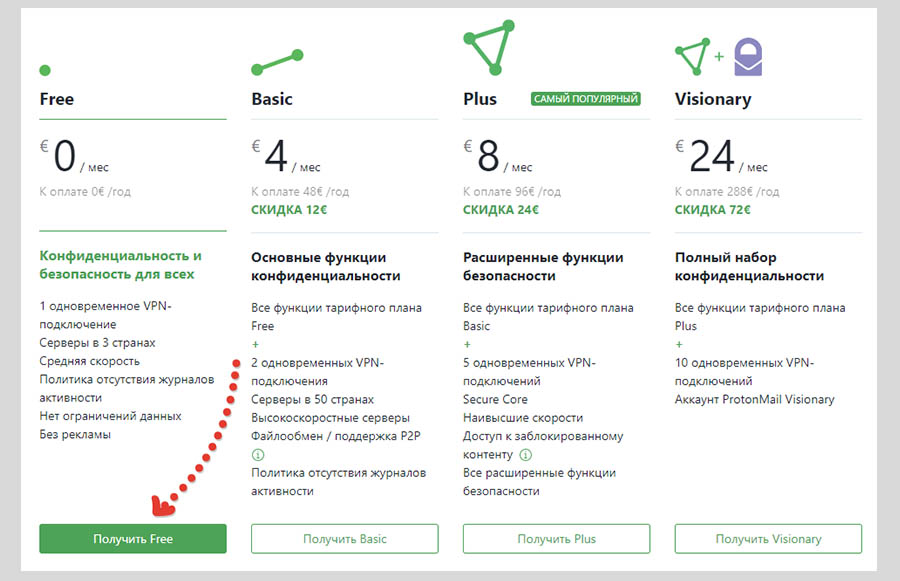
А те, кто не отрицают покупку в дальнейшем одного из платных тарифов, на данной странице можно сразу обратить внимание на их отличие. Но это я также детально разобрал в своем отзыве (выше ссылку оставил), вместе с тестами скоростей.
Есть один странный момент, с которым вы можете столкнуться: иногда почему-то колонка «Free» (регистрация в бесплатного доступа) отсутствует 
Рега здесь стандартная: придумываем логин и пароль (указываем дважды как везде), вбиваем вашу электронную почту и нажимаем «создать аккаунт».
Далее нужно будет указать способ подтверждения «по email», скопировать код из полученного письма на почту и вставить в соответствующую строку на странице. Регистрация Proton VPN по порядку отображена на изображении:
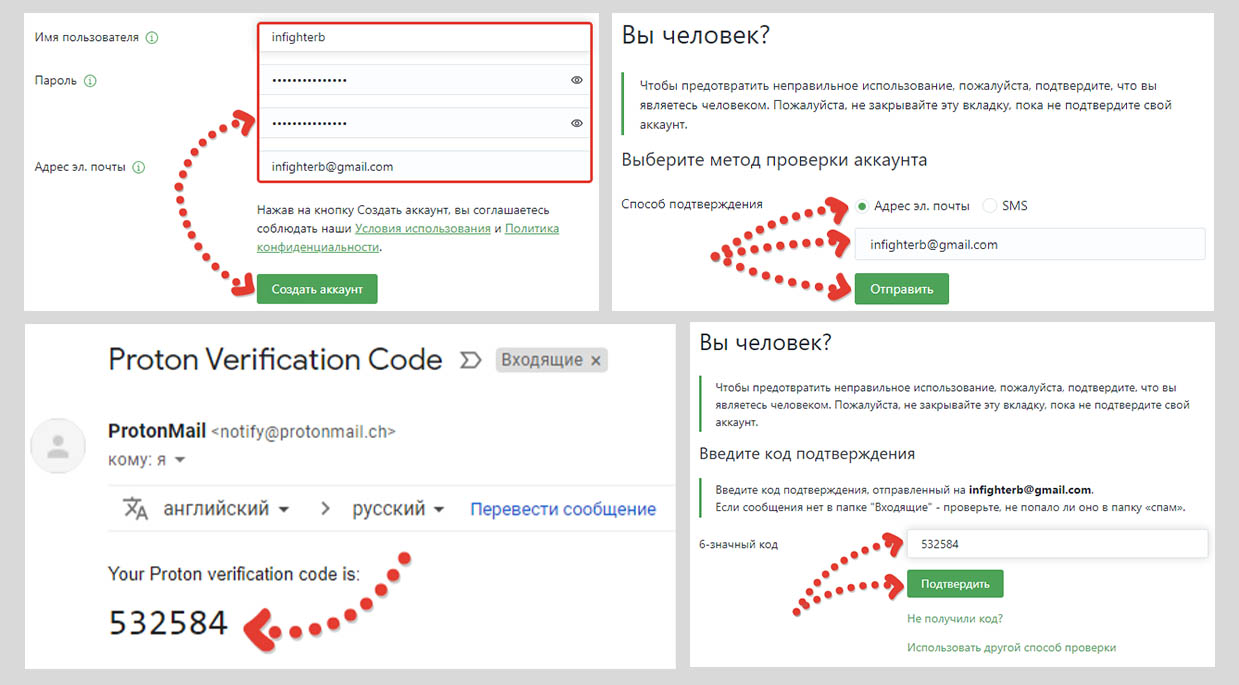
Процесс реги на этом завершен и теперь можно будет загрузить протоновский софт для нужной платформы, например Mac или Windows.
Как скачать Proton VPN для ПК Windows и установить
Создав аккаунт, вы сразу окажетесь в своем личном кабинете на сайте разработчика, где сможете бесплатно скачать протон впн для любой платформы: компьютеры с операционной системой Windows, MacOS и Linux, а также смартфонов с Android или iOS (т.е. айпады и айфоны).
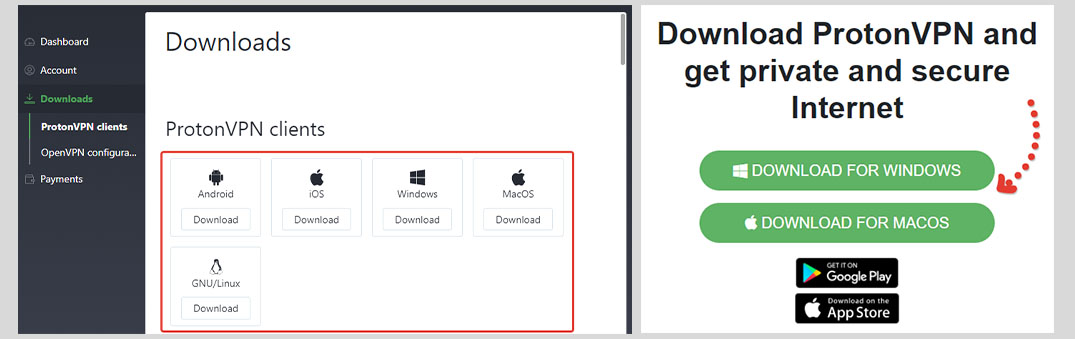
Немного странно сделали, но после нажатия кнопки скачивания, мы попадаем на еще одну страницу, где снова нужно нажать «downloads» и тогда уже начнется загрузка 
Я сперва расскажу об использовании сервиса в системе Windows, потому что сам пользуюсь в основном только на ней, лишь иногда на андройде.
Жаль, что данный ВПН не добавляется в браузеры как обычное расширение за 1 минуту, как это можно делать в аналоге Windscribe. Т.е. любом случае придется устанавливать прогу на компьютер.
Сам процедура установки в винду проста до предела: переходим от окна к окну и ничего при этом не настраиваем, а в самом конце нажимаем Finish.
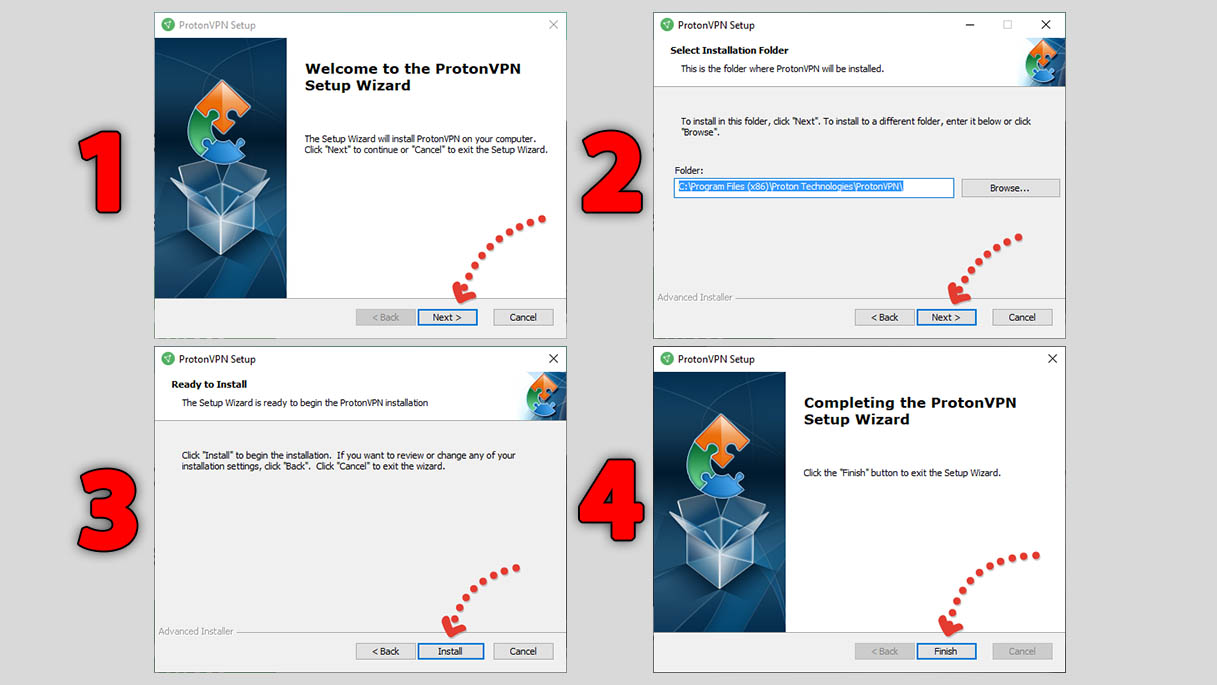
Вот и весь процесс.
Как пользоваться Proton VPN в Windows
Обновление от 09.06.2022. 2 июня Proton VPN перестал работать в России
на компьютерах
. Причина еще выясняется, но вероятно в этот раз он был надежно заблокирован Роскомнадзором. Хотя на смартфоне подключение работает через любые локации Нидерландов. Проверял! На официальном сайте компании опубликовали информацию о поиске решения для российских пользователей. Очень часто разработчики в итоге находят лазейку. Ожидаем… Если вам нужно пользоваться ВПН именно на компьютере, то на данный момент есть не менее надежный бесплатный вариант Windscribe. Сам я перешел для своих задач на платный и недорогой HideMy.Name. К сожалению, хороших бесплатных альтернатив практически нет. Почти все поступают нечестно по отношению к своим пользователям и дело доходит до продажи личных данных и взлома. Об этом рассказал здесь.
Сразу после установки запустится окно входа в программу. Там потребуется ввести ваше имя пользователя + пароль, которые указывали при регистрации и нажать «login».
Также рекомендую не выключать функцию «remember login», чтобы ваши данные сохранились и не пришлось каждый раз их вводить при включении программы.
Зная, как часто пользователи теряют или забывают свои логины с паролями (особенно новички), я всегда рекомендую пользоваться такой функцией «запомнить» 
Переключатель «start with windows» служит для включения / отключения автоматического запуска Протона после после загрузки компьютера. То есть если хотите подключаться к ВПН сразу после запуска Windows, то активируйте эту функцию, либо потом сможете поменять в настройках.
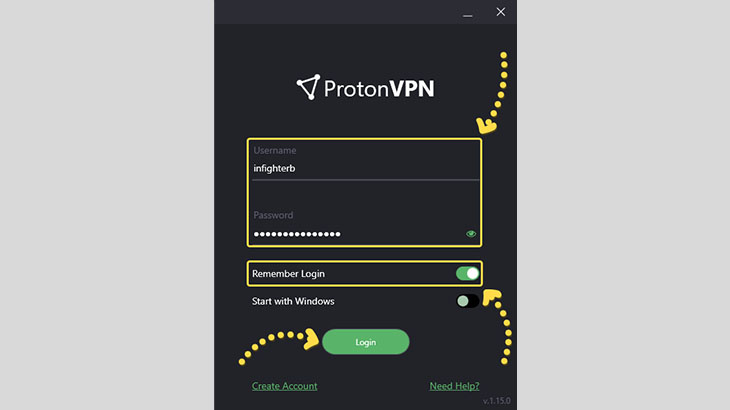
А если вы вдруг пропустили процесс регистрации по какой-то причине, то из окна авторизации можно создать аккаунт, нажав «create account».
Кстати, сразу после входа, как новый пользователь сервиса получите 7 дней полного доступа по тарифу Plus, т.е. можно будет юзать прогу по полной это время и хорошенько протестировать!
Как пользоваться Proton VPN после входа?
Все предельно просто, так вы сразу после входа в аккаунт программы можете буквально за пару кликов подключаться к VPN: если нажать «quick connect», подключение произойдет к наиболее оптимальному серверу из доступных в вашем тарифе (эта кнопка зависит от настроенного профиля быстрого подключения, что ниже продемонстрирую).
Или же можете выбрать сами страну из списка, но если у вас нет полного доступа, то будет доступно все 3 локации, что не айс…
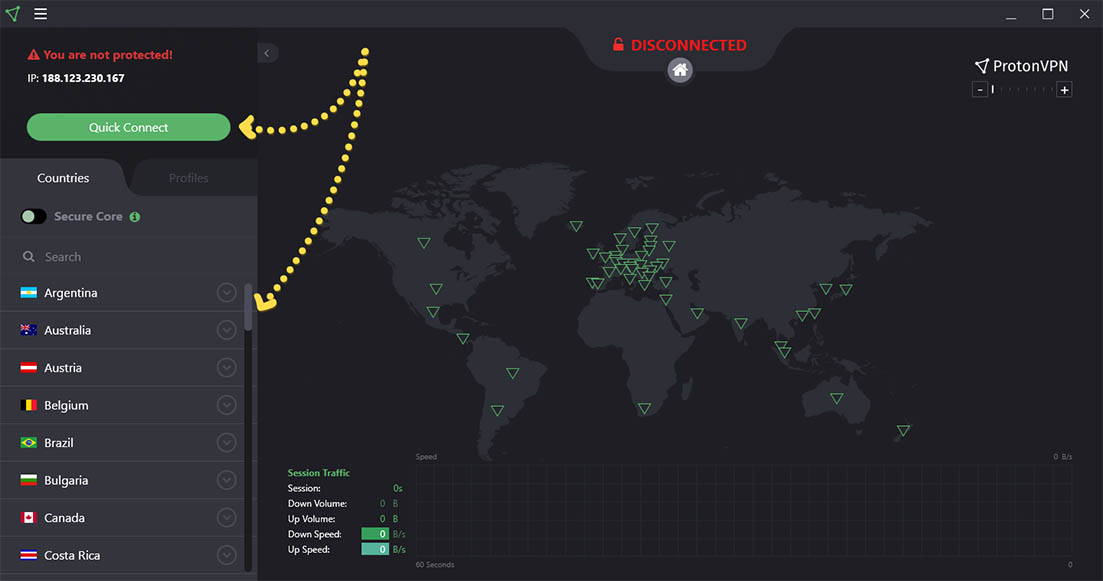
После подключения, справа на карте показано территориально, к какому серверу произошло подключение и тут же можно выбирать локацию. Весьма удобно!
За счет подключения к VPN-сервису, вы можете заходить на любые заблокированные сайты. ProtonVPN я также включил в ТОП подборку VPN для Instagram*.
А в информационном окошке слева вверху вы можете увидеть ваш новый IP (кстати, можете еще свериться с 2ip.ru, например), а также активность подключения, т.е. входящий / исходящий трафик. Если потребуется отключиться, то здесь же есть кнопка «Disconnect».
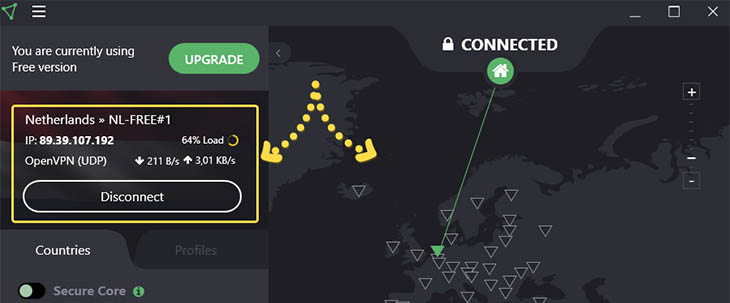
Профили: что это и для чего нужны
Выше упоминал о профилях подключений, поэтому сейчас покажу для чего они и как их можно использовать для более удобной работы с протоном.
Слева рядом с локациями (countries) мы видим еще вкладку «profiles» [1], на которой мы можем выбрать один из уже доступных профилей для подключения [2] или управлять ими [3], т.е. создавать / удалять новые.
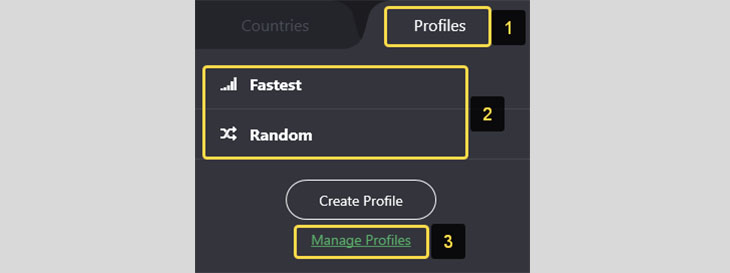
В чем суть?
Профиль позволяет настроить соединение с VPN Proton для определенных целей, предпочтений, чтобы быстро его выбирать. Простой пример: хочу всегда быстро подключаться к локации «Аргентина» через самый быстрый на данный момент сервер. В таком случае создаю соответствующий профиль и когда мне будет нужно такое подключение, то я просто буду нажимать на кнопку соответствующего профиля и готово!
Изначально доступно только 2, которые, кстати, нельзя удалить:
- Fastest — выполняет подключение к самому быстрому серверу из всех доступных по вашему тарифу, при этом не важно какая это будет локация (страна). Именно такой профиль выбирается при включении ВПН Протон через кнопку «quick connect» в программе, но это можно будет поменять в настройках при необходимости.
- Random — подключение каждый раз выполняться к разным серверам. Короче говоря, рандом он и есть рандом
Их можно использовать для определенных целей: хотите наиболее хорошую скорость и общее качество подключения — выбираем fastest, а если нужно чтобы каждый раз менялся IP за счет подключения к разным серверам — подключаемся через random (о других способах смены IP рассказываю здесь »).
В принципе, чтобы пользоваться Протон ВПН, как правило, этих вариантов уже достаточно, можно новые и не создавать 
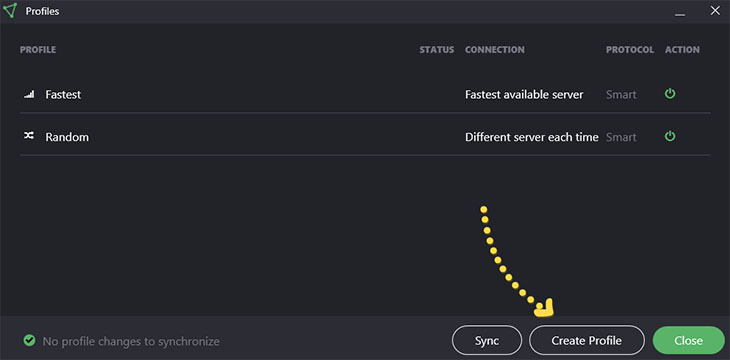
При создании профиля будет доступно 4 варианта:
- Standart — настройки для создания обычного подключения протон впн: просто выбирается страна, сервер и протокол.
- Secure Core — позволяет создать подключение с дополнительной защитой от взлома ВПН (за счет маршрутизации через защищенную сеть сервиса Proton). Кстати, такое защищенное подключение можно включить и в главном окне программы слева (где локацию выбирали).
- P2P — соединение для возможности, например, скачивания через торрент-трекеры.
- Tor — позволяет создать подключение вида «Тор через VPN». Суть его в том, ваш интернет-провайдер никогда не узнает о том, что вы используете браузер Tor. Это реализуется за счет того, что вы подключаетесь к VPN, а потом выходите в Tor. Сначала ВПН шифрует ваш трафик, а затем отправит его в сеть Тор.
Тор — это обозреватель, созданный специально, чтобы бороздить интернет анонимно. Впрочем, его использование — это уже отдельный разговор. Как-нибудь опишу.
К сожалению все кроме 1-го пункта будет доступно только платных тарифах ProtonVpn. Точнее сказать, настроить вы такие подключения сможете, но воспользоваться ими нет…
Вот пример настройки стандартного подключения:
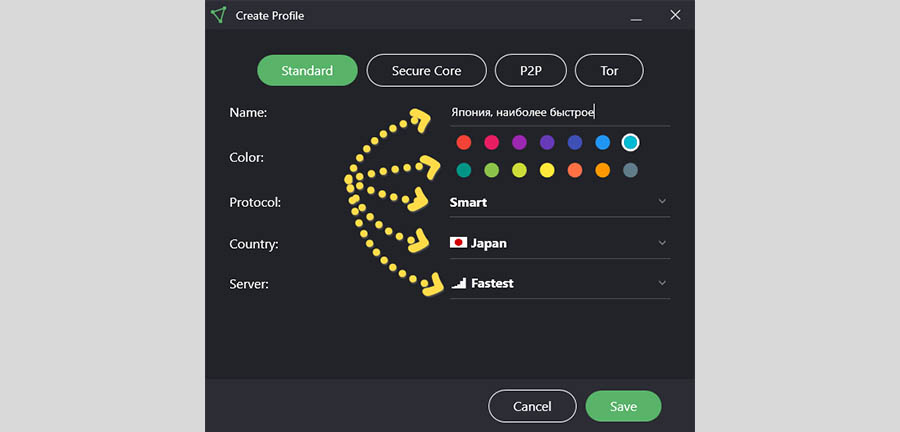
Здесь я создал профиль для наиболее быстрого подключения к Японской локации:
- Указывается название профиля;
- Цвет для быстрого отличия от других;
- Протокол. Для тех, кто в этом шарит, выбирайте, а так лучше ставить smart и программа сама отдаст предпочтение;
- Локация;
- Сервер. Можно выбрать конкретный или поставить одно из значений: Fastest / Random. Выше я уже разбирал, что это такое.
Поскольку я хотел при помощи этого профиля подключаться к Японии, то выбрал соответствующую локацию. А раз меня интересует наиболее быстрое подключение, в сервере выбрал fastest.
Теперь в списке профилей будет красоваться еще и мой новоиспеченный профиль 
Настройка Proton VPN в Windows
Теперь глянем, что есть в настройках софта. В них можно перейти через главное меню, открыв там «settings» и увидим 3 вкладки. На первых двух даже новички могут найти полезные опции, а вот последняя вкладка уже для тех, кто больше знает сети и все, что с ними связано.
General. Из полезных опций здесь:
- Start minimized — позволяет запускать программу сразу свернутой, чтобы окно не маячило на экране;
- Start with Windows — включение программы сразу после запуска системы (после включения компа, если простым языком);
- Show Notifications — показывать различные уведомления Протона в системе.Язык (language), к сожалению русский здесь все равно не доступен, а «Early Access» лучше не включать, поскольку программа будет обновляться до бета-версий, которые не являются стабильными и могут всплывать всякие глюки, баги.
Connection. Здесь protonvpn содержит пару опций, которые можно настроить по своим предпочтениям, такие как:
- Auto Connect — позволяет автоматически подключаться к VPN сразу после запуска программы. Здесь выбирается один из созданных профилей для подключения. Итого, если выставить в настройках General опцию запуска вместе с Windows и поставить Auto Connect, то получится, что Протон ВПН будет включаться сразу после загрузки системы и сразу же подключится к выбранному профилю (например, fastest). Удобная штука!
- Quick Connect — как раз то, о чем ранее упоминал. Здесь можно выбрать профиль, по которому будет производиться подключение если мы будем нажимать кнопку быстрого подключения (quick connect) в программе.
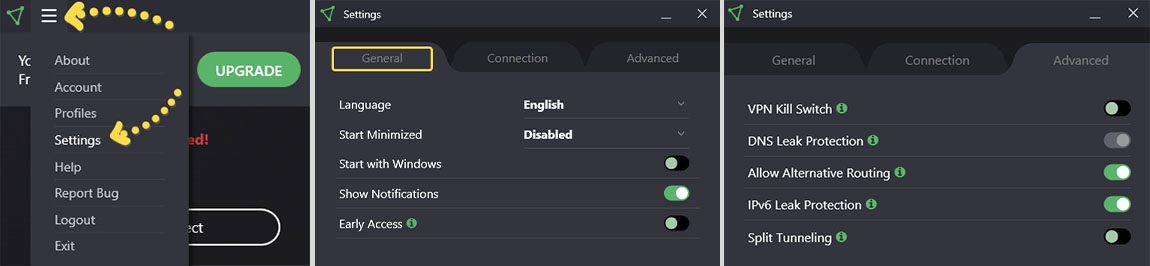
Остальные опции в этом разделе, а тем более в расширенных (advanced) — это уже для опытных, кто в этом реально шарит 
Также в меню есть кнопка Account, где можно глянуть инфу о вашем текущем тарифном плане и о других, на которые можно перейти. Но об этом я еще поясню ниже. Если вам потребуется выйти из аккаунта, чтобы, к примеру, войти под другим, то откройте меню и нажмите «Logout».
Для чего может потребоваться несколько зарегистрированных аккаунтов? Ну, например, чтобы одновременно использовать программу на нескольких своих устройствах в бесплатном режиме, потому что иначе вы сможете подключиться либо на одном устройстве, либо на другом.
Как скачать и пользоваться Proton VPN на андроид, iOS
На смартфонах с операционками Android и iOS тоже есть соответствующее приложение, что очень большой плюс! И работать с ним на любых платформах также просто как на ПК. Я бы даже сказал разницы почти никакой и в интерфейсе нет 
Я рассмотрю на примере Android, поскольку у самого смартфон Samsung Galaxy S7 Edge именно на такой ОС работает. А для айфонов в приложении фактически нет отличий, все аналогично, поэтому можете прямо этой инструкцией и пользоваться.
Как скачать и запустить Proton VPN на андройд (аналогично на iOS):
- В Play Market (в iOS называется AppStore) в поиске набираем Proton и находим соответствующее приложение.
- Устанавливаем, ждем загрузки на ваш гаджет и запускаем.
- Пропускаем вступление о том какая программа крутая и все дела, нажав «Skip»
- В следующем окне вводим логин и пароль от аккаунта в протоне и нажимаем «login». Ну а если еще не регистрировались вдруг, можно нажать «create new account» и пройти эту процедуру, после которой уже войти.
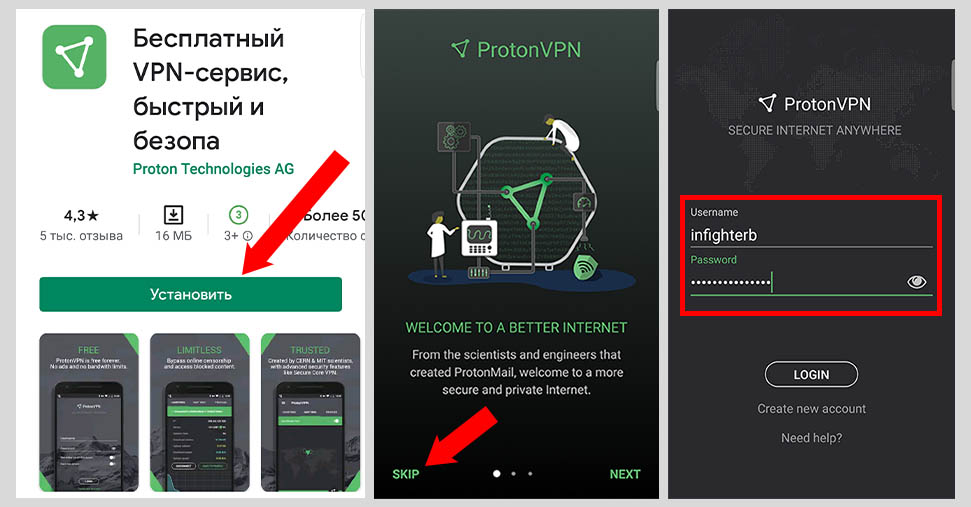
Работа с приложением:
- Сразу после запуска вы оказываетесь на вкладке «countries», где подключиться к одной из доступных локаций. Если нужно сразу подключиться к наиболее качественной по скорости соединения, нажимаем кнопку подключения и готово! После подключения отображается статистика подключения, например, ваш IP, скорость, сколько данных загружено в сеть и наоборот, а также длительность сессии. Здесь же кнопка «disconnect» позволит отключиться от VPN.
- Если хотите увидеть карту серверов, можете воспользоваться вкладкой «map view». Там же можно и подключаться к нужным, выбирая их на карте мира.
- Профили создаются и настраиваются на соответствующей вкладке «profiles».
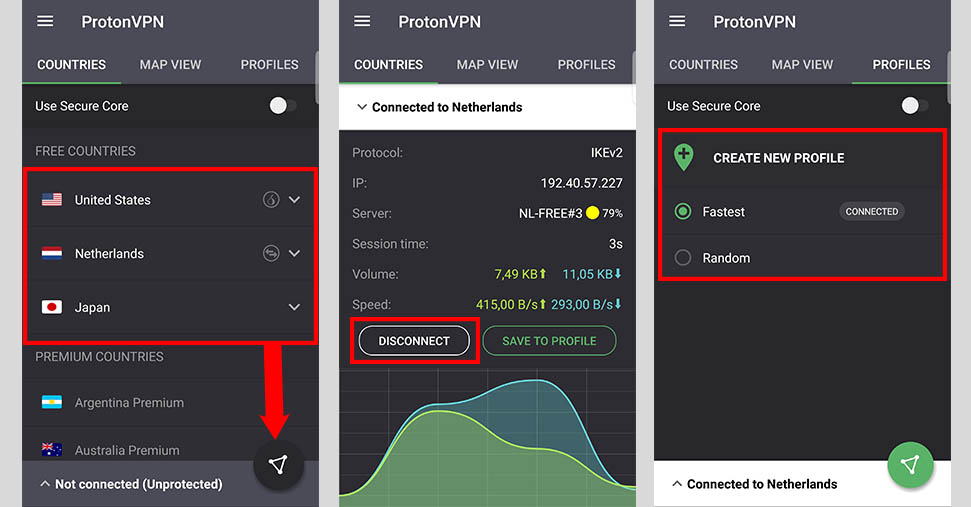
В настройках приложения (settings) на самом деле черт ногу сломит. По сравнению с версией для Windows, я здесь полезных опций не нашел. Разве что можно выбрать профиль для самой часто используемой кнопки «quick connect» и выйти из аккаунта, нажав «logout».
Proton VPN: купить подписку
Этот раздел инструкции для тех, кто решится на платную подписку. Покупать или нет, решать только вам конечно же! Я все ЗА и ПРОТИВ в своем отзыве уже описал, поскольку тоже опробовал тариф Plus. Мне понравилось и все очень четко работает, поэтому здесь лишь повторюсь, что подписка стоит того, но только если вам действительно нужно это для ваших целей.
Одна из причин — безопасность ваших данных. Ни один бесплатный VPN не является очень надежным. Если хотите полноценно работать с ним (оплачивать покупки в интернете, не боясь что данные ускользнут в сеть, входить в онлайн банки и т.д.), лучше не экономить на подписке и работать с хорошим шифрованием и включенной в Proton технологией WireGuard.
Итак, поясняю пошагово, как купить аккаунт ProtonVPN:
- Весь процесс делается через личный кабинет на официальном сайте протон ВПН, поэтому в первую очередь нужно перейти туда, в раздел «dashboard» (ссылка выше направит вас в нужный раздел).
- Там в подразделе «plans» выбираем тот, который хотим приобрести кнопкой «select».
- Выбираем валюту, на какой срок платим и жмем «continue». Оплатить можно либо на 1 месяц, либо брать подписку сразу на год или два. Чем длиннее оплачиваемый период, тем выгоднее приобретать, потому что каждый месяц будет со скидкой. Я обычно сначала пробую месяцок (это я о любой услуге говорю) и если меня все устраивает и требуется дальнейшее применение, то покупаю уже на длительные периоды, чтобы сэкономить в итоге.
- Указываем способ оплаты (картой, через PayPal, Bitcoin или наличными), вбиваем данные выбранного способа и нажимаем «pay».Проще всего, на мой взгляд, платить банковской картой. На второе месяц ставлю электронные деньги. Так меньше гемора)
- Подтверждаем платеж через СМС или другим способом, если потребуется и готово!
После того, как вы купите платный аккаунт ProtonVPN, на странице дашборда в личном кабинете, появится соответствующая информация о приобретенной подписке. Можно пользоваться 
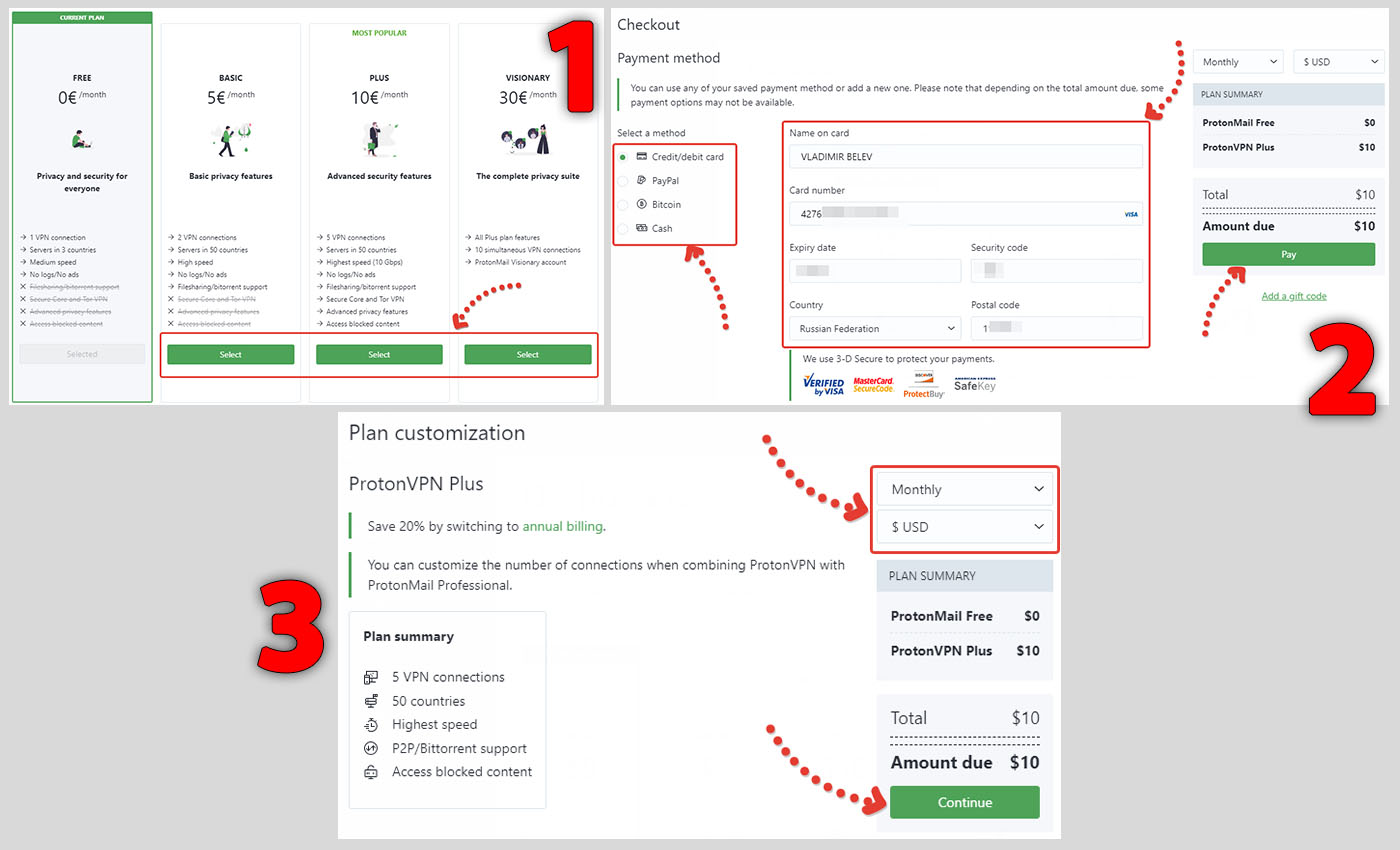
После того как против России ввели санкции и запретили оплачивать картами Visa и Mactercard услуги иностранных компаний, у многих пользователей возникли проблемы с покупкой подписок. Пока ограничения действуют, оплатить можно картами с платежной системой UnionPay (в текущей обстановке очень хорошо иметь счет в РФ банке с такой картой), прямым банковским переводом, Биткоинами. Подробнее здесь »
Как удалить Proton VPN
Программу можно деинсталлировать с компьютера или смартфона точно также как любое другое приложение. Каких-либо отличий и нюансов при этом нет.
Тем не менее сейчас покажу процесс, как удалить Proton VPN Technologies AG в Windows 10, а также в более ранних версиях и каков принцип в мобильных гаджетах.
Для удаления в Windows 10 вы можете воспользоваться для этого стандартной утилитой «приложения и возможности», открываемой через «пуск» — «параметры».Затем ищем название софта и нажимаем «Удалить», после чего просто подтвердите удаление в нескольких окна. Бывает в списке 2 названия Протон ВПН, в таком случае нужно удалить оба.
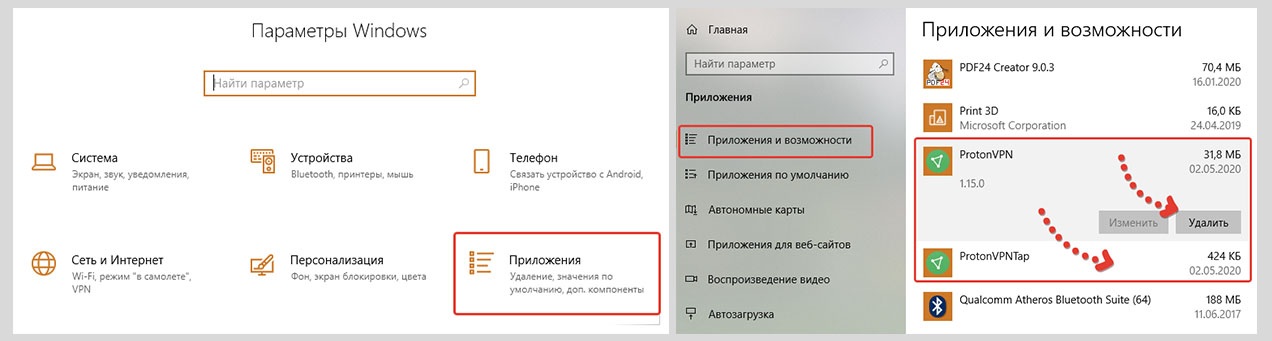
Если у вас более ранняя система Windows, то удалить можно через «пуск» — «панель управления» — «программы и компоненты». В списке также выбираем строку с названием ПО и нажимаем «удалить».
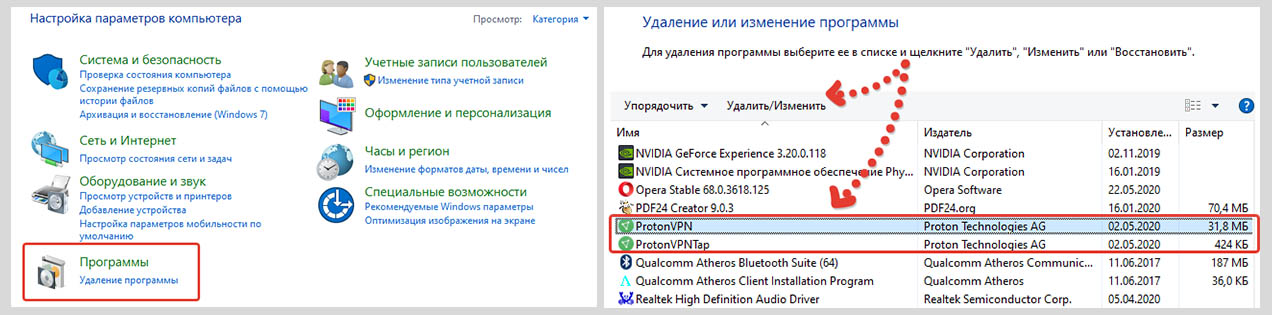
Такой способ по прежнему доступен и в Windows 10.
На любых смартфонах и планшетах Android удаление происходит стандартное: в окне приложений удерживаем палец на нужном и пальцем жмем появившийся вариант «удалить». Точно такой же принцип на iOS.
После удаления с компьютера, лучше дополнительно его перезагрузить, чтобы остатки тоже подчистились.
Proton VPN не запускается или не работает, что делать?
Пользуясь активно более месяца данным приложением как на своем смартфоне, так и на ПК с Windows, я не сталкивался с проблемами. Знаю, что проблемы все-таки могут быть, но они редки.
На официальном сайте Proton VPN есть страница с описанием возможных проблем (хоть и не на русском, но легко перевести встроенным в браузер переводчиком), например, почему не запускается, не работает программа, не подключается ВПН с ошибкой «отказано в доступе» и подобным. Но главное там на самом деле не это, а то, что можно оставить свой комментарий с вопросом и получить ответ.
Основные причины:
- Некорректное системное время. То есть если на компьютере неправильно установлены часы, то проблема может быть в этом. Поправьте и проверьте;
- Закончился подписка. Если у вас был оплачен платный тариф протона, то подключение к серверам может быть невозможным, если забыли оплатить. В таком случае решение простое — платите дальше, либо переходите на бесплатную подписку
- Есть проблемы с подключением к интернету на устройстве, например, оно очень нестабильно или блокируется фаерволом. В первую очередь в таком случае лучше отключить сразу встроенный или тем более сторонний Firewall и антивирусную защиту. Если проблема в этом, протон подключится и потом уже можно разбираться, какие именно службы защиты блочат соединение.
Основные выводы
Данный мануал о том, как пользоваться Proton VPN, я в первую очередь написал для новичков, потому что прекрасно понимаю, что могут возникать проблемы с подобными техническими решениями, а еще и с отсутствием родного русского языка в интерфейсе.
Теперь я уверен, что любой сможет разобраться: зарегистрироваться, скачать на нужное устройство, установить и спокойно пользоваться free-версией, разблокировать любые запрещенные в стране ресурсы.
А кому-то может захочется приобрести платную, я ее уже проверил и в отдельной заметке-отзыве о Протон ВПН провел анализ и описал процесс покупки.
Не стал усложнять и углубляться, например, в настройку OpenVPN. Пишите, дам ссылку на инструкцию прямо с официального ресурса.
Пожалуйста, не поленитесь поделиться объективным мнением о данной статье внизу в комментариях. Это важно, чтобы я мог дорабатывать материал, дополняя нужной, актуальной информацией. А если остались вопросы, также пишите в комменты, каждому с радостью отвечу!
* Instagram — запрещенная в России социальная сеть, признанная экстремистской организацией.
РЕКОМЕНДУЕМЫЕ: Загрузите этот инструмент, который поможет вам безопасно исправить распространенные ошибки Windows и автоматически оптимизировать производительность системы.
Использование службы VPN дает несколько преимуществ. Если вы хотите смотреть контент с географическим ограничением, вы можете использовать VPN, чтобы обойти это ограничение. Еще одна причина использовать службы VPN — это когда вы хотите скрыть свою личность в Интернете. VPN маскируют ваш текущий IP-адрес и заменяют его другим.
Одним из лучших VPN-сервисов является ProtonVPN. Он широко используется многими пользователями, особенно на ПК с Windows 10. Однако в последнее время многие пользователи сообщают, что видят Синий экран смерти (BSOD) когда они используют ProtonVPN на своих компьютерах с Windows. BSOD — одна из самых неприятных ошибок, поскольку она блокирует ваш компьютер и не оставляет вас ни с чем.
Согласно ProtonVPN, они знают об ошибке BSOD и активно ищут исправление. Как и мы с вами, они хотят, чтобы проблема была решена как можно скорее.

Это не первый случай, когда ProtonVPN столкнулся со сбоем BSOD на клиенте Windows. Некоторые пользователи сталкиваются с ошибкой синего экрана после установки VPN-туннеля или после аутентификации.
ProtonVPN сказал, что BSOD вызван конфликтом с некоторыми антивирусными решениями. Ошибка возникает после того, как пользователи установили последние версии клиента VPN для Windows. Стабильная версия — 1.18.2. Версия раннего доступа — 1.18.3. Когда пользователи запускают клиент Windows, они видят ошибку BSOD.
Как исправить синий экран сбоя смерти в Windows 10 из-за ProtonVPN
Если вы столкнулись с ужасной ошибкой BSOD прямо сейчас, ознакомьтесь с приведенными ниже методами устранения неполадок, которые помогут вам решить проблему.
Отключить антивирусное программное обеспечение
ProtonVPN предлагает временно отключить антивирус. Узнайте, как это сделать, если вы используете Windows Security.
- Чтобы отключить безопасность Windows, перейдите в меню «Настройки».
- Выберите Обновление и безопасность.
- Щелкните Безопасность Windows.
- Перейдите в раздел Защита от вирусов и угроз.
- Щелкните «Управление настройками».
- Установите для параметра Защита в режиме реального времени значение Выкл.
Переход на более раннюю версию клиента ProtonVPN для Windows 10

Еще один способ исправить ошибку, вызывающую синий экран, — это понизить версию вашего клиента ProtonVPN. Если вы в настоящее время используете стабильную версию 1.18.2 или версию доступа 1.18.3, вам необходимо понизить ее до более стабильной версии 1.17.6.
Просто перейдите в Официальный веб-сайт ProtonVPN, войдите в свою учетную запись и выберите предыдущую версию приложения для Windows. Загрузите и установите его на свой компьютер с Windows 10.
Обратите внимание, что переустановка текущей версии не приведет к ошибке BSOD. Вам действительно нужно понизить рейтинг.
Если вы хотите попробовать другие услуги VPN, вот некоторые из ведущих поставщиков на рынке сегодня:
Статья вам помогла? Расскажите нам в комментариях ниже.
ЕЩЕ ЕСТЬ ВОПРОСЫ? Попробуйте этот инструмент для устранения ошибок Windows и автоматической оптимизации производительности системы.