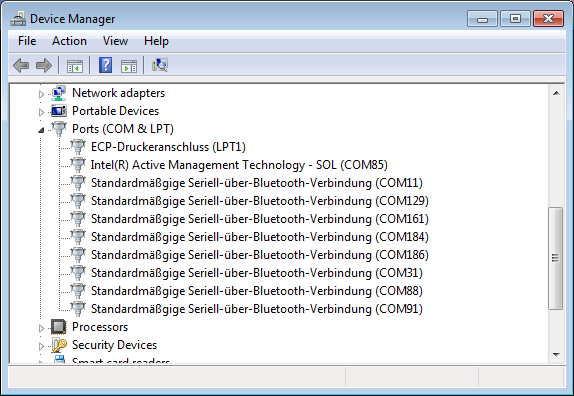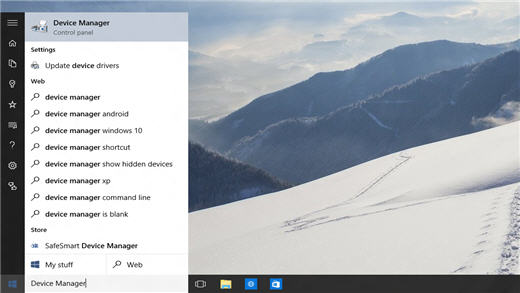Следуйте инструкциям, чтобы получить номер вашего COM-порта: Откройте Диспетчер устройств (Пуск → Панель управления → Оборудование и звук → Диспетчер устройств). Посмотрите в списке диспетчера устройств, откройте категорию «Порты» и найдите соответствующий COM-порт. Порт.
Чтобы подтвердить, что COM-порт используется в диспетчере устройств.
- Нажмите кнопку Пуск.
- Щелкните правой кнопкой мыши «Мой компьютер» и выберите «Свойства».
- Щелкните вкладку Оборудование.
- Нажмите кнопку «Диспетчер устройств».
- Щелкните значок + рядом с «Портами (COM и LPT)», чтобы развернуть список. (Список в алфавитном порядке).
- Запишите количество доступных COM-портов.
Как назначить COM-порт USB-устройству Windows 10?
- Откройте диспетчер устройств Windows.
- Щелкните Порты (COM и LPT), чтобы расширить выбор. …
- Щелкните правой кнопкой мыши устройство, название которого вы хотите изменить, и выберите «Свойства».
- Щелкните «Параметры порта», а затем нажмите кнопку «Дополнительно».
1) Щелкните Пуск. 2) Щелкните Панель управления в меню Пуск. 3) Щелкните Диспетчер устройств на Панели управления. 4) Нажмите + рядом с портом в диспетчере устройств. для отображения списка портов.
USB-соединениям не присвоены номера COM-портов. если это не USB-последовательный адаптер, который затем назначит виртуальный com-порт #. Вместо этого им назначен адрес.
Как узнать, какой порт USB используется устройством?
Используйте диспетчер устройств, чтобы определить, есть ли на вашем компьютере порты USB 1.1, 2.0 или 3.0:
- Откройте диспетчер устройств.
- В окне «Диспетчер устройств» щелкните значок «+» (плюс) рядом с «Контроллеры универсальной последовательной шины». Вы увидите список USB-портов, установленных на вашем компьютере.
Откройте Диспетчер устройств на вашем главном компьютере / ПК. Подключите UPort к главному компьютеру (хосту). В диспетчере устройств разверните дерево контроллеров универсальной последовательной шины.. Вы увидите, что ваш собственный COM-порт указан как порт связи (COM1).
Какие бывают 3 типа портов монитора?
HDMI, DisplayPort и USB-C ™ являются наиболее распространенными типами портов и кабелей для мониторов, и вы найдете их на большинстве современных дисплеев. Однако есть и устаревшие варианты, такие как VGA и DVI, которые могут потребоваться для подключения к более старым устройствам.
Как мне найти номер моего порта Bluetooth?
Шаг 2: проверьте исходящий COM-порт
- Щелкните значок Bluetooth на панели задач Windows:
- Выберите «Открыть настройки»:
- На вкладке COM-порты; Теперь вы должны увидеть COM-порты, назначенные как для исходящих, так и для входящих подключений для только что сопряженного устройства. Обратите внимание на номер исходящего COM-порта:
Когда вы подключаете компьютерный интерфейс синхронизации к USB-порту, Windows назначает устройству номер COM-порта. Если вы используете другой USB-порт в следующий раз, когда вы его подключаете, или если вы также используете USB-принтер, им может быть назначен другой номер COM-порта каждый раз, когда вы их используете.
Если COM-порт по-прежнему не отображается в раскрывающемся списке, проверьте диспетчер устройств на панели управления и убедитесь, что USB-адаптер указан и работает правильно.. Номер COM-порта должен быть указан рядом с ним в скобках, если он работает правильно. … Переустановите драйвер для USB-адаптера.
Запустите диспетчер устройств и выберите «Действие»> «Добавить устаревшее оборудование».
- Выберите «Установить оборудование, которое я вручную выбрал из списка».
- Прокрутите вниз и выберите Порты (COM и LPT), затем нажмите Далее.
- Выберите порт связи.
- Нажмите «Далее», а затем «Готово».
- Элемент COM-портов теперь будет отображаться в разделе «Устройства и принтеры».
Как исправить последовательный порт, который не открывается в Windows 10?
- Убедитесь, что у вас есть необходимые драйверы.
- Убедитесь, что порт не открыт / отсоедините кабель.
- Остановите службу факсов и сканирования Windows.
- Отключите последовательный порт в диспетчере устройств.
- Попробуйте использовать другой кабель.
- Перезагрузите устройство.
- Переустановите драйвер последовательного порта.
Для определения номера COM порта на ОС Windows необходимо:
- Убедиться в том, что многожильный кабель подключен к COM-порту
- Перейти в «Диспетчер устройств», расположенный в: Панель управленияОборудование и звукДиспетчер устройств (необходимы права администратора)
- Раскрыть дерево «Порты (COM и LPT)»
31.01.2018
Как узнать порт устройства Windows 10?
Как проверить COM порты в Windows 10?
- Так же, как мы можем проверить COM-порты в windows 7 или ниже, перейдя к Панель Управления >> Диспетчер Устройств >> Порты …
- У меня был тот же вопрос и я нашел на этой странице. И ответ находится в комментарии @zipzit. …
- Диспетчер устройств по-прежнему существует в Windows 10 и должен показать это.
Как узнать порт к которому подключено устройство?
Как узнать свой порт на ПК с Windows
- Откройте командную строку
- Введите ipconfig.
- Далее введите netstat -a, после чего откроется список ваших номеров портов
Как узнать какие COM порты используются?
Для этого используйте шорткат Win+R, в появившемся окошке наберите cmd и нажмите Ввод:
- В окне командной строки наберите команду netstat -a (перед знаком минус не забудьте поставить пробел), нажмите Ввод. …
- Как видим, для каждого активного сокета указывается протокол, локальный и внешний адрес, а также состояние протокола.
4.06.2018
Как изменить номер COM порта Windows 10?
В Диспетчере устройств (Мой Компьютер > Свойства > Диспетчер устройств) выбираем устройство, которому мы хотим изменить COM порт. На вкладке «Параметры порта» нажимаем «Дополнительно». Назначаем желаемый номер для COM порта и нажимаем «ОК».
Как включить ком порт?
Нажмите «Пуск»> «Настройка»> «Панель управления»> « Сканер» > вкладка «Порты». Включите COM2 и установите для параметра « Питание» значение 5В . ПРЕДУПРЕЖДЕНИЕ.
Как узнать какой порт на компьютере?
Вызовите командную строку сочетанием клавиш Win+R. Введите команду «cmd» и нажмите ОК. В окне терминала введите команду: telnet имя_сервера номер_порта (например, telnet mysite.ru 31). Можно проверить порт на доступность по IP, если ввести команду telnet IP_сервера номер_порта (например, telnet 10.0.119.127 31).
Что такое виртуальный ком порт?
Виртуальный COM-порт — это приложение для эмуляции аппаратного интерфейса последовательной передачи данных. С его помощью можно создать точную копию аппаратного последовательного интерфейса, которую операционные системы и последовательные приложения будут воспринимать как реальный порт.
Как узнать к какому порту подключен USB?
Внешний вид порта USB 3.0
- Нажимаем правой кнопкой по значку «Мой компьютер»
- Переходим в раздел «Свойства»
- В открывшемся окне нажимаем на вкладку «Оборудование»
- Далее выбираем меню «Диспетчер устройств»
- В появившемся списке устройств находим пункт «Контроллеры универсальной последовательной шины USB».
20.03.2014
Как узнать к какому порту коммутатора подключен компьютер?
Непосредственно на компьютере пользователя выполнить в командной строке команду ipconfig /all.
Как узнать свой порт на андроид?
Как я могу узнать, какие порты открыты на моем устройстве android и как их закрыть?
- Создайте точку доступа wifi на своем телефоне
- Подключите компьютер к точке доступа
- используйте ipconfig или ifconfig, чтобы узнать адрес шлюза IP (т. е. …
- Используйте команду nmap : nmap-sS-Pn -p-your_phone_ip_adress.
Как освободить COM порты?
Способ 1.
разверните ветку Ports (COM & LPT) и в списке найдите устройство, которому назначен нужный COM порт (бледная иконка означает, что порт зарезервирован, но устройство не подключено). Щелкните по нему правой кнопкой мыши и выберите Uninstall; переназначьте освобожденный COM-порт другому устройству.
Как удалить неиспользуемые порты?
мой счет был до 45 используемых портов!
- Откройте диспетчер устройств
- В меню «Вид» выберите «Показать скрытые устройства».
- Разверните категорию «Порты (COM и LPT)» из списка.
- Щелкните правой кнопкой мыши на всех устройствах и удалите их (не нужно ставить галочку для удаления драйвера)
Как узнать какие порты у меня открыты?
Как узнать свои порты? Для Windows (включая Windows 10): Откройте командную строку сочетанием клавиш Win+R, далее пропишите команду cmd, введите команду netstat-a и нажмите Enter. Как закрыть мой открытый порт? Прежде всего нужно устранить причину — закрыть или остановить программу, которая открыла порт.
Так же, как мы можем проверить COM-порты в windows 7 или ниже, перейдя к
Панель Управления >> Диспетчер Устройств >> Порты
Как мы должны проверить его в Windows 10?
источник
У меня был тот же вопрос и я нашел на этой странице. И ответ находится в комментарии @zipzit. Поэтому я публикую его как ответ здесь:
чтобы увидеть «Com-порты» в Диспетчере устройств в Windows 10, вы должны выбрать «Показать скрытые устройства» в меню Вид.
источник
Диспетчер устройств по-прежнему существует в Windows 10 и должен показать это. Он не изменился между версиями.
открыть Start Menu и просто наберите Device Manager, и он придет.
источник
Одним из способов увеличения скорости интернета на компьютерах, использующих старые типы подключения к глобальной сети являлась настройка COM-порта — интерфейса стандарта RS-232, которым в свое время массово оснащались компьютеры. Изначально COM, или иначе последовательный порт использовался для подключения терминалов, затем по нему стали подключать модемы, мыши и другую периферию.
Сегодня интерфейс COM считается устаревшим, тем не менее, в отдельных случаях он всё еще используется для подключения ИБП, программаторов, спутниковых ресиверов и некоторых других устройств.
Если вам уже приходилось подключать к компьютеру старые устройства по COM-порту, наверное, также приходилось сталкиваться и с проблемой доступа к настройкам этого интерфейса в Диспетчере устройств.
Например, для увеличения пропускной способности интернета в свойствах устройства «Последовательный порт» рекомендовалось увеличить значение показателя «Бит в секунду» до 128000. Дело в том, что в современных версиях Windows ни COM-, ни LPT-порты (еще один устаревший интерфейс, используемый для подключения принтеров) не отображаются. В том числе при показе скрытых устройств.
Как показать COM- и LPT-порты, если они всё же понадобятся?
Очень просто.
Откройте Диспетчер устройств и выберите в меню «Действие» опцию «Установить старое устройство».
Если в меню у вас будет доступна только одна опция «Справка», кликните правой кнопкой мыши по названию вашего ПК и выберите «Обновить конфигурацию оборудования», после чего опция «Установить старое устройство» станет доступной.
В открывшемся окне мастера жмем «Далее»,
выбираем «Установка оборудования, выбранного вручную» и снова жмем «Далее».
В появившемся списке выбираем «Порты (COM и LPT)»,
после нажатия «Далее» выбираем «Последовательный порт».
И устанавливаем его драйвер нажатием «Далее».
И «Готово».
Порты (COM и LPT) появятся в Диспетчере устройств.
Если этого не произойдет, скорее всего, данный тип интерфейса у вас отключен в BIOS.
Если что, ищите отвечающие за их включение/отключение опции в разделе Integrated Peripherals, они могут иметь названия IO Devices, Com-Port и Parallel Port.
Загрузка…
В этой статье рассматривается проверка COM-портов на компьютере на примере преобразователя USB-COM серии UPort 1150.
Методы, описанные в этой статье, подойдут для проверки встроенных COM-портов на компьютере или COM-портов преобразователей интерфейсов, например USB-COM или USB-Ethernet, а также другого оборудования, которое требует установки драйвера виртуального COM-порта.
Содержание статьи:
- Скачать PComm Lite
-
Как проверить RS-232 интерфейс?
- Схема подключения внешнего устройства с RS-232
-
Как проверить RS-422 интерфейс?
- Схема подключения внешнего устройства с RS-422
-
Как проверить RS-485 интерфейс?
- Схема подключения внешнего устройства с RS-485
- Подтягивающие и согласующие резисторы
- Рекомендации по устранению неисправностей
Скачать PComm Lite
Для работы с СОМ портом нужна программа, которая позволит открыть СОМ порт и отправить в него данные. MOXA предлагает воспользоваться бесплатной утилитой PComm Lite.
Для проверки RS-232 можно воспользоваться простым способом: достаточно замкнуть контакты RX и TX между собой. Тогда все переданные данные будут приняты обратно.
Если у вас полный RS-232 или нужно использовать аппаратный контроль за передачей данных, тогда вам нужно распаять специальную заглушку. В ней должны быть соединены между собой следующие контакты:
После этого мы можем открыть СОМ порт через программу и отправить туда любые данные. Отправленные данные должны вернуться обратно в этот же порт.
На примере PComm Lite это будет выглядеть так.
Убедитесь, что COM-порт настроен на RS-232.
Откройте программу PComm Terminal Emulator, во вкладке Port Manager откройте СОМ порт, соответствующий вашему устройству. Скорость и другие параметры можно оставить по умолчанию.
Однако, если вы подключаете внешнее устройство к СОМ порту, эти параметры должны совпадать с параметрами внешнего устройства.
Мы отправили несколько единиц в СОМ порт и получили их обратно, также видим одинаковые значения счетчиков TX и RX, что подтверждает получение всех отправленных данных.
Если вы хотите отображать текст, который печатаете, то вам нужно включить функцию Local echo на вкладке Terminal при открытии порта. Важно: после включения функции Local echo, если вы замкнули TX и RX, то текст в терминале удвоится, потому что будет отображен вводимый символ и тот, который получен обратно.

Схема подключения внешнего устройства с RS-232:
Прямой кабель DTE-DCE (компьютер-модем)
Нуль-модемный кабель DCE-DCE (модем-модем)
Нуль-модемный кабель DTE-DTE (компьютер-компьютер)
Как проверить RS-422 интерфейс?
Для проверки RS-422 можно также воспользоваться простым способом: достаточно замкнуть контакты TD+ на RD+ и TD- на RD-. Тогда все переданные данные будут приняты обратно.
Убедитесь, что COM-порт настроен на RS-422.
В терминале видны данные, которые мы отправили в СОМ порт.

Схема подключения внешнего устройства с RS-422:

Как проверить RS-485 интерфейс?
Интерфейс RS-485 может быть реализован на 2 или 4 контактах.
Для варианта RS-485 с 4 контактами проверка сводится к тем же действиям что и в RS-422 с таким же подключением контактов TD+ на RD+ и TD- на RD.
Для варианта RS-485 с 2 контактами нужно использовать внешнее устройство для проверки работы. Это может быть второй порт UPort или заведомо исправное устройство с RS-485.
Убедитесь, что COM-порт настроен на RS-485 и правильно указано количество контактов.

Схема подключения внешнего устройства с RS-485:

Подтягивающие и согласующие резисторы
В некоторых моделях оборудования есть встроенные резисторы, которые обеспечивают правильную работу линий RS-422/485.
Согласующий резистор или терминатор 120 Ом – ставится в начале и конце линии для предотвращения отражения сигнала от конца линии и искажения полезного сигнала в RS-422/485.
При большой длине линии связи (более 100 метров) возникают эффекты длинных линий, которые связаны с индуктивностью и ёмкостью кабеля. Получается, что сигнал, переданный в линию с одной стороны, начинает искажаться по мере распространения в другую сторону. Поскольку на практике кабель на всей длине имеет одинаковые параметры погонной ёмкости и индуктивности, это свойство кабеля характеризуют волновым сопротивлением. Поэтому, если на приёмном конце кабеля использовать резистор с сопротивлением, равным волновому сопротивлению кабеля, то негативные резонансные явления значительно ослабляются.
Подтягивающие резисторы (pull high/low resistors) – предназначены для ограничения тока, протекающего по сигнальным цепям, и чтобы сделать состояние цифрового входа по умолчанию высоким или низким.
Цифровой вход нельзя напрямую подключить к питанию без ограничения тока, а также нельзя оставлять вход без подключения к чему либо, т.к. возможны ложные изменения состояния входа из-за внешних наводок.
Цепь с подтягивающим резистором можно представить в виде делителя напряжения из двух резисторов — одного подтягивающего и другого на месте кнопки.
Логический вход имеет ёмкость относительно земли, что влияет на время нарастания или спада сигнала при размыкании кнопки. Время спада или нарастания — это время между размыканием кнопки и достижением сигнала порогового напряжения, при достижении которого логическим входом фиксируется изменение логического состояния с высокого «1» на низкий «0» или наоборот.
Время спада и нарастания — зависит от произведения сопротивления, ёмкости и коэффициента, который учитывает пороговое напряжение. При подключении различных устройств значение ёмкости изменяется, это ведет к изменению формы сигнала, что может негативно сказаться на правильном определении уровня сигнала.
Поэтому иногда требуется подстройка значений подтягивающих резисторов, для восстановления формы сигнала. Ниже пример того, как может выглядеть сигнал при разном значении подтягивающего резистора:
Обычно значения подтягивающих резисторов по умолчанию оптимальны, но если форма сигнала сильно искажена или данные передаются с ошибками, то вам следует изменить значения подтягивающих резисторов.
Ниже показан пример расположения переключателей для изменения значений подтягивающих резисторов.

Рекомендации по устранению неисправностей
Структурная схема подключения устройства с СОМ портом к ПК выглядит так:
Схема подключения на примере UPort
- Если вы настроили подключение, но оно у вас не работает, убедитесь, что ваш конвертер работает и настроен правильно. Рекомендации по проверке RS-232/422/485 даны выше.
- Проблема может быть в подключении к конечному устройству, проверьте распиновку конвертера и конечного устройства.
- Проблема может быть в отличающихся параметрах СОМ порта на конвертере и конечном устройстве: скорости, четности, типе интерфейса, протоколе данных и т.д.
- Также можно изменить номинал подтягивающих резисторов и добавить согласующий резистор (для RS-422/485).
- Проблема может быть в программном обеспечении, попробуйте использовать другое ПО для проверки, например PComm Lite.
Если у Вас есть вопросы по продукции МОХА, обращайтесь по телефону: +7 (495) 419-1201 или по e-mail: russia@moxa.pro
Содержание
- Способ 1: Утилита netstat
- Способ 2: Брандмауэр Windows
- Способ 3: Онлайн-сервисы
- Способ 4: TCPView
- Способ 5: PortQry
- Способ 6: Веб-интерфейс маршрутизатора
- Вопросы и ответы
Способ 1: Утилита netstat
netstat — стандартная утилита, входящая в состав операционной системы Windows 10. Она применяется для отображения сетевой информации, в том числе и позволяет посмотреть список открытых портов. Благодаря этому можно узнать состояние, тип порта, локальный и внешний адрес. Этот вариант приоритетный, поскольку не требует перехода на разные сайты и скачивания дополнительного программного обеспечения, а о принципах взаимодействия с этой командой читайте в статье по ссылке ниже. Там также описаны и доступные аргументы, которые рекомендуется использовать, чтобы показать только интересующие сведения.
Подробнее: Использование команды netstat для просмотра открытых портов
Порты нужны определенным программам и службам для входящих подключений, поэтому они обязательно отслеживаются стандартным межсетевым экраном. Любое разрешение на открытие порта сохраняется в соответствующем списке, который можно использовать для выполнения поставленной задачи, что происходит так:
- Откройте «Пуск» и перейдите оттуда в меню брандмауэра.
- Через левую панель переместитесь к разделу «Дополнительные параметры».
- Откройте директорию «Правила для входящих подключений».
- Отыщите любое разрешающее подключение и кликните по нему дважды левой кнопкой мыши.
- Переместитесь на вкладку «Протоколы и порты».
- Теперь вы можете без проблем определить локальный порт.

Некоторые программы и службы могут использовать все предлагаемые порты, поэтому в этом меню вы не найдете конкретной привязки к протоколу. Тогда придется обращаться за помощью к одному из следующих методов.
Способ 3: Онлайн-сервисы
Онлайн-сервисы — очень популярный вариант определения открытых портов, поскольку многие пользователи не желают задействовать консоль, чтобы получить какую-либо информацию. На просторах интернета находится огромное количество подходящих сайтов, которые бесплатно выводят список прослушиваемых портов, а о трех самых популярных из них мы предлагаем прочесть далее.
Подробнее: Сканирование портов онлайн
Способ 4: TCPView
TCPView — небольшое программное обеспечение с графическим интерфейсом, которое было перекуплено компанией Microsoft и сейчас находится в свободном доступе на официальном сайте компании. По сути, это аналог рассмотренной выше команды, однако сведения показываются в более понятном виде, а наличие графического интерфейса является огромным плюсом TCPView.
Скачать TCPView с официального сайта
- Перейдите по ссылке выше и скачайте TCPView с официального сайта.
- Устанавливать программу не нужно, поэтому ее сразу же можно запустить из полученного архива.
- В меню TCPView просмотрите список активных процессов, а затем обратите внимание на перечень локальных портов. Это поможет узнать, какие программы в Windows 10 используют порты, а значит, они являются открытыми.
- Переместитесь вправо по таблице, чтобы посмотреть, в каком состоянии находится порт. Например, он может прослушиваться, находиться в ожидании или вовсе не использоваться.

Способ 5: PortQry
PortQry — дополнительная консольная утилита от компании Microsoft, которая позволяет просмотреть открытые порты. Мы рекомендуем пользоваться ее в том случае, если команда netstat и другие варианты вам не подходят, но нужно путем ввода всего одной команды просмотреть список абсолютно всех открытых портов.
Скачать PortQry с официального сайта
- Загрузка PortQry осуществляется с официального сайта компании Microsoft.
- По завершении загрузки остается только произвести инсталляцию, следуя отобразившимся на экране инструкциям. Не меняйте путь распаковки программы или при ознакомлении со следующими командами, описанными в инструкции, учитывайте новое расположение.
- Откройте «Командную строку» от имени администратора, например, через меню «Пуск».
- Перейдите там по пути установки PortQry, чтобы оказаться в ее корне. Осуществляется это путем ввода команды
cd + полный путь к директории. - Остается только ввести команду
portqry.exe –localи активировать ее нажатием на Enter для просмотра списка открытых локальных портов. - Опускайтесь вниз, ориентируясь по строкам и столбцам для определения статуса порта, его номера и внешнего адреса.

Способ 6: Веб-интерфейс маршрутизатора
Последний метод просмотра открытых портов в Windows 10 — переход к отдельному меню в интернет-центре роутера. Однако там можно увидеть только те порты, которые были вручную или по умолчанию открыты именно через настройки маршрутизатора, а осуществляется это на примере устройства от TP-Link так:
- Выполните авторизацию в веб-интерфейсе маршрутизатора, следуя инструкциям из следующей статьи.
Подробнее: Вход в веб-интерфейс роутеров
- В меню перейдите к разделу «Forwarding».
- Там вас интересует категория «Port Triggering».
- Ознакомьтесь со списком открытых портов, их адресами и статусом. По желанию любой из них можно закрыть, нажав всего по одной кнопке.

Если нужно открыть конкретный порт, который по каким-то причинам оказался закрыт, потребуется выполнить определенный алгоритм действий. Проще всего справиться с этой задачей, придерживаясь руководств по ссылкам далее.
Подробнее:
Открываем порты в брандмауэре Windows 10
Открываем порты на роутере
Еще статьи по данной теме:
Помогла ли Вам статья?
Статья вторая «COM порт – глазами ремонтника. Ремонт, настройка, диагностика».
Рассматриваем вопросы диагностики COM порта со стороны компьютера.
Начнем с самого простого, найдем на компьютере COM порт визуально.
Рис. 1. Пример расположения COM порта на задней планке материнской платы.
Однако на привычном месте может не оказаться разъема COM порта, это не беда. Заходим в диспетчер устройств, и смотрим в нем наличие COM порта.
Рис.2 Проверяем наличие COM порта на компьютере при помощи диспетчера устройств.
В данном примере всего один COM порт, на самом деле их может быть два или вообще не быть. Этот факт не является дефектом, просто стандарт на обязательное присутствие COM порта был отменен в далеком 1999г. Однако это повод задуматься при выборе материнской платы для нового компьютера — если Вы собираетесь активно эксплуатировать COM порт, то желательно остановить свой выбор на материнской плате в которой есть хотя бы один COM порт. Отсутствие COM порта на компьютере не является серьезной проблемой. На рынке достаточно устройств при помощи которых, эту проблему можно решить, но об этом чуть попозже.
Итак COM порт обнаружен программно, а физически его не видно, он расположен на материнской плате и для его физической реализации нужна планка (посмотреть), которую придется либо сделать самостоятельно, либо купить в магазине.
Рис. 3 Вид разъемов COM порта для реализации под планку. На фото, материнская плата с двумя COM портами.
После подключения планки COM порта остается только проверить работоспособность COM порта.
С планками все не так просто, на самом деле планок существует два типа. Оба имеют место быть, но предназанечены для работы на разных материнских платах.
Рис. 4 Внешний планок для работы на разных материнских платах.
Планки не взаимонезаменяемые, чаще всего встречался вариант I.
Нет связи компьютера с подключаемым устройством.
|
Для большинства современных устройств требуется только три провода для нормальной работы. Это RxD, TxD и земля. На разъемах DE9 и DB25 RxD, TxD всегда находятся на 2 и 3 контакте. Но если для компьютера все однозначно, на DE9 2-RxD 3-TxD, то для устройств подключаемых к компьютеру такой однозначности нет, но как правило это все те же контакты 2 и 3. А вот что однозначно, так это тот факт, что RxD компьютера должен прийти на TxD устройства и наоборот RxD устройства должен соединиться с с TxD компьютера. В принципе если перепутать контакты и подать неправильно сигналы — то ничего страшного не произойдет, COM порты не сгорят, просто устройство не будет общаться с компьютером. Следует учесть тот фактор, что даже правильное соединение не гарантирует работоспособность связи. Причин может быть много, неправильно установлена скорость, несоблюдение протокола, неисправен COM порт и т.п. |
Что бы исключить лишние факторы удостоверимся, что COM порт на компьютере рабочий.
Самое простое, это использовать программу Сommtest (скачать) и заглушку для проверки.
Одним из эффективных способов проверки — отправить данные в порт и самому же порту получить их обратно. Если данные вернулись в полном объеме — то порт можно считать исправным
Рис.7 Заглушка для проверки COM порта, сигналов Rx-Tx.
Заглушка представляет собой разъем DE9F, у которого контакты 2 и 3 соединены перемычкой. Суть теста заключается в том, что все отправленные данные должны вернутся обратно. При такой проверке не важно на какой скорости проходит тестирование, данные все равно будут приниматься на такой же скорости. Несомотря на то, что такой способ имеет серьезный недостаток — проверяется только канал Rx-Tx, все же есть и плюсы. Такой заглушкой можно лекго определить номер COM порта не разбирая системный блок, в случае если таких портов несколько.
Рассмотрим, как это делается.
Запускаем программу Сommtest (скачать)
Рис. 8 Рабочее окно программы Commtest
Рис. 9 Настройка программы Commtest
- Выбираем COM порт.
- Нажимаем клавишу Open для активизации клавиши Put.
- Выбираем байт для отправки. Желательно отправлять цифры, в нашем примере байт для отправки цифра «5» (Byte 53DEC или 35 HEX) во всех кодовых таблицах цифры читаются однозначно. Буквы и управляющие символы отправлять нежелательно.
- Выбираем количество байт для отправки. В нашем примере 1000, что означает, что при нажатии клавишу Put в порт будет отправлено 1000 байт, в нашем случае 1000 штук цифер «5».
Рис. 10 Программа Commtest готова к использованию.
Если COM портов несколько, то необходимо перебрать все COM порты которые присутствуют в диспетчере устройств, есть вероятность, что при открытии другого порта — связь появится. Таким образом Вы получаете номер порта на который установлена заглушка.
| Внимание! Данная проверка проверяет только канал Rx-Tx и не является 100% гарантией того, что порт исправен, однако хотелось бы обратить внимание что 90% устройств работают именно только по этим проводам. |
| Внимание! Проверка на другом компьютере связь есть, проверка на проверяемом компьютере связи нет. Не является гарантией того, что COM порт неисправен. Пример кабель от ККМ Fprint-03К |
Комплексная проверка COM порта на стороне компьютера.
Принцип такой проверки очень похож на рассмотренную выше проверку по каналу Rx-Tx, суть та же, с передатчика сигнал должен прийти в приемник, если сигнал прошел, то можно считать, что пара исправна. Из оставшихся 7 контактов,1 контакт это земля его мы не проверяем.
Остается 6 контактов, из них два передатчики (DTR, RTS) и четыре приемники (DCD, DSR, CTS, RI). Правило тут простое — передатчик должен прийти на приемник, логично предположить, что на один передатчик следует нагрузить по два приемника. Хотя можно и на один передатчик повесить три приемника, а на второй предатчик посадить только один приемник, как делать дело Ваше . Самое удобное, в плане изготовления это 4->1,9 и 7->6,8 проводов получается по минимуму.
На рисунке для удобства синим цветом выделены передатчики.
Все в той же программе CommTest, но уже в другой части окна взводим флажок передатчика DTR и(или) RTS и смотрим, как изменяются соответствующие флажки приемника.
При изменении флажка DTR — должны взвестись флажки DCD и Ring, при сбросе флажка DTR – должны сбросится флажки DCD и Ring.
При изменении флажка RTS — должны взвестись флажки DSR и CTS, при сбросе флажка RTS – должны сбросится флажки DSR и CTS.
 |
|
| Рис. 19 Флажок DSR и DTR взведен |
Как проверить передатчик – приемник Tx-Rx рассмотрено немного ранее.
Если данные события происходят можно считать, что COM порт стандарта RS232 со стороны компьютера полностью исправен.
Для правильного подключения оборудования, необходимо определить номер COM порта.
Проверка проводится при условии, что сервер полностью развернут, и работает заведомо правильно.
Windows
Для определения номера COM порта на ОС Windows необходимо:
- Убедиться в том, что многожильный кабель подключен к COM-порту
- Перейти в «Диспетчер устройств», расположенный в: Панель управленияОборудование и звукДиспетчер устройств (необходимы права администратора)
- Раскрыть дерево «Порты (COM и LPT)»
- Отсоединить многожильный кабель
- Запомнить изменения в дереве устройств «Порты (COM и LPT)»
- Присоединить многожильный кабель обратно к COM-порту
- Найти новый порт в дереве устройств «Порты (COM и LPT)»
8. После того, как номер COM-порта определен его необходимо указать в схеме SCADA, для устройства, подключенного многожильным кабелем.
Linux
Для определения номера COM порта на ОС Linux необходимо:
- Обладать правами Root либо пользователь должен входить в группу dialout
- Убедиться в том, что многожильный кабель подключен к COM-порту
- Проверить наличие COM портов в системе, введя в командную строку следующую команду:
ls -l /dev/ttyS* /dev/ttyUSB*
4. После выполнения команды отобразится список всех доступных COM-портов
dev/ttyS0 — первый COM порт
/dev/ttyS1 — второй COM порт
/dev/ttyUSB0 — специальный кабель-переходник из USB в COM (Gembird UAS111)
5. Установить программу minicom. Для этого вводим следующую команду:
apt-get install minicom
6. Найти многожильный кабель в оплётке длиной 4-6 см.
7. Соединить 2 и 3 выводы COM порта перемычкой из кусочка многожильного провода. Оплётка будет удерживать провод на контактах, а металлические жилы внутри будут проводниками.
8. Настроить программу minicom. Для этого вводим следующую команду:
minicom -s
9. Выбрать «Настройка последовательного порта»
10. Нажимая А поочередно выбираем порты (если используется кабель-переходник из USB в COM то выбрать /dev/ttyUSB0)
11. Отключить аппаратное управление потоком, нажав «F»
12. Выйти из настроек нажав «Enter»
13. Сохранить настройки по умолчанию «Сохранить настройки как dfl»
14. Выйти из minicom
15. Запустить minicom выполнив команду:
minicom
16. Нажать на любую клавишу на клавиатуре
В случае, если символы не вводятся с клавиатуры, необходимо вернуться к пункту 10, и выбрать другой COM-порт
Если вводимые символы отображаются — значит COM-порт определен верно
17. После того, как номер COM-порта определен его необходимо указать в схеме SCADA, для устройства, подключенного многожильным кабелем.