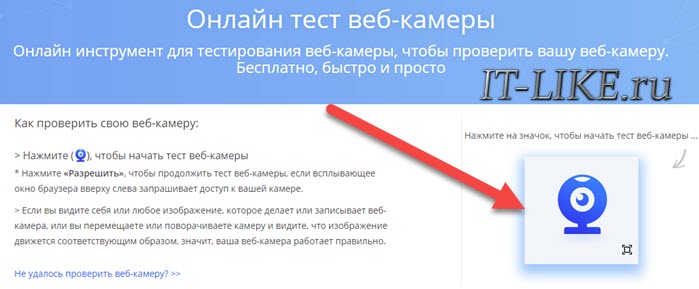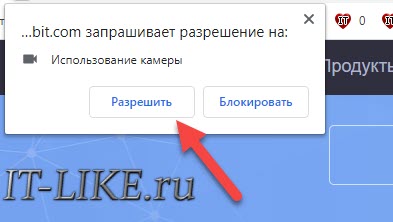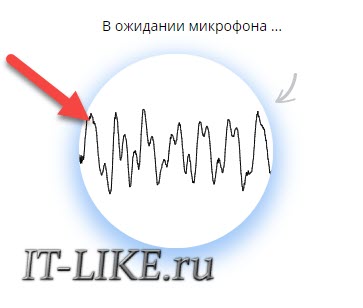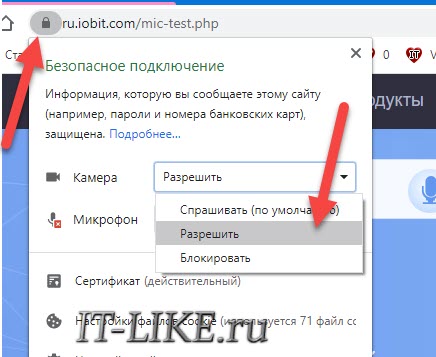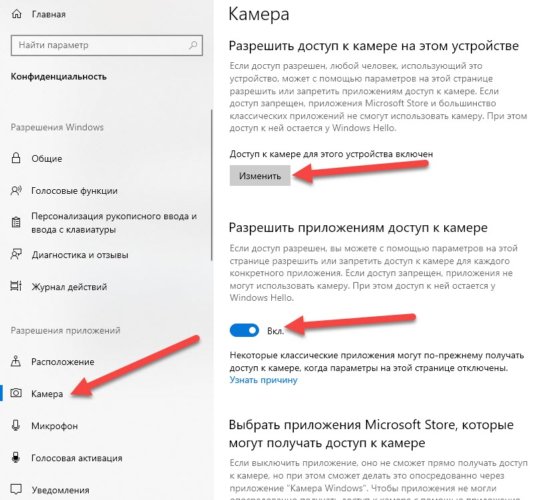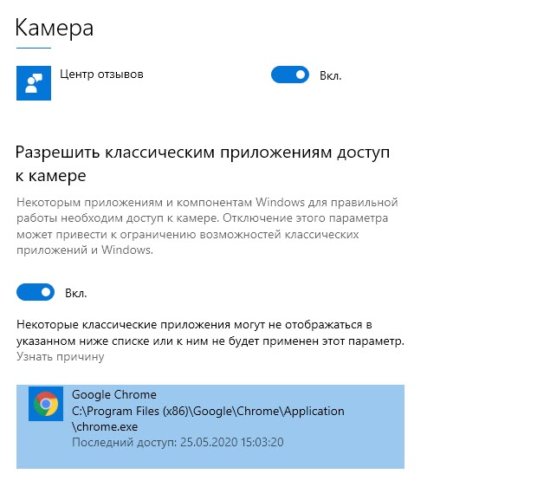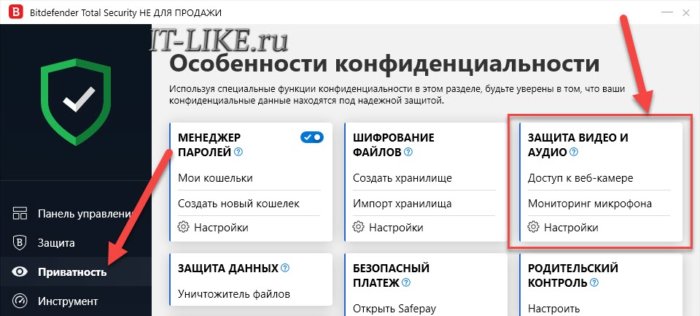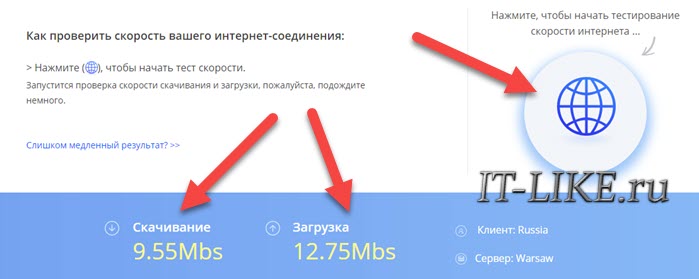Тест веб-камеры — проверьте, работает ли ваша веб-камера
-
Обнаружение ваших мультимедийных устройств. Пожалуйста подождите… -
Ждем вашего разрешения… -
Запуск веб-камеры. Пожалуйста подождите… -
Определение максимального поддерживаемого разрешения. Пожалуйста подождите… -
Проверка веб-камеры. Пожалуйста подождите…
-
Обнаружена веб-камера. Нажмите «Проверить мою камеру», чтобы проверить
функциональность и поддерживаемые свойства вашей камеры. -
Обнаружено несколько веб-камер. Чтобы проверить функциональность
и поддерживаемые свойства вашей камеры, выберите ее из списка
ниже и нажмите «Проверить мою камеру». Обратите внимание, что для того, чтобы
для получения более точных результатов рекомендуется оставить включенным
только одна веб-камера. -
Тестирование успешно завершено. Результаты отображаются в
таблицу «Информация о веб-камере». Пожалуйста, прочтите следующие советы
и не забудьте оставить отзыв о вашей веб-камере. -
Тестирование успешно завершено. Результаты отображаются в
таблицу «Информация о веб-камере». Пожалуйста, не забудьте оставить
отзыв о вашей веб-камере. - Произошла непредвиденная ошибка. Перезагрузите страницу и повторите попытку.
-
Не удалось найти мультимедийные устройства. Очень вероятно, что ваш
Браузер не разрешает доступ к этим устройствам. Попробуйте перезагрузить
эту страницу или откройте ее в другом браузере. Просто помни, что
чтобы запустить веб-камеру, необходимо разрешить нашему веб-сайту использовать ее. -
Не удалось найти веб-камеру, однако есть другие носители
устройства (например, динамики или микрофоны). Скорее всего, это означает
что ваша веб-камера не работает должным образом или ваш браузер не может
доступ к нему. -
Ваш браузер не поддерживает функции доступа к мультимедиа
устройства. Пожалуйста, обновите ваш браузер или установите другой. -
Вы не разрешили браузеру использовать веб-камеру. Перезагрузить
страницу и повторите попытку. -
Видимо, ваша веб-камера используется или заблокирована другим
заявление. Чтобы включить веб-камеру, необходимо временно закрыть
это приложение. -
It looks like your browser is blocking access to webcam
identifiers. Because of this, it’s impossible to detect and
manage all available webcams. -
Время ожидания вашего разрешения истекло. Перезагрузить страницу
и попробуй еще раз. -
Невозможно транслировать видео. Причиной может быть неисправная камера или
в настоящее время он используется другим приложением. - Видеодорожка приостановлена.
- Невозможно обнаружить активный поток медиаконтента.
- Ваша веб-камера не воспроизводит видеодорожки.
-
Ваш браузер не поддерживает функции доступа к видео
треки. - Видеодорожка недоступна по техническим причинам.
- Ваша веб-камера внезапно перестала передавать видеодорожку.
- По неизвестным причинам видеодорожка отключена.
-
Во время тестирования возникли ошибки, из-за которых невозможно
определить некоторые параметры вашей веб-камеры. Перезагрузить страницу
и попробуй еще раз. -
Смена камеры сбросит текущий процесс. Вы хотите
продолжить? - Нажмите здесь, чтобы разрешить доступ к идентификаторам веб-камеры
- Нажмите здесь, чтобы попытаться принудительно запустить камеру
-
Кажется, ваша веб-камера показывает одноцветную заливку. Это может быть связано
к неисправности или стороннему приложению, которое «заглушает»
видеопоток. -
Ваша веб-камера использует слишком мало цветов. Возможно, это из-за плохого
видимость или плохое качество веб-камеры. -
Ваша веб-камера работает в режиме оттенков серого. Некоторые устройства могут использовать
этот режим для экономии заряда батареи. -
В комнате слишком темно. Включите свет или убедитесь, что
светодиоды веб-камеры ярко светятся. -
Изображение слишком яркое. Если вы находитесь в операционной,
хорошо. В противном случае попробуйте отрегулировать свет в комнате. -
Недопустимое соотношение сторон (по крайней мере, изображение слишком широкое). Возможно
это технический дефект или программная ошибка. -
Неверное соотношение сторон (по крайней мере, изображение слишком узкое). Возможно
это технический дефект или программная ошибка. -
Непростительно низкое разрешение. Проверьте настройки веб-камеры и
выберите более высокое разрешение. -
Похоже, ваша веб-камера передает видео в виде статического изображения. Либо
веб-камера зависает, или в качестве источника видео используется обычное изображение. -
Наш тест обнаружил низкую частоту кадров (FPS). Если у тебя есть
качественная веб-камера, убедитесь, что ваша система не
перегружен, а затем повторите тест еще раз.
Просмотр веб-камеры
Как протестировать веб-камеру?
Ваша веб-камера по какой-то причине не работает? Проверьте правильность работы веб-камеры, выполнив действия, описанные в разделе Проверка веб-камеры онлайн.
Начать тест
После запуска тест будет запущен в вашем браузере онлайн.
Разрешить доступ к запрашиваемому устройству
Чтобы начать тест, вы должны предоставить доступ к веб-камера|веб-камеры, нажав «Разрешить».
Правильная работа веб-камера|веб-камеры
Как только вы предоставите доступ, видео с камеры должно появиться на вашем экране. Это означает, что веб-камера работает. Если камера не работает, вам помогут эти советы.
Функции сервиса
Видео на экране
Если веб-камера работает правильно, на экране появится ваше изображение. Вы также можете проверить качество изображения.
Настройка сетки
Сервис позволяет проверить положение камеры и поставить ее так, как вы хотите. Вы также можете определить, где расположены четверти и половинки экрана.
Эффекты для изображения
Вы можете изменить уровень яркости и отрегулировать контрастность, чтобы увидеть, например, как вы будете выглядеть в комнате при лучшем освещении.
Эта страница доступна на других языках:
English |
Deutsch |
Español |
Italiano |
Français |
Indonesia |
Nederlands |
Nynorsk |
Português |
Українська |
Türkçe |
Malay |
Dansk |
Polski |
Română |
Suomi |
Svenska |
Tiếng việt |
Čeština |
العربية |
ไทย |
日本語 |
简体中文 |
한국어
Как протестировать веб-камеру?
Ваша веб-камера по какой-то причине не работает? Проверьте правильность работы веб-камеры, выполнив действия, описанные в разделе Проверка веб-камеры онлайн.
Начать тест
После запуска тест будет запущен в вашем браузере онлайн.
Разрешить доступ к запрашиваемому устройству
Чтобы начать тест, вы должны предоставить доступ к веб-камера|веб-камеры, нажав «Разрешить».
Правильная работа веб-камера|веб-камеры
Как только вы предоставите доступ, видео с камеры должно появиться на вашем экране. Это означает, что веб-камера работает. Если камера не работает, вам помогут эти советы.
Функции сервиса
Видео на экране
Если веб-камера работает правильно, на экране появится ваше изображение. Вы также можете проверить качество изображения.
Настройка сетки
Сервис позволяет проверить положение камеры и поставить ее так, как вы хотите. Вы также можете определить, где расположены четверти и половинки экрана.
Эффекты для изображения
Вы можете изменить уровень яркости и отрегулировать контрастность, чтобы увидеть, например, как вы будете выглядеть в комнате при лучшем освещении.
Эта страница доступна на других языках:
English |
Deutsch |
Español |
Italiano |
Français |
Indonesia |
Nederlands |
Nynorsk |
Português |
Українська |
Türkçe |
Malay |
Dansk |
Polski |
Română |
Suomi |
Svenska |
Tiếng việt |
Čeština |
العربية |
ไทย |
日本語 |
简体中文 |
한국어
Начните тестирование микрофона
Чтобы начать тест микрофона, вам не нужно загружать дополнительное программное обеспечение, просто нажмите на кнопку «Начать тестирование». Тест будет проведен в вашем браузере в режиме онлайн.
Разрешите доступ к устройству
Для тестирования устройства необходимо предоставить доступ к нему, выбрав во всплывающем окне кнопку Разрешить (Allow).
Ваш микрофон работает корректно
Произнесите несколько фраз, если Вы видите звуковые волны на экране во время речи, то значит Ваш микрофон работает. Кроме того, эти записанные звуки можно выводить на динамики или наушники.
Ваш микрофон не работает
Если микрофон не работает, не отчаивайтесь, проверьте возможные причины, приведенные ниже. Возможно, проблема не столь серьезна.
Наглядность
Видя звуковую волну на экране, можно сделать вывод, что микрофон работает правильно.
Запись и воспроизведение
Для оценки качества микрофона можно записать, а затем воспроизвести записанный звук.
Удобство
Тестирование происходит без загрузок и установок дополнительных программ и происходит прямо в Вашем браузере.
Бесплатность
Сайт проверки микрофона полностью бесплатный, никаких скрытых платежей, сборов за активацию или платы за дополнительные функции.
Безопасность
Мы гарантируем безопасность нашего приложения. Все, что вы записываете, доступно только для вас: ничего не загружается на наши серверы для хранения.
Простота использования
Интуитивно понятный интерфейс без усложнения процесса записи голоса! Просто и максимально эффективно!
Выберите наименее шумное место, это может быть комната с наименьшим окон, чтобы снизить помехи от любых внешних шумов.
Держите микрофон в 10-20 сантиметрах от рта. Если держать микрофон ближе или дальше, то звук будет или тихим, или с искажениями.
Микрофон не подключен
Возможно, микрофон просто не подключен к компьютеру или штекер не полностью вставлен в разъем. Попробуйте подключить микрофон еще раз.
Микрофон используется другим приложением
Если какое-либо приложение (например Skype или Zoom) использует микрофон, то устройство может быть недоступно для тестирования. Закройте другие программы и попробуйте протестировать микрофон еще раз.
Микрофон отключен в настройках
Устройство может работать, но быть отключённым в настройках операционной системы. Проверьте настройки системы и включите микрофон.
Доступ к микрофону отключен в браузере
Вы не разрешили доступ к микрофону нашему сайту. Перезагрузите страницу и выберите во всплывающем окне кнопку Разрешить (Allow).
У некоторых веб-камер в конструкции может быть интегрированный микрофон. Для проверки его работоспособности и качества записи звука можно использовать несколько разных способов. Однако перед проверкой убедитесь, что в вашей веб-камере микрофон действительно присутствует, чтобы не потратить время на ненужные проверки.
Содержание
- Как проверить звук на веб-камере
- Вариант 1: Приложение “Запись голоса”
- Вариант 2: Параметры работы веб-камеры
- Вариант 3: Skype
- Вариант 4: Сторонние программы для записи голоса
- Вариант 5: Онлайн-сервисы
Как проверить звук на веб-камере
Для проверки звука можно использовать как встроенные системные программы (в Windows 10), так и сторонние сервисы и программы. Предварительно нужно убедиться, что веб-камера подключена корректно и само устройство у вас работает. Подробно про тестирование веб-камеры вы можете почитать здесь.
Также потребуется сделать предварительные настройки в операционной системе и выдать некоторые разрешения:
- Откройте “Параметры” Windows 10. Это можно быстро сделать с помощью сочетания клавиш Win+I.
- Здесь перейдите в раздел “Конфиденциальность”.
- Дальше откройте подраздел “Микрофон” в левом меню.
- В блоке “Разрешить приложениям доступ к микрофону” проверьте, чтобы переключатель был во включенном положении.
Еще укажите вашу веб-камеру в качестве устройства для ввода звука по умолчанию. Это делается через “Параметры”:
- Перейдите в раздел “Система”.
- В левом меню переключитесь в подраздел “Звук”.
- В блоке “Ввод” проверьте, чтобы была выбрана веб-камера, звук на которой будет тестироваться.
- Здесь же, кстати, можно протестировать, откликается ли микрофон на внешние звуки. В блоке “Проверьте микрофон” находится динамическая полоска, которая должна изменяться, реагируя на внешние звуки.
Дальше перейдем к более продвинутым вариантам проверки качества записи звука на встроенном микрофоне веб-камеры.
Вариант 1: Приложение “Запись голоса”
В Windows 10 есть встроенное приложение для записи голоса с внешних микрофонов, подключенных к системе. Для проверки можно использовать его.
- Запустите приложение “Запись голоса”. Его удобнее всего вызвать через поисковую строку по системе, которая открывается нажатием по иконке лупы.
- Введите туда наименование искомого приложения и перейдите по нужному варианту.
- В интерфейсе приложения представлена только одна кнопка в виде значка микрофона. Нажмите на нее, чтобы запустить запись.
- Теперь произнесите несколько фраз, пока идет запись. Для отключения записи нажмите кнопку в виде квадрата.
- По завершении записи вас сразу же перебросит к списку ранее созданных записей с микрофона. Найдите среди них нужную и запустите.
- После прослушивания воспользуйтесь иконкой мусорного ведра в нижней части под плеером.
Вариант 2: Параметры работы веб-камеры
Тоже системный инструмент, с помощью которого можно прослушать запись с микрофона веб-камеры. Однако в данном случае не придется делать предварительную запись, а затем удалять ее.
- Откройте “Параметры” и там переключитесь в раздел “Система”, а затем в подраздел “Звук”.
- В блоке “Ввод” воспользуйтесь ссылкой “Свойства устройства”.
- В блоке “Сопутствующие параметры” воспользуйтесь ссылкой “Дополнительные свойства устройства”.
- Откроется окошко со свойствами выбранного устройства. Переключитесь во вкладку “Прослушать”.
- Там поставьте галочку у пункта “Прослушать с данного устройства”.
- Произнесите несколько фраз в микрофон. Вы должны их услышать в наушниках.
- Также во вкладке “Уровни” вы можете с помощью ползунка “Стерео микшера” увеличить громкость микрофона. Если вы это сделали, то не забудьте применить настройки, воспользовавшись соответствующей кнопкой.
После проверки данную функцию нужно отключить, чтобы не слышать самого себя во время разговоров.
Вариант 3: Skype
На некоторых компьютерах Skype может быть уже предустановленным решением. В любом случае это одна из самых популярных программ для общения. С ее помощью также можно проверить работоспособность камеры и микрофона.
- Запустите Skype любым удобным для вас образом.
- Кликните в верхней правой части интерфейса программы по иконке в виде троеточия. Появится контекстное меню, в котором нужно выбрать вариант “Настройки”.
- В окошке настроек переключитесь во вкладку “Звук и видео”.
- Здесь можно проверить работоспособность микрофона, просто начав что-то говорить. В графе “Микрофон” обратите внимание на индикацию. Она должна изменяться в зависимости от громкости звуков за кадром.
- Если вам нужно именно услышать, что вы говорите в микрофон, то найдите среди контактов бота Echo / Sound Test Service. Он есть практически у всех.
- Дальше действуйте согласно инструкциям бота.
Рекомендуем ознакомиться с нашей статьей про настройку микрофона через Skype. Там процесс расписан более подробно.
Вариант 4: Сторонние программы для записи голоса
Есть множество программ для записи аудио и голоса. Проверка работоспособности микрофона у веб-камеры у них происходит по схожему алгоритму, что представлен в первом способе. Однако в этом случае используются сторонние решения, чей функционал более обширен, чем у встроенной программы для записи звука.
Так как сторонних программ для записи голоса много, то мы остановимся только на одной — Audacity. Она распространяется на бесплатной основе и, в целом, проста в освоении. Алгоритм работы с ней применим и на множество других программ из сегмента.
- В панели с инструментами воспользуйтесь кнопкой начала записи. Она имеет вид красного круга.
- После появится записывающий аудиотрек. Скажите несколько фраз.
- Завершив запись нажмите кнопку “Стоп”.
- Прослушать запись можно прямо в программе. Для этого в верхней панели с инструментами нажмите кнопку запуска записи.
Сохранять данную запись необязательно — просто закройте программу. Сделанная тестовая запись удалится вместе с закрытием программы.
К этому же варианту проверки можно отнести и программы для записи видео.
Вариант 5: Онлайн-сервисы
Это наиболее удобный вариант, так как не требует установки сторонних программ, а только доступ к интернету. Для простой проверки микрофона у веб-камеры он подойдет как нельзя лучше. Предварительно убедитесь только в том, что в настройках операционной системы выбран нужный источник ввода для звука. Подробно данный момент мы рассматривали в подготовительной инструкции.
Читайте также:
Как подключить микрофон к ноутбуку если один вход
Проверка микрофона в Windows 10
Как выбрать хороший компьютерный микрофон
Проблема с неработающим микрофоном в Windows 10
В качестве примера будет рассмотрен сервис WebCamMicTest. Там же можно протестировать работоспособность веб-камеры.
- Перейдите на главную страницу веб-сервиса. В верхнем меню переключитесь на раздел “Микрофон”.
- Дальше воспользуйтесь кнопкой “Проверить микрофон”.
- Обратите внимание, что сервис запросит разрешение на доступ к микрофону. Если ранее вы его не предоставляли, то нажмите кнопку “Разрешить” в появившемся уведомлении от браузера.
- На странице отобразится схема текущей громкости. Над ней воспользуйтесь кнопкой “Начать запись”.
- Произнесите несколько фраз в микрофон и остановите запись.
- Нажмите кнопку “Прослушать”.
Помимо рассмотренного онлайн-сервиса есть другие варианты. Принцип работы там тот же.
Мы рассмотрели основные варианты проверки работоспособности микрофона у веб-камеры. Впрочем, эта проверка ничем не отличается от проверки работоспособности обычного микрофона.
Проверка камеры онлайн
Нажмите кнопку Включить, после чего вверху появится запрос на доступ к камере. Подтвердите его.
Звук с микрофона
Источник звука:
Источник видео:
Если не работает
У браузера должен быть доступ к камере и микрофону (если вы не сняли галочку). Если доступа нет, то необходимо его разрешить в настройках системы. Например в Windows 10 соответствующий параметр находится по пути Пуск > Параметры > Конфиденциальность > Камера и Микрофон. (Тест микрофона онлайн запись)
При первом запуске сайт запросит разрешение на доступ к камере, если вы его случайно запретили, то можете разрешить, щелкнув по значку камеры в конце адресной строки.

Также проверьте, что изображение с веб-камеры не открыто в другом приложении или другой вкладке браузера. Как правило лишь одно приложение за раз может использовать камеру.
Содержание
- Предварительные действия
- Способ 1: Приложение Запись голоса
- Способ 2: Изменение параметра работы веб-камеры
- Способ 3: Skype
- Способ 4: Программы для записи голоса
- Способ 5: Онлайн-сервисы
- Способ 6: Программы для записи видео
- Вопросы и ответы
Предварительные действия
Есть ряд действий, которые нужно выполнить перед тем, как проверять звук у микрофона в веб-камере. Для начала обязательно установите драйверы, совместимые с приобретенной моделью веб-камеры. Они добавят в операционную систему новое устройство ввода и захвата изображения. Пример того, как происходит загрузка драйверов, вы можете прочесть в статье про модели от Logitech или воспользоваться поиском по нашему сайту, чтобы найти инструкции конкретно для вашей модели.
Подробнее: Скачивание драйверов для веб-камеры Logitech
Следующий этап — установка разрешений на использование микрофона приложениями. Мы рассмотрим как стандартное средство ОС, так и дополнительные решения, поэтому параметр конфиденциальности обязательно должен иметь соответствующую настройку.
- Для этого откройте «Пуск» и перейдите в «Параметры».
- Среди всех плиток выберите «Конфиденциальность».
- Найдите на панели слева «Микрофон» и щелкните по этой строке.
- Активируйте переключатель параметра «Разрешить приложениям доступ к микрофону».

Последнее действие — выбор используемого по умолчанию устройства, чтобы оно всегда определялось программами или браузером и не приходилось каждый раз вручную менять настройки.
- В том же приложении «Параметры» щелкните по первой плитке — «Система».
- Перейдите к разделу «Звук» и убедитесь в том, что в блоке «Ввод» выбран микрофон веб-камеры.
- Кстати, прямо здесь можно узнать, как он откликается на голос. Произнесите любую фразу и посмотрите, изменится ли состояние динамической полоски рядом с «Проверьте микрофон».

Теперь можно проверить звук, захватывающийся веб-камерой, в операционной системе. Мы рассмотрим все доступные методы, а вы сможете подобрать оптимальный.
Способ 1: Приложение Запись голоса
Приложение под названием Запись голоса по умолчанию установлено в Windows 10 и применяется как раз для создания звуковых файлов с использованием микрофона. Его можно смело использовать для проверки устройства, если нет желания загружать дополнительное ПО.
- Для начала в том же меню «Конфиденциальность», о котором мы уже говорили выше, проверьте не только общие разрешения, но и конкретно для рассматриваемого приложения, немного пролистав список вниз.
- Затем откройте меню «Пуск» и при помощи строки поиска отыщите стандартное приложение Запись голоса.
- Его интерфейс крайне минималистичен, поэтому в главном окне отображается только кнопка с изображением микрофона. Нажмите ее, чтобы сразу начать запись.
- Скажите пару фраз и щелкните по кнопке для остановки записи.
- Сразу же отобразится результат, который вы можете прослушать. Перемещайте ползунок на таймлайне на конкретный участок, если не хотите слушать всю запись целиком.
- После прослушивания ее можно удалить, чтобы ненужный файл не хранился на компьютере.

Способ 2: Изменение параметра работы веб-камеры
В Windows есть еще одна функция, позволяющая проверить звук с микрофона веб-камеры. Она работает совершенно по другому принципу, поскольку ваш голос сразу транслируется в подключенные наушники или динамики, что для некоторых может осложнить оценку качества.
- В приложении «Параметры» выберите раздел «Система», откройте категорию настроек «Звук» и снизу от надписи «Ввод» нажмите по строке «Свойства устройства».
- Найдите блок «Сопутствующие параметры» и щелкните по «Дополнительные свойства устройства».
- В новом окне перейдите на вкладку «Прослушать» и отметьте галочкой пункт «Прослушивать с данного устройства».
- Если понадобится, выкрутите громкость на вкладке «Уровни», чтобы лучше слышать свой голос в наушниках или через динамики.

Изменения вступят в силу сразу же после нажатия на «Применить» и вы сможете протестировать устройство. Не забудьте отключить данную функцию после проверки, чтобы не слышать себя во время разговора с друзьями.
Способ 3: Skype
Skype — самая популярная программа для общения, оснащенная и инструментом проверки оборудования для звонков. Ей удастся воспользоваться только тем пользователям, у кого есть аккаунт в этом приложении.
- В Windows 10 Скайп установлен по умолчанию — запустите его, отыскав исполняемый файл через «Пуск».
- После авторизации в профиле нажмите по трем горизонтальным точкам справа от ника и из появившегося контекстного меню выберите пункт «Настройки».
- Перейдите в раздел «Звук и видео».
- Начните что-нибудь говорить и проверьте положение динамической полоски снизу от надписи «Микрофон». Если она не реагирует, убедитесь в том, что было выбрано правильное устройство ввода.
- Еще один вариант — перейти на вкладку «Звонки» и позвонить боту Echo / Sound Test Service. Он предложит сказать что угодно в микрофон, а затем воспроизведет услышанное.

Детальнее об том, как проверить микрофон в Skype и какие при этом могут возникнуть трудности, читайте в статье по ссылке ниже. Там вы узнаете о каждом из представленных методов и получите дополнительную информацию по теме.
Подробнее: Проверка микрофона для программы Skype
Способ 4: Программы для записи голоса
Существуют специальные программы, позволяющие записать свой голос с микрофона, а затем прослушать его или сохранить готовый файл. Они предоставляют значительно больше функций, нежели описанное в Способе 1 средство, однако сейчас мы не будем разбираться в них, а только покажем, как можно проверить микрофон на примере Audacity.
Скачать Audacity
- Воспользуйтесь кнопкой выше, чтобы перейти к обзору на Audacity, а затем установить программу на свой компьютер. После запуска можно кликнуть по значку для записи, активировав тем самым этот процесс.
- Появится записывающийся аудиотрек, а значит, вы можете сказать пару фраз, чтобы они сохранились.
- Нажмите кнопку «Стоп» после того, как записали достаточно материала для прослушивания.
- По необходимости смените микрофон или динамики, если вдруг при записи что-то пошло не так.
- Щелкните по кнопке для воспроизведения трека с начала или переместите ползунок в любое место на таймлайне.

Если больше не собираетесь использовать созданную запись, можно просто выйти из программы и отменить сделанные изменения.
Кроме Audacity есть еще множество разных программ для записи звуков, которые тоже справляются с поставленной задачей. Рекомендуем присмотреться к ним, если рассмотренная вас не устраивает, но подходит сам метод использования стороннего софта для проверки микрофона.
Подробнее: Программы для записи звука с микрофона
Способ 5: Онлайн-сервисы
Онлайн-сервисы — еще одно удобное средство тестирования звука с веб-камеры, которое подходит пользователям, не желающим загружать дополнительный софт. В этом и заключается преимущество метода, поскольку сайт можно открыть в любом браузере и провести проверку буквально за минуту. Мы рассмотрим эту рекомендацию на примере одного популярного сайта.
Перейти к онлайн-сервису WebCamMicTest
- Откройте главную страницу сайта WebCamMicTest и нажмите на «Проверить микрофон».
- Обязательно предоставьте разрешение на использование устройства во всплывшем уведомлении.
- Вы увидите динамическую схему с текущей громкостью и сверху кнопку «Начать запись», нажатие по которой и начинает проверку устройства.
- Говорите в микрофон и по завершении нажмите «Прослушать».
- Ознакомьтесь с записью и убедитесь в том, что микрофон работает нормально или нужно подкорректировать его громкость.

Есть и другие онлайн-сервисы, работающие примерно так же, но немного отличающиеся по внешнему виду и дополнительным функциям. Ознакомиться с ними можно в инструкции по ссылке ниже.
Подробнее: Как проверить микрофон онлайн
Способ 6: Программы для записи видео
Этот метод подойдет тем пользователям, кто изначально приобрел веб-камеру для того, чтобы записывать видео или выводить ее как источник при записи летсплеев или стриминге. Тогда проверить звук с камеры можно прямо в рабочем софте, создав тестовую запись. Разберем принцип на примере OBS, а вы можете использовать вместо нее любой другой предпочитаемый софт.
- После запуска ПО перейдите в его настройки для проверки параметров устройства ввода.
- Откройте раздел «Аудио».
- В нем вас интересует пункт «Микрофон» или «Устройство ввода». Убедитесь в том, что по умолчанию установлено используемое оборудование. Если это не так, внесите необходимые изменения и сохраните их.
- Вернитесь к главному окну и удостоверьтесь, что микрофон был добавлен в микшер.
- Его можно объявить и как отдельный источник, если вы используете продвинутые сцены при записи видео.
- Начните запись и скажите несколько слов или предложений для точной проверки микрофона. Отодвиньтесь немного дальше и говорите с разной громкостью для проверки всех условий.
- Остановите запись и откройте папку с готовым видео.
- Воспроизведите его и прослушайте полученный результат.

Если вы еще не определились с подходящей программой, но OBS не устраивает, посмотрите на его альтернативы, ознакомившись с описанием в подборке от нашего автора по следующей ссылке.
Подробнее: Программы для записи видео с веб-камеры
Как проверить в браузере веб камеру со звуком
В браузере можно легко проверить как работает камера и звук без установки программ. Вам понадобится всего один сервис для теста веб-камеры. Тестирование устройств абсолютно бесплатное и не требует дополнительных действий. Просто нажмите на значок камеры:
На запрос браузера на использования камеры нажмите :
Разрешение нужно для возможности данному сайту включать веб-камеру, тем самым ограничив несанкционированную съёмку вирусами-шпионами. Если всё работает нормально, то вы увидите изображение с камеры в браузере:
Картинку можно развернуть на весь экран с помощью соответствующей кнопки в правом нижнем углу. Также, сверху мелькают цифры – это текущая частота кадров видео. Чем больше частота, тем плавнее видео. Идеальная частота – 30 Гц, при 20 герцах и менее вы увидите заторможенное видео. Максимальная частота кадров зависит от самой камеры, драйверов и настроек.
Проверка микрофона в браузере
Т.к. не все камеры поставляются со встроенным звуком, тест микрофона находится на другой странице. Нажмите на изображение микрофона и разрешите использование записывающего устройства:
Когда вы увидите надпись и горизонтальную линию, значит тест уже начался. Говорите в микрофон и следите за тем, что происходит в окошке. Если микрофон работает, то вы увидите волны, изображающие звук:
При неработающем микрофоне будет просто прямая линия. Если запись получается слишком тихой, то вы увидите незначительные колебания. Волны как на скриншоте – признак хорошего уровня громкости.
Решение проблем с камерой и микрофоном
Большинство проблем связано с отсутствием доступа у онлайн-сервиса, или всего браузера, доступа к записывающим устройствам. Если вы с перепугу не разрешили использовать камеру, то вместо реального видео получите сообщение об ошибке: . В браузере Google Chrome, хромиум-обозревателях (Яндекс, Opera) и Mozilla Firefox нажмите на замочек слева от названия сайта в адресной строке:
В блоке выберите из выпадающего списка . Если в онлайн-тесте всё заработало, а на другом вашем сайте камера не работает, то подобную процедуру нужно выполнить, находясь на том сайте.
С микрофоном аналогично, если доступ запрещён, то будет ошибка . Просто проделайте те же самые действия для микрофона.
Настройки доступа в Windows 10
В прежних версиях Windows не было никаких ограничений на использование медиа-устройств в любых программах. В Windows 10 вы могли случайно запретить браузеру использовать камеру или микрофон. Нажмите правой кнопкой по кнопке и выберите , далее зайдите в :
В этом окне настроек должно быть включено:
- — включить глобально для всего компьютера
- — Вкл.
- — актуально для программ из магазина Windows. Браузер Microsoft Edge должен быть в состоянии , если вы им пользуетесь
- — обязательно включить для работы камеры в браузерах Хром, Опера, Фаерфокс, Макстон и др.
Также, здесь видно какая программа в последний раз использовала вебкамеру.
Для настройки микрофона используются точно такие же параметры.
Блокировка антивирусами
Некоторые антивирусы и антишпионский софт дополнительно ограничивают использование записывающих устройств для защиты от программ-шпионов. Настройки будут отличаться, в зависимости от используемого антивируса. Например, популярное ПО Bitdefender Total Security имеет раздельные настройки для микрофона и вебкамеры:
Названия бывают разные, например , и др. Может быть, вы случайно заблокировали камеру при первом запросе разрешения от антивируса. Найдите соответствующие настройки и исправьте ситуацию.
Видео и звук тормозят
Если на тестовом сайте всё хорошо, но при реальном использовании камеры на стриминговых сервисах собеседники пишут, что видео показывается рывками, то вам не хватает пропускной способности интернет соединения. Чтобы далеко не ходить, на этом же сервисе есть тест скорости. Нажмите на картинку планеты:
Сервис протестирует интернет-подключение и покажет конечные показатели на этой же странице. IObit проверяет скорость между вашим компьютером и ближайшим сервером. Отлично подходит для тестирования соединения от России до Европы, т.к. ближайший сервер расположен в Варшаве.
Есть две скорости: скачивание и загрузка. На качество видео с камеры влияет именно скорость загрузки, т.е. передача информации из ноутбука в интернет. Можно примерно определить качество интернета:
- Меньше 100 Kbs: сайты открываются медленно, видео подвисает
- 500 Kbs: возможно использование камеры со звуком не на максимальных настройках
- 1 Mbs: камера работает с разрешением 640×480 30 fps без пропуска кадров и со звуком
- 10 Mbs: можно снимать FullHD видео с качеством 1920×1080 точек
Скорость интернета, в основном, зависит от вашего провайдера. Беспроводной Wi-Fi интернет будет быстрее, если подойти ближе к источнику сигнала: роутеру или точке доступа Wi-Fi.
Если ничего не помогло
Если ничего из вышеперечисленного не помогло, то вот вам несколько советов:
- Убедитесь, что веб-камера включена, если имеется соответствующий выключатель
- Переустановите драйвер на камеру. Для микрофона отдельные драйвера не требуются
- Методом исключений, запустите другой браузер или встроенную в Microsoft Store программу
- Подключите устройство к другому USB-порту
- На ноутбуке убедитесь, что камера отображается в , либо может требуется активация пункта в BIOS
- Увеличьте уровень записи и усиление микрофона в
- Временно выключите антивирус
- Не исключена поломка вебки или перелом кабеля.
Если световой индикатор возле камеры всегда горит, то обязательно проверьте систему на вирусы, в Windows может быть вирус-шпион, который монопольно работает с медиа-устройствами.
Содержание
- Проверка микрофона в Windows 10
- Проверяем микрофон в Windows 10
- Способ 1: Программа Skype
- Способ 2: Программы для записи звука
- Способ 3: Онлайн-сервисы
- Способ 4: Встроенное средство Windows
- Как проверить микрофон на Windows 10
- Как проверить микрофон на Windows 10
- Как проверить микрофон на наушниках Windows 10
- Проверка в Windows 10 микрофона онлайн
- Как прослушать микрофон на Windows 10
- Как настроить и проверить микрофон в Windows 10 — пошаговая инструкция из 8 шагов
- Шаг 1. Проверяем подключение микрофона к разъему компьютера
- Шаг 2. Проверяем драйвер микрофона
- Шаг 3. Включение микрофона в управлении звуковыми устройствами
- Шаг 4. Включение микрофона в панели управления звуком
- Шаг 5. Усиление микрофона
- Шаг 6. Проверяем включение микрофона в параметрах конфиденциальности
- Шаг 7. Проверка микрофона с помощью записи голоса
- Шаг 8. Проверка микрофона в Skype
- Не работает микрофон. 6 способов устранить неисправность
- Не предоставлен доступ к микрофону
- Проверить настройки микрофона
- Микрофон отключён Диспетчером устройств
- Не работает микрофон в Windows 10 после обновления
- При обновлении системы перестал работать микрофон
- Обновить драйвера и микрофон заработает
- Переподключение микрофона и проверка на другом ПК или устройстве
- Проверить работоспособность разъёма для микрофона
- Тестирование звука на веб-камере
- Как проверить звук на веб-камере
- Вариант 1: Приложение “Запись голоса”
- Вариант 2: Параметры работы веб-камеры
- Вариант 3: Skype
- Вариант 4: Сторонние программы для записи голоса
- Вариант 5: Онлайн-сервисы
Проверка микрофона в Windows 10
Многие пользователи Windows 10 повседневно или достаточно часто задействуют микрофон для общения в играх, специальных программах или при записи звука. Иногда работа этого оборудования ставится под сомнение и требуется провести его тестирование. Сегодня мы бы хотели рассказать о возможных методах проверки звукозаписывающего устройства, а вы выберите, какой из них будет наиболее подходящим.
Проверяем микрофон в Windows 10
Как мы уже сказали, способов тестирования существует несколько. Каждый из них практически одинаково эффективен, однако юзеру необходимо провести разный алгоритм действий. Ниже мы детально распишем все варианты, но сейчас важно убедиться в том, что микрофон активирован. Разобраться в этом поможет другая наша статья, ознакомиться с которой вы можете, перейдя по следующей ссылке.
Кроме этого важно отметить, что правильное функционирование оборудования обеспечивается верной настройкой. Данной теме также посвящен наш отдельный материал. Изучите его, выставьте подходящие параметры, а потом уже приступайте к проведению проверки.
Перед тем, как вы перейдете к изучению указанных ниже методов, стоит произвести еще одну манипуляцию, чтобы приложения и браузер смогли получить доступ к микрофону, иначе запись попросту не будет осуществляться. Вам нужно выполнить следующие действия:
Способ 1: Программа Skype
В первую очередь мы бы хотели затронуть проведение проверки через известное многим программное обеспечение для общения под названием Skype. Преимущество такого метода в том, что пользователь, который хочет только общаться через этот софт, сразу же его в нем и проверит без скачивания дополнительного ПО или перехода по сайтам. Инструкции по тестированию вы найдете в другом нашем материале.
Способ 2: Программы для записи звука
На просторах интернета присутствует большое количество самых разнообразных программ, позволяющих записывать звук с микрофона. Они отлично подойдут и для того, чтобы проверить функционирование данного оборудования. Мы предлагаем вам список такого софта, а вы уже, ознакомившись с описанием, выбирайте подходящий, скачивайте его и приступайте к записи.
Способ 3: Онлайн-сервисы
Существуют специально разработанные онлайн-сервисы, основная функциональность которых сосредоточена на проверке микрофона. Использование таких сайтов поможет избежать предварительной загрузки ПО, однако обеспечит такую же результативность. Читайте детальнее обо всех популярных подобных веб-ресурсах в отдельной нашей статье, ищите оптимальный вариант и, придерживаясь приведенных инструкций, проводите тестирование.
Способ 4: Встроенное средство Windows
В ОС Виндовс 10 встроено классическое приложение, позволяющее записать и прослушать звук с микрофона. Оно подойдет для проведения сегодняшнего тестирования, а осуществляется вся процедура так:
Выше мы представили все четыре доступных варианта по тестированию микрофона в операционной системе Windows 10. Как видите, все они не различаются по эффективности, но имеют разную последовательность действий и будут максимально полезны в определенных ситуациях. Если оказалось, что проверяемое оборудование не работает, обратитесь за помощью к другой нашей статье по следующей ссылке.
Помимо этой статьи, на сайте еще 12366 инструкций.
Добавьте сайт Lumpics.ru в закладки (CTRL+D) и мы точно еще пригодимся вам.
Отблагодарите автора, поделитесь статьей в социальных сетях.
Источник
Как проверить микрофон на Windows 10
Пользователю персонального компьютера без микрофона обойтись невозможно. Он необходим для общения в социальных сетях, участия в онлайн играх, создания звуковых комментариев к фотографиям и озвучивания собственных видео файлов. В ноутбуках имеется встроенный микрофон, но им пользоваться не всегда удобно. Поэтому многие предпочитают выносной микрофон или гарнитуру, объединяющую микрофон и наушники. Десктопы не оборудуются микрофонами, и пользователям приходится применять внешние устройства для записи звука. Проверить работу микрофона Windows 10 допускается несколькими способами.
Как проверить микрофон на Windows 10
Как проверить микрофон на ноутбуке Windows 10. Тестирование встроенного микрофона проще всего выполнить с помощью инструментов операционной системы. Этот способ позволяет проверить, как интегрированный микрофон, так и внешний, подключенный через разъём.
Для проверки микрофона на Виндовс 10 нужно войти в «Параметры» одновременным нажатием «Win+I». Далее открыть раздел «Система» и вкладку «Звук». После этого нужно проговорить любой текст. Перемещение голубой полоски вправо, рядом со значком микрофона, означает, что он исправен. Если индикатор записи ничего не показывает надо проверить правильность включения микрофона в графе «Выберите устройство ввода». При отсутствии работоспособности нужно включить внутреннюю диагностику, нажатием «Устранение неполадок». Внутренний тест автоматически обнаружит возможные неполадки и сообщит об этом. После их устранения микрофон должен заработать. Если модуль устранения неполадок не выявил проблему нужно проверить микрофон Windows 10 и его настройки через «Панель управления звуком». На ней выбирается кнопка «Запись». Откроется вкладка со всеми устройствами, предназначенными для этого процесса.
Если микрофон, который будет проверяться, включен, то рядом со значком видно галочку зелёного цвета. Если галочки нет, то система не видит микрофон и его следует включить через кнопку «По умолчанию». Дальнейшая проверка микрофона 10 осуществляется через кнопку «Свойства». На этой вкладке открывается графа «Уровни». На вкладке имеются два регулятора, один из которых обозначен «Микрофон», а другой «Усиление микрофона». Верхний движок можно установить на 50-80 единиц, а нижний на +20 дБ. После выбора уровней, микрофон должен заработать.
Как проверить микрофон на наушниках Windows 10
Наушники, объединённые в одно устройство с микрофоном, управляются кнопкой, которая находится на соединительном проводе. Проверить микрофон на компьютере Windows 10 можно встроенными средствами диагностики. Для этого нужно выполнить следующие действия:
Теперь, если устройство исправно, всё, что произносится в микрофон, будет хорошо слышно в наушниках. Таким образом, можно точно проверить работает ли микрофон Виндовс 10.
Проверка в Windows 10 микрофона онлайн
Проверить микрофон онлайн Windows 10 можно через специальное приложение. Нужно набрать в поисковике «Проверка микрофона онлайн». Проще всего сделать это через «Яндекс». Затем открывается сайт «Тест работы микрофона».
Сервис бесплатный и не имеет никаких скрытых платежей. После нажатия на значок микрофона поступит запрос на разрешение использования устройства. Нужно нажать «Разрешить». Далее произносится любой текст, на таймере указывается время записи, а кнопками управления можно перематывать запись в любом направлении. Таких сервисов в интернете имеется несколько, но все они работают по одному принципу.
Как прослушать микрофон на Windows 10
Проверить микрофон на ПК Windows 10 можно через встроенное записывающее устройство. Все звуки, которые зафиксирует микрофон, будут записаны с возможностью последующего воспроизведения. Для проверки микрофона в Вин 10 нужно открыть вкладки «Параметры», «Звук», «Микрофон» и в списке приложений, которые могут использовать микрофон, открыть графу «Запись голоса». После нажатия значка микрофона начнётся запись. Её можно полностью остановить или поставить на паузу. Передвигая таймлайн, запись можно прослушать с любого места.
Источник
Как настроить и проверить микрофон в Windows 10 — пошаговая инструкция из 8 шагов
Привет. Однажды меня попросил знакомый настроить ему микрофон на компьютере. Думал дело плевое на 5 минут, но не так все просто оказалось. На его компьютере стояла Windows 10 и один момент я долго упускал, пока не понял почему микрофон не работал.
В этой статье я расскажу как проверить микрофон на компьютере с Windows 10, на что нужно обратить внимание и где включить.
Шаг 1. Проверяем подключение микрофона к разъему компьютера
В первую очередь, проверьте подключен ли микрофон в нужный разъем на компьютере — этот разъем красного цвета.

Веб камера со встроенным микрофоном, должна быть подключена к usb порту компьютера.
Проверили подключение? Идем дальше.
Шаг 2. Проверяем драйвер микрофона
Теперь нужно проверить установлен ли драйвер на микрофон в диспетчере устройств.
Если видите в списке Микрофон, MIC или Microphone, то значит драйвер установлен.

Если драйвер микрофона с вопросительным знаком или желтым треугольником, как показано на картинке ниже, то нужно установить драйвер.

Попробуйте удалить драйвер и обновить конфигурацию оборудования.
Нужна удаленная помощь? Оставьте заявку на удаленную поддержку — оформить заявку
Участникам группы 10% скидка, для этого вступайте в группу ВК по ремонту компьютеров — https://vk.com/ruslankomp.
Драйвер автоматически переустановится.
Шаг 3. Включение микрофона в управлении звуковыми устройствами
Следующим шагом будет проверка включен ли микрофон в Windows 10.
В устройстве ввода нажимаем Включить микрофон, если он выключен.

После этого должен заработать микрофон, чтобы его проверить переходите к шагу 6 и 7.
Шаг 4. Включение микрофона в панели управления звуком
Включить микрофон в Windows 10 можно еще другим способом. Также открываете параметры звука, как на предыдущем шаге.
Открыть параметры звука — Сопутствующие параметры — Панель управления звуком.

Открыть вкладку Запись и включить Microphone — правой кнопкой мыши по микрофону — включить.

После включения значок микрофона в Windows 10 выглядит, как на картинке ниже.

Шаг 5. Усиление микрофона
Чтобы прибавить или усилить микрофон, нужно два раза кликнуть по значку микрофона. Перейти на вкладку Уровни.
Здесь можно прибавить микрофон и усилить, если через микрофон вас плохо слышно.

Шаг 6. Проверяем включение микрофона в параметрах конфиденциальности
Нажимаем Win+I.

Откроются Параметры Windows 10. Зайдите в Конфиденциальность.
Далее прокрутите вниз по экрану и включите микрофон приложениям, которым нужен микрофон. Например Skype, запись голоса, камера.

Шаг 7. Проверка микрофона с помощью записи голоса
Теперь проверим как работает микрофон через приложение запись голоса.
Для этого в пуске находим и запускаем — Запись голоса.

Во время записи, говорим голосом что-нибудь, например — раз, два, три. Останавливаем и прослушиваем запись. Если в записи голос плохо слышно, то переходите на шаг 5 и попробуйте усилить микрофон.


Шаг 8. Проверка микрофона в Skype
Чтобы проверить микрофон в скайпе, зайдите в настройки, нажав на три точки, как показано на рисунке ниже.
Если индикатор микрофона будет реагировать на звуки, то микрофон работает.
Если индикатор слабо реагирует на ваш голос, попробуйте «настроить микрофон автоматически» — отключить и вручную усилить микрофон, как показано на рисунке ниже.

После всех проделанных шагов у вас должен работать микрофон на компьютере с Windows 10.
Если же у вас не получилось, то можете оставить заявку на удаленную поддержку — оформить заявку, напишите: что у вас не работает микрофон на компьютере Windows 10.
Источник
Не работает микрофон. 6 способов устранить неисправность
В большинстве случаев микрофон может не работать в Windows 10 из-за ограничения на его использование для конкретной программы со стороны системы, либо же из-за неполадок в работе на стороне драйвера. То есть, исправить проблему с микрофоном можно и без обращения в сервисный центр.
В этой статье я подробно описал, какие могут быть самые распространённые причины неработающего микрофона и дал пошаговое решение, как избавиться от этой проблемы.
Не предоставлен доступ к микрофону
Одно из ключевых отличий Windows 10 — это добавление дополнительных настроек конфиденциальности. Система предоставляет пользователю возможность указать, каким программам будет разрешён доступ к микрофону, а каким — нет. И если не работает микрофон Windows 10, то вполне возможно, что это связано именно с данными настройками.
Чтобы проверить их текущее состояние, необходимо:
И как показывает практика это одна из самых распространённых причин, почему не работает микрофон. В Windows 10 по умолчанию разрешение предоставляется только «доверенным» программам, которые установлены из встроенного магазина приложений.
Проверить настройки микрофона
Пользователю предоставляется возможность регулировать громкость микрофона. Вполне возможно, что текущий установленный уровень — 0%. Естественно, что в этом случае не работает микрофон Windows 10.
Чтобы проверить это, необходимо:
Микрофон отключён Диспетчером устройств
Диспетчер устройств позволяет отключить вовсе микрофон на аппаратном уровне. Это может пригодиться тем пользователям, которые желают быть уверенными в том, что их компьютер не «прослушивают». И в целях безопасности Windows может это сделать также автоматически при установке новой версии драйвера.
Соответственно, если компьютер вообще не видит микрофон (то есть в разделе «Звуки» в панели управления он даже не отображается), то следует проверить, включён ли он через диспетчер устройств. Для этого нужно:
Если к компьютеру или ноутбуку подключена веб-камера, то также убедиться, что она включена тоже. В них тоже имеется микрофон и, именно он системой используется, как основной по умолчанию.
Не работает микрофон в Windows 10 после обновления
В Windows 10 в сравнении с предыдущими версиями ОС существенно переработали принцип доставки и установки обновлений. Теперь вместе с dll-файлами (исполнительные файлы Windows) компьютер загружает также новые версии драйверов. И это нередко вызывает те самые проблемы с микрофоном.
И если гарнитура не работает именно после обновления, то пользователю достаточно просто откатить установленные пакеты.
Появится уведомление о необходимости выполнить перезагрузку. Это может занять порядка 10 – 20 минут, так как Windows будет настраивать новую конфигурацию ОС, устанавливать предыдущие версии обновлений. Если и после этого в Windows 10 не работает микрофон, то рекомендуется проверить его настройки.
При обновлении системы перестал работать микрофон
Windows 10 по умолчанию вместе с обновлениями скачивает также драйвера для всех обнаруженных в системе устройств. И если ОС только недавно установили, но при этом не работает микрофон на компьютере, то вполне вероятно, что система попросту ещё не установила необходимые обновления, а вместе с ней и ПО, нужное для правильной работы подключённых звуковых устройств.
Далее следует перезагрузить ПК, так как после установки новых драйверов они задействуются устройством только при следующем включении компьютера.
Если не работает микрофон в ноутбуке, то следует выполнить то же самое.
По умолчанию система автоматически скачивает и устанавливает все обновления в фоновом режиме, когда устройство простаивает. Но если операционная система была установлена недавно, то этот процесс может растянуться на 3 – 5 дней. Зависит от скорости интернета, а также сколько времени компьютер не использовался, но оставался включённым.
Обновить драйвера и микрофон заработает
Если все обновления установлены, устройство отображается в «Диспетчере устройств» верно, но микрофон всё равно не работает, то это может указывать на сбой в работе драйвера. Как починить микрофон в этом случае?
Можно попробовать обновить драйвер, а если это не поможет, то откатить до предыдущей версии. Выполнить это можно так:
Если в компьютере или ноутбуке микрофон подключён к встроенной звуковой карте, то в «Диспетчере устройств» он будет отображаться в 99% случаев как «Устройство с поддержкой High Definition».
Переподключение микрофона и проверка на другом ПК или устройстве
Если ранее с устройством никаких проблем не было, и внезапно перестал работать микрофон, то нужно проверить, не вышел ли он из строя. Такая техника хоть и редко, но всё же выходит из строя.
Проверить работоспособность разъёма для микрофона
Если микрофон на другом устройстве работает исправно, все настройки заданы верно, в «Диспетчере устройств» всё тоже правильно указано, но микрофон всё равно не функционирует, то «виновником» с большой долей вероятности является сам разъём для его подключения.
Если этот микрофон тоже не будет работать, то это означает, что разъём повреждён. Заменить его в домашних условиях без должного опыта — невозможно. Поэтому остаётся только вариант с обращением в сервисный центр. Или же можно приобрести внешнюю звуковую карту и использовать её для подключения микрофона.
Итого, если не работает микрофон в Windows 10, то нужно убедиться, что для него установлен драйвер, в его настройках включена не нулевая громкость, а также, что система обновлена до последней актуальной версии. На всё это понадобится всего 5 – 10 минут. Зато пользователь после этого точно будет знать, в чём точно заключается проблема: в настройках или же в самом микрофоне.
Источник
Тестирование звука на веб-камере
У некоторых веб-камер в конструкции может быть интегрированный микрофон. Для проверки его работоспособности и качества записи звука можно использовать несколько разных способов. Однако перед проверкой убедитесь, что в вашей веб-камере микрофон действительно присутствует, чтобы не потратить время на ненужные проверки.
Как проверить звук на веб-камере
Для проверки звука можно использовать как встроенные системные программы (в Windows 10), так и сторонние сервисы и программы. Предварительно нужно убедиться, что веб-камера подключена корректно и само устройство у вас работает. Подробно про тестирование веб-камеры вы можете почитать здесь.
Также потребуется сделать предварительные настройки в операционной системе и выдать некоторые разрешения:
Еще укажите вашу веб-камеру в качестве устройства для ввода звука по умолчанию. Это делается через “Параметры”:
Дальше перейдем к более продвинутым вариантам проверки качества записи звука на встроенном микрофоне веб-камеры.
Вариант 1: Приложение “Запись голоса”
В Windows 10 есть встроенное приложение для записи голоса с внешних микрофонов, подключенных к системе. Для проверки можно использовать его.
Вариант 2: Параметры работы веб-камеры
Тоже системный инструмент, с помощью которого можно прослушать запись с микрофона веб-камеры. Однако в данном случае не придется делать предварительную запись, а затем удалять ее.
После проверки данную функцию нужно отключить, чтобы не слышать самого себя во время разговоров.
Вариант 3: Skype
На некоторых компьютерах Skype может быть уже предустановленным решением. В любом случае это одна из самых популярных программ для общения. С ее помощью также можно проверить работоспособность камеры и микрофона.
Рекомендуем ознакомиться с нашей статьей про настройку микрофона через Skype. Там процесс расписан более подробно.
Вариант 4: Сторонние программы для записи голоса
Есть множество программ для записи аудио и голоса. Проверка работоспособности микрофона у веб-камеры у них происходит по схожему алгоритму, что представлен в первом способе. Однако в этом случае используются сторонние решения, чей функционал более обширен, чем у встроенной программы для записи звука.
Так как сторонних программ для записи голоса много, то мы остановимся только на одной — Audacity. Она распространяется на бесплатной основе и, в целом, проста в освоении. Алгоритм работы с ней применим и на множество других программ из сегмента.
Сохранять данную запись необязательно — просто закройте программу. Сделанная тестовая запись удалится вместе с закрытием программы.
К этому же варианту проверки можно отнести и программы для записи видео.
Вариант 5: Онлайн-сервисы
Это наиболее удобный вариант, так как не требует установки сторонних программ, а только доступ к интернету. Для простой проверки микрофона у веб-камеры он подойдет как нельзя лучше. Предварительно убедитесь только в том, что в настройках операционной системы выбран нужный источник ввода для звука. Подробно данный момент мы рассматривали в подготовительной инструкции.
В качестве примера будет рассмотрен сервис WebCamMicTest. Там же можно протестировать работоспособность веб-камеры.
Помимо рассмотренного онлайн-сервиса есть другие варианты. Принцип работы там тот же.
Мы рассмотрели основные варианты проверки работоспособности микрофона у веб-камеры. Впрочем, эта проверка ничем не отличается от проверки работоспособности обычного микрофона.
Источник
Как проверить, работает ли веб-камера на компьютере
Несколько способов с помощью программ и онлайн-сервисов, а также способы устранения неполадок.
Как проверить работу веб-камеры на компьютере
С помощью приложения для видеосвязи
Веб-камеру можно протестировать через программу, с помощью которой вы собираетесь совершать видеозвонки. Для этого необходимо установить приложение для связи и перейти в его настройки, в этом случае дополнительные утилиты не понадобятся.
В качестве примера используем Zoom как самую популярную программу для онлайн-переговоров. Действуйте так:
1. Установите и запустите Zoom, нажмите на иконку профиля в правом верхнем углу и перейдите в «Настройки».
2. Откройте вкладку «Видео» в списке слева.
3. Далее выберите источник входного видеосигнала в выпадающем меню. Здесь должна быть веб-камера, которую вы собираетесь использовать для звонков. Если укажете правильный вариант, на экран будет выводиться изображение с неё. Если сигнал недоступен, значит устройство выключено или не определилось в системе.
4. В основных и расширенных настройках видеосигнала установите необходимые параметры. Активируйте улучшения изображения и фильтрацию шумов, если это необходимо. В разделе «Моё видео» можно включить фильтр, корректирующий ваш внешний вид в кадре.
5. После настроек видео перейдите в следующий по списку раздел — «Звук». Здесь в качестве источника аудио в пункте «Микрофон» должна быть выбрана веб-камера или внешний микрофон. Нажмите на кнопку «Проверить микрофон», которая запустит соответствующий тест. Убедитесь, что ваше устройство записывает голос, а также отрегулируйте громкость.
С помощью онлайн-сервиса
Проверить веб-камеры можно и с помощью бесплатных онлайн-сервисов в браузере. Если выбрали этот способ, вам нужно просто перейти на сайт для тестирования и запустить процесс.
Один из самых удобных сервисов для этого — webcamtests.com. Через него получится проверить камеру и микрофон.
- Откройте в любом браузере сайт. Сервис определит доступные на компьютере устройства.
- Выберите из выпадающего списка источник видеосигнала — активную в данный момент веб-камеру.
- Нажмите на значок «Тестировать камеру».
- Разрешите в браузере доступ к устройству. И на экране появится картинка, передаваемая с веб-камеры.
- Подождите. После проверки в таблице слева от демонстрационного экрана появится информация об устройстве и транслируемом сигнале.
После завершения тестирования закройте сайт или нажмите на кнопку «Остановить камеру».
Для проверки можно использовать и другие сервисы — процедура почти идентичная. Например, подойдёт WebcamMicTest. Откройте его и нажмите кнопку Test webcam, а затем разрешите доступ к оборудованию во время запроса в браузере.
С помощью системных утилит
Windows
В Windows 10 и 11 для проверки можно использовать встроенную утилиту «Камера». Откройте меню «Пуск» и найдите в списке стандартных приложений нужную программу. Запустите её и разрешите доступ к устройству. На экране должен отобразиться видеосигнал.
Приложение «Камера» позволяет настраивать разрешение видео, частоту кадров и соотношение сторон кадра, а также изменять параметры конфиденциальности.
macOS
На Mac есть несколько встроенных программ, с помощью которых можно протестировать веб-камеру. Подключите её к компьютеру с помощью кабеля или по беспроводной связи при необходимости, затем выберите один из вариантов:
- Запустите приложение FaceTime, авторизуйтесь и нажмите «Видео» в меню. Выберите устройство для съёмки.
- Откройте программу Photo Booth. В меню кликните «Видео», а затем укажите нужную веб-камеру.
- Запустите QuickTime Player и в верхнем меню нажмите «Файл», затем «Запись нового видео». Выберите камеру из списка.
Во всех случаях результатом должен стать отображаемый видеосигнал с веб-камеры в окне приложения.
Linux
В разных дистрибутивах Linux можно тестировать веб-камеру и управлять ей с помощью утилиты Guvcview. Её нет в репозитории, поэтому сначала необходимо по очереди выполнить команды в «Терминале» для установки:
sudo add-apt-repository ppa:pj-assis/ppa
sudo apt-get update
sudo apt-get install guvcview
После этого можно запускать из списка программ Guvcview, чтобы проверить веб-камеру и настроить параметры съёмки.
Что делать, если веб-камера не работает
Если устройство не записывает сигнал, попробуйте устранить неполадки, поочерёдно используя советы ниже. Если ни один метод не сработает, обратитесь в магазин с гарантией или к мастеру по ремонту компьютерной техники.
Перезагрузите компьютер
Перезапуск системы поможет исключить влияние работающих приложений на доступность камеры.
Подключите веб-камеру к другому ПК
Попробуйте подсоединить устройство к другому компьютеру, если это возможно, чтобы проверить на ошибки в совместимости с ОС.
Активируйте правильную камеру в приложении
Иногда в программе для видеозвонков может по умолчанию использоваться неподходящее устройство. Найдите в настройках вашего приложения правильный вариант из выпадающего списка.
Возможно, придётся перебрать все доступные пункты. Это особенно актуально, если вы пользуетесь виртуальными камерами для связи, например, со смартфоном.
Проверьте и обновите драйверы
Если у вас Windows, проверьте актуальность драйвера через «Панель управления»:
- Перейдите в «Диспетчер устройств», найдите в списке веб-камеру и убедитесь, что для неё установлен драйвер. Она может отображаться в пункте с соответствующим названием или в «Устройствах обработки изображений».
- Откройте свойства, кликнув по камере правой кнопкой мыши.
- В пункте «Общие» изучите состояние гаджета. Должна быть надпись «Устройство работает нормально». Её отсутствие указывает на проблему с драйверами.
- Найдите в Сети и установите драйвер для своей модели веб-камеры. Как правило, последняя версия программы есть на официальном сайте производителя.
Устраните блокировку камеры системой
В Windows используются параметры конфиденциальности, которые могут отключать веб-камеру в приложениях и не давать ей необходимый доступ. Проверьте этот момент так:
- Через меню «Пуск» откройте раздел «Параметры».
- Перейдите в «Конфиденциальность», в левом меню в подразделе «Разрешения приложений» найдите пункт «Камера».
- Откройте настройку разрешений для устройства. Активируйте доступ нужным приложениям, если он отключён. После этого веб-камера должна заработать правильно и отображаться в программах.
В macOS также есть похожая настройка. Вы можете выбрать, какие приложения будут использовать веб-камеру, таким способом:
- Откройте меню Apple → «Системные настройки» → «Защита и безопасность».
- Переключите меню на вкладку «Конфиденциальность».
- В боковом блоке слева нажмите на пункт «Камера».
- Если система определила наличие веб-камеры, то в этом пункте вы увидите приложения, которым можно открыть доступ к устройству.
- Поставьте соответствующие отметки и сохраните изменения. Перезапустите указанное в списке приложение, в нём должен появиться видеосигнал.
Читайте также 🧐
- 50+ крутых фонов для видеоконференций в Zoom
- Как использовать смартфон в качестве веб-камеры
- Как найти и включить Bluetooth на ноутбуке
- Как выключить веб-камеру в Windows 10
- Как провести видеоконференцию из дома и не опозориться