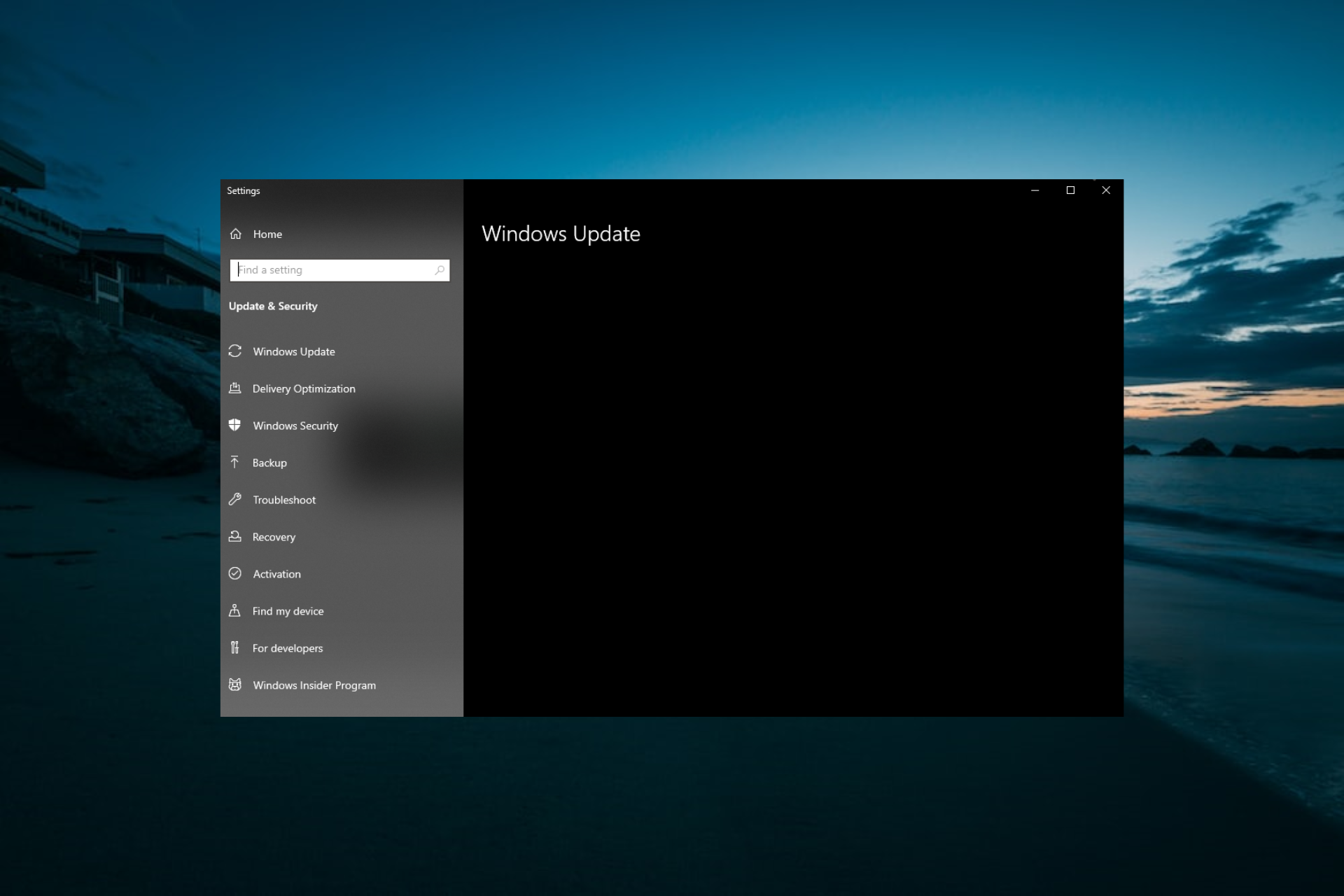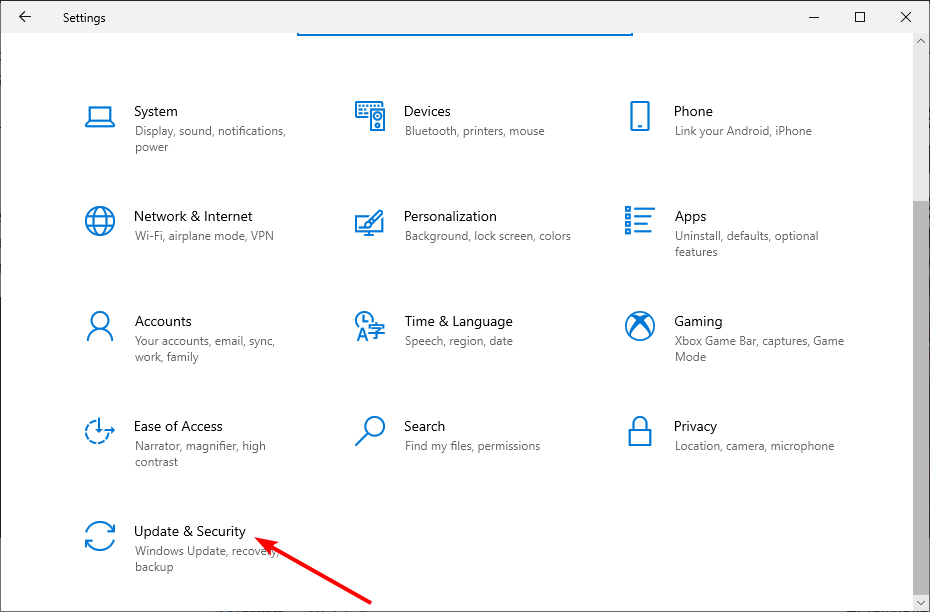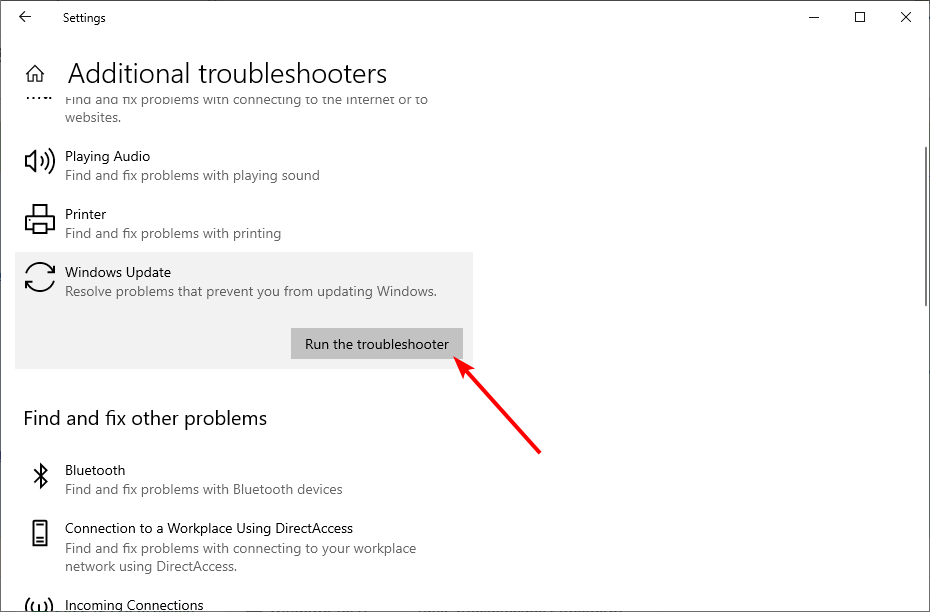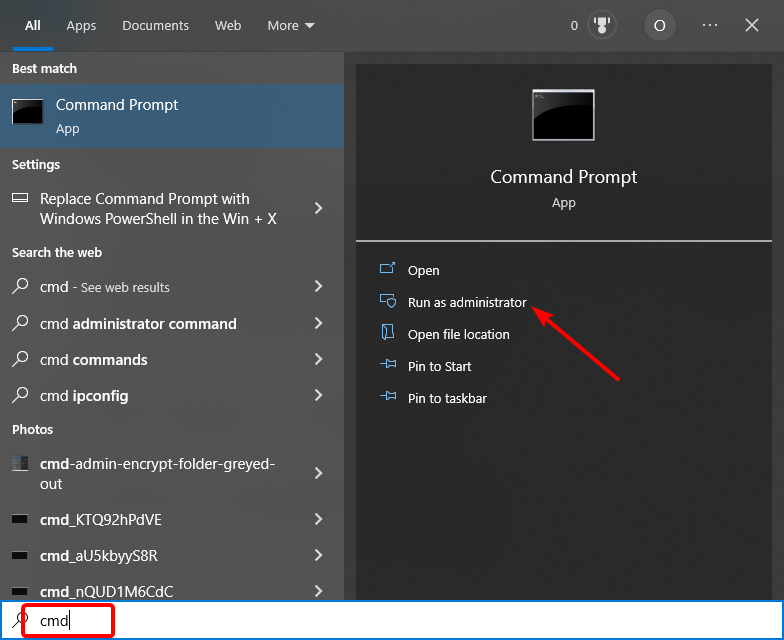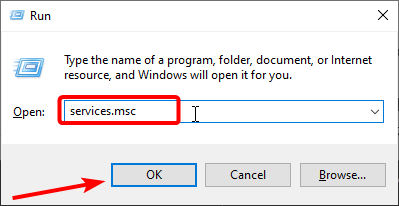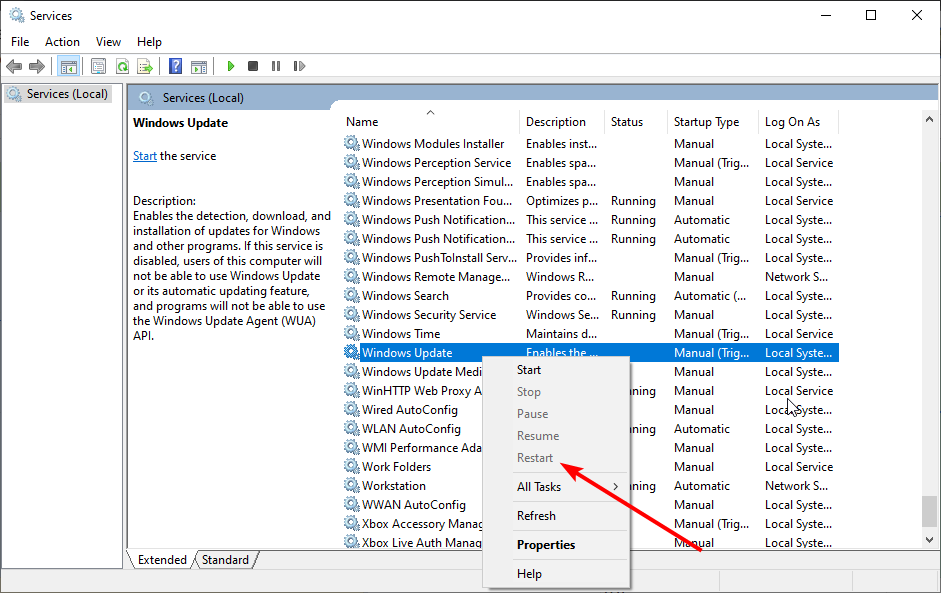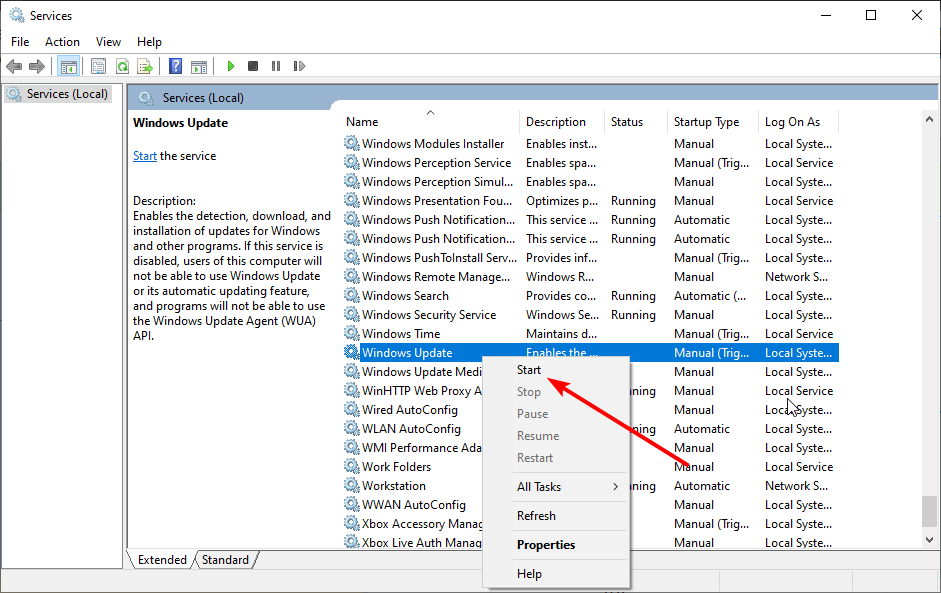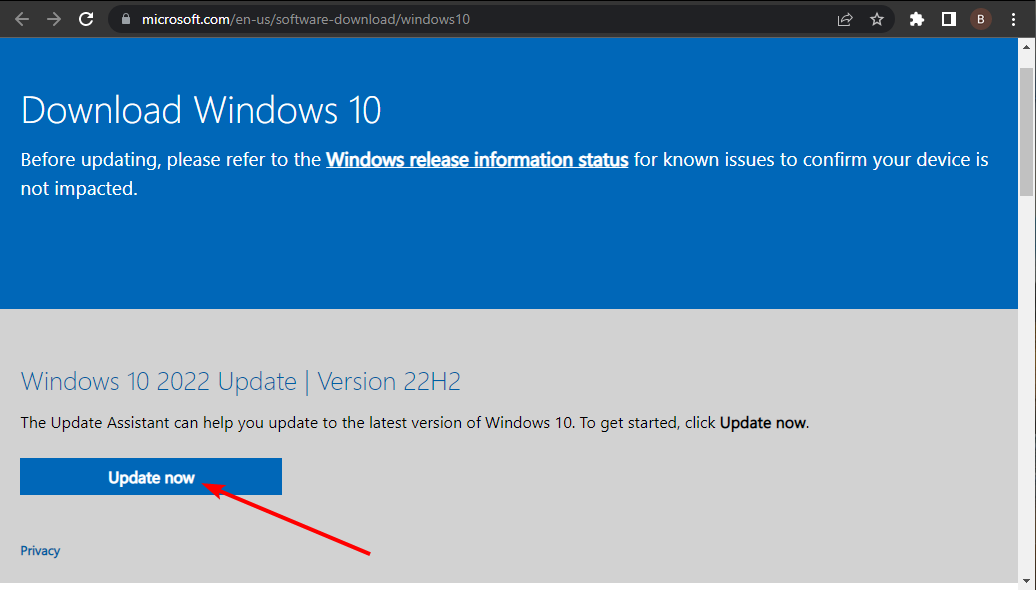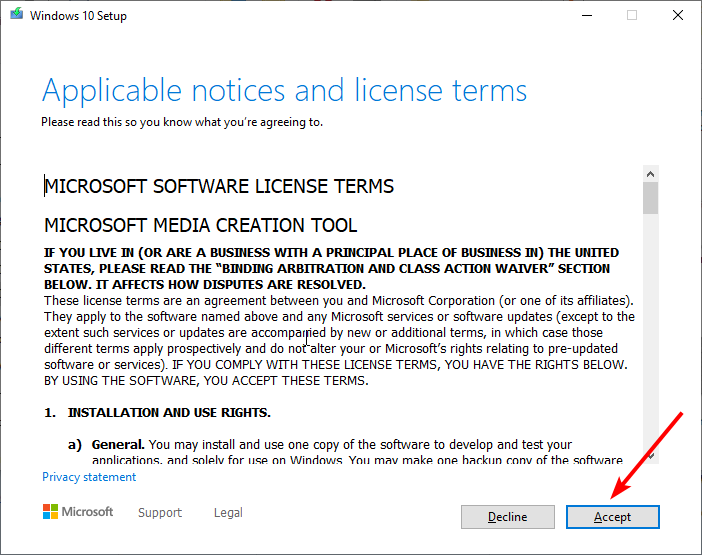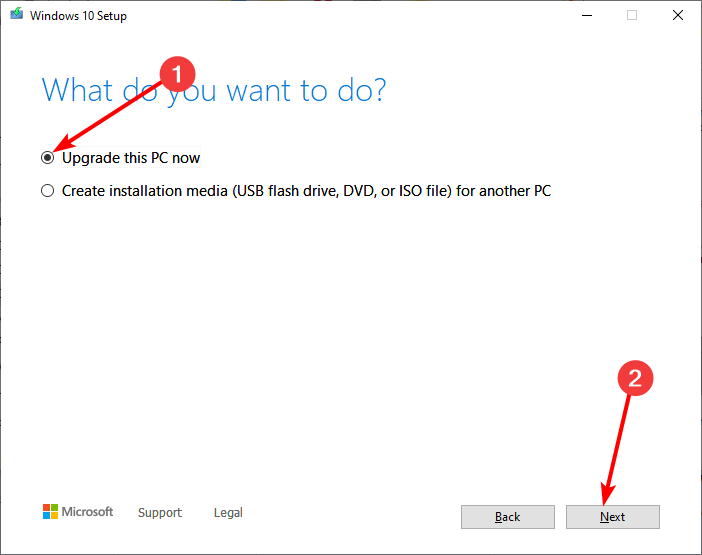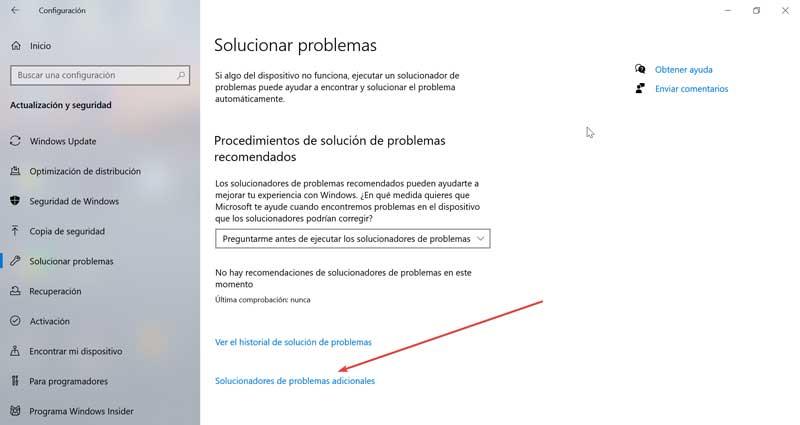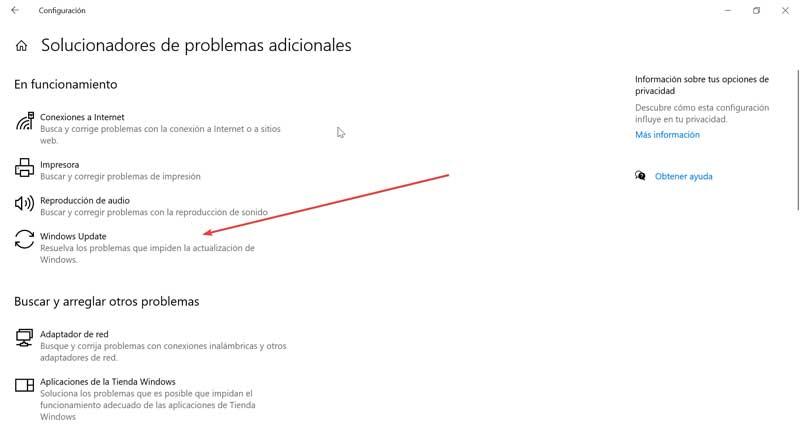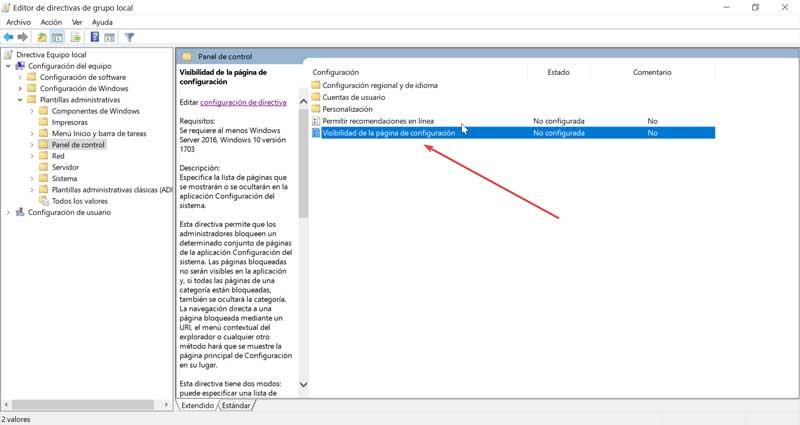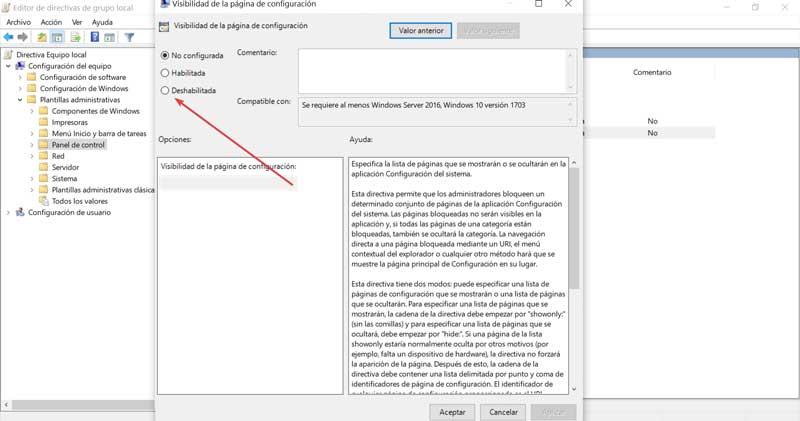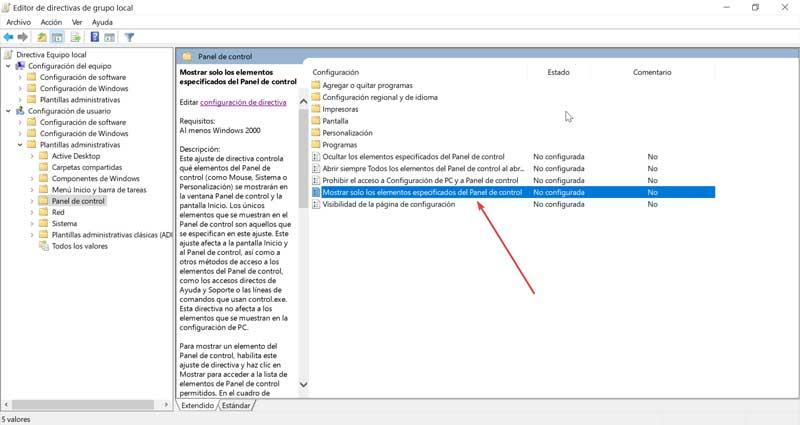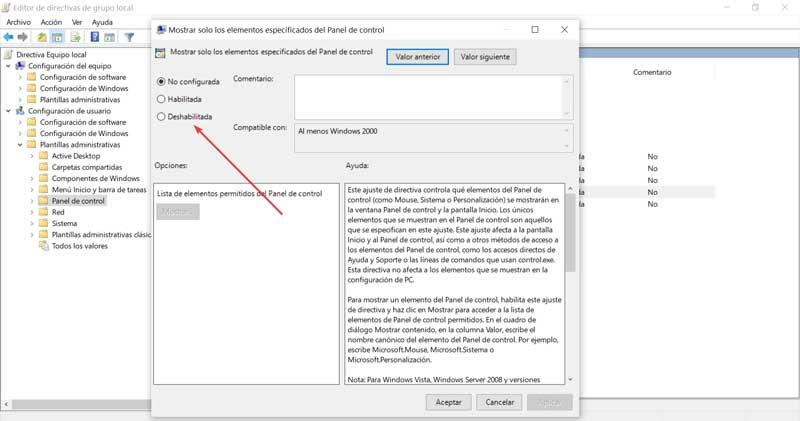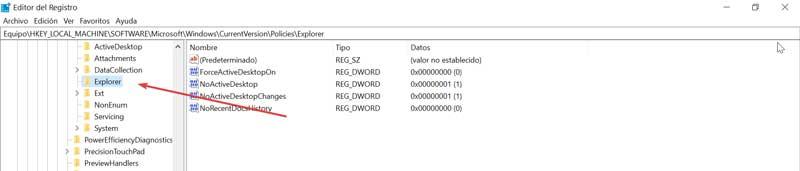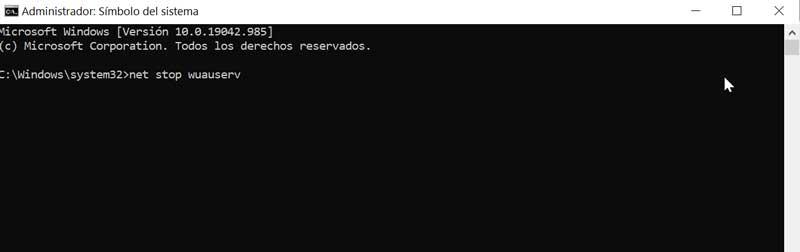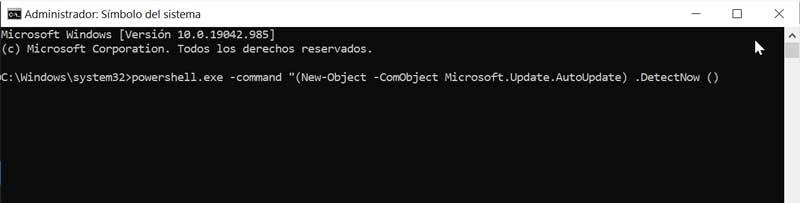На чтение 8 мин. Просмотров 3.2k. Опубликовано 03.09.2019
Поддержание вашей системы в актуальном состоянии очень важно, но многие пользователи сообщали об отсутствии кнопки «Проверить наличие обновлений» на ПК с Windows 10. Это может быть большой проблемой, так как это может сделать ваш компьютер уязвимым, но есть способ решить эту проблему.
Если у вас возникли проблемы с отсутствующей кнопкой «Проверить наличие обновлений», возможно, вы не сможете загрузить последние обновления вручную. Говоря о проблемах обновления, вот некоторые распространенные проблемы, о которых сообщили пользователи:
- Windows 10 Проверьте, нет ли кнопки обновлений . Эта проблема может возникать по разным причинам. Если вы столкнулись с ней, обязательно создайте новую учетную запись пользователя и проверьте, помогает ли это.
- Обновление Windows 10 отсутствует в настройках . Параметры групповой политики могут иногда влиять на Центр обновления Windows, поэтому, если у вас возникла эта проблема, проверьте параметры политики и восстановите их по умолчанию.
- В обновлении Windows отсутствует Windows 10 . Это вариант предыдущей проблемы, и в большинстве случаев ее можно исправить, перезапустив необходимые компоненты Центра обновления Windows.
Содержание
- Отсутствует кнопка Проверить наличие обновлений в Windows 10, как это исправить?
- Решение 1 – Проверьте вашу групповую политику
- Решение 2 – Изменить ваш реестр
- Решение 3 – Сброс компонентов Центра обновления Windows
- Решение 4. Запустите средство устранения неполадок Центра обновления Windows.
- Решение 5. Попробуйте запустить Центр обновления Windows из командной строки
- Решение 6 – Проверьте ваши политики
- Решение 7 – Создать новую учетную запись пользователя
- Решение 8. Выполните обновление на месте
Отсутствует кнопка Проверить наличие обновлений в Windows 10, как это исправить?
- Проверьте групповую политику
- Измените свой реестр
- Сброс компонентов Центра обновления Windows
- Запустите средство устранения неполадок Центра обновления Windows .
- Попробуйте запустить Центр обновления Windows из командной строки .
- Проверьте свои правила
- Создать новую учетную запись пользователя
- Выполните обновление на месте
Решение 1 – Проверьте вашу групповую политику
Если кнопка Проверить наличие обновлений отсутствует, возможно, проблема связана с вашей групповой политикой. Администратор ПК может иногда применять определенные правила и даже скрывать определенные сегменты приложения «Настройки».
Чтобы это исправить, вам нужно внести изменения в групповую политику самостоятельно. Это не так сложно, как вы думаете, и вы можете сделать это, выполнив следующие действия:
-
Нажмите Windows Key + R и введите gpedit.msc . Теперь нажмите Enter или нажмите ОК .
-
Откроется редактор локальной групповой политики. На левой панели перейдите в Конфигурация компьютера> Административные шаблоны> Панель управления . На правой панели дважды нажмите Видимость страницы настроек , чтобы открыть ее свойства.
-
Выберите Не настроено и нажмите ОК , чтобы сохранить изменения.
После этого вы сможете проверить наличие обновлений вручную в Windows 10. Несколько пользователей предложили установить политику Отключено в Шаг 3 , поэтому вы можете попробовать это также.
- ЧИТАЙТЕ ТАКЖЕ: полное исправление: ошибка Центра обновления Windows 0x8007139f в Windows 10, 8.1, 7
Решение 2 – Изменить ваш реестр
Если вы не знаете, вы можете изменить различные параметры и политики прямо из редактора реестра, и если у вас возникли проблемы с отсутствующей кнопкой «Проверить наличие обновлений», возможно, изменение реестра может помочь.
Это решение даст те же результаты, что и предыдущее, но если вы не можете получить доступ или изменить групповую политику, возможно, вы сможете решить проблему, изменив реестр. Для этого выполните следующие действия:
-
Нажмите Windows Key + R и введите regedit в диалоговом окне Выполнить . Теперь нажмите Enter или нажмите ОК .
-
На левой панели перейдите в HKEY_LOCAL_MACHINE SOFTWARE Microsoft Windows CurrentVersion Policies Explorer . На правой панели найдите SettingsPageVisibility и удалите его. Кроме того, вы можете удалить все записи из поля Значение данных и сохранить изменения.
После этого вы сможете проверить наличие обновлений вручную в Windows 10.
Решение 3 – Сброс компонентов Центра обновления Windows
Если вы не можете загрузить обновления, возможно, проблема в компонентах Центра обновления Windows. Иногда определенные компоненты могут не работать должным образом, и это может привести к появлению этой и многих других ошибок. Однако это можно исправить, просто сбросив компоненты Центра обновления Windows, выполнив следующие действия:
- Откройте Командную строку от имени администратора. Для этого щелкните правой кнопкой мыши кнопку «Пуск» и выберите Командная строка (администратор) . Вы также можете использовать PowerShell (Admin) .
-
Когда откроется Командная строка , выполните следующие команды:
- taskkill/f/fi «УСЛУГИ eq wuauserv»
- net stop cryptSvc
- чистые стоповые биты
- Чистый стоп-сервер
- ren C: Windows SoftwareDistribution SoftwareDistribution.old
- rmdir C: Windows SoftwareDistribution DataStore
- rmdir C: Windows SoftwareDistribution Download
После этого убедитесь, что проблема все еще существует. Если проблема не устранена, вы также можете попробовать выполнить следующий набор команд:
- Чистые стоповые биты
- Net Stop wuauserv
- Net Stop appidsvc
- Net Stop cryptsvc
- Ren% systemroot% SoftwareDistribution SoftwareDistribution.bak
- Ren% systemroot% system32 catroot2 catroot2.bak
- Чистые стартовые биты
- Net Start wuauserv
- Net Start appidsvc
- Net Start cryptsvc
Если это кажется слишком сложным или слишком утомительным, вы всегда можете создать сценарий сброса Центра обновления Windows и запустить его для автоматического сброса всех необходимых компонентов.
Решение 4. Запустите средство устранения неполадок Центра обновления Windows.
Если у вас возникли проблемы с отсутствующей кнопкой «Проверить наличие обновлений» в Windows 10, проблема может быть связана с временным сбоем в вашей системе. Чтобы решить эту проблему, рекомендуется запустить средство устранения неполадок Центра обновления Windows.
Windows поставляется с различными средствами устранения неполадок, и эти средства устранения неполадок предназначены для автоматического устранения незначительных проблем и сбоев, с которыми вы можете столкнуться. Чтобы запустить средство устранения неполадок Центра обновления Windows, вам просто нужно сделать следующее:
- Откройте приложение Настройки и перейдите в раздел Обновление и безопасность .
-
Выберите Устранение неполадок на левой панели. Выберите Центр обновления Windows в списке справа и нажмите кнопку Запустить средство устранения неполадок .
- Следуйте инструкциям на экране для устранения неполадок.
Как только устранение неполадок завершено, проверьте, сохраняется ли проблема. Имейте в виду, что средство устранения неполадок может быть не самым эффективным решением, но иногда оно может работать, поэтому не стесняйтесь попробовать его.
Решение 5. Попробуйте запустить Центр обновления Windows из командной строки
Иногда вы не сможете проверить наличие обновлений, и если это так, попробуйте этот обходной путь. По словам пользователей, если у вас есть проблема с отсутствующей кнопкой «Проверить наличие обновлений», возможно, вы можете открыть Центр обновления Windows из командной строки. Для этого просто выполните следующие действия:
- Откройте Командную строку от имени администратора.
- Выполните следующую команду: powershell.exe -command «(New-Object -ComObject Microsoft.Update.AutoUpdate) .DetectNow ()»
Если все в порядке, Windows Update должен запуститься. Если ничего не происходит, это означает, что это решение не работает, поэтому вы можете перейти к следующему.
- ЧИТАЙТЕ ТАКЖЕ: ИСПРАВЛЕНИЕ: регистрация службы обновления Windows отсутствует или повреждена
Решение 6 – Проверьте ваши политики
По мнению пользователей, иногда определенные политики могут вызывать проблемы с Центром обновления Windows. Если опция Проверить наличие обновлений отсутствует, возможно, проблема связана с параметрами групповой политики. Чтобы решить эту проблему, необходимо убедиться, что у вас не включены определенные политики.
Вы можете легко проверить это, выполнив следующие действия:
- Откройте Редактор групповой политики . Мы показали вам, как это сделать в Решении 1 .
-
Теперь перейдите в раздел Конфигурация компьютера > Административные шаблоны> Компоненты Windows> Обновления Windows . На правой панели проверьте состояние всех политик. Убедитесь, что для всех политик установлено значение Не настроено . Если определенная политика включена или отключена, измените ее на Не настроено.
- Теперь перейдите в Конфигурация пользователя> Административные шаблоны> Компоненты Windows> Обновления Windows и убедитесь, что для всех политик установлено значение Не настроено .
После внесения этих изменений проверьте, сохраняется ли проблема.
Решение 7 – Создать новую учетную запись пользователя
Если вы не можете загрузить обновления, возможно, проблема в вашей учетной записи. Иногда ваша учетная запись может быть повреждена, вызывая различные проблемы. Чтобы решить эту проблему, рекомендуется создать новую учетную запись пользователя и проверить, помогает ли это.Для этого выполните следующие действия:
- Откройте приложение Настройки и перейдите в раздел Аккаунты .
-
Выберите Семья и другие люди на левой панели. Перейдите на страницу Добавить кого-то еще на этот компьютер .
-
Выберите У меня нет информации для входа этого человека> Добавить пользователя без учетной записи Microsoft .
- Теперь вам просто нужно ввести желаемое имя пользователя для новой учетной записи и нажать Далее .
После создания новой учетной записи пользователя переключитесь на нее и проверьте, сохраняется ли проблема. Если проблема не появляется в новой учетной записи, мы советуем вам переместить все ваши личные файлы в новую учетную запись и начать использовать ее вместо старой.
Решение 8. Выполните обновление на месте
Если у вас все еще есть эта проблема, возможно, вы можете исправить ее с помощью обновления на месте. Обновление на месте переустановит вашу систему и обновит ее до последней версии, сохраняя все ваши файлы и приложения в целости и сохранности. Чтобы выполнить обновление на месте, выполните следующие действия.
- Загрузите и запустите Инструмент создания мультимедиа .
- После открытия Media Creation Tool выберите Обновить этот компьютер сейчас и нажмите Далее .
- Теперь выберите Загрузить и установить обновления (рекомендуется) и нажмите Далее .
- Следуйте инструкциям на экране, пока не дойдете до экрана Готов к установке . Нажмите Изменить то, что оставить .
- Обязательно выберите параметр Сохранить личные файлы и приложения и нажмите Далее .
- Следуйте инструкциям на экране для завершения процесса обновления.
После завершения процесса у вас будет установлена последняя версия Windows, и проблема с Центром обновления Windows должна быть решена.
Если на вашем компьютере отсутствует кнопка Проверить наличие обновлений, возможно, вы не сможете загрузить последние обновления, но мы надеемся, что вы решили проблему с помощью одного из наших решений.
Поддержание вашей системы в актуальном состоянии очень важно, но многие пользователи сообщали об отсутствии кнопки «Проверить наличие обновлений» на ПК с Windows 10. Это может быть большой проблемой, так как это может сделать ваш компьютер уязвимым, но есть способ решить эту проблему.
Если у вас возникли проблемы с отсутствующей кнопкой «Проверить наличие обновлений», возможно, вы не сможете загрузить последние обновления вручную. Говоря о проблемах обновления, вот некоторые распространенные проблемы, о которых сообщили пользователи:
- Windows 10 Кнопка «Проверить наличие обновлений» отсутствует. Эта проблема может возникать по разным причинам, и если вы столкнулись с ней, обязательно создайте новую учетную запись пользователя и проверьте, помогает ли это.
- В настройках Windows 10 отсутствует обновление Windows. Параметры групповой политики могут иногда влиять на Центр обновления Windows, поэтому, если у вас возникла эта проблема, проверьте параметры политики и восстановите их по умолчанию.
- В обновлении Windows отсутствует Windows 10 — это вариант предыдущей проблемы, и в большинстве случаев ее можно исправить, перезапустив необходимые компоненты Центра обновления Windows.
- Проверьте вашу групповую политику
- Изменить ваш реестр
- Сбросить компоненты Центра обновления Windows
- Запустите средство устранения неполадок Центра обновления Windows
- Попробуйте запустить Центр обновления Windows из командной строки
- Проверьте вашу политику
- Создать новую учетную запись пользователя
- Выполните обновление на месте
Решение 1 — Проверьте вашу групповую политику
Если кнопка Проверить наличие обновлений отсутствует, возможно, проблема связана с вашей групповой политикой. Администратор ПК может иногда применять определенные правила и даже скрывать определенные сегменты приложения «Настройки».
Чтобы это исправить, вам нужно внести изменения в групповую политику самостоятельно. Это не так сложно, как вы думаете, и вы можете сделать это, выполнив следующие действия:
- Нажмите Windows Key + R и введите gpedit.msc . Теперь нажмите Enter или нажмите ОК .
- Откроется редактор локальной групповой политики. На левой панели выберите Конфигурация компьютера> Административные шаблоны> Панель управления . На правой панели дважды щелкните Видимость страницы настроек, чтобы открыть ее свойства.
- Выберите Not Configured и нажмите OK, чтобы сохранить изменения.
После этого вы сможете вручную проверять наличие обновлений в Windows 10. Несколько пользователей предложили установить для параметра « Отключено» на шаге 3, поэтому вы можете попробовать это сделать.
Решение 2 — Изменить ваш реестр
Если вы не знаете, вы можете изменить различные настройки и политики прямо из редактора реестра, а если у вас возникли проблемы с отсутствующей кнопкой «Проверить наличие обновлений», возможно, изменение реестра может помочь.
Это решение даст те же результаты, что и предыдущее, но если вы не можете получить доступ или изменить групповую политику, возможно, вы можете решить проблему, изменив реестр. Для этого выполните следующие действия:
- Нажмите клавиши Windows + R и введите regedit в диалоговом окне « Выполнить ». Теперь нажмите Enter или нажмите ОК .
- На левой панели перейдите к HKEY_LOCAL_MACHINE SOFTWARE Microsoft Windows CurrentVersion Policies Explorer . На правой панели найдите SettingsPageVisibility и удалите его. Кроме того, вы можете удалить все записи из поля Value Data и сохранить изменения.
После этого вы сможете проверить наличие обновлений вручную в Windows 10.
Решение 3 — Сброс компонентов Центра обновления Windows
Если вы не можете загрузить обновления, возможно, проблема в компонентах Центра обновления Windows. Иногда некоторые компоненты могут не работать должным образом, и это может привести к появлению этой и многих других ошибок. Однако это можно исправить, просто сбросив компоненты Центра обновления Windows, выполнив следующие действия:
- Откройте командную строку от имени администратора. Для этого щелкните правой кнопкой мыши кнопку «Пуск» и выберите « Командная строка» («Администратор») . Вы также можете использовать PowerShell (Admin) .
- Когда откроется командная строка, выполните следующие команды:
- taskkill / f / fi «УСЛУГИ eq wuauserv»
- чистая остановка cryptSvc
- стоповые биты
- Чистая остановка
- ren C: Windows SoftwareDistribution SoftwareDistribution.old
- rmdir C: Windows SoftwareDistribution DataStore
- rmdir C: Windows SoftwareDistribution Скачать
После этого убедитесь, что проблема все еще существует. Если проблема не устранена, вы также можете попробовать выполнить следующий набор команд:
- Чистые стоповые биты
- Net Stop wuauserv
- Net Stop appidsvc
- Net Stop cryptsvc
- Ren% systemroot% SoftwareDistribution SoftwareDistribution.bak
- Ren% systemroot% system32 catroot2 catroot2.bak
- Чистые стартовые биты
- Net Start wuauserv
- Net Start appidsvc
- Net Start cryptsvc
Если это кажется слишком сложным или слишком утомительным, вы всегда можете создать сценарий сброса Центра обновления Windows и запустить его для автоматического сброса всех необходимых компонентов.
Решение 4. Запустите средство устранения неполадок Центра обновления Windows.
Если у вас возникли проблемы с отсутствующей кнопкой «Проверить наличие обновлений» в Windows 10, проблема может быть связана с временным сбоем в вашей системе. Чтобы устранить проблему, рекомендуется запустить средство устранения неполадок Центра обновления Windows.
Windows поставляется с различными средствами устранения неполадок, и эти средства устранения неполадок предназначены для автоматического устранения незначительных проблем и сбоев, с которыми вы можете столкнуться. Чтобы запустить средство устранения неполадок Центра обновления Windows, вам просто нужно сделать следующее:
- Откройте приложение «Настройки» и перейдите в раздел « Обновление и безопасность ».
- Выберите « Устранение неполадок» на левой панели. Выберите Центр обновления Windows из списка справа и нажмите кнопку Запустить средство устранения неполадок .
- Следуйте инструкциям на экране для устранения неполадок.
Как только средство устранения неполадок закончено, проверьте, сохраняется ли проблема. Помните, что средство устранения неполадок может быть не самым эффективным решением, но иногда оно может работать, поэтому не стесняйтесь попробовать его.
Решение 5. Попробуйте запустить Центр обновления Windows из командной строки
Иногда вы не сможете проверить наличие обновлений, и если это так, попробуйте этот обходной путь. По словам пользователей, если у вас есть проблема с отсутствующей кнопкой «Проверить наличие обновлений», возможно, вы можете открыть Центр обновления Windows из командной строки. Для этого просто выполните следующие действия:
- Откройте командную строку от имени администратора.
- Выполните следующую команду: powershell.exe -command «(New-Object -ComObject Microsoft.Update.AutoUpdate) .DetectNow ()»
Если все в порядке, Windows Update должен запуститься. Если ничего не происходит, это означает, что это решение не работает, поэтому вы можете перейти к следующему.
Решение 6 — Проверьте ваши политики
По словам пользователей, иногда определенные политики могут вызвать проблемы с Центром обновления Windows. Если опция Проверить наличие обновлений отсутствует, возможно, проблема связана с параметрами групповой политики. Чтобы решить эту проблему, необходимо убедиться, что у вас не включены определенные политики.
Вы можете легко проверить это, выполнив следующие действия:
- Откройте редактор групповой политики . Мы показали вам, как это сделать в решении 1 .
- Теперь перейдите к Конфигурация компьютера > Административные шаблоны> Компоненты Windows> Обновления Windows . На правой панели проверьте состояние всех политик. Убедитесь, что для всех политик установлено значение Не настроено . Если определенная политика включена или отключена, измените ее на Не настроено.
- Теперь перейдите к Конфигурация пользователя> Административные шаблоны> Компоненты Windows> Обновления Windows и убедитесь, что для всех политик установлено значение Не настроено .
После внесения этих изменений проверьте, сохраняется ли проблема.
Решение 7 — Создать новую учетную запись пользователя
Если вы не можете загрузить обновления, возможно, проблема в вашей учетной записи. Иногда ваша учетная запись может быть повреждена, вызывая различные проблемы. Чтобы решить эту проблему, рекомендуется создать новую учетную запись пользователя и проверить, помогает ли это. Для этого выполните следующие действия:
- Откройте приложение «Настройки» и перейдите в раздел « Учетные записи ».
- Выберите Семья и другие люди на левой панели. Теперь перейдите, чтобы добавить кого-то еще на этот компьютер .
- Выберите « У меня нет информации для входа этого человека»> «Добавить пользователя без учетной записи Microsoft» .
- Теперь вам просто нужно ввести желаемое имя пользователя для новой учетной записи и нажать Далее .
После создания новой учетной записи пользователя переключитесь на нее и проверьте, сохраняется ли проблема. Если проблема не появляется в новой учетной записи, мы советуем вам переместить все ваши личные файлы в новую учетную запись и начать использовать ее вместо старой.
Решение 8. Выполните обновление на месте
Если у вас все еще есть эта проблема, возможно, вы можете исправить ее с помощью обновления на месте. Обновление на месте переустановит вашу систему и обновит ее до последней версии, сохраняя все ваши файлы и приложения в целости и сохранности. Чтобы выполнить обновление на месте, выполните следующие действия.
- Скачайте и запустите Media Creation Tool .
- Как только Media Creation Tool откроется, выберите « Обновить этот компьютер сейчас» и нажмите « Далее» .
- Теперь выберите « Скачать и установить обновления» (рекомендуется) и нажмите « Далее» .
- Следуйте инструкциям на экране, пока не дойдете до экрана Готов к установке . Нажмите на Изменить, что сохранить .
- Обязательно выберите опцию Сохранить личные файлы и приложения и нажмите Далее .
- Следуйте инструкциям на экране для завершения процесса обновления.
После завершения процесса у вас будет установлена последняя версия Windows, и проблема с Центром обновления Windows должна быть решена.
Если на вашем компьютере отсутствует кнопка Проверить наличие обновлений, возможно, вы не сможете загрузить последние обновления, но мы надеемся, что вы решили проблему с помощью одного из наших решений.
Running the Windows Update troubleshooter should fix this quickly
by Milan Stanojevic
Milan has been enthusiastic about technology ever since his childhood days, and this led him to take interest in all PC-related technologies. He’s a PC enthusiast and he… read more
Updated on November 25, 2022
Reviewed by
Alex Serban
After moving away from the corporate work-style, Alex has found rewards in a lifestyle of constant analysis, team coordination and pestering his colleagues. Holding an MCSA Windows Server… read more
- If the Windows update is not showing on your PC, it might be because your OS is affected by a bug.
- One effective solution is to run the Windows Update troubleshooter and apply all the recommended fixes.
- You can also fix this issue by restarting the necessary components and services.
XINSTALL BY CLICKING THE DOWNLOAD FILE
This software will repair common computer errors, protect you from file loss, malware, hardware failure and optimize your PC for maximum performance. Fix PC issues and remove viruses now in 3 easy steps:
- Download Restoro PC Repair Tool that comes with Patented Technologies (patent available here).
- Click Start Scan to find Windows issues that could be causing PC problems.
- Click Repair All to fix issues affecting your computer’s security and performance
- Restoro has been downloaded by 0 readers this month.
Keeping your system up to date is quite important, but many users reported the Windows update is not showing up on their PCs. Sometimes, the Windows Update service is not even running for some users.
This can be a big problem since it can leave your PC vulnerable. Thankfully, there’s a way to fix this issue, and we will show you the steps you need to follow to do it in this guide.
Why is Windows Update not showing?
Below are some of the reasons the Windows update might not be showing up in Settings on your PC:
- Disabled relevant service: If the Windows Update service is disabled, it might be missing in settings. This can also lead to the Windows 10 update settings not opening issue. The solution here is to enable the service and check for updates again.
- Problems with update components: Another possible reason is if the Windows update components encountered issues. You need to run a few commands to restart these components to start getting updates again.
- Issues with the update process: Sometimes, the update process might be disturbed by a bug. To eliminate this, you need to run the Windows Update troubleshooter or an update repair tool.
What can I do if Windows Update is not showing?
Before delving into the fixes in this guide, you need to restart your PC to check if the issue is just a temporary glitch. If the problem persists, you can explore the fixes below:
1. Use a debugging software
One of the easiest ways to quickly troubleshoot the problem, even if you don’t know the cause, is to use a system restoring and optimization software such as Restoro.
Some corrupted files or faulty registry entries may cause an abnormal system performance.
Restoro will look into that and fix any bugs that might have hidden the updates button.
At the same time, the tool will also optimize other processes that affect your system’s performance to improve it and prevent similar events in the future.

Restoro
Restore your system to the normal parameters with this simple bug-fixing tool.
2. Run the built-in troubleshooter
- Press the Windows key + I to open the Settings app and navigate to the Update & Security section.
- Choose Troubleshoot from the left pane and select Additional troubleshooters.
- Now, select Windows Update and click the Run the troubleshooter button.
- Follow the instructions on the screen to complete the troubleshooting.
Some PC issues are hard to tackle, especially when it comes to corrupted repositories or missing Windows files. If you are having troubles fixing an error, your system may be partially broken.
We recommend installing Restoro, a tool that will scan your machine and identify what the fault is.
Click here to download and start repairing.
Once the troubleshooter is finished, check if the Windows update is still not showing up.
3. Reset Windows Update components
- Press the Windows key, type cmd, and select Run as administrator under Command Prompt.
- Type the following commands and press Enter after each:
taskkill /f /fi "SERVICES eq wuauserv"net stop cryptSvcnet stop bitsnet stop msiserverren C:WindowsSoftwareDistribution SoftwareDistribution.oldrmdir C:WindowsSoftwareDistributionDataStorermdir C:WindowsSoftwareDistributionDownload
After doing that, check if the problem is still there. If the issue persists, you can also try running the following set of commands: Net Stop bits Net Stop wuauserv Net Stop appidsvc Net Stop cryptsvc Ren %systemroot%SoftwareDistribution SoftwareDistribution.bak Ren %systemroot%system32catroot2 catroot2.bak Net Start bits Net Start wuauserv Net Start appidsvc Net Start cryptsvc
After running the commands above, the components should start running again. If this seems too complicated or tedious, you can always create a Windows Update reset script and run it to automatically reset all the necessary components.
4. Restart the required service
- Press the Windows key + R, type services.msc, and click the OK button.
- Locate the Windows Update service. If it is running, right-click it and select the Restart option.
- If it is not running, select the Start option instead.
- Finally, close the System services window and restart your PC.
Some services need to be running to check for and install updates effectively. If this service is disabled, you can face a series of errors, including this case where the Windows update is not showing up.
Ensure to restart your PC after enabling the services and check for the updates manually in Settings.
- Your device is missing important security and quality fixes
- Fix: Windows Update & Security not opening in Windows 10/11
- Windows Update is not working in Windows 10/11
- Fix: Windows 10/11 automatic update problems
- Settings and Updates not opening in Windows 10/11
5. Use the Windows Update Assistant tool
- Visit the Windows 10 download page to download the Assistant tool.
- Click the Accept button on the license page.
- Tick the button for the Upgrade this PC now and click the Next button.
- Now, follow the onscreen instructions to complete the upgrade.
If all the solutions above fail to fix this issue, using the assistant tool will help force install the latest version n of Windows 10. This should override all errors and fix the update issue.
There you have it: All the info you need to fix the Windows update not showing up issue. You only need to follow the instructions carefully, and everything should be back to normal.
If you are facing other issues like Windows update not working or loading, check our detailed guide to fix it quickly.
Feel free to let us know the solution that helped you fix this issue in the comments below.
Still having issues? Fix them with this tool:
SPONSORED
If the advices above haven’t solved your issue, your PC may experience deeper Windows problems. We recommend downloading this PC Repair tool (rated Great on TrustPilot.com) to easily address them. After installation, simply click the Start Scan button and then press on Repair All.
Newsletter
Running the Windows Update troubleshooter should fix this quickly
by Milan Stanojevic
Milan has been enthusiastic about technology ever since his childhood days, and this led him to take interest in all PC-related technologies. He’s a PC enthusiast and he… read more
Updated on November 25, 2022
Reviewed by
Alex Serban
After moving away from the corporate work-style, Alex has found rewards in a lifestyle of constant analysis, team coordination and pestering his colleagues. Holding an MCSA Windows Server… read more
- If the Windows update is not showing on your PC, it might be because your OS is affected by a bug.
- One effective solution is to run the Windows Update troubleshooter and apply all the recommended fixes.
- You can also fix this issue by restarting the necessary components and services.
XINSTALL BY CLICKING THE DOWNLOAD FILE
This software will repair common computer errors, protect you from file loss, malware, hardware failure and optimize your PC for maximum performance. Fix PC issues and remove viruses now in 3 easy steps:
- Download Restoro PC Repair Tool that comes with Patented Technologies (patent available here).
- Click Start Scan to find Windows issues that could be causing PC problems.
- Click Repair All to fix issues affecting your computer’s security and performance
- Restoro has been downloaded by 0 readers this month.
Keeping your system up to date is quite important, but many users reported the Windows update is not showing up on their PCs. Sometimes, the Windows Update service is not even running for some users.
This can be a big problem since it can leave your PC vulnerable. Thankfully, there’s a way to fix this issue, and we will show you the steps you need to follow to do it in this guide.
Why is Windows Update not showing?
Below are some of the reasons the Windows update might not be showing up in Settings on your PC:
- Disabled relevant service: If the Windows Update service is disabled, it might be missing in settings. This can also lead to the Windows 10 update settings not opening issue. The solution here is to enable the service and check for updates again.
- Problems with update components: Another possible reason is if the Windows update components encountered issues. You need to run a few commands to restart these components to start getting updates again.
- Issues with the update process: Sometimes, the update process might be disturbed by a bug. To eliminate this, you need to run the Windows Update troubleshooter or an update repair tool.
What can I do if Windows Update is not showing?
Before delving into the fixes in this guide, you need to restart your PC to check if the issue is just a temporary glitch. If the problem persists, you can explore the fixes below:
1. Use a debugging software
One of the easiest ways to quickly troubleshoot the problem, even if you don’t know the cause, is to use a system restoring and optimization software such as Restoro.
Some corrupted files or faulty registry entries may cause an abnormal system performance.
Restoro will look into that and fix any bugs that might have hidden the updates button.
At the same time, the tool will also optimize other processes that affect your system’s performance to improve it and prevent similar events in the future.

Restoro
Restore your system to the normal parameters with this simple bug-fixing tool.
2. Run the built-in troubleshooter
- Press the Windows key + I to open the Settings app and navigate to the Update & Security section.
- Choose Troubleshoot from the left pane and select Additional troubleshooters.
- Now, select Windows Update and click the Run the troubleshooter button.
- Follow the instructions on the screen to complete the troubleshooting.
Some PC issues are hard to tackle, especially when it comes to corrupted repositories or missing Windows files. If you are having troubles fixing an error, your system may be partially broken.
We recommend installing Restoro, a tool that will scan your machine and identify what the fault is.
Click here to download and start repairing.
Once the troubleshooter is finished, check if the Windows update is still not showing up.
3. Reset Windows Update components
- Press the Windows key, type cmd, and select Run as administrator under Command Prompt.
- Type the following commands and press Enter after each:
taskkill /f /fi "SERVICES eq wuauserv"net stop cryptSvcnet stop bitsnet stop msiserverren C:WindowsSoftwareDistribution SoftwareDistribution.oldrmdir C:WindowsSoftwareDistributionDataStorermdir C:WindowsSoftwareDistributionDownload
After doing that, check if the problem is still there. If the issue persists, you can also try running the following set of commands: Net Stop bits Net Stop wuauserv Net Stop appidsvc Net Stop cryptsvc Ren %systemroot%SoftwareDistribution SoftwareDistribution.bak Ren %systemroot%system32catroot2 catroot2.bak Net Start bits Net Start wuauserv Net Start appidsvc Net Start cryptsvc
After running the commands above, the components should start running again. If this seems too complicated or tedious, you can always create a Windows Update reset script and run it to automatically reset all the necessary components.
4. Restart the required service
- Press the Windows key + R, type services.msc, and click the OK button.
- Locate the Windows Update service. If it is running, right-click it and select the Restart option.
- If it is not running, select the Start option instead.
- Finally, close the System services window and restart your PC.
Some services need to be running to check for and install updates effectively. If this service is disabled, you can face a series of errors, including this case where the Windows update is not showing up.
Ensure to restart your PC after enabling the services and check for the updates manually in Settings.
- Your device is missing important security and quality fixes
- Fix: Windows Update & Security not opening in Windows 10/11
- Windows Update is not working in Windows 10/11
- Fix: Windows 10/11 automatic update problems
- Settings and Updates not opening in Windows 10/11
5. Use the Windows Update Assistant tool
- Visit the Windows 10 download page to download the Assistant tool.
- Click the Accept button on the license page.
- Tick the button for the Upgrade this PC now and click the Next button.
- Now, follow the onscreen instructions to complete the upgrade.
If all the solutions above fail to fix this issue, using the assistant tool will help force install the latest version n of Windows 10. This should override all errors and fix the update issue.
There you have it: All the info you need to fix the Windows update not showing up issue. You only need to follow the instructions carefully, and everything should be back to normal.
If you are facing other issues like Windows update not working or loading, check our detailed guide to fix it quickly.
Feel free to let us know the solution that helped you fix this issue in the comments below.
Still having issues? Fix them with this tool:
SPONSORED
If the advices above haven’t solved your issue, your PC may experience deeper Windows problems. We recommend downloading this PC Repair tool (rated Great on TrustPilot.com) to easily address them. After installation, simply click the Start Scan button and then press on Repair All.
Newsletter
Некоторые пользователи сообщают, что после обновления до более новой версии Windows 10 они обнаруживают, что Центр обновления Windows раздел отсутствует в Обновление и безопасность вкладка — и вместо этого верхний элемент слева — Защитник Windows. В этом посте мы рассмотрим, как это исправить.
Конфликты с настройками Центра обновления Windows — одна из возможных причин, по которой отсутствует опция в настройках устройства с Windows 10.
Если Windows 10 Проверить обновления в настройках отсутствует кнопка, тогда вам нужно взглянуть на настройки групповой политики. Решение этой проблемы — отключить блокировку видимости страницы настроек.
Нажмите клавишу Windows + R. В диалоговом окне «Выполнить» введите gpedit.msc и нажмите Enter, чтобы запустить редактор локальной групповой политики.
Перейдите в следующее место:
Конфигурация компьютера> Административные шаблоны> Панель управления
На странице «Свойства» установите переключатель для Неполноценный.
Даже если он включен Не настроено, установите для него значение Отключено.
Нажмите Подать заявление > Ok.
Выбрав Неполноценный, это означает, что вы хотите увидеть страницу настроек.
После того, как вы должны выполнить эту задачу, выполните следующие действия, чтобы внести еще одно изменение.
В редакторе локальной групповой политики перейдите в следующее расположение:
Конфигурация пользователя> Административные шаблоны> Панель управления
Теперь на правой панели дважды щелкните запись Показать только указанные элементы панели управления для редактирования его свойств.
На странице свойств щелкните переключатель для Неполноценный.
Даже если он включен Не настроено, установите для него значение Отключено.
Нажмите Подать заявление > Ok.
Здесь, выбрав Неполноценный, вы сможете увидеть все настройки.
Теперь вы можете выйти из редактора локальной групповой политики, перезагрузить устройство и проверить.
Кончик: Обходной путь — использовать WUMgr для управления Центром обновления Windows.
- Теги: Групповая политика, Настройки
Содержание
- Решаем проблемы с работоспособностью Центра обновлений Windows 10
- Способ 1: Запуск средства устранения неполадок
- Способ 2: Отключение обновления других продуктов Майкрософт
- Способ 3: Очистка кэша Центра обновлений
- Способ 4: Загрузка обновления стека обслуживания (SSU)
- Способ 5: Скачивание свежих обновлений через базу знаний
- Способ 6: Опция «Обновление на месте»
- Способ 7: Проверка целостности и восстановление системных файлов
- Вопросы и ответы
Как известно, в операционной системе Windows 10 имеется Центр обновления, который отвечает за установку последних апдейтов и исправлений, вносимых разработчиками. Однако иногда пользователи сталкиваются с проблемами, которые связаны с работоспособностью этого приложения. Обычно они проявляются при попытке запуска поиска обновлений или уже во время их инсталляции. На экране может появиться уведомление, свидетельствующее об остановке работы Центра. Далее мы хотим разобрать все доступные варианты решения этой неполадки.
Далее будут рассмотрены способы, которые позволяют исправить ошибки в функционировании Центра обновлений. В большинстве случаев такая проблема появляется сразу же при запуске поиска апдейтов, а если вы просто получили уведомление о невозможности инсталляции конкретных файлов, следует обратиться к инструкциям в отдельной нашей статье, перейдя по указанной ниже ссылке. Мы же переходим к решению главной задачи.
Подробнее: Устранение проблем с установкой обновлений в Windows 10
Способ 1: Запуск средства устранения неполадок
Самый простой и быстрый метод — использование средства устранения неполадок. Довольно часто этот стандартный инструмент не приносит должного результата, однако попробовать его запустить стоит, ведь это не займет много времени. От вас требуется выполнить лишь такие действия:
- Откройте «Пуск» и перейдите в «Параметры».
- Здесь вас интересует раздел «Обновление и безопасность».
- Воспользуйтесь панелью слева, чтобы переместиться в «Устранение неполадок».
- Отыщите пункт «Центр обновления Windows» и кликните по нему левой кнопкой мыши.
- После этого появится кнопка «Запустить средство устранения неполадок», на которую и надо нажать.
- Ожидайте завершения сканирования. Оно не займет много времени.
- Затем вы получите уведомление о том, что найденные ошибки были исправлены или они вовсе не обнаружены.

Если какие-то неисправности нашлись, они исправятся в автоматическом режиме или же на экране появятся инструкции, которые нужно будет выполнять. В случае нерезультативности этого метода переходите к следующим инструкциям.
Способ 2: Отключение обновления других продуктов Майкрософт
Во время установки основных компонентов при обновлении иногда происходит и апдейт других продуктов Майкрософт, что относится ко встроенным приложениям. В некоторых ситуациях именно это и вызывает сбои в функционировании Центра обновлений, что можно проверить только путем отключения апдейтов этих продуктов.
- Для этого в меню «Параметры» снова выберите пункт «Обновление и безопасность».
- В первом же разделе «Центр обновления Windows» отыщите строку «Дополнительные параметры» и кликните по ней.
- Переместите ползунок первого пункта в состояние «Вкл.».
- После этого можно вернуться назад и нажать на «Проверить наличие обновлений».

Если поиск был успешно запущен, а затем пошла загрузка и инсталляция, значит, дело действительно заключалось в попытках установки апдейтов для других продуктов Microsoft. Скорее всего, эта неполадка будет автоматически устранена после окончания инсталляции.
Способ 3: Очистка кэша Центра обновлений
Центр обновления Windows имеет отдельную папку на системном разделе жесткого диска. Именно туда помещаются все объекты и конфигурационные файлы перед инсталляцией апдейтов. Иногда причиной проблем с функционированием Центра как раз и выступает этот кэш, в котором произошло неправильное сохранение файлов или появились конфликты при попытках перезаписи. Проверить эту неисправность и избавиться от нее можно следующим образом:
- Откройте «Пуск» и перейдите в «Службы» через поиск.
- Здесь отыщите строку «Центр обновления Windows» и дважды кликните по ней левой кнопкой мыши.
- Нажмите по кнопке «Остановить» и примените изменения.
- Теперь откройте Проводник и перейдите по пути
C:WindowsSoftwareDistribution. - Удалите абсолютно все файлы и папки, находящиеся здесь. Не беспокойтесь, это не может никаким образом пагубно сказаться на функционировании операционной системы.

После этого не забудьте запустить отключенную ранее службу по тому же примеру. Теперь можно переходить к попыткам запуска проверки обновлений.
Способ 4: Загрузка обновления стека обслуживания (SSU)
Иногда проблемы с работоспособностью Центра обновления Windows вызваны отсутствием последнего апдейта стека обслуживания, который частично связан с рассматриваемым приложением. Он не будет установлен автоматически, поскольку сам Центр не функционирует, поэтому придется скачать и инсталлировать его самостоятельно.
Перейти к скачиванию обновления SSU с официального сайта
- Для этого перейдите по указанной выше ссылке, через поиск отыщите одно из указанных ниже обновлений в соответствии с версией и разрядностью операционной системы.
- Windows 10 (первая версия) —
kb4523200; - Windows 10 1607 —
kb4520724; - Windows 10 1703 —
kb4521859; - Windows 10 1709 —
kb4523202; - Windows 10 1803 —
kb4523203; - Windows 10 1809 —
kb4523204; - Windows 10 1903 —
kb4524569. - После этого отобразится всплывающее окно. В нем надо кликнуть по появившейся ссылке для начала загрузки.
- Дождитесь окончания этого процесса и запустите установочный файл.
- Следуйте появившимся инструкциям, чтобы успешно завершить инсталляцию.

Затем в обязательном порядке требуется перезагрузить компьютер, поскольку только после этого все изменения вступят в силу.
Способ 5: Скачивание свежих обновлений через базу знаний
Этот метод заключается в полностью ручной инсталляции обновлений, используя статьи из базы знаний для устранения проблем, связанных с функционированием Центра обновлений. Суть этого метода заключается в следующем:
Перейти на страницу журнала обновлений Windows 10
- Сначала перейдите по расположенной выше ссылке, чтобы попасть на страницу базы знаний под названием «Журнал обновлений Windows 10». Там отыщите сведения о последней версии. На момент написания статьи она имеет номер 1909. Этот номер нужно запомнить для дальнейшего поиска апдейтов.
- После этого кликните по ссылке ниже, чтобы перейти на официальную страницу каталога центра обновления Microsoft. Здесь введите тот самый номер, который был определен ранее.
- По очереди загрузите все присутствующие обновления или выберите только нужные для себя.
- При открытии нового всплывающего окна подтвердите скачивание, щелкнув по соответствующей ссылке.
- Остается только дождаться завершения загрузки и произвести инсталляцию всех обновлений вручную.
Перейти на официальную страницу каталога центра обновления Microsoft

После установки всех апдейтов перезагрузите компьютер и начните использование компьютера. Если после выхода новых обновлений их инсталляция через Центр обновления Виндовс пройдет успешно, значит, проблема была успешно решена банальной ручной установкой проблемных компонентов.
Способ 6: Опция «Обновление на месте»
Разработчики Windows 10 создали для своей операционной системы отдельную опцию в виде утилиты, которая называется Update Assistant. Она функционирует без помощи стандартного Центра обновлений и позволяет инсталлировать последнюю версию Виндовс, совершив всего несколько кликов.
Перейти на официальную страницу загрузки Update Assistant
- Сначала нужно загрузить эту программу. Для этого перейдите на ее страницу и нажмите «Обновить сейчас».
- После этого начнется загрузка исполняемого файла. Дождитесь окончания этого процесса и запустите полученный объект.
- Следуйте отобразившимся на экране инструкциям, а после появления уведомления об успешном обновлении закройте окно и перезагрузите компьютер.

Способ 7: Проверка целостности и восстановление системных файлов
Последний способ, о котором мы хотим поговорить сегодня, заключается в восстановлении системных файлов при помощи стандартных утилит SFC и DISM. Это пригодится в тех ситуациях, когда ни один из описанных методов не принес должного результата. Тогда имеет смысл полагать, что проблема связана с повреждением файлов, отвечающих за корректную работу Центра обновлений. Проверить это и исправить можно при помощи упомянутых выше утилит. Более детальные сведения об этом варианте и руководства по устранению различных ошибок вы найдете в отдельной статье на нашем сайте далее.
Подробнее: Использование и восстановление проверки целостности системных файлов в Windows 10
Только что мы рассказали о семи разных методах исправления неполадок с функционированием Центра обновления Windows 10. Вам следует по очереди задействовать все их, чтобы максимально быстро и просто отыскать верное решение. Если этого сделать не удалось, придется переустанавливать ОС или же искать новую сборку.
Читайте также: Установка новой версии Windows 10 поверх старой
Содержание
- В Windows 10 отсутствует кнопка проверки обновлений
- Кнопка проверки обновлений отсутствует в Windows 10
- Важность обновлений Windows
- Что делать, если пропала кнопка обновления Windows
- Запустите средство устранения неполадок
- Использовать редактор локальной групповой политики
- Отключить видимость страницы настроек
- Отключить ненастроенные обновления Windows
- Измените реестр Windows 10
- Использовать командную строку
- Сбросить компоненты
- Откройте Центр обновления Windows
- Обновите систему с помощью Media Creation Tool
- Как включить центр обновления Windows 10
- Варианты включения
- Запуск через панель управления
- Включение в локальной групповой политике
- Запуск через диспетчер задач
- Через командную строку
- Исправить значение параметра в реестре
- Программа WSUS Offline Update
- Центр обновления Windows 10 не работает
- Как проверить работает ли центр обновления через Диспетчер задач
- Настройка центра обновления ОС Windows 10
- Включение Центра обновления в Windows 10
- Включение Центра обновлений в Windows 10
- Способ 1: Win Updates Disabler
- Способ 2: Командная строка / PowerShell
- Способ 3: Диспетчер задач
- Способ 4: Редактор локальных групповых политик
- Dadaviz
- Что делать, если «Центр обновления» Windows 10 не работает: инструкции и советы
- Где расположен «Центр обновления» Windows 10
- Почему «Центр обновления» перестаёт работать
- Решение возможных проблем
- Пропал или не открывается «Центр обновления», не запускается обновление
- Альтернативные варианты получения обновлений
- Сторонние официальные программы
- Сторонние неофициальные программы
- Получение обновлений напрямую
- Восстановление «Центра обновления» Windows
- «Центр обновления Windows» выдаёт ошибки с кодами
- Видео: что делать, если не работает «Центр обновления»
В Windows 10 отсутствует кнопка проверки обновлений
Некоторые пользователи сообщают, что после обновления до более новой версии Windows 10 они обнаруживают, что Центр обновления Windows раздел отсутствует в Обновление и безопасность вкладка — и вместо этого верхний элемент слева — Защитник Windows. В этом посте мы рассмотрим, как это исправить.
Конфликты с настройками Центра обновления Windows — одна из возможных причин, по которой отсутствует опция в настройках устройства с Windows 10.
Кнопка проверки обновлений отсутствует в Windows 10
Если Windows 10 Проверить обновления в настройках отсутствует кнопка, тогда вам нужно взглянуть на настройки групповой политики. Решение этой проблемы — отключить блокировку видимости страницы настроек.
Нажмите клавишу Windows + R. В диалоговом окне «Выполнить» введите gpedit.msc и нажмите Enter, чтобы запустить редактор локальной групповой политики.
Перейдите в следующее место:
Конфигурация компьютера> Административные шаблоны> Панель управления
Теперь на правой панели дважды щелкните запись Видимость страницы настроек для редактирования его свойств.
На странице «Свойства» установите переключатель для Неполноценный.
Даже если он включен Не настроено, установите для него значение Отключено.
Нажмите Подать заявление > Ok.
Выбрав Неполноценный, это означает, что вы хотите увидеть страницу настроек.
После того, как вы должны выполнить эту задачу, выполните следующие действия, чтобы внести еще одно изменение.
В редакторе локальной групповой политики перейдите в следующее расположение:
Конфигурация пользователя> Административные шаблоны> Панель управления
Теперь на правой панели дважды щелкните запись Показать только указанные элементы панели управления для редактирования его свойств.
На странице свойств щелкните переключатель для Неполноценный.
Даже если он включен Не настроено, установите для него значение Отключено.
Нажмите Подать заявление > Ok.
Здесь, выбрав Неполноценный, вы сможете увидеть все настройки.
Теперь вы можете выйти из редактора локальной групповой политики, перезагрузить устройство и проверить.
Кончик: Обходной путь — использовать WUMgr для управления Центром обновления Windows.
Источник
Один из самых важных аспектов правильного функционирования нашего Windows 10 компьютер является его системой обновления. Microsoft отвечает за обеспечение системы постоянными обновлениями, которые помогают нам устранять возможные ошибки в системе, защищать ее от вредоносных программ и вредоносных атак, а также улучшать характеристики программного обеспечения. Поэтому, если мы заметили, что кнопка Windows Update исчезла из меню настроек, сегодня мы расскажем вам, как это решить.
Кнопка поиска для обновления Windows находится в меню настроек нашего компьютера. Оттуда он отвечает за уведомление нас каждый раз, когда доступно новое обновление, чтобы загрузить и установить его, чтобы мы всегда могли обновить наш компьютер.
Важность обновлений Windows
Следовательно, если кнопка Windows Update исчезнет, мы не сможем получить доступ к обновлениям, что позволяет системе сохранять уязвимости перед лицом возможных вирусов и шпионского ПО. Таким же образом мы не могли решить возможные ошибки или системные ошибки, требующие пересмотра и обновления программного обеспечения.
Чтобы избежать возможных проблем с нашим компьютером, мы собираемся показать вам, как мы можем решить проблему отсутствия кнопки обновления Windpows, а также получить доступ к обновлениям системы, даже если они недоступны.
Что делать, если пропала кнопка обновления Windows
В случае, если мы получаем доступ к Обновлению и Безопасность в меню настроек, и мы не можем найти кнопку Windows Update, мы можем попытаться решить эту проблему, выполнив следующие действия.
Запустите средство устранения неполадок
Проблема с исчезновением кнопки проверки обновлений может быть связана с временным отказом нашей операционной системы. Поэтому мы можем попробовать запустить средство устранения неполадок Центра обновления Windows, которое было разработано для решения незначительных системных проблем.
Для этого мы войдем в меню настроек, нажав сочетание клавиш «Windows + I», и войдем в раздел «Обновление и безопасность». В следующем окне в левом столбце выбираем опцию «Устранение неполадок». Справа нажмите «Дополнительные средства устранения неполадок».
Теперь в новом окне в первом разделе «В работе» выбираем «Центр обновления Windows». Таким образом он попытается решить проблемы, препятствующие обновлению Windows. По завершении мы перезагружаемся и проверяем, появляется ли снова кнопка проверки обновлений.
Использовать редактор локальной групповой политики
Чтобы получить доступ к редактору, мы должны использовать сочетание клавиш «Windows + R», чтобы запустить команду «Выполнить». Позже мы напишем «Gpedit.msc» и нажмите Enter.
Отключить видимость страницы настроек
Затем мы выбираем «Конфигурация компьютера», отображаем меню «Административные шаблоны» и получаем доступ к папке «Панель управления». Теперь мы щелкаем правой кнопкой мыши запись «Видимость страницы конфигурации» и нажимаем «Редактировать».
Позже в новом окне мы отметим опцию «Отключено», даже если она окажется «Не настроена». Наконец, нажмите «Применить» и «ОК», чтобы внести изменения.
Отключить ненастроенные обновления Windows
После того, как мы завершили предыдущий шаг, мы должны внести еще одно изменение. Мы переходим в «Конфигурация пользователя», нажимаем «Административные шаблоны» и получаем доступ к папке «Панель управления». Теперь мы щелкаем правой кнопкой мыши запись «Показывать только указанные элементы панели управления», чтобы иметь возможность ввести ее свойства.
Когда появится экран «Свойства», мы отметим поле «Деактивировано», даже если оно окажется как «Не настроено». Нажмите «Применить» и «ОК», чтобы внести изменения.
После выполнения двух операций выходим из редактора, перезагружаем устройство и проверяем, решена ли проблема.
Измените реестр Windows 10
Внесение небольших изменений в реестр Windows может помочь нам решить проблему с исчезновением кнопки проверки обновлений. Конечно, это очень мощный инструмент, поэтому любая неправильная модификация может вызвать проблемы с обслуживанием системы. Вот почему мы должны использовать его с большой осторожностью.
Чтобы получить доступ к реестру, мы собираемся нажать сочетание клавиш «Windows + R» и тем самым запустить диалоговое окно «Выполнить». Здесь мы пишем «regedit» и нажимаем Enter. Оказавшись внутри, давайте перейдем в следующее место:
HKEY_LOCAL_MACHINE / SOFTWARE / Microsoft / Windows / CurrentVersion / Policies / Explorer
Смотрим на правую панель и ищем SettingsPageVisibility запись и удалите ее. Для этого нажимаем на нее и нажимаем УДАЛИТЬ ключ на нашей клавиатуре.
Как только это будет сделано, мы сможем вручную проверять наличие обновлений в Windows 10.
Использовать командную строку
Чтобы получить доступ, мы должны ввести «командную строку» в строке поиска меню «Пуск». Как только он появится, мы должны выбрать опцию «Запуск от имени администратора».
Сбросить компоненты
После того, как мы вошли в командную строку, мы должны выполнить следующие команды:
net stop wuauserv
net stop cryptSvc
net stop bits
net stop msiserver
Ren C: Windows SoftwareDistribution SoftwareDistribution.old
Ren C: Windows System32 catroot2 Catroot2.old
net start wuauserv
net start cryptSvc
net start bits
net start msiserver
После этих действий закрываем командную строку и проверяем, снова ли работают обновления Windows.
Откройте Центр обновления Windows
Если у нас отсутствует кнопка Windows Update, она не позволит нам искать обновления, поэтому мы можем использовать командную строку, чтобы открыть ее. Для этого нам просто нужно выполнить следующую команду:
Если это сработает, Windows Udapte должна запуститься сразу же.
Обновите систему с помощью Media Creation Tool
После загрузки мы открываем его и нажимаем на Обновите этот компьютер сейчас и нажмите «Далее».
Далее выбираем Скачайте и установите обновления (рекомендуется) и нажмите Далее. Мы следуем инструкциям, которые появляются, пока не дойдем до Готов к установке экран. Здесь мы нажимаем «Изменить то, что вы хотите сохранить». Мы должны убедиться, что выбрали вариант Храните личные файлы и приложения и нажмите «Далее».
Наконец, мы следуем инструкциям, появляющимся на экране, пока не завершим процесс обновления.
Источник
Как включить центр обновления Windows 10
Апгрейд программного комплекса Виндовс необходимо использовать абсолютно для всех видов устройств. Многие пользователи пытаются отключить эту службу, чтобы снизить нагрузку на ЦП своего устройства.
Однако немало юзеров задаются вопросом: как включить центр обновления Windows 10 на устройстве? В данной статье приведены различные способы решения этого вопроса.
Варианты включения
Центр обновления Виндовс 10 находится в директории «Параметры» под пунктом «Обновления и безопасность».
Запуск через панель управления
Автообновление Виндовс 10 выполняется, как правило, самостоятельно, но встречаются случаи, когда автоматического апдейта не происходит, тогда необходимо выполнить настройку вручную.
Из привычного всем места центр обновлений перенесен, разработчиками Майкрософт, в приложение «Параметры». Для этого следует перейти в Меню Пуск. После выбираем «Параметры». В окне переходим на вкладку «Обновление и безопасность», далее находим пункт «Центр обновления Виндовс».
Включение в локальной групповой политике
Если центр обновления windows 10 не работает, необходимо выполнить следующие действия:
Таким образом, мы вызовем окошко «Службы». В списке справа располагается «Центр обновления Виндовс». Наводим курсор и кликаем ПКМ, после чего появится список с пунктом «Свойства». В новом окне на вкладке «Общее» выбираем строку «Тип запуска» и устанавливаем параметр «Автоматически». Не забудьте щелкнуть по кнопке ОК.
Конечным этапом нужно выполнить перезагрузку устройства.
Запуск через диспетчер задач
Как включить службу апдейта Виндовс 10? Для этого требуется запустить «Диспетчер задач», быстро сделать это можно, одновременно зажав, клавиши CTRL+SHIFT+ESC. Двигаемся в дирекцию «Службы» и находим службу «wuauserv». С помощью этой службы на устройстве выполняется автообновление в фоновом режиме (Рисунок 3).
Через командную строку
Исправить значение параметра в реестре
Чтобы проверить наличие апдейта для компьютера, нужно щелкнуть по кнопке «Проверка наличия обновлений».
Он также может не работать, если не исправить значение параметра в реестре.
Чтобы исправить это недоразумение придется выполнить следующие шаги:
Программа WSUS Offline Update
Примечание: В WSUS Offline Update предоставляется возможность производить верификацию загружаемых апдейтов.
А также существует возможность собирать данные в образы ISO, что может быть полезно для дальнейшего их использования.Так же на нашем сайте Вы можете огромное количество полезных программ для Windows.
Центр обновления Windows 10 не работает
Установка апдейта в Виндовс 10 выполняется на самостоятельном уровне системы. Однако порой по какой-либо причине виндовс не может загрузить и установить апдейт из-за ошибок в системе. Возникает вопрос: как включить службу апдейта windows 10?
В системе существует специальный инструмент для выявления и устранения ошибок системы, который называется «Устранение неполадок». Для его запуска переходим в строку поиска и вводим название этого инструмента. При запуске инструмента «Устранение неполадок» будет выполняться сканирование системы на ошибки, после чего службы перезапустятся.
Как проверить работает ли центр обновления через Диспетчер задач
Если вы заметили, что апдейт Windows 10 зависает, то в первую очередь необходимо проверить работает ли апдейт на вашем устройстве по default.
Для этого запускаем «Диспетчер задач». Быстро сделать это можно комбинацией горячих клавиш CTRL+SHIFT+ESC. Перейти во вкладку «Службы» и найти службу «wuauserv». С помощью этой службы на устройстве выполняется автообновление в фоновом режиме.
Настройка центра обновления ОС Windows 10
«Параметры» → «Обновление и безопасность»
Здесь мы видим, какие апдейты уже доступны для Виндовс 10. Ниже располагается настройка перезагрузок устройства.
Как включить апдейт Виндовс 10 в службах:
Таким образом, мы вызовем директорию «Службы». В списке справа отыскиваем «Центр обновления Windows» и щелкаем по нему ПКМ, где выбираем из списка пункт «Свойства». В появившемся окне на вкладке «Общее» выбираем строку «Тип запуска» и устанавливаем пункт «Автоматически». Не забудьте щелкнуть по кнопке ОК.
Примечание: После всех действий необходимо выполнить перезагрузку устройства.
Источник
Включение Центра обновления в Windows 10
Любые обновления операционной системы Виндовс приходят к пользователю через Центр обновлений. Эта утилита отвечает за автоматическое сканирование, установку пакетов и откат к предыдущему состоянию ОС в случае неудачной установки файлов. Поскольку Win 10 нельзя назвать самой успешной и стабильной системой, многие пользователи отключают Центр обновлений совсем или скачивают сборки, где этот элемент выключен автором. При необходимости вернуть его в активное состояние не составит труда одним из рассмотренных ниже вариантов.
Включение Центра обновлений в Windows 10
Для получения последних версий обновления юзеру требуется скачивать их вручную, что не очень удобно, либо оптимизировать этот процесс, активировав работу Центра обновлений. Второй вариант имеет как положительные, так и отрицательные стороны — установочные файлы скачиваются фоном, поэтому могут потратить трафик, если вы, например, периодически используете сеть с ограниченным трафиком (некоторые тарифы 3G/4G-модема, недорогие помегабайтные тарифные планы от провайдера, мобильный интернет). В этой ситуации мы настоятельно советуем включить «Лимитные подключения», ограничивающие скачивание и обновления в определенное время.
Многие также знают, что последние обновления «десятки» были не самыми успешными, и неизвестно, исправится ли Майкрософт в дальнейшем. Поэтому если вам важна стабильность системы, мы не рекомендуем включать Центр обновлений раньше времени. К тому же всегда можно установить обновления и вручную, убедившись в их совместимости, через несколько дней после выхода и массовой инсталляции пользователями.
Всем тем, кто решился включить ЦО, предлагается воспользоваться любым удобным методом из разобранных ниже.
Способ 1: Win Updates Disabler
Легкая утилита, умеющая включать и отключать обновления ОС, а также других системных компонентов. Благодаря ей можно в пару кликов гибко управлять Центром управления и безопасностью десятки. Юзеру доступно скачивание с официального сайта как установочного файла, так и portable-версии, не требующей инсталляции. Оба варианта весят всего около 2 МБ.

Способ 2: Командная строка / PowerShell
Без труда служба, отвечающая за обновления, может быть принудительно запущена через cmd. Делается это очень просто:

Способ 3: Диспетчер задач
Эта утилита также без особых сложностей позволяет гибко управлять включением или отключением ЦО десятки.

Способ 4: Редактор локальных групповых политик
Такой вариант требует от пользователя больше кликов, но при этом позволяет задать дополнительные параметры работы службы, а именно время и периодичность обновления.
Мы рассмотрели основные варианты включения обновлений, при этом опустив менее эффективные (меню «Параметры») и не очень удобные (Редактор реестра). Иногда обновления могут не устанавливаться или работать некорректно. О том, как это исправлять, читайте в наших статьях по ссылкам ниже.
Помимо этой статьи, на сайте еще 12384 инструкций.
Добавьте сайт Lumpics.ru в закладки (CTRL+D) и мы точно еще пригодимся вам.
Отблагодарите автора, поделитесь статьей в социальных сетях.
Источник
Dadaviz
Что делать, если «Центр обновления» Windows 10 не работает: инструкции и советы
«Центр обновления» — встроенный сервис Windows 10, отвечающий за установку системных обновлений и драйверов для сторонних устройств. Если он перестанет работать, то ни обновлений, ни драйверов компьютер получать не будет. Починить его можно вручную без переустановки системы либо вовсе скачать обновления из другого источника.
Где расположен «Центр обновления» Windows 10
Чтобы запустить поиск обновлений или изменить стандартные условия их получения, нужно оказаться в параметрах «Центра обновления»:
В предыдущих версиях операционной системы Windows «Центр обновлений» можно было найти на «Панели управления». В Windows 10 такой возможности нет. Дефолтные настройки отличаются для разных редакций Windows: в домашней версии доступно меньше параметров, чем в профессиональной, корпоративной и версии для образовательных организаций.
Почему «Центр обновления» перестаёт работать
Бывают случаи, когда «Центр обновления» перестаёт работать:
Произойти такое может по двум причинам:
Также стоит понимать, что причина неудачной установки обновлений может быть не только в «Центре обновления», но и в других компонентах. например:
Решение возможных проблем
Существуют способы, позволяющие вручную запустить «Центр обновления» или восстановить его файлы. Перед тем как приступать к починке «Центра обновлений», убедитесь, что дело не в нестабильном соединении с интернетом. Прерывание загрузки обновлений и появление ошибок может быть вызвано именно неполадками в подключении.
Пропал или не открывается «Центр обновления», не запускается обновление
Если с «Центром обновления» возникают какие-либо проблемы, то нужно проверить, запущена ли соответствующая служба. Если она деактивирована, то никакие действия «Центр обновления» выполнять не сможет. Службу иногда отключают специально, но она может завершиться и самостоятельно. Для включения службы:
Перед тем как вручную пытаться устранить проблему, доверьте работу Easy Fix — это официальная программа от Microsoft. Раньше для автоматического устранения ошибок использовался сборник программ Fix It, но его поддержка сейчас прекращена, и актуальным сборником на текущий момент является Easy Fix. На официальном сайте Microsoft можно найти полный список мини-программ, каждая из которых направлена на исправление ошибок определённого системного процесса.
Альтернативные варианты получения обновлений
Возможно, вы не захотите чинить «Центр обновления», если узнаете, что обновления Windows 10 можно получать другим способом. Есть пара альтернативных вариантов:
Все нижеописанные способы позволяют выполнить обновление, при котором данные пользователя потеряны не будут. Процесс идентичен обычному обновлению через стандартное средство Windows 10.
Сторонние официальные программы
Есть две программы от Microsoft, обе расположены на официальном сайте корпорации. Ищите их на странице со средством для перехода к Windows 10 с предыдущих версий операционной системы Windows.
Сторонние неофициальные программы
Существует несколько программ не от Microsoft, позволяющих обновить систему и выборочно скачивать обновления. Например, можно использовать Windows Update Minitool. В программе присутствует русский язык и понятный интерфейс.
Получение обновлений напрямую
Скачать обновления напрямую можно на официальном сайте Microsoft. Чтобы установить их, достаточно запустить скачанный файл. Рекомендуется скачивать юбилейные обновления, а не все подряд, чтобы не было путаницы.

Восстановление «Центра обновления» Windows
Многие проблемы, связанные с «Центром обновления», можно решить с помощью восстановления его файлов до исходных значений.
Команды, которые нужно прописать первом шаге инструкции в текстовом редакторе (не забывайте игнорировать пунктуацию из оформления списка):
Этот же способ может помочь выйти из ситуаций, когда:
Не забывайте, что обновления могут плохо скачиваться из-за нестабильного соединения с интернетом или повреждённых настроек сетевого адаптера.
«Центр обновления Windows» выдаёт ошибки с кодами
Вы можете столкнуться с ситуацией, когда «Центр обновления» выдаёт ошибки с кодами:
Чтобы от них избавиться, выполните следующие действия:
Видео: что делать, если не работает «Центр обновления»
В Windows 10 «Центр обновления» находится только в «Параметрах» системы. Если «Центр обновления» перестал работать, то можно починить его с помощью автоматического исправления неполадок, перезапуска служб или восстановления до исходных настроек. Кроме того, существуют способы, позволяющие установить обновления без использования «Центра обновления».
Источник
Кнопка поиска для обновления Windows находится в меню настроек нашего компьютера. Оттуда он отвечает за уведомление нас каждый раз, когда доступно новое обновление, чтобы загрузить и установить его, чтобы мы всегда могли обновить наш компьютер.
Содержание
- Важность обновлений Windows
- Что делать, если пропала кнопка обновления Windows
- Запустите средство устранения неполадок
- Использовать редактор локальной групповой политики
- Измените реестр Windows 10
- Использовать командную строку
- Обновите систему с помощью Media Creation Tool
Центр обновления Windows — это инструмент операционной системы Microsoft, который отвечает за управление и контроль обновлений для системы и ее компонентов. Для этого он будет отдавать приоритет важным обновлениям или обновлениям безопасности, позже он будет выполнять те, которые служат для вносить улучшения или исправления что Windows может содержать и, наконец, заботится о незначительных и дополнительных обновлениях, которые будут выполнены только в том случае, если мы их запустим.
Следовательно, если кнопка Windows Update исчезнет, мы не сможем получить доступ к обновлениям, что позволяет системе сохранять уязвимости перед лицом возможных вирусов и шпионского ПО. Таким же образом мы не могли решить возможные ошибки или системные ошибки, требующие пересмотра и обновления программного обеспечения.
Чтобы избежать возможных проблем с нашим компьютером, мы собираемся показать вам, как мы можем решить проблему отсутствия кнопки обновления Windpows, а также получить доступ к обновлениям системы, даже если они недоступны.
Что делать, если пропала кнопка обновления Windows
В случае, если мы получаем доступ к Обновлению и Охранник в меню настроек, и мы не можем найти кнопку Windows Update, мы можем попытаться решить эту проблему, выполнив следующие действия.
Запустите средство устранения неполадок
Проблема с исчезновением кнопки проверки обновлений может быть связана с временным отказом нашей операционной системы. Поэтому мы можем попробовать запустить средство устранения неполадок Центра обновления Windows, которое было разработано для решения незначительных системных проблем.
Для этого мы войдем в меню настроек, нажав сочетание клавиш «Windows + I», и войдем в раздел «Обновление и безопасность». В следующем окне в левом столбце выбираем опцию «Устранение неполадок». Справа нажмите «Дополнительные средства устранения неполадок».
Теперь в новом окне в первом разделе «В работе» выбираем «Центр обновления Windows». Таким образом он попытается решить проблемы, препятствующие обновлению Windows. По завершении мы перезагружаемся и проверяем, появляется ли снова кнопка проверки обновлений.
Использовать редактор локальной групповой политики
Другой вариант решения проблемы — использование редактора локальной групповой политики. Отсюда у нас есть два возможных решения. С одной стороны, мы должны отключить видимость страницы конфигурации или отключить ненастроенные обновления Windows.
Чтобы получить доступ к редактору, мы должны использовать сочетание клавиш «Windows + R», чтобы запустить команду «Выполнить». Позже мы напишем «Gpedit.msc» и нажмите Enter.
Отключить видимость страницы настроек
Затем мы выбираем «Конфигурация компьютера», отображаем меню «Административные шаблоны» и получаем доступ к папке «Панель управления». Теперь мы щелкаем правой кнопкой мыши запись «Видимость страницы конфигурации» и нажимаем «Редактировать».
Позже в новом окне мы отметим опцию «Отключено», даже если она окажется «Не настроена». Наконец, нажмите «Применить» и «ОК», чтобы внести изменения.
Отключить ненастроенные обновления Windows
После того, как мы завершили предыдущий шаг, мы должны внести еще одно изменение. Мы переходим в «Конфигурация пользователя», нажимаем «Административные шаблоны» и получаем доступ к папке «Панель управления». Теперь мы щелкаем правой кнопкой мыши запись «Показывать только указанные элементы панели управления», чтобы иметь возможность ввести ее свойства.
Когда появится экран «Свойства», мы отметим поле «Деактивировано», даже если оно окажется как «Не настроено». Нажмите «Применить» и «ОК», чтобы внести изменения.
После выполнения двух операций выходим из редактора, перезагружаем устройство и проверяем, решена ли проблема.
Измените реестр Windows 10
Внесение небольших изменений в реестр Windows может помочь нам решить проблему с исчезновением кнопки проверки обновлений. Конечно, это очень мощный инструмент, поэтому любая неправильная модификация может вызвать проблемы с обслуживанием системы. Вот почему мы должны использовать его с большой осторожностью.
Чтобы получить доступ к реестру, мы собираемся нажать сочетание клавиш «Windows + R» и тем самым запустить диалоговое окно «Выполнить». Здесь мы пишем «regedit» и нажимаем Enter. Оказавшись внутри, давайте перейдем в следующее место:
HKEY_LOCAL_MACHINE / SOFTWARE / Microsoft / Windows / CurrentVersion / Policies / Explorer
Смотрим на правую панель и ищем SettingsPageVisibility запись и удалите ее. Для этого нажимаем на нее и нажимаем УДАЛИТЬ ключ на нашей клавиатуре.
Как только это будет сделано, мы сможем вручную проверять наличие обновлений в Windows 10.
Использовать командную строку
Другой вариант, который мы можем использовать, — это использовать символ, откуда мы можем решить проблему, сбросив компоненты. Это также поможет нам открыть Центр обновления Windows напрямую, как если бы это был прямой доступ.
Чтобы получить доступ, мы должны ввести «командную строку» в строке поиска меню «Пуск». Как только он появится, мы должны выбрать опцию «Запуск от имени администратора».
Сбросить компоненты
После того, как мы вошли в командную строку, мы должны выполнить следующие команды:
net stop wuauservnet stop cryptSvcnet stop bitsnet stop msiserverRen C: Windows SoftwareDistribution SoftwareDistribution.oldRen C: Windows System32 catroot2 Catroot2.oldnet start wuauservnet start cryptSvcnet start bitsnet start msiserver
После этих действий закрываем командную строку и проверяем, снова ли работают обновления Windows.
Откройте Центр обновления Windows
Если у нас отсутствует кнопка Windows Update, она не позволит нам искать обновления, поэтому мы можем использовать командную строку, чтобы открыть ее. Для этого нам просто нужно выполнить следующую команду:
powershell.exe -command "(New-Object -ComObject Microsoft.Update.AutoUpdate) .DetectNow ()"
Если это сработает, Windows Udapte должна запуститься сразу же.
Обновите систему с помощью Media Creation Tool
Одно из действий, которое предоставляет нам этот инструмент, — это возможность обновления нашего оборудования. Если мы продолжим выполнять обновление Windows вместо его восстановления, система будет обновлена до последней версии, сохраняя все наши файлы и приложения в целости и сохранности. На этом проблема с Центром обновления Windows должна быть решена. Для этого мы должны скачать Media Creation Tool , Из эту ссылку .
После загрузки мы открываем его и нажимаем на Обновите этот компьютер сейчас и нажмите «Далее».
Далее выбираем Скачайте и установите обновления (рекомендуется) и нажмите Далее. Мы следуем инструкциям, которые появляются, пока не дойдем до Готов к установке экран. Здесь мы нажимаем «Изменить то, что вы хотите сохранить». Мы должны убедиться, что выбрали вариант Храните личные файлы и приложения и нажмите «Далее».
Наконец, мы следуем инструкциям, появляющимся на экране, пока не завершим процесс обновления.
Когда пользователь нажимает кнопку проверки наличия обновлений в «центре обновления Windows», то может столкнуться с проблемой, когда ожидающие обновления установки зависли и ничего не происходит. Также, может быть и долгая бесконечная инициализация. И самое главное, что нет кнопки перезагрузить или установить данные обновления. Разберем, что делать и как исправить, когда состояние ожидающих обновлений зависло или обновление не может инициализироваться в Windows 10.
Исправить зависшие ожидающие обновления установки в Windows 10
1. Устранение неполадок обновления
Откройте «Параметры«, нажав Win+i и перейдите в «Обновления и безопасность» > «Устранение неполадок» > «Дополнительные средства устранения неполадок» > «Центр обновления Windows«.
2. Службы обновления
Нажмите сочетание кнопок Win+R и введите services.msc, чтобы быстро открыть службы. Найдите три службы:
- Центр обновления Windows
- Фоновая интеллектуальная служба передачи (BITS)
- Службы криптографии
Нажмите по каждой из них дважды, чтобы открыть свойства. Удостоверьтесь, что Тип запуска: Автоматический и нажмите Запустить, если служба остановлена.
3. Сброс папок обновления
Запустите командную строку от имени администратора и введите ниже команды по очереди, нажимая Enter, после каждой.
net stop wuauserv
net stop cryptSvc
net stop bits
net stop msiserver
ren C:WindowsSoftwareDistribution SoftwareDistribution.old
ren C:WindowsSystem32catroot2 catroot2.old
net start wuauserv
net start cryptSvc
net start bits
net start msiserver
Смотрите еще:
- Как удалить ожидающие обновления в Windows 10
- Как удалить старые обновления Windows 10
- Как установить вручную определенный патч обновления Windows 10
- Как удалить обновления Windows 10 и откатить к предыдущим
- Обнаружена потенциальная ошибка базы данных Центра обновления Windows
[ Telegram | Поддержать ]