You can even check it from a Windows PC
Updated on February 1, 2021
What to Know
- In a web browser, go to icloud.com and log in with your Apple email address and password.
- To set up iCloud in Windows 10, go to Settings > Accounts > Email & app accounts > Add an account > iCloud.
- Connecting iCloud to Windows 10 syncs your Apple Calendar with your Windows Calendar.
This article explains how to check iCloud email from any web browser or Windows 10 PC.
How to Check iCloud Email from Windows
Your iCloud account is compatible with the Windows 10 built-in Calendar and Mail applications, allowing you to access your email, appointments, and reminders via your PC’s default feature set. Follow the steps below to get iCloud email set up in Windows 10.
-
Add your iCloud account to Windows. Enter settings in the Windows Search box, located in the lower-left corner of the screen next to the Start button.
-
When the pop-out menu appears, select Settings: Trusted Microsoft Store app, found under the Best match heading.
-
The Windows Settings interface should now be displayed, overlaying your desktop. Click Accounts.
-
Select the Email & app accounts option, located under the Accounts header in the left menu pane.
-
Click Add an account, found in the Email, calendar and contacts section.
-
The Add an account dialog will now appear, containing a list of account types. Select the one labeled iCloud.
-
Enter your iCloud account credentials in the fields provided and click on the Sign in button once complete.
-
A confirmation message should appear, informing you that your account was set up successfully. Click on the Done button to exit the Add an account interface.
-
Enter mail in the Windows Search box, located in the lower-left corner of the screen next to the Start button.
-
When the pop-out menu appears, click Mail: Trusted Microsoft Store app, found under the Best match heading.
The Windows Mail app may not work as expected with your iCloud email if your account uses two-factor authentication. If you encounter a problem where your iCloud account does not download email or your calendar but instead displays the error message ‘Attention required’, check your email from a web browser.
-
The Windows Mail app will now launch, with your new account configured to download both your iCloud email and your iCloud calendar.
How to Check iCloud Email from a Web Browser
If you’re running an older version of Windows or are on another operating system altogether, you can still access your iCloud email from any major web browser.
-
Open your web browser and navigate to https://www.icloud.com/.
-
Enter your iCloud username (email address) and password, clicking the login arrow once complete.
-
If your account is enabled for two-factor authentication, you’ll now be prompted to enter a six-digit verification code that should have been sent to your iPad or iPhone. Type that code into the fields provided.
-
You might now be asked whether or not you trust the browser that you’re using. If you’re on a public device or a shared computer, we recommend selecting the Don’t Trust button. If you’re on your own personal device and do not want to be asked to enter a verification code each time you log into iCloud, click on Trust. If you aren’t sure what to do at this time, just choose the Not Now button instead.
-
A dashboard of icons will now be displayed, not unlike those found on your iOS Home Screen. Select the Mail icon to send and receive iCloud email, or the Calendar icon to access your appointments and reminders.
Thanks for letting us know!
Get the Latest Tech News Delivered Every Day
Subscribe
You can even check it from a Windows PC
Updated on February 1, 2021
What to Know
- In a web browser, go to icloud.com and log in with your Apple email address and password.
- To set up iCloud in Windows 10, go to Settings > Accounts > Email & app accounts > Add an account > iCloud.
- Connecting iCloud to Windows 10 syncs your Apple Calendar with your Windows Calendar.
This article explains how to check iCloud email from any web browser or Windows 10 PC.
How to Check iCloud Email from Windows
Your iCloud account is compatible with the Windows 10 built-in Calendar and Mail applications, allowing you to access your email, appointments, and reminders via your PC’s default feature set. Follow the steps below to get iCloud email set up in Windows 10.
-
Add your iCloud account to Windows. Enter settings in the Windows Search box, located in the lower-left corner of the screen next to the Start button.
-
When the pop-out menu appears, select Settings: Trusted Microsoft Store app, found under the Best match heading.
-
The Windows Settings interface should now be displayed, overlaying your desktop. Click Accounts.
-
Select the Email & app accounts option, located under the Accounts header in the left menu pane.
-
Click Add an account, found in the Email, calendar and contacts section.
-
The Add an account dialog will now appear, containing a list of account types. Select the one labeled iCloud.
-
Enter your iCloud account credentials in the fields provided and click on the Sign in button once complete.
-
A confirmation message should appear, informing you that your account was set up successfully. Click on the Done button to exit the Add an account interface.
-
Enter mail in the Windows Search box, located in the lower-left corner of the screen next to the Start button.
-
When the pop-out menu appears, click Mail: Trusted Microsoft Store app, found under the Best match heading.
The Windows Mail app may not work as expected with your iCloud email if your account uses two-factor authentication. If you encounter a problem where your iCloud account does not download email or your calendar but instead displays the error message ‘Attention required’, check your email from a web browser.
-
The Windows Mail app will now launch, with your new account configured to download both your iCloud email and your iCloud calendar.
How to Check iCloud Email from a Web Browser
If you’re running an older version of Windows or are on another operating system altogether, you can still access your iCloud email from any major web browser.
-
Open your web browser and navigate to https://www.icloud.com/.
-
Enter your iCloud username (email address) and password, clicking the login arrow once complete.
-
If your account is enabled for two-factor authentication, you’ll now be prompted to enter a six-digit verification code that should have been sent to your iPad or iPhone. Type that code into the fields provided.
-
You might now be asked whether or not you trust the browser that you’re using. If you’re on a public device or a shared computer, we recommend selecting the Don’t Trust button. If you’re on your own personal device and do not want to be asked to enter a verification code each time you log into iCloud, click on Trust. If you aren’t sure what to do at this time, just choose the Not Now button instead.
-
A dashboard of icons will now be displayed, not unlike those found on your iOS Home Screen. Select the Mail icon to send and receive iCloud email, or the Calendar icon to access your appointments and reminders.
Thanks for letting us know!
Get the Latest Tech News Delivered Every Day
Subscribe
12.02.2016
Сейчас у каждого есть собственный адрес электронной почты, как минимум один, но зачастую их больше. Наличие «ящика» в наше время необходимо не только для общения посредством электронных писем, но и для регистрации на всевозможных ресурсах в интернете. Не удивительно, что практически все игроки IT-рынка предоставляют пользователям свои ящики. У корпорации Apple это iCloud.
Будучи созданной изначально для iOS и Mac OS-устройств, почта iCloud все же работает и на других Windows. С ней можно работать непосредственно в браузере или в отдельном приложении. Однако, довольно часто у малоопытных пользователей возникает вопрос, как войти в почту iCloud с компьютера, особенно, если при создании Apple ID был указан другой ящик, не имеющий отношения к семейству iCloud.
Важно: для входа в iCloud наличие Apple ID является обязательным. Если у вас есть устройство на iOS или Mac OS, то и Apple ID у вас имеется, ведь без него в системе никуда.
Apple ID – это электронная почта, которая указывалась вами при создании учетной записи Эппл и пароль, который вы сами придумали при регистрации. Эти данные необходимы для авторизации в «яблочной» системе, совершения покупок в App Store, iTunes и прочих, характерных для системы действий.
Создать учетную запись Apple.
Вход в почту iCloud с компьютера
Чтобы войти в почту, перейдите по этой ссылке и введите следующие данные:
Apple ID (email) и свой пароль, после чего нажмите на стрелочку вправо, расположенную под полями для ввода данных.
Собственно, это и есть все необходимое для входа в почту iCloud.
Важное примечание: если при создании Apple ID использовался не бесплатный адрес от Apple (@icloud.com, @mac.com, @me.com), на каждом устройстве, с которого вы входите в почту iCloud, отдельно потребуется активация приложения Mail.
Для большего удобства рекомендуем скачать на официальном сайте Apple клиент iCloud для Windows, который обладает теми же возможностями, что и его веб-версия.
На этом все, теперь вы знаете, как войти в почту iCloud с компьютера.
Расскажи друзьям в социальных сетях
Электронная почта уже давно стала необходимостью для каждого современного человека. Она доступна в разных вариациях, поэтому зачастую у одного пользователя 2-3 почтовых ящика одновременно. Для пользователей яблочных сервисов актуальна почта айклауд. О том, как её создать и каким образом заходить с разных устройств, мы сегодня и расскажем.
Создаём почту
Те пользователи, которые давно с «яблочными» гаджетами и активно эксплуатировали почту @mac.com или @me.com, автоматически получили новый адрес с сохранением первой части логина. Остальным необходимо пройти несколько этапов регистрации.
В первую очередь вам нужно создать Apple ID. Для этого:
- возьмите своё устройство;
- войдите в раздел «Настройки»;
- найдите кнопку «iCloud»;
- нажмите на появившуюся ссылку «Создать новый Apple ID»;
- введите свои данные в открывшемся поле – имя и дата рождения;
- придумайте почту @icloud.com.
- продумайте пароль и введите его в соответствующую графу;
- выберите три вопроса из предложенного списка и ответьте на них (это нужно для безопасности);
- примите пользовательские условия.
Далее перезагрузите устройство и войдите в систему через полученный ID. Теперь можно переходить непосредственно к почтовому ящику.
Регистрация почтового аккаунта
Сам процесс не займёт у вас много времени:
- войдите в настройки устройства;
- найдите раздел iCloud;
- введите полученный идентификатор;
- дождитесь проверки данных;
- подтвердите активацию функции поиска айфона;
- подключите опцию «Почта»;
- нажмите на кнопку «Создать»;
- придумайте и впишите логин (пароль будет идентичен установленному для системы Apple ID);
- нажмите на регистрацию.
Всё. С этого момента у вас есть почта айклауд, в которую можно войти с ноутбука, использовав свой адрес.
На мобильной девайсе удобнее работать с почтой в приложении. Главное – предварительно выставить на нём настройки «под себя».
Ещё около пяти лет назад владельцы iPhone и iPad использовали хранилище MobileMe, которое было доступно только по предварительной оплате в соответствии с выбранным тарифом. Но технологии не стоят на месте! И на смену ему пришёл домен @iCloud.com, поддерживающий все современные технологии и предлагающий облачное хранение любой информации.
Изначально владельцы гаджетов с ОС iOS, OS Х отнеслись к нему немного настороженно, но вскоре оценили все плюсы создания почтового ящика именно здесь. Среди основных они выделяют следующие преимущества:
- никакой рекламы – пользователям не нужно терпеть надоедливые блоки, сменяющие друг друга;
- единое поле для всех гаджетов, висящих на одном Apple ID – любые изменения, внесённые на одном устройстве, тут же отразятся при просмотре с другого;
- эффективные методы борьбы со спамом – один и них предполагает создание ящиков-псевдонимов;
- право на синхронизацию пользователям резервных копий – для этого нужна только регистрация;
- большой бесплатный объём хранилища – до 5 гигов;
- широкие возможности управления при потере одного из устройств – с другого можно заблокировать доступ, стереть данные на потерянном гаджете и не только;
- при подключении к хранилищу возможно управление одним компьютером Mac через другой – все операции происходят в режиме онлайн.
Интересно! Хранение фотографий здесь имеет свои особенности. Сервис не ограничивает их по размеру, а вот количество регламентирует. Вам будет доступен лимит на 1000 фото в месяц. При его превышении первые снимки стираются и их место занимают новые.
Почта iCloud на Android и компьютере
Почта айклауд рассчитана на ОС, используемые «яблочной» компанией. Но случается, что пользователь переходит на устройства на Андроиде и при этом желает по-прежнему оставить iCloud.
И здесь его поджидает немало неприятных сюрпризов – учётная запись не отображается, при попытках войти в почту выдаётся ошибка, аккаунт регистрируется и не показывает почту. Подобные ситуации вполне объяснимы, так как почтовый ящик не рассчитан на использование с других ОС. А значит проблемы будут возникать постоянно. Хотя существуют и способы обойти ограничения.
Настройка почты iCloud на Android для получения и отправки писем
Итак, как же настроить почтовый ящик айклауд для Андроида? Для этого возьмите устройство Apple:
- зайдите на официальный сайт управления Apple ID;
- введите пароль от своего аккаунта;
- укажите отобразившийся на устройстве код (эта операция актуальна только для двухфакторной идентификации);
- перейдите на страницу своего Apple ID;
- зайдите в раздел «Безопасность»;
- найдите пункт «Пароли приложений»;
- тапните на кнопку «Создать пароль»;
- заполните графу ярлыка (требуется объяснение необходимости генерации пароля);
- нажмите «Создать»;
- скопируйте появившийся на экране пароль.
На этом подготовительный этап завершается. Теперь можно переходить к открытию почты на Андроиде:
- запустите привычный вам почтовый сервис;
- добавьте новый аккаунт;
- введите адрес ящика iCloud;
- добавьте сохранённый пароль;
- нажмите «Готово» (в некоторых приложениях предлагается сразу войти в почту);
- просмотрите отображённые письма.
Если вы всё сделаете правильно, то почта начнёт функционировать в привычном режиме.
Вход в почту iCloud на компьютер
Обычно для открытия почты достаточно зайти на сайт https://www.icloud.com/ и ввести свои данные – айди и пароль. Но почтовая программа не позволит войти в свой ящик. Причём определить ошибку не удаётся. Она либо не указывается не совсем, либо идентифицируется не точно.
Для того, чтобы настроить почту с компьютера, необходим тот же сгенерированный пароль. Также важно учитывать, что каждая система имеет свои особенности настройки. Мы распишем процедуру для Windows 10:
- зайдите в «Параметры»;
- перейдите в раздел «Управление учетными записями»;
- нажмите на «Добавить учетную запись»;
- тапните на пункт iCloud (в некоторых системах она заменена строкой «Другая учетная запись»);
- введите адрес почтового ящика и пароль;
- сохраните.
После этого почтовый ящик будет работать в привычном режиме.
Как получить доступ к почте iCloud из любого браузера
Не всегда пользователь входит в почту с одного и того же браузера. Если вы относите себя к таким, то действуйте следующим образом:
- откройте браузер;
- введите адрес www.icloud.com/mail;
- укажите в открывшейся строке почтовый ящик iCloud;
- тапните на Enter;
- введите пароль;
- ещё раз нажмите на Enter;
- теперь нажмите кнопку «Доверять»;
- перейдите на www.icloud.com;
- выберите «Почта».
Теперь в интернете будет отображаться почтовый ящик, в котором вы сможете совершать привычные действия.
Важно! Специалисты рекомендуют всегда выходить из ящика после завершения работы. При этом обязательно отмечайте, что доверяете браузеру.
Настройки почтовых серверов почты iCloud
Не все почтовые серверы имеют автонастройки для айклауда. Поэтому все настройки приходится делать в ручном режиме.
Сервер входящей почты IMAP
Настройка делается следующим образом:
- перейдите по адресу сервера – imap.mail.me.com;
- введите номер порта 993;
- отметьте необходимость шифрования SSL/TLS;
- укажите пользовательское имя – в его качестве выступает почтовый адрес айклауд (до «собаки»);
- введите пароль – он создаётся через applied.apple.com.
Сервер исходящей почты SMTP
Операция настройки в этом сервере проводится немного иначе:
- зайдите на сервер smtp.mail.me.com;
- укажите необходимость шифрования SSL/TLS;
- введите в разделе «порт» комбинацию 587
- в качестве имя пользователя используйте полный адрес почты;
- введите сгенерированный ранее пароль.
Как настроить адрес электронной почты iCloud.com?
Пользователи девайсов Apple нередко сталкиваются с тем, что не могут воспользоваться своим почтовым ящиком. Специалисты утверждают, что проблема кроется в том, что почта попросту не включена.
Для устройств на iOS:
- зайдите в «Параметры»;
- перейдите в раздел «iCloud»;
- войдите в подраздел «Почта»;
- поэтапно переходите по подсказкам;
- откройте Outlook;
- введите адрес почты и пароль.
Для девайсов Mac иная схема действий:
- зайдите в родное меню;
- перейдите в системные настройки;
- нажмите на раздел «iCloud»
- войдите в «Почта»;
- следуйте по подсказкам.
Двухфакторная проверка подлинности
Двухфакторная проверка повышает уровень безопасности, поэтому желательно установить на своём устройстве такой вариант. Он предполагает генерацию дополнительного пароля, который понадобится для добавления учётной записи. Действуйте по следующим пунктам:
- зайдите в «Мой Apple ID»
- перейдите в «Управление Apple ID»;
- войдите по правилам входа;
- выберите строку «Пароль и безопасность»
- нажмите «Создать пароль для приложения»;
- сохраните полученный пароль.
Теперь перейдите в Outlook. На нужном этапе при добавлении аккаунта введите сгенерированный пароль.
Каждый пользователь работает с почтой в наиболее удобном для него iOS-приложении. В зависимости от этого меняется и способ входа в ящик айклауд.
Способ 1: Предустановленное в iOS приложение «Почта»
Фирменные сервисы наиболее удобны и просты в эксплуатации. Поэтому большая часть владельцев «яблочных» гаджетов активно пользуют приложение-клиент «Почта».
Если учётная запись уже существует, то:
- откройте приложение «Почта»;
- нажмите на «iCloud»;
- введите адрес и пароль в соответствующие графы;
- подтвердите активацию опции «Найти iPhone»;
- сделайте необходимые настройки.
Если почтовый ящик @icloud.com не использовался, то:
- войдите на устройстве в «Настройки»;
- нажмите на собственное имя;
- зайдите в раздел «iCloud»;
- активируйте почту;
- подтвердите «Создать»;
- введите адрес почты;
- тапните на «Далее»;
- проверьте оригинальность;
- нажмите «Готово».
Важно! Обязательно убедитесь, что в разделе «Почта» отобразился добавленный ящик.
Способ 2: Сторонние почтовые клиенты для iOS
После активации почтового ящика в него можно будет заходить и со сторонних сервисов, аккредитированных компанией Apple. В целом процедура входа в разных почтовых клиентах мало различается. Поэтому мы приведём алгоритм входа через Gmail:
- войдите в приложение;
- перейдите в «Добавление аккаунта»;
- выберите «iCloud»;
- введите адрес и пароль;
- нажмите «Далее»;
- создайте пароль для Gmail;
- перейдите по ссылке «Apple ID»;
- войдите в «Управление учетной записью Apple»;
- авторизуйтесь через Apple ID + пароль;
- подтвердите «Разрешить»;
- запомните появившийся код;
- введите его в специальное поле;
- на странице Apple ID откройте раздел «Безопасность»;
- войдите в «ПАРОЛИ ПРИЛОЖЕНИЙ»;
- тапните на «Создать пароль»;
- введите «Gmail» в графе «Придумайте метку»;
- подтвердите действие кнопкой «Создать»;
- нажмите на появившийся на экране ключ;
- тапните на «Скопировать»;
- нажмите «Готово»;
- перейдите в Gmail;
- нажмите «Далее» на экране Gmail для iPhone;
- вставьте скопированный пароль в графе «Пароль»;
- нажмите «Далее»;
- введите имя пользователя и сохраните.
Вопросы, связанные с функционированием почты
Несмотря на кажущуюся простоту использования почтового сервиса, вопросов по этой теме возникает немало. Самые распространённые мы разобрали.
Можно ли переименовать почтовый ящик?
К сожалению, такая манипуляция не предусмотрена. Дело в том, что почтовый ящик привязан к Apple ID. Если вы решитесь на переименование, то придётся делать абсолютно новый аккаунт.
Но выйти из ситуации вы можете с помощью ящиков-псевдонимов. Создайте такой ящик и называйте его адрес в качестве основного. Вся информация с него будет автоматически отображаться на базовой почте.
Единственный недостаток такого способа – отсутствие защиты от спам-рассылки. Псевдонимы не имеют такой опции и вам придётся постоянно чистить ящик.
Как удалить адрес?
Это невозможно. Если почта вам больше не нужна, то просто деактивируйте её. Для этого в настройках предусмотрена специальная кнопка. После процедуру ящик не будет синхронизироваться с облаком, при желании вы всегда вновь сможете вернуть почте статус «активно».
Как увеличить объём облачного дискового пространства?
Каждый новый пользователь получает 5 Гб свободной памяти. Он может по своему усмотрению периодически удалять файлы, чтобы освобождать место для новых. Но если вы изначально планируете размещать в хранилище объёмную информацию, то позаботьтесь о дополнительном месте заранее:
- войдите в личный кабинет;
- нажмите на тарифные планы;
- выберите нужный;
- оплатите.
Пользователям предлагается 4 тарифных плана с разной памятью:
- 20 Гб;
- 200 Гб;
- 500 Гб;
- 1 Тб.
Самый дорогой вариант стоит 750 рублей в месяц.
Преимущества семейного доступа
Некоторые пользователи не понимают, зачем настраивать семейный доступ. Но многие его уже по достоинству оценили! Эта функция позволяет подключить до шести человек на один аккаунт, что позволит всем получить доступ к сохранённым файлам и делать покупки с одного счёта.
Подключается опция довольно просто:
- войдите в почту;
- выберите главного администратора;
- укажите его;
- настройте доступ, отметив родительский контроль.
Почта айклауд – это удобный сервис, который очень прост в использовании и имеет массу подходящих инструментов для пользователей в зависимости от их потребностей.
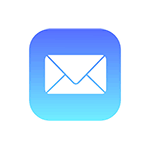
В этой инструкции подробно о том, как настроить работу с E-mail iCloud в почтовых приложениях Android и программах Windows или другой ОС. Если вы не используете почтовых клиентов, то на компьютере легко осуществить вход в iCloud, получив доступ и к почте, через веб-интерфейс, информация об этом в отдельном материале Как войти в iCloud с компьютера.
- Почта iCloud на Android
- Почта iCloud на компьютере
- Настройки почтовых серверов iCloud (IMAP и SMTP)
Настройка почты iCloud на Android для получения и отправки писем
Большинство распространенных почтовых клиентов для Android «знают» правильные настройки серверов E-mail iCloud, однако если вы при добавлении учетной записи почты просто введете ваш адрес и пароль от iCloud, с большой вероятностью вы получите сообщение об ошибке, причем разные приложения могут показывать разные сообщения: как о неправильном пароле, так и о чем-то ещё. Некоторые приложения и вовсе успешно добавляют аккаунт, но получение почты не происходит.
Причина в том, что вы не можете так просто использовать учетную запись iCloud в сторонних приложениях и устройствах не от Apple. Тем не менее, возможность настройки существует.
- Зайдите (удобнее всего сделать это с компьютера или ноутбука) на сайт управления Apple ID, используя ваш пароль (Apple ID — тот же, что и ваш E-mail в iCloud) https://appleid.apple.com/. Может потребоваться ввести код, который отобразится на вашем устройстве Apple, если используется двухфакторная идентификация.
- На странице управления вашим Apple ID в разделе «Безопасность» нажмите «Создать пароль» в пункте «Пароли приложений».
- Введите ярлык для пароля (на ваше усмотрение, просто слова, позволяющие идентифицировать, для чего создавался пароль) и нажмите кнопку «Создать».
- Вы увидите сгенерированный пароль, который теперь можно использовать для настройки почты на Android. Пароль нужно будет вводить именно в том виде, в котором он предоставлен, т.е. с дефисами и маленькими буквами.
- На Android устройстве запустите нужный почтовый клиент. Большинство из них — Gmail, Outlook, фирменные приложения E-mail от производителей, умеют работать с несколькими почтовыми аккаунтами. Добавить новый аккаунт обычно можно в настройках приложения. Я буду использовать встроенное приложение Email на Samsung Galaxy.
- Если почтовое приложение предлагает добавить адрес iCloud, выберите этот пункт, иначе — используйте пункт «Другие» или аналогичный в вашем приложении.
- Введите адрес почты iCloud и пароль, полученный на 4-м шаге. Адреса почтовых серверов обычно вводить не требуется (но на всякий случай приведу их в конце статьи).
- Как правило, после этого остается лишь нажать кнопку «Готово» или «Войти», чтобы настройка почты была завершена, а письма из iCloud отобразились в приложении.
Если вам требуется подключить к почте ещё одно приложение, создайте для него отдельный пароль, как это было описано выше.
На этом настройка будет завершена и, при верном вводе пароля приложения, всё заработает привычным образом. Если же возникнут какие-то проблемы, спрашивайте в комментариях, я постараюсь помочь.
Вход в почту iCloud на компьютере
Почта iCloud с компьютера доступна в веб-интерфейсе на сайте https://www.icloud.com/, достаточно ввести Apple ID (адрес почты), пароль и, при необходимости, код двухфакторной аутентификации, который отобразится на одном из ваших доверенных устройств Apple.
В свою очередь, почтовые программы не подключатся с этими данными для входа. Более того, не всегда можно выяснить, в чем именно проблема: например, приложение Почта Windows 10 после добавления почты iCloud, сообщает об успехе, якобы пытается получить письма, не сообщает об ошибках, но по факту не работает.
Для настройки почтовой программы для получения почты iCloud на компьютере вам потребуется:
- Создать пароль приложения на applied.apple.com, как это описывалось в шагах 1-4 в способе для Android.
- Использовать этот пароль при добавлении нового аккаунта почты. Новые учетные записи в разных программах добавляются по-разному. Например, в приложении Почта в Windows 10 нужно зайти в Параметры (значок шестеренки слева внизу) — Управление учетными записями — Добавить учетную запись и выбрать пункт iCloud (в программах, где такой пункт отсутствует, выберите «Другая учетная запись»).
- При необходимости (большинство современных почтовых клиентов этого не потребуют) ввести параметры почтовых серверов IMAP и SMTP для почты iCloud. Эти параметры приведены далее в инструкции.
Обычно, каких-либо сложностей при настройке не возникает.
Настройки почтовых серверов почты iCloud
Если ваш почтовый клиент не имеет автоматических настроек для iCloud, может потребоваться ввести параметры почтовых серверов IMAP и SMTP:
Сервер входящей почты IMAP
- Адрес (имя сервера): imap.mail.me.com
- Порт: 993
- Требуется шифрование SSL/TLS: да
- Имя пользователя: часть адреса почты icloud до знака @. Если почтовый клиент не принимает такой логин, попробуйте использовать полный адрес.
- Пароль: сгенерированный на applied.apple.com пароль приложения.
Сервер исходящей почты SMTP
- Адрес (имя сервера): smtp.mail.me.com
- Требуется шифрование SSL/TLS: да
- Порт: 587
- Имя пользователя: адрес почты iCloud полностью.
- Пароль: сгенерированный пароль приложения (тот же, что и для входящий почты, отдельный создавать не требуется).
iCloud обычно используется пользователями iPad, iPhone и Mac для резервного копирования фотографий, видео и других файлов, хранения контактов, просмотра календарей и даже отправки и получения электронной почты. Однако вы не ограничены одним из этих устройств Apple, когда дело доходит до проверки электронной почты iCloud.
Фактически, вы можете войти в iCloud и получить доступ к своей электронной почте с ПК с Windows или практически с любого другого устройства, на котором работает стандартный веб-браузер.
Как проверить электронную почту iCloud в Windows
Вы можете быть несколько удивлены, узнав, что ваша учетная запись iCloud полностью совместима со встроенными в Windows 10 приложениями «Календарь» и «Почта», что позволяет вам получать доступ к своей электронной почте, встречам и напоминаниям через стандартный набор функций вашего ПК. Выполните следующие действия, чтобы настроить электронную почту iCloud в Windows 10.
-
Для начала вам сначала нужно добавить свою учетную запись iCloud в Windows. Введите следующий текст в поле Windows Search поле, расположенное в нижнем левом углу экрана рядом с кнопкой Пуск: настройки
-
Когда появится всплывающее меню, нажмите на Настройки: надежное приложение Microsoft Store вариант, находящийся под заголовком «Лучшее совпадение».
-
Интерфейс настроек Windows должен теперь отображаться поверх рабочего стола. Нажмите на счета.
-
Выберите Электронная почта и приложение счет вариант, расположенный под заголовком Учетные записи на левой панели меню.
-
Нажать на Добавить аккаунт в разделе Электронная почта, календарь и контакты.
-
Откроется диалоговое окно «Добавить учетную запись», в котором содержится список типов учетных записей. Выберите тот, что помечен ICloud.
-
Введите свои учетные данные iCloud в соответствующие поля и нажмите Войти кнопку после завершения.
-
Должно появиться подтверждающее сообщение, информирующее вас об успешной настройке вашей учетной записи. Нажми на Готово кнопку для выхода из интерфейса добавления учетной записи.
-
Введите следующий текст в поле Windows Search поле, расположенное в нижнем левом углу экрана рядом с кнопкой Пуск: почта
-
Когда появится всплывающее меню, нажмите на Почта: надежное приложение Microsoft Store вариант, находящийся под заголовком «Лучшее совпадение».
Приложение Windows Mail может не работать должным образом с вашей электронной почтой iCloud, если ваша учетная запись использует двухфакторную аутентификацию. Если вы столкнулись с проблемой, когда ваша учетная запись iCloud не загружает электронную почту или ваш календарь, а вместо этого отображает сообщение об ошибке «Требуется внимание», вам может потребоваться проверить свою электронную почту в веб-браузере вместо этой опции (см. Следующий раздел ниже) .
-
Это Почта Windows Приложение будет запущено, и ваша новая учетная запись будет настроена для загрузки электронной почты iCloud и календаря iCloud.
Если вы используете старую версию Windows или вообще другую операционную систему, вы все равно можете получить доступ к своей электронной почте iCloud из любого основного веб-браузера.
-
Откройте свой веб-браузер и перейдите по следующему URL-адресу: https://www.icloud.com/
-
Введите свое имя пользователя (адрес электронной почты) и пароль iCloud, после завершения щелкните стрелку входа.
-
Если в вашей учетной записи включена двухфакторная аутентификация, вам будет предложено ввести шестизначный проверочный код, который должен был быть отправлен на ваш iPad или iPhone. Введите этот код в соответствующие поля.
-
Теперь вас могут спросить, доверяете ли вы браузеру, который используете. Если вы используете общедоступное устройство или общий компьютер, мы рекомендуем выбрать Не верь кнопка. Если вы используете свое личное устройство и не хотите, чтобы вас просили вводить проверочный код каждый раз при входе в iCloud, нажмите Доверии. Если вы не знаете, что делать сейчас, просто выберите Не сейчас кнопка вместо.
-
Теперь будет отображаться панель значков, мало чем отличная от тех, что находятся на главном экране iOS. Выберите почта значок для отправки и получения электронной почты iCloud, или Календарь значок для доступа к вашим встречам и напоминаниям.
Содержание
- Как посмотреть почту в iCloud?
- Как прочитать сообщения в iCloud?
- Как изменить основной адрес электронной почты в iCloud?
- Как зайти в почту на айфоне?
- Как зайти в почту iCloud через браузер?
- Как загрузить сообщения из iCloud?
- Как войти в свой аккаунт iCloud?
- Можно ли поменять email в Apple ID?
- Как поменять имя отправителя в почте iCloud?
- Как войти в почту Apple ID?
- Как войти в почту iCloud на айфоне?
- Как прочитать всю почту на iPhone?
- Как подтвердить адрес электронной почты на айфоне?
- Как установить почту iCloud на андроид?
- Как посмотреть почту iCloud на компьютере?
- Как проверить электронную почту iCloud из любого места
- Как проверить электронную почту iCloud в Windows
- Как проверить электронную почту iCloud из веб-браузера
- Настройка iCloud на компьютере с Windows
- Загрузка приложения «iCloud для Windows»
- Вход в iCloud
- Выбор необходимых служб iCloud
- Дополнительная информация
- Как посмотреть почту айклауд на компьютере
- Управление паролями iCloud на компьютере с Windows
- Просмотр и использование информации учетной записи
- Добавление учетной записи
- Обновление имени пользователя или пароля
- Удаление учетной записи
Как посмотреть почту в iCloud?
Откройте веб-страницу iCloud.com на компьютере Mac или PC, чтобы проверить возможность получения электронной почты для учетной записи iCloud. Выберите «Настройки» > [ваше имя] > iCloud и включите службу «Почта» на устройстве iPhone, iPad или iPod touch.
Как прочитать сообщения в iCloud?
Чтение сообщений из Почты iCloud в браузере
В приложении «Почта» на сайте iCloud.com нажмите «Входящие», а затем выполните одно из следующих действий. Чтение сообщения: выберите сообщение в списке. Открытие сообщения в новом окне: дважды нажмите сообщение в списке.
Как изменить основной адрес электронной почты в iCloud?
Как изменить почту в Apple ID
Как зайти в почту на айфоне?
Добавление учетной записи электронной почты на устройство iPhone, iPad или iPod touch
Как зайти в почту iCloud через браузер?
Чтобы перейти в веб-версию iCloud, запускаем на компьютере любой браузер и переходим на сайт iCloud. На экране появится окно авторизации. Указываем Apple ID и пароль, чтобы войти в учётную запись. После успешной авторизации появляется приветственное окно сервиса.
Как загрузить сообщения из iCloud?
Включение приложения «Сообщения» в iCloud
Как войти в свой аккаунт iCloud?
Выберите меню Apple > «Системные настройки». Нажмите кнопку «Войти». Введите идентификатор Apple ID и пароль. Если потребуется, введите шестизначный проверочный код, отправленный на доверенное устройство или номер телефона, и завершите процедуру входа.
Можно ли поменять email в Apple ID?
Как изменить идентификатор Apple ID на другой адрес электронной почты Перейдите на страницу appleid.apple.com и войдите в систему. В разделе «Учетная запись» нажмите кнопку «Изменить». … Введите адрес электронной почты, который будет использоваться в качестве идентификатора Apple ID.
Как поменять имя отправителя в почте iCloud?
Включение, отключение или удаление псевдонима
Как войти в почту Apple ID?
Чтобы войти в систему из приложения Android, приложения Windows или любого веб-браузера, коснитесь параметра «Вход с Apple» и затем введите свои Apple ID и пароль. Функция «Вход с Apple» требует двухфакторной аутентификации для Вашего Apple ID.
Как войти в почту iCloud на айфоне?
Выберите «Настройки» > [ваше имя] > iCloud и включите службу «Почта» на устройстве iPhone, iPad или iPod touch. В iOS 10.2 или более ранней версии выберите «Настройки» > iCloud. Убедитесь, что новые данные передаются на ваше устройство автоматически.
Как прочитать всю почту на iPhone?
Как быстро отметить все письма как прочитанные в iPhone или iPad
Как подтвердить адрес электронной почты на айфоне?
Центр помощи для iOS (44)
Как установить почту iCloud на андроид?
Как добавить почту iCloud на Android
Как посмотреть почту iCloud на компьютере?
На компьютере с Windows:
Источник
Как проверить электронную почту iCloud из любого места
iCloud обычно используется пользователями iPad, iPhone и Mac для резервного копирования фотографий, видео и других файлов, хранения контактов, просмотра календарей и даже отправки и получения электронной почты. Однако вы не ограничены одним из этих устройств Apple, когда дело доходит до проверки электронной почты iCloud.
Фактически, вы можете войти в iCloud и получить доступ к своей электронной почте с ПК с Windows или практически с любого другого устройства, на котором работает стандартный веб-браузер.
Как проверить электронную почту iCloud в Windows
Вы можете быть несколько удивлены, узнав, что ваша учетная запись iCloud полностью совместима со встроенными в Windows 10 приложениями «Календарь» и «Почта», что позволяет вам получать доступ к своей электронной почте, встречам и напоминаниям через стандартный набор функций вашего ПК. Выполните следующие действия, чтобы настроить электронную почту iCloud в Windows 10.
Для начала вам сначала нужно добавить свою учетную запись iCloud в Windows. Введите следующий текст в поле Windows Search поле, расположенное в нижнем левом углу экрана рядом с кнопкой Пуск: настройки
Когда появится всплывающее меню, нажмите на Настройки: надежное приложение Microsoft Store вариант, находящийся под заголовком «Лучшее совпадение».
Интерфейс настроек Windows должен теперь отображаться поверх рабочего стола. Нажмите на счета.
Выберите Электронная почта и приложение счет вариант, расположенный под заголовком Учетные записи на левой панели меню.
Нажать на Добавить аккаунт в разделе Электронная почта, календарь и контакты.
Откроется диалоговое окно «Добавить учетную запись», в котором содержится список типов учетных записей. Выберите тот, что помечен ICloud.
Введите свои учетные данные iCloud в соответствующие поля и нажмите Войти кнопку после завершения.
Должно появиться подтверждающее сообщение, информирующее вас об успешной настройке вашей учетной записи. Нажми на Готово кнопку для выхода из интерфейса добавления учетной записи.
Введите следующий текст в поле Windows Search поле, расположенное в нижнем левом углу экрана рядом с кнопкой Пуск: почта
Когда появится всплывающее меню, нажмите на Почта: надежное приложение Microsoft Store вариант, находящийся под заголовком «Лучшее совпадение».
Это Почта Windows Приложение будет запущено, и ваша новая учетная запись будет настроена для загрузки электронной почты iCloud и календаря iCloud.
Как проверить электронную почту iCloud из веб-браузера
Если вы используете старую версию Windows или вообще другую операционную систему, вы все равно можете получить доступ к своей электронной почте iCloud из любого основного веб-браузера.
Откройте свой веб-браузер и перейдите по следующему URL-адресу: https://www.icloud.com/
Введите свое имя пользователя (адрес электронной почты) и пароль iCloud, после завершения щелкните стрелку входа.
Если в вашей учетной записи включена двухфакторная аутентификация, вам будет предложено ввести шестизначный проверочный код, который должен был быть отправлен на ваш iPad или iPhone. Введите этот код в соответствующие поля.
Теперь вас могут спросить, доверяете ли вы браузеру, который используете. Если вы используете общедоступное устройство или общий компьютер, мы рекомендуем выбрать Не верь кнопка. Если вы используете свое личное устройство и не хотите, чтобы вас просили вводить проверочный код каждый раз при входе в iCloud, нажмите Доверии. Если вы не знаете, что делать сейчас, просто выберите Не сейчас кнопка вместо.
Теперь будет отображаться панель значков, мало чем отличная от тех, что находятся на главном экране iOS. Выберите почта значок для отправки и получения электронной почты iCloud, или Календарь значок для доступа к вашим встречам и напоминаниям.
Источник
Настройка iCloud на компьютере с Windows
Узнайте, как войти в iCloud и выбрать требуемые сервисы.
Для оптимальной работы с iCloud устройство должно соответствовать минимальным системным требованиям.
Загрузка приложения «iCloud для Windows»
Приложение «iCloud для Windows» обеспечивает доступ к вашим файлам, фотографиям, контактам, календарям и другому контенту с устройств Apple и компьютеров с Windows.
Хотите получить доступ к новейшим функциям iCloud? См. рекомендуемые системные требования. Если вы не знаете, какая у вас версия Windows, узнать это можно здесь. Для работы iCloud требуется подключение к Интернету. Наличие доступа к iCloud и набор функций зависят от региона. Если используется управляемая учетная запись Apple ID, «iCloud для Windows» не будет поддерживаться.
Вход в iCloud
Загрузив приложение «iCloud для Windows», выполните вход с идентификатором Apple ID, который вы используете на своих устройствах Apple.
Выбор необходимых служб iCloud
После входа в iCloud выберите требуемые сервисы и нажмите «Применить».
Например, если включить «Фото iCloud» и iCloud Drive, приложение «iCloud для Windows» создаст папки для файлов этих сервисов в проводнике Windows. После этого файлы, добавляемые в папки iCloud, будут автоматически появляться на всех ваших устройствах Apple.
Если на компьютере с Windows есть фотографии, которые необходимо просматривать на iPhone или iPad, отправьте фотографии с компьютера в iCloud.
Дополнительная информация
Информация о продуктах, произведенных не компанией Apple, или о независимых веб-сайтах, неподконтрольных и не тестируемых компанией Apple, не носит рекомендательного или одобрительного характера. Компания Apple не несет никакой ответственности за выбор, функциональность и использование веб-сайтов или продукции сторонних производителей. Компания Apple также не несет ответственности за точность или достоверность данных, размещенных на веб-сайтах сторонних производителей. Обратитесь к поставщику за дополнительной информацией.
Источник
Как посмотреть почту айклауд на компьютере
Сейчас у каждого есть собственный адрес электронной почты, как минимум один, но зачастую их больше. Наличие «ящика» в наше время необходимо не только для общения посредством электронных писем, но и для регистрации на всевозможных ресурсах в интернете. Не удивительно, что практически все игроки IT-рынка предоставляют пользователям свои ящики. У корпорации Apple это iCloud.
Будучи созданной изначально для iOS и Mac OS-устройств, почта iCloud все же работает и на других Windows. С ней можно работать непосредственно в браузере или в отдельном приложении. Однако, довольно часто у малоопытных пользователей возникает вопрос, как войти в почту iCloud с компьютера, особенно, если при создании Apple ID был указан другой ящик, не имеющий отношения к семейству iCloud.
Важно: для входа в iCloud наличие Apple ID является обязательным. Если у вас есть устройство на iOS или Mac OS, то и Apple ID у вас имеется, ведь без него в системе никуда.
Apple ID – это электронная почта, которая указывалась вами при создании учетной записи Эппл и пароль, который вы сами придумали при регистрации. Эти данные необходимы для авторизации в «яблочной» системе, совершения покупок в App Store, iTunes и прочих, характерных для системы действий.
Вход в почту iCloud с компьютера
Чтобы войти в почту, перейдите по этой ссылке и введите следующие данные:
Apple ID (email) и свой пароль, после чего нажмите на стрелочку вправо, расположенную под полями для ввода данных.
Собственно, это и есть все необходимое для входа в почту iCloud.
Важное примечание: если при создании Apple ID использовался не бесплатный адрес от Apple (@icloud.com, @mac.com, @me.com), на каждом устройстве, с которого вы входите в почту iCloud, отдельно потребуется активация приложения Mail.
Для большего удобства рекомендуем скачать на официальном сайте Apple клиент iCloud для Windows, который обладает теми же возможностями, что и его веб-версия.
На этом все, теперь вы знаете, как войти в почту iCloud с компьютера.
Источник
Управление паролями iCloud на компьютере с Windows
После настройки функции «Пароли iCloud» в приложении iCloud для Windows версии 12.5 или новее Вы сможете управлять паролями в приложении «Пароли iCloud» на своем компьютере с Windows. Поиск версии iCloud для Windows, установленной на устройстве.
Просмотр и использование информации учетной записи
Выберите учетную запись, которую хотите просмотреть.
Вы можете скопировать имя пользователя, пароль или веб-сайт. Выполните любое из указанных действий:
Нажмите 
Нажмите правой кнопкой мыши имя пользователя, пароль или веб-сайт и выберите «Скопировать».
Примечание. Если Вы выбрали не сохранять пароль в Связке ключей iCloud или приложении «Пароли iCloud», в поле паролей будет отображаться значение «Не сохранялся».
Добавление учетной записи
После добавления учетной записи в «Пароли iCloud» Вы можете получить к ней доступ на своих устройствах Apple, на которых включена Связка ключей iCloud.
Нажмите 
Введите веб-сайт, имя пользователя и пароль.
Нажмите «Добавить пароль».
Обновление имени пользователя или пароля
Если Вы измените имя пользователя или пароль для учетной записи, Вы можете обновить их в приложении «Пароли iCloud». Эти изменения поддерживаются в актуальном состоянии на Ваших устройствах Apple, на которых включена Связка ключей iCloud.
Важно! Если Вы измените пароль для учетной записи в приложении «Пароли iCloud», не забудьте также обновить его на веб-сайте, чтобы Вы по-прежнему могли совершать вход в систему.
Выберите учетную запись, которую хотите обновить.
Нажмите 
Если Вы выбрали не сохранять пароль в Связке ключей iCloud или приложении «Пароли iCloud», Вы не сможете редактировать учетную запись. Вы сможете только удалить ее.
Нажмите «Обновить пароль».
Удаление учетной записи
После удаления учетной записи в приложении «Пароли iCloud» она также будет удаления на Ваших устройствах Apple, на которых включена Связка ключей iCloud.
Выберите учетную запись, которую хотите удалить.
Нажмите кнопку 
Вы также можете нажать веб-сайт правой кнопкой мыши и выбрать «Удалить».
Источник
Будучи пользователем техники от компании Apple, задаешься вопросом, а можно ли зайти в аккаунт iCloud с компьютера. Тем более если еще и операционная система Windows, то вообще сомневаешься в такой возможности. Но войти на почту с этого устройства можно.
На самом деле почта от «яблочной» компании доступна абсолютно на всех операционных системах, включая Linux и Windows. В ней спокойно можно и в браузере работать, и скачать специальный клиент.
Как зайти на почту icloud войти с компьютера
Этот вариант — самый удобный и простой, ведь установка какого-либо программного обеспечения он не требует.
Для начала перейдите на этот сайт — https://www.icloud.com/. После этого введите электронный адрес свой (Apple ID) и пароль. А затем просто нажимаете на стрелочку вправо.
Совет: если же вы забыли/потеряли пароль от своего аккаунта, воспользуйтесь услугами поддержки.
Вот и все. Вы можете работать с почтой, как и на других устройствах от этой компании. Различные функции будут доступны.
Клиент и хранилище для Windows.
Вы можете также пользоваться почтовым клиентом, который имеет те же функции, что и веб-версия. Скачать можно его только тут: https://support.apple.com/ru-ru/HT204283.
А после установки этой программы вам потребуется перезагрузка устройства. Затем просто введите свои данные.
В течение нескольких минут ваши данные будут синхронизироваться. После этих действий вы сможете увидеть в проводнике свои файлы. Кроме того, с помощью него вы можете добавлять.
Также вы получите доступ абсолютно ко всем своим письмам и контактам. Кроме того, здесь вы можете спокойно вести переписку и принимать или же отправлять различные файлы и документы.
Учтите, что после установки «яблочного» хранилища программа автоматически удалит другие хранилища. Так что чтоб избежать потери необходимых файлов, которые хранятся там, сохраните их заранее.
В папке «Пуск» появятся различные элементы вашей почты. Но каждый из них просто открывает соответствующий раздел на сайте.
Совет: если вам нравится работать в Outlook, то в ней вы можете настроить «яблочную» почту и календарь. Подробная инструкция есть здесь: https://support.apple.com/ru-ru/HT204571.
Таким образом, вы можете без проблем войти в «яблочный» профиль в любой операционной системе. Самое главное – иметь электронный адрес и знать пароль.





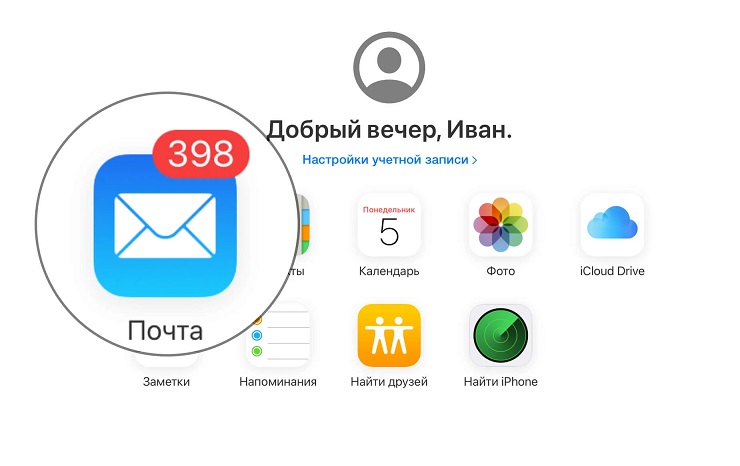
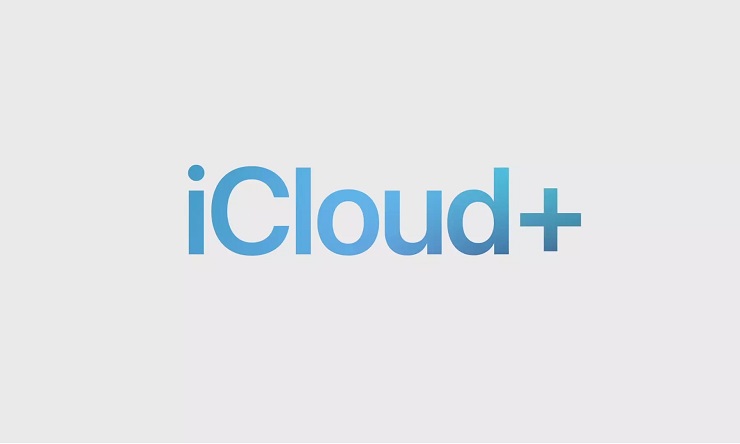

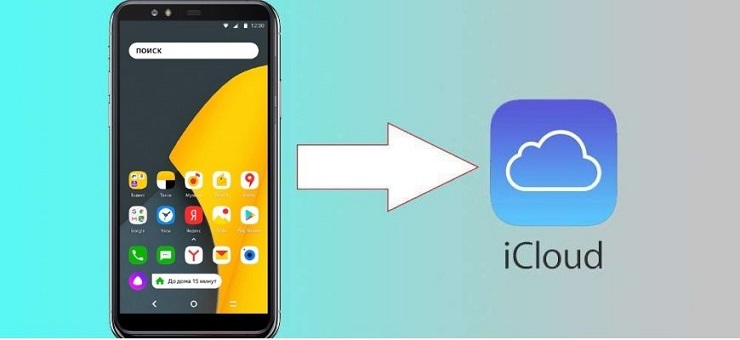
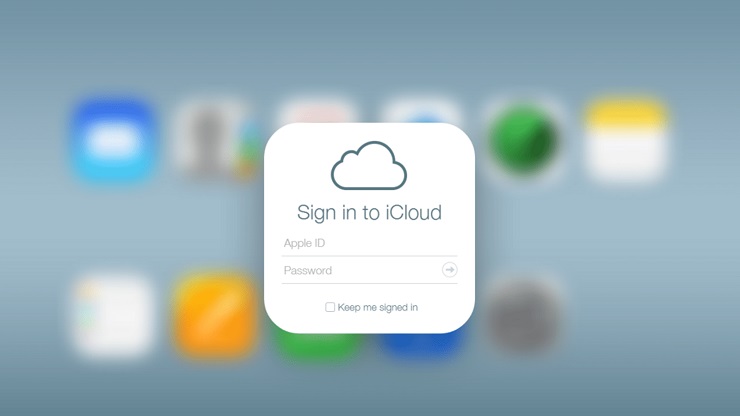
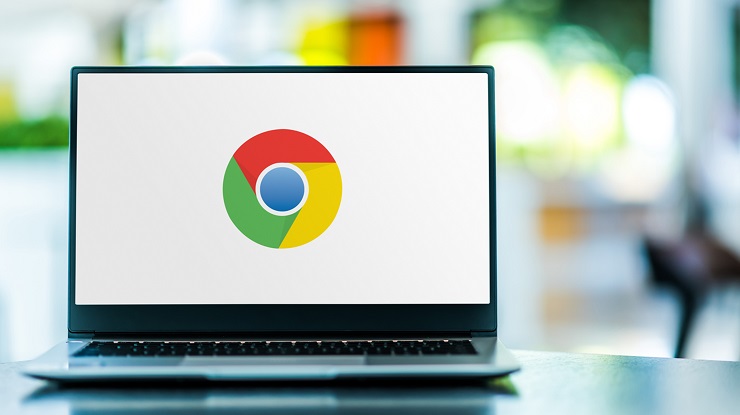
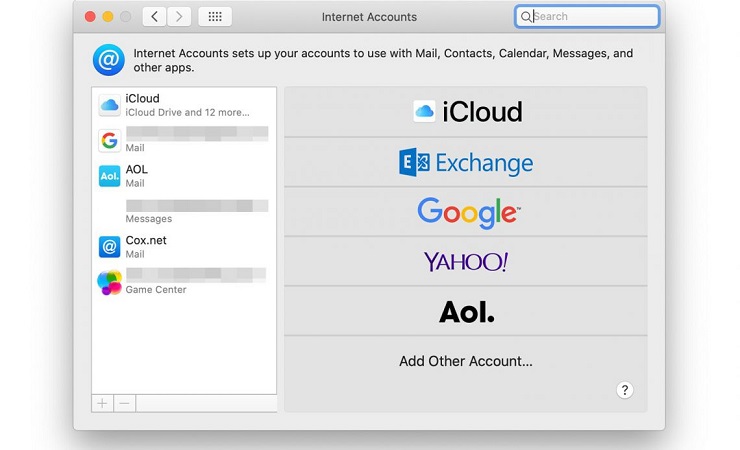
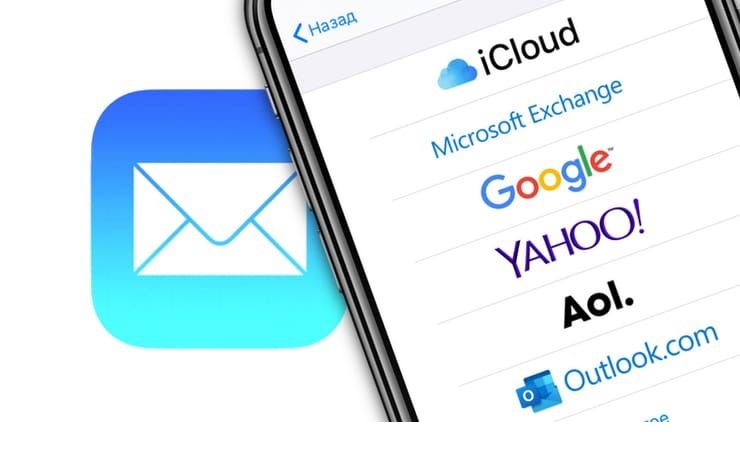
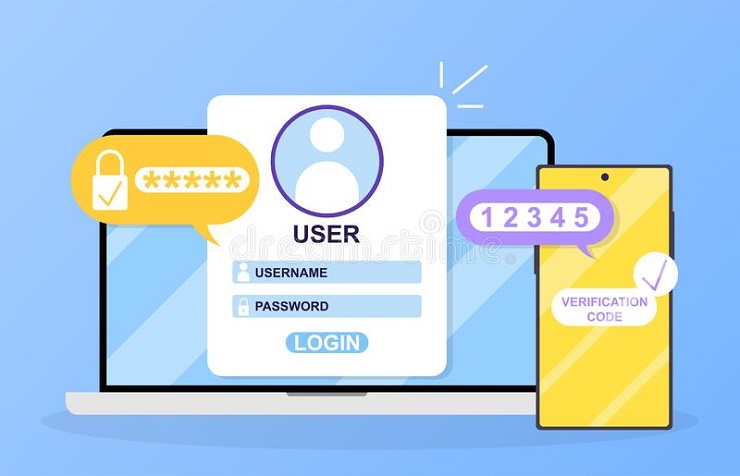
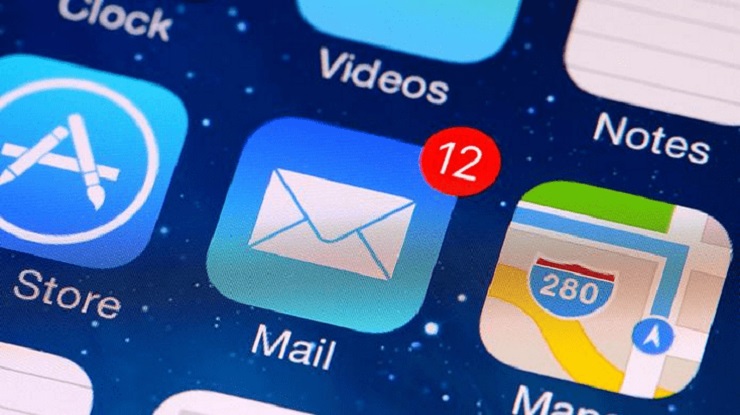
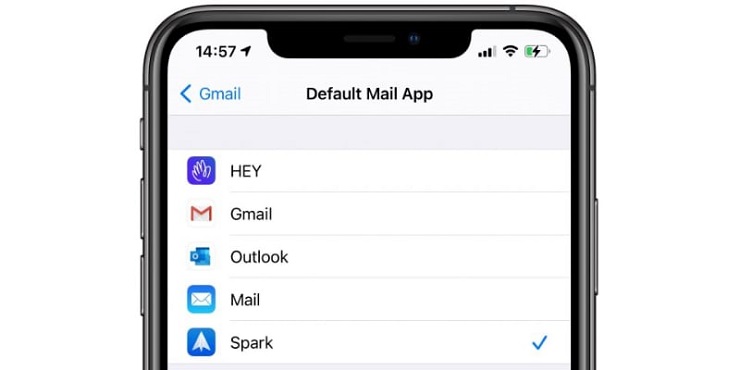





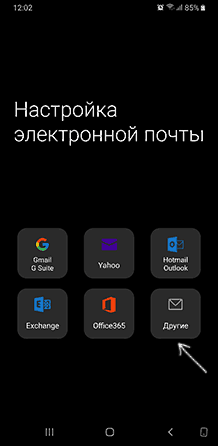


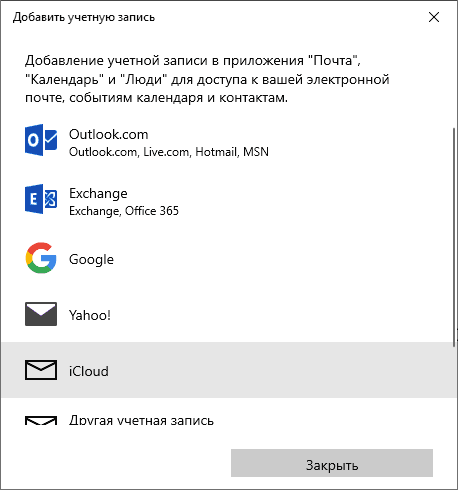
:max_bytes(150000):strip_icc()/icloud-mail-1-5c646d7c46e0fb00017c2786.jpg)
:max_bytes(150000):strip_icc()/icloud-mail-2-5c646db0c9e77c000159caf3.jpg)
:max_bytes(150000):strip_icc()/icloud-mail-3-5c646dc646e0fb0001587cf7.jpg)
:max_bytes(150000):strip_icc()/icloud-mail-4-5c646dee46e0fb0001ca8ed7.jpg)
:max_bytes(150000):strip_icc()/icloud-mail-5-5c646e0346e0fb000184a4c9.jpg)
:max_bytes(150000):strip_icc()/icloud-mail-6-5c646e1946e0fb00017dd927.jpg)
:max_bytes(150000):strip_icc()/icloud-mail-8-5c646e4546e0fb0001dcd829.jpg)
:max_bytes(150000):strip_icc()/icloud-mail-9-5c646e6ec9e77c0001d93305.jpg)
:max_bytes(150000):strip_icc()/icloud-web-1-5c646eb346e0fb000184a4cb.jpg)
:max_bytes(150000):strip_icc()/icloud-web-2-5c646eccc9e77c0001d93307.jpg)
:max_bytes(150000):strip_icc()/icloud-web-3-5c646eedc9e77c000159caf6.jpg)
:max_bytes(150000):strip_icc()/icloud-web-4-5c646f10c9e77c00016628ba.jpg)




