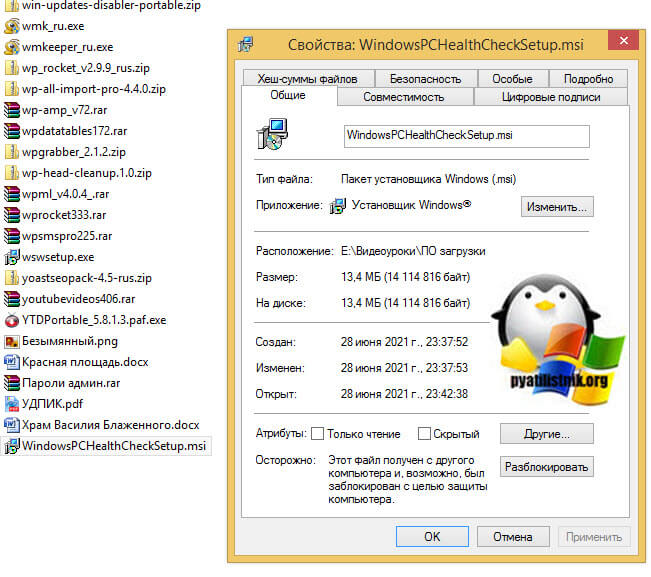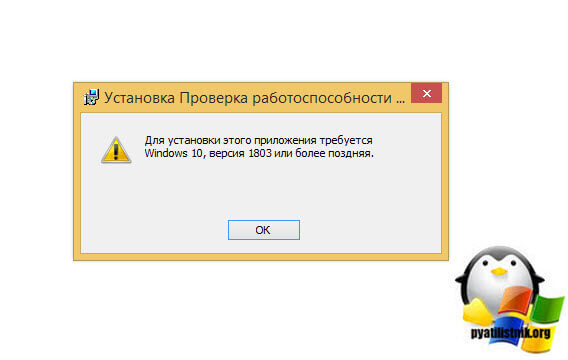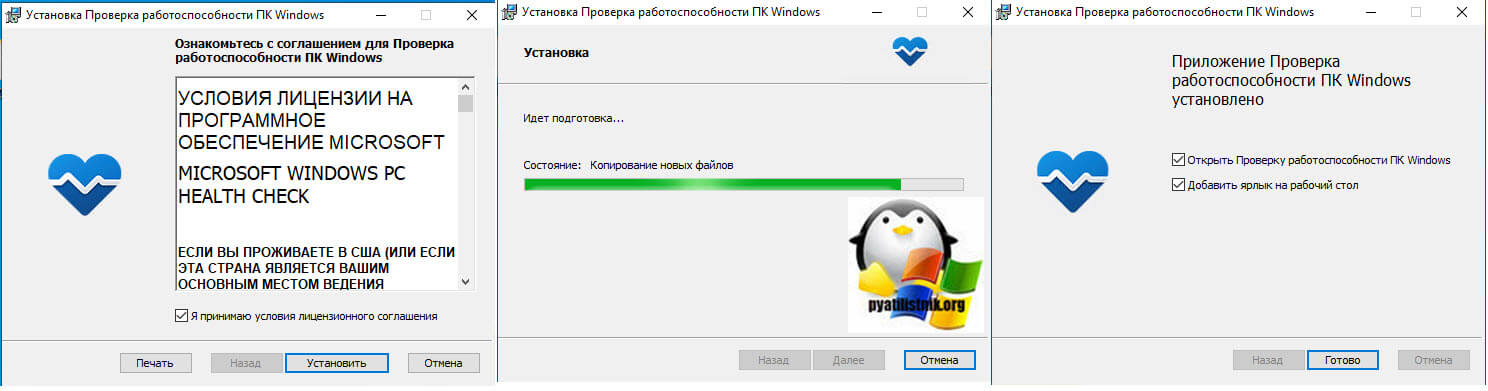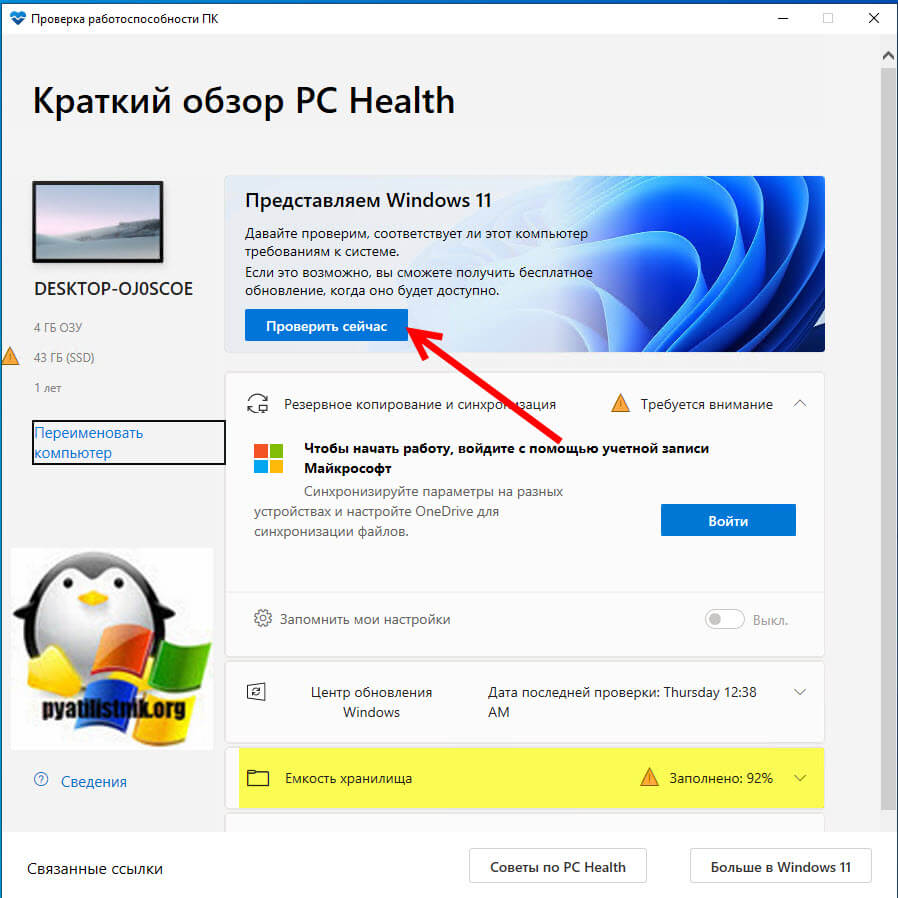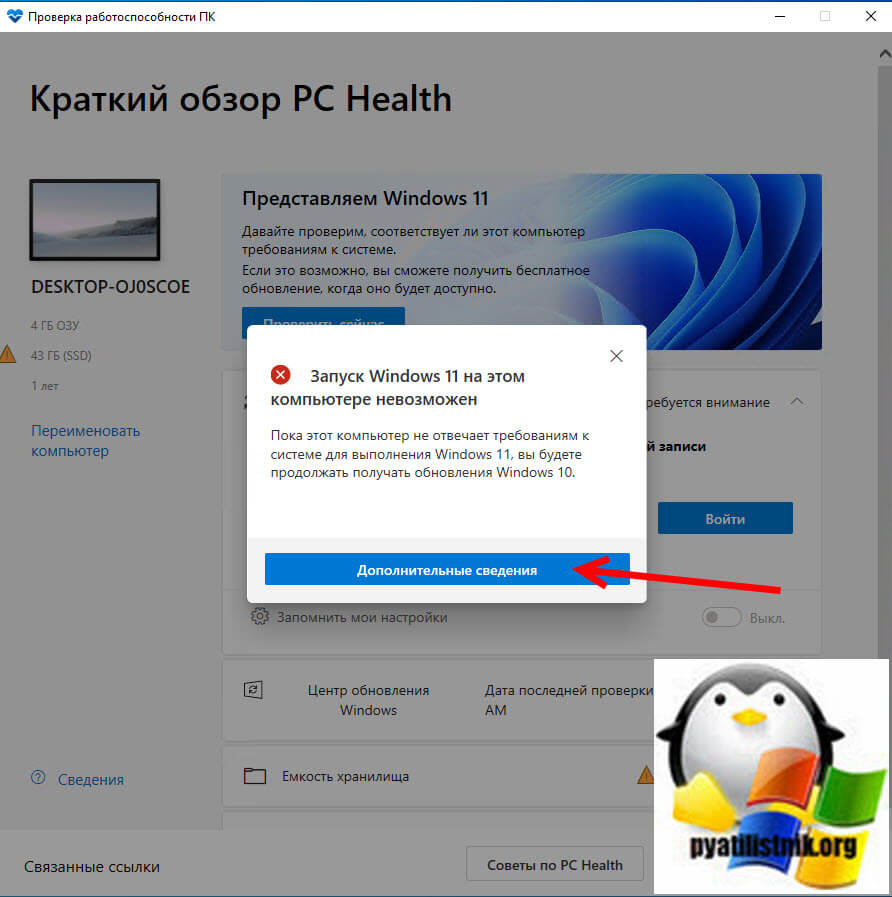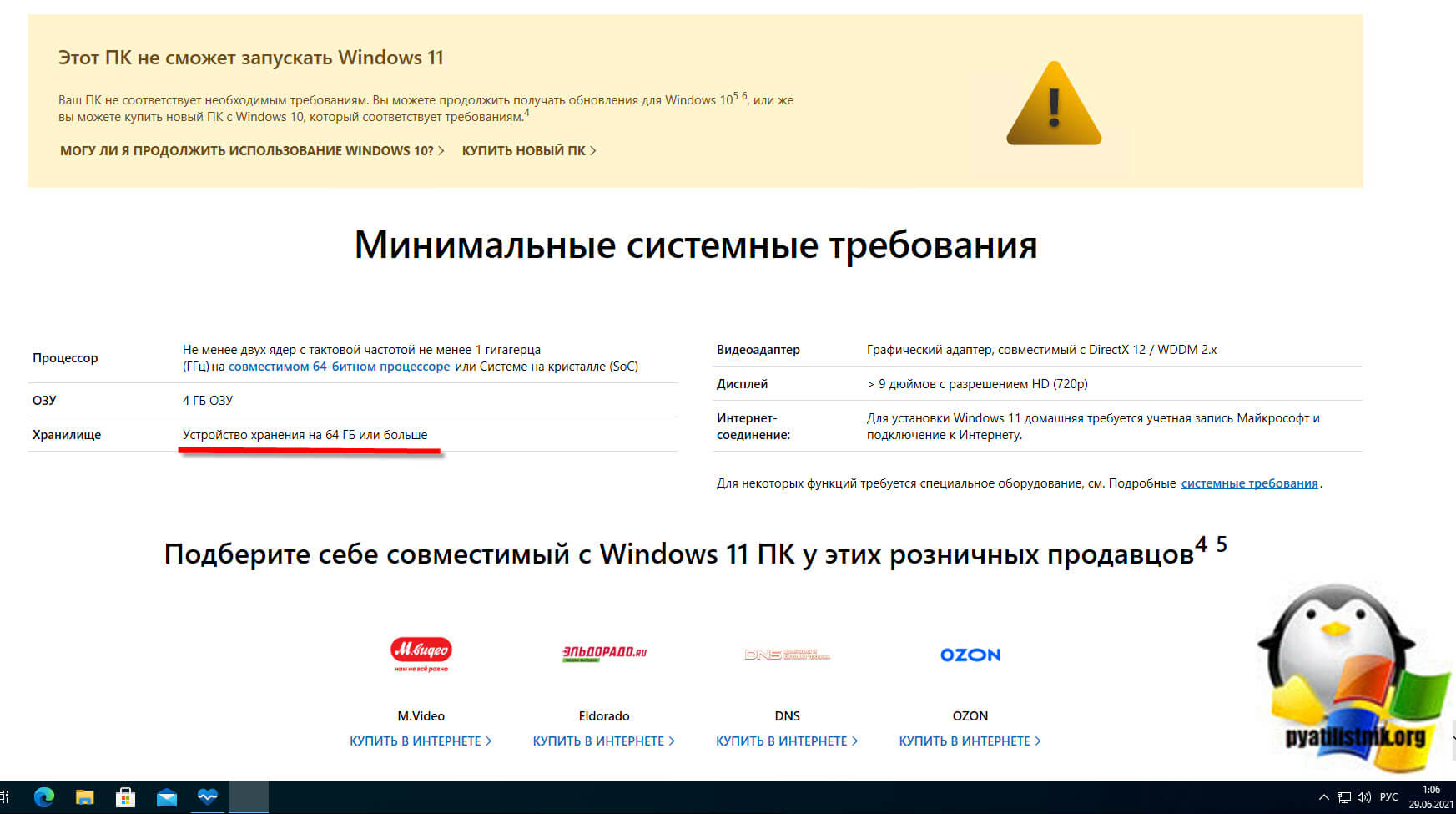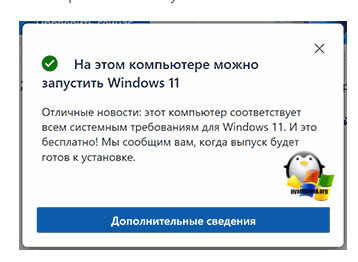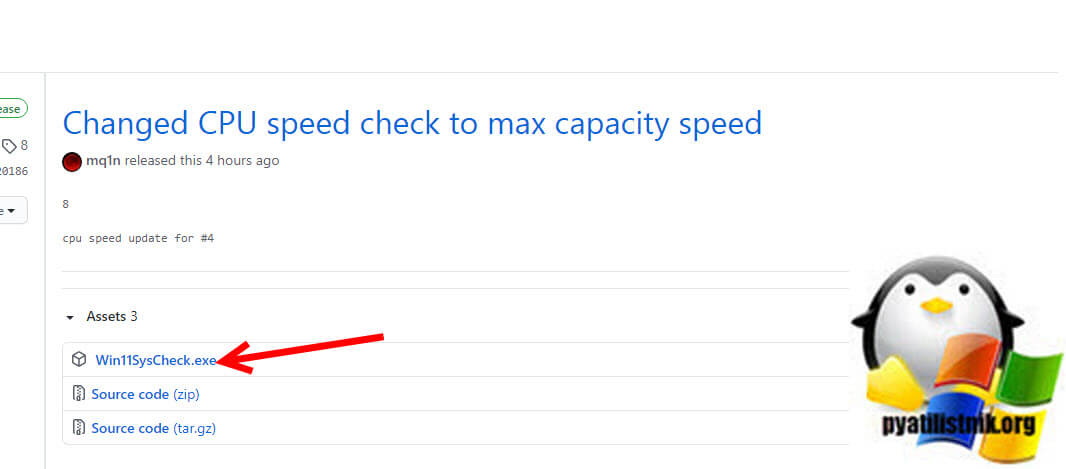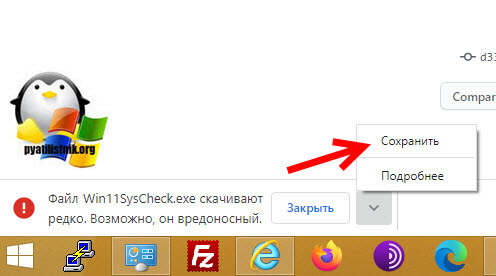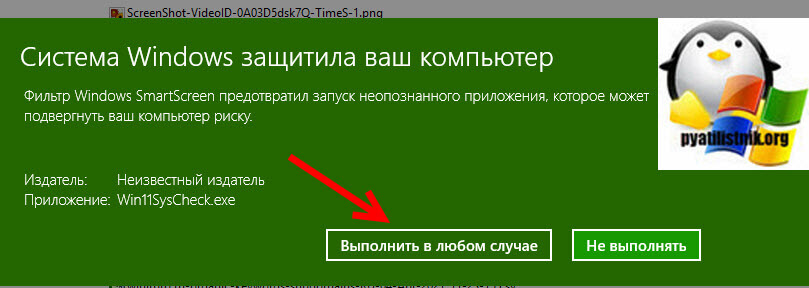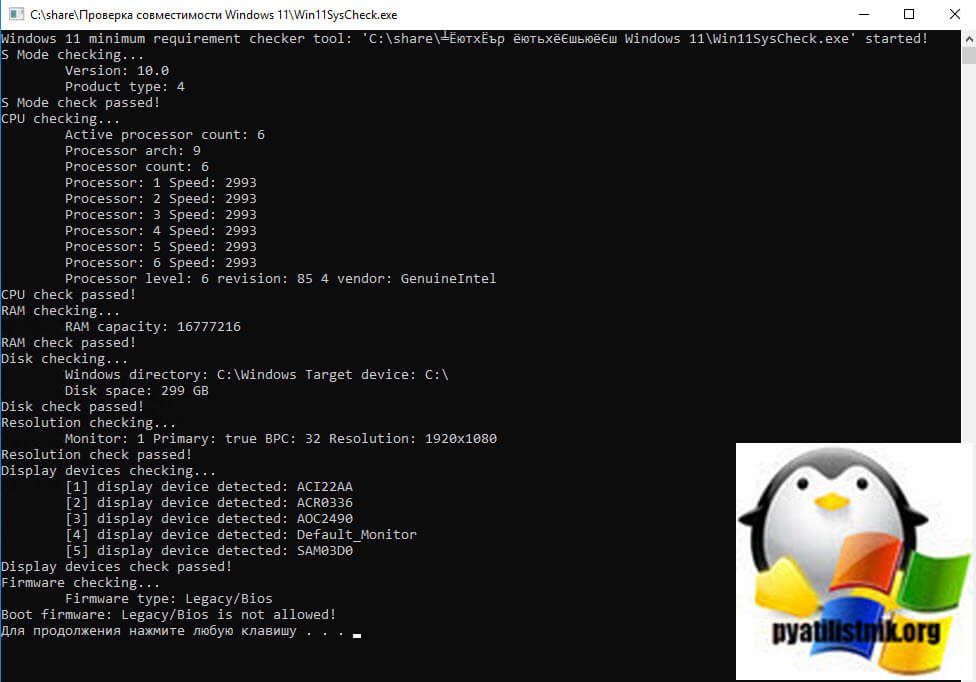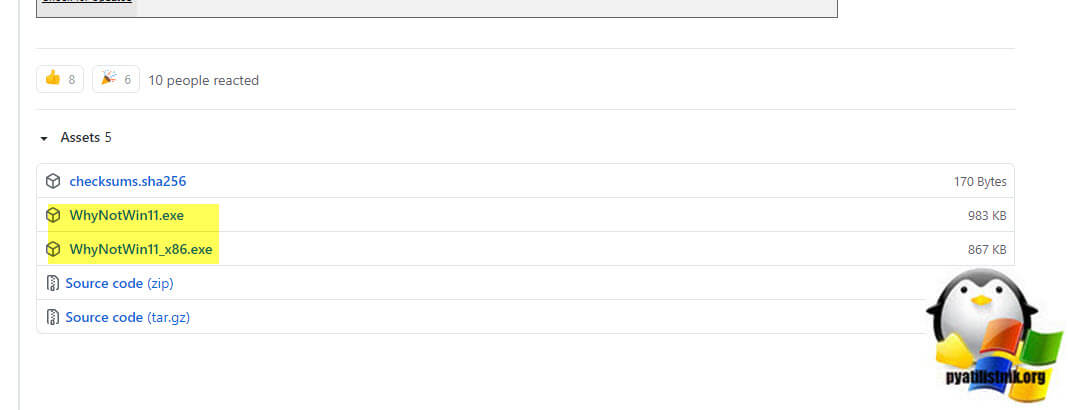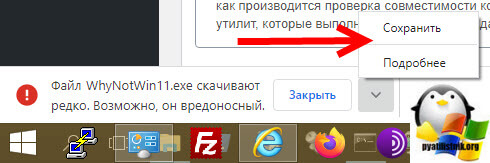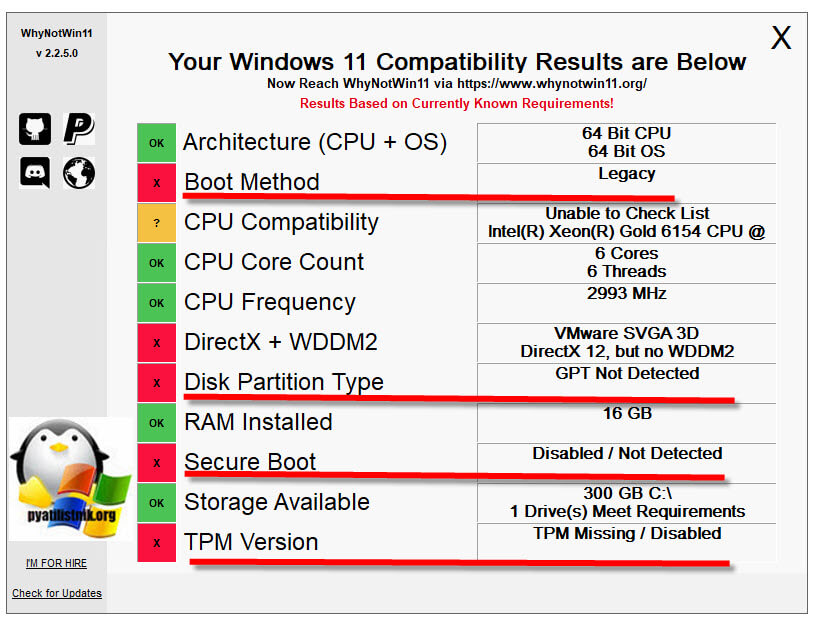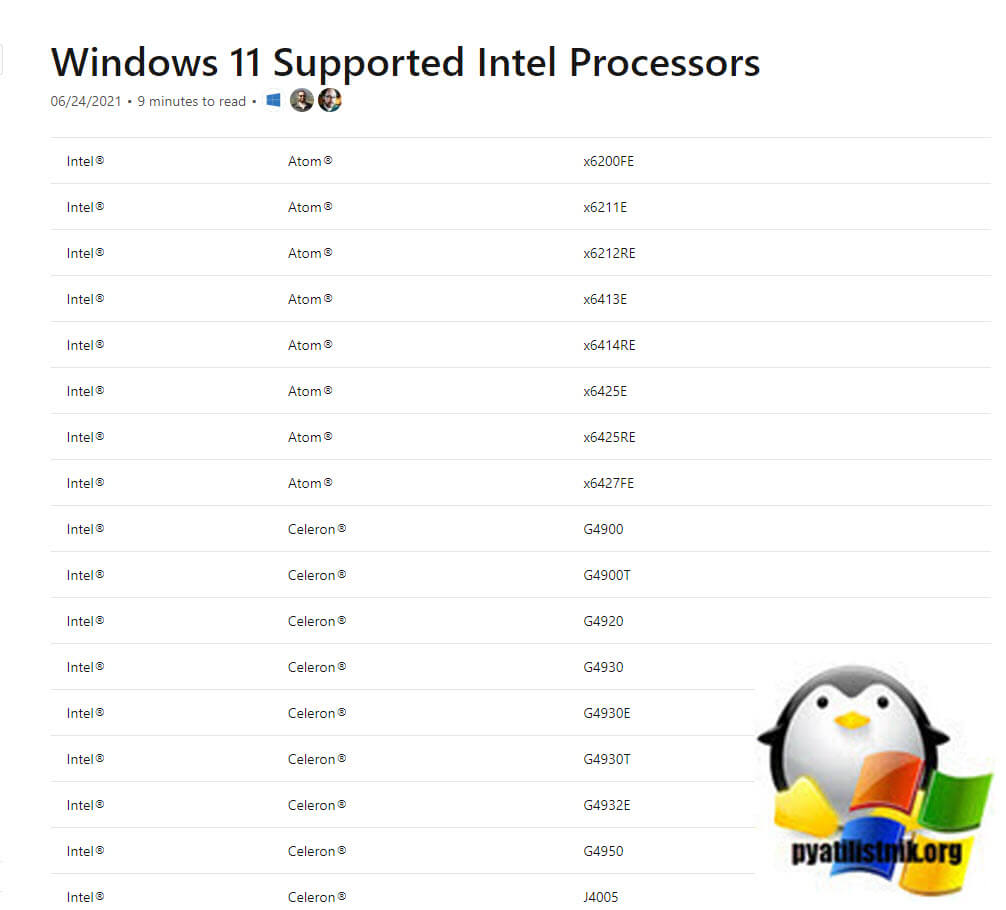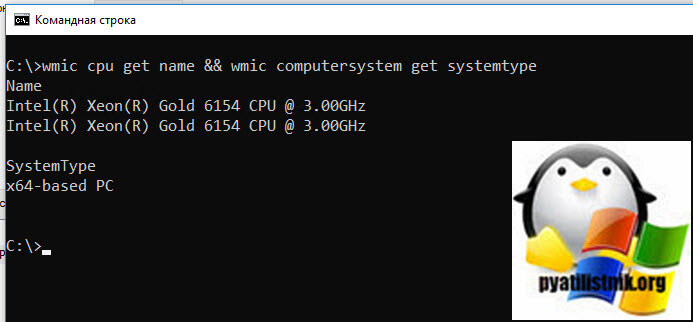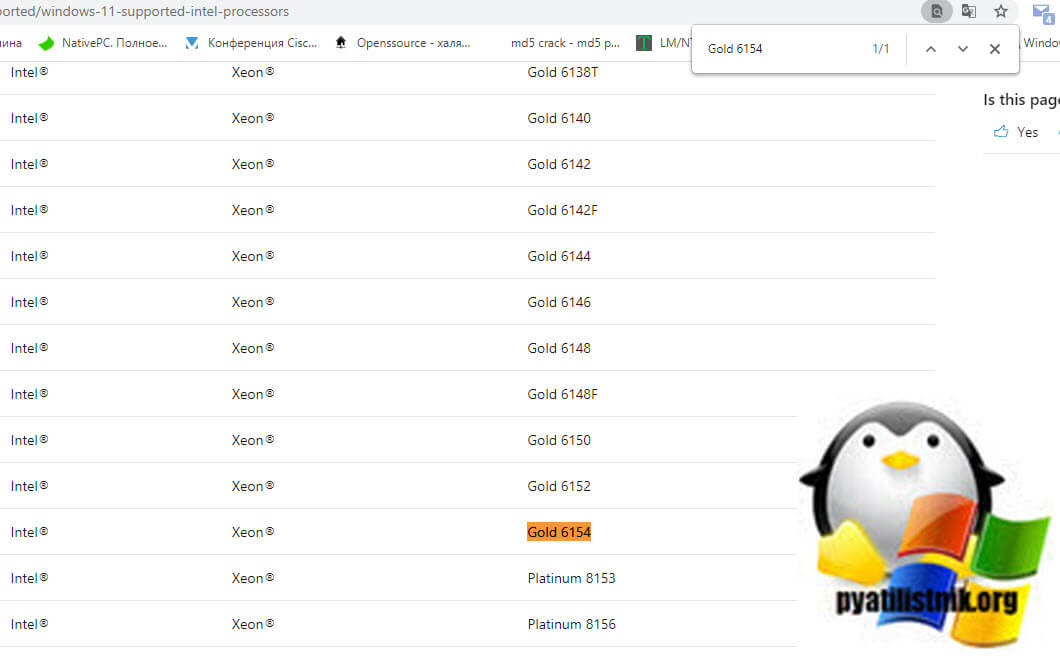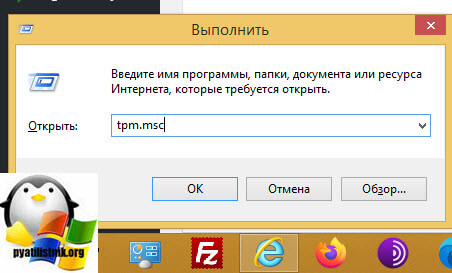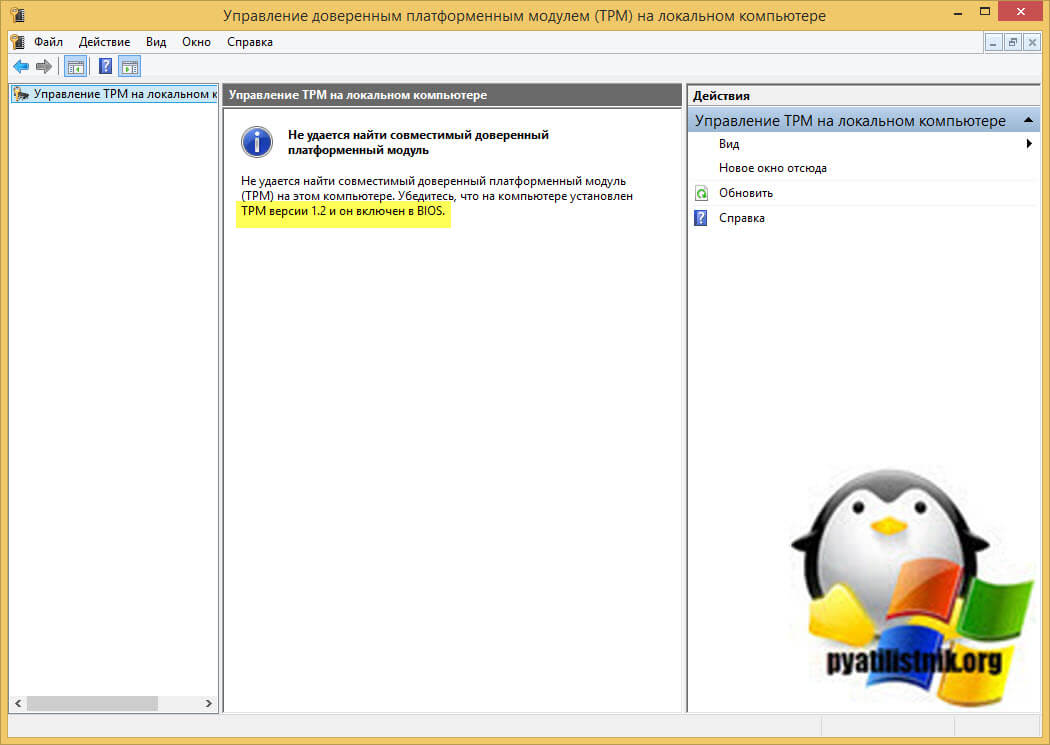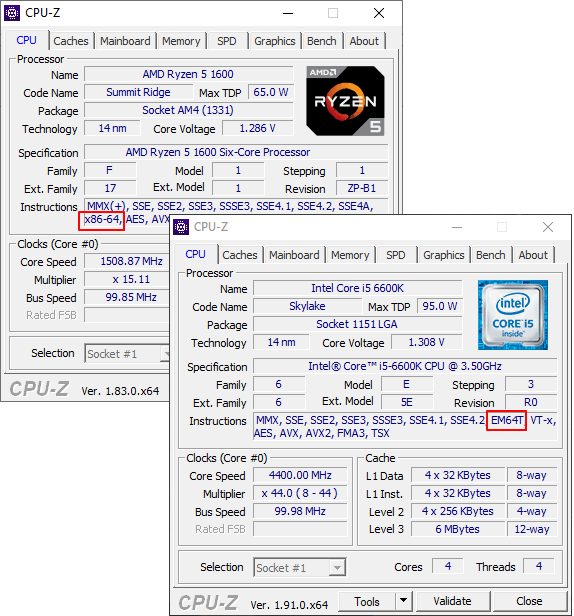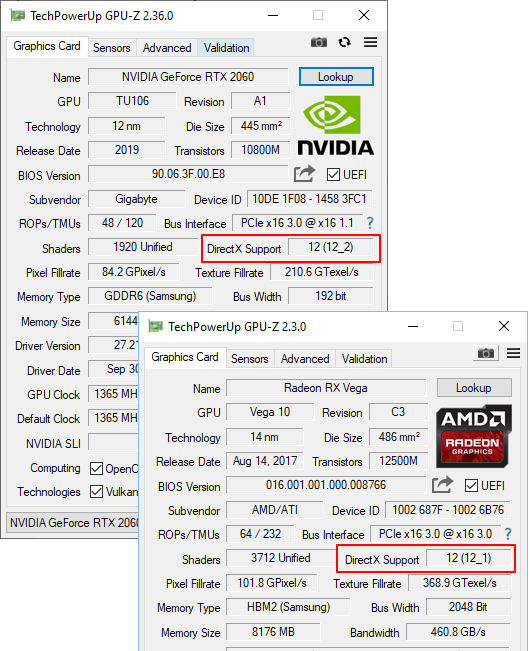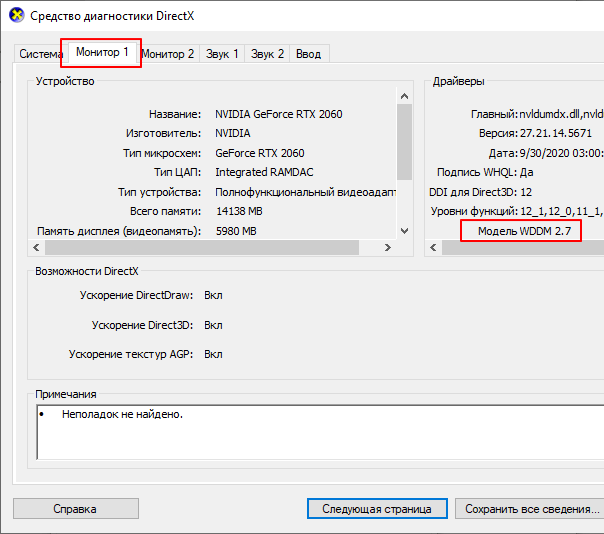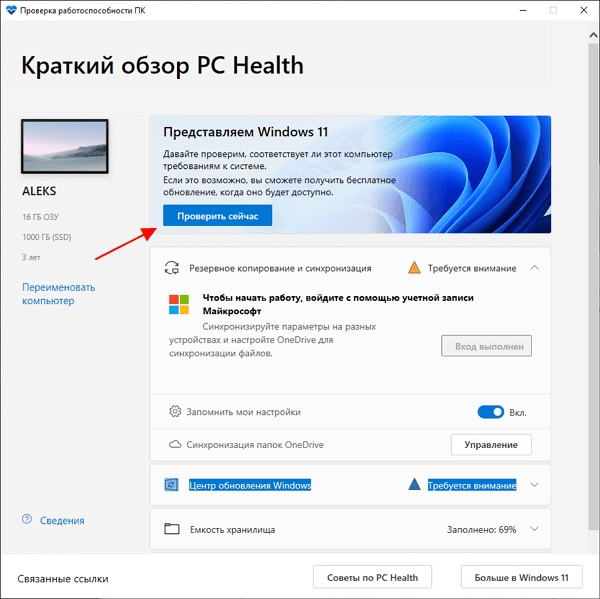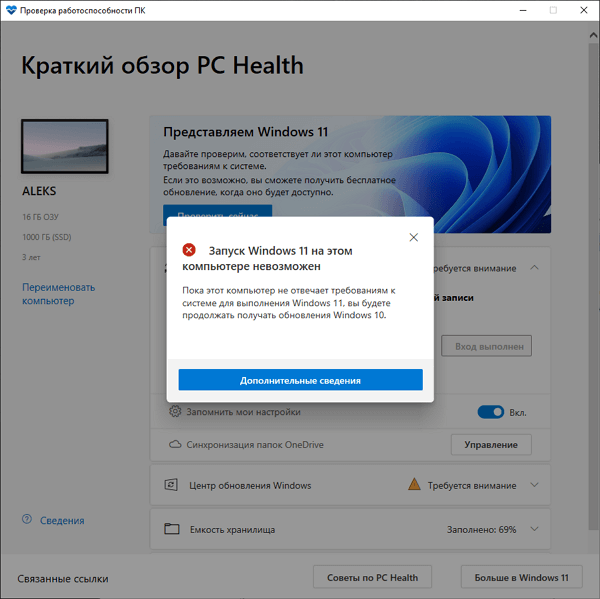Эта статья применима, если вы недавно внесли изменения в оборудование устройства и пытаетесь обновить ОС до Windows 11. Изменение оборудования может повлиять на возможность обновления. Чтобы просмотреть обновленное состояние такой возможности в параметрах, необходимо выполнить несколько действий.
Эта статья также применима, если сообщения в приложении «Проверка работоспособности ПК» и на странице Центра обновления Windows в параметрах не совпадают.
Если вы недавно внесли изменения в оборудование и хотите узнать, соответствует ли ваш компьютер требованиям для Windows 11, проще всего это сделать с помощью приложения «Проверка работоспособности ПК».
-
Если вы еще не установили приложение «Проверка работоспособности ПК», сделайте это здесь.
-
Нажмите клавишу Windows +S или выберите Поиск, введите проверка работоспособности пк и выберите Проверка работоспособности ПК в списке результатов.
-
Выберите Проверить.
Чтобы Центр обновления Windows обновил сведения о возможности обновления, может потребоваться до 24 часов. Если сведения о возможности обновления не обновляются вовремя, вы можете вручную обновить оценку возможности обновления до Windows 11, выполнив следующие действия.
Примечание: Изменение оборудования не обязательно означает, что устройству сразу же будет предложена ОС Windows 11. Со временем обновление будет развернуто на устройствах, находящихся на рынке, на основе моделей аналитики, которые учитывают возможность использования оборудования, метрики надежности, возраст устройства и другие факторы. Мы планируем как можно скорее развернуть предложение об обновлении, обеспечивая при этом высокое качество работы.
Как обновить оценку возможности обновления до Windows 11 вручную
Вы можете обновить оценку возможности обновления до Windows 11, запустив ее из командной строки администратора или используя планировщик заданий.
Обновление с помощью планировщика заданий
-
Нажмите клавишу Windows +S или выберите Поиск, введите планировщик заданий и выберите Планировщик заданий в списке результатов.
-
В области навигации слева перейдите в раздел MicrosoftWindowsApplication Experience.
-
Щелкните правой кнопкой мыши (или нажмите и удерживайте) задачу с названием Средство оценивания совместимости Майкрософт, а затем выберите Запустить.
-
Дождитесь завершения задачи (появится надпись Готово). Вы можете выбрать Действие > Обновить в верхнем меню навигации, чтобы обновить ее состояние.
Обновление с помощью командной строки администратора
-
Нажмите клавишу Windows +S или выберите Поиск, введите cmd, а затем выберите Запуск от имени администратора в разделе Командная строка справа.
-
Затем введите следующую команду и нажмите клавишу ВВОД:
schtasks.exe /Run /TN «MicrosoftWindowsApplication ExperienceMicrosoft Compatibility Appraiser»
-
Подождите несколько минут, пока задача не будет завершена, а затем снова откройте Параметры > Обновление и безопасность > Центр обновления Windows.
Статьи по теме
Обновление до Windows 11: вопросы и ответы
Требования к системе для Windows 11
Могу ли я перейти на Windows 11?
Способы установки Windows 11
Установка Windows 11 на устройства, не соответствующие минимальным требованиям к системе
Нужна дополнительная помощь?
Покупать новый не придётся. Если процессор относительно свежий, то будет достаточно поправить всего несколько настроек.
Сразу после анонса Windows 11 компания Microsoft опубликовала системные требования новой ОС. Быстро проверить, подходит ли ваш ПК для обновления, можно при помощи специальной утилиты PC Health Check.
Если она признала ваш компьютер неподходящим, то не спешите расстраиваться — есть способы исправить ситуацию. Вот, что для этого нужно.
1. Проверьте совместимость процессора
В требованиях общими словами указано, что для системы нужен двухъядерный 64-битный процессор с тактовой частотой от 1 ГГц и выше. Под это описание подходит большинство чипов, выпущенных за последние 10-15 лет, однако на самом деле установить Windows 11 можно будет только на ПК с относительно свежими процессорами.
На сайте Microsoft появились списки чипов, совместимых с Windows 11, и там указаны процессоры Intel от поколения Coffee Lake (2017) и AMD от Zen+ (2018) и новее.
- Полный список совместимых процессоров Intel
- Полный список совместимых процессоров AMD
Если ваш чип есть в одном из списков, но утилита PC Health Check всё равно не признаёт ваш ПК подходящим для Windows 11, есть ещё два момента, которые стоит проверить.
2. Проверьте Secure Boot
Если у вас подходящий чип, то почти наверняка вместо BIOS у вас UEFI, что и требуется для Windows 11. Однако вполне возможно, что в подсистеме отключён защитный протокол Secure Boot.
Чтобы проверить его активность, откройте в Windows 10 «Сведения о системе» (можно набрать в поиске Windows) и найдите строчку «Состояние безопасной загрузки». Если этот параметр отключён, его нужно включить через UEFI. Вот как это сделать:
- Для перехода в UEFI из Windows 10 откройте «Параметры» → «Обновление и Безопасность» → «Восстановление», и выполните перезагрузку под графой «Особые варианты загрузки».
- После на синем фоне будет пункт «Поиск и устранение неисправностей» — выберите его и нажмите Enter.
- Далее перейдите в «Дополнительные параметры» и «Параметры встроенного ПО UEFI» — ПК перезагрузится и откроет интерфейс UEFI.
- Вид UEFI может быть различным, но обычно настройки Secure Boot выделены в отдельный пункт или скрываются в разделе Security. Вам нужно найти их и включить, нажав Enabled.
- Для сохранения настройки, нажмите Apply и после уже Exit.
После этой настройки система опять перезагрузится и уже после входа в Windows 10 вы сможете проверить активность Secure Boot в «Сведениях о системе» — напротив «Состояние безопасной загрузки» должно быть указано «Вкл.».
3. Проверьте модуль TPM
Если даже после активации Secure Boot утилита проверки не признаёт ваш компьютер, то всё дело, скорее всего, в отключённом модуле TPM (Trusted Platform Module), который отвечает за хранение криптографических ключей и шифрование. Это может быть как отдельный чип на плате, так и программный модуль.
Для проверки наличия TPM-модуля, вызовите диалоговое окно для команд при помощи сочетания клавиш Win + R, впишите команду tpm.msc и нажмите Enter.
Если в окне отобразилось «Не удаётся найти совместимый доверенный платформенный модуль», то вам нужно вновь перейти в UEFI через «Параметры» и «Особые варианты загрузки», как это было описано выше.
В UEFI настройки TPM могут находиться в разделе Security — ищите TPM, Trusted Platform Module, Security Chip, fTPM, TPM Device или PTT. В зависимости от производителя вашего ПК или материнской планы путь к этим настройкам и название раздела могут отличаться.
На ноутбуке Dell, к примеру, пункт настроек TPM так и называется «TPM 2.0 Security», и он действительно отключён по умолчанию. Для включения необходимо выбрать «TPM On». На других ПК и ноутбуках он может активироваться выбором параметра Enabled.
После включения модуля TPM нажмите Apply и Exit. Загрузившись в Windows 10, вновь нажмите Win + R, впишите команду tpm.msc. Если вы всё сделали правильно, то отобразятся параметры TPM на локальном компьютере и версия модуля в правом нижнем углу. Для Windows 11 нужна 2.0.
Вновь выполните проверку компьютера на совместимость при помощи утилиты PC Health Check — теперь ПК должен подойти для Windows 11.
Список поддерживаемых процессоров может быть увеличен в будущем. Windows 11 выйдет лишь в конце 2021 или начале 2022 года. До этого времени Microsoft ещё вполне может расширить её совместимость, как было и с Windows 10. Поэтому даже на компьютерах, которым больше 5 лет, способы установить систему легально наверняка появятся.
Многие пользователи, воспользовались официальной утилитой Microsoft PC Health Check для проверки совместимости своего оборудования с новой версией операционной системы . И были неприятно удивлены, когда вместо положительного результата теста появилось сообщение : «Этот компьютер не отвечает требованиям к системе для Windows 11. Процессор сейчас не поддерживается для Windows 11».
И действительно, к компьютерам и ноутбукам для данной операционной системы весьма высокие системные требования. Windows 11 на новых поколениях процессоров устанавливается и обновляется без каких-либо проблем, а вот со старыми процессорами возникают проблемы. Если появляется уведомление: «Процессор не поддерживается Windows 11», значит ваше устройство не соответствует минимальным необходимым параметрам. Что же делать?
Отчаиваться не стоит! Это не значит, что не получится установить новую версию операционной системы. Все можно исправить, выход всегда есть! А иногда — и несколько. В этой статье рассмотрим все возможные варианты.
Windows 11 — требования к процессору
Официальные требования к процессору для установки Windows 11 следующие:
1 ГГц (гигагерц) и не менее 2 ядер на совместимом 64-разрядном процессоре или Системе на кристалле (SoC).
Какие процессоры поддерживает Windows 11 — список
Прежде всего стоит разобраться, какие процессоры поддерживает Windows 11.
Все в той же утилите PC Health Check при просмотре детальной информации, нажав на ссылку «Подробнее о поддерживаемых ЦП», можно перейти на страницу, где будут отображен список.
Список поддерживаемых процессоров для Windows 11:
- Поддерживаемые процессоры AMD Windows 11
- Поддерживаемые процессоры Intel Windows 11
- Поддерживаемые процессоры Qualcomm Windows 11
Как установить Windows 11 на неподдерживаемый процессор – обход проверки
На текущий момент есть 2 способа установить Windows 11 на неподдерживаемый процессор и обойти проверку официальной установочной утилиты:
- С помощью редактора реестра;
- Использовать режим совместимости с Windows.
Как обойти проверку на совместимость Windows 11 с помощью редактора реестра
С помощью редактора реестра можно обойти проверку на совместимость оборудования с Windows 11. Не всего, а только 2-х ключевых параметров: модели процессора и TPM 2.0.
Вот что необходимо сделать:
- Открыть редактор реестра Windows. Сделать это можно из меню «Пуск», воспользоваться встроенным поиском ОС, либо – открыть приложение «Выполнить» с помощью клавиш Win+R и ввести команду regedit;
- Перейти по следующему пути:
HKEY_LOCAL_MACHINESYSTEMSetupMoSetup - Кликнуть правой кнопкой мыши по пустой области в правой части окна;
- Нажать «Создать»;
- Выбрать пункт «Параметр DWORD (32-бита)»;
- Задать имя параметру – AllowUpgradesWithUnsupportedTPMOrCPU;
- Открыть его двойным кликом мыши;
- Задать значение 1;
- Сохранить изменения.
После выполнения вышеописанных действий, пользователю станет доступна установка Windows 11 на текущий компьютер с помощью ISO-образа, записанного на съемный носитель.
Обратите внимание! Даже если все выполнено верно, запустив программу PC Health Check, и выполнив проверку, уведомление: «Этот компьютер не отвечает требованиям к системе для Windows 11. Процессор сейчас не поддерживается для Windows 11» не изменится на заветное: «Этот компьютер соответствует требованиям Windows 11». Тем не менее, инсталляция ОС станет возможной.
Скачать ISO-образ Windows 11 можно с официального сайта Microsoft:
Скачать ISO-образ Windows 11
Важно отметить, что процессор должен поддерживать хотя бы старую версию доверенного платформенного модуля TPM 1.2. Если он вовсе отключен, то включить его можно в настройках UEFI BIOS.
Также необходимо понимать, что установка Windows 11 на неподдерживаемый процессор выполняется на свой страх и риск и нужно быть готовым к возможны проблемам.
Установка Windows 11 на несовместимый процессор
Не подходит процессор для Windows 11? Не беда! Можно выполнить обход ограничений на установку Windows 11 на несовместимый процессор с помощью запуска установочной утилиты Windows 11 Installation Assistant в режиме совместимости с Windows 7.
Как установить Windows 11 на неподдерживаемый процессор:
- Скачать официальную утилиту от Microsoft Windows 11 Installation Assistant;
- Кликнуть по инсталлятору программы правой кнопкой мыши;
- Выбрать в контекстном меню пункт «Свойства»;
- Перейти во вкладку «Совместимость»;
- Поставить галочку напротив пункта «Режим совместимости»;
- Выбрать из перечня Windows 7;
- Нажать «ОК» или «Применить».
После чего можно запустить программу, сообщений о том, что процессор не поддерживается Windows 11 возникнуть не должно, можно смело обновляться!
Если Windows 11 не устанавливается из-за процессора, или процессор греется, грузится при использовании новой операционной системы, возможно, стоит задуматься о том, что стоит купить новый, поддерживаемый процессор для Windows 11 из списка рекомендованных, который будут исправно работать.
Не нашли ответ? Тогда воспользуйтесь формой поиска:
Обновлено 05.07.2021
Добрый день! Уважаемые читатели и гости одного из крупнейших IT блогов в рунете Pyatilistnik.org. В прошлый раз мы с вами разобрали, что такое шарашкина контора, как ее определить и не найти приключений себе на голову. Все ближе и ближе выпуск новой операционной системы Microsoft, я говорю про Windows 11. Скоро миллионы устройств смогут себе ее установить, но перед этим вам нужно точно понять подходит ли она для вашего оборудования. В данной статья я покажу, как производится проверка совместимости компьютера с Windows 11, я покажу несколько простых утилит, которые выполнят поставленную задачу менее чем за минуту.
Для чего нужно проверять совместимость компьютера с Windows 11?
Я помню время, когда данная задача стояла у меня в компании перед установкой Windows 10, тогда мне нужно было в рамках моего домена Active Directory протестировать пару десятков различных спецификаций оборудования, прежде чем 600 рабочих станций смогли у себя иметь новую ОС. Для тестирования я так же использовал ряд утилит, которые мне смогли сразу подсказать, что мешает или будет мешать, например это мог быть софт, могло не хватать дискового пространства, или же процессор не поддерживался уже, причин может быть масса. Вам нужно иметь эту информацию, которую дальше уже можно донести до родителей или руководства, сказав, что Windows 11 не будет потому-то потому-то.
Как проверить компьютер на совместимость с Windows 11 через Microsoft PC Health Check
Я всегда стараюсь в первую очередь приводить только официальные утилиты, а уже затем альтернативные. Первой программой, которая позволит просканировать ваше оборудование на предмет совместимости с Windows 11, будет Microsoft PC Health Check.
Microsoft PC Health Check — это специализированная утилита, у которой всего одна задача, проверить ваш компьютер и дать заключение, можно ли на него установить Windows 11 или нет, если можно, то что нужно сделать, если нельзя, то только покупка нового оборудования.
Скачать последнюю версию Microsoft PC Health Check — https://aka.ms/GetPCHealthCheckApp (Скопируйте ссылку и вставьте в окно адресной строки) или скачать с моего сайта, так как Microsoft любит убирать из доступа свои утилиты.
В результате у вас будет скачан файл WindowsPCHealthCheckSetup.msi.
Запускаем установку Microsoft PC Health Check. Если вы будите запускать установку не в Windows 10, а например в Windows 7, то можете легко получить вот такую ошибку:
Для установки этого приложения требуется Windows 10, версия 1803 или более поздняя
Установка Microsoft PC Health Check очень простая, вы принимаете лицензионное соглашение и нажимаете установить, потом просто запускаете программу.
- После запуска Microsoft PC Health Check вы увидите некую сводную информацию, с именем вашего компьютера, размером дискового пространства, типом и размером ОЗУ. Первое, что вы должны сделать, это нажать на кнопку «Проверить сейчас«.
- В результате вы мгновенно получите понимание прошла ли проверка совместимости компьютера с Windows 11 или нет, в моем тестовом окружении, где я делал тестирование на виртуальной машине оказалось недостаточно дискового пространства, поэтому тест не был пройден, чтобы это увидеть достаточно посмотреть подробные сведения.
- Вас перекинет на сайт Microsoft, где вы поймете, что именно не соответствует требованиям установки, чаще всего это просто устаревшее оборудование, или недостаточное дисковое пространство. Еще очень интересно выглядит маркетинг, где Microsoft вам советую сразу же приобрести новое оборудование и подобрало для этого целый список магазинов.
- В идеале вы должны получить вот такое окно, что «На этом компьютере можно запустить Windows 11».
Если вы все равно получаете в отчете, что ваше оборудование якобы не совместимо, то это не повод расстраиваться, на этапе, когда она еще официально не вышла (а статью я пишу еще летом 2021) Microsoft может легко все поменять и добавить в поддержку более старые процессоры, ноутбуки без модулей TPM и Secure Boot, так что это так же будет влиять на установку Windows 11, видели такое с Windows 10, проходили.
Проверка совместимости компьютера через Win11SysCheck
Win11SysCheck — Это бесплатная утилита командной строки, которая по сути полный аналог Microsoft PC Health Check, но без красивого графического интерфейса, а так же она лишена всего лишнего, что есть в предшественнике.
Скачать Win11SysCheck можно по ссылке — https://github.com/mq1n/Win11SysCheck/releases/
Последние версии Google Chrome за счет своего встроенного антивируса Software Reporter Tool, могут вам ошибочно говорить, что Win11SysCheck это возможно опасная программа, проблема тут связана с тем, что там не указан ее производитель. Но не бойтесь, так как данная утилита лежит на сайте репозитории github, который кстати принадлежит самой Microsoft.
Моя Windows 8.1 так же мне сообщила, что издатель неизвестен, но я запустил все равно.
В результате чего у вас будет открыто окно командной строки в котором утилита Win11SysCheck проведет ряд тестов для системных характеристик, отвечающим требованиям Windows 11. У вас будет в первую очередь проверен процессор, потом размер диска, монитор и видеокарта. Если тест пройден, то вы будите получать статус «Check Passed«, если же нет, то тут хотя бы будет указана детальная информация, что не так.
Например на одном из компьютеров я завалил первый тест, не прошел проверку процессор, в результате я получил уведомление «Unsupported Intel CPU detected«.
А вот примеры успешно пройденных тестов, так например проверка совместимости компьютера с Windows 11 по CPU без нареканий, количество памяти имеется с лихвой, дискового пространства достаточно, с монитором все так же полный порядок, но есть вопросы к режиму BIOS (Legacy/Bios is not allowwed).
Утилиту Win11SysCheck я считаю более подходящей для понимания, что конкретно не соответствует критериям установки на оборудование ОС Windows 11.
Проверка совместимости компьютера через WhyNotWin11
Проверить совместимость комплектующих компьютера с Windows 11 можно и через утилиту WhyNotWin11. WhyNotWin11 — Это сценарий обнаружения, помогающий определить, почему ваш компьютер не готов к выпуску Windows 11. Утилита делает тесты:
- Ядра> = 2
- Частота ЦП> = 1 ГГц
- ЦП Arch = 64
- RAM> = 4 ГБ
- Хранилище> = 64 ГБ
- Безопасная загрузка
- Проверка TPM> = 2.0
- Список совместимости ЦП
- DirectX 12
- WDDM 2
- Разрешение экрана
- Наличие BIOS UEFI
Скачать WhyNotWin11 можно так же по ссылке — https://github.com/rcmaehl/WhyNotWin11/releases/
Выбираете WhyNotWin11 исходя из разрядности вашей ОС.
Так же как и в случае с Win11SysCheck ваш Google Chrome и встроенная защита Windows «SmartScreen» попытаются заблокировать утилиту, просто сохраняем ее и запускаем
После запуска вы увидите в простом интерфейсе программы все описанные ранее тесты, красным будет выделено, что не прошло, а зеленым, все что соответствует совместимости с Windows 11. Как видите у меня не прошли тесты совместимости:
- Boot Method — У меня не UEFI, а стоит Legacy, нужно чтобы материнская плата поддерживала
- У меня тип раздела не GPT, если что конвертировать не проблема.
- Нет модуля шифрования TPM, и бог с ним.
- Secure Boot не найден или отключен.
Поддерживаемое оборудование (Процессор, Видеокарта, ОЗУ)
Еще несколько слов об оборудовании, которое официально заявлено как поддерживаемое со стороны Windows 11.
Процессор
Компания Microsoft имеет список по совместимым с Windows 11 процессорам, они описаны на трех страницах. Windows 11 будет поставляться только в 64-битном выпуске
- Поддерживаемые CPU Intel — https://docs.microsoft.com/en-us/windows-hardware/design/minimum/supported/windows-11-supported-intel-processors
- Поддерживаемые CPU AMD — https://docs.microsoft.com/en-us/windows-hardware/design/minimum/supported/windows-11-supported-amd-processors
- Поддерживаемые CPU Qualcomm — https://docs.microsoft.com/en-us/windows-hardware/design/minimum/supported/windows-11-supported-qualcomm-processors
Список может меняться со временем, так что если вашего процессора нет, то не расстраиваемся
Чтобы точно понять какой у вас процессор на текущий момент и сравнить его со списком, откройте командную строку и введите:
wmic cpu get name && wmic computersystem get systemtype
Вы увидите точное наименование процессора и его архитектуру, в моем примере Intel(R) Xeon(R) Gold 6154 CPU @ 3.00GHz. Через CTRL+F делаю поиск по списку и нахожу его там, все подходит.
Если вы планируете покупать новый процессор, то не поленитесь посмотреть в данный список, еще интересный момент, что все, что вы видите в списке процессоров, могут эмулировать TPM, все поддерживают «Secure boot (Безопасную загрузку)». Под эмуляцией TPM подразумевается, что он будет выглядеть в виде программной эмуляции и так же сможет выполнять несколько функций безопасности, например, шифрование, генерацию случайных чисел. Все эти TPM призваны сделать операционные системы более защищенными, поэтому Microsoft повышает уровень защиты у Windows 11. Все процессоры ниже 7-го поколения у Intel или 2-го у AMD Ryzen могут остаться за бортом, хотя они еще вполне новые.
Это не значит, что все, что ниже 7-го поколения не будет работать, просто Microsoft снимает с себя обслуживание и поддержку проблем, которые могут возникнуть с ними, отличный маркетинговый ход и уменьшение обращений на техническую поддержку. Но вам никто не мешает обращаться с проблемами Windows 11 на форумы MS. Еще нужно понимать, что данным обновлением Microsoft пытается побыстрее избавиться от Windows 7 и Windows 8.1.
Видеокарта
Как я и писал выше Windows 11 будет опять же официально поддерживать только современные видеокарты, как внешние так и интегрированные. Выше я указывал, что архитектура нужна WDDM 2.0 и DirectX 12, все это есть под капотом видеокарт с памятью GDDR5. Это позволяет иметь наилучшую производительность и качество картинки, я не удивлюсь, что Windows 11 может специально делать диверсию по качеству у видеокарт с GDDR3. Microsoft давно пытается реализовать DirectX 12 Ultimate, с максимальной реалистичностью и остальным блекджеком, так что Windows 11, это один из следующих шагов в этом направлении. Так, что всем желаю иметь у себя в компьютере Nvidia GeForce RTX.
Оперативная память
Выше вы наверное заметили, что минимальные требования по оперативной памяти в Windows 11, это 4 ГБ ОЗУ. Я проверял работать будет и с 2 ГБ, но уверен, что вы сразу столкнетесь с просадкой производительности и другими проблемами. ОЗУ поддерживается DDR3 и выше.
TPM модуль
Как проверить есть ли у вас TPM модуль и как его активировать, смотрите по ссылке слева. Если быстро рассказать, как проверить, то откройте окно «Выполнить» и введите:
У вас откроется окно оснастки «Управление доверенным платформенным модулем».
Совет автора
Все тесты что я проводил, якобы официально не поддерживают установку Windows 11, но парадокс в том, что предварительная версия ОС на данном оборудовании прекрасно встала, без каких либо проблем и нареканий, все устройства были определены, драйвера корректно установлены. ВЫВОД, не спешите с покупкой нового оборудования. Майкрософт может все легко опять поменять и снова заявить о поддержке чего-то старого. Я уверен что существую еще куча утилит которые так же легко смогут проверить совместимость комплектующих компьютера с Windows 11, так что вы вольны использовать те, что вам нравится. С вами был Иван Семин, автор и создатель IT портала Pyatilistnik.org.
Пользователи могут обновить с Windows 10 или выполнить «чистую» установку на свой компьютер операционной системы Windows 11. Чтобы установить эту ОС на ПК необходима совместимость с Windows 11 оборудования устройства.
Корпорация Майкрософт выдвинула довольно жесткие системные требования Windows 11. Вы не сможете установить Windows 11 на компьютер, если он не соответствует минимальным требованиям, предъявляемым к аппаратному обеспечению устройства (стационарного ПК или ноутбука).
Содержание:
- Windows PC Health Check
- Ashampoo Windows 11 Compatibility Check
- WiseCleaner Checkit
- WhyNotWin11
- Windows 11 Compatibility Checker
- ReadySunValley
- Некоторые замечания
- Выводы статьи
- Проверка системных требований Windows 11 (видео)
Это означает, что необходимо выполнить минимальные требования к оборудованию Windows 11. Если ПК подходит под рекомендуемые параметры, то вы сможете выполнить обновление до 11-ой версии ОС с установленной Windows 10, или начисто установить новую систему на компьютер.
Во время установки или обновления проводится проверка совместимости Windows 11. Если устройство не подходит по предъявляемым условиям, то установка операционной системы прекращается.
В общем случае, ваш ПК должен иметь современное аппаратное обеспечение, особенно касающееся центрального процессора, материнской платы, памяти и графической подсистемы. В данный момент времени Microsoft выдвинула следующие минимальные требования для Windows 11, для удобства собранные в таблице:
| Процессор | 64-битный, не менее двух ядер с тактовой частотой от 1 гигагерца (ГГц) и более на каждое ядро |
| Оперативная память (ОЗУ) | Не менее 4 ГБ |
| Внутреннее хранилище (HDD или SSD) | Не менее 64 ГБ |
| Системная прошивка материнской платы | UEFI с Secure Boot |
| Доверенный платформенный модуль TPM | TPM 2.0 |
| Видеокарта | Поддержка DirectX 12 или более поздней версии с драйвером WDDM 2.0 |
| Дисплей | Дисплей высокой четкости (720p) с диагональю не менее 9 дюймов, 8 бит на цветовой канал |
| Интернет-соединение | Для установки Windows 11 домашняя требуется учетная запись Майкрософт и подключение к Интернету при первом использовании |
Для обновления до 11-ой версии ОС подходят ПК, с установленной версией Windows 10 2004 или выше, 64-битной разрядности.
В корпорации Майкрософт уверяют, что несколько завышенные системные требования необходимы для надежной и безопасной работы компьютера.
На поддерживаемых устройствах можно в течение одного года бесплатно перейти на новую операционную систему. Если компьютер не соответствует требованиям Windows 11, то пользователь должен продолжить использование Windows 10, поддержка которой закончится в 2025 году, или купить новый компьютер.
После первой публикации требований, сначала поддерживались процессоры, начиная с 8-го поколения Intel или AMD Ryzen 2000 и выше, позднее была добавлена поддержка некоторых процессоров Intel 7-го поколения. Вы можете ознакомиться с документацией Microsoft по совместимым процессорам, перейдя по ссылкам.
Подробнее:
- Полный список процессоров Intel, поддерживаемых в Windows 11
- Полный список процессоров AMD, поддерживаемых в Windows 11
- Полный список процессоров Qualcomm, поддерживаемых в Windows 11
Во многих случаях, проблемы вызывает отсутствие наличия на материнской плате криптографического модуля TPM. Этой микросхемы нет на большом количестве компьютеров. К тому же в таких странах, как Россия или Китай модуль TPM не сертифицирован.
На некоторых моделях компьютеров доверенный модуль TPM (Trusted Platform Model) можно включить в BIOS (UEFI).
Пользователь может самостоятельно или с помощью специально созданных приложений проверить соответствуют ли Windows 11 системные требования на его устройстве. В этой статье вы ознакомитесь с несколькими подобными бесплатными программами, которые помогут вам получить необходимую информацию.
Подопытный компьютер не соответствует Windows 11 из-за центрального процессора Intel 4-гого поколения и отсутствуя модуля TPM на материнской плате.
Windows PC Health Check
«Проверка работоспособности ПК» (Windows PC Health Check) — приложение, созданное в корпорации Майкрософт для определения готовности компьютера перейти на следующую операционную систему.
Программу PC Health Check можно скачать с официального сайта Microsoft: https://aka.ms/GetPCHealthCheckApp. После загрузки на ПК, приложение необходимо установить.
Проверка требований Windows 11 выполняется следующим образом:
- Запустите программу «Проверка работоспособности ПК».
- В окне «Краткий обзор работоспособности ПК» отображаются некоторые сведения о данном компьютере.
- Нажмите на кнопку «Проверить сейчас».
- После этого, откроется всплывающее окно с информацией: «Этот компьютер соответствует требованиям Windows 11» или «Этот компьютер не отвечает требованиям к системе для Windows 11».
Вы можете нажать на кнопку «Показать все результаты», чтобы увидеть какие параметры конфигурации не соответствуют предъявляемым требованиям.
После нажатия на кнопку «Характеристики устройства» последует переход на сайт Microsoft с описанием минимальных системных требований Windows 11 и ответов на часто задаваемые вопросы.
Программа «Проверка работоспособности ПК» проверяет следующие характеристики:
- Наличие доверенного платформенного модуля TPM.
- Поколение процессора.
- Безопасную загрузку.
- Объем системной памяти.
- Размер системного диска.
- Количество ядер у процессора.
- Тактовую частоту процессора.
В результате мы выяснили, что данный компьютер не соответствует минимальным требованиям Windows 11. Microsoft доставляет PC Health Check Tool на компьютеры в качестве обновления KB5005463.
Ashampoo Windows 11 Compatibility Check
Программа Ashampoo Windows 11 Compatibility Check предназначена для проверки совместимости Windows 11. Приложение сканирует компьютер, а затем сравнивает полученные результаты с официальными системными требованиями, разработанными в Майкрософт.
Для работы эту программу необходимо установить на компьютер. В процессе установки утилиты вас попросят зарегистрироваться в компании Ashampoo с помощью электронной почты. Приложение работает на русском языке, который можно включить, нажав на кнопку настроек (шестеренка).
Программа доступна для загрузки с сайта Ashampoo по ссылке: https://www.ashampoo.com/ru/rub/dld/1804/windows-11-compatibility-check/.
Программа Ashampoo Windows 11 Compatibility Check проверяет:
- Процессор.
- Память.
- Место на диске.
- Прошивку UEFI.
- Secure Boot.
- Модуль безопасности
- DirectX.
- Размер экрана.
Пройдите шаги:
- В начальном окне Ashampoo Windows 11 Compatibility Check указаны системные требования Windows 11.
- Чтобы узнать подходит ли компьютер под текущие требования, нажмите на кнопку «Проверить».
- В следующем окне отобразится сравнение характеристик данного ПК с системными требованиями.
- Внизу будет написано подходит ли ваш ПК для использования системы Windows
В окне Ashampoo Windows 11 Compatibility Check наглядно отображены рекомендованные требования и имеющаяся конфигурация данного устройства, которые расположены напротив друг друга для сравнения.
Из окна программы можно перейти по ссылкам, чтобы узнать больше сведений про TPM или поддерживаемые процессоры.
WiseCleaner Checkit
Инструмент проверки совместимости — программа WiseCleaner Checkit проверяет требования к компьютеру, необходимые для Windows 11. В приложении имеется поддержка русского языка интерфейса, который можно выбрать в нижнем левом углу окна приложения.
Скачайте утилиту по ссылке с официального сайта: https://www.wisecleaner.com/checkit.html. Распакуйте архив, а затем запустите программу WiseCleaner Checkit из папки.
Сразу после запуска приложение сканирует систему, а затем выдает результаты по заданным характеристикам:
- Процессор.
- Память.
- Хранилище.
- Стиль раздела.
- Системная прошивка.
- Безопасная загрузка.
- Видеокарта.
- TPM 2.0.
Напротив каждого параметра находятся значки, после нажатия на которые откроется сайт WiseCleaner с поясняющей информацией.
WhyNotWin11
WhyNotWin11 — утилита проверки совместимости оборудования компьютера с Windows 11.
Скачать программу можно с GitHub: https://github.com/rcmaehl/WhyNotWin11. Запустите файл приложения от имени администратора.
После выполнения скрипта в окне «Результаты совместимости с Windows 11» отобразятся данные, основанные на известных в настоящее время требованиях:
- Архитектура.
- Метод загрузки системы.
- Совместимость процессора.
- Количество ядер процессора.
- Частота процессора.
- DirectX + WDDM2.
- Тип раздела диска.
- Объем ОЗУ.
- Secure Boot.
- Версия TPM.
Подведите курсор мыши к значку внимания, чтобы получить дополнительную информацию по отдельным параметрам.
Windows 11 Compatibility Checker
Windows 11 Compatibility Checker — приложение для проверки ПК на совместимость к системным требованиям новой Windows.
Загрузите утилиту со страницы GitHub: https://github.com/orangegrouptech/Windows-11-Compatibility-Checker. Запустите программу от имени администратора, ознакомьтесь с результатом сканирования.
В программе проверяются следующие компоненты компьютера:
- CPU — центральный процессор.
- RAM — оперативная память.
- GPU — видеоадаптер.
- CPU Architecture — разрядность процессора.
- BIOS Mode — тип БИОС.
- Secure Boot — безопасная загрузка.
- TPM — криптографический модуль.
- Screen Resolution — разрешение экрана.
ReadySunValley
ReadySunValley — приложение для проверки соответствия системы с Windows 11.
Программу можно скачать из Магазина Майкрософт (Microsoft Store) или с GitHub: https://github.com/builtbybel/ReadySunValley/.
Распакуйте ZIP-архив, запустите программу из папки от имени администратора.
Проверка готовности вашего ПК к Windows 11 проводится по следующим параметрам:
- Количество ядер процессора.
- Частоту процессора.
- Архитектуру процессора.
- Тип загрузки.
- Secure Boot.
- Раздел диска.
- Количество установленной оперативной памяти.
- Размер монитора.
- Дисковое хранилище.
- Свободное место.
- TPM.
- DirectX.
- WDDM2.
- Интернет.
Нажмите на кнопку «Узнайте, почему ваш компьютер несовместим», чтобы получить дополнительные сведения по этому вопросу.
Некоторые замечания
В Windows 11 требования к аппаратной части ПК значительно повысились. Поэтому огромное количество компьютеров не подойдут для этой операционной системы, и очень трудно будет повторить успех распространения Windows 10 среди пользователей.
Новые компьютеры поставляются с Windows 11, а обновление затронет меньшую часть компьютеров, имеющих современное оборудование. В параметрах Windows 10, в разделе «Обновление и безопасность», во вкладке «Центр обновления Windows» появится сообщение с предложением перейти на новую ОС.
Другим пользователям Майкрософт предлагает покупать новые устройства, чтобы использовать Windows 11. Но, если ПК подходит для решения текущих задач, нет особого смысла для замены устройства из-за выхода новой операционной системы, не говоря уже о финансовом факторе.
Эту ОС не доставят на компьютеры для обновления, если там не соответствуют требования, необходимые для установки Windows 11. При установке системы будет проводиться проверка ПК на совместимость с Windows 11.
Минимальные системные требования Windows 11 не означают, что неподдерживаемый компьютер не сможет работать в этой системе. Скорее всего, Microsoft хочет снять ответственность за возможные сбои и неполадки, которые потенциально могут происходить на старом «железе».
На старые ПК можно будет установить Windows 11 или выполнить обновление, если на устройстве имеется не менее 4 ГБ оперативной памяти и TPM не ниже версии 1.2. Microsoft не будет препятствовать самостоятельной установке операционной системы из ISO-образа вручную или через Media Creation Tool на старые компьютеры.
Существуют методы обхода некоторых минимальных требований Windows 11, позволяющие установить систему на неподдерживаемое устройство.
Выводы статьи
В Windows 11 требования к системе серьезно повысились, поэтому установить эту операционную систему получится не на любой компьютер. Пользователь может проверить готовность своего ПК для соответствия системным требованиям Windows 11.
Получить необходимую информацию можно с помощью специализированных приложений. Программа проверит оборудование компьютера и выдаст результат о том, подходит ли он для операционной системы, или какие компоненты конфигурации не соответствуют предъявляемым требованиям.
Проверка системных требований Windows 11 (видео)
Похожие публикации:
- Как изменить приоритет процесса в Windows
- Как перенести Windows на SSD-диск
- Как проверить оперативную память на ошибки
- Как показать расширения файлов в Windows 7/8/10
- Режим бога в Windows — God Mode
Недавно компания Microsoft представила новую версию Windows, которая получила название Windows 11. Вместе с релизом новой операционной системы были опубликованы и новые системные требования, которые заметно отличаются от системных требований предыдущей версии.
Поэтому многие пользователи заинтересовались, как узнать поддерживает ли компьютер Windows 11. В этом материале мы рассмотрим системные требования и расскажем о том, как проверить совместимость компьютера с Windows 11.
Минимальные системные требования Windows 11
Проверку совместимости компьютера с Windows 11 стоит начать с системных требований этой ОС. Системные требования новой ОС заметно увеличились по сравнению с Windows 10, поэтому многие компьютеры, которые работали на Windows 10, не смогут обновиться до Windows 11.
Процессор:
- 64-битный процессор 2 ядрами и тактовой частотой 1 ГГц или выше.
-
Оперативная память и хранилище:
- 4 ГБ оперативной памяти или больше;
- 64 ГБ свободного места на диске или больше.
-
Видеокарта и дисплей:
- Видеокарта с поддержкой DirectX 12 или выше;
- Драйвер видеокарты на базе WDDM 2.0 (Windows Display Driver Model);
- Также требуется 9-дюймовый дисплей с разрешением 1366×768 точек или выше.
-
Материнская плата и BIOS:
- Материнская плата с поддержкой UEFI;
- Secure Boot;
- TPM (Trusted Platform Module) версии 2.0.
-
Доступ к Интернету:
- При установке Windows 11 Home Edition для завершения первоначальной настройки требуется доступ к Интернету и аккаунту Майкрософт.
- Также доступ к Интернету требуется для работы режима S Mode, обновлений и некоторых других функций.
Ниже мы более подробно рассмотрим некоторые из этих пунктов и расскажем о том, как проверить совместимость вашего компьютера с этими системными требованиями.
Совместимость процессора с Windows 11
Для работы Windows 11 требуется 64-битный процессор с 2 ядрами и тактовой частотой 1 ГГц или выше. Это означает, что старые 32-битные процессоры поддерживаться не будут, но в Windows 11 останется поддержка 32-битных программ, их можно будет запускать точно также как и в 64-битной версии Windows 10.
Разрядность процессора
Все современные процессоры, которые выпущены после 2006 года являются 64-битными. Для того чтобы точно узнать разрядность вашего процессора можно посмотреть информацию о системе в Windows 10.
Для этого нужно открыть меню «Параметры» (Win-i) и перейти в раздел «Система – О программе». Здесь среди прочего будет указана и разрядность процессора.
Также можно воспользоваться программой CPU-Z. После запуска данной программы на вкладке «CPU» будет отображаться список поддерживаемых инструкций. Если процессор 64-разрядный, то должен поддерживаться один из следущих вариантов инструкций:
- x86-64
- EM64T
- Amd64
- Intel 64
- x64
Список поддерживаемых процессоров
Еще один способ проверить совместимость процессора с Windows 11 — это посмотреть список официально поддерживаемых процессоров:
- Список поддерживаемых процессоров.
Но, в данном списке есть только новые процессоры, выпущенные в последние годы. Хотя, скорее всего, Windows 11 будет работать и на более старых CPU, которые отсутствуют в списке.
Совместимость видеокарты с Windows 11
Чтобы компьютер был совместим с Windows 11 ему нужна видеокарта с поддержкой DirectX 12 или выше, а также драйвер видеокарты должен быть построен на базе WDDM 2.0 (Windows Display Driver Model).
DirectX 12
Главным требованием здесь является поддержка DirectX 12, которой может не быть на старых видеокартах или процессорах со встроенной графикой.
Самым простым и надежным способом проверить совместимость видеокарты с Windows 11 является программа GPU-Z. После запуска данной программы на вкла дке «Graphics Card» среди прочей информации будет указываться и версия DirectX, которую поддерживает данная видеокарта.
WDDM 2.0
Что касается поддержки WDDM 2.0 драйвером видеокарты, то информацию об этом можно получить в Windows 10.
Для этого нужно нажать комбинацию клавиш Win-R, выполнить команду «dxdiag.exe», и в появившемся окне перейти на вкладку «Монитор». Здесь в блоке «Драйверы» будет указана версия WDDM, которая поддерживается драйвером для вашей видеокарты.
Также для совместимости с Windows 11 требуется дисплей с диагональю 9 дюймов и разрешением 1366×768 точек или выше, хотя именно это вряд ли станет проблемой.
Поддержка UEFI, Secure Boot и TPM
UEFI и Secure Boot
Пожалуй, самым серьезным пунктом системных требований Windows 11 является совместимость с материнской платой и BIOS. Здесь для работы Windows 11 требуется материнская плата с поддержкой UEFI и Secure Boot, что сразу отсекает старые компьютеры, которые работают на классическом BIOS.
Для того чтобы получить информацию о том, поддерживает ли компьютер UEFI и Secure Boot можно воспользоваться стандартной программой «Сведения о системе», которая доступна в Windows 10. Для этого нажмите комбинацию клавиш Win-R и выполните команду «msinfo32».
Здесь будет доступна информация о режиме BIOS (UEFI или Legacy/Устаревший) и состоянии безопасной загрузки (Secure Boot). Но, если здесь указано, что у вас устаревший BIOS и безопасная загрузка выключена, то это еще не означает, что компьютер на совместим с Windows 11, возможно эти функции просто отключены в BIOS и после их включения вы сможете установить Windows 11.
TPM (Trusted Platform Module)
Еще одно требование Windows 11 – это поддержка TPM (Trusted Platform Module) версии 2.0 со стороны материнской платы или BIOS. Для того чтобы узнать текучее состояние TPM нужно нажать комбинацию клавиш Win-R и выполнить команду «tpm.msc».
Если вы увидите надпись «Не удается найти совместимый доверенных платформенный модуль», то это означает, что на вашем компьютере TPM не работает. Возможно модуль отсутствует или он отключен в настройках BIOS.
Зайдите в BIOS и поищите опцию, которая бы называлась:
- TPM;
- Trusted Platform Module;
- Security Chip;
- TPM Device;
- fTPM;
- PTT.
После включения этой опции еще раз выполните команду «tpm.msc». Если все нормально, то должна появиться надпись «Управление TPM на локальном компьютере» и информация о текущем состоянии TPM.
При этом в нижней части окна, в блоке «Сведения об изготовителе TPM» будет указана версия спецификации TPM. Для работы Windows 11 требуется версия 2.0.
Если в BIOS нет нужной функции или она не включается, то возможно для вашей платы требуется установка внешнего TPM модуля.
Но, перед покупкой внешнего TPM модуля нужно уточнить, какой модуль нужен именно для вашей платы. Так как у каждого производителя материнских плат собственные TPM модули, и они не совместимы с платами других производителей.
Программа для проверки поддержки Windows 11
Также компанией Microsoft была выпущена программа под названием PC Health App (или «Проверка работоспособности ПК»), которая проверяет совместимость компьютера с Windows 11. Скачать программу можно по этой ссылке.
После установки и запуска программы нужно нажать на кнопку «Проверить сейчас».
После проверки компьютера на совместимость с Windows 11 программа покажет результат. К сожалению, пока программа не выводит никакой информации о том, какие комплектующие компьютера не прошли проверку. Возможно, такая функция появится в будущих версиях.
Если вы получили сообщение «Запуск Windows 11 на этом компьютере невозможен». То это еще не означает, что установить Windows 11 не получится. Возможно, после включения Secure Boot и TPM в настройках BIOS установка пройдет без проблем.
Также уже начали появляться программы для проверки совместимости с Windows 11 от сторонних разработчиков. Например, программа WhyNotWin11:
- Страница на GitHub;
- Ссылка на скачивание.
В отличие от PC Health App, данная программа демонстрирует весь список системных требований Windows 11 и указывает по каким пунктам компьютер проходит проверку, а по каким нет. Это позволяет понять, что нужно сделать для обновления компьютера перед установкой Windows 11.
Посмотрите также:
- Запуск Windows 11 на этом компьютере невозможен
- Программа для проверки совместимости с Windows 11
- Как установить Windows 11 на несовместимый компьютер без TPM 2.0 и Secure Boot
- Как узнать разрядность операционной системы Windows 7
- Как узнать какой DirectX установлен
Релиз Windows 11 от Microsoft состоялся пятого октября. Разработчик усилил безопасность системы, обновил дизайн, внёс ряд мелких исправлений и традиционно видоизменил меню «Пуск». Однако мы не рекомендуем спешить с установкой: операционка объективно сыровата. Например, у ОС есть проблемы с реализацией технологии VBS (Virtualization-based Security), с производительностью в играх на процессорах AMD, ну и с ещё целой кучей нюансов, которые активно обсуждают на Reddit. Тем не менее, если Windows 10 уже «мозолит» глаза и попробовать что-то новое не терпится, сегодняшний материал расскажет о том, как это сделать.
Прежде, чем начать
Первое — нужно убедиться, что ваша система отвечает официальным требованиям Windows 11 к железу. Есть два варианта. Первый — использовать утилиту PC Health Check. В автоматическом режиме она проанализирует ваш ПК на предмет совместимости и выдаст соответствующий отчёт с рекомендациями. Второй — самостоятельно изучить списки поддерживаемого аппаратного обеспечения.
Если компьютер на бумаге отвечает всем требованиям, а PC Health Check всё равно выдаёт сообщение о том, что он с новой ОС не совместим, то проблема скорее всего с UEFI, с Secure Boot, или с модулем TPM 2.0. Разберёмся с каждой отдельно.
UEFI — низкоуровневая система, которая появилась примерно в 2010 году и представляет собой развитие классических BIOS. Проверить наличие UEFI на материнской плате можно прямо в Windows. Для этого нажимаем на клавиатуре Win + R, вводим в строке «Выполнить» msinfo32 и жмём на Enter. Если в открывшемся окне «режим BIOS» отображается как UEFI — всё в порядке. Если же вместо UEFI вы видите Legacy, понадобятся ручные правки настроек BIOS. Перезагружаем ПК, нажимаем на F2 или Del и в BIOS ищем пункт меню Boot — там выключаем режим CSM (Compatibility Support Module). Отметим, что процесс одинаков как для платформ AMD, так и для Intel.
Сложности, которые могут возникнуть с UEFI
Важно: если вы устанавливали текущую ОС Windows в режиме совместимости (Legacy mode), то после включения UEFI, загружаться она не будет! Решение простое — вновь включить CSM. Можно пойти и другим путём — конвертировать Legacy в UEFI, вернее, конвертировать MBR-разметку диска в GPT.
Сделать это можно двумя способами. Либо вызвать командную строку Windows (нажимаем кнопку «Пуск», открываем поиск, вводим там cmd и запускаем приложение «командная строка»), прописать в ней команду list disk, выбрать нужный диск из списка, далее ввести clean, и в завершении — convert gpt.
Либо воспользоваться условно-бесплатной утилитой AOMEI Partition Assistant Professional Edition. Устанавливаем программу, запускаем, выбираем диск из списка, щёлкаем по нему правой кнопкой мыши и выбираем в меню Convert to GPT Disk. В конце нажимаем Apply в верхнем левом углу окна ПО.
Внимание: конвертация при помощи командной строки — это полная потеря всех данных на диске! AOMEI Partition Assistant Professional Edition позволяет сделать то же самое, но без потери данных, однако мы рекомендуем проводить полное резервное копирование перед абсолютно любыми операциями с вашими дисками!
Secure Boot — безопасная загрузка ОС. Проверить текущее состояние Secure Boot можно также с помощью команды msinfo32. Если в поле «Состояние безопасной загрузки» мы видим «Откл.», то снова понадобится вход в BIOS и включение Secure Boot там.
Теперь самое главное — TPM 2.0. Это модуль криптографической защиты Trusted Platform Module, необходимый для обеспечения безопасности данных по стандартам, которые Microsoft заложила в Windows 11. Это может быть приобретаемый отдельно модуль, чип на материнской плате, либо эмуляция TPM центральным процессором. Проверяются наличие и версия TPM командой tpm.msc. Если TPM обнаружен не будет, снова идём в BIOS. В зависимости от платформы (Intel или AMD) нужный пункт меню может называться TPM, TPM Device, Trusted Platform Module, Security Chip, fTPM и PTT. Вот один из них вам и потребуется включить.
Установка Windows 11 на системы с устаревшей версией TPM
Если TPM в вашей системе нет или он устаревшей версии, можно попытаться обмануть Windows. Забавно, но Microsoft сама опубликовала один из способов такого обмана на своём официальном сайте, с помощью правки ключей реестра. Есть и другие, рассмотрим их ниже.
Вариант первый — создание скрипта для отключения проверки наличия TPM-модуля в ПК: подходит для обновления на Windows 11 с Windows 10. Кликаем по этой ссылке. Ищем код в окне с заголовком Skip_TPM_Check_on_Dynamic_Update_V2.cmd, полностью копируем его, открываем программу «Блокнот» в Windows, вставляем туда код и сохраняем файл с расширением .cmd. Теперь остаётся запустить скрипт. Отметим, что повторный запуск скрипта отменяет внесённые изменения, так что вернуть всё «как было» можно в любой момент.
Вариант второй — подготовка загрузочного диска Windows 11с отключённой проверкой. Подготавливаем флэш-накопитель (объёмом от 8 ГБ), форматируем его в NTFS. Далее переходим по этой ссылке, копируем весь открывшийся код в буфер обмена Windows, открываем программу «Блокнот», вставляем код и сохраняем получившийся файл под любым именем, но обязательно, с расширением .bat. При попытке открыть файл Windows может выдать сообщение о том, что ПО потенциально опасно, щёлкаем «больше информации» и всё равно запускаем. В открывшемся меню выбираем «11» и запускаем процесс создания загрузочного образа.
Вариант третий — запись образа на диск с помощью утилиты Rufus. В последней версии программы разработчик добавил опцию обхода TPM в пару кликов мышью. Итак, скачиваем ПО и параллельно с этим скачиваем оригинальный образ диска (.iso) с официального сайта Microsoft. Когда всё будет готово запускаем Rufus. В меню «Устройство» выбираем нужный нам флэш-накопитель, в «Методе загрузки» кликаем на пункт «Диск или ISO-образ», в выпадающем меню «Выбрать» указываем путь до места, в который мы скачали образ диска Windows 11. Теперь самое интересное — «Параметры образа». Здесь мы можем выбрать как именно устанавливать ОС, с проверками TPM или нет. Нам нужно обойти проверки, поэтому щёлкаем по строке Extended Windows 11 Installation (no TPM/no Secure Boot/8GB- RAM), в качестве схемы раздела используем GPT, а целевую систему указываем UEFI. Остальные параметры не трогаем и просто нажимаем «Старт». Загрузочный диск готов, перезагружаемся и приступаем к установке.
Установка Windows 11 на системы с актуальной версией TPM
Если всё описанное выше вас не касается, у вас есть модуль TPM и он последней версии, то вам подойдут официальные способы установки методами обновления или чистой установки с внешнего носителя. Подробные инструкции мы опубликовали совсем недавно. Удачи!
Больше на Игромании
- Разумный компьютер за разумные деньги, октябрь 2021: Майнинг, что ты делаешь?!
- История «Тамагочи» — карманной игрушки, которая сводила с ума детей в 90-е
- Что посмотреть до, после или вместо «Игры в кальмара»
Операционная система Windows 11 официально поддерживает далеко не все процессоры. Давайте узнаем, как определить пригодность вашего процессора.
Microsoft будет распространять новую операционную систему Windows 11 как бесплатное обновление для компьютеров на Windows 10. Это не значит, что обновить можно любой компьютер. Кроме чипа доверенного платформенного модуля (TPM), устройству потребуется один из поддерживаемых процессоров.
Минимальные аппаратные требования Windows 11 включают в себя исключительно 64-разрядные процессоры и только определённые модели производства Intel, AMD и Qualcomm. В результате многие старые компьютеры официально обновить будет невозможно. Среди процессоров Intel поддерживаются только модели 8-го поколения и более новые, а также некоторые модели Celeron, Atom, Pentium и Xeon. Среди процессоров AMD поддерживаются представители 3-го поколения Ryzen и более современные, некоторые Ryzen 7 2-го поколения и некоторые Athlon и EPYC.
Если вы собираетесь переходить на Windows 11 и не уверены, входит ли ваш процессор в список поддерживаемых, если несколько способов проверить это. Можно использовать приложение «Параметры», командную строку или программу PC Health Check.
В этой статье описываются все эти методы проверки.
Как проверить совместимость процессора через приложение «Параметры»
- Откройте приложение «Параметры».
- Перейдите в раздел «Система».
- Перейдите в подраздел «О программе».
- Под заголовком «Характеристики устройства» посмотрите на производителя и модель процессора.
- Убедитесь, что есть надпись «64-разрядная операционная система, процессор х64».
- Если у вас процессор Intel, перейдите на страницу поддержки Microsoft и посмотрите, входит ли ваш процессор в список совместимых.
- Если у вас процессор AMD, перейдите на страницу поддержки Microsoft и посмотрите, входит ли ваш процессор в список совместимых.
После выполнения этих действий вы узнаете, поддерживает ли ваш процессор Windows 11. Таким же способом можно узнать полные технические характеристики вашего компьютера.
Как проверить совместимость процессора при помощи командной строки
- Нажмите на кнопку «Пуск».
- Наберите в поиске cmd, нажмите на верхний результат правой кнопкой мыши и запустите команду от имени администратора.
- Наберите следующую команду для просмотра производителя и модели процессора и нажмите ввод:
wmic cpu get name - Наберите следующую команду для определения, является ли операционная система 64-разрядной, и нажмите ввод:
wmic computersystem get systemtype - Если у вас процессор Intel, перейдите на страницу поддержки Microsoft и посмотрите, входит ли ваш процессор в список совместимых.
- Если у вас процессор AMD, перейдите на страницу поддержки Microsoft и посмотрите, входит ли ваш процессор в список совместимых.
После выполнения этих действий вы узнаете, поддерживает ли ваш процессор Windows 11.
Как определить совместимость процессора с Windows 11 при помощи приложения PC Health Check
Подвох использования этого приложения в том, что оно только показывает, поддерживает компьютер Windows 11 или нет. Модель процессора не показывается.
- Откройте страницу поддержки Microsoft.
- Нажмите ссылку на скачивание приложения.
- Сохраните приложение на устройстве.
- Дважды нажмите на установочный файл для установки приложения PC Health Check.
- Поставьте галочку, чтобы принять вариант лицензионного соглашения.
- Нажмите «Установить».
- Поставьте галочку для запуска приложения после установки.
- Нажмите «Готово».
- Нажмите «Проверить сейчас».
После выполнения этих действий приложение определит, отвечают ли процессор, оперативная память, хранилище и прочие компоненты системным требованиям Windows 11.
Содержание
- Как узнать, получится ли обновить или установить на компьютер Windows 11?
- 1 способ — проверить компьютер на совместимость с Windows 11. Утилита PC Health Check
- 2 способ — проверить компьютер на совместимость с Windows 11. Утилита WhyNotWin11
- Проверить, есть ли в компьютере TPM 2.0
- Как быть, если компьютер не имеет модуль TPM 2.0?
- Проверьте совместимость процессора
Минимальные системные требования Windows 11 выше, чем у Windows 10. В связи с этим некоторые пользователи не смогут обновиться до свежей версии системы, выход которой запланирован на октябрь 2021 года (а бета-версия уже доступна с 28 июня). Понимая это, Microsoft предусмотрела удобный способ проверить, получится ли обновить компьютер под управлением Windows 10 до Windows 11.
Microsoft специально выпустила официальную программу, которая проверяет совместимость вашего компьютера (ноутбука) для дальнейшей установки или обновления до Windows 11.
1 способ — проверить компьютер на совместимость с Windows 11. Утилита PC Health Check
✔️ Самый простой и действенный способ узнать, сможет ли компьютер на Windows 10 обновиться до Windows 11 — воспользоваться официальной программой от Microsoft под названием PC Health Check.
В Windows 11 возросли минимальные системные требования по сравнению с Windows 10, наиболее значимые изменения касаются процессора и памяти. Windows 11 не поддерживает 32-разрядные чипсеты и требует вдвое большие объёмы ОЗУ и хранилища. Чтобы понять, получит ли ваш компьютер обновление до Windows 11 нужно скачать специальную утилиту PC Health Check. Эта программа проверяет работоспособность ПК и будет полезна всем пользователям Windows.
Скачать PC Health Check
Когда приложение установится, вы сможете протестировать совместимость компьютера нажатием одной кнопки. Жмем на синюю кнопку «Проверить сейчас» (Рис.1).
Если у вас появляется окно с зеленой галочкой и надписью «На этом компьютере можно запустить Windows 11», то поздравляем. Если да, вы можете получить бесплатное обновление после его выхода. Если с красной, то установка и запуск Windows 11 на этом компьютере будет невозможен (Рис.2)
Если система к обновлению не готова, то расстраиваться рано, причина может быть в модуле безопасности TPM 2.0, особенностях программы UEFI и функции безопасной загрузки системы Secure Boot. Большинство причин исправляются руками в настройках материнской платы или с помощью различных утилит.
Даже на вполне себе мощных и современных компьютерах PC Health Check указывало на несовместимость с Windows 11. Многие пользователи столкнулись с, мягко говоря, странной работой программы: она «браковала» даже вполне современные ПК. Поэтому Microsoft удалила приложение PC Health Check, и планирует выпустить новую версию программы.
- Как это исправить смотрим здесь.
- Детальные спецификации, функции и требования к компьютеру для Windows 11 смотрим здесь.
2 способ — проверить компьютер на совместимость с Windows 11. Утилита WhyNotWin11
✔️ Неразбериха относительно системных требований к операционной системе Windows 11, где утилита от Microsoft PC Health Check не всегда давала корректный результат, поэтому энтузиасты создали более продуманный аналог — утилита WhyNotWin11
Скачать WhyNotWin11
Данный продукт осуществляет проверку совместимости по 11 категориям, в том числе по архитектуре и поколению процессора, объёму оперативной памяти, наличию Secure Boot, TPM и др. На данный момент приложение предоставляет значительно более исчерпывающую информацию о совместимости пользовательского ПК с Windows 11 по сравнению с фирменной утилитой PC Health Check (Рис.3).
Ещё одна особенность приложения заключается в том, что его разработчики следят за изменениями, которые вносит Microsoft в список системных требований Windows 11. Например, не так давно разработчики отказались от формулировок «жёсткий» и «мягкий» порог, сделав наличие модуля TPM 2.0 обязательным условием для установки ОС. Эти изменения были отражены в WhyNotWin11 версии 2.1.
Проверить, есть ли в компьютере TPM 2.0
Чтобы проверить, есть ли в компьютере TPM 2.0, нужно запустить меню «Выполнить» (Win+R) и ввести команду tpm.msc (Рис.4)
в разделе «Состояние» будет ответ (Рис.5).
Как быть, если компьютер не имеет модуль TPM 2.0?
Можно конечно TPM реализовать программным способом — процессоры могут эмулировать работу чипов TPM, и просто эта функция может быть отключена. Активировать её можно в настройках UEFI материнской платы. Там она может скрываться под разными названиями, включая TPM, TPM Device, Trusted Platform Module, Security Chip, fTPM и PTT. Для активации программного TPM нужно выбрать режим Firmware TPM.
Однако не известно, как Windows 11 будет воспринимать эмулированные TPM, и не будет ли наличие аппаратного модуля обязательным условием для установки ОС. С этим определённости пока что нет. Ещё проблемы могут возникнуть у пользователей более старых систем, которые не поддерживают TPM 2.0, а лишь более ранние версии.
Тем не менее, даже если в вашей системе TPM нет или используется старая версия, шанс на установку Windows 11 сохраняется.
В слитой ещё до анонса ранней версии Windows 11 обойти ограничения, связанные с TPM, можно подменой одной из библиотек в образе на старую из Windows 10. Для этого нужно:
- Открыть ISO-образ Windows 10 с помощью «Проводника»;
- В папке sources найти библиотеку appraiserres.dll;
- Скопировать её в любое место, например на рабочий стол;
- Открыть ISO-образ Windows 11 с помощью «Проводника»;
- Скопировать взятую прежде из Windows 10 библиотеку appraiserres.dll в папку sources с заменой.
TPM расшифровывается как Trusted Platform Module, и его задача — защищать данные, используемые для аутентификации ПК, который вы используете. TPM на самом деле можно найти во множестве различных типов устройств, но здесь мы сосредоточимся на ПК. TPM также может использоваться для поддержания целостности платформы, облегчения шифрования диска, хранения паролей и сертификатов, список можно продолжить.
Микросхемы TPM полезны с точки зрения общей безопасности системы, и Microsoft считает, что это необходимо обеспечить в Windows 11.
Хотя требование TPM в Windows 11 выдвинуло эту технологию на передний план, это не особенно новая идея, и Windows 10 и Windows 7 поддерживают TPM и использовали его для различных функций. Windows 10 даже заявляет, что это требование, но на самом деле не слишком сильно навязывает эту проблему.
Проверьте совместимость процессора
В требованиях общими словами указано, что для системы нужен двухъядерный 64-битный процессор с тактовой частотой от 1 ГГц и выше. Под это описание подходит большинство чипов, выпущенных за последние 10-15 лет, однако на самом деле установить Windows 11 можно будет только на ПК с относительно свежими процессорами.
- Полный список совместимых процессоров Intel
- Полный список совместимых процессоров AMD
На сайте Microsoft появились списки чипов, совместимых с Windows 11, и там указаны процессоры Intel от поколения Coffee Lake (2017) и AMD от Zen+ (2018) и новее.
Загрузка …