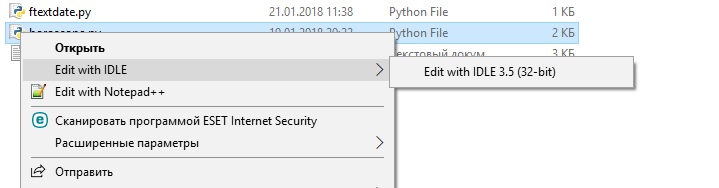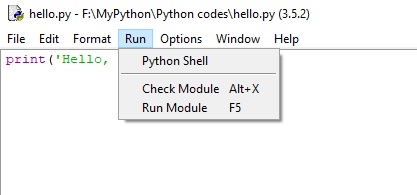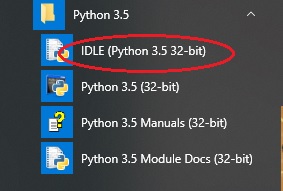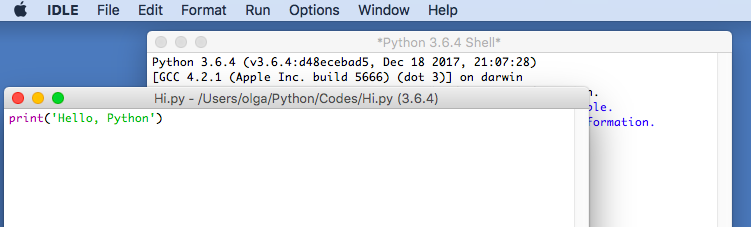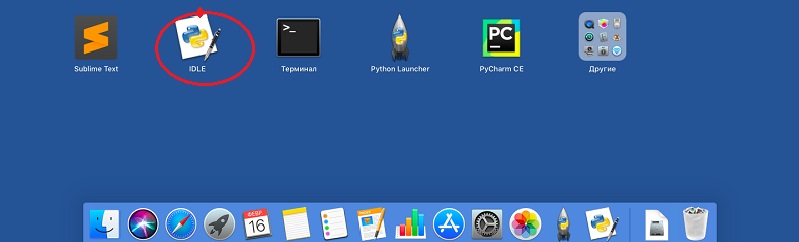I have to run a Python script on a Windows server. How can I know which version of Python I have, and does it even really matter?
I was thinking of updating to the latest version of Python.
asked Jan 18, 2012 at 21:43
6
In a Python IDE, just copy and paste in the following code and run it (the version will come up in the output area):
import sys
print(sys.version)
answered Jan 3, 2014 at 4:47
pzppzp
6,1811 gold badge27 silver badges38 bronze badges
6
Python 2.5+:
python --version
Python 2.4-:
python -c 'import sys; print(sys.version)'
mcandre
22k19 gold badges87 silver badges145 bronze badges
answered Jan 18, 2012 at 21:45
AbbasAbbas
6,6704 gold badges35 silver badges49 bronze badges
5
At a command prompt type:
python -V
Or if you have pyenv:
pyenv versions
answered Jan 18, 2012 at 21:45
Brian WillisBrian Willis
22.1k9 gold badges46 silver badges50 bronze badges
0
Although the question is «which version am I using?», this may not actually be everything you need to know. You may have other versions installed and this can cause problems, particularly when installing additional modules. This is my rough-and-ready approach to finding out what versions are installed:
updatedb # Be in root for this
locate site.py # All installations I've ever seen have this
The output for a single Python installation should look something like this:
/usr/lib64/python2.7/site.py
/usr/lib64/python2.7/site.pyc
/usr/lib64/python2.7/site.pyo
Multiple installations will have output something like this:
/root/Python-2.7.6/Lib/site.py
/root/Python-2.7.6/Lib/site.pyc
/root/Python-2.7.6/Lib/site.pyo
/root/Python-2.7.6/Lib/test/test_site.py
/usr/lib/python2.6/site-packages/site.py
/usr/lib/python2.6/site-packages/site.pyc
/usr/lib/python2.6/site-packages/site.pyo
/usr/lib64/python2.6/site.py
/usr/lib64/python2.6/site.pyc
/usr/lib64/python2.6/site.pyo
/usr/local/lib/python2.7/site.py
/usr/local/lib/python2.7/site.pyc
/usr/local/lib/python2.7/site.pyo
/usr/local/lib/python2.7/test/test_site.py
/usr/local/lib/python2.7/test/test_site.pyc
/usr/local/lib/python2.7/test/test_site.pyo
answered May 31, 2015 at 11:17
user2099484user2099484
4,3092 gold badges20 silver badges9 bronze badges
1
When I open Python (command line) the first thing it tells me is the version.
answered Jan 18, 2012 at 21:47
poypoy
9,8339 gold badges45 silver badges72 bronze badges
2
In [1]: import sys
In [2]: sys.version
2.7.11 |Anaconda 2.5.0 (64-bit)| (default, Dec 6 2015, 18:08:32)
[GCC 4.4.7 20120313 (Red Hat 4.4.7-1)]
In [3]: sys.version_info
sys.version_info(major=2, minor=7, micro=11, releaselevel='final', serial=0)
In [4]: sys.version_info >= (2,7)
Out[4]: True
In [5]: sys.version_info >= (3,)
Out[5]: False
answered May 26, 2016 at 13:34
wsdzbmwsdzbm
2,8093 gold badges23 silver badges26 bronze badges
In short:
Type
pythonin a command prompt
Simply open the command prompt (Win + R) and type cmd and in the command prompt then typing python will give you all necessary information regarding versions:
mar10
13.9k5 gold badges38 silver badges64 bronze badges
answered Dec 15, 2016 at 9:48
2
I have Python 3.7.0 on Windows 10.
This is what worked for me in the command prompt and Git Bash:
To run Python and check the version:
py
To only check which version you have:
py --version
or
py -V # Make sure it is a capital V
Note: python, python --version, python -V,Python, Python --version, Python -V did not work for me.
answered Dec 23, 2018 at 3:24
dahianadahiana
1,1212 gold badges9 silver badges10 bronze badges
1
>>> import sys; print('{0[0]}.{0[1]}'.format(sys.version_info))
3.5
so from the command line:
python -c "import sys; print('{0[0]}.{0[1]}'.format(sys.version_info))"
answered Jul 22, 2016 at 7:28
BaczekBaczek
1,1391 gold badge13 silver badges22 bronze badges
Use
python -V
or
python --version
NOTE: Please note that the «V» in the python -V command is capital V. python -v (small «v») will launch Python in verbose mode.
answered Nov 21, 2015 at 0:47
Yogesh YadavYogesh Yadav
4,3596 gold badges33 silver badges38 bronze badges
0
You can get the version of Python by using the following command
python --version
You can even get the version of any package installed in venv using pip freeze as:
pip freeze | grep "package name"
Or using the Python interpreter as:
In [1]: import django
In [2]: django.VERSION
Out[2]: (1, 6, 1, 'final', 0)
answered May 17, 2015 at 6:13
PoojaPooja
1,23414 silver badges17 bronze badges
To check the Python version in a Jupyter notebook, you can use:
from platform import python_version
print(python_version())
to get version number, as:
3.7.3
or:
import sys
print(sys.version)
to get more information, as
3.7.3 (default, Apr 24 2019, 13:20:13) [MSC v.1915 32 bit (Intel)]
or:
sys.version_info
to get major, minor and micro versions, as
sys.version_info(major=3, minor=7, micro=3, releaselevel='final', serial=0)
answered Jan 9, 2020 at 19:25
nucsit026nucsit026
6327 silver badges16 bronze badges
On Windows 10 with Python 3.9.1, using the command line:
py -V
Python 3.9.1
py --version
Python 3.9.1
py -VV
Python 3.9.1 (tags/v3.9.1:1e5d33e, Dec 7 2020, 17:08:21) [MSC v.1927 64 bit
(AMD64)]
answered Sep 12, 2016 at 15:04
SamSam
2133 silver badges7 bronze badges
2
If you are already in a REPL window and don’t see the welcome message with the version number, you can use help() to see the major and minor version:
>>>help()
Welcome to Python 3.6's help utility!
...
answered Feb 15, 2019 at 12:41
OrigamiEyeOrigamiEye
7501 gold badge8 silver badges27 bronze badges
Typing where python on Windows into a Command Prompt may tell you where multiple different versions of python are installed, assuming they have been added to your path.
Typing python -V into the Command Prompt should display the version.
answered Feb 8, 2020 at 5:07
Pro QPro Q
4,1144 gold badges39 silver badges86 bronze badges
If you have Python installed then the easiest way you can check the version number is by typing «python» in your command prompt. It will show you the version number and if it is running on 32 bit or 64 bit and some other information. For some applications you would want to have a latest version and sometimes not. It depends on what packages you want to install or use.
answered Aug 13, 2017 at 22:45
1
To verify the Python version for commands on Windows, run the following commands in a command prompt and verify the output:
c:> python -V
Python 2.7.16
c:> py -2 -V
Python 2.7.16
c:> py -3 -V
Python 3.7.3
Also, to see the folder configuration for each Python version, run the following commands:
For Python 2, 'py -2 -m site'
For Python 3, 'py -3 -m site'
answered Apr 2, 2019 at 17:16
For me, opening CMD and running
py
will show something like
Python 3.4.3 (v3.4.3:9b73f1c3e601, Feb 24 2015, 22:43:06) [MSC v.1600 32 bit (Intel)] on win32
Type "help", "copyright", "credits" or "license" for more information.
answered Dec 29, 2015 at 12:42
1
Just create a file ending with .py and paste the code below into and run it.
#!/usr/bin/python3.6
import platform
import sys
def linux_dist():
try:
return platform.linux_distribution()
except:
return "N/A"
print("""Python version: %s
dist: %s
linux_distribution: %s
system: %s
machine: %s
platform: %s
uname: %s
version: %s
""" % (
sys.version.split('n'),
str(platform.dist()),
linux_dist(),
platform.system(),
platform.machine(),
platform.platform(),
platform.uname(),
platform.version(),
))
If several Python interpreter versions are installed on a system, run the following commands.
On Linux, run in a terminal:
ll /usr/bin/python*
On Windows, run in a command prompt:
dir %LOCALAPPDATA%ProgramsPython
answered Mar 19, 2018 at 13:24
1
There are two simple ways to check for the version of Python installed.
Run any of the codes on the command prompt:
python -v
or
python --version
answered Jul 28, 2022 at 4:43
Happy N. MondayHappy N. Monday
1931 gold badge2 silver badges6 bronze badges
For the latest versions please use the below command for the python version
py -V
answered Aug 1, 2022 at 3:56
Jb-99Jb-99
1359 bronze badges
Mostly usage commands:
python -version
Or
python -V
answered Jun 8, 2020 at 12:23
KittoMiKittoMi
4135 silver badges18 bronze badges
The default Python version and the paths of all installed versions on Windows:
py -0p
One-Liners:
❯❯ python -V | cut -c8-
3.11.0
❯❯ ~ python -VV
Python 3.11.0 (main, Oct 24 2022, 18:26:48) [MSC v.1933 64 bit (AMD64)]
❯❯ ~ python --version
Python 3.11.0
❯❯ ~ py --list
-V:3.11 * Python 3.11 (64-bit)
-V:3.10 Python 3.10 (64-bit)
-V:3.9 Python 3.9 (64-bit)
❯❯ ~ py -V
Python 3.11.0
❯❯ ~ py -VV
Python 3.11.0 (main, Oct 24 2022, 18:26:48) [MSC v.1933 64 bit (AMD64)]
❯❯ ~ py --version
Python 3.11.0
❯❯ ~ py -0p
-V:3.11 * W:Windows 10Python311python.exe
-V:3.10 W:Windows 10Python310python.exe
-V:3.9 C:Program FilesPython39python.exe
❯❯ ~ python -c 'import sys; print(".".join(sys.version.split(".")[0:2]))'
3.11
❯❯ ~ python -c 'import sys; print(sys.version)'
3.11.0 (main, Oct 24 2022, 18:26:48) [MSC v.1933 64 bit (AMD64)]
❯❯ ~ python -c 'import sys; print((str(sys.version_info.major) +"."+ str(sys.version_info.minor)))'
3.11
❯❯ ~ python -c 'import sys; print(sys.version_info)' sys.version_info(major=3, minor=11, micro=0, releaselevel='final', serial=0)
❯❯ ~ python -c 'import platform; print(platform.python_version()[:-2])'
3.11
❯❯ ~ python -c 'import platform; print(platform.python_version())'
3.11.0
❯❯ ~ python -c 'import platform; print("{0[0]}.{0[1]}".format(platform.python_version_tuple()))'
3.11
❯❯ ~ python -c 'import platform; print(platform.python_version_tuple())'
('3', '11', '0')
answered Dec 5, 2021 at 11:44
SzczerskiSzczerski
7099 silver badges9 bronze badges
For bash scripts this would be the easiest way:
# In the form major.minor.micro e.g. '3.6.8'
# The second part excludes the 'Python ' prefix
PYTHON_VERSION=`python3 --version | awk '{print $2}'`
echo "python3 version: ${PYTHON_VERSION}"
python3 version: 3.6.8
And if you just need the major.minor version (e.g. 3.6) you can either use the above and then pick the first 3 characters:
PYTHON_VERSION=`python3 --version | awk '{print $2}'`
echo "python3 major.minor: ${PYTHON_VERSION:0:3}"
python3 major.minor: 3.6
or
PYTHON_VERSION=`python3 -c 'import sys; print(str(sys.version_info[0])+"."+str(sys.version_info[1]))'`
echo "python3 major.minor: ${PYTHON_VERSION}"
python3 major.minor: 3.6
answered Jan 8, 2021 at 12:31
as of 2022, to check what version you’re on you can do python --version
answered Jul 31, 2022 at 0:11
Open a command prompt window (press Windows + R, type in cmd, and hit Enter).
Type python.exe
answered Jun 29, 2017 at 7:28
ErinaErina
811 gold badge2 silver badges13 bronze badges
1
Download Article
A step-by-step guide on checking your Python version
Download Article
This wikiHow teaches you how to find which version of Python is installed on your Windows or macOS computer.
-
1
Open Windows Search. If you don’t already see a search box in the taskbar, click the magnifying glass or circle next to
, or press ⊞ Win+S.
-
2
Type python into the search bar. A list of matching results will appear.
Advertisement
-
3
Click Python [command line]. This opens a black terminal window to a Python prompt.
-
4
Find the version in first line. It’s the number right after the word “Python” at the top-left corner of the window (e.g. 2.7.14).
Advertisement
-
1
Open a Terminal window on your Mac. To do this, open the Applications folder in Finder, double-click the Utilities folder, then double-click Terminal.
-
2
Type python -V at the prompt (V uppercase).
-
3
Press ⏎ Return. The version number will appear on the next line after the word “Python” (e.g. 2.7.3).
Advertisement
Add New Question
-
Question
I downloaded Python 3.7 but when I check it says that the version is 2.7. What should I do ? (I tried reinstalling it.)
faith daniel
Community Answer
To prevent further hassle, just download the 3.x version or the latest version from the Python website (python.org).
Ask a Question
200 characters left
Include your email address to get a message when this question is answered.
Submit
Advertisement
Thanks for submitting a tip for review!
About This Article
Article SummaryX
To check which version of Python is installed on your Windows PC, start by opening the Windows Search and typing “Python” into the search bar. When the list of matching results comes up, click “Python” to open a black terminal window to a Python prompt. In the top-left corner of the window, you’ll see a number right after the word “Python,” which is the version that you’re currently running. To learn how to find the version of Python on your Mac, keep reading!
Did this summary help you?
Thanks to all authors for creating a page that has been read 367,833 times.
Is this article up to date?
Download Article
A step-by-step guide on checking your Python version
Download Article
This wikiHow teaches you how to find which version of Python is installed on your Windows or macOS computer.
-
1
Open Windows Search. If you don’t already see a search box in the taskbar, click the magnifying glass or circle next to
, or press ⊞ Win+S.
-
2
Type python into the search bar. A list of matching results will appear.
Advertisement
-
3
Click Python [command line]. This opens a black terminal window to a Python prompt.
-
4
Find the version in first line. It’s the number right after the word “Python” at the top-left corner of the window (e.g. 2.7.14).
Advertisement
-
1
Open a Terminal window on your Mac. To do this, open the Applications folder in Finder, double-click the Utilities folder, then double-click Terminal.
-
2
Type python -V at the prompt (V uppercase).
-
3
Press ⏎ Return. The version number will appear on the next line after the word “Python” (e.g. 2.7.3).
Advertisement
Add New Question
-
Question
I downloaded Python 3.7 but when I check it says that the version is 2.7. What should I do ? (I tried reinstalling it.)
faith daniel
Community Answer
To prevent further hassle, just download the 3.x version or the latest version from the Python website (python.org).
Ask a Question
200 characters left
Include your email address to get a message when this question is answered.
Submit
Advertisement
Thanks for submitting a tip for review!
About This Article
Article SummaryX
To check which version of Python is installed on your Windows PC, start by opening the Windows Search and typing “Python” into the search bar. When the list of matching results comes up, click “Python” to open a black terminal window to a Python prompt. In the top-left corner of the window, you’ll see a number right after the word “Python,” which is the version that you’re currently running. To learn how to find the version of Python on your Mac, keep reading!
Did this summary help you?
Thanks to all authors for creating a page that has been read 367,833 times.
Is this article up to date?
Интерпретатор Python используется во многих коммерческих отраслях для кодирования исходного кода, компьютерного программирования и тестирования. Он принимает команды от пользователя и выполняет их после их интерпретации. Следовательно, очень важно знать о версии интерпретатора Python, которую мы в настоящее время используем.
Как мы знаем, интерпретатор берет код от пользователя и выполняет его построчно. Предположим, что у нас есть более старая версия интерпретатора Python. В этом случае команда не выполняется должным образом из-за более старой версии интерпретатора и его несовместимости с новыми функциями, используемыми в команде.
В данном руководстве разберем как пользователь может проверить используемую версию Python.
Python – это язык программирования, который поставляется с регулярным обновлением, которое добавляет вместе с ним некоторые новые функции и возможности; поэтому, как пользователь, мы также должны регулярно обновлять наш интерпретатор Python до последней выпущенной версии.
Примечание. Последней версией интерпретатора Python на данный момент является «3.9.6» со стабильной версией.
Ниже приведены некоторые основные преимущества проверки используемой версии интерпретатора Python:
- Мы будем знать, если нам не хватает каких-либо обновлений для интерпретатора или обновления функции идут вместе с ним.
- Можем выяснить, возникает ли синтаксическая ошибка из-за более старой версии интерпретатора Python.
- У нас может быть доступ ко всем последним функциям и обновлениям, которые поставляются с последней версией интерпретатора.
Проверка версии Python
В этом разделе мы узнаем о методах, с помощью которых мы можем быстро проверить версию интерпретатора Python, которую мы используем. Мы даже можем проверить версию с помощью программы Python, а также будем использовать метод командной строки.
Ниже приведены методы проверки версии интерпретатора Python:
- с функцией python_version();
- с помощью команды python -V;
- с помощью метода sys.version.
Давайте разберемся, как мы можем использовать эти методы в Python, а также в терминале командной строки для проверки версии интерпретатора Python.
Метод 1: Использование функции python_version()
Чтобы использовать эту функцию для проверки версии интерпретатора Python, мы сначала должны импортировать библиотеку платформы. Функция python_version() всегда возвращает версию интерпретатора в строковом формате. Чтобы лучше понять, как это работает, давайте воспользуемся этим в нашей программе Python.
Взгляните на следующую программу:
# Importing platform library
from platform import python_version
# Getting Python interpreter version as a result
print("Current Version of Python interpreter we are using-", python_version())
Выход:
Current Version of Python interpreter we are using- 3.9.0
Объяснение:
Как видно из вышеприведенного вывода, мы используем версию интерпретатора Python 3.9.0.
Мы также можем использовать эту функцию в терминале командной строки и проверить версию интерпретатора. Для использования функции python_version() в терминале мы должны придерживаться следующих шагов:
- Шаг 1: Откройте терминальную оболочку cmd системы.
- Шаг 2: Напишите «python» и нажмите клавишу ввода, чтобы войти в оболочку Python.
- Шаг 3: Теперь напишите приведенный выше код построчно внутри терминала и нажмите клавишу ввода.
Терминал покажет версию интерпретатора как результат кода, как показано ниже:
Метод 2: Использование команды python -V
Использование команды python -V считается самым простым и легким методом проверки версии интерпретатора Python. Это встроенная команда оболочки командной строки, и этот метод специально создан для проверки версии Python.
В этом методе нужно выполнить только следующие два шага:
Шаг 1: Откройте оболочку терминала устройства.
Шаг 2: Напишите в оболочке следующую команду и нажмите Enter:
'python -V'
Теперь мы получим версию интерпретатора Python, которую мы используем, в строковом формате.
Метод 3: С помощью метода sys.version
Чтобы использовать метод sys.version для проверки версии интерпретатора Python, мы сначала должны импортировать библиотеку платформы. Как и метод функции python_version(), мы можем использовать этот метод как в оболочке командной строки, так и в программе Python в оболочке.
Здесь мы будем использовать этот метод только как программу Python и получим версию интерпретатора Python в качестве выходных данных программы.
Пример –
# Importing sys library
import sys
# Getting interpreter version as a result
print("Current Version of Python interpreter we are using-" sys.version)
Выход:
Current Version of Python interpreter we are using- 3.9.0(tags/v3.9.0:9cf6752, Oct 5 2020, 15:34:40) [MSC v.1927 64 bit(AMD64)]
Итак, как мы видим в выводе, у нас есть версия интерпретатора, которую мы используем в строковом формате, мы также получили тег и дату выпуска версии интерпретатора в этом методе sys.version.

Изучаю Python вместе с вами, читаю, собираю и записываю информацию опытных программистов.
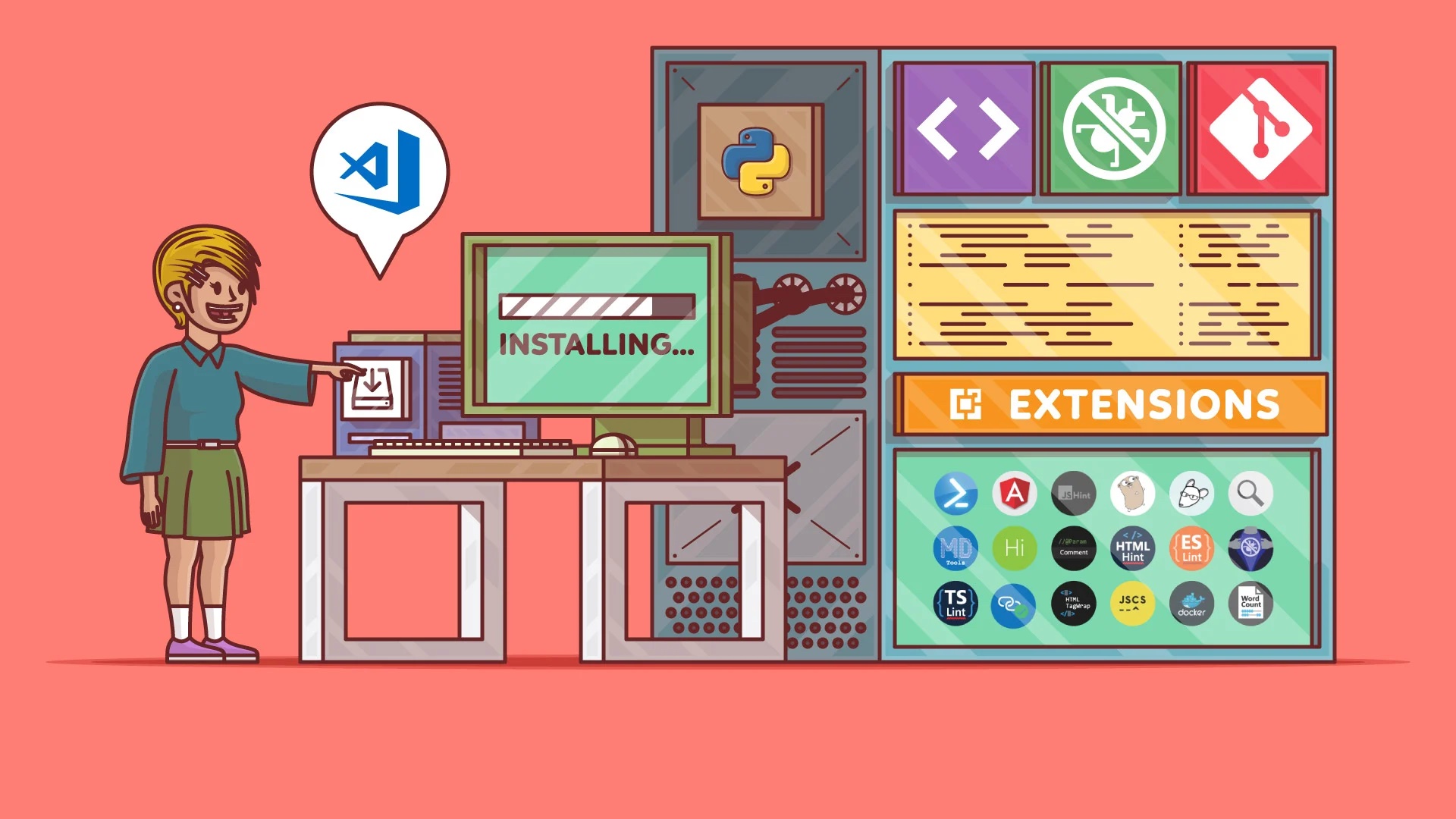
На чтение 3 мин Просмотров 5.5к. Опубликовано 16.09.2020
Подробная статья рассматривающая способы проверки установки Python в операционных системах Windows, Linux и MacOS.
Содержание
- Введение
- Как найти python в Microsoft Windows?
- Как найти python в Unix подобных ОС (Linux и MacOS)
- Заключение
Введение
Не редкий случай, когда начинающие программисты определились с выбором языка программирования и решили написать свою первую программу, чаще всего — hello world. Но где найти и как открыть python?
Подход для каждой операционной системы различается, приведу примеры для Windows и Linux.
Как найти python в Microsoft Windows?
Большинство программ в этой операционной системе устанавливаются в папку Program Files расположенную на вашем системном диске. Но искать среди кучи установленных программ не самый простой вариант. Можно открыть меню Пуск и воспользоваться поисковой строкой для обнаружения установленной версии Python.
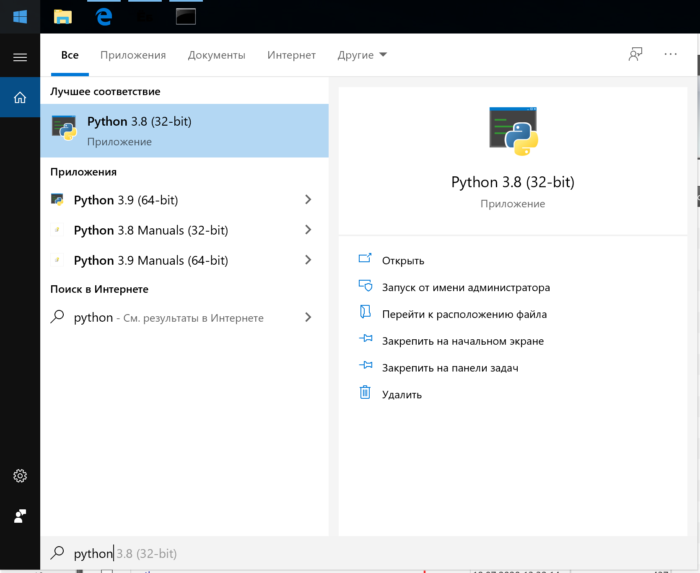
В Windows 10 по умолчанию поисковая строка — отсутствует, но до тех пор, пока вы не начнете вводить текст. Введите — python и если в вашей системе он установлен windows найдет это приложение.
На моей тестовой системе установленные 2 версии python.
Как найти python в Unix подобных ОС (Linux и MacOS)
В большинстве дистрибутивов Unix python установлен по умолчанию. Более того, он поставляется в двух версия, python2.7 и python3.
Чтобы найти исполняемый файл python — запустите эмулятор терминала и введите в него команду which python
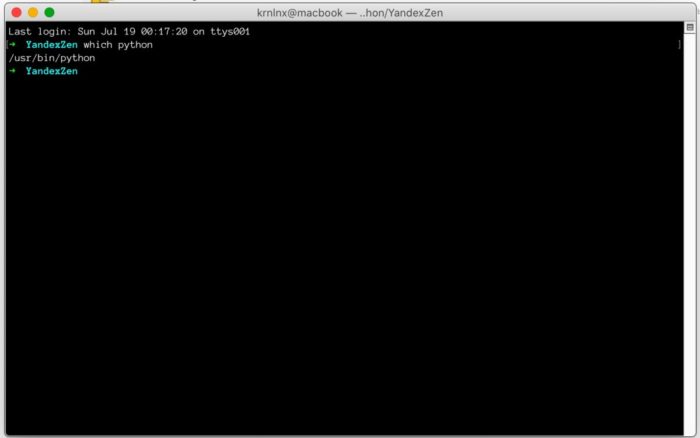
Результатом выполнения команды будет путь до исполняемого файла. Но как узнать какой версии python? Для этого необходимо выполнить еще одну команду в терминале — /usr/bin/python —version
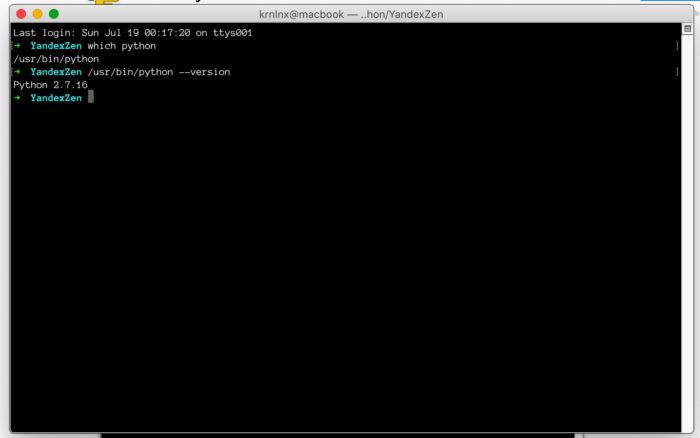
Как видим, данный исполняемый файл версии 2.7.16.
Но наверняка вам нужна более актуальная и поддерживаемая версия Python 3. Её тоже не составит труда найти и достаточно выполнить команду which python3
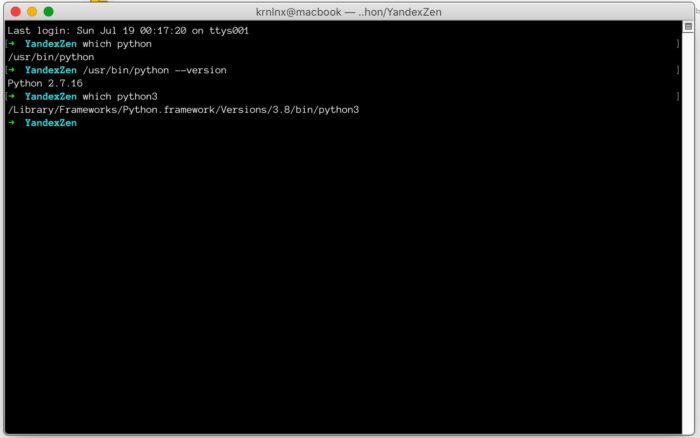
Как видим — результат выполнения команды путь до исполняемого файла ( пути до исполняемых файлов могут отличаться из за разных структур файловой системы операционных систем).
Осталось проверить версию интерпретатора python3.
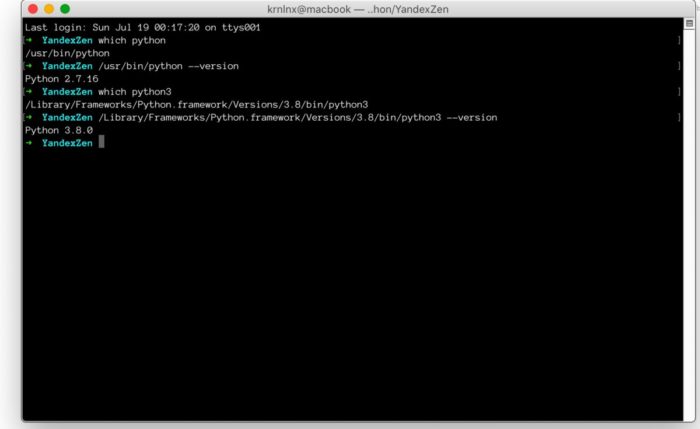
У нас установлена версия Python 3.8.0.
Так же большинство дистрибутивов создают символические ссылки на исполняемые файлы, для их быстрого запуска без указания полного пути к исполняемому файлу. Например запустить версию python2.7 можно командой python2.7, а версию 3 командой python3
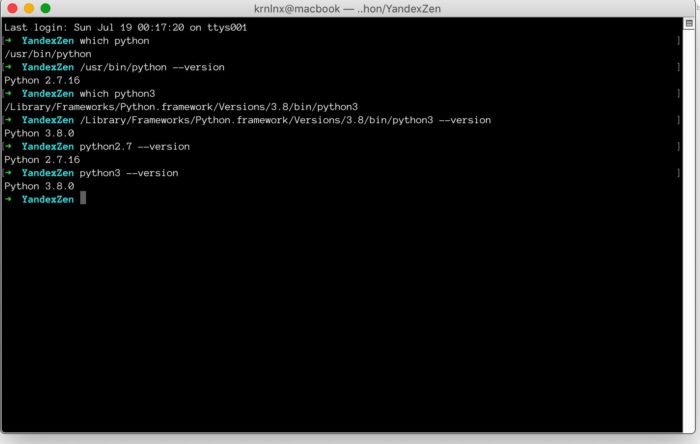
Заключение
Теперь вы знаете как найти python на вашем компьютере вне зависимости от вашей операционной системы.
Егор Егоров
Программирую на Python с 2017 года. Люблю создавать контент, который помогает людям понять сложные вещи. Не представляю жизнь без непрерывного цикла обучения, спорта и чувства юмора.
Ссылка на мой github есть в шапке. Залетай.
Как проверить версию Python
How to Check Python Version
В этом руководстве объясняется, как проверить, какая версия Python установлена в вашей операционной системе с помощью командной строки. Это может быть полезно при установке приложений, которым требуется определенная версия Python.

Python — один из самых популярных языков программирования в мире. Он используется для разработки веб-сайтов,
написания сценариев, машинного обучения, анализа данных и многого другого.
Мы также покажем вам, как программно определить, какая версия Python установлена в системе, где выполняется
скрипт Python. Например, при написании сценариев Python вам необходимо определить, поддерживает ли сценарий
версию Python, установленную на компьютере пользователя.
Версии Python
Готовые к выпуску версии Python имеют следующую версию:
Например, в Python 3.6.8 3 это основная версия, 1 дополнительная версия и
2 микро версия.
MAJOR— Python имеет две основные версии, которые не полностью совместимы: Python 2 и Python 3.
Например,3.5.7,3.7.2, и3.8.0являются частью в Python 3
основные версии.MINOR— Эти релизы приносят новые функции и возможности. Так , например,3.6.6,
3.6.7и3.6.8являются частью минорной версии Python 3.6.MICRO— Как правило, новые микро-версии содержат различные исправления ошибок и улучшения.
Разрабатываемые релизы имеют дополнительные классификаторы. Для получения дополнительной информации прочитайте
документацию Python «Цикл разработки» .
Проверка версии Python
Python предустановлен в большинстве дистрибутивов Linux и
macOS.
Чтобы узнать, какая версия Python установлена в вашей системе, введите команду pythonили
--version python -V:
python --version
Команда выведет версию Python по умолчанию, в данном случае, то есть 2.7.15. Версия,
установленная в вашей системе, может отличаться.
Python 2.7.15+
Версия Python по умолчанию будет использоваться всеми сценариями, которые /usr/bin/python установлены
в качестве интерпретатора в строке сценария shebang .
В некоторых дистрибутивах Linux установлено несколько версий Python одновременно. Как правило, двоичный файл
Python 3 называется python3, а двоичный файл Python 2 — python или
python2, но это не всегда так.
Вы можете проверить, установлен ли Python 3, набрав:
python3 --versionPython 3.6.8
Поддержка Python 2 заканчивается в 2020 году. Python 3 — это настоящее и будущее языка.
На момент написания этой статьи последний основной выпуск Python — это версия 3.8.x. Скорее всего, в вашей
системе установлена более старая версия Python 3.
Если вы хотите установить последнюю версию Python, процедура зависит от операционной системы, которую вы
используете.
Программная проверка версии Python
Python 2 и Python 3 принципиально разные. Код, написанный на Python 2.x, может не работать в Python 3.x.
sys модуль, который доступен во всех
версиях Python предоставляет параметры и функции системы конкретных. sys.version_info позволяет
определить версию Python, установленную в системе. Это кортеж , который содержит пять номеров версий: major,
minor, micro, releaselevel, и serial.
Допустим, у вас есть скрипт, который требует как минимум Python версии 3.5, и вы хотите проверить, соответствует
ли система требованиям. Вы можете сделать это, просто проверив major и
minor версии:
import sys
if not (sys.version_info.major == 3 and sys.version_info.minor >= 5):
print("This script requires Python 3.5 or higher!")
print("You are using Python {}.{}.".format(sys.version_info.major, sys.version_info.minor))
sys.exit(1)
Если вы запустите скрипт, используя версию Python менее 3.5, он выдаст следующий вывод:
This script requires Python 3.5 or higher!
You are using Python 2.7.
Чтобы написать код Python, который работает под Python 3 и 2, используйте future модуль. Это позволяет запускать Python
3.x-совместимый код под Python 2.
Вывод
Узнать, какая версия Python установлена в вашей системе, очень просто, просто введите python.
--version
Introduction
Which version of Python do I have installed?
Python is a popular programming language. Like many other programming languages, there can be several different versions organized by release date. Certain applications may require a specific version of Python.
In this tutorial, learn how to check the Python version on Windows, Linux, or macOS systems.
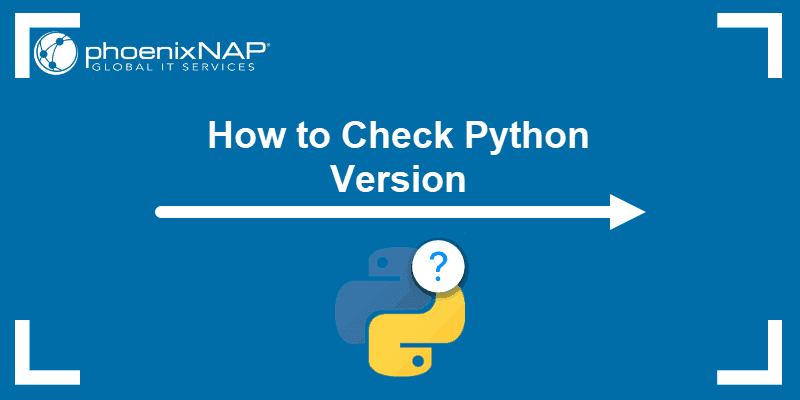
Prerequisites
Access to a command-line/terminal window:
- Linux: Ctrl-Alt-T, Ctrl-Alt-F2
- Windows: Win+R > type powershell > Enter/OK
- MacOS: Finder > Applications > Utilities > Terminal
There are different versions of Python, but the two most popular ones are Python 2.7.x and Python 3.7.x. The x stands for the revision level and could change as new releases come out.
When looking at the version number, there are usually three digits to read:
- the major version
- the minor version
- the micro version
While major releases are not fully compatible, minor releases generally are. Version 3.6.1 should be compatible with 3.7.1 for example. The final digit signifies the latest patches and updates.
Python 2.7 and 3.7 are different applications. Software that’s written in one version often will not work correctly in another version. When using Python, it is essential to know which version an application requires, and which version you have.
Python 2 will stop publishing security updates and patches after 2020. They extended the deadline because of the large number of developers using Python 2.7. Python 3 includes a 2 to 3 utility that helps translate Python 2 code into Python 3.
How to Check Python Version in Linux
Most modern Linux distributions come with Python pre-installed.
To check the version installed, open a terminal window and entering the following:
python --versionHow to Check Python Version in Windows
Most out-of-the-box Windows installations do not come with Python pre-installed. However, it is always a good idea to check.
Open Windows Powershell, and enter the following:
python --versionIf you have Python installed, it will report the version number.
Alternately, use the Windows Search function to see which version of Python you have:
Press the Windows key to start a search, then type Python. The system will return any results that match. Most likely a match will show something similar to:
Python 3.7 (32-bit)
appOr,
Python 2.7 (32-bit)
appThis defines which major and minor revision (3.x or 2.x) you are using.
How to Check Python Version in MacOS
If using a MacOS, check the Python version by entering the following command in the terminal:
python -versionThe system will report the version.

Note: In some cases, this will return a screen full of information. If that happens, just scan through the file locations for the word python with a number after it. That number is the version.
Checking a System with Multiple Versions of Python
Python2 and Python3 are different programs. Many programs upgrade from the older version to the newer one. However, Python 2.7.x installations can be run separately from the Python 3.7.x version on the same system.
Python 3 is not entirely backward compatible.
To check for Python 2.7.x:
python --versionTo check the version of Python 3 software:
python3 --versionMost systems differentiate Python 2 as python and Python 3 as python3. If you do not have Python 2, your system may use the python command in place of python3.
Note: Python does not have a built-in upgrade system. You’ll need to download the latest version and install it.
How to Check Python Version in Script
When writing an application, it is helpful to have the software check the version of Python before it runs to prevent crashes and incompatibilities.
Use the following code snippet to check for the correct version of Python:
import sysif not sys.version_info.major == 3 and sys.version_info.minor >= 6:
print("Python 3.6 or higher is required.")
print("You are using Python {}.{}.".format(sys.version_info.major, sys.version_info.minor))
sys.exit(1)When this script runs, it will test to see if Python 3.6 is installed on the system. If not, it will send a notification and displays the current Python version.
Conclusion
You should now have a solid understanding of how to check for the version of Python installed in several different operating systems. Python is a powerful programming language, thus it’s important to understand its different versions.
If you want to learn how to upgrade Python to a newer version on Wondows, macOs, and Linux, check our article how to upgrade Python to 3.9.
Прежде, чем приступить к занятиям, нужно выполнить подготовительную работу, которая нужна, чтобы начать программировать на Python.
В частности, нужно установить интерпретатор Python в вашей операционной системе и проработать цикл написания, сохранения и запуска программы. В качестве программы для тренировки мы возьмем одну строчку кода – print(‘Hello, Python’)
Совет. Создайте специальную директорию, в которой будут находится файлы с кодом python. Файлы с кодом python имеют расширение .py. Постарайтесь называть файлы так, чтобы было понятно, что в них находится. Если через какое-то время вам нужно будет вернуться к примерам или задачам, это сильно поможет.
Установка интерпретатора Python
Установка и настройка редактора
Запуск Python
Установка интерпретатора Python
Внимание! Мы будем изучать Python3, поэтому устанавливать нужно Python3.
Шаг1. Проверить, установлен ли Python3
Прежде всего нужно проверить, установлен ли Python3 на Вашем компьютере. Для этого в командной строке наберите
На Mac:
>python3
Windows и другие:
>python
Подсказка:
1. Если вы не знаете, как попасть в командную строку –смотрите здесь.
2. В Windows в качестве альтернативы командной строке можно использовать PowerShell
Если Python установлен, то вы увидите что-то вроде этого
Вы увидите версию установленного Python. Если это версия 3.x– то ничего делать не нужно, можно сразу перейти к установке редактора.
Внимание! Клавиша ESC в командной строке не работает. Для выхода из интерпретатора Python в командной строке набираем quit() или exit(), обязательно со скобками. Либо просто СNTR+C на Windows, СNTR+D – на Маке.
Шаг 2. Установка Python3
В целом в установке Python нет ничего сложного, для этого посетите официальную станицу загрузки.
Python реализован для нескольких десятков операционных систем, выберите ту, которая установлена у вас.
Для Windows используйте эту инструкцию
Для MAC OS X – загрузка с официального сайта
Внимание! На Маке предустановлен python 2.x. Относящиеся к нему файлы и библиотеки находятся в /System/Library/Frameworks/Python.framework и /usr/bin/python. Их нельзя удалять или модифицировать, так как они используются в некоторых приложениях Apple. У вас будет две версии Python, и об этом нужно помнить.
Для Linux/Unix https://www.python.org/downloads/source/
Для остальных https://www.python.org/download/other/
Шаг 3. Проверить, что Python установлен и работает
После установки убедитесь, что Python установлен – в командной строке набираем
На Mac:
>python3
Windows и другие:
>python
Теперь точно вы должны увидеть что-то вроде этого
Это означает, что система готова и ожидает ваших команд.
В командной строке набираем
>>>print(‘Hello, Python’)
Внимание! В начале пробела быть не должно – иначе интерпретатор выдаст ошибку.
и нажимаем Enter. В ответ интерпретатор должен напечатать тот текст, который указан в кавычках, в данном случае это Hello, Python
Итак, только что вы написали свою первую программу на Python и сделали первый шаг к тому, чтобы стать программистом!
Заодно вы увидели, что такое интерактивный режим – в этом режиме пользователь сообщает системе, что нужно сделать, а система немедленно отвечает.
Не забываем выйти из интерпретатора Python. Для выхода из интерпретатора Python в командной строке набираем quit() или exit(), обязательно со скобками. Либо просто СNTR+C на Windows, СNTR+D – на Маке.
Установка и настройка редактора
Интерпретатор дает возможность привести написанный код в исполнение, а текстовый редактор позволяет нам писать код, выполняя знакомые нам задачи – такие как поиск, замена, вырезка, вставка текста.
У файлов с кодом Python должно быть расширение .py. Намример, mycode.py
Существует достаточно большое количество разнообразных редакторов и IDE (Integrated Development Environment), и со времен вы определитесь, что использовать.
Выбор редактора/IDE – дело индивидуальное, самое главное – чтобы в нем было удобно и комфортно работать вам.
Если у вас есть опыт программирования на других языках, и любимый редактор/IDE, который поддерживает синтаксис Python, то смело пропускайте эту часть, и пользуйтесь тем, что привычно и нравится.
Новичкам рекомендуем начать с “легких” редакторов. Лёгкие редакторы – быстрые, простые и мгновенно стартуют. На практике «лёгкие» редакторы могут обладать большим количеством плагинов, так что граница между IDE и «лёгким» редактором размыта.
Достойны внимания:
- Sublime Text (кросс-платформенный, shareware)
- Atom (кросс-платформенный, бесплатный)
- SciTe простой, легкий и очень быстрый (Windows, бесплатный)
- Notepad++ (Windows, бесплатный).
В настройке редактора для Python важны два момента – установить синтаксис Python и установить табуляцию, равную 4-м пробелам. Это очень важный момент для Python3, так как Python3 не доускает смешение табуляций и пробелов.
Если нужно, вы можете воспользоваться подсказками по настройке NotePad и Sublime.
- Sublime Text(все платформы) – базовая настройка для Python
- NotePad(толькоWindows) – базовая настройка для Python
После установки редактора создайте файл, содержащий одну строку:
print(‘Hello, Python’)
Никаких пробелов в начале быть не должно, строка начинается с первой позиции, иначе будет синтаксическая ошибка.
Сохраняем файл на диске (вы же организовали себе место для хранения python-файлов?). Файл можно назвать как угодно, главное, чтобы расширение было .py. Например, hello.py
Запуск Python
Ну что же, остается выполнить код, который находится в файле.
1. Запуск из IDLE
Самый простой и удобный способ для начинающих запускать Python – через IDLE (Integrated DeveLopment Environment), которая входит комплект поставки Python. Она может использоваться на многих платформах, среди которых есть и Windows, и Mac OS.
Запуск на Windows.
Способ 1. Выбираем нужный файл. Нажимаем правую кнопку мыши и видим
Выбрав Edit with IDLE, попадаем в IDLE:
Как видите, запустить программу при помощи F5. Здесь же можно что-то быстренько подправить, все изменения сохранятся. Если файл параллельно открыт в редакторе, то редактор вас предупредит о том, что в файле были сделаны изменения и предложит их сохранить.
Способ 2.
В панели Widndows находим Python, открываем выпадающее меню и выбираем Python IDLE:
В этом случае откроется терминал. Нужный файл для запуска выбираем через меню File>Open и запускаем файл, выбрав в меню Run>Run Module или нажав F5.
Запуск на MAC OS
Способ 1.
В Finder выбираем нужный файл и дважды кликаем по нему (аналог правого щелчка мыши на Windows). Откроется IDLE:
На Маке shell и редактор открываются в разных окнах. Код запускается из меню Run>Run Module или по нажатию Fn+F5.
Способ 2.
На Launcpad находим IDLE
В этом случае откроется терминал. Нужный файл для запуска выбираем через File>Open и запустить его, выбрав в меню Run>Run Module или нажав FN+F5.
При использовании способа 1 открывается редактор, а при использовании способа 2 – интерпретатор Python
2. Запуск из командной строки
- Открываем командную строку.
Внимание! Если вы незнакомы с работой с командной строки, то почитайте, как пользоваться командной строкой либо пользуйтесь IDLE(Способ 1).
- Переходим в директорию, где расположен файл, который нужно запустить.
- Запускаем файл
Windows:
>python ИМЯФАЙЛА.py
MAC OS:
>python3 ИМЯФАЙЛА.py
Как правило, программу Python можно запускать непосредственно из IDE. Как это сделать – зависит от интерфейса конкретной IDE, все они интуитивно понятны и выполнение кода не вызывает никаких сложностей.