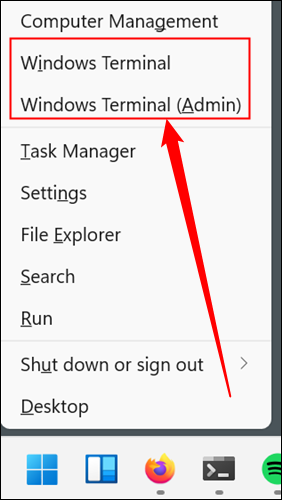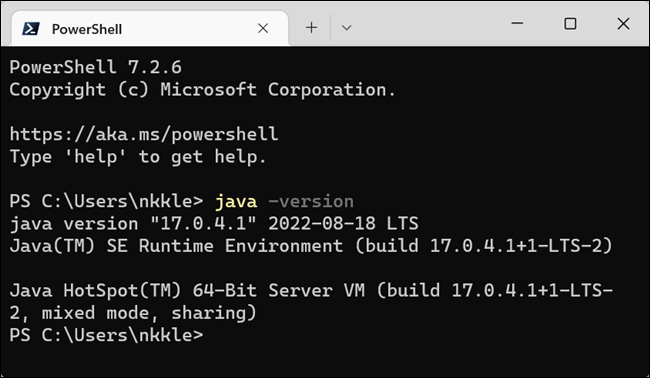Для работы приложений, программ и некоторых сайтов требуется Джава. Обновления и доработки утилиты заставляют пользователей загружать новые версии так часто, что за названиями и номерами уже не следят. Поэтому актуальна проверка Java, несколько способов которой узнаете далее.
Чаще всего знать, где находится Java, требуется пользователям ОС Windows 10, 8, 7 и XP. На выбор предоставлено два варианта поиска.
Первый способ:
- Откройте меню «Пуск». Обладателям Windows 10 на этом шаге откроется список программ по алфавиту, в котором легко найти Джаву и развернуть меню.
- Для других версий ОС нажмите «Все программы».
- В появившемся списке найдете папку с приложением.
- Далее выбирайте иконку в зависимости от того, что нужно проверить.
Второй способ:
- Откройте меню «Пуск».
- Запустите «Панель управления».
- Найдите Джава.
- Откроется окно для управления утилитой.
Пользователям Mac OS, чтобы проверить Джава, стоит воспользоваться следующей инструкцией:
- Нажмите на значок Apple в углу экрана.
- Перейдите в «Системные настройки».
- Щелкните на значок Джавы.
Владельцам ПК с установленной ОС Linux требуется ввести в командную строку код readlink -f $(which java). Это поможет открыть директорию с утилитой.
Не нашли Джаву на своем ПК, скачайте ее с нашего сайта.
Как узнать версию Java на компьютере
Проверить номер Джавы необходимо, когда стороннее приложение рекомендует использовать последнюю версию утилиты. Чтобы узнать, какая версия Java установлена, обратимся к инструкциям для интегрированных ОС.
Проверка на Windows
Узнать версию Java на компьютере с установленной ОС Windows можно двумя способами. Первый вариант проверить утилиту:
- Зайдите в панель управления Джавы по инструкции, изложенной выше.
- В первой вкладке выберите пункт About.
- В появившемся окне можно проверить номер приложения.
Быстрый способ: ввести код java –version в командную строку, которая вызывается нажатием комбинации горячих клавиш Win + R.
Второй вариант, как проверить Java на Windows 7, 8, 10:
- Зайдите в меню «Пуск».
- В поисковой строке наберите: «Установка и удаление программ».
- Сделайте одиночный клик по предложенному варианту с точным совпадением названия.
- Найдите Джава, чтобы проверить версию ПО.
Проверка на Mac
Для проверки версии программы Java на технике от Apple скачивается среда разработки JDK. Утилита активирует командную строку, в которой ведется работа.
Чтобы ответить на вопрос, как узнать версию ПО, достаточно проверить номер JDK. Для этого в командной строке вводится код java –version. Полученный ответ предоставляется в таком формате: «1.7.0_55».
Проверка на Linux
Пользователям Linux можно проверить версию утилиты тем же способом, что и владельцам компьютеров Apple. В командную строку вписывается java –version.
Если номер модификации ниже, чем 1.6, то не обойтись без дополнительной установки вспомогательного ПО через YaST.
Видео: Как узнать, какая версия Java установлена на компьютере с ОС Windows.
Как проверить версию Java онлайн
Это можно сделать через официальный сайт разработчиков. Для этого кликните по кнопке ниже или выполните инструкцию:
- На главной странице платформы найдите длинную гиперссылку, как на скриншоте.
- Нажмите кнопку для проверки.
- Итогом станет сообщение, содержащее строку с пометкой «Java version».
Если проверять онлайн, сайт сравнит новую программу с установленной и предложит загрузить обновление Джава на компьютер. Поэтому такой способ рациональнее, чем через «Панель управления».
Проверка Java в браузере
Чтобы проверить, включена ли Java в браузере, зайдите в его настройки. В разных обозревателях путь к Джаве отличается:
- Internet Explorer: «Сервис» – «Параметры обозревателя» – «Безопасность» – «Другой». Найти пункт о сценариях Джавы и выбрать «Включить».
- Mozilla Firefox: «Сервис» – «Дополнения» – «Плагины» – «Java». Остается убедиться, что модуль включен или стоит флажок на строке «Активировать всегда».
- Safari: «Параметры» – «Безопасность» – «Allow Plug-ins» – «Manage Website Settings». Выберите «Разрешить» в выпадающем списке на элементе Джава.
Для Chrome недоступно использование NPAPI, что исключает Джава из работы браузера. В Opera также не используется утилита.
Загрузка…
Загрузить PDF
Загрузить PDF
На одном компьютере может быть установлено несколько копий Java, и, если у вас несколько браузеров, каждый из них может использовать свою версию или не использовать вовсе. В этой статье описано несколько способов, как это проверить.
-
1
Откройте новое окно в вашем браузере и кликните сюда для перехода на сайт Java. Oracle, разработчик платформы Java, создал простую страницу, которая проверяет установленную у вас Java и сообщает точную версию. Это можно сделать из любой операционной системы.
-
2
Для начала нажмите кнопку «Проверить версию Java».
-
3
При появлении запроса от программы безопасности вашего браузера, позвольте Java подтвердить версию.
-
4
Через несколько секунд проверьте результаты! Они будут включать номер версии и номер обновления. Номер версии наиболее важен, если вы проверяете на совместимость с другими программами.
Реклама
-
1
Нажмите сочетание клавиш windows + r и введите «cmd» и в открывшейся командной строке введите java -version. Результат будет выглядеть примерно так: Java version «1.6.0_03 Java(TM) SE Runtime Environment (build 1.6.0_03-b05) Java HotSpot(TM) Client VM (build 1.6.0_03-b05, mixed mode, sharing).
-
2
На компьютере, на котором не установлена ни одна из версий Java от Sun Microsystems, это приведет к сообщению об ошибке: ‘java’ is not recognized as an internal or external command, operable program or batch file (‘Java’ не распознается как внутренняя или внешняя команда, исполняемая программа или пакетный файл).
-
3
На компьютере, на котором установлена только очень старая версия Java от Microsoft, будет такое же сообщение об ошибке. На машине с несколькими версиями Java эта команда вернет версию JVM по умолчанию.
Реклама
-
1
Откройте Жесткий диск, расположенный на Рабочем столе ИЛИ вы можете нажать меню поиска и открыть Приложения.
-
2
В окне Жесткого диска перейдите к Приложениям, затем к Утилитам.
-
3
В Утилитах откройте Терминал и в Терминале наберите «java -version» и получите текущую версию java.
Реклама
-
1
Откройте окно терминала и в нем наберите «java -version»
- Эта команда должна вернуть что-то вроде: Java(TM) 2 Runtime Environment, Standard Edition (build 1.6) Если она возвращает -bash: java: command not found, это означает, что либо java не установлена, либо вы не указали пути правильно
-
2
Используйте бесплатные Интернет-тестеры, перейдите сюда и нажмите на кнопку Проверить версию Java. Перейдите по ссылке
- В Firefox 3 перейдите в Инструменты, нажмите на кнопку Дополнения и перейдите на вкладку Плагины.
- В Firefox 2 или 3: В Firefox версий 2 и 3 введите в строке адреса: about:plugins. Если Java установлена, там будет несколько записей Java.
- В Internet Explorer 7 или 8 перейдите в Инструменты, выберите Настройки Интернета и на вкладке Главные нажмите на кнопку Настройки Истории, нажмите кнопку Отобразить объекты, щелкните правой кнопкой мыши на элементе управления ActiveX и посмотрите его свойства. Каждый элемент управления ActiveX имеет «базовый код» и для каждого из элементов Java он будет отображать номер версии
Реклама
Похожие статьи
Об этой статье
Эту страницу просматривали 85 109 раз.
Была ли эта статья полезной?
Как проверить, установлена ли Java
1. обзор
В этом коротком руководстве мы рассмотрим несколько способов определить, установлена ли Java на машине.
2. Командная строка
Во-первых,let’s open a command window or terminal and enter:
If Java is installed и ПУТЬ настроен правильно, наш вывод будет похож на:
java version "1.8.0_31"
Java(TM) SE Runtime Environment (build 1.8.0_31-b13)
Java HotSpot(TM) Client VM (build 25.31-b07, mixed mode, sharing)В противном случае мы увидим сообщение об ошибке, подобное приведенному ниже, и нам нужно будет проверить в другом месте:
'java' is not recognized as an internal or external command,
operable program or batch file.Точные сообщения, которые мы видим, будут различаться в зависимости от используемой операционной системы и установленной версии Java.
3. Когда PATH не установлен
Переход в командную строку и вводjava -version can точно скажет нам, установлена ли Java. Однако, если мы увидим сообщение об ошибке, возможно, Java все еще установлена - нам просто нужно провести дальнейшее расследование.
Во многих дискуссиях об использованииjava -version упоминается переменная среды JAVA_HOME. This is misleading because JAVA_HOME won’t affect our java -version results.
Кроме того, JAVA_HOME должен указывать на JDK и другие приложения, которые используют функции JDK, такие как Maven, используют его.
Итак, давайте посмотрим на альтернативные способы найти Java на случай, если командная строка не поможет.
3.1. Windows 10
В Windows мы можем найти его в списке приложений:
-
Нажмите кнопкуStart
-
Прокрутите список приложений до J
-
Откройте папкуJava
-
НажмитеAbout Java
Мы также можем посмотреть на установленные программы и функции:
-
В строкеSearch введитеControl Panel
-
НажмитеPrograms
-
Если значокJava присутствует, значит Java установлена.
-
Если нет, нажмитеPrograms and Features, и найдите установленные версии Java в J
3.2. Mac OS X
Чтобы увидеть, установлена ли Java 7 или выше на Mac, мы можем:
-
Перейти кSystem Preferences
-
Найдите значокJava
Для более ранних версий Java нам потребуется:
-
ОткрытьFinder
-
Перейдите в папкуApplications
-
Перейти в папкуUtilities
-
Найдите приложениеJava Preferences
3.3. *Nix
В дистрибутиве на основе Debian мы можем использовать командуaptitude search:
$ sudo aptitude search jdk jreЕсли перед результатом стоитi, значит, пакет установлен:
...
i oracle-java8-jdk - Java™ Platform, Standard Edition 8 Develop
...В дополнение кjava -version, есть некоторые другие инструменты командной строки, которые мы можем использовать, чтобы узнать о нашей установке Java.
4.1. Команда Windowswhere
В Windows мы можем использовать командуwhere, чтобы найти, где находится нашjava.exe:
И наш вывод будет выглядеть примерно так:
C:AppsJavajdk1.8.0_31binjava.exeОднако, как и в случае сjava -version, эта команда полезна, только если наша переменная среды PATH указывает на каталог bin.
4.2. Mac OS X и * nixwhich иwhereis
В системе * nix или на Mac в приложении Терминал мы можем использовать командуwhich:
Вывод сообщает нам, где находится команда Java:
Теперь воспользуемся командойwhereis:
Командаwhereis также дает нам путь к нашей установке Java:
Как и в случае сjava -version, эти команды найдут Java, только если она находится по пути. Мы можем использовать их, когда у нас установлена Java, но мы хотим точно знать, что будет выполняться, когда мы используем командуjava.
5. Заключение
В этой короткой статье мы обсудили, как узнать, установлена ли Java на компьютере с Windows 10, Mac OS X или Linux / Unix, даже если она не находится в PATH.
Мы также рассмотрели пару полезных команд для определения местоположения вашей установки Java.
A generic, pure Java solution..
For Windows and MacOS, the following can be inferred (most of the time)…
public static boolean isJDK() {
String path = System.getProperty("sun.boot.library.path");
if(path != null && path.contains("jdk")) {
return true;
}
return false;
}
However… on Linux this isn’t as reliable… For example…
- Many JREs on Linux contain
openjdkthe path - There’s no guarantee that the JRE doesn’t also contain a JDK.
So a more fail-safe approach is to check for the existence of the javac executable.
public static boolean isJDK() {
String path = System.getProperty("sun.boot.library.path");
if(path != null) {
String javacPath = "";
if(path.endsWith(File.separator + "bin")) {
javacPath = path;
} else {
int libIndex = path.lastIndexOf(File.separator + "lib");
if(libIndex > 0) {
javacPath = path.substring(0, libIndex) + File.separator + "bin";
}
}
if(!javacPath.isEmpty()) {
return new File(javacPath, "javac").exists() || new File(javacPath, "javac.exe").exists();
}
}
return false;
}
Warning: This will still fail for JRE + JDK combos which report the JRE’s sun.boot.library.path identically between the JRE and the JDK. For example, Fedora’s JDK will fail (or pass depending on how you look at it) when the above code is run. See unit tests below for more info…
Unit tests:
# Unix
java -XshowSettings:properties -version 2>&1|grep "sun.boot.library.path"
# Windows
java -XshowSettings:properties -version 2>&1|find "sun.boot.library.path"
# PASS: MacOS AdoptOpenJDK JDK11
/Library/Java/JavaVirtualMachines/adoptopenjdk-11.jdk/Contents/Home/lib
# PASS: Windows Oracle JDK12
c:Program FilesJavajdk-12.0.2bin
# PASS: Windows Oracle JRE8
C:Program FilesJavajre1.8.0_181bin
# PASS: Windows Oracle JDK8
C:Program FilesJavajdk1.8.0_181bin
# PASS: Ubuntu AdoptOpenJDK JDK11
/usr/lib/jvm/adoptopenjdk-11-hotspot-amd64/lib
# PASS: Ubuntu Oracle JDK11
/usr/lib/jvm/java-11-oracle/lib
# PASS: Fedora OpenJDK JDK8
/usr/lib/jvm/java-1.8.0-openjdk-1.8.0.141-1.b16.fc24.x86_64/jre/lib/amd64
#### FAIL: Fedora OpenJDK JDK8
/usr/java/jdk1.8.0_231-amd64/jre/lib/amd64
На чтение 2 мин Просмотров 677 Обновлено 20.10.2022
Запустите java --version в окне терминала, чтобы проверить версию Java, используемую на вашем ПК. Вы также можете открыть окно «О Java» из меню «Пуск», но оно может отображать другую версию Java, которая в настоящее время не используется, если у вас установлены версии Java.
Иногда программы рекомендуют или требуют определенную версию Java. Проблема усугубляется, если вы установили несколько версий Java. Как узнать, какую версию вы используете? К счастью, вам достаточно одной команды.
Проверьте свою версию Java с помощью терминала
Существует множество способов определить, какая версия Java у вас установлена, используете ли вы Windows 11 или Windows 10. Например, обычно можно ввести “О Java” в поиске меню «Пуск» и щелкните результат, чтобы получить версию Java. Но это не всегда отображает версию, которую ваша система фактически попытается использовать, если вы запустите файл JAR.
Несоответствие возникает из-за одновременной установки нескольких версий Java. Обычно это не проблема — вам просто нужно знать, какую версию вы на самом деле используете.
Лучший способ определить, какая версия Java используется на вашем ПК — через Терминал. Неважно, используете ли вы командную строку или PowerShell. Нажмите Win + X, чтобы открыть меню опытного пользователя, затем нажмите i чтобы открыть Терминал. Кроме того, вы можете нажать кнопку «Пуск» и ввести “Терминал” в строке поиска.
Введите java -version в терминал и нажмите Enter.
Ваша версия Java будет отображаться в Терминале прямо под командой. На приведенном выше снимке экрана в нашем примере ПК установлена версия Java 17.0.4.1.
Если вам нужно изменить версию Java, используемую в вашей системе, вам потребуется изменить системные переменные среды, в частности, PATH. Вы можете сделать это с помощью обычного графического пользовательского интерфейса Windows или использовать CMD (или PowerShell) для изменения переменных среды.
Если вы программируете, вы можете значительно упростить свою жизнь, используя интегрированная среда разработки (IDE) — например Eclipse или IntelliJ IDEA и это позволяет переключаться между версиями Java во время работы.
Помните, что наличие нескольких одновременно установленных версий Java не является серьезной проблемой. На самом деле это довольно распространено. Вам просто нужно быть уверенным, какую версию вы на самом деле используете.
Каждое программное обеспечение будет иметь свою версию после новых разработок в программном обеспечении. Версия программного обеспечения будет иметь уникальные номера или имена. Эти номера будут назначаться в порядке возрастания в соответствии с изменениями. Это также помогает пользователю проверить, обновлены ли его программы, сравнивая версию своего программного обеспечения с последней версией. Пользователи захотят проверить свою версию Java перед установкой последней версии. В этой статье мы покажем вам методы, с помощью которых вы можете легко проверить свою версию Java в Windows и macOS.
Версия на Java
Проверка версии Java через командную строку
Самый простой способ проверить версию Java — через командную строку. Командная строка — это мощный интерпретатор командной строки, с помощью которого пользователь может легко получить версию любого программного обеспечения с помощью одной команды. Если вы не можете проверить версию и получаете сообщение об ошибке «Java не распознается как внутренняя или внешняя команда», вам необходимо проверить, правильно ли установлена Java и правильно ли установлены переменные среды.
- Удерживайте клавишу Windows и нажмите S, чтобы открыть функцию поиска Windows. Найдите «CMD» и нажмите клавиши CTRL + Shift + Enter, чтобы открыть его как администратора.
Примечание. Вы также можете щелкнуть по нему правой кнопкой мыши и выбрать опцию «Запуск от имени администратора».Открытие командной строки от имени администратора
- Введите следующую команду, чтобы проверить версию Java, установленную в вашем system.java -version
Проверка версии Java
- Это покажет результат Java-версии с деталями.
Проверка версии Java через панель управления Java
Самый распространенный способ проверить версию программного обеспечения — щелкнуть опцию about в программном обеспечении. В большинстве программ эта опция доступна. Вы можете открыть панель управления Java через панель управления системы, и у нее будет кнопка О программе. Эта кнопка покажет вам версию установленной Java в вашей системе.
- Удерживайте клавишу Windows и нажмите S, чтобы открыть функцию поиска Windows. Найдите панель управления и нажмите клавишу Enter, чтобы открыть ее.
Открытие панели управления
- Нажмите на опцию Просмотр по и выберите опцию Маленькие значки.
Изменение варианта просмотра
- Теперь найдите Java в списке и щелкните по нему. На вкладке «Общие» нажмите кнопку «О программе», и она покажет сведения о версии Java.
Проверка версии Java в Панели управления Java
Проверка версии Java с помощью программ и функций
Пользователи также могут просмотреть сведения о версии Java в разделе «Программы и компоненты», где будут перечислены все установленные программы. У большинства программ будет указан номер версии или название, перечисленные в разделе «Программы и компоненты». Выполните следующие шаги, чтобы попробовать это:
- Удерживайте клавишу Windows и нажмите R, чтобы открыть Run. Теперь введите «appwiz.cpl» и нажмите кнопку «ОК».
Открытие программ и функций через Run
- Откроется окно «Программы и компоненты» панели управления. Поиск Java в списке. Вы сможете увидеть детали версии с ним.
Поиск версии Java в списке
- Почти все программы будут иметь информацию о версии в окне «Программы и функции».
Проверка версии Java в macOS
Проверка версии Java в macOS через терминал
Приложение «Терминал» позволяет пользователю управлять системой с помощью командной строки. Это быстрее, чтобы найти результат с помощью одной команды. Найти версию Java через терминал довольно легко. Выполните следующие шаги, чтобы найти свою версию Java через терминал:
- Удерживайте Command и нажмите клавишу пробела, чтобы открыть Spotlight, затем введите Terminal для поиска и нажмите Enter.
Открытие терминала
- Теперь введите следующую команду, чтобы проверить версию Java в вашей system.java -version
Проверка версии Java в Терминале
- Он покажет результат версии Java с деталями.
Проверка версии Java в macOS через панель управления Java
Как и в операционной системе Windows, macOS также имеет системные настройки, аналогичные панели управления. Пользователь может найти панель управления Java в своем окне «Системные настройки». Есть кнопка о программе, которая покажет детали и версию установленной Java. Проверьте следующие шаги, чтобы попробовать это.
- Нажмите на логотип Apple в строке меню вверху и выберите опцию «Системные настройки». Теперь нажмите на иконку Java внизу.
Открытие Java в Системных настройках
- Появится окно панели управления Java, нажмите кнопку «О программе», и в нем отобразятся сведения о версии Java.
Проверка версии Java в панели управления Java
Читать дальше
- Как проверить, какая у вас версия Windows?
- Как проверить версию Powershell в Windows 10, 8 и 7
- Как установить Legacy Java SE 6 Runtime на MacOS
- Как проверить версию и информацию о версии busybox
Теги
Ява