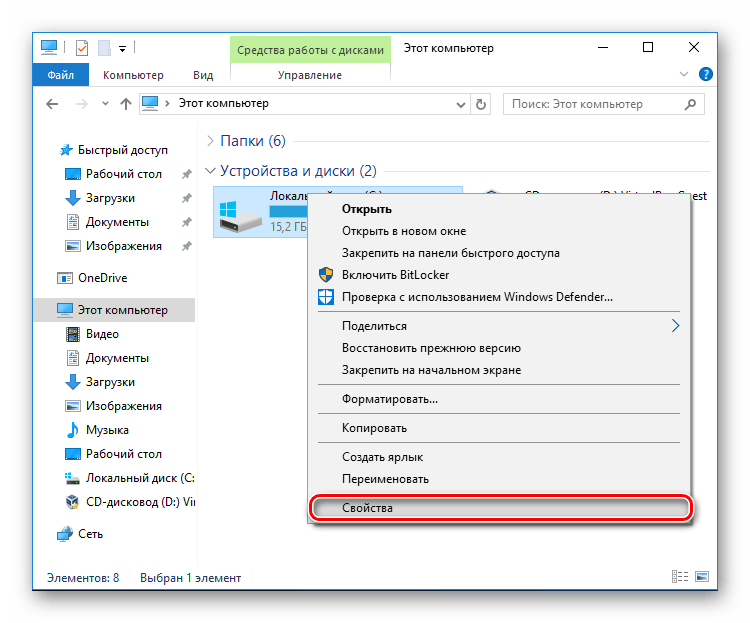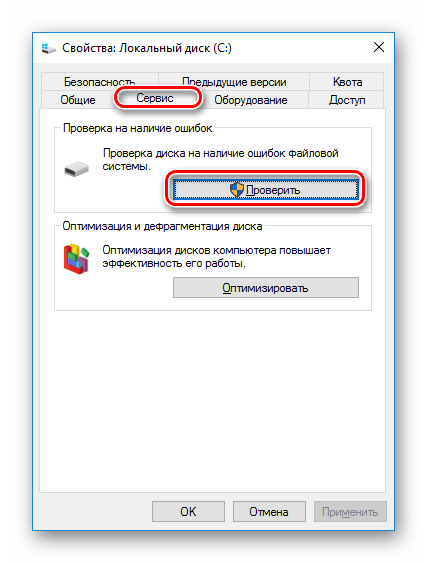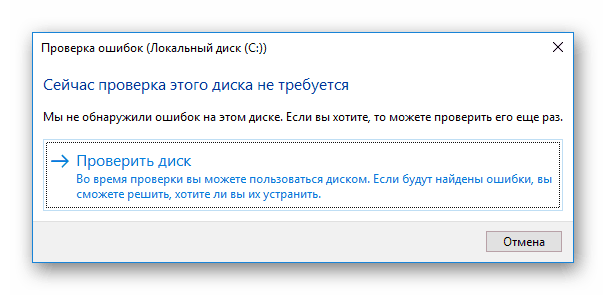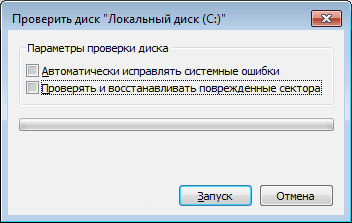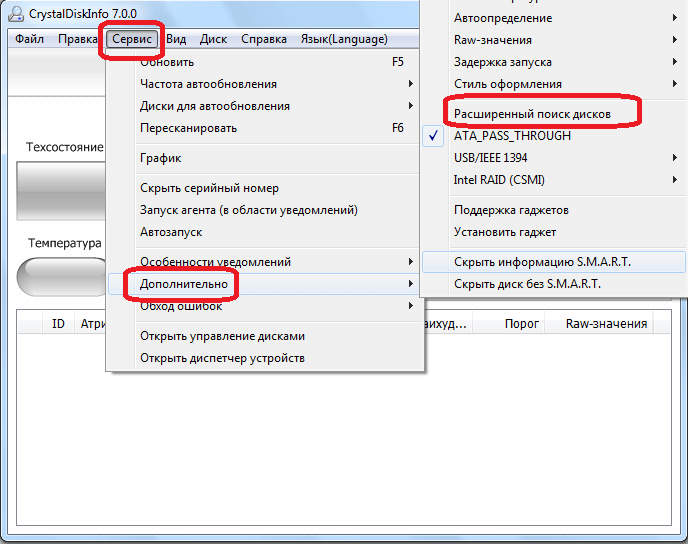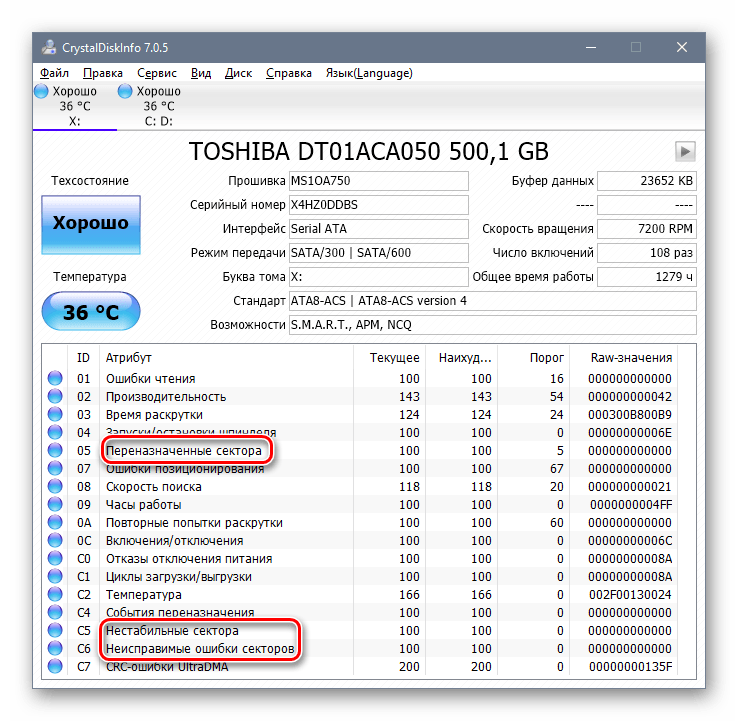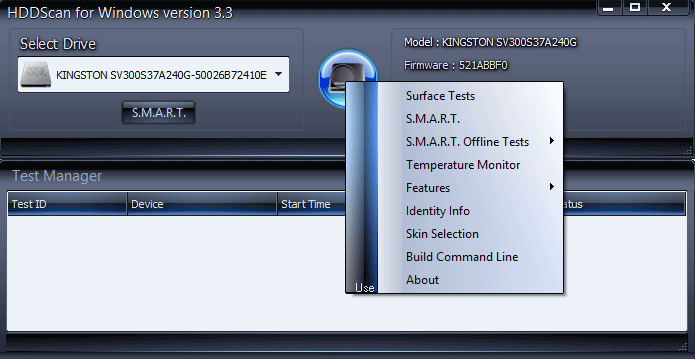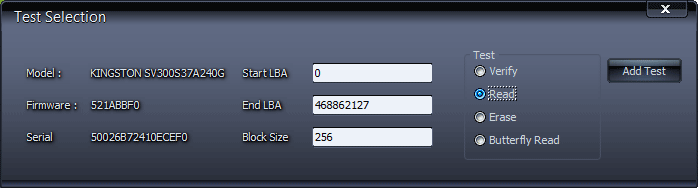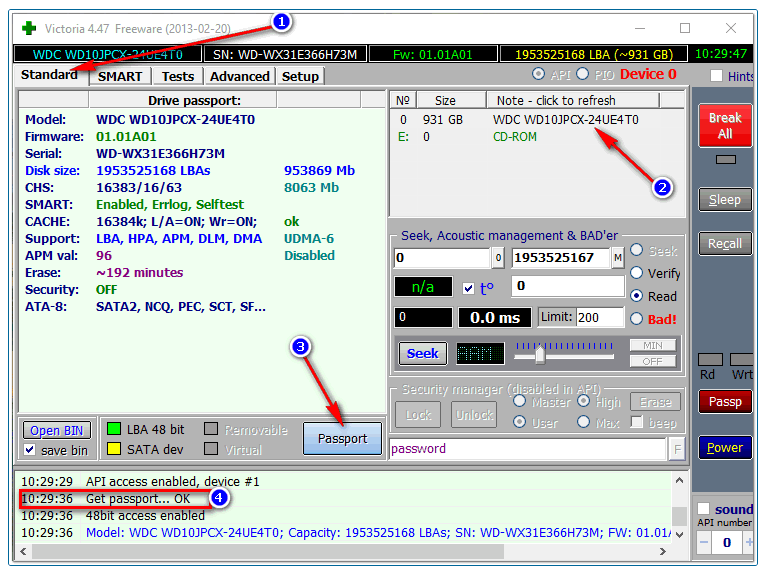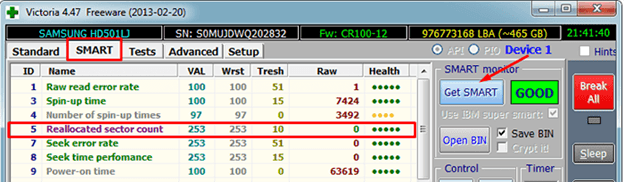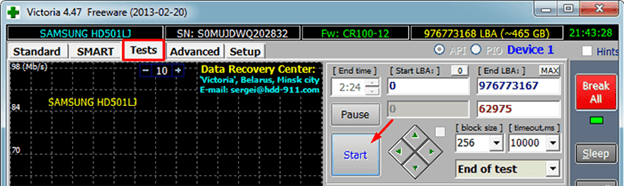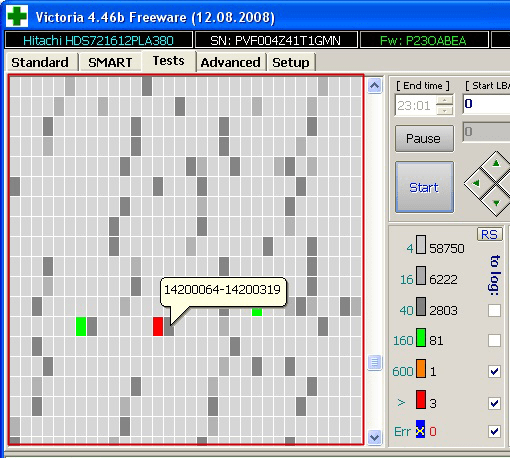Windows 7 Home Basic Windows 7 Home Premium Windows 7 Professional Windows 7 Starter Windows 7 Ultimate Еще…Меньше
Проблема
При выполнении определенных действий или открытии определенных файлов происходит сбой системы или зависают программы.
Решение
Проверка диска в Windows 7
Иногда при доступе к определенным файлам начинает медленно работать компьютер или зависают какие-либо программы. Эта проблема может вызываться ошибками на жестком диске.
Устранить проблему можно с помощью средства проверки диска в Windows 7. Оно позволяет найти и автоматически устранить ошибки файловой системы, чтобы вы могли и дальше вести запись и чтение данных на жестком диске. Средство проверки диска в Windows 7 можно использовать не только для локальных жестких дисков, но и для съемных носителей, например USB-устройств флэш-памяти или карт памяти.
Примечание. Закройте все открытые программы и файлы перед проверкой диска.
1. Щелкните правой кнопкой мыши по значку Пуск Windows.
2. В контекстном меню выберите пункт Открыть проводник.
3. В области переходов выберите пункт Компьютер, чтобы открыть справа список дисков.
4. Щелкните правой кнопкой мыши нуждающийся в проверке жесткий диск.
5. Выберите пункт Свойства.
6. Перейдите на вкладку Сервис.
7. Нажмите кнопку Выполнить проверку.
8. В окне Проверить диск <имя диска> установите флажок Автоматически исправлять системные ошибки.
Примечание. Чтобы провести подробную проверку жесткого диска, установите флажок Проверять и восстанавливать поврежденные сектора. Это следует делать при любых подозрениях на ошибку оборудования. Но учтите, что в этом режиме проверка может занять много времени. Использовать эту функцию для первоначальной проверки не рекомендуется.
9. Нажмите кнопку Запуск.
10. Если проверяемый диск сейчас используется и является системным, появится диалоговое окно с предупреждением. В этом случае выберите команду Расписание проверки диска.
11. Закройте все открытые программы и перезагрузите компьютер. Проверка начнется автоматически перед запуском Windows. После ее завершения будут показаны результаты.
12. Если проверяемый диск не является системным, перезагружать компьютер не нужно. При этом выбранный диск все же может использоваться. В данной ситуации появится сообщение. Сохранив все файлы и закрыв все открытые программы, нажмите кнопку Отключить.
13. Проверка начнется сразу после этого. По завершении будут показаны результаты.
Нужна дополнительная помощь?
Плохой сектор — это разделы жесткого диска, недоступные из-за повреждения. Если повреждения физические, то они не подлежат восстановлению с помощью программного обеспечения, они могут быть вызваны падением жесткого диска. Поскольку этот конкретный раздел недоступен, это может привести к сбою операционной системы (Синий экран смерти, также известный как BSOD), отсутствующим файлам или частому сбою приложения.
Если поврежденный сектор вызван физическим повреждением, единственное решение — сделать резервную копию жесткого диска и заменить его. Если это происходит из-за повреждения программного обеспечения и влияет на MBR (Master Boost Record), это можно легко исправить с помощью программы для проверки жесткого диска.
- Как легко Дефрагментировать жесткий диск в Windows 10
- Как создать точку восстановления windows 10
Каждая Microsoft Windows поставляется с инструментом для проверки системной ошибки из-за неисправного сектора. Вы можете решить некоторые проблемы с компьютером и повысить производительность вашего компьютера, убедившись, что на вашем жестком диске SSD или HDD нет ошибок.
Содержание:
- SeaTools от Seagate | Windows и DOS
- Check Disk | Windows
- HDDScan | Windows
- EaseUS Partition Master | Windows
- Macrorit Disk Scanner | Windows
- Abelssoft CheckDrive | Windows
- GSmartControl | Windows | macOS | Linux
- Data Lifeguard Diagnostic от WD | Windows и macOS
Проверка жесткого диска на ошибки средствами Windows 10
1] Через вкладку диска С
Чтобы выполнить эту задачу, щелкните правой кнопкой мыши диск «C», перейдите в «Свойства», затем выберите вкладку «Сервис» и нажмите кнопку «Проверить».

2] Проверка жесткого диска на ошибки через командную строку
- В поиске находим командную строку и запускаем с правами администратора
- Вводим chkdsk C: /F /R и жмем Enter — где С — Диск, F -параметр исправления ошибок жд и R— поиск поврежденных секторов жд и попытка их восстановления.
- Далее нажимаете Y — да. И начнется перезагрузка, после которой пойдет проверка.
- После проверки вы увидите результат.

3] Проверка жесткого диска на ошибки через PowerShell
- Запускаем PowerShell (администратор) через меню пуск
- И вводим команду Repair-Volume -DriveLetter C -где C это ваш диск
- Запустится проверка и через некоторое время вы увидите результат


SeaTools от Seagate | Windows и DOS

SeaTools для Windows — это всеобъемлющий, простой в использовании диагностический инструмент, который поможет вам быстро определить состояние жесткого диска на настольном компьютере или ноутбуке. Он включает в себя несколько тестов, которые будут проверять физический носитель на вашем жестком диске Seagate, Maxtor или Samsung и на любом другом, отличном от Seagate.
SeaTools для Windows должен работать как на внутренних, так и на внешних жестких дисках. В дополнение к диагностическим тестам, Программа также предлагает несколько функций, которые помогут вам управлять вашим жд, а также есть проверка жесткого диска на русском языке.
Check Disk | Windows

CheckDisk — это хороший софт для поиска и правки ошибок на диске. Он чем то схож с ScanDisk и chkdsk.exe, поставляемый с ос Windows (Windows 2000, XP, Vista, 7,8,10 Server 2012. Вы можете выбрать либо стандартные, либо полные тесты проверки жесткого диска windows.
Тест выполняет проверку сектора и способен найти поврежденные сектора на вашем диске и пометить их как битые. Программа работает с жд включая SCSI и RAID, так и со съемными носителями.
HDDScan | Windows

HDDScan — это бесплатное программное обеспечение для диагностики жестких дисков (также поддерживаются серверы RAID-массивов, флэш-накопители USB и SSD). Программа может тестировать запоминающее устройство на наличие ошибок (Bad-блоки и поврежденные сектора), S.M.A.R.T проверка жесткого диска на ошибки, может изменить некоторые параметры жесткого диска, такие как AAM, APM и т. д.
Поддерживаемые устройства хранения — жесткие диски IDE (ATA) и SATA, жесткие диски SCSI (SAS), внешние USB-накопители и все основные USB-устройства, жесткие диски FireWire или IEEE 1394, тома RAID из ATA (IDE) / SATA / SCSI HDD (только поверхностные тесты), USB Flash (накопители) — только поверхностные тесты и SATA / ATA SSD — твердотельные накопители.
- Чтение и анализ идентификационной информации с жесткого диска ATA / SATA / USB / FireWire / SCSI.
- Изменение параметров AAM, APM, PM на жестком диске ATA / SATA / USB / FireWire.
- Сообщение о дефектах на жестком диске SCSI.
- Функция запуска / остановки шпинделя на жестком диске ATA / SATA / USB / FireWire / SCSI.
- Отчеты могут быть сохранены в формате MHT.
- SSD SMART и отчеты об идентичности.
EaseUS Partition Master | Windows

EaseUS Partition Master может определить поврежденные сектора, просмотрев жесткий диск. Когда он находит плохие сектора, он помечает эти сектора как битые красным цветом, чтобы система знала, что их не следует использовать. Это может позволить их прочитать, если данные хранящиеся в поврежденном секторе все еще доступны, но они не могут быть записаны.
Macrorit Disk Scanner | Windows

Плохой сектор жесткого диска является наиболее распространенной проблемой и диск больше не является безопасным для хранения данных. Плохой сектор приведет к потере важных данных, а иногда и к синему экрану смерти. Macrorit Disk Scanner — это сторонняя портативная утилита для сканирования поврежденных секторов диска, которая предоставляет вам лучшие параметры и лучшую производительность, чем собственный сканер дисков Windows.
При использовании самого быстрого алгоритма это бесплатное программное обеспечение для сканирования дисков обычно может достигать максимальной скорости, поддерживаемой устройством. Он совместим со всеми последними версиями Microsoft Windows — как клиентскими, так и серверными и поддерживает основные типы устройств хранения, такие как IDE и SATA HDD и SSD, SCSI, FireWire, аппаратный RAID, флэш-карты и многое другое.
Abelssoft CheckDrive | Windows

CheckDrive работает как «Disk Doctor» для сканирования симптомов: типичные сбои жесткого диска и проверку скорости жесткого диска. Если проблемы обнаружены, инструмент действует немедленно. Если ошибка не устранена вовремя, компьютер может работать нестабильно и часто зависать.
Худший случай возникает, когда жесткие диски полностью выходят из строя и пользователь сильно страдает, когда все хранящиеся данные теряются навсегда. CheckDrive анализирует все жесткие диски, установленные на компьютере, чтобы повысить безопасность хранения данных. Инструмент отображает так называемый S.M.A.R.T. данные и другие функции, а также рассчитывает состояние работоспособности жестких дисков.
GSmartControl | Windows | macOS | Linux

Эта утилита для проверки жесткого диска и инструмент для проверки работоспособности SSD. Графический интерфейс пользователя для smartctl (из пакета smartmontools), который представляет собой инструмент для запроса и управления данными SMART (технологии самоконтроля, анализа и отчетности) на современных жестких дисках и твердотельных накопителях. Это позволяет вам проверять данные SMART накопителя, определять его работоспособность, а также запускать на нем различные тесты.
Data Lifeguard Diagnostic от WD | Windows и macOS

Есть проверка внешнего жесткого диска и внутреннего. Кроме того, он может предоставить вам модель и серию дисков WD, подключенных к системе. Вы увидите следующие варианты:
Быстрый тест — выполняет быструю самопроверку диска SMART для сбора и проверки информации Data Lifeguard, содержащейся на диске.
Расширенный тест — выполняет полное сканирование носителя для обнаружения поврежденных секторов. Проверка может занять несколько часов в зависимости от размера диска.
Записать нули — записывает нули на диск с опциями полного стирания и быстрого стирания. Файловая система и данные будут потеряны.
My Book AV-TV, My Book, My Book Duo, My Book Pro, My Book, My Book Duo, WD Elements Portable, WD Elements Desktop, WD AV, WD Blue, WD Black, WD RE / WD RE4, WD Red, WD S25, WD Se, WD Purple, WD Red Pro, WD Ae, WD Re +, WD Gold, WD Blue (мобильный), WD Black (мобильный), WD Red (мобильный), G-RAID Studio, WD Black SSHD, WD Синий SSHD, основной ноутбук WD, основной рабочий стол WD, производительность рабочего стола WD, My Passport Air, My Passport Pro, My Passport Ultra, My Passport Ultra (WD Backup), My Passport, My Passport SSD, My Passport Ultra, My Passport ( Работает с PlayStation 4), WD Elements SE, My Passport Ultra (USB-C), My Passport Ultra для Mac (USB-C), WD Gaming Drive (Работает с PlayStation 4)
После тестирования большой процент дисков, возвращенных по гарантийной замене, оказываются рабочими. Возврат диска для гарантийного обслуживания означает для вас простои системы. Прежде чем отправлять диск обратно или бежать за новым, в ваших же интересах определить, действительно ли ваш жд вышел из строя и вам необходим новый диск. Вы можете скачать программу для проверки жесткого диска — одну из представленных выше и запустить проверку.
Содержание:
- 1 Симптомы неисправности жесткого диска
- 2 Использование штатных средств Windows 7/10
- 2.1 Командная строка
- 3 Сторонние программы для проверки жесткого диска
- 3.1 Victoria
- 3.2 HDDScan
Жесткий диск (HDD) – важнейший элемент компьютера, на котором хранится вся необходимая информация, программы и файлы пользователя. Как и любой другой компонент, со временем винчестер изнашивается, нарушается его нормальная работа, начинают происходить сбои. Наряду с физическим износом, приводящим к появлению так называемых битых секторов (bad-блоков), зачастую возникают логические ошибки, связанные с файловой системой, индексами и главной файловой таблицей.
До поры до времени вы можете не наблюдать проблем в работе жесткого диска, но это не дает гарантии, что в один прекрасный день винчестер не прикажет долго жить. Поэтому важно периодически (раз или два в год) проверять жесткий диск на наличие ошибок и битых секторов, требующих исправления. Регулярный мониторинг позволит отслеживать состояние носителя и вовремя реагировать на изменение его состояния. Конечно, не стоит пренебрегать таким проверенным способом защиты информации, как резервное копирование. Самые ценные данные должны обязательно дублироваться на запасном хранителе.
Симптомы неисправности жесткого диска
В большинстве случаев HDD работают бесперебойно в течение нескольких лет, не требуя к себе особого внимания. Однако в случае неправильной эксплуатации (физическое воздействие, отсутствие должного охлаждения) ресурс носителя информации существенно уменьшается. В редких ситуациях имеют место заводской брак или внезапный выход из строя.
На возникновение сбоев в работе жесткого диска могут указывать слишком долгая загрузка операционной системы, беспричинное исчезновение файлов и папок, медленный запуск приложений. Очевидными симптомами потери винчестером работоспособности являются подтормаживание программ и долгое копирование файлов. Если компьютер постоянно «виснет», и ничего кроме перезапуска не помогает, то в процессе выявления причин проверка жесткого диска должна стоять первым пунктом.
Протестировать носитель можно стандартными средствами Windows. Самый простой способ – в Проводнике выбираем нужный жесткий диск, кликаем по нему правой клавишей мыши и переходим на вкладку «Сервис».
Далее нажимаем кнопку «Выполнить проверку» и в открывшемся окне устанавливаем параметры проверки. Если будут отмечены обе галочки, то Windows в ходе диагностики автоматически исправит все системные ошибки и восстановит поврежденные сектора.
С итогами проверки можно ознакомиться в отчете.
Командная строка
Провести ревизию жесткого диска можно также с помощью утилиты chkdsk, вызываемой из командной строки. По сути, такая проверка будет не сильно отличаться от приведенного выше варианта.
Итак, запускаем командную строку, выбрав необходимый пункт меню «Пуск». Затем в окне вводим команду: chkdsk G: /f /r
где:
- G – имя тестируемого жесткого диска (выберите тот диск, который будете проверять);
- f – проверка и исправление ошибок;
- r – обнаружение и восстановление поврежденных секторов.
Вся информация о найденных ошибках и плохих секторах будет выводиться по мере проведения диагностики.
Сторонние программы для проверки жесткого диска
Существует множество программ и утилит для поиска битых секторов и исправления ошибок HDD. Мы приведем только самые известные.
Victoria
Пожалуй, самый популярный инструмент проверки жестких дисков. Программа может запускаться как в среде Windows, так и в DOS-режиме с загрузочной флешки.
Интерфейс предоставляет пять вкладок: Standard, SMART, Tests, Advanced и Setup. В первую очередь переходим в раздел Standard, где в списке устройств выбираем интересующий нас жесткий диск. В области Drive passport отобразится основная информация о HDD.
Далее выбираем вкладку SMART и нажимаем кнопку «Get SMART». SMART (Self-Monitoring, Analisys and Reporting Technology) – это технология самомониторинга жесткого диска. Т.е. винчестер в процессе функционирования отслеживает свою работу, записывая информацию по комплексу параметров, позволяющих дать оценку состояния носителя. Именно эту служебную информацию мы и пытаемся получить.
После нажатия «Get SMART» справа от кнопки появится либо надпись GOOD на зеленом фоне, либо надпись BAD! на красном. Второй вариант будет свидетельствовать о том, что носитель находится в неудовлетворительном состоянии и его, скорее всего, придется менять. Для более детального изучения статистики SMART обратим внимание на список параметров слева. Здесь нас, прежде всего, интересует атрибут 5 Reallocated sector count, указывающий на количество переназначенных секторов. Если их слишком много, значит диск начал «сыпаться», то есть его поверхность быстро деградирует и необходимо срочно делать копию всех данных. В таком случае восстанавливать винчестер нет смысла.
Раздел Tests дает возможность проверить жесткий диск на битые сектора, а также попытаться «вылечить» или переназначить нечитаемые блоки. Для простого тестирования винчестера устанавливаем переключатель в значение Ignore и запускаем проверку кнопкой Start. Оценка состояния секторов производится путем измерения времени отклика. Чем оно меньше, тем лучше. Каждому диапазону значений времени отклика соответствует свое цветовое обозначение. Самые «медленные» блоки помечаются зеленым, оранжевым и красным цветами. Синим маркируются сектора, которые вообще не удалось прочитать. При наличии большого количества «медленных» и нечитаемых блоков жесткий диск следует менять.
Программа Victoria позволяет провести восстановление битых секторов, однако все нюансы процедуры мы рассматривать не будем. Тем более, что «лечение» зачастую способствует лишь незначительному продлению срока службы носителя информации. Для переназначения плохих блоков выполните проверку с включенным режимом Remap. Если восстановление прошло успешно, не спешите радоваться. Проведите повторную диагностику диска после определенного периода эксплуатации. Появление новых bad-блоков будет говорить о том, что деградация винчестера необратима, и ему пора подыскать замену.
HDDScan
Это еще одна удобная программа для выявления проблем с жесткими дисками. После запуска приложения выбираем в списке Select Drive накопитель, нуждающийся в проверке.
Внизу кликаем по кнопке «S.M.A.R.T.» и знакомимся с предоставленным отчетом.
Теперь проведем диагностику поверхности диска. Нажимаем на круглую кнопку справа от выпадающего списка носителей и в открывшемся меню выбираем Surface Tests.
Далее в окне задания параметров устанавливаем флажок в положение Read (проверка сектора с чтением его содержимого).
Нажимаем на кнопку Add Test, тем самым добавив тест в список и запустив его выполнение.
Получать информацию о ходе тестирования можно в режиме графика (Graph), карты (Map) и отчета (Report). Все блоки также в зависимости от времени доступа распределяются по группам с соответствующей цветовой маркировкой.
В конце формируется итоговый отчет.
Пожалуй, это все, что мы хотели рассказать о методиках проверки жесткого диска компьютера на работоспособность. Надеемся, приведенная информация будет для вас полезной и поможет сохранить важные данные.

- Симптомы наличия поврежденных секторов
- Причины появления ошибок
- Скаирование стандартными средствами
- Программы-информеры
- Программы для восстановления винчестера
Содержание
- Симптомы наличия поврежденных секторов
- Причины появления ошибок
- Сканирование стандартными средствами
- Программы-информеры
- Программы для восстановления винчестера
Симптомы наличия поврежденных секторов
Разумеется, просто так начинать проверки «железа» никто не будет, ведь когда все работает исправно, то и причин искать неполадки нет. Обычно этому предшествует:
- Ошибки, возникающие в Windows при различных манипуляциях с файлами (копирование, перемещение и т.д.);
- Медленная работа компьютера;
- Ошибки при запуске Windows;
- Внезапные перезагрузки ПК.
Причины появления ошибок
Ошибки в работе HDD, программного и физического плана могут возникнуть по множеству причин. Одной из распространенных является внезапное отключение электричества и остановка работы Windows. Обычно этому предшествует скачок напряжения. Если в это время HDD не был активен и не проходило считывание или запись данных, битые сектора вряд ли появятся, чего не скажешь о ситуации, когда проводилось копирование. Подобные ситуации возникают также если было произведено некорректное завершение работы компьютера, когда несколько секунд держится кнопка питания.
Обычно, после такого выключения, сразу при первом включении компьютера на любой версии Windows начинается автоматическая проверка HDD стандартными средствами, которая по идее должна выявить ошибки и исправить их. Но здесь не все так радужно. Причина состоит в том, что большинство ошибок такая «родная» проверка от ОС Windows исправить не может, поэтому начинает запускаться при каждом последующем включении компьютера.
Сканирование стандартными средствами
Стоит подробнее рассмотреть работу стандартных средств Windows 7, чтобы понять, как проходит проверка HDD на наличие поврежденных секторов. Чтобы запустить такую проверку с помощью «проводника» нужно зайти в мой компьютер и нажав правой кнопкой «мыши», выбрать пункт «Свойства». Далее, переходим во вкладку «Сервис», где нажимаем «Выполнить проверку».

Также можно через командную строку Windows, прописать специальные команды для выполнения такого действия. Так, «chkdisk c: /f» – будет обозначать запуск проверки поверхности HDD c автоматическим исправлением. А вот для работы с файлами в системе NTFS применяется другая команда — «chkntfs /x c:» .
Стоит отметить, что после запуска проверки таким образом, в дальнейшем не будет появляться постоянная проверка винчестера при старте операционной системы.
Но прежде чем самостоятельно работать в командной строке – рекомендуется почитать справочную информацию касательно применения различных команд.
Программы-информеры
Всего есть несколько типов специальных приложений, данной направленности. Наиболее известные программы – это Everest , а также CPU-Z . При этом они считаются утилитами общего назначения.
Но более качественным и функциональным приложением, которое имеет в не только функции информера, но еще и сканера является CrystalDiscInfo . Данная программа, кроме возможности отображать всю необходимую информацию о состоянии устройства и его характеристиках, позволяет некоторые из них изменять, например, скорость вращения магнитного диска.
Программы для восстановления винчестера
Если говорить не о чисто информационных утилитах или средствах Windows, а конкретно о приложениях, которые могут обнаружить и исправить битые сектора – то стоит отметить прежде всего такую программу, как Victoria .

- В качестве чисто информационной площадки лучше использовать CrystalDiscInfo;
- Для более быстрой точной проверки жесткого диска на наличие повреждений и их степени – Victoria;
- Чтобы провести тест поверхности винчестера — HDD Scan;
- Для максимально полного восстановления жесткого диска — HDD Regenerator.
При этом стоит отметить, что такие приложения, как HDD Regenerator и Victoria работают вне рабочей среды Windows, так как запускаются с отдельного носителя информации (диска или флешки). При этом «Виктория» также способна не только проверить винчестер, но и поверхностно устранить поврежденные сектора, а вторая утилита же осуществляет исключительно восстановительную функцию.
Содержание
- Битые сектора: что это и откуда берутся
- Выявление битых секторов
- Что делать с битыми секторами
- Диагностика диска
- Штатные инструменты
- Универсальные утилиты (ТОП -3)
- «Victoria»
- «CrystalDiskInfo»
- «HDD Scan»
- Программы от производителей
- Заключение
Жёсткий диск и твердотельный накопитель – это крайне важные компоненты любого компьютера, чья корректная работа обеспечивает бесперебойную работу операционной системы и персонального компьютера в целом.
Но как заведено исторически – самые важные компоненты всегда крайне чувствительны к внешнему (аппаратному) и внутреннему (программному) воздействию, что рано или поздно приводит к необходимости проверки состояния HDD/SDD для принятия профилактических мер и/или для «спасения» хранимой на них информации.
И именно об этой проверке и пойдёт речь в рамках настоящей статьи.
Битые сектора: что это и откуда берутся
Для начала, стоит коснуться основных вопросов рассматриваемой статьи и определить, что же такое «битый сектор», и какую опасность он несёт для пользователя.
Специфика и структура работы устройств хранения информации носят достаточно сложный характер, поэтому и вдаваться в подробности их функционирования не лучший выбор, а следует остановиться лишь на основных аспектах.
Итак, «сектор» — это определённая единица хранения информации на жёстком диске или твердотельном накопителе, которая и обеспечивает сохранность данных.
В процессе использования HDD/SSD (или сразу при производстве) некоторые из секторов могут выйти из строя, что приведёт к их недоступности как для чтения, так и для записи информации.
Такие сектора, получили определение – «битые» или «бэд-блоки», и соответственно, чем больше их количество, тем серьёзнее повреждение диска и более значителен риск потери информации.
Данные сектора были разделены на две категории:
- Это физические, то есть повреждение носит аппаратный характер, приобретённый в следствие следующих возможных причин:
- Повреждение в момент сборки устройства на производстве;
- Повреждение в результате механического воздействия;
- Повреждение в результате воздействия высоких температур.
То есть, то что фактически вывело из строя сектор без возможности его восстановления.
- Это логические битые сектора, являющиеся результатом программного воздействия на структуру диска. Причин подобного развития ситуации великое множество, например, вирусная активность, или более вероятно – некорректная работа с HDD/SDD и компьютером в целом со стороны пользователя.
Выявление битых секторов
Это основной вопрос настоящей статьи, но здесь стоит коснуться не очевидных признаков, которые могут дать представление о статусе работы физического диска, даже без применения специального программного обеспечения.
- Уменьшение скорости работы операционной системы, что особенно заметно проявляется при непосредственной работе с записью или чтением данных;
- Недоступность некоторых файлов, хранимых на разделе проблемного диска;
- Наличие посторонних звуков в диске;
- Нестабильная «раскрутка» диска с постоянным повышением/уменьшением оборотов без видимой на той причине.
И подобных признаков можно привести великое множество, кроме того, существует целая «система/квалификация» звуковых подсказок для каждого производителя HDD/SSD, которые достаточно чётко укажут на наличие и характер проблем.
Что делать с битыми секторами
Вот, пожалуй, наиболее логичный вопрос при возникновении проблем в работе устройств хранения информации.
Как уже было обозначено выше, при наличии физических битых секторов вернуть их работоспособность просто не представляется возможным.
Да, безусловно, существует огромное количество специализируемых компаний, которые предлагают каждому нуждающемуся квалифицированную помощь в восстановление работоспособности диска.
Но, речь по большой части идёт именно о логических секторах, так как физически вышедшие из строя блоки таковыми и останутся.
Поэтому вариант один – это ограничить нагрузку на диск и не задерживаться с переносом нужной информации на другой диск. А вот с логическими секторами можно и нужно работать.
Диагностика диска
Вот и подошли к сути рассматриваемой темы – к инструментам диагностики устройств хранения информации, которые условно можно разделить на три вида:
- штатные инструменты операционной системы;
- универсальные утилиты;
- диагностические утилиты от производителя диска.
Штатные инструменты
Минимальный набор инструментов, которые предоставят основную диагностическую информацию о состоянии жёсткого диска или твердотельного накопителя доступно для пользователей в самой операционной системе Windows.
Наиболее популярным средством является утилита «CHKDSK», для запуска которой требуется сделать лишь следующие действия:
- Нажмите «WIN+S» и введите «cmd.exe»;
- Откройте командную строку от имени администратора;
- В открывшуюся консоль введите и выполните команду «chkdsk» для инициирования запуска проверки состояния диска, но без автоматического исправления найденных проблем.
В дополнение можно использовать параметры «/F» — для автоматического исправления ошибок и «/R» — для автоматической проверки повреждённых секторов и восстановления данных.
Также можно сузить круг сканирования и указать вручную какой раздел диска следует проверить, для этого достаточно указать присвоенную системой букву тома, например, «C:».
То есть окончательно команда может получить следующий вид – «CHKDSK C: /F /R».
Стоит отметить, что если при выполнении команды будет предоставлена информация о недоступности проверки выбранного тома, в связи с его «занятостью», то следует нажать на кнопку «Y» для инициирования проверки тома в процессе перезагрузки.
Ещё одним вариантом является использование проводника Windows, для этого:
- Откройте «Этот компьютер» и вызовите свойства интересующего вас раздела диска;
- Перейдите на вкладку «Сервис» и нажмите на кнопку «Проверить»;
- Нажмите «Проверить диск» и дождитесь завершения сканирования.
По результатам сканирования будет вынесен вердикт о наличие проблем в выбранном томе.
Более интересным вариантом для пользователей с Windows 10 на борту – это запуск утилиты диагностики хранилища:
- Снова запустите командую строку от имени администратора;
- Выполните команду «stordiag.exe -collectEtw -checkfsconsistency -out C:log», где в место «C:log» потребуется указать файл к папке, куда утилита поместит подробный отчёт о проведённой проверки.
Отчёт достаточно информативен, но потребует некоторого времени на расшифровку/изучение.
Универсальные утилиты (ТОП -3)
Среди специализированного программного обеспечения (коих великое множество) следует выделить три наиболее популярные утилиты, которые уже давно «взяли на вооружение» многие пользователи компьютеров.
«Victoria»
Явный и бесспорный лидер – это программа «Victoria», которую можно бесплатно скачать с официального сайта разработчика — http://hdd.by/victoria/.
Достаточно запустить исполняемый файл из скаченного архива и использовать обширный функционал программы по желаемому назначению.
Стоит отметить, что диагностический функционал данной программы очень обширен и подробная инструкция — это тема отдельной статьи, поэтому в рамках настоящей темы достаточно остановиться лишь на основных тестах. Да и подробная инструкция присутствует на сайте разработчика.
Особый интерес представляют две вкладки – «SMART» — это вкладка предоставляющая общий отчёт о состоянии диска, и «Test» проверка выбранного диска на наличие битых секторов.
На вкладке «SMART» достаточно нажать на кнопку «Getstart», предварительно выбрав диск на вкладке «Standart», и дождаться вывода утилиты.
Обратите внимание на столбец «Health» и наличие «цветных кружочков», чья градация максимально прозрачна:
- — «зелёные» — сектора диска в хорошем состоянии;
- — «жёлтые» — есть определённые проблемы;
- — «красные» — наличие серьёзных проблем.
На вкладке «Test» требуется нажать на кнопку «Scan» для инициирования проверки на наличие битых секторов. Процесс сканирования может занять достаточно продолжительное время, но и отчёт будет более детальный с той же системой цветовой градации, но с добавлением нескольких значений:
- — «серые» — отлично читаемые сектора;
- — «синие с жёлтым крестом»- чтение сектора сопровождается ошибкой.
Программа «Victoria» кроме диагностики предлагает возможность непосредственной работы с повреждёнными секторами, за счёт режимов работы «Remap» — замена bad-blocks», «Restore» — восстановление повреждённых секторов и «Erase» — перезапись секторов.
Что из этого предпринимать будет завесить от результатов сканирования.
«CrystalDiskInfo»
Также очень популярная и бесплатная диагностическая утилита, которую можно скачать с официального сайта разработчиков — https://osdn.net/projects/crystaldiskinfo/releases/
Программа имеет русскоязычный интерфейс с более понятным для пользователей внешним видом.
Для диагностики достаточно сделать следующее:
- Выберите нужный диск на панели, которая находиться вверху;
- Рядом с томом указано присвоенная ему буква, общее состояние его работы и температура в настоящий момент;
- Сразу после открытия диска будет выведен «SMART анализ», состоящий из 17 атрибутов.
Градация также носит максимально простой характер:
- «зелёный или синий» — хорошее состояние секторов;
- «жёлтый» — стоит обратить внимание, так как возможны ошибки;
- «красный» — неисправный сектор;
- «серый» — не удалось просканировать блок.
Кроме приведённого функционала программа предлагает и несколько других интересных инструментов, с которыми может ознакомиться каждый.
«HDD Scan»
Очень популярный вариант, упоминание которого можно часто встретить на различных тематических форумах.
Скачать утилиту можно также с официального сайта — http://hddscan.com/
Также стоит отметить, что «HDDScan» мало чем уступает «Victoria» в функциональном плане, но предлагает более простой интерфейс.
Основное окно программы предлагает провести «Smart анализ» и «Test», и достаточно лишь выбрать диск из списка и провести соответствующий анализ устройства.
Вывод информации осуществляется по той же системе цветовой градации.
Более детальная проверка предлагает 4 варианта проведения теста:
- «Verify» — осуществляется чтение внутреннего буфера жёсткого диска без привлечения передачи по интерфейсам;
- «Read» — осуществляется чтение, передача и подробная проверка данных с измерением потраченного времени;
- «Butterfly Read» — тот же смысл, что и в тесте выше, исключение составляет лишь порядок чтения блоков;
- «Erase» — поочерёдная запись информации на блоки с замером времени операции. Смысл тот же. «Красные» и «оранжевые» блоки — это плохо, остальные ещё представляют интерес для дальнейшей работы.
Программы от производителей
Практически каждый крупный производитель данных устройств хранения информации предлагает для своих клиентов собственные диагностические утилиты, которые направлены на выявление проблем и их своевременного исправления.
- «Samsung Magician» — утилита для диагностики SSD-дисков, скачать можно с официального сайта — https://www.samsung.com/semiconductor/minisite/ssd/product/consumer/magician/
- «Kingston SSD Manager» — подробнейшая информация о состоянии SSD дисков — https://www.kingston.com/ru/support/technical/ssdmanager
- «Seagate SeaTools» — проверка состояния жёстких дисков — https://www.seagate.com/ru/ru/support/downloads/seatools/
- «Toshiba OCZ SSD Utility» — https://ssd.toshiba-memory.com/en-amer/download/ssd-utility
- «ADATA SSD ToolBox» — https://www.adata.com/ru/ss/software-6
Заключение
Последнее, что стоит отметить в рамках настоящей статьи – это снова повторить, что порядок действий с повреждёнными блоками зависит от их вида и количества.
В любом случае, если есть хотя бы минимальные повреждения в первую очередь стоит озаботиться сохранностью данных, и только после этого приступить к «лечению».

Несмотря на то, что существуют мощные программы для проверки дисков, поиска бэд-блоков и исправления ошибок, их использование в большинстве своем, будем мало понятно обычному пользователю (и, более того, может даже навредить в некоторых случаях). Встроенная же в систему проверка с помощью ChkDsk и других системных инструментов, сравнительно проста в использовании и достаточно эффективна. См. также: Как проверить SSD на ошибки, анализ состояния SSD.
Примечание: если причиной того, что вы ищите способ проверить HDD стали непонятные звуки, издаваемые им, посмотрите статью Жесткий диск издает звуки.
Как проверить жесткий диск на ошибки через командную строку
Для проверки жесткого диска и его секторов на ошибки с использованием командной строки, ее для начала потребуется запустить, причем от имени Администратора. В Windows 8.1 и 10 вы можете сделать это, кликнув правой кнопкой мыши кнопке «Пуск» и выбрав пункт «Командная строка (администратор)». Другие способы и для других версий ОС: Как запустить командную строку от имени администратора.
В командной строке следует ввести команду chkdsk буква_диска: параметры_проверки (если ничего не понятно, читаем дальше). Примечание: Check Disk работает только с дисками, отформатированными в NTFS или FAT32.
Пример работающей команды может выглядеть следующим образом: chkdsk C: /F /R— в этой команде будет проверен на ошибки диск C, при этом ошибки будут исправляться автоматически (параметр F), будет проведена проверка поврежденных секторов и попытка восстановления информации (параметр R). Внимание: проверка с использованными параметрами может занять несколько часов и как будто «зависать» в процессе, не выполняйте её, если не готовы ждать или если у вас ноутбук не подключен к розетке.
В случае, если вы попробуете проверить жесткий диск, который в настоящее время используется системой, вы увидите сообщение об этом и предложение выполнить проверку после следующей перезагрузки компьютера (до загрузки ОС). Введите Y для того, чтобы согласиться или N, чтобы отказаться от проверки. Если при выполнении проверки вы видите сообщение о том, что CHKDSK недопустим для дисков RAW, то может помочь инструкция: Как исправить и восстановить диск RAW в Windows.
В остальных случаях сразу будет запущена проверка, по итогам которой вы получите статистику проверенных данных, найденных ошибок и поврежденных секторов (у вас она должна быть на русском языке, в отличие от моего скриншота).
Полный список доступных параметров и их описание вы можете получить, запустив chkdsk с вопросительным знаком в качестве параметра. Однако для простой проверки на ошибки, а также проверки секторов будет достаточно команды, приведенной в предыдущем абзаце.
В тех случаях, когда проверка обнаруживает ошибки на жестком диске или SSD, но не может их исправить, это может быть связано с тем, что работающая Windows или программы в настоящее время используют диск. В данной ситуации может помочь запуск оффлайн-сканирования диска: при этом диск «отключается» от системы, выполняется проверка, а затем снова монтируется в системе. Если же отключить его невозможно, то CHKDSK сможет выполнить проверку при следующей перезагрузке компьютера.
Чтобы выполнить оффлайн проверку диска и исправление ошибок на нем, в командной строке от имени администратора выполните команду: chkdsk C: /f /offlinescanandfix (где C: — буква проверяемого диска).
Если вы увидите сообщение о том, что нельзя выполнить команду CHKDSK, так как указанный том используется другим процессом, нажмите Y (да), Enter, закройте командную строку и перезагрузите компьютер. Проверка диска начнется автоматически при начале загрузки Windows 10, 8 или Windows 7.
Дополнительная информация: при желании, после проверки диска и загрузки Windows, вы можете просмотреть журнал проверки Check Disk с помощью просмотра событий (Win+R, ввести eventvwr.msc) в разделе Журналы Windows — Приложение, выполнив поиск (правый клик по «Приложение» — «Поиск») по ключевому слову Chkdsk.
Проверка жесткого диска в проводнике Windows
Самый простой способ проверки HDD в Windows — использовать проводник. В нем, кликните правой кнопкой мыши по нужному жесткому диску, выберите пункт «Свойства», а затем откройте вкладку «Сервис» и нажмите «Проверить». В Windows 8.1 и Windows 10 вы, скорее всего, увидите сообщение о том, что сейчас проверка этого диска не требуется. Однако, вы можете запустить ее принудительно.
В Windows 7 присутствует дополнительная возможность включить проверку и исправление поврежденных секторов, отметив соответствующие пункты. Отчет о проверке вы все так же можете найти в просмотре событий приложений Windows.
Проверка диска на ошибки в Windows PowerShell
Проверить жесткий диск на ошибки можно не только с помощью командной строки, но и в Windows PowerShell.
Для того, чтобы проделать эту процедуру, запустите PowerShell от имени администратора (можно начать набирать PowerShell в поиске на панели задач Windows 10 или в меню Пуск предыдущих ОС, после чего кликнуть правой кнопкой мыши по найденному элементу и выбрать пункт «Запустить от имени администратора».
В Windows PowerShell используйте следующие варианты команды Repair-Volume для проверки раздела жесткого диска:
- Repair-Volume -DriveLetter C (где C — буква проверяемого диска, в этот раз без двоеточия после буквы диска).
- Repair-Volume -DriveLetter C -OfflineScanAndFix (аналогично первому варианту, но для выполнения оффлайн-проверки, как это описывалось в способе с chkdsk).
Если в результате выполнения команды вы увидите сообщение NoErrorsFound, это означает, что ошибки на диске найдены не были.
Дополнительные возможности проверки диска в Windows 10
Помимо перечисленных выше вариантов, вы можете использовать некоторые дополнительные встроенные в ОС средства. В Windows 10 и 8 обслуживание дисков, в том числе их проверка и дефрагментация происходят автоматически по расписанию, в то время, когда вы не пользуетесь компьютером или ноутбуком.
Чтобы просмотреть информацию о том, были ли найдены какие-либо проблемы с дисками, зайдите в «Панель управления» (сделать это можно, кликнув правой кнопкой мыши по Пуску и выбрав нужный пункт контекстного меню) — «Центр безопасности и обслуживания». Откройте раздел «Обслуживание» и в пункте «Состояние диска» вы увидите информацию, полученную в результате последней автоматической проверки.
Еще одна возможность, которая появилась в Windows 10 — утилита диагностики хранилища (Storage Diagnostic Tool). Для использования утилиты, запустите командную строку от имени администратора, затем используйте следующую команду:
stordiag.exe -collectEtw -checkfsconsistency -out путь_к_папке_сохранения_отчета
Выполнение команды займет некоторое время (может показаться, что процесс завис), при этом будут проверены все подключенные диски.
А после завершения выполнения команды, в указанном вами расположении будет сохранен отчет о выявленных проблемах.
Отчет включает в себя отдельные файлы, содержащие:
- Информацию проверки chkdsk и информацию об ошибках, собранную fsutil в текстовых файлах.
- Файлы реестра Windows 10, содержащие все текущие значения реестра, относящиеся к подключенным накопителям.
- Файлы журналов просмотра событий Windows (события собираются в течение 30 секунд при использовании ключа collectEtw в команде диагностики дисков).
Для рядового пользователя собранные данные могут не представлять интереса, однако в некоторых случаях может оказаться полезной для диагностики проблем работы накопителей системным администратором или другим специалистом.
Если при проверке у вас возникают какие-либо проблемы или требуется совет, пишите в комментариях, а я, в свою очередь, постараюсь вам помочь.
Программы для проверки жесткого диска
Если вы неожиданно почувствовали проблемы с жестким диском или просто хотите проверить работоспособность hdd, ssd, обычной флешки, попробуйте один из бесплатных инструментов выявления ошибок и тестирования поверхности диска. Диагностика жесткого диска при помощи программ из нашей подборки поможет предотвратить выход из строя накопителя, и, как следствие, потерю важных файлов. А некоторые средства также содержат функционал для исправления ошибок, восстановления таблицы разделов и «битых» секторов ХДД.
Общий рейтинг
Общие данные
Функции программ тестирования
Дополнительные возможности
Поддерживаемые накопители, интерфейсы подключения
Общие данные:
Лицензия
Русский язык
Создание загрузочного диска, флешки
Рейтинг
Функции программ тестирования:
Чтение информации о «состоянии здоровья» HDD в удобном формате
Тестирование жесткого диска на наличие ошибок микропрограммы
Просмотр информации SMART
Сканирование поверхности на предмет битых секторов
Тест случайных блоков
Проверка скорости в режиме чтения, записи
Монитор температуры накопителя
Комбинированное тестирование, диагностика по нескольким показателям
Рейтинг
Дополнительные возможности:
Переназначение сбойных секторов жесткого диска
Программный сброс ошибок HDD
Глубокое форматирование, полная очистка носителя
Восстановление поврежденных и удаленных файлов
Создание резервной копии в виде ISO образа
Рейтинг
Поддерживаемые накопители, интерфейсы подключения:
Классические IDE, SATA
Скоростные диски — SSD накопители
Внешний жесткий диск USB
Флешка, карта памяти
Подключенные мобильные устройства, фотоаппараты
Рейтинг

Hetman Partition Recovery не производит диагностику дисков. Программа вне рейтинга, но мы рекомендуем использовать ее в случаях, когда Hard Drive уже перестал корректно функционировать, система не загружается, бьются ошибки чтения, а информация считается условно утерянной. Hetman поможет создать образ всего жесткого диска, а далее восстановить целостность файловой структуры и важные данные, соответственно.
Если вы не сделаете этого в ранний период после обнаружения проблемы, а сразу начнете пытаться ее устранить, может произойти перезапись в сектора, где хранятся файлы, которые уже не будут подлежать восстановлению. Одним словом, легче перестраховаться, запустить инструмент, снять образ и вытащить все необходимое. После без опаски переходите к апробации популярных средств диагностики, запускайте команду chkdsk и т.д.
Возможности Hetman Partition Recovery:
- Поиск потерянных разделов на винчестере, устранение проблем, мешающих их отображению;
- Создание полного образа данных носителя информации (файловые системы ntfs, fat32, exfat поддерживаются);
- Восстановление файлов в ручном и автоматическом режиме (есть пошаговый мастер);
- Экспорт информации на другие внутренние и внешние накопители, загрузка на удаленный FTP;
- Полное удаление данных, форматирование и переразметка поверхности.
Полный обзор »

HD Tune Pro поможет проверить состояние жесткого диска компьютера, найти поврежденные сектора, провести анализ производительности, скорости передачи данных, мониторинг температур, отследить ошибки HDD и даже запустить полноценный бенчмарк или тестирование по нескольким показателям рандомной выборкой методов. Поддерживаются жесткие диски любых производителей и форматов.
Среди всех популярных программ, HD Tune самая многофункциональная и универсальная. Она не предусматривает возможности «лечения бэдов», но в плане тестов выигрывает абсолютно у всех аналогов. Такое количество, качество тестов и удобство отображения информации не предлагает ни одно другое программное обеспечение, а тем более простенькая консольная утилита.
Особенности HD Tune Pro:
- Дает возможность выполнить проверку жестких дисков, ssd по всем показателям;
- Позволяет проверить скорость чтения/записи накопителя;
- Отображает статистику использования пространства, занятое место;
- Реализует проверку диска по уникальному алгоритму, объединяющему разные методики;
- Содержит бенчмарк для определения производительности устройства;
- Отслеживает показатели в динамике, предоставляет развернутую статистику;
- Может сделать скриншот результатов или сгенерировать файл отчета одним кликом через главное окно программы.

Victoria HDD – программа проверки жестких дисков находится в числе самых популярных инструментов диагностики и «лечения». Выпускается в версиях для операционной системы Windows 7 (чем выгодно отличается от MHDD, где ОС Windows XP последняя поддерживаемая) и для загрузки из под DOS (использование командной строки для управления).
От аналогичных решений отличается более понятным интерфейсом, поддержкой внешних жестких дисков через эмуляцию SCSI диска, наличием превосходного алгоритма переразметки сбойных секторов Advanced Remap, возможностью программного сброса ошибок и рядом интересных функций: остановка шпинделя, регулировка скорости вращения «блинов» и пр.
Характеристики Victoria HDD 4.47 rus:
- Позволяет проверить HDD с интерфейсом подключения IDE, SATA, USB;
- Содержит тесты жесткого диска на ошибки, битые сектора;
- Устраняет программные ошибки, переразмечает плохие блоки;
- Дает гарантию сохранности данных, при условии создания резервной копии встроенными средствами;
- Подходит как для запуска через консоль, так и для последней версии Windows.
В июле 2018 разработчики софта решили порадовать пользователей — программа диагностики жесткого диска получила первое за 7 лет крупное обновление Victoria 4.6, еще более новая версия софта доступна для бета тестирования. Теперь всеми любимая утилита проверки жесткого диска полноценно поддерживает все новые модели SSD накопителей, выдает более подробные оценки состояния и предлагает более быстрый скан.
Полный обзор »

MHDD – бесплатная программа диагностики жестких дисков с интерфейсом IDE и SATA, поддерживает только Primary канал подключения, запускается исключительно под DOS, версия для «Винды» никогда не выпускалась.
Учитывая то, что МХДД создавалась еще в 2000 годы, разработчики не предусмотрели возможность проверки HDD, подключенных через HDD или ieee 1394 порт, однако, с классическими винчестерами на стационарниках и старых ноутбуках она справляется вполне успешно.
Простая программа диагностирует и восстанавливает сектора не хуже Виктории. Решения построены на принципиально одинаковых алгоритмах.
Возможности MHDD:
- Подробная проверки состояния жесткого диска;
- Сканирование и восстановление поверхности (Remap);
- Низкоуровневое форматирование;
- Восстановление загрузочной записи MBR;
- Обрезка «битой» части жесткого диска;
- Вывод информации о винчестере.
Полный обзор »

HDDScan – программа, предназначенная для диагностики ошибки жесткого диска компьютера ноутбука. Выполняет проверку поверхности по нескольким методикам: Verify, Read, Erase, Butterfly Read (обычно применяют Read), сканирует атрибуты SMART, замеряет температуру накопителя, отображает детальную информацию об устройстве: серийный номер, версия прошивки, время работы и т.д.
В отличие от утилит, описанных выше, HDD Scan не позволяет настраивать параметры диска, исправить ошибки и «полечить» сектора. Является исключительно диагностическим инструментом с приятным интерфейсом.
Разобраться в результатах теста несложно: сектора, помеченные зеленым цветом, желтым и оттенками серого показывают исправную скорость, «бэды» отмечаются специальным символом, красные блоки потенциально могут стать сбойными. Скорость ответа сектора в пределах до 200-600 мс считается нормальной. Если она выше, блок «битый». При этом учитывается буфер обмена.
Особенности HDDScan 3.3
- Позволяет протестировать поверхность жесткого диска в процессе работы;
- Предоставляет несколько методов анализа ответа секторов на выбор;
- Показывает результаты самотеста накопителей, поддерживающих технологию S.M.A.R.T диска;
- Подходит для случаев, когда требуется проверить обычный или твердотельный диск перед покупкой – работает без установки, умеет создавать livecd.
Полный обзор »

SeaTools — программа от Seagate, но, несмотря на брендовую принадлежность, подходит для любых дисков. Обладает схожими с HDDScan 4.3 функциями, однако, переведена на русский язык и не раскрывает алгоритмы проверки. Здесь несколько типов тестов: короткий, длинный, универсальный и проверка атрибутов S.M.A.R.T. Чтобы получить более или менее полное представление о состоянии вашего винчестера, рекомендуем поочередно пройтись по всем пунктам. При обнаружении нарушений, программа обязательно оповестит вас.
Свойства Seagate SeaTools:
- Помогает проверить состояние и работу жесткого диска несколькими методами;
- Обладает простым и понятным русскоязычным интерфейсом;
- Выводит результаты тестирования в удобном формате без уточнений;
- Предоставляет исчерпывающие данные о конкретной модели накопителя;
- Официальный сайт производителей жестких дисков распространяет ее свободно.

Western Digital Data LifeGuard Diagnostic
Программа Western Digital Data LifeGuard Diagnostics Tool сделана еще проще. Она может проверить жесткий диск на ошибки по двум алгоритмам – стандартный и длительный тест, покажет СМАРТ, а также способна полностью затереть данные. Набор инструментов минимально необходимый, но это лучше, чем ничего.
Вывод результатов проверки вашего жесткого диска также лаконичен. Если диагностика пройдена, отображается галочка с надписью Pass. Сообщение об ошибке сигнализирует, что настало время срочно копировать важные данные на удаленное хранилище. И, вообще, лучше заменить жесткий диск пока он загружается и не издает странные звуки. Однако, никто не запрещает вам попробовать восстановить работоспособность устройства с помощью Виктории.
Характеристики LifeGuard Diagnostic:
- Простая в использовании бесплатная программа проверки от крупнейшего изготовителя винчестеров;
- Предоставляет базовый набор тестов для получения сведений о состоянии жесткого диска;
- Программа поддерживает модели дисков других производителей;
- Имеет более функциональный аналог под именем дочерней компании IBM Hitachi Drive Fitness Test.

HDDlife не даст проверить сектора или данные SMART. Она определяет температуру и «здоровье» накопителя по каким-то своим алгоритмам, а также отображает статистику занятого/свободного места. Программа позиционируется как средство защиты информации, проверка hddв ней довольно условная и проходит в фоновом режиме. Функции сводятся в мониторингу показателей смарта и своевременному оповещению пользователя
Она висит в трее и выводит уведомления, только когда показатели опускаются ниже нормы. Мол, поспешите, «здоровье» понизилось, копируйте файлы, а то и лучшие программы их потом не восстановят. По хорошему, в этом случае вам стоит выполнить тест жесткого диска в более «серьезной» программе.
Также в приложении можно поменять скорость вращения шпинделя, чтобы снизить уровень шума, и посмотреть сводную статистику винчестера (столько-то перепарковок головок, лет в работе и т.д.). Если бы не грамотная система оповещения, мы бы не рассматривали программу всерьез, но у нее довольно много поклонников.
Возможности HDDlife:
- Используется для тестирования работоспособности жесткого в реальном времени;
- Уведомляет всплывающим сообщением или по электронной почте, когда состояние здоровья винчестера падает до критической отметки;
- Снижает шумность HDD, незначительно уменьшая производительность;
- Отслеживает температурные показатели устройства;
- Сервис работает с Windows Server.
Полный обзор »

CrystalDiskInfo – программа тестирования жесткого диска с похожими на HDDlife функциями. В отличие от последней, подтверждает свои выводы о работоспособности устройства показом информации СМАРТ, но не дотягивает до прочих известных бесплатных утилит диагностики жестких дисков по функциям – не сканирует поверхность, не мониторит ошибки, т.е. это не полноценная проверка диска.
CrystalDisk, прежде всего, приложение для экспресс-диагностики, работающее на ОС Microsoft Windows 10 и более ранних версиях системы. Оно может пригодиться, например, когда вы покупаете БУ ноутбук. За секунду вы узнаете приблизительное состояние харда по самодиагностике, увидите время, которое он отработал, сколько раз компьютер запускался и т.д.
Особенности DiskInfo:
- Отображение информации о реальном состоянии оборудования в удобном формате;
- Показ результатов теста smart и температуры жесткого диска в виде графика;
- Вывод на экран полных данных о количестве циклов включения и часах наработки ПК;
- Ассоциация буквы диска с физическим именем устройства;
- Не умеет тестировать скорость чтения, записи, но для этого есть CrystalDiskMark, их бы стоило объединить в одну программу.
Полный обзор »

Crystal Disk Mark считывает скорость чтения и записи жестких дисков, флешек, съемных устройств и даже отдельных папок. Она поможет определить измерение характеристик «старого железа» или произвести тестирование нового на соответствие данным, указанным производителем оборудования.
Из главных плюсов выделяется минималистичная и удобная панель с настройками, довольно короткое время завершения проверки, отсутствие необходимости искать инструкции, чтобы настроить программу. Рекомендуемые параметры подходят для большинства пользователей, поэтому проверка запускается одним кликом мыши – просто выберите диск и нажмите кнопку «старт».
Преимущества:
- Интуитивно понятное управление;
- Высокая скорость работы;
- Поддержка большинства современных носителей;
- Информативный экран отображения результатов.
Полный обзор »

HDD Regenerator – программа для ремапа поврежденных секторов. Windows часть представляет собой приложение, с помощью которого вы можете создать загрузочный диск или флешку с Регенератором, а также ознакомиться с результатами S.M.A.R.T. у «подопытного» харда. Стоит отметить простое управление программой даже в DOS режиме, а также ее способность восстанавливать сектора без удаления информации.
Regenerator эффективен в типовых ситуациях – появление «логических бедов» вследствие сбоев или вирусной атаки, случайное затирание загрузочной записи и т.д. Но если винчестер действительно начал «сыпаться» он не поможет, даже, несмотря на многообещающую цену лицензии в 90 долларов. Бесплатный MHDD будет более эффективным в «серьезных» случаях.
Характеристики HDD Regenerator 2016:
- Работает с жесткими дисками без установки – достаточно записать загрузочную флешку;
- Дает возможность просматривать s.m.a.r.t. параметры и оценивать состояние из Виндовс интерфейса;
- Проводит восстановление блоков, из-за которых диск начинает работать неправильно;
- Лицензия стоит $90, программа разрабатывается в России, но доступно только на английском;
- Эксперты ставят под сомнение эффективность алгоритмов Регенератора.
Полный обзор »
HDD Health – самая маленькая и простая утилита в нашем обзоре. Функционально является аналогом HDDlife, но не шлет сообщения на почту и распространяется безоплатно. Тоже показывает данные о здоровье, температуре и свободном месте на разделах жесткого диска. В целом, это полезная программа анализа состояния носителя информации без излишеств.
Возможности программы:
- Отображение приблизительных данных о состоянии HDD, температур, инфо о системе.

Macrorit Disk Scanner помогает быстро проверить диск от Samsung, WD, Fujitsu, Seagate и других производителей на наличие плохих секторов. В ней тестируются все HDD с интерфейсом ata, sata. Главный плюс проги – оптимальная скорость выявления неисправности и возможность задать регион сканирования, чтобы проверять не все дисковое пространство, а отдельную его часть, например, после ремапа секторов Викторией. К сожалению, программа не работает с большинством съемных носителей usb flash, cd, dvd, интерфейсами аппаратных raid массивов и не совместима с Linux, MacOS, но скорости и удобства у нее не отнять.
Характеристики и особенности:
- Оптимальное быстродействие;
- Наличие портативной версии;
- Предусмотрена опция выбора диапазона блоков;
- Проверяет поверхность, но не выводит показания s.m.a.r.t диагностики;
- Содержит ссылки на другие встроенные утилиты разработчика для изменения и конвертации разделов, полного удаления данных.
Резюмируя вышесказанное, мы приходим к одному единственно верному выводу.
Hetman Partition Recovery стоит использовать, если вы хотите вернуть потенциально утраченные данные до того, как случайно затрете их следы десятками тестов. Также средство находит потерянные разделы, но это умеет и EaseUS Partition Master. Больше программа ничем не поможет.
HD Tune Pro – наиболее полный и многофункциональный инструмент проверки различных параметров устройства. Предоставит вам развернутую картинку и даже позволит провести бенчмарк-исследование. Достойных аналогов программа проверки жесткого диска не имеет.
Victoria, MHDD, Regenerator умеют не только сканировать поверхность, но и в некоторых случаях лечат «битые сектора». Наряду с ними, адекватно находит бэды только HDDScan. Об условиях применения каждой утилиты читайте выше и на страницах их описаний. Стоит отметить, что проверка жесткого диска на ошибки более эффективно проводится из под Dos, а прежде чем начать исправлять ошибки, поврежденные участки, недоступные для чтения блоки вам точно придется перезагрузить компьютер. Программа лечения жесткого диска classic remap в Виктории или МХДД не выполняется под Виндовс.
SeaTools, LifeGuard Diagnostic, HDDlife, CrystalDiskInfo и HDHealth созданы для экспресс-диагностики. Последние 3 приложения могут висеть в трее и уведомлять о текущем состоянии винчестера (проверка винчестера выполняется на основе видимых изменений состояния), но каждая имеет свои преимущества и недостатки. Интересно, что все программы, кроме CrystalDiskInfo не раскрывают своих алгоритмов определения % здоровья накопителя, как и его устаревший аналог Hard Disk Sentinel.
Также, прежде чем использовать все программы проверки hdd подряд и раздумывать над суммой ремонта винта, рекомендуем оценить состояние контактов на шлейфе, либо просто заменить его. Нередко именно эта маленькая деталь вызывает системные проблемы, прерывает связь с устройством хранения данных, иногда теряет контакт, что может вызывать синий экран смерти.
Сектор — это единица хранения информации. Когда он становится битым (бэд-блоком), то перестаёт участвовать в процессе записи/чтения данных. Сбойные сектора бывают физическими и логическими. Если с первыми справиться нельзя, то вторые можно обнаружить и восстановить с помощью встроенных средств Windows и специального софта.
- Средства Windows
- Crystal Disk Info
- HDDScan
- Victoria HDD
Использование средств Windows
Windows предлагает неплохое встроенное средство проверки диска, которое позволяет обнаружить битые сектора. Это утилита chkdsk, которая запускается через свойства логического раздела.
- Открываем «Компьютер».
- Кликаем правой кнопкой по разделу, который мы хотим проверить. Переходим в его свойства.
В свойствах каждого диска зашита утилита проверки его состояния
- Переходим на вкладку «Сервис».
- В поле «Проверка на наличие ошибок» нажимаем кнопку «Проверить».
Запускаем проверку диска
- В ответ система может выдать уведомление, что проверка диска не требуется. Это происходит, даже если сбойные сектора уже есть. Не обращаем внимания и запускаем принудительную проверку.
Windows считает, что проблем нет, но может ошибаться
На Windows 7 при запуске принудительной проверки появляется окно с параметрами сканирования. Если вы хотите просто проанализировать состояние диска, то снимите обе галочки.
Выбираем параметры проверки Windows
Есть также возможность восстанавливать сбойные сектора после обнаружения. Отметьте соответствующий пункт, чтобы потом не тратить время на дополнительную процедуру восстановления.
Сторонние программы для проверки жесткого диска
Встроенная утилита Windows не всегда корректно отображает состояние секторов на диске. Поэтому я предпочитаю после неё, а часто и вместо неё, использовать программы от сторонних разработчиков. Рассмотрим подробно несколько таких специализированных утилит.
Crystal Disk Info
Crystal Disk Info — это бесплатная программа с простым интерфейсом, которая помогает увидеть слабые места дисков. Восстановить сбойные сектора через неё не получится, а вот обнаружить их и оценить состояние накопителя вполне реально.
- Запускаем утилиту Crystal Disk Info.
- Если диск не обнаружен сразу, раскрываем меню «Сервис» и выбираем режим «Расширенный поиск дисков» в разделе «Дополнительно».
Не зная об этой настройке, можно решить, что программа не работает
- После выбора накопителя подробная информация о нём отобразится в интерфейсе программы.
Crystal Disk Info показывает как технические сведения вроде наименования, объёма, температуры диска, так и результаты анализа SMART. Отображаются 4 состояния:
- «Хорошо» — синий или зелёный цвет в зависимости от выбранной схемы.
- «Внимание» — жёлтый цвет.
- «Плохо» — красный цвет.
- «Неизвестно» — серый цвет.
Оценки выставляются диску в целом и критически важным параметрам по отдельности. В случае с проверкой на бэд-блоки особое внимание следует уделить трём пунктам: «Переназначенные сектора», «Нестабильные сектора» и «Неисправимые ошибки секторов».
Этот диск находится в неплохом состоянии, пока можно не беспокоиться
Если состояние диска или отдельных параметров выделено жёлтым и красным цветами, то это повод сделать резервную копию важных файлов и подумать о замене накопителя.
HDDScan
Ещё одна удобная утилита для обнаружения и восстановления сбойных секторов называется HDDScan. Она тоже предлагает максимально простой интерфейс.
- Запускаем программу и выбираем накопитель, который нужно проверить.
- Вызываем меню и переходим к пункту Surface Test.
Это тест поверхности, который поможет определить сбойные сектора
- Для обычной проверки выбираем режим Read. Во время его выполнения будет происходить запись, чтение, проверка данных и измерение времени выполнения операции.
- Нажимаем Add Test, чтобы запустить сканирование.
Начинаем проверять диск на битые сектора
Запущенный тест отображается в окне Test Manager. Можно открыть его двойным кликом, чтобы посмотреть подробности. После завершения появится график или карта проверяемых блоков в зависимости от выбранного режима отображения.
Результаты проверки диска в HDDScan
Интерпретировать результаты просто. Если скорость выполнения операции выше 20 мс, то это плохо. Потенциально это сбойные сектора. Сами же бэд-блоки на карте будут выделены синим цветом, так что вы сможете быстро оценить их количество.
Victoria HDD
Victoria HDD — легендарная программа для проверки дисков. Она позволяет найти сбойные сектора и предлагает несколько вариантов их устранения. Но прежде чем разбираться с бэд-блоками, нужно провести несколько тестов.
- Запускаем Victoria HDD.
- На вкладке Standard проверяем, что программа правильно определила подключенный накопитель.
- Нажимаем на кнопку Passport.
- Убеждаемся, что в консоли получен ответ Get Passport… OK.
Проверяем правильность определения диска
- Затем переходим на вкладку SMART и нажимаем на кнопку Get SMART. Рядом появится статус. Если он Good, то диск в порядке.
Проверяем общее состояние диска
Даже если диск в порядке, всё равно следует проверить его на сбойные сектора. Для этого переходим на вкладку Tests. Выставляем параметры Read и Ignore, чтобы Victoria HDD проверила поверхность, но пока ничего не исправляла.
Настраиваем тест поверхности диска в Victoria HDD
В ходе теста секторам будут присваиваться цвета в зависимости от их состояния. Красные и синие сектора — это бэд-блоки. С красными ещё можно справиться, а вот если много синих, то это значит, что диск уже начал сыпаться. Чтобы не потерять данные, делайте резервные копии и меняйте накопитель, пока он не перестал работать окончательно.
Для лечения битых секторов Victoria HDD предлагает выполнить переназначение
Для восстановления сбойных секторов используется режим Remap. Отмечаем его вместо Read и запускаем тест заново. Теперь программа постарается заменить сбойные сектора на здоровые фрагменты из резервного фонда.
Есть и другие утилиты, которые тоже умеют находить и восстанавливать битые сектора. Но мы выбрали самые удобные и функциональные, которые точно помогут хотя бы ненадолго продлить жизнь жёсткого диска, даже если на нём скопилось большое количество битых секторов.
Загрузка …
Post Views: 45 574
На сегодняшний день в интернете можно найти и скачать более десятка качественных бесплатных программ для проверки жесткого диска (HDD), твердотельного диска (SSD), а также накопителей с интерфейсом M.2 / U.2 NVMe. Они помогут определить возможную проблему с жестким диском, предсказать поломку в будущем, чтобы вовремя заменить его в случае опасности потери данных и даже провести небольшой ремонт HDD.
Ниже мы рассмотрим подборку из 15-ти программ, предназначенных для работы с программной, аппаратной частью жёсткого диска, а также его SMART. Все они подходят для диагностики, получения информации о накопителе и потенциальных неисправностях HDD вашего компьютера или ноутбука.
Программы Victoria, Seagate SeaTools, Disk Checkup, Панель мониторинга Western Digital имеют полноценный русский язык интерфейса.
Возможности программ для тестирования жесткого диска
Большинство программ для тестирования жесткого диска из нашего списка имеют следующие возможности:
- Считывание и отображение служебной информации о диске SMART.
- История SMART.
- Быстрый или глубокий тест чтение / запись для оценки состояния поверхности диска и механики.
ТОП-15 бесплатных компьютерных программ, которые помогут протестировать винчестер стационарного компьютера (HDD), ноутбука, внешнего жесткого диска.
1. Victoria — лучшая программа для проверки жесткого диска на русском языке
Victoria 5.37 — отечественная разработка с многолетней историей. Это одна из самых лучших, если не лучшая из универсальных бесплатных программ для тестирования, диагностики и ремонта жестких дисков (HDD), дисков SSD, внешних накопителей для Windows OS на русском языке.

Программа уникальна тем, что имеет современный, удобный интерфейс с которым приятно работать. И главное — функционал содержит уникальные возможности, которых нет во многих платных программах.
Этой программе мы отдаем заслуженное первое место среди подобных. Наш сервис по ремонту ноутбуков и компьютеров рекомендует бесплатную программу Victoria для проверки жесткого диска.
Ключевые возможности программы Victoria для тестирования жестких дисков
- Русский язык интерфейса.
- Бесплатна, без ограничений по использованию.
- Улучшенный паспорт жесткого диска. Модель диска, прошивка, серийный номер, S.M.A.R.T., размер кэша, поддерживаемые технологии (функции), безопасность, аппаратный интерфейс и другое.
- SMART на русском языке с описанием и прогнозом.
- Тестирование поверхности: быстрое (3 минуты) и мощный сканер поверхности HDD.
- Поддержка внешних накопителей с USB интерфейсом.
- Создание, чтение, анализ журналов SMART дисков HDD и SSD, а также накопителей с интерфейсом M.2 / U.2 NVMe.
- Построение графиков при посекторном сканировании.
- Установка паролей на накопители с интерфейсом USB.
- Стирание информации без возможности восстановления.
Поддерживаемые ОС: Windows OS 2000 / XP / 7 / 8 / 10 / 11 — x84, x64.
2. SeaTools от Seagate
SeaTools — это программное обеспечение для тестирования и анализа жестких дисков на аппаратном уровне. Может выполнять быстрые либо полные тесты чтения/записи, показывать показатели SMART и информацию о прошивке.

ПО создано Seagate в ответ на тот факт, что более трети всех винчестеров, отправленных на ремонт, на самом деле были без дефектов.
Seagate SeaTools представляет собой бесплатное ПО для тестирования винчестеров, которое поставляется в двух версиях, для DOS и Windows.
Одним из главных преимуществ SeaTools для DOS данной версии можно назвать возможность работы независимо от вашей операционной системы на CD или USB — накопителе.
SeaTools для Windows представляет собой программу, устанавливаемую на ОС Windows. Пользуясь ей, можно выполнить базовое и расширенное тестирование, как внутреннего, так и внешнего жесткого диска. Она работает на винчестерах от всех производителей.
Ключевые особенности и возможности программы SeaTools:
- Является полностью бесплатной.
- Работает не только в операционной системе Windows, но и со съёмных носителей типа USB.
- Есть возможность узнать серийный номер жёсткого диска (полезно для отслеживания года выпуска HDD и гарантии).
Мы выделили основные преимущества программы, более подробно напишем (возможно) в обзоре чуть позже.
Поддерживаемые ОС: Windows XP/ 7/ 8.1/ 10.
3. Disk Checkup
DiskCheckup является бесплатной программой для тестирования большинства жестких дисков.
Позволяет увидеть частоту ошибок чтения диска, температуру и многие другие параметры. Используя данную утилиту, можно провести быстрый и расширенный тест жесткого диска.

Существует возможность настройки отправки на электронную почту уведомления, при превышении какого-либо критичного показателя. Это помогает удалённому контролю за неполадками жёсткого диска.
PassMark DiskCheckup позволяет пользователю отслеживать атрибуты SMART.
Особенности и возможности DiskCheckup:
Жесткие диски с интерфейсом SCSI или аппаратным RAID-соединением не поддерживаются и не могут быть обнаружены с помощью DiskCheckup.
Поддерживаемые ОС: Windows XP/ 7/ 8.1/ 10. Windows Server 2008/2003.
4. Western Digital Dashboard
Данная утилита представляет собой бесплатное программное обеспечение, предназначенное для тестирования винчестеров, произведенных компанией Western Digital.

Она доступна как для установки через инсталлятор, так и через загрузочный файл ISO.
Western Digital Dashboard для Windows OS — это простой бесплатный инструмент. При извлечении и нажатии на исполняемый файл, программа открывает и проверяет систему, отображая физические диски и логические диски.
Программа предельно проста для использования и понятна даже новичку.
5. HDDScan
Является бесплатной программой, предназначенной для тестирования винчестеров абсолютно всех производителей. Благодаря данной программе вы сможете протестировать ваше устройство, и определить ошибки чтения/записи, поврежденные сектора и многое другое.

В HDDScan есть несколько очень полезных инструментов
- Умный тест (SMART-тест) поверхности на битые сектора.
- Возможность поддержки RAID-массивов, flash-накопителей USB и SSD-дисков.
- Кроме того, вы сможете увидеть и проанализировать атрибуты SMART жёсткого диска.
- Полезен для регулярной проверки работоспособности винчестера и прогнозирования времени возможной поломки.
Особенности HDDScan:
Проста в использовании. Может быть перенесена на USB. Регулярно обновляется.
Поддерживаемые ОС: Windows XP/ 7/ 8.1/ 10.
6. GSmartcontrol
Данная программа может выполнять различные тесты жесткого диска, выдавая подробные результаты и давать общую оценку работоспособности накопителя.

Утилита GSmartcontrol имеет приятный графический пользовательский интерфейс (GUI) с открытым исходным кодом. Работает с данными SMART HDD.
Является ценным инструментом, который позволяет пользователю прогнозировать и предотвращать сбои винчестера до его возникновения.
Особенности и возможности программы GSmartcontrol :
- Возможна работа на продукции Apple
- Устанавливается на семейство *nix систем
Поддерживаемые ОС: Windows XP/ 7/ 8.1/ 10.
7. WinDFT (HGST Drive Fitness Test)
Тест-драйв для Windows Drive представляет собой бесплатное программное обеспечение, предназначенное для диагностики HDD. Оно подходит практически для всех доступных сегодня винчестеров.

WinDFT (или полное название на английском Hitachi Drive Fitness Test) имеет широкий спектр применения. Тестирует как внутренние, так и внешние HDD, а также флешки USB.
Поддерживаемые ОС: Windows XP/ 7/ 8.1/ 10.
8. Samsung Hutil
Samsung HUTIL (ES-Tool) представляет собой утилиту, предназначенную для тестирования жестких дисков Samsung.

В использовании программа Samsung HUTIL сложнее, потому что у нее нет обычного графического интерфейса. Работа осуществляется через командную строку. Программа для тех, кто любит и знает DOS интерфейсы.
Особенности и возможности.
Минусом ее использования является возможность применения только на Hard-дисках компании Samsung.
Поддерживаемые ОС: Windows XP/ 7/ 8.1/ 10.
9. EASIS Drive
Две основные возможности EASIS Drive:
- Тест проверки секторов;
- Работа со SMART жёсткого диска.

С помощью «второй возможности» можно увидеть более 40 значений SMART исследуемого HDD.
Задействовав тест секторов, можно проверить поверхность носителя и посмотреть ошибки.
В конце процедуры проверки формируется специальный отчет, в котором вы можете увидеть заключение.
Сайт www.easis.com на данный момент недоступен. Воспользуйтесь поиском Google для скачивания дистрибутива программы.
10. HD Tune
HD Tune предназначена для тестирования HDD-дисков. С помощью ее можно проверять общее состояние винчестера, запустить проверку на наличие ошибок, выполнять различные тесты.

Программа проста в использовании. Поддерживает внутренние и внешние устройства хранения информации.
На сайте разработчика в разделе загрузок есть сравнение HD Tune и HD Tune Pro. HD Tune работает в Windows 2000 / XP / 7. Профессиональная пробная версия поддерживает версии Windows 2000 / XP / 7 / 8 / 10.
11. Macrorit Disk Scaner
Представляет собой удивительно простую и удобную в использовании программу. Представлена в виде портативной версии и установщика для Windows OS. Работа с Macrorit Disk Scaner не составит труда. С ее помощью можно быстро проверить наличие поврежденных секторов на вашем винчестере.

На экране можно увидеть ход сканирования и осмотреть проблемные зоны. Также в процессе сканирования можно наблюдать время до завершения теста.
Поддерживаемые ОС: Windows XP/ 7/ 8.1/ 10.
12. Fujitsu Windows Diagnostic Tool (For IDE/ATA/SATA Hard Drives)
Fujitsu Diagnostic Tool работает только с жесткими дисками компании Fujitsu. Представляет собой программу, доступную в двух форматах, одна работает на базе ОС Windows, вторая запускается с флешки.

Представляет собой инструмент диагностики винчестера, скачать, установить и пользоваться которым можно бесплатно.
Используя ее, вы можете провести два теста, по выявлению неисправностей вашего жесткого диска: быстрый и полный тест. Они имеют разное время проверки.
Работает с Windows XP / 7 / 8 / 10.
13. Ariolic Disk Scaner
С помощью данной программы можно проверить жесткий диск на ошибки чтения/записи и найти поврежденные сектора. В этой программе предусмотрен минимальный интерфейс: имеется ода кнопка «Start / Stop Scan».

Программа не требует установки. Результатом ее работы является отображение ошибок чтения жесткого диска. Поэтому, если таковых не имеется, извлечь больше полезной информации о вашем диске вам не удастся.
Работает с Windows XP / 7 / 8 / 10.
14. Тест Барта (Barts stuff test)
Данная утилита представляет собой бесплатный стресс-тест для HDD. Она послужит весьма достойным дополнением к общему арсеналу утилит, предназначенных для тестирования винчестера.

В целом, считается, что она используется только для тестирования в операционных системах семейства Windows, от 95 до XP. Но, как показывает опыт, ее вполне можно использовать и для тестирования в Windows 8 и 10-ке.
Найти Тест Барта (Barts stuff test) на просторах сети Интернет — не проблема. Но программа уже не поддерживается авторами и удалена с сайта. Поэтому официальных ссылок нет.
15. CHKDSK Microsoft Windows — проверка ошибок диска
Использовать встроенную утилиту CHKDSK Microsoft Windows достаточно удобно. Можно регулярно проверять ошибки логических NTFS, FAT32 дисков в Windows. Чаще всего эту проверку называют чек-диск (check disk).
Особенно удобно использовать её если ваша система перестала загружаться. Вы можете воспользоваться стандартным инструментом для проверки ошибок Windows (он же chkdsk), но утилита не даст информации о состоянии вашего HDD. Чек-диск Windows сканирует и устраняет ошибки файловой системы Windows, при этом не работает с его аппаратной частью.
Вызвать программу проверки файловой системы и ошибок Microsoft Windows можно используя командную строку.
Используя комбинацию клавиш WIN+R вызывается окно «Выполнить». Затем команду cmd; или правой клавишей мыши по Пуск и вызов «Командная строка (администратор)». В открывшемся окне вводим логический диск, затем команду chkdsk/f. Ввод (Enter).
Дабы избежать потери информации с жёсткого диска относитесь к нему бережно. Не бросайте, не подвергайте ускорению во время работы (резко не понимайте и не опускайте), используйте лучшие бесплатные программы для проверки жесткого диска на русском языке.
Содержание
- 1 Проверка hdd на битые сектора средствами Windows
- 2 Как проверить hdd на ошибки и битые сектора windows 7 через cmd?
- 3 Программа на проверки жесткого диска на ошибки и битые сектора
Сегодня будет рассмотрена тема: Как проверить жесткий диск на ошибки и битые сектора в ос windows 7
Существуют несколько способов проверки жесткого диска.
Проверка hdd на битые сектора средствами Windows
В первую очередь проверить жесткий диск на битые сектора можно с помощью штатных средств диагностики самой операционной системы. Для этого вам необходимо зайти на вкладку «Компьютер», выбрать жесткий диск и, кликнув на него правой кнопкой мыши, выбрать вкладку «Свойства»

Откроется окно Свойств локального диска, где нужно зайти на вкладку «Сервис» и нажать на кнопку «Выполнить проверку»

Перед вами откроется следующее окошко проверки локального диска – там следует отметить галочками действия, которые вы хотели бы выполнить, а затем нажать кнопку запуск.

Если вы при проверке выбрали основной диск, на котором установлена система, то на мониторе выйдет предупреждение от системы, где вы должны будете согласиться.

При следующем запуске компьютера запустится проверка жесткого диска на битые сектора и ошибки.

Если же был выбран другой диск, то выйдет окно проверки жесткого диска, после чего появится уведомление об окончании проверки.

Как проверить hdd на ошибки и битые сектора windows 7 через cmd?
Следующий способ немного отличается от первого .Зайдите в меню «Пуск» и в поле для поиска введите «cmd». Кликните по найденному результату правой кнопкой мыши, а затем выберите в ниспадающем меню «Запуск от имени администратора»

В открывшемся окне консоли вам следует ввести команду: «chkdsk d: /f /r» и нажать «Enter»

Начнётся проверка на битые сектора hdd, после которой будет выведен результат.

Программа на проверки жесткого диска на ошибки и битые сектора
Кроме того, существуют внешние программы для мониторинга и исправления жестких дисков вашего компьютера. Одна из них – это HDDScan.
Скачать эту программу можно с официального сайта, а в рамках данной статьи мы рассмотрим, как проверить жесткий диск на битые сектора с ее помощью. Итак, кликните по значку программы. Появится основное окно, где вы увидите рабочую область программы

+Нажмите на кнопку «New task», которая находится в середине, и выберите в ниспадающем меню «Surface test»

В следующем окне выберите один из вариантов теста и нажмите кнопку «Add test»

Кратко рассмотрим, что означает каждый из тестов:
Verify — Идет чтение во внутренний буфер накопителя без передачи по интерфейсу SATA, IDE или другому. Идет замер времени операции.
Read — Идет чтение, передача, проверка данных и происходит замер времени операции.
Erase — программа записывает поочередно блоки данных на диск, измеряя время операции (Все данные в блоках будут удалены).
Butterfly Read — так же как и тест Read, только идет соблюдение очередности чтения блоков: чтение начинается одновременно с начала и конца диапазона, тестируется блок 0 и последний, затем — 1 и предпоследний.
Для среднего тестирования обычно подходит тест Read: после того, как вы проверите свой жесткий диск, кликните по рабочему окну проверки тестов два раза и увидите график и статус проверки

- Распечатать
Оцените статью:
- 5
- 4
- 3
- 2
- 1
(2 голоса, среднее: 5 из 5)
Поделитесь с друзьями!