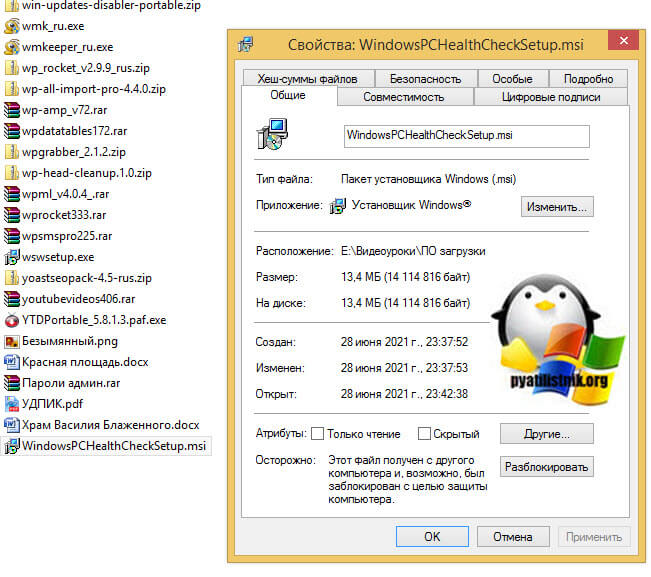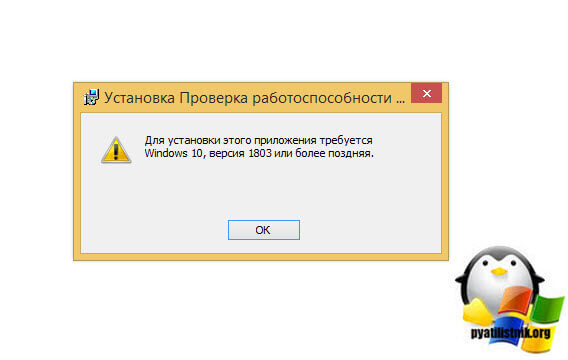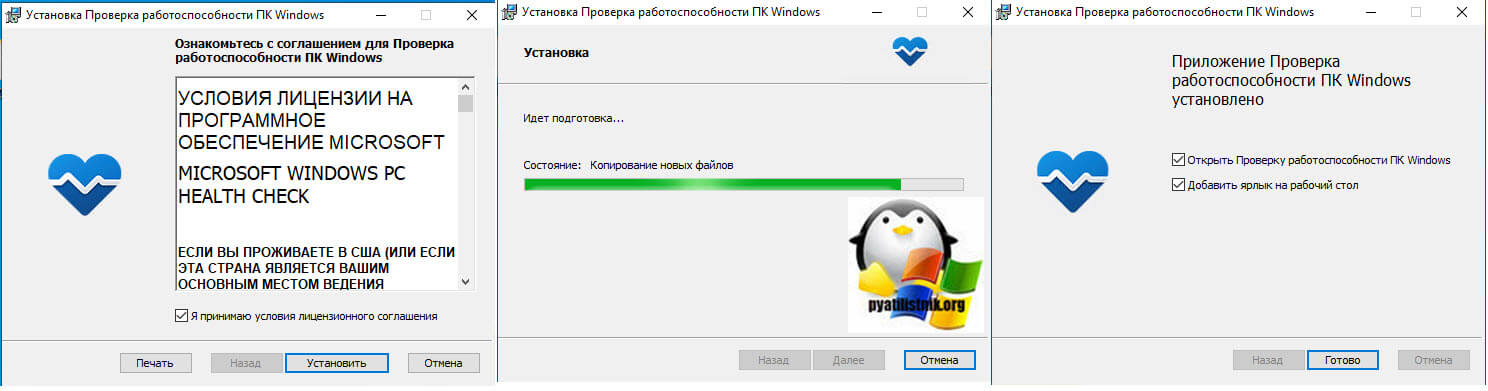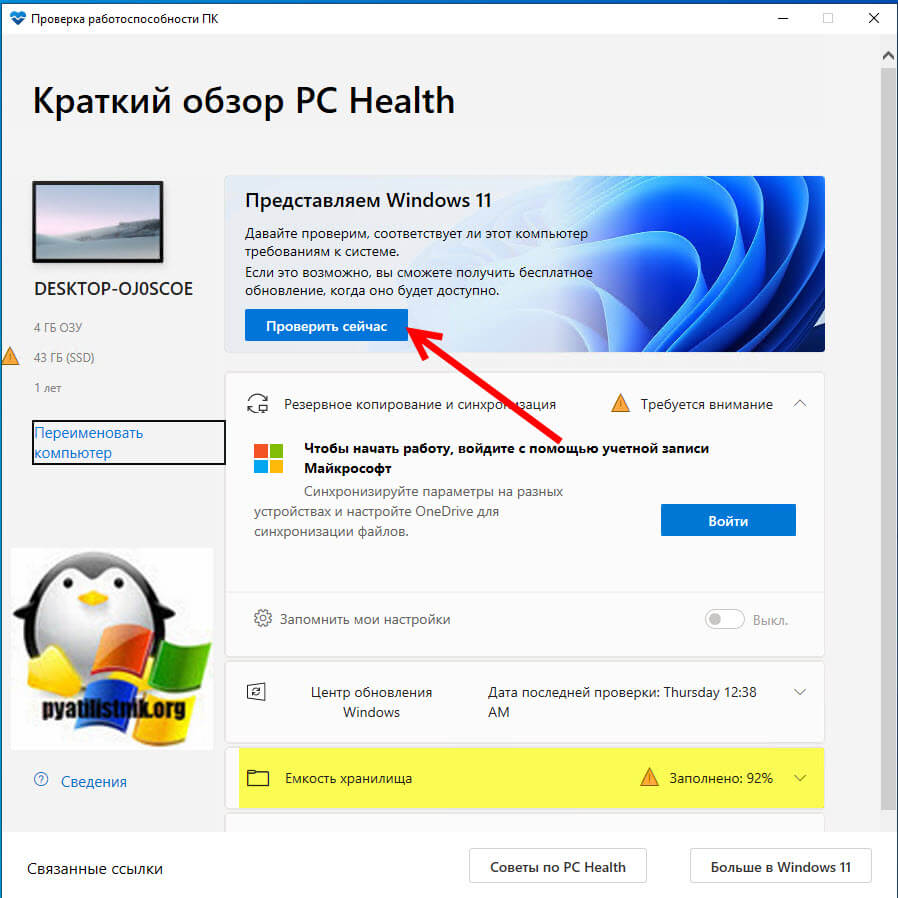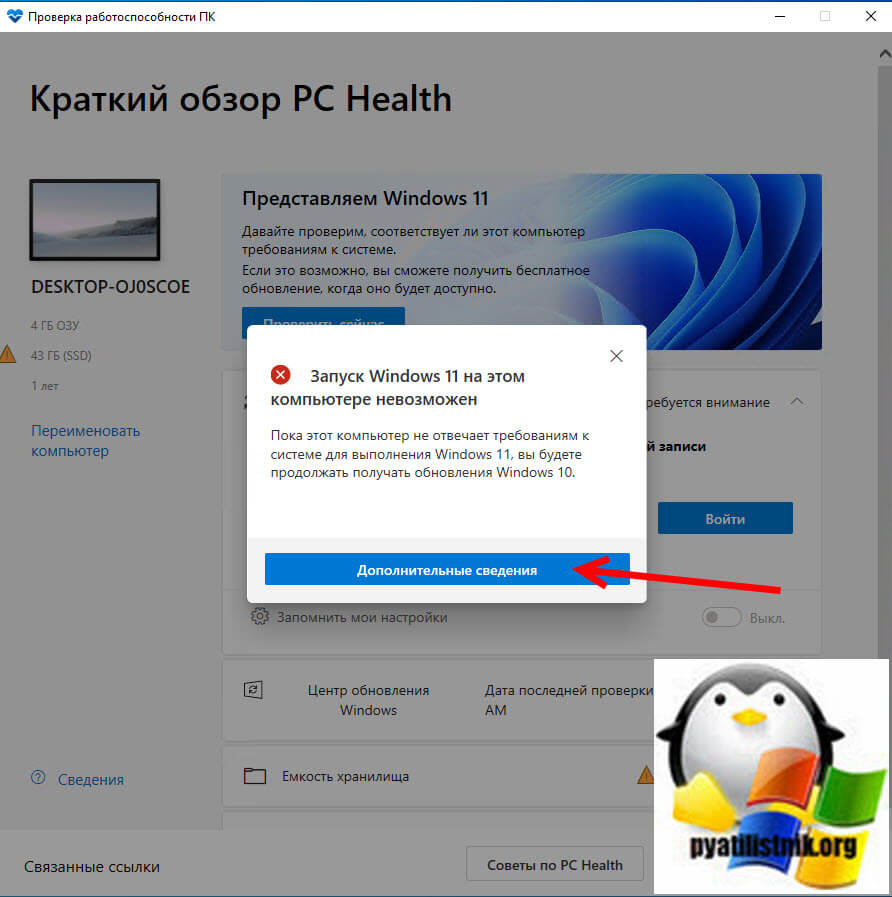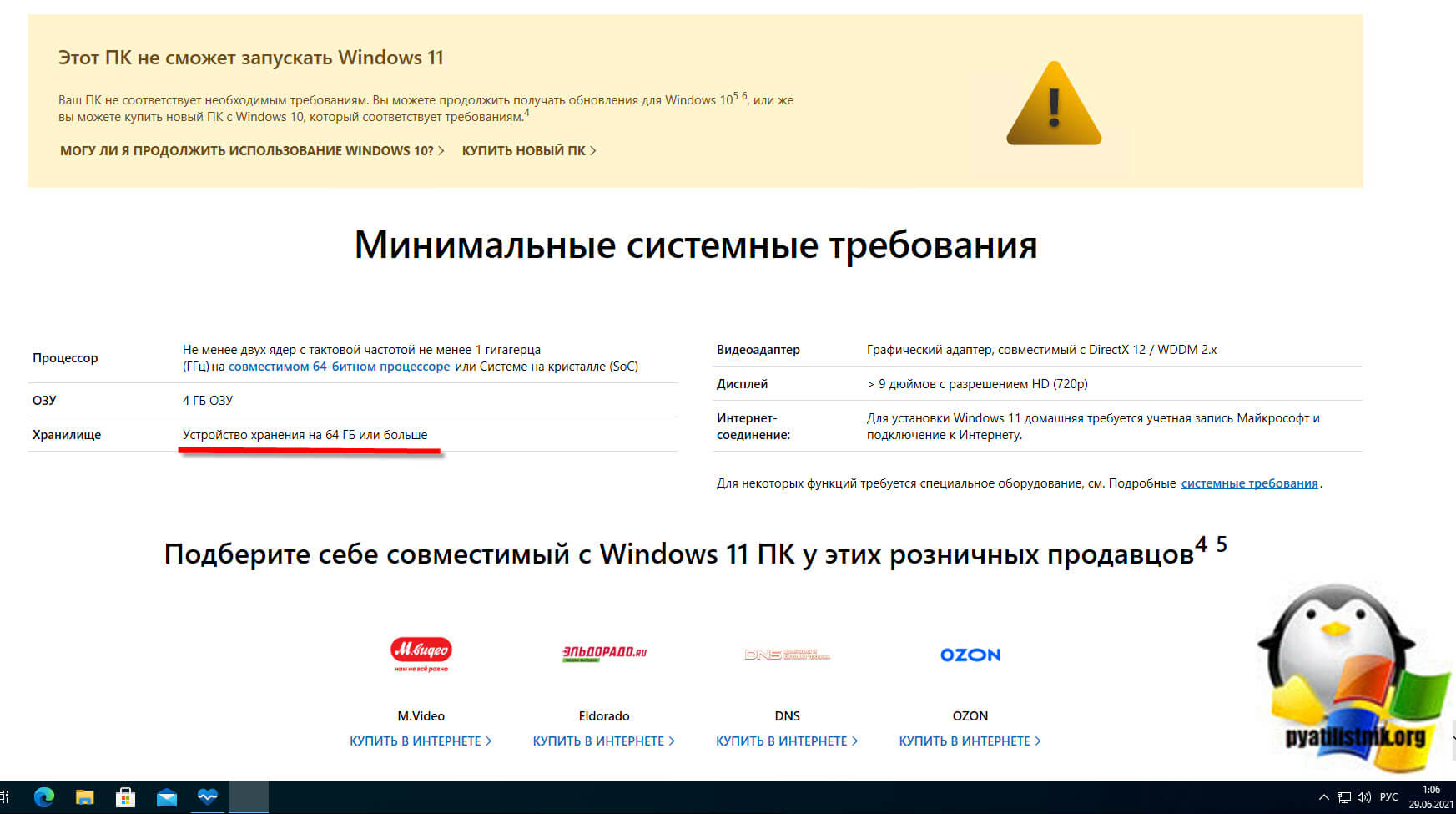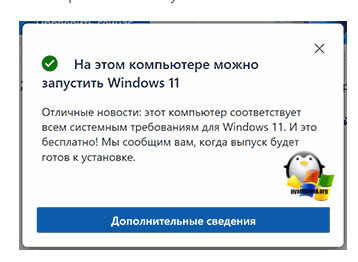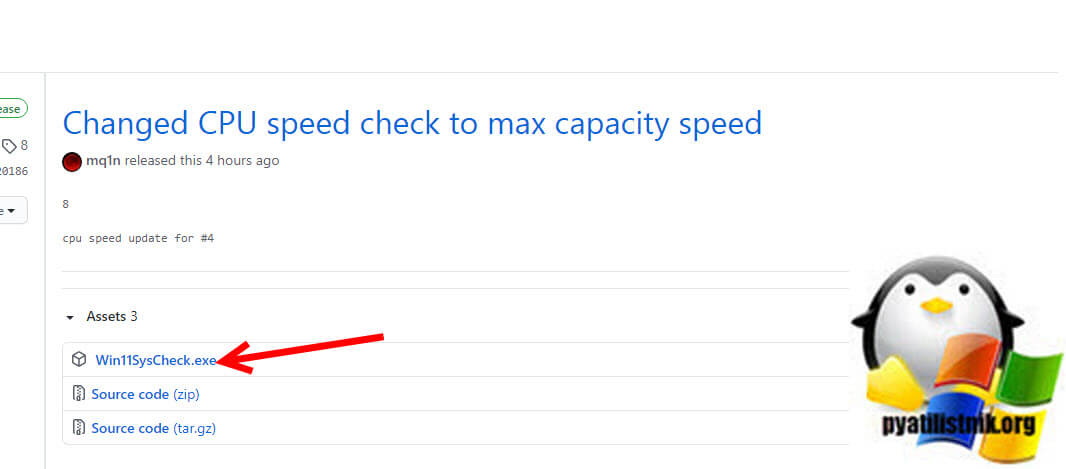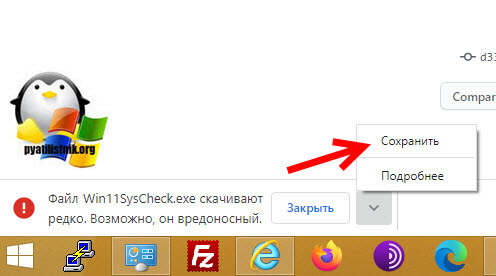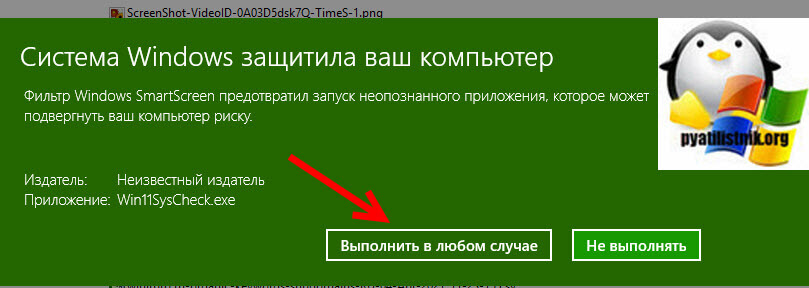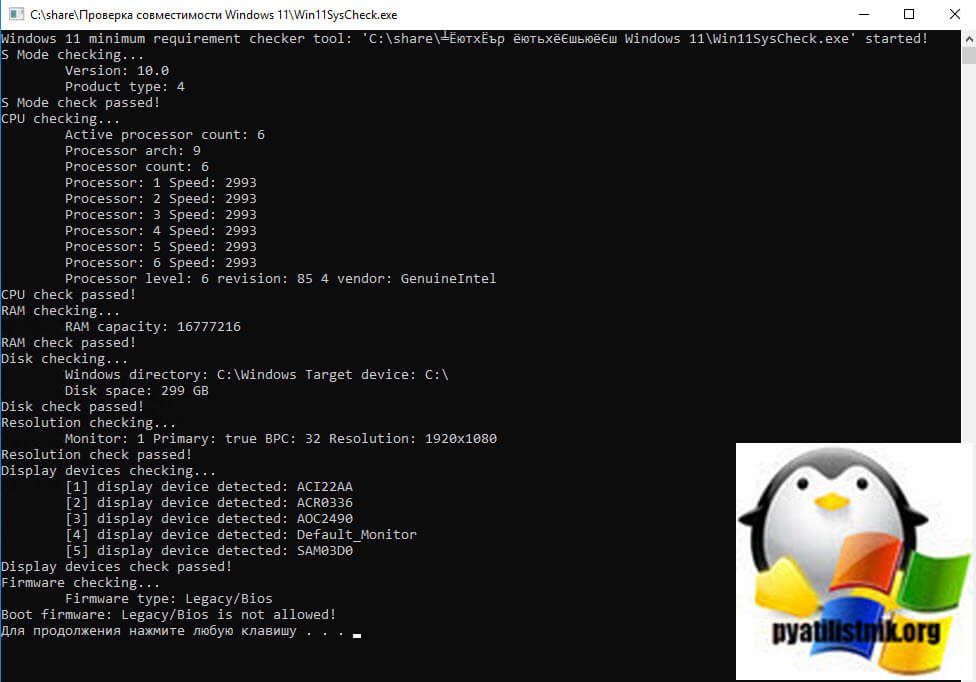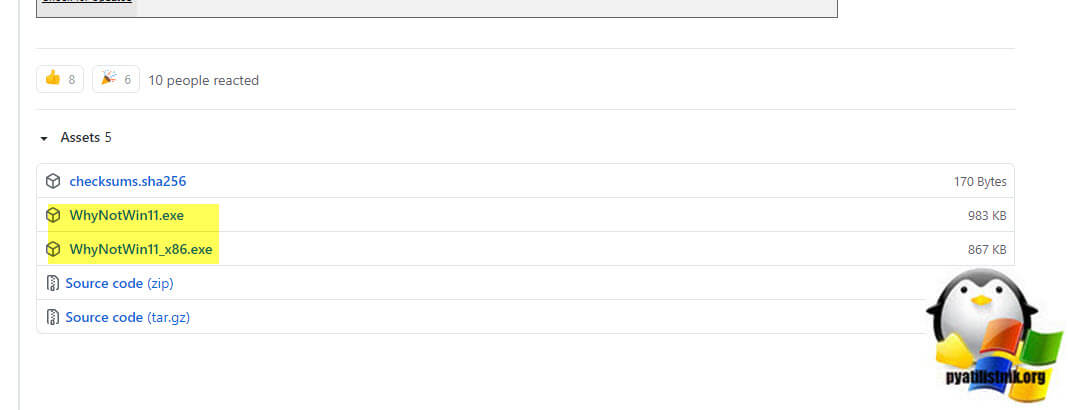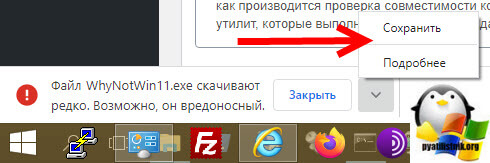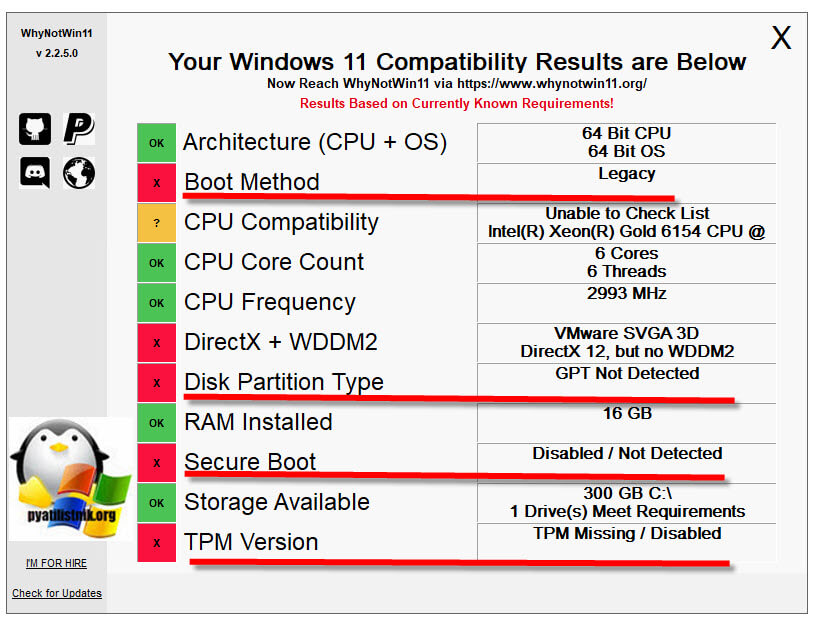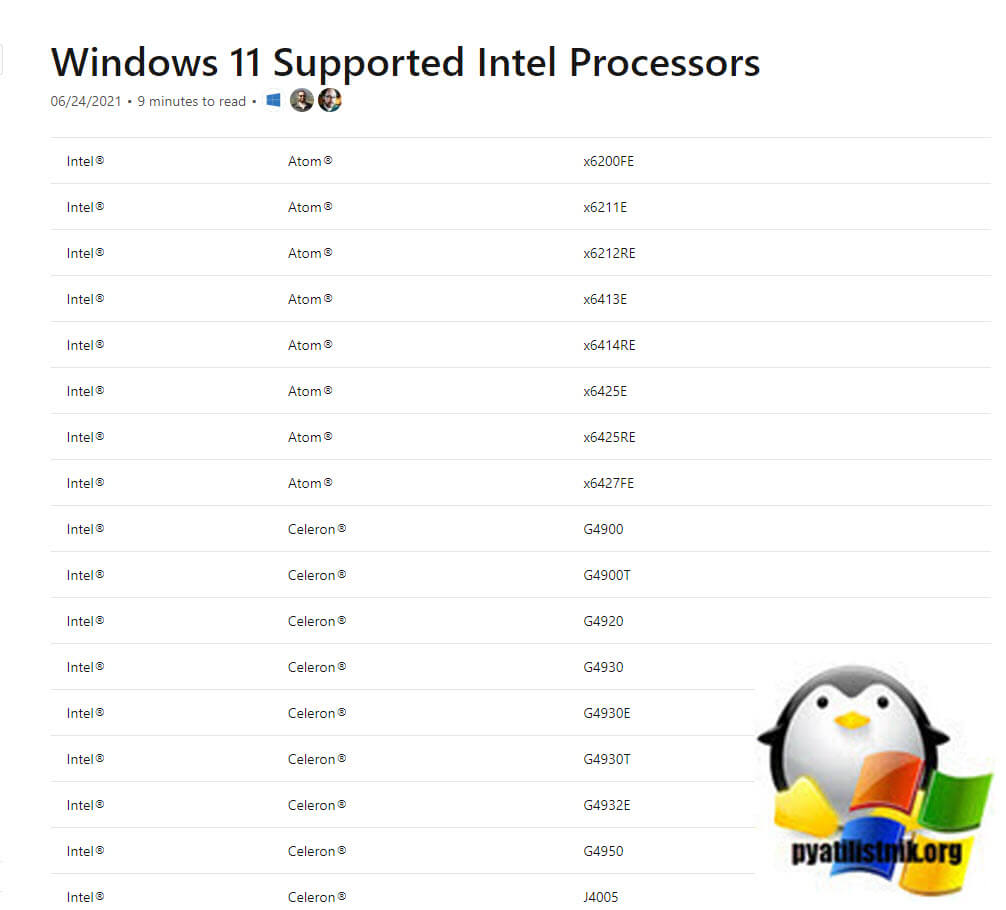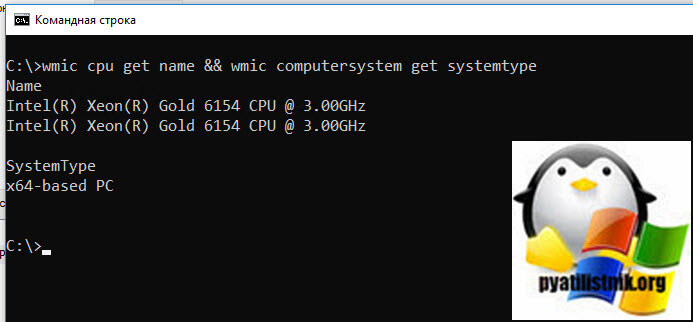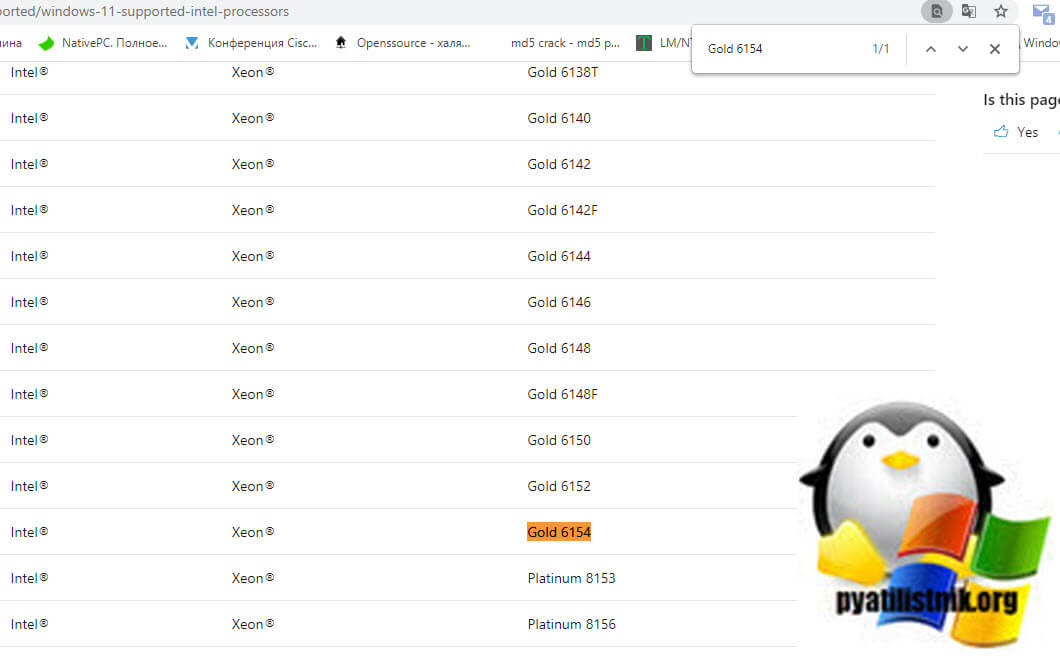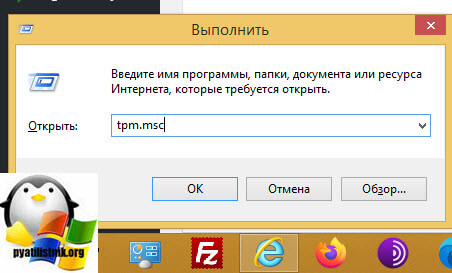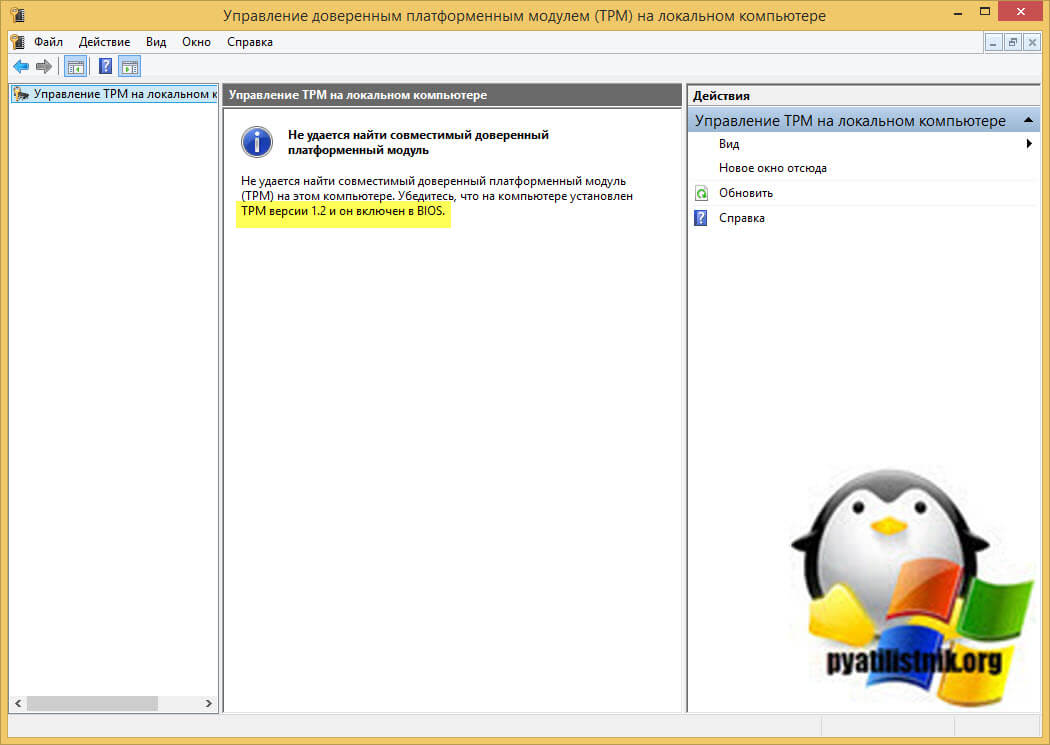Эта статья применима, если вы недавно внесли изменения в оборудование устройства и пытаетесь обновить ОС до Windows 11. Изменение оборудования может повлиять на возможность обновления. Чтобы просмотреть обновленное состояние такой возможности в параметрах, необходимо выполнить несколько действий.
Эта статья также применима, если сообщения в приложении «Проверка работоспособности ПК» и на странице Центра обновления Windows в параметрах не совпадают.
Если вы недавно внесли изменения в оборудование и хотите узнать, соответствует ли ваш компьютер требованиям для Windows 11, проще всего это сделать с помощью приложения «Проверка работоспособности ПК».
-
Если вы еще не установили приложение «Проверка работоспособности ПК», сделайте это здесь.
-
Нажмите клавишу Windows +S или выберите Поиск, введите проверка работоспособности пк и выберите Проверка работоспособности ПК в списке результатов.
-
Выберите Проверить.
Чтобы Центр обновления Windows обновил сведения о возможности обновления, может потребоваться до 24 часов. Если сведения о возможности обновления не обновляются вовремя, вы можете вручную обновить оценку возможности обновления до Windows 11, выполнив следующие действия.
Примечание: Изменение оборудования не обязательно означает, что устройству сразу же будет предложена ОС Windows 11. Со временем обновление будет развернуто на устройствах, находящихся на рынке, на основе моделей аналитики, которые учитывают возможность использования оборудования, метрики надежности, возраст устройства и другие факторы. Мы планируем как можно скорее развернуть предложение об обновлении, обеспечивая при этом высокое качество работы.
Как обновить оценку возможности обновления до Windows 11 вручную
Вы можете обновить оценку возможности обновления до Windows 11, запустив ее из командной строки администратора или используя планировщик заданий.
Обновление с помощью планировщика заданий
-
Нажмите клавишу Windows +S или выберите Поиск, введите планировщик заданий и выберите Планировщик заданий в списке результатов.
-
В области навигации слева перейдите в раздел MicrosoftWindowsApplication Experience.
-
Щелкните правой кнопкой мыши (или нажмите и удерживайте) задачу с названием Средство оценивания совместимости Майкрософт, а затем выберите Запустить.
-
Дождитесь завершения задачи (появится надпись Готово). Вы можете выбрать Действие > Обновить в верхнем меню навигации, чтобы обновить ее состояние.
Обновление с помощью командной строки администратора
-
Нажмите клавишу Windows +S или выберите Поиск, введите cmd, а затем выберите Запуск от имени администратора в разделе Командная строка справа.
-
Затем введите следующую команду и нажмите клавишу ВВОД:
schtasks.exe /Run /TN «MicrosoftWindowsApplication ExperienceMicrosoft Compatibility Appraiser»
-
Подождите несколько минут, пока задача не будет завершена, а затем снова откройте Параметры > Обновление и безопасность > Центр обновления Windows.
Статьи по теме
Обновление до Windows 11: вопросы и ответы
Требования к системе для Windows 11
Могу ли я перейти на Windows 11?
Способы установки Windows 11
Установка Windows 11 на устройства, не соответствующие минимальным требованиям к системе
Нужна дополнительная помощь?

В этом обзоре — 2 программы для проверки совместимости текущей системы с Windows 11. Сначала об официальном инструменте, а затем — о сторонней утилите, информация в которой может оказаться более понятной и детальной. Обратите внимание, при установке обновления системы, также автоматически выполняется проверка совместимости: Как обновиться до Windows 11.
- PC Health Check
- WhyNotWin11
- Видео
- Дополнительная информация
Microsoft PC Health Check
Первая из программ — официальная утилита PC Health Check от Microsoft. Скачать последнюю версию программы можно с официального сайта https://aka.ms/GetPCHealthCheckApp
После загрузки, установки, запуска утилиты потребуется нажать кнопку «Проверить сейчас» для запуска проверки совместимости с Windows 11. В результате проверки вы можете получить:
- Сообщение «Этот компьютер соответствует требованиям Windows 11».
- Окно с текстом: «Этот компьютер не отвечает требованиям к системе для Windows 11» или «Запуск Windows 11 на этом компьютере невозможен». Кстати, скриншот ниже я получил на системе с Windows 11, установленной безо всяких трюков (была выполнена чистая установка). Ниже в окне будут указаны пункты, по которым ваш ПК или ноутбук не проходит проверку.
- Кнопка «Показать все результаты» открывает все пункты, которые проверяются при анализе совместимости, а кнопка «Характеристики устройства» запустит браузер, в котором будет открыта страница с информацией о системных требованиях Windows 11.
Обратите внимание, что при проверке некоторые индикаторы несовместимости отображаются с красным крестом (по идее, «строго» ограничивают установку Windows 11), некоторые — с желтым восклицательным знаком (предполагают наличие исключений, когда установка всё-таки возможна, например, при использовании чистой установки с флешки).
Внимание: на текущем этапе готовности Windows 11 рекомендую скептически относиться к сведениям о совместимости — они могут поменяться и отсутствие официальной поддержки «старых» процессоров, систем без TPM и Secure Boot не обязательно будет означать реальную невозможность установки Windows 11. Например, перед выходом 10-ки также был список «поддерживаемых» процессоров, однако система успешно устанавливалась и на предыдущие поколения CPU. А после того, как я написал первый вариант этой статьи, Майкрософт уже несколько раз смягчала требования и добавляла исключения, позволяющие предположить, что на почти на любом компьютере, где возможна установка предыдущей ОС, можно будет установить и Windows 11. В крайнем случае, можно использовать различные способы обойти проверку соответствия требованиям.
WhyNotWin11
Как можно понять из названия программы, её задача — определить, почему система не совместима с Windows 11.
- Внимание: утилита имеет 3 обнаружения в VirusTotal. Похоже, что ложные срабатывания, но ручаться не могу.
- Загружаем последнюю версию WhyNotWin11 с официальной страницы разработчика https://github.com/rcmaehl/WhyNotWin11/releases/
- Запускаем программу и ждем завершения проверки системы.
- В результате видим список системных требований Windows 11 и соответствие вашего компьютера или ноутбука каждому из них. В последней версии программы — на русском языке. Если подвести указатель мыши к значку «i» справа от пункта, во всплывающей подсказке появится более подробная информация о нём.
Ещё раз обращаю ваше внимание, что изображение с несовместимостью выше получено на системе с успешно и без каких-либо нюансов установленной Windows 11 (предварительной Dev-версией). Поэтому рекомендую не торопиться с приобретением нового ПК.
Видео
И моя личная общая рекомендация для тех, кто переживает о том, что их компьютер не совместим с Windows 11:
- Не торопитесь и не переживайте. Новости о системных требованиях и заявления Майкрософт выходят ежедневно с момента презентации ОС. Всё может поменяться, и я предполагаю, что в сторону более широкого охвата компьютеров обычных пользователей.
- Если вы из тех, кто пользуется не совсем лицензионными версиями Windows и собираетесь продолжать в том же духе (чего, конечно же, не рекомендую), то я на 99% уверен, что после выхода системы (вероятно, даже раньше) вы легко найдёте образы, которые будут устанавливаться почти на любую систему, независимо от того, что показывают средства проверки совместимости.
С 5 октября 2021 года, Microsoft продемонстрирована возможность бесплатного обновления с Windows 10 до Windows 11! В нашей статье, мы рассмотрим 2 способа обновления до Windows 11: для совместимых и не неподдерживаемых компьютеров и ноутбуков.
Пытаясь обновить свои ПК на новую версию ОС, многие пользователи получили ошибку совместимости: «Этот компьютер не отвечает требованиям к системе для Windows 11». Это значит, что такой компьютер не соответствует требованиям к обновлению и поддерживаемым функциям, указанным в требованиях Windows 11 к оборудованию.
Как сказано на официальном сайте Microsoft: «Если вы увидели сообщение о несовместимости вашего устройства требованиям Windows 11, то оно не может быть обновлено до 11 версии. В том случае, если вы уверены, что ваш ПК соответствует всем требованиям, то воспользуйтесь программой PC Health Check для проверки совместимости. Также, на вашем компьютере должна быть установлена Windows 10, версия 2004 или выше, а бесплатный переход доступен в Центре обновлений, в разделе Параметры – Обновления и безопасность».
Запустите PC Health Check. После установки, откроется окно программы с кратким обзором работоспособности нашего ПК.
Далее вам предложат проверить ПК на совместимость требованиям к системе. Нажимаем «Проверить сейчас»
После проверки вы увидите сообщение, что компьютер полностью совместим с Windows 11.
Или, что компьютер не соответствует требованиям к обновлению системы.
Именно поэтому нам понадобиться два способа, как обновиться с Windows 10 до Windows 11: для совместимых и для несовместимых устройств.
Способ 1. Ваше устройство совместимо с Windows 11
Если ваше устройство совместимо с Windows 11, то чтобы обновится сделайте следующее:
Перейдите на специальную страницу официального сайта Miсrosoft и скачайте программу Windows11 Installation Assistant. С его помощью мы, собственно, и осуществим обновление.
Установите программу и запустите ее. Принимаем Лицензионное соглашение. После этого начнется загрузка Windows 11. Для скачивания Windows 11 на компьютере должно быть не менее 9 ГБ свободного пространства.
Шаги по загрузке, подготовке и установке необходимых файлов будут выполнены автоматически. После завершения третьего шага вам будет предложено перезагрузить компьютер для продолжения установки.
После перезагрузки на черном экране начнется работа с обновлениями, это может занять какое-то время, а компьютер несколько раз перезагрузиться.
После перезагрузки мы попадем на экран входа в систему, после входа будет выполнена подготовка к запуску системы.
Windows 11 установлена, после установки обновления вы окажетесь на рабочем столе.
Способ 2. Ваш компьютер не соответствует требованиям Windows 11
Ну и рассмотрим второй вариант, когда наш ПК не соответствует требованиям к обновлению. Есть много способов. На каких-то компьютерах работают одни, но не работают другие, или наоборот. Нашей командой отобраны два способа, которые сработали на всех тестовых ПК, и показались самыми простыми и безопасными.
Метод 1. С помощью Windows11 Installation Assistant
Первый способ, хоть и не является официальным, но позволяет обновится до Windows 11 на компьютере, который не отвечает системным требованиям. Для этого нам понадобится та же официальная утилита Windows11 Installation Assistant.
Запустите Windows 11 Installation Assistant в режиме совместимости с Windows 7. Кликните правой кнопкой мыши по файлу Помощника по установке Windows 11. Выберите «Свойства» — «Совместимость». Поставьте галочку рядом с «Запустить программу в режиме совместимости с:» И выберите Windows 7 в списке доступных версий системы. Применить / ОК.
После этого Windows 11 Installation Assistant запускается и уже не проверяет аппаратную совместимость компьютера. Хотя, разумеется, возможны проблемы или дополнительные проверки на более поздних этапах. Самое забавное, что это делает именно официальная утилита Microsoft. При этом отметим, что ранее компания сняла с себя ответственность за проблемы при установке Windows 11 на несовместимые компьютеры.
Метод 2. С помощью Universal Media Creation Tool
Для второго способа понадобится сторонний инструмент. Поэтому, данный способ совсем не официальный! Все эти действия, вы совершаете на свой страх и риск. Но на тестируемых ПК, он оказался вполне рабочим.
Для обновления операционной системы данным способом, нужно скачать Universal Media Creation Tool. С его помощью мы сможем выполнить обновление до Windows 11 без проверки на совместимость компьютера. Чтобы скачать Universal Media Creation Tool, перейдите на его страницу на GitHub. Нажмите кнопку «Code» и выберите «Download ZIP».
Распакуйте архив в любую папку и запустите файл «MediaCreationTool.bat». В результате может появится предупреждение системы (SmartScreen). В таком случае, нажмите на кнопку «Подробнее» и потом «Выполнить в любом случае».
В результате появится окно «PowerShell» и меню со списком версий Windows 10, которые также можно скачать с помощью Universal Media Creation Tool. Но, в окне «MCT Version» выбираем пункт под номером «11», который обозначает Windows 11.
Далее появится меню со списком действий. Чтобы выполнить автоматическое обновления до Windows 11, мы выбираем пункт «Auto Setup». После чего запуститься утилита «Media Creation Tool» и начнет обновление вашей системы до Windows 11.
Все это выполняется автоматически. В процессе работы с обновлениями компьютер перезагрузится несколько раз. После завершения обновлений вы получите готовую Windows 11.
Это был автоматический способ обновления до Windows 11 через интерфейс Universal Media Creation Tool. Но в папке данного инструмента также есть файл, который отключает проверку совместимости ПК с Windows 11. Он удаляет файл с именем «appraiserres.dll» и создает раздел реестра, позволяющий установить Windows 11 без TPM 2.0.
Откройте папку «MCT» и выберите файл с именем «Skip_TPM_Check_on_Dynamic_Update_v1.cmd». Кликните по нему правой кнопкой мыши и выберите «Запуск от имени администратора». После этого, запустите «Помощник по установке Windows 11». Он больше не будет проверять совместимость вашего ПК и обновит систему.
Полную версию статьи со всеми дополнительными видео уроками смотрите в источнике. А также зайдите на наш Youtube канал, там собраны более 400 обучающих видео.
Содержание
- Как узнать, получится ли обновить или установить на компьютер Windows 11?
- 1 способ — проверить компьютер на совместимость с Windows 11. Утилита PC Health Check
- 2 способ — проверить компьютер на совместимость с Windows 11. Утилита WhyNotWin11
- Проверить, есть ли в компьютере TPM 2.0
- Как быть, если компьютер не имеет модуль TPM 2.0?
- Проверьте совместимость процессора
Минимальные системные требования Windows 11 выше, чем у Windows 10. В связи с этим некоторые пользователи не смогут обновиться до свежей версии системы, выход которой запланирован на октябрь 2021 года (а бета-версия уже доступна с 28 июня). Понимая это, Microsoft предусмотрела удобный способ проверить, получится ли обновить компьютер под управлением Windows 10 до Windows 11.
Microsoft специально выпустила официальную программу, которая проверяет совместимость вашего компьютера (ноутбука) для дальнейшей установки или обновления до Windows 11.
1 способ — проверить компьютер на совместимость с Windows 11. Утилита PC Health Check
✔️ Самый простой и действенный способ узнать, сможет ли компьютер на Windows 10 обновиться до Windows 11 — воспользоваться официальной программой от Microsoft под названием PC Health Check.
В Windows 11 возросли минимальные системные требования по сравнению с Windows 10, наиболее значимые изменения касаются процессора и памяти. Windows 11 не поддерживает 32-разрядные чипсеты и требует вдвое большие объёмы ОЗУ и хранилища. Чтобы понять, получит ли ваш компьютер обновление до Windows 11 нужно скачать специальную утилиту PC Health Check. Эта программа проверяет работоспособность ПК и будет полезна всем пользователям Windows.
Скачать PC Health Check
Когда приложение установится, вы сможете протестировать совместимость компьютера нажатием одной кнопки. Жмем на синюю кнопку «Проверить сейчас» (Рис.1).
Если у вас появляется окно с зеленой галочкой и надписью «На этом компьютере можно запустить Windows 11», то поздравляем. Если да, вы можете получить бесплатное обновление после его выхода. Если с красной, то установка и запуск Windows 11 на этом компьютере будет невозможен (Рис.2)
Если система к обновлению не готова, то расстраиваться рано, причина может быть в модуле безопасности TPM 2.0, особенностях программы UEFI и функции безопасной загрузки системы Secure Boot. Большинство причин исправляются руками в настройках материнской платы или с помощью различных утилит.
Даже на вполне себе мощных и современных компьютерах PC Health Check указывало на несовместимость с Windows 11. Многие пользователи столкнулись с, мягко говоря, странной работой программы: она «браковала» даже вполне современные ПК. Поэтому Microsoft удалила приложение PC Health Check, и планирует выпустить новую версию программы.
- Как это исправить смотрим здесь.
- Детальные спецификации, функции и требования к компьютеру для Windows 11 смотрим здесь.
2 способ — проверить компьютер на совместимость с Windows 11. Утилита WhyNotWin11
✔️ Неразбериха относительно системных требований к операционной системе Windows 11, где утилита от Microsoft PC Health Check не всегда давала корректный результат, поэтому энтузиасты создали более продуманный аналог — утилита WhyNotWin11
Скачать WhyNotWin11
Данный продукт осуществляет проверку совместимости по 11 категориям, в том числе по архитектуре и поколению процессора, объёму оперативной памяти, наличию Secure Boot, TPM и др. На данный момент приложение предоставляет значительно более исчерпывающую информацию о совместимости пользовательского ПК с Windows 11 по сравнению с фирменной утилитой PC Health Check (Рис.3).
Ещё одна особенность приложения заключается в том, что его разработчики следят за изменениями, которые вносит Microsoft в список системных требований Windows 11. Например, не так давно разработчики отказались от формулировок «жёсткий» и «мягкий» порог, сделав наличие модуля TPM 2.0 обязательным условием для установки ОС. Эти изменения были отражены в WhyNotWin11 версии 2.1.
Проверить, есть ли в компьютере TPM 2.0
Чтобы проверить, есть ли в компьютере TPM 2.0, нужно запустить меню «Выполнить» (Win+R) и ввести команду tpm.msc (Рис.4)
в разделе «Состояние» будет ответ (Рис.5).
Как быть, если компьютер не имеет модуль TPM 2.0?
Можно конечно TPM реализовать программным способом — процессоры могут эмулировать работу чипов TPM, и просто эта функция может быть отключена. Активировать её можно в настройках UEFI материнской платы. Там она может скрываться под разными названиями, включая TPM, TPM Device, Trusted Platform Module, Security Chip, fTPM и PTT. Для активации программного TPM нужно выбрать режим Firmware TPM.
Однако не известно, как Windows 11 будет воспринимать эмулированные TPM, и не будет ли наличие аппаратного модуля обязательным условием для установки ОС. С этим определённости пока что нет. Ещё проблемы могут возникнуть у пользователей более старых систем, которые не поддерживают TPM 2.0, а лишь более ранние версии.
Тем не менее, даже если в вашей системе TPM нет или используется старая версия, шанс на установку Windows 11 сохраняется.
В слитой ещё до анонса ранней версии Windows 11 обойти ограничения, связанные с TPM, можно подменой одной из библиотек в образе на старую из Windows 10. Для этого нужно:
- Открыть ISO-образ Windows 10 с помощью «Проводника»;
- В папке sources найти библиотеку appraiserres.dll;
- Скопировать её в любое место, например на рабочий стол;
- Открыть ISO-образ Windows 11 с помощью «Проводника»;
- Скопировать взятую прежде из Windows 10 библиотеку appraiserres.dll в папку sources с заменой.
TPM расшифровывается как Trusted Platform Module, и его задача — защищать данные, используемые для аутентификации ПК, который вы используете. TPM на самом деле можно найти во множестве различных типов устройств, но здесь мы сосредоточимся на ПК. TPM также может использоваться для поддержания целостности платформы, облегчения шифрования диска, хранения паролей и сертификатов, список можно продолжить.
Микросхемы TPM полезны с точки зрения общей безопасности системы, и Microsoft считает, что это необходимо обеспечить в Windows 11.
Хотя требование TPM в Windows 11 выдвинуло эту технологию на передний план, это не особенно новая идея, и Windows 10 и Windows 7 поддерживают TPM и использовали его для различных функций. Windows 10 даже заявляет, что это требование, но на самом деле не слишком сильно навязывает эту проблему.
Проверьте совместимость процессора
В требованиях общими словами указано, что для системы нужен двухъядерный 64-битный процессор с тактовой частотой от 1 ГГц и выше. Под это описание подходит большинство чипов, выпущенных за последние 10-15 лет, однако на самом деле установить Windows 11 можно будет только на ПК с относительно свежими процессорами.
- Полный список совместимых процессоров Intel
- Полный список совместимых процессоров AMD
На сайте Microsoft появились списки чипов, совместимых с Windows 11, и там указаны процессоры Intel от поколения Coffee Lake (2017) и AMD от Zen+ (2018) и новее.
Загрузка …
Релиз Windows 11 от Microsoft состоялся пятого октября. Разработчик усилил безопасность системы, обновил дизайн, внёс ряд мелких исправлений и традиционно видоизменил меню «Пуск». Однако мы не рекомендуем спешить с установкой: операционка объективно сыровата. Например, у ОС есть проблемы с реализацией технологии VBS (Virtualization-based Security), с производительностью в играх на процессорах AMD, ну и с ещё целой кучей нюансов, которые активно обсуждают на Reddit. Тем не менее, если Windows 10 уже «мозолит» глаза и попробовать что-то новое не терпится, сегодняшний материал расскажет о том, как это сделать.
Прежде, чем начать
Первое — нужно убедиться, что ваша система отвечает официальным требованиям Windows 11 к железу. Есть два варианта. Первый — использовать утилиту PC Health Check. В автоматическом режиме она проанализирует ваш ПК на предмет совместимости и выдаст соответствующий отчёт с рекомендациями. Второй — самостоятельно изучить списки поддерживаемого аппаратного обеспечения.
Если компьютер на бумаге отвечает всем требованиям, а PC Health Check всё равно выдаёт сообщение о том, что он с новой ОС не совместим, то проблема скорее всего с UEFI, с Secure Boot, или с модулем TPM 2.0. Разберёмся с каждой отдельно.
UEFI — низкоуровневая система, которая появилась примерно в 2010 году и представляет собой развитие классических BIOS. Проверить наличие UEFI на материнской плате можно прямо в Windows. Для этого нажимаем на клавиатуре Win + R, вводим в строке «Выполнить» msinfo32 и жмём на Enter. Если в открывшемся окне «режим BIOS» отображается как UEFI — всё в порядке. Если же вместо UEFI вы видите Legacy, понадобятся ручные правки настроек BIOS. Перезагружаем ПК, нажимаем на F2 или Del и в BIOS ищем пункт меню Boot — там выключаем режим CSM (Compatibility Support Module). Отметим, что процесс одинаков как для платформ AMD, так и для Intel.
Сложности, которые могут возникнуть с UEFI
Важно: если вы устанавливали текущую ОС Windows в режиме совместимости (Legacy mode), то после включения UEFI, загружаться она не будет! Решение простое — вновь включить CSM. Можно пойти и другим путём — конвертировать Legacy в UEFI, вернее, конвертировать MBR-разметку диска в GPT.
Сделать это можно двумя способами. Либо вызвать командную строку Windows (нажимаем кнопку «Пуск», открываем поиск, вводим там cmd и запускаем приложение «командная строка»), прописать в ней команду list disk, выбрать нужный диск из списка, далее ввести clean, и в завершении — convert gpt.
Либо воспользоваться условно-бесплатной утилитой AOMEI Partition Assistant Professional Edition. Устанавливаем программу, запускаем, выбираем диск из списка, щёлкаем по нему правой кнопкой мыши и выбираем в меню Convert to GPT Disk. В конце нажимаем Apply в верхнем левом углу окна ПО.
Внимание: конвертация при помощи командной строки — это полная потеря всех данных на диске! AOMEI Partition Assistant Professional Edition позволяет сделать то же самое, но без потери данных, однако мы рекомендуем проводить полное резервное копирование перед абсолютно любыми операциями с вашими дисками!
Secure Boot — безопасная загрузка ОС. Проверить текущее состояние Secure Boot можно также с помощью команды msinfo32. Если в поле «Состояние безопасной загрузки» мы видим «Откл.», то снова понадобится вход в BIOS и включение Secure Boot там.
Теперь самое главное — TPM 2.0. Это модуль криптографической защиты Trusted Platform Module, необходимый для обеспечения безопасности данных по стандартам, которые Microsoft заложила в Windows 11. Это может быть приобретаемый отдельно модуль, чип на материнской плате, либо эмуляция TPM центральным процессором. Проверяются наличие и версия TPM командой tpm.msc. Если TPM обнаружен не будет, снова идём в BIOS. В зависимости от платформы (Intel или AMD) нужный пункт меню может называться TPM, TPM Device, Trusted Platform Module, Security Chip, fTPM и PTT. Вот один из них вам и потребуется включить.
Установка Windows 11 на системы с устаревшей версией TPM
Если TPM в вашей системе нет или он устаревшей версии, можно попытаться обмануть Windows. Забавно, но Microsoft сама опубликовала один из способов такого обмана на своём официальном сайте, с помощью правки ключей реестра. Есть и другие, рассмотрим их ниже.
Вариант первый — создание скрипта для отключения проверки наличия TPM-модуля в ПК: подходит для обновления на Windows 11 с Windows 10. Кликаем по этой ссылке. Ищем код в окне с заголовком Skip_TPM_Check_on_Dynamic_Update_V2.cmd, полностью копируем его, открываем программу «Блокнот» в Windows, вставляем туда код и сохраняем файл с расширением .cmd. Теперь остаётся запустить скрипт. Отметим, что повторный запуск скрипта отменяет внесённые изменения, так что вернуть всё «как было» можно в любой момент.
Вариант второй — подготовка загрузочного диска Windows 11с отключённой проверкой. Подготавливаем флэш-накопитель (объёмом от 8 ГБ), форматируем его в NTFS. Далее переходим по этой ссылке, копируем весь открывшийся код в буфер обмена Windows, открываем программу «Блокнот», вставляем код и сохраняем получившийся файл под любым именем, но обязательно, с расширением .bat. При попытке открыть файл Windows может выдать сообщение о том, что ПО потенциально опасно, щёлкаем «больше информации» и всё равно запускаем. В открывшемся меню выбираем «11» и запускаем процесс создания загрузочного образа.
Вариант третий — запись образа на диск с помощью утилиты Rufus. В последней версии программы разработчик добавил опцию обхода TPM в пару кликов мышью. Итак, скачиваем ПО и параллельно с этим скачиваем оригинальный образ диска (.iso) с официального сайта Microsoft. Когда всё будет готово запускаем Rufus. В меню «Устройство» выбираем нужный нам флэш-накопитель, в «Методе загрузки» кликаем на пункт «Диск или ISO-образ», в выпадающем меню «Выбрать» указываем путь до места, в который мы скачали образ диска Windows 11. Теперь самое интересное — «Параметры образа». Здесь мы можем выбрать как именно устанавливать ОС, с проверками TPM или нет. Нам нужно обойти проверки, поэтому щёлкаем по строке Extended Windows 11 Installation (no TPM/no Secure Boot/8GB- RAM), в качестве схемы раздела используем GPT, а целевую систему указываем UEFI. Остальные параметры не трогаем и просто нажимаем «Старт». Загрузочный диск готов, перезагружаемся и приступаем к установке.
Установка Windows 11 на системы с актуальной версией TPM
Если всё описанное выше вас не касается, у вас есть модуль TPM и он последней версии, то вам подойдут официальные способы установки методами обновления или чистой установки с внешнего носителя. Подробные инструкции мы опубликовали совсем недавно. Удачи!
Больше на Игромании
- Разумный компьютер за разумные деньги, октябрь 2021: Майнинг, что ты делаешь?!
- История «Тамагочи» — карманной игрушки, которая сводила с ума детей в 90-е
- Что посмотреть до, после или вместо «Игры в кальмара»
Проверка совместимости Windows 11 проводится с помощью программы PC Health Check, доступной по ссылке microsoft.com/ru-ru/windows/windows-11. После установки зайдите в программу и кликните на соответствующую кнопку. Через несколько секунд софт выдает информацию — можно ли установить на ваш ПК / ноутбук Виндовс 11, и соответствуют ли системные требования заявленным. Ниже рассмотрим, на какое оборудование возможна установка, как выполнить проверку, и можно ли обойти ограничения.
Как проверить совместимость
Существует три основных способа проверки совместимости на Виндовс 11, отличающийся по скорости и удобству. Рассмотрим основные варианты:
- Вручную. Наиболее долгий путь, позволяющий проверить совместимость с Виндовс 11 — сделать это путем сравнения заявленных требований и имеющегося оборудования. Для этого необходимо иметь перед глазами информацию по минимальным показателям, а также данные по самому ПК / ноутбуку. Этот вариант наиболее трудоемкий, поэтому лучше выбрать какие-то другие решения.
- Центр обновлений. Второй способ проверки работоспособности ПК под Windows 11 — сделать это через Центр обновления. Для этого кликните на «Пуск» перейдите в раздел «Параметры», а здесь «Обновление и безопасность». Запустите проверку обновлений. Если ПК / ноутбук не соответствует требованиям совместимости, появляется соответствующее сообщение.
- Программа PC Health Check. Наиболее простой и быстрый путь, как проверить совместимость с Windows 11 на ПК / ноутбуке — сделать это с помощью специального софта. Для его применения перейдите по ссылке microsoft.com/ru-ru/windows/windows-11, опуститесь вниз и установите приложение для проверки работоспособности, жмите на специальную кнопку и посмотрите, какие требования не соответствуют запросам.
Из всех рассмотренных выше методов наиболее простой — применение программы для проверки совместимости Windows 11. Ее преимущество в том, что система показывает все параметры, которые соответствуют запросам или расходятся с требованиями разработчиков.
Минимальные требования
В качестве альтернативы для утилиты проверки совместимости с Windows 11 можно провести проверку вручную — путем сравнения текущих и требуемых параметров. Для установки ПО новой версии необходимо, чтобы компьютер / ноутбук соответствовал следующим требованиям:
- Наличие Виндовс 2010 версии 2004 и более. Перед переходимо желательно выполнить обновление через «Пуск», а далее «Параметры» и «Центр обновления Виндовс». Здесь можно обновиться до последней версии и выполнить проверку ПК на совместимость с Windows 11 по одной из рассмотренных выше схем.
- Процессор частотой от 1 ГГц и более с числом ядер от 2-х и выше. При этом должна быть совместимость с 64-разрядным CPU.
- Место на жестком диске от 64 Гб и более. Оно необходимо для хранения ОС.
- ТРМ — доверенный платформенный модуль 2-й версии.
- UEFI — системная прошивка, поддерживающая безопасную загрузку.
- Видео адаптер с поддержкой DirectX от 12 и более версии.
- Экран более 9-ти дюймов по диагонали, отличающийся высокой честностью и цветовым 8-битным каналом.
- Подключение к Интернету.
При соответствии ПК / ноутбука всем рассмотренным выше требованиям проверка компьютера на совместимость с Виндовс 11 происходит автоматически. Если же какой-то параметр отклоняется от нормы, автоматическая установка буде невозможной. Но имеющиеся ограничения можно обойти. Как это сделать правильно, рассмотрим ниже.
Разобравшись, как проверить совместимость с Windows 11 на ПК, многие сталкиваются с несоответствием оборудования заявленным требованиям. В таком случае возникает вопрос, можно ли обойти ограничения. В самой компании Майкрософт заявляют, что при несоответствии компьютера минимальным требованиям установка Виндовс 11 не рекомендуется. Якобы, в этом случае возможен конфликт оборудования и невозможность применения софта.
Если вы решили проверить компьютер на совместимость с Windows 11 и натолкнулись на несоответствие, это не повод отказываться от установки операционной системы. Существует несколько путей, как обойти проверку (в том числе официальных).
Метод №1 (при несоответствии ТРМ 2.0)
Чаще всего проверка совместимости Windows 11 показывает невозможность установки новой операционной системы из-за несоответствия ТРМ. В таком случае сделайте следующие шаги:
- Кликните на Win+R для вызова окна выполнения операций.
- Пропишите в пустой строке regedit.
- Жмите «Ввод».
- Введите в верхней строке путь — HKEY_LOCAL_MACHINESYSTEMSetupMoSetup.
- Кликните правой кнопкой мыши на пустое поле возле папки и выберите «Создать».
- Выберите DWORD (32 бита).
- Установите имя AllowUpgradesWithUnsupportedTPMOrCPU и параметр «1».
- Перезапустите устройство.
После этого при установке с помощью мастера система должна пройти проверку совместимости, а Windows 11 устанавливается в обычном режиме.
Метод №2 (обход ТРМ — неофициальный вариант)
Если вы решили проверить, подходит ли ПК для Windows 11, но наткнулись на ограничение по ТРМ 2.0, можно воспользоваться другим методом. Алгоритм такой:
- Загрузите помощника по установки по ссылке microsoft.com/ru-ru/software-download/windows11.
- Кликните по EXE-файлу правой кнопкой мышки.
- Войдите в раздел «Свойства».
- Перейдите в «Совместимость».
- Активируйте режим с Windows 11.
- Примите изменения и запустите ПО.
- Следуйте рекомендациям по установке.
Метод №3 (еще один способ обхода)
Если рассмотренные варианты не подошли, сделайте следующее:
- Зайдите по URL — github.com/AlexVTro/Algorithm.
- Жмите на Code.
- Скачайте файл и распакуйте архив.
- Запустите имеющейся файл с расширением BAT.
- Укажите «11» в появившемся окне.
- Выберите «Auto Setup».
- Следуйте инструкции.
Метод №4 (обход всех ограничений)
Если проверка совместимости Windows 11 показала несоответствие по многим параметрам, можно воспользоваться следующим способом:
- Запустите программу установки на ПК / ноутбуке (подробные данные доступны по ссылке microsoft.com/ru-ru/software-download/windows11).
- Дождитесь предупреждения о несоответствии оборудования.
- Не закрывайте окно, жмите на Win+R и введите regedit.
- Перейдите в ветку HKEY_LOCAL_MACHINESYSTEMSetup.
- Жмите правой кнопкой мышки и сделайте раздел под названием LabConfig.
- Сделайте в нем три параметра DWORD на 32 бита — BypassTPMCheck, BypassSecureBootCheck и BypassRAMCheck.
- Дайте им значение «1».
- Выйдите из редактора и продолжите установку. Проверка совместимости Windows 11 должна пройти успешно. Это связано с тем, что указанные выше файлы помогают обойти контроль ОЗУ, ТРМ и жесткого диска.
Теперь вы представляете, как узнать, пойдет ли Виндовс 11, каким образом провести Test и можно ли обойти систему. В комментариях поделитесь своим опытом выполнения такой задачи и возникающими сложностями.
Отличного Вам дня!
Обновлено 05.07.2021
Добрый день! Уважаемые читатели и гости одного из крупнейших IT блогов в рунете Pyatilistnik.org. В прошлый раз мы с вами разобрали, что такое шарашкина контора, как ее определить и не найти приключений себе на голову. Все ближе и ближе выпуск новой операционной системы Microsoft, я говорю про Windows 11. Скоро миллионы устройств смогут себе ее установить, но перед этим вам нужно точно понять подходит ли она для вашего оборудования. В данной статья я покажу, как производится проверка совместимости компьютера с Windows 11, я покажу несколько простых утилит, которые выполнят поставленную задачу менее чем за минуту.
Для чего нужно проверять совместимость компьютера с Windows 11?
Я помню время, когда данная задача стояла у меня в компании перед установкой Windows 10, тогда мне нужно было в рамках моего домена Active Directory протестировать пару десятков различных спецификаций оборудования, прежде чем 600 рабочих станций смогли у себя иметь новую ОС. Для тестирования я так же использовал ряд утилит, которые мне смогли сразу подсказать, что мешает или будет мешать, например это мог быть софт, могло не хватать дискового пространства, или же процессор не поддерживался уже, причин может быть масса. Вам нужно иметь эту информацию, которую дальше уже можно донести до родителей или руководства, сказав, что Windows 11 не будет потому-то потому-то.
Как проверить компьютер на совместимость с Windows 11 через Microsoft PC Health Check
Я всегда стараюсь в первую очередь приводить только официальные утилиты, а уже затем альтернативные. Первой программой, которая позволит просканировать ваше оборудование на предмет совместимости с Windows 11, будет Microsoft PC Health Check.
Microsoft PC Health Check — это специализированная утилита, у которой всего одна задача, проверить ваш компьютер и дать заключение, можно ли на него установить Windows 11 или нет, если можно, то что нужно сделать, если нельзя, то только покупка нового оборудования.
Скачать последнюю версию Microsoft PC Health Check — https://aka.ms/GetPCHealthCheckApp (Скопируйте ссылку и вставьте в окно адресной строки) или скачать с моего сайта, так как Microsoft любит убирать из доступа свои утилиты.
В результате у вас будет скачан файл WindowsPCHealthCheckSetup.msi.
Запускаем установку Microsoft PC Health Check. Если вы будите запускать установку не в Windows 10, а например в Windows 7, то можете легко получить вот такую ошибку:
Для установки этого приложения требуется Windows 10, версия 1803 или более поздняя
Установка Microsoft PC Health Check очень простая, вы принимаете лицензионное соглашение и нажимаете установить, потом просто запускаете программу.
- После запуска Microsoft PC Health Check вы увидите некую сводную информацию, с именем вашего компьютера, размером дискового пространства, типом и размером ОЗУ. Первое, что вы должны сделать, это нажать на кнопку «Проверить сейчас«.
- В результате вы мгновенно получите понимание прошла ли проверка совместимости компьютера с Windows 11 или нет, в моем тестовом окружении, где я делал тестирование на виртуальной машине оказалось недостаточно дискового пространства, поэтому тест не был пройден, чтобы это увидеть достаточно посмотреть подробные сведения.
- Вас перекинет на сайт Microsoft, где вы поймете, что именно не соответствует требованиям установки, чаще всего это просто устаревшее оборудование, или недостаточное дисковое пространство. Еще очень интересно выглядит маркетинг, где Microsoft вам советую сразу же приобрести новое оборудование и подобрало для этого целый список магазинов.
- В идеале вы должны получить вот такое окно, что «На этом компьютере можно запустить Windows 11».
Если вы все равно получаете в отчете, что ваше оборудование якобы не совместимо, то это не повод расстраиваться, на этапе, когда она еще официально не вышла (а статью я пишу еще летом 2021) Microsoft может легко все поменять и добавить в поддержку более старые процессоры, ноутбуки без модулей TPM и Secure Boot, так что это так же будет влиять на установку Windows 11, видели такое с Windows 10, проходили.
Проверка совместимости компьютера через Win11SysCheck
Win11SysCheck — Это бесплатная утилита командной строки, которая по сути полный аналог Microsoft PC Health Check, но без красивого графического интерфейса, а так же она лишена всего лишнего, что есть в предшественнике.
Скачать Win11SysCheck можно по ссылке — https://github.com/mq1n/Win11SysCheck/releases/
Последние версии Google Chrome за счет своего встроенного антивируса Software Reporter Tool, могут вам ошибочно говорить, что Win11SysCheck это возможно опасная программа, проблема тут связана с тем, что там не указан ее производитель. Но не бойтесь, так как данная утилита лежит на сайте репозитории github, который кстати принадлежит самой Microsoft.
Моя Windows 8.1 так же мне сообщила, что издатель неизвестен, но я запустил все равно.
В результате чего у вас будет открыто окно командной строки в котором утилита Win11SysCheck проведет ряд тестов для системных характеристик, отвечающим требованиям Windows 11. У вас будет в первую очередь проверен процессор, потом размер диска, монитор и видеокарта. Если тест пройден, то вы будите получать статус «Check Passed«, если же нет, то тут хотя бы будет указана детальная информация, что не так.
Например на одном из компьютеров я завалил первый тест, не прошел проверку процессор, в результате я получил уведомление «Unsupported Intel CPU detected«.
А вот примеры успешно пройденных тестов, так например проверка совместимости компьютера с Windows 11 по CPU без нареканий, количество памяти имеется с лихвой, дискового пространства достаточно, с монитором все так же полный порядок, но есть вопросы к режиму BIOS (Legacy/Bios is not allowwed).
Утилиту Win11SysCheck я считаю более подходящей для понимания, что конкретно не соответствует критериям установки на оборудование ОС Windows 11.
Проверка совместимости компьютера через WhyNotWin11
Проверить совместимость комплектующих компьютера с Windows 11 можно и через утилиту WhyNotWin11. WhyNotWin11 — Это сценарий обнаружения, помогающий определить, почему ваш компьютер не готов к выпуску Windows 11. Утилита делает тесты:
- Ядра> = 2
- Частота ЦП> = 1 ГГц
- ЦП Arch = 64
- RAM> = 4 ГБ
- Хранилище> = 64 ГБ
- Безопасная загрузка
- Проверка TPM> = 2.0
- Список совместимости ЦП
- DirectX 12
- WDDM 2
- Разрешение экрана
- Наличие BIOS UEFI
Скачать WhyNotWin11 можно так же по ссылке — https://github.com/rcmaehl/WhyNotWin11/releases/
Выбираете WhyNotWin11 исходя из разрядности вашей ОС.
Так же как и в случае с Win11SysCheck ваш Google Chrome и встроенная защита Windows «SmartScreen» попытаются заблокировать утилиту, просто сохраняем ее и запускаем
После запуска вы увидите в простом интерфейсе программы все описанные ранее тесты, красным будет выделено, что не прошло, а зеленым, все что соответствует совместимости с Windows 11. Как видите у меня не прошли тесты совместимости:
- Boot Method — У меня не UEFI, а стоит Legacy, нужно чтобы материнская плата поддерживала
- У меня тип раздела не GPT, если что конвертировать не проблема.
- Нет модуля шифрования TPM, и бог с ним.
- Secure Boot не найден или отключен.
Поддерживаемое оборудование (Процессор, Видеокарта, ОЗУ)
Еще несколько слов об оборудовании, которое официально заявлено как поддерживаемое со стороны Windows 11.
Процессор
Компания Microsoft имеет список по совместимым с Windows 11 процессорам, они описаны на трех страницах. Windows 11 будет поставляться только в 64-битном выпуске
- Поддерживаемые CPU Intel — https://docs.microsoft.com/en-us/windows-hardware/design/minimum/supported/windows-11-supported-intel-processors
- Поддерживаемые CPU AMD — https://docs.microsoft.com/en-us/windows-hardware/design/minimum/supported/windows-11-supported-amd-processors
- Поддерживаемые CPU Qualcomm — https://docs.microsoft.com/en-us/windows-hardware/design/minimum/supported/windows-11-supported-qualcomm-processors
Список может меняться со временем, так что если вашего процессора нет, то не расстраиваемся
Чтобы точно понять какой у вас процессор на текущий момент и сравнить его со списком, откройте командную строку и введите:
wmic cpu get name && wmic computersystem get systemtype
Вы увидите точное наименование процессора и его архитектуру, в моем примере Intel(R) Xeon(R) Gold 6154 CPU @ 3.00GHz. Через CTRL+F делаю поиск по списку и нахожу его там, все подходит.
Если вы планируете покупать новый процессор, то не поленитесь посмотреть в данный список, еще интересный момент, что все, что вы видите в списке процессоров, могут эмулировать TPM, все поддерживают «Secure boot (Безопасную загрузку)». Под эмуляцией TPM подразумевается, что он будет выглядеть в виде программной эмуляции и так же сможет выполнять несколько функций безопасности, например, шифрование, генерацию случайных чисел. Все эти TPM призваны сделать операционные системы более защищенными, поэтому Microsoft повышает уровень защиты у Windows 11. Все процессоры ниже 7-го поколения у Intel или 2-го у AMD Ryzen могут остаться за бортом, хотя они еще вполне новые.
Это не значит, что все, что ниже 7-го поколения не будет работать, просто Microsoft снимает с себя обслуживание и поддержку проблем, которые могут возникнуть с ними, отличный маркетинговый ход и уменьшение обращений на техническую поддержку. Но вам никто не мешает обращаться с проблемами Windows 11 на форумы MS. Еще нужно понимать, что данным обновлением Microsoft пытается побыстрее избавиться от Windows 7 и Windows 8.1.
Видеокарта
Как я и писал выше Windows 11 будет опять же официально поддерживать только современные видеокарты, как внешние так и интегрированные. Выше я указывал, что архитектура нужна WDDM 2.0 и DirectX 12, все это есть под капотом видеокарт с памятью GDDR5. Это позволяет иметь наилучшую производительность и качество картинки, я не удивлюсь, что Windows 11 может специально делать диверсию по качеству у видеокарт с GDDR3. Microsoft давно пытается реализовать DirectX 12 Ultimate, с максимальной реалистичностью и остальным блекджеком, так что Windows 11, это один из следующих шагов в этом направлении. Так, что всем желаю иметь у себя в компьютере Nvidia GeForce RTX.
Оперативная память
Выше вы наверное заметили, что минимальные требования по оперативной памяти в Windows 11, это 4 ГБ ОЗУ. Я проверял работать будет и с 2 ГБ, но уверен, что вы сразу столкнетесь с просадкой производительности и другими проблемами. ОЗУ поддерживается DDR3 и выше.
TPM модуль
Как проверить есть ли у вас TPM модуль и как его активировать, смотрите по ссылке слева. Если быстро рассказать, как проверить, то откройте окно «Выполнить» и введите:
У вас откроется окно оснастки «Управление доверенным платформенным модулем».
Совет автора
Все тесты что я проводил, якобы официально не поддерживают установку Windows 11, но парадокс в том, что предварительная версия ОС на данном оборудовании прекрасно встала, без каких либо проблем и нареканий, все устройства были определены, драйвера корректно установлены. ВЫВОД, не спешите с покупкой нового оборудования. Майкрософт может все легко опять поменять и снова заявить о поддержке чего-то старого. Я уверен что существую еще куча утилит которые так же легко смогут проверить совместимость комплектующих компьютера с Windows 11, так что вы вольны использовать те, что вам нравится. С вами был Иван Семин, автор и создатель IT портала Pyatilistnik.org.