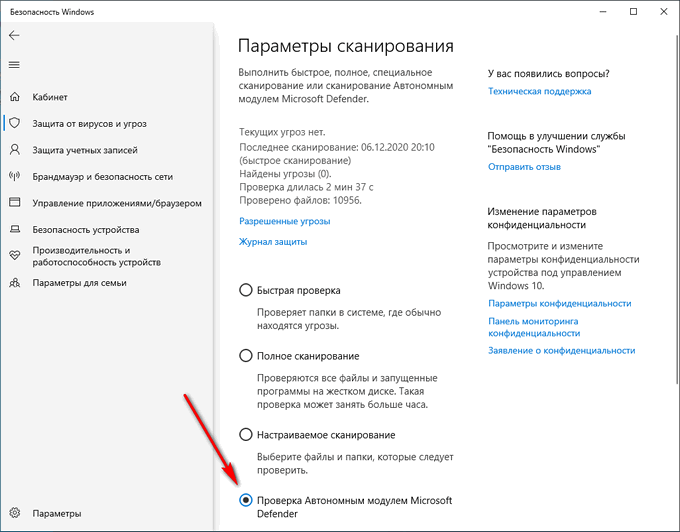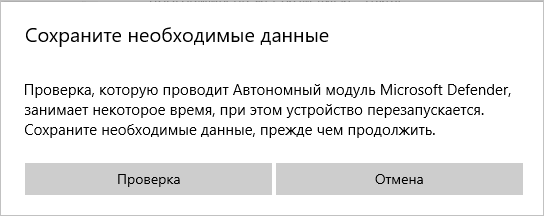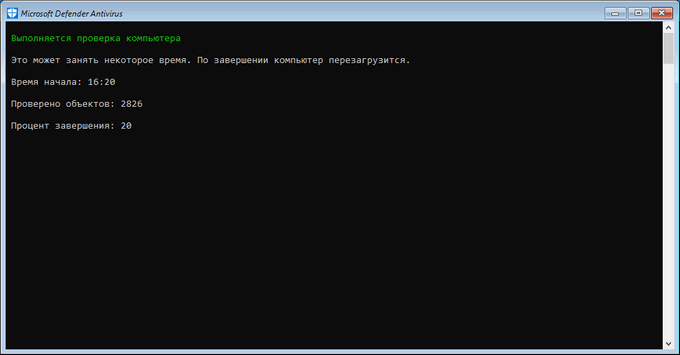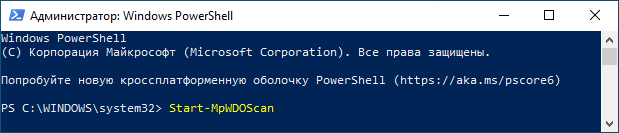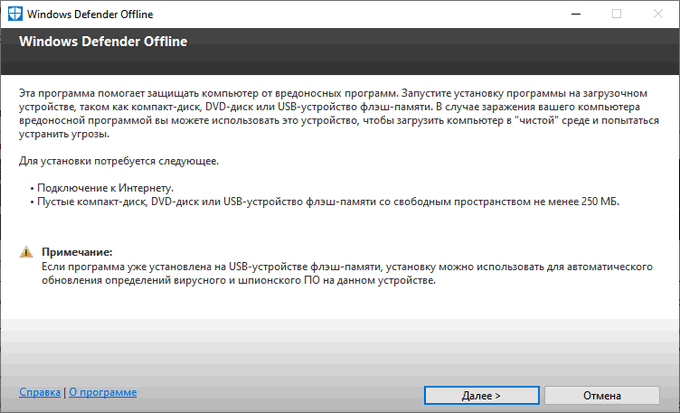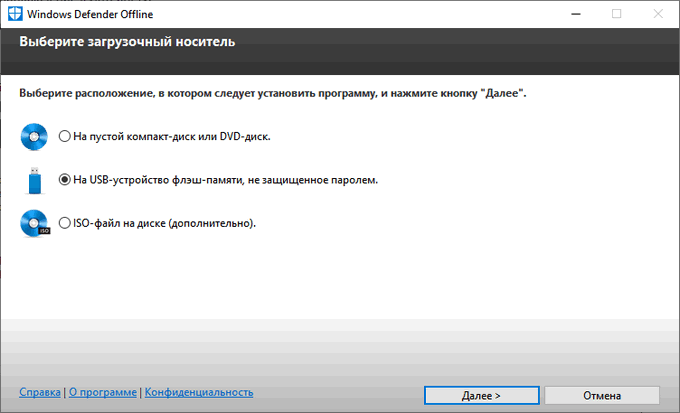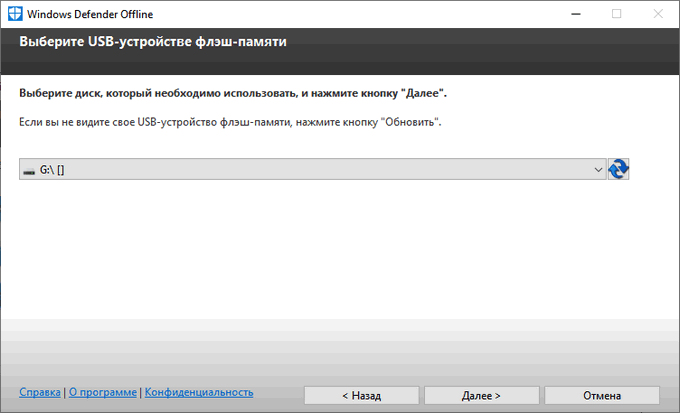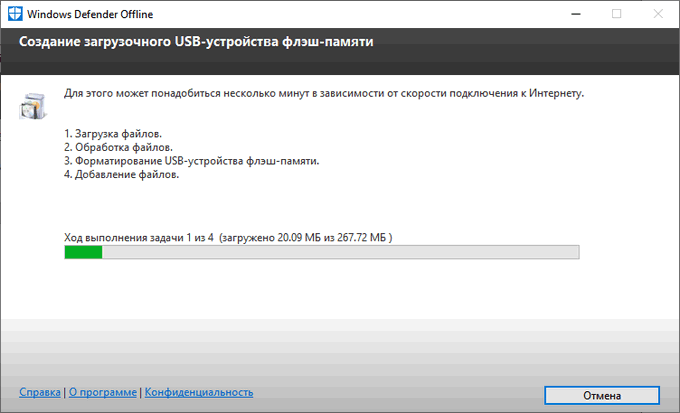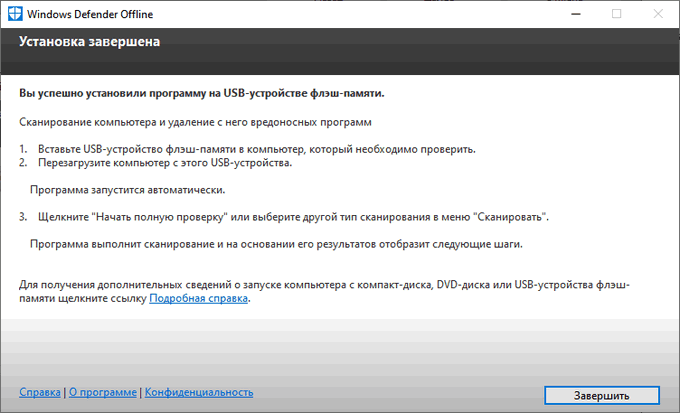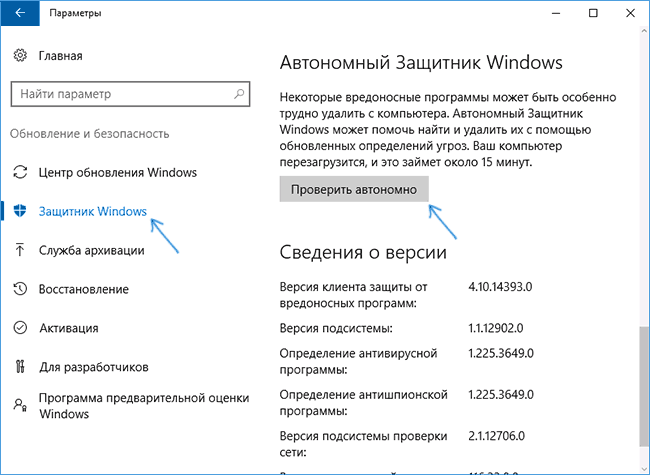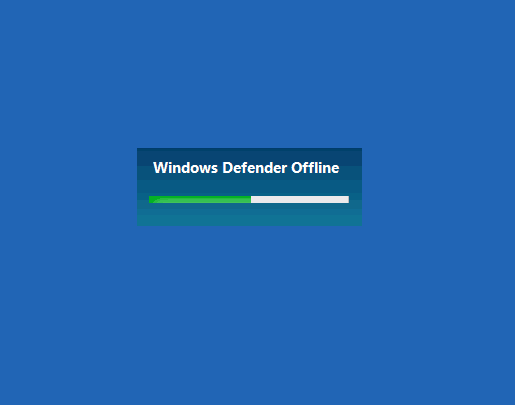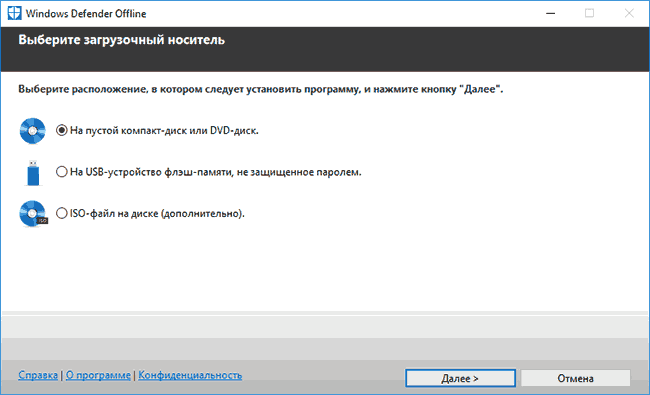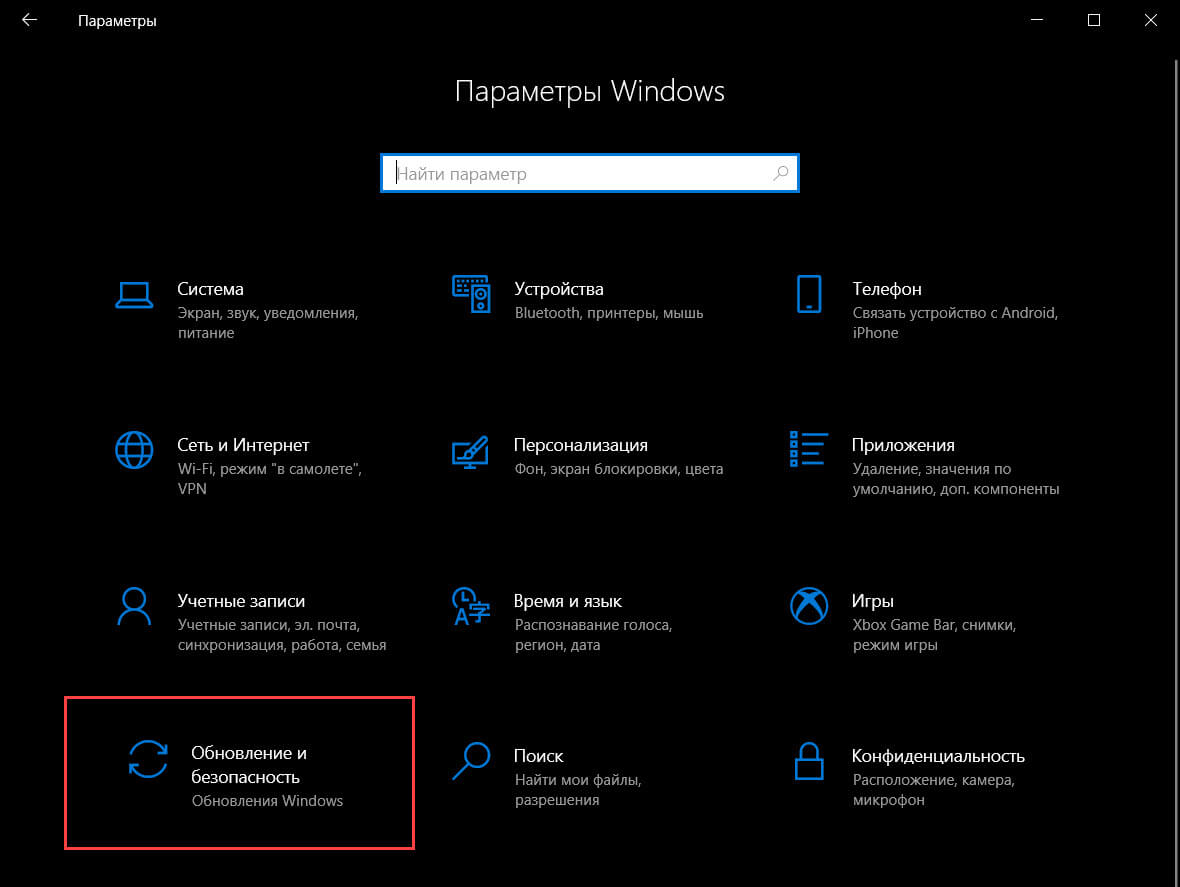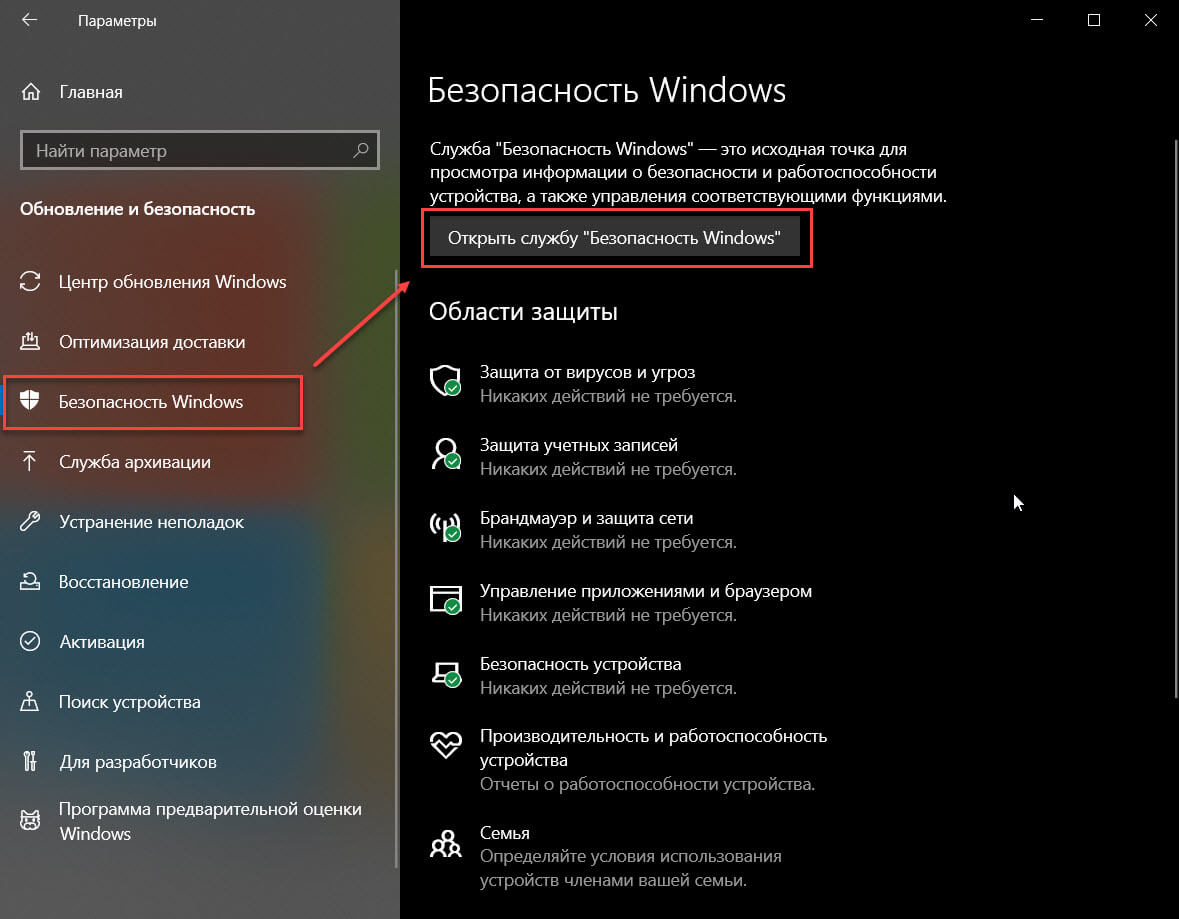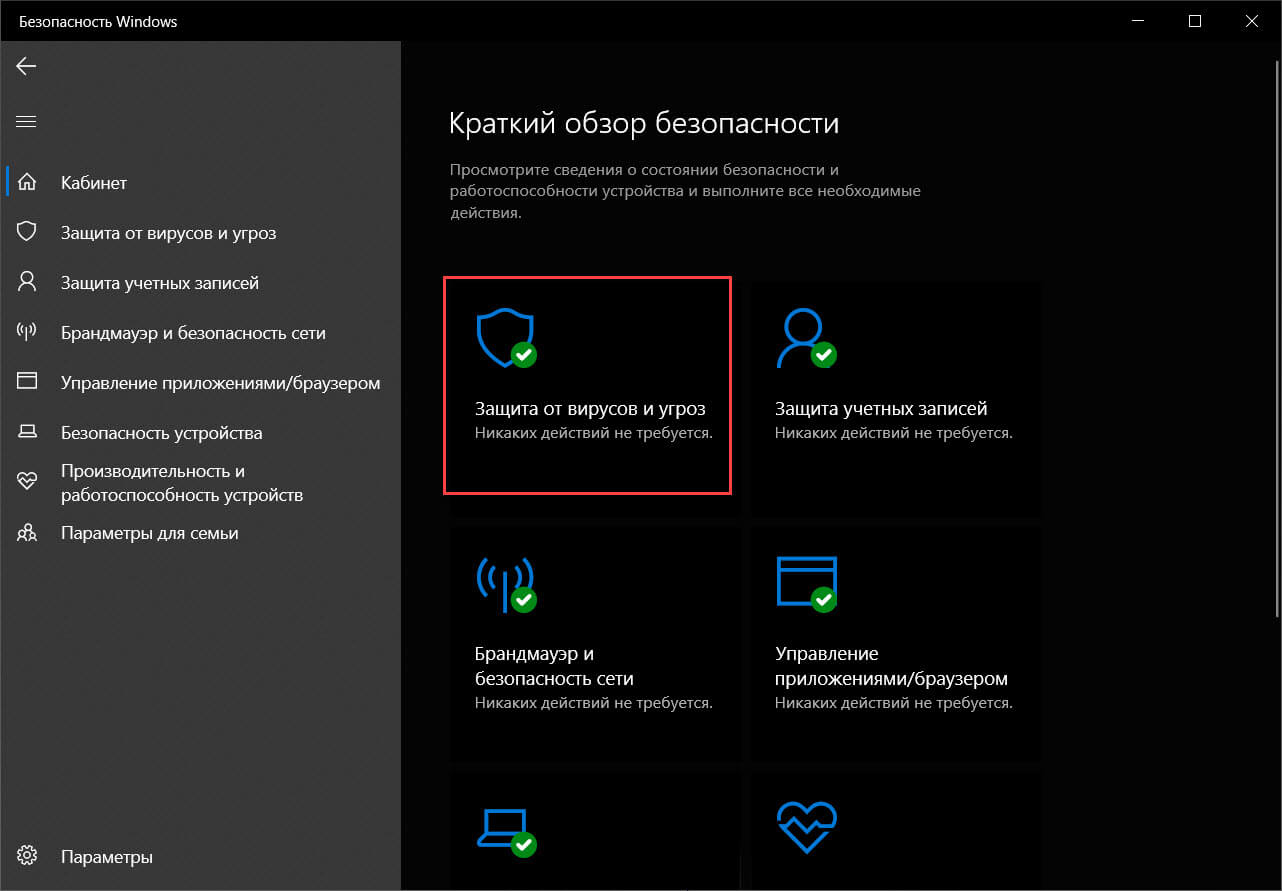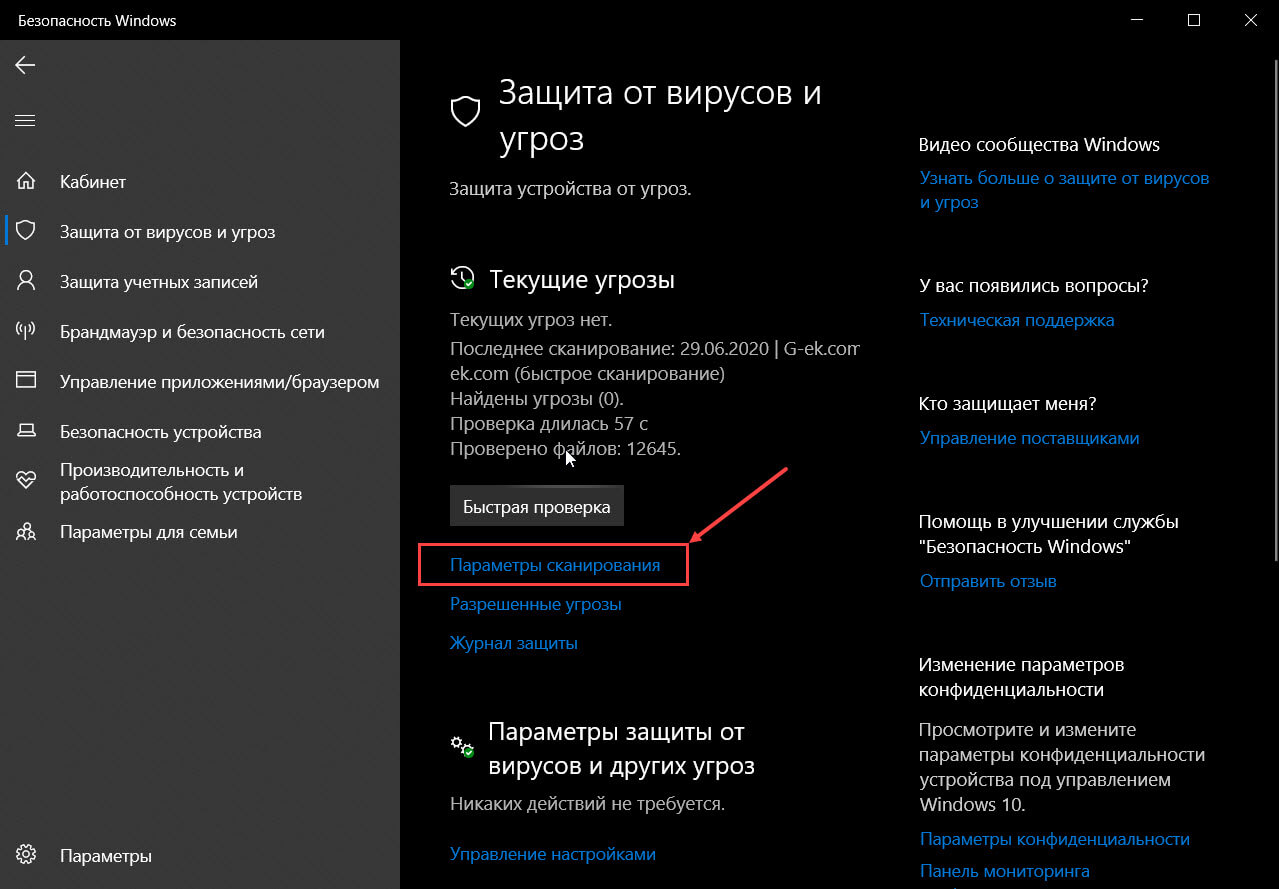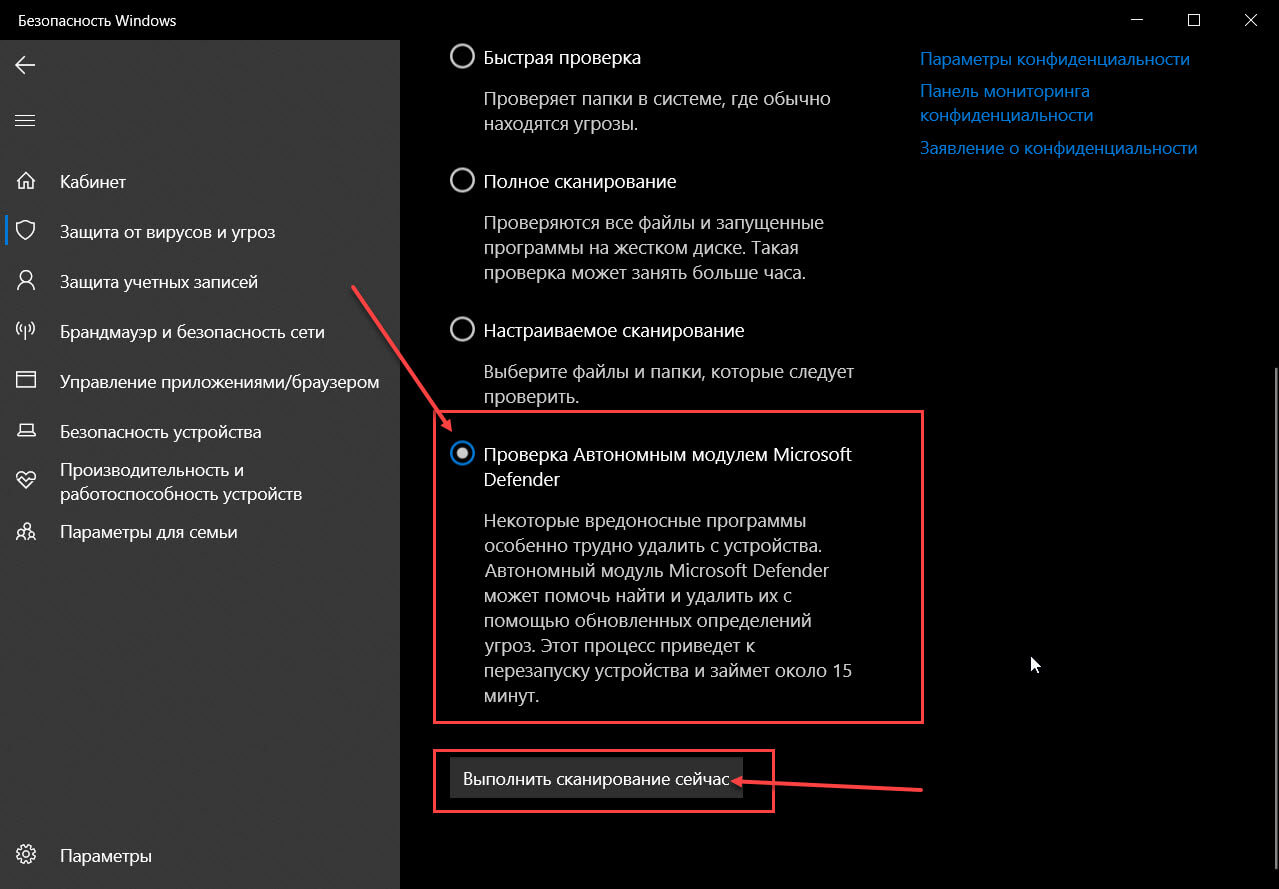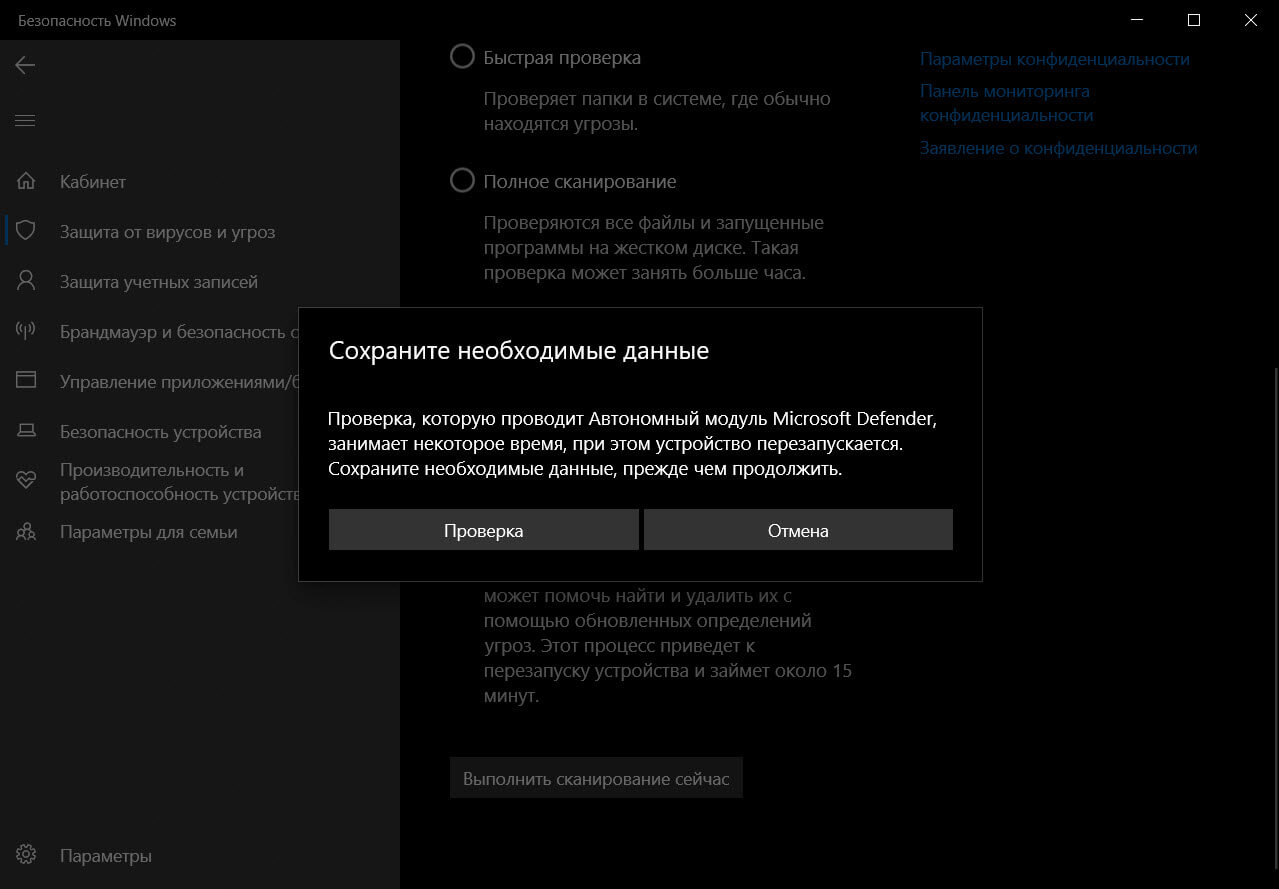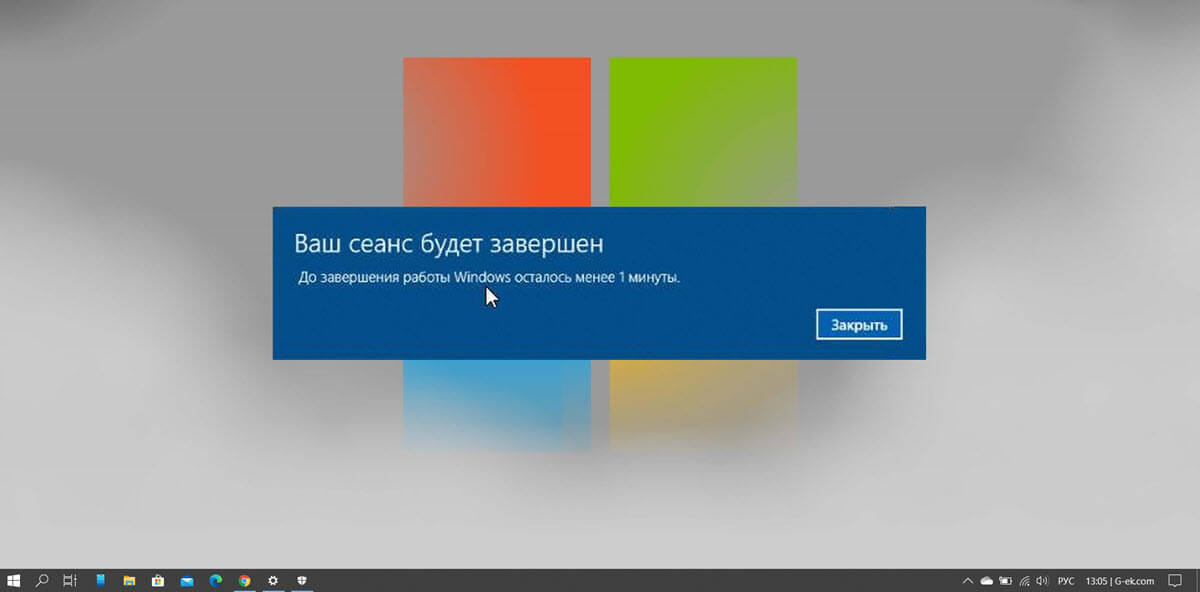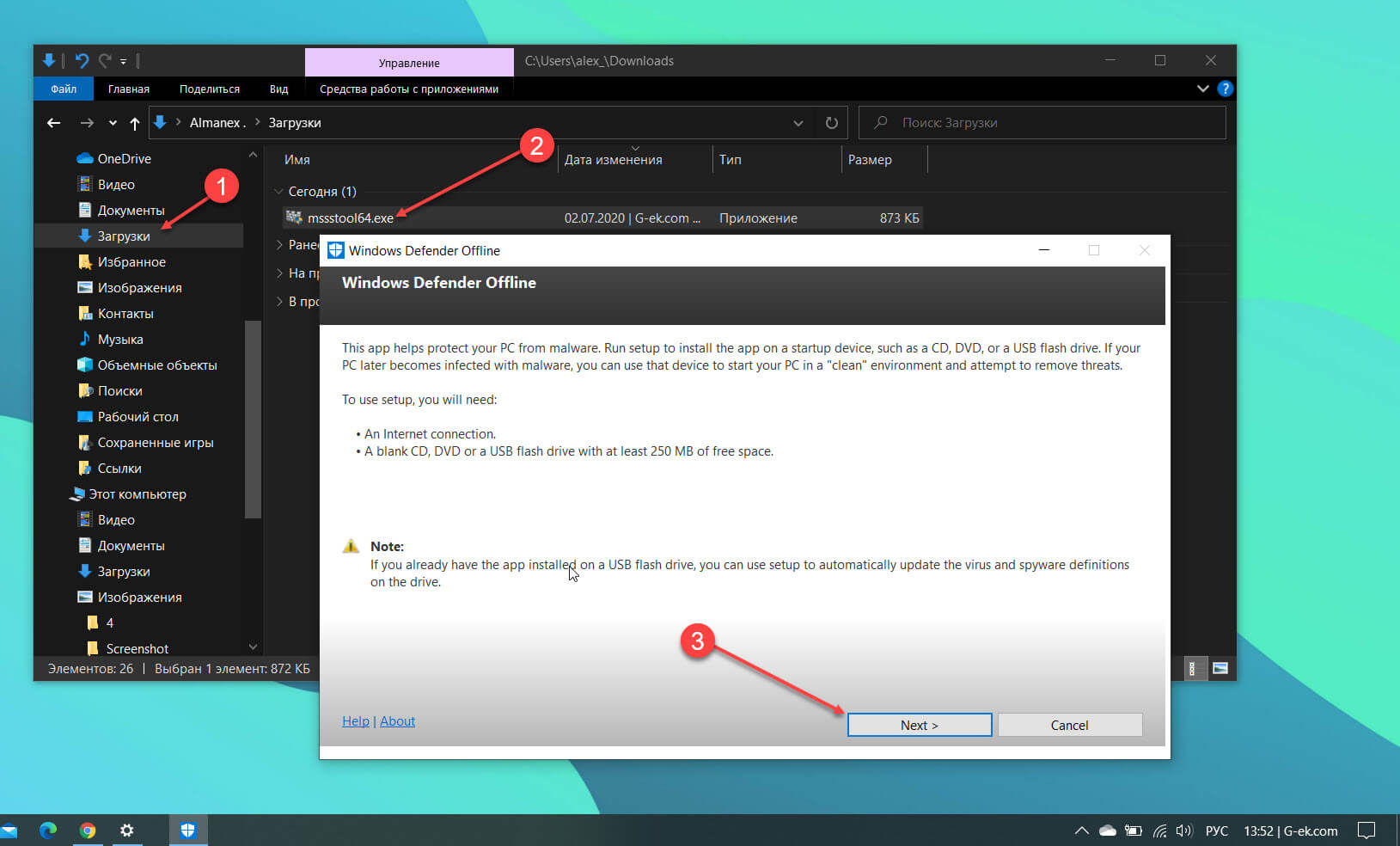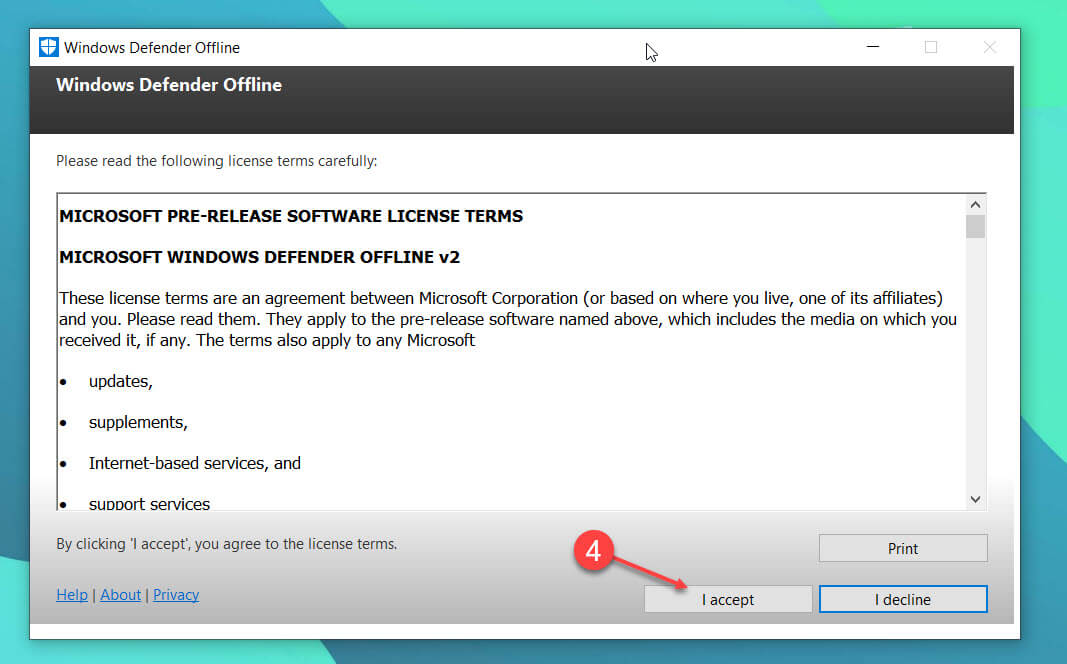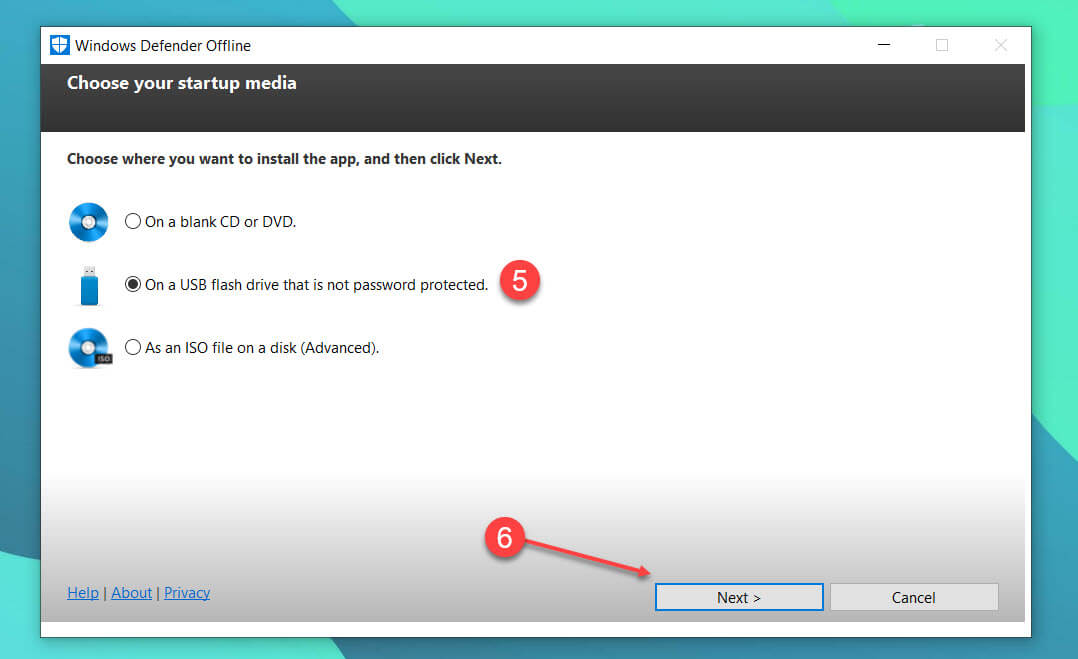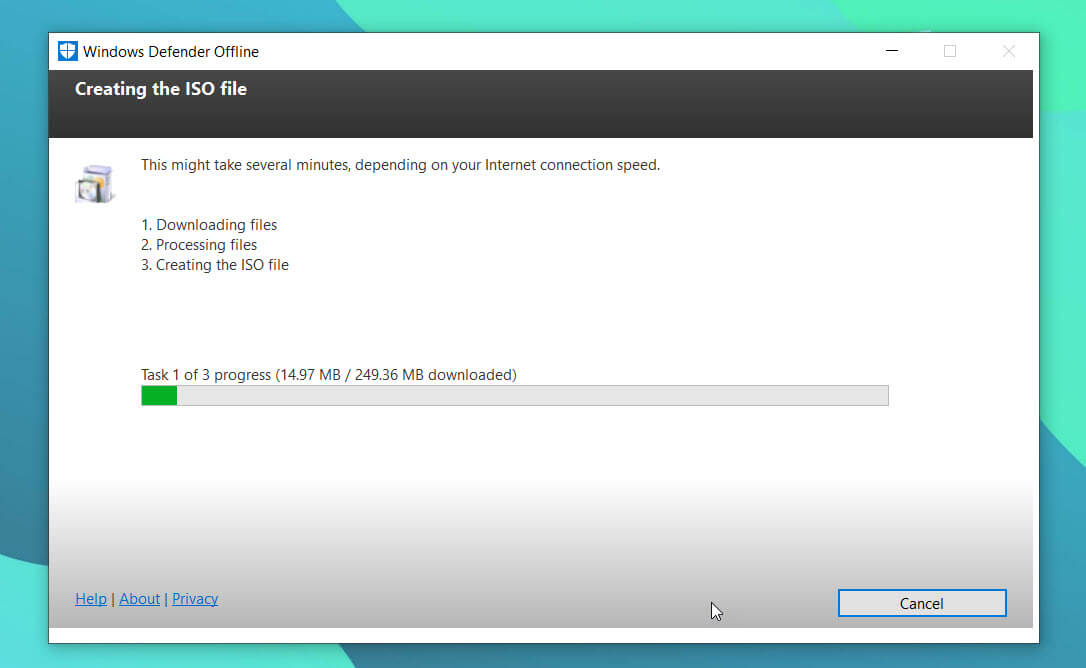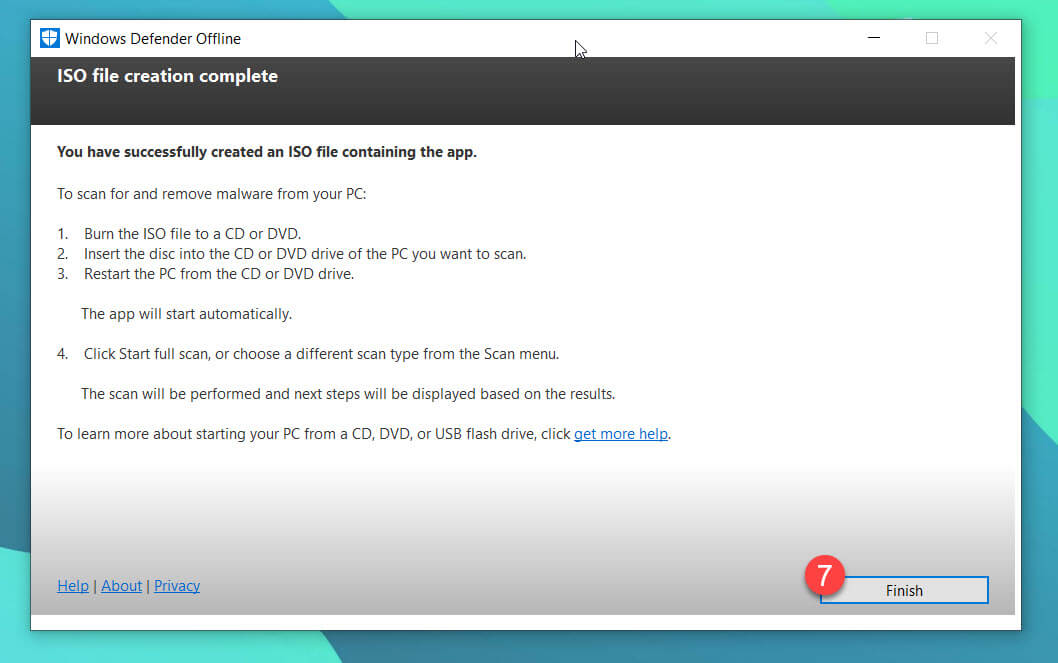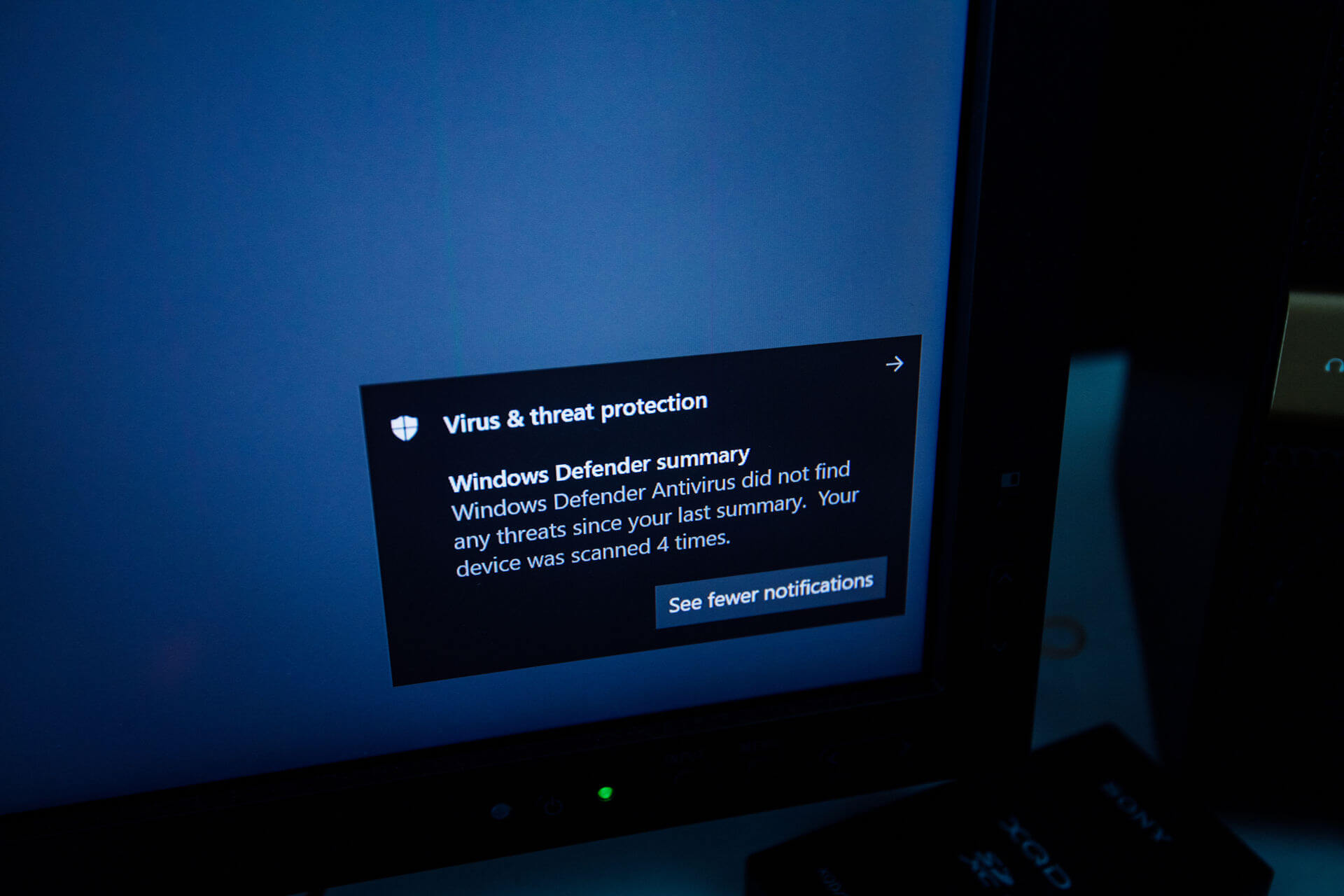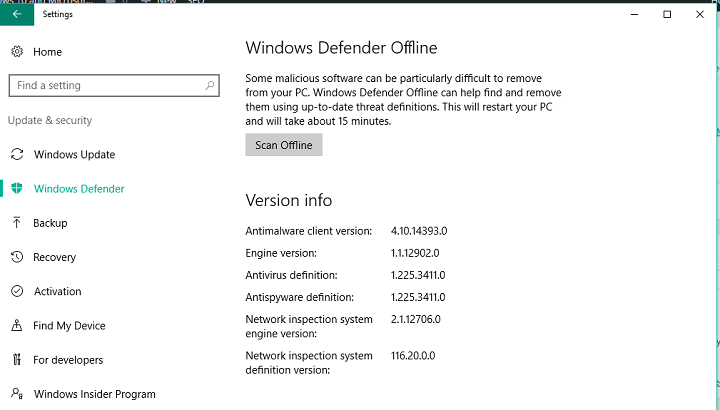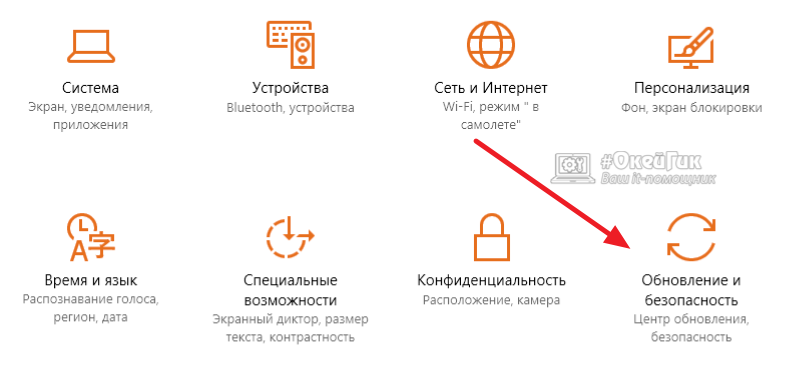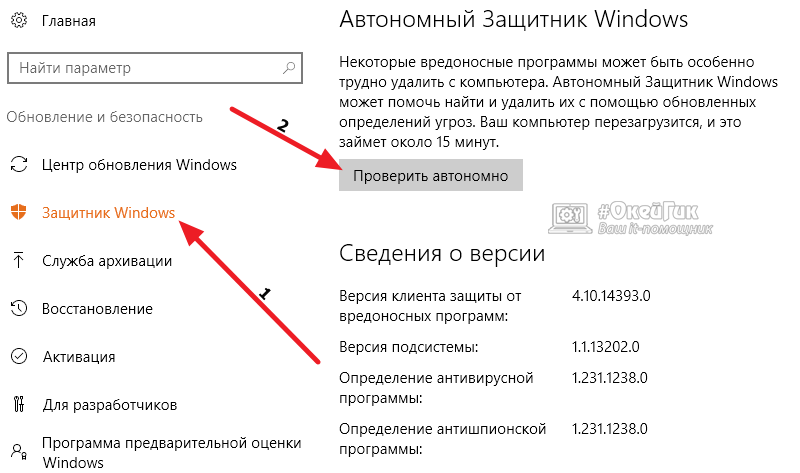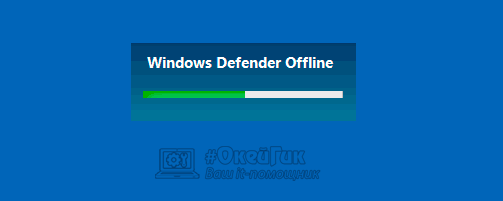Автономный Microsoft Defender — это мощный автономный инструмент проверки, который можно запустить из доверенной среды без загрузки ОС.
В каких случаях следует использовать автономный Microsoft Defender?
Запустите автономный Microsoft Defender, если:
-
Безопасность Windows (также называемый центром безопасности Защитник Windows в предыдущих версиях Windows) обнаруживает наборы rootkit или другие высокоохраняемые вредоносные программы на компьютере и рекомендует использовать автономный Microsoft Defender.
-
Вы подозреваете, что на компьютере могут скрываться вредоносные программы, но ваше программное обеспечение безопасности ничего не обнаруживает.
Разделы справки использовать автономный Microsoft Defender
-
Сохраните все открытые файлы и закройте все приложения и программы.
-
Нажмите кнопку Пуск и выберите Параметры > Обновление и безопасность > Безопасность Windows > Защита от вирусов и угроз .
-
На экране «Защита от вирусов и угроз» выполните одно из следующих действий:
-
В последней версии Windows 10 или Windows 11: в разделе «Текущие угрозы» выберитепараметры сканирования.
-
В более старых версиях Windows 10: в журнале Threat выберите «Выполнить новую расширенную проверку».
-
-
Выберите Проверка автономного Microsoft Defender, а затем — Проверить сейчас.

Вам будет предложено выйти из Windows. После этого компьютер должен выполнить перезапуск. Загрузится автономный Microsoft Defender, и он выполнит быструю проверку компьютера в среде восстановления. После завершения проверки (как правило, она занимает около 15 минут) компьютер автоматически выполнит перезапуск.
Примечания:
-
Обычно требуются права администратора на компьютере, на котором планируется запустить автономный Microsoft Defender.
-
Если при запуске автономной проверки на синем экране возникает ошибка остановки, перезапустите устройство и попробуйте автономный Microsoft Defender проверку. Если ошибка синего экрана возникает снова, обратитесь к служба поддержки Майкрософт.
Где найти результаты проверки?
Чтобы просмотреть результаты проверки автономного Microsoft Defender:
-
Нажмите кнопку «Пуск», а затем Параметры > update & Security > Безопасность Windows > защиты & вирусов.
-
На экране защиты & вирусов в Windows 10 в разделе «Текущие угрозы» выберите параметры сканирования, а затем выберите журнал защиты (в предыдущих версиях Windows это может быть журнал угроз).
Примечание: В более ранних версиях Windows автономный Microsoft Defender по-прежнему вызывается по старому имени: Защитник Windows в автономном режиме.
Если вы используете автономный Защитник Windows в Windows 7 или Windows 8.1, выполните эти четыре простых действия.
-
Скачайте автономный Защитник Windows и установите его на компакт-диск, DVD-диск или USB-устройство флэш-памяти.
Чтобы приступить к работе, найдите пустой компакт-диск, DVD-диск или USB-устройство флэш-памяти с объемом свободного места не менее 250 МБ, а затем запустите средство. Вам будут предложены подробные указания для создания съемного носителя.
Примечание: Рекомендуется скачивать автономный Защитник Windows и создавать компакт-диск, DVD-диск или USB-устройство флэш-памяти на компьютере, который не заражен вредоносными программами, поскольку они могут препятствовать созданию носителя.
Скачивание 32-разрядной версии
Скачивание 64-разрядной версии
Если вы не уверены, какую версию следует скачать, ознакомьтесь с разделом Какая версия Windows установлена на моем компьютере: 32-разрядная или 64-разрядная?
-
Перезагрузите компьютер, используя носитель, содержащий автономный Защитник Windows. Это означает, что компакт-диск, DVD-диск или устройство флэш-памяти, созданное на шаге 1, должно быть установлено в компьютер во время перезапуска. Следуйте указаниям для загрузки с диска, содержащего данный носитель.
-
Проверьте компьютер на предмет наличия вирусов и других вредоносных программ.
-
Удалите все вредоносные программы, обнаруженные на компьютере.
Подробнее
Пути заражения компьютера вредоносными программами
Справка и обучение по безопасности Майкрософт
Нужна дополнительная помощь?
Автономный Microsoft Defender (Автономный защитник Windows) — антивирусное средство для проверки компьютера на наличие вредоносного программного обеспечения в операционной системе Windows 10. Это еще один инструмент от корпорации Майкрософт, предназначенный для защиты системы от вирусов.
Microsoft несколько раз меняла названия данного продукта, поэтому это антивирусное средство известно и под другими именами: Windows Defender offline, Microsoft Defender offline.
Содержание:
- Проверка автономного Защитника Windows 10: что это
- Запуск Microsoft Windows Defender Offline в Windows 10
- Запуск Автономного модуля Microsoft Defender в Windows PowerShell
- Проверка Автономным защитником Windows из командной строки
- Использование Windows Defender Offline с флешки или CD/DVD диска
- Выводы статьи
- Microsoft Defender Offline — Автономный защитник Windows (видео)
Проверка автономного Защитника Windows 10: что это
Часть вредоносного программного обеспечения глубоко проникают в систему и с большим трудом удаляются с компьютера. В этих ситуациях антивирусам совсем не просто блокировать негативное воздействие зловредных программ.
Вирусы, например, руткиты пытаются внедрится на ПК вне оболочки Windows, например, в загрузочную запись (MBR), чтобы обойти защиту, выполняемую установленной на компьютере антивирусной программой. В подобных ситуациях, автономный модуль Microsoft Defender поможет пользователю обнаружить и обезвредить вирусные программы.
Проверка Автономного защитника Windows производится из доверенной «чистой» среды, вне ядра операционной системы, перед запуском или в период перезагрузки ПК. Благодаря этому, автономный защитник Виндовс имеет возможность обнаружить вредоносное программное обеспечение, которое пытается обойти стандартную защиту оболочки Windows.
Проверка Автономным модулем Microsoft Defender выполняется в следующих случаях:
- Встроенный антивирус Безопасность Windows (в предыдущих версиях — Центр безопасности Защитника Windows) обнаруживает программы rootkit или сложно удаляемое вредоносное программное обеспечение на компьютере.
- Вы подозреваете, что на ПК воздействуют вирусы, а антивирус их не обнаруживает.
- Для выполнение глубокой проверки системы, после массового заражения вирусами.
В ряде случаев, система безопасности операционной системы самостоятельно предлагает использовать автономный Защитник Windows 10, в качестве дополнительного средства для очистки системы от вирусов.
Начиная с версии Windows 10 1607, пользователь может самостоятельно вручную провести автономную проверку своего компьютера, выполняемую с помощью этого инструмента.
Автономный Microsoft Defender проводит свою работу во время перезапуска системы или перед загрузкой Windows. Этот инструмент защиты можно запустить из работающей операционной системы, или с заранее созданного загрузочного носителя.
Имеется несколько способов для запуска автономного сканирования Windows Defender offline:
- Из приложения «Безопасность Windows» (Защитник Windows).
- Из Windows PowerShell.
- Из командной строки, используя команды инструкции управления Windows (WMI).
Автономный защитник Майкрософт не поддерживает работу на ПК с ARM процессорами и в операционных системах Windows Server.
В своей работе автономный защитник Майкрософт использует антивирусные базы Защитника Windows (Microsoft Defender), поэтому перед запуском проверки желательно обновить системы безопасности.
Запуск Microsoft Windows Defender Offline в Windows 10
Сейчас рассмотрим один из вариантов запуска «Автономного защитника» непосредственно из работающей операционной системы Windows 10.
Перед использованием Microsoft Defender offline сохраните открытые документы и файлы, закройте окна запущенных программ, потому что для выполнения сканирования компьютер необходимо перезапустить.
Автономный защитник Майкрософт проверяет компьютер в течении примерно 15 минут. После завершения проверки, ПК перезагрузится, будет выполнена обычная загрузка операционной системы Windows.
Самый простой способ запуска Microsoft Defender offline в работающей системе — использование приложения «Безопасность Windows».
Выполните следующие действия:
- Щелкните правой копкой мыши по кнопке меню «Пуск».
- В контекстном меню выберите «Параметры».
- В окне приложения «Параметры» войдите в «Обновление и безопасность».
- Откройте вкладку «Безопасность Windows».
- Из раздела «Области защиты» перейдите в настройки «Защита от вирусов и угроз».
- В окне «Защита от вирусов и угроз», в разделе «Текущие угрозы» нажмите на ссылку «Параметры сканирования» (в предыдущих версиях Windows 10 — «Журнал угроз», а затем «Запустить новое расширенное сканирование»).
- Активируйте пункт «Проверка Автономным модулем Microsoft Defender» (название пункта ранее — «Проверка автономного защитника (Майкрософт)»).
- Нажмите на кнопку «Выполнить сканирование сейчас» (ранее — «Проверить сейчас»).
- В предупреждающем окне «Сохраните необходимые данные» нажмите на кнопку «Проверка».
- Произойдет перезагрузка ПК.
- На компьютере загрузиться автономный Microsoft Defender, который выполнить проверку ПК по поиску и удалению вирусов.
- Процесс сканирования занимает около 15 минут.
- После завершения проверки, на компьютере будет проведена загрузка операционной системы Windows в обычном режиме.
Результаты проверки можно посмотреть в параметрах средства «Безопасность Windows»: на экране «Защита от вирусов и угроз» откройте «Журнал защиты».
Запуск Автономного модуля Microsoft Defender в Windows PowerShell
Существуют и другие способы запуска «Автономного защитника», в частности, это можно сделать с помощью встроенного системного инструмента Windows PowerShell.
Пройдите следующие шаги:
- Запустите Windows PowerShell от имени администратора.
- В окне оболочки введите команду, а затем нажмите на клавишу «Enter»:
Start-MpWDOScan
Проверка Автономным защитником Windows из командной строки
Другой вариант запуска модуля Microsoft defender Offline: использование встроенного системного инструмента — командной строки Windows. В командую строку вводится часть инструкции управления Windows (WMI), которая запускает Автономного защитника Майкрософт.
Необходимо сделать следующее:
- Запустите командную строку от имени администратора.
- В окне консоли выполните команду:
wmic /namespace:\rootMicrosoftWindowsDefender path MSFT_MpWDOScan call Start
Использование Windows Defender Offline с флешки или CD/DVD диска
В некоторых ситуациях, в случае серьезного заражения, запуск «Автономного защитника» из работающей системы может быть невозможен или затруднен. В этом случае, имеет смысл заранее создать загрузочный носитель (USB-флэш накопитель или оптический CD/DVD диск), при помощи которого можно выполнить проверку на вирусы.
Сразу после включения компьютера необходимо загрузиться с загрузочной флешки или с CD/DVD-диска, на котором заранее записан Microsoft Defender Offline. Антивирусное средство выполнит поиск вредоносных программ, а после окончания сканирования продолжится обычный запуск Windows.
Этот инструмент доступен пользователям операционных систем Windows 10, Windows 8.1, Windows 8, Windows 7.
Скачайте средство Автономный Microsoft Defender официального сайта Microsoft в соответствии с разрядностью установленной операционной системы, установленной на вашем компьютере.
Скачать Windows Defender Offline 64-bit
Скачать Windows Defender Offline 32-bit
Чтобы создать загрузочную флешку или CD/DVD-диск проделайте следующее:
- Подключите USB-устройство флэш памяти в соответствующий разъем ПК, либо вставьте в привод дисковода пустой CD или DVD диск. Для работы средства необходимо иметь подключение к Интернету, чтобы загрузить актуальные антивирусные базы.
- Запустите скачанный файл на своем компьютере.
- В окне «Windows Defender Offline» нажмите на кнопку «Далее».
- В окне с условиями использования программного обеспечения Microsoft нажмите на кнопку «Принимаю».
- В окне «Выберите загрузочный носитель» укажите подходящий вариант для записи антивирусного инструмента:
- На пустой компакт-диск или DVD-диск.
- На USB-устройство флеш-памяти, не защищенное паролем.
- ISO-файл на диске (дополнительно).
- В окне для выбора устройства подтвердите диск, на который будет записан Windows Defender Offline. На флешке должно быть не менее 250 МБ свободного пространства.
- В следующем окне согласитесь с форматированием носителя, после выполнения которого, оттуда будет удалены все находящиеся там данные.
- В окне создание загрузочного носителя отображается ход операции.
- В окне «Установка завершена» ознакомьтесь с информацией о дальнейшем использовании загрузочного носителя.
- Нажмите на кнопку «Завершить».
В случае необходимости, сразу после запуска ПК, выполните загрузку с этого загрузочного носителя, установите тип сканирования, выполните другие следующие шаги, о которых сообщит приложение, после завершения сканирования.
Если на флешке уже записан Автономный Windows Defender, то программу установки приложения можно использовать для обновления антивирусных баз.
Выводы статьи
Microsoft Defender Offline (Автономный защитник Windows) — антивирусное средство для поиска и нейтрализации вирусного программного обеспечения, запускаемое из доверенной среды, до загрузки операционной системы на компьютере. Запустить проверку с помощью Автономного модуля Microsoft Defender можно несколькими способами из ОС Windows 10.
Есть возможность создать загрузочную USB-флешку или загрузочный CD/DVD-диск, которые можно использовать для проверки на вирусы на компьютерах в операционных системах Windows 10, Windows 8.1, Windows 7.
Microsoft Defender Offline — Автономный защитник Windows (видео)
Похожие публикации:
- Как отключить брандмауэр Windows 10 — 7 способов
- Как придумать надежный пароль: основные правила
- Родительский контроль в Windows 10
- Windows Privacy Dashboard — управление конфиденциальностью Windows
- Лучшие бесплатные антивирусы
В этой инструкции показаны действия, с помощью которых можно запустить автономный Защитник Windows и с его помощью выполнить автономное сканирование компьютера на наличие вирусов в операционной системе Windows 10.
Автономный Защитник Windows — это средство проверки на наличие вредоносных программ, которое позволяет загружать и запускать проверку из доверенной среды. Сканирование выполняется вне обычного ядра Windows, поэтому оно может быть нацелено на вредоносные программы, которые пытаются обойти оболочку Windows, такие как вирусы и руткиты, заражающие или перезаписывающие главную загрузочную запись.
Автономный Защитник Windows можно использовать при подозрении заражения вредоносными программами или при необходимости подтвердить тщательную очистку компьютера после эпидемии вредоносных программ.
Для автономного сканирования с помощью Защитника Windows необходимо войти в систему с правами администратора
Автономный Защитник Windows использует самые последние обновления защиты, доступные на устройстве, но перед запуском автономной проверки следует обновить защиту антивирусной программы «Защитник Windows».
Перед использованием автономного Защитника Windows сохраните все файлы и закройте все программы. Проверка автономного Защитника Windows занимает около 15 минут. После завершения проверки компьютер перезагрузится. Проверка выполняется вне обычной операционной среды Windows. Пользовательский интерфейс будет отображаться не так, как при обычной проверке Защитником Windows. После завершения проверки компьютер перезагрузится и будет выполнена обычная загрузка Windows.
Содержание
- Как запустить автономный Защитник Windows в графическом интерфейсе
- Как запустить автономный Защитник Windows в Windows PowerShell
- Как запустить автономный Защитник Windows в командной строке
Как запустить автономный Защитник Windows в графическом интерфейсе
Чтобы запустить автономный Защитник Windows, откройте приложение «Безопасность Windows» и выберите компонент Защита от вирусов и угроз
Затем в разделе «Текущие угрозы» нажмите на ссылку Параметры сканирования
В окне «Параметры сканирования» включите параметр Проверка автономного Защитника Windows и нажмите кнопку Выполнить сканирование сейчас.
Затем в окне «Сохраните необходимые данные» нажмите кнопку Проверка.
После этого появится предупреждающее сообщение:
Ваш сеанс будет завершен До завершения работы Windows осталось менее 1 минуты.
Компьютер будет перезагружен и начнется процесс сканирования компьютера автономным защитником Windows на наличие вирусов, который будет выполняться около 15 минут.
Проверка выполняется полностью автоматически и не требует вмешательства пользователя. По окончании процесса сканирования компьютер перезагрузится.
Как запустить автономный Защитник Windows в Windows PowerShell
Запустить процесс автономного сканирования можно в консоли Windows PowerShell.
Откройте консоль PowerShell от имени администратора и выполните следующую команду:
Start-MpWDOScan
После этого появится предупреждающее сообщение:
Ваш сеанс будет завершен До завершения работы Windows осталось менее 1 минуты.
Затем компьютер будет перезагружен и начнется процесс сканирования компьютера автономным защитником Windows на наличие вирусов, который будет выполняться около 15 минут.
Как запустить автономный Защитник Windows в командной строке
Также запустить процесс автономного сканирования можно в командной строке.
Запустите командную строку от имени администратора и выполните следующую команду:
wmic /namespace:\\root\Microsoft\Windows\Defender path MSFT_MpWDOScan call Start
После этого появится предупреждающее сообщение:
Ваш сеанс будет завершен До завершения работы Windows осталось менее 1 минуты.
Затем компьютер будет перезагружен и начнется выполнение автономной проверки.
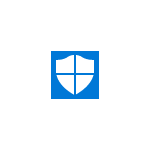
В этом обзоре — о том, как запустить автономный защитник Windows 10, а также о том, как можно использовать Windows Defender Offline в более ранних версиях ОС — Windows 7, 8 и 8.1. См. также: Лучший антивирус для Windows 10, Лучший бесплатный антивирус.
Запуск Защитника Windows 10 в автономном режиме
Для того, чтобы использовать автономный защитник, зайдите в параметры (Пуск — Значок шестеренки или клавиши Win+I), выберите «Обновление и безопасность» и перейдите к разделу «Защитник Windows».
Внизу параметров защитника есть пункт «Автономный Защитник Windows». Чтобы запустить его, нажмите «Проверить автономно» (предварительно сохранив несохраненные документы и данные).
После нажатия, компьютер перезагрузится и начнется автоматическая проверка компьютера на вирусы и вредоносные программы, поиск или удаление которых затруднено при запущенной Windows 10, но возможно до её запуска (как это и происходит в данном случае).
По завершении проверки, компьютер перезагрузится, а в уведомлениях вы увидите отчет о выполненной проверке.
Как скачать Windows Defender Offline и записать на флешку или диск
Антивирус Windows Defender Offline доступен на сайте Майкрософт для загрузки в виде ISO образа, записи на диск или флешку для последующей загрузки с них и проверки компьютера на вирусы и вредоносные программы в автономном режиме. Причем в данном случае использовать его можно не только в Windows 10, но и в предыдущих версиях ОС.
Загрузить Windows Defender Offline можно здесь:
- http://go.microsoft.com/fwlink/?LinkID=234124 — 64-бит версия
- http://go.microsoft.com/fwlink/?LinkID=234123 — 32-бит версия
После скачивания, запустите файл, согласитесь с условиями использования и выберите куда требуется поместить Windows Defender Offline — автоматически записать на диск или флешку или же сохранить в виде образа ISO.
После этого останется только дождаться завершения процедуры и использовать загрузочный накопитель с автономным защитником Windows для проверки своего компьютера или ноутбука (на сайте есть отдельная статья на тему такого типа проверок — Антивирусные загрузочные диски и флешки).
Защитник Windows — бесплатная, встроенная в Windows 10 антивирусная программа. Работая в сочетании с другими функциями безопасности операционной системы, как правило, отлично справляется с безопасностью вашего ПК защищая от обычных вирусов и вредоносных программ.
Но антивирусы не совершенны, как и любой другой софт, и в них могут находиться уязвимые места. Проблема в том, что продвинутые вирусы и вредоносные программы теперь могут внедряться в операционную систему и отключать некоторые функции защиты. В такой ситуации антивирус, может перестать нормально функционировать, так как вредоносное ПО, нарушило или ограничило его возможности.
Для предотвращения подобного используйте режим песочницы и в подозрительных случаях обращайтесь к автономному инструменту, цель которого — запускаться за пределами операционной системы, для более тщательного выявления угроз. В некоторых случаях разработчики антивирусов предоставляют специальные загрузочные диски для проведения автономной проверки. В этом случае зараженная операционная система остается бездействующей, пока антивирусное приложение выполняет сканирование, что позволяет сканировать ваш компьютер, и не опасаясь заражений, а также правильно обнаруживать и удалять файлы, которые могут быть недоступны во время работы операционной системы.
Вместо того, чтобы задействовать специальный загрузочный диск, Microsoft предоставила в Защитнике Windows собственный автономный режим, который прост в использовании.
Как запустить автономное сканирование
Откройте «Параметры Windows«.
Выберите «Обновление и безопасность«.
Зайдите в раздел «Безопасность Windows» и нажмите кнопку «Открыть службу Безопасность Windows«.
Далее, в разделе «Защита от вирусов и угроз» нажмите «Параметры сканирования«.
Отметьте «Проверка автономного Защитника Windows» после чего нажмите «Выполнить сканирование сейчас«.
Система предупредит вас о том, что проверка займет некоторое время и произойдёт перезагрузка. Убедитесь, что вы завершили работу и сохранили необходимые данные, а затем продолжайте нажав «Проверка«.
Через минуту ваш компьютер перезагрузится, а вместо обычной загрузки в Windows появится экран загрузки интерфейса Защитника Windows.
И начнет работу полностью независимо от вашей операционной системы, имея полный доступ к любым потенциально зараженным файлам. Время выполнения сканирования зависит от размера вашего накопителя и производительности компьютера.
По окончании проверки, антивирус попытается удалить обнаруженные инфекции и перезагрузит ваш компьютер обратно в Windows, где вы сможете убедиться, что проблема решена. Если исправить проблему не удалось, вам может потребоваться рассмотреть использование других автономных инструментов или более радикальные меры, такие как форматирование жесткого диска и переустановка системы.
В любом случае, просто сделайте резервную копию своих данных, но будьте осторожны, чтобы не создать резервные копии каких-либо зараженных файлов, поскольку это может привести к тому, что ваша только что установленная Windows 10 станет зараженной.
Защитник Windows, это встроенный в антивирусный инструмент, который защитит ваш компьютер от многочисленных угроз, поддерживая безопасность на должном уровне. Некоторые вредоносные программы особенно трудно удалить, иногда, вредоносная программа блокирует работу антивируса, и вы не можете удалить его вручную. Автономный режим Защитника легко справится с удалением вирусов на вашем устройстве.
Microsoft постоянно совершенствует Безопасность Windows делая его более полезным, последнее это добавление автономных возможностей, позволяющее запускать сканирование при загрузке системы, без необходимости подключения к Интернету. Это делает Защитник Windows Defender более надежным при обнаружении и удалении вредоносного программного обеспечения.
Защитник Windows (Defender Offline) первоначально был выпущен в 2011 году, Microsoft добавила антивирус в сборки Windows 10.
Защитник Windows как включить сканирование на вирусы при старте системы.
Если вы используете последнюю версию Windows 10, вы можете активировать Проверку автономным модулем Microsoft Defender, выполнив следующие действия:
Шаг 1: Закройте все открытые приложения.
Шаг 2: Откройте Параметры Windows, нажав сочетание клавиш Win + I
Шаг 3: Перейдите в раздел «Обновление и безопасность» → «Безопасность Windows».
Шаг 4: В правой части окна нажмите кнопку «Открыть службу Безопасность Windows».
Шаг 5: В следующем окне нажмите на значок в виде щита с надписью — «Защита от вирусов и угроз».
Шаг 6: В разделе «Текущие угрозы» найдите и нажмите ссылку «Параметры сканирования».
Шаг 7: В низу страницы установите чек бокс для «Проверка автономным модулем Microsoft Defender», и нажмите кнопку «Выполнить сканирование сейчас».
Шаг 8: Подтвердите свои действия нажав на кнопку «Проверка». После этого вы можете увидеть запрос UAC. Нажмите Да, чтобы продолжить.
Шаг 9: После этого начнется обратный отсчет времени (который вы не можете остановить), Windows 10 загрузится в среду восстановления и запускает Microsoft Defender Offline. Процесс автономного сканирования Защитника Windows может занять несколько минут, поэтому наберитесь терпения.
Microsoft Defender Offline автоматически сканирует ваш компьютер, и, если обнаруживается вредоносное ПО, вас спрашивают о действии, которое вы хотите предпринять. Если ничего плохого не найдено, ваш компьютер или устройство загрузится в Windows 10, как обычно.
Как использовать Microsoft Defender Antivirus для запуска автономного сканирования Защитника Windows в Windows 7 или Windows 10 (если система не загружается).
Шаг 1: Первое, что вам нужно сделать, это загрузить правильную версию Microsoft Defender Offline для вашего ПК. Перейдите на эту веб-страницу: Защита компьютера с помощью автономного Microsoft Defender. Прокрутите вниз и загрузите 32-разрядную или 64-разрядную версию Microsoft Defender Offline, в зависимости от типа используемой вами Windows.
Шаг 2: Запишите Microsoft Defender Offline на USB-накопитель. Помните, что у вас должно быть около 250-300 МБ свободного места. Обратите внимание, что хотя Microsoft переименовала этот инструмент и теперь называет его Microsoft Defender Offline, инструмент, который вы получаете с помощью этого способа, по-прежнему использует старое имя Windows Defender Offline.
Шаг 3: Запустите mssstool32.exe или mssstool64.exe, нажмите Да, когда увидите приглашение UAC, и используйте мастер для установки Защитника Windows в автономном режиме на носитель, который вы хотите использовать. Мастер запускается, информируя вас о том, что вам нужно: 250 МБ дискового пространства и чистый CD, DVD или USB-накопитель. Прочитайте отображаемую информацию и нажмите кнопку «Next».
Шаг 4: Прочитайте условия лицензии Защитника Windows в автономном режиме и нажмите «I accept».
Шаг 5: Вам будет предложено выбрать, куда вы хотите установить Защитника Windows в автономном режиме: на чистый компакт-диск, DVD-диск, флэш-накопитель USB или сохранить его в виде образа ISO на диске.
Шаг 6: Выберите флэшку, которую вы хотите использовать, и нажмите «Next». Защитнику Windows в автономном режиме необходимо отформатировать флэшку, прежде чем продолжить установку. Убедитесь, что на ней, нет данных, которые вам могут понадобиться, а затем нажмите «Next», чтобы продолжить, Этот процесс займет некоторое время.
Шаг 7: После завершения процесса нажмите «Finish», и вы можете начать использовать Защитник Windows в автономном режиме для сканирования других компьютеров и устройств.
Шаг 8: Подключите USB-накопитель или CD / DVD к зараженному компьютеру и загрузитесь с него. Во время запуска, загружается ядро мини-Windows, которое, в свою очередь, запустит Защитника Windows в автономном режиме. После загрузки Защитник Windows в автономном режиме начинает сканирование вашего устройства. Если вредоносная программа найдена, вы можете удалить ее по окончании сканирования.
Следует отметить, что Защитник Windows в автономном режиме использует определения вредоносных программ, которые были доступны на момент записи на диск (CD / DVD), флэш-диск или образ ISO. Если после записи прошло пару дней, его определения устарели, и это не очень хорошо. Вот почему вы должны отменить автоматическое сканирование и обновить его перед повторным сканированием системы. Другой способ заключается в том, чтобы установить его снова на диск или флешку, чтобы были доступны последние определения вредоносных программ.
Инструмент прост в использовании и знаком большинству пользователей, поэтому у вас не должно возникнуть проблем с ним. Поделитесь с нами в комментариях ниже, как часто вы используете Автономное сканирование Защитником Windows.
by Ivan Jenic
Passionate about all elements related to Windows and combined with his innate curiosity, Ivan has delved deep into understanding this operating system, with a specialization in drivers and… read more
Updated on January 21, 2022
- Windows Defender is a powerful built-in tool designed to shield your PC.
- Speaking about protection, did you know that the Defender can also run scans offline? Follow the easy instructions enlisted here to learn how.
- Despite its numerous advantages, you’ve probably seen by now that the Defender itself encounters occasional issues. Get them fixed with our Windows Defender Troubleshooting Hub.
- Do check our Windows 10 Errors section and take all the information you need.
Windows Defender is among many features that received various improvements with the Anniversary Update a few years ago. The most useful feature that Windows Defender got with the update is the ability to scan offline, before the system boots.
This could be really useful and effective because it will keep your system safer than while Windows 10 is actually running. That way, various malware, and other malicious software won’t even have a chance to get to your files, which is really good.
Before we show you how to run Windows Defender at startup, we have to tell you that once you initiate the process, your computer will restart automatically.
So, before running the scan, make sure you closed all your work, and that your computer is ready for restarting.
Now, let’s see how to perform an offline scan with Windows Defender in Windows 10 version 1607.
How can I run an offline scan with Windows Defender?
- Open the Settings app
- Go to Update & security > Windows Defender
- Under Windows Defender Offline, click on Scan Offline
- Your computer will restart after 60 seconds
Once your computer starts again, the scan will automatically begin. Windows Defender Offline scan looks almost the same as in the regular mode, so you won’t have any problems working with it.
If any malicious software is found, you would need to remove it, that’s basically the only thing you need to do while running the offline scan. Once the process is done, your computer will start automatically.

As you can see, initiating and performing this process is extremely easy, and it could actually be more beneficial to your computer than performing a regular scan.
If you need extra useful options for offline antivirus protection, there are efficient methods to secure your PC even if you lost your internet connection.
To do so, you should rely on a powerful offline antivirus that can offer complete scanning services and other perks you can definitely benefit from.
So, how do you like the offline mode for Windows Defender?
Does it actually make any difference in eliminating malicious software? Tell us your opinion in the comments section below.
Newsletter
by Ivan Jenic
Passionate about all elements related to Windows and combined with his innate curiosity, Ivan has delved deep into understanding this operating system, with a specialization in drivers and… read more
Updated on January 21, 2022
- Windows Defender is a powerful built-in tool designed to shield your PC.
- Speaking about protection, did you know that the Defender can also run scans offline? Follow the easy instructions enlisted here to learn how.
- Despite its numerous advantages, you’ve probably seen by now that the Defender itself encounters occasional issues. Get them fixed with our Windows Defender Troubleshooting Hub.
- Do check our Windows 10 Errors section and take all the information you need.
Windows Defender is among many features that received various improvements with the Anniversary Update a few years ago. The most useful feature that Windows Defender got with the update is the ability to scan offline, before the system boots.
This could be really useful and effective because it will keep your system safer than while Windows 10 is actually running. That way, various malware, and other malicious software won’t even have a chance to get to your files, which is really good.
Before we show you how to run Windows Defender at startup, we have to tell you that once you initiate the process, your computer will restart automatically.
So, before running the scan, make sure you closed all your work, and that your computer is ready for restarting.
Now, let’s see how to perform an offline scan with Windows Defender in Windows 10 version 1607.
How can I run an offline scan with Windows Defender?
- Open the Settings app
- Go to Update & security > Windows Defender
- Under Windows Defender Offline, click on Scan Offline
- Your computer will restart after 60 seconds
Once your computer starts again, the scan will automatically begin. Windows Defender Offline scan looks almost the same as in the regular mode, so you won’t have any problems working with it.
If any malicious software is found, you would need to remove it, that’s basically the only thing you need to do while running the offline scan. Once the process is done, your computer will start automatically.

As you can see, initiating and performing this process is extremely easy, and it could actually be more beneficial to your computer than performing a regular scan.
If you need extra useful options for offline antivirus protection, there are efficient methods to secure your PC even if you lost your internet connection.
To do so, you should rely on a powerful offline antivirus that can offer complete scanning services and other perks you can definitely benefit from.
So, how do you like the offline mode for Windows Defender?
Does it actually make any difference in eliminating malicious software? Tell us your opinion in the comments section below.
Newsletter

Как проверить компьютер автономным защитником на Windows 10
Поскольку антивирусная утилита интегрирована в новые версии операционной системы Windows 10, чтобы ею воспользоваться ничего дополнительно загружать из интернета не придется. Для этого достаточно сделать следующее:
- Перейти в «Параметры», нажав на клавиатуре сочетание клавиш Windows+I или выбрав соответствующий пункт в меню «Пуск»;
- Далее зайдите в раздел «Обновление и безопасность»;
- В левой части окна переключитесь на подраздел «Защитник Windows»;
- Прокрутите вниз доступные параметры до пункта «Автономный защитник Windows» и нажмите на кнопку «Проверить автономно»;
- Нажав на кнопку, компьютер выполнит перезагрузку и автоматически до загрузки Windows откроется экран проверки системы антивирусной утилитой;
- Завершив проверку компьютера, вновь произойдет перезагрузка.
При запуске Windows пользователь получит отчет от системы о проделанной работе, в котором будет указано количество устраненных угроз.
Как использовать автономный защитник с флешки или диска
«Автономный защитник» по умолчанию установлен в новых версиях Windows 10, но при этом им можно также воспользоваться и на других версиях операционной системы, загрузив с сайта Microsoft. Файл с утилитой доступен в формате ISO. Его необходимо загрузить на флешку или компакт-диск, чтобы после воспользоваться для проверки компьютера на угрозы.
Важно: Загружая с сайта Microsoft утилиту «Автономный защитник», выбирать необходимо версию, которая соответствует разрядности установленной операционной системы: 32 или 64 бит.
Загрузив на компьютер с официального сайта Microsoft антивирусное приложение, нужно запустить его и ознакомиться с условиями лицензионного соглашения. Далее программа предложит выбрать загрузочный носитель для размещения. Выбрав накопитель, останется записать на него утилиту и воспользоваться ей для проверки компьютера.
Чтобы использовать «Автономный защитник», записанный на внешний носитель, нужно при запуске компьютера внести соответствующие изменения в настройки BIOS, установив загрузку информации с накопителя до старта жесткого диска с операционной системой.
(409 голос., средний: 4,54 из 5)
Загрузка…