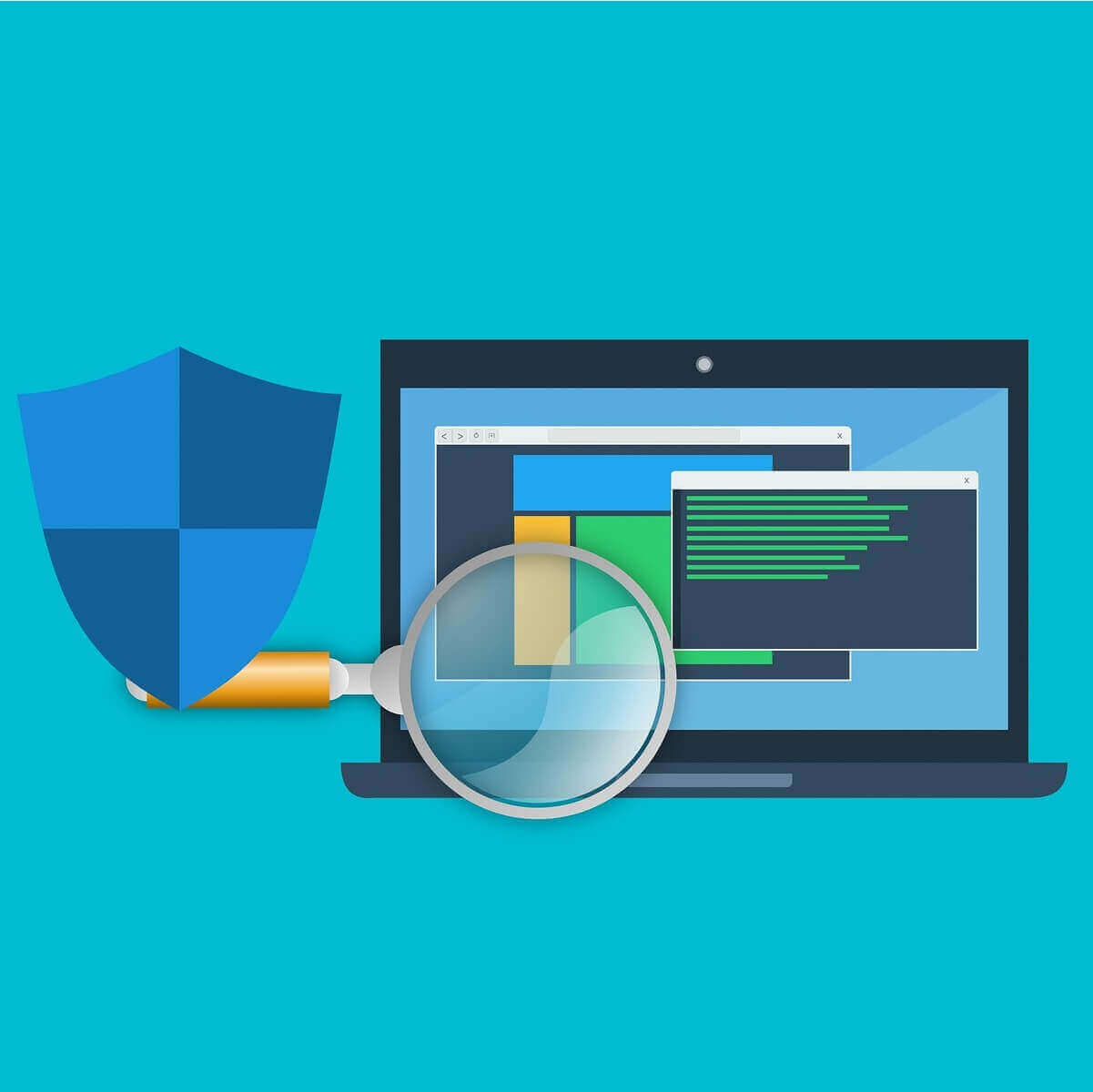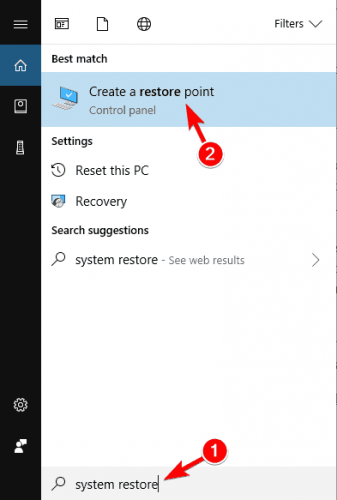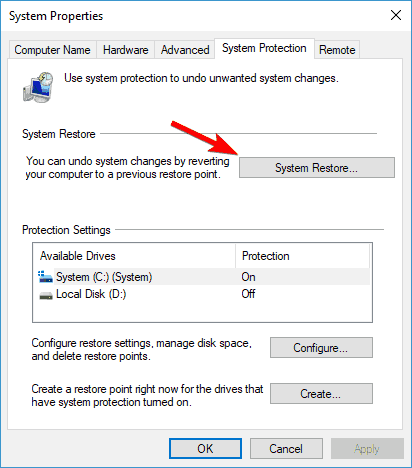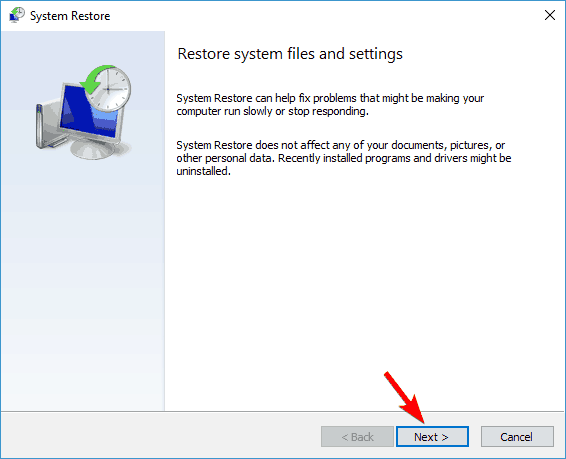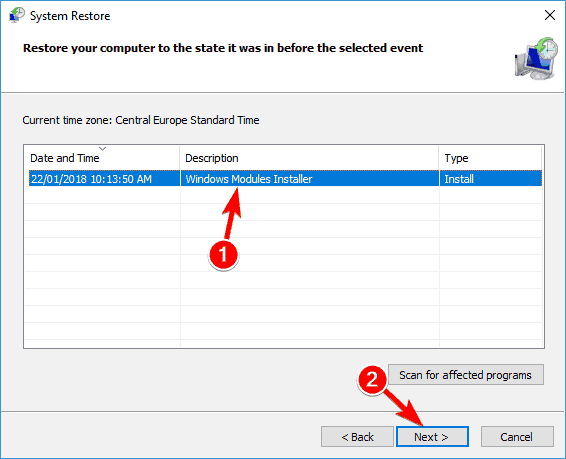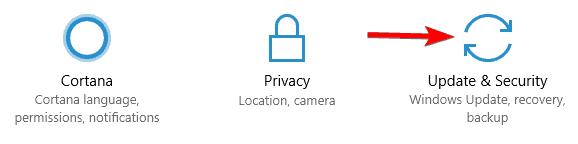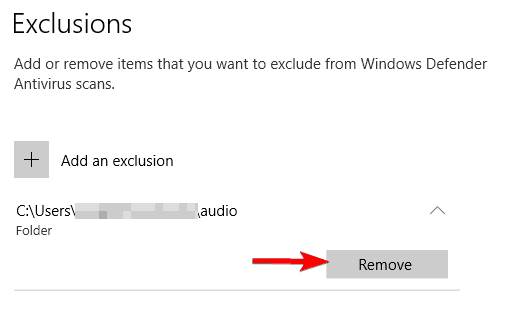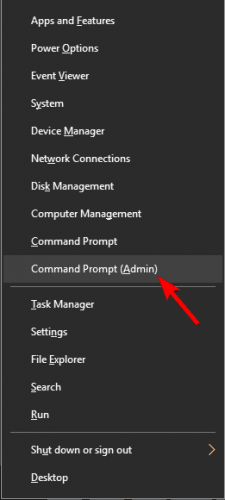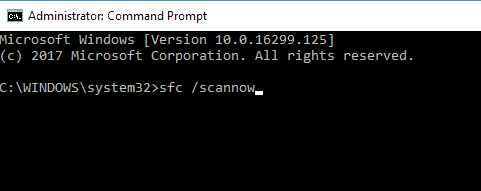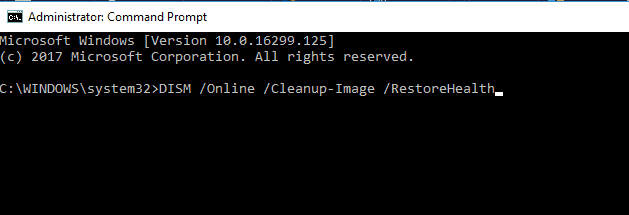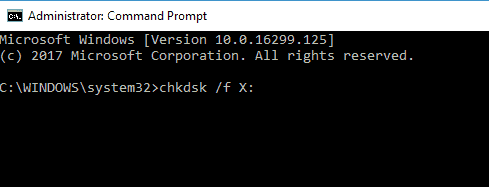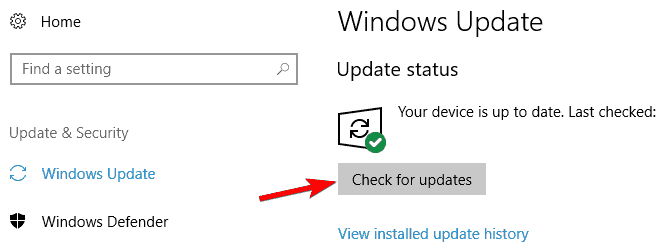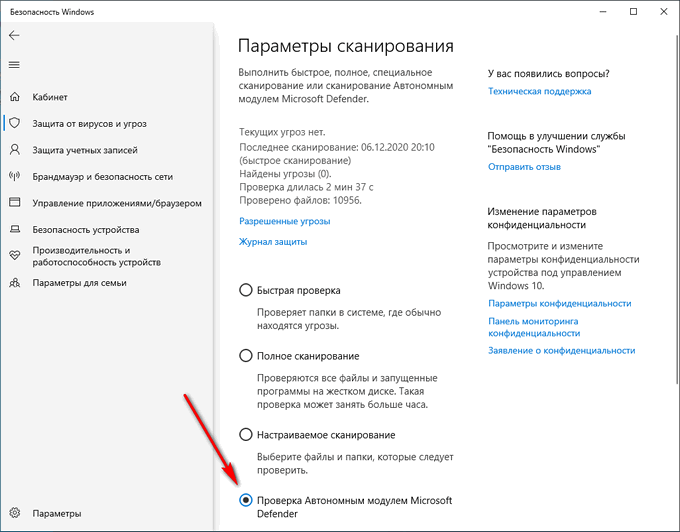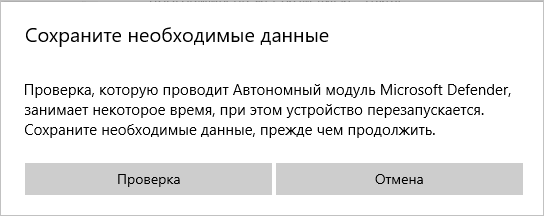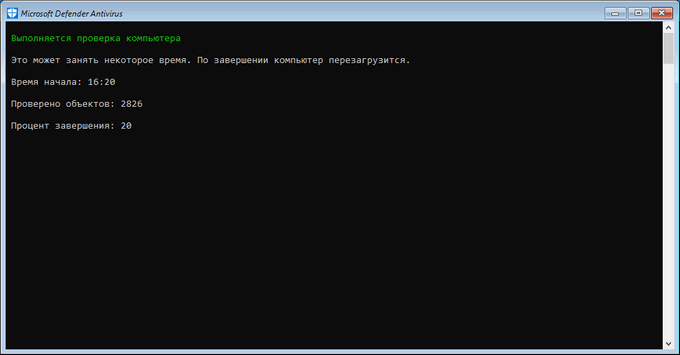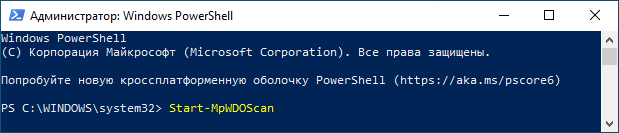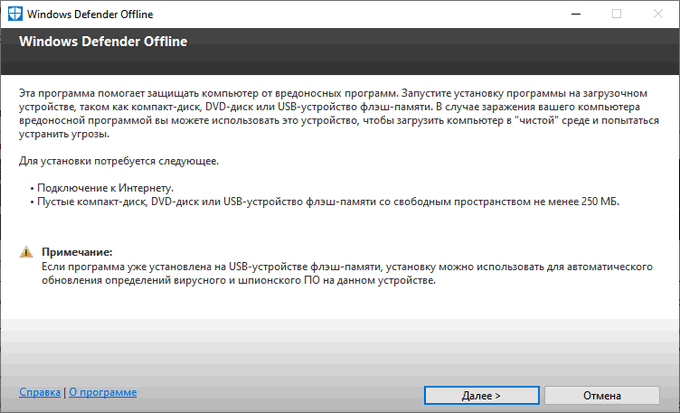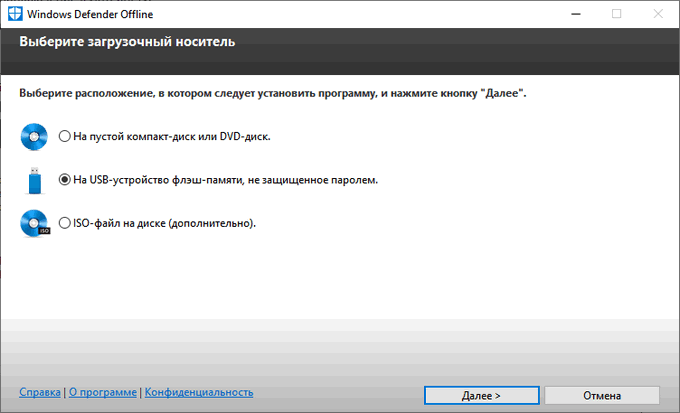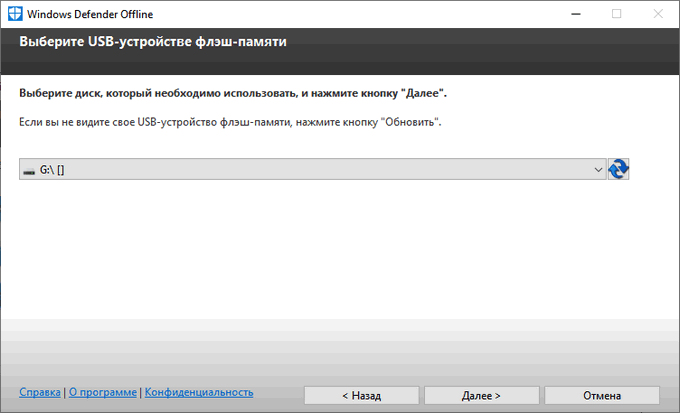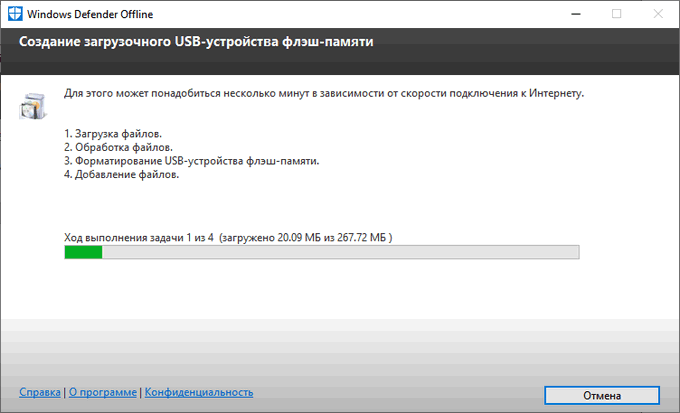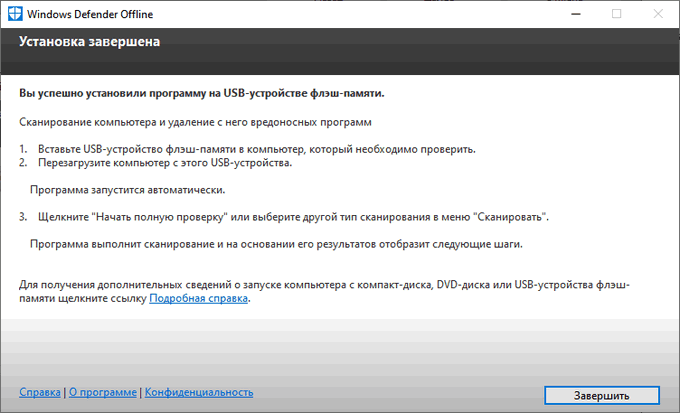by Ivan Jenic
Passionate about all elements related to Windows and combined with his innate curiosity, Ivan has delved deep into understanding this operating system, with a specialization in drivers and… read more
Updated on April 7, 2022
- Did you notice Windows Defender offline scan not working after recent updates?
- If the Windows Defender scan is stuck, reinstalling the OS without any modifications might help.
- Also, going back to a restore point is helpful if the Windows Defender full scan is stuck.
- Other methods that have been tested successfully are Command Prompt scans.
XINSTALL BY CLICKING THE DOWNLOAD FILE
This software will keep your drivers up and running, thus keeping you safe from common computer errors and hardware failure. Check all your drivers now in 3 easy steps:
- Download DriverFix (verified download file).
- Click Start Scan to find all problematic drivers.
- Click Update Drivers to get new versions and avoid system malfunctionings.
- DriverFix has been downloaded by 0 readers this month.
It seems that after Windows Defender starts making a specific update to its database it will start having freezing issues or it will simply fail to start properly in Windows 10. A lot of users that prefer the Windows Defender offline scan have complained that the tool won’t work.
In most cases, the error message appears whenever you try to do a custom scan or a full scan on all your hard drives and it will most likely give you the pop-up message Windows Defender couldn’t scan your PC. This program service has stopped followed by the error code 0x800106ba.
Users reported different, yet similar behaviors around this abnormal functionality. So let’s take a closer look.
When does this issue occur and what can I expect?
- All types of scans can be impacted (Windows Defender full scan stuck, Windows quick scan not working and of course, Windows Defender offline scan not starting or restarting)
- Windows Defender full scan estimated time remaining keeps increasing (users also reported other issues related to full scans such as Windows Defender full scan stopped before completion or it simply crashes on full scan)
- More issues with the offline option (Windows Defender offline scan stops at 92 or it is taking too long)
- Windows Defender custom scan not working
- Scanning is vain (Windows Defender last scan not available/0 files scanned or Windows Defender offline scan no results)
- Also affecting newer OS versions (Windows Defender offline scan not working Windows 11)
- Windows Defender offline scan just reboots
- Windows Defender scan not working in Safe Mode
So in the tutorial below, we will be doing a restore settings action back to where your Windows Defender did not have this issue and also a few additional checks to the system to make sure it is from the Windows Defender and not from the operating system itself.
Note that in the case of the offline scan, issues with the tool have been reported since a few years ago. However, many users have kept using it until some Windows updates affected the functionality.
How can I fix Windows Defender scanning problems?
1. Recreate the Recovery Partitions
This method should work when the Windows Defender offline scan is stuck or won’t even start. Users oftentimes resort to performing a clean install and then deleting the recovery partitions. This causes Windows Defender to stop working.
So what you should do is attempt to perform an in-place upgrade repair installation of Windows, which will also recreate the deleted partition.
The operation can be performed either using the Windows 10 ISO files or the Media Creation Tool to copy Windows 10 on a portable media and then insert it in the affected device.
It is possible that you’ll also have to install some updates afterward.
2. Use Command Prompt
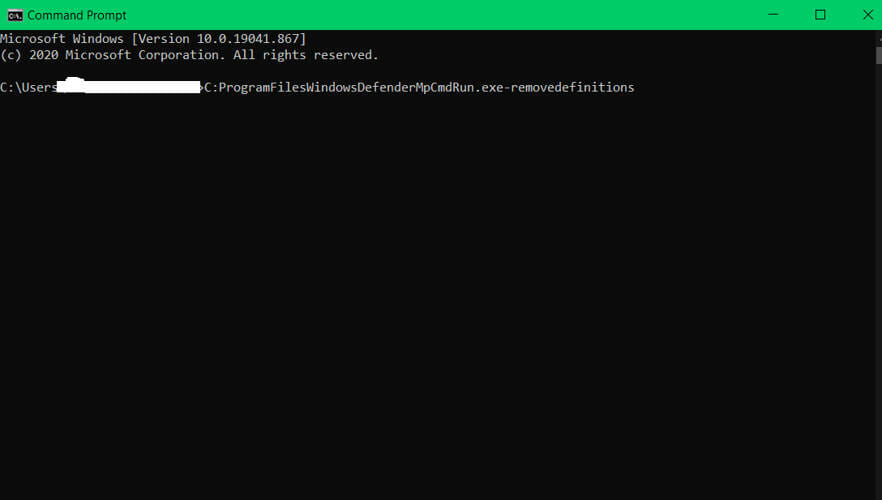
- Start Command Prompt as administrator.
- In the Command Prompt, you will need to write the following command:
C:ProgramFilesWindowsDefenderMpCmdRun.exe–removedefinitionsNow press Enter to run the command.
- Once the command is executed, close Command Prompt and restart your PC.
Note: A very important thing to keep in mind is that you should not do the Windows Defender update again. If you want to do an update on the Windows Defender application make sure to check if Microsoft has fixed this issue.
If Windows Defender won’t turn on at all in Windows 10, here’s what you need to do.
3. Use a third-party antivirus
If you still can’t fix the problem with Windows Defender, you might want to consider switching to a third-party antivirus solution.
While Windows Defender is a good and free tool, there is other more reliable antivirus software that comes with enhanced features.
On that note, we recommend using ESET Internet Security as a very affordable, lightweight, and efficient solution.
Surely you’ve heard of ESET, since they are a long-established brand in the online security industry, and now their products are even more performant thanks to the latest upgrades.
ESET Internet Security offers web browsing protection, and online banking security features, keeping ransomware and spyware attackers at bay.
⇒ Get ESET Internet Security
4. Run System Restore
- Press Windows Key + S and enter system restore. Choose Create a restore point from the menu.
- The System Properties window will now appear. Now click System Restore button.
- When System Restore window opens, click Next.
- If available, check Show more restore points. Select the desired restore point from the menu and click Next.
- Now follow the instructions on the screen to complete the restoration process.
Once your PC is restored, check if the problem still persists.
IMPORTANT: Before attempting this step make a backup copy of your files and folders that you will need because there is a possibility that after you do the system restore the files and folders might delete.
- Virus and threat protection not working on Windows 11
- An unexpected problem occurred in Windows Defender
- Windows Defender won’t turn on in Windows 10/11
- Windows Defender asks to scan after Windows 10/11 update
- Windows Defender won’t scan on Windows 10/11 [Full Guide]
5. Check your exclusions
- Press Windows Key + I to open the Settings app.
- Now navigate to Update & security section.
- From the menu on the left choose Windows Defender. In the right pane, select Open Windows Defender Security Center.
- Windows Defender Security Center will now appear. Click on Virus & threat protection.
- Now select Virus & threat protection settings.
- Scroll down to the Exclusions section and click on Add or remove exclusions.
- Now you should see all available exclusions. Select the exclusion and click the Remove button.
Remove all exclusions from Windows Defender and check if that solves the problem.
Several users reported that their entire C drive was added to the exclusion list without their knowledge. This caused the problem with Windows Defender, but you can easily fix this issue simply by removing your exclusions.
6. Perform SFC, DISM and chkdsk scans
- Press Windows Key + X to open Win + X menu.
- Select Command Prompt (Admin) from the list. If Command Prompt isn’t available, you can also use PowerShell (Admin).
- When Command Prompt starts, enter sfc /scannow and press Enter.
- The SFC scan will now start. Wait for the scan to finish. Keep in mind that this scan can take up to 15 minutes.
Once the scan is finished, check if the problem still persists. If you were unable to run an SFC scan or if the problem still persists, you might want to try using a DISM scan instead. To do that, follow these steps:
- Start Command Prompt as administrator.
- When Command Prompt opens, enter the following command + Enter:
DISM /Online /Cleanup-Image /RestoreHealth - DISM scan will now start. Keep in mind that this scan can take up to 20 minutes to complete, so don’t interrupt it.
Once the DISM scan is finished, check if the problem still persists. If the issue is still present or if you were unable to run SFC scan before, be sure to repeat the SFC scan again. After doing that, the problem should be completely resolved.
Several users are also recommending using chkdsk scan. To do that, follow these steps:
- Start Command Prompt as administrator.
- Now enter the following command, replacing X with the letter that represents your system partition. In most cases, that would be C. Press Enter to run the command:
chkdsk /f X - If you decide to scan your C drive, you’ll need to schedule a scan and restart your PC. To do that, press Y in Command Prompt and restart your PC.
- Once your PC restarts, chkdsk scan will start automatically. Wait for the scan to complete. Depending on the size of your partition, the scan can take up to 20 minutes or more.
Once the scan is completed, check if the problem still persists.
7. Install the latest updates
- Open the Settings app and navigate to Update & security section.
- Now click on Check for updates button.
Windows will check for available updates and download them in the background. After installing the latest updates, check if the problem still persists.
These methods will show you exactly what you need to do in order to fix your Windows Defender in the Windows 10 operating system.
You can also write to us in the comments section if you have any other additional issues or questions regarding this subject.
Still having issues? Fix them with this tool:
SPONSORED
If the advices above haven’t solved your issue, your PC may experience deeper Windows problems. We recommend downloading this PC Repair tool (rated Great on TrustPilot.com) to easily address them. After installation, simply click the Start Scan button and then press on Repair All.
Newsletter
by Ivan Jenic
Passionate about all elements related to Windows and combined with his innate curiosity, Ivan has delved deep into understanding this operating system, with a specialization in drivers and… read more
Updated on April 7, 2022
- Did you notice Windows Defender offline scan not working after recent updates?
- If the Windows Defender scan is stuck, reinstalling the OS without any modifications might help.
- Also, going back to a restore point is helpful if the Windows Defender full scan is stuck.
- Other methods that have been tested successfully are Command Prompt scans.
XINSTALL BY CLICKING THE DOWNLOAD FILE
This software will keep your drivers up and running, thus keeping you safe from common computer errors and hardware failure. Check all your drivers now in 3 easy steps:
- Download DriverFix (verified download file).
- Click Start Scan to find all problematic drivers.
- Click Update Drivers to get new versions and avoid system malfunctionings.
- DriverFix has been downloaded by 0 readers this month.
It seems that after Windows Defender starts making a specific update to its database it will start having freezing issues or it will simply fail to start properly in Windows 10. A lot of users that prefer the Windows Defender offline scan have complained that the tool won’t work.
In most cases, the error message appears whenever you try to do a custom scan or a full scan on all your hard drives and it will most likely give you the pop-up message Windows Defender couldn’t scan your PC. This program service has stopped followed by the error code 0x800106ba.
Users reported different, yet similar behaviors around this abnormal functionality. So let’s take a closer look.
When does this issue occur and what can I expect?
- All types of scans can be impacted (Windows Defender full scan stuck, Windows quick scan not working and of course, Windows Defender offline scan not starting or restarting)
- Windows Defender full scan estimated time remaining keeps increasing (users also reported other issues related to full scans such as Windows Defender full scan stopped before completion or it simply crashes on full scan)
- More issues with the offline option (Windows Defender offline scan stops at 92 or it is taking too long)
- Windows Defender custom scan not working
- Scanning is vain (Windows Defender last scan not available/0 files scanned or Windows Defender offline scan no results)
- Also affecting newer OS versions (Windows Defender offline scan not working Windows 11)
- Windows Defender offline scan just reboots
- Windows Defender scan not working in Safe Mode
So in the tutorial below, we will be doing a restore settings action back to where your Windows Defender did not have this issue and also a few additional checks to the system to make sure it is from the Windows Defender and not from the operating system itself.
Note that in the case of the offline scan, issues with the tool have been reported since a few years ago. However, many users have kept using it until some Windows updates affected the functionality.
How can I fix Windows Defender scanning problems?
1. Recreate the Recovery Partitions
This method should work when the Windows Defender offline scan is stuck or won’t even start. Users oftentimes resort to performing a clean install and then deleting the recovery partitions. This causes Windows Defender to stop working.
So what you should do is attempt to perform an in-place upgrade repair installation of Windows, which will also recreate the deleted partition.
The operation can be performed either using the Windows 10 ISO files or the Media Creation Tool to copy Windows 10 on a portable media and then insert it in the affected device.
It is possible that you’ll also have to install some updates afterward.
2. Use Command Prompt
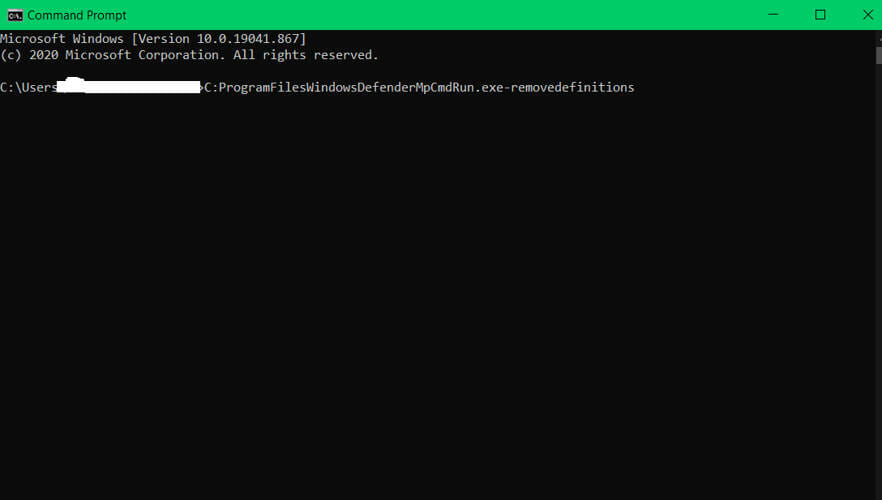
- Start Command Prompt as administrator.
- In the Command Prompt, you will need to write the following command:
C:ProgramFilesWindowsDefenderMpCmdRun.exe–removedefinitionsNow press Enter to run the command.
- Once the command is executed, close Command Prompt and restart your PC.
Note: A very important thing to keep in mind is that you should not do the Windows Defender update again. If you want to do an update on the Windows Defender application make sure to check if Microsoft has fixed this issue.
If Windows Defender won’t turn on at all in Windows 10, here’s what you need to do.
3. Use a third-party antivirus
If you still can’t fix the problem with Windows Defender, you might want to consider switching to a third-party antivirus solution.
While Windows Defender is a good and free tool, there is other more reliable antivirus software that comes with enhanced features.
On that note, we recommend using ESET Internet Security as a very affordable, lightweight, and efficient solution.
Surely you’ve heard of ESET, since they are a long-established brand in the online security industry, and now their products are even more performant thanks to the latest upgrades.
ESET Internet Security offers web browsing protection, and online banking security features, keeping ransomware and spyware attackers at bay.
⇒ Get ESET Internet Security
4. Run System Restore
- Press Windows Key + S and enter system restore. Choose Create a restore point from the menu.
- The System Properties window will now appear. Now click System Restore button.
- When System Restore window opens, click Next.
- If available, check Show more restore points. Select the desired restore point from the menu and click Next.
- Now follow the instructions on the screen to complete the restoration process.
Once your PC is restored, check if the problem still persists.
IMPORTANT: Before attempting this step make a backup copy of your files and folders that you will need because there is a possibility that after you do the system restore the files and folders might delete.
- Virus and threat protection not working on Windows 11
- An unexpected problem occurred in Windows Defender
- Windows Defender won’t turn on in Windows 10/11
- Windows Defender asks to scan after Windows 10/11 update
- Windows Defender won’t scan on Windows 10/11 [Full Guide]
5. Check your exclusions
- Press Windows Key + I to open the Settings app.
- Now navigate to Update & security section.
- From the menu on the left choose Windows Defender. In the right pane, select Open Windows Defender Security Center.
- Windows Defender Security Center will now appear. Click on Virus & threat protection.
- Now select Virus & threat protection settings.
- Scroll down to the Exclusions section and click on Add or remove exclusions.
- Now you should see all available exclusions. Select the exclusion and click the Remove button.
Remove all exclusions from Windows Defender and check if that solves the problem.
Several users reported that their entire C drive was added to the exclusion list without their knowledge. This caused the problem with Windows Defender, but you can easily fix this issue simply by removing your exclusions.
6. Perform SFC, DISM and chkdsk scans
- Press Windows Key + X to open Win + X menu.
- Select Command Prompt (Admin) from the list. If Command Prompt isn’t available, you can also use PowerShell (Admin).
- When Command Prompt starts, enter sfc /scannow and press Enter.
- The SFC scan will now start. Wait for the scan to finish. Keep in mind that this scan can take up to 15 minutes.
Once the scan is finished, check if the problem still persists. If you were unable to run an SFC scan or if the problem still persists, you might want to try using a DISM scan instead. To do that, follow these steps:
- Start Command Prompt as administrator.
- When Command Prompt opens, enter the following command + Enter:
DISM /Online /Cleanup-Image /RestoreHealth - DISM scan will now start. Keep in mind that this scan can take up to 20 minutes to complete, so don’t interrupt it.
Once the DISM scan is finished, check if the problem still persists. If the issue is still present or if you were unable to run SFC scan before, be sure to repeat the SFC scan again. After doing that, the problem should be completely resolved.
Several users are also recommending using chkdsk scan. To do that, follow these steps:
- Start Command Prompt as administrator.
- Now enter the following command, replacing X with the letter that represents your system partition. In most cases, that would be C. Press Enter to run the command:
chkdsk /f X - If you decide to scan your C drive, you’ll need to schedule a scan and restart your PC. To do that, press Y in Command Prompt and restart your PC.
- Once your PC restarts, chkdsk scan will start automatically. Wait for the scan to complete. Depending on the size of your partition, the scan can take up to 20 minutes or more.
Once the scan is completed, check if the problem still persists.
7. Install the latest updates
- Open the Settings app and navigate to Update & security section.
- Now click on Check for updates button.
Windows will check for available updates and download them in the background. After installing the latest updates, check if the problem still persists.
These methods will show you exactly what you need to do in order to fix your Windows Defender in the Windows 10 operating system.
You can also write to us in the comments section if you have any other additional issues or questions regarding this subject.
Still having issues? Fix them with this tool:
SPONSORED
If the advices above haven’t solved your issue, your PC may experience deeper Windows problems. We recommend downloading this PC Repair tool (rated Great on TrustPilot.com) to easily address them. After installation, simply click the Start Scan button and then press on Repair All.
Newsletter
Содержание
- Не работает проверка автономным модулем windows defender
- Решение 1. SFC
- Решение 2. Включение через групповую политику
- Решение 3. Включение службы Защитника Windows
- Решение 4. Проверка обновлений
- Решение 5. Изменение значения AntiSpyware в реестре
- Решение 6. Чистая загрузка
- Как запустить автономный Защитник Windows в Windows 10
- Как запустить автономный Защитник Windows в графическом интерфейсе
- Как запустить автономный Защитник Windows в Windows PowerShell
- Как запустить автономный Защитник Windows в командной строке
Не работает проверка автономным модулем windows defender
Сообщения: 51908
Благодарности: 14931
| Конфигурация компьютера | |
| Материнская плата: ASUS P8Z77-V LE PLUS | |
| HDD: Samsung SSD 850 PRO 256 Гб, WD Green WD20EZRX 2 Тб | |
| Звук: Realtek ALC889 HD Audio | |
| CD/DVD: ASUS DRW-24B5ST | |
| ОС: Windows 8.1 Pro x64 | |
| Прочее: корпус: Fractal Design Define R4 |
Сообщения: 51908
Благодарности: 14931
| Конфигурация компьютера | |
| Материнская плата: ASUS P8Z77-V LE PLUS | |
| HDD: Samsung SSD 850 PRO 256 Гб, WD Green WD20EZRX 2 Тб | |
| Звук: Realtek ALC889 HD Audio | |
| CD/DVD: ASUS DRW-24B5ST | |
| ОС: Windows 8.1 Pro x64 | |
| Прочее: корпус: Fractal Design Define R4 |
Читайте также: Шифрование системы mac os
Что препятствует включению Защитника Windows?
После получения многочисленных отчетов от пользователей, проблема была исследована — причины возникновения ошибки перечислены ниже.
- Поврежденные драйверы/ошибка реестра. Возможно, повреждены важные драйверы или записи реестра, из-за которых возникает эта ошибка. Иногда определенные вредоносные программы или вирусы внедряются на компьютер вместе с приложением и отключают Защитника Windows через реестр.
- Групповая политика. В некоторых случаях групповая политика может быть настроена на отключение Защитника Windows. Настройка могла произойти автоматически или вручную.
- Стороннее приложение или служба. Возможно, что сторонняя служба или приложение могут создавать помехи для важных элементов Защитника Windows и препятствует его правильной работе.
- Отключить AntiSpyware. Имя параметра реестра, которое внедряется в реестр компьютера и препятствует запуску Защитника Windows. Реестр контролирует все функции и службы внутри компьютера. Если Защитник Windows был отключен каким-либо вредоносным программным обеспечением или вирусом через реестр, он не включится, пока значение не будет очищено.
- Обновления. Если компьютер не был обновлен до последней версии, предоставленной Microsoft, он может быть уязвим к определенным вирусам, которые Защитник не может остановить.
Теперь, когда у вас есть общее представление о природе возникновения проблемы, давайте двигаться к ее решению. Убедитесь, что реализуете их в том порядке, в котором они предоставляются, чтобы избежать возникновения любых конфликтов.
Решение 1. SFC
Сканирование SFC проверяет весь компьютер на наличие отсутствующих/поврежденных драйверов и файлов реестра. После проверки Windows автоматически предложит заменить их. На этом этапе будем инициировать сканирование SFC.
- Нажмите одновременно кнопку «Windows» + «X».
- Выберите «Командная строка (администратор)» или «Powershell (администратор)» из списка.
Примечание. Если вы используете версию Windows 10 «Creators update», то вместо параметра командной строки вы увидите параметр Powershell.
- Внутри PowerShell введите «sfc / scannow» и нажмите «Enter».
- Подождите, пока процесс сканирования будет завершен.
- Перезагрузите компьютер и проверьте, сохраняется ли проблема.
Решение 2. Включение через групповую политику
Если Защитник Windows был отключен с помощью групповой политики, то вы сможете его включить только самостоятельно. Рассмотрим включение Защитника Windows из групповой политики. Для этого:
- Нажмите одновременно кнопки «Windows» + «R».
- Введите «gpedit.msc» в командной строке и нажмите «enter».
- Под заголовком «Конфигурация компьютера» дважды щелкните «Административные шаблоны».
- Дважды щелкните «Компоненты Windows», а затем дважды щелкните «Антивирусная программа Защитника Windows».
- На правой панели дважды щелкните параметр «Отключить антивирус Защитника Windows».
- Нажмите «Отключить» и выберите «Применить».
- Закройте окно, и перезагрузите компьютер.
Проверьте, сохраняется ли проблема.
Решение 3. Включение службы Защитника Windows
Возможно, что служба Защитника Windows настроена на запуск вручную. Нужно включить службу Защитника Windows из меню «Службы». Для этого:
- Нажмите одновременно кнопки «Windows» + «R».
- Введите «services.msc» и нажмите «Enter».
- Прокрутите вниз и дважды щелкните «Антивирусная программа Защитника Windows».
- Нажмите «Тип запуска» и выберите «Автоматический» вариант.
- Нажмите кнопку «Запустить», а затем «Применить».
Закройте окно и проверьте, сохраняется ли проблема.
Решение 4. Проверка обновлений
В некоторых случаях Защитник Windows может начать работать некорректно при отсутствии каких-то обновлений. Нужно проверить и установить новые обновления Windows.
- Нажмите одновременно клавиши «Windows» + «I».
- Нажмите «Обновления и безопасность».
- Выберите «Центр обновления Windows» на левой панели и нажмите «Проверить наличие обновлений».
- Подождите, пока обновления будут загружены и установлены.
- Перезагрузите компьютер, чтобы изменения вступили в силу.
Проверьте, сохраняется ли проблема.
Решение 5. Изменение значения AntiSpyware в реестре
Вполне возможно, что определенное вредоносное ПО или вирус установили в реестре скрипт, который мешает работе Защитника Windows. Нужно отключить это значение.
- Нажмите одновременно кнопки «Windows» + «R», чтобы открыть окно «Выполнить».
- Введите «regedit» и нажмите «Enter».
- Дважды щелкните на «HKEY_LOCAL_MACHINE», а затем на «SOFTWARE».
- Откройте «Policies», а затем «Microsoft».
- Дважды щелкните на «Windows Defender» и на правой панели дважды нажмите значение «Disable AntiSpyware».
- Измените, значение на «0» и нажмите «Применить».
- Закройте окно, и перезагрузите компьютер.
Проверьте, сохраняется ли проблема.
Решение 6. Чистая загрузка
В редких случаях некоторые сторонние приложения или службы могут препятствовать включению Защитника Windows. Нужно инициировать чистую загрузку, которая предотвратит запуск любого из этих приложений.
- Войдите на компьютер с учетной записью администратора.
- Нажмите «Windows» + «R», чтобы открыть окно запуска.
- Введите команду «msconfig» и нажмите Enter.
- Нажмите на «Службы» и снимите флажок «Скрыть все службы Microsoft».
- Нажмите «Отключить все», а затем «ОК».
- Нажмите на вкладку «Автозагрузка» и выберите «Открыть диспетчер задач».
- Нажмите на кнопку «Автозагрузка» в диспетчере задач.
- Нажмите на любое приложение в списке, в котором написано «Включено» и выберите опцию «Отключить».
- Повторите этот процесс для всех приложений в списке и перезагрузите компьютер.
Теперь ваш компьютер загружен в состоянии «Чистой загрузки».
Проверьте, решена ли проблема.
Если проблема больше не наблюдается, начните включать службы поочередно и запомните ту, при включении которой проблема возвращается. Удалите службу или оставьте ее отключенной.
Как запустить автономный Защитник Windows в Windows 10
В этой инструкции показаны действия, с помощью которых можно запустить автономный Защитник Windows и с его помощью выполнить автономное сканирование компьютера на наличие вирусов в операционной системе Windows 10.
Автономный Защитник Windows — это средство проверки на наличие вредоносных программ, которое позволяет загружать и запускать проверку из доверенной среды. Сканирование выполняется вне обычного ядра Windows, поэтому оно может быть нацелено на вредоносные программы, которые пытаются обойти оболочку Windows, такие как вирусы и руткиты, заражающие или перезаписывающие главную загрузочную запись.
Автономный Защитник Windows можно использовать при подозрении заражения вредоносными программами или при необходимости подтвердить тщательную очистку компьютера после эпидемии вредоносных программ.
Для автономного сканирования с помощью Защитника Windows необходимо войти в систему с правами администратора
Автономный Защитник Windows использует самые последние обновления защиты, доступные на устройстве, но перед запуском автономной проверки следует обновить защиту антивирусной программы «Защитник Windows».
Перед использованием автономного Защитника Windows сохраните все файлы и закройте все программы. Проверка автономного Защитника Windows занимает около 15 минут. После завершения проверки компьютер перезагрузится. Проверка выполняется вне обычной операционной среды Windows. Пользовательский интерфейс будет отображаться не так, как при обычной проверке Защитником Windows. После завершения проверки компьютер перезагрузится и будет выполнена обычная загрузка Windows.
Как запустить автономный Защитник Windows в графическом интерфейсе
Чтобы запустить автономный Защитник Windows, откройте приложение «Безопасность Windows» и выберите компонент Защита от вирусов и угроз
Затем в разделе «Текущие угрозы» нажмите на ссылку Параметры сканирования
В окне «Параметры сканирования» включите параметр Проверка автономного Защитника Windows и нажмите кнопку Выполнить сканирование сейчас.
Затем в окне «Сохраните необходимые данные» нажмите кнопку Проверка.
После этого появится предупреждающее сообщение:
Ваш сеанс будет завершен До завершения работы Windows осталось менее 1 минуты.
Компьютер будет перезагружен и начнется процесс сканирования компьютера автономным защитником Windows на наличие вирусов, который будет выполняться около 15 минут.
Проверка выполняется полностью автоматически и не требует вмешательства пользователя. По окончании процесса сканирования компьютер перезагрузится.
Как запустить автономный Защитник Windows в Windows PowerShell
Запустить процесс автономного сканирования можно в консоли Windows PowerShell.
Откройте консоль PowerShell от имени администратора и выполните следующую команду:
После этого появится предупреждающее сообщение:
Ваш сеанс будет завершен До завершения работы Windows осталось менее 1 минуты.
Затем компьютер будет перезагружен и начнется процесс сканирования компьютера автономным защитником Windows на наличие вирусов, который будет выполняться около 15 минут.
Как запустить автономный Защитник Windows в командной строке
Также запустить процесс автономного сканирования можно в командной строке.
Запустите командную строку от имени администратора и выполните следующую команду:
wmic /namespace:\\root\Microsoft\Windows\Defender path MSFT_MpWDOScan call Start
После этого появится предупреждающее сообщение:
Ваш сеанс будет завершен До завершения работы Windows осталось менее 1 минуты.
Затем компьютер будет перезагружен и начнется выполнение автономной проверки.
Adblock
detector
Автономный Microsoft Defender (Автономный защитник Windows) — антивирусное средство для проверки компьютера на наличие вредоносного программного обеспечения в операционной системе Windows 10. Это еще один инструмент от корпорации Майкрософт, предназначенный для защиты системы от вирусов.
Microsoft несколько раз меняла названия данного продукта, поэтому это антивирусное средство известно и под другими именами: Windows Defender offline, Microsoft Defender offline.
Содержание:
- Проверка автономного Защитника Windows 10: что это
- Запуск Microsoft Windows Defender Offline в Windows 10
- Запуск Автономного модуля Microsoft Defender в Windows PowerShell
- Проверка Автономным защитником Windows из командной строки
- Использование Windows Defender Offline с флешки или CD/DVD диска
- Выводы статьи
- Microsoft Defender Offline — Автономный защитник Windows (видео)
Проверка автономного Защитника Windows 10: что это
Часть вредоносного программного обеспечения глубоко проникают в систему и с большим трудом удаляются с компьютера. В этих ситуациях антивирусам совсем не просто блокировать негативное воздействие зловредных программ.
Вирусы, например, руткиты пытаются внедрится на ПК вне оболочки Windows, например, в загрузочную запись (MBR), чтобы обойти защиту, выполняемую установленной на компьютере антивирусной программой. В подобных ситуациях, автономный модуль Microsoft Defender поможет пользователю обнаружить и обезвредить вирусные программы.
Проверка Автономного защитника Windows производится из доверенной «чистой» среды, вне ядра операционной системы, перед запуском или в период перезагрузки ПК. Благодаря этому, автономный защитник Виндовс имеет возможность обнаружить вредоносное программное обеспечение, которое пытается обойти стандартную защиту оболочки Windows.
Проверка Автономным модулем Microsoft Defender выполняется в следующих случаях:
- Встроенный антивирус Безопасность Windows (в предыдущих версиях — Центр безопасности Защитника Windows) обнаруживает программы rootkit или сложно удаляемое вредоносное программное обеспечение на компьютере.
- Вы подозреваете, что на ПК воздействуют вирусы, а антивирус их не обнаруживает.
- Для выполнение глубокой проверки системы, после массового заражения вирусами.
В ряде случаев, система безопасности операционной системы самостоятельно предлагает использовать автономный Защитник Windows 10, в качестве дополнительного средства для очистки системы от вирусов.
Начиная с версии Windows 10 1607, пользователь может самостоятельно вручную провести автономную проверку своего компьютера, выполняемую с помощью этого инструмента.
Автономный Microsoft Defender проводит свою работу во время перезапуска системы или перед загрузкой Windows. Этот инструмент защиты можно запустить из работающей операционной системы, или с заранее созданного загрузочного носителя.
Имеется несколько способов для запуска автономного сканирования Windows Defender offline:
- Из приложения «Безопасность Windows» (Защитник Windows).
- Из Windows PowerShell.
- Из командной строки, используя команды инструкции управления Windows (WMI).
Автономный защитник Майкрософт не поддерживает работу на ПК с ARM процессорами и в операционных системах Windows Server.
В своей работе автономный защитник Майкрософт использует антивирусные базы Защитника Windows (Microsoft Defender), поэтому перед запуском проверки желательно обновить системы безопасности.
Запуск Microsoft Windows Defender Offline в Windows 10
Сейчас рассмотрим один из вариантов запуска «Автономного защитника» непосредственно из работающей операционной системы Windows 10.
Перед использованием Microsoft Defender offline сохраните открытые документы и файлы, закройте окна запущенных программ, потому что для выполнения сканирования компьютер необходимо перезапустить.
Автономный защитник Майкрософт проверяет компьютер в течении примерно 15 минут. После завершения проверки, ПК перезагрузится, будет выполнена обычная загрузка операционной системы Windows.
Самый простой способ запуска Microsoft Defender offline в работающей системе — использование приложения «Безопасность Windows».
Выполните следующие действия:
- Щелкните правой копкой мыши по кнопке меню «Пуск».
- В контекстном меню выберите «Параметры».
- В окне приложения «Параметры» войдите в «Обновление и безопасность».
- Откройте вкладку «Безопасность Windows».
- Из раздела «Области защиты» перейдите в настройки «Защита от вирусов и угроз».
- В окне «Защита от вирусов и угроз», в разделе «Текущие угрозы» нажмите на ссылку «Параметры сканирования» (в предыдущих версиях Windows 10 — «Журнал угроз», а затем «Запустить новое расширенное сканирование»).
- Активируйте пункт «Проверка Автономным модулем Microsoft Defender» (название пункта ранее — «Проверка автономного защитника (Майкрософт)»).
- Нажмите на кнопку «Выполнить сканирование сейчас» (ранее — «Проверить сейчас»).
- В предупреждающем окне «Сохраните необходимые данные» нажмите на кнопку «Проверка».
- Произойдет перезагрузка ПК.
- На компьютере загрузиться автономный Microsoft Defender, который выполнить проверку ПК по поиску и удалению вирусов.
- Процесс сканирования занимает около 15 минут.
- После завершения проверки, на компьютере будет проведена загрузка операционной системы Windows в обычном режиме.
Результаты проверки можно посмотреть в параметрах средства «Безопасность Windows»: на экране «Защита от вирусов и угроз» откройте «Журнал защиты».
Запуск Автономного модуля Microsoft Defender в Windows PowerShell
Существуют и другие способы запуска «Автономного защитника», в частности, это можно сделать с помощью встроенного системного инструмента Windows PowerShell.
Пройдите следующие шаги:
- Запустите Windows PowerShell от имени администратора.
- В окне оболочки введите команду, а затем нажмите на клавишу «Enter»:
Start-MpWDOScan
Проверка Автономным защитником Windows из командной строки
Другой вариант запуска модуля Microsoft defender Offline: использование встроенного системного инструмента — командной строки Windows. В командую строку вводится часть инструкции управления Windows (WMI), которая запускает Автономного защитника Майкрософт.
Необходимо сделать следующее:
- Запустите командную строку от имени администратора.
- В окне консоли выполните команду:
wmic /namespace:\rootMicrosoftWindowsDefender path MSFT_MpWDOScan call Start
Использование Windows Defender Offline с флешки или CD/DVD диска
В некоторых ситуациях, в случае серьезного заражения, запуск «Автономного защитника» из работающей системы может быть невозможен или затруднен. В этом случае, имеет смысл заранее создать загрузочный носитель (USB-флэш накопитель или оптический CD/DVD диск), при помощи которого можно выполнить проверку на вирусы.
Сразу после включения компьютера необходимо загрузиться с загрузочной флешки или с CD/DVD-диска, на котором заранее записан Microsoft Defender Offline. Антивирусное средство выполнит поиск вредоносных программ, а после окончания сканирования продолжится обычный запуск Windows.
Этот инструмент доступен пользователям операционных систем Windows 10, Windows 8.1, Windows 8, Windows 7.
Скачайте средство Автономный Microsoft Defender официального сайта Microsoft в соответствии с разрядностью установленной операционной системы, установленной на вашем компьютере.
Скачать Windows Defender Offline 64-bit
Скачать Windows Defender Offline 32-bit
Чтобы создать загрузочную флешку или CD/DVD-диск проделайте следующее:
- Подключите USB-устройство флэш памяти в соответствующий разъем ПК, либо вставьте в привод дисковода пустой CD или DVD диск. Для работы средства необходимо иметь подключение к Интернету, чтобы загрузить актуальные антивирусные базы.
- Запустите скачанный файл на своем компьютере.
- В окне «Windows Defender Offline» нажмите на кнопку «Далее».
- В окне с условиями использования программного обеспечения Microsoft нажмите на кнопку «Принимаю».
- В окне «Выберите загрузочный носитель» укажите подходящий вариант для записи антивирусного инструмента:
- На пустой компакт-диск или DVD-диск.
- На USB-устройство флеш-памяти, не защищенное паролем.
- ISO-файл на диске (дополнительно).
- В окне для выбора устройства подтвердите диск, на который будет записан Windows Defender Offline. На флешке должно быть не менее 250 МБ свободного пространства.
- В следующем окне согласитесь с форматированием носителя, после выполнения которого, оттуда будет удалены все находящиеся там данные.
- В окне создание загрузочного носителя отображается ход операции.
- В окне «Установка завершена» ознакомьтесь с информацией о дальнейшем использовании загрузочного носителя.
- Нажмите на кнопку «Завершить».
В случае необходимости, сразу после запуска ПК, выполните загрузку с этого загрузочного носителя, установите тип сканирования, выполните другие следующие шаги, о которых сообщит приложение, после завершения сканирования.
Если на флешке уже записан Автономный Windows Defender, то программу установки приложения можно использовать для обновления антивирусных баз.
Выводы статьи
Microsoft Defender Offline (Автономный защитник Windows) — антивирусное средство для поиска и нейтрализации вирусного программного обеспечения, запускаемое из доверенной среды, до загрузки операционной системы на компьютере. Запустить проверку с помощью Автономного модуля Microsoft Defender можно несколькими способами из ОС Windows 10.
Есть возможность создать загрузочную USB-флешку или загрузочный CD/DVD-диск, которые можно использовать для проверки на вирусы на компьютерах в операционных системах Windows 10, Windows 8.1, Windows 7.
Microsoft Defender Offline — Автономный защитник Windows (видео)
Похожие публикации:
- Как отключить брандмауэр Windows 10 — 7 способов
- Как придумать надежный пароль: основные правила
- Родительский контроль в Windows 10
- Windows Privacy Dashboard — управление конфиденциальностью Windows
- Лучшие бесплатные антивирусы
Антивирусная программа «Защитник Windows», также известная как «Безопасность Windows», устанавливается вместе с Windows 11/10. Это инструмент сканирования вредоносных программ, который позволяет вам загружаться и сканировать из надежной среды. С его помощью вы сможете защитить свой ПК от вирусов и вредоносных программ и защитить его в режиме реального времени. При обнаружении угрозы Защитник Windows блокирует и удаляет ее. Однако некоторые пользователи сообщают, что автономное сканирование Защитника Windows не работает. Если вы столкнулись с этой проблемой, то читайте дальше.
Что такое автономное сканирование в Защитнике Windows?
Глубокое сканирование в автономном режиме позволяет пользователям обнаруживать любые угрозы, такие как троянские вирусы, программы-вымогатели и другие вредоносные программы, которые могут не обнаруживаться другими антивирусными программами во время работы Windows.
Автономное сканирование работает в среде восстановления. Поэтому всякий раз, когда вы решите запустить сканирование в автономном режиме, компьютер перезагрузится в режиме расширенного восстановления. Оказавшись там, Защитник просканирует все файлы на наличие вредоносных программ, вирусов или чего-либо подозрительного.
Любая румяная программа не помешает сканированию, так как больше ничего не запущено, кроме основных служб Windows. Обычно это занимает 15 минут, после чего ПК запускается.
Возможные проблемы, почему автономное сканирование не работает
- Вмешательство стороннего программного обеспечения безопасности. Предположим, вы уже используете какое-либо стороннее программное обеспечение безопасности. Автономное сканирование Defender не будет работать, поскольку программное обеспечение конфликтует, и может работать только одно сканирование.
- Повреждены системные файлы Защитника Windows: системные файлы или основные файлы безопасности Windows могут быть повреждены, и, следовательно, он не может запустить автономное сканирование.
- Проблема с разрешениями для учетной записи пользователя: если вы получаете сообщение об ошибке — вам нужно разрешение на выполнение этого действия — у вас нет разрешения на запуск автономного сканирования. Вам понадобится учетная запись администратора для выполнения сканирования в автономном режиме.
Теперь, когда мы знаем причины, ограничивающие автономную проверку, давайте выясним, как решить проблему.
- Удаление стороннего программного обеспечения безопасности
- Запуск с разрешения администратора
- Запустите команду DISM и SFC, чтобы исправить поврежденный системный файл.
- Запустить восстановление системы
- Используйте сброс этого компьютера
- Восстановить из резервной копии
Некоторые из них являются методами устранения неполадок, в то время как последние позволяют восстановить ПК в предыдущее состояние, когда все работало нормально.
1]Удалите стороннее программное обеспечение безопасности
Любая ОС может иметь несколько антивирусных программ, но должна быть запущена только одна. Если вы установите два программного обеспечения безопасности, это создаст конфликт. Если вы уже используете стороннее программное обеспечение, автономное сканирование может не работать. Лучше всего удалить или отключить это программное обеспечение безопасности, а затем использовать автономное сканирование Защитника Windows.
2]Запуск с разрешением администратора
Для запуска этого решения вам потребуется учетная запись администратора, и оно не будет работать со стандартной учетной записью. Если вы используете стандартную учетную запись, появится приглашение UAC (Контроль учетных записей пользователей), запрашивающее у вас разрешение администратора, и стандартные пользователи должны будут ввести учетные данные администратора.
✔️ Исправлено: автономное сканирование Защитника Windows не работает в Windows 10.
– Обзоры Новости
- Заметили, что автономное сканирование Защитника Windows не работает после последних обновлений?
- Если сканирование Защитником Windows заблокировано, может помочь переустановка операционной системы без каких-либо изменений.
- Кроме того, возврат к точке восстановления полезен, если полное сканирование Защитника Windows зависло.
- Другими успешно опробованными методами являются сканирование из командной строки.
XINSTALL, НАЖИМАЯ НА ЗАГРУЗОЧНЫЙ ФАЙЛ
Для устранения различных проблем с ПК мы рекомендуем DriverFix:
Это программное обеспечение будет поддерживать работоспособность ваших драйверов, защищая вас от распространенных компьютерных ошибок и сбоев оборудования. Проверьте все свои драйверы прямо сейчас, выполнив 3 простых шага:
- Скачать DriverFix (скачать файл проверено).
-
Щелчок начать анализ чтобы найти все проблемные драйверы.
-
Щелчок Обновите драйверы чтобы получать новые версии и избегать системных сбоев.
- В этом месяце DriverFix скачали 0 читателей.
Похоже, что после того, как Защитник Windows начнет выполнять определенное обновление своей базы данных, у него начнутся проблемы со сбоями или он просто не запустится должным образом в Windows 10. Многие пользователи, предпочитающие сканирование Защитника Windows в автономном режиме, жаловались, что инструмент не работает. . работай
В большинстве случаев сообщение об ошибке появляется всякий раз, когда вы пытаетесь выполнить выборочное сканирование или полное сканирование всех ваших жестких дисков, и, скорее всего, появится всплывающее сообщение. Защитнику Windows не удалось просканировать ваш компьютер. Эта служба программы была остановлена. с последующим кодом ошибки 0x800106ba.
Пользователи сообщают о разном, но похожем поведении в отношении этой аномальной функции. Итак, давайте посмотрим поближе.
Когда возникает эта проблема и чего мне ожидать?
- Могут быть затронуты все типы сканирования (Защитник Windows полное сканирование заблокированоокна быстрое сканирование не работает и, конечно же, Защитник Windows автономное сканирование не запускается или перезагружается)
- Defender для Windows расчетное оставшееся время полного сканирования продолжает увеличиваться (Пользователи также сообщали о других проблемах, связанных с полным сканированием, таких как Защитник Windows. все сканирование остановлено до завершения или просто вылетает при полном сканировании)
- Больше никаких проблем с автономным режимом (Защитник Windows автономное сканирование останавливается на 92 где это находится занимает слишком много времени)
- Defender для Windows пользовательское сканирование не работает
- Сканирование завершилось неудачно (Защитник Windows последнее сканирование недоступно/0 отсканированных файлов или Защитник Windows автономное сканирование без результатов)
- Это также влияет на более новые версии операционной системы (Автономное сканирование Защитника Windows не работает в Windows 11)
- Defender для Windows автономная проверка только перезапускается
- Defender для Windows сканирование не работает в безопасном режиме
Поэтому в приведенном ниже учебном пособии мы выполним действие по восстановлению конфигурации, если у вашего Защитника Windows не было этой проблемы, а также дополнительные проверки системы, чтобы убедиться, что это от Защитника Windows, а не от самой операционной системы. .
Обратите внимание, что в случае автономного сканирования о проблемах с этим инструментом сообщалось уже несколько лет. Однако многие пользователи продолжали использовать его, пока некоторые обновления Windows не повлияли на функциональность.
1. Пересоздайте разделы восстановления
Этот метод должен работать, когда автономное сканирование Защитника Windows зависает или даже не запускается. Пользователи часто прибегают к чистой установке, а затем удаляют разделы восстановления. Это приводит к остановке Защитника Windows.
Итак, что вам нужно сделать, это попробовать выполнить установку обновления Windows на месте, которая также воссоздаст удаленный раздел.
Операцию можно выполнить с помощью ISO-файлов Windows 10 или Media Creation Tool, чтобы скопировать Windows 10 на портативный носитель, а затем вставить его в уязвимое устройство.
Вам также может понадобиться установить обновления впоследствии.
2. Используйте командную строку.
- Démarrer Системный символ как администратор
- В Системный символвам нужно будет ввести следующую команду: C:ProgramFilesWindowsDefenderMpCmdRun.exe –removedefinitions
теперь нажмите Иди в выполнить команду.
- После выполнения команды закройте Системный символ и перезагрузите компьютер.
Отметить: Следует отметить одну очень важную вещь: вам больше не нужно снова обновлять Защитник Windows. Если вы хотите обновить приложение Защитника Windows, обязательно проверьте, исправила ли Microsoft эту проблему.
Если Защитник Windows не включается в Windows 10, вот что делать.
3. Используйте сторонний антивирус
Если вам по-прежнему не удается решить проблему с Защитником Windows, вы можете рассмотреть возможность перехода на стороннее антивирусное решение.
Хотя Защитник Windows является хорошим бесплатным инструментом, существуют и другие более надежные антивирусные программы с расширенными функциями.
В этом смысле мы рекомендуем использовать ESET Internet Security как очень дешевое, легкое и эффективное решение.
Совет эксперта: Некоторые проблемы с ПК трудно исправить, особенно когда речь идет о поврежденных репозиториях или отсутствующих файлах Windows. Если у вас возникли трудности с исправлением ошибки, возможно, ваша система частично повреждена. Мы рекомендуем вам установить Restoro, инструмент, который проанализирует вашу машину и определит, что не так.
Нажмите здесь, чтобы скачать и начать ремонт.
Наверняка вы слышали об ESET, так как это давно зарекомендовавший себя бренд в индустрии онлайн-безопасности, и теперь его продукты стали еще более производительными благодаря последним обновлениям.
ESET Internet Security предлагает защиту при просмотре веб-страниц и функции безопасности онлайн-банкинга, защищая от программ-вымогателей и шпионских программ.
⇒ Получить ESET Internet Security
4. Запустите восстановление системы.
- нажимать Клавиша Windows + S и введите система реставрации. Выбирать Создать точку восстановления из меню.
- свойства системы теперь появится окно. нажмите сейчас система реставрации кнопка.
- Когда система реставрации открывается окно, нажмите следующая.
- Если есть, проверьте Показать больше точек питания. Выберите нужную точку восстановления из меню и нажмите следующая.
- Теперь следуйте инструкциям на экране, чтобы завершить процесс восстановления.
После восстановления вашего ПК проверьте, сохраняется ли проблема.
ВАЖНО: Перед попыткой этого шага сделайте резервную копию ваших файлов и папок, которые вам понадобятся, поскольку возможно, что после восстановления системы файлы и папки будут удалены.
5. Проверьте свои исключения
- нажимать Клавиша Windows + I открыть Настройки приложения.
- Теперь перейдите к Обновление и безопасность .
- В меню слева выберите Defender для Windows. На правой панели выберите Откройте Центр безопасности Защитника Windows..
- Центр безопасности Защитника Windows сейчас появится. Нажмите на Защита от вирусов и угроз.
- Выбрать сейчас Настройки защиты от вирусов и угроз.
- Прокрутите до исключения раздел и нажмите Добавить или удалить исключения.
- Теперь вы должны увидеть все доступные исключения. Выберите исключение и нажмите кнопку Избавиться от кнопка.
Удалите все исключения Защитника Windows и посмотрите, решит ли это проблему.
Несколько пользователей сообщили, что весь их диск C был добавлен в список исключений без их ведома. Это вызвало проблему с Защитником Windows, но вы можете легко исправить это, просто удалив свои исключения.
6. Выполните сканирование SFC, DISM и chkdsk.
- нажимать Клавиша Windows + X чтобы открыть меню Win + X.
- Выбирать Командная строка (администратор) из списка. да Системный символ недоступен, вы также можете использовать PowerShell (администратор).
- Когда Системный символ начать, войти sfc /сканировать сейчас и нажмите Иди в.
- Теперь начнется сканирование SFC. Дождитесь завершения сканирования. Обратите внимание, что это сканирование может занять до 15 минут.
После завершения сканирования проверьте, сохраняется ли проблема. Если вам не удалось запустить сканирование SFC или если проблема не устранена, вы можете вместо этого попробовать использовать сканирование DISM. Для этого выполните следующие действия:
- Démarrer Системный символ как администратор
- Когда Системный символ откроется, введите следующую команду + Enter: DISM /Online /Cleanup Image /RestoreHealth
- DEC Теперь начнется сканирование. Обратите внимание, что это сканирование может занять до 20 минут, поэтому не прерывайте его.
После завершения сканирования DISM проверьте, сохраняется ли проблема. Если проблема не устранена или вам не удалось запустить сканирование SFC ранее, обязательно повторите сканирование SFC еще раз. После этого проблема должна быть полностью решена.
Некоторые пользователи также рекомендуют использовать сканирование chkdsk. Для этого выполните следующие действия:
- Démarrer Системный символ как администратор
- Теперь введите следующую команду, заменив X с буквой, которая представляет ваш системный раздел. В большинстве случаев это будет C. торопиться Иди в для запуска команды: chkdsk/f X
- Если вы решите просканировать диск C, вам нужно будет запланировать сканирование и перезагрузить компьютер. Для этого нажмите ET au Системный символ и перезагрузите компьютер.
- Как только ваш компьютер перезагрузится, сканирование chkdsk запустится автоматически. Дождитесь завершения сканирования. В зависимости от размера вашего раздела сканирование может занять до 20 минут и более.
После завершения сканирования проверьте, сохраняется ли проблема.
7. Установите последние обновления
- Откройте Настройки приложения и перейти к Обновление и безопасность .
- теперь нажмите на Проверить обновления кнопка.
Windows проверит наличие доступных обновлений и загрузит их в фоновом режиме. После установки последних обновлений проверьте, сохраняется ли проблема.
Эти методы покажут вам, что именно вам нужно сделать, чтобы исправить ваш Защитник Windows в операционной системе Windows 10.
Вы также можете написать нам в разделе комментариев, если у вас есть какие-либо другие проблемы или вопросы по этой теме.
Все еще есть проблемы? Исправьте их с помощью этого инструмента:
- Загрузите этот инструмент для восстановления ПК рейтинг «Отлично» на TrustPilot.com (загрузка начинается на этой странице).
- Щелчок начать анализ чтобы найти проблемы Windows, которые могут вызывать проблемы на ПК.
- Щелчок исправить все решать проблемы с запатентованными технологиями (эксклюзивная скидка для наших читателей).
В этом месяце Restoro скачали 0 читателей.
ИСТОЧНИК: Отзывы Новости
Не забудьте поделиться нашей статьей в социальных сетях, чтобы дать нам солидный импульс. 🤗
В этой инструкции показаны действия, с помощью которых можно запустить автономный Защитник Windows и с его помощью выполнить автономное сканирование компьютера на наличие вирусов в операционной системе Windows 10.
Автономный Защитник Windows — это средство проверки на наличие вредоносных программ, которое позволяет загружать и запускать проверку из доверенной среды. Сканирование выполняется вне обычного ядра Windows, поэтому оно может быть нацелено на вредоносные программы, которые пытаются обойти оболочку Windows, такие как вирусы и руткиты, заражающие или перезаписывающие главную загрузочную запись.
Автономный Защитник Windows можно использовать при подозрении заражения вредоносными программами или при необходимости подтвердить тщательную очистку компьютера после эпидемии вредоносных программ.
Для автономного сканирования с помощью Защитника Windows необходимо войти в систему с правами администратора
Автономный Защитник Windows использует самые последние обновления защиты, доступные на устройстве, но перед запуском автономной проверки следует обновить защиту антивирусной программы «Защитник Windows».
Перед использованием автономного Защитника Windows сохраните все файлы и закройте все программы. Проверка автономного Защитника Windows занимает около 15 минут. После завершения проверки компьютер перезагрузится. Проверка выполняется вне обычной операционной среды Windows. Пользовательский интерфейс будет отображаться не так, как при обычной проверке Защитником Windows. После завершения проверки компьютер перезагрузится и будет выполнена обычная загрузка Windows.
Содержание
- Как запустить автономный Защитник Windows в графическом интерфейсе
- Как запустить автономный Защитник Windows в Windows PowerShell
- Как запустить автономный Защитник Windows в командной строке
Как запустить автономный Защитник Windows в графическом интерфейсе
Чтобы запустить автономный Защитник Windows, откройте приложение «Безопасность Windows» и выберите компонент Защита от вирусов и угроз
Затем в разделе «Текущие угрозы» нажмите на ссылку Параметры сканирования
В окне «Параметры сканирования» включите параметр Проверка автономного Защитника Windows и нажмите кнопку Выполнить сканирование сейчас.
Затем в окне «Сохраните необходимые данные» нажмите кнопку Проверка.
После этого появится предупреждающее сообщение:
Ваш сеанс будет завершен До завершения работы Windows осталось менее 1 минуты.
Компьютер будет перезагружен и начнется процесс сканирования компьютера автономным защитником Windows на наличие вирусов, который будет выполняться около 15 минут.
Проверка выполняется полностью автоматически и не требует вмешательства пользователя. По окончании процесса сканирования компьютер перезагрузится.
Как запустить автономный Защитник Windows в Windows PowerShell
Запустить процесс автономного сканирования можно в консоли Windows PowerShell.
Откройте консоль PowerShell от имени администратора и выполните следующую команду:
Start-MpWDOScan
После этого появится предупреждающее сообщение:
Ваш сеанс будет завершен До завершения работы Windows осталось менее 1 минуты.
Затем компьютер будет перезагружен и начнется процесс сканирования компьютера автономным защитником Windows на наличие вирусов, который будет выполняться около 15 минут.
Как запустить автономный Защитник Windows в командной строке
Также запустить процесс автономного сканирования можно в командной строке.
Запустите командную строку от имени администратора и выполните следующую команду:
wmic /namespace:\\root\Microsoft\Windows\Defender path MSFT_MpWDOScan call Start
После этого появится предупреждающее сообщение:
Ваш сеанс будет завершен До завершения работы Windows осталось менее 1 минуты.
Затем компьютер будет перезагружен и начнется выполнение автономной проверки.