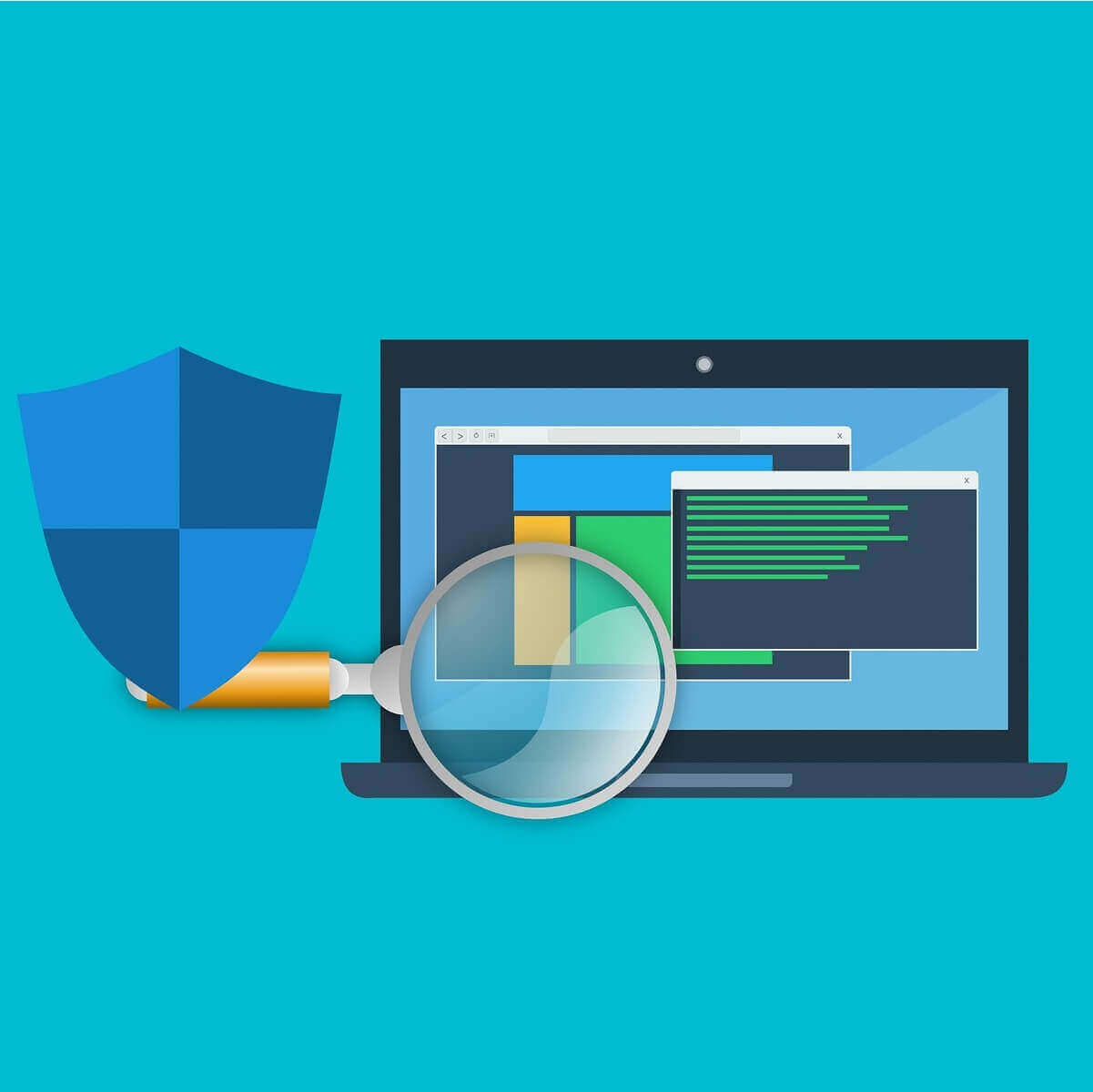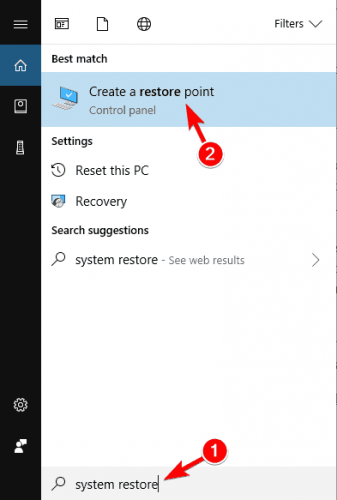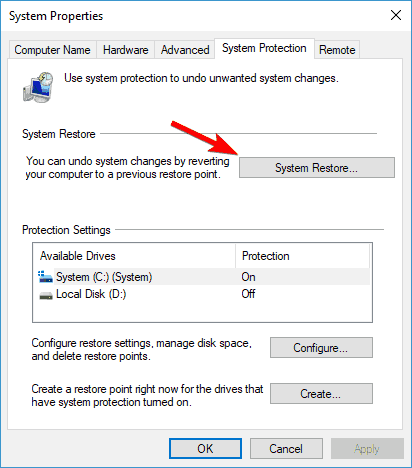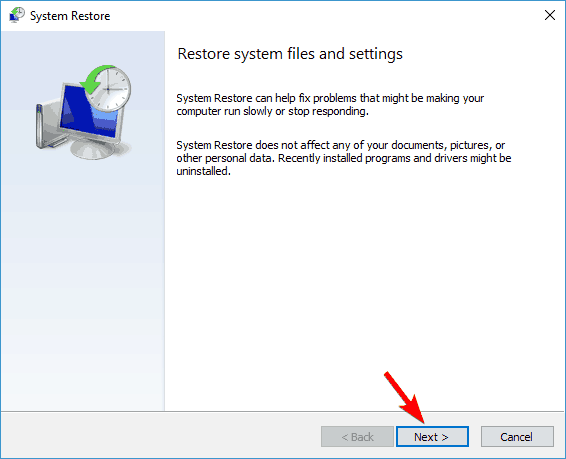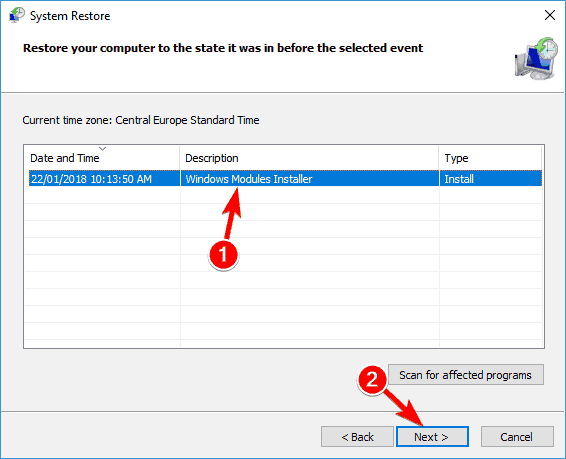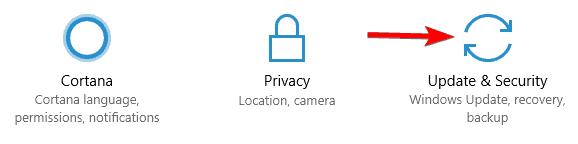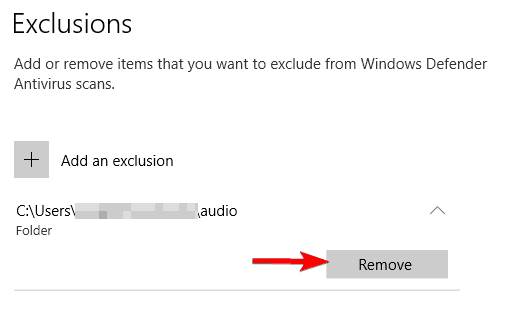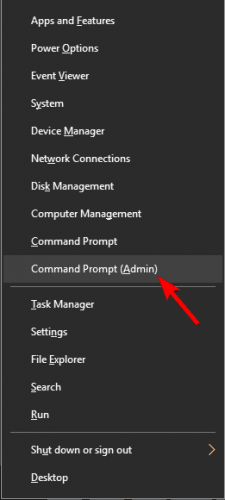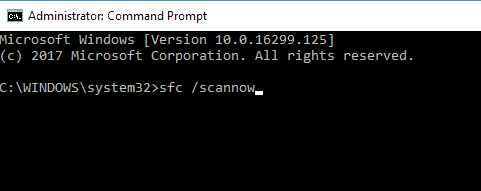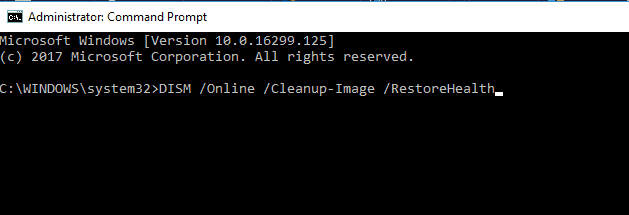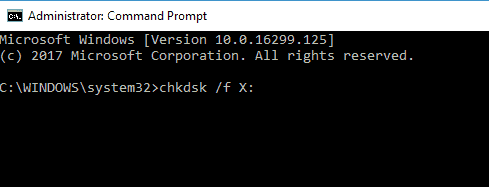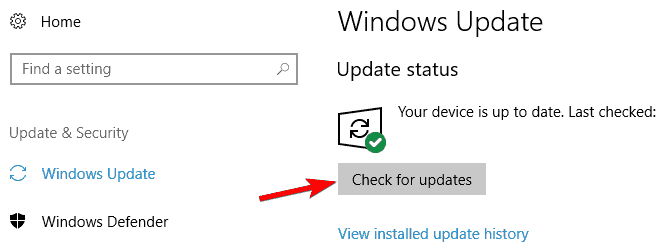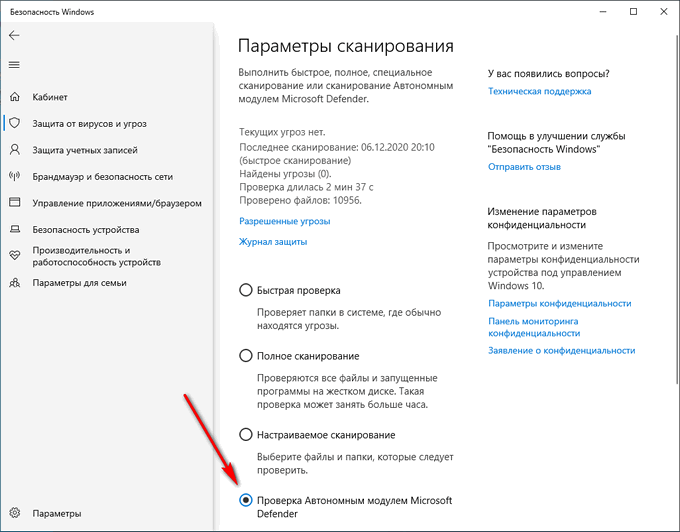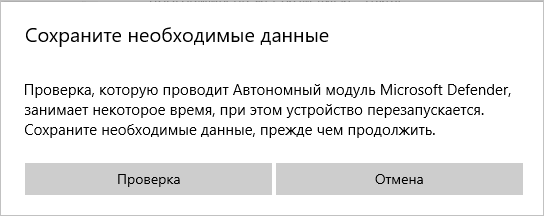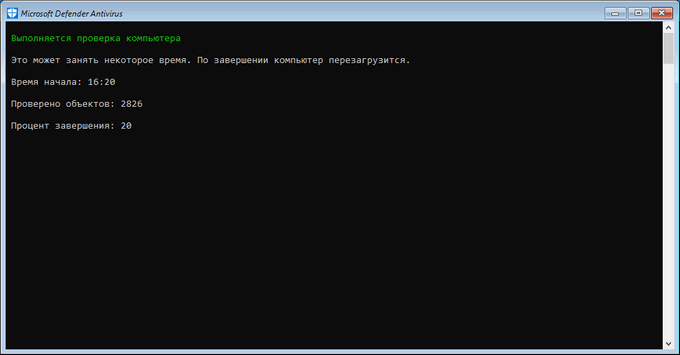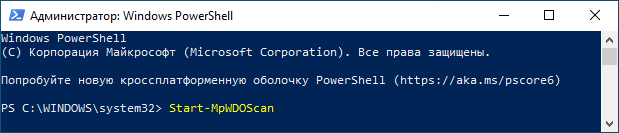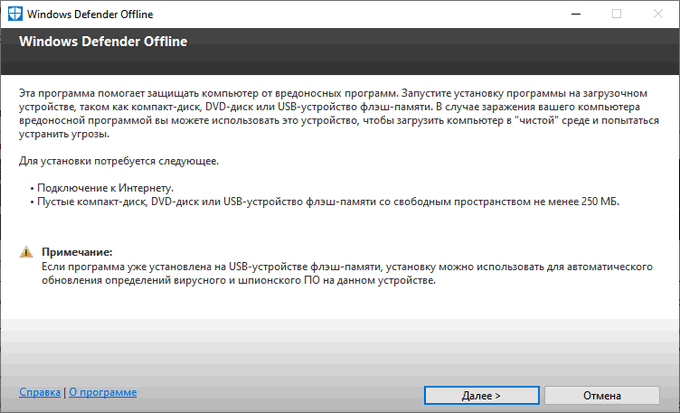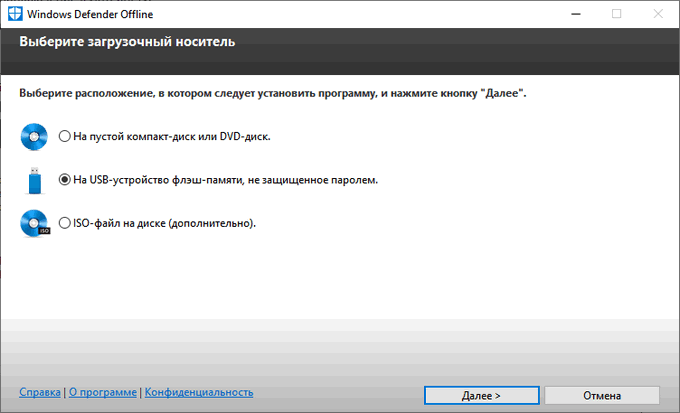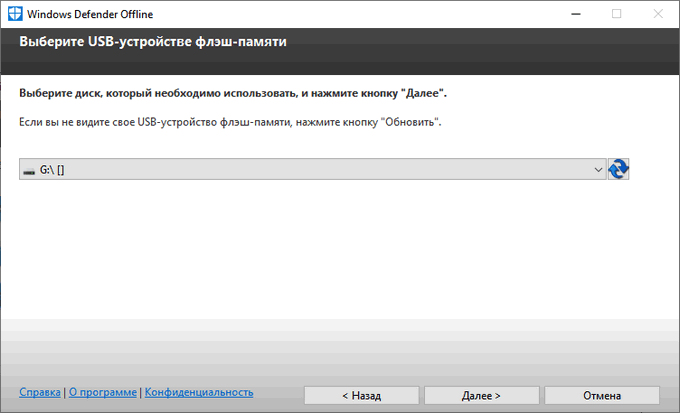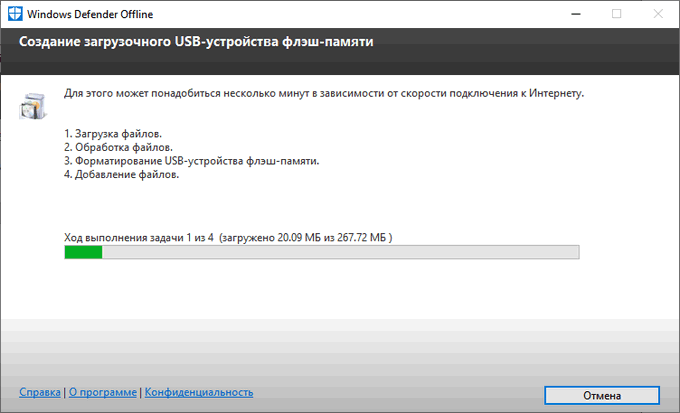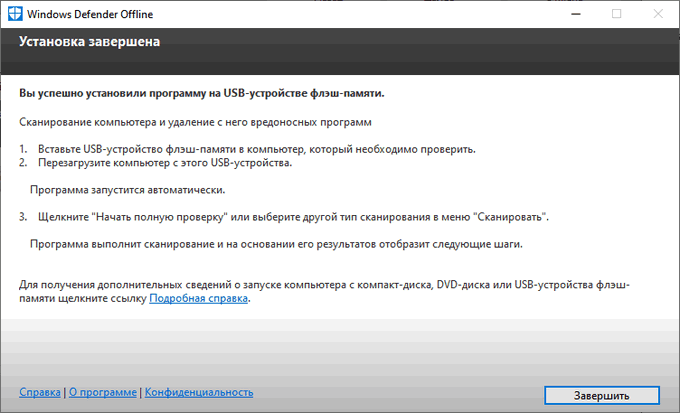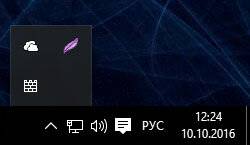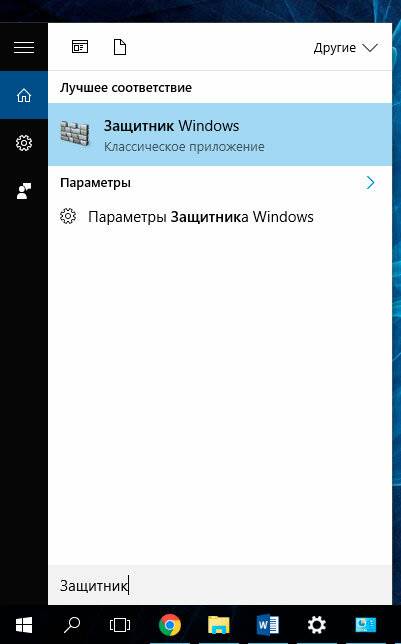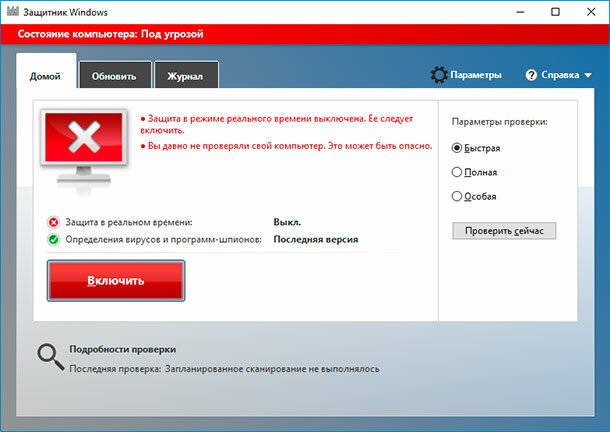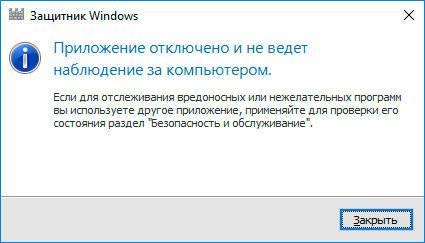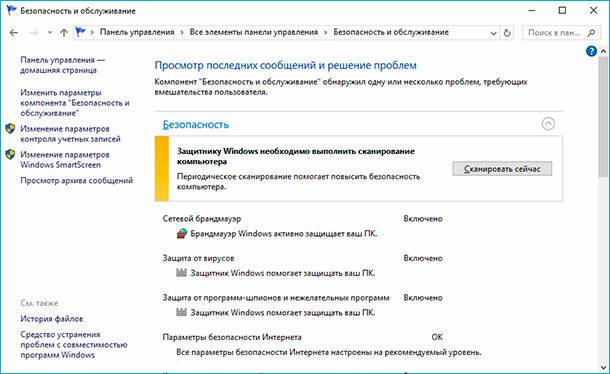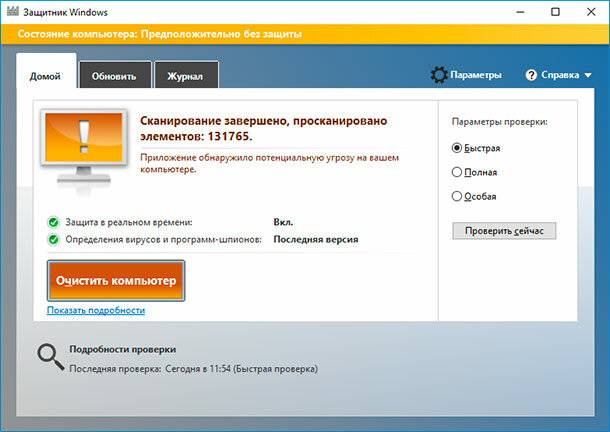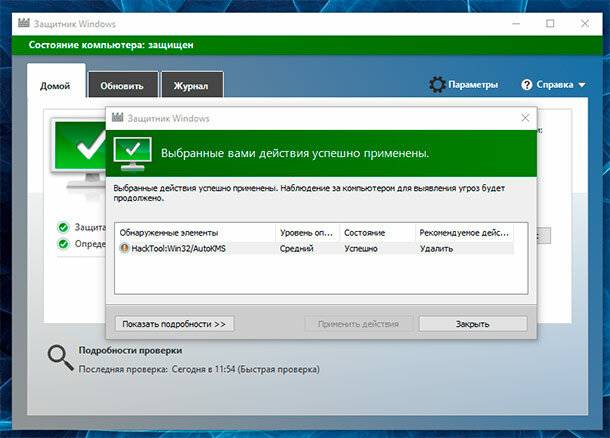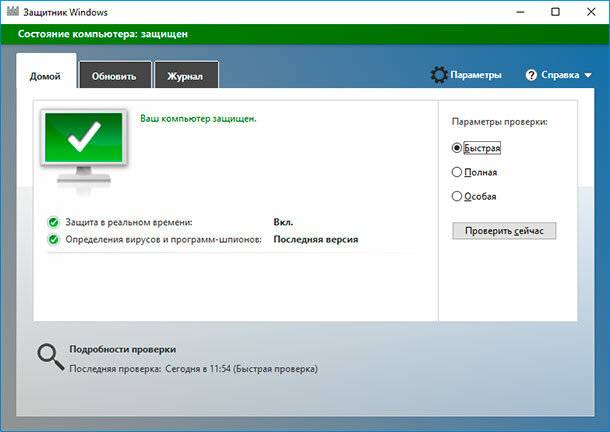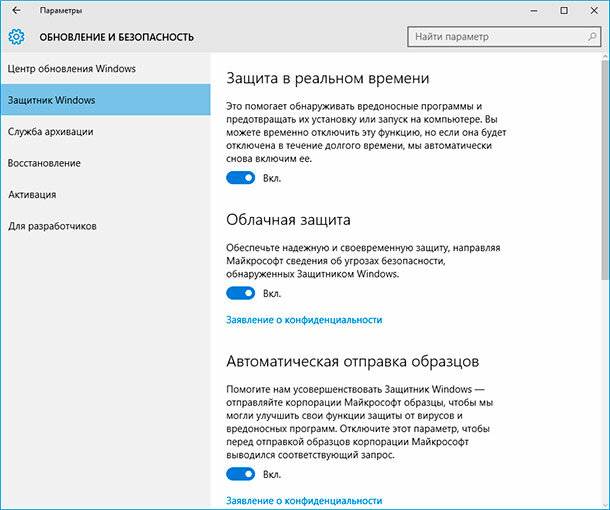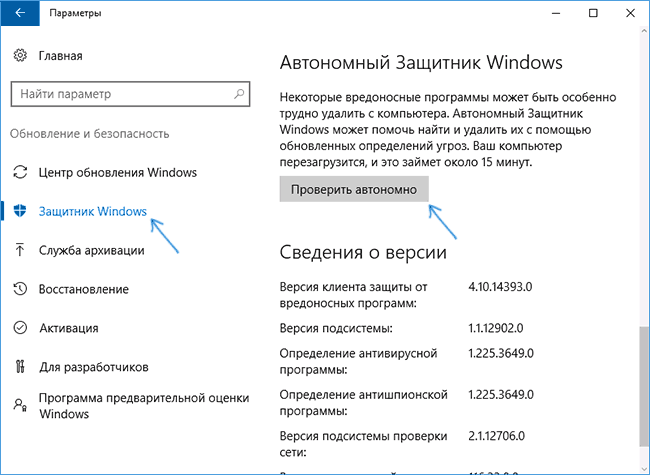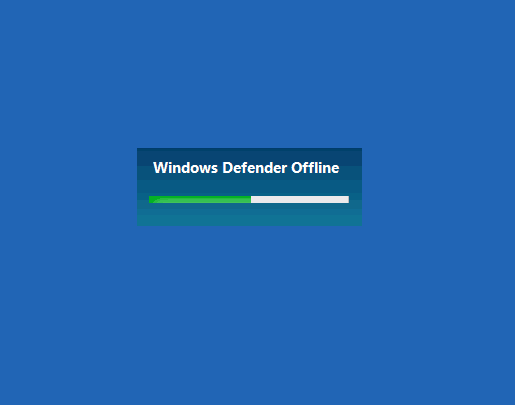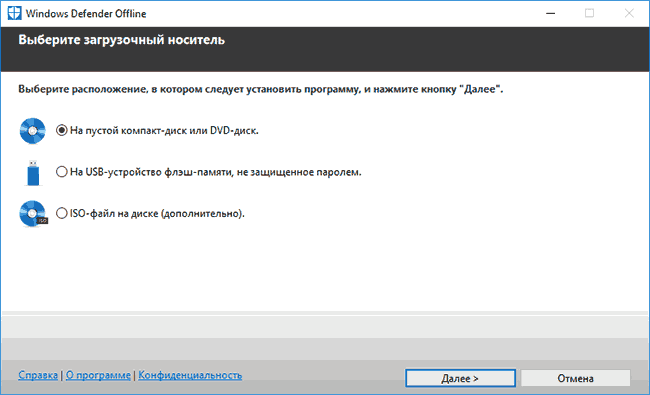by Ivan Jenic
Passionate about all elements related to Windows and combined with his innate curiosity, Ivan has delved deep into understanding this operating system, with a specialization in drivers and… read more
Updated on April 7, 2022
- Did you notice Windows Defender offline scan not working after recent updates?
- If the Windows Defender scan is stuck, reinstalling the OS without any modifications might help.
- Also, going back to a restore point is helpful if the Windows Defender full scan is stuck.
- Other methods that have been tested successfully are Command Prompt scans.
XINSTALL BY CLICKING THE DOWNLOAD FILE
This software will keep your drivers up and running, thus keeping you safe from common computer errors and hardware failure. Check all your drivers now in 3 easy steps:
- Download DriverFix (verified download file).
- Click Start Scan to find all problematic drivers.
- Click Update Drivers to get new versions and avoid system malfunctionings.
- DriverFix has been downloaded by 0 readers this month.
It seems that after Windows Defender starts making a specific update to its database it will start having freezing issues or it will simply fail to start properly in Windows 10. A lot of users that prefer the Windows Defender offline scan have complained that the tool won’t work.
In most cases, the error message appears whenever you try to do a custom scan or a full scan on all your hard drives and it will most likely give you the pop-up message Windows Defender couldn’t scan your PC. This program service has stopped followed by the error code 0x800106ba.
Users reported different, yet similar behaviors around this abnormal functionality. So let’s take a closer look.
When does this issue occur and what can I expect?
- All types of scans can be impacted (Windows Defender full scan stuck, Windows quick scan not working and of course, Windows Defender offline scan not starting or restarting)
- Windows Defender full scan estimated time remaining keeps increasing (users also reported other issues related to full scans such as Windows Defender full scan stopped before completion or it simply crashes on full scan)
- More issues with the offline option (Windows Defender offline scan stops at 92 or it is taking too long)
- Windows Defender custom scan not working
- Scanning is vain (Windows Defender last scan not available/0 files scanned or Windows Defender offline scan no results)
- Also affecting newer OS versions (Windows Defender offline scan not working Windows 11)
- Windows Defender offline scan just reboots
- Windows Defender scan not working in Safe Mode
So in the tutorial below, we will be doing a restore settings action back to where your Windows Defender did not have this issue and also a few additional checks to the system to make sure it is from the Windows Defender and not from the operating system itself.
Note that in the case of the offline scan, issues with the tool have been reported since a few years ago. However, many users have kept using it until some Windows updates affected the functionality.
How can I fix Windows Defender scanning problems?
1. Recreate the Recovery Partitions
This method should work when the Windows Defender offline scan is stuck or won’t even start. Users oftentimes resort to performing a clean install and then deleting the recovery partitions. This causes Windows Defender to stop working.
So what you should do is attempt to perform an in-place upgrade repair installation of Windows, which will also recreate the deleted partition.
The operation can be performed either using the Windows 10 ISO files or the Media Creation Tool to copy Windows 10 on a portable media and then insert it in the affected device.
It is possible that you’ll also have to install some updates afterward.
2. Use Command Prompt
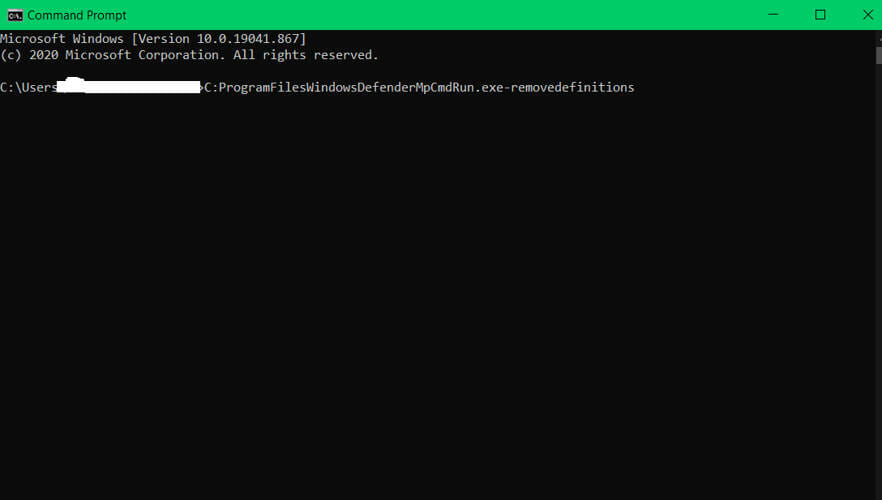
- Start Command Prompt as administrator.
- In the Command Prompt, you will need to write the following command:
C:ProgramFilesWindowsDefenderMpCmdRun.exe–removedefinitionsNow press Enter to run the command.
- Once the command is executed, close Command Prompt and restart your PC.
Note: A very important thing to keep in mind is that you should not do the Windows Defender update again. If you want to do an update on the Windows Defender application make sure to check if Microsoft has fixed this issue.
If Windows Defender won’t turn on at all in Windows 10, here’s what you need to do.
3. Use a third-party antivirus
If you still can’t fix the problem with Windows Defender, you might want to consider switching to a third-party antivirus solution.
While Windows Defender is a good and free tool, there is other more reliable antivirus software that comes with enhanced features.
On that note, we recommend using ESET Internet Security as a very affordable, lightweight, and efficient solution.
Surely you’ve heard of ESET, since they are a long-established brand in the online security industry, and now their products are even more performant thanks to the latest upgrades.
ESET Internet Security offers web browsing protection, and online banking security features, keeping ransomware and spyware attackers at bay.
⇒ Get ESET Internet Security
4. Run System Restore
- Press Windows Key + S and enter system restore. Choose Create a restore point from the menu.
- The System Properties window will now appear. Now click System Restore button.
- When System Restore window opens, click Next.
- If available, check Show more restore points. Select the desired restore point from the menu and click Next.
- Now follow the instructions on the screen to complete the restoration process.
Once your PC is restored, check if the problem still persists.
IMPORTANT: Before attempting this step make a backup copy of your files and folders that you will need because there is a possibility that after you do the system restore the files and folders might delete.
- Virus and threat protection not working on Windows 11
- An unexpected problem occurred in Windows Defender
- Windows Defender won’t turn on in Windows 10/11
- Windows Defender asks to scan after Windows 10/11 update
- Windows Defender won’t scan on Windows 10/11 [Full Guide]
5. Check your exclusions
- Press Windows Key + I to open the Settings app.
- Now navigate to Update & security section.
- From the menu on the left choose Windows Defender. In the right pane, select Open Windows Defender Security Center.
- Windows Defender Security Center will now appear. Click on Virus & threat protection.
- Now select Virus & threat protection settings.
- Scroll down to the Exclusions section and click on Add or remove exclusions.
- Now you should see all available exclusions. Select the exclusion and click the Remove button.
Remove all exclusions from Windows Defender and check if that solves the problem.
Several users reported that their entire C drive was added to the exclusion list without their knowledge. This caused the problem with Windows Defender, but you can easily fix this issue simply by removing your exclusions.
6. Perform SFC, DISM and chkdsk scans
- Press Windows Key + X to open Win + X menu.
- Select Command Prompt (Admin) from the list. If Command Prompt isn’t available, you can also use PowerShell (Admin).
- When Command Prompt starts, enter sfc /scannow and press Enter.
- The SFC scan will now start. Wait for the scan to finish. Keep in mind that this scan can take up to 15 minutes.
Once the scan is finished, check if the problem still persists. If you were unable to run an SFC scan or if the problem still persists, you might want to try using a DISM scan instead. To do that, follow these steps:
- Start Command Prompt as administrator.
- When Command Prompt opens, enter the following command + Enter:
DISM /Online /Cleanup-Image /RestoreHealth - DISM scan will now start. Keep in mind that this scan can take up to 20 minutes to complete, so don’t interrupt it.
Once the DISM scan is finished, check if the problem still persists. If the issue is still present or if you were unable to run SFC scan before, be sure to repeat the SFC scan again. After doing that, the problem should be completely resolved.
Several users are also recommending using chkdsk scan. To do that, follow these steps:
- Start Command Prompt as administrator.
- Now enter the following command, replacing X with the letter that represents your system partition. In most cases, that would be C. Press Enter to run the command:
chkdsk /f X - If you decide to scan your C drive, you’ll need to schedule a scan and restart your PC. To do that, press Y in Command Prompt and restart your PC.
- Once your PC restarts, chkdsk scan will start automatically. Wait for the scan to complete. Depending on the size of your partition, the scan can take up to 20 minutes or more.
Once the scan is completed, check if the problem still persists.
7. Install the latest updates
- Open the Settings app and navigate to Update & security section.
- Now click on Check for updates button.
Windows will check for available updates and download them in the background. After installing the latest updates, check if the problem still persists.
These methods will show you exactly what you need to do in order to fix your Windows Defender in the Windows 10 operating system.
You can also write to us in the comments section if you have any other additional issues or questions regarding this subject.
Still having issues? Fix them with this tool:
SPONSORED
If the advices above haven’t solved your issue, your PC may experience deeper Windows problems. We recommend downloading this PC Repair tool (rated Great on TrustPilot.com) to easily address them. After installation, simply click the Start Scan button and then press on Repair All.
Newsletter
by Ivan Jenic
Passionate about all elements related to Windows and combined with his innate curiosity, Ivan has delved deep into understanding this operating system, with a specialization in drivers and… read more
Updated on April 7, 2022
- Did you notice Windows Defender offline scan not working after recent updates?
- If the Windows Defender scan is stuck, reinstalling the OS without any modifications might help.
- Also, going back to a restore point is helpful if the Windows Defender full scan is stuck.
- Other methods that have been tested successfully are Command Prompt scans.
XINSTALL BY CLICKING THE DOWNLOAD FILE
This software will keep your drivers up and running, thus keeping you safe from common computer errors and hardware failure. Check all your drivers now in 3 easy steps:
- Download DriverFix (verified download file).
- Click Start Scan to find all problematic drivers.
- Click Update Drivers to get new versions and avoid system malfunctionings.
- DriverFix has been downloaded by 0 readers this month.
It seems that after Windows Defender starts making a specific update to its database it will start having freezing issues or it will simply fail to start properly in Windows 10. A lot of users that prefer the Windows Defender offline scan have complained that the tool won’t work.
In most cases, the error message appears whenever you try to do a custom scan or a full scan on all your hard drives and it will most likely give you the pop-up message Windows Defender couldn’t scan your PC. This program service has stopped followed by the error code 0x800106ba.
Users reported different, yet similar behaviors around this abnormal functionality. So let’s take a closer look.
When does this issue occur and what can I expect?
- All types of scans can be impacted (Windows Defender full scan stuck, Windows quick scan not working and of course, Windows Defender offline scan not starting or restarting)
- Windows Defender full scan estimated time remaining keeps increasing (users also reported other issues related to full scans such as Windows Defender full scan stopped before completion or it simply crashes on full scan)
- More issues with the offline option (Windows Defender offline scan stops at 92 or it is taking too long)
- Windows Defender custom scan not working
- Scanning is vain (Windows Defender last scan not available/0 files scanned or Windows Defender offline scan no results)
- Also affecting newer OS versions (Windows Defender offline scan not working Windows 11)
- Windows Defender offline scan just reboots
- Windows Defender scan not working in Safe Mode
So in the tutorial below, we will be doing a restore settings action back to where your Windows Defender did not have this issue and also a few additional checks to the system to make sure it is from the Windows Defender and not from the operating system itself.
Note that in the case of the offline scan, issues with the tool have been reported since a few years ago. However, many users have kept using it until some Windows updates affected the functionality.
How can I fix Windows Defender scanning problems?
1. Recreate the Recovery Partitions
This method should work when the Windows Defender offline scan is stuck or won’t even start. Users oftentimes resort to performing a clean install and then deleting the recovery partitions. This causes Windows Defender to stop working.
So what you should do is attempt to perform an in-place upgrade repair installation of Windows, which will also recreate the deleted partition.
The operation can be performed either using the Windows 10 ISO files or the Media Creation Tool to copy Windows 10 on a portable media and then insert it in the affected device.
It is possible that you’ll also have to install some updates afterward.
2. Use Command Prompt
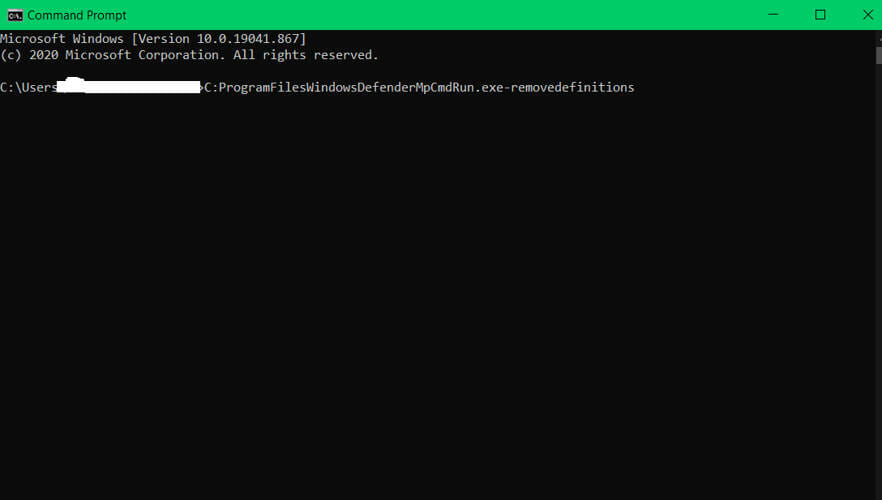
- Start Command Prompt as administrator.
- In the Command Prompt, you will need to write the following command:
C:ProgramFilesWindowsDefenderMpCmdRun.exe–removedefinitionsNow press Enter to run the command.
- Once the command is executed, close Command Prompt and restart your PC.
Note: A very important thing to keep in mind is that you should not do the Windows Defender update again. If you want to do an update on the Windows Defender application make sure to check if Microsoft has fixed this issue.
If Windows Defender won’t turn on at all in Windows 10, here’s what you need to do.
3. Use a third-party antivirus
If you still can’t fix the problem with Windows Defender, you might want to consider switching to a third-party antivirus solution.
While Windows Defender is a good and free tool, there is other more reliable antivirus software that comes with enhanced features.
On that note, we recommend using ESET Internet Security as a very affordable, lightweight, and efficient solution.
Surely you’ve heard of ESET, since they are a long-established brand in the online security industry, and now their products are even more performant thanks to the latest upgrades.
ESET Internet Security offers web browsing protection, and online banking security features, keeping ransomware and spyware attackers at bay.
⇒ Get ESET Internet Security
4. Run System Restore
- Press Windows Key + S and enter system restore. Choose Create a restore point from the menu.
- The System Properties window will now appear. Now click System Restore button.
- When System Restore window opens, click Next.
- If available, check Show more restore points. Select the desired restore point from the menu and click Next.
- Now follow the instructions on the screen to complete the restoration process.
Once your PC is restored, check if the problem still persists.
IMPORTANT: Before attempting this step make a backup copy of your files and folders that you will need because there is a possibility that after you do the system restore the files and folders might delete.
- Virus and threat protection not working on Windows 11
- An unexpected problem occurred in Windows Defender
- Windows Defender won’t turn on in Windows 10/11
- Windows Defender asks to scan after Windows 10/11 update
- Windows Defender won’t scan on Windows 10/11 [Full Guide]
5. Check your exclusions
- Press Windows Key + I to open the Settings app.
- Now navigate to Update & security section.
- From the menu on the left choose Windows Defender. In the right pane, select Open Windows Defender Security Center.
- Windows Defender Security Center will now appear. Click on Virus & threat protection.
- Now select Virus & threat protection settings.
- Scroll down to the Exclusions section and click on Add or remove exclusions.
- Now you should see all available exclusions. Select the exclusion and click the Remove button.
Remove all exclusions from Windows Defender and check if that solves the problem.
Several users reported that their entire C drive was added to the exclusion list without their knowledge. This caused the problem with Windows Defender, but you can easily fix this issue simply by removing your exclusions.
6. Perform SFC, DISM and chkdsk scans
- Press Windows Key + X to open Win + X menu.
- Select Command Prompt (Admin) from the list. If Command Prompt isn’t available, you can also use PowerShell (Admin).
- When Command Prompt starts, enter sfc /scannow and press Enter.
- The SFC scan will now start. Wait for the scan to finish. Keep in mind that this scan can take up to 15 minutes.
Once the scan is finished, check if the problem still persists. If you were unable to run an SFC scan or if the problem still persists, you might want to try using a DISM scan instead. To do that, follow these steps:
- Start Command Prompt as administrator.
- When Command Prompt opens, enter the following command + Enter:
DISM /Online /Cleanup-Image /RestoreHealth - DISM scan will now start. Keep in mind that this scan can take up to 20 minutes to complete, so don’t interrupt it.
Once the DISM scan is finished, check if the problem still persists. If the issue is still present or if you were unable to run SFC scan before, be sure to repeat the SFC scan again. After doing that, the problem should be completely resolved.
Several users are also recommending using chkdsk scan. To do that, follow these steps:
- Start Command Prompt as administrator.
- Now enter the following command, replacing X with the letter that represents your system partition. In most cases, that would be C. Press Enter to run the command:
chkdsk /f X - If you decide to scan your C drive, you’ll need to schedule a scan and restart your PC. To do that, press Y in Command Prompt and restart your PC.
- Once your PC restarts, chkdsk scan will start automatically. Wait for the scan to complete. Depending on the size of your partition, the scan can take up to 20 minutes or more.
Once the scan is completed, check if the problem still persists.
7. Install the latest updates
- Open the Settings app and navigate to Update & security section.
- Now click on Check for updates button.
Windows will check for available updates and download them in the background. After installing the latest updates, check if the problem still persists.
These methods will show you exactly what you need to do in order to fix your Windows Defender in the Windows 10 operating system.
You can also write to us in the comments section if you have any other additional issues or questions regarding this subject.
Still having issues? Fix them with this tool:
SPONSORED
If the advices above haven’t solved your issue, your PC may experience deeper Windows problems. We recommend downloading this PC Repair tool (rated Great on TrustPilot.com) to easily address them. After installation, simply click the Start Scan button and then press on Repair All.
Newsletter
Автономный Microsoft Defender (Автономный защитник Windows) — антивирусное средство для проверки компьютера на наличие вредоносного программного обеспечения в операционной системе Windows 10. Это еще один инструмент от корпорации Майкрософт, предназначенный для защиты системы от вирусов.
Microsoft несколько раз меняла названия данного продукта, поэтому это антивирусное средство известно и под другими именами: Windows Defender offline, Microsoft Defender offline.
Содержание:
- Проверка автономного Защитника Windows 10: что это
- Запуск Microsoft Windows Defender Offline в Windows 10
- Запуск Автономного модуля Microsoft Defender в Windows PowerShell
- Проверка Автономным защитником Windows из командной строки
- Использование Windows Defender Offline с флешки или CD/DVD диска
- Выводы статьи
- Microsoft Defender Offline — Автономный защитник Windows (видео)
Проверка автономного Защитника Windows 10: что это
Часть вредоносного программного обеспечения глубоко проникают в систему и с большим трудом удаляются с компьютера. В этих ситуациях антивирусам совсем не просто блокировать негативное воздействие зловредных программ.
Вирусы, например, руткиты пытаются внедрится на ПК вне оболочки Windows, например, в загрузочную запись (MBR), чтобы обойти защиту, выполняемую установленной на компьютере антивирусной программой. В подобных ситуациях, автономный модуль Microsoft Defender поможет пользователю обнаружить и обезвредить вирусные программы.
Проверка Автономного защитника Windows производится из доверенной «чистой» среды, вне ядра операционной системы, перед запуском или в период перезагрузки ПК. Благодаря этому, автономный защитник Виндовс имеет возможность обнаружить вредоносное программное обеспечение, которое пытается обойти стандартную защиту оболочки Windows.
Проверка Автономным модулем Microsoft Defender выполняется в следующих случаях:
- Встроенный антивирус Безопасность Windows (в предыдущих версиях — Центр безопасности Защитника Windows) обнаруживает программы rootkit или сложно удаляемое вредоносное программное обеспечение на компьютере.
- Вы подозреваете, что на ПК воздействуют вирусы, а антивирус их не обнаруживает.
- Для выполнение глубокой проверки системы, после массового заражения вирусами.
В ряде случаев, система безопасности операционной системы самостоятельно предлагает использовать автономный Защитник Windows 10, в качестве дополнительного средства для очистки системы от вирусов.
Начиная с версии Windows 10 1607, пользователь может самостоятельно вручную провести автономную проверку своего компьютера, выполняемую с помощью этого инструмента.
Автономный Microsoft Defender проводит свою работу во время перезапуска системы или перед загрузкой Windows. Этот инструмент защиты можно запустить из работающей операционной системы, или с заранее созданного загрузочного носителя.
Имеется несколько способов для запуска автономного сканирования Windows Defender offline:
- Из приложения «Безопасность Windows» (Защитник Windows).
- Из Windows PowerShell.
- Из командной строки, используя команды инструкции управления Windows (WMI).
Автономный защитник Майкрософт не поддерживает работу на ПК с ARM процессорами и в операционных системах Windows Server.
В своей работе автономный защитник Майкрософт использует антивирусные базы Защитника Windows (Microsoft Defender), поэтому перед запуском проверки желательно обновить системы безопасности.
Запуск Microsoft Windows Defender Offline в Windows 10
Сейчас рассмотрим один из вариантов запуска «Автономного защитника» непосредственно из работающей операционной системы Windows 10.
Перед использованием Microsoft Defender offline сохраните открытые документы и файлы, закройте окна запущенных программ, потому что для выполнения сканирования компьютер необходимо перезапустить.
Автономный защитник Майкрософт проверяет компьютер в течении примерно 15 минут. После завершения проверки, ПК перезагрузится, будет выполнена обычная загрузка операционной системы Windows.
Самый простой способ запуска Microsoft Defender offline в работающей системе — использование приложения «Безопасность Windows».
Выполните следующие действия:
- Щелкните правой копкой мыши по кнопке меню «Пуск».
- В контекстном меню выберите «Параметры».
- В окне приложения «Параметры» войдите в «Обновление и безопасность».
- Откройте вкладку «Безопасность Windows».
- Из раздела «Области защиты» перейдите в настройки «Защита от вирусов и угроз».
- В окне «Защита от вирусов и угроз», в разделе «Текущие угрозы» нажмите на ссылку «Параметры сканирования» (в предыдущих версиях Windows 10 — «Журнал угроз», а затем «Запустить новое расширенное сканирование»).
- Активируйте пункт «Проверка Автономным модулем Microsoft Defender» (название пункта ранее — «Проверка автономного защитника (Майкрософт)»).
- Нажмите на кнопку «Выполнить сканирование сейчас» (ранее — «Проверить сейчас»).
- В предупреждающем окне «Сохраните необходимые данные» нажмите на кнопку «Проверка».
- Произойдет перезагрузка ПК.
- На компьютере загрузиться автономный Microsoft Defender, который выполнить проверку ПК по поиску и удалению вирусов.
- Процесс сканирования занимает около 15 минут.
- После завершения проверки, на компьютере будет проведена загрузка операционной системы Windows в обычном режиме.
Результаты проверки можно посмотреть в параметрах средства «Безопасность Windows»: на экране «Защита от вирусов и угроз» откройте «Журнал защиты».
Запуск Автономного модуля Microsoft Defender в Windows PowerShell
Существуют и другие способы запуска «Автономного защитника», в частности, это можно сделать с помощью встроенного системного инструмента Windows PowerShell.
Пройдите следующие шаги:
- Запустите Windows PowerShell от имени администратора.
- В окне оболочки введите команду, а затем нажмите на клавишу «Enter»:
Start-MpWDOScan
Проверка Автономным защитником Windows из командной строки
Другой вариант запуска модуля Microsoft defender Offline: использование встроенного системного инструмента — командной строки Windows. В командую строку вводится часть инструкции управления Windows (WMI), которая запускает Автономного защитника Майкрософт.
Необходимо сделать следующее:
- Запустите командную строку от имени администратора.
- В окне консоли выполните команду:
wmic /namespace:\rootMicrosoftWindowsDefender path MSFT_MpWDOScan call Start
Использование Windows Defender Offline с флешки или CD/DVD диска
В некоторых ситуациях, в случае серьезного заражения, запуск «Автономного защитника» из работающей системы может быть невозможен или затруднен. В этом случае, имеет смысл заранее создать загрузочный носитель (USB-флэш накопитель или оптический CD/DVD диск), при помощи которого можно выполнить проверку на вирусы.
Сразу после включения компьютера необходимо загрузиться с загрузочной флешки или с CD/DVD-диска, на котором заранее записан Microsoft Defender Offline. Антивирусное средство выполнит поиск вредоносных программ, а после окончания сканирования продолжится обычный запуск Windows.
Этот инструмент доступен пользователям операционных систем Windows 10, Windows 8.1, Windows 8, Windows 7.
Скачайте средство Автономный Microsoft Defender официального сайта Microsoft в соответствии с разрядностью установленной операционной системы, установленной на вашем компьютере.
Скачать Windows Defender Offline 64-bit
Скачать Windows Defender Offline 32-bit
Чтобы создать загрузочную флешку или CD/DVD-диск проделайте следующее:
- Подключите USB-устройство флэш памяти в соответствующий разъем ПК, либо вставьте в привод дисковода пустой CD или DVD диск. Для работы средства необходимо иметь подключение к Интернету, чтобы загрузить актуальные антивирусные базы.
- Запустите скачанный файл на своем компьютере.
- В окне «Windows Defender Offline» нажмите на кнопку «Далее».
- В окне с условиями использования программного обеспечения Microsoft нажмите на кнопку «Принимаю».
- В окне «Выберите загрузочный носитель» укажите подходящий вариант для записи антивирусного инструмента:
- На пустой компакт-диск или DVD-диск.
- На USB-устройство флеш-памяти, не защищенное паролем.
- ISO-файл на диске (дополнительно).
- В окне для выбора устройства подтвердите диск, на который будет записан Windows Defender Offline. На флешке должно быть не менее 250 МБ свободного пространства.
- В следующем окне согласитесь с форматированием носителя, после выполнения которого, оттуда будет удалены все находящиеся там данные.
- В окне создание загрузочного носителя отображается ход операции.
- В окне «Установка завершена» ознакомьтесь с информацией о дальнейшем использовании загрузочного носителя.
- Нажмите на кнопку «Завершить».
В случае необходимости, сразу после запуска ПК, выполните загрузку с этого загрузочного носителя, установите тип сканирования, выполните другие следующие шаги, о которых сообщит приложение, после завершения сканирования.
Если на флешке уже записан Автономный Windows Defender, то программу установки приложения можно использовать для обновления антивирусных баз.
Выводы статьи
Microsoft Defender Offline (Автономный защитник Windows) — антивирусное средство для поиска и нейтрализации вирусного программного обеспечения, запускаемое из доверенной среды, до загрузки операционной системы на компьютере. Запустить проверку с помощью Автономного модуля Microsoft Defender можно несколькими способами из ОС Windows 10.
Есть возможность создать загрузочную USB-флешку или загрузочный CD/DVD-диск, которые можно использовать для проверки на вирусы на компьютерах в операционных системах Windows 10, Windows 8.1, Windows 7.
Microsoft Defender Offline — Автономный защитник Windows (видео)
Похожие публикации:
- Как отключить брандмауэр Windows 10 — 7 способов
- Как придумать надежный пароль: основные правила
- Родительский контроль в Windows 10
- Windows Privacy Dashboard — управление конфиденциальностью Windows
- Лучшие бесплатные антивирусы
Антивирусная программа «Защитник Windows», также известная как «Безопасность Windows», устанавливается вместе с Windows 11/10. Это инструмент сканирования вредоносных программ, который позволяет вам загружаться и сканировать из надежной среды. С его помощью вы сможете защитить свой ПК от вирусов и вредоносных программ и защитить его в режиме реального времени. При обнаружении угрозы Защитник Windows блокирует и удаляет ее. Однако некоторые пользователи сообщают, что автономное сканирование Защитника Windows не работает. Если вы столкнулись с этой проблемой, то читайте дальше.
Что такое автономное сканирование в Защитнике Windows?
Глубокое сканирование в автономном режиме позволяет пользователям обнаруживать любые угрозы, такие как троянские вирусы, программы-вымогатели и другие вредоносные программы, которые могут не обнаруживаться другими антивирусными программами во время работы Windows.
Автономное сканирование работает в среде восстановления. Поэтому всякий раз, когда вы решите запустить сканирование в автономном режиме, компьютер перезагрузится в режиме расширенного восстановления. Оказавшись там, Защитник просканирует все файлы на наличие вредоносных программ, вирусов или чего-либо подозрительного.
Любая румяная программа не помешает сканированию, так как больше ничего не запущено, кроме основных служб Windows. Обычно это занимает 15 минут, после чего ПК запускается.
Возможные проблемы, почему автономное сканирование не работает
- Вмешательство стороннего программного обеспечения безопасности. Предположим, вы уже используете какое-либо стороннее программное обеспечение безопасности. Автономное сканирование Defender не будет работать, поскольку программное обеспечение конфликтует, и может работать только одно сканирование.
- Повреждены системные файлы Защитника Windows: системные файлы или основные файлы безопасности Windows могут быть повреждены, и, следовательно, он не может запустить автономное сканирование.
- Проблема с разрешениями для учетной записи пользователя: если вы получаете сообщение об ошибке — вам нужно разрешение на выполнение этого действия — у вас нет разрешения на запуск автономного сканирования. Вам понадобится учетная запись администратора для выполнения сканирования в автономном режиме.
Теперь, когда мы знаем причины, ограничивающие автономную проверку, давайте выясним, как решить проблему.
- Удаление стороннего программного обеспечения безопасности
- Запуск с разрешения администратора
- Запустите команду DISM и SFC, чтобы исправить поврежденный системный файл.
- Запустить восстановление системы
- Используйте сброс этого компьютера
- Восстановить из резервной копии
Некоторые из них являются методами устранения неполадок, в то время как последние позволяют восстановить ПК в предыдущее состояние, когда все работало нормально.
1]Удалите стороннее программное обеспечение безопасности
Любая ОС может иметь несколько антивирусных программ, но должна быть запущена только одна. Если вы установите два программного обеспечения безопасности, это создаст конфликт. Если вы уже используете стороннее программное обеспечение, автономное сканирование может не работать. Лучше всего удалить или отключить это программное обеспечение безопасности, а затем использовать автономное сканирование Защитника Windows.
2]Запуск с разрешением администратора
Для запуска этого решения вам потребуется учетная запись администратора, и оно не будет работать со стандартной учетной записью. Если вы используете стандартную учетную запись, появится приглашение UAC (Контроль учетных записей пользователей), запрашивающее у вас разрешение администратора, и стандартные пользователи должны будут ввести учетные данные администратора.
Содержание
- Как запустить автономный Защитник Windows в Windows 10
- Как запустить автономный Защитник Windows в графическом интерфейсе
- Как запустить автономный Защитник Windows в Windows PowerShell
- Как запустить автономный Защитник Windows в командной строке
- Не работает проверка автономным модулем windows defender
- Защита компьютера Windows 11 с помощью автономного модуля Microsoft Defender
- 3 варианта запуска автономного модуля Microsoft Defender
- 1 вариант (через графический интерфейс ОС MS Windows 11)
- 2 вариант (с помощью PowerShell)
- 3 вариант (с помощью командной строки)
- Ошибки Центра Безопасности Защитника Windows и способы их устранения
- Общие рекомендации
- Как исправить ошибку 0x800704ec Центра безопасности Защитника Windows
- Как исправить ошибку 0x8050800d Центра безопасности Защитника Windows
- Как исправить ошибку 0x800705b4 Центра безопасности Защитника Windows
- Как исправить ошибку 0x8050800c Центра безопасности Защитника Windows
- Как исправить ошибку 577 Центра безопасности Защитника Windows
Как запустить автономный Защитник Windows в Windows 10
В этой инструкции показаны действия, с помощью которых можно запустить автономный Защитник Windows и с его помощью выполнить автономное сканирование компьютера на наличие вирусов в операционной системе Windows 10.
Автономный Защитник Windows — это средство проверки на наличие вредоносных программ, которое позволяет загружать и запускать проверку из доверенной среды. Сканирование выполняется вне обычного ядра Windows, поэтому оно может быть нацелено на вредоносные программы, которые пытаются обойти оболочку Windows, такие как вирусы и руткиты, заражающие или перезаписывающие главную загрузочную запись.
Автономный Защитник Windows можно использовать при подозрении заражения вредоносными программами или при необходимости подтвердить тщательную очистку компьютера после эпидемии вредоносных программ.
Для автономного сканирования с помощью Защитника Windows необходимо войти в систему с правами администратора
Автономный Защитник Windows использует самые последние обновления защиты, доступные на устройстве, но перед запуском автономной проверки следует обновить защиту антивирусной программы «Защитник Windows».
Перед использованием автономного Защитника Windows сохраните все файлы и закройте все программы. Проверка автономного Защитника Windows занимает около 15 минут. После завершения проверки компьютер перезагрузится. Проверка выполняется вне обычной операционной среды Windows. Пользовательский интерфейс будет отображаться не так, как при обычной проверке Защитником Windows. После завершения проверки компьютер перезагрузится и будет выполнена обычная загрузка Windows.
Как запустить автономный Защитник Windows в графическом интерфейсе
Чтобы запустить автономный Защитник Windows, откройте приложение «Безопасность Windows» и выберите компонент Защита от вирусов и угроз
Затем в разделе «Текущие угрозы» нажмите на ссылку Параметры сканирования
В окне «Параметры сканирования» включите параметр Проверка автономного Защитника Windows и нажмите кнопку Выполнить сканирование сейчас.
Затем в окне «Сохраните необходимые данные» нажмите кнопку Проверка.
После этого появится предупреждающее сообщение:
Ваш сеанс будет завершен До завершения работы Windows осталось менее 1 минуты.
Компьютер будет перезагружен и начнется процесс сканирования компьютера автономным защитником Windows на наличие вирусов, который будет выполняться около 15 минут.
Проверка выполняется полностью автоматически и не требует вмешательства пользователя. По окончании процесса сканирования компьютер перезагрузится.
Как запустить автономный Защитник Windows в Windows PowerShell
Запустить процесс автономного сканирования можно в консоли Windows PowerShell.
Откройте консоль PowerShell от имени администратора и выполните следующую команду:
После этого появится предупреждающее сообщение:
Ваш сеанс будет завершен До завершения работы Windows осталось менее 1 минуты.
Затем компьютер будет перезагружен и начнется процесс сканирования компьютера автономным защитником Windows на наличие вирусов, который будет выполняться около 15 минут.
Как запустить автономный Защитник Windows в командной строке
Также запустить процесс автономного сканирования можно в командной строке.
Запустите командную строку от имени администратора и выполните следующую команду:
wmic /namespace:\\root\Microsoft\Windows\Defender path MSFT_MpWDOScan call Start
После этого появится предупреждающее сообщение:
Ваш сеанс будет завершен До завершения работы Windows осталось менее 1 минуты.
Затем компьютер будет перезагружен и начнется выполнение автономной проверки.
Источник
Не работает проверка автономным модулем windows defender
Сообщения: 52165
Благодарности: 15062
| Конфигурация компьютера | |
| Материнская плата: ASUS P8Z77-V LE PLUS | |
| HDD: Samsung SSD 850 PRO 256 Гб, WD Green WD20EZRX 2 Тб | |
| Звук: Realtek ALC889 HD Audio | |
| CD/DVD: ASUS DRW-24B5ST | |
| ОС: Windows 8.1 Pro x64 | |
| Прочее: корпус: Fractal Design Define R4 |
Источник
Защита компьютера Windows 11 с помощью автономного модуля Microsoft Defender
Когда необходимо использовать автономный модуль антивируса Microsoft Defender?
- При обнаружении сложно удаляемых вредоносных программ. Операционная система Windows 11 оповестит о необходимости запуска автономного модуля Microsoft Defender.
- Для выполнения глубокого анализа на наличие вредоносных программ, руткитов после заражения системы.
- В случае подозрения о наличии вредоносных программ в системе, при отсутствии таковой информации после сканирования в обычном режиме.
Перед запуском автономного модуля Microsoft Defender рекомендуется сохранить и закрыть все открытые файлы и программы. Для запуска автономного Microsoft Defender необходимы права администратора.
3 варианта запуска автономного модуля Microsoft Defender
1 вариант (через графический интерфейс ОС MS Windows 11)
- Пуск > Параметры
- Выбрать в левом меню раздел Конфиденциальность и безопасность и перейти в раздел справа БезопасностьWindows
Рис.1 Раздел Безопасность Windows
- Выбрать область защиты Защита от вирусов и угроз
Рис.2 Выбор области защиты от вирусов и угроз
- В разделе Текущие угрозы выбрать Параметры сканирования
Рис.3 Параметры сканирования
- Установить радиокнопку Проверка Автономным модулемMicrosoftDefender и нажать кнопку Выполнить сканирование сейчас
Рис.4 Проверка Автономным модулем Microsoft Defender
- Во всплывающем окне Сохранить необходимые данные нажать кнопку Проверка
Рис.5 Запуск проверки
- После этого на экране появится сообщение о том, что сеанс будет завершен через одну минуту. Компьютер буде перезагружен и запустится процесс сканирования с помощью автономного модуля Microsoft Defender.
Рис.6 Запуск автономного модуля Microsoft Defender
Рис.7 Запуск процедуры сканирования
- По окончании проверки компьютер будет перезагружен. В случае обнаружения угроз, посмотреть результат работы можно следующим образом:
- Открыть Параметры
- Последовательно открыть разделы Конфиденциальность и безопасность> БезопасностьWindows> Защита от вирусов и угроз
- В разделе Текущие угрозы выбрать Журнал защиты
2 вариант (с помощью PowerShell)
- Запустить Windows Terminal с правами администратора, кликнув правой клавишей мыши по кнопке Пуск
Рис.8 Открытие Windows Terminal
- Ввести команду Start-MpWDOScan и нажать Enter
Рис.9 Запуск команды Start-MpWDOScan в PowerShell
- Компьютер будет перезагружен и запустится сканирование компьютера.
3 вариант (с помощью командной строки)
- Запустить Windows Terminal с правами администратора
- Выбрать командную строку
Рис.10 Запуск командной строки через Windows Terminal
Рис.11 Запуск автономного модуля Microsoft Defender с помощью командной строки
- Компьютер будет перезагружен и запустится сканирование компьютера.
Для быстрого запуска автономного модуля Microsoft Defender можно создать ярлык на рабочем столе.
- Кликнуть правой клавишей мыши на рабочем столе и в контекстном меню выбрать Создать элемент > Ярлык
Рис.12 Создание ярлыка для запуска автономного модуля Microsoft Defender
- В поле Укажите расположение объекта ввести
- Нажать Далее
Рис.13 Создание ярлыка для запуска автономного модуля Microsoft Defender
- Создать имя для ярлыка и нажать Готово.
Рис.14 Создание ярлыка для запуска автономного модуля Microsoft Defender
Источник
Ошибки Центра Безопасности Защитника Windows и способы их устранения
Общие рекомендации
1. Перезагрузка
Прежде всего, выполните перезагрузку компьютера. Для работы Защитника Windows требуется стабильная работа ряда служб, которые время от времени могут зависать, что негативно сказывается на работоспособности антивирусной защиты. Во время перезагрузки происходит перезапуск всех компонентов и служб Защитника Windows. Если перезагрузки не решила вашу проблему, то обратите внимание на следующие решения.
2. Удалите сторонний антивирус
Если на вашем компьютере установлен сторонний антивирус, то именно он может стать причиной конфликта, который вызывает ошибки работоспособности. Проблемы несовместимости приводят к снижению производительности системы, сбоям приложений, частым зависаниям и другим неполадкам.
При установке сторонних антивирусов Защитник Windows обычно отключается. Если вы хотите использовать исключительно встроенную системную защиту, то удалите сторонний антивирус и перезагрузите компьютер. После запуска системы, Защитник Windows должен снова включится.
На нашем сайте доступны инструкции (Как удалить антивирус) и утилиты (AV Uninstall Tools Pack) для полного удаления антивирусов из системы Windows.
3. Очистка от угроз
Другой частой причиной сбоя работы Центра безопасности Защитника Windows может стать активное заражение компьютера вредоносной программой. Для поиска угрозы нужно выполнить тщательный анализ системы. Для проверки можно использовать антивирусные сканеры Malwarebytes Free и Microsoft Safety Scanner.
Запустите сканирование и, если зловреды будут обнаружены, выполните очистку и перезагрузку системы. Если Защитник Windows продолжает выдавать ошибки, то обратитесь к следующим инструкциям.
4. Проверка целостности
Случайно или внезапно некоторые файлы могут быть повреждены на компьютере, что в свою очередь приводит к нарушениям в работе Защитника Windows. Чтобы убедиться, что в системе отсутствуют поврежденные файлы, запустите встроенную утилиту Проверка системных файлов (SFC):
- Нажмите клавишу Windows и введите Командная строка. Щелкните правой кнопкой мыши по появившемуся пункту и выберите опцию “Запустить от имени администратора”.
- На запрос службы контроля учетных записей ответьте “Да”.
- В открывшемся окне введите sfc /scannow
- Нажмите Enter (Ввод), чтобы запустить команду.
- Дождитесь результатов сканирования.
Если утилита SFC обнаружит нарушения целостности файлов, то проблемы будут исправлены автоматически.
5. Проверка статуса в реестре
Любое неправильное обращение с ключами реестра может привести к отключению Центра безопасности Защитника Windows. Важно проверить основные ключи.
- Нажмите сочетание клавиш Windows + R . Введите regedit и нажмите Enter (Ввод).
- Запустится редактор реестра. Перейдите по пути HKEY_LOCAL_MACHINE > SOFTWARE > Policies > Microsoft > Windows Defender.
- Проконтролируйте значение DWORD ключа DisableAntiSpyware. Если значение отличается от 0, то кликните дважды по записи и в открывшемся окне в поле значение введите 0. Сохраните изменения.
- Если вы не видите ключ DisableAntiSpyware, то щелкните правой кнопкой мыши по свободному пространству и выберите Создать > Параметр DWORD (32 бита). Присвойте имя DisableAntiSpyware и установите значение “0”.
6. Установите точную дату и время
Многие приложения полагаются на системное время и дату Windows. Неправильное значение времени может сказаться на работоспособности встроенного системного антивируса. Убедитесь, что дата и время выставлены корректно.
Щелкните правой кнопкой мыши по часам на панели задач и выберите «Настройка даты и времени». На странице настроек включите «Установить время автоматически» и выберите ваш часовой пояс.
7. Загрузите последние обновления
Часто ошибки Защитника Windows могут быть вызваны некорректным обновлением системы. Однако, Microsoft могла исправить неисправность в патче или новом накопительном обновлении. Убедитесь, что у вас активировано автоматическое обновление Windows и регулярно выполняйте проверку новых доступных обновлений.
Для проверки перейдите в меню Параметры > Обновление и безопасность и нажмите «Проверка наличия обновлений».
8. Проверьте настройка зоны и обновите прокси в Internet Explorer
Неточная запись в зоне Internet Explorer вызывает нарушения при работе Защитника Windows. Единственный и простой способ преодоления этой проблемы — сброс настроек браузера.
Для этого нужно вручную проделать следующие шаги
- Нажмите клавишу Windows и введите Командная строка. Щелкните правой кнопкой мыши по появившемуся пункту и выберите опцию “Запустить от имени администратора”.
- Скопируйте команду NETSH WINHTTP SET PROXY 1.1.1.1:8080 или NETSH WINHTTP SET PROXY MYPROXY.NET:8080 и вставьте ее в командную строку.
- Нажмите Enter (Ввод).
Как исправить ошибку 0x800704ec Центра безопасности Защитника Windows
На самом деле, это не совсем ошибка, потому что операционная система специально разработана для такого поведения. Причина ошибки заключается в том, что на компьютере установлено и активно антивирусное программное обеспечение. Чтобы избежать конфликта программных действий, антивирусное программное обеспечение автоматически отключает Защитник Windows. Существует несколько способов исправить ошибку 0x800704ec.
Способ 1: Удалите сторонний антивирус
Решить проблему можно обычным удалением антивирусной программы с компьютера — в результате Защитник Windows станет снова активен в системе.
- Нажмите сочетание клавиша Windows + R .
- Введите appwiz.cpl и нажмите Enter (Ввод).
- Выберите антивирусную программу, которую нужно удалить и выберите “Удалить”.
- Подтвердите дополнительные запросы по удалению продукта, если они будут появляться.
- Перезагрузите компьютер. После запуска системы Центр безопасности Защитника Windows должен снова стать активным.
Примечание: если вы столкнулись с проблемами при удалении стороннего антивируса, посмотрите раздел Как удалить антивирус в поисках необходимого решения.
Способ 2: Изменяем настройки реестра:
В некоторых случаях 1 способ может не сработать и для решения проблемы понадобиться изменить ключи системного реестра:
- Нажмите сочетание клавиш Windows + R . Введите regedit и нажмите Enter (Ввод).
- Запустится редактор реестра. Перейдите по пути HKEY_LOCAL_MACHINE > SOFTWARE > Policies > Microsoft > Windows Defender .
- В правой области выберите ключ DisableAntiSpyware и введите значение “0”. Затем нажмите ОК.
- Если вы не видите ключ DisableAntiSpyware, то щелкните правой кнопкой мыши по свободному пространству и выберите Создать > Параметр DWORD (32 бита). Присвойте имя DisableAntiSpyware и установите значение “0”.
Способ 3: Используем редактор групповых политик
Иногда Центр безопасности Защитника Windows может быть отключен с помощью настроек редактора групповых политик. Вы можете легко проверить и восстановить настройки:
- Нажмите сочетание клавиша Windows + R .
- Введите gpedit.msc и нажмите Enter (Ввод).
- Перейдите в Конфигурация компьютера > Административные шаблоны > Компоненты Windows > Антивирусная программа “Защитник Windows”.
- В правой области выберите политику Выключить антивирусную программу “Защитник Windows” и щелкните по ней дважды.
- Выберите опцию “Не задано”. Нажмите “Применить” и затем “ОК”.
Способ 4: Запускаем службу
- Нажмите сочетание клавиша Windows + R .
- Введите services.msc и нажмите Enter (Ввод).
- Выберите Служба Центра безопасности Защитника Windows и щелкните дважды по ней.
- Убедитесь, что выбрана опция “Автоматически” и служба запущена. В противном случае, вручную запустите службу.
Как исправить ошибку 0x8050800d Центра безопасности Защитника Windows
Многие пользователи сталкиваются с данной ошибкой при попытке просканировать систему. Появляется всплывающее окно с кодом ошибки и пользователю предлагается закрыть программу. Самой вероятной причиной данной ошибки может стать конфликт между Защитником Windows и сторонним антивирусом. Существует 2 основных способа для исправления неполадки:
Способ 1:
- Надежно удалить остатки предыдущего антивирусного решения (Как удалить антивирус). Можно удалить программу вручную или воспользоваться GeekUninstaller для автоматического поиска и удаления.
- Отключите и Центр безопасности с помощью редактора групповой политики. Нажмите сочетание клавиша Windows + R , введите gpedit.msc и нажмите Enter (Ввод).
- Перейдите в Конфигурация компьютера > Административные шаблоны > Компоненты Windows > Антивирусная программа “Защитник Windows”
- В правой области выберите политику Выключить антивирусную программу “Защитник Windows” и щелкните по ней дважды.
- Выберите “Включено”, нажмите “Применить” и затем “ОК”.
- С помощью проводника Windows перейдите по пути C:ProgramDataMicrosoftWindows DefenderScans (просмотр скрытых элементов должен быть включен) и удалите папку “Scans”.
- После удаление Scans повторно включите программу Защитник Windows, используя аналогичную процедуру, но на 5 шаге выберите опцию “Не задано”.
Способ 2: Запустите проверку целостности
Если по какой-либо причине вышеупомянутый метод не исправит ошибку, тогда вам потребуется запустить проверку проверки системных файлов, чтобы обнаружить и исправить поврежденные или отсутствующие системные файлы.
- Нажмите клавишу Windows и введите Командная строка. Щелкните правой кнопкой мыши по появившемуся пункту и выберите опцию “Запустить от имени администратора”.
- На запрос службы контроля учетных записей ответьте “Да”.
- В открывшемся окне введите sfc /scannow
- Нажмите Enter (Ввод), чтобы запустить команду.
- Дождитесь результатов сканирования.
Как исправить ошибку 0x800705b4 Центра безопасности Защитника Windows
Данная ошибка может быть вызвана работой антивирусной службы стороннего решения. Конфликт возможен между двумя программами со схожей функциональностью. В этом случае нужно удалить сторонний антивирус, чтобы Центр безопасности Защитника Windows снова заработал.
Способ 1: включаем системный брандмауэр
- Нажмите клавишу Windows и введите Панель управления. Выберите появившийся вариант. Перейдите в раздел Брандмауэр Windows и выберите в левом навигационном меню опцию ”Включение и отключение брандмауэра Windows”. Выберите опцию “Включить брандмауэр WIndows” и нажмите “ОК”.
- Нажмите сочетание клавиша Windows + R , введите services.msc. Щелкните правой кнопкой мыши по пункту “Службы” и выберите опцию “Запустить от имени администратора”.
- Выберите Служба Центра безопасности Защитника Windows и проверьте статус службы. Если поле пустое, то щелкните дважды по названию службы и выберите опцию “Запустить”. Если служба не запускается, установите Тип запуска “Автоматически” и перезагрузите компьютер.
Способ 2: сброс Windows
- Запустите приложение Параметры
- Перейдите в Обновление и безопасность > Восстановление и выберите опцию “Перезагрузить сейчас”
- Затем выберите опцию “Устранение неполадок” и “Выполнить сброс компьютера”
- Выберите “Сохранить личные файлы”б укажите аккаунт администратора и нажмите “ОК”.
- Если появится запрос использования установочного диска, то нужно подключить установочный диск Windows 10 или диск восстановления ОС.
Примечание: сброс Windows может занять приличное время. Компьютер Windows можете перезагружаться несколько раз.
Способ 2: Запустите проверку целостности
Если по какой-либо причине вышеупомянутый метод не исправит ошибку, тогда вам потребуется запустить проверку проверки системных файлов, чтобы обнаружить и исправить поврежденные или отсутствующие системные файлы.
- Нажмите клавишу Windows и введите Командная строка. Щелкните правой кнопкой мыши по появившемуся пункту и выберите опцию “Запустить от имени администратора”.
- На запрос службы контроля учетных записей ответьте “Да”.
- В открывшемся окне введите sfc /scannow
- Нажмите Enter (Ввод), чтобы запустить команду.
- Дождитесь результатов сканирования.
Как исправить ошибку 0x8050800c Центра безопасности Защитника Windows
В конце 2016 года с ошибкой 0x8050800c столкнулись многие пользователи системного антивируса в Windows 10, когда хотели выполнить сканирование системы в поисках вредоносных программ.
Причиной проблемы мог быть некорректный патч или обновление, развернутые на компьютере. Многие пользователи смогли избавиться от данной ошибки простой установкой всех доступных обновлений Windows 10.
Способ 1: Установка обновлений
- Перейдите в приложение Параметры > Обновление и безопасность и нажмите «Проверка наличия обновлений».
- Подождите, пока Центр обновления Windows выполнит поиск и установку всех необходимых обновлений в автоматическом режиме.
- Перезагрузите компьютер и убедитесь в отсутствии ошибки.
Способ 2: Используйте Norton Removal Tool
Часто данная проблема возникает у пользователей, которые когда-либо устанавливали в систему продукты Norton и некорректно их удалили. Для тщательного удаления следов антивируса Norton воспользуйтесь приложением Norton Removal Tool.
- Скачайте и запустите Norton Removal Tool.
- Следуйте экранным подсказкам, чтобы избавиться от установленных приложений Norton и их следов на ПК.
- Перезагрузите компьютер, чтобы применить изменения. После перезагрузки убедитесь в отсутствии ошибки.
Как исправить ошибку 577 Центра безопасности Защитника Windows
Иногда пользователи при попытке удалить сторонний антивирус мог столкнуться с ошибкой 577 при запуске службы Защитника Windows:
«Ошибка 577: Системе Windows не удается проверить цифровую подпись этого файла. При последнем изменении оборудования или программного обеспечения могла быть произведена установка неправильно подписанного или поврежденного файла либо вредоносной программы неизвестного происхождения.»
Доступно два основных способа решения данной проблемы:
Способ 1: Использование Центра безопасности
- Нажмите сочетание клавиша Windows + R
- Введите wscui.cpl и нажмите Enter (ввод)
- Нажмите «Включить» около опции “Защита от вирусов”. После этого системный антивирус и все необходимые службы будут запущены.
Способ 2: Использование системного реестра
Источник
Защитник Windows – это антивирус, который предустановлен практически во всех современных версиях операционных систем Windows. Это один из самых удобных способов защиты вашего компьютера от вредоносных программ и вирусных атак. Тем не менее в последнее время поступает много сообщений и жалоб о том, что пользователи не могут включить свой Защитник Windows.
Содержание
- Что препятствует включению Защитника Windows?
- Решение 1. SFC
- Решение 2. Включение через групповую политику
- Решение 3. Включение службы Защитника Windows
- Решение 4. Проверка обновлений
- Решение 5. Изменение значения AntiSpyware в реестре
- Решение 6. Чистая загрузка
Что препятствует включению Защитника Windows?
После получения многочисленных отчетов от пользователей, проблема была исследована — причины возникновения ошибки перечислены ниже.
- Поврежденные драйверы/ошибка реестра. Возможно, повреждены важные драйверы или записи реестра, из-за которых возникает эта ошибка. Иногда определенные вредоносные программы или вирусы внедряются на компьютер вместе с приложением и отключают Защитника Windows через реестр.
- Групповая политика. В некоторых случаях групповая политика может быть настроена на отключение Защитника Windows. Настройка могла произойти автоматически или вручную.
- Стороннее приложение или служба. Возможно, что сторонняя служба или приложение могут создавать помехи для важных элементов Защитника Windows и препятствует его правильной работе.
- Отключить AntiSpyware. Имя параметра реестра, которое внедряется в реестр компьютера и препятствует запуску Защитника Windows. Реестр контролирует все функции и службы внутри компьютера. Если Защитник Windows был отключен каким-либо вредоносным программным обеспечением или вирусом через реестр, он не включится, пока значение не будет очищено.
- Обновления. Если компьютер не был обновлен до последней версии, предоставленной Microsoft, он может быть уязвим к определенным вирусам, которые Защитник не может остановить.
Теперь, когда у вас есть общее представление о природе возникновения проблемы, давайте двигаться к ее решению. Убедитесь, что реализуете их в том порядке, в котором они предоставляются, чтобы избежать возникновения любых конфликтов.
Решение 1. SFC
Сканирование SFC проверяет весь компьютер на наличие отсутствующих/поврежденных драйверов и файлов реестра. После проверки Windows автоматически предложит заменить их. На этом этапе будем инициировать сканирование SFC.
- Нажмите одновременно кнопку «Windows» + «X».
- Выберите «Командная строка (администратор)» или «Powershell (администратор)» из списка.
Примечание. Если вы используете версию Windows 10 «Creators update», то вместо параметра командной строки вы увидите параметр Powershell.
- Внутри PowerShell введите «sfc / scannow» и нажмите «Enter».
- Подождите, пока процесс сканирования будет завершен.
- Перезагрузите компьютер и проверьте, сохраняется ли проблема.
Решение 2. Включение через групповую политику
Если Защитник Windows был отключен с помощью групповой политики, то вы сможете его включить только самостоятельно. Рассмотрим включение Защитника Windows из групповой политики. Для этого:
- Нажмите одновременно кнопки «Windows» + «R».
- Введите «gpedit.msc» в командной строке и нажмите «enter».
- Под заголовком «Конфигурация компьютера» дважды щелкните «Административные шаблоны».
- Дважды щелкните «Компоненты Windows», а затем дважды щелкните «Антивирусная программа Защитника Windows».
- На правой панели дважды щелкните параметр «Отключить антивирус Защитника Windows».
- Нажмите «Отключить» и выберите «Применить».
- Закройте окно, и перезагрузите компьютер.
Проверьте, сохраняется ли проблема.
Решение 3. Включение службы Защитника Windows
Возможно, что служба Защитника Windows настроена на запуск вручную. Нужно включить службу Защитника Windows из меню «Службы». Для этого:
- Нажмите одновременно кнопки «Windows» + «R».
- Введите «services.msc» и нажмите «Enter».
- Прокрутите вниз и дважды щелкните «Антивирусная программа Защитника Windows».
- Нажмите «Тип запуска» и выберите «Автоматический» вариант.
- Нажмите кнопку «Запустить», а затем «Применить».
Закройте окно и проверьте, сохраняется ли проблема.
Решение 4. Проверка обновлений
В некоторых случаях Защитник Windows может начать работать некорректно при отсутствии каких-то обновлений. Нужно проверить и установить новые обновления Windows.
- Нажмите одновременно клавиши «Windows» + «I».
- Нажмите «Обновления и безопасность».
- Выберите «Центр обновления Windows» на левой панели и нажмите «Проверить наличие обновлений».
- Подождите, пока обновления будут загружены и установлены.
- Перезагрузите компьютер, чтобы изменения вступили в силу.
Проверьте, сохраняется ли проблема.
Решение 5. Изменение значения AntiSpyware в реестре
Вполне возможно, что определенное вредоносное ПО или вирус установили в реестре скрипт, который мешает работе Защитника Windows. Нужно отключить это значение.
- Нажмите одновременно кнопки «Windows» + «R», чтобы открыть окно «Выполнить».
- Введите «regedit» и нажмите «Enter».
- Дважды щелкните на «HKEY_LOCAL_MACHINE», а затем на «SOFTWARE».
- Откройте «Policies», а затем «Microsoft».
- Дважды щелкните на «Windows Defender» и на правой панели дважды нажмите значение «Disable AntiSpyware».
- Измените, значение на «0» и нажмите «Применить».
- Закройте окно, и перезагрузите компьютер.
Проверьте, сохраняется ли проблема.
Решение 6. Чистая загрузка
В редких случаях некоторые сторонние приложения или службы могут препятствовать включению Защитника Windows. Нужно инициировать чистую загрузку, которая предотвратит запуск любого из этих приложений.
- Войдите на компьютер с учетной записью администратора.
- Нажмите «Windows» + «R», чтобы открыть окно запуска.
- Введите команду «msconfig» и нажмите Enter.
- Нажмите на «Службы» и снимите флажок «Скрыть все службы Microsoft».
- Нажмите «Отключить все», а затем «ОК».
- Нажмите на вкладку «Автозагрузка» и выберите «Открыть диспетчер задач».
- Нажмите на кнопку «Автозагрузка» в диспетчере задач.
- Нажмите на любое приложение в списке, в котором написано «Включено» и выберите опцию «Отключить».
- Повторите этот процесс для всех приложений в списке и перезагрузите компьютер.
Теперь ваш компьютер загружен в состоянии «Чистой загрузки».
Проверьте, решена ли проблема.
Если проблема больше не наблюдается, начните включать службы поочередно и запомните ту, при включении которой проблема возвращается. Удалите службу или оставьте ее отключенной.
Как включить автономный Защитник Windows 10
Защитник Windows — бесплатная, встроенная в Windows 10 антивирусная программа. Работая в сочетании с другими функциями безопасности операционной системы, как правило, отлично справляется с безопасностью вашего ПК защищая от обычных вирусов и вредоносных программ.
Но антивирусы не совершенны, как и любой другой софт, и в них могут находиться уязвимые места. Проблема в том, что продвинутые вирусы и вредоносные программы теперь могут внедряться в операционную систему и отключать некоторые функции защиты. В такой ситуации антивирус, может перестать нормально функционировать, так как вредоносное ПО, нарушило или ограничило его возможности.
Для предотвращения подобного используйте режим песочницы и в подозрительных случаях обращайтесь к автономному инструменту, цель которого — запускаться за пределами операционной системы, для более тщательного выявления угроз. В некоторых случаях разработчики антивирусов предоставляют специальные загрузочные диски для проведения автономной проверки. В этом случае зараженная операционная система остается бездействующей, пока антивирусное приложение выполняет сканирование, что позволяет сканировать ваш компьютер, и не опасаясь заражений, а также правильно обнаруживать и удалять файлы, которые могут быть недоступны во время работы операционной системы.
Вместо того, чтобы задействовать специальный загрузочный диск, Microsoft предоставила в Защитнике Windows собственный автономный режим, который прост в использовании.
Как запустить автономное сканирование
Откройте «Параметры Windows«.
Выберите «Обновление и безопасность«.
Зайдите в раздел «Безопасность Windows» и нажмите кнопку «Открыть службу Безопасность Windows«.
Далее, в разделе «Защита от вирусов и угроз» нажмите «Параметры сканирования«.
Отметьте «Проверка автономного Защитника Windows» после чего нажмите «Выполнить сканирование сейчас«.
Система предупредит вас о том, что проверка займет некоторое время и произойдёт перезагрузка. Убедитесь, что вы завершили работу и сохранили необходимые данные, а затем продолжайте нажав «Проверка«.
Через минуту ваш компьютер перезагрузится, а вместо обычной загрузки в Windows появится экран загрузки интерфейса Защитника Windows.
И начнет работу полностью независимо от вашей операционной системы, имея полный доступ к любым потенциально зараженным файлам. Время выполнения сканирования зависит от размера вашего накопителя и производительности компьютера.
По окончании проверки, антивирус попытается удалить обнаруженные инфекции и перезагрузит ваш компьютер обратно в Windows, где вы сможете убедиться, что проблема решена. Если исправить проблему не удалось, вам может потребоваться рассмотреть использование других автономных инструментов или более радикальные меры, такие как форматирование жесткого диска и переустановка системы.
В любом случае, просто сделайте резервную копию своих данных, но будьте осторожны, чтобы не создать резервные копии каких-либо зараженных файлов, поскольку это может привести к тому, что ваша только что установленная Windows 10 станет зараженной.
Как правильно настроить и пользоваться Защитником Windows 10
Читайте, как включить или выключить, как правильно настроить и использовать встроенный антивирус – Защитник Windows. В Windows 10 встроен инструмент для защиты от вредоносного и потенциально опасного программного обеспечения – Защитник Windows (Windows Defender). Несмотря на это многие пользователи не используют его на своих компьютерах, предпочитая сторонние антивирусные программы. Пользователи не знают о существовании такого инструмента Windows 10 или не доверяют ему.
Компания Microsoft признала и подтвердила факт растущей угрозы шпионских и вредоносных программ внедрив несколько лет назад Защитник Windows в свои операционные системы. Защитник Windows был доступен уже в Windows XP и Windows 7, но начиная с Windows 8 Microsoft внедрил улучшенную версию Защитника, которая эффективно защищает компьютер от вирусов.
По той причине, что одновременное наличие на компьютере двух антивирусных программ могут конфликтовать между собой, в случае установки сторонней антивирусной программы Защитник Windows автоматически отключается.
Как проверить включен ли Защитник Windows
Чтобы проверить активен ли на компьютере Защитник Windows, достаточно просто взглянуть на область уведомлений (слева от часов). Просто кликните на стрелочке, чтобы отобразить скрытые значки и посмотрите присутствует ли там иконка в виде крепости.
Если такой иконки там нет, это значит, что защитник не активен или на компьютере присутствует другая антивирусная программа. Если вы не уверены в наличии антивирусной программы на компьютере, то можно проверить включен ли Защитник Windows вручную.
Как включить или выключить Защитник Windows
Наберите в области поиска возле меню Пуск «Защитник». В списке появится Защитник Windows. Кликните на нём, чтобы он открылся.
Если Защитник Windows отключен, то вы увидите такое сообщение, как указано ниже. Чтобы активировать его, нажмите кнопку «Включить».
Как уже упоминалось выше, если на компьютере установлена другая антивирусная программа, то Защитник Windows автоматически отключается. Поэтому, если вы хотите использовать защитник как основную антивирусную программу, другие придётся удалить.
Если на компьютере не установлены другие программы или вы их удалили, после своего включения Защитник Windows предложит осуществить сканирование компьютера, чтобы повысить его безопасность. Для это нажмите кнопку «Сканировать сейчас» в Панели управления / Безопасность и обслуживание или в самом Защитнике Windows.
Сканирование компьютера запустится. После его окончания защитник сообщит о наличии или отсутствии на компьютере угроз, и предложит очистить его в случае их наличия.
Очистите компьютер от угроз в случае такой необходимости.
После очистки компьютера от угроз, Защитник Windows окрасится в зелёные цвета, что означает о активной защите компьютера.
Чтобы окончательно активировать все необходимые функции защитника, перейдите в Параметры / Обновление и Безопасность / Защитник Windows. В открывшемся окне включите функции защиты в реальном времени, облачную защиту и автоматическую отправку образцов. Также в данном окне можно настроить исключения в случае необходимости.
4 причины чтобы использовать Защитник Windows в Windows 10
После запуска Windows 10 пользователи часто могли слышать, что именно эта версия операционной системы является самой защищённой. Одной из причин этому также является значительно улучшенный Защитник Windows 10. Теперь он стал более конкурентным с другим антивирусным ПО, и есть причины по которым его можно использовать, не беспокоясь о необходимости установки других программ:
- Защитник Windows изначально интегрирован в операционную систему. Его можно использовать сразу же после установки системы и нет необходимости переживать об установке обновлений – программу обновляет Windows Update.
- Для использования Защитника Windows не требуется оплаты. Он полностью бесплатный.
- Полноценный антивирус с дополнительными опциями, как: защита компьютера в реальном времени, облачная защита, автономный защитник Windows, периодичное сканирование.
- Очень простой в использовании, не требует каких-либо дополнительных настроек кроме активации стандартных функций, не требует дополнительных ресурсов ПК для своей работы.
Многие пользователи недостаточно внимания уделяют защите своего компьютера от вирусов и вредоносного ПО, используя пробные версии платных программ как основной антивирус или антивирусы с неактуальными базами, в результате чего страдают от выхода из строя и ошибок операционной системы, а также утери данных.
Возможно для крупных предприятий, которые работают с большими объёмами важных данных, функций и возможностей Защитника Windows 10 будет недостаточно. Но для большинства домашних пользователей, которые стараются использовать бесплатные антивирусные программы и инструменты, функциональность которых ограничена – в таком случае Защитник Windows 10 будет однозначным фаворитом.
Автономный Защитник Windows 10 (Windows Defender Offline)
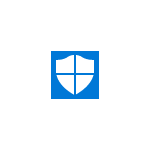
В этом обзоре — о том, как запустить автономный защитник Windows 10, а также о том, как можно использовать Windows Defender Offline в более ранних версиях ОС — Windows 7, 8 и 8.1. См. также: Лучший антивирус для Windows 10, Лучший бесплатный антивирус.
Запуск Защитника Windows 10 в автономном режиме
Для того, чтобы использовать автономный защитник, зайдите в параметры (Пуск — Значок шестеренки или клавиши Win+I), выберите «Обновление и безопасность» и перейдите к разделу «Защитник Windows».
Внизу параметров защитника есть пункт «Автономный Защитник Windows». Чтобы запустить его, нажмите «Проверить автономно» (предварительно сохранив несохраненные документы и данные).
После нажатия, компьютер перезагрузится и начнется автоматическая проверка компьютера на вирусы и вредоносные программы, поиск или удаление которых затруднено при запущенной Windows 10, но возможно до её запуска (как это и происходит в данном случае).
По завершении проверки, компьютер перезагрузится, а в уведомлениях вы увидите отчет о выполненной проверке.
Как скачать Windows Defender Offline и записать на флешку или диск
Антивирус Windows Defender Offline доступен на сайте Майкрософт для загрузки в виде ISO образа, записи на диск или флешку для последующей загрузки с них и проверки компьютера на вирусы и вредоносные программы в автономном режиме. Причем в данном случае использовать его можно не только в Windows 10, но и в предыдущих версиях ОС.
Загрузить Windows Defender Offline можно здесь:
После этого останется только дождаться завершения процедуры и использовать загрузочный накопитель с автономным защитником Windows для проверки своего компьютера или ноутбука (на сайте есть отдельная статья на тему такого типа проверок — Антивирусные загрузочные диски и флешки).
А вдруг и это будет интересно:
Почему бы не подписаться?
Рассылка новых, иногда интересных и полезных, материалов сайта remontka.pro. Никакой рекламы и бесплатная компьютерная помощь подписчикам от автора. Другие способы подписки (ВК, Одноклассники, Телеграм, Facebook, Twitter, Youtube, Яндекс.Дзен)
13.08.2016 в 09:33
Спасибо, за подсказку. Нужно будет попробовать, главное не забыть что такое есть.
13.08.2016 в 11:17
Чем можно объяснить отсутствие у меня в кнопки Проверить автономно?
Информация о системе:
Название ОС: Майкрософт Windows 10 Домашняя
Версия ОС: 10.0.10586 Н/Д построение 10586
14.08.2016 в 09:27
Отсутствием обновления anniversary update (построение 14393). Можно установить принудительно, можно подождать, когда само придет. Подробнее: https://remontka.pro/windows-10-anniversary-update/
13.08.2016 в 12:02
Дмитрий,добрый день.Прочел ваш пост,конечно полезный! У меня в системе защитник отключен, но автономный на флешке не помешает.
Скачал по вашей ссылке ISO-образ, отформатировал флешку программой WiNToBootic (сделать ее загрузочной)
И в корень флешки скопировал файлы из распакованного ISO-образа
[Windows Defender Offline]
Также на флешке можно создать папку, например:My_files И в ней хранить нужные для личного пользования файлы.
Все проверено и работает.Сканирует и находит вредоносное ПО(проверял специально) Полезная штука для проверки системы. И места на флешке занимает очень мало.
Остальное можно смело использовать под другие файлы. В общем, совет дельный и нужный! Спасибо вам.
Да, кстати, сканирует любую установленную систему. XP, Vista, Windows.
После запуска программы выбираем нужную и «лечим» У меня все три системы просканировались без проблем.
14.08.2016 в 09:23
Спасибо за доп. информацию к посту!
13.08.2016 в 12:20
Здравствуйте у меня вопрос, стоит НОД-32. Может он и не нужен. Только использует ресурсы. Подскажите, мне может и правда удалить его?
14.08.2016 в 09:22
Здравствуйте. Защитник Windows сильно уступает в эффективности почти всем антивирусам, включая НОД32. Т.е. рекомендовать полагаться только на него можно только тому, кто хорошо разбирается в том, откуда и как берутся вирусы, использует лицензионное ПО и т.д.
14.08.2016 в 12:31
Здравствуйте, Дмитрий. Нареканий по Windows Defender у меня пока не было. А вот с Dr.Web CureIt последнее время наблюдаются проблемки. А именно, при глубокой проверке Dr.Web CureIt возникает ошибка или конфликт с Windows Defender. Синий экран с оповещением: «На Вашем ПК возникла проблема и его необходимо перезагрузить. Мы лишь собираем некоторые сведения об ошибке, а затем будет выполнена перезагрузка». И не ясно, то ли реально вирус, то ли глюк MS. Каспер тоже ничего не нашёл. На компе стоит 10 1607, Windows Defender и Zemana. Всё лицензионное. «Левых» программ не стоит. Может сталкивались с таким вопросом?
15.08.2016 в 11:18
Здравствуйте. Не сталкивался. Но как вариант — Dr.Web пока не обновился должным образом, чтобы работать в 10 1607, у которой появились ограничения по драйверам уровня ядра, что может вызывать подобные проблемы.
06.11.2016 в 03:25
Sos. Вместе с детской игрой дочка скачала вирус на комп, стандартная прога обнаружила его и всплыло окно с советом проверить в автономном режиме Windows Defender Offline После перезагрузки началась проверка, но до конца не доходит и перезагружается и все сначала проверяет. В систему войти нельзя, при запуске вновь открывается проверка Windows Defender Offline. Как можно исправить?
06.11.2016 в 07:46
А если до завершения проверки попробовать его закрыть?
Ну и на крайний случай можно попробовать загрузиться с дистрибутива и оттуда выполнить восстановление системы (см например последний способ здесь: https://remontka.pro/reset-windows-10/ )
Вообще, должен быть способ и попроще: но ни разу не сталкивался с проблемой и в голову такой способ не приходит.
06.11.2016 в 09:24
Когда закрываю-начинается перезагрузка и все по новому. Как разорвать этот порочный круг
06.11.2016 в 15:31
Тоже самое бесконечный перезапуск
07.11.2016 в 08:39
Ну вот тогда только способ с восстановлением системы с дистрибутива могу посоветовать (который выше давал). Т.е. загрузиться с флешки или диска с Windows 10, там на втором экране выбрать «восстановление системы», а потом для начала попробовать восстановление при запуске, а если не поможет — сброс.
26.11.2016 в 02:38
После запуска(нажатия) проверить автономно ,происходит следующее-перезагрузка, открывается окно с выбором раскладки клавиатуры и всё.
Автоматическая проверка не начинается. Почему так происходит и что можно сделать для запуска проверки?
10.12.2016 в 13:06
Я поставил с вечера телефон с usb на зарядку к ноутбуку.утром просыпаюсь смотрю у меня на экране ноутбука окно windows defender offline там 2 вкладки 1домой 2 обновить. я думал сейчас профдет проверка и все, а нет! проверка закончилась и перезагрузка, опять значек загрузки windows defender offline. Сверху надпись в зеленом прямоугольника состояние компютера защищен. Помогите не знаю что делать! Пишу с телефона
11.12.2016 в 10:12
А с отключенным телефоном что-то работает? Можно попробовать восстановление при загузке с диска или флешки с 10-кой (на втором экране программы установки слева внизу выбрать «восстановление системы»)
04.01.2018 в 19:16
Скачал на жесткий диск компьютера как ISO что делать дальше, чтобы запустить его?
05.08.2019 в 18:54
в случае появления в системе вируса или даже сбоя, защитник и средства восстановления виндовс, впрочем как и антивирусники, в лучшем случае помогают в 1 из 10 случаев. Самый лучший способ: восстановиться из заранее сделанного бэкапа или переустановить винду — выходит в итоге быстрее и гарантировано от последствий.
Примечание: после отправки комментария он не появляется на странице сразу. Всё в порядке — ваше сообщение получено. Ответы на комментарии и их публикация выполняются ежедневно днём, иногда чаще. Возвращайтесь.
Как использовать автономный Защитник Windows для удаления вредоносных программ
Как использовать автономный Защитник Windows для удаления вредоносных программ
Windows 10 не видит флешку
Не работает камера на ноутбуке с Виндовс 10
Не меняется язык на клавиатуре в Виндовс 10
Выходное аудиоустройство не установлено в Windows 10
Не запускаются игры на Windows 10

Если у вас похожая проблема, вас может выручить создание загрузочного диска или флэш-накопителя с антивирусом, который может быть запущен до загрузки операционной системы. Специально для таких ситуаций Microsoft создала автономный Защитник Windows (или Windows Defender Offline) – бесплатный инструмент, который вы можете использовать для удаления вредоносных программ с ваших устройств под управлением Windows.
Где скачать автономный Защитник Windows?
Если вы используете Windows 7 или Windows 8, перейдите на эту страницу и скачайте версию Windows Defender Offline (32-разрядную или 64-разрядную), подходящую для вашей редакции Windows. В результате вы получите файл mssstool.exe, который весит менее 1 Мб.
Запись автономного Защитника Windows на диск или флэшку
Далее нужно записать Windows Defender Offline на CD или DVD, или скопировать на USB-флэшку. Запустите mssstool.exe и с помощью мастера установки инсталлируйте антивирус на выбранный носитель.
На первом шаге установки вам будет предложено ознакомиться с информацией. Прочтите ее и нажмите «Далее».
Теперь примите условия лицензионного соглашения.
Далее вас попросят выбрать носитель, на который вы хотите установить программу: на чистый оптический диск, на USB-флэш накопитель. Также программу можно сохранить в виде ISO-файла на жестком диске компьютера. Этапы для всех трех вариантов похожи.
Я установлю Windows Defender Offline на флэшку. Вы тоже сделайте свой выбор и нажмите «Далее».
Если установка будет проводиться на флэшку, мастер установки сообщит, что прежде чем продолжить, накопитель должен быть отформатирован. Убедитесь, что у вас нет на нем никаких важных данных (а если есть, сохраните их в надежном месте), а затем нажмите «Далее».
На следующем этапе автономный Защитник Windows скачает все необходимые для установки файлы и скопирует их на флэшку. Этот процесс займет некоторое время, которое главным образом зависит от скорости вашего Интернет-соединения.
Когда процесс завершится, нажмите «Завершить». Теперь вы можете использовать флэшку для лечения компьютеров от вирусов.
Использование автономного Защитника Windows
Подключите накопитель в порт USB или вставьте диск в оптический привод вашего компьютера, и загрузитесь с него.
В процессе загрузки вы увидите несколько экранов, которые покажутся вам знакомыми, если вы когда-нибудь устанавливали Windows 7. Затем вы увидите загрузку Windows Defender Offline.
Этот процесс занимает некоторое время, так что наберитесь терпения. Если на вашем компьютере установлено несколько операционных систем, антивирус обнаружит их и предложит выбрать ту, которую вы хотите очистить от вирусов. После завершения загрузки, Windows Defender Offline автоматически начнет процесс сканирования компьютера. Если вредоносная программа будет обнаружена, вы сможете удалить ее в конце сканирования. Окно автономного Защитника Windows выглядит и работает также как и традиционная версия этой программы.
Есть один нюанс, который вы должны иметь в виду: Windows Defender Offline использует антивирусные определения, которые были доступны на момент его установки на диск или флэшку. Таким образом, если вы будете использовать его спустя некоторое время, будет лучше, если вы отмените автоматическое сканирование и обновите антивирусные базы, а затем возобновите сканирование.
Заключение
Я проверил этот антивирус на нескольких зараженных компьютерах и на каждом из них все вирусы были обнаружены и успешно удалены. Инструмент прост в использовании и знаком большинству пользователей Windows, так что у вас не должно возникнуть с ним никаких проблем.