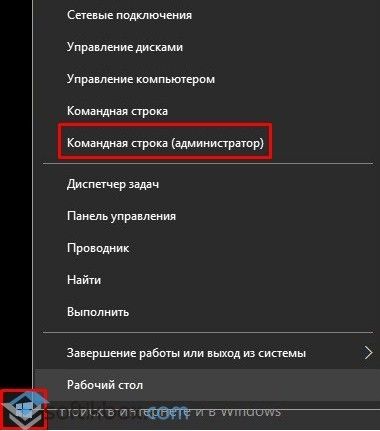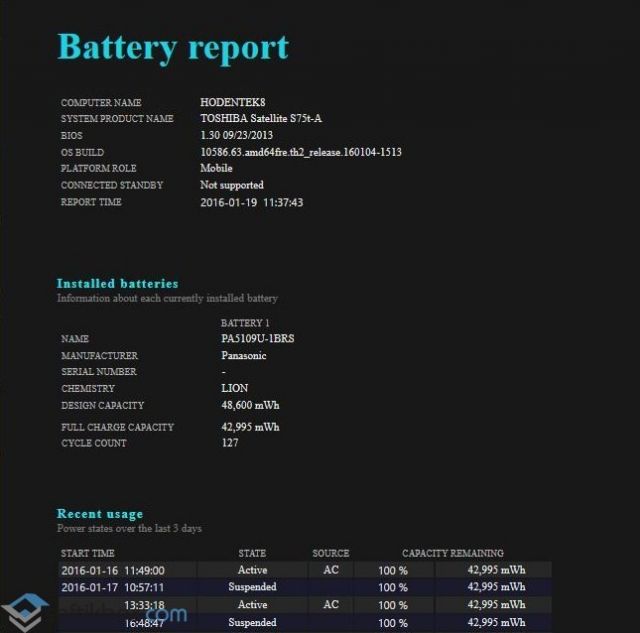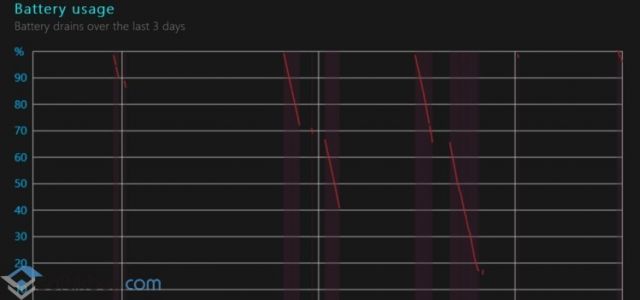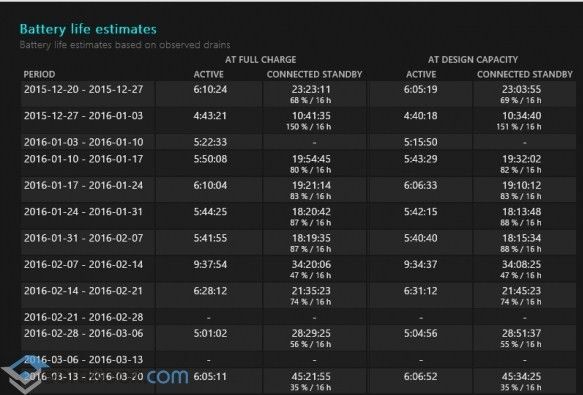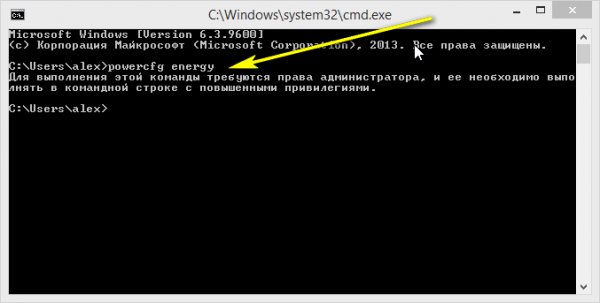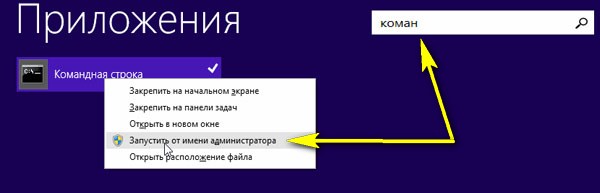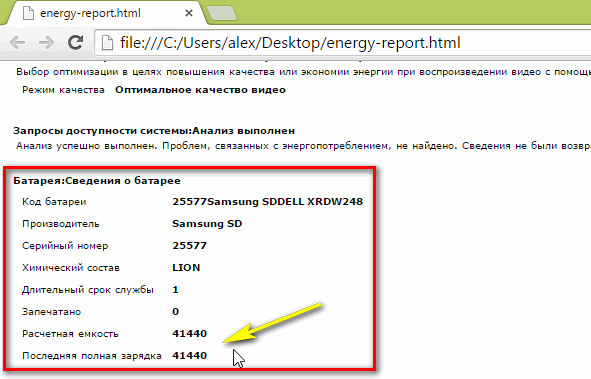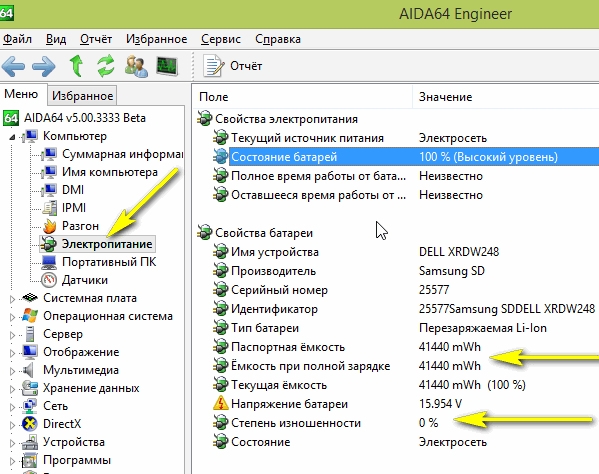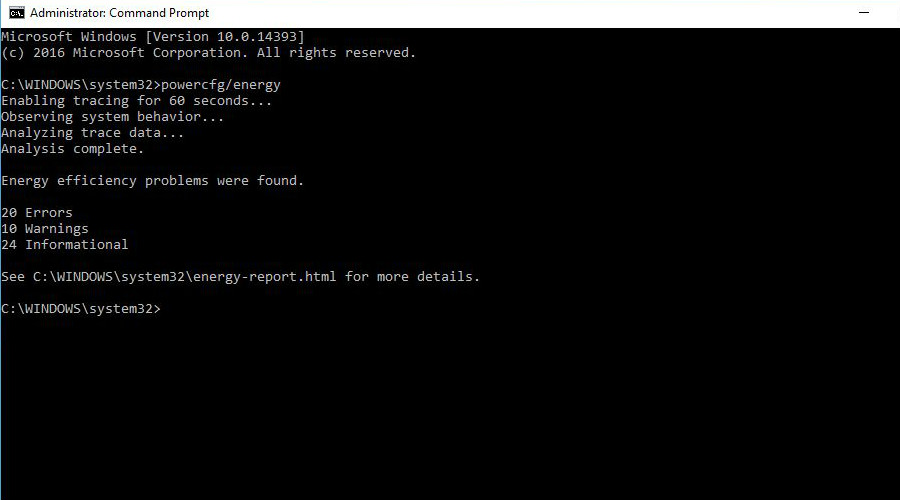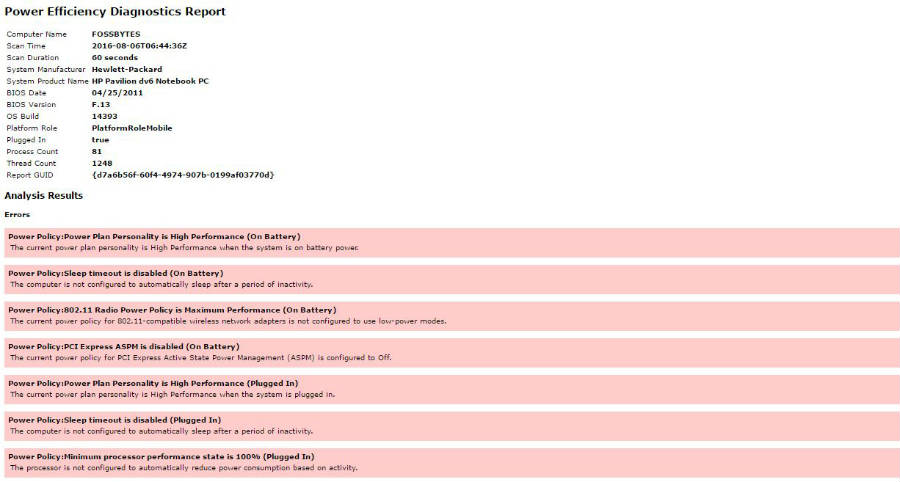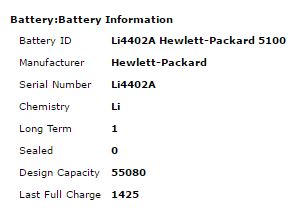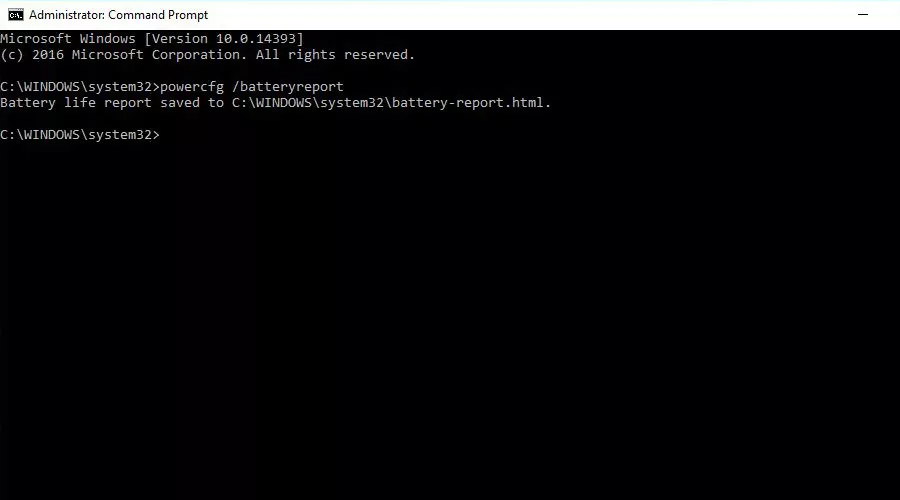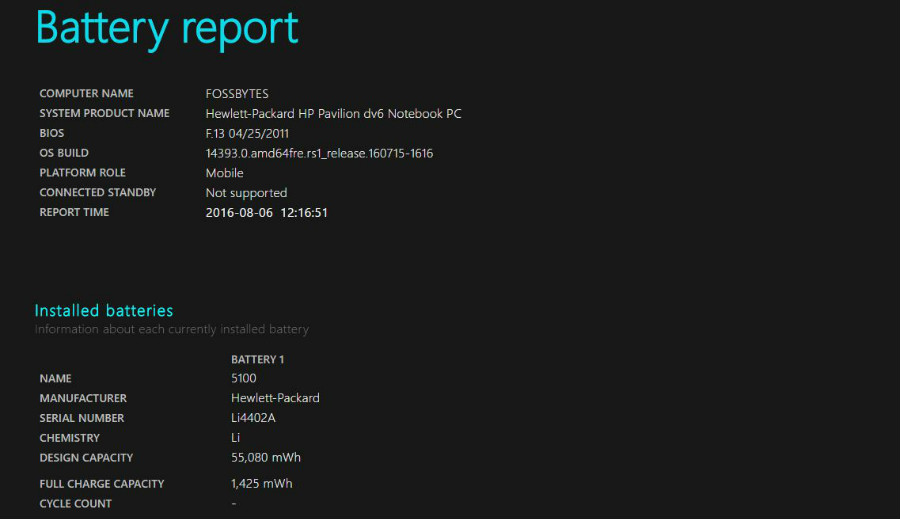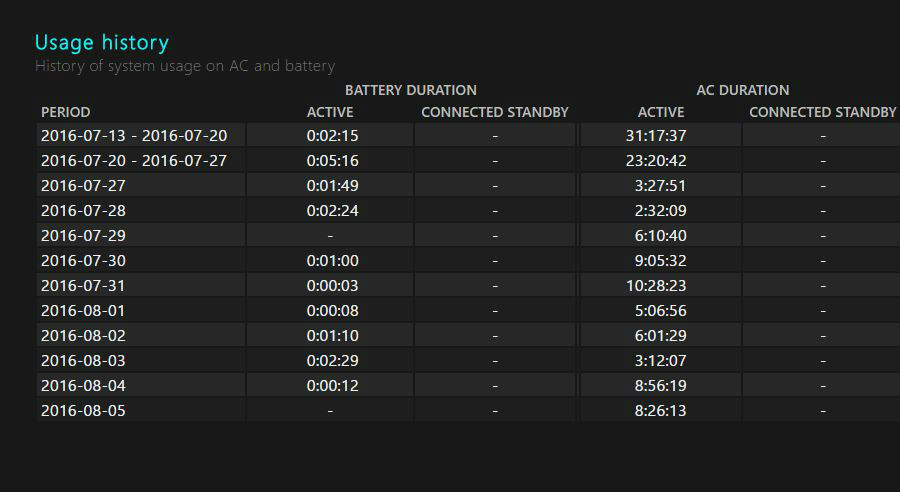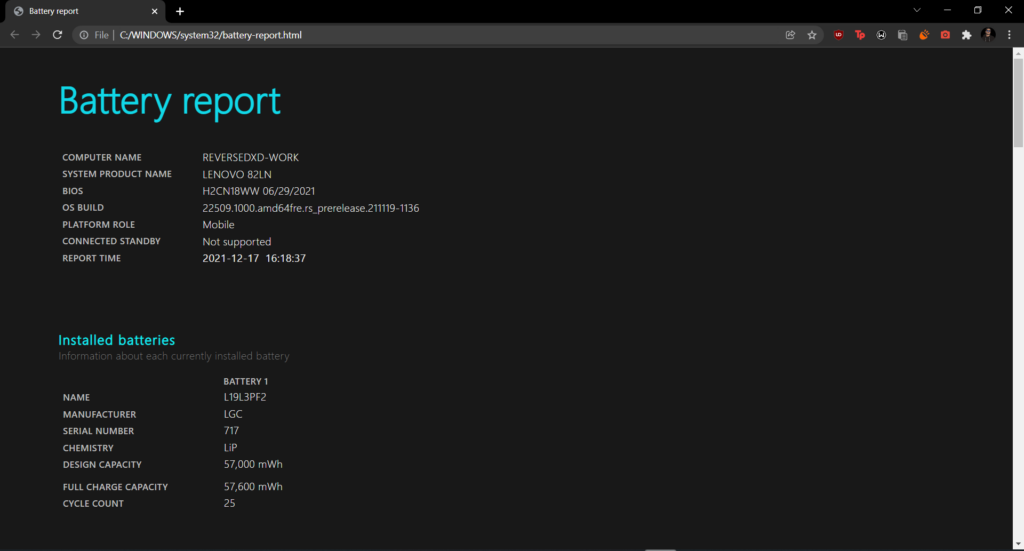В этой короткой инструкции — о том, как это сделать, и о том, что представляют собой данные в отчете о батарее (так как даже в русскоязычной версии Windows 10 информация представлена на английском). См. также: Что делать, если ноутбук не заряжается.
Стоит учесть, что полноценную информацию удастся увидеть только на ноутбуках и планшетах с поддерживаемым оборудованием и установленными оригинальными драйверами чипсета. Для устройств, изначально выпущенных с Windows 7, а также без необходимых драйверов, способ может не сработать или выдать неполную информацию (как и произошло у меня — неполная информация на одном и отсутствие информации на втором старом ноутбуке).
Создание отчета о состоянии аккумулятора
Для того, чтобы создать отчет об аккумуляторе компьютера или ноутбука, запустите командную строку от имени администратора (в Windows 10 для этого проще всего использовать меню правого клика по кнопке «Пуск»).
После этого введите команду powercfg -batteryreport (возможно написание powercfg /batteryreport) и нажмите Enter. Для Windows 7 можно использовать команду powercfg /energy (более того, её же можно использовать и в Windows 10, 8, если battery report не дает нужной информации).
Если все прошло успешно, то вы увидите сообщение о том, что «Отчет о времени работы батареи сохранен в папке C: Windows system32 battery-report.html».
Перейдите в папку C: Windows system32 и откройте файл battery-report.html любым браузером (правда, у меня на одном из компьютеров файл по какой-то причине отказался открываться в Chrome, пришлось использовать Microsoft Edge, а на другом — без проблем).
Просмотр отчета о батарее ноутбука или планшета с Windows 10 и 8
Примечание: как было отмечено выше, на моем ноутбуке информация не полная. Если у вас более новое «железо» и есть все драйвера, вы увидите и те сведения, которые отсутствуют на приведенных скриншотах.
В верхней части отчета, после информации о ноутбуке или планшете, установленной системе и версии БИОС, в разделе Installed Battery, вы увидите следующую важную информацию:
- Manufacturer — производитель батареи.
- Chemistry — тип аккумулятора.
- Design Capacity — исходная емкость.
- Full Charge Capacity — текущая емкость при полном заряде.
- Cycle Count — количество циклов перезарядки.
Разделы Recent Usage и Battery Usage представляют данные об использовании батареи в течение последних трех дней, включая остаточную емкость и график расхода.
Раздел Usage History в табличном виде отображает данные по времени использования устройства от батареи (Battery Duration) и электросети (AC Duration).
В разделе Battery Capacity History представлена информация об изменении емкости батареи за последний месяц. Данные могут быть не совсем точными (например, в некоторые дни, текущая емкость может «увеличиваться»).
Раздел Battery Life Estimates отображает информацию о предполагаемом времени работы устройства при полной зарядке в активном состоянии и в режиме connected standby (а также информацию о таком времени при исходной емкости батареи в колонке At Design Capacity).
Последний пункт в отчете — Since OS Install отображает информацию об ожидаемом времени работы системы от аккумулятора, вычисленный на основании использования ноутбука или планшета с момента установки Windows 10 или 8 (а не за последние 30 дней).
Для чего это может потребоваться? Например, для анализа ситуации и емкости, если ноутбук вдруг стал быстро разряжаться. Или же для того, чтобы узнать, насколько «заезжен» аккумулятор при покупке б/у ноутбука или планшета (или устройства с витрины). Надеюсь, для кого-то из читателей информация окажется полезной.
Содержание
- Способ 1: «Командная строка»
- Способ 2: Сторонний софт
- Вариант 1: Battery Care
- Вариант 2: BatteryInfoView
- Вариант 3: AIDA64
- Вопросы и ответы
Способ 1: «Командная строка»
Проверить состояние аккумуляторной батареи ноутбука с Windows 10 можно с помощью встроенного средства системы – «Командная строка». В этом случае потребуется специальная команда, запускающая диагностику компонента:
- Запустите терминал Windows с правами администратора. Отыщите приложение через иконку «Пуск».
- В интерфейсе вставьте команду с типом сохраняемого файла, диагностирующую аккумулятор:
powercfg.exe -energy -output c:report.html. Нажмите на клавишу «Enter». - После того как тестирование батареи будет завершено, в окне отобразится соответствующее сообщение.
- Чтобы посмотреть результат анализа, запустите «Проводник» и откройте содержимое локального диска «C».
- В корневом каталоге отыщите файл в формате HTML под названием «report». Двойным щелчком левой кнопки мыши откройте его.
- Файл будет запущен через браузер, который используется по умолчанию. На странице найдите блок «Батарея: сведения о батарее». Состояние аккумулятора можно посчитать, если показатель последней полной зарядки разделить на расчетную емкость. Для понимания информации в процентном соотношении, умножьте получившийся результат на 100. То есть используется такая формула: («Последняя полная зарядка» / «Расчетная емкость) * 100%. В нашем случае получится около 70% — это значит, что степень его износа составляет примерно 25-30%.

Получившийся показатель говорит о том, что от первоначального значения емкости АКБ осталось 70%, чего хватит для полноценной эксплуатации в течение длительного периода времени.
Также на странице с результатом диагностики можно найти дополнительные сведения и о других параметрах компонента, например наименование производителя, серийный номер, химический состав АКБ.
Способ 2: Сторонний софт
Если штатная возможность не подходит, то можно установить дополнительные программы, которые предназначены для анализа состояния аккумулятора ноутбука с последующим отображением информации после теста.
Вариант 1: Battery Care
Простая и бесплатная утилита для тестирования аккумулятора ноутбука – Battery Care. С ее помощью можно посмотреть общее состояние, емкость, степень износа и предположительное время работы батареи.
Скачать Battery Care с официального сайта
- Загрузите софт и инсталлируйте его, следуя подсказкам пошагового мастера.
- После запуска Battery Care автоматически сворачивается в трее. Найдите его иконку. Чтобы развернуть окно со сведениями, кликните по значку два раза левой кнопкой мыши. На вкладке «Общая информация» доступны сведения о текущем заряде и состоянии, а также об оставшемся времени работы без подзарядки.
- На вкладке «Дополнительно» можно узнать износ АКБ, ее текущее напряжение, заявленную и фактическую емкости.

Из меню утилиты есть возможность напрямую перейти в раздел штатной «Панели управления» — «Электропитание». Для этого достаточно щелкнуть по значку софта в трее левой кнопкой мыши и выбрать пункт «Схемы управления питанием».
Помимо информационной составляющей, присутствуют и дополнительные возможности. Программа позволяет оптимизировать работу АКБ, включая калибровку, отключить приложения с высоким потреблением энергии, напомнить о том, что пора поставить ноутбук на зарядку.
Вариант 2: BatteryInfoView
Еще одна бесплатная утилита BatteryInfoView собирает информацию об аккумуляторной батарее лэптопа. Все основные данные можно узнать с помощью этого софта.
Скачать BatteryInfoView
Скачайте исполняемый файл и запустите его — приложение не требует установки. В главном окне доступны подробные сведения о состоянии компонента, его свойства и заявленные характеристики. В строке «Здоровье батареи» можно посмотреть степень износа.
BatteryInfoView позволяет скопировать статистические данные, которые отслеживаются самим приложением. Это пригодится для того, что со временем сведения можно было сопоставить и проверить, как изменились свойства аккумулятора.
Вариант 3: AIDA64
AIDA64 позволяет посмотреть подробную информацию о программных и аппаратных компонентах системы. Несмотря на то, что программа платная (есть пробный период), она умеет отображать сведения, которые получить с помощью штатных средств нет возможности.
Скачать AIDA64
- Скачайте и установите софт. После первого запуска он соберет информацию о системе. На панели слева раскройте меню «Компьютер».
- Выберите пункт «Электропитание», после чего в главном окне отобразятся сведения об аккумуляторе ноутбука, включая паспортные характеристики и емкость при полном заряде. Также присутствует такой параметр, как «Степень износа».

При отключенном питании доступны сведения о скорости разрядки в мегаваттах.
Еще статьи по данной теме:
Помогла ли Вам статья?

Для работы проектов iXBT.com нужны файлы cookie и сервисы аналитики.
Продолжая посещать сайты проектов вы соглашаетесь с нашей
Политикой в отношении файлов cookie
Удобство работы с ноутбуком напрямую зависит от состояния его аккумулятора. Если аккумулятор быстро разряжается, то ноутбук теряет одно из своих главных своих качеств – мобильность, и постепенно превращается в обычный стационарный компьютер. Поэтому, чтобы быстро опередить почему ваш ноутбук разряжается слишком быстро, будет не лишним сделать тест на его состояние и определить степень его изношенности. Как это сделать я расскажу в сегодняшней статье. Итак, давайте начинать!

Известно, что среднее количество циклов заряда-разряда в аккумуляторе составляет от 500 до 1000, а уже после начинается деградация и постепенная потеря емкость из-за протекающих в нем физико-химических процессов. Избежать старения аккумулятора, к сожалению, нельзя, но иногда проблема с быстрой разрядкой кроется не в потери ёмкости аккумулятора, а в тяжелых приложениях.
Определить текущее состояние аккумулятора на ноутбуке, вам поможет специальная команда. Для этого вам необходимо будет воспользоваться встроенным инструментом Windows или командной строкой. Благодаря использованию специального кода, активация которого происходит от имени администратора, всего за пару минут будет сформирован подробный отчет об энергоэффективности и общем состоянии аккумулятора.
Чтобы воспользоваться данным способом, вам необходимо:
- Во-первых, зажать сочетание клавиш «WIN+R», после у вас должно открыться меню «Выполнить». В пустой командной строке необходимо ввести «cmd» и нажать «Ctrl + Shift + Enter».
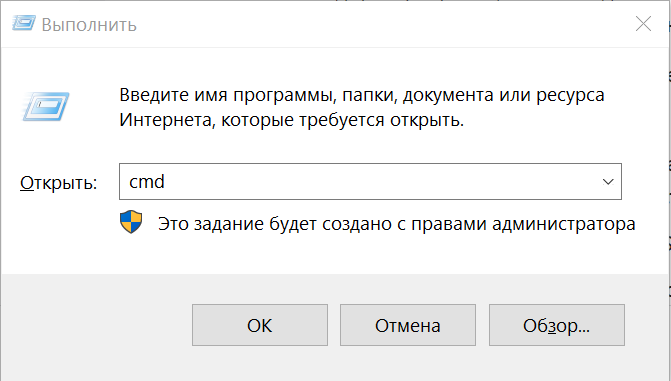
- Если вам необходимо открыть командную строку от имени администрации другим способом, то данный инструмент вы сможете легко найти в меню Пуск. Самый простой способ — в поиске ввести командная строка и нажать Enter.
- Используя один из этих способов у вас должно появиться черное окно командной строки, в котором необходимо ввести «powercfg energy», затем нажать на клавишу Enter.
- После проделанных действий, буквально в течении пару минут система выполнить анализ на ошибки энергосбережения, а также предоставить путь к подробному отчету, который имеет вид файла energy-report.html. Все что вам необходимо будет сделать, это пройти по данному адресу и открыть файл с отчетом. Для этого достаточно скопировать ссылку и вставить её в ваш браузер.
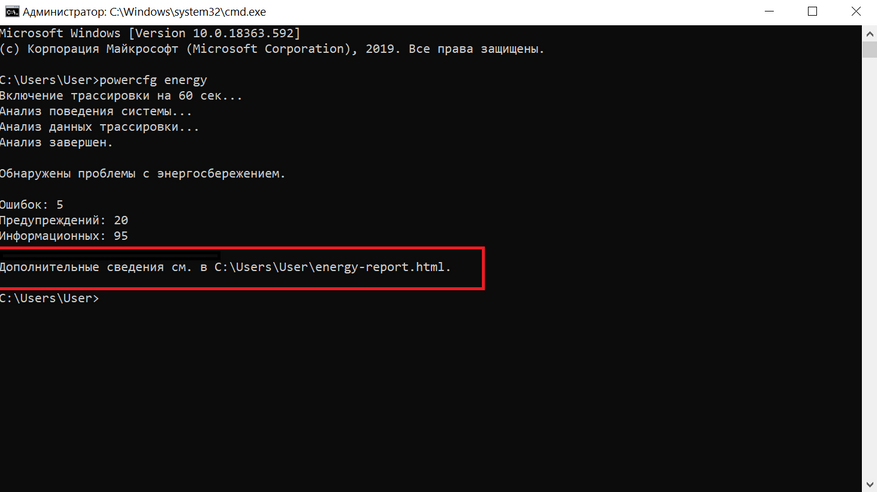
Отчет достаточно большой, в нем вы сможете найти информацию о работе аккумулятора, а также два немаловажных параметра: расчетная емкость аккумулятора и его последняя полная зарядка. Если цифры совпадают, то с вашим аккумулятором все в порядке, а если не совпадают, то увы ваш аккумулятор уже немного подустал, поэтому начал разряжаться быстрее. Стоит понимать, что чем меньше расхождения между этими параметрами, тем меньше износ, чем больше, тем износ больше и вскоре вам придется провести своевременную замену аккумулятора.
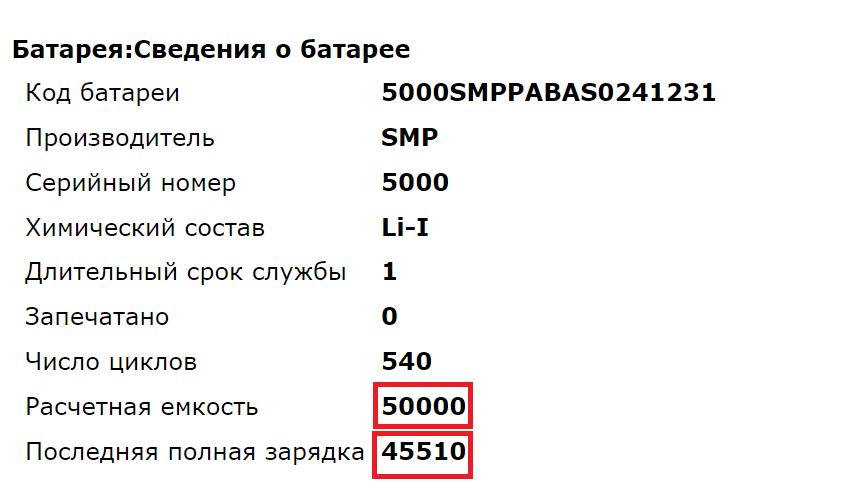
Чтобы узнать износ аккумулятора в процентах потребуется расчетная емкость или базовая емкость аккумулятора (задается производителем аккумулятора) и показатель последней полной зарядки (отображает реальную емкость аккумулятора на последний момент зарядки). Вычисляем износ по формуле: (50000 — 45510)/50000 = 0,0898 * 100 = 8,98 округляем до 9%. Износ моего аккумулятора составляет 9%.
Если сведений в отчете для вас недостаточно, то использовав дополнительную команду powercfg/batteryreport в командной строке и нажав на кнопку Enter. Вы получите еще более подробный отчет, в котором вы сможете узнать, например, каким образом происходило снижение емкости вашего аккумулятора на ноутбуке и другие немаловажные сведенья. Как и в первом варианте вы получите путь к подробному отчету и файл energy-report.html.
Данный способ проверки аккумулятора ноутбука действительно очень простой и хороший. С его помощью можно всего за пару минут получить данный о емкости аккумулятора, степени его износа, а также об уже пройденных циклах перезарядки и другие полезные данные. Которые в свою очередь, не прибегая к специалистам, помогу выявить суть часто встречающейся проблемы, например, быстрой разрядки аккумулятора. Исходя из этого вы сможете понять аккумулятор уже слишком старый и его следует заменить, или главная проблема заключается совершенно не в нем. На этом все. Всем спасибо за внимание.
Сейчас на главной
Новости
Публикации

В очередной раз собравшись с мужиками в гараже, обсуждая: машины, женщин и зарплату. Разговор зашел до обсуждения как правильно устанавливать отрезной круг на УШМ. Кто-то говорит, что нужно…

Диммер — это устройство для управления интенсивностью освещения (яркости света) осветительных приборов в помещении. Название данного вида устройств произошло от английского «dim», что…

Есть ли у вас интерес к 3D-печати? Есть ли у вас 3D-принтер? Если вы ответили на оба вопроса утвердительно, то можно предположить, что вы понимаете преимущества и возможности использования…

В зимнее время, точно каждый водитель может столкнуться с проблемой обледенения
лобового стекла. Это будет особо неприятным, если вы опаздываете, а со льдом
на стекле ехать точно нельзя. Сегодня…

В этом обзоре пойдет речь об офисной клавиатуре и мышки, которые работают от одного USB адаптера и запитываются от обычных батареек 1.5 В. В данном наборе отсутствует RGB подсветка, которая многим…

Что вы ждете
от акустической системы с пометкой PRO? Очевидно, что качественного исполнения, достойного звука и
большого функционала. Бренд ElTRONIC в основном выпускает музыкальные колонки…
Сегодня все больше пользователей предпочитают громоздким компьютерам легкие и компактные лэптопы. Такие устройства не занимают много места в квартире, а при желании, их всегда можно взять с собой. Возможность использовать гаджет автономно дает неоспоримые преимущества, однако, как и любое другое портативное устройство, требует дополнительного источника питания — аккумуляторной батареи.
В среднем, ресурс батареи ноутбука выдерживает от 500 до 1000 циклов заряда-разряда, после чего ее емкость начинает стремительно падать, принося пользователю дополнительные неудобства. И если ваша батарея стала быстро разряжаться, в первую очередь нужно понять, какова ее реальная емкость. Ведь батарея может быстро разряжаться не только из-за потери емкости. Виной тому могут также быть и слишком «прожорливые» приложения и даже вирус, поселившийся в недрах операционной системы.
Хорошая новость состоит в том, что проверить реальный износ можно в домашних условиях, не прибегая к установке стороннего софта, а сама проверка отнимет у вас всего пару минут.
Как узнать какие приложения больше всего расходуют батарею
Иногда причиной быстрого разряда могут быть слишком «прожорливые» программы или игры. Проверить это можно прямо в интерфейсе Windows.
Для этого необходимо войти в параметры аккумулятора, кликнув по иконке батареи на панели задач.
Здесь можно посмотреть, какие приложения потребляли больше всего заряда за последнее время, выбрав интересующий вас период времени (от 6 часов до 1 недели).
Как узнать емкость и износ батареи с помощью кода
Узнать износ своей батареи можно с помощью специальной команды, используя для этого встроенный инструмент Windows — Командную строку. Специальный код позволяет за одну минуту создать отчет об энергоэффективности вашей батареи. Но есть один нюанс. Активировать данную комбинацию можно только от имени администратора.
Для этого, используя сочетание клавиш на клавиатуре «WIN+R», откройте меню «Выполнить», а затем введите в поле команду для запуска командной строки «cmd» и нажмите сочетание клавиш «Ctrl+Shift+Enter».
Второй способ открыть командную строку от имени администратора — найти данный инструмент в меню Пуск, после чего кликнуть по нему правой кнопкой мыши и указать во всплывающем меню «Запуск от имени администратора».
После запуска командной строки от имени администратора впишите в поле рядом с установленным курсором значение «powercfg energy» и нажмите Enter.
В течение минуты система выполнит анализ на возможные ошибки энергосбережения, а затем укажет путь для просмотра дополнительных сведений о вашей батарее.
Итак, переходим по указанному пути в корневую папку Windows и открываем найденный файл с отчетом. Если возникнет ошибка с доступом, просто скопируйте ярлык на рабочий стол компьютера, после чего проблема должна исчезнуть, а файл откроется в браузере.
После открытия ярлыка вы попадете на страницу с отчетом об эффективности энергопотребления вашего компьютера. Пролистав страницу вниз, можно найти сведения о батарее, в которых указана расчетная емкость и емкость после последней зарядки. Это и есть ваша текущая емкость батареи.
Вычислив разницу между расчетной и текущей емкостью, вы узнаете износ вашего аккумулятора в процентах. Например, если расчетная емкость равна 41472, а реальная емкость 31500, то износ батареи можно рассчитать по формуле:
(41472−31500)/41472=0.24*100=24%
Если этих сведений вам оказалось недостаточно, и, например, вы хотите узнать как снижалась емкость вашего аккумулятора со временем, можно воспользоваться еще одним хитрым кодом. Для этого снова запустите командную строку, введите значение «powercfg/batteryreport» и нажмите Enter. Система сформирует новый отчет и укажет путь к расположению файла на компьютере. Копируем его, используя комбинацию CTRL+С, а затем вставляем значение в адресную строку браузера и жмем Enter.
На этой странице будет расположен более полный отчет о работе аккумулятора, где, помимо расчетной и текущей емкости, также находятся такие сведения, как:
Отчет о последнем использовании.
История о циклах заряда-разряда, а также расчетное время работы вашего лэптопа от аккумулятора.
Заключение
Данный способ, несомненно, хорош тем, что позволяет оценить степень износа вашей батареи и изучить «прожорливость» установленных приложений, не прибегая к услугам специализированных мастерских. А значит, экономит ваше время и деньги.
Кроме того, такая проверка пригодится и тем, кто собирается приобретать ноутбук на вторичном рынке. С помощью командной строки вы за считанные минуты сможете проверить износ батареи в присутствии продавца и в случае обнаруженных проблем аргументированно сбить цену или вовсе отказаться от покупки.
Это тоже интересно:
13.09.2016
Просмотров: 5170
В Windows 10, чтобы определить тип аккумулятора, его фактическую ёмкость, количество циклов зарядки, посмотреть изменения ёмкости батареи, которые произошли в течение последнего месяца или года, разработчики добавили специальную возможность. Детальный отчёт об аккумуляторе можно получить, ввёл в командной строке всего одну задачу.
Читайте также: Настроить электропитание Windows 10 с помощью программы Battery Mode
Получение отчёта о батареи ноутбука через командную строку
Разработчики операционной системы Windows 10 добавили для владельцев ноутбуков и планшетов уникальную опцию – возможность получить отчёт о состоянии батареи устройства. Посмотреть его можно в текстовом документе, который система формирует после запуска определённой команды. Чтобы получить такой отчёт выполняем следующие действия:
- Жмём правой кнопкой мыши на значке «Пуск» и выбираем «Командная строка (Администратор)».
- В командной строке вводим «powercfg –batteryreport» (в некоторых версиях Windows 10 возможно написание «powercfg /batteryreport»).
- Далее переходим по ветке «C:Windowssystem32battery-report.html» и открываем файл html. Появится отчёт о батарее устройства. Изначально будут представлены данные о ноутбуке или планшете, версии ОС, прошивке BIOSa.
- Далее последует информация следующего типа:
- Manufacturer — производитель аккумулятора.
- Chemistry – тип батареи.
- Design Capacity – начальная ёмкость.
- Full Charge Capacity – текущая емкость при полном заряде.
- Cycle Count – количество перезарядок.
Стоит отметить, что кроме этих кратких данных в отчёте будут представлены разделы «Recent Usage» и «Battery Usage», в которых храняться данные об использовании батареи в течение последних 3 дней.
Далее в отчёте идет таблица «Usage History», которая отображает временные данные об использовании батареи устройства от сети и без подключения к источнику питания.
В разделе «Battery Capacity History» представлена информация об изменении ёмкости аккумулятора за последний месяц. Стоит отметить, что данные этой таблицы могут быть не совсем точными.
В таблице «Battery Life Estimates» отображены данные о вероятном времени работы устройства при полной зарядке батареи.
В разделе «Since OS Install» содержится информация об ожидаемом времени работы системы от аккумулятора. Эта информация вычисляется на основании использования устройства с момента установки Windows 10 или 8.
Данные этого отчёта могут понадобиться в случае, когда ноутбук или планшет стали быстро разряжаться и нужно установить причину неполадки.
Содержание
- Как проверить износ батареи ноутбука – проверка аккумулятора
- Как за две минуты проверить износ батареи на ноутбуке?
- Как продлить жизнь батарее
- Определение степени изношенности АКБ через командную строку
- Зачем вам нужно следить за состоянием аккумуляторной батареи
- AIDA 64 – программа для проверки износа батареи ноутбука
- Battery Report для проверки износа аккумулятора ноутбука
- Battery Care – проверка аккумулятора ноутбука
- Тест аккумулятора с помощью штатной утилиты Windows
- Windows 10 Battery Saver
- Battery Eater Pro
- Battery Eater
- Battery Optimizer
Как проверить износ батареи ноутбука – проверка аккумулятора
Покупать новый ноутбук, если старый быстро разряжается – необязательно. Есть несколько приемов и полезных программ, которые помогут справиться с проблемой. Простая диагностика батареи ноутбука позволит проверить ее потенциал и настроить нужные характеристики.
Как за две минуты проверить износ батареи на ноутбуке?
Актуальная проблема для многих пользователей и владельцев портативных компьютеров – несвоевременная разрядка аккумулятора. Обычно стандартное время автономной работы – от 2 до 5 часов. Редкие модели могут поддерживать заряд дольше этого срока, обычно они дороже и мощнее. Но что делать, если устройство разряжается слишком стремительно?
Существуют специальные программы для проверки износа батареи ноутбука, помогающие почти моментально вычислить причины разрядки и устранить источник «подсасывания» энергии АКБ. Также есть встроенные программы в самой системе, приемы, которые позволят быстро протестировать состояние и уровень износа АКБ.
Как продлить жизнь батарее
Топ-5 лайфхаков, которые покажут, как проверить износ батареи на ноутбуке и помогут существенно увеличить длительность эксплуатации аккумулятора любого ноутбука:
- Не позволяйте полностью разряжаться батарее. Это не должно быть традицией. Хорошо подключать ноут к розетке, если осталось 5-10%. Не оставляйте на нулевом уровне, если уезжаете и оставляете его надолго. Дело в том, что литий-ионные аккумуляторы от такого обращения теряют ресурс.
- Не держите долго прибор на зарядке. Можно все время работать от розетки, но лучше иногда дать машине разрядиться и перенастроиться, это отсрочит износ аккумулятора ноутбука.
- Защищайте устройство от перегрева. Не стоит использовать часто ноутбук на коленях или на диване, оптимальное место – стол, где будут открыты все вентиляционные отверстия.
- Проверяйте настройки. Когда не используются тяжелые игры и емкие приложения, можно менять режим из высокой производительности на экономичный.
- Отключите лишние устройства. Если не нужна мышь, внешний жесткий диск, разные девайсы, которые пока не нужны, то их отключение поможет сэкономить мощность.
Определение степени изношенности АКБ через командную строку
Удобная встроенная утилита powercfg.exe из корня проводника поможет быстро проверить уровень износа батареи ноутбука без запуска новых программ. Достаточно запустить определенные комбинации в рабочей системной строчке от имени админа и набрать комбинацию powercfg energy.
После исполнения нужно подождать 5 минут, затем будет готов итоговый отчет в корневой папке, название файла energy_report.html. Можно просматривать его через браузерное окно. В отчете видны списки текущих процессов, перегружающих батарею, особенности источников электропитания и другие функции. В разделе о батарее можно увидеть две строчки – данные о расчетной емкости и последней абсолютной зарядке.
Совет: если поделить последнюю емкость на данные из паспорта (первый из показателей), то можно увидеть уровень оставшегося ресурса. Например, может быть такой расчет: 24310:26640=91%. В данном случае уровень износа АКБ – 9%.
Зачем вам нужно следить за состоянием аккумуляторной батареи
Если пользователь знает, как узнать износ батареи ноутбука и имеет в своем распоряжении актуальные данные по износу и уровню наполнения аккумулятора, то может своевременно отреагировать на возможные сбои в работе и поломки. Заранее приобрести новый вариант АКБ, отдать в ремонт, на профилактическое ТО свой ноутбук – значит грамотно обращаться с устройством и не лишиться в критический момент своего инструмента для работы.
AIDA 64 – программа для проверки износа батареи ноутбука
Эта программа поможет проверить аккумулятор ноутбука, она широко известна среди Интернет-пользователей старшего поколения. Она быстро проанализирует статус машины и даст точные реальные сведения о работоспособности компонентов. Если требуется единоразовая проверка, можно обратиться на сайт создателей и скачать доступную актуальную версию.
Для начала работы надо открыть вкладку «Компьютер» и проверить раздел, посвященный питанию и электроэнергии. С правой стороны появятся доступные сведения. Когда начнется проверка износа батареи ноутбука, нужно обратить внимание на следующие пункты:
- Емкость при полностью заряженном состоянии;
- Емкость по паспорту устройства;
- Уровень изнашиваемости;
- Общее состояние аккумулятора.
Battery Report для проверки износа аккумулятора ноутбука
Эта утилита также скачивается с официального портала разработчиков. Не требует установки, это портативная версия, что экономит место на диске и время пользователя. Информационный раздел помогает сгенерировать отчетный файл – он распаковывается в браузерном окне. Предоставляется информация по состоянию питания ноутбука, нам позволят узнать износ батареи ноутбука, сведения о процессоре, оперативке, емкости жесткого диска, статусе адаптера и ОС в целом.
Battery Care – проверка аккумулятора ноутбука
В системе Windows можно делать чек-ап не только через софт по умолчанию, но и через другие приложения, от неофициальных разработчиков. Важно, что у них есть свои особенные возможности, которые позволяют проверить состояние системы питания.
Например, Battery Care – ПО в свободном формате, позволяющее просмотреть информацию по максимальному лимиту зарядки и емкости, о статусе имеющегося уровня энергии в лэптопе. Эта популярная утилита подскажет уровень износа аккумулятора ноутбука и напряжения.
Тест аккумулятора с помощью штатной утилиты Windows
Первое, что может помочь пользователю – обращение к имеющемуся софту в системе. Например, в версии ОС Windows 7 доступна диагностика аккумулятора ноутбука. Осуществить это можно следующим образом:
Windows 10 Battery Saver
Эта небольшая встроенная в систему программа для проверки аккумулятора ноутбука позволяет сэкономить до 80% заряда! Важно, что для достижения такого уровня экономии будут отключены некоторые функции системы. Причем утилита работает хорошо в любой другой ОС, просто отключит некоторые приложения в новой для него системе. Также может быть отключена боковая панель Windows. Все эти меры сразу повлияют на срок эксплуатации АКБ.
Доступ к приложению можно получить через меню настроек. Оттуда надо выйти в меню «Система», далее в раздел экономии заряда, потом в настройки энергосбережения и поставить отметку на желаемом уровне зарядки, чтобы активировать действие этой функции. Приложение ограничит работу фоновых процессов, что снимет нагрузку и даст батарее «вздохнуть свободнее», эффективно распределять заряд.
Отключить введенные опции можно в любой момент, если есть уверенность, что это не повлияет на производительность ноутбука. Можно сохранить сценарий для экстренных ситуаций, когда каждая минута заряда на счету. Стоит проверить батарею ноутбука в нужный момент и избежать внештатных ситуаций.
Battery Eater Pro
Эта программка поможет подсчитать и проверить состояние батареи ноутбука, время работы ноутбука в автономном состоянии при усиленной нагрузке на отдельные элементы всей системы. Это процессор, оперативная память, графический движок, жесткий диск и др. В многопоточном режиме будет обеспечена равномерная нагрузка на каждый элемент отдельно.
Кроме тестирования утилита покажет сведения об уровне зарядки, данные о производителе, типе аккумулятора, видеокарте, графической системе, памяти. Может использоваться для старых и новейших ноутбуков.
На стадии тестирования вмешательство не требуется, тест акб ноутбука делается автоматически. Измерение возможного автономного времени на работу делается через запуск программы при зарядке до 100%. Затем источник питания отсоединяется, программа сама начнет переключение на тест и будет работать до полного отключения. Итоги проверки доступны в файле report.html.
Battery Eater
Эта программка позволит проверить состояние аккумулятора ноутбука, вычислить время автономной работы устройства в условиях повышенной нагрузки на отдельные компоненты системы. Можно посмотреть на изолированную работу ОЗУ, процессора, жесткого диска. Задействовать каждый элемент можно в многопотоковом режиме. Будут выданы сведения по источникам питания, по марке и типам железа и софта, какая система, видеокарта установлены на устройстве. Утилита работает как с устаревшими, так и новыми машинами. С ней можно эффективно проверить износ батареи ноутбука.
Важно запускать эту программу при полностью заряженном аккумуляторе и отключить ноутбук от сети. Программа сама все увидит и определит, запустит опцию проверки. Тест батареи ноутбука будет идти до отключения и перезагрузки. В течение следующего рабочего сеанса можно посмотреть итоги в журнале событий.
Battery Optimizer
Как очевидно из названия, утилита призвана оптимизировать функциональность батареи. Делается это на основе проводимой диагностики и тестирования работы. Будет продемонстрирован уровень зарядки АКБ, проведена проверка аккумулятора ноутбука в ходе запуска и изменений разных настроек. Данные опции можно сохранить на будущее и запускать при необходимости.
Возможности программы:
- Проведение мониторинга состояния батареи;
- Точные данные о времени работы АКБ;
- Повышение срока эксплуатации аккумулятора;
- Удобный и минималистичный интерфейс;
- Возможность настроить оповещения об изменении статуса АКБ.
Очевидно, что большинство перечисленных программ предоставляют, в той или иной степени, примерно одинаковые сведения об АКБ и энергосистеме ноутбука. Выбрать любую утилиту для диагностики батареи ноутбука можно, отталкиваясь от личных предпочтений и доступности программ в сети.
Теперь вы знаете, как проверить аккумулятор ноутбука в кратчайшие сроки и простыми средствами. Заранее планируйте ремонт и замену АКБ во избежание экстренных ситуаций в неподходящий момент!

Наверное я не ошибусь, если скажу, что каждый пользователь ноутбука рано или поздно задумывается о батареи, а точнее о ее состоянии (степени изношенности). Вообще, по опыту могу сказать, что большинство начинает интересоваться и задавать вопросы на эту тему, когда батарея начинает слишком быстро садиться (например, ноутбук работает менее часа).
Чтобы узнать износ батареи ноутбука можно отнести ее в сервис (где могут оценить с помощью спец. оборудования), а воспользоваться несколькими простыми способами (их и рассмотрим в этой статье).
Кстати, чтобы узнать текущее состояние аккумулятора, достаточно щелкнуть по значку электропитания рядом с часами.
Состояние батареи Windows 8.
1. Проверка емкости аккумулятора через командную строку
В качестве первого способа я решил рассмотреть вариант определения емкости аккумулятора через командную строку (т.е. без использования сторонних программ (кстати, проверял только в ОС Windows 7 и Windows 8)).
Рассмотрим все действия по порядку.
1) Запускаем командную строку (в Windows 7 через меню ПУСК, в Windows 8 можно по сочетанию кнопок Win+R, затем ввести команду cmd и нажать Enter).
2) Вводим команду powercfg energy и нажимаем Enter.
Если у вас появилось сообщение (как у меня ниже), что выполнение требует администраторских полномочий, то необходимо запустить командную строку под администратором (об этом в следующем шаге).
В идеале — должно появиться сообщение о работе системы, а затем через 60 сек. сформироваться отчет.
3) Как запустить командную строку под администратором?
Достаточно просто. Например, в Windows 8 перейти на окно с приложениями, а затем щелкнув правой кнопкой мышки по нужной программе, выбрать пункт запуска под администратором (в Windows 7 можно в меню ПУСК: так же щелкнуть правой кнопкой по командной строке и запустить под администратором) .
4) Собственно вводим еще раз команду powercfg energy и ждем.
Примерно через минуту будет сформирован отчет. В моем случае система поместила его по адресу: «C:WindowsSystem32energy-report.htm«.
Теперь переходим в эту папку, где лежит отчет, далее копируем его на рабочий стол и открываем (в некоторых случаях Windows блокирует открытие файлов из системных папок, поэтому и рекомендую скопировать этот файл на раб. стол).
5) Далее в открытом файле находим строчку со сведениями о батарее.
Больше всего нас интересует последние две строчки.
Батарея: Сведения о батарее
Код батареи 25577 Samsung SDDELL XRDW248
Производитель Samsung SD
Серийный номер 25577
Химический состав LION
Длительный срок службы 1
Запечатано 0
Расчетная емкость 41440
Последняя полная зарядка 41440
Расчетная емкость аккумулятора — это базовая, начальная емкость, которая задается производителем аккумулятора. По мере использования аккумулятора, его реальная емкость будет снижать (расчетная будет всегда равна этому значению).
Последняя полная зарядка — этот показатель отражает реальную емкость аккумулятора на последний момент зарядки.
Теперь вопрос, как узнать износ батареи ноутбука зная эти два параметра?
Достаточно просто. Просто оценим в процентах по следующей формуле: (41440-41440)/41440 = 0 (т.е. степень изношенности аккумулятора в моем примере 0%).
Второй мини-пример. Допустим у нас последняя полная зарядка равна 21440, тогда: (41440-21440)/41440 = 0,48 = 50% (т.е. степень изношенности аккумулятора равна примерно 50%).
2. Aida 64 / определение состояния аккумулятора
Второй способ более простой (всего то нажать одну кнопку в программе Aida 64), но требующий установку этой самой программы (к тому же полная версия оной платная).
AIDA 64
Официальный сайт: http://www.aida64.com/
Одна из лучших утилит для определения характеристик компьютера. О ПК (или ноутбуке) можно узнать практически все: какие программы установлены, что в автозагрузке, какое оборудование в компьютере, давно ли обновлялся Биос, температура устройств и т.д.
Есть в этой утилите и одна полезная вкладка — электропитание. Вот в ней то и можно узнать текущее состояние батареи.
Обратите внимание в первую очередь на такие показатели, как:
- состояние батареи;
- емкость при полной зарядке (в идеале должна быть равна паспортной емкости);
- степень изношенности (в идеале 0%).
Собственно, на этом все. Если есть что добавить по теме — буду весьма признателен.
Всего наилучшего!
- Распечатать
Оцените статью:
- 5
- 4
- 3
- 2
- 1
(61 голос, среднее: 4.5 из 5)
Поделитесь с друзьями!
The laptops and netbooks we see today in the market would have been possible, or at least portable, without the existence of batteries. You can’t stop the battery decay process because it’s a natural phenomenon, but you can check battery health on your laptop from time to time. Thus, you can purchase a new battery at the right time before the current one becomes unusable.
If we set aside MacBooks, a standard Windows notebook comes with a battery backup of around 6 to 7 hours on average. You may get up to 10 hours of backup on some higher-priced portable computers.
However, these batteries, mostly lithium-ion type, decrease in charging capacity over time. It is entirely possible that a new laptop that can run for 6 hours on battery power may provide only 2 hours of juice after a couple of years of usage.
Laptop battery test in Windows 11, 10, 8.1, 8, 7
On Windows 11/10 (and older versions), you can get a detailed view of battery-related data like its original specifications, designed capacity, current capacity, etc. It also maintains updated information about battery usage sessions. A command-line utility known as POWERCFG allows you to access this data in a well-organized manner.
So, here is a method that involves using Windows CMD to check battery health and generate an Energy Report. You can also generate the Battery Health Report, which shows your battery’s charging cycles and performance over the course of time.
Check battery health and generate Energy Report In Windows using POWERCFG command
The energy report in Windows 10 can explain how much its capacity has reduced over time and any errors or wrongly configured settings that hurt the battery life. You can follow these steps to perform a laptop battery life test:
- Right-click the Start button. Click Command Prompt (Admin).
Note: In later versions of Windows 10, the command prompt option is replaced by Windows Terminal or PowerShell in the Start button’s context menu. You can search for CMD in the Start Menu. Next, right-click Command Prompt and click Run As Administrator. - Type the command:
It’ll take 60 seconds to generate an energy report of your battery.
- To access the energy report, press Windows key + R and type the location:
C:WINDOWSsystem32energy-report.html
Click Ok. This file will open in your web browser. - Battery Capacity:
Recommended: How To Find Wi-Fi Password Using CMD Of All Connected Networks
How to check battery health report using CMD
The battery report looks less geeky and includes information about day-to-day battery usage. It displays the recent usage stats and graph for the past three days, battery usage history of how many hours the system was active per week, and per week battery capacity history to give an idea of how much it has depleted in comparison to the original capacity.
On the basis of observed drains, the laptop battery test report also includes estimated numbers on how long the battery will last. Follow the steps mentioned below to generate your Windows 11/10 battery report:
- Open CMD in Admin Mode as above.
- Type the command:
Press Enter.
- To view the Battery Report, press Windows key + R and type the following location:
C:WINDOWSsystem32battery-report.html
Click Ok. This file will open in your web browser.
How to check battery health report using PoweShell
1. Firstly, open the Start Menu and search for PowerShell. Right-click on the Windows PowerShell option and select “Run as administrator.”
2. When the terminal appears, type the following command
powercfg /batteryreport3. Press Enter.
4. Now, PowerShell will generate a battery report for your PC. Press Windows key + R and type paste the following path:
C:WINDOWSsystem32battery-report.html
5. Finally, Press OK.
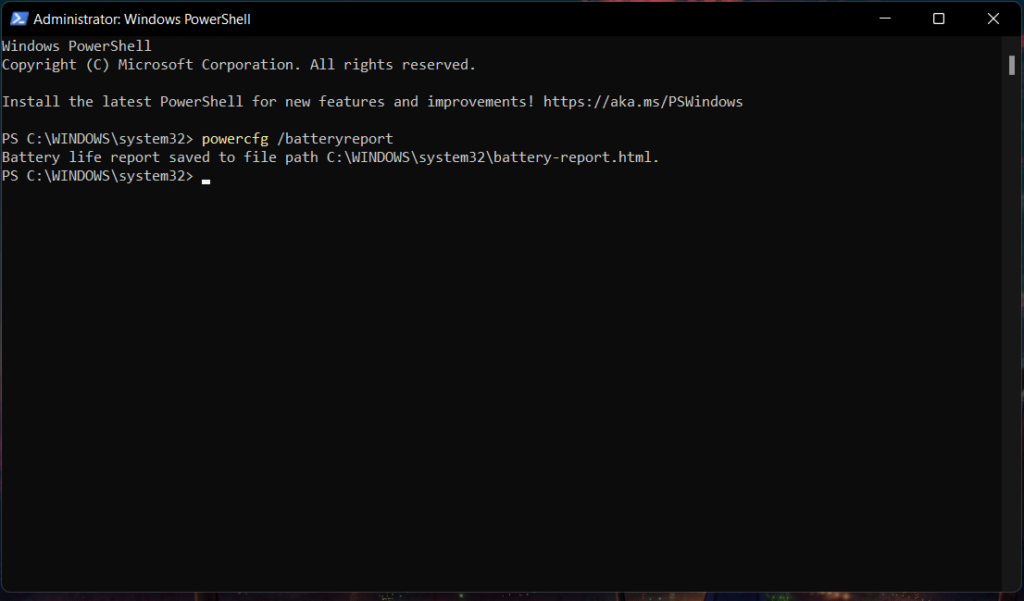
The generated battery report will open in your browser.
This data will refresh every time you type the POWERCFG commands to check battery health, including the existing versions of the energy report and battery report.
You can regularly monitor your Windows battery health using the above powercfg command. For instance, it lets you keep an eye on the recent as well as long-term usage history of your battery. Among other things, the Windows 10 battery report gives battery life estimates that you can get after a full charge. This can be pretty helpful at times when you have a crunch of power supply.
More on Windows:
- How To Find Wi-Fi Password Using CMD Of All Connected Networks?
- What Is Windows 10 Developer Mode? How To Activate It?
- How To Find Windows Product Key Using CMD, PowerShell, And Windows Registry
Frequently Asked Questions (FAQ)
How to enable battery saver on Windows 10?
Using simple steps, you can turn on the battery saver feature on Windows 10. Just click on the battery icon in the Notifications area. Then drag the slider to the extreme left to enable battery saver.
How to generate a battery report on Windows 7?
Powercfg is a command line-based utility, and it works on older versions, including Windows 7. So, whenever you want to use it, just fire up the Command Prompt, and you’d be good to go.