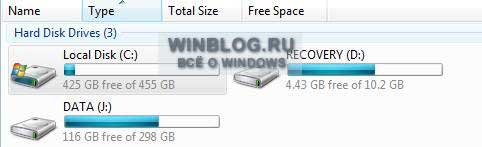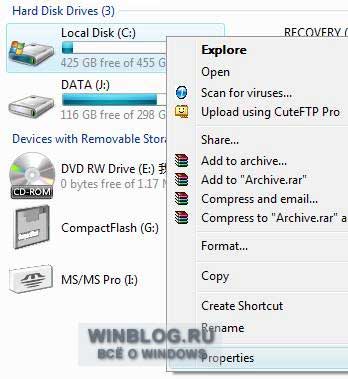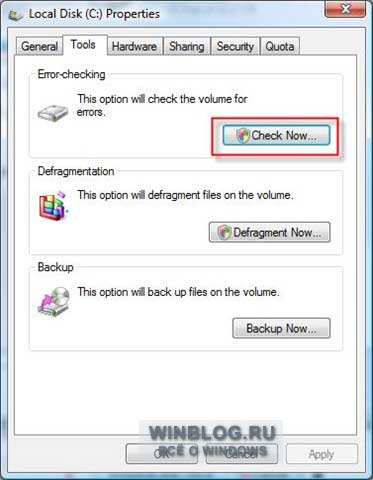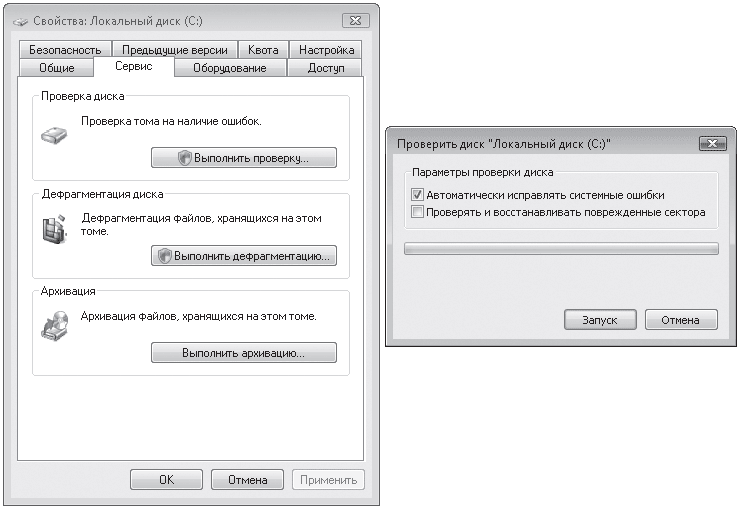|
|
|

Несмотря на то, что существуют мощные программы для проверки дисков, поиска бэд-блоков и исправления ошибок, их использование в большинстве своем, будем мало понятно обычному пользователю (и, более того, может даже навредить в некоторых случаях). Встроенная же в систему проверка с помощью ChkDsk и других системных инструментов, сравнительно проста в использовании и достаточно эффективна. См. также: Как проверить SSD на ошибки, анализ состояния SSD.
Примечание: если причиной того, что вы ищите способ проверить HDD стали непонятные звуки, издаваемые им, посмотрите статью Жесткий диск издает звуки.
Как проверить жесткий диск на ошибки через командную строку
Для проверки жесткого диска и его секторов на ошибки с использованием командной строки, ее для начала потребуется запустить, причем от имени Администратора. В Windows 8.1 и 10 вы можете сделать это, кликнув правой кнопкой мыши кнопке «Пуск» и выбрав пункт «Командная строка (администратор)». Другие способы и для других версий ОС: Как запустить командную строку от имени администратора.
В командной строке следует ввести команду chkdsk буква_диска: параметры_проверки (если ничего не понятно, читаем дальше). Примечание: Check Disk работает только с дисками, отформатированными в NTFS или FAT32.
Пример работающей команды может выглядеть следующим образом: chkdsk C: /F /R— в этой команде будет проверен на ошибки диск C, при этом ошибки будут исправляться автоматически (параметр F), будет проведена проверка поврежденных секторов и попытка восстановления информации (параметр R). Внимание: проверка с использованными параметрами может занять несколько часов и как будто «зависать» в процессе, не выполняйте её, если не готовы ждать или если у вас ноутбук не подключен к розетке.
В случае, если вы попробуете проверить жесткий диск, который в настоящее время используется системой, вы увидите сообщение об этом и предложение выполнить проверку после следующей перезагрузки компьютера (до загрузки ОС). Введите Y для того, чтобы согласиться или N, чтобы отказаться от проверки. Если при выполнении проверки вы видите сообщение о том, что CHKDSK недопустим для дисков RAW, то может помочь инструкция: Как исправить и восстановить диск RAW в Windows.
В остальных случаях сразу будет запущена проверка, по итогам которой вы получите статистику проверенных данных, найденных ошибок и поврежденных секторов (у вас она должна быть на русском языке, в отличие от моего скриншота).
Полный список доступных параметров и их описание вы можете получить, запустив chkdsk с вопросительным знаком в качестве параметра. Однако для простой проверки на ошибки, а также проверки секторов будет достаточно команды, приведенной в предыдущем абзаце.
В тех случаях, когда проверка обнаруживает ошибки на жестком диске или SSD, но не может их исправить, это может быть связано с тем, что работающая Windows или программы в настоящее время используют диск. В данной ситуации может помочь запуск оффлайн-сканирования диска: при этом диск «отключается» от системы, выполняется проверка, а затем снова монтируется в системе. Если же отключить его невозможно, то CHKDSK сможет выполнить проверку при следующей перезагрузке компьютера.
Чтобы выполнить оффлайн проверку диска и исправление ошибок на нем, в командной строке от имени администратора выполните команду: chkdsk C: /f /offlinescanandfix (где C: — буква проверяемого диска).
Если вы увидите сообщение о том, что нельзя выполнить команду CHKDSK, так как указанный том используется другим процессом, нажмите Y (да), Enter, закройте командную строку и перезагрузите компьютер. Проверка диска начнется автоматически при начале загрузки Windows 10, 8 или Windows 7.
Дополнительная информация: при желании, после проверки диска и загрузки Windows, вы можете просмотреть журнал проверки Check Disk с помощью просмотра событий (Win+R, ввести eventvwr.msc) в разделе Журналы Windows — Приложение, выполнив поиск (правый клик по «Приложение» — «Поиск») по ключевому слову Chkdsk.
Проверка жесткого диска в проводнике Windows
Самый простой способ проверки HDD в Windows — использовать проводник. В нем, кликните правой кнопкой мыши по нужному жесткому диску, выберите пункт «Свойства», а затем откройте вкладку «Сервис» и нажмите «Проверить». В Windows 8.1 и Windows 10 вы, скорее всего, увидите сообщение о том, что сейчас проверка этого диска не требуется. Однако, вы можете запустить ее принудительно.
В Windows 7 присутствует дополнительная возможность включить проверку и исправление поврежденных секторов, отметив соответствующие пункты. Отчет о проверке вы все так же можете найти в просмотре событий приложений Windows.
Проверка диска на ошибки в Windows PowerShell
Проверить жесткий диск на ошибки можно не только с помощью командной строки, но и в Windows PowerShell.
Для того, чтобы проделать эту процедуру, запустите PowerShell от имени администратора (можно начать набирать PowerShell в поиске на панели задач Windows 10 или в меню Пуск предыдущих ОС, после чего кликнуть правой кнопкой мыши по найденному элементу и выбрать пункт «Запустить от имени администратора».
В Windows PowerShell используйте следующие варианты команды Repair-Volume для проверки раздела жесткого диска:
- Repair-Volume -DriveLetter C (где C — буква проверяемого диска, в этот раз без двоеточия после буквы диска).
- Repair-Volume -DriveLetter C -OfflineScanAndFix (аналогично первому варианту, но для выполнения оффлайн-проверки, как это описывалось в способе с chkdsk).
Если в результате выполнения команды вы увидите сообщение NoErrorsFound, это означает, что ошибки на диске найдены не были.
Дополнительные возможности проверки диска в Windows 10
Помимо перечисленных выше вариантов, вы можете использовать некоторые дополнительные встроенные в ОС средства. В Windows 10 и 8 обслуживание дисков, в том числе их проверка и дефрагментация происходят автоматически по расписанию, в то время, когда вы не пользуетесь компьютером или ноутбуком.
Чтобы просмотреть информацию о том, были ли найдены какие-либо проблемы с дисками, зайдите в «Панель управления» (сделать это можно, кликнув правой кнопкой мыши по Пуску и выбрав нужный пункт контекстного меню) — «Центр безопасности и обслуживания». Откройте раздел «Обслуживание» и в пункте «Состояние диска» вы увидите информацию, полученную в результате последней автоматической проверки.
Еще одна возможность, которая появилась в Windows 10 — утилита диагностики хранилища (Storage Diagnostic Tool). Для использования утилиты, запустите командную строку от имени администратора, затем используйте следующую команду:
stordiag.exe -collectEtw -checkfsconsistency -out путь_к_папке_сохранения_отчета
Выполнение команды займет некоторое время (может показаться, что процесс завис), при этом будут проверены все подключенные диски.
А после завершения выполнения команды, в указанном вами расположении будет сохранен отчет о выявленных проблемах.
Отчет включает в себя отдельные файлы, содержащие:
- Информацию проверки chkdsk и информацию об ошибках, собранную fsutil в текстовых файлах.
- Файлы реестра Windows 10, содержащие все текущие значения реестра, относящиеся к подключенным накопителям.
- Файлы журналов просмотра событий Windows (события собираются в течение 30 секунд при использовании ключа collectEtw в команде диагностики дисков).
Для рядового пользователя собранные данные могут не представлять интереса, однако в некоторых случаях может оказаться полезной для диагностики проблем работы накопителей системным администратором или другим специалистом.
Если при проверке у вас возникают какие-либо проблемы или требуется совет, пишите в комментариях, а я, в свою очередь, постараюсь вам помочь.
Вы статье вы найдете руководство по использованию chkdsk, ссылки на программы, позволяющее всесторонне протестировать жесткий диск, а также инструкции к ним. Кроме того, в статье рассказывается, как выполнить проверку разделов жесткого диска с помощью встроенных средств Windows.
На этой странице
- Утилита проверки диска Windows (chkdsk)
- Запуск проверки диска из графического интерфейса
- Запуск проверки диска из командной строки
- Запуск проверки диска, если система не загружается
- Просмотр результатов проверки диска
- Диагностика жесткого диска сторонними программами
- Утилиты производителей жестких дисков
- Victoria
- MHDD
- Диск в полном порядке — что дальше?
Утилита проверки диска Windows (chkdsk)
В ОС Windows имеется собственная утилита проверки дисков. Ее можно запускать из графического интерфейса или из командной строки.
Запуск проверки диска из графического интерфейса
Откройте окно Мой компьютер, щелкните правой кнопкой мыши по диску или разделу, который вы хотите проверить, и выберите из контекстного меню пункт Свойства. В окне свойств диска перейдите на вкладку Сервис и нажмите кнопку Выполнить проверку.
В следующем окне нажмите кнопку Запуск.
Проверка несистемного раздела начнется сразу. Если вы производите проверку системного раздела Windows 7, вы можете увидеть сообщение о том, что сейчас ее невозможно выполнить.
Это нормально, поскольку системный раздел используется операционной системой. Нажмите кнопку Расписание проверки диска. Чтобы запустить проверку, необходимо перезагрузить компьютер. После перезагрузки компьютера проверка диска будет выполнена до запуска операционной системы.
Запуск проверки диска из командной строки
Пример запуска проверки раздела C на SSD или HDD из командной строки (ее необходимо запускать с правами администратора).
chkdsk c: /f
Пример запуска проверки раздела C на HDD с целью поиска и исправления плохих секторов.
chkdsk c: /r
На SSD это не имеет смысла, а ключ /r включает в себя /f.
Как и в случае с проверкой системного раздела из графического интерфейса, после выполнения этой команды вы увидите сообщение о невозможности выполнения проверки.
Введите Y и перезагрузите компьютер, чтобы начать проверку.
Дополнительную информацию о параметрах командной строки утилиты chkdsk вы можете получить, запустив ее с ключом /?, либо на этой странице.
Запуск проверки диска, если система не загружается
Если операционная система не загружается из-за ошибок на диске, проверку диска можно осуществить с помощью установочного диска Windows.
Windows 7, 8.1, 10
- Загрузитесь в среду восстановления и откройте командную строку (инструкции для Windows 8 и новее, Windows 7)
- В командной строке введите команду
chkdsk c: /r
Windows XP
Если проблема возникла в Windows XP, используйте консоль восстановления. Загрузившись с установочного диска в консоль, выполните команду
chkdsk c: /r
Дополнительную информацию о консоли восстановления вы найдете в статьях базы знаний Microsoft:
- Описание консоли восстановления Windows XP
- Установка и использование консоли восстановления в Windows XP
- Включение автоматического входа администратора в систему при использовании консоли восстановления
Просмотр результатов проверки диска
Читайте Как увидеть результаты проверки диска chkdsk одной командой.
Диагностика жесткого диска сторонними программами
Если после проверки жесткого диска утилитой chkdsk у вас продолжают возникать критически ошибки, связанные с оборудованием, стоит произвести более тщательное тестирование с помощью специализированных программ. Как правило, для диагностики используются утилиты производителей жестких дисков, либо такие программы, как Victoria или MHDD.
Вниманиe! Перед тестированием жесткого диска с помощью сторонних программ необходимо сделать резервное копирование всех данных.
Утилиты производителей жестких дисков
Диагностические утилиты могут находиться на компакт-диске, входящем в комплект поставки жесткого диска. В любом случае их можно загрузить с сайта производителя жесткого диска. Ссылки на страницы загрузки некоторых производителей приводятся ниже.
- Western Digital: Data Lifeguard Tools (необходимо выбрать модель диска).
- Seagate: SeaTools.
- Hitachi: Drive Fitness Test.
- Samsung: Hutil.
Диагностические средства других производителей можно найти на их сайтах.
Victoria
Программу Victoria, предназначенную для глубокого тестирования состояния жесткого диска, можно найти на официальном сайте http://hdd.by/victoria.html
Дополнительную информацию вы найдете по следующим ссылкам:
- Старая справка к программе Victoria
- Тема на форуме
MHDD
Программа MHDD также способна всесторонне протестировать жесткий диск и исправить ошибки на нем. Вы можете загрузить ее по этой ссылке с сайта MHDD.ru.
Дополнительную информацию вы найдете по следующим ссылкам:
- Справка к программе MHDD
Диск в полном порядке — что дальше?
Если ошибок на жестком диске не выявлено, он, скорее всего, не является причиной возникновения критических ошибок. Не исключено, что проблема кроется в неисправной оперативной памяти или блок питания имеет недостаточную мощность для обеспечения работы всех устройств. Вы можете проверить оперативную память и драйверы, как описано в статьях по ссылкам ниже.
Проверка жесткого диска на ошибки
Дополнение 2.05.2019
Очень часто в процессе использования вашего компьютера появляются «тормоза» зависания, притормаживания, в этом случае необходимо сделать проверку жесткого диска на ошибки, благо в Windows имеется много возможностей сделать эту проверку. Прочитайте внимательно данную статью и следуйте рекомендациями.
Если в процессе работы на компьютере при выполнении каких-либо манипуляций, ПК начинает притормаживать или зависать, это может означать, что на винчестере имеются какие-то ошибки. В данном случае необходимо проверить жесткий диск на наличие ошибок и попытаться их исправить. Выполнить это довольно просто.
Стоит отметить, что нижеописанные манипуляции не помогут решить все проблемы с притормаживанием компьютера. Однако, для тех случаев, когда «тормоза» вызывают именно ошибки на винчестере эти действия вполне подойдут. Кроме того, исправление ошибок и поддержание винчестера в нормальном состоянии позволит продлить срок эксплуатации HDD, поэтому эту процедуру желательно регулярно выполнять.
Физические ошибки жесткого диска
Физические ошибки связаны с повреждениями поверхности диска. Такое повреждение может случиться из-за удара или падения, а может даже из-за брака на производстве. В таком случае на поверхности диска образуются битые сектора, которые не могут содержать информации. Если в таких секторах были размещены системные файлы, то операционная система будет давать сбой.
Логические ошибки жесткого диска
Логические проблемы связаны с повреждением файловой системы. На жестком диске размещена файловая система, которая управляет расположением файлов, доступом к файлам. Если повреждена файловая система, то также компьютер может перегружаться или может появиться синий экран.
Из-за чего могут возникнуть ошибки на жестком диске?
Ошибки на винчестере могут возникать по разным причинам. К примеру, при работе на компьютере внезапно пропало электричество, и при этом были открыты какие-то файлы или программы. Кроме того, некоторые пользователи выключают компьютер путем нажатия на кнопки питания, а не через «Завершение работы». Такие действия приравниваются к внезапному отключению электроэнергии. В этом случае компьютер неправильно завершает свою работу. Помимо этого, есть еще большое количество причин появления ошибок на винчестере.
Проверка жесткого диска на наличие ошибок в Windows
Проверить винчестер на ошибки можно несколькими способами. Выполнить это можно с помощью интегрированной утилиты командной строки CHKDSK или сторонних программ, а также графический инструмент. Для начинающих пользователей отлично подойдет последний вариант, так как он самый простой из всех. Проверка таким способом одинаково проходит на «семерке» и «восьмерке» Windows.
Данная процедура может отнять довольно много времени, в зависимости от объема винчестера и количества выявленных ошибок. Работать за компьютером в этот момент не рекомендуется. Если выполняется проверка системного диска, на котором установлена операционная система, то проводить ее нужно после перезагрузки компьютера.
- Первым делом необходимо перейти в «Мой компьютер». Если такого ярлыка на рабочем столе нет, тогда сделать это можно через меню «Пуск». При необходимости расположить этот ярлык на рабочем столе можно поискать в интернете, как это сделать.
- Затем необходимо выбрать диск, который нужно проверить и щелкнуть по нему ПКМ. В выпавшем меню необходимо выбрать «Свойства».
- Перейдя в свойства диска, нужно зайти в раздел «Сервис», где должна находиться клавиша «Выполнить проверку». Ее необходимо нажать. На экране появится окно с разделом «Параметры проверки диска». В этом окне необходимо поставить галочки возле пунктов «Автоматически исправлять системные ошибки» и «Проверять и восстанавливать поврежденные сектора». Это позволить выявлять файловые и физические ошибки на винчестере. После этого требуется нажать на кнопку «Запуск».
- Затем начнется проверка винчестера, в ходе которой присутствие пользователя не нужно, поэтому можно заняться своими делами. По завершении проверки на экране появится окно, в котором будет указано, что проверка выполнена успешно, а также будет отображаться количество ошибок, выявленных в ходе сканирования, если такие будут на винчестере.
Вот, в принципе, и все. Способ довольно простой, поэтому воспользоваться им сможет любой начинающий пользователь. При необходимости можно воспользоваться другими методами проверки, однако, они требуют имение некоего опыта работы за компьютером. Новичкам также можно попробовать использовать сторонние программы для проверки винчестера, которые способы автоматически решить все ошибки на жестком диске.
Выполнить проверку жесткого диска через утилиту chkdsk
Как удостовериться, что Ваш жесткий диск не содержит ошибок и плохих секторов? В этом поможет служебная программа chkdsk: мы покажем, как запустить chkdsk в Windows и основы работы с ней.
chkdsk — это встроенная в Windows утилита для выявления ошибок на Вашем жестком диске, если говорить кратко, то — проверка диска (вытекающее отсюда ошибки, bad-секторы, и прочие «шероховатости»).
Нажимаем Win + R -> cmd -> OK
Вводим команду
chkdsk с: /f
В данном случае C: — это буква проверяемого диска, а параметр /f задает исправление ошибок. Утилита может выдать предупреждение «Невозможно выполнить команду Chkdsk, так как указанный том используется другим процессом…» Просто ответьте утвердительно, нажав Y. Проверка будет произведена при последующей перезагрузке компьютера.
Команды консоли CHKDSK :
Команда: CHKDSK [том: [/F] [/V] [/R] [/X] [/C] [/L[:размер]] выполняет проверку указанного диска при помощи программы Check Disk, при вызове без аргументов осуществляется проверка текущего диска. В консоль вбивать без скобок. Пример: C: /F /R
- том — определяет метку тома проверяемого диска, точку подключения либо имя диска с двоеточием (например, C:);
- путь, имя файла — имя файла или группы файлов для проверки на фрагментацию. Используется только в файловой системе FAT/FAT32;
- /F — выполнение проверки на наличие ошибок и их автоматическое исправление;
- /V — в процессе проверки диска выводить полные пути и имена хранящихся на диске файлов. Для дисков, содержащих разделы NTFS, также выводятся сообщения об очистке;
- /R — выполнить поиск поврежденных секторов и восстановить их содержимое. Требует обязательного использования ключа /F;
- /X — в случае необходимости выполнить отключение тома перед его проверкой. После отключения все текущие дескрипторы для данного тома будут недействительны. Требует обязательного использования ключа /F;
- /I — не проводить строгую проверку индексных элементов. Используется только в файловой системе NTFS;
- /C — не проводить проверку циклов внутри структуры папок. Используется только в файловой системе NTFS.
- /L:размер — в ходе проверки изменить размер файла журнала до указанной величины (в килобайтах). Если значение не указано, выводится текущий размер файла. Используется только в файловой системе NTFS;
Собственно, все. Теперь Вы имеете представление о том, что такое chkdsk и зачем она нужна.
Программы для диагностики жесткого диска
Существуют специальные утилиты для диагностики жестких и современных твердотельных дисков. Часть из приложений позволяют своевременно обнаружить повреждения на поверхности и другие ошибки, некоторые из программ способны даже исправлять проблемы в работе накопителей.
- DiskCheckup — Неплохой инструмент для диагностики носителей. «Изюминка» приложения – это возможность не просто сгенерировать отчет со S.M.A.R.T.-параметрами диска, но и сверить их с показателями, полученными при более раннем анализе. При выявлении проблем в работе накопителя программа сразу же отправляет письмо на заранее указанный адрес электронной почты.
- Crystal Disk Mark — Утилита позволяет узнать реальную скорость чтения и записи информации на диск, при этом используется четыре различных метода тестирования. Один из них — алгоритм последовательной записи «Seq» — применяют производители накопителей, поэтому пользователь может сравнить полученные цифры с заявленными разработчиком устройства показателями.
- CrystalDiskInfo — Программа для диагностики винчестера компьютера с русской версией меню от создателя популярного тестировщика скорости Crystal Disk Mark. Как и DiskCheckup, утилита может вести историю S.M.A.R.T.-показателей, с той лишь разницей, что у нее есть больше инструментов для визуализации. Благодаря такой функции можно графически построить историю «здоровья» накопителя и своевременно выявить ухудшение состояния диска.
- HDDScan — Утилита для просмотра информации об устройствах хранения данных и тестирования дисков по разным алгоритмам – S.M.A.R.T. и режим линейной обработки. Есть функция отображения температуры накопителя, а также возможность генерирования отчета, содержащего информацию о «медленных» секторах.
- HDD Regenerator — Если вкратце охарактеризовать эту программу, то ее можно назвать «современным вариантом MHDD». Утилита использует собственные методы реанимации битых участков, при этом она не только запрещает доступ к проблемной области поверхности, но и пробует восстановить ее специальной комбинаций сигналов высокого и низкого уровня. Данный алгоритм более эффективен, чем способ низкоуровневого форматирования. Приложение поддерживает все популярные интерфейсы подключения накопителей.
- Western Digital Data Lifeguard Diagnostic — Основные возможности для анализа этой программы сопоставимы с Seagate SeaTools, однако приложение от компании Western Digital мы рекомендуем более продвинутым пользователям. Причина – наличие функции безвозвратного глубокого форматирования накопителя, после которого нет возможности восстановить удаленные файлы. В меню она называется «WRITE ZEROS».
- MHDD — Программа-«ветеран», знакома всем пользователям «со стажем» со времен одноядерных процессоров. Инструментами приложения можно выполнить низкоуровневую проверку жесткого диска, выявить поврежденные области и переназначить их. Утилита также позволяет контролировать уровень шума винчестера и имеет функцию установки пароля на устройство хранения данных.Из-за отсутствия поддержки Windows Vista, 7 и новее эту утилиту чаще всего используют в виде загрузочного образа как портативный вариант диагностики HDD без запуска операционной системы.
- Seagate SeaTools — Фирменная утилита от известного производителя жестких дисков. Приложение позволяет определить состояние накопителя по S.M.A.R.T.-алгоритму. Правда, получить подробную информацию о каждом показателе нет возможности. По запросу пользователя с помощью Seagate SeaTools можно произвести три типа анализа – так называемый короткий selftest, экспресс-тест методом непродолжительного чтения последовательных массивов и полную диагностику последовательного чтения.
Диагностика диска с программой Victoria HDD
Victoria HDD — максимально простая, но очень мощная программа полной диагностики жёсткого диска. Приложение создавалось в качестве инструмента оценки производительности HDD, тестирования всех его параметров, устранения выявленных проблем, а также правильного и чистого форматирования HDD.
Интерфейс программа Victoria очень простой, тем не менее, программа рассчитана на продвинутых пользователей, или хотя бы со средним левелом знаний и навыков. Программа гибкая, и её можно подстроить (сконфигурировать) под ваш уровень технической грамотностиподготовки. Это изменяет алгоритмы сканирования и вывода информации. Структура данных будет такая, какая вам больше подходит. Программа выдаёт все детали по вашему диску, который сканируется, от модели, общего размера до функций.
Victoria также сканирует физическую поверхность блинов диска, то есть проводит тест с помощью считывающих головок. При обнаружении каких-то проблем и неисправностей, выдаёт предупреждение, помечает, где эта неисправность находится. Это могут быть плохиеповреждённые сектора. После выдаётся подробный отчёт. Пользователь может переназначить все повреждённые сектора, таким образом изолируя плохой блок, чтобы диском можно было продолжать пользоваться без опасения потери ваших данных. Программа является разработкой Казанского Сергея. Хоть и не было давно обновления, приложение до сих пор делает свою работу на очень высоком уровне эффективности.
Главным преимуществом Victoria HDD является работа программы на низовом уровне, это сканирование поверхности диска, анализ его структуры через порты. В этом случае эффективность не может быть низкой, как у программ, которые используют виртуальные костыли. Но для полноценного использования программы пользователю понадобятся навыки повыше обычного пользователя. Можно сказать, что эта программа для профессионалов по восстановлению HDD.
Я уверен что данная статья поможет вам предотвратить частых сбоев в жестком диски и устранить проблему с притормаживанием Windows, удачи!
Источники:
http://lp-digital.ru/articles/598-proverka-zhestkogo-diska-na-oshibki-utilita-chkdsk.html
http://commentarticle.xyz/programmy/instrukcii/5164-proverka-zhestkogo-diska-kompjutera-na-nalichie.html
https://ww.epicm.org/rtfm/chkdsk
https://www.softhome.ru/article/programmy-dlya-diagnostiki-vinchestera
Поделись мнением о статье «Проверка жесткого диска на ошибки», предложи свой вариант в комментариях! Спасибо!
Программы для проверки жесткого диска
Если вы неожиданно почувствовали проблемы с жестким диском или просто хотите проверить работоспособность hdd, ssd, обычной флешки, попробуйте один из бесплатных инструментов выявления ошибок и тестирования поверхности диска. Диагностика жесткого диска при помощи программ из нашей подборки поможет предотвратить выход из строя накопителя, и, как следствие, потерю важных файлов. А некоторые средства также содержат функционал для исправления ошибок, восстановления таблицы разделов и «битых» секторов ХДД.
Общий рейтинг
Общие данные
Функции программ тестирования
Дополнительные возможности
Поддерживаемые накопители, интерфейсы подключения
Общие данные:
Лицензия
Русский язык
Создание загрузочного диска, флешки
Рейтинг
Функции программ тестирования:
Чтение информации о «состоянии здоровья» HDD в удобном формате
Тестирование жесткого диска на наличие ошибок микропрограммы
Просмотр информации SMART
Сканирование поверхности на предмет битых секторов
Тест случайных блоков
Проверка скорости в режиме чтения, записи
Монитор температуры накопителя
Комбинированное тестирование, диагностика по нескольким показателям
Рейтинг
Дополнительные возможности:
Переназначение сбойных секторов жесткого диска
Программный сброс ошибок HDD
Глубокое форматирование, полная очистка носителя
Восстановление поврежденных и удаленных файлов
Создание резервной копии в виде ISO образа
Рейтинг
Поддерживаемые накопители, интерфейсы подключения:
Классические IDE, SATA
Скоростные диски — SSD накопители
Внешний жесткий диск USB
Флешка, карта памяти
Подключенные мобильные устройства, фотоаппараты
Рейтинг

Hetman Partition Recovery не производит диагностику дисков. Программа вне рейтинга, но мы рекомендуем использовать ее в случаях, когда Hard Drive уже перестал корректно функционировать, система не загружается, бьются ошибки чтения, а информация считается условно утерянной. Hetman поможет создать образ всего жесткого диска, а далее восстановить целостность файловой структуры и важные данные, соответственно.
Если вы не сделаете этого в ранний период после обнаружения проблемы, а сразу начнете пытаться ее устранить, может произойти перезапись в сектора, где хранятся файлы, которые уже не будут подлежать восстановлению. Одним словом, легче перестраховаться, запустить инструмент, снять образ и вытащить все необходимое. После без опаски переходите к апробации популярных средств диагностики, запускайте команду chkdsk и т.д.
Возможности Hetman Partition Recovery:
- Поиск потерянных разделов на винчестере, устранение проблем, мешающих их отображению;
- Создание полного образа данных носителя информации (файловые системы ntfs, fat32, exfat поддерживаются);
- Восстановление файлов в ручном и автоматическом режиме (есть пошаговый мастер);
- Экспорт информации на другие внутренние и внешние накопители, загрузка на удаленный FTP;
- Полное удаление данных, форматирование и переразметка поверхности.
Полный обзор »

HD Tune Pro поможет проверить состояние жесткого диска компьютера, найти поврежденные сектора, провести анализ производительности, скорости передачи данных, мониторинг температур, отследить ошибки HDD и даже запустить полноценный бенчмарк или тестирование по нескольким показателям рандомной выборкой методов. Поддерживаются жесткие диски любых производителей и форматов.
Среди всех популярных программ, HD Tune самая многофункциональная и универсальная. Она не предусматривает возможности «лечения бэдов», но в плане тестов выигрывает абсолютно у всех аналогов. Такое количество, качество тестов и удобство отображения информации не предлагает ни одно другое программное обеспечение, а тем более простенькая консольная утилита.
Особенности HD Tune Pro:
- Дает возможность выполнить проверку жестких дисков, ssd по всем показателям;
- Позволяет проверить скорость чтения/записи накопителя;
- Отображает статистику использования пространства, занятое место;
- Реализует проверку диска по уникальному алгоритму, объединяющему разные методики;
- Содержит бенчмарк для определения производительности устройства;
- Отслеживает показатели в динамике, предоставляет развернутую статистику;
- Может сделать скриншот результатов или сгенерировать файл отчета одним кликом через главное окно программы.

Victoria HDD – программа проверки жестких дисков находится в числе самых популярных инструментов диагностики и «лечения». Выпускается в версиях для операционной системы Windows 7 (чем выгодно отличается от MHDD, где ОС Windows XP последняя поддерживаемая) и для загрузки из под DOS (использование командной строки для управления).
От аналогичных решений отличается более понятным интерфейсом, поддержкой внешних жестких дисков через эмуляцию SCSI диска, наличием превосходного алгоритма переразметки сбойных секторов Advanced Remap, возможностью программного сброса ошибок и рядом интересных функций: остановка шпинделя, регулировка скорости вращения «блинов» и пр.
Характеристики Victoria HDD 4.47 rus:
- Позволяет проверить HDD с интерфейсом подключения IDE, SATA, USB;
- Содержит тесты жесткого диска на ошибки, битые сектора;
- Устраняет программные ошибки, переразмечает плохие блоки;
- Дает гарантию сохранности данных, при условии создания резервной копии встроенными средствами;
- Подходит как для запуска через консоль, так и для последней версии Windows.
В июле 2018 разработчики софта решили порадовать пользователей — программа диагностики жесткого диска получила первое за 7 лет крупное обновление Victoria 4.6, еще более новая версия софта доступна для бета тестирования. Теперь всеми любимая утилита проверки жесткого диска полноценно поддерживает все новые модели SSD накопителей, выдает более подробные оценки состояния и предлагает более быстрый скан.
Полный обзор »

MHDD – бесплатная программа диагностики жестких дисков с интерфейсом IDE и SATA, поддерживает только Primary канал подключения, запускается исключительно под DOS, версия для «Винды» никогда не выпускалась.
Учитывая то, что МХДД создавалась еще в 2000 годы, разработчики не предусмотрели возможность проверки HDD, подключенных через HDD или ieee 1394 порт, однако, с классическими винчестерами на стационарниках и старых ноутбуках она справляется вполне успешно.
Простая программа диагностирует и восстанавливает сектора не хуже Виктории. Решения построены на принципиально одинаковых алгоритмах.
Возможности MHDD:
- Подробная проверки состояния жесткого диска;
- Сканирование и восстановление поверхности (Remap);
- Низкоуровневое форматирование;
- Восстановление загрузочной записи MBR;
- Обрезка «битой» части жесткого диска;
- Вывод информации о винчестере.
Полный обзор »

HDDScan – программа, предназначенная для диагностики ошибки жесткого диска компьютера ноутбука. Выполняет проверку поверхности по нескольким методикам: Verify, Read, Erase, Butterfly Read (обычно применяют Read), сканирует атрибуты SMART, замеряет температуру накопителя, отображает детальную информацию об устройстве: серийный номер, версия прошивки, время работы и т.д.
В отличие от утилит, описанных выше, HDD Scan не позволяет настраивать параметры диска, исправить ошибки и «полечить» сектора. Является исключительно диагностическим инструментом с приятным интерфейсом.
Разобраться в результатах теста несложно: сектора, помеченные зеленым цветом, желтым и оттенками серого показывают исправную скорость, «бэды» отмечаются специальным символом, красные блоки потенциально могут стать сбойными. Скорость ответа сектора в пределах до 200-600 мс считается нормальной. Если она выше, блок «битый». При этом учитывается буфер обмена.
Особенности HDDScan 3.3
- Позволяет протестировать поверхность жесткого диска в процессе работы;
- Предоставляет несколько методов анализа ответа секторов на выбор;
- Показывает результаты самотеста накопителей, поддерживающих технологию S.M.A.R.T диска;
- Подходит для случаев, когда требуется проверить обычный или твердотельный диск перед покупкой – работает без установки, умеет создавать livecd.
Полный обзор »

SeaTools — программа от Seagate, но, несмотря на брендовую принадлежность, подходит для любых дисков. Обладает схожими с HDDScan 4.3 функциями, однако, переведена на русский язык и не раскрывает алгоритмы проверки. Здесь несколько типов тестов: короткий, длинный, универсальный и проверка атрибутов S.M.A.R.T. Чтобы получить более или менее полное представление о состоянии вашего винчестера, рекомендуем поочередно пройтись по всем пунктам. При обнаружении нарушений, программа обязательно оповестит вас.
Свойства Seagate SeaTools:
- Помогает проверить состояние и работу жесткого диска несколькими методами;
- Обладает простым и понятным русскоязычным интерфейсом;
- Выводит результаты тестирования в удобном формате без уточнений;
- Предоставляет исчерпывающие данные о конкретной модели накопителя;
- Официальный сайт производителей жестких дисков распространяет ее свободно.

Western Digital Data LifeGuard Diagnostic
Программа Western Digital Data LifeGuard Diagnostics Tool сделана еще проще. Она может проверить жесткий диск на ошибки по двум алгоритмам – стандартный и длительный тест, покажет СМАРТ, а также способна полностью затереть данные. Набор инструментов минимально необходимый, но это лучше, чем ничего.
Вывод результатов проверки вашего жесткого диска также лаконичен. Если диагностика пройдена, отображается галочка с надписью Pass. Сообщение об ошибке сигнализирует, что настало время срочно копировать важные данные на удаленное хранилище. И, вообще, лучше заменить жесткий диск пока он загружается и не издает странные звуки. Однако, никто не запрещает вам попробовать восстановить работоспособность устройства с помощью Виктории.
Характеристики LifeGuard Diagnostic:
- Простая в использовании бесплатная программа проверки от крупнейшего изготовителя винчестеров;
- Предоставляет базовый набор тестов для получения сведений о состоянии жесткого диска;
- Программа поддерживает модели дисков других производителей;
- Имеет более функциональный аналог под именем дочерней компании IBM Hitachi Drive Fitness Test.

HDDlife не даст проверить сектора или данные SMART. Она определяет температуру и «здоровье» накопителя по каким-то своим алгоритмам, а также отображает статистику занятого/свободного места. Программа позиционируется как средство защиты информации, проверка hddв ней довольно условная и проходит в фоновом режиме. Функции сводятся в мониторингу показателей смарта и своевременному оповещению пользователя
Она висит в трее и выводит уведомления, только когда показатели опускаются ниже нормы. Мол, поспешите, «здоровье» понизилось, копируйте файлы, а то и лучшие программы их потом не восстановят. По хорошему, в этом случае вам стоит выполнить тест жесткого диска в более «серьезной» программе.
Также в приложении можно поменять скорость вращения шпинделя, чтобы снизить уровень шума, и посмотреть сводную статистику винчестера (столько-то перепарковок головок, лет в работе и т.д.). Если бы не грамотная система оповещения, мы бы не рассматривали программу всерьез, но у нее довольно много поклонников.
Возможности HDDlife:
- Используется для тестирования работоспособности жесткого в реальном времени;
- Уведомляет всплывающим сообщением или по электронной почте, когда состояние здоровья винчестера падает до критической отметки;
- Снижает шумность HDD, незначительно уменьшая производительность;
- Отслеживает температурные показатели устройства;
- Сервис работает с Windows Server.
Полный обзор »

CrystalDiskInfo – программа тестирования жесткого диска с похожими на HDDlife функциями. В отличие от последней, подтверждает свои выводы о работоспособности устройства показом информации СМАРТ, но не дотягивает до прочих известных бесплатных утилит диагностики жестких дисков по функциям – не сканирует поверхность, не мониторит ошибки, т.е. это не полноценная проверка диска.
CrystalDisk, прежде всего, приложение для экспресс-диагностики, работающее на ОС Microsoft Windows 10 и более ранних версиях системы. Оно может пригодиться, например, когда вы покупаете БУ ноутбук. За секунду вы узнаете приблизительное состояние харда по самодиагностике, увидите время, которое он отработал, сколько раз компьютер запускался и т.д.
Особенности DiskInfo:
- Отображение информации о реальном состоянии оборудования в удобном формате;
- Показ результатов теста smart и температуры жесткого диска в виде графика;
- Вывод на экран полных данных о количестве циклов включения и часах наработки ПК;
- Ассоциация буквы диска с физическим именем устройства;
- Не умеет тестировать скорость чтения, записи, но для этого есть CrystalDiskMark, их бы стоило объединить в одну программу.
Полный обзор »

Crystal Disk Mark считывает скорость чтения и записи жестких дисков, флешек, съемных устройств и даже отдельных папок. Она поможет определить измерение характеристик «старого железа» или произвести тестирование нового на соответствие данным, указанным производителем оборудования.
Из главных плюсов выделяется минималистичная и удобная панель с настройками, довольно короткое время завершения проверки, отсутствие необходимости искать инструкции, чтобы настроить программу. Рекомендуемые параметры подходят для большинства пользователей, поэтому проверка запускается одним кликом мыши – просто выберите диск и нажмите кнопку «старт».
Преимущества:
- Интуитивно понятное управление;
- Высокая скорость работы;
- Поддержка большинства современных носителей;
- Информативный экран отображения результатов.
Полный обзор »

HDD Regenerator – программа для ремапа поврежденных секторов. Windows часть представляет собой приложение, с помощью которого вы можете создать загрузочный диск или флешку с Регенератором, а также ознакомиться с результатами S.M.A.R.T. у «подопытного» харда. Стоит отметить простое управление программой даже в DOS режиме, а также ее способность восстанавливать сектора без удаления информации.
Regenerator эффективен в типовых ситуациях – появление «логических бедов» вследствие сбоев или вирусной атаки, случайное затирание загрузочной записи и т.д. Но если винчестер действительно начал «сыпаться» он не поможет, даже, несмотря на многообещающую цену лицензии в 90 долларов. Бесплатный MHDD будет более эффективным в «серьезных» случаях.
Характеристики HDD Regenerator 2016:
- Работает с жесткими дисками без установки – достаточно записать загрузочную флешку;
- Дает возможность просматривать s.m.a.r.t. параметры и оценивать состояние из Виндовс интерфейса;
- Проводит восстановление блоков, из-за которых диск начинает работать неправильно;
- Лицензия стоит $90, программа разрабатывается в России, но доступно только на английском;
- Эксперты ставят под сомнение эффективность алгоритмов Регенератора.
Полный обзор »
HDD Health – самая маленькая и простая утилита в нашем обзоре. Функционально является аналогом HDDlife, но не шлет сообщения на почту и распространяется безоплатно. Тоже показывает данные о здоровье, температуре и свободном месте на разделах жесткого диска. В целом, это полезная программа анализа состояния носителя информации без излишеств.
Возможности программы:
- Отображение приблизительных данных о состоянии HDD, температур, инфо о системе.

Macrorit Disk Scanner помогает быстро проверить диск от Samsung, WD, Fujitsu, Seagate и других производителей на наличие плохих секторов. В ней тестируются все HDD с интерфейсом ata, sata. Главный плюс проги – оптимальная скорость выявления неисправности и возможность задать регион сканирования, чтобы проверять не все дисковое пространство, а отдельную его часть, например, после ремапа секторов Викторией. К сожалению, программа не работает с большинством съемных носителей usb flash, cd, dvd, интерфейсами аппаратных raid массивов и не совместима с Linux, MacOS, но скорости и удобства у нее не отнять.
Характеристики и особенности:
- Оптимальное быстродействие;
- Наличие портативной версии;
- Предусмотрена опция выбора диапазона блоков;
- Проверяет поверхность, но не выводит показания s.m.a.r.t диагностики;
- Содержит ссылки на другие встроенные утилиты разработчика для изменения и конвертации разделов, полного удаления данных.
Резюмируя вышесказанное, мы приходим к одному единственно верному выводу.
Hetman Partition Recovery стоит использовать, если вы хотите вернуть потенциально утраченные данные до того, как случайно затрете их следы десятками тестов. Также средство находит потерянные разделы, но это умеет и EaseUS Partition Master. Больше программа ничем не поможет.
HD Tune Pro – наиболее полный и многофункциональный инструмент проверки различных параметров устройства. Предоставит вам развернутую картинку и даже позволит провести бенчмарк-исследование. Достойных аналогов программа проверки жесткого диска не имеет.
Victoria, MHDD, Regenerator умеют не только сканировать поверхность, но и в некоторых случаях лечат «битые сектора». Наряду с ними, адекватно находит бэды только HDDScan. Об условиях применения каждой утилиты читайте выше и на страницах их описаний. Стоит отметить, что проверка жесткого диска на ошибки более эффективно проводится из под Dos, а прежде чем начать исправлять ошибки, поврежденные участки, недоступные для чтения блоки вам точно придется перезагрузить компьютер. Программа лечения жесткого диска classic remap в Виктории или МХДД не выполняется под Виндовс.
SeaTools, LifeGuard Diagnostic, HDDlife, CrystalDiskInfo и HDHealth созданы для экспресс-диагностики. Последние 3 приложения могут висеть в трее и уведомлять о текущем состоянии винчестера (проверка винчестера выполняется на основе видимых изменений состояния), но каждая имеет свои преимущества и недостатки. Интересно, что все программы, кроме CrystalDiskInfo не раскрывают своих алгоритмов определения % здоровья накопителя, как и его устаревший аналог Hard Disk Sentinel.
Также, прежде чем использовать все программы проверки hdd подряд и раздумывать над суммой ремонта винта, рекомендуем оценить состояние контактов на шлейфе, либо просто заменить его. Нередко именно эта маленькая деталь вызывает системные проблемы, прерывает связь с устройством хранения данных, иногда теряет контакт, что может вызывать синий экран смерти.
Плохой сектор — это разделы жесткого диска, недоступные из-за повреждения. Если повреждения физические, то они не подлежат восстановлению с помощью программного обеспечения, они могут быть вызваны падением жесткого диска. Поскольку этот конкретный раздел недоступен, это может привести к сбою операционной системы (Синий экран смерти, также известный как BSOD), отсутствующим файлам или частому сбою приложения.
Если поврежденный сектор вызван физическим повреждением, единственное решение — сделать резервную копию жесткого диска и заменить его. Если это происходит из-за повреждения программного обеспечения и влияет на MBR (Master Boost Record), это можно легко исправить с помощью программы для проверки жесткого диска.
- Как легко Дефрагментировать жесткий диск в Windows 10
- Как создать точку восстановления windows 10
Каждая Microsoft Windows поставляется с инструментом для проверки системной ошибки из-за неисправного сектора. Вы можете решить некоторые проблемы с компьютером и повысить производительность вашего компьютера, убедившись, что на вашем жестком диске SSD или HDD нет ошибок.
Содержание:
- SeaTools от Seagate | Windows и DOS
- Check Disk | Windows
- HDDScan | Windows
- EaseUS Partition Master | Windows
- Macrorit Disk Scanner | Windows
- Abelssoft CheckDrive | Windows
- GSmartControl | Windows | macOS | Linux
- Data Lifeguard Diagnostic от WD | Windows и macOS
Проверка жесткого диска на ошибки средствами Windows 10
1] Через вкладку диска С
Чтобы выполнить эту задачу, щелкните правой кнопкой мыши диск «C», перейдите в «Свойства», затем выберите вкладку «Сервис» и нажмите кнопку «Проверить».

2] Проверка жесткого диска на ошибки через командную строку
- В поиске находим командную строку и запускаем с правами администратора
- Вводим chkdsk C: /F /R и жмем Enter — где С — Диск, F -параметр исправления ошибок жд и R— поиск поврежденных секторов жд и попытка их восстановления.
- Далее нажимаете Y — да. И начнется перезагрузка, после которой пойдет проверка.
- После проверки вы увидите результат.

3] Проверка жесткого диска на ошибки через PowerShell
- Запускаем PowerShell (администратор) через меню пуск
- И вводим команду Repair-Volume -DriveLetter C -где C это ваш диск
- Запустится проверка и через некоторое время вы увидите результат


SeaTools от Seagate | Windows и DOS

SeaTools для Windows — это всеобъемлющий, простой в использовании диагностический инструмент, который поможет вам быстро определить состояние жесткого диска на настольном компьютере или ноутбуке. Он включает в себя несколько тестов, которые будут проверять физический носитель на вашем жестком диске Seagate, Maxtor или Samsung и на любом другом, отличном от Seagate.
SeaTools для Windows должен работать как на внутренних, так и на внешних жестких дисках. В дополнение к диагностическим тестам, Программа также предлагает несколько функций, которые помогут вам управлять вашим жд, а также есть проверка жесткого диска на русском языке.
Check Disk | Windows

CheckDisk — это хороший софт для поиска и правки ошибок на диске. Он чем то схож с ScanDisk и chkdsk.exe, поставляемый с ос Windows (Windows 2000, XP, Vista, 7,8,10 Server 2012. Вы можете выбрать либо стандартные, либо полные тесты проверки жесткого диска windows.
Тест выполняет проверку сектора и способен найти поврежденные сектора на вашем диске и пометить их как битые. Программа работает с жд включая SCSI и RAID, так и со съемными носителями.
HDDScan | Windows

HDDScan — это бесплатное программное обеспечение для диагностики жестких дисков (также поддерживаются серверы RAID-массивов, флэш-накопители USB и SSD). Программа может тестировать запоминающее устройство на наличие ошибок (Bad-блоки и поврежденные сектора), S.M.A.R.T проверка жесткого диска на ошибки, может изменить некоторые параметры жесткого диска, такие как AAM, APM и т. д.
Поддерживаемые устройства хранения — жесткие диски IDE (ATA) и SATA, жесткие диски SCSI (SAS), внешние USB-накопители и все основные USB-устройства, жесткие диски FireWire или IEEE 1394, тома RAID из ATA (IDE) / SATA / SCSI HDD (только поверхностные тесты), USB Flash (накопители) — только поверхностные тесты и SATA / ATA SSD — твердотельные накопители.
- Чтение и анализ идентификационной информации с жесткого диска ATA / SATA / USB / FireWire / SCSI.
- Изменение параметров AAM, APM, PM на жестком диске ATA / SATA / USB / FireWire.
- Сообщение о дефектах на жестком диске SCSI.
- Функция запуска / остановки шпинделя на жестком диске ATA / SATA / USB / FireWire / SCSI.
- Отчеты могут быть сохранены в формате MHT.
- SSD SMART и отчеты об идентичности.
EaseUS Partition Master | Windows

EaseUS Partition Master может определить поврежденные сектора, просмотрев жесткий диск. Когда он находит плохие сектора, он помечает эти сектора как битые красным цветом, чтобы система знала, что их не следует использовать. Это может позволить их прочитать, если данные хранящиеся в поврежденном секторе все еще доступны, но они не могут быть записаны.
Macrorit Disk Scanner | Windows

Плохой сектор жесткого диска является наиболее распространенной проблемой и диск больше не является безопасным для хранения данных. Плохой сектор приведет к потере важных данных, а иногда и к синему экрану смерти. Macrorit Disk Scanner — это сторонняя портативная утилита для сканирования поврежденных секторов диска, которая предоставляет вам лучшие параметры и лучшую производительность, чем собственный сканер дисков Windows.
При использовании самого быстрого алгоритма это бесплатное программное обеспечение для сканирования дисков обычно может достигать максимальной скорости, поддерживаемой устройством. Он совместим со всеми последними версиями Microsoft Windows — как клиентскими, так и серверными и поддерживает основные типы устройств хранения, такие как IDE и SATA HDD и SSD, SCSI, FireWire, аппаратный RAID, флэш-карты и многое другое.
Abelssoft CheckDrive | Windows

CheckDrive работает как «Disk Doctor» для сканирования симптомов: типичные сбои жесткого диска и проверку скорости жесткого диска. Если проблемы обнаружены, инструмент действует немедленно. Если ошибка не устранена вовремя, компьютер может работать нестабильно и часто зависать.
Худший случай возникает, когда жесткие диски полностью выходят из строя и пользователь сильно страдает, когда все хранящиеся данные теряются навсегда. CheckDrive анализирует все жесткие диски, установленные на компьютере, чтобы повысить безопасность хранения данных. Инструмент отображает так называемый S.M.A.R.T. данные и другие функции, а также рассчитывает состояние работоспособности жестких дисков.
GSmartControl | Windows | macOS | Linux

Эта утилита для проверки жесткого диска и инструмент для проверки работоспособности SSD. Графический интерфейс пользователя для smartctl (из пакета smartmontools), который представляет собой инструмент для запроса и управления данными SMART (технологии самоконтроля, анализа и отчетности) на современных жестких дисках и твердотельных накопителях. Это позволяет вам проверять данные SMART накопителя, определять его работоспособность, а также запускать на нем различные тесты.
Data Lifeguard Diagnostic от WD | Windows и macOS

Есть проверка внешнего жесткого диска и внутреннего. Кроме того, он может предоставить вам модель и серию дисков WD, подключенных к системе. Вы увидите следующие варианты:
Быстрый тест — выполняет быструю самопроверку диска SMART для сбора и проверки информации Data Lifeguard, содержащейся на диске.
Расширенный тест — выполняет полное сканирование носителя для обнаружения поврежденных секторов. Проверка может занять несколько часов в зависимости от размера диска.
Записать нули — записывает нули на диск с опциями полного стирания и быстрого стирания. Файловая система и данные будут потеряны.
My Book AV-TV, My Book, My Book Duo, My Book Pro, My Book, My Book Duo, WD Elements Portable, WD Elements Desktop, WD AV, WD Blue, WD Black, WD RE / WD RE4, WD Red, WD S25, WD Se, WD Purple, WD Red Pro, WD Ae, WD Re +, WD Gold, WD Blue (мобильный), WD Black (мобильный), WD Red (мобильный), G-RAID Studio, WD Black SSHD, WD Синий SSHD, основной ноутбук WD, основной рабочий стол WD, производительность рабочего стола WD, My Passport Air, My Passport Pro, My Passport Ultra, My Passport Ultra (WD Backup), My Passport, My Passport SSD, My Passport Ultra, My Passport ( Работает с PlayStation 4), WD Elements SE, My Passport Ultra (USB-C), My Passport Ultra для Mac (USB-C), WD Gaming Drive (Работает с PlayStation 4)
После тестирования большой процент дисков, возвращенных по гарантийной замене, оказываются рабочими. Возврат диска для гарантийного обслуживания означает для вас простои системы. Прежде чем отправлять диск обратно или бежать за новым, в ваших же интересах определить, действительно ли ваш жд вышел из строя и вам необходим новый диск. Вы можете скачать программу для проверки жесткого диска — одну из представленных выше и запустить проверку.
Здравствуйте. Буду признателен, если мне начнут рекомендовать хорошие и желательно большие темы для будущих статей. Так как вариантов много, но такое, что реально будет интересно пользователям я уже кажется все (ну или почти все:) написал. Так что прошу вас, читатели данного сайта, в комментариях пишем темы для будущих статей, голосуем за них, чтобы выявить наиболее интересные публике. К примеру проверка системных файлов Windows.
Итак, а теперь к нашей теме собственно. В Windows 8 и дальше 8.1 произошли очень многие изменения относительно сервисных утилит для обслуживания компьютера, так же получила значительные изменения стандартная графическая утилита для проверки дисков на ошибки. Теперь здесь буквально одна кнопка, так как она работает в автоматическом режиме.
И с одной стороны это, конечно же, очень удобно для большинства пользователей. В принципе для всех пользователей, но этот автоматический режим еще очень свежий и не всегда корректно находит ошибки. Так к примеру у меня на диске есть файл, который я не могу ни куда скопировать, есть подозрение что там закрался поврежденные сектор. Но в автоматическом режиме он его не находит. Вот поэтому я задался вопросом, можно ли осуществить полную проверку диска, как это было в Windows 7, с поиском поврежденных секторов. К счастью да, такой способ есть. Поэтому сейчас разберемся как он делается и дадим майкрософт время на доработку своей автоматической утилиты, идея ведь не плохая и думаю со временем она будет отлично работать.
1) Открываем командую строку:
а) в Windows 8.1 и 8 жмем правой клавишей по углу «Пуск» и выбираем «Командная строка (администратор)».
б) Windows 7 и более ранних ОС, нажмите сочетание клавиш Win+R, введите CMD и нажмите Enter.
2) Пишем команду в следующем виде:
chkdsk C: /F /R
где CHKDSK (Check disk) — команда для запуска проверки диска на ошибки;
C: — том, а для некоторых случаев можно указать путь или даже имя файла, для проверки определенного каталога или файла;
/F — включает режим исправления ошибок на диске;
/R — включает режим поиска и восстановление поврежденных секторов.
3) Для системного диска или диска, который активно используется какой-либо программой, не получится сделать проверку в обычном режиме. Утилита предложит отключить диск, но перед отключением проверьте чтобы все важные документы в офисных, графических редакторах были сохранены. Если все нормально, то вводим букву Y.
4) Пошел процесс поиска и исправления ошибок, в зависимости от объема и скорости вашего носителя информации (флешка, жесткий диск, ssd) это может продолжаться очень много времени.
5) После завершения проверки командная строка покажет результаты проверки.
Но сразу предупрежу, что проверка на ошибки не панацея и если вы точно знаете что ваш жесткий диск падал или у него уже очень большой срок эксплуатации, то стоит задуматься о покупке нового.
На этом всё. Надеюсь эта статья оказалась вам полезной, нажмите одну из кнопок ниже, чтобы рассказать о ней друзьям. Также подпишитесь на обновления сайта, введя свой e-mail в поле справа.
Спасибо за внимание 
Материал сайта Skesov.ru
- Распечатать
Оцените статью:
- 5
- 4
- 3
- 2
- 1
(15 голосов, среднее: 4.5 из 5)
Поделитесь с друзьями!

Вопросы насчет дисков — одни из самых распространённых (в т.ч. и по их проверке…)! И нередко, отвечая на них, мне приходится давать сразу неск. ссылок на разные статьи (что не очень удобно!). Гораздо сподручнее — если бы все самые основные моменты по тестированию и диагностике дисков были описаны в одной заметке! Я и подумал, что неплохо бы ее завести… 👇 😉
Обычно, при работе и «знакомстве» с диском — требуется посмотреть его общее состояние, помониторить его температуру, оценить скорость работы (о чем и будет сегодняшний материал ниже).
📌Примечание:
- заметка актуальна для жестких дисков (HDD) и твердотельных накопителей (SSD). Флешки, SD-карты и пр. — сюда не относятся!
- «подозрительное» поведение ПК (если есть проблемы с диском): появление необычных звуков (щелчки, клацанье и пр.), долгое копирование файлов, ошибки чтения при открытии файлов, зависание компьютера, внезапные синие экраны, невозможность загрузки Windows, и пр.;
- если ваш диск ведет себя «подозрительно» + одна из утилит ниже покажет, что у него плохое тех. состояние — рекомендую сделать сразу же бэкап всех важных данных!
- 📌в помощь: если Windows с «проблемного» диска не загружается — попробуйте вынуть этот диск и подключить его к USB-порту работающего ПК (и на нем уже проводите диагностику накопителя).
*
Содержание статьи
- 1 Несколько тестов
- 1.1 Общее состояние диска (SMART)
- 1.1.1 Бэд блоки, стабильность работы при нагрузке
- 1.2 Скорость чтения/записи
- 1.3 Проверка на ошибки файловой системы
- 1.4 Мониторинг температуры
- 1.5 Мониторинг здоровья диска в режиме реального времени
- 1.1 Общее состояние диска (SMART)
→ Задать вопрос | дополнить
Несколько тестов
Общее состояние диска (SMART)
Пожалуй, начать я бы порекомендовал с «общей быстрой» оценки накопителя — для этого отлично подходит утилита 📌CrystalDiskInfo (ссылка на офиц. сайт).
Хороша она тем, что сразу после ее запуска — вы увидите тех. состояние вашего диска (она автоматически делает вывод на основе показаний SMART).
См. рис. ниже: слева — так должно быть у норм.-работающего диска (т.е. хорошее тех. состояние); справа — повод призадуматься… (очень вероятно, что к этому моменту накопитель уже себя ведет крайне подозрительно).
CrystalDiskInfo — общая оценка состояния диска
Также CrystalDiskInfo покажет текущую температуру диска, букву, серийный номер, атрибуты SMART и пр.
*
Бэд блоки, стабильность работы при нагрузке
После CrystalDiskInfo я посоветовал бы воспользоваться еще одной утилитой — 📌Victoria (ссылка на офиц. сайт // нужна 5-я версия).
В большинстве случаев (чтобы не терять время) — достаточно выполнить быстрый тест (кнопка «Quick», см. скрин ниже 👇).
В идеале ни синих, ни красных, ни оранжевых блоков на новом диске быть не должно (цифра 4 на скрине ниже), а график скорости чтения данных с диска — должен напоминать слегка наклонную линию (без резких просадок близких к нулю).
📌 В помощь!
Работа с Victoria — проверка диска на бэд блоки (более подробно об этапах проверки диска, на что обратить внимание, и пр. моменты).
Тестирование быстрое (Quick) — Victoria 5
Кроме этого, обратите внимание на результат оценки диска Victoria — см. стрелку-3 👆 «no warnings, no errors…» — значит ошибок никаких не выявлено, и с диском все в порядке…
*
Скорость чтения/записи
Чтобы проверить скорость чтения/записи диска — есть 📌спец. утилиты.
Одна из наиболее удобных и совместимых с большинством накопителей: 📌CrystalDiskMark. После ее запуска, достаточно нажать по кнопке «All» и подождать неск. минут, пока завершится тест. Далее обратите внимание на две строки:
- Seq — последовательная скорость чтения/записи (Read/Write соответственно). Чтобы было понятно «что это» — вот пример: если вы копируете большой файл на HDD со скрина ниже 👇 — то скорость составит примерно 67 МБ/с;
- 4K (4KiB Q1T1) — случайное чтение/запись блоков размером в 4 КБ (прим.: больше половины операций (>70%) с диском приходится на небольшие файлы. И от нее напрямую зависит скорость отклика и работы ОС Windows, и многих программ!).
Тест скорости накопителей SSD (NVMe, SATA), HDD // CrystalDiskMark.
*
📌В помощь!
Тест скорости SSD диска. Программы для проверки скорости чтения/записи SSD накопителя
*
Проверка на ошибки файловой системы
Чаще всего проблемы возникают со внешними дисками (флешками), когда их неправильно отключают (либо внезапно перезагружается ПК, из-за отключения электричества…). Нередко в этом случае файлы на диске становятся не доступны, пока он не будет спец. образом проверен.
Сделать это в Windows можно неск. способами.
*
📌Вариант 1
- запустить командную строку от админа;
- ввести команду (выделена коричневым): wmic logicaldisk get name, VolumeName, Size, FileSystem, NumberOfBlocks, description и нажать Enter (должен появиться список дисков);
- ввести chkdsk D: /x/f/r и нажать Enter (вместо буквы «D:» нужно указать свою букву диска);
- пор завершении операции уведите были ли найдены (и исправлены) ошибки.
Проверка диска на ошибки и исправление оных
*
📌Вариант 2
Если зайти в мой компьютер и открыть свойства диска — то в меню «Сервис» можно найти кнопку для запуска аналогичной проверки… Правда, нередко при подключении проблемного диска — проводник подвисает и не дает добраться до этой вкладки… (первый вариант предпочтительнее).
Свойства диска, проверка на ошибки файловой системы
*
Мониторинг температуры
В некоторых случаях требуется вывести показатели температуры диска (ЦП, видеокарты) на панель задач — чтобы видеть как они меняются в режиме реального времени (см. как у меня на скрине ниже 👇).
Для этого можно воспользоваться утилитами: HWiNFO64 или AIDA64. Как их настроить — рассказывал 📌в этой небольшой заметке (в т.ч. и их автозагрузку || вместе с Windows).
Температура, загрузка ЦП, ОЗУ и пр. показатели — HWiNFO64
*
Мониторинг здоровья диска в режиме реального времени
В этом плане хочется порекомендовать одну утилиту: 📌HDD Life (ссылка на офиц. сайт //подходит и для SSD накопителей).
После установки этой программы — она начнет «жить» в трее (рядом с часами) и внимательно наблюдать за состоянием вашего диска (если их несколько — то за ними всеми 😉). Если с ним что-то начнет происходить «плохое» — она вас вовремя уведомит об этом и покажет, сколько осталось жить вашему устройству (оценка примерная). См. скрины ниже. 👇
Скриншот работы HDD Life (с офиц. сайта)
Здоровье диска — отличное! / Утилита SSD Life
Утилита хороша и тем, что помимо всего прочего — позволяет узнать показания SMART диска, температуру, время и характер работы диска, и многие др. параметры. Рекомендую к знакомству! 😉
*
Дополнения по теме — приветствуются!
Успехов!
👋


Полезный софт:
-
- Видео-Монтаж
Отличное ПО для создания своих первых видеороликов (все действия идут по шагам!).
Видео сделает даже новичок!
-
- Ускоритель компьютера
Программа для очистки Windows от «мусора» (удаляет временные файлы, ускоряет систему, оптимизирует реестр).
ВикиЧтение
Windows Vista
Вавилов Сергей
Проверка диска
Проверка диска
Ошибки, возникающие на жестком диске, можно условно разделить на два типа: аппаратные и программные. Аппаратные связаны с механическим повреждением магнитного слоя диска в некоторых секторах, в результате чего они становятся непригодными для записи и чтения данных. Такие секторы называются bad-кластерами. Программные ошибки представляют собой сбои в файловой системе, в результате которых на жестком диске появляются потерянные фрагменты, не принадлежащие ни одному из файлов (так называемые lost-кластеры), которые также не могут использоваться из-за наличия в них записей. Причиной появления потерянных кластеров могут быть некорректное завершение работы программ после их зависания, внутренние ошибки программного обеспечения и Windows, неправильное завершение работы системы (например, при внезапном отключении электропитания) и др. Программные ошибки можно устранить, а механически поврежденные секторы уже не подлежат восстановлению. При проверке диска они просто помечаются и в дальнейшем не используются для записи и чтения данных.
В составе Windows есть специальная утилита для проверки жесткого диска. С ее помощью можно избавиться от потерянных кластеров и пометить поврежденные. Чтобы получить к ней доступ, выполните команду Пуск ? Компьютер, щелкните правой кнопкой мыши на значке того раздела, который желаете проверить, и выполните команду Свойства. В открывшемся окне перейдите на вкладку Сервис (рис. 8.14, слева) и нажмите кнопку Выполнить проверку. При этом откроется окно параметров проверки (рис. 8.14, справа), содержащее два флажка:
Рис. 8.14. Запуск проверки жесткого диска
• Автоматически исправлять системные ошибки – установлен по умолчанию и отвечает за исправление найденных ошибок файловой системы без уведомления пользователя;
• Проверять и восстанавливать поврежденные сектора – при установке данного флажка также будет проводиться проверка диска на наличие механически поврежденных участков с их последующей пометкой как неработоспособных. В этом случае проверка может длиться достаточно долго.
Для начала проверки нажмите кнопку Запуск. Имейте в виду, если в системе запущен какой-либо процесс, использующий ресурсы выбранного диска (таковым по понятным причинам всегда будет раздел, в котором установлена операционная система), вам будет предложено отложить проверку до следующего запуска системы, поэтому, если необходимо провести проверку немедленно, перезагрузите компьютер.
На время проверки диска придется прервать работу на компьютере и дождаться завершения процесса.
Данный текст является ознакомительным фрагментом.
Читайте также
Проверка и дефрагментация жесткого диска
Проверка и дефрагментация жесткого диска
Жесткий диск – важнейшая составляющая компьютера, именно он является основным хранилищем ваших файлов, которые в случае выхода винчестера из строя будут потеряны. В данном разделе мы рассмотрим средства диагностики и
Дефрагментация диска
Дефрагментация диска
Вторая кнопка в окне, изображенном на рис. 8.14, слева, отвечает за выполнение дефрагментации диска.В процессе работы на компьютере жесткий диск постепенно заполняется файлами: постоянно создаются новые, реже удаляются ненужные, что влечет за собой
2.3. Разбивка диска
2.3. Разбивка диска
В ASPLinux предусмотрено три варианта использования дискового пространства для размещения ОС:1. Весь диск. В этом случае все существующие разделы будут уничтожены, а значит, вся информация будет потеряна. Этот вариант удобен, если вы устанавливаете
2.3.2. Разделы диска и таблица разбиения диска.
2.3.2. Разделы диска и таблица разбиения диска.
Физические диски в Intel-системах принято разбивать на разделы. Повелось это, кажется, из-за того, что первые версии MS-DOS не могли обеспечить доступ к большим дискам (а объемы дисков росли быстрее, чем возможности DOS). Тогда
Проверка диска при неправильном выключении компьютера
Проверка диска при неправильном выключении компьютера
По умолчанию при неправильном выключении компьютера перед запуском операционной системы проверяется состояние файловой системы жестких дисков. Настройки этой проверки также можно изменить. Например, можно
Дефрагментация диска
Дефрагментация диска
Как уже было сказано, оснастка Дефрагментация диска предназначена для выполнения дефрагментации и входит в состав консоли dfrg.msc.Оснастка имеет GUID-номер {43668E21-2636-11D1-A1CE-0080C88593A5}, то есть если вы создадите DWORD-параметр Restrict_Run в ветви реестра
Проверка диска
Проверка диска
Изменение времени ожиданияПри загрузке Windows после неправильного выключения запускается проверка дисков. При этом пишется что-то вроде «Через 10 секунд начну проверять…». Чтобы уменьшить время ожидания надо в разделе HKLMSYSTEMCurrentControlSetControlSession Managerсоздать или
Копирование диска
Копирование диска
Чтобы создать копию компакт-диска, выберите в меню Инструменты команду Копирование диска. Откроется окно, изображенное на рис. 9.9.
Рис. 9.9. Окно Копирование диска.Из раскрывающегося списка Источник выберите привод компакт-дисков, который будете
Проверка диска
Проверка диска
Итак, ошибки, возникающие на жестком диске, можно условно разделить на два типа: аппаратные и программные.Аппаратные связаны с механическим повреждением диска. Как правило, разрушается не весь диск, а его отдельные участки. Такие участки называются
Закрытие PGP диска.
Закрытие PGP диска.
Закройте все программы и файлы, имеющиеся на диске PGP, т.к. невозможно закрыть диск, если файлы на этом диске до сих пор еще открыты. Теперь зайдите в мой компьютер выделите мышкой диск PGP, нажмите на правую кнопку мышки и выберите команду <unmount> в
Очистка диска
Очистка диска
Любой пользователь знает, что компьютер не только приносит пользу, но и вызывает головную боль. Все потому, что о нем, как и о домашнем любимце, нужно постоянно заботиться. Ежедневные разговоры с друзьями, серфинг в Интернете, установка и удаление
Копирование диска
Копирование диска
У вас есть диск и вам нужно его скопировать? Тогда запустите Nero Express и выберите команду Копировать весь диск. Программа предложит вам выбрать привод-источник и привод приемник. Поскольку у вас, скорее всего, только один привод, то в качестве источника и
10.1. Очистка диска
10.1. Очистка диска
Очистка диска – первый этап в его профилактике и ускорении работы.Существует множество программ для облегчения процесса поиска и очистки жесткого диска от ненужных данных. Примером такой программы может служить утилита The Mop (в переводе с английского
Подключение ATA-диска (IDE)
Подключение ATA-диска (IDE)
Как правило, на материнской плате есть два контроллера для подключения IDE-дисков – первичный и вторичный[4]. К каждому контроллеру можно подключить два IDE-устройства. Я специально не говорю «два жестких диска», потому что к IDE-контроллеру могут
Дефрагментация диска
Дефрагментация диска
Каждый диск разбит на небольшие участки, называемые кластерами. Один файл занимает минимум один кластер. Если размер файла превышает размер кластера (в большинстве случаев так оно и есть), то он занимает столько кластеров, сколько нужно. В процессе
Проверка диска на наличие ошибок
Проверка диска на наличие ошибок
В результате различных программных и аппаратных сбоев на жестком диске могут возникать ошибки, которые можно разделить на две группы.? Логические ошибки, или ошибки размещения файлов. Они устраняются программами проверки диска, однако в