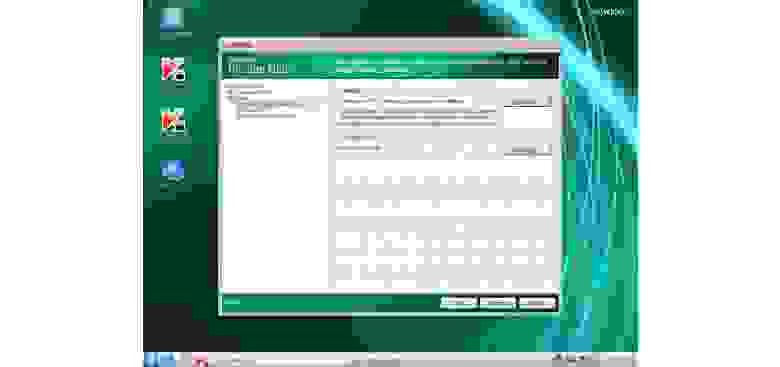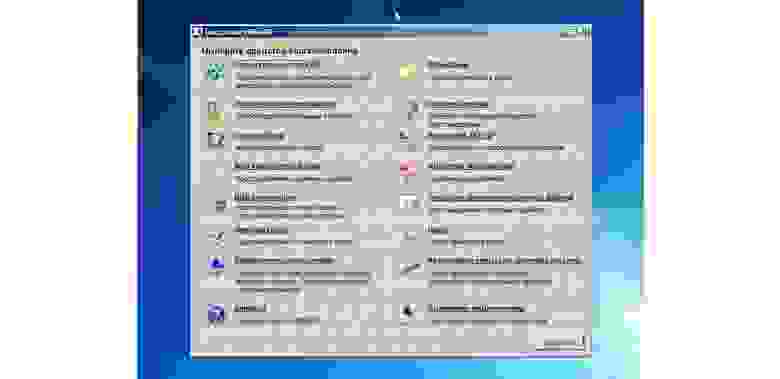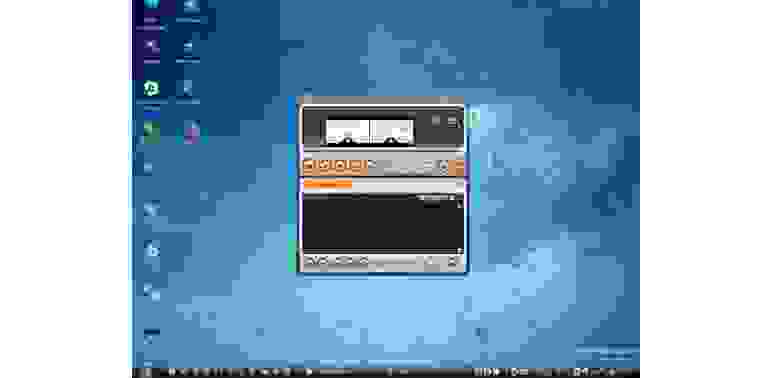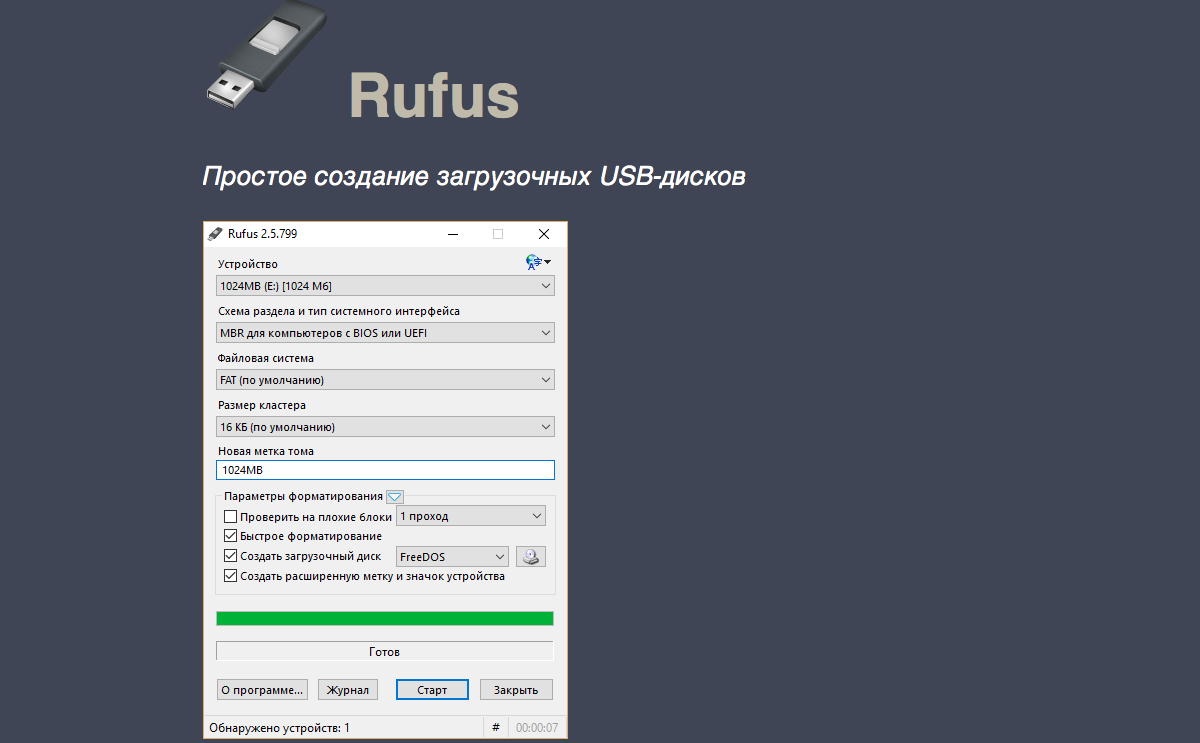Привет друзья! Для такого случая мы приготовили для Вас специальную загрузочную флешку Live CD AOMEI PE Builder 32-bit с программами для диагностики жёсткого диска: Victoria, HDDScan, CrystalDiskInfo 6.7.4, DiskMark, HDTune и DMDE. С помощью данной флешки можно провести диагностику любого жёсткого диска ноутбука или обычного компьютера.
Диагностировать будем ноутбук, который мой знакомый собрался купить со сказочной скидкой в новом интернет-магазине. Меня сразу насторожило то, что существовал интернет магазин всего два дня. Продавец утверждал, что ноутбук абсолютно новый и дал нам один день на диагностику. От целого дня я отказался и попросил провести быструю диагностику ноутбука прямо при продавце. Результат диагностики заставил нас засомневаться в искренности продавца. Подробности далее в статье!
В первую очередь скачайте Live CD AOMEI PE Builder 32-bit. Не обращайте внимания на 32-bit, с данной флешки можно загрузить любой компьютер или ноутбук и не важно, какая на нём установлена операционная система: 32-bit или 64-bit.
Открывается проводник, находим на компьютере ISO образ Live CD AOMEI PE Builder 32-bit и выделяем его левой мышью, жмём «Открыть».
«GO»
«Да»
«Да»
«ОК»
Начинается создание загрузочной флешки Live CD AOMEI PE Builder 32-bit.
Загрузочная флешка готова.
«ОК»
Подсоединяем нашу загрузочную флешку к ноутбуку и перезагружаемся.
Если у вас не совсем новый ноутбук без БИОСа UEFI, то сразу загружаемся с флешки.
Если у вас новый ноутбук с БИОСом UEFI, то сначала входим в БИОС и переводим режим UEFI в Legacy, сделать это очень просто.
Сохраняем изменения, произведённые нами в БИОС и перезагружаемся, входим в загрузочное меню ноутбука и выбираем в нём для загрузки нашу флешку.
Жмём «Enter» на клавиатуре.
Выбираем в меню Live CD AOMEI PE Builder 32-bit и жмём «Enter».
Жмём «ОК»
Загружается рабочий стол Live CD AOMEI PE Builder 32-bit.
Заходим в папку Integrated Tools.
В папке находятся шесть самых известных программ по диагностике жёстких дисков.
1. CrystalDiskInfo 6.7.4
2. DiskMark
3. DMDE
4. HDDScan
5. HDTune
6. Victoria
Данных программ с лихвой хватит для точного определения технического состояния вашего HDD.
CrystalDiskInfo 6.7.4
Очень простая программа с поддержкой русского языка, в наглядном и понятном виде покажет вам SMART жёсткого диска ноутбука и другую информацию, например: температуру, текущий и поддерживаемый режимы передачи жёсткого диска (SATA 3 Гбит/с или SATA 6 Гбит/с), скорость вращения шпинделя винчестера, число включений жёсткого диска и общее время работы, а также другую информацию: прошивку, серийный номер и т.д.
По результатам диагностики HDD этого ноутбука, можно сказать, что он отработал около двух месяцев (396 часов), хотя продавец утверждает, что ноутбук абсолютно новый. Также продавец сказал, что жёсткий диск на этом ноутбуке имеет скорость вращения шпинделя 7200 об/мин, а на деле оказалось 5400 об/мин, то есть медленнее.
Victoria
Программа Victoria является лучшей (на мой взгляд) утилитой по диагностике жёсткого диска, которой пользуются профессионалы и обычные пользователи. С помощью Виктории можно узнать SMART (результат самотестирования) винчестера, а также состояние поверхности накопителя.
На начальной вкладке Standard, в правой части окна выделите левой мышью нужный Вам жёсткий диск и сразу в левой части окна отобразятся паспортные данные нашего жёсткого диска, затем перейдите на вкладку SMART.
Жмите на кнопку SMART и откроются все показатели самотестирования жёсткого диска, если вы хотите разобраться в этих показателях, то читайте нашу подробную статью.
Переходим на кнопку Test. В правой части окна программы отметьте пункт Ignor и Read жмите на кнопку Start, запустится простой тест поверхности жёсткого диска без исправления ошибок. Данный тест не окажет отрицательных или положительных воздействий на жёсткий диск, но зато по окончании теста Вы будете знать в каком состоянии находится ваш жёсткий диск.
Этот тест покажет сколько на вашем HDD секторов с хорошей задержкой чтения не более 5 ms, 20 ms, 50 ms и не очень хороших секторов с задержкой чтения 200 ms и 600 ms, также будет показано количество секторов, информацию в которых и вовсе не удалось прочитать (бэд-блоки).
Хочу сказать, что данный тест поверхности винчестера можно запустить и в работающей Windows, но тест не будет идеальным, потому что в работающей системе постоянно идёт запись информации на жёсткий диск и из-за этого результаты теста не будут давать реальной картины.
Результат теста HDD явно не на отлично, а скорее всего на удовлетворительно, так имеется достаточно много секторов с задержкой более 200 ms, а два сектора и вовсе прочитались за 600 ms
Читайте наш раздел с подробными статьями о программе Victoria.
DiskMark
CrystalDiskMark самая известная утилита, которая измеряет скорость работы жёсткого диска, выберите только нужную букву диска (в нашем случае C:) и нажмите AII, начнётся тест жёсткого диска на производительность, выдаётся средняя скорость последовательного чтения и записи на жёсткий диск различными блоками данных, через несколько минут мы получим результат.
1. Тест последовательного чтения и записи большими блоками данных;
2. Тест случайного чтения и записи блоками 512 Кб;
3. Тест случайного чтения и записи блоками 4 Кб;
Хочу сказать, что перед нами медленный жёсткий диск, тест последовательного чтения и записи большими блоками данных на жёсткий диск самого современного интерфейса (SATA 6 Гбит/с) должен быть хотя бы 120 MB/s, в нашем случае скорость чтения 99.49 MB/s и записи 94.49 MB/s, то есть, летать всё на этом ноутбуке явно не будет, не поможет даже мощный процессор и большой объём оперативной памяти. В итоге придётся заменить жёсткий диск на твердотельный накопитель SSD.
HDDScan
Данная программа по своим возможностям напоминает Викторию, но конечно не дотягивает до неё, не смотря на это многим пользователям она нравится.
Щёлкните левой мышью на значок жёсткого диска в середине окна программы и откроется меню, в котором вы можете выбрать нужный вам инструмент диагностики. Посмотрим для примера SMART жёсткого диска.

Также вы можете выбрать тест поверхности накопителя.
Если вы хотите овладеть программой в совершенстве, то читайте нашу подробную статью.
HDTune
HD Tune — известнейшая программа для работы с жестким диском, способная показать скорость работы HDD, произвести сканирование на сбойные сектора (бэд-блоки), показать состояние здоровья S.M.A.R.T.
Вкладка Info показывает все поддерживающие функции накопителя.
В нижней части окна отображена версия прошивки, серийный номер и т.д.
На вкладка Benchmark можно замерить скорость работы жёсткого диска.
Вкладка Health — покажет состояние здоровья S.M.A.R.T.
На вкладке Error Scan можно произвести сканирование винчестера на присутствие сбойных секторов в наглядном графическом представлении. Все зелёненькие сектора, это хорошие сектора, если попадутся красные, то такие сектора являются бэд-блоками.
DMDE
Очень хорошая программа для поиска и восстановления удалённых разделов и просто удалённых файлов на жёстком диске.
Описать работу с данной программой в двух словах не представляется возможным, поэтому предлагаю вам прочесть наши подробные статьи об DMDE.
Как ещё можно использовать Live CD
Друзья, данный Live CD AOMEI PE Builder 32-bit построен на основе операционной системы Windows 8.1 Enterprise и содержит в себе ещё массу полезных программ, например:
AOMEI Backupper Standard (создание резервных копий ваших файлов и целой операционной системы).
AOMEI Partition Assistant Standard Edition (менеджер разделов жёсткого диска, также программа может восстановить удалённый раздел, произвести клонирование Windows на другой жёсткий диск или даже твердотельный накопитель SSD и многое другое).
WinNTSetup способна установить Windows 7, 8.1, 10 используя только ISO-образ винды или даже только один WIM-файл!
Recuva — утилита для восстановления удалённых файлов.
Также имеется встроенный браузер.
Типичный пример использования Live CD: Операционка перестала загружаться, а у Вас на рабочем столе важные документы. Вы загружаетесь с Live CD и копируете с рабочего стола необходимые данные, а затем переустанавливаете Windows. Короче в хозяйстве такой Live CD явно лишним не будет.
Статьи по этой теме:
1. Как произвести тест жёсткого диска в программе Victoria и как исправить сбойные сектора (бэд-блоки) в работающей Windows
2. Средства диагностики компьютера на борту Live-диска Сергея Стрельца
3. Как добавить программу в любой Live CD
Содержание
- Victoria как пользоваться программой из под BIOS
- Функциональные режимы
- Функционал программы
- Системные средства восстановления
- Работа с утилитой
- Установка и подготовка к запуску Victoria с внешнего носителя
- Запуск Victoria с флешки после настроек в Биос
- Тестирование
- Важные правила проверок
- Загрузка программы Victoria и подготовка к сканированию для Windows и DOS
- Windows-версия
- DOS-версия (без участия операционной системы)
- Запись образа программы
- Victoria DOS ISO
- Особенности установки
- Особенности программы
Victoria как пользоваться программой из под BIOS
Жесткие диски, как и любой другой компонент компьютера, могут сломаться, выйти из строя или выйти из строя. В таких случаях, когда это возможно, необходимо восстановить жесткий диск с помощью специального программного обеспечения. Благодаря его использованию можно тщательно проверить диск и исправить мелкие неисправности.
Учитывая, что большинство пользователей используют компьютеры и ноутбуки для простого повседневного использования, как показывает практика, этого достаточно для эффективной работы в течение длительного времени.
В этой статье мы расскажем об одной из таких программ, Victoria HDD, предназначенной для проверки жесткого диска. Давайте посмотрим, что это за утилита, как ею пользоваться и чего с ее помощью можно добиться.
В первую очередь можно сказать, что программа «Победа» создана выдающимся специалистом из Беларуси. Она абсолютно бесплатна и находится в свободном доступе в Интернете. Благодаря обширному функционалу и простому дизайну Victoria подойдет как новичкам, так и профессиональным пользователям.
Victoria совместима со всеми версиями Windows, включая Windows XP/7/8/10, и поддерживает платформы x32 и x64.
Функциональные режимы
Эта программа имеет несколько режимов работы:
- API (с использованием средств операционной системы Windows).
- Автономный режим через порты.
Что касается первого, то он является основным и имеет ряд возможностей. Главное его достоинство — простота и удобство, что делает его доступным даже для неопытных пользователей.
Если говорить об автономном режиме, то он больше предназначен для работы специалиста. С его помощью можно получить максимально точные показания и выполнить полную диагностику внешних и внутренних винчестеров. Кроме того, он имеет более широкий набор инструментов восстановления.
Функционал программы
Согласно информации, представленной на официальном сайте, эта программа для тестирования жестких дисков способна:
- Ускорьте свой ПК.
- Восстановить стабильную работу операционной системы и отдельных программ.
Для достижения столь значительных результатов утилита положительно влияет на HDD и обеспечивает:
- Замена сбойных секторов жесткого диска на запасные.
- Устранение битых секторов.
- Ремонт поврежденных участков.
Таким образом, используя это программное обеспечение, вы можете восстановить работоспособность накопителя и продлить срок его службы.
Системные средства восстановления
Конечно, можно воспользоваться обычными средствами восстановления, и тогда операционная система сама заменит сбойные сектора резервными.
Это делается путем запуска проверки объема на диске; Однако у этого типа замены есть свои недостатки:
- Работает с активным томом только в режиме DOS.
- Он не предоставляет пользователю подробную информацию.
- Это не позволяет вам выбирать, как решить проблему самостоятельно.
То есть стандартные инструменты не обладают таким обширным функционалом, как сторонние программы.
Без сомнения, Билл Гейтс создал прекрасную операционную систему. Но подумайте, сколько стандартных программ он заменил. Например, браузер Internet Explorer, Блокнот или Проводник. Именно поэтому проверку и восстановление винчестера нужно делать программой Victoria, а не встроенными средствами.
Работа с утилитой
Прежде чем приступить к работе с программой Victoria и представить руководство по ее использованию, хотелось бы уточнить, что основной язык утилиты английский. Однако в Интернете его можно найти полностью на русском языке, для этого введите в поиск соответствующую фразу.
Благодаря поддержке русского языка пользоваться ею невероятно удобно, чего нельзя сказать о других подобных утилитах. Скачивайте только последнюю версию, так как она имеет все необходимые инструменты для работы и содержит минимум ошибок, если они есть, конечно.
Установка и подготовка к запуску Victoria с внешнего носителя
Начнем с Виктории. После запуска программы нужно выбрать нашу флешку, указать формат файловой системы и выбрать образ, который мы скачали, примерно как указано на скриншоте ниже:
Внимание!
Все данные на флешке будут удалены после нажатия кнопки «Перейти», поэтому рекомендуется сначала перенести все оттуда.Хотите знать и уметь больше самостоятельно?
Мы предлагаем вам обучение по следующим направлениям: компьютеры, программы, администрирование, серверы, сети, создание сайтов, SEO и другое. Узнайте подробности прямо сейчас!
Запуск Victoria с флешки после настроек в Биос
Теперь нужно настроить компьютер на загрузку при следующем включении с флешки. Это легко. Вставляем флешку в компьютер и перезагружаем его. Если при перезагрузке компьютера нажать клавишу F9 или, чаще, F12, можно открыть меню загрузки:
Как только вы увидите такое окно, нажмите F12, вы попадете в меню выбора устройства, с которого нужно загрузиться:
На компьютерах с UEFI-биосом также возможна загрузка компьютера с флешки, но здесь необходимо предварительно войти в БИОС, нажав клавишу Del или (F2)
Затем также нужно выбрать нужную флешку из списка:
На ноутбуках, чтобы флешка загружалась как винчестер, иногда необходимо дополнительно отключить режим загрузки UEFI (или безопасная загрузка):
Еще одним важным моментом является то, что на многих современных моделях материнских плат для того, чтобы Виктория увидела ваш винчестер, необходимо предварительно сменить режимы работы с AHCI на IDE. Режим работы жесткого диска ранее осуществлялся через интерфейс IDE. С появлением более быстрых устройств на шине SATA появился и соответствующий новый режим. Виктория работает по старым алгоритмам, поэтому для таких программ нужно программно переключаться в режим IDE. На ноутбуках эту настройку легко найти:
В UEFI-BIOS окно настроек выглядит иначе и расположено иначе, но суть та же:
Либо на вкладке «Периферийные устройства», либо на вкладке «Дополнительно» вы найдете этот параметр. Для сохранения настроек нажмите F10, подтвердите сохранение, нажав Y. После перезагрузки компьютера программа должна загрузиться. Как протестировать диск и работать в программе — читайте. А как использовать версию 4.46 программы при запуске из Windows (PE) можно найти на .
Доброго времени суток, дорогие читатели, фанаты и все остальные личности! Сегодня мы поговорим о диагностике программой Виктория (ниже по тексту мы будем называть ее просто Виктория или Вика :)). Весь процесс разбит на 2 части и 4 этапа, и в целом предельно прост, если следовать инструкции.
Эта диагностика необходима, чтобы найти и определить ваше текущее состояние здоровья.
В отличие от утилиты Chkdsk («Как проверить диск на наличие ошибок» или «Утилита Chkdsk»), описание которой приведено ниже, Victoria является представителем класса программ, работающих с тестируемым компьютером напрямую через порты, т е на самом низком уровне, что позволяет получить максимально возможную производительность (вы хотите добиться более качественной, расширенной и внятной диагностики), хотя и усложняет процесс создания и использования такого ПО.
Тестирование
Первый экран предложит вам выбрать режим работы: для ноутбуков или ПК. Стрелки на клавиатуре и Enter — вам в помощь.
Если после выбора вы видите такое окно, вам также нужно выделить строку «vcr352» и снова нажать Enter.
Теперь вы находитесь в главном окне программы.
1. Нажать «P» и в появившемся списке указать канал, на котором находится проверяемый диск.
Если не знаете, какой выбрать, попробуйте все сразу: выберите канал, нажмите «Enter», а затем — F2. Если к каналу подключено устройство, будет отображена информация о нем. Когда у вас есть диск, то раз появилась информация, значит вы ее нашли. Если их больше одного, посмотрите на общий объем (строка «Размер прохода», 1 ГБ — это 1024 МБ).
2. После выбора нажмите F4. Здесь мы устанавливаем параметры проверки. Те самые Ignore Bad Blocks и Remap, о которых говорилось во вступлении.
3. Повторное нажатие F4 запустит тест.
Вы увидите свои результаты в правом окне, но здесь, в отличие от версии для Windows, цветовая индикация немного другая. Если проверка обнаружит битый сектор, то он не будет отображаться в статистике, а в окне проверки будет обозначен не синим квадратом с крестиком, а просто красным «Х». Их большое количество свидетельствует о том, что диск скорее мертв, чем жив и восстановлению уже не подлежит.
В остальном оценка идентична.
Важные правила проверок
Некоторые общие правила для всех элементов управления:
- Важно понимать: программа может исправлять только программные ошибки. Ни одно приложение не спасет диск от физических повреждений, износа и заведомо ненормальных «щелканий». Точно так же не поможет, если диск по-прежнему не определяется.
- Помните, что перед любым тестом важно скопировать все ценные файлы на любой другой носитель. Тесты, диагностика — это тоже нагрузка на диск, и иногда задача «нагрузить» его больше, чем при обычной работе. Делать это с поврежденным носителем и не сохранять файлы куда-либо — очень простой способ их потерять.
- Если в первые несколько секунд/минут было обнаружено около десятка (или около того) нерабочих/проблемных блоков (красного и синего цветов), остановите процедуру. Уже очевидно, что привод неисправен, и «гонять» его дальше — лишь один из способов усугубить ситуацию. Если экран «усеян» квадратиками с крестиками, а ошибки идут одна за другой, тем более. Больше ничего не помогает (проверено на самом диске)
- При использовании любой версии вам нужно будет решить, как бороться с ошибками в случае их обнаружения. Есть 2 варианта: «Игнорировать бэд-блоки» — Виктория обнаружит проблемные места, но ничего с ними делать не будет. Это диагностика. Но, как уже было сказано, чтобы лишний раз не напрягать и без того шаткое здоровье диска, лучше попытаться их нейтрализовать сразу, установив опцию «Расширенное переназначение» (если вы не понимаете, о чем мы сейчас говорим , это нормально, давайте разберем этот момент дальше (только сейчас упомянул, т.к это относится ко всем версиям программы).
- Еще один момент о Remap: эта опция может привести к удалению любых данных, если они соприкасаются с проблемными секторами. Имейте это в виду.
Загрузка программы Victoria и подготовка к сканированию для Windows и DOS
При загрузке вам нужно будет выбрать один из вариантов Виктории. Для десктопа это будет Victoria for Desktop, для ноутбука Notebook, остальные элементы загружают оболочку DOS и файловый менеджер Volkov Commander, то есть в обычных случаях они не нужны.
Варианты выбора программы:
Возможно, при первой загрузке вам нужно будет выбрать именно тот жесткий диск, который вы хотите протестировать (а не тот, который прописан в файле vcr.ini — там в дистрибутиве указан вторичный мастер). Для этого нажмите клавишу P .
Появится меню с названиями каналов. Выбор осуществляется клавишами курсора «вверх» и «вниз». При перемещении курсора в реальном времени отображается индикация (лампочки), позволяющая судить о готовности HDD .
На работающем жестком диске всегда будут гореть 2 индикатора: DRSC и DRDY (у некоторых также может быть INX). Красный индикатор AMNF может гореть в журналах ошибок, а остальные должны быть выключены. Подробнее о назначении индикаторов смотрите в конце статьи. Поместив курсор на нужный элемент, нажмите ENTER .
Последний пункт этого меню отвечает за выбор жесткого диска в контроллере PCI/ATA/SATA/внешнем (дополнительном) контроллере. После нажатия ENTER начнется поиск внешних контроллеров и жестких дисков на них. Будут определяться только реально присутствующие и ремонтопригодные жесткие диски в положении MASTER, остальные система не заметит. При обнаружении каждого дополнительного порта в таблице будет отображаться следующее:
- Название производителя ATA-контроллера (или его вендор-код)
- Имя контроллера (или его идентификационный код)
- Класс: EXT/INT/RAID (внешний, внутренний, RAID)
- Адрес порта (или дефис, если его не удалось определить)
- Имя подключенного жесткого диска, если он доступен в канале и работает
Все найденные порты будут пронумерованы. Просто выберите нужный, нажав соответствующую клавишу и подтвердите ввод «ом.
Примечание :
Программа может не находить жесткие диски на некоторых моделях контроллеров Promise. Далее нажмите F2, чтобы «отдать» паспорт.Паспорт HDD — это зашитая на заводе информация, характеризующая семейство винчестера и его индивидуальные характеристики.
Скан тесно работает с паспортом, получая из него все необходимые параметры.
Windows-версия
Новичку с ним работать проще — нет необходимости заморачиваться с прожигом образов и созданием загрузочной флешки, но точность проверки ниже из-за того, что в этом случае Windows работает и также взаимодействует с диском во время контроль. Итак, обязательное условие — закрыть все возможные программы, включая антивирус, и вообще не трогать систему, пока Виктория ее проверяет. Любая посторонняя ссылка на «жесткий» может повлиять на точность результата.
Стандартная вкладка:
Здесь выберите диск для проверки. USB-накопители также распознаются.
Вкладка «Тесты» — это главное окно, с которым мы будем работать. Точки:
1. Проверьте сектора. Принцип проверки в двух словах можно объяснить так: программа делит весь жесткий диск на разделы (представленные в виде квадратов) одинакового размера и в процессе работы отправляет запрос на каждый из них. Затем он измеряет время отклика блока и отмечает его соответствующим цветом.
Идеально, когда почти все блоки имеют отклик 5 мс. В целом приемлемыми считаются показатели от 5 до 200 мс (от светло-серого до зеленого). Правда, с зелеными нужно быть осторожнее, потому что они считаются пограничными и любой из них может вскоре стать оранжевым, а те сектора уже проблема.
Красный и синий — плохие и мертвые блоки, наличие которых ставит под угрозу все данные. На жестком диске с такими секторами не рекомендуется сохранять данные, которые вы не хотите потерять, и уж тем более на нем не должна быть установлена операционная система.
2. Здесь выбираем, что делать с найденными плохими блоками. Помните, в начале статьи было сказано про Переназначение и Игнорирование? Вот что это такое. Если вы не боитесь потерять данные, то можете сначала выполнить простой поиск ошибок (Игнорировать), а затем повторить проверку, установив ее нейтрализацию (Переназначить).
Нажмите кнопку «Пуск» и дождитесь завершения задания.
DOS-версия (без участия операционной системы)
Приоритетный вариант. Если у вас есть флешка или чистый диск, советую уделить время этому способу.
Запись образа программы
Загрузитесь с USB.
Мы используем BootICE и последнюю версию Victoria для записи на флешку.
1. Откройте BootICE. В строке «Целевой диск» укажите вашу флешку.
2. Нажмите «Обработать MBR», пункт «NT 6.x MBR». Теперь «Установить/Настроить».
3. Процесс PBR → Grub4DOS 0.4.5c → Установить/Настроить. В новом окне — версия 0.4.5, ОК.
4. Теперь снова заходим в папку и кладем на флешку 3 файла: grldr, menu.lst, vcr352r.iso.
5. Последний пункт — проверка работоспособности. Запускаем MobaLiveCD, пункт «Запустить LiveUSB».
В окне выберите букву вашей загрузочной флешки, нажмите ОК.
Хорошо
Вам будет предложено создать образ жесткого диска; ответить «Нет».
НЕТ
7. Откроется окно QEMU, в котором несколько секунд будут мигать разные надписи, но в конце должно появиться вот такое изображение:
QEMU
Если да, это означает, что Виктория теперь может быть загружена с этого USB-накопителя.
Компакт-диск
Откройте образ диска (например, через) и скопируйте содержимое на чистый диск, затем запишите его стандартными средствами Windows.
Victoria DOS ISO
Особенности установки
- Виктория работает под DOS, то есть компьютер должен загружаться не с жесткого диска, а с носителя, на котором была записана эта программа.
- Работает на любом компьютере и ноутбуке только с жесткими дисками HDD, имеющими интерфейс IDE или Serial ATA.
- Программа «Виктория» на русском языке, но ее можно изменить на английский язык.
- В архиве находятся следующие файлы:
WinSetupFromUSB.
Победа 3 52 РУС ИСО.
Чтобы начать пользоваться программой, ее необходимо записать на CD/DVD диск или флешку. Программа Alcohol создает загрузочный диск, а программа WinSetupFromUSB создает загрузочную флешку из образа жесткого диска Victoria. Для того, чтобы программа Victoria HDD ISO, записанная на флешку, запустилась, предварительно потребуется настроить флешку в BIOS.
Особенности программы
- Горячие клавиши или командная строка используются для управления программой.
- Проверяет диск на наличие поврежденных секторов Викторией, а также восстанавливает информацию из поврежденных секторов диска.
- Виктория может восстанавливать поврежденные сектора на жестком диске несколькими способами.
- Производит низкоуровневый формат Victoria.
- Идентифицирует все подключенные контроллеры ATA и SATA.
- Показывает паспорт и данные с диска CMART.
- Выполните программный сброс жесткого диска до заводских настроек.
- Вы можете контролировать уровень акустического шума жесткого диска.
- Вы можете изменить размер диска и восстановить его до заводского размера.
- Проверьте механику жестких дисков.
- Установите и удалите пароль HDD ATA.
- Есть просмотрщик файлов.
- Отображает информацию о доступных логических разделах на жестких дисках.
- Отрегулируйте скорость вращения диска в HDD.
- Это может остановить двигатель шпинделя.
Источники
- https://www.nexxdigital.ru/kak-sdelat-zagruzochnyi-disk-s-victoria-sozdanie-zagruzochnoi/
- https://e-labaz.ru/kak-sdelat-zagruzochnuyu-fleshku-s-viktoria/
- https://pro-smartfon.ru/victoria-hdd-kak-polzovatsja-s-fleshki/
- https://beasthackerz.ru/skype/zagruzochnaya-fleshka-s-viktoriei-4-47-pobeda-nad-bedami-ispolzuem-victoria-dlya.html
- https://lawandbrand.ru/kak-zapustit-viktoriyu-s-fleshki-cherez-bios/
- https://dudom.ru/kompjutery/kak-zapustit-viktoriju-s-fleshki-cherez-bios/
Привет, Гиктаймс! Крайние меры на то и крайние, чтобы обращаться к ним из отчаяния. Поэтому даже в том случае, когда у компьютера «поехала крыша», есть вариант починить его без полной переустановки системы. Сегодня мы поговорим о загрузочных флэшках и рассмотрим простые очевидные наборы для работы с ПК «на лету».
Живее всех живых
Словосочетание Live %какой-нибудь накопитель% вошло в обиход пользователей ПК с распространением Compact Disc. До этого популярные операционные системы чаще всего оказывались толще, чем объём оперативной памяти в компьютерах, а на bootable floppy (загрузочные дискеты) крутились наиболее аскетичные дистрибутивы GNU/Linux, зачастую всего с одной-единственной программой для работы с HDD или починки DOS. То есть, бал правила узкая специализация «неотложной помощи» для специалистов.
Но Live CD, то есть, «живые компакт-диски» (не такие живые, как пиво, но живее обвалившейся ОС на компьютере) могли предложить почти полноценные операционные системы и вагон софта сверху. После того, как «болванки» отошли на покой, переходящее знамя загрузочных носителей подхватили USB-накопители. И в 2016 году на вожделенных гигабайтах накопителя да более-менее актуальным железом с Live USB можно жить вместо полноценной установленной ОС или в роскошных условиях чинить «упавшие» Windows/Linux.
Аппаратные требования
Если не вдаваться в крайности, банального Pentium 4 при 512 Мбайт оперативной памяти будет достаточно, чтобы запускать бОльшую часть загрузочных наборов. Самые требовательные сборки требуют 1 Гбайт ОЗУ и поддержку PAE/NX/SSE2 процессором.
К накопителям требования формируются иначе — загрузиться можно даже с древних флэшек, но от их прыти будет зависеть скорость загрузки и время отклика системы на начальном этапе работы. Поэтому желательно приобрести что-нибудь ёмкостью от 8 Гбайт (для мультизагрузочных вариантов или версий с интегрированными драйверами) и с солидной скоростью чтения. Да и удобный для транспортировки корпус не помешает, чтобы не мчаться домой/в офис за накопителем, когда гром грянет.
К запуску загрузочного CD готов!
Словом, Kingston DataTraveler SE9 G2 или DataTraveler Micro 3.1 подойдут идеально, тем более, что нужды в монструозной ёмкости нет, а значит, можно предпочесть самые быстрые накопители — цена вопроса всё равно останется скромной.
Облико морале
Если с лицензионной чистотой перелопаченных на разный лад дистрибутивов Linux в Live CD всё понятно, то юридический статус «живых» загрузочных Windows вызывает сомнение. Потому что специализированный инструментарий Windows PE (Windows Preinstallation Environment) предназначен для OEM-сборщиков, которыми тоже могут быть не только лишь все. Мало кто может таковыми являться.
Часть пользователей Windows искренне уверена, что использование дистрибутивов на базе WinPE — частный случай работы в рамках EULA «боксовой» версии системы, но формулировки лицензионного соглашения расплывчаты и трактовать их можно шире, чем некоторые пророчества из священных писаний. В общем, мы советуем читателям убедиться хотя бы в том, что в загрузочном дистрибутиве они используют софт, лицензию на который уже успели приобрести ранее. 
Разновидности Live USB
Создать загрузочный дистрибутив сегодня сравнительно просто (создать хороший Live CD/USB — сложно), поэтому выбор «живых» наборов просто огромен, но с колокольни рядового пользователя компьютера все их можно разделить на несколько категорий:
• Загрузочные диски для ознакомления с системой. Формулировка попахивает пиратскими мантрами «мы взломали всё это, чтобы вы, дорогие пользователи трекеров, ознакомились с функциональностью софта досыта и бесконечно долго». Но в действительности Live USB позволяет пощупать системы, которые ставить на «боевой» компьютер рука не поднимается. К примеру, взглянуть на самый дружелюбные Linux для неофитов, если всё ещё не. И просто оценить, до чего Open Source дошёл на примере свободных дистрибутивов, а не сшитого из свободных и не очень бинарников Андроида.
Кстати, об Андроиде — уже сейчас на ПК можно запустить и всячески препарировать Android 6.0, а чуть позже дело дойдёт и до «семёрки», которая нуга.
Наконец, можно поглядеть, как люди превозмогают трудности и создают Windows, которая не Windows. Это утопическое начинание по сей день вызывает скепсис у гиков, но усердие разработчиков напоминает историю с воссозданием динозавров по ДНК из фильма «Парк Юрского периода». Романтика, одним словом.
Подавляющее большинство «операционок» переделаны под работу в режиме Live CD. Разве что OS X (Mac OS) по понятным причинам стоит особняком.
• Антивирусные Live USB. С одной стороны — частный случай «ремонтных» дистрибутивов, но со времён буйства винлокеров отдельно стоящие сканеры на предмет зловредов стали отдельной кастой загрузочных систем.
После того, как большинство антивирусов проворонили появления троянов-вымогателей, в оправдание и на будущее разработчики защитного ПО для компьютеров стали выпускать Live USB на регулярной основе. Сегодня заполучить загрузочный вариант антивируса со свежими (насколько это возможно в регулярных билдах диска) сигнатурами предлагают Kaspersky, Dr.Web, ESET, Avira, Avast, AVG… «и другие», как говаривают в голливудских боевиках.
Среднестатистический антивирусный загрузочный диск
Есть в такой касте загрузочных дистрибутивов и менее раскрученные средства — к примеру, специализированная утилита AntiWinLockerLiveCD или напичканный в том числе платными утилитами комбайн под названием Stop SMS.
• Инструменты для восстановления работоспособности системы или подготовке к инсталляции. К ним относится Microsoft DaRT (Diagnostics and Recovery Toolset) и ERD Commander на его базе. Такой комплект способен воскресить Windows из полуживого состояния. Крохотный Memtest86 для проверки работоспособности оперативной памяти, MHDD для диагностики и спасения жёсткого диска (а лучше — купите хороший SSD) и всяческие загрузочные стресс-тесты.
Инструменты MS DaRT
• Наборы все-в-одном для работы без задействования основного накопителя. В случае с таким дистрибутивами речь идёт не столько о реанимации или подготовке компьютера к новой операционной системе, сколько о возможности «пересидеть» за ПК в случае, если жёсткий диск/SSD прикажет долго жить. Поэтому в дистрибутивы входит поддержка TCP/IP, PPPoE и Wi-Fi, драйверы на оборудования устанавливаются прямо перед загрузкой рабочего стола, в составе дистрибутива лежат браузеры, аудио и видеоплееры, текстовые редакторы, архиваторы, файловые менеджеры, поддержка принтеров и другие вкусности. По описанным выше причинам настолько жёстко модифицированные «операционки» оказываются не в ладах с законом, поэтому сегодня мы ограничимся упоминанием одного из самых эпатажных Live CD такого типа — Lex Live Startlex 2014. Грандиозная и работоспособная даже на «старых развалинах» сборка.
Сборка LEX LIVE 2014
Как записать загрузочный диск на флэшку?
Единого рецепта не существует. Перетряхнутым вариантам Windows принято активировать загрузочную запись с помощью утилиты Bootice и GRUB4DOS, антивирусные дистрибутивы чаще всего оснащены однокнопочными инсталляторами, в которых требуется лишь указать на накопитель, разномастные варианты GNU/Linux удобно размазывать по накопителю мультибут-менеджером YUMI. Всё, что не хочет устанавливаться по-хорошему, принято внедрять на флэшки с помощью беспощадной программы UltraISO.
Джедаи вольны прийти к аналогичной функциональности другим путем, но давайте будем милосердны к новичкам и не станем пичкать их хендмейдом и засильем кода после порций и без того сложной в восприятии информации?
UltraISO — знаменитая утилита для создания загрузочных дисков
Нельзя не упомянуть и популрный ныне Rufus — он подойдет для записи USB для любого типа BIOS, быстро (существенно быстрее WIndows 7 USB Download Tool) запишет образ на флешку, ну и ни разу еще не подвел вашего покорного слугу.
Создание собственного варианта Live CD/USB
Разработка собственного варианта загрузочной флэшки состоит из работы скриптов и поиска подходящих для portable-работы программ. О внедрении разномастных приложений в один накопитель подробно писали уважаемые хабраюзеры, а варианты препарирования современных версий Windows для создания загрузочного диска рассмотрены в пожилой, но всё ещё актуальной статье на сайте 3DNews. Рекомендуем начинающим пользователям не окунаться в хардкор с головой (есть риск увлечься и забыть, ради чего приступали к этой затее), но перфекциониста не остановит ничто, ведь так?
А не быстрее ли переустановить?
Чем круче «джип» — тем дальше бежать в поисках трактора для вызволения машины из грязи. Чем массивнее Live USB — тем больше в нём устаревающих со временем программ и антивирусных сигнатур. Всегда оценивайте, какие «приёмы» понадобятся вам в аварийной эксплуатации компьютера и выбирайте только те дистрибутивы, которые будут реально полезны и быстры на вашем компьютере. Стабильной вам работы и беспроблемного софта!
Спасибо за внимание и оставайтесь с Kingston на Гиктаймс!
Для получения дополнительной информации о продукции Kingston и HyperX обращайтесь на официальный сайт компании. В выборе своего комплекта HyperX поможет страничка с наглядным пособием.
Содержание
- Утилиты для устройств хранения данных
- UltraDefrag 7.1.4
- Partition Wizard 11.6
- SD Card Formatter 5.0.1
- USB Disk Storage Format Tool 6.0.512
- Auslogics Disk Defrag 9.2.0.0
- Smart Defrag 6.3.0.228
- Wise Disk Cleaner 10.1.5.762
- Disk Partition Expert 5.2.0
- HDDExpert 1.15.0.31
- Free Partition Manager 5.1.1.8
- PartitionGuru 4.9.2.371
- Живительная флешка
- Загрузочная флешка
- Установка Windows с флешки
- Убунтоподобные системы
- Acronis Suite
- Kaspersky Rescue Disk
- Victoria HDD
- HDD Regenerator
- MHDD, PC Check, Active Boot Disk Suite
- SystemRescueCD
- Другие мелкие программы
- Hiren’s Boot USB
- Необходимый софт
- Программы для работы с жестким диском (HDD) и твердотельным накопителем (SSD): тестирование, разбивка на разделы, форматирование, очистка
- Тестирование и диагностика
- HDDlife / SSDLife
- Victoria
- HDAT2
- HDDScan
- CrystalDiskInfo
- Очистка диска от мусора
- Advanced SystemCare
- LiveCD для аварийного восстановления Windows
- Выбор LiveCD: подборка
- Live Disk WinPE 10-8 Sergei Strelec 👍
- Active@ Live CD
- Admin PE
- Hiren’s BootCD PE
- Еще несколько полезных альтернатив
- Программы для работы с жёстким диском
Утилиты для устройств хранения данных
Программы для обслуживания устройств хранения информации. Позволяют добиться максимальной производительности и стабильной работы от дисков и флешек, что заметно увеличит скорость системы в целом, а также продлит срок эксплуатации HDD, SSD и USB-Flash устройств.
UltraDefrag 7.1.4
Продвинутая версия мощного дефрагментатора для оптимизации жестких и твердотельных дисков и флеш-накопителей. Утилита поможет ускорить доступ к данным на дисках.
Partition Wizard 11.6
Программа управления и обслуживания разделами жестких дисков. Включает все необходимые инструменты управления партициями и областями MBR, поддерживает проверку и восстановление поверхности HDD.
SD Card Formatter 5.0.1
Полезная утилита для форматирования карт памяти SD, SDHC и SDXC типов. Программа также поддерживает работу с другими типами носителей (внешние HDD, USB-флешки, фотоаппараты).
Программа для форматирования проблемных флешек в NTFS, EXFAT и FAT32 файловые системы. Позволяет отформатировать носители, которые не удается с помощью утилит Windows.
Auslogics Disk Defrag 9.2.0.0
Полезная программа для дефрагментации и распределения данных на жестких дисках. Позволяет ускорить работу и повысить стабильность работы любых современных дисков.
Smart Defrag 6.3.0.228
Программа для дефрагментации HDD/SSD устройств и оптимизации расположения файлов на дисках. Позволяет достичь максимальной скорости обмена информацией от устройств хранения данных.
Wise Disk Cleaner 10.1.5.762
Программа для оптимизации дисков и ускорения устройств хранения данных. Представляет собой удобную оболочку, которая содержит набор инструментов для чистки от ненужных и устаревших файлов.
Disk Partition Expert 5.2.0
Легкая бесплатная портативная программа для эффективного управления разделами и свойствами жестких дисков Вашего компьютера.
HDDExpert 1.15.0.31
Программа сбора и отображения подробной технической информации об устройствах хранения HDD и SSD в системе. Позволяет получить данные о состоянии и возможных неисправностях дисков.
Free Partition Manager 5.1.1.8
Многофункциональная программа для управления разделами жестких дисков. Включает в себя инструменты для гибкой настройки партиций, восстановления разделов, ускорения HDD/SSD и другие утилиты.
PartitionGuru 4.9.2.371
Многофункциональная программа для управления разделами жесткого диска, а также восстановления информации с партиций с поврежденной структурой. В добавок в утилиту встроена функция для клонирования разделов целиком. Программа в отличие от аналогов работает на высокой скорости, что позволяет обслуживать диски очень большого объема.
Источник
Живительная флешка
На данный момент в сети имеется целая куча различных инструкций по созданию дежурной рабочей сисадминской флешки, но, к сожалению, многие из них уже устарели и просто не подходят под современные задачи.
Я не собираюсь описывать процесс установки GRUB4DOS, так как это не изменилось и в сети полно инструкций. Просто скажу, что GRUB4DOS просто должен быть установлен на флешку. Также я НЕ собираюсь выкладывать здесь образы систем (все имеется на торрентах), но, тем не менее, выложу полное меню из LST-файлов со структурой папок. Также необходимо учесть, что все образы ISO необходимо дефрагментировать.

Для тестирования флешки я использую PLOP Boot Manager и виртуальную машины, для меня это самы удобный вариант, хотя существует QEMU и MobaLiveUSB.
Что сможет наша флешка:
1. Установка Windows XP/7/8
2. Установка Linux Mint/Kubuntu/Ubuntu
3. Live Slax, Live XPe, SliTaz 4.0
4. Acronis Suite
5. ERD Commander 5.0-8.0
6. Kaspersky Rescue Disk 10
7. Victoria HDD
8. HDD Regenerator
9. MHDD 4.6
10. PC Check 6.05
11. SystemRescueCD
12. Active Boot Disk Suite 8
13. Active Password Changer
14. MemTest
15. Hiren’s Boot USB
Загрузочная флешка
Установка Windows с флешки
Для установки Windows-систем из образа нужно использовать скрипт, который создаст образ ОС, адаптированный для установки с флешки. По ссылке имеется сам скрипт и инструкция по его использованию.
В итоге получаем несколько образов интересующих нас Windows, которые будут запускаться с флешки.
Обратите внимание, что я использую сборку Windows 8 Smokie, которая имеет немного другую структуру, поэтому я просто распаковал образ в корень флешки и запускаю установку с помощью «chainloader /bootmgr». Если же используется образ MSDN, то для простоты лучше использовать скрипт.
Убунтоподобные системы
Acronis Suite
Скачиваем ERD Commander одним ISO-образом, дефрагментируем его и запускам из menu.lst.
Kaspersky Rescue Disk
Распаковываем в корень флешки, вместо XXXX пишем UUID флешки.
Victoria HDD
Запускается из образа ISO.
HDD Regenerator
Иногда бывает полезен. Запуск из образа ISO. UPD. Программа может повредить, использовать на свой страх и риск.
MHDD, PC Check, Active Boot Disk Suite
Запускаются из ISO-образа, как выше.
SystemRescueCD
Скачиваем последнюю версию и распаковываем в корень флешки. Запускаем.
Другие мелкие программы
Остальная мелочь запускается либо с образа дискеты или ISO.
Hiren’s Boot USB
С сайта HBCD скачиваем образ и распаковываем в корень (/HBCD).
В итоге мы имеем ассорти из самых нужных программ, которые помогут восстановить компьютер.
Архив со структурой папок
Файл menu.lst, которые стоит замещать в корне флешки.
Необходимый софт
1. ADWCleaner — удаление рекламного ПО;
2. AVZ — «снайпер» для вирусов;
3. CCleaner, Defraggler — чистка и дефрагментация;
4. InfraRecorder — очень качественный аналог Nero Burning Rom;
5. KMPlayer — проигрыватель;
6. Unchecky — снятие галочек во время установки;
7. DriverPack Solution — многие драйвера; Snappy Driver Installer — полный драйвер пак, более удобен, чем DRPSolution
8. SysinternalsSuite — назменимая вещь, утилиты на все случаи жизни;
9. ATF-Cleaner — быстрая очистка системы, не требует установки;
10. Dr.Web CureIT — лечилка;
11. TeamViewer — удаленка;
12. Обновления для Dr.Web, Kaspersky, MSE, AVG и Avast;
13. LibreOffice — офисный пакет.
Мне кажется, что это это именно те вещи, которые должны населять вашу рабочую флешку. Хотел бы услышать ваши варианты наполнения живительной флешки.
Источник
Программы для работы с жестким диском (HDD) и твердотельным накопителем (SSD): тестирование, разбивка на разделы, форматирование, очистка
Какая бы поломка железа не была (если она не связана с диском) — заменив и отремонтировав оную, Вы восстановите свою работу и продолжите ее, как ни в чем не бывало.А вот если «полетит» жесткий диск — то восстановить данные далеко не всегда просто.
Ладно лирики, на этой страничке я хочу собрать самые нужные и полезные программы для работы с жестким диском. Привожу только самые востребованные и актуальные программы, которыми не раз и не два пользовался сам.
Особое внимание рекомендую обратить на программы по тестированию и диагностики состояния диска — предупрежден, значит вооружен! Тем более, если ваш HDD/SSD начал вести себя не стабильно: тормозить, зависать и т.д.
Тестирование и диагностика
HDDlife / SSDLife
Очень мне нравится эта утилита за свою наглядность и ориентированность на начинающих пользователей. Всё, что вам нужно сделать — это установить программу, через некоторое время вы узнаете:
Состояние жесткого диска Samsung: здоровье 100%
Прим. : поддерживается не только работа на ПК, но и на ноутбуках, нетбуках и пр. Также поддерживаются SSD диски.
Victoria
Одна из самых прославленных утилит для тестирования и диагностики дисков. Программа позволяет проводить тестирование: HDD, FDD, CD/DVD, USB/Flash/SCSI.
Тестирование быстрое (Quick) — Victoria 5
HDAT2
Отличная программа для тестирования дисков. Главное ее преимущество перед MHDD и Victoria (рассмотренных выше) — поддержка всех дисков с самыми разнообразными интерфейсами: ATA/ATAPI/SATA, SSD, SCSI и USB.
Скриншот окна hdat2
HDDScan
Очень качественная утилита для проверки HDD и SSD на битые сектора, просмотра S.M.A.R.T., для настройки спец. параметров (управление питанием, регулировка акустического режима и т.д.).
CrystalDiskInfo
Достойная программа для отслеживания состояния жестких дисков, поддерживающих технологию S.M.A.R.T.
Показания диска из CrystalDiskInfo
Очистка диска от мусора
Advanced SystemCare
Одна из лучших программ для очистки компьютера от мусора, исправления ошибок, правки реестра, удаления неверных ярлыков и т.д. Позволяет за несколько минут привести в порядок вашу Windows и сделать ее работу существенно быстрее.
Найденные проблемы после сканирования в System Care (10,6 ГБ Мусора!)
Также обратите внимание, что после установки Advanced SystemCare — в верхнем правом углу экрана появляется специальный менеджер: показывает текущую загрузку ЦП и ОЗУ (в процентах).
Благодаря этому менеджеру — можно делать скриншоты, смотреть загрузку диска, памяти, процессора, выполнить быструю очистку, диагностику. В общем-то, заменяет собой диспетчер задач.
Источник
LiveCD для аварийного восстановления Windows

LiveCD диск или флешка — крайне полезная вещь! Пока всё работает — о ней вроде и не вспоминаешь, но как только возникает проблема — без неё и не туда и не сюда! ☝
Например, перестала загружаться ОС Windows — при помощи LiveCD можно быстро загрузиться и скопировать все нужные документы и файлы. Удобно?! Я уж не говорю о том, как это удобно для тестирования и диагностики ПК/ноутбука (особенно, при его «покупке с рук. «).
В этой небольшой заметке предложу несколько весьма многофункциональных LiveCD, которые вас выручат при самых разных проблемах. В общем, рекомендую всем иметь хотя бы 1 LiveCD-флешку в качестве аварийного инструмента! Мало ли.
Как создать загрузочный LiveCD/DVD/USB-флешку или диск с операционной системой Windows [инструкция]
Выбор LiveCD: подборка
Live Disk WinPE 10-8 Sergei Strelec 👍
Как загрузиться с такой флешки: инструкция
Какие программы есть на диске «Стрельца. «
Один из лучших загрузочных LiveCD дисков на базе Windows 10 PE (интерфейс точно такой же, как в обычной ОС, и полностью на русском языке!).
Не могу не отметь, что Сергей Стрелец (автор сборки) собрал десятки самых нужных программ на «все случаи жизни»: есть и антивирусы, и HEX-редакторы, и ПО для работы с HDD, и для диагностики, и для графики и т.д.
Отлично подходит для решения практически любых проблем с ПК/ноутбуком:
В общем, однозначно рекомендую к знакомству!
✔👉Примечание: для записи LiveCD образа на флешку — можно:
ISO to USB — как записать загрузочную флешку
Active@ Live CD
Active@ Live CD — пример работы ПО
Практически полноценная ОС, которую можно записать на CD/DVD-диск или USB-накопитель и пользоваться на любом ПК/ноутбуке! (Разумеется, без установки —достаточно просто загрузиться с заранее подготовленной флешки)
Admin PE
Admin PE — скриншот главного окна
Эта сборка основана на Win PE 10 (есть также и на Win PE 8). Предназначена для автономной работы с ОС Windows 10 (на «проблемных» и диагностируемых ПК).
В этом пакете есть достаточно много встроенного ПО:
Пожалуй, единственный минус : довольно редко у Admin PE бывают обновления (последний образ датируется 2018г. Впрочем, даже этого обычно хватает с избытком. ).
Admin PE — скриншот главного окна 2 (см. меню ПУСК, есть опции для преобразования диска MBR к GPT)
Hiren’s BootCD PE
Hiren’s BootCD PE — скриншот работы сборки
Hiren’s BootCD PE – этот диск основан на ОС Windows XP (урезанной версии) с полным комплектом различных программ. Позволяет относительно спокойно пользоваться ПК (в том числе и сетью) просто загрузившись с флешки.
Еще несколько полезных альтернатив
👉 Ultimate Boot CD
Несмотря на то, что этот пакет не обновлялся последние пару лет — он до сих пор в «форме». Позволяет в 2-3 клика мышки проверять системы на вирусы, восстанавливать удаленные файлы, смотреть характеристики ПК, форматировать диски, и многое другое.
Ultimate Boot CD — внешний вид
👉 AOMEI PE Builder
Хороший добротный инструмент с самыми нужными прикладными программами и системными утилитами. Более подробно о ней я рассказывал в одной из прошлых своих заметок.
AOMEI PE Builder — скриншот окна
👉 Dr.Web Live Disk
LiveCD от знаменитого антивируса. Позволяет проверить систему на вирусы и вредоносное ПО, если Windows отказалась загружаться. Кроме этого, LiveCD содержит файловый коммандер, браузер, терминал, почту и пр.
Midnight Commander — файловый коммандер / Доктор Веб LiveCD
👉 ESET NOD32 LiveCD
Источник
Программы для работы с жёстким диском
Программное обеспечение CrystalDiskInfo было разработано с целью контроля за состоянием жёсткого диска (HDD) и некоторых других носителей данных, подключенных к Windows-компьютеру.
Программа Victoria (Виктория) разработана с целью проверки жесткого диска компьютера на наличие каких-либо неполадок по большому списку параметров. Она включает в себя функционал, предоставляющий.
Если ваша USB-флешка начала медленно работать или её содержимое перестало отображаться на компьютере, то не спешите выкидывать ее в мусорный ящик.
Любой пользователь, тем более опытный, всегда старается максимально обезопасить себя от потери информации, которая хранится на жестком диске.
Программа Partition Manager представляет собой многофункциональный менеджер для работы с жесткими дисками.
RS Partition Recovery – это приложение, которое предназначено для работы с проблемными разделами жесткого диска и восстановления их работоспособности.
Регулярная и качественная дефрагментация разделов жесткого диска – одна из самых основных задач, которая позволяет оптимизировать и ускорить работу операционной системы.
Регулярное тестирование жесткого диска вашего компьютера или ноутбука могут вас обезопасить от неприятных ситуаций, когда накопитель выходит из строя и вся важная информация, которая на нем.
Для понятного и удобного управления разделами жёсткого диска компьютера советуем воспользоваться популярной программой Partition Magic, которая подходит для большинства версий ОС Windows (XP, 7, 8.
HDD Low Level Format Tool — данная программа позволяет произвести низкоуровневое форматирование жестких дисков. Благодаря этому, полностью очищается таблица разделов, данные из загрузочного сектора.
Источник
Adblock
detector
12.07.2011, 15:22. Показов 662229. Ответов 0
С помощью этой флешки можно загрузиться и протестировать оперативную память и жесткий диск. Еще в довесок я приложил консоль восстановления, тоже иногда бывает очень необходимо. Итак, расскажу вам по порядку, как создать загрузочную флешку из конструктора «Сделай сам» который лежит во вложении
0. Скачиваем вложение
Flash.zip в самом низу
1. Распаковываем содержимое архива в любую папку, по умолчанию распаковывается в С:flash
2. Вставляем вашу флешку в компьютер, копируем с нее все нужные данные, если они вам еще нужны. Если нет, переходим к следующему пункту
3. Из папки Utils запускаем утилиту HPUSBFW.EXE
4. Выбираем свою флешку (БУДЬТЕ ВНИМАТЕЛЬНЫ С ВЫБОРОМ !!!), файловую систему рекомендую FAT32 (обычно ускоряет процесс загрузки, хотя может быть и наоборот)
5. Жмем
Start
, по окончании закрываем окно
6. Из папки Utils запускаем (
Именем Администратора!!!
) утилиту grubinst_gui.exe
7. Выбираем Disk — целевую флешку (БУДЬТЕ ВНИМАТЕЛЬНЫ С ВЫБОРОМ !!!)
8. Жмем
Install
9. По окончании должна открыться консоль с информацией — The MBR/BS been successfully installed. Press <ENTER> to contiume…
10. Жмем Enter, затем копируем файлы из папки C:flash в корневую директорию флешки, папку Utils можно не копировать
ВНИМАНИЕ!!! В архиве есть скрытые/системные файлы, поэтому копируйте не проводником, а файловым менеджером, который «видит» скрытые файлы, Total Commander — ом, например.
11. Перегружаемся, в биосе устанавливаем загрузку с флешки
12. PROFIT
В папке DOCs лежит документация к программам
В папке UtilsMBR Utils лежат программы для восстановления MBR — EasyBSD и MultiBoot
Архив VictoriaWin.rar содержит программу Victoria для Windows
Итак, при загрузке с флешки в бутовом меню будут доступны следующие варианты загрузки:
Start Windows XP loader — поиск и загрузка ХР с локального диска
Start Windows Vista or 7 loader — поиск и загрузка Vista или 7 с локального диска
Start Victoria — запуск диагностической утилиты для HDD Victoria
Start MHDD — запуск диагностической утилиты для HDD MHDD
Start Memtest86 — запуск диагностической утилиты для проверки оперативной памяти Memtest86
Start Recovery Console — загрузка стандартной консоли восстановления Windows XP, имейте терпение, грузиться она не очень быстро
Start Windows with NTLDR is missing — загрузка с локального диска WinXP с поврежденним NTLDR. Вам останется только выбрать в меню нужный диск и раздел с системой
Русскоязычный мануал к Виктории с картинками
Утилиты в Барте
DMDE — эффективная программа для поиска, редактирования и восстановления данных на дисках. Благодаря использованию специальных алгоритмов, DMDE может восстановить структуру директорий и файлы в некоторых сложных случаях, когда другие программы не дают нужный результат.
7-Zip — свободный файловый архиватор с высокой степенью сжатия данных. Поддерживает несколько алгоритмов сжатия и множество форматов данных, включая собственный формат 7z c высокоэффективным алгоритмом сжатия LZMA.
AnVir Task Manager — альтернативный диспетчер задач, управление автозагрузкой, мониторингуправление процессами
Autoplay_Off — набор .reg файлов для отключения автозапуска с различных типов устройств
BE Pro — программа для подсчета времени работы ноутбука в автономном режиме при повышенной нагрузке на различные компоненты системы (центральный процессор, ОЗУ, жесткий диск, графический адаптер).
Double Commander — функциональный файловый менеджер с поддержкой плагинов от Total Commander
Smart Driver Backup — для сохранения драйверов. При запуске необходимо указать папку с Windows
DVD Identifier — определяет всевозможную информацию о DVD+R/DVD-R и DVD+RW/DVD-RW болванке (включая double-layer DVD+R), вставленной в привод — изготовитель диска, тип носителя, его максимальный обьем, поддерживаемые скорости записи и т.п.
Filemon — утилита, которая контролирует и отображает всю деятельность файловой системы на компьютере.
Foxit PDF Reader — компактная и шустрая программа для чтения PDF файлов.
HDD hacker — утилита для работы с MBR
HPUSBFW — утилита для форматирования флешек
LSPFix — восстанавливает последовательность обработки стека TCP IP после удаления вирусов
MemTest — крохотная утилита для тестирования оперативной памяти (RAM).
TFTTEST — тест моника
Password Renew — программа предназначена для управления учетными записями пользователей на удаленном компьютере.
С помощью программы можно:
1) Сменить пароль пользователя
2) Создать нового пользователя с правами администратора
3) Добавить права администратора существующему пользователю
4) Удалить пароль администратора
PeToUSB — утилита для форматирования и создания загрузочных разделов на USB флэш и жёстких дисков USB. Также есть дополнительные возможности, например резервирование и восстановление Master Boot Record на устройстве.Есть опции копирования BartPE/WinPE на флэш диск с созданием загрузочной записи, показ подробной информации о флэш диске, возможность изменения буквы диска.
Resource Hacker — программа для просмотра, извлечения, изменения и дополнения ресурсов Win32-приложений
SIV (System Information Viewer) — утилита, показывающая самую разнообразную и очень подробную информацию о системе, локальной сети и аппаратном обеспечении
S&M — Утилита для проверки оперативной памяти, жестких дисков, а также стабильности процессора. Кроме этого, производит мониторинг напряжений на материнской плате.
UnknownDevices – это небольшое приложение, которое позволит быстро и без труда идентифицировать любое оборудование, нуждающееся в установке драйвера
Unpassword logon — утилита для отключения проверки пароля при входе в Windows.
Victoria for Windows — универсальная программа для тестирования накопителей информации
WinDjView — это быстрая и компактная программа для просмотра файлов формата DjVu под Windows с вкладками для документов, непрерывной прокруткой страниц и расширенными возможности печати
Auslogics Disk Defrag (Portable) — бесплатная программа для дефрагментации файловой структуры жесткого диска
PowerLaser Express — программа для записи CD/DVD дисков. Программа имеет компактный размер, не требует установки и не изменяет системный реестр. Все это делает возможным её работу со сменных носителей.
Во вложении Victoria_447 лежит Victoria 4.47 для запуска на ОС х64
Список изменений
1) возможен запуск на x64 виндах (доступен только режим API)
2) процесс сканирования не останавливается в случайных местах
3) возможно случайное сканирование на дисках более 1TB
4) можно свободно сворачивать окно программы не боясь за процесс сканирования
5) возможно сканирование за один проход дисков более 1TB (визуальное отображение секторов при этом отключается)
6) ругательства на драйвер PortTalk теперь производятся в лог
Теперь патченная Victoria 4.46b будет значиться как Victoria 4.47
Добавлено:
Проэкт «Виктория» возобновлён. Здесь лежит самая новая версия (ссылка внизу)
Добавляйте пожеланиярекомендации (в личку, тема закрыта во избежание захламления офтопом), если что-то дельное, то обязательно допилю в образ
170