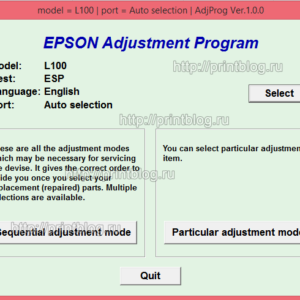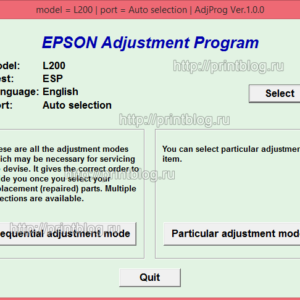Содержание
- Выполняем чистку дюз на принтерах Epson
- Способ 1: Программная чистка дюз
- Способ 2: Ручная чистка дюз
- Вопросы и ответы
Со временем печатающая головка принтера засоряется, а именно возникают проблемы с дюзами (соплами). Данные детали выполняют роль подачи небольшого количества краски при печати. Если какие-то дюзы засорены, на готовом листе появятся полосы или прерывистые линии, что и означает о надобности выполнения чистки. Осуществить ее можно программным путем и собственноручно. Сегодня мы бы хотели рассказать об этих двух методах на примере моделей компании Epson.
Перед началом ознакомления со следующими методами следует знать, что производить подобную операцию следует только при необходимости, поскольку она пагубно сказывается на картриджах, ускоряя их износ. Поэтому обязательно нужно осуществить анализ, который мы продемонстрируем в первом варианте.
Способ 1: Программная чистка дюз
В драйвере принтера присутствуют встроенные элементы обслуживания, среди которых находится и функция чистки сопел. Она запускается вручную и длится несколько минут, после чего можно будет узнать результат. Давайте разберем этот процесс более детально:
- Перейдите в меню «Пуск», чтобы открыть меню с параметрами, щелкнув на значок в виде шестеренки.
- Здесь вам потребуется найти раздел «Устройства».
- В нем воспользуйтесь панелью слева, чтобы перейти в «Принтеры и сканеры».
- Щелкните на необходимом принтере Epson левой кнопкой мыши.
- Кликните на появившейся кнопке «Управление».
- Откройте категорию «Настройки печати».
- Переместитесь во вкладку «Обслуживание».
- Первоочередно запустите проверку сопел, чтобы убедиться в надобности их чистки.
- Прочитайте появившееся уведомление и нажмите на кнопку «Печать».
- Остается только ознакомиться с полученным листом проверки. Если необходима чистка, потребуется нажать на соответствующую кнопку.
- Чистка будет начата сразу же после клика по «Запустить».
- По завершении рекомендуется распечатать специальный узор, чтобы убедиться в эффективности произведенной процедуры.

Если после двух очисток никакого видимого результата не появилось, не рекомендуется выполнять эту операцию повторно, лучше перейти к следующему более эффективному методу выполнения поставленной задачи.
Способ 2: Ручная чистка дюз
В струйных принтерах дюзы находятся в картриджах, поэтому прочистить их можно, просто достав эти элементы из устройства. Справится с поставленной задачей даже неопытный пользователь, поскольку для этого не нужно обладать специальными знаниями или навыками. В отдельной нашей статье по следующей ссылке вы найдете детальные иллюстрированные руководства по этому процессу с развернутым объяснением каждого шага.
Подробнее: Правильная чистка принтерного картриджа
Теперь вы знакомы с методами прочистки сопел в принтерах Epson. Если они оказались неэффективными, проблему с печатью следует искать в других комплектующих. Диагностику лучше доверить специалистам, обратившись в специальный сервисный центр.
Еще статьи по данной теме:
Помогла ли Вам статья?
Содержание
- Быстрые способы почистить и промыть дюзы (сопла) принтера Epson, HP, Canon и других
- Признаки потребности очистки
- Программная очистка
- Прочистка вручную
- Чем чистить
- Очистка других важных компонентов
- Способы прочистки
- Промывка
- Размачивание
- Протяжка
- Ультразвуковая ванна
- Разборка головки
- Профилактика
- Видео
- Подробная информация о запчасти и инструкция по проверке и тестированию дюз
- Что это?
- Проверка и тестирование
- Что такое тест
- Зачем нужен
- Как произвести
- Epson
- Canon
- Сравнение с эталоном и принятие решения по прочистке
- Максимальное количество попыток проведения процедуры
- Проверка дюз с панели принтера
Быстрые способы почистить и промыть дюзы (сопла) принтера Epson, HP, Canon и других
Чаще других процедуры очистки проводят владельцы техники Epson, HP, Canon. В этой инструкции есть несколько вариантов прочистки головки принтера. Все шаги подробно описаны и содержат пояснения для самых неопытных.
Прочистка печатающей головки принтера требуется для любой модели струйного аппарата, когда качество его работы начинает ухудшаться со временем. Чистка подразумевает своего рода прямую физическую промывку дюз, сопел по которым поступают чернила на листы бумаги. Их засорение приводит к плохой печати и изнашиванию самого принтера. Промыть головку, как и любые другие агрегаты устройства, можно специальными жидкостями, которые легко купить в любом компьютерном магазине.
Признаки потребности очистки
Любая печатающая техника требует своевременного ухода за ней, чтобы избежать неисправностей, проблем в работе или вовсе полного выхода из строя. Проведение профилактических мероприятий является признаком хорошего тона в современных реалиях. Если в большом офисе для таких целей используют услуги специализированных компаний, то в домашних условиях все можно сделать самостоятельно.
О потребности проведения очистки принтер «сообщит» своему владельцу об этом сам плохим качеством распечатки текста или фотографий. Первыми признаками могут быть:
- Если при распечатывании тестового листа проверки дюз (сопел головки) видны пропуски, белые линии, неправильная передача цветов, при этом один из них вовсе может отсутствовать, то высокая вероятность, что произошло засорение. Эта проблема возникает время от времени при интенсивном использовании печатающей техники.
- Головка принтера имеет дело с жидкими чернилами, которые по своим физическим свойствам могут засыхать. Если не использовать свой девайс длительное время, то это гарантировано случиться. Для разных моделей время засыхание разное — от нескольких дней до месяца.
Если Вы решили использовать расходные материалы другого производителя, то перед заправкой необходимо произвести полную промывку емкостей с чернилами, каналов доставки внутри устройства и самой головки.
Программная очистка
Самым простым и доступным на любом персональном компьютере способом чистки головки является специальное программное обеспечение. Поставляется оно производителем техники и устанавливается на ПК при подключении и настройке печатающего устройства. Программный способ рекомендовано применять до начала более сложного ручного физического воздействия.
Чтобы воспользоваться этой программой и произвести чистку, следуйте инструкции:
- Откройте закладку «Устройства и принтеры» через кнопку «Пуск» и «Панель управления».
- В списке найдите свой девайс печати.
- В контекстном меню выберите «Свойства принтера».
- На закладках вверху, открывшегося окна, найдите «Обслуживание» или «Сервис», в зависимости от производителя и модели, названия могут быть другие.
- Нажмите на кнопку «Чистка печатающей головки» или вариант «Глубокая очистка». Провести процедуру можно несколько раз.
- Запустите печать листа проверки сопел или любую цветную картинку, чтобы посмотреть результат.
Если за 3-4 раза проведения прочистки качество печати осталось на прежнем уровне, то решением проблемы будет только ручная механическая промывка печатающей головки.
Прочистка вручную
Сначала следует выбрать место для проведения работ. Лучше всего подойдет обычный комнатный стол, но его рекомендовано застелить бумагой или старой газетой в несколько слоев, чтобы избежать загрязнения. Также подготовьте:
- Резиновые бытовые перчатки для защиты рук.
- Шприц с иглой можно легко купить в аптеке.
- Небольшая плоска посудина, которую потом не жалко будет выбросить.
- Ватные тампоны или салфетки без ворса.
- Платиковые трубочки небольшого диаметра.
Чем чистить
Идеальным вариантом является использование продукции одного производителя. В данном случае расходных материалов и промывочной жидкости. Если так сделать не получается, то ничего страшного в этом нет. Любой сертифицированный клинер для прочистки не принесет повреждений или негативных изменений в работу печатающего устройства. Но, в зависимости от используемого типа красителей, нужно покупать соответствующие средства.
Если используется водорастворимая краска, то лучшим вариантом для ее удаления с поверхностей будут:
- Специальная вода, из которой изъяты все химические соли.
- Дистиллированная вода, которую легко купить в автомобильном магазине.
- Самостоятельно приготовленный раствор из дистиллированной воды и нашатырного десятипроцентного спирта. Пропорция определяется состоянием загрязненных деталей.
Пигментные чернила имеют совсем другой химический состав и требуют других промывочных жидкостей:
- Изопропиловый спирт.
- Специальные вещества для растворения пигментных красителей.
При выборе клинера обратите внимание на продукцию фирмы WWM, а именно товары W01, CL-10, CL-04, CL-06, CL-08. Как бюджетный вариант можно рассматривать использование средств для мытья окон. Самый известный Мистер Мускул. В домашних условия именно его часто удачно используют.
Очистка других важных компонентов
Многие современные модели струйных принтеров Epson, Canon, HP и других фирм используют встроенные системы чистки печатающей головки и предохранители засыхания краски соплах и дюзах. Речь идет о ноже и капе. Нож в струйном принтере — это специальная деталь, которая автоматически механическим способом сама убирает излишки чернил с поверхности. Это позволяет увеличить срок службы и отодвинуть процесс промывки на некоторое время. Капа впитывает влагу, находится под головкой и в неработающем состоянии сопла находятся в ней, что предотвращает их быстрое засыхание. Со временем эти детали сами загрязняются и перестают в полном объеме выполнять свою работу. Также требуют прочистки.
Нож можно аккуратно протереть смоченной жидкостью безворсовой тряпкой. Немного сложнее обстоят дела с капой — она требует полной промывки. Краткая инструкция Ваших действий:
- Отсоедините принтер от питания.
- Откройте переднюю крышку.
- Достаньте все, что мешает доступу к ножу и капе.
- Нож протрите.
- Наберите немного клинера в шприц.
- Медленно введите его в капу.
- Оставьте на некоторое время.
- Откачайте средство, используя шприц.
- Проводите процедуру пока откачанный клинер не перестанет окрашиваться красками из капы.
Способы прочистки
Промывка
- Поместите печатающую головку в подготовленную емкость.
- Подберите шприц с размером, который без труда и плотно позволит надеть его на штуцеры головки.
- Наберите чистящее средство.
- Выпустите воздух из шприца.
- Наденьте на штуцер.
- Медленно начните пропускать.
- Жидкость должна вытекать в емкость.
- Как только цвет клинера перестанет меняться, можно заканчивать промывку.
- Процедуру проведите с каждым штуцером.
- Протрите все элементы и дайте время их просохнуть.
Если Вы заметили, что жидкость плохо проходит или вовсе не впитывается, то нужно перейти к более агрессивному методу, который описан ниже.
Размачивание
- Оставьте головку в той же емкости.
- Наполните шприц клинером.
- Оденьте иглу.
- По несколько капель капайте на штуцер.
- Проводите процедуру в течение нескольких часов.
- При сильных загрязнениях можно оставить на всю ночь.
- Подготовьте пластиковый трубки, которые легко надеть и заполните их чистящим средством, как показано на рисунке.
Протяжка
Если ничего не помогает, то попробуйте способ принудительной протяжки.
- На дно емкости налейте средство очистки.
- Выпустите из шприца все, что там осталось после последних процедур.
- Плотно оденьте на штуцер.
- Плавно попробуйте затягивать клинер через головку в шприц.
Ультразвуковая ванна
В последнее время популярным методом почистить печатающую головку принтера стала ультразвуковая ванна. Для него требуется специальное оборудование и некоторые навыки выполнения процедуры. Судя по отзывам и мнениям специалистов нельзя сделать однозначного положительного выбора в сторону такого варианта. Риск безвозвратно потерять дорогостоящий элемент печатающего устройства очень высок. Ванну можно применять, если ни один из способов не помогает.
Разборка головки
Такой вариант устранения дефектов печати, вызванных засорением дюз и сопел, не рекомендовано выполнять в домашних условиях без опыта. Вероятность повредить мелкие элементы конструкции очень вероятна. Этот вид работ стоит делегировать опытным специалистам сервисных центров обслуживания оргтехники в Вашем городе. Желательно подобрать сертифицированную фирму или официального представителя марки устройства.
Профилактика
Не лишним будет заодно произвести внеочередную чистку, профилактику и осмотр самого принтера. Это позволит убедиться в исправности всех остальных деталей и уберечь технику от серьезных поломок. Проверьте нет ли пыли, грязи, замятой бумаги, посторонних предметов внутри устройства. Извлеките их при необходимости.
При использовании систем непрерывной подачи чернил, следует проверить шланги перекачивания краски от емкостей к головке на предмет засорения, наличия воздуха, перегибания, механических повреждений. Важным моментом будет достаточное наличие краски выше среднего уровня, что не допустит всасывания воздуха в систему.
Регулярное проведение программной очистки поможет избежать потребности в физической промывке длительное время использования печатающего устройства.
Видео
Подробная информация о запчасти и инструкция по проверке и тестированию дюз
Дюза в принтере Epson или Canon выполняет идентичную «работу» и в стратегическом плане они ничем между собой не отличаются. Разница наблюдается только в тактике выполнения поставленных задач. Что это за такая важная деталь в любом печатающей устройстве Вы сможете узнать именно с этого материала.
А также стоит знать как и уметь делать тест на проверку сопел, что позволит получать печать более высокого качества и продлить срок службы техники. Инструкции по выполнению таких манипуляций есть в этой статье.
Что это?
Во всех струйных принтерах есть картридж, у которого есть дюза – небольшое устройство с отверстиями и насадками. Они установлены на печатающей головке картриджа. Насадки могут быть меньше человеческого волоса. Каждая насадка производит миллионы капель чернил, используемых при создании изображений и текста, генерируемых принтером.
Также дюзу называют соплами. Это связано с аналогичной формой устройства и принципом работы.
Как правило, проблемы с дюзой возникают по трем причинам:
- Закончились чернила.
- Засорились сопла.
- Вышел из строя картридж.
- Прежде чем решать проблему с дюзой, убедитесь, что чернильный картридж содержит чернила. Они могут закончиться быстрее, чем можно ожидать.
Проверка и тестирование
Каждый принтер предоставляет возможность провести проверку работоспособности сопел, и если проблема будет выявлена значит необходимо приступать к её устранению.
Что такое тест
Тестирование дюз – это инструмент для технического обслуживания, с помощью которого можно проверить насколько эффективно этот компонент работает. Процесс представляет собой распечатывание определённого изображения, на котором можно посмотреть, как много на нем пустых областей.
Зачем нужен
Его основная функция заключается в том, чтобы дать визуальное доказательство того, что сопла печатающей головки работает должным образом.
Как произвести
Epson
- Откройте служебную программу, выбрав пункт «Панель управления» в меню «Пуск» Windows, а затем пункт «Устройства и принтеры».
- Выберете свою модель устройства, кликните по ней правой кнопкой мыши и нажмите на «Свойства принтера».
- В появившемся меню нужно выбрать вкладку «Общие», там кликнуть по кнопке «Настройка».
- Откроется окно с информацией, там нужно выбрать «Печать».
Canon
- Для начала откройте «Панель управления», затем выберете пункт «Устройства и принтеры».
- Выбрав подключенную модель к ПК, нажмите на неё правой кнопкой мыши, в открывшемся окне кликните «Свойства принтера».
- Появится новое окно, вверху перейдите во вкладку «Обслуживание», затем кликните по кнопке «Проверка сопел».
- Нужно подтвердить тест нажатием кнопки «Печать контрольного образца».
- Как в предыдущем случае появится окно, где будет изображён идеальный и неудовлетворительный вариант.
Сравнение с эталоном и принятие решения по прочистке
Распечатайте тестовую страницу. Нужно внимательно посмотреть получившийся результат. Все отсутствующие участки на рисунке представляют собой неработающие сопла. Если получились многочисленные пустые области, то необходима чистка сопел.
Максимальное количество попыток проведения процедуры
Злоупотреблять проверкой и чисткой не рекомендуется – это может создать дополнительные проблемы. Начиная с вероятности забить счетчик памперса до возможности полностью вывести из строя картридж. Поэтому не стоит проводить чистку более 2-х раз подряд. После прочистки лучше оставить аппарат в покое на несколько часов, затем снова запустить тестирование. Как правило, после простоя результат получается идеальным.
Если результата достигнуть не удалось, то можно попробовать вручную почистить головку своего принтера HP, Canon или Epson. Процедура не отличается в зависимости от производителя.
Проверка дюз с панели принтера
Модели Epson также оснащены проверкой сопел без подключения компьютера. Чтобы запустить такой тест, следуйте данному алгоритму (пример для модели Epson L210).
- Загрузите бумагу, затем выключите принтер.
- Одновременно зажмите кнопки «Лист/Корзина» и включения.
- После запуска устройства отпустите кнопку включения, после старта проверки отпустите кнопку «Лист/Корзина».
- Распечатаются изображения, если на нем много припущенных точек, значит нужна чистка дюз.
Засор струйного принтера Epson может привести как к незначительным потерям качества изображения, так и полной невозможности дальнейшей печати. Под засором обычно подразумевается пересыхание красителя на определённом участке чернильного тракта, отчего принтер какое-то время полосит, а затем начинает выдавать чистые белые листы. К подобным ситуациям приводят простои в работе устройства. Чем они дольше, тем сложнее будет устранить проблему.
Локализация засора принтера
Печатные устройства Epson можно разделить на несколько основных типов:
- Бытовой принтер со сменными картриджами. В подобных аппаратах чернильные картриджи устанавливаются в печатающую головку и пересыхание (загрязнение) может произойти только в последней.
- Бытовой или офисный принтер со встроенной СНПЧ. В таких устройствах картриджи в печатающей головке заменяются демпферами, а чернила идут до ПГ по шлейфам из донорных ёмкостей. К списку возможных проблем добавляется пересыхание чернил в шлейфе или попадание в последний воздуха.
- Профессиональный офисный принтер или плоттер. В большинстве бизнес-устройств Epson используется система схожая с СНПЧ: в печатающую голову заходят демпферы, которые через шлейфы соединены с картриджами, выполняющими роль донорных ёмкостей. Проблемы, возникающие на таких устройствах, аналогичны упомянутым в прошлом пункте, с поправкой на размеры устройства.
Попадание воздуха в шлейф исправляется примерно по одному принципу, вне зависимости от типа устройства:
- Удаление воздуха из чернильного шлейфа СНПЧ Epson
Системная прочистка дюз
Под системными средствами прочистки системы печати подразумевается прогон чернил через печатающую голову. Обычно в функционале принтера есть несколько степеней очистки устройства, разнящихся объёмом прогоняемых через ПГ чернил. При незначительных застоях чернил нескольких подобных прочисток должно быть достаточно.
Для запуска системной прочистки:
- Зайти в настройки операционной системы и выбрать «Устройства».
- Во вкладке «Принтеры и сканеры» выбрать нужную модель и щёлкнуть на «Управление».
- Выбрать «Настройки печати» и перейти на вкладку «Обслуживание».
- Запустить «Проверку дюз» и оценить результат. Если результат теста плохой, запустить «Очистку печатающей головки».
- Повторить «Проверку» и «Очистку» ещё 2-3 раза. Если улучшения тестового отпечатка не будет, перейти к более глубоким средствам прочистки.
Системная прочистка сервисной жидкостью
Данный метод не подходит для оригинальных и одноразовых совместимых картриджей. Промывочную сервисную жидкость заливают в ПЗК или СНПЧ (заводскую или совместимую, не принципиально) вместо чернил. Подобный подход лишь немногим лучше для устранения засоров, чем обычная системная прочистка (чаще данный метод используется для промывки системы при переводе принтера на другую марку чернил). Главным её достоинством можно считать дешевизну сервисной жидкости по сравнению с чернилами.
- Залейте сервисную жидкость в ПЗК или СНПЧ (не наливайте много). Капните немного чернил в жидкость, чтобы было видно результат на тесте дюз. Жидкость можно заправить только в картридж проблемного цвета.
- Запустите прочистку печатающей головки, распечатайте несколько изображений с большой заливкой, после этого дайте принтеру постоять 10-15 минут.
- Сделайте тест дюз. Если принтер печатает шаблон как нужно, переходите к следующему этапу. В противном случае, повторите прочистку ПГ через 30-60 минут и вернитесь снова к данному пункту. Но если после 3-5 прочисток улучшений не будет – переходите к более сложным методам прочистки.
- Вылейте чистящую жидкость из картриджа, и сразу же, не допуская высушивания, заправьте чернилами. Если хочется промыть картриджи (это делать не обязательно, чистящая жидкость со стенок просто немного разбавит чернила), то можно сделать промывку дистиллированной водой, потом продуть все воздухом и высушить. Не оставляйте принтер без картриджей больше чем на 15 минут – штуцеры в каретке устройства (а значит и печатающая голова) сохнут на воздухе.
Ручная прочистка печатающей головы
Наиболее простым способом промывки печатающей головы является отмачивание. Актуально оно только в случае, если ПГ легко снимается.
- Извлеките печатающую голову из принтера.
- Налейте в блюдце небольшое количество сервисной жидкости.
- Погрузите ПГ соплами в сервисную жидкость примерно на 2 мм.
- Подержите ПГ в жидкости 7-10 минут (не допускайте полного погружения ПГ в жидкость или намокания любых электронных частей, кроме нижней платформы с дюзами).
- Протрите ПГ, установите на место и запустите тест дюз.
- Если тест неудовлетворительный, попробуйте 2-3 дополнительных прочистки и при отсутствии положительной динамики переходите к более сложным способам.
Если печатающая голова не снимается, то для прочистки может потребоваться методика с использованием шприца и большого количества салфеток.
- Подробная инструкция по прочистке принтера Epson
Данная операция необходима в том случае, когда печатающее устройство длительное время находилось в состоянии простоя. Если сразу начать печать, на бумаге могут появиться полосы при переносе текстовой и графической документации. Чтобы провести тест дюз на ПУ компании Epson, необходимо воспользоваться драйвером аппарата.
- Зайдите на компьютере в раздел «Устройства и принтеры».
- Выберите пункт «Настройки печати».
- В появившемся окне перейдите на вкладку «Сервис».
- Включите функцию «Проверка дюз».
Если вы пользуетесь устройством с экраном, необходимо:
- открыть меню настроек(Setup);
- перейти в раздел «Техобслуживание»(Maintenance);
- выбрать «Печать теста дюз»(NozzleCheck);
Чтобы запустить процедуру на ПУ без экрана, необходимо предварительно выключить оргтехнику, а затем зажать кнопку с изображением капли и нажать на «Пуск».
Многие пользователи взаимодействуют с техникой через смартфон. Для этого необходимо установить приложение Epson iPrint. В главном меню нажмите на модель вашего печатающего устройства и в перечне доступных функций найдите пункт «Проверка дюз». После подтверждения данной операции, аппарат проведет прочистку печатающей головки.
Не допускайте длительного простоя ПУ. Специалисты рекомендуют регулярно печатать даже в том случае, если в этом нет необходимости. Минимум два раза в неделю запускайте в работу оргтехнику, чтобы краска не засыхала внутри системы и не забивала сопла. Это обеспечит стабильную корректную цветопередачу и качественную печать без полос на носителе.
- Признаки, говорящие о необходимости чистки
- Где происходят загрязнения
- Что необходимо для прочистки
- Как прочистить принтер Epson через компьютер
- Как прочистить головку принтера Epson вручную
- Отмачивание сопел без разборки
- Промывка шприцем без разборки
- Как прочистить снятую головку
- Системная прочистка сервисной жидкостью
- Как просушить головку принтера после чистки
- Как продлить срок службы печатающей головки
Струйный принтер более подвержен ухудшению качества печати, нежели лазерный. Причиной этому становится наличие деталей, которые пропускают через себя жидкие чернила. Краситель может засыхать и, если его регулярно не прокачивать через детали (печатающую головку и шлейфы СНПЧ), то чернила через некоторое время подсыхают, образуя небольшие засоры (пробки), что становится фактором плохой печати.
Признаки, говорящие о необходимости чистки
Печатающая головка является основным элементом, принимающим непосредственное участие в нанесении краски на бумагу. На нижней части головки находится пластина с множеством сопел (дюз), которые под давлением выпускают чернила на листы – своего рода форсунки.
Сопла открыты, не скрыты герметично, значит, из-за состава чернил при контакте с воздухом может происходить засыхание в дюзах. Если не печатать несколько недель, например, от месяца, то качество распечатки уже может ухудшиться даже из-за небольшого подсыхания.
Если анализ уровня чернил в картриджах на компьютере показывает, что количества вещества достаточно для нормальной печати, то говорить о том, что нужно прочистить печатающую головку, будут следующие симптомы:
- печать стала бледной;
- информация пропечатывается с пропусками;
- цвета искажены или какой-то оттенок вовсе отсутствует при цветной печати;
- выходит полностью пустой лист с принтера – актуально для сильно длительного простоя печатающего устройства.
В общем, любые дефекты на листе после долгого отсутствия печати означают, что необходимо прочистить дюзы.
Где происходят загрязнения
Место засыхания и загрязнений прямо зависит от конструкции устройства.
- Обычный принтер без СНПЧ со сменными перезаправляемыми (или нет) картриджами. В таком случае единственным местом, где может подсыхать краситель, является сопловая пластина, то есть выходная область головки.
- Принтер с установленной системой непрерывной подачей чернил. Кроме ПГ, уязвимым место становится шлейф, по которым краска перетекает до головки. Кроме подсыханий, возможны и воздушные пробки.
- Профессиональная крупногабаритная офисная печатающая техника и широкоформатные принтеры (плоттеры). Принцы работы схож с предыдущим пунктом, только размеры устройств гораздо больше, поэтому локализация проблема та же.
Что необходимо для прочистки
Подготовка зависит от применяемого способа очистки.
- Если очищать устройство собираетесь с компьютера, то обязательно нужно установить драйвер. Установку можно сделать с диска или скачать ПО в интернете. После, в настройках принтера появятся дополнительные вкладки, где и располагаются функции прочистки и другие опции по обслуживанию.
- Для промывки вручную потребуется чистящая жидкость и некоторые другие материалы, о которых подробно поговорим ниже.
Как прочистить принтер Epson через компьютер
В зависимости от версии установленной на компьютер операционной системы нужно добраться до настроек печати очищаемого устройства.
Для Windows 10:
- Зайдите в «Параметры».
- «Устройства».
- «Принтеры и сканеры».
- Кликните справа на нужный аппарат и выберите «Управление».
- Нажмите по ссылке «Настройки печати».
- В открывшемся окне перейдите на вкладку «Сервис» и нажмите «Прочистка печатающей головки».
- Сначала выбираете обычный вариант «Прочистить».
- Дожидаемся окончания чистки, а после воспользуемся на той же вкладке функцией «Проверка дюз».
Принтер распечатает тестовый образец, который можно сравнить с изображением на мониторе. Если качество совпадает, то в очистке больше нет необходимости.
- Отсутствие удовлетворительного результата требует еще как минимум одну, а то и две обычные прочистки, с последующей проверкой сопел.
- Если и это не помогло, то придется сделать усиленную очистку.
При незначительных засорах программная чистка должна оказаться успешной. В ином случае больше продолжать не нужно, значит, что краска сильно засохла, можно сразу перейти к промывке с чистящими средствами.
Универсальный способ добраться до опции очистки (подходит как для Windows 7, так и для Windows 10):
- нажмите «Windows+R»;
- выполните команду «control printers»;
- среди перечная оборудования в окне «Устройства и принтеры» найдите требуемый к чистке принтер Epson, кликните по нему правой кнопкой мыши и выберите «Настройки печати»;
- остальные действия аналогичны инструкции с предыдущего списка, начиная с п. 5.
Программное (системное) очищение расходует больше краски, чем при обычной печати, поэтому перед процедурой удостоверьтесь, что чернил в картриджах достаточно. Также прочистка уменьшает ресурс печатающей головки, значит, использовать опцию без необходимости лучше не стоит – прочищайте только в случае ухудшения печати.
Как прочистить головку принтера Epson вручную
Необходимо для промывки:
- клеенка для защиты стола от попадания чернил;
- перчатки для защиты рук;
- шприц с трубочками (можно взять от капельницы, некоторые используют термоусадку);
- чистые кухонные салфетки без ворса или бумажные полотенца;
- промывочная жидкость;
- чистая небольшая емкость с ровным дном немного больше размеров ПГ.
Касаемо промывочного состава, самым правильным является применение в чистке специализированной сервисной жидкости. Лучше не пытаться изготовить жидкость самостоятельно, хотя это и вполне возможно. В крайнем случае используйте бытовое средство «Мистер Мускул» (зеленый).
Отмачивание сопел без разборки
- Включите технику кнопкой на корпусе.
- Поднимите крышку, чтобы был доступ к каретке и парковке.
- Дождитесь, когда каретка переместится в центральное положение для замены картриджей. В крайнем случае выдвинуть каретку с парковочной площадки можно руками, но нужно отщелкнуть удерживающую ее защелку.
- В небольшом количество подлейте чистящего раствора на капу – место сбора отработки чернил.
- Задвиньте каретку в крайнее правое положение (на парковку) и дайте постоять так минимум несколько часов. Время отмачивания зависит от силы действия прочищающей жидкости.
- Спустя время, аккуратно вымочите состав салфеткой с капы, включите оргтехнику, прочистите программно и протестируйте дюзы.
Промывка шприцем без разборки
- Включите аппарат. Откройте крышку, дождитесь автоматического размещение каретки по центру – перехода в режим замены чернильниц. Если самостоятельно каретка не выехала, передвиньте вручную или начните печатать какой-то документ. Как только каретка отъедет от парковки, выдерните сетевой кабель с розетки, после чего перемещать узел получится руками.
- Выньте картриджи с каретки.
- На капу сверху положите сложенную вдвое-втрое салфетку, но обязательно без ворса, так как могут потом остаться ворсинки, которые потребуется убирать с разборкой головки.
- С каретки демонтируйте верхнюю крышку.
- Задвиньте каретку на парковку так, чтобы не зацепить края салфетки.
- Наполните шприц очистной жидкостью, удалите воздух, в том числе проследите, чтобы при промывке воздуха не образовалось и в трубочке.
- Один конец трубочки подсоедините к наконечнику шприца, второй наденьте на первый штуцер. Можно прибрести специальную насадку.
- Начните плавно и постепенно давить на поршень шприца, чтобы прокачать жидкость через фильтр тонкой очистки. Если прокачка не удается, возможно, что внутри есть чернильная пробка. Убрать засохшую пробку можно «расшатыванием» — понемногу двигать поршень шприца вперед-назад.
- После каждой промывки нужно анализировать результат, осматривая состояние салфетки.
Когда разъем для первого картриджа полностью промоется (на салфетке не будет чернильных следов), переходите к следующему штуцеру. И так действуйте, пока все сопла не будут почищены.
- Проведите тест дюз на компьютере.
Когда будете снимать трубку со штуцера, предварительно сильно ее сдавите, чтобы жидкость осталась в ней, а не вылилась сразу на деталь.
В случае видимости эффективности, хоть и небольшой, промывать можно еще несколько раз до улучшения результата. Но если прочистка до конца не осуществляется, стоит присмотреться к следующему более эффективному варианту.
Как прочистить снятую головку
Как правило, способ оказывается более эффективный за счет возможности применения большего количества вариантов чистки и визуального доступа к соплам. Последний фактор важен, так как позволяет оценить не только состояние сопел, но и отслеживать процесс промывки – выхода жидкости с дюз.
- Сперва стоит частично разобрать сам принтер и потом демонтировать печатающую головку. Работать придется очень аккуратно, особенно, отсоединяя шлейфы от ПГ и сканера (если МФУ).
- Вторым чистым шприцем с трубкой, откачайте с печатающей головки находящиеся внутри чернила, потянув поршень на себя (сделайте для каждого канала).
- Шприцем с промывкой проработайте каждый фильтр. Давите не резко, плавно, над какой-либо емкостью, куда будет попадать прокачанный очиститель с остатками краски. Параллельно следите за напором выходящей жидкости. В нормальном состоянии будет сплошной поток вдоль всей пластины с соплами без разрывов. Пробелы будут означать наличие более жестких пробок, которые следует пытаться промыть раствором дальше или оставить отмачиваться на длительное время (см. строкой ниже).
- Вытрите головку насухо, разместите обратно и проведите тест дюз.
Заядлые пробки можно попытаться отмочить в жидкости. Для этого нужно набрать в емкость 1-2 мм промывочной жидкости и положить головку дюзами вниз примерно на 20-30 минут для начала.
В запущенных случаях иногда приходится оставлять деталь от часов до целых суток.
Дополнительно можно попробовать прокачать жидкость в обратном порядке – с емкости через сопла в шприц с помощью трубочки. А после предполагаемого времени отмачивания попробуйте еще раз промыть печатающую головку над емкостью первым способом, посмотрев на результат.
Системная прочистка сервисной жидкостью
Обычная программная промывка делается прогонкой чернил. При желании, картриджи (но не оригинальные) можно заправить сервисной жидкостью и прочистить с ПК. Должно также быть чуть чернил, чтобы был отпечаток на листе для теста дюз.
После прочистки распечатайте 2-3 изображения и не трогайте принтер до 20 минут, чтобы жидкость внутри ПГ чуть «поработала». После распечатайте тест, оцените эффект. Если отклонений от образца на экране нет, вылейте состав с картриджей или СНПЧ, сразу залейте чернила и верните все на место. ПГ довольно быстро сохнет, поэтому долго держать картриджи в снятом состоянии нельзя.
Метод всего лишь немного эффективнее, чем стандартная прочистка красками.
Как просушить головку принтера после чистки
- Полностью залитая ПГ, в которой жидкость задела микросхему, подлежит замене, так как при подключении к принтеру может полностью выйти из строя плата управления.
- Если промокли только контакты, можно попытаться в несколько итераций полностью вымочить влагу салфетками. Последняя салфетка должна оказаться абсолютно сухой.
- Если применяется метод вымачивания, то погружаться ПГ должна всего на 1-2 мм в состав, чтобы был контакт только с сопловой пластиной.
- Между штуцерами фильтров тонкой очистки перед прокачкой дополнительно рекомендуется подложить кусочки ваты, которые впитают жидкость в случае ее случайного перелива.
Как продлить срок службы печатающей головки
Для техники со струйной технологией печати есть два основных правила:
- делайте печать цветной страницы хотя бы раз в 1-2 недели, даже если в ближайшее время ничего печатать не собираетесь – лучше предотвратить неисправности печатающей головки Epson, не дав ей засохнуть, чем потом не смочь воспользоваться принтером;
- не допускайте низкого уровня чернил в картриджах, т. к. при пустой чернильнице головка будет сильно перегреваться, быстрее выйдет из строя. Заправляйте картриджи только качественными чернилами, так как неоригинальные, а тем более китайские могут показывать плохой результат даже при полностью исправной ПГ.
Что такое тест дюз и как его печатать.
10.01.2014
Полезные мелочи
11
Посвящается тем, кто никогда не имел дел с принтером. Что такое тест дюз для чего он нужен и как его печатать, постараюсь рассказать, на сколько позволит мое красноречие:) Начну с самого простого… с терминологии.
Что такое дюза – в области печати и ремонта принтеров это название носит один печатный элемент на печатающей головке принтера, в множественном числе дюзы. Так же их называют еще соплами. Каждая дюза имеет свойство “выстреливать” чернилами в нужный момент. Если одна или несколько дюз забиты или вышли из строя, конечное изображение становиться с пробелами – “полосатое”. Количество дюз на картридже или печатающей головке может достигать нескольких сотен (возможно, уже и тысяч), в зависимости от назначения печатного устройства.
Что такое тест дюз – это тест принтера, распечатанный на бумаге и отображающий количество печатающих дюз и не печатающих.
Для чего нужен тест дюз – распечатав тест дюз сразу видно какие цвета печатают, какие цвета печатают с пробелами и в правильном-ли порядке чернила подаются в печатающую головку. При проблемах с качеством печати, в первую очередь необходимо распечатать тест дюз и сравнить его с эталоном.
1. Нажать кнопку “Пуск” перейти в “Панель управления” и открыть “Принтеры и факсы” или “Устройства и принтеры”, в зависимости от Вашей операционной системы. Откроется окно, подобие этого и допустим, что Ваш принтер Epson T40W:
2. Если принтер включен и подключен к компьютеру, то его иконка светится ярко относительно остальных не подключенных устройств.
Нажимаем на Вашем подключенном принтере правой кнопкой мыши и выбираем “Настройка печати”:
3. В появившемся окне находим закладку “Сервис” и нажимаем на нее:
4. В закладке “Сервис” необходимая нам кнопка “Проверка дюз”, читаем описание к ней и нажимаем ее:
5. В появившемся окне читаем информацию, выполняем указанные там требования и нажимаем “Печать”:
6. И перед Вами очередное окно, на котором изображен эталон теста дюз для данной модели принтера и тест дюз с возможной проблемой (с каким-то количеством не печатающих дюз), а также две кнопки “Готово” и “Прочистить”.
В случае если напечатанный тест совпадает с эталоном (подписан “Хорошо”), значит все дюзы печатают и принтер выдаст качественное изображение, если же на тесте присутствуют пробелы значит необходима прочистка, для этого нажимаем кнопку “Прочистка”.
Внимание!!!
Не рекомендую делать подряд более 2-х прочисток, т.к. есть возможность забить счетчик памперса и создать себе этим дополнительную проблему. Это больше касается принтеров Epson. После двух прочисток желательно оставить принтер в покое на пару часов, после распечатать тест еще раз и зачастую он становиться идеальным, если нет, то искать проблему в чернилах, в подаче чернил или же в самом принтере.
Epson – печать теста дюз без компьютера
На большинстве, а может даже и на всех принтерах Epson доступна возможность печати теста дюз без компьютера, путем нажатия определенной последовательности кнопок на панели управления принтера, вот, например, так можно распечатать тест дюз на большинстве принтеров Epson, смотрим видео:
Epson Stylus TX210, печать теста дюз без компьютера (из меню принтера)
Epson Stylus Photo 1410, печать теста дюз без компьютера
Еще приведу пример печати теста дюз с компьютера для принтеров Canon.
1. Повторюсь “Нажать кнопку “Пуск” перейти в “Панель управления” и открыть “Принтеры и факсы” или “Устройства и принтеры”, в зависимости от Вашей операционной системы. Откроется окно, подобие этого (см. ниже), и допустим, что Ваш принтер” теперь уже Canon Pixma MG2140:
2. Далее “Настройка печати”:
3. Находим закладку “Ослуживание”:
4. Так же как у принтера Epson в закладке “Сервис”, в закладке “Обслуживание” принтера Canon, находятся различные функции для обслуживание принтера, на данный момент нам необходима “Проверка сопел”, нажимаем:
Подтверждаем печать теста дюз нажатием кнопки “Печать контрольного образца”:
Нажимаем “Ок”, напрягает такое количество бесполезных нажатий:
5. И снова мы видим окно в котором показан идеальный тест и с дефектами. Ваш принтер распечатал тест дюз (или сопел), посмотрев на него Вы делаете вывод, нажать “Выход” или если тест с дефектами сделать “Очистку”.
Внимание!!!
Напоминаю, что с прочистками злоупотреблять не стоит
Если я для Вас “открыл Америку”, поделитесь пожалуйста этим постом в соц. сетях нажав ниже соответственную кнопку.
Если не узнали ничего нового, можете в комментах, что-нибудь написать, только без матов.
Постараюсь позже дополнить этот пост, а пока – пока!
Рекомендуемые товары:
-
В наличии
Код: 00016
Adjustment program для Epson L100
136.80 руб.
Купить -
В наличии
Код: 00017
Adjustment program Epson L200
136.80 руб.
Купить -
В наличии
Код: 00033
Canon iR 1133 дамп микросхемы MX29LV160DT MX29LV160AT
459.00 руб.
Купить -
42 в наличии
Код: 00041
Прошитая EEPROM 95080WP для Canon Pixma MP280
299.00 руб.
Купить
Комментарии для сайта Cackle




















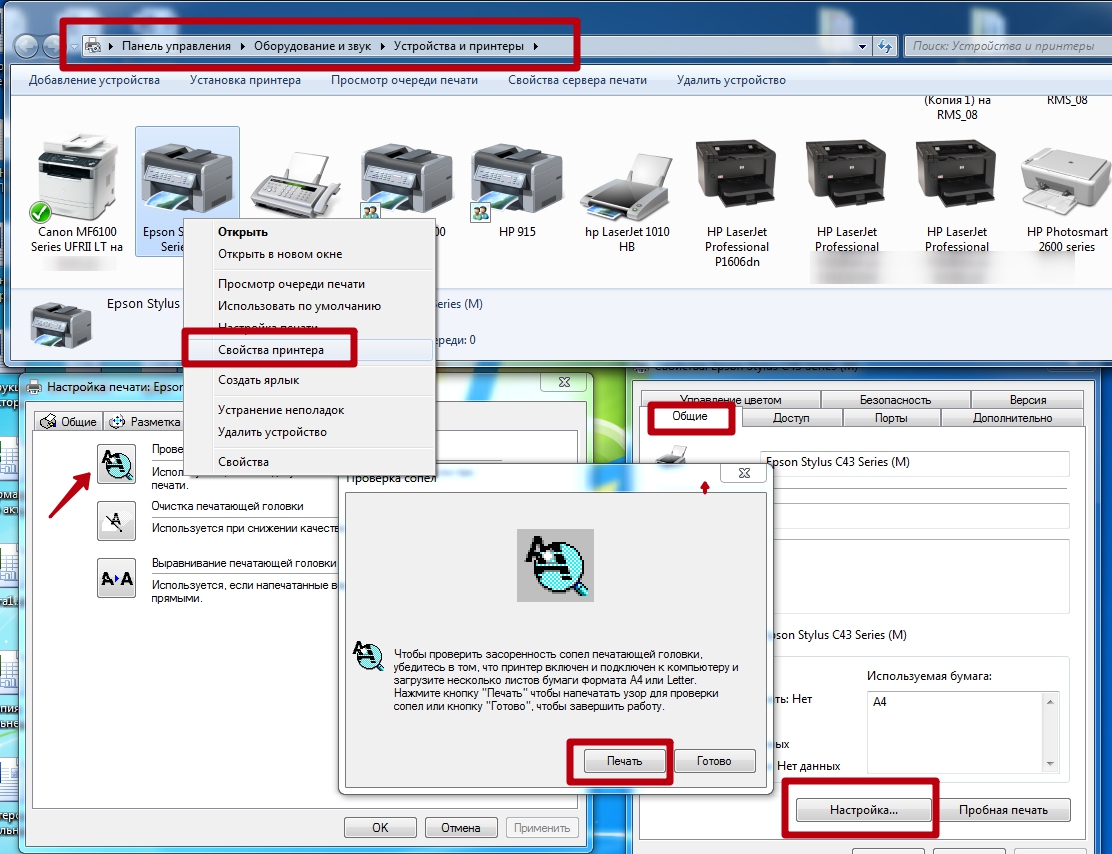

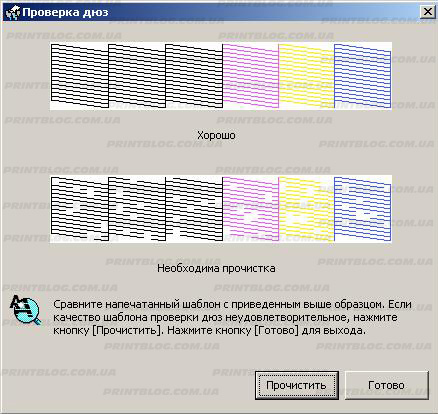










 Принтер распечатает тестовый образец, который можно сравнить с изображением на мониторе. Если качество совпадает, то в очистке больше нет необходимости.
Принтер распечатает тестовый образец, который можно сравнить с изображением на мониторе. Если качество совпадает, то в очистке больше нет необходимости.








 Когда разъем для первого картриджа полностью промоется (на салфетке не будет чернильных следов), переходите к следующему штуцеру. И так действуйте, пока все сопла не будут почищены.
Когда разъем для первого картриджа полностью промоется (на салфетке не будет чернильных следов), переходите к следующему штуцеру. И так действуйте, пока все сопла не будут почищены.
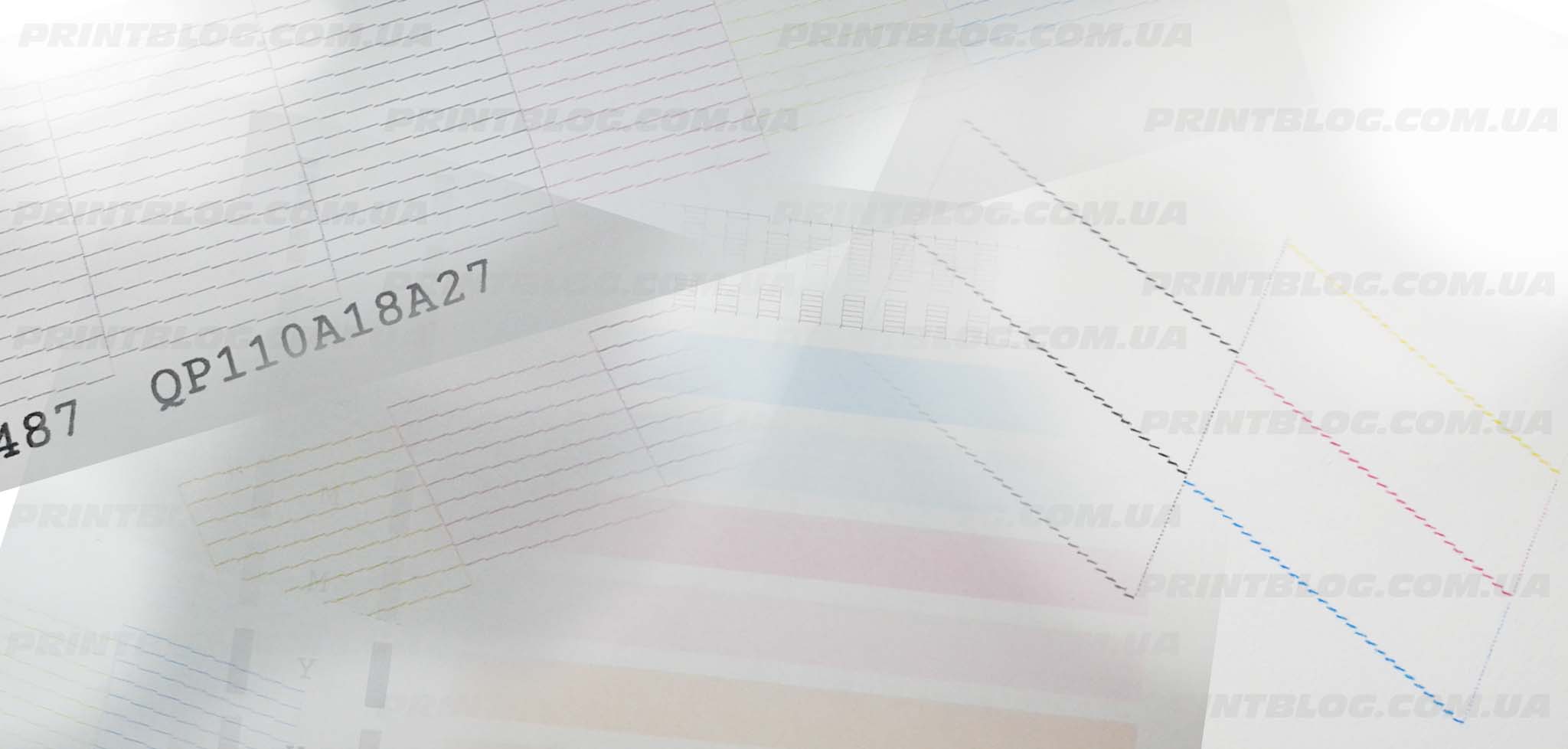
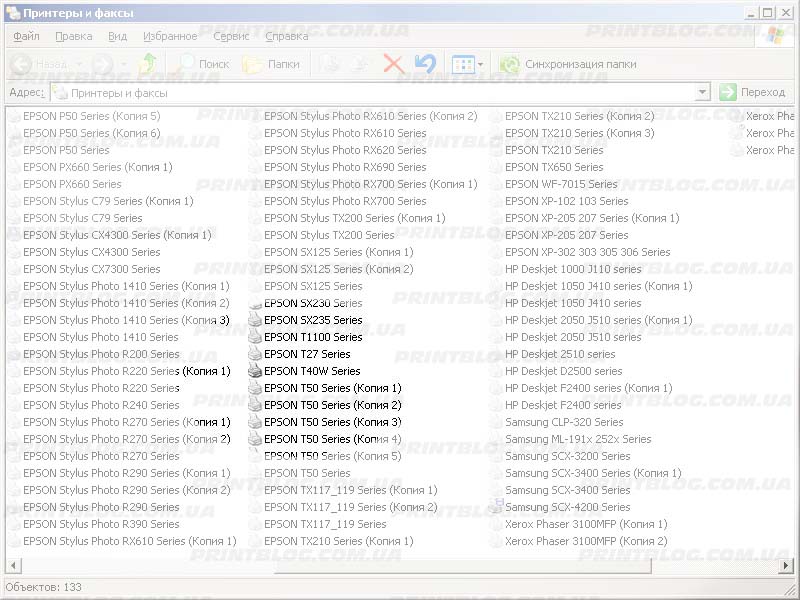
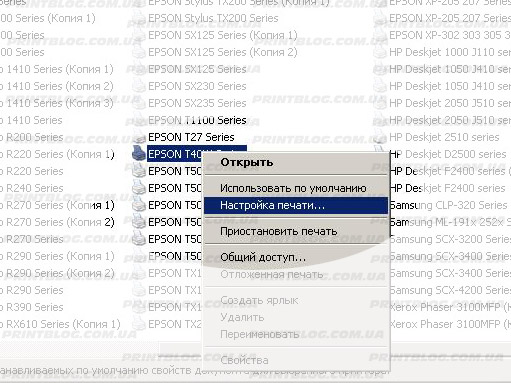
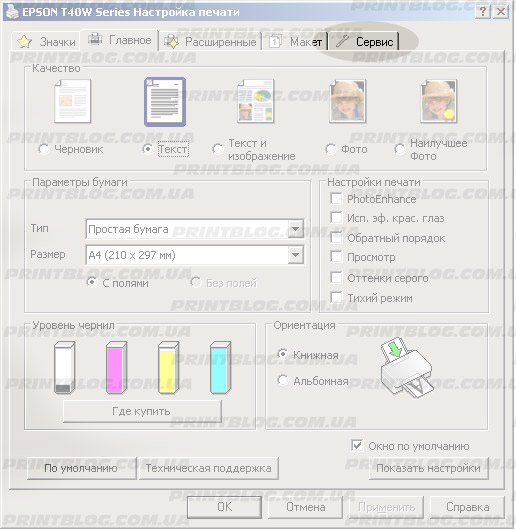
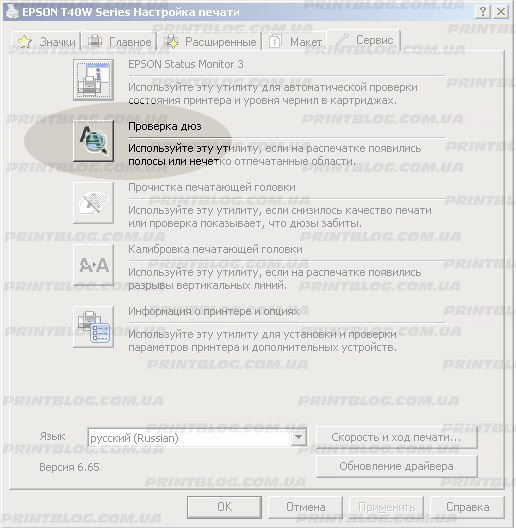
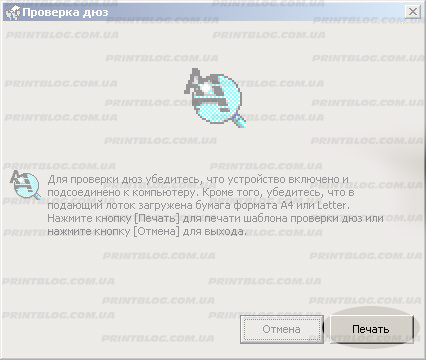
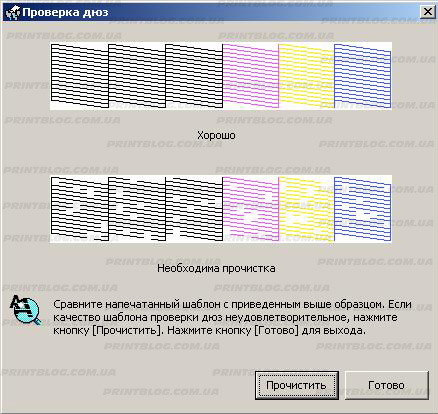
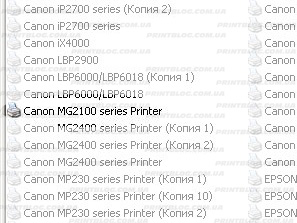
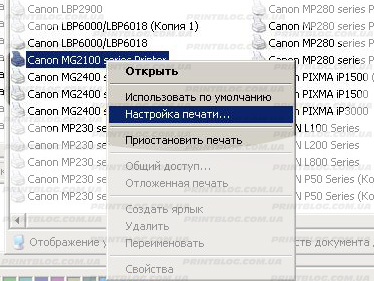
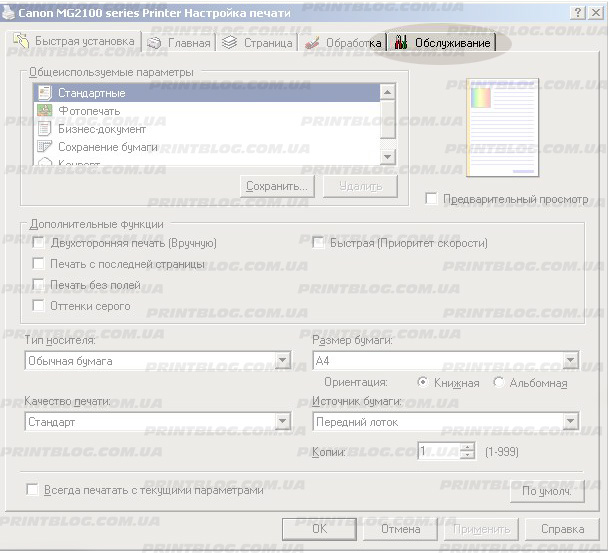
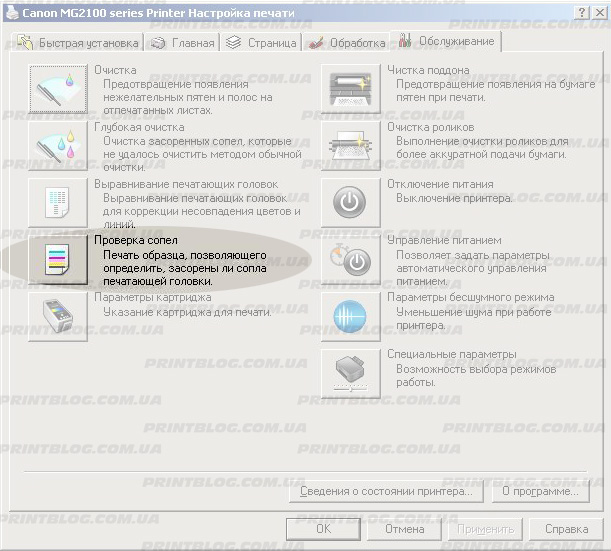
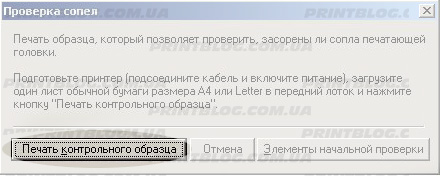
 5. И снова мы видим окно в котором показан идеальный тест и с дефектами. Ваш принтер распечатал тест дюз (или сопел), посмотрев на него Вы делаете вывод, нажать “Выход” или если тест с дефектами сделать “Очистку”.
5. И снова мы видим окно в котором показан идеальный тест и с дефектами. Ваш принтер распечатал тест дюз (или сопел), посмотрев на него Вы делаете вывод, нажать “Выход” или если тест с дефектами сделать “Очистку”.