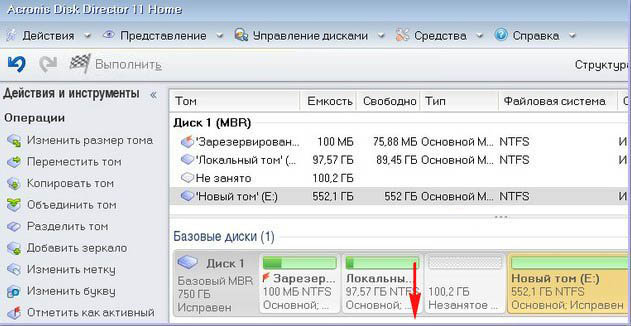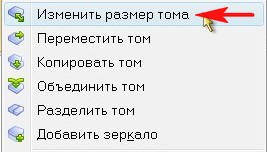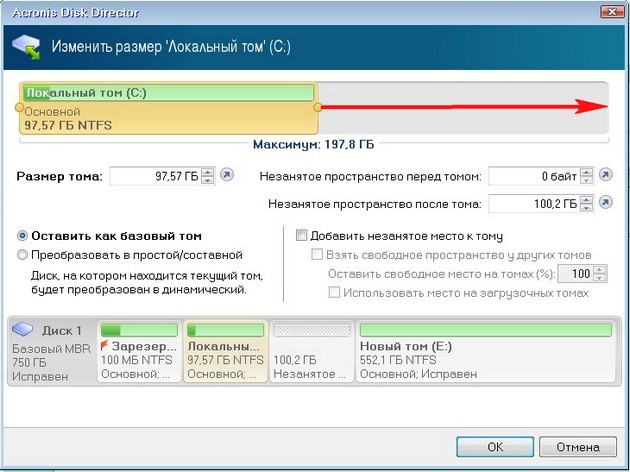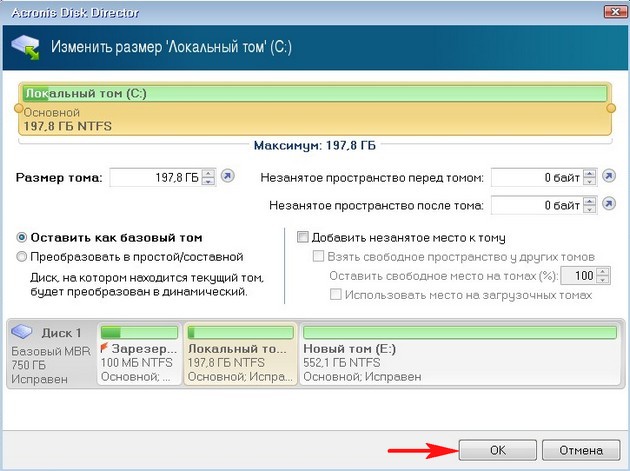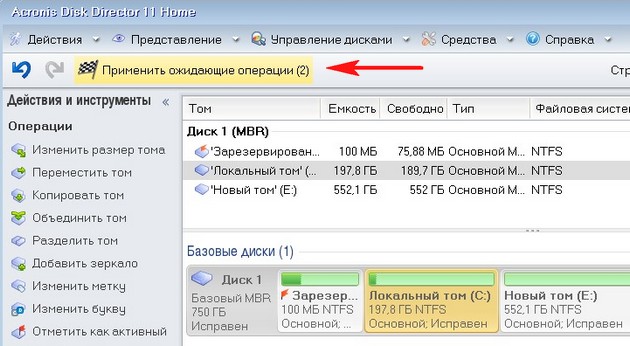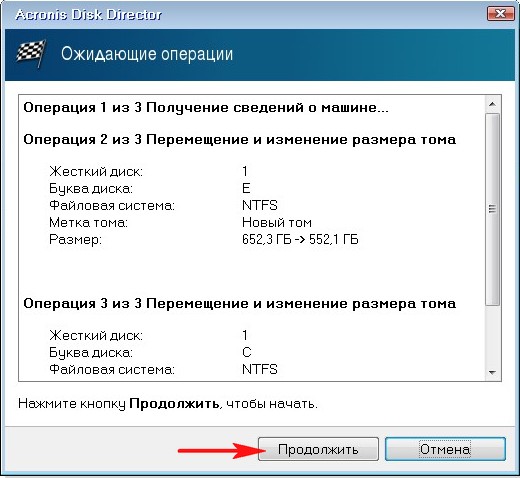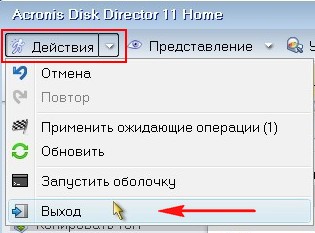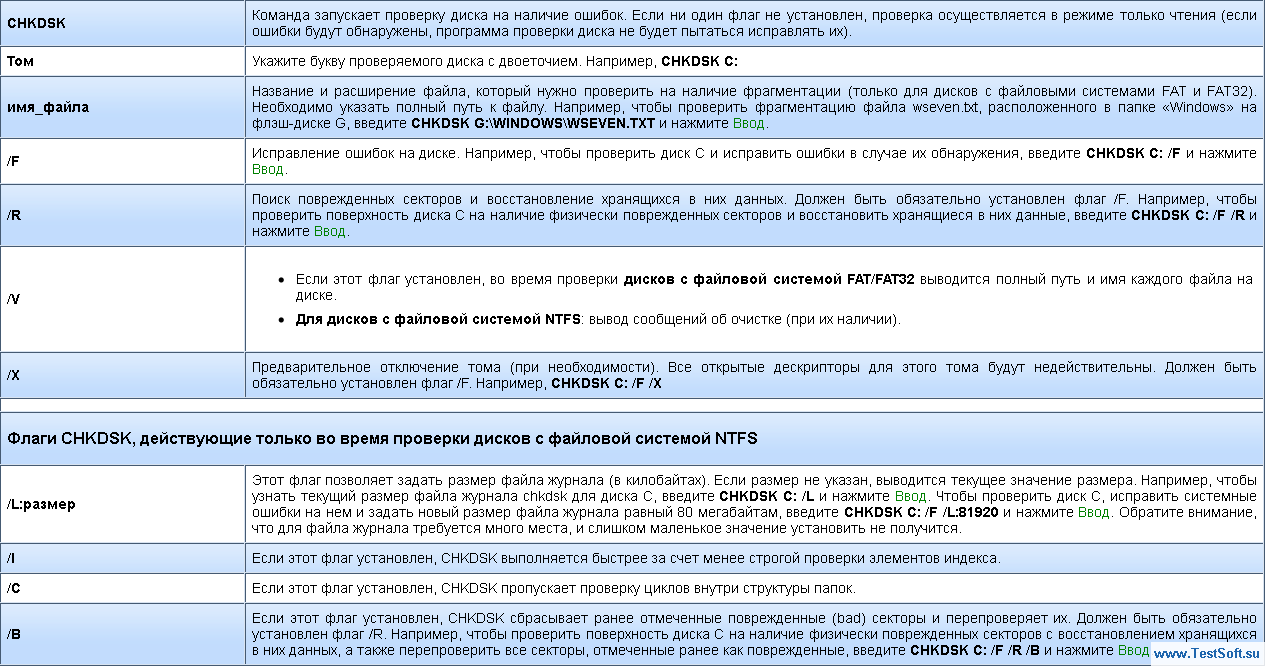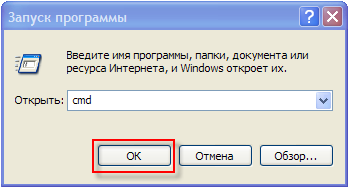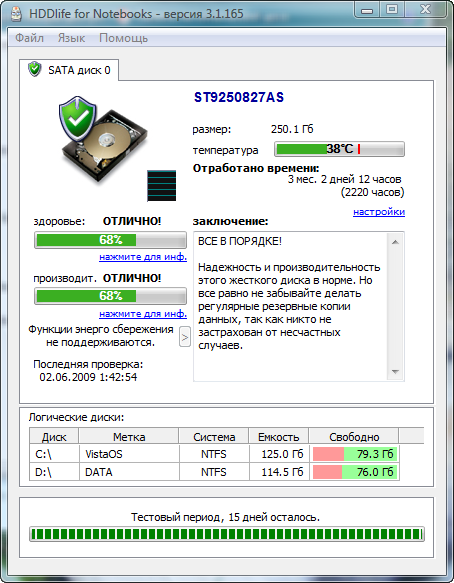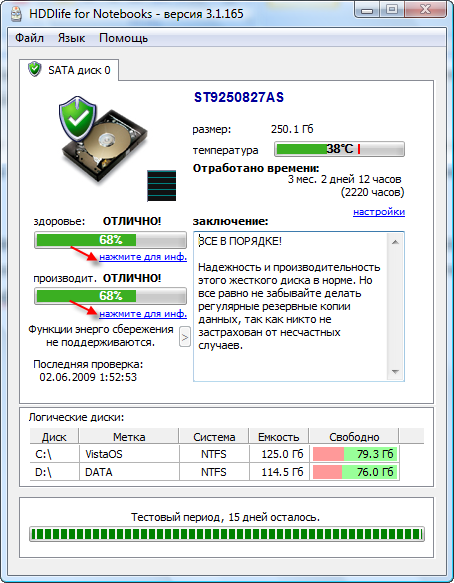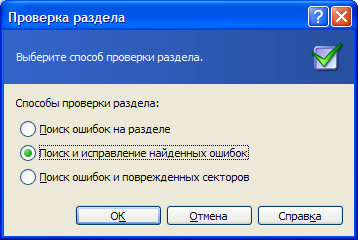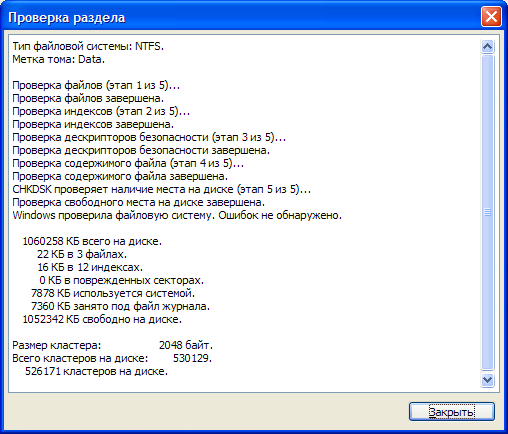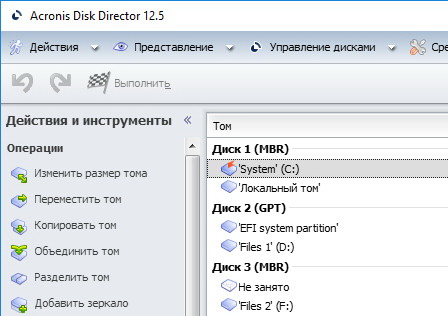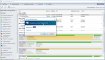Файловая система повреждена. Используйте средство проверки для обнаружения и исправления ошибок файловой системы. Такую ошибку вы можете получить при работе в программе Acronis Disk Director, которая является менеджером разделов жёсткого диска.
Ошибка может выйти при выполнении различных операций в этой программе, но чаще всего при увеличении в объёме пространства одного диска за счёт другого, например увеличения пространства диска C: за счёт D: на ноутбуке и простом компьютере. Причина ошибки не всегда кроется в повреждении файловой системы жёсткого диска, и проверка разделов жёсткого диска на ошибки результатов может не дать.
Файловая система повреждена
Привет друзья! Поводом к написанию данной статьи стали комментарии к другой моей статье Как увеличить объем диска С. У некоторых пользователей после работы с программой Acronis Disk Director в «Управлении дисками» наблюдалась такая ситуация — при отделении пространства от диска D:, это самое пространство пропадало в никуда, программа же Acronis Disk Director в свою очередь тем не менее показывала, что операция успешно проведена и диск D: стал меньше, а диск C: больше.
По работе мне тоже приходилось частенько сталкиваться с такой задачей и решение у неё есть.
Что интересно, такой ошибки «Файловая система повреждена» может и не быть, вы просто отработаете в программе Acronis Disk Director, затем перезагрузитесь и очень удивитесь войдя в «Управление дисками», один диск станет меньше, а другой останется таким как был.
Последний раз я столкнулся с такой ошибкой так. На работе, подошёл ко мне сосед сисадмин и говорит шёпотом: — слушай, у меня какая-то мистика творится, вроде вчера не пил. На ноутбуке с установленной операционной системой Windows 7, нужно увеличить пространство диска C: программой Acronis Disk Director, беру пространство от диска E: и присоединяю к C:, а после перезагрузки это пространство пропадает в никуда, диск C: остаётся таким же, а диск E: становится всё меньше с каждой моей попыткой.
В «Управлении дисками» этого ноутбука была такая картина, диск C: занимал объём 97 ГБ, а диск E: 650 ГБ. Буква D: была занята дисководом, поэтому работать будем с дисками C: и E:.
Задача поставлена такая, взять с диска E: 100 ГБ и присоединить к диску C:, чтобы он составлял примерно 200 ГБ.
В данной ситуации с помощью средств самой операционной системы такую операцию не провернёшь, поэтому я решил использовать программу Acronis Disk Director,
загрузившись с загрузочного диска программы я первым делом отщипнул от диска E: 100 ГБ. Щёлкаем правой мышью на диске E: и выбираем в меню «Изменить размер тома»,

появится вот такое окно. Изменим размер выбранного тома (E:) в меньшую сторону так, чтобы незанятое пространство оказалось перед томом (E:) и после диска (C:), ставим 100 Гб, затем освободившийся объём прибавим к диску (C:) и он станет на 100ГБ больше.
Цепляем правой мышью за своеобразный разграничитель и ведём его вправо, уменьшая тем самым пространство диска E: на 100 ГБ и нажимаем ОК. Появляется нераспределённое пространство 100 ГБ.
Теперь уже щёлкаем правой мышью на диске C: и выбираем в меню «Изменить размер тома»,
появится следующее окно. В нём ведём разграничитель вправо до конца, этим самым увеличивая диск C: на 100ГБ и ОК.
Наша программа работает в режиме отложенной операции и чтобы все наши действия заработали нужно нажать кнопку «Применить ожидающие операции» и «Продолжить».
Вот здесь внимание друзья, иногда может выйти ошибка «Файловая система повреждена. Используйте средство проверки для обнаружения и исправления ошибок файловой системы«. Что делать? Рассказываю дальше.
Делаем выход из программы Acronis и перезагружаемся.
После перезагрузки сразу входим в «Управление дисками» и видим странную ситуацию. Диск C: какого был объёма такого и остался 97ГБ, а диск E: стал меньше 552, 13 ГБ.
В это время вы начинаете костерить меня и мою статью и ещё программу Acronis, а я тем временем начинаю соответственно икать.
Опять загружаемся с диска программы Acronis Disk Director. Проделаем вот что. Отщипнём от диска C: или D: небольшой кусочек пространства и оставим его нераспределённым, затем загрузимся в операционную систему и присоединим его обратно к диску С:, но уже с помощью служебной программы Windows «Управления дисками».
Щёлкаем правой мышью на диске C: и выбираем в меню «Изменить размер тома»,
появится следующее окно. В нём ведём разграничитель влево на 10 ГБ, этим самым уменьшая диск C: на 10ГБ и ОК.
Наша программа работает в режиме отложенной операции и чтобы все наши действия заработали нужно нажать кнопку «Применить ожидающие операции» и «Продолжить». Выходим из программы и перезагружаемся.
После перезагрузки сразу входим в «Управление дисками» и видим появившееся нераспределённое пространство. Щёлкаем правой мышью на диске C: и выбираем в меню «Расширить том».


Далее.
Далее.
Готово.
Как видим, вместе с нашими десятью гигабайтами к диску C: вернулось всё пропавшее пространство. Цель достигнута, диск C: стал в объёме 197, 78 ГБ.
Несколько раз, такую ошибку мне удалось убрать утилитой Chkdsk, с помощью неё можно проверить жёсткий диск на ошибки, даже если ваша операционная система не загружается.
Данная статья посвящена такому программному продукту как: Acronis Disk Director Suite. Здесь мы с вами рассмотрим следующие:
- Что такое Acronis Disk Director Suite;
- Установка и Начало работы Acronis Disk Director Suite;
- Рассмотрение основных операций с разделами жесткого диска.
Acronis Disk Director Suite – комплексный программный пакет, который включает в себя администратор разделов, менеджер загрузки и инструментарий для редактирования записей на жестком диске. С помощью Acronis Disk Director Suite вы можете:
- Создавать разделы на жестком диске;
- Изменять размеры разделов и их положение на жестком диске, делить и объединять разделы без риска утраты данных;
- Конвертировать файловые системы разделов, не опасаясь за сохранность данных;
- Копировать/перемещать содержимое разделов;
- Удалять разделы;
- Восстанавливать разделы жесткого диска, удаленные в результате пользовательской ошибки или аппаратного/программного сбоя;
- Форматировать разделы, присваивать им метки и буквы, скрывать разделы и делать их видимыми, присваивать разделу статус активного и выполнять иные операции с разделами;
- Установить несколько различных операционных систем на одном компьютере;
- Загружать их с любого раздела любого жесткого диска;
- Производить загрузку любых установленных операционных систем прямо из Windows;
- Устанавливать несколько операционных систем на одном разделе;
- Скрыть любую из операционных систем на вашем компьютере от посторонних или установить пароль на их загрузку;
- Дублировать существующие операционные системы путем копирования и создавать для каждой из них необходимую загрузочную конфигурацию;
- Восстановить загрузочные записи, структуру папок и файлов, обнаружить потерянные кластеры, удалить с диска код, принадлежащий компьютерным вирусам и многое другое.
Содержание
- Установка и начало работы с Acronis Disk Director Suite
- Запуск в операционной системе Windows
- Автоматические операции над разделами
- Ручные операции над разделами
- Переключение между режимами
- Дополнительные операции
- Рассмотрение основных операций с разделами жесткого диска
- Создание нового раздела
- Увеличение свободного пространства раздела
- Копирование раздела
- Объединение разделов
- Форматирование раздела
- Проверка раздела жесткого диска на наличие ошибок
- Дефрагментация раздела
- Преобразование файловой системы
Чтобы установить программу Acronis Disk Director Suite:
- Следуйте указаниям программы установки;
- Вам будет предложено выбрать Обычный, Выборочный или Полный тип установки. Выборочная установка дает возможность отказаться от установки Мастера создания загрузочных носителей. Этот инструмент может вам не потребоваться, если Вы приобрели коробочную версию продукта, включающую в себя загрузочный CD.
Запуск в операционной системе Windows
В среде операционной системы Windows запуск Acronis Disk Director Suite осуществляется выбором Пуск -> Все программы -> Acronis -> DiskDirector -> Acronis Disk Director Suite.
Во время первого запуска Acronis Disk Director Suite Вы попадете в окно программы, в котором вам будет задан вопрос: хотите ли вы работать с программой в режиме автоматических операций над разделами (Автоматический режим) или в режиме ручных операций над разделами (Ручной режим).
Возможностей, предоставляемых в автоматическим режимом, вполне достаточно для создания практически любой конфигурации разделов на жестких дисках вашего компьютера.
Тем не менее, если Вам необходимы детальное представление структуры разделов на дисках, полный набор операций над разделами, а также полный контроль над их выполнением, выберите ручной режим.
Работая с программой Acronis Disk Director Suite, Вы в любой момент сможете изменить режим.
Acronis Disk Director Suite предоставляет пользователю два режима:
- режим «Автоматические операции над разделами» — предназначен для выполнения наиболее часто встречающихся операций, которые будут достаточны для большинства пользователей.
- режим «Ручные операции над разделами» — предназначен для выполнения любых операций над разделами. Режим адресован пользователям, имеющим некоторый опыт работы и знания организации хранения данных на диске, и предполагает полный контроль пользователя над выполнением операций.
Автоматические операции над разделами
В режиме работы «Автоматические операции над разделами» операции выполняются с помощью мастеров Acronis Disk Director Suite. Пользователю доступны четыре мастера:
- мастер создания раздела — позволяет создать раздел на незанятом пространстве диска или за счет пространства других разделов;
- мастер увеличения свободного пространства раздела — позволяет увеличить раздел за счет незанятого пространства диска или пространства других разделов;
- мастер копирования раздела — позволяет создать копию раздела.
- мастер восстановления раздела – позволяет восстанавливать удаленные или поврежденные разделы.
В этом режиме работы даже самый неопытный пользователь сумеет шаг за шагом выполнить операции над разделами диска, руководствуясь исчерпывающими инструкциями.
Ручные операции над разделами
В режиме работы «Ручные операции над разделами» опытному пользователю доступны все операции Acronis Disk Director Suite, в том числе сравнительно редко выполняемые.
Операции над разделами выполняются с помощью окон диалога, в которых пользователь вводит необходимые параметры операций.
Основное различие между режимами автоматических операций и ручных операций заключается в следующем: в режиме автоматических операций над разделами мастера выполняют целый набор действий. В режиме ручных операций одна операция — это всегда одно единственное действие над разделом/диском.
Переключение между режимами
Воспользуйтесь для этого Вид -> Автоматический режим для переключения в режим автоматических операций или Вид -> Ручной режим для переключения в режим ручных операций. Управление Acronis Disk Director Suite осуществляется из главного окна. Главное окно включает меню, панель инструментов, боковую панель и дерево дисков и разделов (которые могут включаться и отключаться с помощью меню Вид), а также представляет в наглядной форме список дисков, подключенных к компьютеру, и разделов на них.
Вид главного окна различается в зависимости от выбранного режима работы. Различие это касается состава операций, предлагаемых пользователю в главном меню, контекстных меню разделов, боковой и инструментальной панелей, а также степени детализированности представления структуры разделов.
Рассмотрение основных операций с разделами жесткого диска
Все операции над разделами в режимах, предназначенных как для рядовых, так и для опытных пользователей вызываются и выполняются единым образом.
Любые операции над разделами могут вызываться:
- выбором операций из пункта Диск главного меню;
- из настраиваемых панелей инструментов;
- из контекстного меню раздела (как в главном окне, так и в панели графического представления);
- из списков Операции и Дополнительно боковой панели.
Обратите внимание, что список доступных операций пункта Диск, а также список пунктов Операции боковой панели зависит от типа выбранного раздела. Это же справедливо не только для разделов, но и для участков незанятого места.
Дополнительные операции
К дополнительным операциям над разделами жесткого диска относятся операции:
- Преобразовать — преобразовать файловую систему FAT16 раздела в FAT32, Ext2 в Ext3 и наоборот,
- Скрыть — скрыть раздел/показать скрытый раздел,
- Сделать активным — сделать раздел активным,
- Изменить размер корневой папки — изменить размер корневой папки раздела FAT16,
- Изменить кол-во байт на INODE — изменить размер таблицы INODE (для файловых систем Linux Ext2/Ext3),
- Изменить размер кластера — изменить размер кластера раздела FAT16/FAT32,
- Сменить тип — изменить тип раздела.
- Восстановить — восстановить удаленный или поврежденный раздел
- Редактировать — редактировать данные, хранящиеся на жестком диске Дополнительные операции над разделами вызываются из списка Дополнительно боковой панели, пункта контекстного меню раздела или из панели инструментов с тем же названием.
Рассмотрение основных операций с разделами жесткого диска
Создание нового раздела
Новый раздел на жестком диске может понадобиться вам в следующих случаях:
- для размещения на разделе большого набора однотипных данных — например, коллекции аудио файлов в формате МРЗ, файлов видео и т.д.;
- для размещения на разделе резервных копий (образов) других разделов/дисков;
- для размещения на разделе новой операционной системы (или файла подкачки).
Мастер создания раздела позволит вам создать раздел любого типа (Active, Основной или Логический), выбрать файловую систему, присвоить метку и букву и т.д.
Если Вам необходимо создать новый раздел:
- Вызовите мастер создания раздела, выбрав Мастера -> Создать раздел или аналогичный пункт в боковой панели в списке Мастера, или нажав кнопку Создать раздел на панели инструментов;
- Мастер осуществит анализ присоединенных к компьютеру дисков и разделов на них. Если мастер найдёт на дисках незанятое пространство, вы должны выбрать, как создавать новый раздел.
Если Вы хотите создать раздел на незанятом пространстве диска:
- Установите переключатель в положение Незанятое место;
- В этом случае мастер предложит создать раздел на найденном участке незанятого пространства максимального размера. Например, если у вас на дисках есть свободные участки размером 5.0 Гб и 12.0 Гб, мастер предложит создать раздел на участке размером 12.0 Гб;
- На странице мастера Размер раздела установите размер создаваемого раздела;
- На следующей странице мастера выберите тип создаваемого раздела — Активный, Основной или Логический.
- Как правило, тип Основной выбирается, если на разделе предполагается установить операционную систему. Если раздел предназначается для хранения данных, выбирается тип Логический;
- Выберите тип Активный, если вы хотите установить на этот раздел операционную систему, которая будет загружаться по умолчанию при включении компьютера;
- На следующей страниц е мастера Файловая система выберите файловую сист ем у на разделе. Мастер предлагает выбрать одну из файловых систем Windows — FAT16, FAT32, NTFS или Linux — EXT2 , EXT3 , ReiserFS, Swap, или же оставить раздел неотформатированным;
- На следующей странице мастера, вам будет предложено выбрать букву для раздела.
Увеличение свободного пространства раздела
Увеличить свободное пространство раздела Вам может понадобиться в нескольких достаточно очевидных случаях:
- На разделе не хватает места для установки новых программ или записи данных,
- Некоторые программы, интенсивно работающие с диском, например, программы дефрагментации, перестают работать или работают плохо, если свободное пространство раздела становится меньше определенной величины,
- При уменьшении свободного пространства на системном разделе ниже определенной величины могут возникнуть сбои в работе операционной системы.
Мастер увеличения свободного пространства раздела позволит вам увеличить размер раздела за счет свободного пространства других разделов. Причем если на других разделах отсутствует сколько-нибудь значимое свободное пространство, сделать это можно за счет незанятого пространства диска.
Если Вам необходимо увеличить свободное пространство раздела (размер раздела):
- Вызовите мастер увеличения размера раздела, выбрав Мастера -Увеличить свободное пространство или аналогичный пункт в боковой панели в списке Мастера, или нажав кнопку Увеличить свободное пространство на панели инструментов;
- На странице Выбор увеличиваемого раздела выберите раздел, размер которого Вы хотите увеличить.
Копирование раздела
Создав копию раздела, Вы получите точный дубликат всего, что на этом разделе расположено. Копия раздела может быть использована в следующих случаях:
- Как резервная копия раздела (прежде всего, данных, на нем размещенных);
- Как резервная копия системного раздела, которую разумно создать, если вы задумали выполнить обновление установленной на разделе операционной системы;
- Для быстрого переноса содержимого старого жесткого диска на новый более емкий диск.
Если вам необходимо создать копию раздела:

- Вызовите мастер увеличения размера раздела, выбрав Мастера -> Скопировать раздел или аналогичный пункт в боковой панели в списке Мастера, или нажав кнопку Скопировать на панели инструментов;
- На странице Выбор раздела для копирования мастера выберите раздел, копию которого вы хотите создать;
- На следующей странице мастера Местоположение раздела создается запись с характеристиками копируемого раздела;
- Возможно, на выбранном диске отсутствует место для размещения копии. Вы можете, тем не менее, создать копию раздела, выбрав разделы, у которых можно отобрать часть занимаемого ими пространства. Сделайте это в окне Выбор разделов;
- На следующей странице Размер раздела мастера вы можете ввести желаемый размер копии раздела, при этом мастер автоматически рассчитывает минимально и максимально возможный размер копии;
- На следующей странице Тип раздела мастера вы можете выбрать тип копии раздела: Активный, Основной и Логический.
Как правило, тип Основной выбирается, если на разделе располагается операционная система. Если раздел предназначается для хранения данных, выбирается тип Логический.
Выберите тип Активный, если вы хотите, чтобы операционная система, установленная на копии раздела, загружалась по умолчанию при включении компьютера.
Нажатие кнопки Завершить на последней странице мастера приведет к тому, что Acronis Disk Director Suite создаст в общем случае пакет отложенных операций создания копии.
Если вам необходимо поделить раздел:
- Выберите изменяемый раздел;
- Вызовите операцию деления раздела, выбрав Диск -> Разделить или аналогичный пункт на боковой панели в списке Операции, или нажав кнопку Деление раздела на панели инструментов;
- В дереве папок выберите папки, которые следует переместить на вновь создаваемый раздел. Если вы хотите создать пустой раздел, не помечайте ни одной папки.
Объединение разделов
Acronis Disk Director Suite позволяет объединить два раздела, даже с разными файловыми системами. Все данные останутся целы и будут располагаться на результирующем разделе. Этот раздел будет иметь ту же файловую систему, что целевой раздел (на который добавляются данные с присоединяемого раздела).
Если Вам необходимо объединить разделы:
- Выберите раздел, который следует присоединить к целевому разделу;
- Вызовите операцию объединения разделов, выбрав Диск -> Объединить или аналогичный пункт на боковой панели в списке Операции, или нажав кнопку Объединение разделов на панели инструментов;
- Выберите целевой раздел;
- Выберите папку на целевом разделе, куда будут помещены данные с присоединяемого раздела. Вы можете создать новую папку с помощью значков, расположенных над деревом папок;
- нажав кнопку Приступить, вы создадите отложенную операцию.
Новая структура разделов на диске будет отражена графически в главном окне Acronis Disk Director Suite.
Форматирование раздела
- Выберите диск и раздел на нем;
- Вызовите операцию форматирования раздела, выбрав Диск->Форматировать или аналогичный пункт в боковой панели в списке Операции, или нажав кнопку Форматировать на панели инструментов;
- В окне Форматирование раздела введите метку раздела;
- Выберите файловую систему, которая будет создана на разделе в результате форматирования.
- FAT16/FAT32, NTFS — файловые системы семейства ОС Windows;
- Linux EXT2, Ext3, ReiserFS, Swap — файловые системы ОС Linux.
- чем меньше размер кластера, тем меньше потери дискового пространства;
- чем меньше размер кластера, тем больше места занимает таблица размещения файлов (FAT);
- Чем больше таблица размещения файлов, тем медленнее операционная система работает с диском.
Acronis Disk Director Suite поддерживает следующие файловые системы:
- Выберите размер кластера (доступны опции: Auto, 512 байт, 1, 2, 4… 64 Кб);
- Обратите внимание, что:
- Выбрав опцию Auto, вы доверите Disk Director Suite автоматически определить размер кластера в зависимости от выбранной файловой системы и размера раздела;
- Нажав кнопку OK в окне Форматирование раздела, вы создадите, в общем случае отложенную операцию форматирования раздела.
Проверка раздела жесткого диска на наличие ошибок
Acronis Disk Director Suite предоставляет возможность выполнить проверку раздела жесткого диска на наличие ошибок файловой системы. Проверку разделов жесткого диска настоятельно рекомендуется выполнять перед выполнением каких-либо операций с разделами диска.
Если Вам необходимо выполнить проверку раздела жесткого диска:
1. Выберите в главном окне Acronis Disk Director Suite жесткий диск и раздел на нем,
2. Вызовите операцию проверки раздела на наличие ошибок, выбрав Диск -> Проверить или аналогичный пункт в боковой панели в списке Операции, или нажав кнопку «Проверить» на панели инструментов,
3. Если вы хотите выполнить не только проверку на наличие ошибок, но одновременно исправить найденные ошибки, выберите один из следующих вариантов:
- Поиск ошибок на разделе;
- Поиск и исправление найденных ошибок;
- Поиск ошибок и поврежденных секторов.
Проверка на наличие ошибок флажок Исправлять найденные ошибки,
4. Нажав кнопку OK, вы непосредственно запустите операцию проверки раздела,
5. Результаты проверки раздела диска отражаются в окне Проверка раздела.
Дефрагментация раздела
Дефрагментация представляет собой процесс реорганизации способа хранения файлов на разделе жесткого диска, в результате которого данные, составляющие содержание файла, размещаются в последовательных кластерах.
Дефрагментация — процедура устранения фрагментации файлов, при которой в результате многократных операций обновления части файлов оказываются разбросанными по различным частям диска.
Фрагментация файлов заметно снижает производительность персонального компьютера или сервера, особенно при значительном объеме операций ввода/вывода. Наоборот, дефрагментация файлов на жестком диске в тех же условиях способна повысить производительность за счет того, что считывающей головке требуется меньше перемещений по диску, чтобы прочитать все части файла.
Acronis Disk Director Suite выполняет дефрагментацию только в Windows XP и Windows 2003 Server. Windows 2000 имеет собственный встроенный дефрагментатор дисков. Чтобы осуществить дефрагментацию раздела в Windows 4.0 и более ранних операционных системах Windows, установите дефрагментатор стороннего разработчика.
Если вам необходимо выполнить дефрагментацию раздела жесткого диска:
- Выберите в главном окне Acronis Disk Director Suite жесткий диск и его раздел, подлежащий дефрагментации;
- Вызовите операцию дефрагментации раздела, выбрав Диск — Дефрагментировать или аналогичный пункт в боковой панели в списке Операции, или нажав кнопку Дефрагментировать на панели инструментов.
Преобразование файловой системы
FAT16
Основными недостатками файловой системы FAT16 были:
- невозможность поддержки разделов диска размером больше 2 Гб,
- невозможность работы с файлами размером более 2 Гб,
- невозможность работы с жесткими дисками емкостью более 8 Гб,
- ограниченный размер корневой папки — она могла содержать не более 512 элементов,
- поддержка имен файлов, которые могли состоять из 8 символов имени, точки и 3 символов расширения имени (в Windows NT это ограничение было снято).
FAT32
Файловая система FAT32 появилась в Windows 95 OSR2 и поддерживается в Windows 98/МЕ и Windows 2000/ХР. Основной причиной ее появления явилась необходимость снять ограничения FAT16. FAT32 является развитием FAT16. Главными отличиями FAT32 от FAT16 являются поддержка папок, файлов и дисков значительно большего размера, более гибкая организация корневой папки, которая теперь не ограничена в размере, поддержка длинных имен файлов.
Преобразование FAT16 в FAT32
Таким образом, преобразование раздела FAT16 в FAT32 необходимо в следующих случаях:
- Если вам нужно использовать разделы диска размером больше 2 Гб;
- Если при переходе от жесткого диска небольшого размера к жесткому диску большой емкости. В противном случае пространство нового жесткого диска будет использоваться нерационально.
Если вам необходимо преобразовать раздел FAT16 в FAT32:
- Выберите в списке главного окна Acronis Disk Director Suite диск и раздел с файловой системой FAT16, которую необходимо преобразовать в FAT32;
- Вызовите операцию установки метки активного раздела, выбрав Диск — Дополнительно -> Преобразовать или аналогичный пункт в боковой панели в списке Дополнительно, или нажав кнопку Преобразовать на панели инструментов (или из контекстного меню раздела или его графического представления), в окне Преобразование раздела введите тип раздела (Логический — Основной)
Новая файловая система раздела будет отражена графически в главном окне Acronis Disk Director Suite.
Вот краткое руководство и описание основных действий с программой Acronis Disk Director Suite. Более полное руководство пользователя распространяется с самим программным продуктом, а также его можно найти на официальном сайте Acronis.
Ручные операции над разделами
58
Copyright © Acronis, Inc., 2000-2005
Новая структура разделов на диске будет отражена графически в главном окне
Acronis Disk Director Server.
Внимание! Удаление раздела приводит к полному уничтожению существующих на нем
данных — файлов и папок! Удаление системного раздела приведет к полной неработо-
способности компьютера. Поэтому будьте осторожны при выполнении этой операции.
В ОС Windows 98/Me удаление раздела может привести к изменению порядка следова-
ния букв, присваиваемых другим разделам. В результате ссылки на некоторые сущест-
вующие разделы могут перестать работать. Подробное обсуждение правил присвоения
разделам букв в различных ОС см. в разделе 3.1 «Создание нового раздела».
4.1.11
Проверка раздела жесткого диска на наличие ошибок
Acronis Disk Director Server предоставляет возможность выполнить проверку
раздела жесткого диска на наличие ошибок файловой системы.
Проверку разделов жесткого диска настоятельно рекомендуется выполнять пе-
ред выполнением каких-либо операций с разделами диска (см.
1.7 «Перед за-
пуском Acronis Disk Director Server»).
Если вам необходимо выполнить проверку раздела жесткого диска:
1.
выберите в главном окне Acronis Disk Director Server жесткий диск и раз-
дел на нем,
2.
вызовите операцию проверки раздела на наличие ошибок, выбрав Диск
Æ
Проверить или аналогичный пункт в боковой панели в списке Опера-
ции, или нажав кнопку
Проверить на панели инструментов,
3.
если вы хотите выполнить не только проверку на наличие ошибок, но од-
новременно исправить найденные ошибки? Выберите один из следующих
вариантов:
• Поиск ошибок на разделе;
• Поиск и исправление найденных ошибок;
• Поиск ошибок и поврежденных секторов.
4.
нажав кнопку
OK
, вы непосредственно запустите операцию проверки
раздела;
5.
результаты проверки раздела диска отражаются в окне Проверка раздела.
. Такую ошибку вы можете получить при работе в программе Acronis Disk Director, которая является менеджером разделов жёсткого диска.
Ошибка может выйти при выполнении различных операций в этой программе, но чаще всего при увеличении в объёме пространства одного диска за счёт другого, например увеличения пространства диска C: за счёт D: на ноутбуке и простом компьютере. Причина ошибки не всегда кроется в повреждении файловой системы жёсткого диска, и проверка разделов жёсткого диска на ошибки результатов может не дать.
Файловая система повреждена
Привет друзья! Поводом к написанию данной статьи стали комментарии к другой моей статье . У некоторых пользователей после работы с программой Acronis Disk Director в «Управлении дисками» наблюдалась такая ситуация — при отделении пространства от диска D:, это самое пространство пропадало в никуда, программа же Acronis Disk Director в свою очередь тем не менее показывала, что операция успешно проведена и диск D: стал меньше, а диск C: больше.
По работе мне тоже приходилось частенько сталкиваться с такой задачей и решение у неё есть.
Что интересно, такой ошибки «Файловая система повреждена» может и не быть, вы просто отработаете в программе Acronis Disk Director, затем перезагрузитесь и очень удивитесь войдя в «Управление дисками», один диск станет меньше, а другой останется таким как был.
Последний раз я столкнулся с такой ошибкой так. На работе, подошёл ко мне сосед сисадмин и говорит шёпотом: — слушай, у меня какая-то мистика творится, вроде вчера не пил. На ноутбуке с установленной операционной системой Windows 7, нужно увеличить пространство диска C: программой Acronis Disk Director, беру пространство от диска E: и присоединяю к C:, а после перезагрузки это пространство пропадает в никуда, диск C: остаётся таким же, а диск E: становится всё меньше с каждой моей попыткой.
В «Управлении дисками» этого ноутбука была такая картина, диск C: занимал объём 97 ГБ, а диск E: 650 ГБ. Буква D: была занята дисководом, поэтому работать будем с дисками C: и E:.
Задача поставлена такая, взять с диска E: 100 ГБ и присоединить к диску C:, чтобы он составлял примерно 200 ГБ.
В данной ситуации с помощью средств самой операционной системы такую операцию не провернёшь, поэтому я решил использовать программу Acronis Disk Director,
Загрузившись с загрузочного диска программы я первым делом отщипнул от диска E: 100 ГБ. Щёлкаем правой мышью на диске E: и выбираем в меню «Изменить размер тома»,
появится вот такое окно. Изменим размер выбранного тома (E:) в меньшую сторону так, чтобы незанятое пространство оказалось перед томом (E:) и после диска (C:), ставим 100 Гб, затем освободившийся объём прибавим к диску (C:) и он станет на 100ГБ больше.
Цепляем правой мышью за своеобразный разграничитель и ведём его вправо, уменьшая тем самым пространство диска E: на 100 ГБ и нажимаем ОК. Появляется нераспределённое пространство 100 ГБ.
Теперь уже щёлкаем правой мышью на диске C: и выбираем в меню «Изменить размер тома»,
Появится следующее окно. В нём ведём разграничитель вправо до конца, этим самым увеличивая диск C: на 100ГБ и ОК.
Наша программа работает в режиме отложенной операции и чтобы все наши действия заработали нужно нажать кнопку «Применить ожидающие операции» и «Продолжить».
Вот здесь внимание друзья, иногда может выйти ошибка «Файловая система повреждена. Используйте средство проверки для обнаружения и исправления ошибок файловой системы
«. Что делать? Рассказываю дальше.
Делаем выход из программы
Acronis
и перезагружаемся.
После перезагрузки сразу входим в «Управление дисками» и видим странную ситуацию. Диск C: какого был объёма такого и остался 97ГБ, а диск E: стал меньше 552, 13 ГБ.
В это время вы начинаете костерить меня и мою статью и ещё программу Acronis, а я тем временем начинаю соответственно икать.
Опять загружаемся с диска программы Acronis Disk Director. Проделаем вот что. Отщипнём от диска C: или D: небольшой кусочек пространства и оставим его нераспределённым, затем загрузимся в операционную систему и присоединим его обратно к диску С:, но уже с помощью служебной программы Windows «Управления дисками».
Щёлкаем правой мышью на диске C: и выбираем в меню «Изменить размер тома»,
» расскажу поподробнее о штатной утилите, озвученной в пункте 5, CHKDSK
(от англ. check
disk
— «проверка диска»). Как уже писал, данное приложение служит для диагностики и исправления ошибок файловой системы. При необходимости можно проверить жесткий диск на поврежденные сектора, которые соответствующим образом метятся и в дальнейшей «жизни» Windows участия не принимают. Для всех вышеперечисленных манипуляций от Вас требуются права администратора.
CHKDSK запускается в автоматическом режиме после серьезных сбоев в работе системы и это хорошее напоминание для нерадивого пользователя сделать бэкап (от англ. backup
– «резервная копия») ценной информации и подумать о возможной замене жесткого диска. По умолчанию, CHKDSK только диагностирует файловую систему на наличие ошибок, а исправлять их и проверять жесткий диск Вам придется в «ручном» режиме.
1.
Самый «осязаемый» и простой вариант запуска программы – с помощью графического интерфейса (на примере Windows 7
). Открываем «Мой компьютер
» и кликаем правой клавишей мыши на нужном диске, выбрав «Свойства
«. Совет
: начинать проверку лучше с системного диска C:
.
На вкладке «Сервис
» нажимаем кнопку «Выполнить проверку
«.
Выбираем один из вариантов проверки (а лучше оба – «Автоматически исправлять системные ошибки» и «Проверять и восстанавливать поврежденные сектора»).
Последний клик – естественно, «Запуск
«.
При проверке может появиться сообщение о невозможности дальнейшего сканирования. Пугаться не надо, достаточно принять предложенный вариант перезагрузиться и неутомимая CHKDSK закончит работу при следующей загрузке ОС, с выводом на экран отчета о сделанном.
2.
Вариант для опытных пользователей (через консоль).
О нем автор писал в озвученной , поэтому совсем коротко: через комбинацию клавиш «Win + R» откроем диалоговое окно «Выполнить» → без кавычек набираем «cmd»
→ «ОК
«. В появившейся консоли пишем chkdsk X: /f /r
(где X
— литера проверяемого жесткого диска, параметр /f
задает автоматическое исправление ошибок, а /r
— поиск «проблемных» секторов и восстановление данных) и жмем «Ввод
«. Более полный список консольных команд смотрите на скриншоте ниже.
Подытоживая, хочется сказать: делайте описанные проверки жесткого диска и файловой системы регулярно и Вы узнаете о надвигающейся «старости» винчестера заранее. Но и не слишком часто, т.к. непредвиденный или намеренный сбой в работе CHKDSK может привести к противоположному (негативному) результату
.
Иными словами, занимайтесь профилактикой «в меру» – хорошее правило и в жизни.
На ПК с приличным стажем следует ежемесячно проверять файловую систему. В Проводнике Windows 7 кликните правой кнопкой мыши по значку диска и выберите «Свойства | Сервис» и в разделе «Проверка диска на наличие ошибок» нажмите «Выполнить проверку».
Команда chkdsk для Windows 8

Опция /f исправляет ошибки, /r запускает восстановление файлов на поврежденных секторах.
Проверка диска в Windows 10
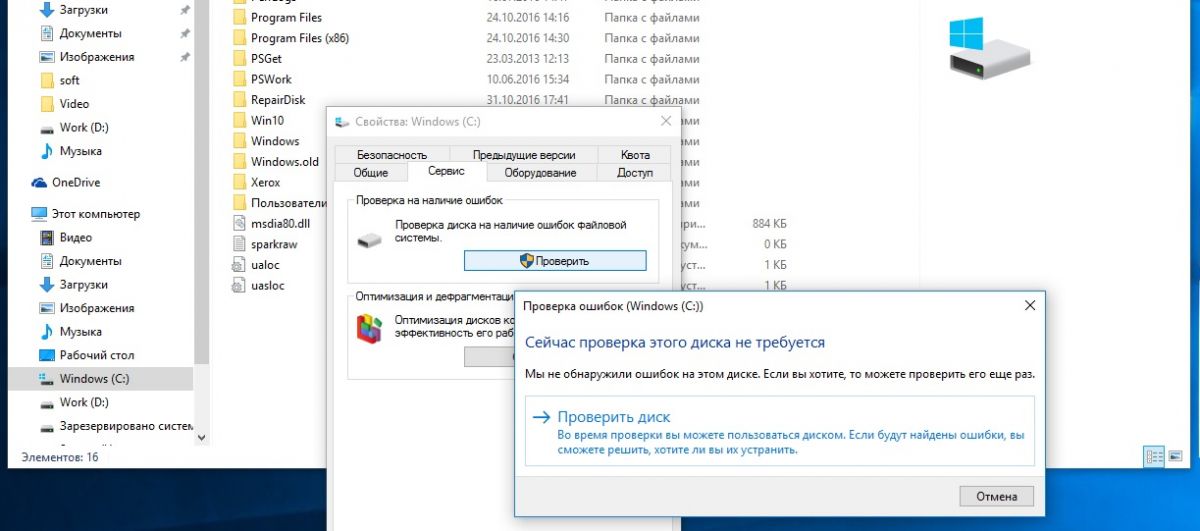
Если система уже проверяла этот диск, то она предложит запустить проверку еще раз.
Фото:
компания-производитель
Ничто не вечно в нашем мире… особенно жесткий диск компьютера. Этому трудяге каждую секунду приходится считывать и записывать огромное количество данных. Немудрено, что однажды мы обнаруживаем, что какие-то файлы не удаляются, не перемещаются, а какие-то не читаются вовсе, потом винчестер начинает издавать странные звуки и, в конце концов, умирает. А ведь так просто было проследить за здоровьем жесткого диска и вовремя принять меры для продления его жизни и создания резервных копий драгоценной информации.
{mosloadposition debug}
Проверка диска средствам Windows
В операционной системе Windows имеется очень удобное средство для проверки жесткого диска компьютера, поиска на нем поврежденных секторов и исправления ошибок файловой системы. Для запуска такой проверки откройте окошко «Мой компьютер», щелкните правой кнопкой мышки по тому диску, который вы хотите проверить, и выберите пункт «Свойства». Перейдите на вкладку «Сервис» и в разделе «Проверка диска» нажмите кнопочку «Выполнить проверку…».
Для автоматического исправления обнаруженных во время проверки неполадок с файлами и папками отметьте пункт «Автоматически исправлять системные ошибки». В противном случае программа Проверки диска только сообщит вам о найденных ошибках, но не исправит их.
Чтобы произвести более тщательную проверку диска отметьте опцию «Проверять и восстанавливать поврежденные сектора». В этом случае программа попытается найти и исправить физические ошибки на самом жестком диске.
Для достижения максимального результата рекомендуем отметить обе опции: «Автоматически исправлять системные ошибки» и «Проверять и восстанавливать поврежденные сектора». В таком случае будет осуществляться поиск и файловых, и физических ошибок диска. Все поврежденные (называемые также «битыми») сектора будут обнаружены и помечены как непригодные для использования, а записанную на них информацию программа Проверки диска попытается восстановить.
Для запуска проверки нажмите кнопку «Запуск».
Программа в течение нескольких минут или даже часов будет проверять жесткий диск. Если на этом диске открыты какие-либо файлы или установлена запущенная в данный момент операционная система потребуется перезагрузить компьютер, о чем вам будет выдано соответствующее предупреждение. На вопрос о проверке диска при следующей перезагрузке компьютера нажмите кнопку «Да».
Закройте все программы и перезагрузите компьютер. При следующей загрузке вы увидите работу Проверки диска.
Сканирование жесткого диска на наличие ошибок и их исправление может занять достаточно много времени. Поэтому наберитесь терпения и не тревожьте свой компьютер до тех пор, пока не загрузится операционная система.
При проверке диска, на котором не открыто ни единого файла и не запущено ни одной программы, перезагрузка не потребуется. Единственное условие — во время проверки с этим диском нельзя будет работать.
У программы Проверка диска есть аналог — команда сhkdsk. Это та же проверка диска, но запускаемая из командной строки: щелкните «Пуск» — «Выполнить», введите cmd (на английском языке) и нажмите «ОК».
В окне командного интерпретатора Windows наберите на английском языке chkdsk c: /r /f
Нажмите на клавиатуре «Enter».
Расшифруем содержимое набранной вами строки:
chkdsk — команда проверки диска.
c: — буква проверяемого диска, может быть и d, и e, и f и т.д. Двоеточие после буквы диска обязательно!
/r — команда сhkdsk, запущенная с этим параметром, обнаруживает поврежденные сектора и восстанавливает ту часть данных, которая еще может быть прочитана с диска.
/f — параметр задает исправление ошибок на диске.
При использовании атрибутов /r и /f на проверяемом диске не должно быть открытых файлов, папок, запущенных программ и загруженной операционной системы. Иначе вы увидите запрос на проверку диска при следующей перезагрузке компьютера. Нажмите на клавиатуре клавишу «Y» (на английском), а затем «Enter».
Windows сообщит о том, что проверка диска будет выполнена при следующей загрузке компьютера. Теперь закройте окно командного интерпретатора и перезагрузите компьютер.
При следующей загрузке ПК вы будет наблюдать за проверкой диска на синем фоне. Как и ранее, придется подождать, пока не загрузится операционная система.
Обнаружив ошибки файловой системы, программа chkdsk попытается их исправить, спросив у вас подтверждение:
Потерянных кластеров: 5; цепочек: 2.
Преобразовать потерянные цепочки кластеров в файлы ?
Нажмите на клавиатуре «Y» (на английском). Windows сохранит каждую потерянную цепочку в корне диска в виде файла File0001.chk. Если вы хотите чтобы Windows исправила ошибки на диске без сохранения данных из битых секторов, то введите «N».
Если chkdsk сообщает о большом количестве потерянных секторов на жестком диске, следует немедленно сохранить всю важную информацию с винчестера на другой носитель и подумать о ремонте диска или покупке нового.
Проверка диска в Acronis Disk Director Suite
Помимо встроенных в Windows средств для проверки диска существует множество полезных программ. Не так давно мы рассказывали о работе с разделами в Acronis Disk Director Suite. Эта замечательная программа также умеет проверять разделы жесткого диска на наличие ошибок файловой системы.
Для запуска проверки выделите в списке нужный раздел диска и нажмите кнопочку «Проверить».
Выберите один из вариантов проверки. Рекомендуем выбрать «Поиск и исправление найденных ошибок», но вы можете попробовать и две другие опции: «Поиск ошибок на разделе» и «Поиск ошибок и поврежденных секторов». Для запуска проверки нажмите «ОК».
При выборе параметра «Поиск и исправление найденных ошибок» или «Поиск ошибок и поврежденных секторов» на диске, на котором открыты файлы, папки, запущены программы или операционная система, потребуется перезагрузка компьютера, о чем вы получите соответствующее предупреждение.
Нажмите на клавиатуре «Y» (на английском), а затем «Enter». Закройте окошко Acronis Disk Director Suite с предупреждением, щелкнув кнопку «Закрыть» и перезагрузите компьютер. При следующей загрузке ПК будет запущен процесс проверки диска. Результаты проверки раздела диска будут отражены здесь же.
Если проверка диска выполнялась без перезагрузки, то результаты проверки раздела и исправления ошибок вы увидите в окне Acronis Disk Director Suite.
Однако частые проверки жесткого диска отнимают слишком много времени. Намного полезнее вести постоянное наблюдение за здоровьем и производительностью жесткого диска с помощью замечательной программы HDDlife.
Мониторинг здоровья жесткого диска в программе HDDlife
HDDlife призвана следить за состоянием жестких дисков компьютера и сообщать вам об их скорой кончине. Скачать программу и получить более полную информацию о ней можно на официальном сайте http://www.hddlife.ru.
HDDlife обладает понятным русифицированным интерфейсом и проста в использовании. Но самое приятное, что разработчики создали версию для ноутбуков. Поэтому если вы счастливый владелец мобильного ПК, скачивайте специальную версию — HDDlife for Notebooks, а если у вас обычный компьютер, то загрузите HDDlife Professional.
Для установки HDDlife запустите скаченный файл, примите лицензионное соглашение и несколько раз нажмите кнопочку «Далее». В общем, всё как обычно. При установке в ОС Windows Vista вам предложат инсталлировать гаджет, который будет показывать состояние жесткого диска компьютера на боковой панели мини-приложений. Не забудьте отметить галочкой соответствующую опцию.
После первого запуска HDDlife проанализирует состояние здоровья и производительности всех имеющихся на компьютере жестких дисков и выдаст вам свой вердикт.
Помимо данных о здоровье и производительности жесткого диска, вы получите информацию о марке, отработанном времени, объеме жесткого диска, количестве свободного места, рабочей и критической температурах винчестера.
Особое внимание обратите на поле «Заключение». Здесь HDDlife даст вам полезные рекомендации по сохранению данных и предупредит в случае возможной скорой смерти жесткого диска.
Чтобы получить детальную информацию о проверяемых при анализе здоровья и производительности винчестера параметрах (SMART атрибутах) нажмите одну из крохотных ссылочек, расположенных под индикаторами здоровья и производительности.
В открывшемся окошке перед вами предстанут все проверяемые HDDlife атрибуты жесткого диска и статус каждого из них в процентном выражении. Выделите интересующий вас параметр в таблице и в нижней части окна вы найдете его подробное описание.
Перечисленные здесь атрибуты зависят от модели жесткого диска. Некоторые из них могут быть помечены как «Неизвестный атрибут». Это означает, что производитель жесткого диска не опубликовал информацию о названии и назначении данного параметра винчестера.
Особое внимание обращайте на атрибуты здоровья жесткого диска, которые выделены в таблице специальными значками:
- частота ошибок чтения;
- время раскрутки;
- количество переназначенных секторов;
- ошибки позиционирования;
- количество повторов старта.
Данные ошибки чаще всего вызваны повреждением, износом или неисправностью механики диска. Чем меньше здесь цифры, тем хуже для винчестера. При достижении критических значений HDDlife уведомит вас об этом. Вам останется лишь скопировать всю важную информацию с умирающего жесткого диска на другой носитель (флешку, DVD-диск и т.п.) и всерьез задуматься о покупке нового винчестера.
Специально для проекта Ячайник, Елена Карлтон
{mosloadposition cpanel}
Содержание
- Acronis Disk Director 12.5.163 + ключ (русская версия)
- Acronis Disk Director
- О программе
- Что нового
- Системные требования
- Полезные ссылки
- Подробное описание
- Новое в Acronis Disk Director 12
- Основные возможности Acronis Disk Director 12
- Дополнительные возможности Acronis Disk Director 12
- * Ограничения демо-версии
- Acronis Disk Director
- Введение
- Функции и возможности программы
- Разделение жесткого диска на тома
- Восстановление винчестера с Акронис диск директор
- Увеличение и уменьшение размера диска
- Проверка hdd на битые сектора и ошибки
- Преобразование из GMT в MBR
- Преобразование из MBR в GMT
- Клонирование диска
- Форматирование жесткого диска
- Тип файловой системы
- Размер кластера
- Как подтвердить запланированные операции
- Создание загрузочной флешки с Acronis Disk Director
- Загрузочный носитель на основе Linux
- Загрузочный носитель на основе Windows PE
- Установка программы
- Скачиваем Acronis Disk Director
- 9 комментариев
- Пантифик· 14.01.2019 в 12:03
- admin· 14.01.2019 в 12:18
- Hugo· 14.01.2019 в 15:45
- Тыщенко· 14.01.2019 в 18:23
- Илон· 15.01.2019 в 10:19
- Mariana· 16.01.2019 в 21:22
- Mariana· 16.01.2019 в 23:25
- Joker· 17.01.2019 в 19:21
- Alexis· 18.01.2019 в 10:14
Acronis Disk Director 12.5.163 + ключ (русская версия)
Теперь давайте перейдём непосредственно к рассмотрению функционала программы. Уже из самого названия вытекает примерное представление о том, для чего она создавалась. Самым главным на мой взгляд преимуществом этого приложения является то, что оно способно управлять дисками без каких-либо потерь данных, ну а это думаю главное для всех. И так, скачав и установив его, вы сможете менять букву, размер, удалять, создавать новые разделы на винчестере. Так же программа обладает поддержкой динамических томов, умеет работать с WinPE 4.0 и WinPE 5.0, и поддерживает машины на базе UEFI. Ещё можно преобразовывать основной том в логический, объединять несколько разных томов в один большой, при этом сохранив всю информацию которая располагалась на них. Более того, имеется функция клонирования, которая позволяет сделать идентичную копию диска, таким образом можно копировать даже системный том. Кроме этого вы можете менять и файловую систему, и конечно же при этом не удалять данные. Присутствует возможность задавать плотность i-node, и размер кластеров.
В завершении нашего обзора хотелось бы отметить что программа имеет и средство обслуживания, которое позволяет проводить дефрагментацию жестких дисков, это в свою очередь благотворно сказывается на производительности всей системы. Ведь если файлы не слишком фрагментированы, то отклик получается более быстрым, то есть система реагирует на ваши действия гораздо шустрее.
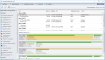
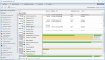
Размер: 279 Mb
Язык: только русский
Таблетка: key (вшит)
Платформа: Windows 10, 8.1, 8, 7, Vista, XP
Источник
Acronis Disk Director
О программе
Что нового
Новое в версии 12.5
Системные требования
Поддерживаемые операционные системы
Рекомендованные системные требования
Минимальные аппаратные требования
Поддержка файловых систем
Полезные ссылки
Подробное описание
С помощью программы от Acronis для работы с разделами жестких дисков на компьютере можно создавать разделы дисков и управлять ими, чтобы использовать различные файловые или операционные системы на одном диске, быстро восстанавливать потерянные или удаленные данные, сокращать время создания резервных копий образов и работы средств диагностики, а также улучшать общую производительность компьютера.
Новое в Acronis Disk Director 12
Совместимость с UEFI
Программа Acronis Disk Director 12 предназначена для работы с аппаратным обеспечением на основе BIOS и UEFI.
Полная поддержка Windows 10
Решение Acronis Disk Director 12 сертифицировано для работы со всеми версиями операционной системы Windows, включая Windows 10 с последними обновлениями.
Основные возможности Acronis Disk Director 12
Дополнительные возможности Acronis Disk Director 12
* Ограничения демо-версии
Срок действия демо-версии не ограничен, но доступны не все возможности. Можно выполнять операции только над томами объемом меньше 100 МБ.
Следующие функции можно использовать только на дисках с общим объемом томов менее 100 МБ:
Для снятия ограничений необходимо приобрести полную версию Acronis Disk Director 12.
Источник
Acronis Disk Director
Специалисты советуют разделять жесткий диск на разные тома. Это способствует меньшему «загрязнению» системы, удобству в поиске по диску, а также долговечности и скорости работы винчестера. Наиболее часто мы используем том C: для системы и программ, а том D: для игр, фильмов, документов и прочего. Но довольно часто случается так, что после установки windows мы неправильно разделили дисковое пространство или вовсе забыли это сделать. Именно для таких случаев разработчики ПО создают программы для работы с дисками и томами. Если вы решили изменить разделы вашего HDD, отформатировать или же просто почистить его, сложно найти программу более подходящую для этого, чем Acronis disk director. На этом сайте мы выложили подробную инструкцию по установке и работе программы, ссылки на русскую версию, а еще добавили маленький бонус — ключ активации программы.
Введение
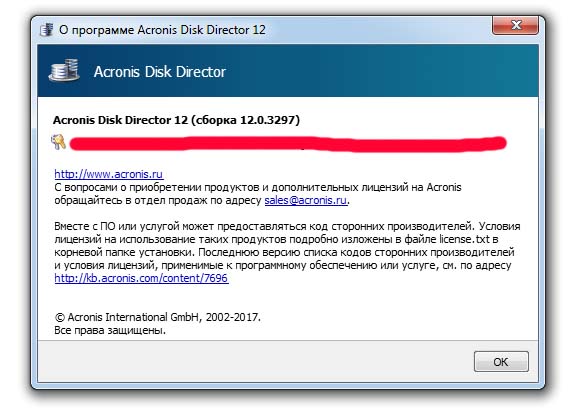
Функции и возможности программы
В акронис диск директоре собрано множество функций и рассказать о них всех, просто не хватит никакого времени. Поэтому в рамках статьи мы остановимся на самых важных и наиболее часто используемых аспектах. Итак, как пользоваться программой:
Разделение жесткого диска на тома
Для начала необходимо выбрать какой именно диск вы хотите разбить на дополнительные разделы.



Внимание! Если вы делите диск, на котором установлена система windows, ни в коем случае не перемещайте важные папки системы. Например, папку «WINDOWS» или «Programm files». Это приведет к сбою системы. Также если вы будете переносить игры или программы, некоторые из них могут оказаться недоступными.
Восстановление винчестера с Акронис диск директор
Если вдруг вам требуется программа для восстановления жесткого диска, в диск директоре есть встроенная утилита, которая называется Acronis Recovery Expert. С ее помощью, вы можете не только восстановить удаленный том, но и попробовать произвести ремонт после программного или физического повреждения hdd. Чтобы запустить recovery expert, в левом нижнем углу программы, в разделе средства нажмите на одноименную кнопку.

Важно: в автоматическом режиме выбор тома для восстановления недоступен, процедура будет выполнена без участия пользователя.
Ручной режим — более гибкий, но придется самому выбирать пространство для восстановления. После выбора пространства, необходимо будет выбрать быстрый или полный поиск. Разница между ними в точности и скорости выполнения операции.
Увеличение и уменьшение размера диска
Для того чтобы изменить размер диска, необходимо выбрать сам диск, а затем нажать в меню операций кнопку «изменить размер тома».


Проверка hdd на битые сектора и ошибки
В программе акронис диск директоре, также есть функции проверки диска на ошибки и битые сектора. Для этого, по старой схеме выбираем необходимый раздел и жмем кнопку «Проверить».
Важно: если в данный момент диск используется, будет произведена только проверка на наличие ошибок и битые сектора, а их исправление произойдет после перезагрузки системы.
Преобразование из GMT в MBR
Данное преобразование может потребоваться в случае, если необходимо установить ОС или ПО не поддерживающее текущий способ хранения данных. Необходимо помнить, что все тома диска станут логическими, тома под которые выделено более 2 ТБ будут недоступны, а загрузочные тома перестанут загружаться до преобразования в основные. Чтобы запустить преобразование выбираем диск, жмем на него правой кнопкой мыши и выбираем «Преобразовать в MBR».
Преобразование из MBR в GMT
Если вам требуется установить на диск более 4 томов, установить том с размером более 2 ТБ или ввести дополнительные меры безопасности от повреждения данных, необходимо произвести преобразование из MBR в GMT. Сама операция преобразования описана в абзаце выше, за единственным исключением, преобразование происходит в обратном направлении.
Примечание: если MBR диск содержит загрузочный том с запущенной операционной системой, то его преобразование невозможно.
Клонирование диска
Одна из полезнейших операций при желании «переехать» на другой винчестер. С ее помощью можно полностью скопировать содержимое одного диска на другой. При этом перенесены будут все тома и их содержимое. То есть вам не придется устанавливать операционную систему со всеми вашими настройками и программами заново. К сожалению данная утилита доступна только для носителей с способом хранения данных MBR. Чтобы произвести копирование, выбираем диск который хотим дублировать и нажимаем на кнопку «Клонировать базовый диск».

Примечание: для дисков с меньшим размером чем исходный, программа попытается переместить все данные без потерь. Если это возможно, процедура продолжиться, в противном случае прервется.
Нажмите кнопку «Готово», чтобы добавить операцию клонирования в очередь. Далее необходимо произвести подтверждение, если этого не сделать, при выходе из программы все изменения не сохраняться.
Форматирование жесткого диска
В наборе инструментов программы есть форматирование диска. В каких случаях это может понадобиться:
Чтобы запустить процесс форматирования, выберите диск, затем или нажмите правой кнопкой по нему или в меню операции выберите «Форматировать».
Тип файловой системы
В выпадающем списке можно выбрать тип файловой системы. Давайте рассмотрим каждый:
Размер кластера
Специалисты рекомендуют выбирать значение «Авто» или «По умолчанию». Данный выбор подойдет для тех, кто затрудняется с выбором размера кластера, а также поможет избежать конфликтов при выборе типа файловой системы. Если же вы на своей системе планирует хранить большое количество маленьких файлов, уменьшение размера может увеличить производительность.
Важно: не ставьте большой размер кластера для систем, которые его не поддерживают. Например: NTFS может показывать не верно оставшееся место на дисках при выборе более 8КБ.
После выбора размера кластера и типа файловой системы, можно указать метку тома(необязательно), жмем «ОК». Операция будет добавлена в очередь и ее необходимо будет подтвердить для окончательно выполнения.
Как подтвердить запланированные операции
Для выполнения почти всех операций, требуется подтверждение. Это, во-первых, позволяет отслеживать выполненные действия, во-вторых, вы сможете дважды проверить совершенные действия и в случае ошибки, отменить изменения. Нажмите на кнопку «Применить ожидающие операции» на панели инструментов.
Создание загрузочной флешки с Acronis Disk Director
Если случилось так, что у вас слетел windows или linux, не спешите переустанавливать систему. В acronis disk director есть специальная утилита которая поможет создать загрузочную live usb флешку или cd носитель. Существует еще несколько причин, по которым может потребоваться запуск данной под программы. Например:
Чтобы запустить программу в меню «Средства» выберите пункт «Мастер создания загрузочных носителей Acronis».

Загрузочный носитель на основе Linux
При выборе данной настройки на выходе вы получите загрузочную версию acronis disk director с ядром Linux. С такой флешкой или cd/dvd диском вы сможете запускать программу на любом компьютере: с установленной, поврежденной или вовсе без системы. Также можно будет указать параметры ядра Linux, которые будут выполнены при запуске носителя, но чаще всего это поле остается пустым. Если вы не указали какой-то параметр сразу, вы всегда сможете нажать F11 в меню загрузки и добавить его. Полный список параметров можно увидеть на картинке снизу.
Загрузочный носитель на основе Windows PE
Загрузочная usb флешка на основе Windows PE содержит минимальную систему Windows, а также модуль Acronis. Данное решение чаще применяется в больших средах выполнения. Преимущества:
Для полноценной работы флешки с акронис диском необходимо будет установить один из дистрибутивов WinPE:
Как только вы выбрали тип носителя и способ представления дисков, следует выбрать загружаемые компоненты например Acronis Disk Director x64 или x32.

Установка программы
Инструкция будет показана на примере чистой disk director 12 версии. Запускаем установщик, выбираем вкладку установка.

Скачиваем Acronis Disk Director
Ниже предоставлены ссылки на скачивание Acronis Disk Director 12 полностью на русском языке. Для активации программы не требуется кряк, в папке загрузки вы найдете серийный ключ. С его помощью программу можно использовать бесплатно. Так как вес программы более 200мб, для удобства все ссылки предоставлены в виде торрента.
Данный дистрибутив подходит для Windows XP, Windows Vista,Windows 7, Windows 8, Windows 10
Home версия вместе с advanced server и workstation, подойдет для более тонкой настройки дискового пространства:
Содержит русскую, английскую и немецкую версию
Server версия программы:
В данную сборку входит также Acronis Disk Director suite и keygen. Версия не подходит для Windows 7.
Если вы не хотите ждать установки программы, есть специальная portable home версия:
Работает без crak и лицензионного ключа, просто скачайте и пользуйтесь
9 комментариев
Пантифик
· 14.01.2019 в 12:03
Ребят, подскажите как запустить acronis disk director через биос? Уже что не пробую никак не запускается.
admin
· 14.01.2019 в 12:18
Пантифик, читайте внимательно статью, там про это все есть.
Hugo
· 14.01.2019 в 15:45
Разработчики, а у вас можно скачать загрузочный диск с acronis disk director или только готовая standalone версия?
Тыщенко
· 14.01.2019 в 18:23
Было приятно прочесть стать. Спасибо.
Илон
· 15.01.2019 в 10:19
А есть какой-то форум с поддержкой для акронис диска?
Mariana
· 16.01.2019 в 21:22
Никак не могу полностью удалить acronis disk director с диска C. Может есть какие-то дополнительные утилиты?
Mariana а как подключить к linux?
Mariana
· 16.01.2019 в 23:25
Так, а я почем знаю? Я вот установила и не парюсь)
Joker
· 17.01.2019 в 19:21
А есть акронис диск nnm версия? Потому что у меня стоит portable, не канает. Не могу сделать восстановление системы без танцев с бубном.
Alexis
· 18.01.2019 в 10:14
Хотелось бы здесь увидеть версию acronis disk director 12 12.0 3270 или раздача не будет обновляться??
Источник
Adblock
detector
| Разработчик: | Acronis (Сингапур) |
| Лицензия: | Демо-версия* |
| Версия: | 12.5.0.163 |
| Обновлено: | 2018-11-14 |
| Системы: | Windows 10 / 8.1 / 8 / 7 / Vista / XP 32|64-bit |
| Интерфейс: | Английский |
| Рейтинг: |  |
| Ваша оценка: |
Содержание
- Способ 1: Специальное программное обеспечение
- Способ 2: Системные средства Windows
- Вариант 1: Проверка на наличие ошибок
- Вариант 2: Check Disk
- Вариант 3: Repair-Volume
- Вопросы и ответы
Некоторые пользователи задались вопросом о проверке рассматриваемого комплектующего из-за того, что оно начало издавать характерные звуки, например щелчки. При возникновении подобной ситуации мы рекомендуем обратиться к другой нашей статье по ссылке ниже, где вы узнаете основные причины и решения этой проблемы. Мы же переходим непосредственно к методам анализа.
Читайте также: Причины, по которым щелкает жесткий диск, и их решение
Способ 1: Специальное программное обеспечение
Детальную проверку и исправление ошибок винчестера проще всего осуществить с помощью специального стороннего программного обеспечения. Одним из представителей такого софта является CrystalDiskInfo.
Скачать CrystalDiskInfo
- После скачивания установите и запустите софт. В главном окне вы сразу увидите информацию об общем техническом состоянии HDD и его температуру. Ниже находится раздел со всеми атрибутами, где отображаются данные всех критериев диска.
- Переключаться между всеми физическими накопителями вы можете через всплывающее меню «Диск».
- Во вкладке «Сервис» доступно обновление информации, отображение дополнительных графиков и расширенные инструменты.

Возможности CrystalDiskInfo огромные, поэтому мы предлагаем ознакомиться со всеми ними в другом нашем материале по следующей ссылке.
Подробнее: CrystalDiskInfo: использование основных возможностей
На просторах интернета присутствует и другое ПО, разработанное специально для проверки HDD. В нашей статье по ссылке ниже рассказано о лучших представителях подобного софта.
Подробнее: Программы для проверки жесткого диска
Как уже было сказано в начале статьи, в Виндовс есть встроенные инструменты, позволяющие выполнить поставленную задачу. Каждый из них работает по разным алгоритмам, однако проводит примерно одинаковую диагностику. Разберем каждое средство по отдельности.
Вариант 1: Проверка на наличие ошибок
В меню свойств логических разделов жесткого диска имеется функция для поиска и исправления проблем. Запускается она следующим образом:
- Перейдите в «Этот компьютер», кликните правой кнопкой мыши на необходимом разделе и выберите пункт «Свойства».
- Переместитесь во вкладку «Сервис». Здесь находится инструмент «Проверка на наличие ошибок». Он позволяет найти и исправить неполадки файловой системы. Нажмите на соответствующую кнопку, чтобы произвести запуск.
- Иногда такой анализ выполняется автоматически, поэтому вы можете получить уведомление о ненадобности проведения сканирования на данный момент. Нажмите на «Проверить диск» для повторного старта анализа.
- Во время сканирования лучше не осуществлять каких-либо других действий и дождаться завершения. Его состояние отслеживается в специальном окне.

После окончания процедуры найденные проблемы файловой системы будут исправлены, а работа логического раздела оптимизирована.
Читайте также: Все, что нужно знать о дефрагментации жесткого диска
Вариант 2: Check Disk
Сканирование носителей с файловой системой FAT32 или NTFS доступна с помощью утилиты Check Disk, а запускается она через «Командную строку». Она не только проводит диагностику выбранного тома, но и восстанавливает битые секторы и информацию, главное задать соответствующие атрибуты. Пример оптимального сканирования выглядит так:
- Через меню «Пуск» отыщите «Командную строку», кликните на ней ПКМ и запустите от имени администратора.
- Напечатайте команду
chkdsk C: /F /R, где С: – раздел HDD, /F – автоматическое решение проблем, /R – проверка битых секторов и восстановление поврежденной информации. После ввода нажмите на клавишу Enter. - Если вы получили уведомление, что раздел задействуется другим процессом, подтвердите его начало при следующем перезапуске компьютера и выполните его.
- Результаты анализа помещаются в отдельный файл, где их можно подробно изучить. Его нахождение и открытие выполняется через журнал событий. Сначала откройте «Выполнить» комбинацией клавиш Win + R, там напишите
eventvwr.mscи кликните на «ОК». - В директории «Журналы Windows» перейдите в раздел «Приложение».
- Нажмите на нем ПКМ и выберите «Найти».
- В поле введите
chkdskи укажите «Найти далее». - Запустите найденное приложение.
- В открывшемся окне вы можете детально изучить все подробности диагностики.

Вариант 3: Repair-Volume
Управление определенными процессами и системными операциями удобнее всего осуществлять через PowerShell – оболочку «Командной строки». В ней присутствует утилита для анализа HDD, а запускается она за несколько действий:
- Откройте «Пуск», через поле поиска найдите «PowerShell» и запустите приложение от имени администратора.
- Впишите команду
Repair-Volume -driveLetter C, где C – имя необходимого тома, и активируйте ее. - Найденные ошибки будут по возможности исправлены, а в случае их отсутствия вы увидите надпись «NoErrorsFound».

Еще статьи по данной теме: