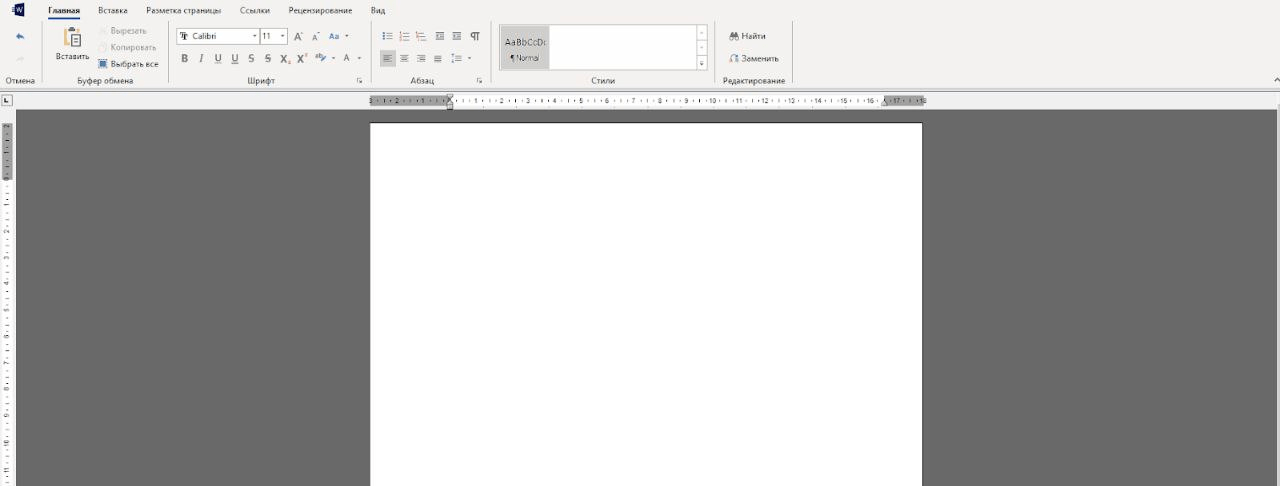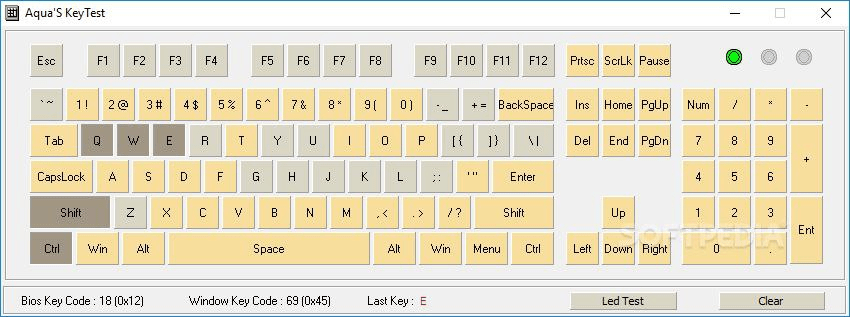Всем привет! Казалось бы, что может быть проще – проверить клавиатуру на работоспособность? Открыл любой текстовый редактор и напечатал все буквы, да? Нет!
Такой способ не может проверить всех кнопок – например, большинство функциональных останутся «вне поля зрения». В сегодняшней публикации мы разберем, как проверить клавиатуру на работоспособность в различных ситуациях.
Онлайн сервисы для проверки
Существует несколько интернет-ресурсов, созданных специально для тестирования клавиатур. Ничего устанавливать на компьютер не нужно: просто заходите через любой браузер и проверяете устройство.
Принцип у всех аналогичен – фиксируется нажатие клавиш, если клавиатура передает соответствующую команду. Кнопку, которая перестала работать, определить просто: на нее эти тестеры не реагируют.
Какие сайты можно использовать:
- https://www.keyboardtester.com/ — для проверки на исправность предварительно нажмите кнопку Launch the Tester. Диагностика запускается в отдельном окне, есть звуковое сопровождение.
- http://key-test.ru/ — диагностика запускается сразу же, есть русскоязычные подсказки.
- http://keytest.root-project.ru/ — копия сервиса выше, но с другим интерфейсом.
- http://mackeytest.root-project.ru/ — аналогичный сервис для проверки устройств, работающих на MacOS. На Виндовс 7 и Windows 10 реагирует некорректно.
- http://onlinekeyboardtester.blogspot.com/p/tester.html — симпатичный сайт с минималистическим интерфейсом. Все проверенные клавиши остаются подсвечены зеленым маркером.
Естественно, таким способом можно проверить не только устройство ввода десктопного компьютера, но и устройство ноутбука, нетбука или лептопа.
Специализированные утилиты
К сожалению, даже в 2019 году не всякий компьютер имеет доступ в интернет. Выход тоже есть: нужно установить специализированную утилиту для диагностики, предварительно скачав ее с помощью другого устройства.
Список программ для проверки работоспособности:
- PassMark KeyboardTest. Платная утилита, позволяющая выполнять профессиональную диагностику. Кроме работоспособности кнопок, проверяет их залипание, дублирование драйверов в системе, работоспособность микроконтроллера, корректность отправляемых кодов.
- Keyboard Test Utility – утилита с функционалом попроще, зато бесплатная. Может только проверить клавиши, подсвечивая рабочие, при нажатии.
- Keyboard Mouse Test – более «продвинутая» софтина, которая ко всему прочему может также посмотреть работоспособность мышки.
Диагностика через БИОС
Может быть и так, что клавиатура работоспособная, но с ней, почему то, «поссорилась» установленная на ПК Винда. Проверить устройство ввода можно с помощью BIOS.
Чтобы зайти в настройки, во время загрузки компьютера, удерживайте кнопку Del, F2 или F12 (зависит от модели и версии БИОСА). Интересующий нас раздел называется Keyboard. Если клавиатура не работает, он будет не активен и откорректировать настройки здесь невозможно.
Стоит уточнить, что PS/2 клавиатуры определяются БИОСом без всяких дополнительных условий. С USB устройствами могут быть проблемы по причине неактивности соответствующих портов.
Проверьте настройки: параметр USB Keyboard Support должен пребывать в статусе Enabled, то есть поддержка ЮСБ должна быть активирована. В новых версиях прошивок, этого пункта скорее всего не будет. 
Проверка без компьютера
Все вышеуказанные способы актуальны, если вы проверяете устройство ввода дома. Что делать, например, в магазине? Да фактически то же самое – вы имеете право перед покупкой убедиться в работоспособности товара.
Да, на любое устройство распространяется действие гарантии, но лучше сразу все проверить, чем потом нести новую модель на обмен или возврат.
И последнее. Специальных тестеров, строго для проверки клавиатур, как таковых нет – разве что самопальные схемы, собранные умельцами. Специалисты сервисных центров для прозвона, как правило, используют мультиметр.
Это уже больше сфера радиоэлектроники, а не оргтехники, поэтому разбираюсь я в ней, скажу честно, не очень хорошо. С вашего позволения, никаких советов по прозвону устройства ввода здесь я приводить не буду.
Если же интересует огромный ассортимент моделей для выбор, то можете заглянуть в этот популярный магазинчик(500 вариантов точно найдете). Также для вас могут оказаться полезными публикации «как выбрать игровую модель для компьютера» и «Что такое кнопка Fn и для чего она». До завтра!
С уважением, автор блога Андрей Андреев
Содержание
- Проверяем клавиатуру на работоспособность разными способами
- Онлайн сервисы для проверки
- Какие сайты можно использовать:
- Специализированные утилиты
- Диагностика через БИОС
- Проверка без компьютера
- Не работает клавиатура Windows 10
- 1. Перезагрузите компьютер
- 2. Попробуйте комбинацию клавиш Windows + пробел
- 3. Отключите ключи фильтра
- 4. Обновите драйверы клавиатуры
- Методы решения проблемы, когда не работает клавиатура в системе Windows 10
- С чего начать решение проблемы?
- Подключаем клавиатуру на экране
- Анализ причин неполадок компьютера или ноутбука, т.е. аппаратных проблем
- Клавиатура с USB-штекером
- Клавиатура с PS/2-штекером
- А если проблемы с ноутбуком?
- Анализ причин неполадок в операционной системе Виндовс 10, т.е. программных проблем
- Отладка в БИОС
- Заражение компьютера вредоносным программным обеспечением
- Что делать если перестала работать клавиатура на Windows 10
- Особенности
- Экранная клавиатура
- Почему перестает работать клавиатура
- Что сделать в первую очередь
- Аппаратная причина
- Драйвера
- Процесс ctfmon
- Не работает после обновления
- Штатные средства ОС
- Вывод
- Что делать, если не работает клавиатура в Windows 10
- Основные причины
- Методы решения
- Отключение быстрого запуска
- Планировщик заданий
- Антивирус
- Запуск процесса
Проверяем клавиатуру на работоспособность разными способами
Всем привет! Казалось бы, что может быть проще – проверить клавиатуру на работоспособность? Открыл любой текстовый редактор и напечатал все буквы, да? Нет!
Такой способ не может проверить всех кнопок – например, большинство функциональных останутся «вне поля зрения». В сегодняшней публикации мы разберем, как проверить клавиатуру на работоспособность в различных ситуациях.
Онлайн сервисы для проверки
Существует несколько интернет-ресурсов, созданных специально для тестирования клавиатур. Ничего устанавливать на компьютер не нужно: просто заходите через любой браузер и проверяете устройство.
Принцип у всех аналогичен – фиксируется нажатие клавиш, если клавиатура передает соответствующую команду. Кнопку, которая перестала работать, определить просто: на нее эти тестеры не реагируют.
Какие сайты можно использовать:
Естественно, таким способом можно проверить не только устройство ввода десктопного компьютера, но и устройство ноутбука, нетбука или лептопа.
Специализированные утилиты
К сожалению, даже в 2019 году не всякий компьютер имеет доступ в интернет. Выход тоже есть: нужно установить специализированную утилиту для диагностики, предварительно скачав ее с помощью другого устройства.
Список программ для проверки работоспособности:
Диагностика через БИОС
Может быть и так, что клавиатура работоспособная, но с ней, почему то, «поссорилась» установленная на ПК Винда. Проверить устройство ввода можно с помощью BIOS.
Чтобы зайти в настройки, во время загрузки компьютера, удерживайте кнопку Del, F2 или F12 (зависит от модели и версии БИОСА). Интересующий нас раздел называется Keyboard. Если клавиатура не работает, он будет не активен и откорректировать настройки здесь невозможно.
Стоит уточнить, что PS/2 клавиатуры определяются БИОСом без всяких дополнительных условий. С USB устройствами могут быть проблемы по причине неактивности соответствующих портов.
Проверьте настройки: параметр USB Keyboard Support должен пребывать в статусе Enabled, то есть поддержка ЮСБ должна быть активирована. В новых версиях прошивок, этого пункта скорее всего не будет. 
Проверка без компьютера
Все вышеуказанные способы актуальны, если вы проверяете устройство ввода дома. Что делать, например, в магазине? Да фактически то же самое – вы имеете право перед покупкой убедиться в работоспособности товара.
Да, на любое устройство распространяется действие гарантии, но лучше сразу все проверить, чем потом нести новую модель на обмен или возврат.
И последнее. Специальных тестеров, строго для проверки клавиатур, как таковых нет – разве что самопальные схемы, собранные умельцами. Специалисты сервисных центров для прозвона, как правило, используют мультиметр.
Это уже больше сфера радиоэлектроники, а не оргтехники, поэтому разбираюсь я в ней, скажу честно, не очень хорошо. С вашего позволения, никаких советов по прозвону устройства ввода здесь я приводить не буду.
Если же интересует огромный ассортимент моделей для выбор, то можете заглянуть в этот популярный магазинчик(500 вариантов точно найдете). Также для вас могут оказаться полезными публикации «как выбрать игровую модель для компьютера» и «Что такое кнопка Fn и для чего она». До завтра!
Источник
Не работает клавиатура Windows 10
Перестала работать клавиатура в Windows 10: весьма неприятная ситуация. Не работает клавиатура, и вы перепробовали все, что знаете, чтобы решить проблему. Но не волнуйтесь, в этой статье мы перечислим все простые и сложные методы для настройки вашей клавиатуры. Кажется, это самая расстраивающая вещь в Windows 10, потому что если вы не можете печатать, то ваш компьютер ничем не может помочь вам. Не теряем больше времени, давайте посмотрим, как исправить проблемы с клавиатурой в Windows 10.
1. Перезагрузите компьютер
Когда клавиатура вашего компьютера внезапно перестает работать на экране входа в систему, это может быть связано с тем, что Windows не удалось распознать, связаться или правильно загрузить драйверы, отвечающие за работу клавиатуры. Так что простой перезапуск вашего ПК может помочь возобновить связь между драйверами устройства и исправить проблему с клавиатурой. Если проблема не устраняется, не работает клавиатура, перейдите к следующему способу ниже.
2. Попробуйте комбинацию клавиш Windows + пробел
Перед тем, как разобраться с этой проблемой, вы можете попробовать это простое действие, при котором одновременно нажимаются клавиши Windows и пробел, работают почти во всех случаях.
Кроме того, убедитесь, что вы случайно не заблокировали клавиатуру с помощью какой-либо комбинации клавиш, к которой обычно можно обратиться, нажав клавишу Fn.
3. Отключите ключи фильтра
Нажмите клавишу Windows + X, затем выберите Панель управления. Далее «Специальные возможности» — «Клавиатура» и справа найдите «Фильтрация ввода». Убедитесь, что опция «Включить ключи фильтра» не отмечена. Если флажок установлен, снимите его и нажмите «Применить», затем ОК.
4. Обновите драйверы клавиатуры
1. Нажмите клавишу Windows + R, затем введите «devmgmt.msc» и нажмите Enter, чтобы открыть диспетчер устройств.
2. Далее разверните клавиатуру, щелкните правой кнопкой мыши на стандартной клавиатуре PS / 2 и выберите «Обновить программное обеспечение драйвера».
3. Теперь сначала выберите опцию «Автоматический поиск обновленного программного обеспечения драйвера» и завершите процесс обновления драйвера.
4.Если приведенное выше не помогло устранить проблему, выберите второй вариант «Поиск драйверов на моем компьютере».
5. Нажмите «Позвольте мне выбрать из списка драйверов устройств на моем компьютере».
6. Выберите подходящий драйвер из списка и нажмите Далее.
7. После завершения процесса закройте диспетчер устройств и перезагрузите компьютер.
5. Проверьте батареи и беспроводной адаптер
Если у вас не работает беспроводная клавиатура, возможно, на ваших батареях не осталось заряда или что ваш беспроводной адаптер чем-то заблокирован. Попробуйте заменить батарейки клавиатуры и убедитесь, что клавиатура работает или нет. Также убедитесь, что беспроводной адаптер клавиатуры чем-то не заблокирован или клавиатура находится не слишком далеко от адаптера.
Источник
Методы решения проблемы, когда не работает клавиатура в системе Windows 10

С чего начать решение проблемы?
В первую очередь рекомендуется определить причины возникновения неприятного дефекта.
Клавиатура и все другое периферийное оборудование не работает по двум основным причинам:
Чтобы выявить истинные причины неполадок работы клавиатуры существуют множество методов. Например, одним из самых точных методов диагностики является анализ работы клавиатуры в БИОСе, т.к. BIOS полностью отстранен от Windows 10 и функционирует в компьютере непосредственно с материнской платой.

И обратная ситуация, при полном отсутствии признаков дееспособности «клавы» в BIOS, приводит к выводу необходимости разборки ПК для выявления конкретных аппаратных проблем.
Подключаем клавиатуру на экране
Временной альтернативой не работающей клавиатуре, успешно служит ее экранный аналог. Ведь пользователю будет необходимо найти драйвера в интернете, что без использования средства ввода текста будет сделать крайне сложно. Перед началом исполнения этого пункта инструкции, конечно, можно попробовать подключить к компьютеру клавиатуру с другого ПК, который нормально работает, но часто этот метод не приводит к успеху (однако если есть такая возможность, то попытаться стоит, ведь изредка случается и поломка самой периферийки).
Алгоритм запуска экранной клавиатуры в Windows 10 состоит из следующих действий:
Анализ причин неполадок компьютера или ноутбука, т.е. аппаратных проблем
В случае со стационарным компьютером требуется выполнить проверку соединительных элементов клавиатуры (штекер и разъемы).
Клавиатура с USB-штекером
При наличии «клавы» с USB-штекером проблемы выявляются в разъеме ПК. Рекомендуется переподключить ее в другой порт ПК, а также следует проверить, как работает порт, вставив в него флешку. В случае, когда Виндовс 10 отлично определяет съемный носитель памяти, то причина в самой клавиатуре.
Клавиатура с PS/2-штекером
У таких разъемов контакты бывают сломаны. Необходимо вынуть штекер и убедиться в их целостности. Если это не так, то понадобится полная замена «клавы» или припаять рабочий штекер.
А если проблемы с ноутбуком?
У ноутбуков от долгой эксплуатации повреждается шлейф «клавы» и требуется замена этого соединительного элемента. Что в свою очередь потребует выполнения разборки лэптопа. В данном случае привести подходящую для всех мобильных ПК инструкцию не представляется возможным, поэтому рекомендуется поискать конкретное руководство к определенной модели ноутбука в глобальной сети. Просто требуется ввести в любом поисковике следующую фразу: «Разборка и ремонт (наименование модели) ноутбука».
Перед тем, как начать разбирать лэптоп, необходимо вытащить аккумулятор и флэш-карту. При обнаружении дефектов шлейфа – обязательно его поменять. К счастью в настоящее время с наличием подобных запасных частей проблем в интернет-магазинах нет.
При отсутствии каких-либо дефектов на шлейфе, рекомендуется почистить его контакты спиртом и проверить функционирование клавиатуры вновь.
Анализ причин неполадок в операционной системе Виндовс 10, т.е. программных проблем
В случае, если анализ предыдущего раздела не выявил дефектов аппаратного оборудования, то вероятно причина в драйверах.
Рекомендуется выполнить их переустановку и последовать следующему алгоритму действий:
При не срабатывании автоматического поиска, рекомендуется посетить официальный ресурс производителя выпустившего клавиатуру компьютера и войти в закладку «Поддержка», где требуется найти свое оборудование. После установки программного обеспечения снова перезапустить ПК. Готово! Теперь клавиатура должна работать нормально. Но при отсутствии успеха и после этих действий придется посетить БИОС.
Отладка в БИОС
Чтобы войти в BIOS, потребуется несколько раз кликать определенную кнопку. Для разных моделей ПК эта клавиша разная. Узнать ее можно или ознакомившись с прилагаемым к компьютеру руководством производителя или внимательно читая надписи при загрузке ПК. Далее в БИОСе войти в закладку с настройками компонентов для осуществления ввода. В случае, когда они выключены, надо установить их в режим «Enabled».
Заражение компьютера вредоносным программным обеспечением
Иногда вредоносные приложения блокируют клавиатуру. В таком случае надо войти в безопасный режим, осуществив следующие последовательные действия:
Источник
Что делать если перестала работать клавиатура на Windows 10
Представьте ситуацию. Включаете ПК, а клавиатура не работает. Рассмотрим, что делать, если перестала работать клавиатура Windows 10.
Особенности
Определить почему перестала работать клавиатура можно проанализировав действия выполненные на ПК до появления проблемы. Проблема появилась после обновления ОС, или установки Windows 10. А может не работают только отдельные клавиши. Рассмотрим самые распространенные проблемы и способы их решения.
Экранная клавиатура
Активируйте временно виртуальную клавиатуру, пока не найдете причину неработоспособности клавиатуры и не устраните ее.
Почему перестает работать клавиатура
Существует две причины:
Рассмотрим их подробнее.
Что сделать в первую очередь
Если не работает клавиатура, проверьте работоспособность порта куда она установлена. Переключите устройство в другой порт. Подключите клавиатуру к другому ПК.
Аппаратная причина
В ноутбуке это сделать сложнее. Его придется разобрать и посмотреть. Выполняйте разборку только при наличии опыта. Иначе большой риск повредить контакты на корпусе. Проверьте, не поврежден ли шлейф, подключающий ее к плате. Переподключите коннектор в шлейф. Подробнее смотрите в статье: «Ноутбук греется и зависает».
Если не работают отдельные клавиши, почистите клавиатуру. Как это сделать смотрите в статье: «Правильная чистка клавиатуры ПК».
Драйвера
Процесс ctfmon
Не работает после обновления
Штатные средства ОС
Вывод
Проанализируйте события, после которых клавиатура перестала работать. Используйте один из рассмотренных способов для решения проблемы.
Источник
Что делать, если не работает клавиатура в Windows 10
Новейшая операционная система не лишена недостатков. Так же, как и предыдущие версии, она имеет ряд ошибок. Одной из наиболее распространенных считается некорректная работа клавиатуры. Возникать проблема может по огромному множеству причин. Точно определить, что привело к неправильной работе устройства, невозможно. Поэтому рекомендуется сначала рассмотреть наиболее простые, а потом наиболее сложные способы решения.
Основные причины
Если не работает клавиатура в Windows 10, в первую очередь необходимо обратить внимание на наличие драйверов. Возможно, причиной стало не их отсутствие, а устаревшая версия. Также в некоторых случаях вызывать сбои и полное отключение устройства может обновление драйвера (например, новая версия сама по себе работает нестабильно или возникли какие-либо сложности в установке). Кроме того, среди наиболее распространенных причин выделяют:
Иногда проблема появляется из-за изменения настроек BIOS, антивируса, проблем с электропитанием.
Методы решения
Итак, если в Windows 10 не работает клавиатура, следует опробовать разные способы. Кроме банальной установки «свежего» ПО, можно воспользоваться специальным инструментом, который называется «Устранение неполадок». Однако вероятность успеха будет довольно низкой. Если ни один из вариантов, указанных ниже, не поможет, рекомендуется сбросить параметры BIOS.
Отключение быстрого запуска
Быстрый запуск – полезная функция, к использованию которой прибегают многие пользователи. Она позволяет ускорить загрузку операционной системы. Однако данная функция тоже не всегда работает правильно: с ней связано много ошибок. Клавиатура, как несложно догадаться, не стала исключением.
Существует несколько способов, позволяющих включить и выключить быстрый запуск. Важно отметить, что такая процедура полностью безопасно и не может навредить компьютеру.
Планировщик заданий
Есть задача, которая имеет непосредственное отношение к работе клавиатуры. Если она выключена, то и устройство работать не будет. Чтобы открыть планировщик заданий, требуется нажать сочетание клавиш Win+R и в появившейся строке ввести «taskschd.msc».
В открывшемся окне слева будет список разделов. Необходимо перейти в «Windows», как указано на скриншоте ниже. Далее перечень папок значительно увеличится. В списке необходимо найти пункт, именуемый «TextServicesFramework».
В нем будет одна единственная задача. Важно проверить, включена ли она (должно быть указано под надписью «Состояние»). Если нет, то ее можно запустить самостоятельно, кликнув по задаче ПКМ и выбрав соответствующий пункт.
Антивирус
Вопреки распространенному мнению, не только вредоносное ПО может вызывать подобные проблемы. Антивирусы, причем практически любые, тоже могут становиться причиной неправильной работы клавиатуры. Причиной тому функция, которая обычно называется «Безопасный ввод».
Чтобы избавиться от проблемы, необходимо отключить указанную функцию. Удаление антивируса не требуется.
Запуск процесса
За работу устройства отвечает процесс «ctfmon.exe». По идее он должен автоматически запускаться, однако иногда этого не происходит. Важно отметить, что такая причина считается одной из самых распространенных и одновременно сложных в решении. Включить процесс довольно просто, но нужно также сделать так, чтобы он в будущем запускался автоматически. А вот это уже значительно сложнее. Рекомендуется придерживаться следующей инструкции:
По завершении процедуры важно перезагрузить ПК, чтобы внесенные изменения вступили в силу.
Таким образом, если клавиатура не работает в Windows 10, следует сначала проверить состояние драйверов и убедиться в отсутствии вирусов. Далее необходимо перейти к наиболее простым и безопасным методам, таким как отключение быстрого запуска и отключение функции у антивируса.
Источник
In this article, we have covered some best free Keyboard Tester software for Windows 11/10. These are helpful to check if your laptop keyboard keys or external keyboard keys are working fine or not. You can check all types of keys such as function keys, typing keys (alphanumerical), Numpad keys, control keys, etc. While you can use Notepad or any other text editor tools to test alphanumeric keys, not all keys can be checked using such tools. Therefore, these keyboard tester tools are handy.

Though a keyboard usually has a long lifespan, over a period of time, users doubt or find that some keys are not working as expected. These free tools will help you find out about that.
Here is a list of the best free Keyboard Tester software for Windows 11/10 added in this post:
- Keyboard Tester
- PressWhat
- Aqua’S KeyTest
- Keyboard Test Utility.
Let’s check these tools.
1] Keyboard Tester
Keyboard Tester is probably the simplest tool on this list. This is a portable tool to easily find out which keys of your keyboard are functioning properly and which are not.
You can download this tool from sourceforge.net. Simply launch the tool and start pressing the keys on your keyboard. When you press a key, it displays its name so that you can know if the correct key is pressed and whether that key is working properly or not.
2] PressWhat
PressWhat is another free keyboard tester software for Windows computers. It has a very basic interface where you will see some usage instructions.
You can grab this tool from sourceforge.net. Download this tool, install it, and launch it. After launching it, just press a key, and it will display the name of the key you pressed.
Some keys are not added to the database of this tool, like the volume keys, Print Screen key, play and pause keys, etc., which is a downside of this tool. When you press such keys, it displays an error message. Apart from that, the rest of the functionality of this tool is good.
A portable version of PressWhat is also available. If you want, you can download it from softpedia.com. The biggest advantage of portable software is that you need not install them on your system. They run with a click of your mouse. Also, you can take portable software with you in your Pen Drive and run it on another PC without installing it.
TIP: You can also use some free online keyboard checker tools to test keyboard keys.
3] Aqua’S KeyTest
Aqua’S KeyTest is a portable tool to test the functionality of a keyboard. It displays the layout of a keyboard which looks good. When you press a key, it highlights that key with yellow color on that virtual keyboard. This will let you know that the particular key is working properly.
Some other features are also present in this tool. For example, the bottom of the software displays the BIOS key code, Windows key code, and the last key you pressed. You can also delete all the history stored by this tool and start again using the Clear button.
This free software is available on softpedia.com.
4] Keyboard Test Utility
Keyboard Test Utility is another portable software that comes with three different types of keyboard layouts, namely, ANSI, DP- 72, and SL- 91. In addition to this, it also has black and white themes which you might like. Because it is portable software, you need not install it on your system. Just double-click on the downloaded executable file to launch Keyboard Test Utility.
This tool also displays a virtual keyboard and it highlights the keys that you press with yellow color so that you will come to know that the keys are working fine. The keys which are not highlighted by the software may be damaged.
This free keyboard tester software also displays two types of codes (VK Code and Scan Code) for the keys that you press along with the name of those keys. The Reset button deletes all the history and brings the software to the initial stage.
To download Keyboard Test Utility, visit softpedia.com.
How do I install a keyboard tester?
To install a keyboard tester, you just need to visit the official website of that particular tool and download its EXE file. If the tool is present in a ZIP file, then first you need to extract that file, and then execute its EXE file. Once you have executed the EXE file of the keyboard tester tool, follow the installation steps and done.
If you want, you can also grab portable keyboard tester tools like those mentioned above in this post, and use them without installation.
How do I test a key on my keyboard?
You can easily test a key on your keyboard with the help of some free keyboard testing software. We have already mentioned some good free keyboard tester tools on this list that you can try. The list that we have mentioned here also contains a portable Keyboard Tester software. Therefore, if you do not want to install any third-party software on your system, you can try these portable keyboard testers. Or you can go online to test your keyboard. Many websites offer free keyboard tester tools that you can use to test your keyboard’s functionality for free. But for this, you should have an active internet connection.
How do you know if you have a bad keyboard?
If you have a bad keyboard, you may experience one or more of the following symptoms:
- One or more keys won’t work properly
- The keyboard opens shortcuts instead of typing the pressed keys
- You have to press some keys hard to type
- Keyboard key sticks or the computer types the same letter
- Keyboard types the wrong letters.
Most commonly keyboard issues occur due to a corrupted keyboard driver. Every hardware device that we connect to our Windows computer requires a dedicated driver. The driver helps the hardware device communicate with the operating system. When a driver malfunctions, this communication link gets broken and we cannot use that particular hardware device. If you have a bad keyboard, updating or reinstalling the keyboard driver may fix it.
In addition to this, you can also try running the Keyboard Troubleshooter. Troubleshooters are automated tools developed by Microsoft. You will find different troubleshooters on your system. Each of these troubleshooters is dedicated to resolving a specific issue on a Windows computer. When you start experiencing issues with your keyboard, you can run Keyboard Troubleshooter to fix the problem.
That’s it. Hope it will help.
Read next: How to perform Mouse Latency Test in Windows computers.
In this article, we have covered some best free Keyboard Tester software for Windows 11/10. These are helpful to check if your laptop keyboard keys or external keyboard keys are working fine or not. You can check all types of keys such as function keys, typing keys (alphanumerical), Numpad keys, control keys, etc. While you can use Notepad or any other text editor tools to test alphanumeric keys, not all keys can be checked using such tools. Therefore, these keyboard tester tools are handy.

Though a keyboard usually has a long lifespan, over a period of time, users doubt or find that some keys are not working as expected. These free tools will help you find out about that.
Here is a list of the best free Keyboard Tester software for Windows 11/10 added in this post:
- Keyboard Tester
- PressWhat
- Aqua’S KeyTest
- Keyboard Test Utility.
Let’s check these tools.
1] Keyboard Tester
Keyboard Tester is probably the simplest tool on this list. This is a portable tool to easily find out which keys of your keyboard are functioning properly and which are not.
You can download this tool from sourceforge.net. Simply launch the tool and start pressing the keys on your keyboard. When you press a key, it displays its name so that you can know if the correct key is pressed and whether that key is working properly or not.
2] PressWhat
PressWhat is another free keyboard tester software for Windows computers. It has a very basic interface where you will see some usage instructions.
You can grab this tool from sourceforge.net. Download this tool, install it, and launch it. After launching it, just press a key, and it will display the name of the key you pressed.
Some keys are not added to the database of this tool, like the volume keys, Print Screen key, play and pause keys, etc., which is a downside of this tool. When you press such keys, it displays an error message. Apart from that, the rest of the functionality of this tool is good.
A portable version of PressWhat is also available. If you want, you can download it from softpedia.com. The biggest advantage of portable software is that you need not install them on your system. They run with a click of your mouse. Also, you can take portable software with you in your Pen Drive and run it on another PC without installing it.
TIP: You can also use some free online keyboard checker tools to test keyboard keys.
3] Aqua’S KeyTest
Aqua’S KeyTest is a portable tool to test the functionality of a keyboard. It displays the layout of a keyboard which looks good. When you press a key, it highlights that key with yellow color on that virtual keyboard. This will let you know that the particular key is working properly.
Some other features are also present in this tool. For example, the bottom of the software displays the BIOS key code, Windows key code, and the last key you pressed. You can also delete all the history stored by this tool and start again using the Clear button.
This free software is available on softpedia.com.
4] Keyboard Test Utility
Keyboard Test Utility is another portable software that comes with three different types of keyboard layouts, namely, ANSI, DP- 72, and SL- 91. In addition to this, it also has black and white themes which you might like. Because it is portable software, you need not install it on your system. Just double-click on the downloaded executable file to launch Keyboard Test Utility.
This tool also displays a virtual keyboard and it highlights the keys that you press with yellow color so that you will come to know that the keys are working fine. The keys which are not highlighted by the software may be damaged.
This free keyboard tester software also displays two types of codes (VK Code and Scan Code) for the keys that you press along with the name of those keys. The Reset button deletes all the history and brings the software to the initial stage.
To download Keyboard Test Utility, visit softpedia.com.
How do I install a keyboard tester?
To install a keyboard tester, you just need to visit the official website of that particular tool and download its EXE file. If the tool is present in a ZIP file, then first you need to extract that file, and then execute its EXE file. Once you have executed the EXE file of the keyboard tester tool, follow the installation steps and done.
If you want, you can also grab portable keyboard tester tools like those mentioned above in this post, and use them without installation.
How do I test a key on my keyboard?
You can easily test a key on your keyboard with the help of some free keyboard testing software. We have already mentioned some good free keyboard tester tools on this list that you can try. The list that we have mentioned here also contains a portable Keyboard Tester software. Therefore, if you do not want to install any third-party software on your system, you can try these portable keyboard testers. Or you can go online to test your keyboard. Many websites offer free keyboard tester tools that you can use to test your keyboard’s functionality for free. But for this, you should have an active internet connection.
How do you know if you have a bad keyboard?
If you have a bad keyboard, you may experience one or more of the following symptoms:
- One or more keys won’t work properly
- The keyboard opens shortcuts instead of typing the pressed keys
- You have to press some keys hard to type
- Keyboard key sticks or the computer types the same letter
- Keyboard types the wrong letters.
Most commonly keyboard issues occur due to a corrupted keyboard driver. Every hardware device that we connect to our Windows computer requires a dedicated driver. The driver helps the hardware device communicate with the operating system. When a driver malfunctions, this communication link gets broken and we cannot use that particular hardware device. If you have a bad keyboard, updating or reinstalling the keyboard driver may fix it.
In addition to this, you can also try running the Keyboard Troubleshooter. Troubleshooters are automated tools developed by Microsoft. You will find different troubleshooters on your system. Each of these troubleshooters is dedicated to resolving a specific issue on a Windows computer. When you start experiencing issues with your keyboard, you can run Keyboard Troubleshooter to fix the problem.
That’s it. Hope it will help.
Read next: How to perform Mouse Latency Test in Windows computers.
Тест клавиатуры онлайн
Для тестирования клавиатуры нажмите клавиши (переключитесь на английский язык)
F
— вид кнопки, которую вы держите нажатой
F
— вид кнопки, после того, как вы её отпустили — означает её исправность
Клавиатура является основным механическим устройством для ввода информации в ПК или ноутбук. В процессе работы с этим манипулятором могут возникнуть неприятные моменты, когда залипают клавиши, вводятся не те символы, на которые мы нажимаем, и так далее. Для решения такой проблемы необходимо точно знать, где находится проблема: в механике устройства ввода или программном обеспечении, в котором вы набираете текст. В этом нам поможет наш онлайн-сервис по тестированию клавиатуры — главного инструмента работы с текстом.
Нажимайте кнопки на своей клавиатуре, и если они работают хорошо, то на экране монитора на соответствующей виртуальной раскладке они будут подсвечены голубым цветом в момент нажатия, а после окрашены белым. Если кнопка залипает, приводя к повторному срабатыванию, то она будет закрашена голубым.
Благодаря существованию нашего веб-ресурса в режиме онлайн, у пользователей отпадает потребность в установке программного обеспечения, которое не всегда бесплатное. Тест клавиатуры онлайн — это самый простой способ проверить клавиатуру.
Проверка клавиатуры — простой, но кропотливый процесс. Для полноценного тестирования всех клавиш необходимо время и предельная внимательность. При найденных после теста неисправностях стоит ремонтировать сломанную клавиатуру или купить новую. Если же в текстовом редакторе тестированные клавиши не работают полноценно, а при тесте сработали, значит, у вас возникли проблемы с программным обеспечением.
Механическая клавиатура по сей день остаётся основным источником ввода информации. Если сравнивать механическую клавиатуру с сенсорной, то комфортнее набирать объёмные сообщения и тексты на механической клавиатуре.
Однако механика клавиш не лишена недостатков. В процессе работы клавиатура может проявлять нестабильность: возникать ложные нажатия, дублирование нажатия символов, и западание клавиш.
Если вы стали замечать подобное со своей клавиатурой, то нужно проверить её и выяснить, действительно ли причина в ней. В реализации тестирования нам поможет наш сервис, которым вы можете воспользоваться сейчас онлайн, просто нажимая кнопки клавиатуры. Преимущество данного способа заключается в том, что не требуется скачивать какое-либо стороннее программное обеспечение.
Содержание
- Способ 1: Специальная утилита
- Способ 2: Онлайн-сервисы
- Вариант 1: Keyboard Tester
- Вариант 2: Key-Test
- Устранение неполадок клавиатуры
- Вопросы и ответы
В качестве временной альтернативы нерабочей физической клавиатуре вы можете вызвать экранную. О том, как это сделать, читайте в другом нашем материале.
Подробнее: Запускаем виртуальную клавиатуру на ноутбуке с Windows
Способ 1: Специальная утилита
Чтобы проверить, работает ли клавиатуре на ноутбуке, можно воспользоваться специальным софтом. Одним из самых эффективных и распространенных является бесплатная утилита Keyboard Test Utility. Ее интерфейс прост и интуитивно понятный, несмотря на то, что не локализован. Пользоваться ей достаточно просто:
- Скачайте утилиту и запустите ее. К сожалению, у нее нет официального сайта, поэтому придется воспользоваться любым сторонним, которому вы доверяете. Приложение не требует установки, поэтому достаточно открыть загруженный файл.
- На экране отобразится виртуальная клавиатура. Нажмите на любую клавишу на физической клавиатуре — в окне должно подсветиться то, что было нажато. Это означает работоспособность конкретной клавиши.
Утилита работает со всеми стандартными клавишами, которые есть на клавиатуре, включая функциональный ряд (F1-F12) и цифровой блок.
В программе предусмотрено три цветовых схемы и несколько вариантов визуального отображения клавиатуры. Изменить стиль интерфейса можно в выпадающих меню «Color schema» и «Layout».
Способ 2: Онлайн-сервисы
Существует несколько простых и удобных онлайн-сервисов, с помощью которых можно проверить работоспособность клавиатуры на ноутбуке. Как правило, они бесплатны в использовании, корректно функционируют.
Вариант 1: Keyboard Tester
На примере одного из самых популярных сервисов рассмотрим алгоритм действий:
Перейти к онлайн-сервису KeyboardTester
- Перейдите на сайт сервиса и в главном окне щелкните по кнопке «Launch the Tester».
- Тестер откроется в новом окне браузера. Нажимайте на клавиши, чтобы проверить их работоспособность. Если неполадок нет, то в строке ввода будет появляться текст, виртуальные клавиши подсветятся зеленым цветом, а при нажатии можно услышать характерный звук.
Обратите внимание и на примечания, которые даны на сайте: для проверки цифрового блока включите клавишу Num Lock, а для проверки повторяющихся клавиш на клавиатуре (Shift, Ctrl, Alt, Enter) поочередно нажимайте каждую из них, так как используемая технология их не различает.
Вариант 2: Key-Test
Еще один популярный сервис, который имитирует клавиатуру ноутбука с Windows, а также MacBook от компании Apple. Дополнительно он определяет, работает ли подключенная мышь. Достаточно перейти на сайт, выбрать тип используемой клавиатуры, а затем нажимать на клавиши.
Перейти к онлайн-сервису Key-Test
При продолжительном нажатии на клавишу на экране она подсвечивается белым цветом. Такая функция позволяет понять, залипают ли они и работают ли вообще. Работоспособность обозначается синей подсветкой. Внизу отображаются элементы, отвечающие за левую, правую кнопки мыши, а также колесико. При нажатии появляется соответствующая надпись: «Right Click» или «Left Click».
Устранение неполадок клавиатуры
Нередко некорректная работа устройства вызвана неправильной настройкой операционной системы. Изменить их можно самостоятельно через «Параметры» или «Панель управления» Windows. Проблема, например, может заключаться в отключенном процессе ctfmon.exe, необходимом для работы клавиатуры. В редких случаях отказ работы оборудования и компонентов ноутбука вызван устаревшими драйверами, которые необходимо обновить или переустановить.
Ошибки во время обновления операционной системы Windows также вызывают неполадки с разными устройствами, в том числе и с клавиатурой. Иногда вредоносное программное обеспечение, попавшее на ПК, провоцирует несанкционированное отключение клавиатуры, поэтому не лишним будет проверить систему на наличие вирусов. Вполне возможна и физическая поломка, требующая уже квалифицированной помощи. Если в результате проверки вы выяснили, что ваша клавиатура работает некорректно, то у нас есть отдельная статья, которая поможет найти источник возникшей неприятности.
Подробнее:
Почему не работает клавиатура на ноутбуке с Windows
Почему на клавиатуре ноутбука не работают некоторые клавиши
Еще статьи по данной теме:
Помогла ли Вам статья?
Содержание
- Что делать если перестала работать клавиатура на Windows 10
- Особенности
- Экранная клавиатура
- Почему перестает работать клавиатура
- Что сделать в первую очередь
- Аппаратная причина
- Драйвера
- Процесс ctfmon
- Не работает после обновления
- Штатные средства ОС
- Вывод
- Стандартная клавиатура PS/2 или USB не работает в Windows 7, 8, 10
- Содержание
- Что такое порт PS/2?
- Решение 1. Измените значение Start параметра I8042prt
- Решение 2. Достаньте и вставьте снова батарейку BIOS
- Решение 3. Обновите драйверы клавиатуры
- Как исправить USB клавиатура не работает в Windows 10
- Клавиатура не работает в Windows 10
- 1 Отсоедините USB-устройство и перезапустите компьютер
- 2 Убедитесь, что USB-порты рабочие
- 3 Отключите фильтрацию ввода
- 4 Удалите ненужные клавиатуры из системы
- 5 Вручную обновите драйвер клавиатуры
- 6 Удалите приемник беспроводной клавиатуры
- 7 Отключите Быстрый запуск
- 8 Проверьте наличие обновлений
- Не работает клавиатура на компьютере: причины, что делать
- Почему не работает клавиатура: причины
- Неисправность кабеля или порта для подключения клавиатуры
- Пролитая на клавиатуру жидкость и загрязнения
- Проверка USB настроек в BIOS
- Сбой программного обеспечения или драйверов
- Заводской брак или срок службы клавиатуры подошел к концу
- Почему на ноутбуке или компьютере с Windows 10 не работает клавиатура
- Полное выключение компьютера
- Загрузка безопасного режима
- Удаление антивирусника
- Запуск процесса ctfmon.exe
- Включение задачи в Планировщике заданий
- Отключение быстрого запуска
- Переустановка драйверов
- Устранение неполадок с помощью встроенной утилиты
- Изменение параметра в реестре
Что делать если перестала работать клавиатура на Windows 10
Представьте ситуацию. Включаете ПК, а клавиатура не работает. Рассмотрим, что делать, если перестала работать клавиатура Windows 10.
Особенности
Определить почему перестала работать клавиатура можно проанализировав действия выполненные на ПК до появления проблемы. Проблема появилась после обновления ОС, или установки Windows 10. А может не работают только отдельные клавиши. Рассмотрим самые распространенные проблемы и способы их решения.
Экранная клавиатура
Активируйте временно виртуальную клавиатуру, пока не найдете причину неработоспособности клавиатуры и не устраните ее.
Почему перестает работать клавиатура
Существует две причины:
Рассмотрим их подробнее.
Что сделать в первую очередь
Если не работает клавиатура, проверьте работоспособность порта куда она установлена. Переключите устройство в другой порт. Подключите клавиатуру к другому ПК.
Аппаратная причина
В ноутбуке это сделать сложнее. Его придется разобрать и посмотреть. Выполняйте разборку только при наличии опыта. Иначе большой риск повредить контакты на корпусе. Проверьте, не поврежден ли шлейф, подключающий ее к плате. Переподключите коннектор в шлейф. Подробнее смотрите в статье: «Ноутбук греется и зависает».
Если не работают отдельные клавиши, почистите клавиатуру. Как это сделать смотрите в статье: «Правильная чистка клавиатуры ПК».
Драйвера
Процесс ctfmon
Не работает после обновления
Штатные средства ОС
Вывод
Проанализируйте события, после которых клавиатура перестала работать. Используйте один из рассмотренных способов для решения проблемы.
Источник
Стандартная клавиатура PS/2 или USB не работает в Windows 7, 8, 10
Иногда после обновления Windows 10 подключенная клавиатура или мышь PS/2 (USB), подключенные к вашему компьютеру, перестают работать. Это одна из неприятных проблем с обновлением Windows 10 или переходом на неё с других операционных систем, таких как Windows 7 или 8.
Содержание
Что такое порт PS/2?
Чтобы исправить ошибку, когда клавиатура в Windows 10 не работает, вы можете попробовать подключить USB-клавиатуру и мышь для работы или попробовать решения описанные ниже.
Решение 1. Измените значение Start параметра I8042prt
Внимание! В отличие от USB, порт PS/2 определяется только при запуске компьютера. Теперь система обнаружит порт PS/2 при включении компьютера, и это может решить проблему клавиатуры PS/2.
Решение 2. Достаньте и вставьте снова батарейку BIOS
Это решение в основном используется для настольных компьютеров, чтобы сбросить все настройки материнской платы BIOS в значения по-умолчанию. Для этого посмотрите посмотрите нашу статью по замене батарейки материнской платы и достаньте её на несколько минут, а затем вставьте обратно.
Решение 3. Обновите драйверы клавиатуры
Иногда стандартные клавиатуры PS/2 или USB не могут использоваться из-за неправильного драйвера. В диспетчере устройств вы можете видеть клавиатуру PS/2 или USB в виде желтого восклицательного знака.
Установка или обновление драйвера совместимого устройства поможет вам решить эту проблему.
Источник
Как исправить USB клавиатура не работает в Windows 10
Если USB клавиатура на компьютере с Windows не распознана или не работает, тогда нужно попробовать несколько методов, описанных ниже.
 Клавиатура не работает в Windows 10
Клавиатура не работает в Windows 10
В то время как данная проблема некоторыми пользователями была связана с обновлением Windows, она также может появиться и в любое другое время.
К счастью, существует решение этой задачи, и вы имеете возможность все исправить с помощью следующих методов.
Убедитесь в том, что вы не пропустили первый и второй методы, описанные ниже.
1 Отсоедините USB-устройство и перезапустите компьютер
Как только компьютер перезагрузится, вставьте USB клавиатуру в тот же самый порт компьютера. Если это не сработает, попробуйте подсоединить USB клавиатуру к другому USB-порту на вашем компьютере.
2 Убедитесь, что USB-порты рабочие
Перед тем, как перейти к другим шагам, убедитесь, что USB-порты на вашем компьютере работают. Это можно проверить путем отсоединения USB клавиатуры от USB-порта и подсоединения в этот же порт другого USB-устройства (мышь, внешний жесткий диск).
Если USB-порт не работает, вы можете обратиться к статье: Как исправить ошибку USB-порты не работают в Windows 10.
Если USB-порт рабочий, тогда проблема с USB клавиатурой, и вы можете попробовать другие методы, которые описаны ниже.
3 Отключите фильтрацию ввода
Перезагрузите компьютер и проверьте, не заработала ли USB клавиатура.
4 Удалите ненужные клавиатуры из системы
После удаления всех клавиатур перезагрузите компьютер. Windows 10 автоматически установит нужную клавиатуру на компьютер.
5 Вручную обновите драйвер клавиатуры
Перезапуск компьютера в, описанном выше, методе должен автоматически установить последний драйвер для USB клавиатуры на компьютер. Если этого не произошло, вы можете выполнить шаги, описанные ниже, для того, чтобы вручную обновить драйвер клавиатуры.
6 Удалите приемник беспроводной клавиатуры
В случае, если вы используете беспроводную клавиатуру c USB-приемником или ключом (как Logitech KB400), вам нужно будет найти USB-приемник на экране диспетчера устройств и удалить его.
Примечание: Вы должны смочь найти приемник клавиатуры или устройство ввода клавиатура в секции Клавиатуры или в секции Устройства HID.
7 Отключите Быстрый запуск
Опция Быстрый запуск, доступная в Windows 10, иногда может вызывать проблемы с нормальным функционированием USB клавиатуры.
С отключенным Быстрым запуском, компьютер будет грузиться немного медленнее, но, возможно, вы и не заметите разницы.
8 Проверьте наличие обновлений
Распространенный метод устранения неполадок, который может устранить проблемы на компьютерах с Windows 10, заключается в установке последних доступных обновлений на компьютер.
В случае, если обновления доступны, они могут содержать последние доступные драйверы устройства.
Источник
Не работает клавиатура на компьютере: причины, что делать
Клавиатура — это основной инструмент при работе на компьютере, без которого работа практически невозможна. Конечно, можно вводить информацию при помощи мыши и экранной клавиатуры, но этот способ неудобен и полноценной работы не получится.
В этой статье мы расскажем, что делать, если не работает клавиатура на компьютере и рассмотрим все возможные причины этой неисправности.
Клавиатура довольно простое устройство и как правило работает безотказно. Однако, бывают случаи, когда индикация клавиатуры горит, но ничего не печатается.
Почему не работает клавиатура: причины
Причины, по которым клавиатура компьютера может не работать бывают двух типов:
Рассмотрим все основные причины, из-за которых клавиатура не работает и методы устранения неисправностей.
Неисправность кабеля или порта для подключения клавиатуры
Первым делом следует оценить физическое состояние клавиатуры.
Посмотрите на индикацию кнопок Caps Lock и Num Lock. Скорее всего, если они работают, то физически с клавиатурой все должно быть в порядке.
Глазами осмотрите кабель клавиатуры. Может быть он пережат или перерезан. Например, у многих владельцев домашних животных питомцы перегрызают кабеля.
Также, проверьте визуально порт подключения клавиатуры, нет ли в нём переломов или изгибов. Порты подключения клавиатуры бывают двух типов — USB и PS/2.
Очень часто бывает, что в порте PS/2 при попытке подключения к компьютеру люди отламывают кончик жилы и подключение клавиатуры не происходит.
Если внешне кабель USB клавиатуры и порт подключения выглядят хорошо, то попробуйте воткнуть клавиатуру в другой порт USB компьютера. Возможно, испорчен порт на самом компьютере. Если в другом порту компьютера клавиатура заработала, значит у вас проблема с USB портом. Обычно их на компьютере несколько и можно просто оставить клавиатуру подключенной к тому порту, который работает.
В случае клавиатуры с портом PS/2, вам следует проверять работоспособность порта подключения клавиатуры на другом компьютере, так как такой порт на материнской плате всего один. Чтобы проверить работоспособность порта PS/2 компьютера, вам придется найти другую такую клавиатуру.
Пролитая на клавиатуру жидкость и загрязнения
Залитая клавиатура — это головная боль всех айтишников и золотая жила для всех сервисных центров по ремонту ноутбуков. Очень часто люди при работе на компьютере выливают на клавиатуру чай, кофе, пиво и другие жидкости. Как следствие, клавиатура может выйти из строя.
Как правило, визуально и по запаху, легко определить, что на клавиатуру была пролита жидкость. Внимательно осмотрите клавиатуру. Снимите пару клавиш. Если вы видите, что на клавиатуре или под клавишами остались следы пролитой жидкости или еды, то у вас есть два пути. Либо купить новую клавиатуру, либо дотошно разобрать залитую клавиатуру, прочистить, просушить и собрать обратно. С большой долей вероятности, клавиатура заработает.
Ранее, мы уже подробно рассказывали о том, что как почистить клавиатуру компьютера в домашних условиях.
Проверка USB настроек в BIOS
В случае сбоя электропитания компьютера могут изменится настройки BIOS, в котором есть пункт о включении и отключении поддержки USB клавиатур в компьютере.
Дополнительно, таким способом вы сможете проверить исправность клавиатуры в принципе, так как она может не работать в Windows, а в BIOS работать. В таком случае сбой вызван программным обеспечением или драйверами.
Для входа в BIOS и проверки настроек сделайте следующее:
Можно заодно поставить в состоянии Enable остальные настройки BIOS связанные с USB. Возможно у вас заработают порты на передней панели корпуса компьютера, которые когда-то перестали работать.
Сбой программного обеспечения или драйверов
Сбоям в программном обеспечении больше подвержены клавиатуры со старыми разъемами PS/2. Однако, таких клавиатур в использовании ещё достаточно много, хотя и производители уже почти перестали их выпускать.
Для решения проблемы с нерабочей клавиатурой из-за программного обеспечения вам необходимо включить компьютер и войти на рабочий стол. Так как клавиатура перестала работать и не печатает, а на учетной записи может быть поставлен пароль, необходимо будет воспользоваться экранной клавиатурой и набрать пароль мышкой.
Теперь, когда вы оказались на рабочем столе своего компьютера вам необходимо попасть в Диспетчер устройств.
В Windows 8 и Windows 10 для этого нажмите правой кнопкой мыши по кнопке Пуск и выберите Диспетчер устройств.
В Windows 7 кликните левой кнопкой мыши по кнопке Пуск. Далее правой кнопкой по слову Компьютер и выберите Управление компьютером — Диспетчер устройств.
В диспетчере устройств отображена информация обо всех устройствах компьютера. Раскройте ветку Клавиатуры. Если рядом с вашей клавиатурой горит оранжевый вопросительный знак, значит устройство некорректно установлено в системе.
Нажмите правой кнопкой мыши на клавиатуру и выберите Удалить.
После этого нажмите Действие — Обновить конфигурацию оборудования.
Компьютер заново опросит все устройства и правильно установит клавиатуру.
Настоятельно рекомендуем скачать в Интернете последние драйвера от вашей клавиатуры на официальном сайте производителя. Это может устройству работать более стабильно.
Заводской брак или срок службы клавиатуры подошел к концу
Любой технике свойственно ломаться и выходить из строя. Если клавиатура приобретена относительно недавно, то возможно вы столкнулись с заводским браком. В таком случае вы можете обратиться в службу поддержки производителя клавиатуры и рассчитывать на замену устройства.
Дело в том, что многие производители дорожат своей репутацией и не вступая в долгие дебаты с покупателем сразу же высылают почтой новенькую клавиатуру.
Если же клавиатура у вас уже не первый год, то скорее всего она вышла из строя по времени службы и вам следует купить новую.
Источник
Почему на ноутбуке или компьютере с Windows 10 не работает клавиатура
После обновления установленной операционной системы до Windows 10 многие пользователи жалуются на то, что перестает работать клавиатура. С этой проблемой могут столкнуться и те, кто обновил свою Windows 10 до более новой версии. Или же клавиатура у вас работает, но выборочно: нет возможности набрать пароль при входе в систему, воспользоваться поиском на панели задач, а вот в текстовых редакторах (MS Word и другие) с набором текста проблем не возникает.
Перед тем, как приступать к серьезным действиям, следует начать с простого. Попробуйте переключить клавиатуру в другой USB-порт. Чтобы убедиться, что USB-порт рабочий, вставьте в него флешку – если она определится, он работает. Убедитесь, что клава сама в рабочем состоянии: подключите ее к другому ПК (на работе, у друга). Возьмите рабочее устройство и подключите к своему компьютеру: если текст печатается без проблем, то все дело в неисправности самой клавиатуры.
Если не работает клавиатура в ноутбуке, то его придется разбирать и смотреть, не поврежден ли шлейф. Возможно, потребуется его замена, а если все нормально, просто почистите контакты. Посмотреть, как правильно разобрать ноутбук, можно в Интернете. Наберите в поиск: «как разобрать МОДЕЛЬ_НОУТБУКА» или «разборка ноутбука МОДЕЛЬ».
Тем пользователям, у которых клавиатура работает частично, можно не сомневаться в ее исправности. Вам придется искать причину в самой системе и решать ее.
Если вы сделали все описанное ранее, а клавиатура на ноутбуке или компьютере с Windows 10 по-прежнему не работает, то давайте дальше будем разбираться, почему это происходит.
Полное выключение компьютера
Если проблемы с клавиатурой возникают сразу при входе в Windows 10, то можно попробовать полностью обесточить устройство.
Выключите компьютер: если работает мышка – воспользуйтесь кнопкой, которая будет на экране ввода пароля; если она не работает – зажмите и удерживайте кнопку включения до тех пор, пока не услышите характерный звук (он будет похож на щелчок или хлопок). Дальше нужно отключить устройство от сети, а в ноутбуках еще и снять батарею. Зажмите кнопку включения на 5 секунд. После этого установите назад батарею, подключите ПК к сети и включайте.
Загрузка безопасного режима
Блокировать работу клавиатуры может и какая-нибудь вредоносная программа. Поэтому нужно войти в безопасный режим и посмотреть, будет ли там работать устройство ввода.
Для активации безопасного режима нажмите на лупу и в строку поиска введите «конфигурация системы» (с помощью экранной клавиатуры). В результатах кликните по приложению с соответствующим названием.
Теперь при входе в ОС будет выбор или вход в обычную систему, или загрузка в безопасном режиме. Выберите второй вариант. Находясь в безопасном режиме нужно проверить компьютер с помощью антивирусной программы. Желательно два раза: сначала той, которая установлена, а потом любой другой, например, Dr.Web CureIt.
Чтобы выйти из безопасного режима, перезагрузите компьютер и на этапе выбора варианта загрузки кликните по Windows 10.
Удаление антивирусника
Проблемы с клавиатурой могут возникнуть и из-за установленного антивирусника. Откройте его и поищите функцию, связанную с клавиатурой. Ее нужно деактивировать.
Запуск процесса ctfmon.exe
Если вы можете зайти в БИОС и нормально набираете текст в текстовых редакторах, при этом при входе в систему приходится пользоваться экранной клавиатурой для ввода пароля, то следует убедиться, что в диспетчере задач запущен нужный процесс.
Чтобы постоянно не приходилось проверять процесс и запускать его вручную, его можно добавить в автозагрузку. На сайте есть отдельная статья о том, как добавить программу в автозагрузку. В ней можете сразу переходить к пункту 2.2.
Сейчас расскажу кратко, как это делается. Открываете реестр (на экранной клавиатуре комбинация Win+R и в появившемся окне пишите regedit ) и переходите по пути:
Включение задачи в Планировщике заданий
Чтобы открыть окно планировщика в поиске наберите «планировщик заданий» и кликните по найденному одноименному приложению.
Отключение быстрого запуска
Если после перезагрузки компьютера клавиатура работает, а вот если вы его выключили и включили – не работает, можно попробовать отключить функцию быстрого запуска.
Переустановка драйверов
Перезагрузите компьютер и Windows должна сама найти и установить нужный драйвер на клавиатуру.
Устранение неполадок с помощью встроенной утилиты
Изменение параметра в реестре
Если вы обновились с Windows 7, 8, или 8.1 до 10 и после этого клавиатура перестала работать, то можно проверить один параметр в реестре. Перед тем, как что-то менять в реестре следует создать его резервную копию или точку восстановления в Windows 10, чтобы потом можно было вернуть ПК в прежнее состояние.
Дальше переходите по пути:
Как видите, на вопрос: почему не работает клавиатура в Windows 10 на компьютере или ноутбуке, можно ответить по-разному. У кого-то причина в самом нерабочем устройстве, кто-то обновился до новой версии десятки, а кто-то перешел на нее с семерки или восьмерки. В общем, хорошо проанализируйте, что вы делали перед тем, как клавиатура перестала работать, и только потом приступайте к решению проблемы.
Источник
Как проверить клавиатуру ноутбука на работоспособность?
На чтение 2 мин Просмотров 112
Обновлено 26.12.2022
Содержание
- Программы для проверки клавиатуры ноутбука
- Онлайн-сервисы для проверки работы клавиатуры
- Как нужно ухаживать за клавиатурой?
Перед покупкой клавиатуры обязательно проверяйте ее на работоспособность. О процессе проверки мы расскажем в этой статье:
Программы для проверки клавиатуры ноутбука
Одним из простых способов протестировать клавиатуру ноутбука – это открыть любой текстовый редактор, такой как Microsoft Word, Google Docs или другой, и начать нажимать клавиши одну за другой. Если все символы регистрируются, ваша клавиатура полностью функциональна.
Хотя этот метод позволяет протестировать большинство кнопок, вы не можете использовать его для тестирования специальных клавиш, таких как Escape, клавиша Fn или функциональные клавиши (F1, F2, F3…). Более того, трудно определить, регистрируются ли комбинации клавиш.
Чтобы сделать полную диагностику клавиатуры, вы можете воспользоваться программами, которые будут устанавливаться на ваше устройство.
Вот несколько хороших программ для проверки клавиатуры:
- PassMark KeyboardTest
- Keyboard Test Utility
- Aqua Key Test
Онлайн-сервисы для проверки работы клавиатуры
В отличие от предыдущего способа, этот позволяет вам произвести тест клавиатуры ноутбука без загрузки сторонних программ.
Перейдите к любому тестеру клавиатуры, например KeyTest, и начните нажимать клавиши одну за другой.
Кнопки, на которые вы нажмете, загорятся серым цветом. Клавиши, которые не изменят цвет при нажатии, неисправны, и вам придется их заменить.
Как нужно ухаживать за клавиатурой?
При длительном использовании в клавиатуру попадают остатки пищи, пыль, волосы и т.д. Чтобы клавиши не выходили из строя, важно делать уборку клавиатуры не реже, чем 2 раза в год.
Для глубокой очистки иногда требуется снять клавиши, воспользовавшись отверткой или небольшим ножом, но помните о том, что существует множество разных способов крепления клавиш. Сломать пластиковые детали очень просто, и если вы не уверены в своих силах, лучше обратитесь к специалисту. Сняв клавиши, протрите их и места крепления спиртовой салфеткой.
Если есть возможность, пройдитесь по внутренней стороне клавиатуры пылесосом или феном. При желании кнопки можно промыть в мыльном растворе или под проточной водой, но не забудьте тщательно просушить детали перед обратной сборкой. И не забудьте сделать фото раскладки клавиатуры перед демонтажем клавиш, чтобы при установке кнопок на места у вас не возникло затруднений!

Новиков Владимир
Привет, меня зовут Владимир! Занимаюсь программированием с 7 класса. Именно поэтому у меня за плечами такой большой бэкграунд. Люблю вести свой блог и объяснять новичкам сложные вещи простыми словами. Добавляйтесь в закладки и keep in touch 
Клавиатура является важным средством ввода на компьютере, но это также инструмент, который может быть легко поврежден ударами или погодными условиями (жаркими, влажными), которые вызывают короткое замыкание и приводят к неисправности или даже неисправности клавиатуры. заставляет ваш компьютер делать непонятные ошибки и даже ошибки синего экрана.
В статье ниже представлен список из 5 лучших программ для тестирования клавиатуры, на которые вы можете ссылаться и использовать.
1. PassMark KeyboardTest
PassMark KeyboardTest — это комплексная программа для тестирования клавиатуры с простым и легким в использовании интерфейсом. Помимо проверки клавиш, программное обеспечение также позволяет тестировать функции щелчка мышью, такие как щелчок левой кнопкой мыши, щелчок правой кнопкой мыши, щелчок средней кнопкой мыши.
Программное обеспечение также позволяет пользователям проверять время отклика при отпускании (время нажатия) и задержку (время задержки). Для моделей, которые поддерживают светодиодную подсветку, программное обеспечение также предоставляет тестовые светодиоды, чтобы вы могли проверить уровень освещенности на клавиатуре.
Ссылка для загрузки программного обеспечения PassMark KeyboardTest на https://www.passmark.com/products/keytest/
2. Утилита тестирования клавиатуры
Утилита тестирования клавиатуры показывает экранный интерфейс виртуальной клавиатуры для проверки клавиш в Windows. Каждый раз, когда вы нажимаете клавишу, интерфейс этой клавиши становится желтым, и мы можем узнать, какая клавиша все еще активна, а какая нет.
Ссылка для загрузки программного обеспечения Keyboard Test Utility по адресу https://www.softpedia.com/get/System/System-Info/Keyboard-Test-Utility.shtml
3. Тестер клавиатуры
Keyboard Tester, вероятно, является самым специальным программным обеспечением для тестирования клавиатуры, потому что оно работает в Интернете, и нам не нужно устанавливать его на ваш компьютер. Keyboard Tester дает вам возможность тестировать клавиатуру со стандартными цепочками для ключей и дает вам уникальный опыт, издавая звуки с каждой тестируемой клавишей. Для пользователей, которым не нравится громоздкость, быстрота и удобство, этот онлайн-инструмент — выбор номер 1 для вас.
Ссылка для тестирования клавиатуры с помощью Keyboard Tester на https://www.keyboardtester.com/tester.html
4. Тест Aqua Key
Aqua Key Test имеет простой и легкий интерфейс, который вы можете скопировать на usb, карты памяти и взять с собой, чтобы проверить клавиатуру вашего компьютера в любом месте. Интерфейс Aqua Key Test довольно дружелюбный и вдохновлен базовой полноразмерной моделью клавиатуры с тремя световыми индикаторами. Num Lock, Caps Lock, Scroll Lock . Для пользователей, которые предпочитают простоту, Aqua Key Test — самое быстрое и стандартное приложение для тестирования клавиатуры, которое вы должны попробовать.
Ссылка для загрузки программного обеспечения Aqua Key Test на
https://geekhack.org/index.php
Это небольшая утилита, опубликованная на форуме Geekhack, поэтому для загрузки нажмите на вложение, как показано ниже:
Инструмент Aqua Key Test оценивается как безопасный и проверяется с помощью программы Kaspersky Internet Security, не обнаруживая никаких опасностей.
5. KbTester
Утилита KbTester — это бесплатное приложение от французской компании-разработчика программного обеспечения, которое поможет вам проверить, нормально ли работают общие функции клавиатуры. Программное обеспечение с интерфейсом, используемым на французском языке и немного английским, вероятно, не должно нравиться нам, вьетнамцам. Тем не менее, это также одно из бесплатных программ для тестирования клавиатуры, которое стоит попробовать.
Ссылка для загрузки программного обеспечения на https://www.pages-informatique.com/kbtesterv0.4.php
Поскольку сайт полностью на французском языке, используйте функцию перевода текста в Chrome, Coc Coc, чтобы перевести сайт. Затем нажмите «Загрузить KbTester», чтобы загрузить программное обеспечение на свой компьютер.
С помощью быстрых и точных инструментов тестирования клавиатуры читатели могут узнать состояние вашей клавиатуры и чувствовать себя в безопасности при ее использовании. Удачи!



































 Клавиатура не работает в Windows 10
Клавиатура не работает в Windows 10