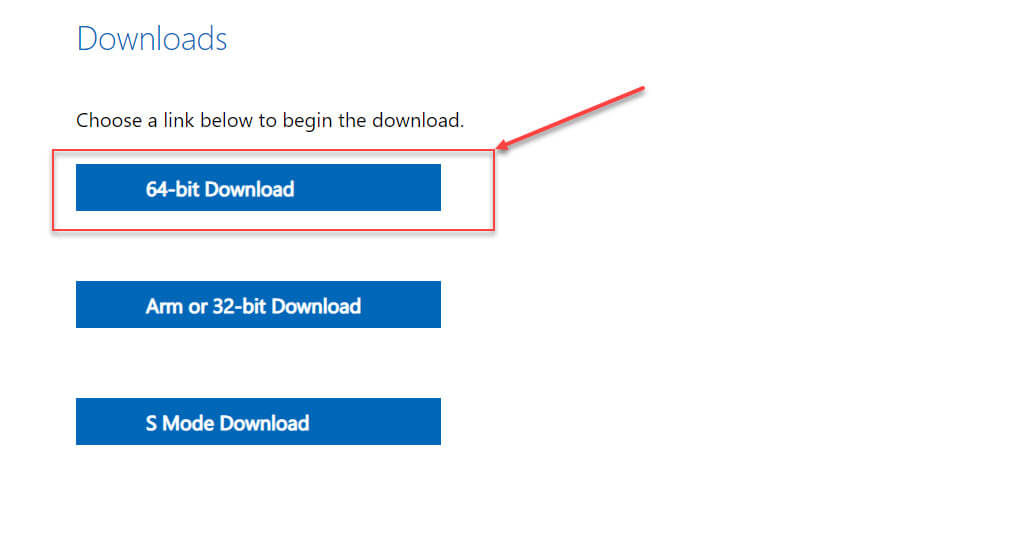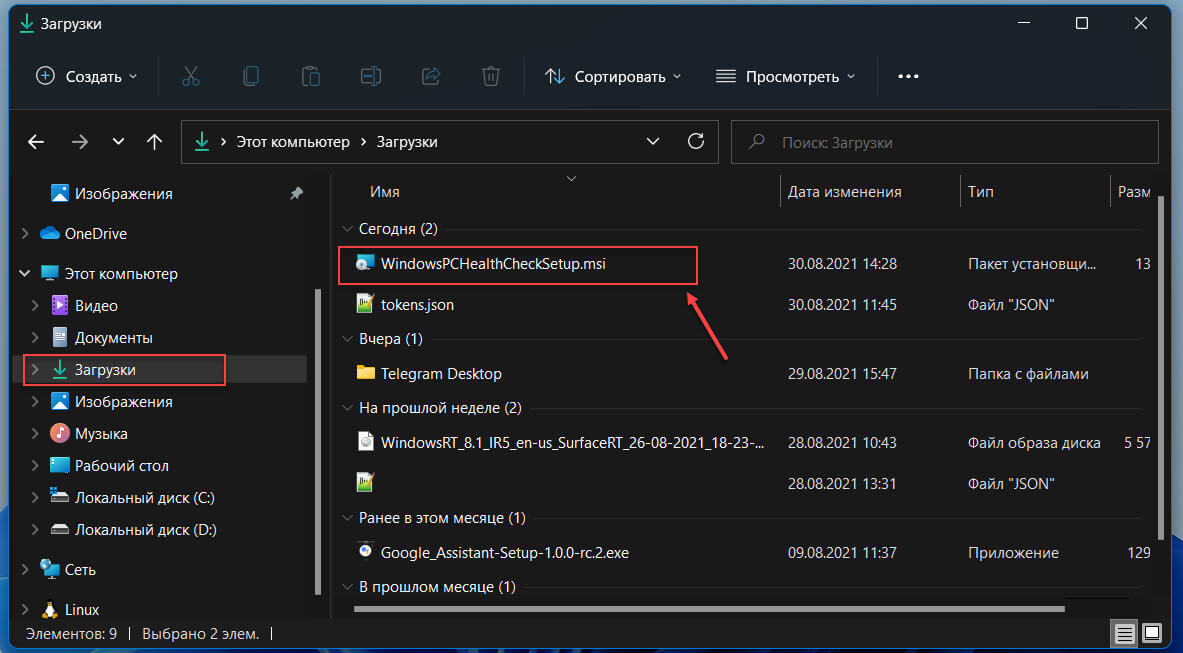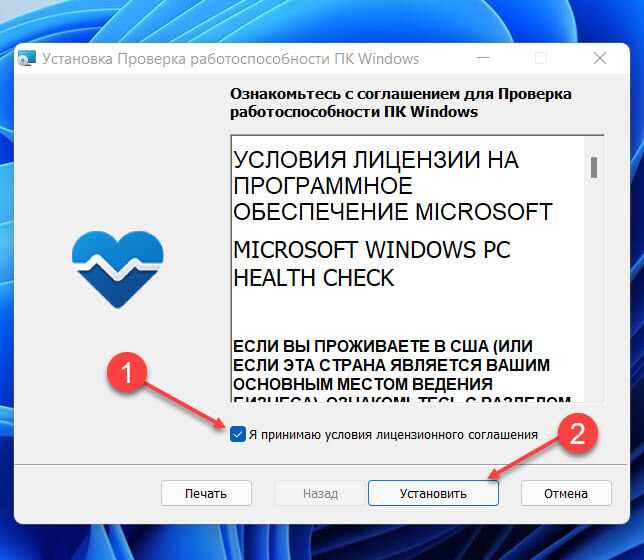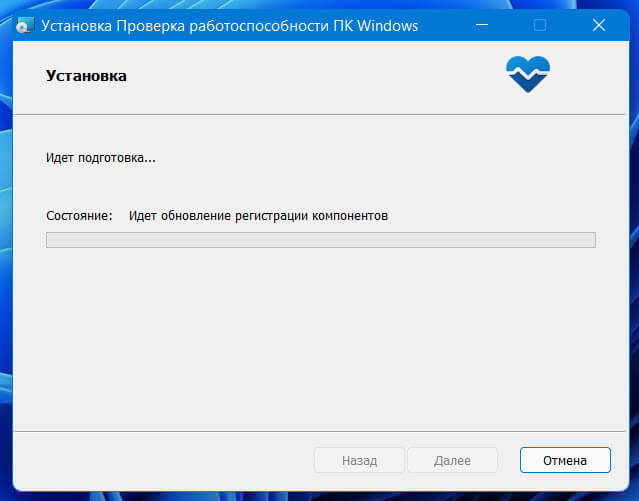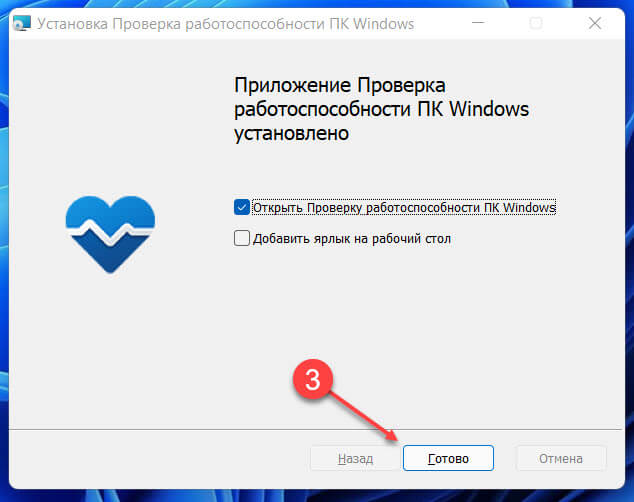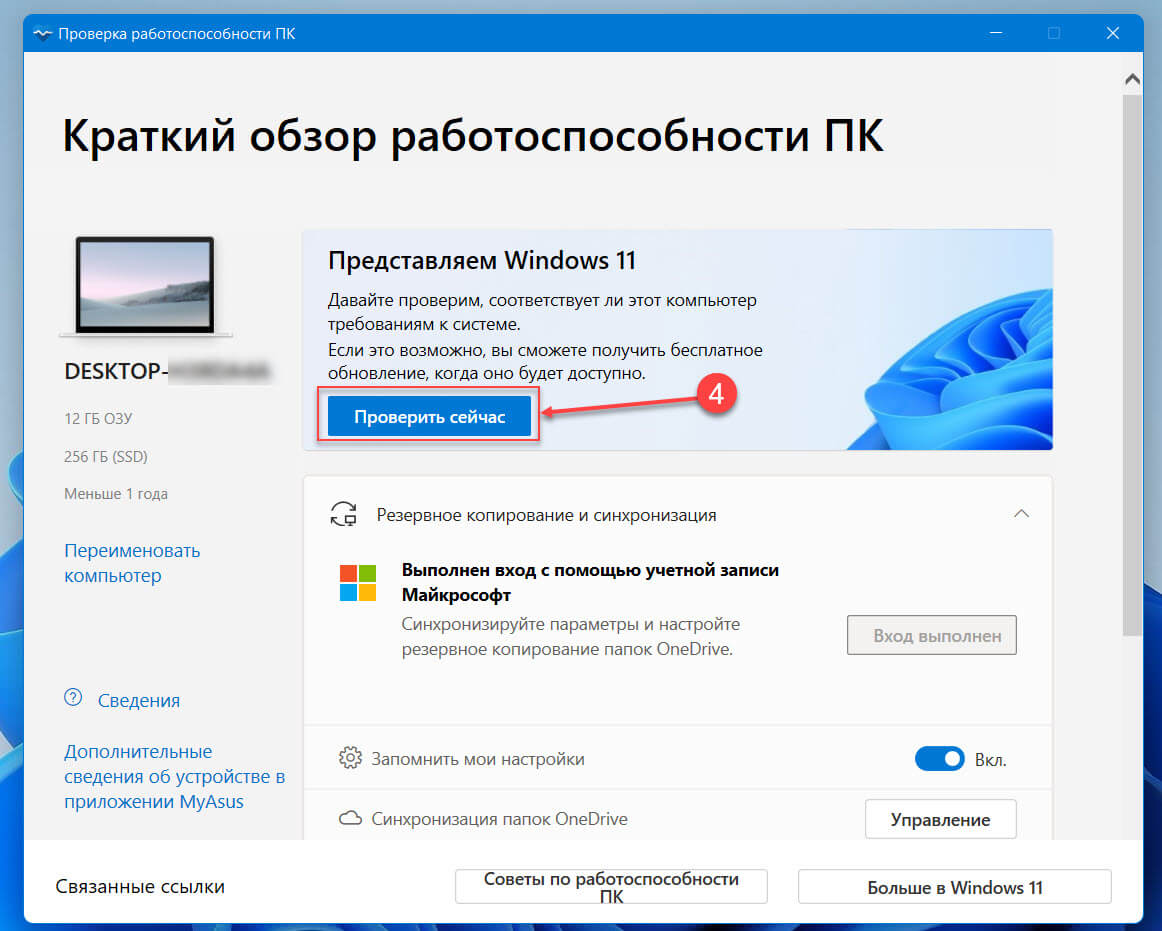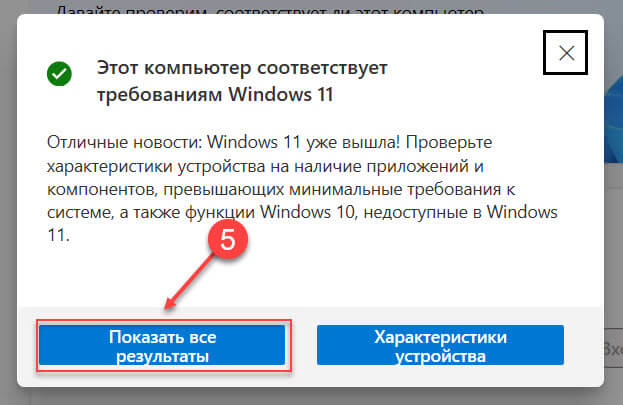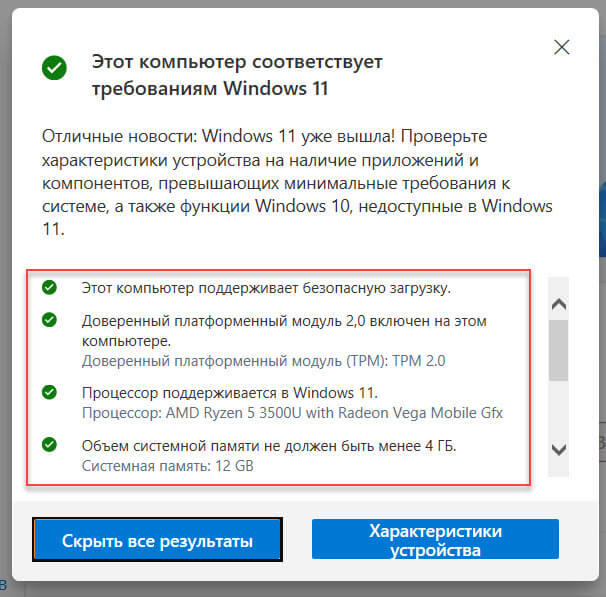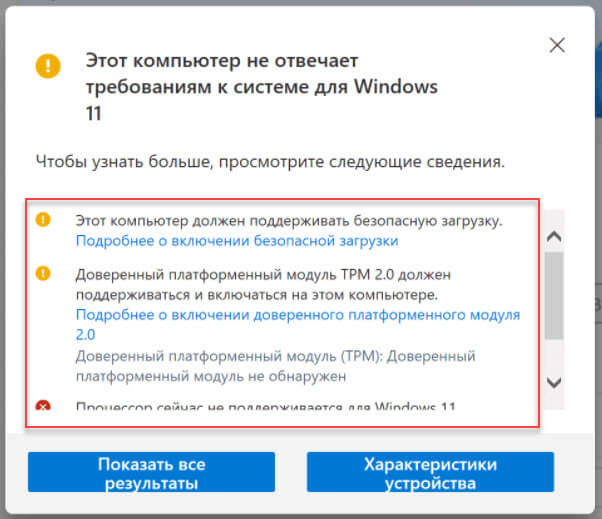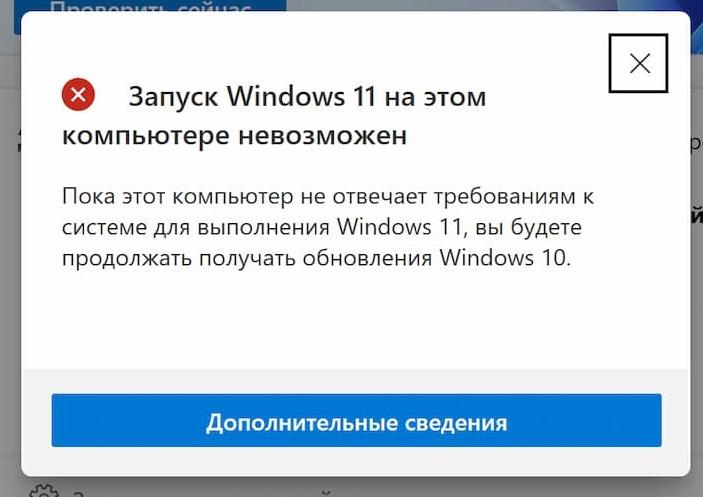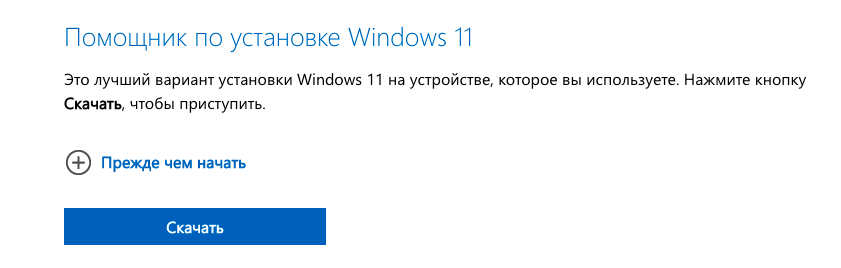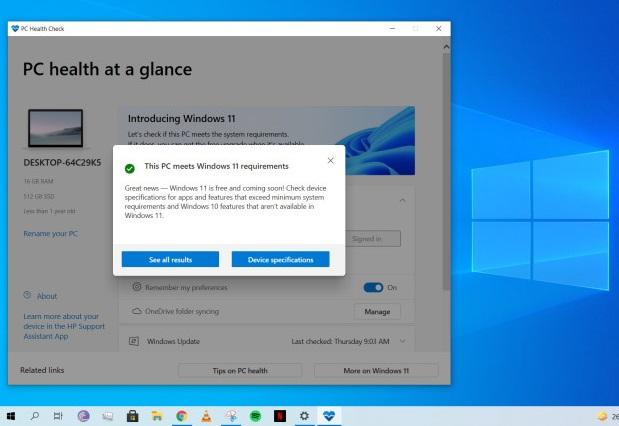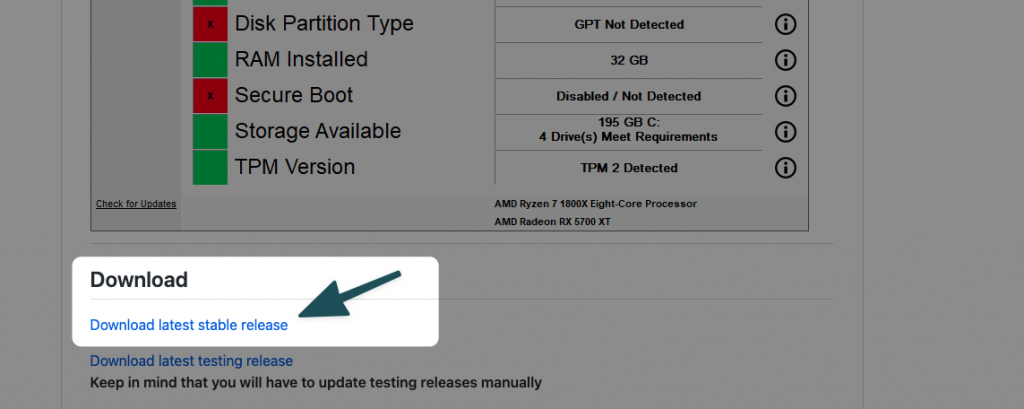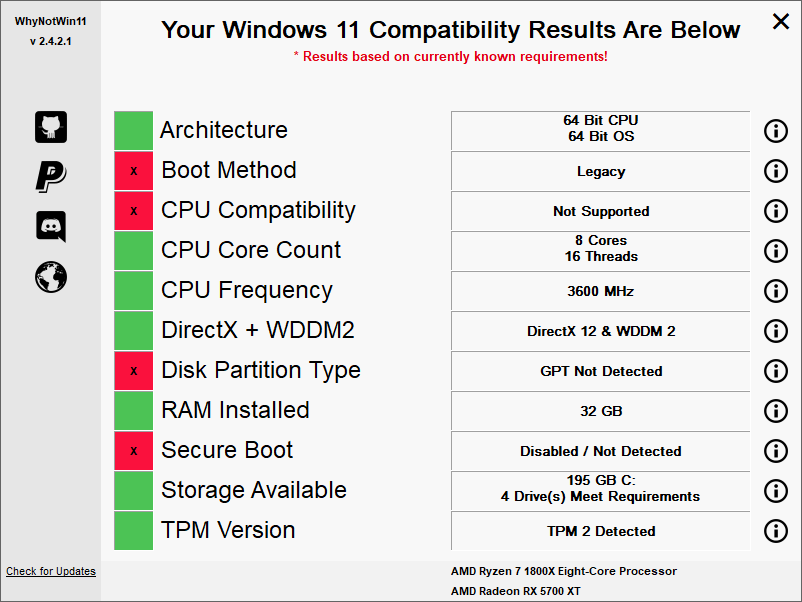Эта статья применима, если вы недавно внесли изменения в оборудование устройства и пытаетесь обновить ОС до Windows 11. Изменение оборудования может повлиять на возможность обновления. Чтобы просмотреть обновленное состояние такой возможности в параметрах, необходимо выполнить несколько действий.
Эта статья также применима, если сообщения в приложении «Проверка работоспособности ПК» и на странице Центра обновления Windows в параметрах не совпадают.
Если вы недавно внесли изменения в оборудование и хотите узнать, соответствует ли ваш компьютер требованиям для Windows 11, проще всего это сделать с помощью приложения «Проверка работоспособности ПК».
-
Если вы еще не установили приложение «Проверка работоспособности ПК», сделайте это здесь.
-
Нажмите клавишу Windows +S или выберите Поиск, введите проверка работоспособности пк и выберите Проверка работоспособности ПК в списке результатов.
-
Выберите Проверить.
Чтобы Центр обновления Windows обновил сведения о возможности обновления, может потребоваться до 24 часов. Если сведения о возможности обновления не обновляются вовремя, вы можете вручную обновить оценку возможности обновления до Windows 11, выполнив следующие действия.
Примечание: Изменение оборудования не обязательно означает, что устройству сразу же будет предложена ОС Windows 11. Со временем обновление будет развернуто на устройствах, находящихся на рынке, на основе моделей аналитики, которые учитывают возможность использования оборудования, метрики надежности, возраст устройства и другие факторы. Мы планируем как можно скорее развернуть предложение об обновлении, обеспечивая при этом высокое качество работы.
Как обновить оценку возможности обновления до Windows 11 вручную
Вы можете обновить оценку возможности обновления до Windows 11, запустив ее из командной строки администратора или используя планировщик заданий.
Обновление с помощью планировщика заданий
-
Нажмите клавишу Windows +S или выберите Поиск, введите планировщик заданий и выберите Планировщик заданий в списке результатов.
-
В области навигации слева перейдите в раздел MicrosoftWindowsApplication Experience.
-
Щелкните правой кнопкой мыши (или нажмите и удерживайте) задачу с названием Средство оценивания совместимости Майкрософт, а затем выберите Запустить.
-
Дождитесь завершения задачи (появится надпись Готово). Вы можете выбрать Действие > Обновить в верхнем меню навигации, чтобы обновить ее состояние.
Обновление с помощью командной строки администратора
-
Нажмите клавишу Windows +S или выберите Поиск, введите cmd, а затем выберите Запуск от имени администратора в разделе Командная строка справа.
-
Затем введите следующую команду и нажмите клавишу ВВОД:
schtasks.exe /Run /TN «MicrosoftWindowsApplication ExperienceMicrosoft Compatibility Appraiser»
-
Подождите несколько минут, пока задача не будет завершена, а затем снова откройте Параметры > Обновление и безопасность > Центр обновления Windows.
Статьи по теме
Обновление до Windows 11: вопросы и ответы
Требования к системе для Windows 11
Могу ли я перейти на Windows 11?
Способы установки Windows 11
Установка Windows 11 на устройства, не соответствующие минимальным требованиям к системе
Нужна дополнительная помощь?
В то время как большинство людей сегодня живут подключенной жизнью, имея в своем распоряжении множество электронных устройств, лишь немногие задумываются об аппаратных компонентах, которые входят в их смартфоны, игровые консоли или компьютеры.
Однако относительно легко узнать о характеристиках телефонов и компьютеров, которые вы используете в своей цифровой жизни. С учетом сказанного, позвольте нам показать вам, как проверить характеристики оборудования и конфигурацию вашего ПК с Windows 11.
Проверьте характеристики оборудования и конфигурацию ПК с Windows 11 (2021 г.)
More Money Есть много способов проверить аппаратные характеристики вашего ПК с Windows 11, и мы подробно расскажем о них сегодня в этой статье. Вы можете проверить аппаратные характеристики своего компьютера с Windows 11 через приложение «Настройки», «Системную информацию», инструмент диагностики DirectX, командную строку и множество сторонних приложений. Итак, приступим!
Шаги по проверке технических характеристик оборудования ПК с Windows 11
Как мы упоминали выше, существуют различные способы проверить технические характеристики оборудования вашего компьютера с Windows 11. Мы объясним их все здесь, в этом руководстве, начиная с самого простого метода — через настройки Windows.
Метод 1. Использование приложения «Настройки»
Самый простой способ найти информацию об оборудовании на вашем ПК с Windows — использовать приложение «Настройки». Вот как это сделать:
- Откройте панель настроек с помощью сочетания клавиш Windows 11 Windows + I. Теперь перейдите в « Система -> О программе ».

- В разделе « Характеристики устройства » вы можете проверить основные характеристики оборудования для вашего ПК с Windows 11, включая процессор, системную память (ОЗУ), архитектуру (32-разрядную или 64-разрядную) и многое другое.

- Теперь прокрутите немного вниз до раздела спецификаций Windows, чтобы проверить информацию о вашей операционной системе. Он включает в себя выпуск, версию, дату установки, сборку ОС и пакет обновления (Microsoft называет это Experience).

Метод 2: информация о системе (msinfo32)
Еще один простой способ проверить характеристики оборудования вашего ПК с Windows 11 — использовать панель «Информация о системе». Вот как это сделать:
- Откройте диалоговое окно « Выполнить », одновременно нажав клавиши Windows + R. Затем введите или скопируйте + вставьте
msinfo32и нажмите Enter.

Примечание. Вы также можете получить доступ к информации о системе, выполнив поиск «sysinfo» (без кавычек) в строке поиска Windows.
- С Сведения о системе, выбранной на левой боковой панели, вы можете проверить некоторые аспекты аппаратного обеспечения вашего компьютера. Он включает в себя модель и тип системы, марку и модель процессора, версию UEFI/BIOS, объем оперативной памяти, марку и модель материнской платы, а также, среди прочего, поддержку виртуализации.

- Чтобы просмотреть подробную информацию об установленных графических процессорах, разверните ветку «Компоненты» на левой боковой панели и нажмите « Показать». Точно так же, щелкнув другие ветви компонентов, вы получите более подробную информацию о сетевых адаптерах, устройствах ввода, оптических приводах и т. Д.

Примечание. Апплет «Информация о системе» также позволяет создавать отчет о технических характеристиках программного и аппаратного обеспечения вашего ПК. Для этого используйте левую боковую панель, чтобы выбрать вкладку, которую вы хотите сохранить для дальнейшего использования. Затем перейдите в «Файл -> Экспорт», чтобы создать отчет. Здесь, выбрав «Сводная информация о системе», вы все экспортируете.
Метод 3: диагностика DirectX (dxdiag)
Windows 11 также включает средство диагностики DirectX (dxdiag) для просмотра информации о поддержке аудио и видео DirectX. Вы также можете использовать его для проверки многих системных характеристик. Вот как:
- Откройте диалоговое окно « Выполнить », как описано в методе 2. Теперь введите
dxdiagи нажмите Enter.

Примечание. Вы также можете выполнить поиск «dxdiag» (без кавычек) в строке поиска Windows, чтобы получить доступ к этой функции.
- Оказавшись на странице диагностики DirectX, щелкните вкладку « Система ». Здесь, в разделе « Информация о системе», вы найдете большинство основных технических характеристик, включая процессор, память, версию BIOS/UEFI, модель и производителя системы, версию Windows 10 и многое другое.

- Теперь перейдите на вкладку Display вверху. Здесь, в разделе «Устройство», вы можете найти подробную информацию о вашем графическом процессоре, включая название и производителя, графическую память и подробные сведения об отображении.

Примечание. Вы можете создать отчет о технических характеристиках для дальнейшего использования, используя кнопку «Сохранить всю информацию» внизу.
Метод 4: командная строка
С помощью командной строки вы можете просматривать характеристики оборудования вашего ПК с Windows 11 с помощью инструмента командной строки «системная информация». Вот как это работает:
- Сначала откройте окно командной строки в режиме администратора. Для этого найдите «cmd » (без кавычек) в строке поиска Windows и выберите « Запуск от имени администратора».

- Теперь введите или скопируйте + вставьте
systeminfoв окне командной строки и нажмите Enter. Вы увидите подробную информацию об аппаратном и программном обеспечении компьютера. Он включает информацию об архитектуре системы, использует ли она BIOS/UEFI, оперативную память, сведения о сети и информацию об обновлении Windows 10.

Метод 5: PowerShell
Вы также можете использовать PowerShell для просмотра системных характеристик вашего компьютера с Windows 11. Следуйте инструкциям ниже, чтобы сделать это:
- Во-первых, откройте Windows PowerShell в режиме администратора на своем ПК. Для этого найдите «powershell» в строке поиска Windows и нажмите « Запуск от имени администратора».

- В окне PowerShell введите
Get-ComputerInfoи нажмите Enter.

- Для просмотра информации о конкретном компоненте, используйте следующую измененную команду:
Get-ComputerInfo -Property "property name*". Замените «название свойства» на имя компонента, о котором вы хотите получить дополнительную информацию. Например, чтобы получить подробную информацию об установке Windows, используйте следующую команду:Get-ComputerInfo -Property "windows*"

Примечание. Звездочка в конце — это подстановочный знак, который гарантирует, что PowerShell будет отображать каждое свойство, имя которого начинается с «Windows».
Метод 6: диспетчер устройств
Кроме того, вы можете изначально просмотреть системные характеристики на вашем ПК с Windows 11 через Диспетчер устройств. Вот как это сделать:
- Откройте диалоговое окно « Выполнить », как описано ранее в статье. Затем введите
devmgmt.mscи нажмите Enter. Откроется окно диспетчера устройств.

Примечание. Вы также можете открыть диспетчер устройств из панели управления, из настроек (Система -> О программе -> Диспетчер устройств) или выполнив поиск по слову devmgmt (без кавычек) в строке поиска Windows. Другой способ открыть диспетчер устройств — щелкнуть правой кнопкой мыши кнопку «Пуск» и выбрать пункт «Диспетчер устройств» во всплывающем меню.
- Диспетчер устройств отображает список всего, что встроено в ваш компьютер, будь то настольный компьютер или ноутбук. Просмотрите каждый элемент в списке и проверьте названия и номера моделей аппаратных характеристик вашего ПК с Windows 11.

Метод 7: сторонние приложения
Наряду с вышеупомянутыми собственными методами существует также множество сторонних приложений, которые в той или иной степени предлагают вам информацию об оборудовании вашей системы. Некоторые из самых старых и точных перечислены ниже:
- CPU-Z (скачать)
- HWiNFO (скачать)
- AIDA64 (скачать)
- Speccy (скачать)
- Open Hardware Monitor (скачать)
Все эти инструменты либо бесплатны, либо условно бесплатны, причем последний из них даже с открытым исходным кодом. Вы можете использовать их для проверки информации об оборудовании вашего компьютера. В демонстрационных целях мы используем CPU-Z, который предлагает подробную информацию о процессоре компьютера, материнской плате, оперативной памяти, графическом процессоре и т. Д. Откройте программу и перейдите на соответствующую вкладку, чтобы получить все подробности об этом компоненте.

Метод 8: откройте корпус компьютера
Если вы любите делать все своими руками, лучший способ собрать все подробности об аппаратном обеспечении вашей системы — это открыть корпус ПК. Как только вы откроете компьютер, вы сможете физически осмотреть отдельные компоненты, чтобы найти более подробную информацию об оборудовании вашего ПК с Windows 11.

На большинстве частей оборудования есть по крайней мере основная информация, напечатанная или начертанная на них. Это включает в себя CPU, GPU, материнскую плату, RAM, PSU и т. Д. Для ПК, созданных на заказ, вы можете найти всю информацию, хотя это может быть немного сложнее в случае OEM-устройств.
Легко проверьте конфигурацию оборудования вашего ПК с Windows 11!
Как видите, проверить полную конфигурацию вашего ПК относительно просто. Самое приятное то, что есть несколько способов сделать это, и мы рассмотрели почти все в нашей сегодняшней статье.
Содержание
- Как узнать, получится ли обновить или установить на компьютер Windows 11?
- 1 способ — проверить компьютер на совместимость с Windows 11. Утилита PC Health Check
- 2 способ — проверить компьютер на совместимость с Windows 11. Утилита WhyNotWin11
- Проверить, есть ли в компьютере TPM 2.0
- Как быть, если компьютер не имеет модуль TPM 2.0?
- Проверьте совместимость процессора
Минимальные системные требования Windows 11 выше, чем у Windows 10. В связи с этим некоторые пользователи не смогут обновиться до свежей версии системы, выход которой запланирован на октябрь 2021 года (а бета-версия уже доступна с 28 июня). Понимая это, Microsoft предусмотрела удобный способ проверить, получится ли обновить компьютер под управлением Windows 10 до Windows 11.
Microsoft специально выпустила официальную программу, которая проверяет совместимость вашего компьютера (ноутбука) для дальнейшей установки или обновления до Windows 11.
1 способ — проверить компьютер на совместимость с Windows 11. Утилита PC Health Check
✔️ Самый простой и действенный способ узнать, сможет ли компьютер на Windows 10 обновиться до Windows 11 — воспользоваться официальной программой от Microsoft под названием PC Health Check.
В Windows 11 возросли минимальные системные требования по сравнению с Windows 10, наиболее значимые изменения касаются процессора и памяти. Windows 11 не поддерживает 32-разрядные чипсеты и требует вдвое большие объёмы ОЗУ и хранилища. Чтобы понять, получит ли ваш компьютер обновление до Windows 11 нужно скачать специальную утилиту PC Health Check. Эта программа проверяет работоспособность ПК и будет полезна всем пользователям Windows.
Скачать PC Health Check
Когда приложение установится, вы сможете протестировать совместимость компьютера нажатием одной кнопки. Жмем на синюю кнопку «Проверить сейчас» (Рис.1).
Если у вас появляется окно с зеленой галочкой и надписью «На этом компьютере можно запустить Windows 11», то поздравляем. Если да, вы можете получить бесплатное обновление после его выхода. Если с красной, то установка и запуск Windows 11 на этом компьютере будет невозможен (Рис.2)
Если система к обновлению не готова, то расстраиваться рано, причина может быть в модуле безопасности TPM 2.0, особенностях программы UEFI и функции безопасной загрузки системы Secure Boot. Большинство причин исправляются руками в настройках материнской платы или с помощью различных утилит.
Даже на вполне себе мощных и современных компьютерах PC Health Check указывало на несовместимость с Windows 11. Многие пользователи столкнулись с, мягко говоря, странной работой программы: она «браковала» даже вполне современные ПК. Поэтому Microsoft удалила приложение PC Health Check, и планирует выпустить новую версию программы.
- Как это исправить смотрим здесь.
- Детальные спецификации, функции и требования к компьютеру для Windows 11 смотрим здесь.
2 способ — проверить компьютер на совместимость с Windows 11. Утилита WhyNotWin11
✔️ Неразбериха относительно системных требований к операционной системе Windows 11, где утилита от Microsoft PC Health Check не всегда давала корректный результат, поэтому энтузиасты создали более продуманный аналог — утилита WhyNotWin11
Скачать WhyNotWin11
Данный продукт осуществляет проверку совместимости по 11 категориям, в том числе по архитектуре и поколению процессора, объёму оперативной памяти, наличию Secure Boot, TPM и др. На данный момент приложение предоставляет значительно более исчерпывающую информацию о совместимости пользовательского ПК с Windows 11 по сравнению с фирменной утилитой PC Health Check (Рис.3).
Ещё одна особенность приложения заключается в том, что его разработчики следят за изменениями, которые вносит Microsoft в список системных требований Windows 11. Например, не так давно разработчики отказались от формулировок «жёсткий» и «мягкий» порог, сделав наличие модуля TPM 2.0 обязательным условием для установки ОС. Эти изменения были отражены в WhyNotWin11 версии 2.1.
Проверить, есть ли в компьютере TPM 2.0
Чтобы проверить, есть ли в компьютере TPM 2.0, нужно запустить меню «Выполнить» (Win+R) и ввести команду tpm.msc (Рис.4)
в разделе «Состояние» будет ответ (Рис.5).
Как быть, если компьютер не имеет модуль TPM 2.0?
Можно конечно TPM реализовать программным способом — процессоры могут эмулировать работу чипов TPM, и просто эта функция может быть отключена. Активировать её можно в настройках UEFI материнской платы. Там она может скрываться под разными названиями, включая TPM, TPM Device, Trusted Platform Module, Security Chip, fTPM и PTT. Для активации программного TPM нужно выбрать режим Firmware TPM.
Однако не известно, как Windows 11 будет воспринимать эмулированные TPM, и не будет ли наличие аппаратного модуля обязательным условием для установки ОС. С этим определённости пока что нет. Ещё проблемы могут возникнуть у пользователей более старых систем, которые не поддерживают TPM 2.0, а лишь более ранние версии.
Тем не менее, даже если в вашей системе TPM нет или используется старая версия, шанс на установку Windows 11 сохраняется.
В слитой ещё до анонса ранней версии Windows 11 обойти ограничения, связанные с TPM, можно подменой одной из библиотек в образе на старую из Windows 10. Для этого нужно:
- Открыть ISO-образ Windows 10 с помощью «Проводника»;
- В папке sources найти библиотеку appraiserres.dll;
- Скопировать её в любое место, например на рабочий стол;
- Открыть ISO-образ Windows 11 с помощью «Проводника»;
- Скопировать взятую прежде из Windows 10 библиотеку appraiserres.dll в папку sources с заменой.
TPM расшифровывается как Trusted Platform Module, и его задача — защищать данные, используемые для аутентификации ПК, который вы используете. TPM на самом деле можно найти во множестве различных типов устройств, но здесь мы сосредоточимся на ПК. TPM также может использоваться для поддержания целостности платформы, облегчения шифрования диска, хранения паролей и сертификатов, список можно продолжить.
Микросхемы TPM полезны с точки зрения общей безопасности системы, и Microsoft считает, что это необходимо обеспечить в Windows 11.
Хотя требование TPM в Windows 11 выдвинуло эту технологию на передний план, это не особенно новая идея, и Windows 10 и Windows 7 поддерживают TPM и использовали его для различных функций. Windows 10 даже заявляет, что это требование, но на самом деле не слишком сильно навязывает эту проблему.
Проверьте совместимость процессора
В требованиях общими словами указано, что для системы нужен двухъядерный 64-битный процессор с тактовой частотой от 1 ГГц и выше. Под это описание подходит большинство чипов, выпущенных за последние 10-15 лет, однако на самом деле установить Windows 11 можно будет только на ПК с относительно свежими процессорами.
- Полный список совместимых процессоров Intel
- Полный список совместимых процессоров AMD
На сайте Microsoft появились списки чипов, совместимых с Windows 11, и там указаны процессоры Intel от поколения Coffee Lake (2017) и AMD от Zen+ (2018) и новее.
Загрузка …

В этом обзоре — 2 программы для проверки совместимости текущей системы с Windows 11. Сначала об официальном инструменте, а затем — о сторонней утилите, информация в которой может оказаться более понятной и детальной. Обратите внимание, при установке обновления системы, также автоматически выполняется проверка совместимости: Как обновиться до Windows 11.
- PC Health Check
- WhyNotWin11
- Видео
- Дополнительная информация
Microsoft PC Health Check
Первая из программ — официальная утилита PC Health Check от Microsoft. Скачать последнюю версию программы можно с официального сайта https://aka.ms/GetPCHealthCheckApp
После загрузки, установки, запуска утилиты потребуется нажать кнопку «Проверить сейчас» для запуска проверки совместимости с Windows 11. В результате проверки вы можете получить:
- Сообщение «Этот компьютер соответствует требованиям Windows 11».
- Окно с текстом: «Этот компьютер не отвечает требованиям к системе для Windows 11» или «Запуск Windows 11 на этом компьютере невозможен». Кстати, скриншот ниже я получил на системе с Windows 11, установленной безо всяких трюков (была выполнена чистая установка). Ниже в окне будут указаны пункты, по которым ваш ПК или ноутбук не проходит проверку.
- Кнопка «Показать все результаты» открывает все пункты, которые проверяются при анализе совместимости, а кнопка «Характеристики устройства» запустит браузер, в котором будет открыта страница с информацией о системных требованиях Windows 11.
Обратите внимание, что при проверке некоторые индикаторы несовместимости отображаются с красным крестом (по идее, «строго» ограничивают установку Windows 11), некоторые — с желтым восклицательным знаком (предполагают наличие исключений, когда установка всё-таки возможна, например, при использовании чистой установки с флешки).
Внимание: на текущем этапе готовности Windows 11 рекомендую скептически относиться к сведениям о совместимости — они могут поменяться и отсутствие официальной поддержки «старых» процессоров, систем без TPM и Secure Boot не обязательно будет означать реальную невозможность установки Windows 11. Например, перед выходом 10-ки также был список «поддерживаемых» процессоров, однако система успешно устанавливалась и на предыдущие поколения CPU. А после того, как я написал первый вариант этой статьи, Майкрософт уже несколько раз смягчала требования и добавляла исключения, позволяющие предположить, что на почти на любом компьютере, где возможна установка предыдущей ОС, можно будет установить и Windows 11. В крайнем случае, можно использовать различные способы обойти проверку соответствия требованиям.
WhyNotWin11
Как можно понять из названия программы, её задача — определить, почему система не совместима с Windows 11.
- Внимание: утилита имеет 3 обнаружения в VirusTotal. Похоже, что ложные срабатывания, но ручаться не могу.
- Загружаем последнюю версию WhyNotWin11 с официальной страницы разработчика https://github.com/rcmaehl/WhyNotWin11/releases/
- Запускаем программу и ждем завершения проверки системы.
- В результате видим список системных требований Windows 11 и соответствие вашего компьютера или ноутбука каждому из них. В последней версии программы — на русском языке. Если подвести указатель мыши к значку «i» справа от пункта, во всплывающей подсказке появится более подробная информация о нём.
Ещё раз обращаю ваше внимание, что изображение с несовместимостью выше получено на системе с успешно и без каких-либо нюансов установленной Windows 11 (предварительной Dev-версией). Поэтому рекомендую не торопиться с приобретением нового ПК.
Видео
И моя личная общая рекомендация для тех, кто переживает о том, что их компьютер не совместим с Windows 11:
- Не торопитесь и не переживайте. Новости о системных требованиях и заявления Майкрософт выходят ежедневно с момента презентации ОС. Всё может поменяться, и я предполагаю, что в сторону более широкого охвата компьютеров обычных пользователей.
- Если вы из тех, кто пользуется не совсем лицензионными версиями Windows и собираетесь продолжать в том же духе (чего, конечно же, не рекомендую), то я на 99% уверен, что после выхода системы (вероятно, даже раньше) вы легко найдёте образы, которые будут устанавливаться почти на любую систему, независимо от того, что показывают средства проверки совместимости.
Далеко не любой компьютер соответствует минимальным требованиям для установки Windows 11. Хотя Microsoft сообщила что не будет препятствовать установке новой операционной системы на неподдерживаемые устройства, вы можете легко проверить свое устройство на совместимость с помощью приложения «Windows PC Health Check».
Хорошая новость, Windows 11 будет бесплатным обновлением для устройств Windows 10, но, если компьютер не соответствует минимальным требованиям, вы не сможете получить обновление. Для нормальной работы Windows 11 ваш ПК должен иметь 64-разрядный процессор, минимум 4 ГБ оперативной памяти и 64 ГБ дискового пространства HDD или SSD. Чтобы проверить свой компьютер на соответствие с требованиями для оборудования, вы можете использовать утилиту от Microsoft – «Windows PC Health Check»
В этом руководстве вы узнаете, как определить, совместим ли ваш ноутбук или настольный ПК с Windows 11.
Как проверить конфигурацию своего ПК на соответствие минимальным требованиям для Windows 11
Чтобы проверить, совместим ли ваш компьютер с Windows 11, выполните следующие шаги:
Шаг 1: Откройте страницу https://www.microsoft.com/..windowsinsiderpreviewpchealth для загрузки инструмента «PC Health Check».
Шаг 2: В разделе «Загрузки» нажмите кнопку «64-bit Download», чтобы начать загрузку, стоит отметить что, хоть и присутствует 32-битная версия инструмента, но, операционной система Windows 11 будет исключительно 64-битной.
Шаг 3: В проводнике перейдите в папку «Загрузки» и двойным кликом запустите файл «WindowsPCHealthCheckSetup.msi».
Шаг 4: Чтобы продолжить, Примите условия лицензионного соглашения установив соответствующий флажок.
Шаг 5: Нажмите кнопку «Установить».
Шаг 6: После установки нажмите кнопку «Готово».
Шаг 7: В верхней части окна «Проверка работоспособности ПК» под надписью «Представляем Windows 11» нажмите кнопку «Проверить сейчас».
Далее вы увидите всплывающее окно с информацией о совместимости вашего ПК
Шаг 8: Кликните кнопку «Показать все результаты», чтобы ознакомится со списком всех компонентов, прошедших и проверку которые соответствуют или не соответствуют минимальным требованиям Windows 11.
В списке вы найдете информацию:
- Поддержка безопасной загрузки
- Наличие модуля TPM
- Соответствие процессора, количество ядер и тактовую частоту
- Объем системной памяти
- Емкость жесткого диска
После выполнения этих шагов, вы получите подтверждение что конфигурация вашего ПК, соответствует требованиям, и вы без проблем сможете обновиться до Windows 11.
Или, что оборудование устарело и компьютер не отвечает требованиям к системе, с подробным описанием причины, по которой устройство не будет работать с Windows 11.
Примечание: Если вы получили сообщение о том, что новая версия не поддерживается, вам может потребоваться проверить UEFI / BIOS и убедиться, что TPM 2.0 и безопасная загрузка включены.
Рекомендуем: 5 способов проверить, есть ли на вашем компьютере TPM 2.0
Рассказываем о том, как узнать, подходит ли компьютер под требования Windows 11. Выясняем, зачем это вообще нужно и как правильно выполнить эту задачу.
- Кратко о Windows 11
- Проблемы с обновлением
- Стоит ли обновляться?
-
Как проверить, подходит ли мой компьютер по системным требованиям к Windows 11
- Используем утилиту PC Health Check
- Используем программу WhyNotWin11
- Вручную сравниваем системные требования с характеристиками ПК
- Можно ли обойти ограничения Microsoft?
Windows 11 — это последний стабильный релиз операционной системы Microsoft. Платформа включает в себя массу новых функций, таких как обновленный магазин приложений, переосмысленное меню «Пуск» и возможность устанавливать приложения, разработанные для Android. Релиз оказался весьма крупным, многообещающим, но в то же время противоречивым, так как уже на ранних этапах, то есть до официального релиза стало ясно, что установить новую версию ОС от Microsoft смогут далеко не все. Microsoft разозлила многих потенциальных пользователей, внеся строгие ограничения для установки, и им пришлось проверять, подходит ли их ПК для установки Windows 11.
Проблемы с обновлением
Обновиться до Windows 11 было сложно как с момента ее анонса и начала тестирования, так и после официального полноценного релиза новой программной платформы. Microsoft внесла ряд технических ограничений, не позволяющих многим пользователям установить Windows 11 на свой компьютер. Все упиралось в отсутствие необходимых аппаратных компонентов, либо же в недостаточно мощные процессоры.
Последнее особенно разозлило внушительную часть аудитории, потому что от «новшеств» Microsoft пострадали даже те пользователи, что только недавно обновляли чипы и в целом пользуются относительно мощными ПК. И обойти это ограничение не так уж и просто даже для опытных пользователей (правда, способ уже нашли).
Стоит ли обновляться?
Надо понимать, что это обновление по умолчанию несет в себе как плюсы, так и минусы. Мы видим пример того, как Microsoft пытается осовременить ОС и допустить к ней только пользователей с продвинутым аппаратным обеспечением. Такие переходы часто сопровождаются сбоями и багами на ранних этапах развития системы. Если вас в целом устраивает то, как работает Windows 10 и нет энтузиазма быть в числе экспериментаторов, то устанавливать последнюю версию системы необязательно. А вот всем остальным для начала придется пройти процедуру изучения собственного ПК на наличие необходимых компонентов для работы с Win 11.
Как проверить, подходит ли мой компьютер по системным требованиям к Windows 11
Перед тем как перейти непосредственно к загрузке и установке ОС, нужно тщательно проверить аппаратурную составляющую на наличие в ней необходимых компонентов. Есть как минимум три распространенных метода, позволяющих быстро выяснить, подходит ли компьютер для установки Windows 11.
- Утилита от Microsoft.
- Сторонняя программа с аналогичными возможностями.
- И ручной метод сравнения характеристик своего ПК с официально предъявленными.
Рассмотрим все три более подробно.
Используем утилиту PC Health Check
Microsoft разработала отдельную утилиту для анализа компьютеров, чтобы пользователи могли в пару кликов самостоятельно проверить, подходит ли их устройство для обновления до Windows 11 еще до скачивания самой ОС.
Программа называется PC Health Check, и чтобы ей воспользоваться:
- Скачиваем саму утилиту с официального сайта компании Microsoft.
- Открываем загруженный файл и дожидаемся окончания установки программы.
- После этого запускаем установленную утилиту.
- В окне PC Health Check появится кнопка «Проверить». Жмем на нее.
Утилита проведет краткий анализ системы и скажет, поддерживает ли ваш текущий ПК новую операционную систему. Также она оповести, по каким именно пунктам не проходит устройство (если не проходит), чтобы вы могли обновить аппаратную составляющую компьютера (или вовсе задуматься о смене гаджета на что-то более свежее).
А если вам ПК подходит, то PC Health Check тут же предложит бесплатно загрузить систему Windows 11.
Используем программу WhyNotWin11
Если по какой-то причине вы не хотите использовать приложение от Microsoft или у вас просто не работает PC Health Check, то есть альтернатива с похожей функциональностью. На GitHub была обнаружена open-source программа WhyNotWin11, которая наглядно показывает, какие из компонентов ПК не соответствуют требованиям новой операционной системы Microsoft. Дизайн этой программы немного скромнее, но с точки зрения полезности он выглядит более практичным решением. Так что рекомендуем.
Чтобы ей воспользоваться:
- Загружаем WhyNotWin11, пройдя по соответствующей ссылке на странице программы в GitHub.
- Устанавливаем ее на свое устройство.
- запускаем WhyNotWin 11 и ждем пока она завершит анализ.
Спорные пункты технических характеристик будут помечены красным и желтым цветами.
Вручную сравниваем системные требования с характеристиками ПК
Способ для тех, кто привык все делать самостоятельно.
Компания Microsoft опубликовала список требований к новой системе еще до ее выхода. Они выглядят так:
- Процесс с тактовой частотой не менее 1 гигагерц. При этом чип должен поддерживать 64-битную архитектуру и иметь не менее двух ядер.
- Необходимо 4 Гбайта оперативной памяти.
- На жестком диске должно быть свободно по меньшей мере 64 Гбайта памяти.
- Вместо Legacy-вариантов БИОСа должна использоваться современная прошивка UEFI с поддержкой безопасной загрузки ОС.
- В компьютер должна быть установлена система TPM 2.0. Это специализированный модуль, позволяющий обеспечить повышенную безопасность при работе с компьютером.
- Видеокарта в ПК должна поддерживать DirectX 12 и WDDM 2.0.
Посмотреть технические характеристики своего компьютера можно в Панели управления, а потом сопоставить их с тем, что требует от пользователей Microsoft. Рекомендуем начать с проверки наличия модуля TPM. Без него все остальные пункты не будут играть особой роли.
Можно ли обойти ограничения Microsoft?
Да, самые продвинутые пользователи уже обнаружили лазейку, позволяющую обойти ограничения, придуманные разработчиками Windows. Для этого нужно внести изменения в реестр ОС самостоятельно, либо воспользоваться специальной утилитой (которая выполняет ту же задачу).
Но в этом случае гарантировать корректную работу Windows вам никто не сможет. Возможны сбои в работе, проблемы с аппаратным обеспечением или даже полный выход ПК из строя. Так что подобные действия стоит выполнять исключительно на свой страх и риск, зная обо всех последствиях.
Если вы все-таки решили рискнуть и установить Windows 11 не неподходящий ПК, то нужно:
- Пройти по пути HKEY_LOCAL_MACHINESYSTEMSetupMoSetup в реестре Windows
- Создать в нем ключ AllowUpgradesWithUnsupportedTPMOrCPU со значением 1.
- И сохранить внесенные изменения.
Вместо заключения
На этом все. Теперь вы знаете, как проверить свой ПК на соответствие требованиям Microsoft для установки Windows 11. Обязательно проделайте эту процедуру до загрузки ОС и ее установки, чтобы не нарваться на ошибку. Или как минимум отредактируйте реестр, чтобы была возможность загрузить систему в обход ограничений Microsoft. Если возникнут дополнительные вопросы по ходу установки, оставляйте их в комментариях.
Post Views: 118
Последние три месяца Microsoft провела тестирование приложения «Проверка работоспособности ПК» для Windows 10, бесплатного инструмента, который позволяет каждому определить, почему его компьютер не соответствует минимальным требованиям Windows 11. После всестороннего тестирования приложение Microsoft для проверки совместимости наконец-то было запущено, а именно: она вышла из бета-тестирования и теперь доступна всем, кто хочет ее попробовать.
Инструмент проверки работоспособности ПК был впервые опубликован в последнюю неделю июня, но был удален с веб-сайта компании после того, как пользователи отметили проблемы с приложением. Позже приложение было повторно выпущено для ряда инсайдеров Windows для тестирования, прежде чем оно станет общедоступным (не инсайдерам).
Обновленная версия средства проверки работоспособности ПК была размещена на веб-сайте компании в минувшие выходные, и мы заметили ее сегодня. Этот новый инструмент проверки работоспособности ПК показывает полную картину того, почему устройство не соответствует минимальным требованиям Windows 11.
Представители Microsoft в социальных сетях еще не сообщили пользователям о доступности PC Health Check Tool. Инструмент был ранее указан, который выйдет «скоро», но теперь можно загрузить его с
официальной ссылки
.
Что такое инструмент Проверки работоспособности ПК?
Инструмент по проверки работоспособности ПК был создан, чтобы помочь людям определить, может ли их текущая конфигурация ПК работать с Windows 11. Если ваше устройство не соответствует требованиям, вам, вероятно, придется заменить его к 2025 году или же вы можете использовать официальные лазейки для установки Windows 11.
Как вы можете видеть на скриншоте выше, PC Health Check Tool просто проверяет, соответствует ли ваш компьютер системным требованиям. В противном случае приложение сообщит вам, почему нет, и предоставит ссылки на документацию Microsoft.
Требования Windows 11
В Windows 11 Microsoft постепенно прекращает поддержку старых процессоров и устройств, поставляемых без TPM 2.0. В отличие от Windows 10, для Windows 11 требуется процессор Intel Core 8-го поколения, Ryzen 2000 и новее.
Microsoft недавно еще раз протестировала производительность старых процессоров, чтобы выяснить, можно ли использовать какой-либо из них для Windows 11. После обширного тестирования Microsoft пояснила, что старые процессоры не будут поддерживаться из-за ошибок синего экрана смерти и проблем с совместимостью драйверов, но вот эти процессоры 7-го поколения будут поддерживаться:
- Intel Core X и Xeon W.
- Intel Core 7820HQ в Surface Studio.
В дополнение к более новому процессору для Windows 11 требуется TPM, безопасная загрузка (Secure Boot), 4 ГБ оперативной памяти, 64 ГБ памяти постоянной и поддержка DirectX 12.
Microsoft планирует разрешить Windows 11 на неподдерживаемом оборудовании через модифицированные ISO-образы и Media Creation Tool, но не ожидайте регулярных обновлений или поддержки от компании.
Скачать и установить обновленную версию PC Health Check вы можете по ссылке ниже.