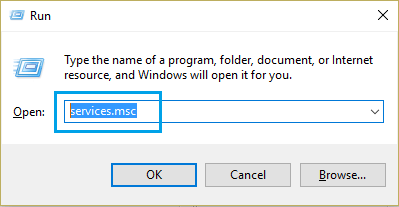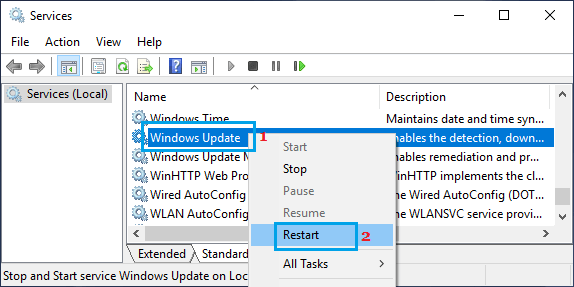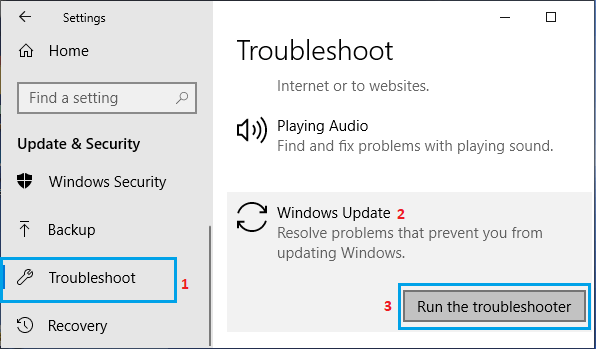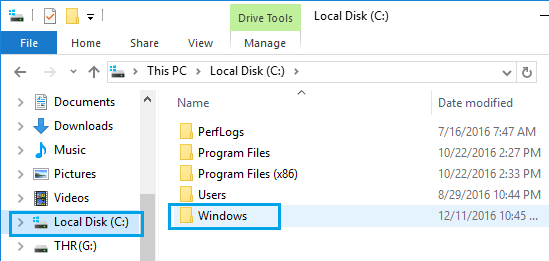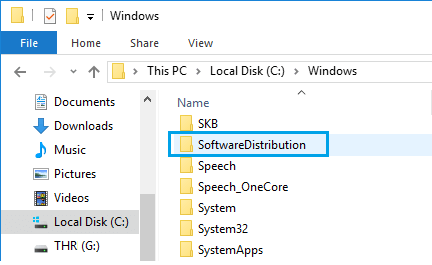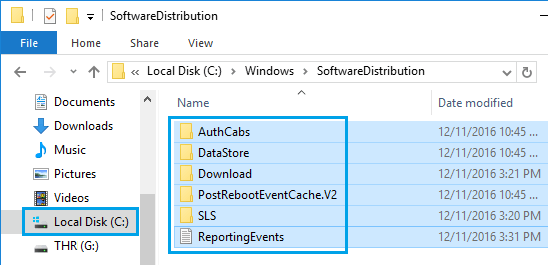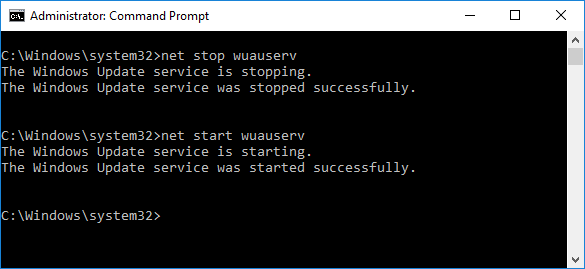Содержание
- Способ 1: Настройка дополнительных параметров
- Способ 2: Запуск средства устранения неполадок
- Способ 3: Перезапуск службы Центра обновления
- Способ 4: Проверка системного времени
- Способ 5: Очистка диска
- Способ 6: Подключение к стабильной сети
- Способ 7: Ручная установка обновлений
- Способ 8: Проверка компьютера на наличие вирусов
- Вопросы и ответы
Проверка обновлений в Windows 10 часто занимает довольно много времени, что может быть связано с объемом загружаемых файлов, быстродействием компьютера и скоростью интернета. Однако иногда проверка не заканчивается даже спустя несколько часов, что уже вызывает подозрения у некоторых пользователей. В большинстве случаев такое положение вещей является проблемой, которую нужно решить.
Способ 1: Настройка дополнительных параметров
Сперва хотим затронуть тему дополнительных параметров обновлений. В них присутствует два важных пункта, отвечающих за поиск обновлений для приложений Microsoft и загрузку при лимитных подключениях. Эти два параметра необходимо отредактировать следующим образом:
- Откройте «Пуск» и перейдите в «Параметры».
- Там выберите раздел «Обновление и безопасность».
- В первой же категории Центра обновления кликните по кнопке «Дополнительные параметры».
- Отключите опцию «При обновлении Windows получать обновления для других продуктов Майкрософт», а вторую строку «Скачивать обновления через лимитные подключения данных» активируйте.
- После этого вернитесь на шаг и повторно запустите ручную проверку апдейтов.

В будущем вы сможете восстановить эти параметры в исходное положение, если это понадобится. Для этого выполняются точно такие же действия, которые мы рассмотрели выше, меняется только положение ползунков.
Способ 2: Запуск средства устранения неполадок
В Windows 10 имеется отдельная опция, позволяющая быстро найти возможные причины различных системных проблем и исправить их. Этот метод далеко не всегда оказывается эффективным, однако реализовать его проще всего, ведь практически все действия выполняются средством устранения неполадок автоматически, а от пользователя требуется только запустить его.
- Снова через Параметры перейдите в раздел «Обновление и безопасность».
- Там выберите категорию «Устранение неполадок».
- В списке «Запустить диагностику и устранить неполадку» кликните по «Центр обновления Windows».
- Дополнительно щелкните по специально отведенной кнопке, чтобы начать сканирование.
- Ожидайте завершения обнаружения проблем. Этот процесс не займет много времени, а после на экране появится уведомление.
- Если неисправности были обнаружены, они решатся автоматически или в окне отобразятся руководства по их ручному исправлению.

В случае, когда средство исправления неполадок не выявило никаких проблем, просто переходите к следующему методу сегодняшнего материала.
Способ 3: Перезапуск службы Центра обновления
Иногда долгий или неудачный поиск апдейтов происходит из-за мелких системных сбоев, вследствие чего служба Центра обновления отказывается работать корректно. Мы предлагаем отключить ее, перезапустить ПК и только потом активировать снова, что происходит так:
- Откройте «Пуск» и через поиск отыщите приложение «Службы».
- В конце списка найдите строку «Центр обновления Windows» и дважды кликните по ней левой кнопкой мыши.
- После открытия окна свойств вам следует щелкнуть по кнопке «Остановить».
- При появлении окна «Управление службой» ожидайте его закрытия.
- После перезагрузки компьютера вернитесь в это же меню и нажмите по кнопке «Запустить».
- Осталось только вручную начать новую проверку апдейтов, чтобы удостовериться в успешном решении неполадки.

Способ 4: Проверка системного времени
Как известно, поиск обновлений Windows 10 осуществляется через интернет, и при этом задействованы фирменные сервера Майкрософт. Некоторые файлы напрямую связаны с установленной в компьютере датой и временем, а если эти параметры не соответствуют сетевым, апдейты могут быть недоступными. Из-за этого мы рекомендуем проверить настройки даты и времени и установить их правильное значение, воспользовавшись отдельной инструкцией на нашем сайте.
Подробнее: Изменения времени в ОС Windows 10
Способ 5: Очистка диска
Системный раздел жесткого диска, куда загружаются все необходимые элементы обновлений, может быть засорен различным мусором, в частности, ненужными файлами оптимизации доставки, которые уже давно устарели и только мешают корректной замене объектов. Иногда это вызывает проблемы с поиском апдейтов, поэтому мы рекомендуем очистить оптимизацию доставки, что осуществляется буквально в несколько кликов.
- Откройте окно Проводника в разделе «Этот компьютер», отыщите строку системного логического раздела и щелкните по ней правой кнопкой мыши. В появившемся контекстном меню выберите «Свойства».
- На первой же вкладке «Общие» используйте пункт «Очистка диска».
- Отметьте галочкой параметр «Файлы оптимизации доставки» и начните очистку.
- Подтвердите удаление файлов.

Удаление не займет много времени, а по окончании этого процесса вы получите соответствующее уведомление. Теперь рекомендуется перезагрузить ПК, чтобы сбросить все параметры доставки, а уже после этого можно пытаться снова запускать проверку системных апдейтов.
Способ 6: Подключение к стабильной сети
Вы уже знаете, что некоторые обновления Виндовс занимают много места, а для их обнаружения и загрузки может потребоваться огромное количество времени, если сеть, к которой подключен компьютер, передает информацию медленно. Это тоже может стать причиной того, что апдейты никак не находятся, ведь процессу препятствует медленная скорость загрузки. Мы советуем подыскать более надежный источник интернета, если вы не уверены в своем, и повторить поиск обновлений.
Способ 7: Ручная установка обновлений
Перейдем к самым радикальным способам. Первый из них заключается в ручной установке недостающих обновлений, если это требуется, а системный поиск никак не завершается. Вполне вероятна такая ситуация, что сам загружаемый апдейт обладает какими-то ошибками, которые не позволяют инсталлировать его на компьютер через соответствующий Центр. После ручной установки эта трудность должна исчезнуть. Более детальную информацию по реализации поставленной цели читайте в другом материале на нашем сайте, кликнув по расположившемуся далее заголовку.
Подробнее: Устанавливаем обновления для Windows 10 вручную
Способ 8: Проверка компьютера на наличие вирусов
Последний метод заключается в проверке ПК на наличие вирусов. Прибегать к этому варианту следует в тех ситуациях, когда ни один из перечисленных выше не принес должного результата, да и профилактика устройства тоже не помешает. Дело в том, что некоторые угрозы могут блокировать выполнение системных функций, что относится и к обновлениям, поэтому вирусы тоже попадают под подозрение. Проверка ПК на наличие вредоносных файлов осуществляется при помощи любого специализированного программного обеспечения. Если какие-то вирусы все же были найдены, удалите их и повторите попытку поиска апдейтов.
Подробнее: Борьба с компьютерными вирусами
В завершение отметим: возникновение сложностей с поиском обновлений сразу же после установки Windows 10, которая была скачана со сторонних ресурсов, а не приобретена на официальном сайте, может быть связано с тем, что сборщик самостоятельно вырезал эту опцию или сам образ функционирует с ошибками. Ознакомьтесь с информацией об этой сборке на сайте, откуда она была скачана, и при необходимости произведите переустановку, выбрав другой репак.
Читайте также:
Решение проблем с работоспособностью Центра обновлений Windows 10
Устранение проблем с установкой обновлений в Windows 10
Download PC Repair Tool to quickly find & fix Windows errors automatically
While Windows 11/10 updates have smoothened over the years, there are still many scenarios where the update gets stuck. Windows regularly check for an update or when you click the button. But if your Windows Update is stuck and taking forever when Checking for updates, then here are our suggestions to resolve the issue.
Windows 11/10 Update stuck on Checking for updates

The scenario where it keeps checking for an update with no response is very confusing. You don’t know if the update is about to start downloading or if it’s your internet connection that is causing the problem. To resolve this, follow these steps:
- Exit Settings & restart your PC
- Restart Windows Update Service
- Clear Software Distribution folder
- Clear Catroot2 folder
1] Exit Settings & restart your PC
Close the Settings window and restart your computer. Having done that, read on.
2] Restart Windows Update service
Now open the Command Prompt or PowerShell and execute these commands to stop and start the Windows Update Service:
net stop wuauserv
net start wuauserv
If you are not comfortable with the command line option, you can do it from Services.msc. Look for a service with the name Windows Update. Double click on it to open its Properties box and then find the buttons to Stop and Start the Service.
3] Clear Sofware Distribution folder
SoftwareDistribution is one of the folders where Windows Update downloads all the files which should be installed. Sometimes existing or incomplete update files can cause a problem.
Go to C:WindowsSoftwareDistribution and delete everything inside this SoftwareDistribution folder
4] Reset catroot2 folder
Catroot and catroot2 are Windows operating system folders that are required for the Windows Update process. Windows uses this folder to store the signatures of the Windows Update package and helps in its installation. Deleting content from here is not straightforward. You need to stop the cryptsvc service, and then delete files inside catroot2.
Once you complete all of these, restart the computer, and check for the update again.
TIP: Our portable freeware FixWin allows you to reset this and most other Windows settings or functions with a single click.
Now that the folders have been reset, the update check should end, and if there is a download, it should begin.
Anand Khanse is the Admin of TheWindowsClub.com, a 10-year Microsoft MVP (2006-16) & a Windows Insider MVP (2016-2022). Please read the entire post & the comments first, create a System Restore Point before making any changes to your system & be careful about any 3rd-party offers while installing freeware.
Download PC Repair Tool to quickly find & fix Windows errors automatically
While Windows 11/10 updates have smoothened over the years, there are still many scenarios where the update gets stuck. Windows regularly check for an update or when you click the button. But if your Windows Update is stuck and taking forever when Checking for updates, then here are our suggestions to resolve the issue.
Windows 11/10 Update stuck on Checking for updates

The scenario where it keeps checking for an update with no response is very confusing. You don’t know if the update is about to start downloading or if it’s your internet connection that is causing the problem. To resolve this, follow these steps:
- Exit Settings & restart your PC
- Restart Windows Update Service
- Clear Software Distribution folder
- Clear Catroot2 folder
1] Exit Settings & restart your PC
Close the Settings window and restart your computer. Having done that, read on.
2] Restart Windows Update service
Now open the Command Prompt or PowerShell and execute these commands to stop and start the Windows Update Service:
net stop wuauserv
net start wuauserv
If you are not comfortable with the command line option, you can do it from Services.msc. Look for a service with the name Windows Update. Double click on it to open its Properties box and then find the buttons to Stop and Start the Service.
3] Clear Sofware Distribution folder
SoftwareDistribution is one of the folders where Windows Update downloads all the files which should be installed. Sometimes existing or incomplete update files can cause a problem.
Go to C:WindowsSoftwareDistribution and delete everything inside this SoftwareDistribution folder
4] Reset catroot2 folder
Catroot and catroot2 are Windows operating system folders that are required for the Windows Update process. Windows uses this folder to store the signatures of the Windows Update package and helps in its installation. Deleting content from here is not straightforward. You need to stop the cryptsvc service, and then delete files inside catroot2.
Once you complete all of these, restart the computer, and check for the update again.
TIP: Our portable freeware FixWin allows you to reset this and most other Windows settings or functions with a single click.
Now that the folders have been reset, the update check should end, and if there is a download, it should begin.
Anand Khanse is the Admin of TheWindowsClub.com, a 10-year Microsoft MVP (2006-16) & a Windows Insider MVP (2016-2022). Please read the entire post & the comments first, create a System Restore Point before making any changes to your system & be careful about any 3rd-party offers while installing freeware.
На чтение 9 мин. Просмотров 19 Опубликовано 24.04.2021
Операционная система Windows 10 была выпущена в прошлом 2015 году. С тех пор почти все пользователи теперь используют новую операционную систему Windows, разработанную Microsoft. Новая ОС Windows предоставляет своим пользователям лучшую, намного более быструю и более эффективную операционную систему. Хотя процесс обновления до новой версии довольно прост и включает в себя простые для выполнения шаги, тем не менее, были сообщения от пользователей, что процесс обновления не может загрузить и установить новое обновление Windows 10, потому что он застревает при проверке обновлений. В этом последнем выпуске нашей серии по устранению неполадок мы рассмотрим, как исправить настройку Windows 10, зависшую при проверке обновлений.
Содержание
- Что делать, если установка Windows 10 зависает при проверке обновлений
- Метод 1. Проверьте дату и время
- Метод 2. Запустите средство устранения неполадок Центра обновления Windows
- Метод 3. Перезапустите службу Центра обновления Windows после удаления загруженного содержимого.
- Шаг 1. Отключите службу обновления Windows
- Шаг 2: Удалите загруженные файлы
- Шаг 3. Включите Служба обновления Windows
- Метод 4: временно отключить антивирусную программу
- Метод 5: Проверьте соединение Wi-Fi
- Метод 6. Проверьте свободное место на диске
- Метод 7. Сброс компонентов Центра обновления Windows
Что делать, если установка Windows 10 зависает при проверке обновлений
Перед выполнением рекомендуемых ниже методов устранения неполадок лучше всего сначала перезагрузить компьютер с Windows. Это действие обновляет ОС и удаляет все поврежденные временные данные, которые могут быть причиной проблемы.
Метод 1. Проверьте дату и время
Бывают случаи, когда неправильная дата и время могут иногда вызывать обновления и настраивать связанные проблемы на вашем компьютере. Убедитесь, что на вашем компьютере установлены правильная дата и время, чтобы предотвратить возникновение проблемы.
Чтобы проверить правильность даты и времени:
- Щелкните правой кнопкой мыши панель задач часов, расположенную в правом нижнем углу
- Нажмите “Настроить дату и время”
- В разделе “Дата и время” , убедитесь, что опция «Установить время автоматически» включена. Если нет, включите его.
- Нажмите кнопку «Синхронизировать сейчас» под параметром «Синхронизировать часы».
Проверьте, не зависло ли обновление Windows 10 при проверке наличия обновлений. по-прежнему возникает.
Метод 2. Запустите средство устранения неполадок Центра обновления Windows
Инструмент, который используется для диагностики и устранения проблем, связанных с обновлением Windows. . Запустите средство устранения неполадок Центра обновления Windows, чтобы проверить наличие проблем, связанных с обновлением, которые не позволяют завершить настройку Windows 10.
- Нажмите Пуск или Windows клавиша с логотипом расположена в нижнем левом углу.
- Нажмите Настройки , значок в виде шестеренки, чтобы открыть раздел настроек Windows.
- Щелкните вкладку Обновление и безопасность .
- Щелкните Устранение неполадок на левой панели.
- Нажмите Дополнительные средства устранения неполадок на правой панели.
- Нажмите Центр обновления Windows в разделе “Начало работы”. .
- Нажмите кнопку Запустить средство устранения неполадок .. Откроется новое окно, и Windows обнаружит проблемы.
- После того, как процесс будет завершен и он не сможет определить никаких проблем, нажмите Закрыть и выйти из раздела настроек. В случае обнаружения проблемы отобразятся рекомендуемые решения по ее устранению.
После выполнения средства устранения неполадок Центра обновления Windows проверьте, не застрял ли установленный Windows 10 при проверке наличия обновлений во время установки. по-прежнему возникает.
Метод 3. Перезапустите службу Центра обновления Windows после удаления загруженного содержимого.
Этот метод включает три шага: Отключение Центра обновления Windows , удаление загруженных файлов и последующее включение службы обновления Windows
Шаг 1. Отключите службу обновления Windows
Есть два способа отключить службу Центра обновления Windows:
Использование служб:
- Нажмите клавишу Windows + R на клавиатуре, чтобы открыть Диалоговое окно RUN
- В диалоговом окне RUN введите «services.msc» и нажмите Enter или нажмите OK, чтобы открыть окно служб.
- Прокрутите вниз и найдите Службу обновления Windows из списков служб.
- Щелкните службу правой кнопкой мыши и выберите “Свойства” в раскрывающемся списке. меню.
- В разделе “Свойства” нажмите кнопку “СТОП” под статусом службы.
- Нажмите “Применить”, чтобы применить сделанные изменения.
- Нажмите “ОК”. для выхода из раздела свойств.
Использование командной строки:
- Введите командную строку в панель поиска, расположенная в левом нижнем углу.
- Щелкните правой кнопкой мыши результат командной строки и выберите в раскрывающемся меню «Запуск от имени администратора».
- В окне командной строки введите следующую команду «net stop wuauserv» и нажмите Enter.
Шаг 2: Удалите загруженные файлы
Загруженные файлы из обновлений хранятся в папках на вашем компьютере, удаляя все обновленные файлы, которые уже присутствуют в папке, чтобы они были доступны для новых обновлений.
Для этого:
- Нажмите Windows + E на клавиатуре.
- Перейдите по этому адресу на вашем компьютере: C: Windows SoftwareDistribution.
- Нажмите CTRL + A на клавиатуре, чтобы выделить все на t папка распространения программного обеспечения.
- Щелкните правой кнопкой мыши выделенные записи и выберите “Удалить” в раскрывающемся меню.
Шаг 3. Включите Служба обновления Windows
Использование служб:
- Нажмите клавишу Windows + R на клавиатуре. чтобы открыть диалоговое окно RUN.
- В диалоговом окне RUN введите «services.msc» и нажмите Enter или щелкните OK, чтобы открыть раздел служб.
- Прокрутите вниз и найдите Windows Обновите службу из списков служб.
- Щелкните службу правой кнопкой мыши и выберите “Свойства” в раскрывающемся меню.
- В разделе “Свойства” выберите параметр “ПУСК” под службой. статус.
- Нажмите “Применить”, чтобы применить сделанные изменения.
- Нажмите “ОК”, чтобы выйти из раздела свойств..
Использование командной строки:
- Введите командную строку в строке поиска, расположенной в нижний левый.
- Щелкните правой кнопкой мыши результат командной строки и выберите в раскрывающемся меню «Запуск от имени администратора».
- В окне командной строки введите следующую команду «net start wuauserv »и нажмите Enter.
Метод 4: временно отключить антивирусную программу
Вполне возможно, что Антивирус или сторонняя антивирусная программа на вашем компьютере может привести к зависанию Windows 10 при проверке обновлений. Чтобы проверить, не в этом ли причина, попробуйте временно отключить антивирусную программу.
Если вы используете Avast, AVG, McAfee, вы можете обратиться к ссылке на статью в поле описания этого видео на как временно отключить антивирусную программу.
Если у вас установлен Защитник Windows, выполните следующие действия:
- В левом нижнем углу окна нажмите на Пуск или клавиша с логотипом Windows .
- Нажмите Настройки , который представляет собой значок в виде шестеренки. Откроется раздел настроек Windows.
- В разделе настроек Windows нажмите Обновление и безопасность.
- Нажмите Безопасность Windows , которая находится на левой панели.
- Нажмите Защита от вирусов и угроз в разделе областей защиты.
- В новом окне нажмите Управление настройками в настройках защиты от вирусов и угроз.
- Затем ВЫКЛЮЧИТЕ Защита в реальном времени .
- Перезагрузите компьютер.
Для AVG:
- Дважды щелкните значок AVG на панели задач.
- Щелкните Временно отключите защиту AVG .
- Выберите, как долго вы хотите, чтобы AVG был отключен и хотите ли вы, чтобы AVG также отключила свой брандмауэр. Нажмите OK, чтобы отключить антивирусную программу.
Для McAfee:
- Double- щелкните значок McAfee на панели задач.
- Щелкните
- Диалоговое окно В окне с предупреждением о том, что защита McAfee будет отключена, нажмите Да, чтобы отключить антивирусную программу.
Для Avast:
- Дважды щелкните значок Avast на панели задач.
- Щелкните Контроль защиты Avast .
- Найдите параметры для отключения программы – варианты включают отключение на 10 минут, час, пока компьютер не будет перезагружен, или навсегда (пока вы сами не включите его снова). Выберите наиболее подходящий вариант и используйте его для отключения программы.
Убедитесь, что установленная Windows 10 застряла при проверке обновлений. Проблема все еще возникает..
Метод 5: Проверьте соединение Wi-Fi
Есть случай, когда установка Windows застревает при проверке обновлений, если вы подключение к медленному или нестабильному интернет-соединению. Это может быть вызвано проблемой с вашим беспроводным драйвером или используемой вами операционной системой, которая не принимает установку нового обновления с использованием беспроводного соединения.
Переключение с беспроводного соединения к проводному соединению иногда может помочь решить проблему. Кабель Ethernet может помочь. Таким образом, скорость интернета с использованием кабеля Ethernet выше и надежнее, чем при беспроводном подключении.
Проверьте, не возникает ли проблема с установкой обновления Windows 10, застрявшей при проверке обновлений.
Метод 6. Проверьте свободное место на диске
Существует вероятность того, что при обновлении до Windows 10 он зависает при проверке обновлений из-за отсутствия или нехватки места на диске место на вашем компьютере, что он не может продолжить процесс настройки. Попробуйте проверить свой компьютер на наличие места на диске и посмотреть, достаточно ли места на диске для загрузки и завершения настройки Windows 10.
Вот как проверить наличие места на диске:
- Нажмите клавишу Windows + E на клавиатуре, чтобы открыть Проводник.
- Нажмите Этот компьютер
- В разделе устройств и дисков будут показаны все подключенные устройства и диски.
- Щелкните правой кнопкой мыши на диске, а затем выберите Свойства из раскрывающегося меню.
- В разделе свойств щелкните вкладку Общие . Вы увидите, сколько свободного места доступно, а также используемое пространство.
- Щелкните вкладку Очистка диска .
- В разделе «Очистка диска» проверьте все параметры и нажмите OK. Windows начнет очистку вашего диска. Подождите, пока он завершится, так как это может занять несколько минут в зависимости от количества файлов на диске, которые необходимо очистить.
Убедитесь, что установленная Windows 10 застряла при проверке обновлений проблема все еще возникает.
Метод 7. Сброс компонентов Центра обновления Windows
Если вышеуказанные шаги не помогли исправить Windows Set up 10 Застрял при проверке обновлений, попробуйте вручную сбросить компоненты обновления Windows с помощью командной строки. Это действие удаляет поврежденные и поврежденные файлы, что не позволяет Windows 10 зависать при проверке обновлений.
- Введите Командная строка в строке поиска. в Windows, расположенном в левом нижнем углу.
- Щелкните правой кнопкой мыши первый результат и выберите «Запуск от имени администратора» для доступа администратора командной строки. Если появится запрос управления учетной записью пользователя (UAC), нажмите OK.
- В окне командной строки введите следующие команды по порядку, а затем нажимайте клавишу Enter после каждой команды.
- Введите чистые стоповые биты и нажмите Enter.
- Введите net stop wuauserv и нажмите Enter.
- Введите net остановите cryptSvc , затем нажмите Enter.
- Введите net stop msiserver , затем нажмите Enter.
- Введите ren C: Windows SoftwareDistribution SoftwareDistribution. old , затем нажмите Enter.
- Введите ren C: Windows System32 catroot2 Catroot2.old и нажмите Enter.
- Введите net start bits и нажмите Enter.
- Введите net start wuauserv и нажмите Enter.
- Введите net start cryptSvc и нажмите Enter.
- Введите net start msiserver и нажмите Enter.
- Нажмите Закрыть , чтобы закрыть окно командной строки.
- Перезагрузите компьютер.
После полной перезагрузки компьютера проверьте, не возникает ли проблема с установкой Windows 10, застрявшей при проверке обновлений.
Выполнив указанные шаги, вы успешно исправите Windows 10, застрявшую при проверке обновлений
Посетите наш канал на YouTube TheDroidGuy, чтобы увидеть больше видео по устранению неполадок.
Хотя обновления для Windows 10 теперь стали более плавными и беспроблемными, некоторые пользователи по-прежнему сообщают о случаях, когда Windows 10 постоянно проверяет наличие обновлений.
Содержание
- Windows 10 завис при проверке обновлений
- 1. Перезагрузите компьютер
- 2. Перезапустите службу Windows Update
- 3. Запустите средство устранения неполадок Windows
- 4. Очистка папки распространения программного обеспечения
Сбивает с толку, когда Windows 10 зависает при проверке обновлений, и кажется, что ничего не происходит.
Когда Windows 10 зависает проверяя обновления, нет никаких указаний относительно того, что происходит за кулисами.
На самом деле нет никакого способа угадать или сказать, ждет ли компьютер загрузки, готовится ли установить обновления или просто завис.
Ниже вы найдете некоторые способы, которые, как известно, решают проблему зависания Windows 10 при проверке обновлений.
1. Перезагрузите компьютер
Иногда простой процесс перезагрузки компьютера может завершить зависшие процессы, разрешить конфликты и решить проблему зависания компьютера при проверке обновлений.
Просто закройте экран параметров и перезагрузите компьютер через 30 секунд.
После перезагрузки компьютера перейдите в Параметры > Обновление и безопасность > нажмите Центр обновления Windows на левой панели и нажмите кнопку Проверить наличие обновлений.
2. Перезапустите службу Windows Update
1. Щелкните правой кнопкой мыши кнопку Пуск и выберите Выполнить.
2. В командном окне Выполнить введите services.msc и нажмите ОК.
3. На экране служб щелкните правой кнопкой мыши Центр обновления Windows и выберите пункт Перезагрузить.
После этого проверьте, можно ли установить обновления Windows на компьютер.
3. Запустите средство устранения неполадок Windows
Следуйте приведенным ниже инструкциям, чтобы устранить проблемы с обновлением с помощью встроенного средства устранения неполадок, доступного на вашем компьютере.
1. Перейдите в Параметры > Обновление и безопасность
2. Затем нажмите Устранение неполадок > Центр обновления Windows > Запустить средство устранения неполадок.
3. При появлении запроса введите свой пароль администратора.
4. Дождитесь, пока Windows найдет и исправит проблемы, связанные с Центром обновления Windows, на вашем компьютере.
В большинстве случаев средство устранения неполадок способно выявлять и устранять проблемы Центра обновления Windows.
4. Очистка папки распространения программного обеспечения
Обновления Windows могут зависнуть из-за наличия поврежденных файлов обновлений в папке SoftwareDistribution, расположенной по адресу C:WindowsSoftwareDistribution.
Это можно исправить, остановив службу Windows Update, удалив все в папке SoftwareDistribution и перезапустив службу Windows Update.
1. Щелкните правой кнопкой мыши кнопку Пуск и выберите Командная строка (администратор) или Windows PowerShell (администратор).
2. В окне командной строки введите net stop wuauserv и нажмите клавишу Enter. Эта команда остановит службу Windows Update на вашем компьютере.
Примечание. Не закрывайте окно командной строки, оставьте его открытым и переходите к шагу 3 ниже.
3. Затем щелкните правой кнопкой мыши кнопку Пуск и выберите Проводник.
4. В окне Проводник перейдите к Этот компьютер (или Локальный диск (C 🙂)> Папка Windows.
5. В папке Windows откройте папку SoftwareDistribution.
Примечание. Чтобы обезопасить себя, скопируйте папку SoftwareDistribution на рабочий стол в качестве резервной копии.
6. В папке SoftwareDistribution выберите и удалите все файлы.
Примечание. Это временные файлы и Windows 10 создаст их заново с нуля.
7. После удаления файлов в папке SoftwareDistribution перезапустите службу Windows Update, введя net start wuauserv в окне командной строки и нажав клавишу Enter.
После этого перейдите в Параметры > Обновление и безопасность > Центр обновления Windows и нажмите кнопку Проверить наличие обновлений.
Надеюсь, на этот раз вы сможете установить обновления на свой компьютер.
Содержание
- 1 Проверка обновлений системы
- 2 Как просмотреть обновления
- 3 Долгая проверка и другие ошибки
- 4 Проверка наличия обновлений
- 5 Просмотр полученных обновлений
- 6 Проблема с очень длительным поиском обновлений и другие возможные проблемы
- 7 Проверка наличия обновлений
- 8 Просмотр полученных обновлений

Анна Маврина
Система Windows 10 регулярно обновляется. Связано это с исправлением ошибок, добавлением новых функций и закрытием «дыр» в безопасности ОС. Поэтому каждому пользователю следует знать, как проверить обновления своей Windows и что делать, если система обновляется слишком долго.
Проверка обновлений системы
Windows 10 по умолчанию сама уведомляет пользователя, вышло ли для неё очередное обновление, с помощью всплывающего окна. Но если эта настройка отключена, наличие обновлений для системы можно проверить и самостоятельно.
Желательно не забывать проводить регулярную проверку обновлений, чтобы поддерживать систему в актуальном состоянии.
Вся информация об обновлениях доступна пользователю в следующем месте: «Пуск — Параметры — Обновление и безопасность». Конкретно проверка обновлений осуществляется на соответствующей вкладке: «Центр обновления Windows». В этой вкладке публикуется краткая информация о доступных обновлениях. Чтобы получить подробную информацию, необходимо нажать на кнопку «Сведения».
Во вкладке «Центр обновления Windows» находится информация о доступных обновлениях
Если система пока не осуществляла поиск обновлений, то в окне будет находиться кнопка «Проверить наличие обновлений», нажатие на которую запустит поиск. Помимо этого, там будет указана дата последней проверки.
Чтобы найти обновление для системы, нужно нажать на кнопку «Проверка наличия обновлений»
Видео: как проверить наличие обновлений Windows 10
Как просмотреть обновления
Подробная информация об уже установленных обновлениях хранится всё в том же «Центре обновления Windows». Только на этот раз, чтобы получить доступ к данным, нужно:
- Нажать на кнопку «Дополнительные параметры».
- Выбрать вариант «Просмотреть журнал обновлений».
Чтобы просмотреть информацию по установленным обновлениям, следует нажать «Просмотреть журнал обновлений»
Здесь же можно настроить режим установки обновлений для системы.
В журнале обновлений содержится информация не только по Windows, но и по обновлениям других установленных на компьютере программ от Microsoft: например, пакета Office. Журнал представлен как перечень обновлений с кратким описанием и датой установки. Нажатие на дату открывает подробные сведения о конкретном обновлении.
Здесь же можно при желании удалить ненужное обновление (например, если оно «сырое» и вызывает ошибки в работе программы или системы).
Информация об обновлениях содержится в журнале обновлений, здесь же можно удалить обновления или просмотреть подробные сведения о них
Где хранятся резервные копии системы до обновления
Резервные копии файлов системы до того или иного обновления хранятся в папке C:WindowsWinSxS. Со временем их может накопиться слишком много — десятки гигабайт — и у вас возникнет потребность в очистке папки. Ни в коем случае нельзя пытаться очистить WinSxS вручную: помимо резервных копий, там хранятся важные файлы, без которых Windows может не запуститься.
Очистка этой папки происходит через командную строку.
- Для запуска командной строки нажмите Win + X и выберите пункт «Командная строка (администратор)». Откроется консоль.
- В консоли необходимо ввести следующие команды:
- Dism.exe /online /cleanup-image /AnalyzeComponentStore — проверка необходимости очистки;
Проверка и очистка папки WinSxS осуществляются через консоль
- Dism.exe /online /cleanup-image /StartComponentCleanup — очистка.
- Dism.exe /online /cleanup-image /AnalyzeComponentStore — проверка необходимости очистки;
Эта последовательность действий должна освободить ваш компьютер от балласта в виде устаревших бэкапов.
Видео: очистка каталога WinSxS на Windows 10
Долгая проверка и другие ошибки
В ряде случаев долгая проверка наличия обновлений — это нормально. Например, если обновлений вышло много или у вас медленный интернет. Но иногда поиск, который длится чересчур долго, является следствием зависания «Центра обновлений Windows».
Чтобы проверить, не повреждён ли «Центр обновлений», нужно запустить штатную утилиту диагностики неполадок.
- Для запуска утилиты следует пройти по пути «Пуск — Панель управления — Диагностика неполадок — Устранение неполадок с помощью Центра обновления Windows».
Чтобы запустить средство устранения неполадок «Центра обновлений», нужно кликнуть по соответствующему пункту меню
- Когда утилита запустилась, надо немного подождать. Если она найдёт ошибки, то либо исправит их сама, либо запросит у пользователя разрешение на применение исправлений. В таком случае нужно нажать «Применить».
Если программа не сможет применить какие-то изменения автоматически, она отправит пользователю запрос на подтверждение
- После того как все ошибки будут исправлены, вам покажут окно с перечнем всего, что было исправлено. После этого следует закрыть окно и перезагрузить компьютер.
После проверки и устранения неполадок программа покажет вам, что именно она нашла и исправила
Иногда средство устранения неполадок не помогает, и тогда в ход идёт «тяжёлая артиллерия»: очистка кэша «Центра обновлений» вручную через командную строку.
Как зайти в консоль Windows, мы уже упоминали выше. Чтобы провести в ней ручную очистку кэша обновлений, нужно по очереди ввести следующие команды. Перед их запуском необходимо отключиться от интернета и желательно перезагрузить компьютер:
- net stop wuauserv;
- net stop bits (сразу после применения этой команды следует зайти в C:WindowsSoftwareDistribution и удалить оттуда все файлы);
- net start bits;
- net start wuauserv.
После очистки кэша «Центр» должен прийти в себя. Если этого не произошло, остаётся последний вариант: сброс настроек «Центра» с помощью специального скрипта. Скрипт останавливает работу «Центра», очищает все его настройки, создаёт для них резервные копии и снова запускает службу. По сути, это расширенная версия сброса кэша.
Чтобы скрипт заработал, его следует скопировать в «Блокнот» и сохранить в расширении .bat, а потом просто открыть на исполнение от имени администратора. Система может предупредить вас о том, что вы пытаетесь запустить файл с системным расширением, но это не страшно.
Если скрипт не запускается или исчезает сразу после создания, проверьте антивирус: иногда они с подозрением относятся к незнакомым bat-файлам.
- @ECHO OFF
- echo Sbros Windows Update
- echo.
- PAUSE
- echo.
- attrib -h -r -s %windir%system32catroot2
- attrib -h -r -s %windir%system32catroot2*.*
- net stop wuauserv
- net stop CryptSvc
- net stop BITS
- ren %windir%system32catroot2 catroot2.old
- ren %windir%SoftwareDistribution SoftwareDistribution.old
- ren «%ALLUSERSPROFILE%application dataMicrosoftNetworkdownloader» downloader.old
- net Start BITS
- net start CryptSvc
- net start wuauserv
- echo.
- echo Gotovo
- echo.
- PAUSE
После выполнения скрипта должна появиться консоль с соответствующими записями. Это значит, что сброс прошёл успешно. Перед тем как проверять, заработал ли «Центр обновления» как полагается, нужно перезагрузить компьютер.
В результате работы скрипта должно появиться окно, показывающее, что именно было отключено и включено снова
Центр обновления Windows позволяет нам вовремя получать обновления и следить за тем, какие из них уже установлены на компьютере, а также удалять их и просматривать сведения. Ошибки в нём случаются редко, кроме того, их можно устранить с помощью несложных манипуляций со встроенной утилитой или консолью. .
Мало кто задумывается насколько важны обновления ОС Windows. Основная цель апгрейда системы — это улучшение безопасности компьютера от внешних угроз. Кража личных и корпоративных данных, перешифрование или удаление файлов и многое другое — лишь малая часть опасностей, которые подстерегают пользователя в глобальной сети. Корпорация Microsoft постоянно обновляет систему для того, чтобы свести к минимуму все угрозы для юзеров.
Проверка наличия обновлений
Самый простой способ проверки наличия неустановленных обновлений — это обращение к «Центру обновлений» (ЦО).
- Нажимаем комбинацию клавиш Win+r, в открывшемся окне выбираем апплет «Обновление и безопасность».
Открываем апплет «Обновление и безопасность» - Открываем вкладку «Центр обновления Windows» (открывается по умолчанию) и нажимаем кнопку «Проверка наличия обновлений». Дожидаемся, пока программа найдёт, скачает и установит обновления, если таковые будут.
В ЦО нажимаем кнопку «Проверка наличия обновлений»
После запуска проверки окно «Параметров» можно закрывать, служба поиска и установки обновлений может работать в фоновом режиме. При этом выполнение задачи может продолжаться несколько часов, потому нет смысла следить за процессом. Операционная система сама сообщит, когда установка будет закончена, и предложит перезагрузить компьютер.
Видео: как проверить наличие обновлений Windows 10
Быстрая проверка обновлений Windows 10 с помощью ярлыка
Существует способ, который позволяет осуществить «быструю» проверку обновлений. Нет необходимости рыться в «Параметрах» и настройках, достаточно просто открыть один ярлык, после чего запустится цепочка, активирующая поиск апдейтов.
- На рабочем столе щёлкаем правой кнопкой мыши. Открываем выпадающее меню пункта «Создать» и выбираем «Ярлык».
Создаем ярлык для быстрого запуска проверки - Откроется мастер создания ярлыка. В поле «Укажите расположение объекта» прописываем ms-settings:windowsupdate-action, нажимаем «Далее».
Указываем ms-settings:windowsupdate-action в поле расположении объекта - Последний шаг — это присваивание имени ярлыку. Прописываем удобное и понятное имя, затем нажимаем «Готово».
Указываем удобное имя ярлыка и нажимаем «Готово»
После создания ярлыка двойной щелчок по нему будет открывать ЦО и запускать процедуру проверки наличия обновлений.
Дополнительный способ со сторонней программой Windows 10 Update Assistant
Утилита Windows 10 Update Assistant создана программистами Microsoft и является дополнительным инструментом для обновления операционной системы. Однако «Помощник» имеет одно отличие, относительно ЦО: при использовании ассистента не только обновляется базы данных безопасности и библиотеки, но ещё и сама операционная система становится более новой версии.
- Скачиваем средство с официального сайта Microsoft. Программы с других ресурсов могут быть вредоносными или нелицензированными, а это может повредить компьютеру.
- Запускаем файл.
- В открывшемся окне нажимаем кнопку Update Now («Обновить сейчас»).
Нажимаем кнопку Update Now («Обновить сейчас») - Ожидаем, пока утилита закончит проверку совместимости компьютера и устанавливаемого продукта, затем нажимаем Continue («Далее»).
Нажимаем Continue («Далее») и запускаем этим процесс обновления - Ожидаем, пока программа закончит свою работу, после чего перезагружаем компьютер.
Дожидаемся, когда программа завершит обновление, и перезагружаем компьютер
Видео: как использовать Windows 10 Update Assistant
Принудительная проверка через терминал «Командной строки»
Через терминал «Командной строки» на компьютере можно сделать практически всё. Проверка обновлений не является исключением.
- Щёлкаем правой кнопкой по значку Windows в левом нижнем углу, выбираем пункт «Командная строка(администратор)».
Через контекстное меню открываем «Командная строка(администратор)» - В терминал вводим команду wuauclt.exe /updatenow и запускаем её в исполнение клавишей Enter.
Команда wuauclt.exe /updatenow запускает проверку обновлений
Проверка будет проходить в фоновом режиме, потому некоторое время лучше не перезагружать компьютер.
Просмотр полученных обновлений
Чтобы узнать, какие попытки обновления завершились успехом, а какие нет, нужно посмотреть «Журнал обновлений». Дополнительные сведения по тому или иному апдейту также можно узнать в протокольной службе.
- Открываем ЦО WIndows, как показано в примере выше. Щёлкаем по кнопке «Журнал обновлений».
Через «Центр обновлений» открываем журнал -
В открывшемся списке щёлкаем по ссылке «Успешно установлено», чтобы вызвать всплывающее окошко подсказки. В нём нажимаем на «Дополнительные сведения», для получения справки по обновлению на сайте Microsoft.
Щелкнув «Дополнительные сведения» можно получить справку на сайте Microsoft </p>
Проблема с очень длительным поиском обновлений и другие возможные проблемы
Как и большинство компонентов Windows, ЦО может быть подвержен влиянию ошибок. Это может быть как простые — бесконечные обновления, так и более сложные — повреждённые файлы службы вирусами или ошибками дисков.
Если возникает любая ошибка в любой службе, когда что-либо в операционной системе работает некорректно, сразу же необходимо провести диагностику ОС на наличие вирусов. Используем для этого не меньше двух разных антивирусных программ, чтобы увеличить диапазон и качество поиска. После проверки необходимо запустить средство по сканированию и восстановлению системных файлов.
- Открываем терминал «Командной строки», прописываем команду sfc /scannow и запускаем её в исполнение клавишей Enter.
Команда sfc /scannow запускает проверку и восстановление системных файлов - Обязательно дожидаемся, пока программа проверит и восстановит файлы, если потребуется. После перезагружаем компьютер.
Долгое обновление системы
Проблема с долгим, практически бесконечным, поиском обновлений известна многим пользователям. Часто это связано с проблемами интернета, в этом случае всё решится само собой. Однако в случае, когда на компьютере происходит сбои в работе служб, нужно лёгкое вмешательство пользователя для исправления ситуации.
- В «Командной строке» прописываем команду services.msc и запускаем её в исполнение клавишей Enter.
Команда services.msc открывает «Службы» - В открывшемся окне служб двойным щелчком левой кнопки открываем свойства службы «Центр обновления Windows». Меняем фильтр «Тип запуска» на «Автоматически» и сохраняем изменения кнопкой OK.
Меняем тип запуска на «Автоматически» и сохраняем кнопкой OK - Перезагружаем компьютер, после чего повторяем процедуру поиска обновлений для операционной системы.
Обновить Windows 10 очень просто, если пользоваться инструкциями выше. Поддерживайте свою систему в наиболее актуальном состоянии и будете защищены от всех возможных угроз потери или кражи данных.
<index>
Системные обновления помогают устранить ошибки, допущенные ранее в Windows. Любой пользователь имеет возможность проверить наличие обновлений и установить найденные, если на данный момент обнаружатся доступные версии. Уже установленные обновления можно просмотреть и удалить.
Проверка наличия обновлений
Проверить наличие, получить и установить обновления можно одним из следующих способов: при помощи сторонних приложений от Microsoft или через встроенную функцию. Самый лёгкий и быстрый — второй вариант, позволяющий обновить систему через центр обновлений, не прибегая к сторонним приложениям.
- Разверните параметры компьютеры.
Открываем параметры компьютера - Раскройте вкладку «Обновление и безопасность».
Открываем раздел «Обновление и безопасность» - Не переходя из подпункта «Центр обновлений», кликните по кнопке «Проверка наличия обновлений».
Кликаем по кнопке «Проверка наличия обновлений» - Запустится автоматическое сканирование, в конце которого вы получите сообщение о том, что обновления не найдены, если доступных версий нет, или список доступных к установке обновлений, если оные будут найдены. Чтобы установить их, следуйте инструкции, появившейся на экране. Практически весь процесс обновления автоматизирован, единственное, что от вас потребуется, так это обеспечить компьютеру стабильный доступ в интернет и к электропитанию, чтобы процесс не оборвался раньше времени.
Дожидаемся, пока компьютер найден и установит обновления
Дополнительный способ со сторонней программой
Если первый вариант по некоторым причинам вам не подошёл, то можете применить стороннее приложение Microsoft — Windows 10 Updates. Скачать его можно с их же официального сайта: перейдите на страницу, предлагающую скачать Windows 10, сверху появится вкладка «Обновить сейчас», в которой нужно будет нажать одноимённую кнопку. Это окошко появляется только в том случае, если вы зашли на нужную страницу с компьютера, на котором уже установлена Windows 10.
Рекомендуем ознакомиться
Запустив скачанную программу, следуйте инструкции, появившейся на экране. От вас потребуется только одно — нажать кнопку «Обновить сейчас», всё остальное приложение сделает за вас: найдёт, скачает и установит доступные обновления, если они, конечно, есть.
Видео: получение обновлений
Просмотр полученных обновлений
Если вам нужно просмотреть или удалить уже скачанные или установленные обновления, то можно воспользоваться одним из двух способов: редактирование через панель управления или поиск при помощи проводника.
Поиск через проводник
Этот способ позволяет просмотреть скачанные, но не установленные обновления, так как файлы уже обновлений удаляются с компьютера через некоторое время после установки, чтобы не занимать большое количество памяти. Перейдите по пути Основной_раздел_диска:WindowsSoftwareDistributionDownload. В конечной папке вы обнаружите подпапки с длинными названиями — это и есть файлы обновлений, ещё не успевших установиться или установленных совсем недавно.
Через панель управления
Данный вариант позволит вам просмотреть список ранее установленных обновлений, а также выбрать и удалить некоторые из них:
- Разверните панель управления. Найти её можно через системную поисковую строку.
Открываем панель управления - Выберите вкладку «Программы и компоненты».
Открываем раздел «Панель управления» - Нажмите на строку «Просмотр установленных обновлений».
Открываем раздел «Просмотр установленных обновлений» - Откроется список обновлений. Вы можете просмотреть их название, выбрать нужное и кликнуть по кнопке «Удалить», чтобы стереть его и откатить компьютер до того момента, когда оно не было установлено. После удаления придётся перезагрузить систему, чтобы она смогла корректно установить предыдущую версию и избавиться от удалённого вами обновления. Учтите, что удалённое обновление тут же скачается и установится снова, если автоматическое обновление не было деактивировано вами ранее.
Просматриваем установленные обновления и удаляем лишние
Что делать, если поиск обновлений идёт очень долго
Поиск обновлений при стабильном подключении к интернету должен длиться не больше десяти минут. Это нормальные временные рамки именно для поиска, скачивание и установка могут длиться намного дольше. Если десять минут прошло, а поиск до сих пор идёт, скорее всего, он завис. Чтобы избавиться от этой проблемы, необходимо сбросить параметры центра обновлений:
- Запустите блокнот или любой другой текстовый редактор, имеющийся на компьютере. Вставьте в него следующую команду и сохраните полученный файл в формате bat:
- @ECHO OFF echo Sbros Windows Update echo. PAUSE echo. attrib -h -r -s %windir%system32catroot2 attrib -h -r -s %windir%system32catroot2*.* net stop wuauserv net stop CryptSvc net stop BITS ren %windir%system32catroot2 catroot2.old ren %windir%SoftwareDistribution SoftwareDistribution.old ren «%ALLUSERSPROFILE%application dataMicrosoftNetworkdownloader» downloader.old net Start BITS net start CryptSvc net start wuauserv echo. echo Gotovo echo. PAUSE.
- Запустите полученный файл с правами администратора.
Запускаем созданный файл от имени администратора - Откроется командная строка, в которой все команды будут выполнены автоматически: все нужные службы будут перезапущены, а папки — очищены. После окончания процесса перезагрузите компьютер. Готово, повторите попытку поиска обновлений.
Выполняются команды, сбрасывающие центр обновлений
Если это не помогло, то используйте стороннее приложения для обновления, описанной выше в статье, в подпункте «Дополнительный способ со сторонней программой».
Проверить наличие обновлений можно через параметры системы или сторонние приложения. Просмотреть скачанные, но не установленные обновления можно через проводник, увидеть и удалить установленные — при помощи панели управления. Если процесс поиска длится слишком долго, сбросьте параметры центра обновлений или воспользуйтесь другим способом установки новых версий.
</index>Используемые источники:
- https://kompkimi.ru/windows10/kak-proverit-obnovleniya-windows-10
- https://winda10.com/obnovlenie/obnovleniya-dlya-windows-10.html
- https://dadaviz.ru/kak-proverit-obnovleniya-windows-10/
В операционной системе Windows 10 при всех ее положительных сторонах присутствует ряд недостатков, один из которых – чрезмерно долгая проверка и установка обновлений. Но есть несколько способов ускорения загрузки, доступных рядовым пользователям.
Средство устранения неполадок
В этой ОС присутствует опция, с помощью которой можно отыскать и решить системные проблемы, в том числе и медленный поиск апдейтов. Запуск средств устранения неполадок – наиболее простое решение, однако не самое эффективное.
Через «Параметры» нужно перейти в «Обновление и безопасность» – «Устранение неполадок».
Появится список – в нем нужно выбрать «Запустить диагностику и устранить неполадки», после чего кликнуть по кнопке «Центр обновления Windows» и запустить сканирование. Неполадки (если они будут обнаружены), устранятся автоматически, или же система предоставит руководство для исправления вручную.
Центр обновления
Эта опция зависит от длительного или неудовлетворительного поиска апдейтов. В Windows 10 этот параметр можно перезапустить вручную. Для этого через «Пуск» необходимо отыскать «Службы». Появится окно со списком, в котором нужно выбрать «Центр обновления Windows».
В окне свойств нажать кнопку «Остановить», дождаться корректного завершения остановки, перезагрузить компьютер и пройти тот же путь: от «Пуск» до «Центр обновления Windows» – «Запустить».
Результат проверяется вручную: «Параметры» – «Центр обновления Windows» – «Проверить наличие обновлений».
Время
Неверно установленное время также может быть причиной нестабильной работы ОС, в том числе может тормозить загрузку файлов из сети. Связано это с тем, что апдейт системы подразумевает задействование серверов Microsoft Corporation. Существует несколько способов корректировки времени в ОС.
Через панель управления
Комбинация клавиш Windows+R вызовет окно «Выполнить», куда нужно ввести команду control. В новом окне выбрать пункты «Дата и время» – «Изменить дату и время» (меняется вручную) – «ОК».
Через параметры системы
Дата и время отображаются на мониторе в правом нижнем углу. Нужно единожды нажать на этот сектор. В вызванном меню выбрать «Параметры даты и времени», в новом окне отключить автоматическую установку времени, нажать кнопку «Изменить». В появившемся окне установить дату и время.
Через командную строку
Этот способ связан с уже знакомой комбинацией Windows+R. В окне «Выполнить» ввести команду cmd, после чего нажать одновременно комбинацию из трех клавиш: Ctrl+Shift+Enter (так командная строка запускается от имени администратора).
Появится окно с таким текстом в конце: CWindowsSystem32.
После System32 введите time 00:00, только вместо нулей установите необходимое время. Изменения активируются нажатием клавиши Enter, никаких изменений в командной сроке не произойдет, время изменится автоматически
Очистка диска
«Мусор» в системном разделе жесткого диска (именно на него устанавливаются апдейты ОС) – еще одна из возможных причин медленной загрузки. В окне «Проводник» нужно отыскать системный диск, на котором установлена ОС (в большинстве случаев локальный диск C).
Щелчок по значку диска вызовет появление меню, в котором необходимо выбрать «Свойства».
Во вкладе «Общие» перейти к опции «Очистка диска» – «Файлы оптимизации доставки» – «Очистить». После завершения очистки необходимо перезагрузить устройство, сбросить все параметры и запустить процесс поиска апдейтов в сети.
Ручная установка
Один из наиболее медленных, сложных и радикальных способов ускорения загрузки. Иногда сам установочный пакет имеет какую-либо ошибку, которая не дает ему корректно установиться на жесткий диск. Именно в этом случае помогает ручная установка с помощью ресурса «Каталог Центра обновлений Microsoft».
Для ее запуска необходимо знать номер требуемого вида пакета, который выглядит так: KBXXXXXXX (вместо Х – определенные цифры).
При переходе в «Каталог Центра обновлений Microsoft» в появившемся окошке нужно указать номер пакета, выбрать вариант этого обновления (x64, x86 или ARM64), загрузить пакет в виде файла на жесткий диск и установить его через «Центр обновления Windows».
Этот вариант можно назвать устаревшим, так как обновление производится непосредственно из файла, без интернета.
Наличие вирусов
Этот вариант полезен не только в случае с медленными поиском и загрузкой файлов из интернета, но и в любой непонятной ситуации, в том числе для периодической профилактики ОС, да и всего устройства в целом.
На сегодняшний день едва ли не все антивирусы распространяются в версиях Free, этого вполне достаточно для диагностики и устранения проблем.
Вирусы могут блокировать (или замедлять) системные функции, к которым относится и поиск апдейтов для ОС. Полная проверка системы и удаление вредоносных файлов – эффективный способ ускорения загрузки.
- Распечатать
Оцените статью:
- 5
- 4
- 3
- 2
- 1
(5 голосов, среднее: 4.2 из 5)
Поделитесь с друзьями!