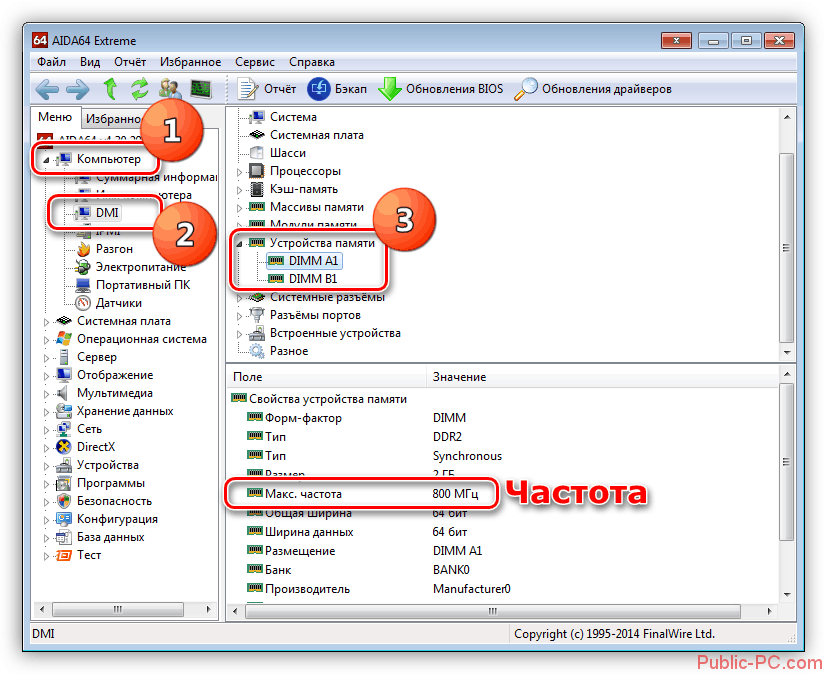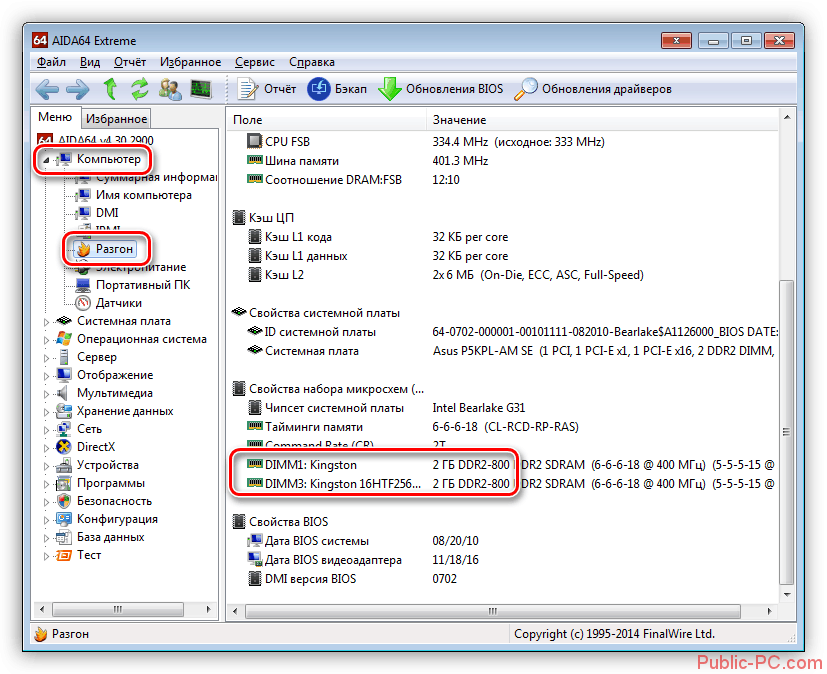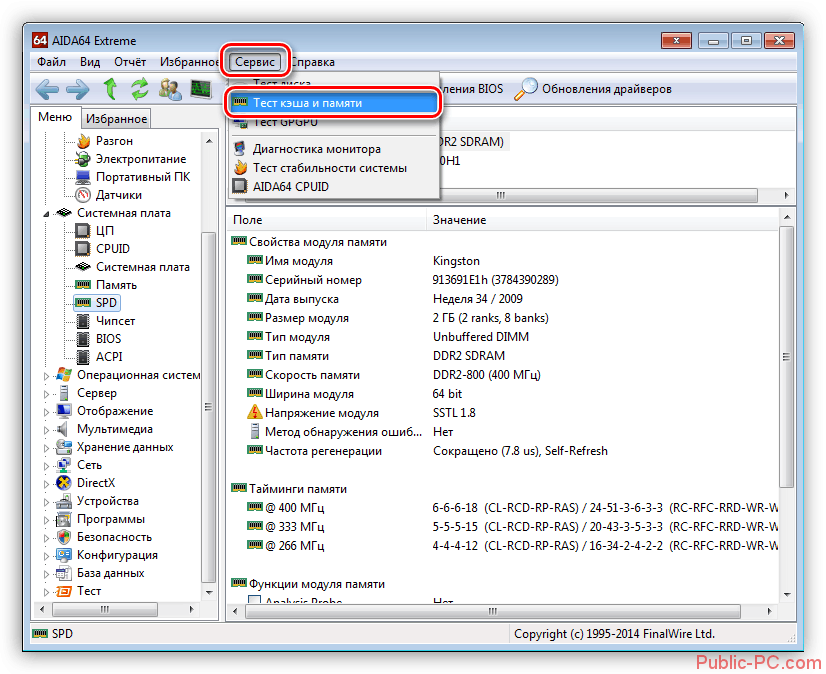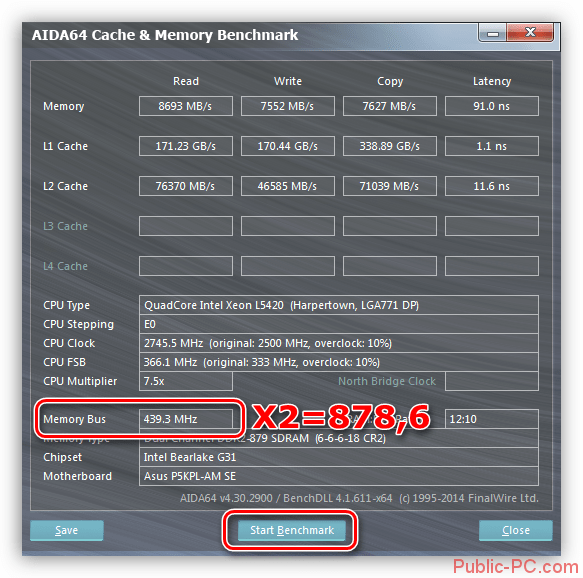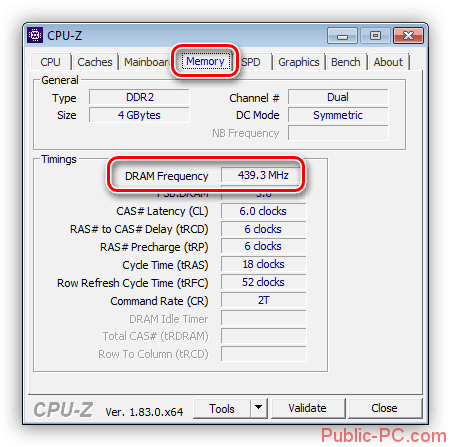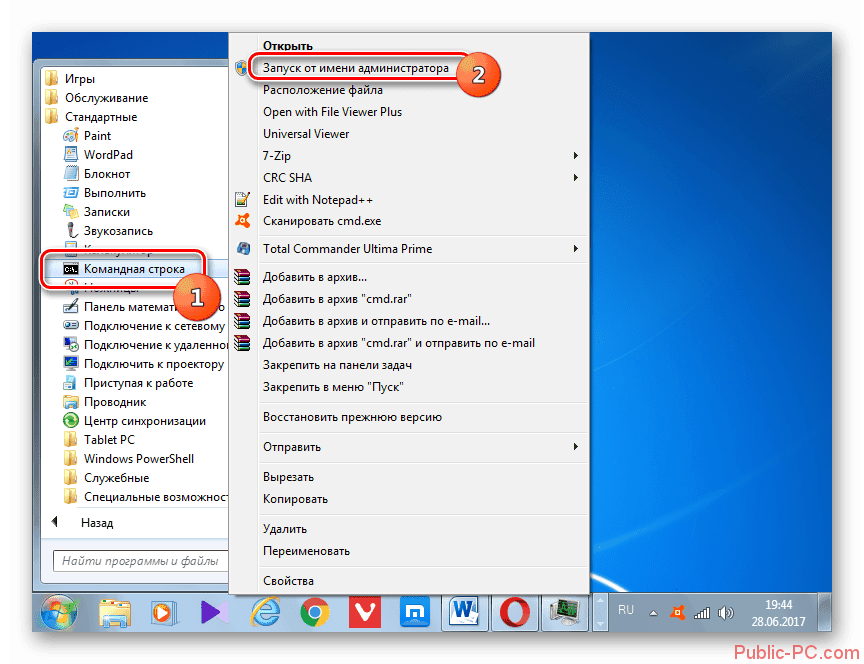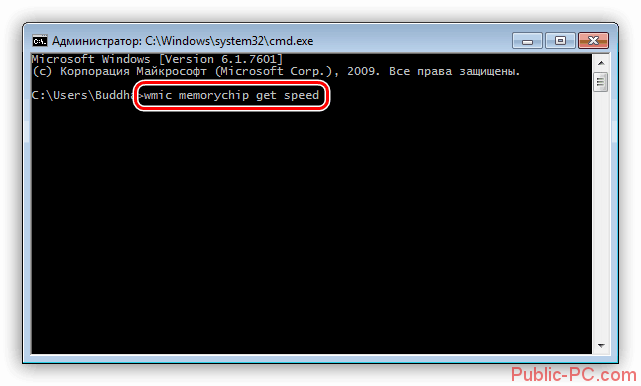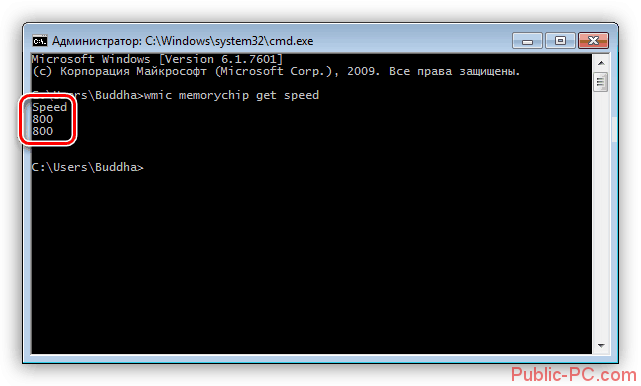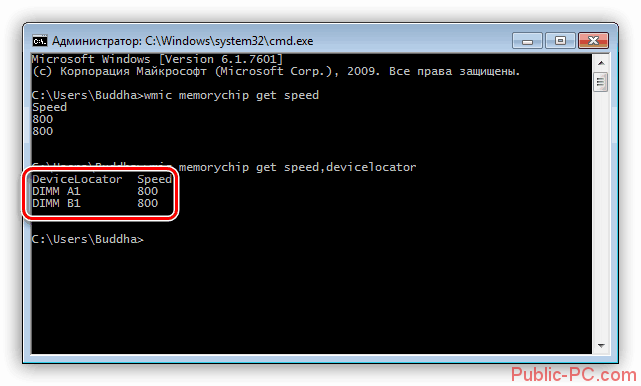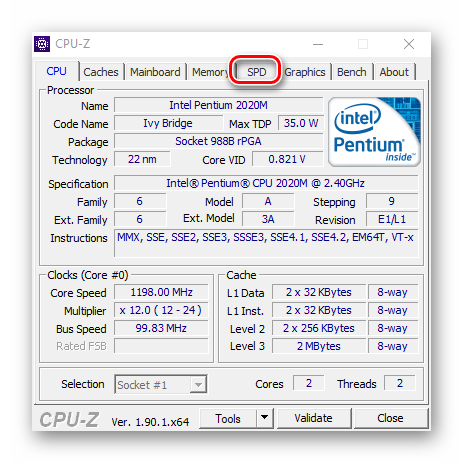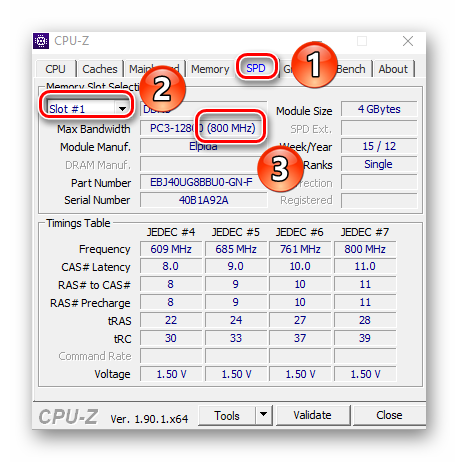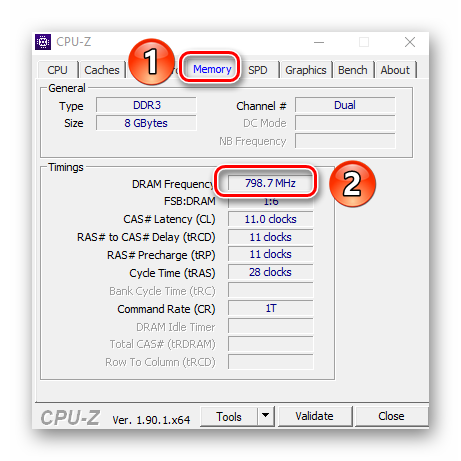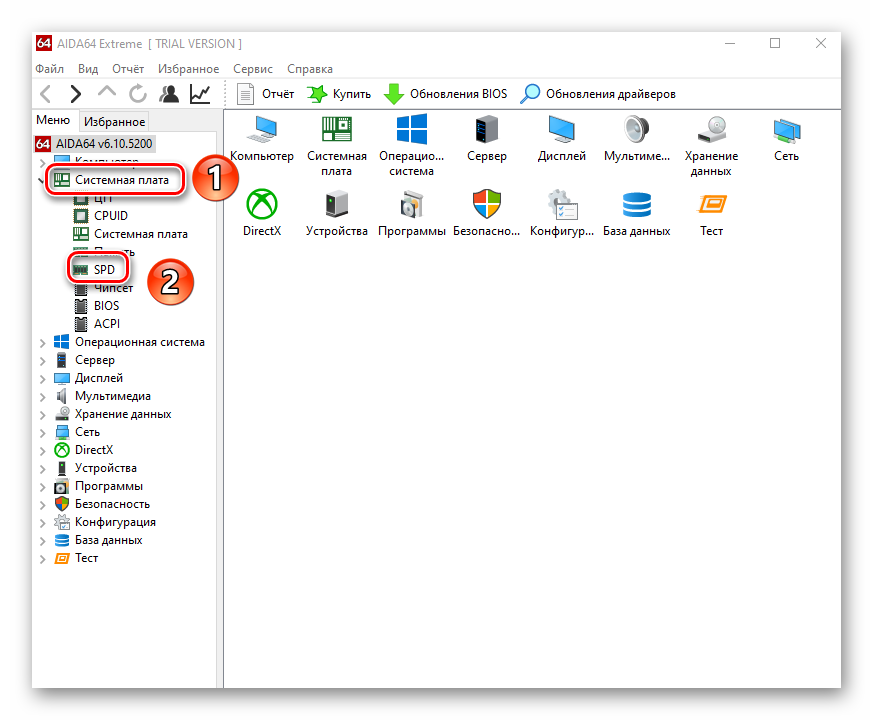Если вас интересует вопрос, как проверить оперативную память в Windows 10, то вы будете счастливы узнать, что для этого есть несколько способов, которые включают использование утилит Windows и командной строки. Остается лишь выбрать тот способ, который наиболее удобен для вас. Все эти способы помогают узнать не только общий объем установленной в вашей системе памяти, но и объем доступной или неиспользуемой памяти.
Информация об общем объеме ОЗУ и доступном в ОС Windows 10 может пригодиться в следующих случаях:
- Диагностика медленного ПК: если на вашем компьютере недостаточно оперативной памяти, это объясняет, почему он может работать медленно.
- Соответствие требованиям к ПО: объем ОЗУ поможет понять, соответствует ли ваш компьютер техническим требованиям для использования определенного программного обеспечения.
- Обновление аппаратного обеспечения: проверка общего объема оперативной памяти в Windows 10 помогает обновить оперативную память.
Поскольку ОЗУ обеспечивает быстрый доступ к данным для чтения и записи при запуске программного обеспечения, то очень важно убедиться, что у вас достаточно ОЗУ для ваших нужд.
Как проверить оперативную память в Windows 10 с помощью командной строки
С помощью командной строки «cmd» достаточно легко проверить как общую, так и доступную память. Откройте командную строку, затем введите одну из следующих команд:
Для проверки общего объема памяти:
systeminfo | findstr /C:"Полный объем физической памяти"
Для проверки доступной памяти:
systeminfo | find "Доступная физическая память"
Как проверить оперативную память в Windows 10 с помощью средств Windows
Вы также можете проверить ОЗУ с помощью утилиты «Сведения о системе», в характеристиках системы и диспетчере задач.
1. Используя характеристики системы:
Переходим в «Пуск» — «Параметры» — «Система» — «О системе», в разделе «Характеристики устройства» мы увидим общий и доступный объем оперативной памяти:
2. Используя утилиту «System Information/Сведения о системе»:
Утилиту можно найти через поиск Windows:
Либо находим в «Пуск» — «Выполнить» (клавиши «Win + R»), далее пишем команду:
msinfo32.exe
И нажимаем «ОК»:
Появится окно «Сведения о системе», в котором мы увидим установленный, полный и доступный объемы памяти:
3. Используя «диспетчер задач»:
Щелкаем правой кнопкой мыши по панели задач, в открывшемся меню выбираем пункт «Диспетчер задач»:

Quickly see how much memory is available on your computer
Updated on March 24, 2021 01:28PM EDT
If you need to know how to check RAM on Windows 10, you’ll be happy to know there are several ways to do so, including using Windows utilities and the command prompt. The option you choose depends on which method feels more convenient to you, but it’s always good to know the total installed RAM on your system, and the amount of available or unused RAM.
How to Check RAM Using Command Prompt
It’s very easy to check both total RAM and available RAM using the command prompt. Open the command prompt, then enter one of the following commands:
- To obtain total RAM is: systeminfo | findstr /C:»Total Physical Memory»
- To check available RAM: systeminfo | find «Available Physical Memory»
How to Check RAM Using Windows Tools
You can also check RAM in Windows 10 using the System Information utility. If you check System Information in the Control Panel, you’ll see total installed memory (RAM) and how much of this is usable.
Using Control Panel
Open the Control Panel, then select System. Here you will see your RAM details.
Usable memory differs from installed memory because the computer reserves installed RAM specifically for hardware installed in the system. Because of this, usable RAM will always be slightly less than installed RAM.
Using the Advanced System Information Utility
The basic System Information screen doesn’t show available RAM. To see this, you’ll need to use the advanced System Information utility. Select the Start icon, type System, then select the System Information app.
Here you’ll see Total Physical Memory (RAM), Total Physical Memory, and Available Physical Memory.
You can also launch the advanced System Information utility by launching msinfo32.exe. To do this, select the Start icon, type Run and press Enter, then in the Open field type msinfo32.exe and press Enter.
Using Task Manager
If you want to get a more realtime view of total and available RAM, use the Task Manager. To access this, right-click in the Windows taskbar and select Task Manager. Select the Performance tab, then select Memory from the left navigation menu.
Here you’ll see view of RAM being used and available RAM. This line graph and the values below it will update in realtime as you open and close applications.
Why You Should Check RAM
Knowing the total RAM and the available RAM in Windows 10 can help with many things, including:
- Diagnosing a slow computer: If your available RAM is always low, it could explain why your computer is running slow.
- Meeting software requirements: Knowing your total RAM helps to determine if your computer meets the specifications to run certain software.
- Upgrading hardware: Checking total RAM in Windows 10 helps with upgrading your RAM memory.
Since RAM provides quick read and write access to data when you run software, verifying that you have enough RAM installed for your needs is very important.
How to Check RAM Speed on Windows 10
Thanks for letting us know!
Get the Latest Tech News Delivered Every Day
Subscribe
Quickly see how much memory is available on your computer
Updated on March 24, 2021 01:28PM EDT
If you need to know how to check RAM on Windows 10, you’ll be happy to know there are several ways to do so, including using Windows utilities and the command prompt. The option you choose depends on which method feels more convenient to you, but it’s always good to know the total installed RAM on your system, and the amount of available or unused RAM.
How to Check RAM Using Command Prompt
It’s very easy to check both total RAM and available RAM using the command prompt. Open the command prompt, then enter one of the following commands:
- To obtain total RAM is: systeminfo | findstr /C:»Total Physical Memory»
- To check available RAM: systeminfo | find «Available Physical Memory»
How to Check RAM Using Windows Tools
You can also check RAM in Windows 10 using the System Information utility. If you check System Information in the Control Panel, you’ll see total installed memory (RAM) and how much of this is usable.
Using Control Panel
Open the Control Panel, then select System. Here you will see your RAM details.
Usable memory differs from installed memory because the computer reserves installed RAM specifically for hardware installed in the system. Because of this, usable RAM will always be slightly less than installed RAM.
Using the Advanced System Information Utility
The basic System Information screen doesn’t show available RAM. To see this, you’ll need to use the advanced System Information utility. Select the Start icon, type System, then select the System Information app.
Here you’ll see Total Physical Memory (RAM), Total Physical Memory, and Available Physical Memory.
You can also launch the advanced System Information utility by launching msinfo32.exe. To do this, select the Start icon, type Run and press Enter, then in the Open field type msinfo32.exe and press Enter.
Using Task Manager
If you want to get a more realtime view of total and available RAM, use the Task Manager. To access this, right-click in the Windows taskbar and select Task Manager. Select the Performance tab, then select Memory from the left navigation menu.
Here you’ll see view of RAM being used and available RAM. This line graph and the values below it will update in realtime as you open and close applications.
Why You Should Check RAM
Knowing the total RAM and the available RAM in Windows 10 can help with many things, including:
- Diagnosing a slow computer: If your available RAM is always low, it could explain why your computer is running slow.
- Meeting software requirements: Knowing your total RAM helps to determine if your computer meets the specifications to run certain software.
- Upgrading hardware: Checking total RAM in Windows 10 helps with upgrading your RAM memory.
Since RAM provides quick read and write access to data when you run software, verifying that you have enough RAM installed for your needs is very important.
How to Check RAM Speed on Windows 10
Thanks for letting us know!
Get the Latest Tech News Delivered Every Day
Subscribe

В этой инструкции подробно о способах запустить средство проверки памяти средствами Windows, причём даже в тех случаях, когда вход в систему невозможен, а также о возможных вариантах действий в случае, если в результате теста средство диагностики памяти сообщает о том, что были обнаружены проблемы оборудования. На схожую тему: Устранение неполадок Windows 10.
- Способы запуска средства проверки памяти
- Использование средства и просмотр результатов
- Обнаружены проблемы оборудования в средстве диагностики памяти
- Видео инструкция
Как запустить средство проверки памяти в Windows 10 и предыдущих версиях системы
В случае, если операционная система запускается, вход в неё и работа возможны, вы можете использовать один из следующих вариантов запуска средства проверки памяти:
- Найти нужный пункт в разделе «Средства администрирования Windows» меню «Пуск».
- Нажать клавиши Win+R на клавиатуре, ввести mdsched.exe и нажать Enter.
- Открыть панель управления, выбрать пункт «Администрирование» и запустить «Средство проверки памяти Windows».
- Использовать поиск в панели задач Windows 10, начав вводить «Средство проверки памяти». Или встроенные средства поиска в предыдущих версиях ОС.
- Вручную запустить файл C:WindowsSystem32MdSched.exe
Если же ситуация осложняется тем, что Windows не запускается, вход в неё невозможен, либо сразу после него происходят сбои, можно использовать следующие способы запуска средства диагностики оперативной памяти:
- Загрузить компьютер или ноутбук с загрузочной флешки с Windows 10 или другой версией Windows, можно и с загрузочного диска. На экране программы установки нажать клавиши Shift+F10 (Shift+Fn+F10 на некоторых ноутбуках), ввести mdsexe в открывшейся командной строке и нажать Enter. После выбора в утилите проверки пункта «Выполнить перезагрузку и проверку», загружайте компьютер не с флешки, а с обычного загрузочного HDD или SSD.
- Средство проверки памяти можно запустить из среды восстановления Windows 10 — нажав кнопку «Дополнительные параметры» на синем экране с ошибкой или, находясь на экране блокировки Windows 10 (с выбором имени пользователя) нажать по изображенной справа внизу кнопке «Питания», а затем, удерживая Shift, нажать «Перезагрузка». В среде восстановления выбираем «Поиск и устранение неисправностей» — «Дополнительные параметры» — «Командная строка». А в ней, как и в предыдущем случае используем команду mdsched.exe.
- Если у вас есть подготовленный диск восстановления Windows, запуск можно осуществить, загрузившись с него.
Использование средства проверки памяти Windows и просмотр результатов
После запуска средства проверки памяти вам будет предложено перезагрузить компьютер, после согласия, процесс будет выглядеть следующим образом:
- Начнётся проверка оперативной памяти, которая может занять продолжительное время. Может показаться, что средство диагностики зависло: на всякий случай подождите в такой ситуации 5-10 минут. Если же действительно произошло зависание, не исключено что есть проблемы с оборудованием, вероятно — с оперативной памятью, но не обязательно.
- Если в ходе проверки нажать клавишу F1 (или Fn+F1, если F1 не срабатывает), вы попадёте в настройки средства диагностики памяти Windows. Здесь можно выбрать набор тестов (по умолчанию — обычный), использование кэша, и число проходов. Переключение между разделами настроек выполняется клавишей Tab, изменение параметров — стрелками и вводом цифр (для числа проходов), применение параметров — клавишей F10. После изменения настроек тест перезапускается.
- В ходе проверки вы будете видеть информацию вида «Неполадки пока не обнаружены» или «Были обнаружены проблемы оборудования».
После завершения проверки компьютер будет автоматически перезагружен. Дальнейшие шаги — просмотр результатов.
- После перезагрузки в случае Windows 10 вы можете увидеть уведомление в области уведомлений, сообщающее о результате проверки памяти. Но оно отображается не всегда.
- Можно зайти в просмотр событий, для этого нажимаем Win+R, вводим eventvwr.msc и нажимаем Enter. Там открываем раздел «Журналы Windows» — «Система», находим пункты, где в столбце «Источник» указано MemoryDiagnostics-Results и просматриваем результаты.
Учитывайте, что ошибки, «вылеты», синие экраны и зависания не всегда связаны с проблемами оперативной памяти: если средство диагностики показывает, что всё в порядке, есть и иные возможные причины: отключенный файл подкачки, проблемы с HDD или SSD (или с их подключением, например — неисправный кабель), сторонние антивирусы или, наоборот, вредоносные программы, неправильная работа драйверов оборудования.
Что делать, если были обнаружены проблемы оборудования в средстве диагностики памяти
К сожалению, средство диагностики не сообщает о том, какие именно проблемы были обнаружены в ходе проверки, а лишь рекомендует обратиться к производителю оборудования. Что можно сделать:
- Отключить любые опции ускорения памяти (изменение частоты, таймингов и другие) при наличии соответствующих опций в БИОС или ПО производителя материнской платы или ноутбука.
- Попробовать проверить планки памяти по одной, в других слотах на материнской плате для того, чтобы выяснить, появляются ли проблемы только с одним конкретным модулем памяти или в одном конкретном разъеме.
- Использовать другие утилиты для проверки оперативной памяти при необходимости.
- Прочитать документацию к материнской плате ПК — возможно, это какая-то несовместимость с памятью с конкретными характеристиками (если вы недавно добавили новые модули памяти или только что самостоятельно собрали компьютер).
- Иногда может помочь обновление БИОС.
Видео инструкция
Если вы разобрались, чем была вызвана именно ваша проблема, буду благодарен комментарию к статье: возможно, для кого-то он окажется полезным.
Оперативная память (RAM) является важнейшим компонентом, от которого зависит не только быстродействие компьютера. Серьезное повреждение памяти наверняка приведет к тому, что система не сможет загрузиться, а пользователь получит синий экран смерти с соответствующим кодом ошибки. Мелкие дефекты модуля памяти могут вызывать сбои и длительные зависания при работе с ресурсоемким программным обеспечением, периодическое появление BSOD, самостоятельные перезагрузки компьютера.
На проблемы с памятью также может указывать прогрессирующее снижение производительности компьютера не поддающееся исправлению стандартными методами очистки и оптимизации. Чтобы исключить возможные ошибки оперативной памяти, необходимо её протестировать. Сделать это можно с помощью специальных утилит либо же средствами самой операционной системы. Второй способ больше подходит начинающим пользователям, так как большинство профессиональных средств тестирования ОЗУ слишком сложны для освоения.
Запустить штатную утилиту диагностики памяти в Windows 8 и 8.1 можно следующим образом. Откройте стандартный поиск и введите команду Windows Memory Diagnostic (на русском Диагностика проблем оперативной памяти), а затем запустите компонент.
То же самое можно сделать одной единственной командой mdsched.exe, выполненной в консоли CMD или окошке Run.
При этом появится небольшое окно, в котором вам будет предложно перезагрузить систему.
Есть еще один способ запуска модуля тестирования памяти, только вряд ли он покажется вам удобным. В командной строке, запущенной от имени администратора нужно выполнить команду bcdedit /displayorder {memdiag} /addlast, а затем перезагрузить компьютер.
Откроется меню, в котором вы сможете указать необходимое действие.
Минус этого способа в том, что запуск тестирования будет запускаться при каждой новой перезагрузке и чтобы отключить проверку вам нужно будет выполнить ещё одну команду — bcdedit /displayorder {memdiag} /remove. С другой стороны это позволит вам быстро запускать модуль диагностики при загрузке с загрузочного или спасательного диска.
Итак, после перезагрузки вы увидите синий экран со стандартным набором тестов оперативной памяти.
По умолчанию используется набор Standard. Нажав клавишу F1 можно выбрать другой набор — Basic (Базовый) или Extended (Расширенный). По завершении диагностики компьютер перезагрузится, и в области уведомлений будет выведено сообщение с предварительными результатами проверки.
Для получения более подробных сведений откройте журнал событий Windows (командой eventvwr.msc),
выберите раздел система
и в средней части окна отыщите события «MemoryDiagnostics».
Что делать если утилита таки обнаружила ошибки памяти? Как правило, в таких случаях память подлежит замене. И ещё один важный момент, о котором следует помнить. Если ваш компьютер не загружается и при этом БИОС издает подозрительные звуковые сигналы, которые могут указывать на проблемы с памятью, тестирование проводить бесполезно и даже нежелательно. При таком сценарии лучше не заниматься самодеятельностью, а диагностику и ремонт компьютера доверить специалистам.
Загрузка…
Содержание
- 1 Про частоту работы ОЗУ
- 2 Методы определения частоты ОЗУ в Windows 10
- 3 Как узнать частоту оперативной памяти Windows 10 — все способы
- 4 Итоги
Главным компонентом любого компьютера является оперативная память, где хранятся временные данные и передаются процессору. Помимо объёмов данных, которые может в себя вместить планка, нужно обращать внимание на её частоту. Чем она выше, тем лучше работает операционная система и другие программы. Давайте рассмотрим, каким образом можно узнать, на какой частоте работает оперативная память компьютера.
Содержание
Про частоту работы ОЗУ
Частоты работы оперативной памяти принято измерять в мегагерцах, которые имеют обозначение МГц или MHz. Один герц – это количество передаваемых данных в секунду. Например, планка с частотой 1600 МГц может передать и принять информацию до 1600000000 раз. Однако нужно учитывать тот факт, что процессоры способы выполнять два действия за один так, поэтому если на планке ОЗУ написано, что она имеет частоту 4400 МГц, то её реальная частота будет равна 2200 МГц.
С помощью рассмотренных способов можно узнать только ту частоту работы, которая заявлена разработчиком платы. Если вам нужно знать реальную частоту, то просто делите полученное значение на 2. С помощью системных средств и сторонних программ вы можете просмотреть частоты работы оперативной памяти.
Вариант 1: AIDA64
Это самая распространённая программа, позволяющая узнать точные характеристики вашего компьютера, а также провести различные тесты, чтобы обнаружить возможные «просадки» в производительности. Программа платная, но есть бесплатный пробный период, за который вы можете полностью ознакомиться с её функционалом. Ограничений нет. Интерфейс практически полностью переведён на русский язык.
Итак, рассмотрим, как можно узнать с помощью AIDA64 частоту работы планок оперативной памяти:
-
- Запустите программу и перейдите в пункт «Компьютер», что расположен в левом меню.
- Там же откройте «DMI». Всё это можно открыть необязательно через левое меню. Нужные элементы расположены и в основном окне.
- Раскройте ветку «Устройства памяти» и нажмите на интересующую планку.
- Обратите внимание на графу «Максимальная частота», что находится в нижней части окна – там будет написана рабочая частота планки в МГц.
В AIDA64 есть и другой способ, позволяющий увидеть сразу таковые частоты всех планок ОЗУ, встроенных в компьютер. Суть его в следующем:
-
- Перейдите по элементу «Компьютер».
- Затем сделайте переход в «Разгон».
- Пролистайте открывшуюся страницу до тех пор, пока не наткнётесь на блок «Свойства набора микросхем». Там обратите внимание на элементы с подписью «DIMM». В конце их названия будет указана частота в МГц.
Если так получилось, что частота у одной планки ОЗУ больше, чем у другой, то обе будут работать на той частоте, которая наименьшая. Например, планка на 1200 МГц будет работать на частоте 800 МГц, если её «соседка» поддерживает только такую максимальную частоту.
Читайте также:Как определить, какая видеокарта стоит на компьютереВопрос про частоту материнской платы, процессора и ОЗУКак узнать модель аудиокарты на компьютере или ноутбукеКак увеличить оперативную память компьютера или ноутбука?
Данными способами можно узнать только то значение, которое по умолчанию было заложено производителем в планку ОЗУ. Однако, если имел место быть разгон частот ОЗУ, то отображённые значения могут быть некорректными. В этом случае просмотреть реальную частоту памяти можно по следующей инструкции:
-
- Нажмите на кнопку «Сервис» в верхнем меню.
- Из появившегося контекстного меню выберите пункт «Тест кэша и памяти».
-
- Откроется окошко тестирования. Здесь нужно нажать на кнопку «Start Benchmark». В окне теста показываются пропускные способности кэша, памяти и другие технические данные. Реальную частоту оперативной памяти можно посмотреть в поле «Memory Bus». Значение из этого поля требуется умножить на 2 для получения корректного результата.
Вариант 2: CPU-Z
Этот софт тоже позволяет просматривать детальные характеристики вашего компьютера, однако значительная часть функционала, которая есть в AIDA64, здесь отсутствует. Также до сих пор не была реализована русификация программы. Зато она полностью бесплатна, а её интерфейс имеет лишь нужный для работы минимум.
Инструкция по использованию очень проста – вам нужно установить программу и открыть её. Далее перейдите во вкладку «Memory», что находится в верхнем меню. И обратите внимание на поле с наименованием «DRAM Frequency». В ней будет указана реальная тактовая частота, то есть даже если вы делали разгон, то данные всё равно получите корректные данные. Чтобы получить эффективный показатель, умножьте значение этого поля на 2.
Вариант 3: «Командная строка»
Из интерфейса «Командной строки» можно вызвать утилиту WMIC.EXE, с которой можно взаимодействовать только из «Консоли». С помощью этой встроенной программки можно производить управление системой, в том числе и получать полную информацию об аппаратных компонентах компьютера.
Рассмотрим, как ей пользоваться:
-
- В Windows 7 нажмите на иконку «Пуска» и в папке «Стандартные» выберите вариант «Командная строка». Если этим способом у вас не получается запустить интерфейс «Консоли», то вызовите строку «Выполнить» с помощью комбинации клавиш Win+R. Туда пропишите команду
cmdи нажмите Ctrl+Alt+Enter для запуска от имени администратора.
- В Windows 7 нажмите на иконку «Пуска» и в папке «Стандартные» выберите вариант «Командная строка». Если этим способом у вас не получается запустить интерфейс «Консоли», то вызовите строку «Выполнить» с помощью комбинации клавиш Win+R. Туда пропишите команду
-
- Теперь с помощью специальной команды вызовите утилиту и «попросите» её показать текущую частоту оперативной памяти. Команда выглядит так:
wmic memorychip get speed
- Теперь с помощью специальной команды вызовите утилиту и «попросите» её показать текущую частоту оперативной памяти. Команда выглядит так:
-
- Под графой «Speed» будут указаны частоты планок ОЗУ.
-
- Если вам нужна какая-то дополнительная информация, например, расположение планок оперативной памяти по слотам и т.д., то укажите следующую команду:
wmic memorychip get speed, devicelocatorи нажмите Enter для применения.
- Если вам нужна какая-то дополнительная информация, например, расположение планок оперативной памяти по слотам и т.д., то укажите следующую команду:
Теперь вы знаете, где и как можно посмотреть частоту оперативной памяти в компьютере. На самом деле есть и другие программы, позволяющие узнать частоту работы ОЗУ, но принцип их работы во многом схож с CPU-Z и AIDA64, поэтому в данной статье они рассмотрены не были.
Каждое комплектующее компьютера или ноутбука имеет собственные технические характеристики, и пользователь должен уметь узнавать эту информацию. Из данной статьи вы узнаете о том, как правильно определить частоту работы оперативной памяти на устройствах под управлением Windows 10.
Методы определения частоты ОЗУ в Windows 10
Существует достаточно много ситуаций, в которых может потребоваться информация о частоте работы оперативной памяти – от банального любопытства до необходимости заменить ОЗУ. Получить нужную информацию можно тремя основными способами. О каждом из них мы и расскажем далее во всех подробностях.
Способ 1: Специализированный софт
В сети можно найти множество программ, которые предоставляют пользователю детальную информацию о каждом комплектующем компьютера. Ознакомиться с перечнем самых популярных приложений такого рода можно по ссылке ниже.
Подробнее: Программы для определения железа компьютера
В качестве примера мы покажем, как узнать частоту ОЗУ с помощью программ CPU-Z и AIDA64.
CPU-Z
Несмотря на свое название, данная программа позволяет получить информацию не только о процессоре компьютера, но и о других комплектующих. Распространяется она абсолютно бесплатно.
Для получения информации об ОЗУ с ее помощью нужно сделать следующее:
- Запустите программу CPU-Z. В открывшемся окне перейдите во вкладку «SPD».
В левой части окна выберите слот, в котором находится интересующая вас планка оперативной памяти. После этого правее будет отображена вся информация о ней. Обратите внимание на поле «Max Bandwidth» — в нем в скобках в мегагерцах будет указана частота оперативной памяти. Однако учтите, что это частота шины. Чтобы узнать значение скорости передачи данных, необходимо частоту шины умножить на два. В нашем случае это будет равно 1600 Mhz.</li>
При необходимости перейдите в программе во вкладку «Memory» — в ней будет отображена общая информация об объеме оперативной памяти и ее частоте. Это важно знать, так как если у вас в системе используется несколько модулей ОЗУ с разной частотой, то общая скорость передачи данных будет «подгоняться» под параметры слабейшего из них.</li>
</ol>
AIDA64
Данная программа предоставляет гораздо больше информации, чем CPU-Z. Она платная, но имеет пробный период 30 дней, и этого явно хватит для того, чтобы узнать частоту оперативной памяти.
Для определения скорости передачи данных ОЗУ с помощью AIDA64 нужно сделать следующее:
- Запустите приложение. В левой части открывшегося окна откройте ветку «Системная плата», а затем из выпадающего списка выберите пункт «SPD».
В правой части экрана отображена сводная информация о конкретном модуле оперативной памяти. Сам модуль можно выбрать в самом верху окна. Частота будет указана напротив строки «Скорость памяти». Обратите внимание, что в скобках отображается реальная частота, а перед ними – эффективная. В нашем случае это значение 1600. Именно его и следует искать.</li></ol>
Способ 2: Системная утилита
Если вы относитесь к тем пользователям, которые не любят устанавливать сторонний софт, тогда этот метод для вас. Он позволяет узнать частоту работы оперативной памяти через встроенную утилиту «Командная строка». Сделать это можно следующим образом:
- Нажмите по кнопке «Пуск» правой кнопкой мышки, а затем выберите из контекстного меню пункт «Выполнить».
- В текстовое поле появившегося окна введите команду
cmdи нажмите кнопку «Enter». Читайте также: Открытие «Командной строки» в Windows 10 - В открывшееся окно консоли введите следующую команду и нажмите «Enter» для ее выполнения:
wmic memorychip get speed - В результате немного ниже появится число, которое и является частотой работы оперативной памяти. В данном случае это будет эффективное значение, а это значит, что умножать его на два не нужно. Если модулей памяти установлено несколько, значений в «Командной строке» будет столько же.
- После получения информации закройте все открытые ранее окна.
Способ 3: BIOS
Данный метод подойдет лишь опытным пользователям, так как предполагает под собой использование БИОСа. Узнать частоту работы ОЗУ можно следующим образом:
- При перезагрузке компьютера нажмите специальную кнопку, которая позволит войти в БИОС. Как правило, это «Esc», «F2» или «Del». Читайте также: Как попасть в BIOS на компьютере
- Найдите в перечне разделов вкладку «Chipset» и зайдите в нее. Искомый параметр будет отображен напротив строчки «Memory Frequency».
- Обратите внимание, что расположение строки с информацией о частоте ОЗУ зависит от версии и производителя БИОСа.
Таким образом, использовав любой из описанных методов, вы без труда сможете определить частоту работы оперативной памяти компьютера или ноутбука. Если вы решите обновить ОЗУ, тогда советуем ознакомиться с нашим специальным руководством, которое содержит полезные советы и рекомендации на эту тему.
Подробнее: Как выбрать оперативную память для компьютераМы рады, что смогли помочь Вам в решении проблемы.Опишите, что у вас не получилось. Наши специалисты постараются ответить максимально быстро.
Помогла ли вам эта статья?
Пару лет назад я написал заметку про определение установленной оперативки и казалось бы все, вопрос на этом исчерпан… однако, ввиду участившихся вопросов о том как узнать частоту оперативной памяти в Windows 10, было принято решение написать более подробно про данный показатель скорости ОЗУ. Иначе бы вы не читали сейчас этот короткий пост.
Раз уж в заголовке присутствует Windows — мы не будем рассматривать варианты вроде «разобрать системник» или «поднять документы о покупке»… в работе нам понадобится только Windows 10 или любая другая утилита из данного руководства.
Как узнать частоту оперативной памяти Windows 10 — все способы
Мне очень нравится, что подобного рода заметки проявляют интерес у пользователей — большинство задумывается только об объеме ОЗУ не догадываясь о существовании других отличительных параметров. Не так давно даже пришлось писать заметку о различиях DDR3 и DDR3L — реально очень много вопросов приходится разбирать.
В реальности, сложностей с определение частоты оперативки (особенно на Windows 10) нет. Необходимую нам информацию можно найти без использования сторонних программ… однако заметка была бы не полной, и именно поэтому в список на выбор включил всеми любимые CPU-Z и AIDA64!
Как увидеть на какой частоте работает ОЗУ через диспетчер задач
Диспетчер задач в Windows 10 действительно стал очень информативным и частенько бывает полезным. Автозагрузка появилась в логичном месте (конечно, мне как опытному пользователя такой переезд не очень понравился) и монитор ресурсов стал более понятным и простым.
Приступим — откройте Диспетчер задач (для тех кто не в курсе — это можно сделать сочетанием клавиш CTRL+SHIFT+ESC или кликнув правой кнопкой мыши по панели задач и выбрать в открывшейся менюшке «Диспетчер задач»).
Переходите на вкладку «Производительность» и увидите упрощенный вариант «Монитора ресурсов», где есть вся необходимая нам информация — нужно всего лишь активировать категорию «Память» и в правой части диспетчера увидим всю доступную информацию о ней.
В строке «Скорость:» и будет отображаться частота оперативной памяти (в моем случае это старенькая DDR3 1600Мгц). Тут же строится график использования ОЗУ и другие полезные данные — я бы и рад рассказать о них подробнее… да это темы для отдельных и объемных заметок.
Командная строка
Переходим к моему любимому способу (многие читатели тоже его оценили в заметке о 7 способах узнать модель материнской платы) — всего одна строчка в командной строке Windows ответит на все ваши вопросы.
Если вы вдруг не знаете как открыть командную строку в Windows 10 — рекомендую ознакомиться с заметкой о 10 разных способах решить свою проблему!
Лично я использую способ с вызовом окна «Выполнить» сочетанием WIN+R и там уже вбиваю cmd для запуска командной строки.
Пример запроса для определения скорости ОЗУ приведен ниже… можете его скопировать или перепечатать в командную строку и нажать Enter на клавиатуре.
wmic MEMORYCHIP get BankLabel, Capacity, DeviceLocator, MemoryType, TypeDetail, Speed
В колонке SPEED и есть ответ на наш вопрос — видно, что все 4 планки оперативной памяти работают на частоте 1600Мгц.
Конечно же, сам запрос можно было немного сократить оставив только колонку Speed… но я считаю что такой вид отображения более легко читается — видно где и какая планка ОЗУ стоит и на какой частоте работает
CPU-Z или что такое DRAM Frequency
Плавно переходим к полезным утилитам — здесь не важно какая операционная система у вас установлена (имеется ввиду семейства Windows) и можно узнать частоту оперативной памяти хоть на ноутбуке…
Первая в списке совсем крохотное приложение CPU-Z (наверное фигурирует чуть ли не в каждой заметке) — переходим на страницу загрузки и скачиваем портативную версию. Она не требует установки — просто запускаем и пользуемся!
https://www.cpuid.com/softwares/cpu-z.html
Стартуем программу и на вкладке «Memory» находим «DRAM Frequency». Видим что у меня она 802,7Mhz — все элементарно и выполняется в пару кликов.
НЕСТЫКОВОЧКА! Теперь о птичках — из текста выше вы уже видели, что Windows показывает нам 1600 Мгц, тогда вполне логичный вопрос… почему CPU-Z показывает частоту вдвое меньшую?!
Существует частота «Реальная» и «Эффективная». Мы не будем этот вопрос разбирать подробно — это тема отдельной заметки. Реальная частота вдвое меньше эффективной — т.е. CPU-Z нам показывает реальную, а Windows эффективную и 800Мгц в данном случае равны 1600Мгц и ошибки в этом нет!
Как узнать оперативную память через AIDA64
Меня всегда спрашивают — почему AIDA на последнем месте?! Мне нравится данная утилита, проблема в ее коммерческой составляющей. Для определения скорости ОЗУ совершенно нет необходимости искать на торрентах пиратскую копию программу с таблеткой… я предлагаю посетить официальный сайт программы и загрузить портативку и использовать ее 30 дней совершенно легально и бесплатно (я думаю за 30 дней вы сможете изучить свой компьютер вдоль и поперек)!
https://www.aida64.com/downloads
Открываем AIDA64 и переходим в «Системная плата» > «SPD» и в правой части программы можете увидеть список установленных модулей памяти (кстати в CPU-Z тоже есть вкладка с информацией о слотах ОЗУ) и кликнув по нужному увидеть его частоту.
В отличии от CPU-Z утилита AIDA64 сразу показывает как реальную, так и эффективную частоту работы модулей памяти
Итоги
Вот мы с вами и разобрали где находится информация о тактовой частоте оперативной памяти в Windows 10. Могу еще посоветовать ознакомиться с программой Piriform Speccy… да много хороших утилит, мы так никогда эту заметку не закончим. В общем теперь мы знаем про ОЗУ на своем компьютере или ноутбуке практически все! Всегда рад увидеть вас со своими пожеланиями и вопросами в комментариях.
Используемые источники:
- https://public-pc.com/kak-opredelit-chastotu-operativnoy-pamyati/
- https://lumpics.ru/how-find-out-frequency-of-ram-in-windows-10/
- https://www.itshneg.com/ram-speed-windows-10/
Здравствуйте. Скорость обмена данных между процессором и оперативной памятью (ОЗУ) зависит от ее частоты.
Чем выше частота оперативной памяти, тем выше происходит обмен данными между процессором и ОЗУ и тем лучше будет производительность компьютера.
Перед заменой или добавлением новой планки оперативной памяти необходимо узнать какая оперативная память установлена сейчас.
Давайте рассмотрим, как проверить частоту оперативной памяти на компьютере стандартными средствами Windows и с помощью дополнительных программ.
Содержание статьи:
- 1 Как узнать частоту оперативной памяти в Windows
- 1.1 Способ 1: Диспетчер задач Windows 10
- 1.2 Способ 2: Командная строка CMD
- 2 Как проверить частоту оперативной памяти программой
- 2.1 Способ 3: AIDA64
- 2.2 Способ 4: CPU-Z
- 3 Способ 5: Частота ОЗУ в BIOS или UEFI
- 4 Способ 6: Смотрим на планке ОЗУ
- 5 Подведем итоги
Как узнать частоту оперативной памяти в Windows
Сначала покажу, как узнать частоту оперативной памяти средствами Windows 10 и через командную строку.
Способ 1: Диспетчер задач Windows 10
Чтобы определить частоту оперативной памяти в Windows 10, нужно открыть диспетчер задач.
Нажмите одновременно сочетание клавиш Ctrl+Shift+Esc как показано ниже.
Откройте вкладку производительность — память. В правом нижнем углу будет указана частота ОЗУ — например, скорость 800 Мгц.
Вступайте в группу ВК — https://vk.com/ruslankomp Помогу решить проблему с вашим ПК или ноутбуком.
Способ 2: Командная строка CMD
Независимо от версии windows, узнать частоту оперативной памяти можно через командную строку.
Чтобы открыть командную строку нажмите Win+R одновременно.
Введите cmd и нажмите Enter.
Чтобы показать текущую частоту оперативной памяти наберите команду и нажмите Enter:
- wmic memorychip get speed
Под строкой Speed будет указана частота планок ОЗУ.
Чтобы узнать расположение планок оперативной памяти по слотам, то введите команду:
- wmic memorychip get devicelocator, speed
и нажмите Enter для применения.
Подсказка! Чтобы не набирать вручную команду, скопируйте команду и вставьте в командную строку, нажав правой кнопкой мыши — вставить. Нажмите Enter.
Таким же образом вы можете узнать другие параметры оперативной памяти, введя следующие команды:
- wmic memorychip get devicelocator, manufacturer — определение производителя ОЗУ;
- wmic memorychip get devicelocator, partnumber — сведения о номере каждого модуля памяти, присвоенный производителем;
- wmic memorychip get devicelocator, serialnumber — проверка серийного номера планки памяти;
- wmic memorychip get devicelocator, capacity — определение емкости каждого из установленного модуля памяти в байтах;
- wmic memorychip list full — отображение всей информации по оперативной памяти.
Как проверить частоту оперативной памяти программой
Для определения частоты оперативной памяти будем использовать следующие программы:
- AIDA64 — программа платная, имеется бесплатный пробный период, при котором ограничений нет. Полностью на русском языке.
- CPU-Z — полностью бесплатная и простая в использовании программа. Имеется как английская, так и русская версия.
Способ 3: AIDA64
Скачиваем AIDA64 по — этой ссылке.
- Заходим в пункт Компьютер — DMI.
- В правом окне откройте ветку Устройства памяти и нажмите интересующую планку.
- Ниже увидите Максимальную и Текущую частоту в МГц.
В AIDA64 частоту ОЗУ можно посмотреть другим способом.
- Откройте Компьютер — Разгон.
- В правом окне смотрите — Свойства набор микросхем.
- Как видно на моем примере одна планка имеет максимальную частоту 1600 Мгц, но так как вторая планка 1333 Мгц, обе работают на меньшей частоте 1333 Мгц.
Если вы разгоняли частоту, то реальную частоту можно посмотреть в тесте Benchmark.
- Нажмите Сервис — Тест кэша и памяти.
- Далее нажмите Start Benchmark.
Реальная частота будет указана в поле Memory Bus — 665,3 MHz. Это значение нужно умножить на 2 для получения корректного результата.
Чтобы посмотреть реальную и эффективную частоту оперативной памяти в AIDA64 нужно перейти.
- Системная плата — системная плата.
- В правом окне будет реальная частота и эффективная.
Способ 4: CPU-Z
Все необходимые параметры оперативки можно узнать с помощью программы CPU-Z — скачать русскую версию.
Распакуйте архив и запустите программу.
Откройте вкладку Память и смотрите:
- Тип оперативной памяти — DDR 2.
- Объем памяти — 4 гб.
- Частота памяти — 400 Мгц умножайте на 2, получится 800 Мгц.
На вкладке SPD можно увидеть:
- сколько слотов памяти используется, в моем случае два;
- объем каждой планки — 2048 Мб (2 Гб);
- тип памяти — DDR 2;
- максимальная пропускная способность 400 Мгц*2 = 800 Мгц;
- производителя модуля памяти — Transcend;
- число каналов — dual, что говорит о двухканальном режиме работы оперативки.
Способ 5: Частота ОЗУ в BIOS или UEFI
Чтобы войти в BIOS компьютера нужно при включении нажимать с быстрым интервалом клавишу — Delete. На ноутбуке жмите — F2.
После того, как откроется BIOS или UEFI в зависимости от материнской платы, ищите пункт со словом Memory.
А вот как посмотреть частоту памяти в материнской плате ASUS с UEFI.
Еще один вариант узнать, что за оперативная память стоит на компьютере, это открыть системный блок и посмотреть на наклейке оперативной памяти.
На самой планке напечатана информация: объем и частота. Например: 2 Гб и 1333 Мгц.
Подведем итоги
- Если у вас Windows 10, самый простой способ, посмотреть частоту ОЗУ — в диспетчере задач.
- Если Windows 7, 8 или 10 используйте — командную строку.
- Более подробную информацию по оперативной памяти можете узнать в программе — Aida64.
- Также всю необходимую информацию по ОЗУ покажет — программа CPU-Z.
- В BIOS или UEFI можно не только узнать частоту оперативки, но и увеличить частоту.
- Ну и самый последний способ посмотреть характеристики — посмотреть на наклейке планки ОЗУ.
Используя данную информацию вы сможете:
- Определить частоту оперативной памяти любого компьютера или ноутбука.
- Правильно подобрать оперативную память для замены или увеличения объема.
Если у вас вылетает синий экран на компьютере, то вам поможет статья — как проверить оперативную память на ошибки.
Вступайте в группу ВК — https://vk.com/ruslankomp Помогу решить проблему с вашим ПК или ноутбуком!
Здравствуйте. Скорость обмена данных между процессором и оперативной памятью (ОЗУ) зависит от ее частоты.
Чем выше частота оперативной памяти, тем выше происходит обмен данными между процессором и ОЗУ и тем лучше будет производительность компьютера.
Перед заменой или добавлением новой планки оперативной памяти необходимо узнать какая оперативная память установлена сейчас.
Давайте рассмотрим, как проверить частоту оперативной памяти на компьютере стандартными средствами Windows и с помощью дополнительных программ.
Как узнать частоту оперативной памяти в Windows
Сначала покажу, как узнать частоту оперативной памяти средствами Windows 10 и через командную строку.
Способ 1: Диспетчер задач Windows 10
Чтобы определить частоту оперативной памяти в Windows 10, нужно открыть диспетчер задач.
Нажмите одновременно сочетание клавиш Ctrl+Shift+Esc как показано ниже.
Откройте вкладку производительность — память. В правом нижнем углу будет указана частота ОЗУ — например, скорость 800 Мгц.
Вступайте в группу ВК — https://vk.com/ruslankomp Помогу решить проблему с вашим ПК или ноутбуком.
Способ 2: Командная строка CMD
Независимо от версии windows, узнать частоту оперативной памяти можно через командную строку.
Чтобы открыть командную строку нажмите Win+R одновременно.
Введите cmd и нажмите Enter.
Чтобы показать текущую частоту оперативной памяти наберите команду и нажмите Enter:
- wmic memorychip get speed
Под строкой Speed
будет указана частота планок ОЗУ.
- wmic memorychip get devicelocator, speed
и нажмите Enter для применения.
Подсказка! Чтобы не набирать вручную команду, скопируйте команду и вставьте в командную строку, нажав правой кнопкой мыши — вставить. Нажмите Enter.
Таким же образом вы можете узнать другие параметры оперативной памяти, введя следующие команды:
- wmic memorychip get devicelocator, manufacturer — определение производителя ОЗУ;
- wmic memorychip get devicelocator, partnumber — сведения о номере каждого модуля памяти, присвоенный производителем;
- wmic memorychip get devicelocator, serialnumber — проверка серийного номера планки памяти;
- wmic memorychip get devicelocator, capacity — определение емкости каждого из установленного модуля памяти в байтах;
- wmic memorychip list full — отображение всей информации по оперативной памяти.
Что такое ОЗУ и для чего это нужно
Оперативным запоминающим устройством (ОЗУ) является память компьютера. Центральный процессор обрабатывает поступающую информацию при помощи оперативной памяти, которая считается промежуточным звеном в функциональности системной платы.
Примечание! Если в компьютере будет установлено 2 платы ОЗУ с разной частотой, тогда информация будет обрабатываться со скоростью от меньшей плашки. Многие пользователи ПК об этом и не подозревают. Устанавливая на материнской несколько таких плат, ожидают от системы более мощной производительности.
Найти модуль оперативной памяти с информацией о нём можно, как с помощью сторонних программ, так и без использования их.
Как проверить частоту оперативной памяти программой
Для определения частоты оперативной памяти будем использовать следующие программы:
- AIDA64 — программа платная, имеется бесплатный пробный период, при котором ограничений нет. Полностью на русском языке.
- CPU-Z — полностью бесплатная и простая в использовании программа. Имеется как английская, так и русская версия.
Способ 3: AIDA64
Скачиваем AIDA64 по — этой ссылке.
- Заходим в пункт Компьютер — DMI.
- В правом окне откройте ветку Устройства памяти и нажмите интересующую планку.
- Ниже увидите Максимальную и Текущую частоту в МГц.
- Откройте Компьютер — Разгон.
- В правом окне смотрите — Свойства набор микросхем.
- Как видно на моем примере одна планка имеет максимальную частоту 1600 Мгц, но так как вторая планка 1333 Мгц, обе работают на меньшей частоте 1333 Мгц.
- Нажмите Сервис — Тест кэша и памяти.
- Далее нажмите Start Benchmark.
Чтобы посмотреть реальную и эффективную частоту оперативной памяти в AIDA64 нужно перейти.
- Системная плата — системная плата.
- В правом окне будет реальная частота и эффективная.
Способ 4: CPU-Z
Все необходимые параметры оперативки можно узнать с помощью программы CPU-Z — .
Распакуйте архив и запустите программу.
Откройте вкладку Память и смотрите:
- Тип оперативной памяти — DDR 2.
- Объем памяти — 4 гб.
- Частота памяти — 400 Мгц умножайте на 2, получится 800 Мгц.
- сколько слотов памяти используется, в моем случае два;
- объем каждой планки — 2048 Мб (2 Гб);
- тип памяти — DDR 2;
- максимальная пропускная способность 400 Мгц*2 = 800 Мгц;
- производителя модуля памяти — Transcend;
- число каналов — dual, что говорит о двухканальном режиме работы оперативки.
Параметры оперативной памяти
Перед тем, как проверить оперативную память через AIDA64, следует знать следующее о ней:
- Тип. На компьютерах используется память DDR3 или DDR4. На ноутбуках и нетбуках – преимущественно модули с маркировкой SO-DIMM. Тип ОЗУ определяет скорость передачи данных. Чем выше поколение, тем она быстрее.
- Объем. На сегодняшний день выпускаются планки с памятью от 2 Гб. Чем показатель выше, тем лучше работоспособность системы в целом. Для офисных ПК достаточно 4-6 Гб, для игровых – от 16 Гб.
- Частота. От нее зависит пропускная способность модуля. При большем показателе больше данных способно передаваться в течение секунды.
- Тайминг. Показатель указывает на время задержки, в течение которого происходит переход по элементам ОЗУ. Чем он меньше, тем лучше.
- Напряжение. Устанавливаемые плашки ОЗУ в нетбуки или ноутбуки с маркировкой SO-DIMM потребляет меньше энергии.
Зная все эксплуатационные характеристики оперативной памяти, можно без труда заменить модуль. Не придется платить за ремонт или диагностику в сервисном центре. Достаточно сходить в специализированный магазин и купить ОЗУ. Также об этом полезно знать, чтобы понимать особенности и производительность системы для определенной работы. Например, для запуска требовательной программы или игры. Протестировать оперативную память можно с помощью утилиты – AIDA64.
Способ 5: Частота ОЗУ в BIOS или UEFI
Чтобы войти в BIOS компьютера нужно при включении нажимать с быстрым интервалом клавишу — Delete. На ноутбуке жмите — F2.
После того, как откроется BIOS или UEFI в зависимости от материнской платы, ищите пункт со словом Memory.
А вот как посмотреть частоту памяти в материнской плате ASUS с UEFI.
Через BIOS
Также определенные производители разработали собственную систему маркировки – например, Corsair. Сведения о системе обозначений можно найти на официальном сайте компании.
Однако номинальное значение, указанное на детали, не всегда соответствует реальным характеристикам работающей в компьютере ОЗУ: система оптимизирует ее работу исходя из ряда прочих параметров. Частота прописывается (а также регулируется) в БИОС. Способ подойдет, если не загружается Виндовс.
Чтобы зайти в BIOS, нужно нажать во время перезагрузки определенную клавишу (обычно это Del или F2, хотя возможны исключения). Меню зависит от производителя и версии самого БИОСа.
Чаще всего частота памяти обозначена Memory Frequency, Memory Clock, DRAM Frequency или DRAM Clock. Если параметр указывается как соотношение частоты системной шины к частоте памяти, он называется Ratio.
И если попутно вы решите установить частоту повыше, учитывайте, что энергопотребление компьютера и температура самого модуля увеличатся. Возможны также нестабильная работа или поломка детали.
Вышеприведенный способ одинаков как в ноутбуке, так и в десктопном ПК.
Отдельно стоит отметить, что часто производители портативных компьютеров назначают для вызова BIOS нестандартные клавиши. Какие именно, можно узнать из сопутствующей документации или на официальном сайте.
Подведем итоги
- Если у вас Windows 10, самый простой способ, посмотреть частоту ОЗУ — в диспетчере задач.
- Если Windows 7, 8 или 10 используйте — командную строку.
- Более подробную информацию по оперативной памяти можете узнать в программе — Aida64.
- Также всю необходимую информацию по ОЗУ покажет — программа CPU-Z.
- В BIOS или UEFI можно не только узнать частоту оперативки, но и увеличить частоту.
- Ну и самый последний способ посмотреть характеристики — посмотреть на наклейке планки ОЗУ.
Используя данную информацию вы сможете:
- Определить частоту оперативной памяти любого компьютера или ноутбука.
- Правильно подобрать оперативную память для замены или увеличения объема.
Если у вас вылетает синий экран на компьютере, то вам поможет статья — как проверить оперативную память на ошибки.
Вступайте в группу ВК — https://vk.com/ruslankomp Помогу решить проблему с вашим ПК или ноутбуком!
Использование программы AIDA64
В принципе, чтобы далеко не ходить, можно использовать и универсальные утилиты проверки конфигурации компьютерной системы, одной из которых является мощнейшая программа AIDA64.
Первым делом нужно проверить совместимость материнской платы и оперативной памяти на предмет максимального объема ОЗУ. Для этого следует использовать основной раздел «Материнская плата», найти в нем строку «Чипсет» или через меню «Свойства северного моста» просмотреть пункт «Максимальный объем памяти».
Но это только общая информация. Более подробные параметры представлены в разделе SPD. А вот тут уже имеются все основные характеристики, которые обязательно следует учитывать при выборе новых планок ОЗУ (список, приведенный выше). Исходя из этих данных и можно будет подобрать именно то, что лучше всего подходит для материнского чипсета.
Определение с помощью Диспетчера задач
Это встроенная утилита, которая предоставляет информацию о программах, запущенных в настоящее время в вашей системе. Вы также можете получить статистику о наиболее часто используемых приложениях и процессах, которые перестали отвечать. Для этого выполните действия:
Что предпринять если Windows 10 не видит оперативное запоминающее устройство
Материнские платы имеют ограничения в объеме для восприятия ОЗУ. В старые модели подходят максимум 4 ГБ ОЗУ, на более новых 16 ГБ, а в настоящее время уже существуют и 32 ГБ. Чтобы узнать возможности вашей «материнки» посмотрите характеристики на оф. сайте производителя. Уделите внимание и частоте ОЗУ.
Убедиться в работоспособности памяти.
Случается и такое, что оперативная память была куплена с браком или повреждена при доставке и чтобы проверить, нужно провести манипуляции на материнской плате.
Внимание. Все действия с планками ОЗУ необходимо проводить, когда компьютер отключен от сети.
Плашки нужно вынимать поочередно, включая по одной в один разъём. Загружайте компьютер и входите в BIOS, через нажатия на кнопку Delete. В инструкции выше было написано, как проверить частоту ОЗУ. Также вы можете проверить оперативные планки на другом компьютере, совершая такие же действия.
Сброс настроек БИОС.
Внимание! Не забудьте отключить от сети ваш системный блок, перед вытаскиванием батарейки.
Этот способ не навредит вашей установленной ОС, он приведёт только к сбросу настроек самого контента BIOS. На материнской плате находится круглая батарейка. Её необходимо вытащить. Подождать 15 сек. и вставить на место. Для надёжного сбрасывания к заводским настройкам BIOS можно отвёрткой аккуратно закоротить контакты, как изображено на фото ниже.
Когда может понадобиться диагностика ОЗУ, признаки неисправности
Тесты памяти не рекомендуется делать регулярно и производить их нужно только в случаях, когда компьютер начинает барахлить. Есть несколько основных симптомов, которые свидетельствуют об ошибках в ОП:
- появление BSOD (синего экрана) с любыми ошибками. Некоторые из них содержат ошибки, которые в документации не указаны как проблемы с ОЗУ, однако лучше будет проверить и память тоже;
- искажение изображения на мониторе;
- принудительное завершение работы приложений, особенно касается игр и тяжёлых приложений для работы с медийными файлами;
- замедленная работа компьютера в целом;
- при попытке включения компьютер не загружается, процесс сопровождается нестандартными звуковыми сигналами.
При возникновении любой из вышеперечисленных ситуаций необходимо запустить тест памяти для проверки на ошибки.
( 2 оценки, среднее 5 из 5 )