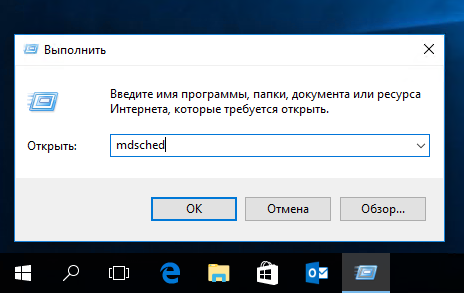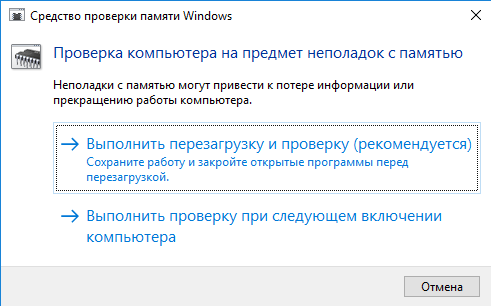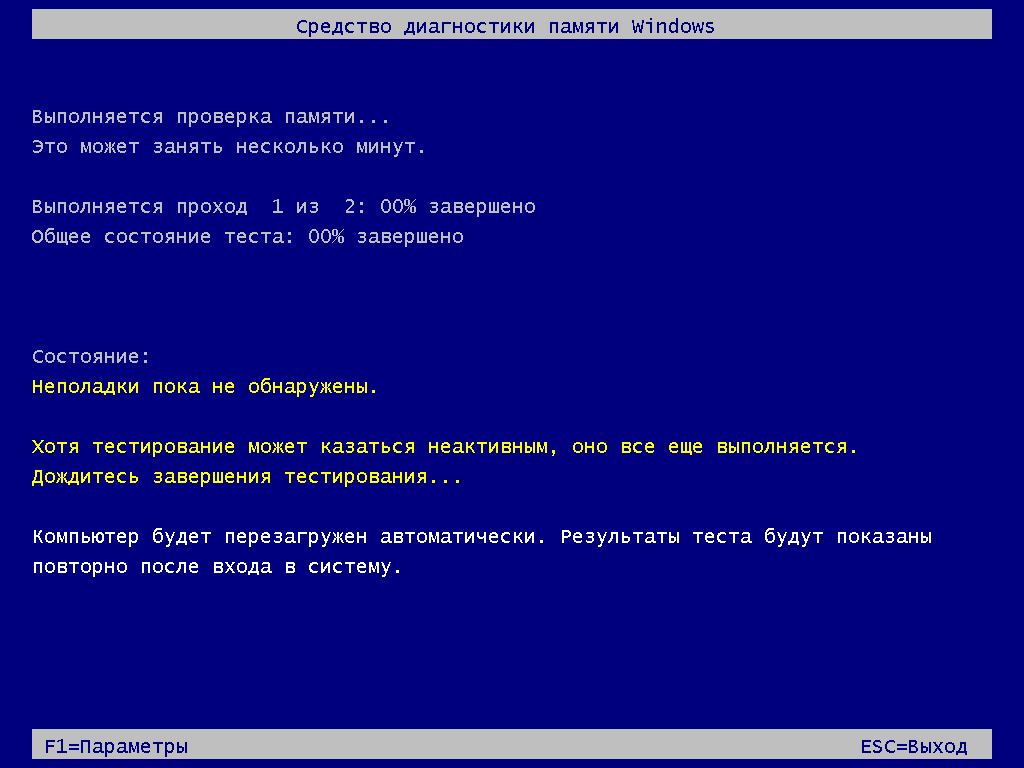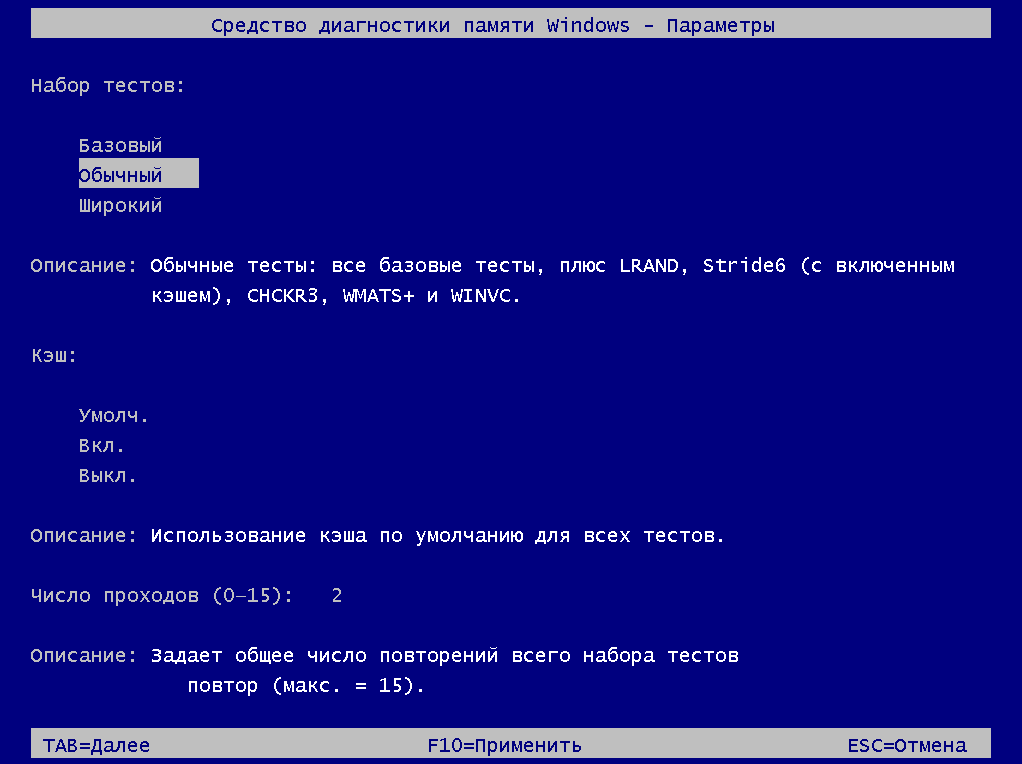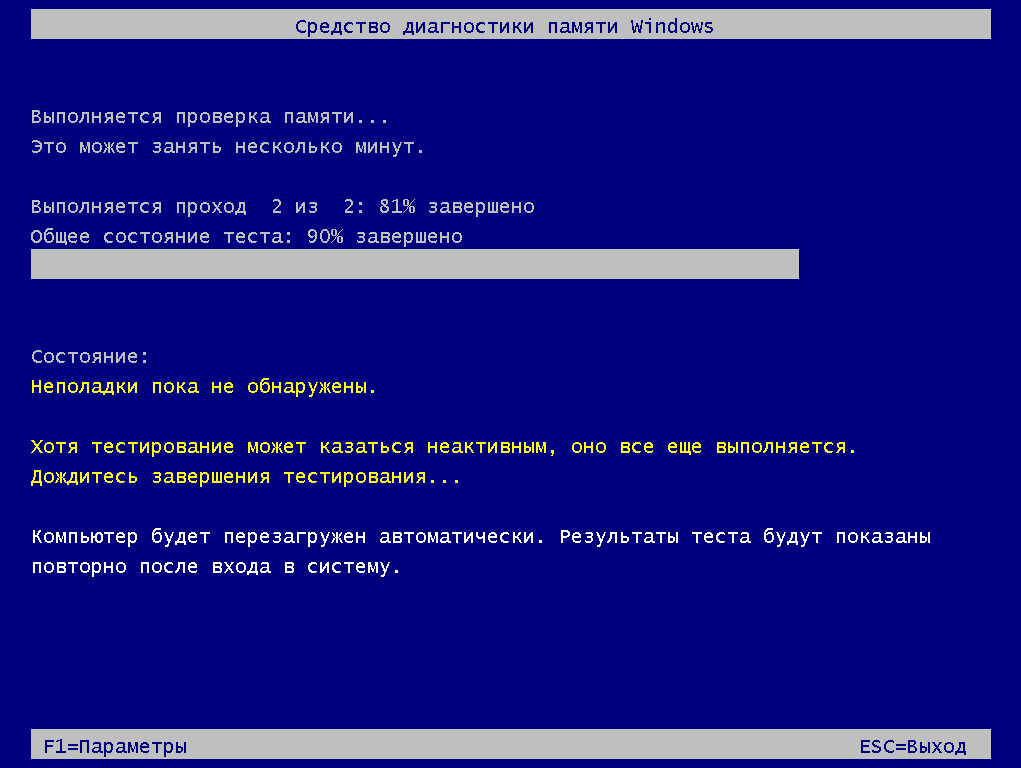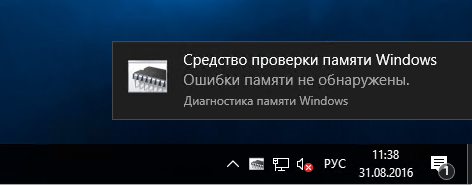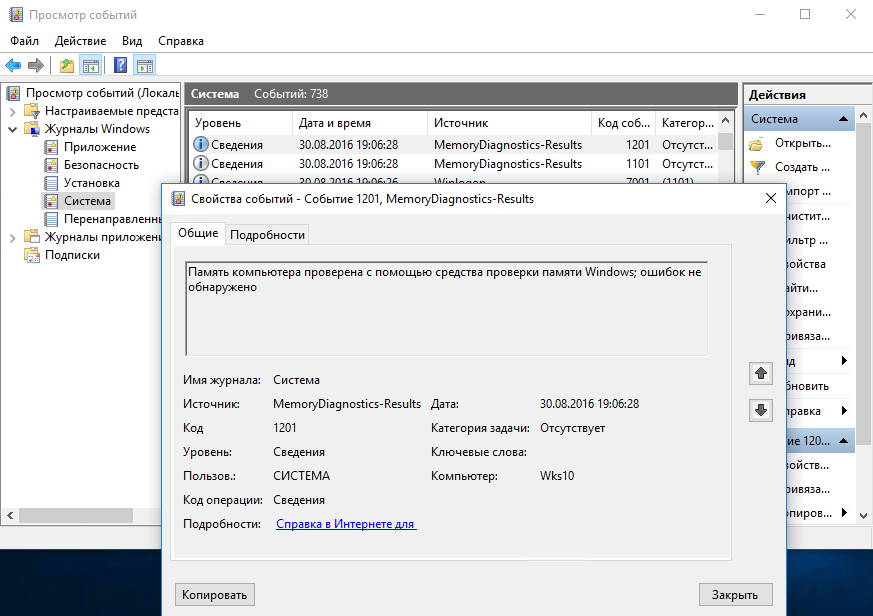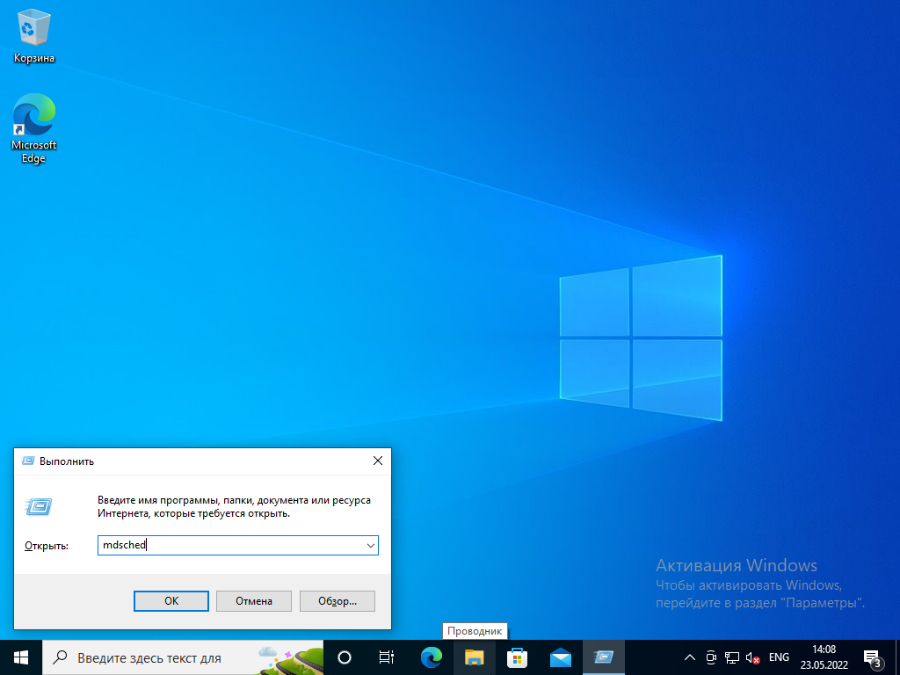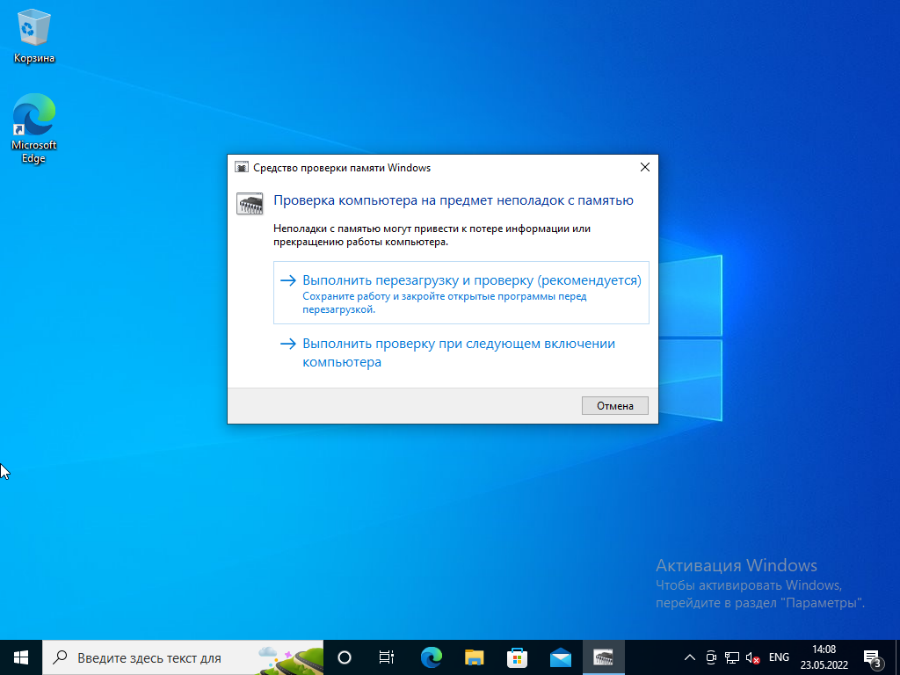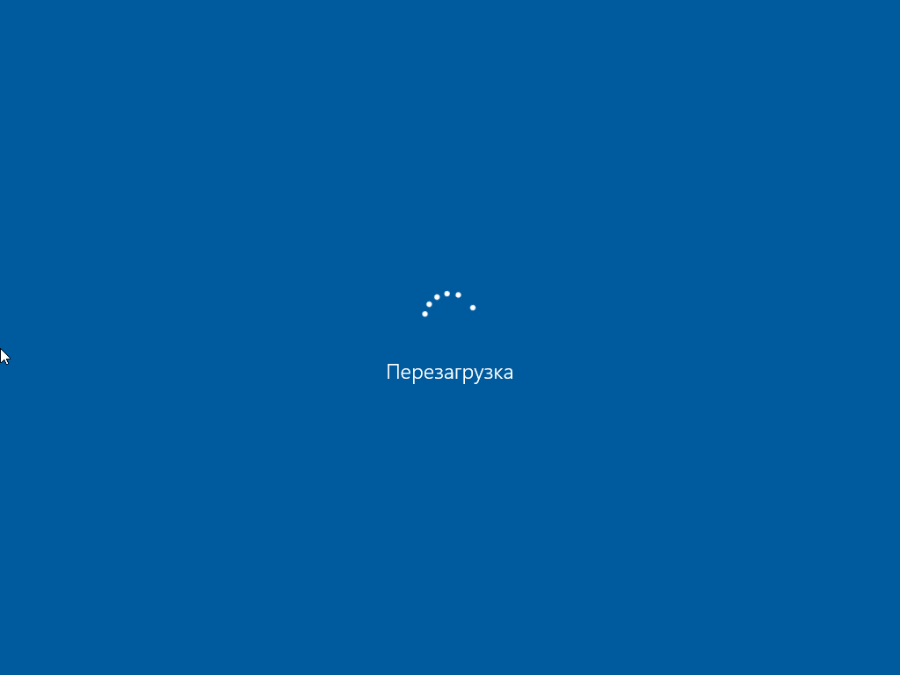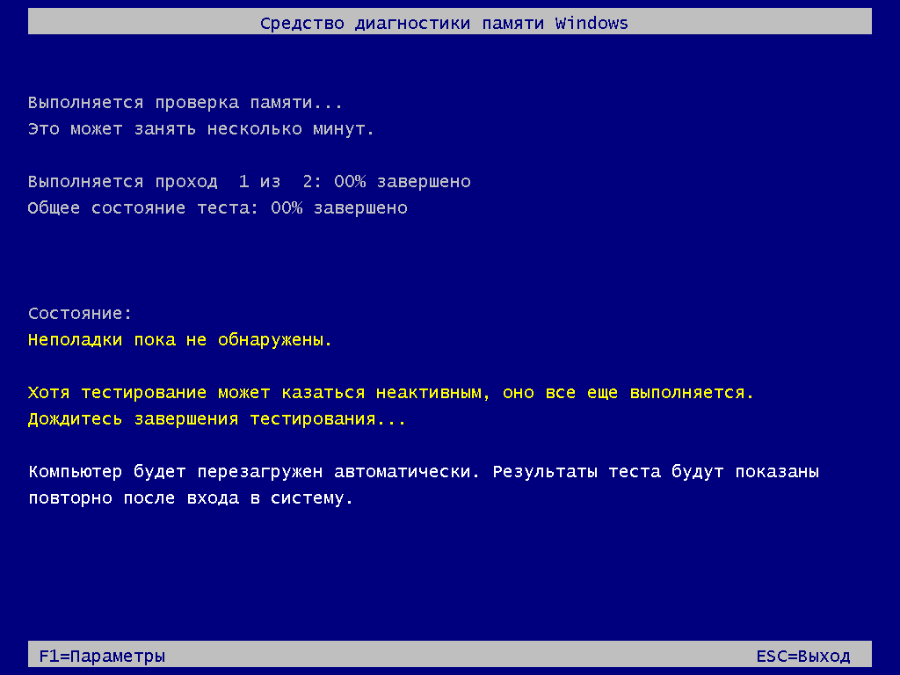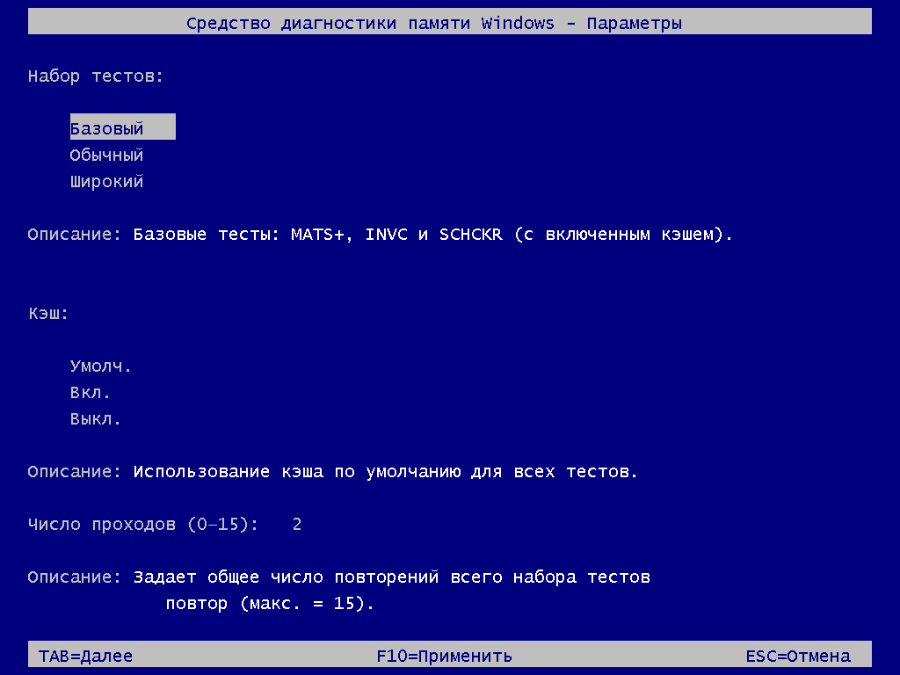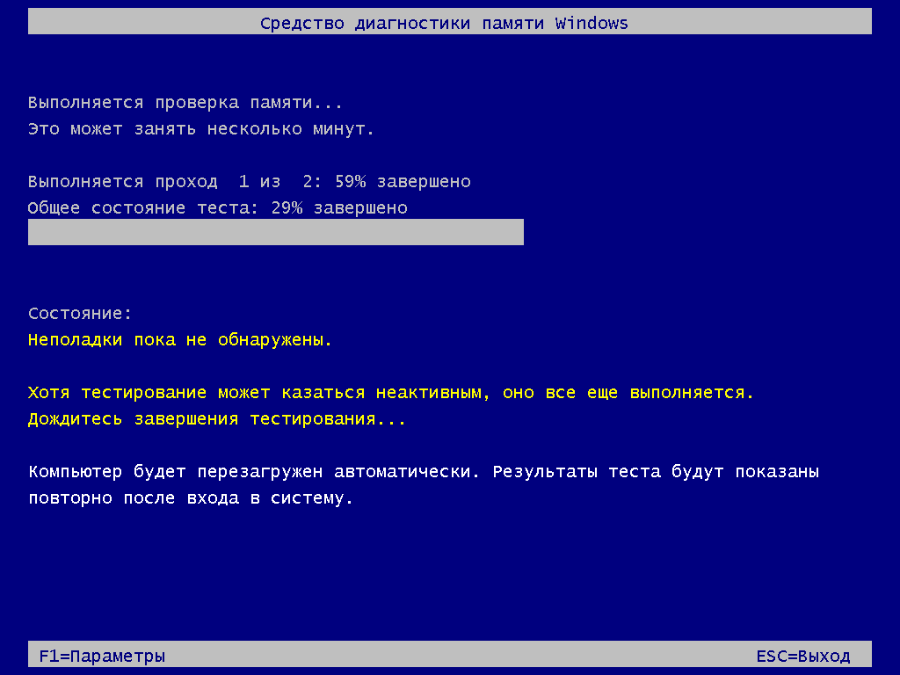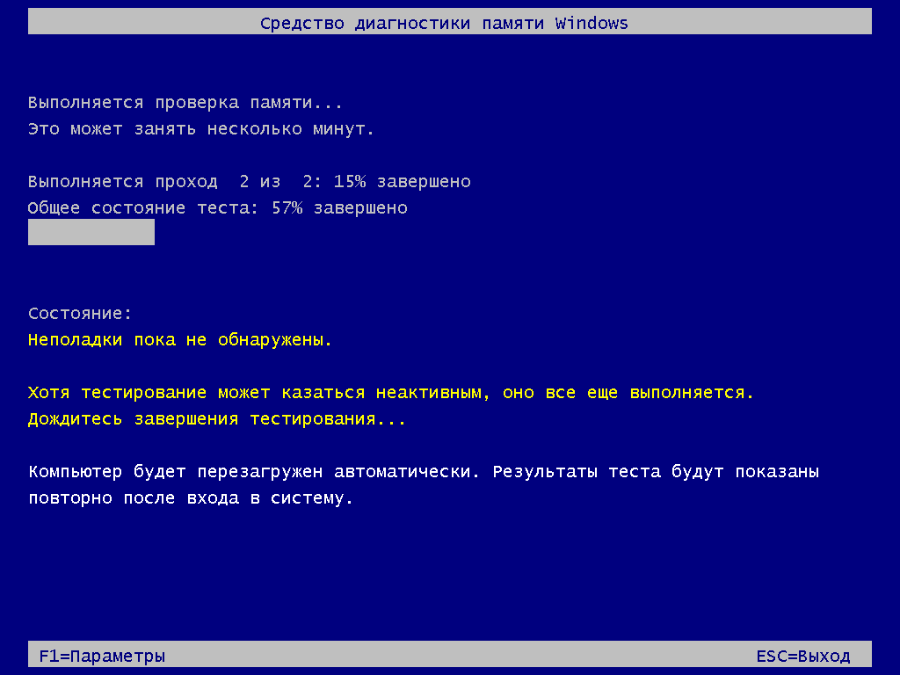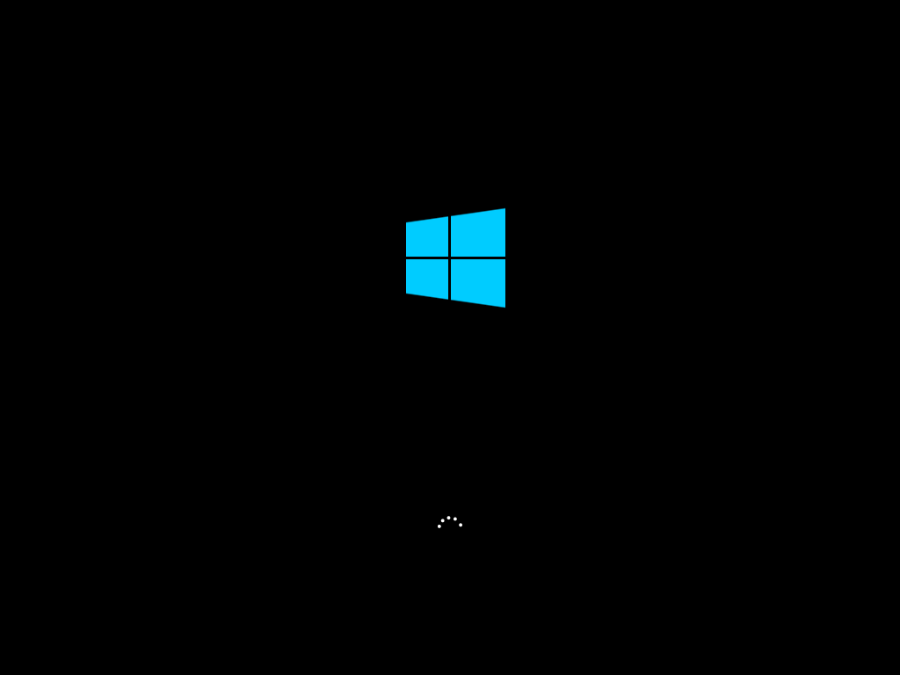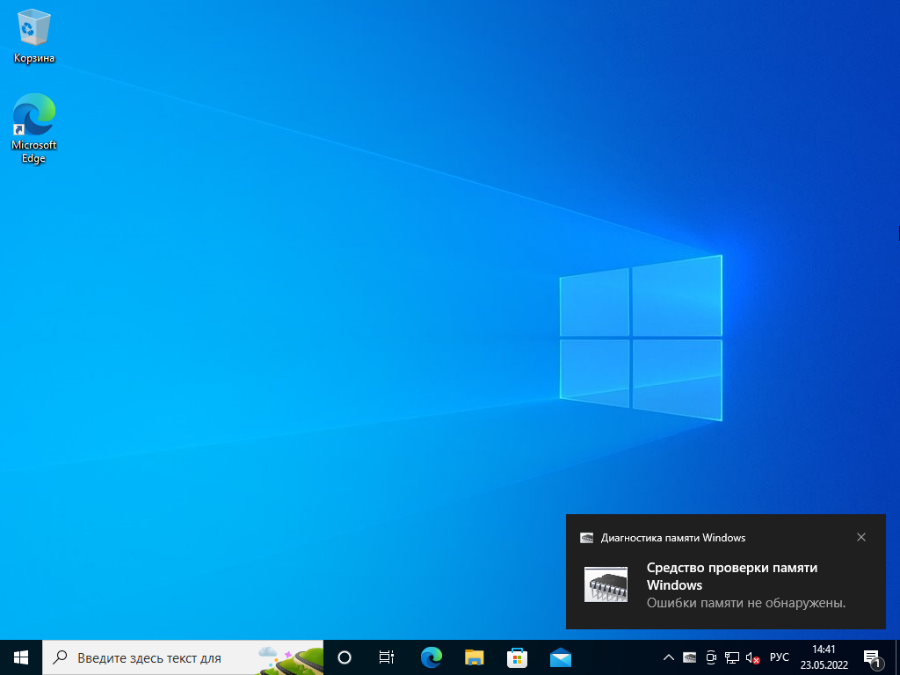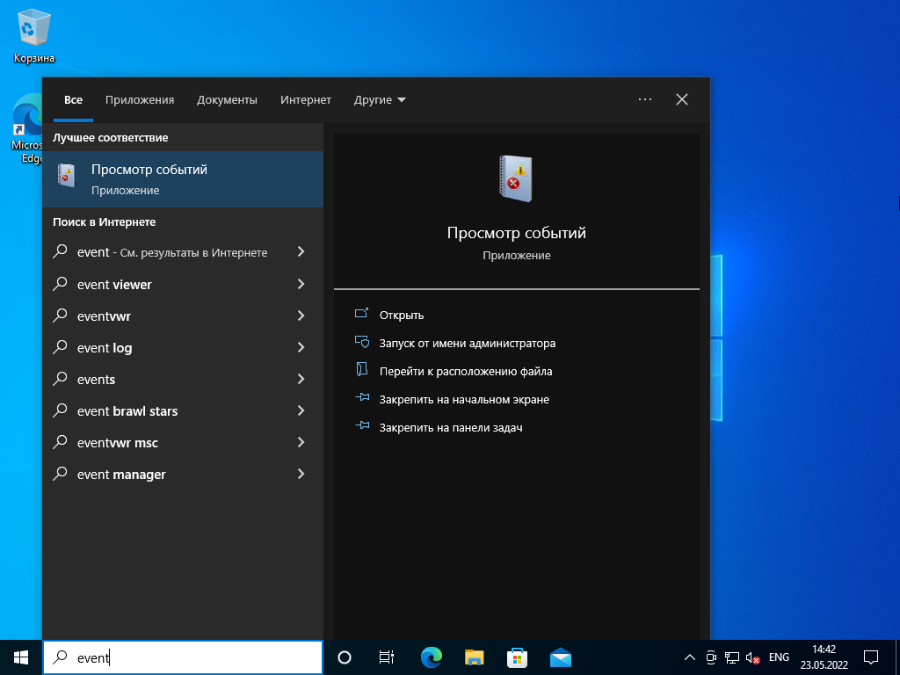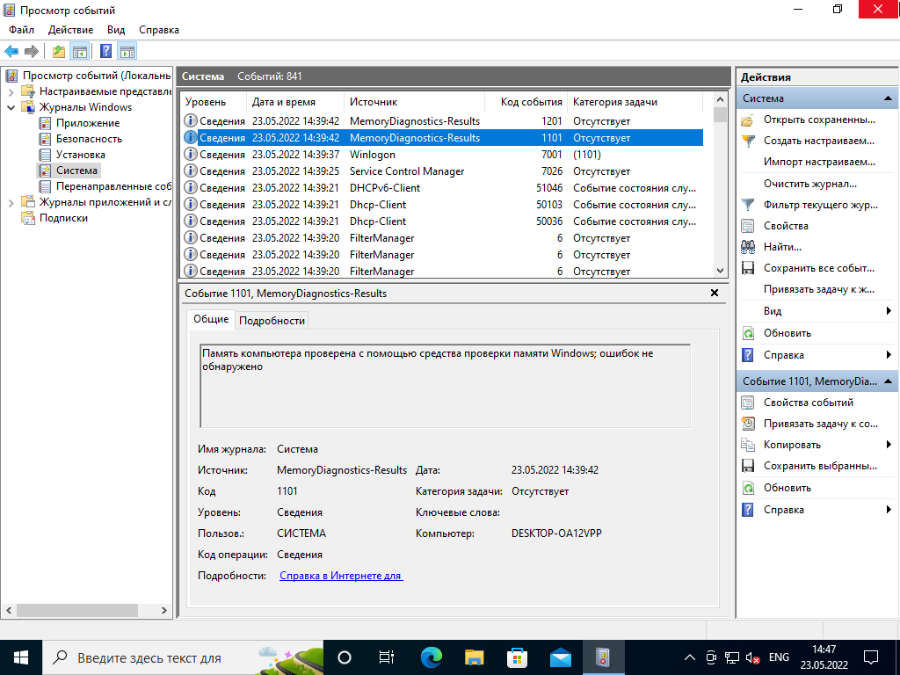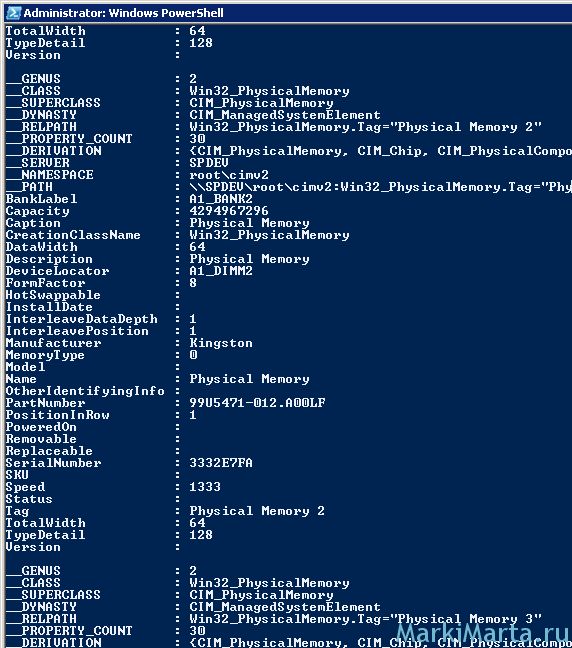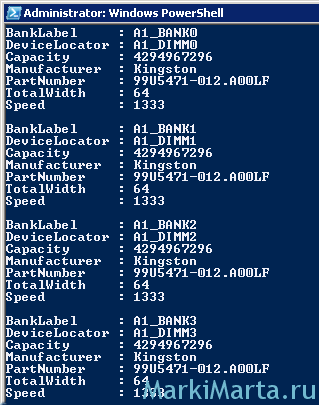Изо всех компонентов компьютера оперативная память наиболее часто становится причиной сбоев. Для диагностики памяти существует множество различных программ, однако, как правило, в нужный момент их не оказывается под рукой. Специально на такой случай в Windows имеется встроенная утилита для проверки оперативной памяти.
Запустить ее очень просто, достаточно нажать сочетание клавиш Win+R и выполнить команду mdsched.
Можно выбрать немедленную перезагрузку и запуск проверки, а можно отложить проверку до следующего запуска компьютера.
Проверка запускается сразу после перезагрузки. Можно оставить настройки по умолчанию, а можно нажать F1 и изменить их.
Для проверки доступны три набора тестов:
• Базовый (Basic) — быстрый вариант, при котором используются всего три теста для проверки оперативной памяти: MATS+, INVC и SCHCKR;
• Обычный (Standard) — стандартный вариант, выбранный по умолчанию. Кроме базовых тестов включает в себя LRAND, Stride6, SCHCKR3, WMATS+ и WINVC;
• Широкий (Extended) — использует для проверки расширенный набор тестов, включающий в себя все стандартные тесты плюс MATS+, Stride38, WSCHCKR, WStride-6, CHCKR4, WCHCKR3, ERAND, Stride6 и CHCKR8.
Дополнительно можно включитьотключить использование кэша и выбрать количество количество повторений теста (от 0 до 15). По умолчанию тест запускаются в два прохода, если указать 0, то тест будет отрабатывать до тех пор, пока его не остановят вручную.
Переключение между настройками осуществляется клавишей TAB, а клавиша F10 запускает проверку с выбранными настройками.
В зависимости от выбранного набора тестов проверка может занимать от нескольких минут до нескольких часов. Если в процессе будут найдены ошибки, то уведомление будет выведено в процессе тестирования.
Если же ошибок не будет, то после окончания тестов компьютер будет перезагружен и в панели задач появится уведомление об отсутствии ошибок.
А также просмотреть результаты проверки можно в системном журнале. Для открытия журнала надо нажать Win+R и выполнить команду eventvwr, затем перейти в раздел «Журналы Windows» — «Система» и найти события от источника MemoryDiagnostics-Results.
Утилиту для проверки оперативной памяти очень удобно использовать, поскольку она всегда под рукой и не требует загрузки дополнительного ПО. Утилита присутствует во всех более-менее актуальных операционных системах, начиная Windows Vista и заканчивая Windows 10.
Для проверки оперативной памяти на ошибки в Windows имеется встроенная утилита под названием mdsched (вероятно, от Memory Diagnostic Schedule). Никакое дополнительное ПО устанавливать не потребуется, что очень удобно для диагностики железа.
Давайте посмотрим, как она работает. Я для этого развернул тестовую виртуалку с Windows 10.
Выполняем:
mdschedЗапускается средство проверки памяти Windows. Нам напоминают, что неполадки с памятью могут привести к потере информации или прекращению работы компьютера. Интересно, а для чего мы память-то решили диагностировать? В общем, нам предлагают два варианта:
- Выполнить перезагрузку и проверку
- Выполнить проверку при следующем включении компьютера
Выбираю «Выполнить перезагрузку и проверку». Компьютер перезагружается.
После перезагрузки запускается средство диагностики памяти Windows.
По умолчанию выполняется базовый набор тестов. Выполняется два прохода. Если хочется чего-то большего, то можно нажать F1. Здесь можно изменить параметры тестирования.
Базовый набор тестов включает в себя: MATS+, INVC, SCHCKR (с кэшем).
Обычный набор тестов включает в себя: все базовые тесты, LRAND, Stride6 (с кэшем), CHCKR3, WMATS+, WINVC.
Широкий набор тестов включает в себя: все стандартные тесты, MATS+ (без кэша), Stride838, WSCHCKR, WStride-6, CHCKR4, WCHCKR3, ERAND, Stride6 (без кэша).
Здесь же можно изменить количество проходов. Для применения изменений нужно нажать F10. Я не буду ничего менять, выполню базовое тестирование. Сначала выполняется первый проход.
Затем выполняется второй проход.
После окончания тестирование компьютер перезагружается.
Выполняем вход в операционную систему. Через некоторое время всплывает уведомление с результатами тестирования.
Окно быстро пропадает, но подробности можно посмотреть в Event Viewer (Просмотр событий).
События диагностики памяти от источника MemoryDiagnostic-Results можно найти в журналах Windows → Система. Коды событий 1101 и 1201.
Быстро и просто проверили память на ошибки.
Когда надо добавить оперативку на сервере или ноутбуке, про который уже все подзабыли, сначала необходимость узнать, сколько планок памяти уже установлено, есть ли свободные слоты, какая скорость установленной памяти. Для выполнения такой проверки есть два варианта: 1 – пойти, открыть сервер и посмотреть (ой как не всегда это можно сделать), 2 – для вменяемых пользователей и админов – набрать в консоли небольшой код и получить результат. Об этом подробнее.
Чтобы узнать всю информацию об оперативной памяти (сколько планок памяти уже установлено, есть ли свободные слоты, какая скорость установленной памяти, производитель памяти, даже серийный номер), которая установлена на сервере или на любом компьютере (даже ноутбуке) под операционной системой Windows (7, 8, Server 2008 и старше), нужно запустить PowerShell и ввести команду:
Get-WmiObject Win32_PhysicalMemory
Рис.1. Нечитабельная информация об оперативной памяти
Результат будет не очень читабельный (Рис.1), но зато у нас будет самая полная информация об установленной памяти и, что довольно важно, список полей (свойств) оперативной памяти, зная которые мы сделаем результаты запроса более удобочитабельными (Рис2).
Get-WmiObject Win32_PhysicalMemory | select BankLabel,DeviceLocator,Capacity,Manufacturer,PartNumber,SerialNumber,TotalWidth,Speed
Рис.2. Читабельный формат информации об оперативной памяти
Щелкните меню «Пуск» Windows и введите «Системная информация». Появится список результатов поиска, среди которых есть служебная программа «Информация о системе». Нажмите здесь. Прокрутите вниз до Установленной физической памяти (ОЗУ) и посмотрите, сколько памяти установлено на вашем компьютере.
Как мне проверить физическую память моего сервера?
Чтобы проверить объем оперативной памяти (физической памяти), установленной в системе под управлением Windows Server, просто перейдите в Пуск> Панель управления> Система. На этой панели вы можете увидеть обзор оборудования системы, включая общий объем установленной оперативной памяти.
2.1 1 Проверка доступной оперативной памяти в системах Windows
- Откройте «Система» на панели управления и выберите вкладку «Общие».
- Либо запустите диспетчер задач Windows, затем выберите вкладку «Производительность», чтобы просмотреть объем доступной памяти для вашей системы.
Как проверить оперативную память на моем сервере?
Нажмите на Performance Monitor. Щелкните значок «Плюс» зеленого цвета, чтобы открыть окно добавления счетчиков. Чтобы выбрать «Память», найдите в списке счетчиков и выберите «Память», нажмите кнопку «Добавить», а затем кнопку «ОК». Когда график появится на экране, он покажет использование памяти.
Как проверить использование ОЗУ?
Продолжайте работать как обычно, и если компьютер начинает замедлять работу, нажмите Ctrl + Shift + Esc, чтобы открыть Диспетчер задач Windows. Перейдите на вкладку «Производительность» и выберите «Память в боковую панель, чтобы увидеть график текущего использования оперативной памяти.
Как очистить оперативную память?
Как максимально эффективно использовать вашу оперативную память
- Перезагрузите компьютер. Первое, что вы можете попробовать освободить оперативную память, — это перезагрузить компьютер. …
- Обновите свое программное обеспечение. …
- Попробуйте другой браузер. …
- Очистите кеш. …
- Удалите расширения браузера. …
- Отслеживайте память и процессы очистки. …
- Отключите программы автозагрузки, которые вам не нужны. …
- Прекратите запускать фоновые приложения.
Как очистить кэш оперативной памяти?
Щелкните правой кнопкой мыши в любом месте рабочего стола и выберите «Создать»> «Ярлык». Нажмите «Далее». Введите описательное имя (например, «Очистить неиспользуемую оперативную память») и нажмите «Завершить. » Откройте этот недавно созданный ярлык, и вы заметите небольшое увеличение производительности.
Как уменьшить использование оперативной памяти?
Снижение использования ОЗУ
- Отключите и удалите приложения, интенсивно использующие память. …
- Удалите отключенные приложения. …
- Удалите приложения, которые работают, но для которых не включены правила или не используются по иным причинам. …
- Удалите Spam Blocker и Phish Blocker, если они не используются. …
- Обход DNS-сеансов.
Какие три команды проверяют системную память?
Давайте углубимся в различные инструменты командной строки Linux, которые помогут вам проверить использование системной памяти.
…
/ proc / meminfo
- Общий объем памяти.
- МемБесплатно.
- ПамятьДоступна.
- Буферы.
- Кешировано.
- SwapCached.
- СвопИтого.
- СвопБесплатно.
Как мне проверить свою оперативную память для сервера Minecraft?
Как получить использование памяти сервера Minecraft?
- запустить сервер в скрине.
- получить пид экрана.
- получить количество оперативной памяти с помощью команды ps -p -o% mem.
Как проверить использование сервера?
Чтобы проверить использование ЦП и физической памяти:
- Щелкните вкладку «Производительность».
- Щелкните Монитор ресурсов.
- На вкладке «Монитор ресурсов» выберите процесс, который вы хотите просмотреть, и перейдите по различным вкладкам, например «Диск» или «Сеть».
Is there a way to test RAM on a Windows 2008 R2 x64 machine?
I have 6GB of RAM, and I suspect one of my 4 sticks may be bad.
asked Feb 9, 2010 at 18:56
2
Unless you have a manufacturer-provided diagnostic tool (that you trust) you will probably need to take an outage window and run something like Memtest86 (http://www.memtest86.com/).
If you suspect bad RAM I would advise runing Memtest86 anyway regardless of what any manufacturer diagnostics say.
answered Feb 9, 2010 at 18:59
voretaq7voretaq7
79.5k17 gold badges130 silver badges214 bronze badges
2
Windows Server 2008 (and Vista/7) have a built in memory testing tool. It requires a reboot. Type «memory» into the start menu and it will be one of the first returns.
answered Feb 9, 2010 at 19:30
WesleyWesley
32.4k9 gold badges80 silver badges116 bronze badges
1
I think that memtest is the best choice. The latest versions run on 64bits processors and are able to manage more than 4GB as well. Note: you cannot run tests with the OS up and running: you have to shutdown your box and boot the memtest live cd / usb.
Anyway I suggest, if merely possible, to plan an outage and perform a full memetest cycle for each ram module, separately.
This way you will be able to tell not only if your problem is related to the ram but which stick is the culprit too.
M
answered Feb 9, 2010 at 19:26
Утилиты, выбранные для этого обзора, отвечают трем критериям. Во-первых, условия их распространения допускают бесплатное пользование. Действительно, зачем платить за коммерческие версии, если одна из наиболее функциональных программ, Memtest-86, распространяется бесплатно вместе с исходными текстами. Надежно протестировать оперативную память можно только в том случае, если программа обращается к оборудованию напрямую, без участия операционной системы. Из этого вытекает второй критерий, согласно которому в обзор вошли только те программы, которые работают независимо от установленной на компьютере ОС. Утилиты этого типа запускаются во время загрузки ПК со специального носителя и, фактически, во время тестирования работают вместо операционной системы. В качестве загрузочного носителя обычно используется CD-ROM (и это – третий критерий), хотя можно загружаться и с морально устаревших флоппи-дисков. Поскольку в обзоре предпочтение отдано загрузочным CD-дискам, в него не вошла неплохая программа DocMem, которая умеет загружаться только с дискеты.
Одним из самых характерных симптомов сбоев оперативной памяти является зависание системы при копировании файлов большого объема. Возможны и другие неожиданные зависания. Если ваш ПК испытывает подобные проблемы, обязательно проверьте его одной, а возможно, – всеми программами, описанными ниже.
далее …
- Remove From My Forums
-
Вопрос
-
Добрый день!
Имеется два Blade сервера
Hitachi основной и резервный:Operating System: Windows Server 2008 R2 Enterprise 64-bit (6.1, Build 7601) Service Pack 1 (7601.win7sp1_gdr.130318-1533)
System Manufacturer: HITACHI
System Model: Compute Blade E57A2
BIOS: Date: 02/05/10 19:13:52 Ver: 08.00.10
Processor: Intel(R) Xeon(R) CPU E7- 8870 @ 2.40GHz (32 CPUs), ~2.4GHz
Memory: 262144MB RAM
Available OS Memory: 261972MB RAMУстановлено: Сервер приложений, WEB-сервер и SQL server 2008 r2
Работать на этих серверах начали с августа 2013 год. В начале ноября 2013 года возникла проблема с переполнением оперативной памяти основного сервера. После чего сервер выдавал синий экран и уходил в перезагрузку. С помощь утилиты
RamMap выявил единственный параметр у которого наблюдается рост оперативной памяти — AWE. После перезапуска приложений запущенных на сервере выяснил, что параметр AWE сбрасывает количество потребляемой оперативной памяти
после рестарта SQL server 2008 r2.В настройках SQL опция Use AWE to allocate НЕ включена. Параметр Maximum server memory ограничен 200000 Mb.
В статье: «Использование оперативной памяти в 2008R2″ с аналогичной проблемой на скриншоте RamMap у параметра AWE вообще отсутсвуют числовые значения. Почему AWE используется на моём
64-х разрядном сервере?Насколько я понимаю AWE это резервирование ОЗУ для 32-х разрядных приложений! Почему этот параметр связан с SQL если в нём эта функция отключена?
Помогите рещить проблему с переполнением оперативной памяти!
На данный момент AWE основного сервера равен 64 Гб. (Скриншот выложить немогу — не прошёл проверку)
Ответы
-
bsod говорит о повреждении драйвером системного пула, вероятно он был установлен (обновлен) в ноябре 2013, после чего и начались проблемы, проверятеся
включением специального пула вverifier /flags 0x1 /driver драйвер.sys (или не указывать /driver и проверяться будут все)
в результате система упадет на том драйвере, который повреждает память, а не позже на том кто ее использует
MCTS: Windows iNTernals
-
Помечено в качестве ответа
20 января 2014 г. 11:39
-
Помечено в качестве ответа
-
Подведём итог!
В настоящий система windows server 2008 r2 работает стабильно, падений с синим экраном не было!
Что было сделано:
ограничена оперативная память используемая SQL до 105 Гб;
установлен новый антивирус касперского для серверов 8.0.0.559;
каждую неделю перезагружаем процесс explorer.exe (в течение 10 дней происходит полное заполнение параметра User object до 10000 —
ПРОБЛЕМА РЕШЕНА путём переноса принтеров на региональный сервер).Что-то из вышеперечисленного послужило решением проблемы!
Спасибо всем кто помогал!
-
Помечено в качестве ответа
VoVin_FM
24 февраля 2014 г. 4:22 -
Изменено
VoVin_FM
28 февраля 2014 г. 4:25
-
Помечено в качестве ответа
-
Текут окна!
Скриншоты тут:
https://onedrive.live.com/#cid=B20E54C1CCB32572&id=B20E54C1CCB32572!105
Если я не ошибаюсь то это связано с виртуальными принтерами установленными на сервере для посылки печати на удалённые принтеры.
Как это исправить? (принтера нужны без них никак)
Текут два класса окон:
PrintCacheListenerWindow_19A79E3F-0006-4175-AACD-6F5C69CC0D23
PrintCacheLocalConnectionListenerHiddenWindow
из библиотеки puiobj.dll (упоминается один раз в кб) это библиотека объктов пользовательского интерфейса Printing UI Objects, судя по остальному содержимому библиотеки она еще что-то делает
с очередью печати, изоляции принтеров и тпЧто делать: либо тупо подключить отладчик к explorer-у и ставить breakpoint на фукциях createwindow* в том потоке, к которому эти окна привязаны и по стеку уже смотреть кто и что вызывал, либо по ссылке выше разбираться с leaktrap, либо обращаться в официальную
поддержку.C:UserssergmatDownloads>strings -n 20 C:Windowssystem32puiobj.dll
Strings v2.51
Copyright (C) 1999-2013 Mark Russinovich
Sysinternals — www.sysinternals.com!This program cannot be run in DOS mode.
PrintCacheListenerWindow_19A79E3F-0006-4175-AACD-6F5C69CC0D23
PrintersCacheManager Class
PrintUILib.PritnersCacheManager.1
PrintUILib.PrintersCacheManager
PrintCacheLocalConnectionListenerHiddenWindow
MCTS: Windows iNTernals
-
Помечено в качестве ответа
VoVin_FM
28 февраля 2014 г. 4:13
-
Помечено в качестве ответа
-
Нашел тут API монитор, он показывает и стек и параметры, слева выбирай user32.dll в дереве Windows Application UI Development, дальше как на скриншоте и ставь галки на CreateWindows*, в RunningProcess (у меня
свернут) на explorer.exe правой кнопкой мыши и Start Monitoring в окне потоки можно исключить все кроме нашего с окнами, утилитка показывает все и стек и праметры в тч названия классов утекающих окон
MCTS: Windows iNTernals
-
Помечено в качестве ответа
VoVin_FM
28 февраля 2014 г. 4:13
-
Помечено в качестве ответа