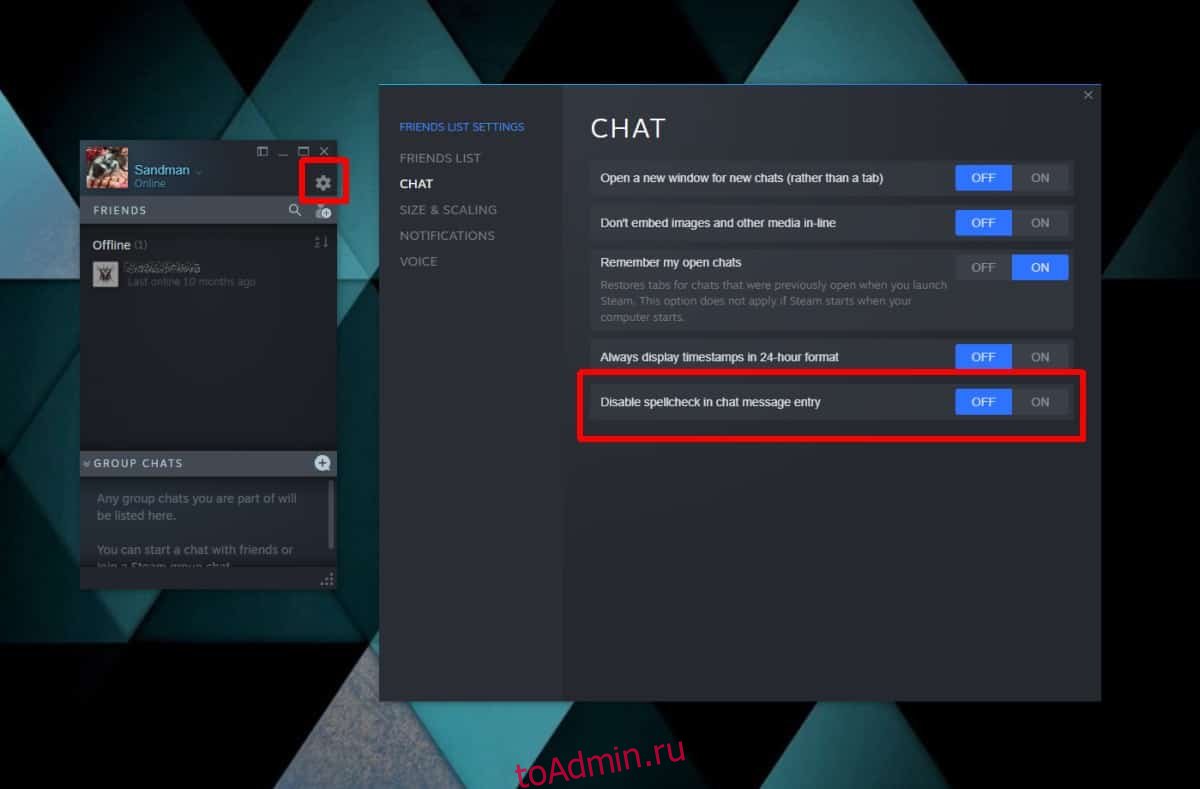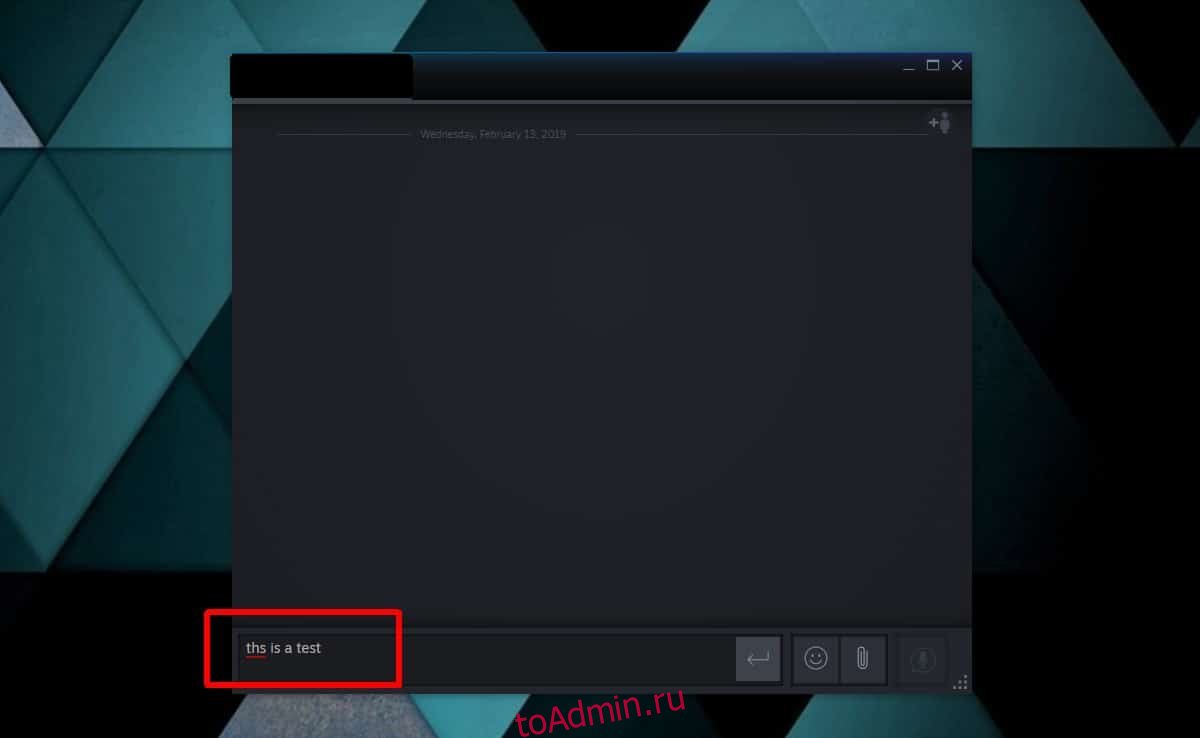- Remove From My Forums
-
Question
-
Hello all,
I’m currently strugling with the configuration of the built in spell checker functionality of Windows 10.
It seems to work on my private machine, but not on the machines of our company.At first sight they seem to be equally configured.
C:WINDOWSsystem32>dism /online /get-intl Deployment Image Servicing and Management tool Version: 10.0.16299.15 Image Version: 10.0.16299.194 Reporting online international settings. Default system UI language : en-US System locale : nl-BE Default time zone : Romance Standard Time Active keyboard(s) : 0813:00000813, 0409:00000409, 040c:0000040c Keyboard layered driver : Not installed. Installed language(s): en-US Type : Fully localized language. Installed language(s): fr-FR Type : Partially localized language, MUI type. Fallback Languages en-US Installed language(s): nl-NL Type : Partially localized language, MUI type. Fallback Languages en-US The operation completed successfully.
C:WINDOWSsystem32>dism /online /get-capabilities /limitaccess Deployment Image Servicing and Management tool Version: 10.0.16299.15 Image Version: 10.0.16299.194 Capability listing: Capability Identity : Language.Basic~~~en-US~0.0.1.0 State : Installed Capability Identity : Language.Basic~~~nl-NL~0.0.1.0 State : Installed Capability Identity : Language.Basic~~~fr-FR~0.0.1.0 State : Installed
In the settings menu both options are checked.
Whenever I type in a word (in the start menu, IE11, ..) this doesn’t get marked / corrected / suggested.I’ve removed all gpo’s from the machine, but this doesn’t seem to have an effect.
I’ve also reinstalled the language pack without success.
I’ve installed the on demand feature using the iso provided by Microsoft with the dism /add-package cmdletI don’t know how the spellcheck works, but does he try to get online to verify/download some settings? We have quite a tight proxy, so maybe it’s blocked?
I’ve checked the client reference (https://docs.microsoft.com/en-us/windows/configuration/manage-windows-endpoints-version-1709) but this doesn’t seem to contain anything related.
Thank you in advance!
Kristof
-
Edited by
Wednesday, May 9, 2018 8:00 AM
-
Edited by
- Remove From My Forums
-
Question
-
Hello all,
I’m currently strugling with the configuration of the built in spell checker functionality of Windows 10.
It seems to work on my private machine, but not on the machines of our company.At first sight they seem to be equally configured.
C:WINDOWSsystem32>dism /online /get-intl Deployment Image Servicing and Management tool Version: 10.0.16299.15 Image Version: 10.0.16299.194 Reporting online international settings. Default system UI language : en-US System locale : nl-BE Default time zone : Romance Standard Time Active keyboard(s) : 0813:00000813, 0409:00000409, 040c:0000040c Keyboard layered driver : Not installed. Installed language(s): en-US Type : Fully localized language. Installed language(s): fr-FR Type : Partially localized language, MUI type. Fallback Languages en-US Installed language(s): nl-NL Type : Partially localized language, MUI type. Fallback Languages en-US The operation completed successfully.
C:WINDOWSsystem32>dism /online /get-capabilities /limitaccess Deployment Image Servicing and Management tool Version: 10.0.16299.15 Image Version: 10.0.16299.194 Capability listing: Capability Identity : Language.Basic~~~en-US~0.0.1.0 State : Installed Capability Identity : Language.Basic~~~nl-NL~0.0.1.0 State : Installed Capability Identity : Language.Basic~~~fr-FR~0.0.1.0 State : Installed
In the settings menu both options are checked.
Whenever I type in a word (in the start menu, IE11, ..) this doesn’t get marked / corrected / suggested.I’ve removed all gpo’s from the machine, but this doesn’t seem to have an effect.
I’ve also reinstalled the language pack without success.
I’ve installed the on demand feature using the iso provided by Microsoft with the dism /add-package cmdletI don’t know how the spellcheck works, but does he try to get online to verify/download some settings? We have quite a tight proxy, so maybe it’s blocked?
I’ve checked the client reference (https://docs.microsoft.com/en-us/windows/configuration/manage-windows-endpoints-version-1709) but this doesn’t seem to contain anything related.
Thank you in advance!
Kristof
-
Edited by
Wednesday, May 9, 2018 8:00 AM
-
Edited by
Главная » Уроки и статьи » Windows
В новой операционной системе появилось множество функций. Среди относительно малоизвестных числятся исправление ошибок, а также подсказки. Они позволяют повысить скорость написания текста в различных приложениях. Поэтому рекомендуется подробнее ознакомиться с тем, как включить исправление ошибок и подсказки при вводе в Windows 10.
Активация обеих функций
Справиться с этой задачей сможет любой: какие-либо знания для проведения процедуры не требуются. Более того, она абсолютно безопасна. Чтобы активировать функции, необходимо придерживаться следующей инструкции:
- Открыть «Параметры» ОС. Сделать это можно, одновременно нажав клавиши Win и I.
- Перейти в настройки устройств.
- Нажать на «Ввод» (расположен в левой части окна).
- Прокрутить параметры немного вниз и найти подзаголовок «Аппаратная клавиатура».
- Активировать функции с помощью специальных ползунков.
Перезагрузка после внесения изменений не требуется. Также можно включить функцию, расположенную чуть ниже указанных на скриншоте. Это может быть полезно, если пользователь постоянно пишет на разных языках.
Функции крайне просты в применении. Слова-подсказки будут появляться во время написания. Выглядит это следующим образом:
Почему не работают автоматическое исправление ошибок и подсказки
Нередко люди жалуются на то, что функции не работают как нужно. Особенно это относится к исправлению ошибок. С данной проблемой сталкиваются почти все пользователи, однако у нее нет решения. Поэтому можно считать, что функция исправления ошибок попросту не работает на некоторых версиях операционной системы. Интересно, что при этом она активна, если использовать сенсорную клавиатуру.
С подсказками у большинства людей не возникает проблем. Если функция все же не работает, можно попробовать включить ее через реестр. Для этого нужно открыть редактор последнего (Win+R, после чего ввести команду «regedit»). После этого перейти по адресу:
Подчеркнутый параметр нужно изменить, дважды кликнув ЛКМ. В поле «Значение» следует поставить 1. После завершения процедуры потребуется перезагрузка компьютера.
Важно учитывать, что подсказки работают далеко не во всех приложениях. Особенно это относится к сторонним программам. Проверить, работает ли функция, можно по стандартному блокноту: в нем она точно должна функционировать корректно.
Таким образом, подсказки при вводе включаются очень просто и редко вызывают какие-либо проблемы. Единственный их недостаток – они не везде работают. А вот автоматическое исправление ошибок в большинстве случаев просто не активируется.
Понравилось? Поделись с друзьями!
Дата: 21.08.2021
Автор/Переводчик: Wolf
Есть несколько причин, по которым вы не можете обновить свой Mac. Однако наиболее частая причина — нехватка места для хранения. На вашем Mac должно быть достаточно свободного места для загрузки новых файлов обновлений, прежде чем он сможет их установить. Постарайтесь оставить на Mac 15–20 ГБ бесплатного хранилища для установки обновлений.
Нажмите кнопку «Пуск», затем щелкните шестеренку настроек в нижнем левом углу над кнопкой питания. Автозамену Windows можно включить / отключить с помощью заголовка «Автозамена слов с ошибками» в разделе «Орфография». Там вы также можете найти «Выделите слова с ошибками», Который является опцией проверки орфографии в Windows 10.
Как включить проверку орфографии на моем компьютере?
Вот как. Щелкните Файл> Параметры> Проверка., снимите флажок Проверять орфографию при вводе и нажмите кнопку ОК. Чтобы снова включить проверку орфографии, повторите процесс и установите флажок Проверять орфографию по мере ввода. Чтобы проверить орфографию вручную, нажмите «Обзор»> «Орфография и грамматика».
Как установить проверку орфографии?
Как включить проверку орфографии в Google Chrome?
- Перейдите в настройки.
- Прокрутите до конца и нажмите «Дополнительные настройки».
- В разделе «Конфиденциальность» найдите «Использование веб-службы для устранения орфографических ошибок».
- Включите функцию, нажав на ползунок. Ползунок станет синим, когда проверка орфографии включена.
Есть ли в почте Windows 10 проверка орфографии?
Проверка орфографии в почтовом приложении Windows 10
Чтобы проверить орфографию при составлении сообщения электронной почты в приложении Windows Mail, выберите «Параметры» в почте и нажмите «Правописание».. Это запускает проверку орфографии и выделяет все слова, которые, возможно, необходимо исправить, с предлагаемыми исправлениями.
Почему не работает проверка орфографии?
Инструмент Word для проверки орфографии и грамматики может не работать по нескольким причинам. Возможно, была изменена простая настройка, или настройки языка могут быть отключены. Возможно, в документе или инструменте проверки орфографии были сделаны исключения, или в шаблоне Word может возникнуть проблема.
Есть ли приложение для проверки орфографии?
Белый дым — это полная программа проверки грамматики, созданная для всех устройств, интегрируемая с Mac, Windows и большинством браузеров. Мобильное приложение доступно как для устройств iOS, так и для Android. WhiteSmoke включает средство проверки грамматики, орфографии, стиля и пунктуации, а также уникальную функцию перевода.
Как включить проверку орфографии при щелчке правой кнопкой мыши?
Вы можете включить или отключить проверку орфографии глобально: Инструменты> Параметры> Дополнительно: Общие: Просмотр: «Проверяйте правописание по мере ввода »
Как включить автозамену в Chrome?
Включить автоматическую проверку орфографии в Chrome
Все, что вам нужно сделать, это пойти в «chrome: // flags» и выполните поиск для этого. Параметр «Включить автоматическое исправление орфографии». Как только вы найдете опцию, нажмите на ссылку «Включить», и ваш браузер Chrome поможет вам проверить весь введенный вами текст.
Почему в Chrome не работает проверка орфографии?
Решение 1. Проверьте, включена ли функция.
Откройте новую вкладку в браузере. Щелкните правой кнопкой мыши пустое текстовое поле и выберите «Проверка правописания». Убедитесь, что параметр «Проверить правописание в текстовых полях» опция включена. Включение функции проверки орфографии.
Каков ярлык, чтобы игнорировать все ошибки в слове?
Просто нажмите Alt + F7 на клавиатуре, и он начнется с первого слова с ошибкой. Если первое выделенное слово в верхней части списка правильное, просто нажмите Enter. Или вы можете выбрать правильный вариант, игнорировать его или добавить в словарь. Снова нажмите Alt + F7, и он перейдет к следующему слову с ошибкой.
Выключите или отключите проверку орфографии и автокоррекцию в Windows 10
В Windows 10/8 и более поздних выпусках есть встроенная проверка орфографии, которая встроена в вашу систему. Предполагается, что средства проверки орфографии и функции автокоррекции работают в разных разделах Windows одинаково. Во многих сценариях функция автокоррекции может оказаться полезной, но если вы считаете, что она не соответствует вашим ожиданиям, вы можете отключить эту функцию. Вы можете вручную отключить функцию автокоррекции следующим образом:
Отключить проверку орфографии и автокоррекцию вручную
Чтобы отключить функцию автокоррекции в Windows 8 , нажмите клавишу Windows + C. Нажмите «Настройки», чтобы перейти в Настройки ПК . На левой панели перейдите к ПК и устройствам -> Набор текста. На правой панели этого экрана выключите Отключить или переместите ползунок влево для выбора параметров Автозамена с ошибками и Выделить слова с ошибками . Это должно немедленно отключить функцию автокоррекции.
В Windows 10 этот параметр находится в разделе «Настройки»> «Устройства»> «Печатать».
Вы также можете попробовать что-то другое, чтобы избавиться от функции автокоррекции. В этой схеме вам нужно добавить свой региональный язык. Просто перейдите в Настройки -> Время и язык -> Регион и язык , на правой панели нажмите Добавить язык .
До сих пор я добавил хинди в качестве дополнительного языка. Теперь, когда вы что-то пишете, если функция автокоррекции не работает по вашему мнению, нажмите Клавиша Windows + C , чтобы переключиться на дополнительный язык. Как и после переключения, у вас будет меньше слов с ошибками. Таким образом, вы можете переключаться между языками мгновенно, просто нажав комбинацию двух клавиш.
Тем не менее, если вы хотите полностью отключить проверку орфографии и функцию автокоррекции, попробуйте выполнить следующие действия:
Полностью отключить проверку орфографии и автокоррекцию в Windows 10/8.1
1. Нажмите клавишу Windows + R , введите следующую команду и нажмите Enter :
C: Windows System32
2. В открывшейся папке System32 введите MsSpell в поле поиска и нажмите Enter . В результате получится четыре файла, как показано ниже. Проверьте эту ветку, чтобы добавить Take Ownership в контекстное меню правой кнопки мыши, чтобы стать владельцем этих файлов. После добавления эффекта Take Ownership щелкните правой кнопкой мыши по этим четырем файлам по отдельности и переходите в собственность.
3. Получив право собственности, переименуйте эти файлы во что-нибудь, что вы можете запомнить. Например, переименуйте MsSpellCheckingHost в MsSpellCheckingHost_old . После переименования четырех файлов перезагрузите компьютер, теперь вы успешно отключили проверку правописания и функцию автокоррекции.
В будущем, если вы снова захотите восстановить или снова включить функцию автокоррекции, просто переименуйте эти файлы в их первоначальное имя и включите оба параметра в настройках Windows.
Включение и отключение проверки орфографии
Ошибки, допущенные при вводе текста, подчеркиваются волнистой красной линией.
Если исправлять их по ходу дела, можно потерять нить рассуждений. Чтобы не отвлекаться от работы, можно отключить проверку правописания, а после набора всего текста выполнить ее вручную. Ниже описано, как это сделать.
На вкладке Файл выберите пункт Параметры, откройте раздел Правописание, снимите флажок Автоматически проверять орфографию и нажмите кнопку ОК.
Чтобы снова включить проверку орфографии, повторите описанный выше процесс и установите флажок Автоматически проверять орфографию.
Чтобы проверить орфографию вручную, на вкладке Рецензирование нажмите кнопку Правописание.
Не забывайте выполнять проверку правописания. Орфографические и грамматические ошибки могут значительно ухудшить впечатление о вас, особенно если документ предназначен для руководителя, преподавателя или сотрудника отдела кадров.
Автоматически исправлять слова с ошибками Windows 10
Привет ! Мы продолжаем разбирать операционную систему Windows 10 ! Сегодня вы узнаете как включить автоматическое исправление слов с ошибками на компьютере Windows 10. Для включения или отключения данного параметра, внизу экрана слева откройте меню «Пуск». В открывшемся окне нажмите на вкладку или значок «Параметры».
Далее, на странице «Параметры» нажмите на вкладку «Устройства».
Далее, на странице «Устройства», слева в боковой панели, перейдите на вкладку «Ввод». Здесь вы сможете включить или отключить параметр «Автоматически исправлять слова с ошибками». Вы можете включить или отключить параметр «Выделять слова с ошибками». Чтобы включить или отключить параметр, просто нажмите по переключателю.
Остались вопросы ? Напиши комментарий ! Удачи !
источники:
http://support.microsoft.com/ru-ru/office/%D0%B2%D0%BA%D0%BB%D1%8E%D1%87%D0%B5%D0%BD%D0%B8%D0%B5-%D0%B8-%D0%BE%D1%82%D0%BA%D0%BB%D1%8E%D1%87%D0%B5%D0%BD%D0%B8%D0%B5-%D0%BF%D1%80%D0%BE%D0%B2%D0%B5%D1%80%D0%BA%D0%B8-%D0%BE%D1%80%D1%84%D0%BE%D0%B3%D1%80%D0%B0%D1%84%D0%B8%D0%B8-e2805461-77d4-4832-b006-061163c8d01a
http://info-effect.ru/avtomaticheski-ispravlyat-slova-s-oshibkami-windows-10.html
Компьютерный форум
Операционные системы
Windows 10
Не работает проверка правописания русского языка
|
|
| Модератор форума: Barmenchik, Drinko, V-Efremov, sander23, MedMeks |
| Компьютерный форум » Операционные системы » Windows 10 » Не работает проверка правописания русского языка |
|
Не работает проверка правописания русского языка |
|||||
|
|||||
|
|||||
|
|||||
|
|||||
|
|
||
|
||
|
Поиск: |
Скачать | Активация | Оформление | Магазин | Гаджеты | Игры
| Windows 11 |
|
| Windows 10 |
|
| Windows 8.1 |
|
| Популярное |
|
| Опрос |
|
Нравятся ли вам изменения произошедшие в Windows 10? Да Нет Серьезных изменений не увидел Результаты · Архив опросов Всего ответов: 8412 |
В Steam есть специальная функция чата и проверка орфографии. Вам может понравиться или не понравиться проверка орфографии в чате Steam, потому что это неформальный канал общения, и орфография не будет иметь большого значения для кого-либо. Тем не менее, если вы используете Windows 10 и хотите использовать проверку орфографии в Steam, но не можете заставить ее работать, есть исправление.
Проверка орфографии в чате Steam кажется функцией, добавленной Steam, и это отчасти правда. В чате Steam есть проверка орфографии, но она работает с проверкой орфографии в Windows 10. Если у вас отключена проверка орфографии в Windows 10, проверка орфографии в чате Steam работать не будет.
Включить проверку орфографии в Windows 10
Откройте приложение «Настройки» и перейдите в группу настроек «Устройства». Выберите вкладку «Ввод» и включите переключатель «Выделять слова с ошибками».
Включить проверку орфографии в чате Steam
Откройте окно «Друзья» и нажмите кнопку с шестеренкой в правом верхнем углу. Это откроет настройки для окна друзей. Перейдите на вкладку «Чат» и установите для параметра «Отключить проверку правописания в сообщении чата раньше» значение «Выкл.».
Для удобства выйдите из Steam и снова запустите его. Откройте окно «Друзья» и выберите человека, которому хотите отправить сообщение. Любые слова с ошибками, которые вы вводите, будут отмечены красной волнистой линией под ними.
Проверка орфографии выделяет только слова с ошибками. Если вы щелкните правой кнопкой мыши слово с ошибкой, вы не увидите никаких предложений. Эта функция не исправляет слова автоматически и не предлагает никаких исправлений. Он просто говорит вам, что вы написали неправильно.
Вы должны сами исправить написание. Вы должны запомнить или угадать, как на самом деле написано слово с ошибкой, а затем исправить это. В основном он работает только с проверкой орфографии в Windows 10, но не с функцией автокоррекции. Это полезно для обнаружения опечаток.
Если вы по-прежнему не можете проверить орфографию в чате Steam для работы, вам следует проверить языковые настройки. Обычно, если вы установили английский в качестве языка по умолчанию, функция проверки орфографии также должна быть установлена. Если это не так, вам следует загрузить его, и проверка орфографии должна работать. Вы можете протестировать эту функцию в Edge или OneNote, чтобы убедиться, что она работает. Если он работает в обоих этих приложениях, но не в чате Steam, вы можете проверить, нужно ли обновить клиент Steam. Если это не помогло и вам действительно, действительно нужна проверка орфографии, вы можете попробовать новую установку Steam.
Что вы думаете об этой статье?