Как исправить ошибку Windows 0x2 Ошибка 0x2
В этой статье рассматривается ошибка 0x2, также известная как Ошибка 0x2 и означающая
Об ошибке Windows
Операционная система Windows сегодня используется миллионами пользователей персональных компьютеров и ноутбуков. И вполне вероятно, что большинство из них в свое время сталкивались с тем или иным типом ошибки Windows. Отчеты об ошибках были представлены компанией Microsoft для обеспечения средств сбора и отправки отладочной информации после ошибки или для применения шагов по устранению неполадок в зависимости от того, получил ли пользователь синтаксическую, логическую ошибку или ошибку времени выполнения.
Если пользователь получает код остановки, то вместе с сообщением об ошибке предоставляется краткая информация по устранению неполадок. Затем пользователь может найти конкретное сообщение об ошибке и применить исправление, предоставленное на сайтах поддержки Microsoft, а также в других доступных в Интернете статьях и журналах по данной теме.
В других случаях пользователь получает только уведомление о сбое компьютера, после чего ему предлагается отправить отчет о сбое в Microsoft. Это делается для сбора данных для анализа, чтобы компания Microsoft могла отправить пользователю решение проблемы.
Каким бы ни был случай, вот некоторые общие сведения об устранении неполадок, которые можно использовать для устранения ошибок Windows.
Симптомы 0x2 — Ошибка 0x2
Ошибки Windows можно классифицировать как синтаксические ошибки, логические ошибки или ошибки времени выполнения.
Когда пользователь получает синтаксическую ошибку, компьютер просто внезапно выдает сообщение об ошибке, что в фоновом режиме произошел сбой. Программы, к которым обращается пользователь, могут застопориться или полностью завершиться. Пользователь может продолжать использовать другие приложения, но время от времени появляется непонятное сообщение о том, что запущенная программа не может запуститься, потому что какой-то процесс не работает.
Ошибки времени выполнения происходят во время работы приложения. Поэтому, когда ошибка возникает, она просто происходит без предупреждения, и компьютер выдает уведомление о том, что произошла ошибка.
Логические ошибки связаны с программированием. Ошибка вызывает непреднамеренный вывод или поведение. Если говорить о компьютерных системах, которые прошли все испытания и поступили в продажу, то логические ошибки случаются только тогда, когда произошли значительные изменения в физическом состоянии логической платы. Возможно, часть шин расплавилась или возникла подобная ситуация. Это может привести к тому, что компьютер внезапно издаст громкий звуковой сигнал или скрежещущий звук, и даже может перейти к внезапной нестабильной работе, замерзнуть или резко изменить температуру перед фактическим сбоем.
(Только для примера)
Причины ошибок Ошибка 0x2 — 0x2
Ошибки Windows могут быть вызваны неисправностью аппаратных компонентов или повреждением ОС. Некоторые из них могут быть даже связаны с проблемами программирования, которые не были решены, поскольку ошибки не были устранены на этапе проектирования. Иногда ошибки Windows могут возникать из-за изменений, внесенных в компьютер.
Методы исправления
Для разных категорий ошибок Windows существуют разные шаги по устранению неполадок. Однако существуют общие шаги, которые можно применить, столкнувшись с этими ошибками. Вот они.
Если метод ремонта вам подошел, пожалуйста, нажмите кнопку upvote слева от ответа, это позволит другим пользователям узнать, какой метод ремонта на данный момент работает лучше всего.
Обратите внимание: ни ErrorVault.com, ни его авторы не несут ответственности за результаты действий, предпринятых при использовании любого из методов ремонта, перечисленных на этой странице — вы выполняете эти шаги на свой страх и риск.
Метод 1 — Восстановить базу данных Центра обновления Windows
Когда хороший компьютер внезапно начинает работать странным образом, причиной могут быть обновления Windows. Чтобы исправить это, пользователи могут запустить Восстановление системы, если есть дата восстановления, сохраненная до ошибки. Вот как это делается.
Восстановление в Windows 7:
- Нажмите Пуск и введите Восстановление системы в поле поиска, затем нажмите клавишу ввода.
- Когда появится окно восстановления системы, нажимайте Далее , пока не дойдете до окна, в котором вы можете выбрать точку восстановления. Вы увидите список дат восстановления с описанием.
- Затем снова нажмите Далее и подтвердите процесс восстановления. Подождите, пока он прекратит обработку, и появится окно, в котором вы можете нажать кнопку Готово . Закройте окно и дайте компьютеру перезагрузиться.
Вы также можете восстановить свой компьютер с помощью установочного диска ОС .
- Для этого загрузитесь с компакт-диска с ОС или с носителя для восстановления.
- Следуйте инструкциям, пока не дойдете до экрана, на котором будет предложена опция Восстановить мой компьютер , нажмите и выберите Восстановление системы из списка инструментов восстановления.
- Вы можете выбрать любую точку восстановления в окне «Восстановление системы», но убедитесь, что вы восстановили дату, при которой ваш компьютер работает нормально.
- Дождитесь завершения процесса и позвольте вашему компьютеру перезагрузиться на рабочий стол.
Вы также можете загрузиться в безопасном режиме .
- Загрузите компьютер и нажмите F8. Выберите Безопасный режим с командной строкой , нажимая стрелки на клавиатуре, чтобы переместить выделение вниз к этому элементу.
- В безопасном режиме введите rstrui.exe и нажмите Enter в командной строке. Следуйте указаниям мастера восстановления и перезагрузите компьютер в обычном режиме.
Восстановление в Windows 8:
Восстановление в среде Windows
- В Windows 8 щелкните значок поиска и введите Восстановление системы.
- Продолжайте нажимать кнопку «Далее», пока не дойдете до окна, в котором можно выбрать дату восстановления.
- Подтвердите восстановление, выполнив оставшиеся шаги. После этого перезагрузите компьютер в обычном режиме.
Восстановить при загрузке
- Перезагрузите компьютер и нажмите F11, чтобы начать восстановление системы.
- Вы увидите экран «Дополнительные параметры», на котором вы найдете пункт «Восстановление системы».
- Вам будет предложено выбрать учетную запись администратора, просто выберите и войдите в свою учетную запись администратора.
- Нажимайте кнопку «Далее», пока не дойдете до экрана, на котором можно выбрать даты восстановления.
- Нажимайте кнопку «Далее», пока не дойдете до конца процесса восстановления и не увидите кнопку «Готово».
- Перезагрузите компьютер в обычном режиме.
Восстановление в Windows 10:
Внутри окна
- Запустите восстановление системы, введя его в поле поиска. Щелкните элемент, который появится в результатах поиска.
- Когда откроется окно «Восстановление системы», нажимайте «Далее», пока не получите список для выбора даты восстановления, выберите ту, которая, как вы знаете, лучше всего подходит для вас.
- Подтвердите процесс, нажав «Далее», затем «Да» и, наконец, «Готово». После закрытия окна перезагрузите компьютер.
Использование установочного носителя
- Если вы не можете загрузиться в Windows, вам лучше загрузить файл Media Creator из Microsoft. Создайте загрузочный диск с помощью DVD или флэш-диска.
- После этого перезагрузите компьютер и войдите в BIOS, чтобы изменить загрузочное устройство на DVD или флэш-диск.
- Когда вы перейдете к экрану установки, выберите «Устранение неполадок»> «Дополнительные параметры»> «Восстановление системы» и выполните процесс таким же образом.
Метод 3 — Проверьте отсутствие или повреждение файлов
- Запустить проверку системных файлов
- Чтобы запустить команду, откройте командную строку с повышенными привилегиями, набрав ее в окне поиска, затем щелкните правой кнопкой мыши командную строку и выберите «Запуск от имени администратора».
- Введите в командной строке sfc / scannow и дождитесь успешного завершения процесса проверки.
- Запустите Checkdisk — Chkdsk исправляет многие несоответствия с ОС. Системные ошибки также можно исправить с помощью этой утилиты. Чтобы запустить это,
- Откройте командную строку, введя ее в поле поиска, а затем, когда вы увидите результат в верхней части списка, щелкните его правой кнопкой мыши и выберите «Запуск от имени администратора».
- Ваша система может сказать, что вы не можете запустить ее в данный момент, потому что вы все еще обрабатываете данные, и спросит вас, хотите ли вы запустить ее перед следующим запуском, просто нажмите y для подтверждения, а затем выйдите с экрана и перезагрузите компьютер.
- После перезагрузки компьютера вы увидите, что checkdisk работает вне Windows, просто дайте ему закончить, пока он не даст вам отчет о том, что было найдено, исправлено или отмечено.
- Закройте окно и дайте компьютеру нормально перезагрузиться.
Метод 2 — Исправить неправильную системную дату и время
Иногда Windows может работать неправильно из-за неправильной настройки времени. Чтобы установить время и дату:
В Windows 7
- Нажмите «Пуск», затем «Панель управления».
- Нажмите «Дата и время».
- В окне «Дата и время» нажмите «Изменить часовой пояс», чтобы выбрать правильный часовой пояс.
- Нажмите «Применить» и «ОК».
В Windows 8
- Откройте «Настройки», переместив указатель мыши вправо, при открытии вкладки щелкните значок шестеренки.
- Откроется новая всплывающая вкладка «Настройки», нажмите «Панель управления».
- На панели управления нажмите «Часы, язык и регион». Затем нажмите «Установить время и дату» в разделе «Дата и время».
- Когда откроется окно «Дата и время», нажмите «Изменить дату и время» и перейдите к нужной дате и времени в следующем окне. Чтобы подать заявку, просто нажмите «ОК».
В Windows 10
- Просто щелкните правой кнопкой мыши дату и время на панели задач, расположенной в правой нижней части экрана.
- Нажмите «Настроить дату и время». Откроются настройки даты и времени.
- Вы можете выбрать часовой пояс, а затем закрыть окно. Это автоматически обновит время и дату на панели задач.
Другие языки:
How to fix 0x2 (Error 0x2) —
Wie beheben 0x2 (Fehler 0x2) —
Come fissare 0x2 (Errore 0x2) —
Hoe maak je 0x2 (Fout 0x2) —
Comment réparer 0x2 (Erreur 0x2) —
어떻게 고치는 지 0x2 (오류 0x2) —
Como corrigir o 0x2 (Erro 0x2) —
Hur man åtgärdar 0x2 (Fel 0x2) —
Jak naprawić 0x2 (Błąd 0x2) —
Cómo arreglar 0x2 (Error 0x2) —
Об авторе: Фил Харт является участником сообщества Microsoft с 2010 года. С текущим количеством баллов более 100 000 он внес более 3000 ответов на форумах Microsoft Support и создал почти 200 новых справочных статей в Technet Wiki.
Следуйте за нами:
Последнее обновление:
30/11/22 04:21 : Пользователь Android проголосовал за то, что метод восстановления 3 работает для него.
Этот инструмент восстановления может устранить такие распространенные проблемы компьютера, как синие экраны, сбои и замораживание, отсутствующие DLL-файлы, а также устранить повреждения от вредоносных программ/вирусов и многое другое путем замены поврежденных и отсутствующих системных файлов.
ШАГ 1:
Нажмите здесь, чтобы скачать и установите средство восстановления Windows.
ШАГ 2:
Нажмите на Start Scan и позвольте ему проанализировать ваше устройство.
ШАГ 3:
Нажмите на Repair All, чтобы устранить все обнаруженные проблемы.
СКАЧАТЬ СЕЙЧАС
Совместимость
Требования
1 Ghz CPU, 512 MB RAM, 40 GB HDD
Эта загрузка предлагает неограниченное бесплатное сканирование ПК с Windows. Полное восстановление системы начинается от $19,95.
ID статьи: ACX014582RU
Применяется к: Windows 10, Windows 8.1, Windows 7, Windows Vista, Windows XP, Windows 2000
Совет по увеличению скорости #19
Удаление истории просмотров в Интернете:
Один из способов ускорить работу вашего компьютера — это удалить историю посещенных страниц в Интернете, файлы cookie и временные файлы в Интернете. Таким образом, это не только улучшит производительность вашего компьютера, но также позволит вам освободить ценное дисковое пространство и позволит вам наслаждаться более защищенной конфиденциальностью.
Нажмите здесь, чтобы узнать о другом способе ускорения работы ПК под управлением Windows
| Автор | Сообщение | ||
|---|---|---|---|
|
|||
|
Member Статус: Не в сети |
Уважаемые спецы, прошу профессионального совета. Буду очень благодарна ВАМ за сохранение общения во взаимоуважительных рамках, без оффтопика, флуда, перехода на личности, желания покрасоваться навыками острословия, сатиры, троллинга; прошу для продуктивности сугубо по теме. Заранее горячая благодарочка за понимание и экономию нашего общего времени. Всем пис энд лов. Итак, Как восстановить Windows без переустановки после INACCESSIBLE_BOOT_DEVICE? Дано: Win 10 x64 20H2, стояла на диске SSD. #77 После нажатия Reset Hub (при вставленной той флешке) комп завис и после перезагрузки через 3-4 минуты, уже в винду не загрузился. Что сейчас: Винда грузится на бутскрине некоторое время, затем выдает бсод: #77 С загрузчиком, судя по всему, всё впорядке. Уже удаляла и пересоздавала его заново для верности, не помогает. Все файлы на винте в целости и сохранности, подтыкала к стороннему ноуту и переписывала что было можно (что не имеет «корней» в системе), = без проблем переписалось, записывается на SSD также без проблем. chkdsk проходит без ошибок. Бэкап диска снят через Acronis True Image. Далее. Скачан оригинальный образ MSDN такой же версии Windows, при загрузке из него опробовано «Восстановление при загрузке»: #77 Восстанавливало некоторое время, затем пк отключился. Попробовала загрузится — к сожалению, все то же самое, INACCESSIBLE_BOOT_DEVICE в конце. В безопасном режиме также. Затем еще раз загрузилась с дистрибутива и опять попробовала «Восстановление при загрузке». В этот раз на бутскрине оно крутило раза в два-три дольше, а потом выдало такое: #77 Выкладываю указанный файл: SrtTrail.txt Диагностика средства восстановления запуска и журнал восстановления Подробные сведения о сеансе Выполненный тест: Выполненный тест: Выполненный тест: Выполненный тест: Выполненный тест: Выполненный тест: Выполненный тест: Выполненный тест: Выполненный тест: Выполненный тест: Выполненный тест: Выполненный тест: Выполненный тест: Выполненный тест: Выполненный тест: Выполненный тест: Выполненный тест: Выполненный тест: Выполненный тест: Выполненный тест: Выполненный тест: Выполненный тест: Обнаружена основная причина: Исправление: Проверка и восстановление целостности системных файлов ————————— Также, там в папке LogFiles вроде бы много интересных логов, но я в них ничего не шарю: Следующее что пробовала это опять загрузится с дистрибутива, Командная стрка, sfc /scannow. Проверку сделало довольно быстро (может, за минуту). Обычно sfc так быстро не работает. По завершению выкинуло ошибку мне лично непонятную: #77 Я решила еще раз после этого сделать «Восстановление при запуске». В этот раз на бутскрине кроме «Диагностика… чего-то там», увидела и такое: #77 К сожалению, в конце всё кончилось уже знакомым отказом: #77 Я, конечно, после этого попробовала загрузится в Винду. И в обычном режиме, и в безопасном. Но ничего нового. Буду очень благодарна за советы и помощь по нахождению решения. |
| Реклама | |
|
Партнер |
|
Ecowar |
|
|
Member Статус: Не в сети |
дубль два |
|
Makc1968 |
|
|
Заблокирован Статус: Не в сети |
Мыша писал(а): Обычно sfc так быстро не работает Без переопределения на диск, которому следует сделать проверку целостности, никакие команды работать не будут. В данном случае был проверен дистрибютив с Виндой. Не уверен, что сработает, но может быть поможет такой финт под другой работающей системой типа LiveCD: Восстановление файлов системы при помощи DISM: Нажмите Win+X, выберите «Командная строка (администратор)». В открывшемся окне напишите: PowerShell или PowerShell sfc /scannow или Dism /Online /Cleanup-Image /ScanHealth и затем Dism /Online /Cleanup-Image /CheckHealth Смонтировать в реальный или виртуальный привод установочный диск с 10-кой. Запомнить букву привода с этим диском. DISM /Online /Cleanup-Image /RestoreHealth /source:WIM:H:sourcesInstall.wim:1 /LimitAccess Здесь «H» — это буква привода с установочным диском 10-ки. После успешной операции восстановления выполнить дважды команду sfc /scannow Вот. |
|
Мыша |
|
|
Member Статус: Не в сети |
Makc1968 писал(а): Не уверен, что сработает, но может быть поможет такой финт под другой работающей системой типа LiveCD: Да, как раз скачала для подобных целей Win10PE_x64_v4_5_1_RU by Ratiborus. Makc1968 писал(а): Восстановление файлов системы при помощи DISM: Но разве при этом он не будет как раз восстанавливать файлы именно этой Live Винды? Добавлено спустя 4 часа 22 минуты 3 секунды: Там у меня файлы примерно декабрем датируются в среднем, т.е. месяц-полтора давности. Попробовала оттуда заменить файл SYSTEM (это файл реестра) и кинула его в соответствующую ему папку С:WindowsSystem32config (предварительно забэкапив, конечно, тот родной что был). После этого BSOD перестал показываться при загрузке! Вместо этого просто бесконечная крутелка стала (бутскрин). Пробовала также вместо SYSTEM менять файл DRIVERS, и этот абсолютно никак картину не менял, т.е. похоже, дело все-таки в SYSTEM. |
|
oldman_lbt |
|
|
Member Статус: Не в сети |
Мыша кроме SYSTEM есть еще ветки реестра, подкинь тогда еще и другие. их штуки 3-4 всего. |
|
Godlike66 |
|
|
Member Статус: Не в сети |
Для интереса попробовать дойти до вариантов загрузки и выбрать безопасный режим запуска |
|
r2dsf |
|
|
Moderator Статус: Не в сети |
Мыша писал(а): Итак, Как восстановить Windows без переустановки после INACCESSIBLE_BOOT_DEVICE? Из любого Linux live дистрибутива или через WinPE: Код: bcdboot C:Windows Диск должен быть примонтирован |
|
Мыша |
|
|
Member Статус: Не в сети |
oldman_lbt писал(а): Мыша кроме SYSTEM есть еще ветки реестра, подкинь тогда еще и другие. их штуки 3-4 всего. Но в других ведь настройки Винды и программ, которые мне нужны. Добавлено спустя 31 секунду: Godlike66 писал(а): Для интереса попробовать дойти до вариантов загрузки и выбрать безопасный режим запуска Пробовала, ессно, в безопасном себя всегда ведет точно также. Добавлено спустя 4 минуты 29 секунд: fm_r2dsf писал(а): bcdboot C:Windows Диск должен быть примонтирован Ну это вы думаете что с загрзучиком проблема. Я же писала что с ним походу все впорядке. Я его уже пересоздавала. G’Kar писал(а): Это тоже насчет загрузчика. Я делала по этой инструкции: https://winitpro.ru/index.php/2017/06/1 … indows-10/ Все было то же самое после этого. Также через EasyBCD с Live-винды удаляла загрузочную запись и создавала заного, с указанием диска, куда установлена винда. Не помогает. Мне кажется, раз при замене ветки реестра на SYSTEM у компа изменилось поведение (вместо Бсода на бесконечную загрузку) то это означает что этап загрузчика мы уже прошли и ситема таки попадает в нужную винду и пытается читать её реестр и вот там уже затык. Поправьте, если есть факты, говорящие об обратном. |
|
neemestniii |
|
|
Member Статус: Не в сети |
На рабочем компе как то проделал нечто подобное, утилитой для восстанавления флешек кстати. Так вообще-то в описании было, что обязательно удалить драйвер устанавливаемый прогой до перезагрузки после окончания восстанавления флешки, но я не прочитал |
|
oldman_lbt |
|
|
Member Статус: Не в сети |
Мыша ваша проблема сейчас в том, что вы спрашиваете, но сделать не хотите. Пока вы ничего не делаете — ваш компьютер не починится. |
|
Мыша |
|
|
Member Статус: Не в сети |
Ок, подкинула ему также файлы COMPONENTS и SOFTWARE. Ничего не поменялось, всё также бесконечный лоадинг. oldman_lbt писал(а): Мыша ваша проблема сейчас в том, что вы спрашиваете, но сделать не хотите. я не хочу потерять то что мне важно) А это настройки винды и программ. oldman_lbt писал(а): с откатом назад, Простите, не уверена, что правильно поняла, что вы имеете ввиду. |
|
r2dsf |
|
|
Moderator Статус: Не в сети |
Мыша писал(а): Ну это вы думаете что с загрзучиком проблема. Я же писала что с ним походу все впорядке. Я его уже пересоздавала. А не быстрее будет поставить винду на флешку, подключить ее к пк, бутнуться с нее, слить данные в облако или на другое хранилище и переустановить систему? |
|
oldman_lbt |
|
|
Member Статус: Не в сети |
Мыша писал(а): Простите, не уверена, что правильно поняла, что вы имеете ввиду. ну как же… вернуть назад файлики реестра, которые вы меняли. сами же писали, что бэкап сделан. Раз вы многого не понимаете из сказанного другими форумчанами — подумайте об услуге нормального специалиста, время то идет ваше. Добавлено спустя 8 минут 45 секунд: |
|
r2dsf |
|
|
Moderator Статус: Не в сети |
oldman_lbt писал(а): только там не данные, а программы, которые давно стоят, которые сложно найти и т.д. Программы уже установленные легко копируются, нужен каталог самой программы, каталог настроек пользователя (AppData и Roaming) и файлики реестра: #77 Хранятся тут: Код: HKEY_LOCAL_MACHINE SYSTEM: system32configsystem Не вижу причин раздувания темы с терпением троллинга, когда все решается за выходной день. |
|
oldman_lbt |
|
|
Member Статус: Не в сети |
fm_r2dsf так коль умеете — помогите. |
|
r2dsf |
|
|
Moderator Статус: Не в сети |
oldman_lbt, личка у меня открыта. Захочет ТС написать — напишет. |
|
Мыша |
|
|
Member Статус: Не в сети |
fm_r2dsf писал(а): А не быстрее будет поставить винду на флешку, подключить ее к пк, бутнуться с нее, слить данные в облако или на другое хранилище и переустановить систему? Все что можно было слить просто так, уже давно слила. У меня и винда на флешке есть и usb-адаптер для Sata. Но ценность в самой той винде, сейчас вопрос, как её восстановить. Добавлено спустя 8 минут 5 секунд: oldman_lbt писал(а): вернуть назад файлики реестра, которые вы меняли. сами же писали, что бэкап сделан. А, вы про это = конечно, восстановить не вопрос, да. oldman_lbt писал(а): Раз вы многого не понимаете из сказанного другими форумчанами Так вы сказали «Это действие выполняется за 5 минут с откатом«. Мне и в голову не могло прийти что в эти 5 минут под откатом вы можете подразумевать восстановление из образа Акрониса. Одна только перепись такого объема (70Gb) будет идти в разы дольше, не говоря уже о времени на обработку операций и подключение-запуск. Это не 5 минут, это час-два, имхо.. fm_r2dsf писал(а): Программы уже установленные легко копируются, нужен каталог самой программы, каталог настроек пользователя (AppData и Roaming) и файлики реестра: Если и правда можно так сделать чтоб заведомо все программы и настройки винды перекошачились — то я только за. Говорите, как делать эту операцию. Буду вам очень благодарна, если реально. Я так понимаю это аналог «обновления Windows» с сохранением личных данных, которое выполняется с дистрибутива при запущеной винде? fm_r2dsf писал(а): личка у меня открыта. Да вполне можно и тут, если вам не принципиально. не вижу причин… наоборот, кросс-брейнсторминг, так сказать, да и мне спокойней, т.к. дополнительное подтверждение и т.п. а кому-то может и пригодится в будущем. |
|
Darksome |
|
|
Member Статус: Не в сети |
Мыша проверить целостность системы с LiveCD Код: dism /image:c: /cleanup-image /restorehealth где c: диск с системой — вдруг другая буква будет… Код: sfc /scannow /offbootdir=c: /offwindir=c:Windows опять же c: диск с системой… |
|
Мыша |
|
|
Member Статус: Не в сети |
Darksome Darksome писал(а): сначала хранилище: Что вообще такое это хранилище? Darksome писал(а): ну и пробовать надо на восстановленной из архива акрониса копии — все эти операции с подменой файлов реестра уже попортили систему… Так я ж могу и обратно просто вернуть те что были. Всё забэкаплено. Сейчас уже хоть по крайней мере BSOD не вылазит. Добавлено спустя 3 минуты 15 секунд: |
—
Кто сейчас на конференции |
|
Сейчас этот форум просматривают: нет зарегистрированных пользователей и гости: 7 |
| Вы не можете начинать темы Вы не можете отвечать на сообщения Вы не можете редактировать свои сообщения Вы не можете удалять свои сообщения Вы не можете добавлять вложения |
Лаборатория
Новости
Содержание
- Обнаружена потенциальная ошибка БД в Центре обновления
- Очистка папки SoftwareDistributionDownload
- Сканирование Windows и проверка служб
- Решение проблем с долгой проверкой обновлений в Windows 10
- Способ 1: Настройка дополнительных параметров
- Способ 2: Запуск средства устранения неполадок
- Способ 3: Перезапуск службы Центра обновления
- Способ 4: Проверка системного времени
- Способ 5: Очистка диска
- Способ 6: Подключение к стабильной сети
- Способ 7: Ручная установка обновлений
- Способ 8: Проверка компьютера на наличие вирусов
Обнаружена потенциальная ошибка БД в Центре обновления
При попытке установить накопительные обновления в Windows 10 может оказаться, что Центр обновления Windows не запускается или не работает и выдает ошибку с кодом 0x80070490 (перейти к исправлению). Запуск средства устранения неполадок центра обновления Windows выдает обнаруженные проблемы.
- Обнаружена потенциальная ошибка базы данных Центра обновления Windows (Обнаружено).
- Компоненты Центра обновления Windows необходимо восстановить (Исправлено).
В такой ситуации процесс установки накопительного или иного обновления может начинаться, но потом постоянно прерывается на каком-то проценте.
Иногда Центр обновления пишет, что потенциальная ошибка БД исправлена. При этом служба работать нормально не начинает и могут обнаруживаться другие проблемы с сервисом обновлений. В данном случае обнаружена проблема «Проверка наличия отложенного перезапуска». Для исправления всех этих ошибок нужно последовательно выполнить ряд простых действий.
Очистка папки SoftwareDistributionDownload
Нужно очистить системную папку Центра обновлений и перезапустить службу:
- Найти на устройстве папку C:WindowsSoftwareDistributionDownload. Вместо C:Windows может быть другое расположение, в зависимости от места установки ОС.
- Удалить все содержимое папки.

После этого нужно перезапустить службу Центра обновления Windows:
- Нажать правой кнопкой мыши на Пуск, выбрать Управление компьютером.
- В левой части экрана найти Службы и приложения, найти во вложенном списке Службы и кликнуть по ним.
- Найти в списке службу с именем wuauserv и описанием Центр обновления Windows.
- Нажать правой кнопкой мыши по службе. В появившемся контекстном меню нажать Перезапустить.
- Перезагрузить устройство.
Также можно перейти в Свойства службы, где сначала нажать кнопку Остановить, а затем Запустить для перезапуска.
После перезагрузки компьютера нужно зайти в Центр обновлений и попытаться заново установить нужные пакеты или накопительные обновления.
Сканирование Windows и проверка служб
В Windows 10 версии антивирусы от любых сторонних разработчиков могут вызвать ошибки в системе, в том числе приводить к обнаружению потенциальной ошибки БД в Центре обновления. Следует отключить антивирус и перезагрузить компьютер, чтобы убедиться в отсутствии проблем с этой стороны.
После удаления антивируса и перезагрузки компьютера система включит стандартную защиту — антивирус Windows Defender. Можно попробовать заново установить нужные обновления или проверить работоспособность центра — ошибка должна исчезнуть. Если нет, то нужно переходить к проверке работоспособности служб и компонентов системы.
Проверка наличия ошибок в хранилище системных файлов и обновлений:
- Открыть командную строку от имени администратора: Win+X ->Командная строка (Администратор).
- Ввести команду Dism /Online /Cleanup-Image /CheckHealth и нажать Enter для проверки системы.
- Для устранения обнаруженных уязвимостей и потенциальных ошибок ввести команду Dism /Online /Cleanup-Image /RestoreHealth + Enter.
- Дождаться результата, проверить восстановленные системные файлы на целостность при помощи команды sfc /scannow.
Программа sfc /scannow проверит систему за несколько минут, после чего выдаст результат и все обнаруженные ошибки в файле логов. После этого стоит проверить, корректно ли работают все остальные службы, неисправности в которых способны вызывать потенциальные ошибки в Центре обновлений.
Для проверки нужно поочередно ввести в командную строку следующие команды:
- net stop wuauserv
- net stop bits
- net stop cryptsvc
- ren %systemroot%SoftwareDistribution sdold123
- ren %systemroot%System32catroot2 cr2old123
- net start cryptsvc
- net start bits
- net start wuauserv
При выполнении некоторых команд может появляться сообщение «Отказано в доступе», хотя Командная строка запущена от имени администратора. Нужно перезагрузить компьютер в безопасном режиме и попытаться выполнить проблемные команды.
Решение проблем с долгой проверкой обновлений в Windows 10
Проверка обновлений в Windows 10 часто занимает довольно много времени, что может быть связано с объемом загружаемых файлов, быстродействием компьютера и скоростью интернета. Однако иногда проверка не заканчивается даже спустя несколько часов, что уже вызывает подозрения у некоторых пользователей. В большинстве случаев такое положение вещей является проблемой, которую нужно решить.
Способ 1: Настройка дополнительных параметров
Сперва хотим затронуть тему дополнительных параметров обновлений. В них присутствует два важных пункта, отвечающих за поиск обновлений для приложений Microsoft и загрузку при лимитных подключениях. Эти два параметра необходимо отредактировать следующим образом:
- Откройте «Пуск» и перейдите в «Параметры».
В первой же категории Центра обновления кликните по кнопке «Дополнительные параметры».
Отключите опцию «При обновлении Windows получать обновления для других продуктов Майкрософт», а вторую строку «Скачивать обновления через лимитные подключения данных» активируйте.
В будущем вы сможете восстановить эти параметры в исходное положение, если это понадобится. Для этого выполняются точно такие же действия, которые мы рассмотрели выше, меняется только положение ползунков.
Способ 2: Запуск средства устранения неполадок
В Windows 10 имеется отдельная опция, позволяющая быстро найти возможные причины различных системных проблем и исправить их. Этот метод далеко не всегда оказывается эффективным, однако реализовать его проще всего, ведь практически все действия выполняются средством устранения неполадок автоматически, а от пользователя требуется только запустить его.
- Снова через Параметры перейдите в раздел «Обновление и безопасность».
В списке «Запустить диагностику и устранить неполадку» кликните по «Центр обновления Windows».
Дополнительно щелкните по специально отведенной кнопке, чтобы начать сканирование.
Ожидайте завершения обнаружения проблем. Этот процесс не займет много времени, а после на экране появится уведомление.
Если неисправности были обнаружены, они решатся автоматически или в окне отобразятся руководства по их ручному исправлению.
В случае, когда средство исправления неполадок не выявило никаких проблем, просто переходите к следующему методу сегодняшнего материала.
Способ 3: Перезапуск службы Центра обновления
Иногда долгий или неудачный поиск апдейтов происходит из-за мелких системных сбоев, вследствие чего служба Центра обновления отказывается работать корректно. Мы предлагаем отключить ее, перезапустить ПК и только потом активировать снова, что происходит так:
- Откройте «Пуск» и через поиск отыщите приложение «Службы».
В конце списка найдите строку «Центр обновления Windows» и дважды кликните по ней левой кнопкой мыши.
После открытия окна свойств вам следует щелкнуть по кнопке «Остановить».
При появлении окна «Управление службой» ожидайте его закрытия.
После перезагрузки компьютера вернитесь в это же меню и нажмите по кнопке «Запустить».
Осталось только вручную начать новую проверку апдейтов, чтобы удостовериться в успешном решении неполадки.
Способ 4: Проверка системного времени
Как известно, поиск обновлений Windows 10 осуществляется через интернет, и при этом задействованы фирменные сервера Майкрософт. Некоторые файлы напрямую связаны с установленной в компьютере датой и временем, а если эти параметры не соответствуют сетевым, апдейты могут быть недоступными. Из-за этого мы рекомендуем проверить настройки даты и времени и установить их правильное значение, воспользовавшись отдельной инструкцией на нашем сайте.
Способ 5: Очистка диска
Системный раздел жесткого диска, куда загружаются все необходимые элементы обновлений, может быть засорен различным мусором, в частности, ненужными файлами оптимизации доставки, которые уже давно устарели и только мешают корректной замене объектов. Иногда это вызывает проблемы с поиском апдейтов, поэтому мы рекомендуем очистить оптимизацию доставки, что осуществляется буквально в несколько кликов.
- Откройте окно Проводника в разделе «Этот компьютер», отыщите строку системного логического раздела и щелкните по ней правой кнопкой мыши. В появившемся контекстном меню выберите «Свойства».
На первой же вкладке «Общие» используйте пункт «Очистка диска».
Отметьте галочкой параметр «Файлы оптимизации доставки» и начните очистку.
Подтвердите удаление файлов.
Удаление не займет много времени, а по окончании этого процесса вы получите соответствующее уведомление. Теперь рекомендуется перезагрузить ПК, чтобы сбросить все параметры доставки, а уже после этого можно пытаться снова запускать проверку системных апдейтов.
Способ 6: Подключение к стабильной сети
Вы уже знаете, что некоторые обновления Виндовс занимают много места, а для их обнаружения и загрузки может потребоваться огромное количество времени, если сеть, к которой подключен компьютер, передает информацию медленно. Это тоже может стать причиной того, что апдейты никак не находятся, ведь процессу препятствует медленная скорость загрузки. Мы советуем подыскать более надежный источник интернета, если вы не уверены в своем, и повторить поиск обновлений.
Способ 7: Ручная установка обновлений
Перейдем к самым радикальным способам. Первый из них заключается в ручной установке недостающих обновлений, если это требуется, а системный поиск никак не завершается. Вполне вероятна такая ситуация, что сам загружаемый апдейт обладает какими-то ошибками, которые не позволяют инсталлировать его на компьютер через соответствующий Центр. После ручной установки эта трудность должна исчезнуть. Более детальную информацию по реализации поставленной цели читайте в другом материале на нашем сайте, кликнув по расположившемуся далее заголовку.
Способ 8: Проверка компьютера на наличие вирусов
Последний метод заключается в проверке ПК на наличие вирусов. Прибегать к этому варианту следует в тех ситуациях, когда ни один из перечисленных выше не принес должного результата, да и профилактика устройства тоже не помешает. Дело в том, что некоторые угрозы могут блокировать выполнение системных функций, что относится и к обновлениям, поэтому вирусы тоже попадают под подозрение. Проверка ПК на наличие вредоносных файлов осуществляется при помощи любого специализированного программного обеспечения. Если какие-то вирусы все же были найдены, удалите их и повторите попытку поиска апдейтов.
В завершение отметим: возникновение сложностей с поиском обновлений сразу же после установки Windows 10, которая была скачана со сторонних ресурсов, а не приобретена на официальном сайте, может быть связано с тем, что сборщик самостоятельно вырезал эту опцию или сам образ функционирует с ошибками. Ознакомьтесь с информацией об этой сборке на сайте, откуда она была скачана, и при необходимости произведите переустановку, выбрав другой репак.
Содержание
- Обнаружена потенциальная ошибка БД в Центре обновления
- Очистка папки SoftwareDistributionDownload
- Сканирование Windows и проверка служб
- Как исправить ошибки Центра обновления Windows 10
- Как очистить папку Центра обновления Windows 10
- Как запустить мастер по устранению неполадок Центра обновления Windows 10
- Как сбросить Центр обновления Windows 10
- Что делать, если ничего не помогает
- Исправляем ошибки установки обновлений Windows 10
- Содержание
- Исправляем проблему загрузки обновления Windows 10
- Обновление не загружается
- Исправляем зависание загрузки обновления Windows от 5% до 95%
- Исправляем ошибку службы оптимизации доставки
- Остановите службу “Центр обновления Windows”
- Скрипт сброса Центра обновления Windows
- Исправляем проблему установки обновления Windows 10
- Синий экран после обновления Windows 10
- Другие проблемы с обновлением Windows 10
- Отключение обновления Windows 10 и драйверов
- Приостановить обновление
- Как отключить обновление драйверов
- Команды DISM для проверки проблем с Windows 10
- Использование опции CheckHealth в DISM
- Использование опции ScanHealth в DISM
- Использование опции RestoreHealth в DISM
- Обнаружена потенциальная ошибка базы данных Центра обновления Windows
- Как исправить ошибку базы данных Центра обновления Windows
- 1. Запустите проверку системных файлов
- 2. Переименуйте затронутые файлы Центра обновления Windows
- Как исправить зависание Windows 10 при проверке обновлений
- Windows 10 завис при проверке обновлений
- 1. Перезагрузите компьютер
- 2. Перезапустите службу Windows Update
- 3. Запустите средство устранения неполадок Windows
- 4. Очистка папки распространения программного обеспечения
Обнаружена потенциальная ошибка БД в Центре обновления
При попытке установить накопительные обновления в Windows 10 может оказаться, что Центр обновления Windows не запускается или не работает и выдает ошибку с кодом 0x80070490 (перейти к исправлению). Запуск средства устранения неполадок центра обновления Windows выдает обнаруженные проблемы.
В такой ситуации процесс установки накопительного или иного обновления может начинаться, но потом постоянно прерывается на каком-то проценте.
Иногда Центр обновления пишет, что потенциальная ошибка БД исправлена. При этом служба работать нормально не начинает и могут обнаруживаться другие проблемы с сервисом обновлений. В данном случае обнаружена проблема «Проверка наличия отложенного перезапуска». Для исправления всех этих ошибок нужно последовательно выполнить ряд простых действий.
Очистка папки SoftwareDistributionDownload
Нужно очистить системную папку Центра обновлений и перезапустить службу:

После этого нужно перезапустить службу Центра обновления Windows:
Также можно перейти в Свойства службы, где сначала нажать кнопку Остановить, а затем Запустить для перезапуска.
После перезагрузки компьютера нужно зайти в Центр обновлений и попытаться заново установить нужные пакеты или накопительные обновления.
Сканирование Windows и проверка служб
В Windows 10 версии антивирусы от любых сторонних разработчиков могут вызвать ошибки в системе, в том числе приводить к обнаружению потенциальной ошибки БД в Центре обновления. Следует отключить антивирус и перезагрузить компьютер, чтобы убедиться в отсутствии проблем с этой стороны.
После удаления антивируса и перезагрузки компьютера система включит стандартную защиту — антивирус Windows Defender. Можно попробовать заново установить нужные обновления или проверить работоспособность центра — ошибка должна исчезнуть. Если нет, то нужно переходить к проверке работоспособности служб и компонентов системы.
Проверка наличия ошибок в хранилище системных файлов и обновлений:
Программа sfc /scannow проверит систему за несколько минут, после чего выдаст результат и все обнаруженные ошибки в файле логов. После этого стоит проверить, корректно ли работают все остальные службы, неисправности в которых способны вызывать потенциальные ошибки в Центре обновлений.
Для проверки нужно поочередно ввести в командную строку следующие команды:
При выполнении некоторых команд может появляться сообщение «Отказано в доступе», хотя Командная строка запущена от имени администратора. Нужно перезагрузить компьютер в безопасном режиме и попытаться выполнить проблемные команды.
Источник
Как исправить ошибки Центра обновления Windows 10
Время от времени пользователи сталкиваются с проблемами в работе Центра обновления Windows 10. Это могут быть ошибки при установке обновлений или при их поиске, засорение системного диска временными файлами и другие неполадки. В этой статье мы перечислим несколько возможных решений проблем с Центром обновления Windows 10.
Как очистить папку Центра обновления Windows 10
Одним из первых возможных решений возникшей у вас проблемы является очистка папки Центра обновления, где он хранит временные файлы.
Как запустить мастер по устранению неполадок Центра обновления Windows 10
В Windows 10 версии 1607 встроена специальная утилита для диагностики и исправления некритических проблем Центра обновления. Она помогает довольно часто, поэтому ей определённо стоит воспользоваться.
Вы также можете скачать эту утилиту с официального сайта Microsoft.
Как сбросить Центр обновления Windows 10
Если предыдущие шаги не помогли, остаётся лишь полный сброс Центра обновления. Его можно выполнить с помощью специального скрипта. Он удаляет все данные Центра обновления, проводит его перерегистрацию и сброс сетевых настроек.
На случай, если вы желаете убедиться, что скрипт работает именно так, как мы описали выше, вы можете изменить расширение файла с bat на txt и проверить содержащиеся в нём команды.
Что делать, если ничего не помогает
Если вам не помогли никакие из этих шагов, существует два варианта того, что происходит с вашим устройством:
Как показывает практика, эти два варианта встречаются довольно редко, так что в большинстве случаев описанные выше шаги должны помочь вам исправить работу Центра обновления Windows 10.
Источник
Исправляем ошибки установки обновлений Windows 10
На данный момент существует три различных проблемы, с которыми сталкиваются пользователи Windows 10 при установке обновлений. Во-первых, это ошибка загрузки обновления или зависание процесса скачивания. Во-вторых, это проблемы во время установки обновления, и наконец, падение системы с BSOD после перезагрузки. Ниже представлено несколько возможных решений для устранения неполадок.
Содержание
Исправляем проблему загрузки обновления Windows 10
Обновление не загружается
Если накопительное обновление не загружается, попробуйте выполнить следующие шаги:
Отключите антивирус и VPN/Proxy клиент перед обновлением.
Подождите пока обновление установится, иногда данный процесс может занять продолжительное время в зависимости от скорости вашего интернет-соединения.
Если обновление завершается ошибкой, вы можете использовать встроенный в Windows 10 инструмент “Устранение неполадок” для исправления проблемы.
Вы также можете скачать и запустить утилиту Windows 10 Update Troubleshooter.
Исправляем зависание загрузки обновления Windows от 5% до 95%
Если накопительное обновление зависает во время загрузки или происходит сбой установки, то значит что-то пошло не так к файлами обновления. После очистки папки, содержащей файлы обновления, Центр обновления Windows попытается загрузить компоненты обновления снова. В Проводнике Windows перейдите в следующее расположение:
Удалите все файлы / папки, но не удаляйте саму папку Download. Выберите все файлы и папки, используя сочетание CTRL + A и нажмите клавишу Delete для удаления. Выполните перезагрузку компьютера и снова запустите процедуру обновления.
Исправляем ошибку службы оптимизации доставки
Если накопительное обновление зависает во время загрузки, попробуйте следующее решение:
Остановите службу “Центр обновления Windows”
Скрипт сброса Центра обновления Windows
Reset Windows Update Agent полностью сбросит параметры клиента Центра обновления Windows. Он был протестирован в Windows 7, 8, 8.1 и Windows 10. Скрипт настроит службы и разделы реестра, относящиеся к Центру обновления Windows, восстановив параметры по умолчанию. Он также очистит файлы, относящиеся к Windows Update.
Исправляем проблему установки обновления Windows 10
В некоторых случаях вы можете столкнуться с проблемой при установке обновления. Если установка обновления зависла на каком-то этапе, то попробуйте следующее решение.
Если ваш компьютер завис на этапе Подготовка к настройке Windows. Не выключайте компьютер, то следуйте приведенным ниже инструкциям.
Синий экран после обновления Windows 10
Некоторые пользователи могут столкнуться со стоп-ошибкой, вызывающей отображение синего экрана смерти (BSOD) во время перезагрузки системы.
Если вы столкнулись со сбоем BSOD при обновлении Windows 10, ознакомьтесь со статьей:
Если проблему BSOD решить не удается, то выполните шаги по удалению и повторной установки потенциально проблемного обновления на вашем устройстве. Кроме того, вы можете запретить Windows устанавливать проблемное обновление:
Другие проблемы с обновлением Windows 10
После установки обновлений Windows 10 вы можете столкнуться с некоторыми проблемами, например с ошибками подключения к Интернету.
Для устранения этих проблем вам необходимо запустить следующие команды в командной строке (cmd.exe). В поле поиска на панели задач введите Командная строка, нажмите и удерживайте (или щелкните правой кнопкой мыши) «Командная строка» и выберите “Запустить от имени администратора”. После открытия командной строки введите поочередно следующие команды:
Отключение обновления Windows 10 и драйверов
Приостановить обновление
Начиная с Windows 10, версия 1903 в Центре обновления Windows стала доступно опция Приостановить обновление на 7 дн., которая позволяет откладывать все обновления, включая обновления безопасности. Если вы включите данную функцию, Windows не будет выполнять проверку и автоматическую установку всех обновлений в течение 7 дней. Опция доступна в том числе и для пользователей Windows 10 Домашняя, которые могут воспользоваться ей до 5 раз, и таким образом откладывать обновления на срок до 35 дней.
Если вы хотите отложить (или пропустить) установку новой предварительной сборки Windows 10, вы можете быстро это сделать следующим образом:
Вы также можете выбрать конкретную дату в семидневном периоде в меню Дополнительные параметры > Приостановка обновлений. В крайнем случае, вы можете воспользоваться вариантом полного отключения обновлений:
Как отключить обновление драйверов
Очень часто Windows 10 устанавливает обновления драйверов для аппаратных компонентов компьютера даже, когда вам это не нужно. Однако, вы всегда можете предотвратить установку обновлений Windows или заблокировать или скрыть отдельные обновления с помощью утилиты Show or hide updates.
Пользователи версий Pro или Корпоративная (Enterprise) также могут использовать редактор групповой политики для предотвращения установки драйверов для конкретных устройств:
Команды DISM для проверки проблем с Windows 10
Вы можете использовать официальные команды DISM для восстановления образа Windows, чтобы исправить любую проблему с вашими обновлениями.. Прежде чем начать, рекомендуется сделать полную резервную копию системы или создать точку восстановления системы на случай, если что-то пойдет не так.
Использование опции CheckHealth в DISM
Команда /CheckHealth в DISM позволяет обнаруживать потенциальные повреждения. Данная команда используется только для поиска повреждений, но не выполняет операций исправления проблем.
Чтобы запустить данную команду проделайте следующие шаги:
Использование опции ScanHealth в DISM
Команда /ScanHealth в DISM позволяет сканировать образ Windows на предмет каких-либо повреждений. В отличие от /CheckHealth, проверка /ScanHealth может занимать до 10 минут.
Чтобы запустить данную команду проделайте следующие шаги:
Использование опции RestoreHealth в DISM
Команда /RestoreHealth в DISM позволяет автоматически проводить процедуру восстановления поврежденных образов Windows. В отличие от /ScanHealth, проверка /RestoreHealth может занимать до 10 минут.
Чтобы запустить данную команду проделайте следующие шаги:
Источник
Обнаружена потенциальная ошибка базы данных Центра обновления Windows
Когда возникают различные проблемы с загрузкой или установкой обновления Windows, на компьютере с Windows 10, вы запускаете первым делом встроенный инструмент «Устранение неполадок» или пытаетесь обновить через «Центр обновление Windows». Но вместо устранение проблемы, средство устранения неполадок выдает сообщение об ошибке «Обнаружена потенциальная ошибка базы данных Центра обновления Windows» или «Компоненты Центра обновления Windows необходимо восстановить«. Потенциальное сообщение об ошибке базы данных Центра обновления Windows, часто появляется при запуске или установке обновлений на ПК с Windows из-за некоторых поврежденных сторонних приложений, поврежденных файлов или некоторых других поврежденных файлов.
Как исправить ошибку базы данных Центра обновления Windows
1. Запустите проверку системных файлов
Если по-прежнему отображается сообщение «Обнаружена потенциальная ошибка базы данных Центра обновления Windows», иногда вы можете просто устранить ее, перезапустив службу обновления окон и переименовав соответствующие файлы.
net stop wuauserv
net stop cryptSvc
net stop bits
net stop msiserver
ren C:WindowsSoftwareDistribution SoftwareDistribution.old
ren C:WindowsSystem32catroot2 catroot2.old
net start wuauserv
net start cryptSvc
net start bits
net start msiserver pause
Если у вас остановится процесс на строчке net start msiserver pause, нажмите Enter. После успешной операции, закройте командную строку и перезагрузите ПК.
Источник
Как исправить зависание Windows 10 при проверке обновлений
Хотя обновления для Windows 10 теперь стали более плавными и беспроблемными, некоторые пользователи по-прежнему сообщают о случаях, когда Windows 10 постоянно проверяет наличие обновлений.
 Windows 10 завис при проверке обновлений
Windows 10 завис при проверке обновлений
Сбивает с толку, когда Windows 10 зависает при проверке обновлений, и кажется, что ничего не происходит.
Когда Windows 10 зависает проверяя обновления, нет никаких указаний относительно того, что происходит за кулисами.
На самом деле нет никакого способа угадать или сказать, ждет ли компьютер загрузки, готовится ли установить обновления или просто завис.
Ниже вы найдете некоторые способы, которые, как известно, решают проблему зависания Windows 10 при проверке обновлений.
1. Перезагрузите компьютер
Иногда простой процесс перезагрузки компьютера может завершить зависшие процессы, разрешить конфликты и решить проблему зависания компьютера при проверке обновлений.
Просто закройте экран параметров и перезагрузите компьютер через 30 секунд.
2. Перезапустите службу Windows Update
После этого проверьте, можно ли установить обновления Windows на компьютер.
3. Запустите средство устранения неполадок Windows
Следуйте приведенным ниже инструкциям, чтобы устранить проблемы с обновлением с помощью встроенного средства устранения неполадок, доступного на вашем компьютере.
1. Перейдите в Параметры > Обновление и безопасность
4. Дождитесь, пока Windows найдет и исправит проблемы, связанные с Центром обновления Windows, на вашем компьютере.
В большинстве случаев средство устранения неполадок способно выявлять и устранять проблемы Центра обновления Windows.
4. Очистка папки распространения программного обеспечения
Это можно исправить, остановив службу Windows Update, удалив все в папке SoftwareDistribution и перезапустив службу Windows Update.
2. В окне командной строки введите net stop wuauserv и нажмите клавишу Enter. Эта команда остановит службу Windows Update на вашем компьютере.
Примечание. Не закрывайте окно командной строки, оставьте его открытым и переходите к шагу 3 ниже.
Примечание. Чтобы обезопасить себя, скопируйте папку SoftwareDistribution на рабочий стол в качестве резервной копии.
Примечание. Это временные файлы и Windows 10 создаст их заново с нуля.
Надеюсь, на этот раз вы сможете установить обновления на свой компьютер.
Источник
Информация о системе:
На вашем ПК работает: …
специальное предложение
0x2 часто может появляться из-за неправильно настроенных параметров системы или из-за нарушений в реестре Windows. Эту ошибку относительно быстро и легко исправить, если использовать PC Repair, настроенную на решение всех распространенных проблем с реестром.
- Название ошибки: 0x2
- Совместимо с: Windows 10, 11, 8, 7, Vista, XP
- 0x2 появляется и начинает нарушать окно активной программы;
- 0x2 появляется на экране;
- Появляется сообщение ‘Обнаружена проблема, и Windows была выключена, чтобы предотвратить повреждение компьютера. Похоже, что проблема вызвана следующим файлом…’;
- Компьютер пользователя перестает работать, выдавая ошибку 0x2 при запуске программы;
- Windows работает плохо, медленно реагируя на команды;
- Компьютер пользователя часто зависает
0x2 сообщения об ошибке могут появляться из-за засорения реестра Windows и ошибочных записей несуществующих программ, поскольку пользователь обычно неправильно удаляет программное обеспечение. Другими распространенными причинами являются неправильный ввод данных, отсутствие файлов, которые были случайно удалены из реестра, что вызывает проблемы в работе системы.
- 1. Скачать PC Repair.
- 2. Установить и запустить программу.
- 3. Нажмите Scan Now для обнаружения ошибок и различных отклонений от оптимального уровня.
- 4. Нажмите Repair All для устранения каждой проблемы.
Эта страница доступна на других языках:
English |
Deutsch |
Español |
Italiano |
Français |
Indonesia |
Nederlands |
Nynorsk |
Português |
Українська |
Türkçe |
Malay |
Dansk |
Polski |
Română |
Suomi |
Svenska |
Tiếng việt |
Čeština |
العربية |
ไทย |
日本語 |
简体中文 |
한국어
| Номер ошибки: | Ошибка 0x2 | |
| Название ошибки: | Windows XP Error Code 0X2 | |
| Описание ошибки: | Ошибка 0x2: Возникла ошибка в приложении Windows XP. Приложение будет закрыто. Приносим извинения за неудобства. | |
| Разработчик: | Microsoft Corporation | |
| Программное обеспечение: | Windows XP | |
| Относится к: | Windows XP, Vista, 7, 8, 10, 11 |
Сводка «Windows XP Error Code 0X2
«Windows XP Error Code 0X2» часто называется ошибкой во время выполнения (ошибка). Разработчики тратят много времени и усилий на написание кода, чтобы убедиться, что Windows XP стабилен до продажи продукта. Ошибки, такие как ошибка 0x2, иногда удаляются из отчетов, оставляя проблему остается нерешенной в программном обеспечении.
Некоторые люди могут столкнуться с сообщением «Windows XP Error Code 0X2» во время работы программного обеспечения. Таким образом, конечные пользователи предупреждают поставщиков о наличии ошибок 0x2 проблем, предоставляя информацию разработчику. Затем Microsoft Corporation исправляет эти дефектные записи кода и сделает обновление доступным для загрузки. Если есть запрос на обновление Windows XP, это обычно обходной путь для устранения проблем, таких как ошибка 0x2 и другие ошибки.
Что генерирует ошибку времени выполнения 0x2?
У вас будет сбой во время выполнения Windows XP, если вы столкнетесь с «Windows XP Error Code 0X2» во время выполнения. Мы можем определить происхождение ошибок ошибки 0x2 во время выполнения следующим образом:
Ошибка 0x2 Crash — это очень популярная ошибка выполнения ошибки 0x2, которая приводит к завершению работы всей программы. Это возникает, когда Windows XP не реагирует на ввод должным образом или не знает, какой вывод требуется взамен.
Утечка памяти «Windows XP Error Code 0X2» — ошибка 0x2 утечка памяти приводит к тому, что Windows XP постоянно использует все больше и больше памяти, увяская систему. Возможные искры включают сбой освобождения, который произошел в программе, отличной от C ++, когда поврежденный код сборки неправильно выполняет бесконечный цикл.
Ошибка 0x2 Logic Error — логическая ошибка возникает, когда компьютер генерирует неправильный вывод, даже если пользователь предоставляет правильный ввод. Это происходит, когда исходный код Microsoft Corporation вызывает уязвимость при обработке информации.
Основные причины Microsoft Corporation ошибок, связанных с файлом Windows XP Error Code 0X2, включают отсутствие или повреждение файла, или, в некоторых случаях, заражение связанного Windows XP вредоносным ПО в прошлом или настоящем. Для устранения неполадок, связанных с файлом Microsoft Corporation, большинство профессионалов ПК заменят файл на соответствующую версию. Кроме того, некоторые ошибки Windows XP Error Code 0X2 могут возникать по причине наличия неправильных ссылок на реестр. По этой причине для очистки недействительных записей рекомендуется выполнить сканирование реестра.
Классические проблемы Windows XP Error Code 0X2
Частичный список ошибок Windows XP Error Code 0X2 Windows XP:
- «Ошибка Windows XP Error Code 0X2. «
- «Windows XP Error Code 0X2 не является приложением Win32.»
- «Возникла ошибка в приложении Windows XP Error Code 0X2. Приложение будет закрыто. Приносим извинения за неудобства.»
- «К сожалению, мы не можем найти Windows XP Error Code 0X2. «
- «Отсутствует файл Windows XP Error Code 0X2.»
- «Проблема при запуске приложения: Windows XP Error Code 0X2. «
- «Файл Windows XP Error Code 0X2 не запущен.»
- «Windows XP Error Code 0X2 остановлен. «
- «Неверный путь к приложению: Windows XP Error Code 0X2.»
Проблемы Windows XP Windows XP Error Code 0X2 возникают при установке, во время работы программного обеспечения, связанного с Windows XP Error Code 0X2, во время завершения работы или запуска или менее вероятно во время обновления операционной системы. Документирование проблем Windows XP Error Code 0X2 в Windows XP является ключевым для определения причины проблем с электронной Windows и сообщения о них в Microsoft Corporation.
Причины проблем Windows XP Error Code 0X2
Большинство проблем Windows XP Error Code 0X2 связаны с отсутствующим или поврежденным Windows XP Error Code 0X2, вирусной инфекцией или недействительными записями реестра Windows, связанными с Windows XP.
Особенно ошибки Windows XP Error Code 0X2 проистекают из:
- Поврежденные ключи реестра Windows, связанные с Windows XP Error Code 0X2 / Windows XP.
- Вредоносные программы заразили Windows XP Error Code 0X2, создавая повреждение.
- Windows XP Error Code 0X2 злонамеренно удален (или ошибочно) другим изгоем или действительной программой.
- Другое приложение, конфликтующее с Windows XP Error Code 0X2 или другими общими ссылками.
- Поврежденная установка или загрузка Windows XP (Windows XP Error Code 0X2).
Продукт Solvusoft
Загрузка
WinThruster 2022 — Проверьте свой компьютер на наличие ошибок.
Совместима с Windows 2000, XP, Vista, 7, 8, 10 и 11
Установить необязательные продукты — WinThruster (Solvusoft) | Лицензия | Политика защиты личных сведений | Условия | Удаление

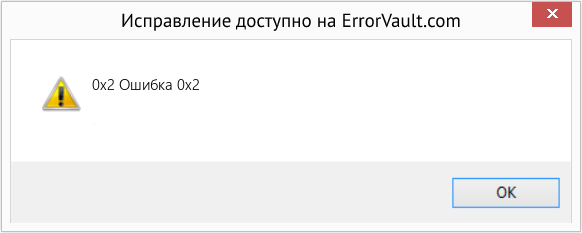





 как то восстановил с лайв сиди по инструкциям, вырезать из реестра что-то пришлось, благо нашел как сделать описание в инете.
как то восстановил с лайв сиди по инструкциям, вырезать из реестра что-то пришлось, благо нашел как сделать описание в инете.





























 Windows 10 завис при проверке обновлений
Windows 10 завис при проверке обновлений
