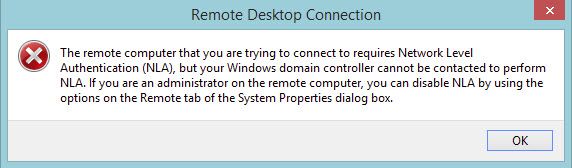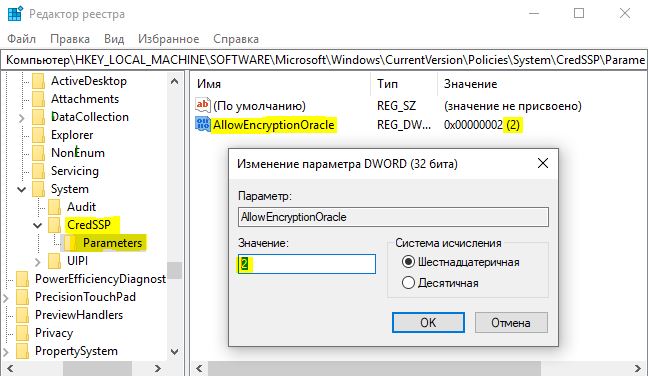- Remove From My Forums

Удаленный компьютер требует включения проверки подлинности при подключении.
-
Вопрос
-
При попытке подключения удаленным рабочим столом с ПК на Windows 7 к ПК на Windows 10 находящемся в домене, ошибка:
Подключение к удаленному рабочему столу
Удаленный компьютер требует включения проверки подлинности при подключении.
Удаленный компьютер: х.х.х.х
Подключение невозможно, поскольку не включена проверка подлинности.На обоих ПК выполнил:
1). gpedit.msc
Конфигурация компьютера > Административные шаблоны > Компоненты Windows > Службы удаленных рабочих столов > Клиент подключения
к удаленному рабочему столу > Настройка проверки подлинности клиента на сервере > Включить > Подключаться, даже если проверка подлинности не прошла2). На ПК с 10-кой отключил брандмауэр.
Это не помогло.
Соединение удет не на прямую, а через железный файрвол — Балабит. Если подключаться минуя Балабит — подключается нормально. При этом с семерки на семерку, с хр на хр, с хр на сервер 2008 и через Балабит подключение проходит
без ошибок.-
Изменено
16 ноября 2017 г. 9:00
-
Изменено
Ответы
-
Вопрос решился после выполнения приложенной инструкции. Теперь другая проблема:
https://social.technet.microsoft.com/Forums/ru-RU/8d8b9c90-6c32-4ed8-af37-4a49ff3fdea5/-?forum=windows7ru
-
Помечено в качестве ответа
Anton Sashev Ivanov
27 ноября 2017 г. 6:54
-
Помечено в качестве ответа
Удаленный компьютер требует проверки подлинности на уровне сети [решено]
При правильной настройке Windows 10 можно использовать для подключения к другому удаленному компьютеру через локальное подключение или через Интернет. Однако многие пользователи сообщают об ошибке, когда они не могут подключиться к удаленным компьютерам по сети, получая сообщение об ошибке:
«Удаленный компьютер требует проверки подлинности на уровне сети, которую ваш компьютер не поддерживает. Для получения помощи обратитесь к системному администратору или в службу технической поддержки.»
«Удаленный компьютер, к которому вы пытаетесь подключиться, требует проверки подлинности на уровне сети, но ваш контроллер домена Windows не может связаться для выполнения NLA. Если вы являетесь администратором на удаленном компьютере, вы можете отключить NLA, используя параметры на вкладке «Удаленное» диалогового окна «Свойства системы».»
Здесь я расскажу, как вы можете решить проблему, если вы получите проверка подлинности на уровне сети ошибка в вашей системе.
Исправления для удаленного компьютера требует проверки подлинности на уровне сети
Вот некоторые шаги, которые вы можете выполнить, чтобы временно отключить проверка подлинности на уровне сети, для того, чтобы решить проверка подлинности на уровне сети требуемая ошибка. В конце я расскажу о более постоянном и безопасном решении, которое позволит вам подключаться к удаленным устройствам, не беспокоясь о аутентификация на уровне сети удаленного рабочего стола Сообщения об ошибках.
Решение 1. Измените настройки удаленного рабочего стола
Вот простой шаг, который вы можете выполнить, чтобы отключить проверка подлинности на уровне сети с легкостью. Это делается с помощью диалогового окна «Свойства системы». Следуйте этим шагам тщательно, чтобы решить ‘удаленный компьютер требует проверки подлинности на уровне сети‘ сообщение об ошибке.
- Открыть Бегать диалог, нажав Win + R.
- Тип sysdm.cpl и нажмите Войти запустить окно свойств системы.
- Перейти к Удаленный
- В подразделе «Удаленный рабочий стол» снимите флажок рядом с ‘Разрешить подключения только с компьютеров, на которых работает удаленный рабочий стол с проверкой подлинности на уровне сети (рекомендуется)»
- Нажмите на Подать заявление с последующим Ok.
- Перезагрузите вашу систему.
Теперь проверьте, можете ли вы подключиться к удаленному компьютеру, если этот параметр отключен. Это должно устранить ошибку на вашем устройстве. Есть несколько других способов отключить проверка подлинности на уровне сети в вашей системе.
Решение 2. Используйте PowerShell
Один из самых простых способов отключения NLA состоит в использовании команд PowerShell для выполнения желаемого действия. PowerShell позволяет вам подключиться к удаленному компьютеру и после нацеливания на компьютер выполнить команду для отключения NLA.
- Откройте окно PowerShell с повышенными правами. Для этого используйте Win + S чтобы открыть диалоговое окно поиска, введите PowerShell, щелкните правой кнопкой мыши по результату и выберите Запустить от имени администратора.
- Выполните следующую команду, чтобы подключиться к целевому компьютеру:
$ TargetMachine = «Target-Machine-Name»
Заметка: Замените Target-Machine-Name на имя вашего компьютера - Введите следующую команду, чтобы удалить аутентификацию с сетевого компьютера:
(Get-WmiObject -class «Win32_TSGeneralSetting» -Namespace root cimv2 Terminalservices -ComputerName $ TargetMachine -Filter «TerminalName =’ RDP-tcp ’»). SetUserAuthenticationRequired (0)
Решение 3. Используйте редактор групповой политики
Редактор групповой политики — это мощный инструмент, который может помочь вам настроить многие важные параметры Windows без необходимости редактирования реестра. Отключение NLA с помощью редактора групповой политики может быть очень полезным, особенно если вы отключаете все файлы. Выполните следующие действия, чтобы отключить ‘аутентификация на уровне сети удаленного рабочего столаС помощью редактора локальной групповой политики.
- Открыть Бегать диалог, нажав Win + R.
- Тип gpedit.msc и нажмите Войти запустить редактор локальной групповой политики.
- Перейдите по следующему пути, чтобы получить доступ к соответствующему файлу настроек:
Конфигурация компьютера >Административные шаблоны >Компоненты Windows >Службы удаленных рабочих столов >Узел сеансов удаленных рабочих столов >Безопасность - В разделе «Настройки безопасности» на правой панели найдите следующую запись:
Требовать аутентификацию пользователя для удаленных подключений с использованием аутентификации на уровне сети - Дважды щелкните эту запись, чтобы изменить значение.
- Нажмите на Отключено переключатель.
Проверьте, была ли ошибка устранена на вашем устройстве, попытавшись подключиться к удаленному рабочему столу с помощью отключенного NLA.
Решение 4. Используйте редактор реестра
Вы также можете использовать реестр для решения theудаленный компьютер требует проверки подлинности на уровне сетиОшибка в вашей сетевой системе. Выполните следующие шаги, чтобы решить ошибка аутентификации удаленного рабочего стола на вашем удаленном рабочем столе.
Замечания: Реестр является одним из самых мощных и важных инструментов в Windows, и внесение любых изменений без знания последствий может привести к поломке устройства. Обязательно подготовьте резервную копию, прежде чем вносить какие-либо изменения в ваше устройство, и точно следуйте приведенным инструкциям.
- Откройте диалоговое окно «Выполнить», нажав Win + R.
- Тип смерзаться и нажмите Войти запустить редактор реестра. Нажмите на да в приглашении контроля учетной записи пользователя.
- Перейдите в следующую папку, вставив путь в адресную строку редактора реестра:
Компьютер HKEY_LOCAL_MACHINE SYSTEM CurrentControlSet Control Lsa - На правой панели найдите и дважды щелкните Пакеты безопасности многострочное значение для изменения значения.
- В поле данных значения для записи введите tspkg и нажмите Ok.
- Далее перейдите к следующему разделу реестра:
Компьютер HKEY_LOCAL_MACHINE SYSTEM CurrentControlSet Control SecurityProviders - На правой панели дважды щелкните, чтобы изменить значение SecurityProviders строковое значение.
- В поле Значение для записи введите credssp.dll и нажмите Ok.
- Закройте редактор реестра и перезагрузите устройство.
Теперь проверьте, если проверка подлинности на уровне сети ошибка устранена на вашем устройстве.
Завершение
Удаленные рабочие столы могут быть очень полезны для совместного использования и взаимодействия с компьютерами в других местах на местном уровне. Однако ‘удаленный компьютер требует проверки подлинности на уровне сетиОшибка ’может помешать удаленным соединениям и предотвратить совместное использование ресурсов. Теперь вы знаете, как решить эту проблему, используя решения, представленные выше. Комментарий ниже, если вы нашли это полезным, и обсудить далее то же самое.
Не удается подключиться по rdp «Ошибка проверки подлинности»
При подключение к удаленному компьютеру по RDP возникают различные проблемы и ошибки. Их достаточно много и решаются все они по разному. Сегодня разберем наверно самую популярную ошибку которая связанная с проверкой подлинности.
Как исправить ошибку
И так при попытке подключения к удаленному рабочему столу вы видите сообщение.
Произошла ошибка при проверки подлинности
Указанная функция не поддерживается
Удаленный компьютер 192.168.0.0
Причиной ошибки может быть исправление шифрования CredSSP
Дополнительную информацию смотрите в статье …
Для её решение необходим на компьютере к которому не удается подключиться изменить групповую политику. Для этого нажимаем Win + R вводим gpedit.msc.
Откроется редактор групповой политики. В нем необходимо открыть раздел «Безопасность». Путь до него такой «Конфигурация компьютера» — «Административные шаблоны» — «Компоненты Windows» — «Службы удаленных рабочих столов» — «Узел сеансов удаленных рабочих столов» — «Безопасность».
Тут открываем политику «Требовать проверку подлинности пользователя …»
Дальше открывает политику «Требовать использования специального уровня…», включаем и в пункте «Уровень безопасности выбираем» RDP.
Пробуем подключиться к удаленному рабочему столу. Если вы все сделали правильно то должны без проблем подключиться.
Ошибка проверки подлинности при подключении к Wi-Fi
Всем привет! Сегодня разбор очередной проблемы на устройствах с Android: «Произошла ошибка проверки подлинности Wi-Fi». В основном у людей, столкнувшихся с этой проблемой, смартфоны от Samsung Galaxy. Но на самом деле ошибка свойственна всем устройствам (смартфоны и планшеты) на базе операционной системы Android. Предлагаю узнать что делать и устранить эту ошибку!
Если раньше все работало нормально, а теперь не подключается – перезагрузите и роутер, и смартфон. Обычно это решает все беды без лишних манипуляций. Попробуйте подключиться около роутера, не отходя далеко!
Основная причина
Основная причина такой ошибки – неправильно введенный пароль.
В английском варианте эта ошибка может звучать «Authentification Error» – как раз про ввод пароля.
Да, обычно именно банальная ошибка вызывает проблему. Так что уточнили правильный пароль – у владельца точки доступа, или самостоятельно в настройках своего роутера (если не знаете как, найдите вашу модель в поиске на нашем сайте), ввели его и спокойно подключились. Нередко это случается, когда на роутере пароль изменили, а телефон пытается подключиться к нему по старым данным.
Т.е. обычно все на поверхности и решается просто. Но бывают и отдельные уникальные случаи, когда проблема значит другое:
- Алгоритмы шифрования в роутере – может включиться сторонний алгоритм, тип которого не будет поддерживать ваш телефон.
- Каналы связи – неверно выбранный канал очень редко тоже способен создать проблему.
Но бывают и аппаратные проблемы:
Разберемся чуть подробнее.
Смена пароля
Для смены пароля на роутере воспользуйтесь поиском на нашем сайте. Вбейте туда свою модель, найдите к ней инструкцию и воспользуйтесь пошаговой инструкцией. Здесь же я покажу общий алгоритм смены на все случаи жизни.
- Заходим в настройки роутера – обычно имеет адрес 192.168.0.1 или 192.168.1.1 . Обычный логин для входа – admin, пароль – admin или пустой.
- Ищем настройки сети Wi-Fi и параметры ее безопасности. Там будет расположен наш пароль. Можно просто посмотреть (он открыт) или изменить. На примере моего TP-Link:
- На телефоне интерфейсы могут различаться – версий Андроидом развелось не мало, да и производители вносят свои корректировки. Так что пытаетесь подключиться как всегда к своей сети – если требует пароль, вводим его заново. Иногда можно вызвать меню, где отдельно изменяется пароль. Смотрите под свою модель, пробуйте.
Шифрование
Бывает, что выставлены странные настройки шифрования при первичной настройке. Обычный правильный вариант – установить WPA2 Personal и алгоритм AES. Вот так это выглядит на моем роутере:
На телефоне же рекомендуется удалить сеть и заново подключиться к ней. Иначе будет и дальше выдавать сообщение про неизвестный тип безопасности.
Каналы
Тут нужно понимать, что двухдиапазонные роутеры уже плотно входят в наш дом. Но поддерживает ли телефон 5 ГГц? Если нет – то настройки нужно будет выполнять над сетью 2,4 ГГц. Это к тому, что роутер создает 2 сети, и к каждой из них можно задать собственные настройки. Так что не потеряйтесь!
Что касается каналов работы. Они могут быть просто забиты соседскими сетями, и это создает помехи для вашего подключения. Мы уже много мусолили в других статьях эту тему, обсуждая и ширину, и подбор незагруженного, и просто распределение в частотном диапазоне. Но наш вывод остается прежним – установите канал роутера в режим Авто. Если возникает какая-то проблема, просто перезагрузите его, и все должно заработать.
Смена канала происходит обычно в тех же настройках, что и пароля или шифрования, но на TP-Link он попал в соседнюю вкладку:
Другие варианты
Если уж совсем ничего не помогает, то предсказать что-то сложно – причин проблем всегда больше чем самих проблем. Про перезагрузку роутера и телефона я уже написал в самом начале – вы это точно сделали?
Не помогло? Нужно идти на крайние меры – сделайте полный сброс роутера на заводские установки и настройте его заново (обычно на задней панели есть кнопка Reset – удерживайте ее около 10 секунд до перезагрузки маршрутизатора). И это не помогло? Сбросьте на заводские настройки и телефон. Только не забудьте перед этим сохранить все свои данные! Искренне надеюсь, что до этого не дойдет.
Вот и все! Решили проблему? Напишите об этом в комментариях. Нашли интересное решение – расскажите об этом нашим читателям там же. А на этом все, увидимся в следующих статьях!
После установки обновления KB4103718 на моем компьютере с Windows 7 я не могу удаленно подключится к серверу c Windows Server 2012 R2 через удаленный рабочий стол RDP. После того, как я указываю адрес RDP сервера в окне клиента mstsc.exe и нажимаю «Подключить», появляется ошибка:
Подключение к удаленному рабочему столу
Произошла ошибка проверки подлинности.
Указанная функция не поддерживается.
Удаленный компьютер: computername
После того, как я удалил обновление KB4103718 и перезагрузил компьютер, RDP подключение стало работать нормально. Если я правильно понимаю, это только временное обходное решение, в следующем месяце приедет новый кумулятивный пакет обновлений и ошибка вернется? Можете что-нибудь посоветовать?
Ответ
Вы абсолютно правы в том, что бессмысленно решать проблему удалением обновлений Windows, ведь вы тем самым подвергаете свой компьютер риску эксплуатации различных уязвимостей, которые закрывают патчи в данном обновлении.
В своей проблеме вы не одиноки. Данная ошибка может появится в любой операционной системе Windows или Windows Server (не только Windows 7). У пользователей английской версии Windows 10 при попытке подключится к RDP/RDS серверу аналогичная ошибка выглядит так:
An authentication error has occurred.
The function requested is not supported.
Remote computer: computername
Ошибка RDP “An authentication error has occurred” может появляться и при попытке запуска RemoteApp приложений.
Почему это происходит? Дело в том, что на вашем компьютере установлены актуальные обновления безопасности (выпущенные после мая 2018 года), в которых исправляется серьёзная уязвимость в протоколе CredSSP (Credential Security Support Provider), использующегося для аутентификации на RDP серверах (CVE-2018-0886) (рекомендую познакомится со статьей Ошибка RDP подключения: CredSSP encryption oracle remediation). При этом на стороне RDP / RDS сервера, к которому вы подключаетесь со своего компьютера, эти обновления не установлены и при этом для RDP доступа включен протокол NLA (Network Level Authentication / Проверку подлинности на уровне сети). Протокол NLA использует механизмы CredSSP для пре-аутентификация пользователей через TLS/SSL или Kerberos. Ваш компьютер из-за новых настроек безопасности, которые выставило установленное у вас обновление, просто блокирует подключение к удаленному компьютеру, который использует уязвимую версию CredSSP.
Что можно сделать для исправления эту ошибки и подключиться к вашему RDP серверу?
- Самый правильный способ решения проблемы – установка последних кумулятивных обновлений безопасности Windows на компьютере / сервере, к которому вы подключаетесь по RDP;
- Временный способ 1. Можно отключить проверку подлинности на уровне сети (NLA) на стороне RDP сервера (описано ниже);
- Временный способ 2. Вы можете на стороне клиента разрешить подключение к RDP серверам с небезопасной версией CredSSP, как описано в статье по ссылке выше. Для этого нужно изменить ключ реестра AllowEncryptionOracle (команда
REG ADD
HKLMSOFTWAREMicrosoftWindowsCurrentVersionPoliciesSystemCredSSPParameters /v AllowEncryptionOracle /t REG_DWORD /d 2
) или изменить настройки локальной политики Encryption Oracle Remediation / Исправление уязвимости шифрующего оракула), установив ее значение = Vulnerable / Оставить уязвимость).Это единственный способ доступа к удаленному серверу по RDP, если у вас отсусвует возможность локального входа на сервер (через консоль ILO, виртуальной машины, облачный интерфейс и т.д.). В этом режиме вы сможете подключиться к удаленному серверу и установить обновления безопасности, таким образом перейдете к рекомендуемому 1 способу. После обновления сервера не забудьте отключить политику или вернуть значение ключа AllowEncryptionOracle = 0 :
REG ADD HKLMSOFTWAREMicrosoftWindowsCurrentVersionPoliciesSystemCredSSPParameters /v AllowEncryptionOracle /t REG_DWORD /d 0
Отключение NLA для протокола RDP в Windows
Если на стороне RDP сервера, которому вы подключаетесь, включен NLA, это означает что для преаутентификации RDP пользователя используется CredSPP. Отключить Network Level Authentication можно в свойствах системы на вкладке Удаленный доступ (Remote), сняв галку «Разрешить подключения только с компьютеров, на которых работает удаленный рабочий стол с проверкой подлинности на уровне сети / Allow connection only from computers running Remote Desktop with Network Level Authentication (recommended)» (Windows 10 / Windows 8).
В Windows 7 эта опция называется по-другому. На вкладке Удаленный доступ нужно выбрать опцию «Разрешить подключения от компьютеров с любой версией удаленного рабочего стола (опасный) / Allow connections from computers running any version of Remote Desktop (less secure)».
Также можно отключить проверку подлинности на уровне сети (NLA) с помощью редактора локальной групповой политики — gpedit.msc (в Windows 10 Home редактор политик gpedit.msc можно запустить так) или с помощью консоли управления доменными политиками – GPMC.msc. Для этого перейдите в разделе Конфигурация компьютера –> Административные шаблоны –> Компоненты Windows –> Службы удаленных рабочих столов – Узел сеансов удаленных рабочих столов –> Безопасность (Computer Configuration –> Administrative Templates –> Windows Components –> Remote Desktop Services – Remote Desktop Session Host –> Security), отключите политику Требовать проверку подлинности пользователя для удаленных подключений путем проверки подлинности на уровне сети (Require user authentication for remote connections by using Network Level Authentication).
Также нужно в политике «Требовать использования специального уровня безопасности для удаленных подключений по протоколу RDP» (Require use of specific security layer for remote (RDP) connections) выбрать уровень безопасности (Security Layer) — RDP.
Для применения новых настроек RDP нужно обновить политики (gpupdate /force) или перезагрузить компьютер. После этого вы должны успешно подключиться к удаленному рабочему столу сервера.
8 мая 2018 г. Microsoft выпустило обновление, которое предотвращает удаленное выполнение кода с помощью уязвимости в протоколе CreedSSP.
После установки данного обновление пользователи не могут подключиться к удаленным ресурсам посредством RDP или RemoteApp. При подключении происходит такая ошибка:
Рисунок 1 — Ошибка проверки подлинности RDP
Появление ошибки обусловлено установкой данных обновлений безопасности:
- Windows Server 2016 — обновление KB4103723
- Windows 10 1609 — обновление KB4103723
- Windows 10 1703 — обновление KB4103731
- Windows 10 1709 — обновление KB4103727
- Windows 10 1803 — обновление KB4103721
- Windows 7 / Windows Server 2008 R2 — обновление KB4103718
- Windows 8.1 / Windows Server 2012 R2 — обновление KB4103725
В данной статье мы рассмотрим варианты исправления данной ошибки.
Вариант №1: Убираем проверку подлинности.
Заходим в свойства компьютера, переходим на вкладку Удаленный доступ и снимаем галку с чекбокса.
Рисунок 2 — Проверка подлинности
Вариант №2 (рекомендуемый): Обновление клиентских и серверных ОС.
Устанавливаем специально выпущенные патчи обновления, которые закрыли уязвимость в RDP-клиенте. Данные обновления можно посмотреть на сайте Microsoft. После установки данного обновления, мы обновляем CredSSP.
Вариант №3: Через групповые политики.
Локально заходим в групповые политики устройства, к которому пытаемся подключиться. Для того чтобы открыть редактор групповых политик выполним следующее действие: Нажимаете Win+R, а затем введите gpedit.msc. Переходите по данному пути: Конфигурация компьютера > Административные шаблоны > Система > Передача учетных данных > Защита от атак с использованием криптографического оракула.
В свойствах данной политики выбираем пункт Включено и ниже в параметрах выбираем уровень защиты Оставить уязвимость.
После того, как данные действия выполнены, необходимо зайти в командную строку от имени администратора и выполнить данную команду:
Вариант №4. Редактирование реестра.
Локально заходим на устройство, к которому пытаемся подключиться и нажимаем Win+R. Вводим regedit. После того, как откроется редактор реестра идем по следующему пути:
HKLMSoftwareMicrosoftWindowsCurrentVersionPoliciesSystemCredSSPParameters
Затем находим параметр AllowEncryptionOracle, открываем его и ставим значение 2.
После выполнения данных действий с реестром выполняем перезагрузку устройства.
Нужна помощь в настройке RDP-подключений? Обращайтесь к нам!
Некоторые пользователи, которые подключаются через удаленный доступ RDP в Windows 10/7, получают ошибку «Произошла ошибка проверки подлинности. Указанная функция не поддерживается» может быть комментарий, что «Причиной ошибки может быть исправление шифрования CredSPP«. Большинство пользователей столкнулись с этой ошибкой после обновления системы Windows 10/7. Дело в том, что Microsoft выпустила микро-патч для удаления уязвимости в RDP. По этому CredSPP должен быть обновлен на обоих ПК и всех устройствах, к которым вы пытаетесь подключиться удаленно. Другие сообщили, что в групповых политик сбросились значения. И лично я столкнулся с этой проблемой, и решил её редактированием реестра. Разберем основные решения, чтобы исправить ошибку проверки подлинности при подключении удаленного доступа RDP.
1. Снять ограничения
В большинстве случаев нужно всего-лишь снять галочку на проверку подлинности. Нажмите сочетание кнопок на клавиатуре Win+R и введите sysdm.cpl, чтобы открыть свойства системы. Перейдите во вкладку «Удаленный доступ«, ниже установите «Разрешить удаленные подключения к этому компьютеру» и снимите галочку «Разрешить подключения только с компьютеров, на которых работает проверка подлинности«.
2. Обновление Windows 10/7 и обновление CredSPP
Во первых, обновите все свои устройства в «Центре обновления Windows«, которые подключаются через удаленный доступ. Во вторых, проверьте специальные патчи обновления, которые устраняли уязвимость в RDP, их можно посмотреть на официальном сайте Microsoft CVE-2018-0886, и обновите свои Windows 10/7, Server, RT, LTSB для всех ПК. Тем самым вы обновите CredSPP.
3. Групповые политики
Нажмите Win + R и введите gpedit.msc, чтобы открыть редактор групповых политик. В политиках перейдите «Конфигурация компьютера» > «Административные шаблоны» > «Система» > «Передача учетных данных» > справа найдите «Защита от атак с использованием криптографического оракула» (Oracle Remediation) и нажмите по этой политике два раза мышкой, чтобы открыть свойства.
- В свойствах выберите «Включено» и ниже в графе «уровень защиты» поставьте «Оставить уязвимость«. Нажмите применить и следуйте сразу ниже пункту.
- Запустите теперь командную строку от имени администратора и введите
gpupdate /force, чтобы обновить политики и применения вступили в силу. Проверьте устранена ли ошибка проверки подлинности RDP, если нет, то перезагрузите ПК.
4. Редактор реестра
Нажмите Win + R и введите regedit, чтобы открыть редактор реестра. В реестре перейдите по пути:
HKLMSoftwareMicrosoftWindowsCurrentVersionPoliciesSystemCredSSPParameters- Справа дважды щелкните по AllowEncryptionOracle и поставьте значение 2.
- Перезагрузите ПК и надеюсь, что проблема с проверки подлинности RDP при подключении удаленного доступа решена.
Если вы не делали способ 2, то у вас не будет папки
CredSSPParameters. Проделайте способ 2 или создайте вручную папкуCredSSPс подпапкойParametersи ключом AllowEncryptionOracle со значением 2.
Смотрите еще:
- Подключение к удаленному рабочему столу в Windows
- Служба профилей пользователей не удалось войти в систему windows 10
- Произошла неустранимая ошибка при выполнении программы sysprep
- Операционная система не найдена при включении компьютера
- Не найден сетевой путь ошибка 0x80070035
[ Telegram | Поддержать ]
Содержание
- Выбранный протокол проверки подлинности не разрешен на сервере удаленного доступа windows 10
- Выбранный протокол проверки подлинности не разрешен на сервере удаленного доступа windows 10
- Что означает ошибка 691
- Причины ошибки
- Как исправить ошибку 691
- Произошла ошибка проверки подлинности. Указанная функция не поддерживается
- Ответ
- Отключение NLA для протокола RDP в Windows
- Исправить ошибку VPN 691 в Windows 10
- Исправить ошибку VPN 691
- Вариант 1. Проверьте правильность идентификатора входа и пароля.
- Вариант 2 — используйте Microsoft CHAP версии 2
- Вариант 3 — снимите флажок «Включить домен входа в Windows».
- Вариант 4. Проверьте настройки безопасности подключения.
- Вариант 5 — Изменить параметры LANMAN
- Ошибка 691 при подключении к интернету
- Содержание
- Что означает ошибка 691
- Исправляем проблему
- Проверка целостности сетевого оборудования
- Проверка правильности логина и пароля
- Обновление драйверов сетевой карты
- Проверка баланса
- Проверка работы брандмауэра Windows
- Проверка Wi-Fi
- Остановка работы антивируса
- Перезагрузка модема или роутера
- Повторное создание подключения
- Звоним в службу поддержки провайдера
Выбранный протокол проверки подлинности не разрешен на сервере удаленного доступа windows 10
Список часто встречающихся ошибок и способ их устранения.
1. В удаленном подключении отказано, так как не удалось распознать указанную комбинацию имени пользователя и пароля или выбранный протокол проверки подлинности не разрешен на сервере удаленного доступа. (Неверный логин или пароль).
Возможные причины появления ошибки и способы её устранения:
1) Неправильно введен логин или пароль.
• Проверьте, правильно ли вы написали логин/пароль. Обратите внимание, что все написанные в пароле знаки необходимо вводить. Также соблюдайте верхний и нижний регистр при написании пароля.
• Проверьте, верно ли введен адрес VPN сервера в настройках
Требуется пересоздать vpn-подключение, если перенабор логинапароля не помог.
2) Логин уже авторизован на сервере.
Пробуйте подключиться через 5-10 минут. Если подключиться не получилось, обращайтесь в отдел поддержки пользователей.
! Ни в коем случае, не сообщайте никому свои реквизиты для подключения.
2. Удаленное подключение не установлено, так как не удалось разрешить имя сервера удаленного доступа. (Нет линка).
Возможные причины появления ошибки и способы её устранения:
1) Проверьте, включена ли сетевая карта на Вашем ПК.
Если состояния подключения по локальной сети отключено – включите двойным кликом левой кнопки мыши.
2) Подключение по локальной сети (Еthernet) зачеркнуто красным крестом и снизу подписано «Сетевой кабель не подключен».
Проверьте, подключен ли сетевой кабель к компьютеру, если нет, то его требуется переподключить. Если подключиться не получилось, обращайтесь в отдел поддержки пользователей.
3. Не удалось установить связь по сети между компьютером и VPN-сервером, так как удаленный сервер не отвечает. Возможная причина: одно из сетевых устройств между компьютером и удаленным сервером не настроено для разрешения VPN-подключений. Чтобы определить, какое устройство вызывает эту проблему, обратитесь к администратору или поставщику услуг. (Неверный адрес сервера).
Возможные причины появления ошибки и способы её устранения:
Проверьте настройки VPN.
Запустите значок с рабочего стола «K-Telecom» и в открывшемся окне нажмите правой кнопкой мышки по подключению. Выберете «Просмотр свойств подключения». Перейдите во вкладку «Общие», имя сервера должно быть 172.16.0.1 или L2.
4. Сетевая папка недоступна. За информацией о разрешении проблем в сети обратитесь к справочной системе Windows. (Не получен ip по dhcp).
Возможные причины появления ошибки и способы её устранения:
1) Проверьте, получает ли сетевая карта адрес сети.
Откройте: Панель управления – Сеть и интернет – Центр управления сетями и общим доступом – Изменение параметров адаптера. Нажмите правой кнопкой мыши по значку «Ethernet » и выберете «Состояние». Если ip адрес начинается на 169.254.xxx.xxx, то обращайтесь в отдел поддержки пользователей.
2) Блокирование антивирусной программой.
Убедитесь, что фаервол или антивирус со встроенным фаерволом не блокируют соединение.
5. Удаленное подключение не установлено, так как не удалось разрешить имя сервера удаленного доступа. (Нет связи до DNS серверов, DNS прописан вручную, отсутствует ip адрес по dhcp).
Возможные причины появления ошибки и способы её устранения:
1) Неправильные настройки локальной сети.
Проверьте настройки подключения по локальной сети. Инструкция по настройке локальной сети здесь.
2) Проверьте получает ли сетевая карта адрес сети.
Откройте: Панель управления – Сеть и интернет – Центр управления сетями и общим доступом – Изменение параметров адаптера. Нажмите правой кнопкой мыши по значку «Еthernet) » и выберете «Состояние». Если ip адрес начинается на 169.254.xxx.xxx, то обращайтесь в отдел поддержки пользователей.
3) Блокирование антивирусной программой.
Убедитесь, что фаервол или антивирус со встроенным фаерволом не блокируют соединение.
Источник
Выбранный протокол проверки подлинности не разрешен на сервере удаленного доступа windows 10
Добрый день уважаемые читатели и гости блога, продолжаем наше с вами изучение сетевых технологий на базе операционной системы Windows Server 2012 R2, сегодня я хочу пополнить нашу с вами копилку знаний относительно всевозможных ошибок подключения к VPN серверу, и сегодня вы узнаете причины появления ошибки 691 и код события 13 в журнале NPS. Давайте смотреть как все это дело решается и диагностируется.
Что означает ошибка 691
И так есть пользователи у которых установлена на клиентской машине операционная система Windows 8.1 или 10, в момент подключения к VPN серверу у пользователя появляется вот такое сообщение:
Причины ошибки
Давайте рассмотрим основные причины появления данной проблемы:
Давайте разберем теперь все поподробнее по каждой из причин.
Как исправить ошибку 691
Если вы создавали vpn подключение давно, то это не значит, что вам не нужно проверять этот пункт, по одной лишь причине, что настройки на стороне сервера могли поменяться, и то что вы могли пропустить эту новость, ваша проблема. Зайдите на официальный сайт или позвоните в техническую поддержку и уточните все данные:
Затем зайдите в свойства своего сетевого подключения, для этого нажмите Win+r и в окне выполнить напишите ncpa.cpl
В итоге у вас откроется окно «Панель управленияВсе элементы панели управленияЦентр управления сетями и общим доступом» тут вы и сможете обнаружить все ваши vpn подключения. Переходим в пункт «Изменение параметров адаптера»

Убедитесь, что вы используете правильный протокол соединения, из-за него мы уже ловили ошибку 806. Заходим в свойства подключения, через правый клик и переходим на вкладку «Общие» и проверяем правильность адреса сервера.
Очень часто я видел сбой подключения с ошибкой 691 в windows 7 именно из-за неправильного типа протокола на вкладке «Безопасность» и удостоверьтесь в правильности метода проверки подлинности.
Приводим все настройки в надлежащий вид, и в соответствии с требованиями у провайдера или поставщика сервиса. Сохраняем и пробуем подключиться.
По сути сервер NPS откидывал пользователя при попытке к нему подключиться и выдавал ему ошибку 691. Причин тут несколько и почти все они на стороне микротика были. Что на нем нужно проверить:
На стороне сервера NPS и настроек у radius проверьте, что произведена регистрация NPS в Active Directory, если нет то сделайте это.
У вас выскочит окно с подтверждением вашей операции.
Так же на сервере политики сети убедитесь, что в свойствах radius подключения вы можете проверить dns имя или Ip адрес, сервера VPN
У вас не должно быть, что при проверке выдастся сообщение «Этот хост неизвестен» именно из-за этого у вас появляется ошибка «RADIUS-сообщение было получено от недопустимого клиентского IP-адреса»
Надеюсь эта небольшая заметка поможет вам решить ошибку подключения 691.
Источник
Произошла ошибка проверки подлинности. Указанная функция не поддерживается
После установки обновления KB4103718 на моем компьютере с Windows 7 я не могу удаленно подключится к серверу c Windows Server 2012 R2 через удаленный рабочий стол RDP. После того, как я указываю адрес RDP сервера в окне клиента mstsc.exe и нажимаю «Подключить», появляется ошибка:
Произошла ошибка проверки подлинности.
Указанная функция не поддерживается.
Удаленный компьютер: computername
После того, как я удалил обновление KB4103718 и перезагрузил компьютер, RDP подключение стало работать нормально. Если я правильно понимаю, это только временное обходное решение, в следующем месяце приедет новый кумулятивный пакет обновлений и ошибка вернется? Можете что-нибудь посоветовать?
Ответ
Вы абсолютно правы в том, что бессмысленно решать проблему удалением обновлений Windows, ведь вы тем самым подвергаете свой компьютер риску эксплуатации различных уязвимостей, которые закрывают патчи в данном обновлении.
В своей проблеме вы не одиноки. Данная ошибка может появится в любой операционной системе Windows или Windows Server (не только Windows 7). У пользователей английской версии Windows 10 при попытке подключится к RDP/RDS серверу аналогичная ошибка выглядит так:
The function requested is not supported.
Remote computer: computername
Ошибка RDP “An authentication error has occurred” может появляться и при попытке запуска RemoteApp приложений.
Почему это происходит? Дело в том, что на вашем компьютере установлены актуальные обновления безопасности (выпущенные после мая 2018 года), в которых исправляется серьёзная уязвимость в протоколе CredSSP (Credential Security Support Provider), использующегося для аутентификации на RDP серверах (CVE-2018-0886) (рекомендую познакомится со статьей Ошибка RDP подключения: CredSSP encryption oracle remediation). При этом на стороне RDP / RDS сервера, к которому вы подключаетесь со своего компьютера, эти обновления не установлены и при этом для RDP доступа включен протокол NLA (Network Level Authentication / Проверку подлинности на уровне сети). Протокол NLA использует механизмы CredSSP для пре-аутентификация пользователей через TLS/SSL или Kerberos. Ваш компьютер из-за новых настроек безопасности, которые выставило установленное у вас обновление, просто блокирует подключение к удаленному компьютеру, который использует уязвимую версию CredSSP.
Что можно сделать для исправления эту ошибки и подключиться к вашему RDP серверу?
Отключение NLA для протокола RDP в Windows
Если на стороне RDP сервера, которому вы подключаетесь, включен NLA, это означает что для преаутентификации RDP пользователя используется CredSPP. Отключить Network Level Authentication можно в свойствах системы на вкладке Удаленный доступ (Remote), сняв галку «Разрешить подключения только с компьютеров, на которых работает удаленный рабочий стол с проверкой подлинности на уровне сети / Allow connection only from computers running Remote Desktop with Network Level Authentication (recommended)» (Windows 10 / Windows 8).
В Windows 7 эта опция называется по-другому. На вкладке Удаленный доступ нужно выбрать опцию «Разрешить подключения от компьютеров с любой версией удаленного рабочего стола (опасный) / Allow connections from computers running any version of Remote Desktop (less secure)».
Также можно отключить проверку подлинности на уровне сети (NLA) с помощью редактора локальной групповой политики — gpedit.msc (в Windows 10 Home редактор политик gpedit.msc можно запустить так) или с помощью консоли управления доменными политиками – GPMC.msc. Для этого перейдите в разделе Конфигурация компьютера –> Административные шаблоны –> Компоненты Windows –> Службы удаленных рабочих столов – Узел сеансов удаленных рабочих столов –> Безопасность (Computer Configuration –> Administrative Templates –> Windows Components –> Remote Desktop Services – Remote Desktop Session Host –> Security), отключите политику Требовать проверку подлинности пользователя для удаленных подключений путем проверки подлинности на уровне сети (Require user authentication for remote connections by using Network Level Authentication).
Также нужно в политике «Требовать использования специального уровня безопасности для удаленных подключений по протоколу RDP» (Require use of specific security layer for remote (RDP) connections) выбрать уровень безопасности (Security Layer) — RDP.
Для применения новых настроек RDP нужно обновить политики (gpupdate /force) или перезагрузить компьютер. После этого вы должны успешно подключиться к удаленному рабочему столу сервера.
Источник
Исправить ошибку VPN 691 в Windows 10
Виртуальная частная сеть (VPN) — важный онлайн-инструмент, который помогает повысить вашу конфиденциальность и безопасность в Интернете. Хотя инструменты VPN великолепны, у него есть свой набор проблем, которые могут привести к потере VPN-соединений и сообщениям об ошибках. Несколько пользователей сообщили о сбое подключения с Ошибка VPN 691. Это может быть помехой, когда вы хотите использовать VPN. К счастью, есть несколько способов самостоятельно решить эту проблему.
В удаленном подключении было отказано, поскольку указанная вами комбинация имени пользователя и пароля не распознается или выбранный вами протокол аутентификации не разрешен на сервере удаленного доступа.
Ошибка VPN 691 — это ошибка удаленного доступа, которая возникает даже в том случае, если у вас установлено не модемное соединение. Эта ошибка может возникнуть, если настройки на клиенте или серверном устройстве неверны и не удается подтвердить подлинность соединения. Наиболее частой причиной ошибки 691 является неправильное имя пользователя или пароль. Иногда это также может произойти, когда вы используете общедоступную VPN и пытаетесь войти в VPN с доменом, который не разрешен, или домены не разрешены вообще, или требуемые протоколы безопасности несовпадают.
Обычно ошибка VPN 691 возникает, когда есть проблемы с настройками сетевого протокола, проблемы с разрешениями удаленного доступа, блокировки брандмауэра, проблемы с подключением и т. Д. Наиболее важные причины можно объединить, как показано ниже:
Исправить ошибку VPN 691
Вот несколько вариантов, которые помогут вам устранить ошибку VPN 691.
Давайте рассмотрим эти варианты подробнее:
Вариант 1. Проверьте правильность идентификатора входа и пароля.
Это может показаться простым исправлением, но в большинстве случаев работает. Иногда при сбое подключения к VPN с ошибкой 691 появляется сообщение, когда ваше имя пользователя или пароль неверны. Чтобы гарантировать, что ваш пароль правильный, мы советуем вам использовать Показать пароль вариант, а также проверьте, есть ли у вас по ошибке CAPS LOCK опция включена.
Вариант 2 — используйте Microsoft CHAP версии 2
Иногда для исправления ошибки 691 может потребоваться использование Microsoft CHAP версии 2; так как VPN использует разные протоколы. Вы можете использовать его, выполнив следующие действия:
1]Нажмите ‘Ключ Win + X‘чтобы открыть Меню Windows
2]Выбрать ‘Сетевые соединения‘
3]В открывшемся окне укажите свой «VPN соединение‘,’щелкните правой кнопкой мыши‘и выберите’Характеристики‘из меню
4]Щелкните значок «Безопасностьвкладка
5]ВыбратьРазрешить эти протоколы‘и проверить’Microsoft CHAP версии 2 (MS-CHAP v2)‘
6]Сохраните изменения, нажав ‘Ok‘
После разрешения Microsoft CHAP версии 2проверьте, появляется ли по-прежнему ошибка VPN 691.
Вариант 3 — снимите флажок «Включить домен входа в Windows».
Это исправление работает, если ваше VPN-соединение настроено неправильно. Здесь вам нужно будет отключить ‘Включить домен входа в Windows‘в свойствах сетевого подключения. Чтобы устранить проблему, выполните следующие действия:
1]Нажмите ‘Ключ Win + X‘чтобы открыть Меню Windows
2]Выбрать ‘Сетевые соединения‘
3]В ‘Сетевые соединения«найдите свое VPN-соединение, щелкните его правой кнопкой мыши и выберите»Характеристики‘
4]Щелкните значок «Опции«вкладка и снятие отметки»Включить домен входа в Windows‘ вариант
5]Сохраните изменения, нажав «Ok’
Вариант 4. Проверьте настройки безопасности подключения.
Ошибка VPN 691 может появиться, если настройки безопасности ваших подключений не настроены должным образом. Чтобы решить эту проблему, выполните следующие действия:
1]Нажмите ‘Ключ Win + X‘чтобы открыть Меню Windows
2]Выбрать ‘Сетевые соединения‘
3]В ‘Сетевые соединения«найдите свое VPN-соединение, щелкните его правой кнопкой мыши и выберите»Характеристики‘
4]Перейдите к «Безопасность‘и убедитесь, что Типичный (рекомендуемые настройки) варианты выбраны
5]В ‘Подтвердите мою личность следующим образом‘раздел обеспечить’Разрешить незащищенный пароль‘опция выбрана
6]Щелкните значок «Опции«вкладка и снятие отметки»Включить домен входа в Windows‘ вариант
7]Для сохранения изменений нажмите ‘Ok‘
Теперь проверьте, решена ли проблема.
Вариант 5 — Изменить параметры LANMAN
Многие пользователи подтвердили, что изменение параметров LANMAN помогло исправить ошибку 691. Это довольно просто, выполните следующие действия:
1]Удерживайте ‘Ключ победы‘и нажмите’р‘
2]В Диалог запуска, тип ‘gpedit.msc‘и щелкните’Ok‘; это запустит редактор локальной групповой политики
3]На левой панели пройдите по этому пути — Конфигурация компьютера> Параметры Windows> Параметры безопасности> Локальные политики> Параметры безопасности
4]На правой панели найдите и дважды щелкните «Сетевая безопасность: уровень аутентификации LAN Manager‘
5]Нажмите ‘Настройки локальной безопасности«вкладка и выберите»Отправлять ответы LM и NTLM‘из раскрывающегося меню
6]Чтобы сохранить изменения »Ok‘ и ‘Подать заявление‘
7]Теперь дважды щелкните «Сетевая безопасность: минимальная безопасность сеанса для NTLM SSP‘
8]Отключить ‘Требуется 128-битное шифрование‘и включить’Требовать сеансовую безопасность NTLMv2‘ вариант
9]Нажмите ‘Подать заявление‘ и ‘Ok‘и сохраните эти изменения
Теперь перезагрузите компьютер, чтобы применить эти изменения, и проверьте, устранена ли проблема.
Появление любой ошибки VPN, которая ограничивает вас при подключении к Интернету, может быть очень неприятным. Если ошибка VPN 691 вас раздражает, мы рекомендуем вам попробовать некоторые из наших решений.
Источник
Ошибка 691 при подключении к интернету
Если появляется интернет-ошибка 691 при попытке подключения к VPN, она мешает подключаться к Internet и это сильно раздражает. Поэтому стоит выяснить, как исправить и устранить ошибку Windows VPN 691.
Содержание
Если вы пользуетесь ОС Windows 7 / 8 / 10 / XP и у вас быстрый интернет в частный дом от провайдеров Beeline, Ростелеком, Дом.ру, Мегафон и МТС, то рано или поздно у вас появится вопрос, что означает и как справиться с проблемой, если появляется интернет-ошибка 691 при попытке подключения к VPN. Действительно, такая ошибка мешает подключаться к Internet и это сильно раздражает. Поэтому стоит выяснить, как исправить и устранить ошибку Windows VPN 691.
Что означает ошибка 691
Обычно ошибка VPN 691 возникает, когда клиентскому устройству не удается подключиться к серверу. Сообщение об ошибке гласит: «Ошибка 691: удаленное соединение было отклонено, так как указанная комбинация имени пользователя и пароля не распознается или выбранный протокол аутентификации не разрешен на сервере удаленного доступа».
Это означает, что подлинность соединения не может быть подтверждена клиентским сервером.
Ошибка может быть вызвана одним или несколькими из следующих действий:
Исправляем проблему
Необходимые для исправления ошибки 691 действия зависят от причин, которыми она вызвана. Поэтому устранение этой проблемы стоит начать с диагностики состояния своего компьютера и сети.
Проверка целостности сетевого оборудования
Надежная стратегия мониторинга может помочь поддерживать работу локальных сетей. Инструменты мониторинга LAN чрезвычайно разнообразны. Для начала нужно проверить, не произошли ли обрыв кабеля или повреждение разъемов.
Также специалисты отмечают, что часто происходит сбой ПО (прошивки) или сброс настроек. Следует не забыть проверить сетевой кабель или блок питания на предмет повреждения. Бывает, что происходит перегорание микросхем, или появляются другие дефекты. Не всегда пользователям удается исправить положение, когда выскакивает ошибка 691 при подключении к интернету, однако хороший мастер может помочь выполнить ремонтные работы сетевого оборудования качественно и в оптимальные сроки. Стоит помнить, что иногда перезагрузка оборудования может решить все проблемы.
Проверка правильности логина и пароля
Следует убедиться, что идентификатор входа и пароль верны. Для этого стоит произвести такие действия:
Далее проверьте правильность идентификатора входа и пароля. Чтобы проверить, что пароль правильный, советуем использовать опцию «Показать пароль», а также проверить, не включена ли опция CAPS LOCK по ошибке.
Также можно попробовать использовать Microsoft CHAP версии 2. Выполните такие действия:
Иногда может помочь отключение опции «Включить домен входа в Windows». Это исправление работает, если VPN-соединение настроено некорректно. Здесь нужно отключить параметр «Включить домен входа в Windows» в свойствах сетевого подключения.
Чтобы устранить проблему, нужно выполнить следующие действия:
Также ошибка VPN 691 может появиться, если настройки безопасности подключений настроены неправильно. Чтобы решить эту проблему,
выполните такие манипуляции:
Обновление драйверов сетевой карты
Бывает, что выплывающая ошибка 691 интернет на даче в Подмосковье Билайн означает, что нужно обновить драйвера сетевой карты. Производители беспроводных устройств регулярно выпускают новые обновления драйверов для решения проблем совместимости с точками доступа и для устранения ошибок ПО. Наличие новейшего программного обеспечения или драйверов для беспроводного адаптера обеспечит максимальную производительность, надежность и функциональность.
Для Android нужно:
Если для вашего устройства доступно обновление, появится вопрос, хотите ли вы его установить. Если вы выберете «Да», система загрузит и установит новое ПО, а затем перезагрузится.
Для Windows 10 или Windows 8.x центр обновления Windows зачастую не предоставляет последние версии драйверов для беспроводного адаптера. Чтобы получить самые последние обновления, нужно посетить веб-сайт производителя вашего беспроводного адаптера.
Чтобы найти его, нужно:
Почти у всех производителей есть страницы поддержки, на которых можно загружать файлы для своих драйверов по мере необходимости. Если драйвер на компьютере старше, чем драйвер на веб-сайте производителя, следует загрузить более новые версии.
Проверка баланса
Если появилась ошибка 691 при подключении к Билайн интернет на даче, стоит выполнить проверку остатка трафика на телефоне.
При постоплате нужно:
Используя на своем смартфоне USSD-команду *102#, можно быстро узнать баланс. Применив команду *110*901#, можно подключить услугу «Баланс на экране». Это удобно для тех, кто любит все контролировать, поскольку баланс будет всегда выводиться на экран. Прежде нужно удостовериться, что телефон поддерживает услугу (*110*902# вызов).
При предоплате нужно посмотреть в Личном кабинете или Мобильном приложении «Мой Билайн» счета, которые были оплачены, а также проверить текущие расходы и увидеть остатки пакета минут, SMS и интернет-трафика.
Команда *110*45# позволяет получить на телефон детализацию расходов текущего периода. Услуга называется «Контроль баланса». Информация приходит в виде SMS.
С помощью команды *110*321#, которая называется «Финансовый отчет», можно узнать сведения о доступном остатке до блокировки, размере кредитного лимита, платежах, которые были внесены авансом. Вся информация также приходит в виде SMS.
Проверка работы брандмауэра Windows
Брандмауэр блокирует любые подозрительные и вредоносные соединения в зависимости от уровня угрозы. ПО Restore Windows позволяет исправить распространенные компьютерные ошибки, защитить от потери файлов, вредоносных программ, сбоев оборудования. Также это программное обеспечение оптимизирует ПК для максимальной производительности.
Для решения проблемы нужно:
Проверка Wi-Fi
Перед проверкой состояния Wi-Fi нужно перезагрузить роутер. Далее можно попробовать:
Остановка работы антивируса
Для корректной работы оборудования иногда требуется временно отключить антивирусную программу. Нужно найти значок антивируса в области уведомлений Windows, кликнуть на него правой кнопкой мыши и выбрать «Отключить» / «Остановить» / «Завершить работу». В некоторых случаях может потребоваться открыть программу и отключить ее с помощью меню. Если проблема исчезает – нужно включить логи, снова включить антивирус и попробовать найти в логах, что именно блокирует защитное ПО. После этого нужно внести соответствующие изменения в правила безопасности антивируса, разрешив соединения по определенным адресам и протоколам и внеся свои браузеры и сетевые программы в список доверенных.
Перезагрузка модема или роутера
Если веб-страницы не загружаются или потоковое видео продолжает буферизоваться, стоит попробовать сброс настроек маршрутизатора и модема. Это может решить проблемы с Wi-Fi или подключением к Интернету. Сначала следует отключить питание от устройства, а затем подождать 10-30 секунд перед повторным подключением.
Повторное создание подключения
Подключиться к беспроводной сети тоже нужно правильно. Прежде чем включить модем, нужно подключить его к ПК и к телефонной розетке или розетке кабеля.
Для этого нужно:
Звоним в службу поддержки провайдера
Звонок в службу техподдержки поставщика услуг – последняя надежда, когда не удалось выполнить исправление ошибки 961 и осуществить подсоединение к сети. Специалисты вашего провайдера помогут вам найти причину, почему сетевое оборудование может отказать в подключении. Также звонок в техподдержку – единственный способ исправить ошибку 961 в случаях, когда она вызвана неполадками с инфраструктурой вашего провайдера.
Источник
Обновлено 25.11.2019
Добрый день! Уважаемые читатели и гости IT блога Pyatilistnik.org, в прошлый раз мы с вами чинили HDD с поврежденной файловой системой и состоянием RAW уверен, что вам удалось это сделать. Сегодня я в очередной раз переведу наш вектор траблшутера в сторону терминальных столов, а именно мы рассмотрим ситуацию, что когда вы пытаетесь подключиться к удаленному серверу по RDP протоколу, а у вас после ввода логина и пароля, выскакивает ошибка, что вы не прошли проверку подлинности и причиной ошибки может быть исправление шифрования CredSSP. Давайте разбираться, что за зверь, этот CredSSP и как вам получить доступ к вашему серверу.
Как выглядит ошибка credssp
Перед тем, как я покажу вам известные мне методы ее устранения, я бы как обычно хотел подробно описать ситуацию. Вчера при попытке подключиться к своему рабочему компьютеру, работающему на Windows 10 1709, с терминального стола, входящего в RDS ферму на Windows Server 2012 R2, я получил ошибку после ввода логина и пароля:
An authentication error has occurred. The function requested is not supported. Remote computer name. This coild be to CredSSP encryption oracle remediation.
Ну и конечно в русском исполнении:
Произошла ошибка при проверке подлинности. Указанная функция не поддерживается. Удаленный компьютер имя. Причиной ошибки может быть исправление шифрования CredSSP
Получается двоякая ситуация, что RDP как бы работает, но вот по какой-то причине ваши учетные данные на принимающей стороне не соответствуют, каким-то критериям, давайте разбираться, что это за зверь CredSSP.
Назначение CredSSP
Что такое CredSSP — это Win32 API, используемый системами Microsoft Windows для выполнения различных операций, связанных с безопасностью, таких как аутентификация. SSPI функционирует, как общий интерфейс для нескольких поставщиков поддержки безопасности (SSP). Поставщик поддержки безопасности — это библиотека динамической компоновки (DLL), которая делает один или несколько пакетов безопасности доступными для приложений.
CredSSP позволяет приложению делегировать учетные данные пользователя от клиента целевому серверу для удаленной аутентификации. CredSSP предоставляет зашифрованный канал протокола безопасности транспортного уровня . Клиент проходит проверку подлинности по зашифрованному каналу с использованием протокола SPNEGO (Simple and Protected Negotiate) с Microsoft Kerberos или Microsoft NTLM.
После проверки подлинности клиента и сервера клиент передает учетные данные пользователя на сервер. Учетные данные дважды шифруются с использованием ключей сеанса SPNEGO и TLS. CredSSP поддерживает вход в систему на основе пароля, а также вход в систему с использованием смарт-карт на основе X.509 и PKINIT.
Подробнее на Microsoft https://docs.microsoft.com/en-us/windows/desktop/secauthn/credential-security-support-provider
Windows SSP
Следующие поставщики общих служб устанавливаются вместе с Windows:
- NTLM (Представлено в Windows NT 3.51 ) (msv1_0.dll) — обеспечивает проверку подлинности NTLM с запросом/ответом для клиент-серверных доменов до Windows 2000 и для не доменной аутентификации (SMB /CIFS).
- Kerberos (Представлен в Windows 2000 и обновлен в Windows Vista для поддержки AES ) (kerberos.dll). Предпочтителен для взаимной аутентификации клиент-серверного домена в Windows 2000 и более поздних версиях.
- Согласование (введено в Windows 2000) (secur32.dll) — выбирает Kerberos и, если не доступно, протокол NTLM. SSP обеспечивает возможность единого входа , иногда называемую встроенной аутентификацией Windows (особенно в контексте IIS). В Windows 7 и более поздних версиях представлен NEGOExts, в котором согласовывается использование установленных пользовательских SSP, которые поддерживаются на клиенте и сервере для аутентификации.
- Безопасный канал (он же SChannel) — Представлен в Windows 2000 и обновлен в Windows Vista и выше для поддержки более надежного шифрования AES и ECC. Этот поставщик использует записи SSL/TLS для шифрования полезных данных. (Schannel.dll)
- PCT (устарел) реализация Microsoft TLS/SSL — криптография SSP с открытым ключом, которая обеспечивает шифрование и безопасную связь для аутентификации клиентов и серверов через Интернет. Обновлено в Windows 7 для поддержки TLS 1.2.
- Digest SSP (Представлено в Windows XP ) (wdigest.dll) — Обеспечивает проверку подлинности HTTP и SASL на основе запросов/ответов между системами Windows и не-Windows, где Kerberos недоступен.
- Учетные данные (CredSSP) (Представлено в Windows Vista и доступно в Windows XP с пакетом обновления 3 (SP3)) (credssp.dll) — обеспечивает SSO и проверку подлинности на уровне сети для служб удаленных рабочих столов.
- Аутентификация с распределенным паролем (DPA) — (Представлено в Windows 2000) (msapsspc.dll) — Обеспечивает аутентификацию через Интернет с использованием цифровых сертификатов.
- Криптография с открытым ключом «пользователь-пользователь» (PKU2U) (представлена в Windows 7 ) (pku2u.dll) — обеспечивает одноранговую аутентификацию с использованием цифровых сертификатов между системами, которые не являются частью домена.
Подробнее на https://en.wikipedia.org/wiki/Security_Support_Provider_Interface
Причины ошибки шифрования CredSSP
В марте 2018 года, компания Microsoft выпустила обновление безопасности для устранения уязвимостей для протокола поставщика поддержки безопасности учетных данных (CredSSP) под именем CVE-2018–0886 (https://support.microsoft.com/en-us/help/4093492/credssp-updates-for-cve-2018-0886-march-13-2018), используемого подключениями по протоколу удаленного рабочего стола (RDP) для клиентов Windows и Windows Server. Как только пользователи и системные администраторы произвели установку апдейтов, то по всему миру начались массовые жалобы, что люди не могут подключаться по протоколу RDP к серверам, компьютерам, получая ошибку, что причиной ошибки может быть шифрование CredSSP.
К сожалению 99% людей и администраторов совершают одну и туже ошибку, они сразу ставят обновления, не дождавшись пары дней после их выхода. Обычно этого времени хватает, чтобы вендор определил проблемы и отозвал глючное обновление.
Уязвимость в протоколе Credential Security Support Provider (CredSSP — провайдер поддержки безопасности учетных данных) допускала удаленный запуск произвольного кода на уязвимой системе и 8 мая 2018 г. Microsoft изменила уровень безопасности подключения с Vulnerable на Mitigated и начались проблемы подключения к удаленному рабочему столу по RDP. Ранее вы могли удаленно подключаться с обновленной машины к машинам без обновления безопасности, так сказать в мягком режиме. Однако с последним обновлением, Microsoft усилила безопасность, и вы больше не можете подключаться к компьютерам без обновления закрывающего брешь CVE-2018–0886.
Под раздачу попали буквально все, клиентские ОС Windows 7, Windows 8.1, Windows 10 с которых были попытки подключиться к RDS ферме или RemoteApp приложениям работающим на Windows Server 2008 R2 и выше. Если бы вы читали ветки обсуждений в эти дни, то вы бы поняли все негодование людей, особенно с запада.
Варианты исправления ошибки CredSSP
На самом деле вариантов много, есть правильные, есть и временные и обходные, которые нужно сделать быстро, чтобы хоть как-то работало, так как бизнес может в этот момент простаивать и терять деньги.
- Вы можете удалить новое обновление безопасности, самый плохой вариант, но в ответственные моменты, иногда используется, чтобы перенести работы на вечер или ночь
- Если нужно быстро получить доступ к серверу и избежать проверку подлинности credssp, то я вам советую отключить на принимающем подключении сервере галку NLA (Network Level Authentication) в русском варианте «Разрешить подключение только с компьютеров, на которых работает удаленный рабочий стол с проверкой подлинности на уровне сети»
- То же быстрый метод и на массовое применение, это использование групповой политики, которая изменит шифрование Oracle Remediation
- Ну и самый правильный метод, это установка обновлений на все ваши системы
Отключаем credssp в Windows через NLA
Данный метод выхода из ситуации я бы рассматривал, как быстрое, временное решение, до того, как вы установите обновления безопасности. Чтобы разрешить удаленное подключение к серверу и избегать ситуации, что произошла ошибка при проверке подлинности credssp, сделайте вот что. Откройте свойства моего компьютера, попав в систему, так же можно нажать одновременно WIN+Pause Breake или как вариант в командной строке ввести control /name Microsoft.System. В окне «Система» находим пункт меню «Настройка удаленного доступа»
Снимите галку «Разрешить подключение только с компьютеров, на которых работает удаленный рабочий стол с проверкой подлинности на уровне сети»
После этого вы легко сможете подключиться к данному компьютеру или серверу, но как быть что вы не можете туда попасть и снять эту галку, тут нам на помощь придет реестр Windows. Вы можете удаленно создать нужные ключи реестра, которые отключат галку NLA или политику CredSSP. Для этого вы можете пойти двумя путями:
- Использовать сетевой реестр Windows
- Использовать удаленное управление компьютером, например PsExec.exe, я вам с помощью него уже показывал, как открывать порты в брандмауэре, удаленно.
Давайте попробуем через удаленный реестр, для этого открываем Regedit, через окно «Выполнить».
Из меню «Файл» выберите пункт «Подключить сетевой реестр», далее найдите нужный вам сервер.
У вас подключится дополнительный реестр с двумя кустами. Переходите по пути (Если у вас не будет CredSSPParameters, то нужно будет их создать):
HKLMSoftwareMicrosoftWindowsCurrentVersion PoliciesSystemCredSSPParameters
Тут вам необходимо создать REG_DWORD ключ с именем AllowEncryptionOracle и значением 2. В данном варианте политика CredSSP выставит Уязвимый уровень — это самый низкий уровень защиты. Это позволит вам подключаться к серверам удаленно, используя RDP. Однако это подвергнет серверы атакам.
Или можно так же отключить NLA, для этого найдите ветку реестра:
HKEY_LOCAL_MACHINESYSTEMCurrentControlSetControl Terminal ServerWinStationsRDP-Tcp
Найдите там ключ SecurityLayer и выставите ему значение 0, чтобы деактивировать Network Level Authentication.
Теперь то же самое вы можете выполнить и через PsExec.exe, выставив для CredSSP минимальный уровень защиты или же отключить NLA, для этого находясь в cmd в режиме администратора введите команду:
PsExec.exe \w10-cl01 -u rootАдминистратор -p пароль cmd
w10-cl01 — это имя компьютера.
Далее имея запущенный сеанс cmd для удаленного компьютера, выполните команду:
REG ADD HKLMSoftwareMicrosoftWindows CurrentVersionPoliciesSystemCredSSPParameters /v AllowEncryptionOracle /t REG_DWORD /d 2 (0 вернет все как было)
Аналогично можно сделать и для отключения Network Level Authentication, команда будет такой:
REG ADD «HKEY_LOCAL_MACHINESYSTEM CurrentControlSetControlTerminal ServerWinStationsRDP-Tcp» /v SecurityLayer /t REG_DWORD /d 0
Еще раз обращаю ваше внимание, что данный метод временный и самый не безопасный, применяемый в случаях, когда уже ничего сделать нельзя или дольше, а нужно уже вчера, обязательно установите все нужные обновления.
Отключаем шифрование credssp через GPO
Если у вас большая инфраструктура, в которой сотни компьютеров и сотни серверов, то вы можете до установки нужных обновлений в вечернее время, временно отключить новый уровень шифрования CredSSP и убрать ошибку «Удаленный компьютер имя. Причиной ошибки может быть исправление шифрования CredSSP». Для этого мы можем воспользоваться всеми плюсами доменной инфраструктуры Active Directory. Тут два варианта, вы можете создать массовую политику для распространения ее на нужные OU или если у вас требование для одного или двух локальных компьютеров, то на них можно запустить локальный редактор групповых политик, тем самым внеся изменения только на них.
Напоминаю, что оснастку управление групповой политикой вы можете найти на контроллере домена или компьютере с установленным пакетом RSAT, открыть ее можно через команду в окне «Выполнить» gpmc.msc. Если нужно открыть локальный редактор групповых политик, то в окне «Выполнить» введите gpedit.msc.
Вам необходимо перейти в ветку:
Конфигурация компьютера — Административные шаблоны — Система — Передача учетных данных — Исправление уязвимости шифрующего оракула (Computer Configuration — Administrative Templates — System — Credentials Delegation — Encryption Oracle Remediation
Открываем настройку «Исправление уязвимости шифрующего оракула (Encryption Oracle Remediation)». Включаем политику, у вас активируется опция «Уровень защиты», на выбор будет три варианта:
- Принудительно применять обновленные клиенты (Force Updated Clients) — она будет стоять по умолчанию из-за максимального уровня защиты, вам данную опцию нужно сменить. Это так сказать максимально безопасный уровень взаимодействия клиент, он должен быть в идеале, после установки обновлений на все сервера и компьютеры.
- Оставить уязвимость (Vulnerable) – клиенты могут подключаться на уязвимые машины.
- Уменьшить риск (Mitigated) – клиенты не могут подключаться к уязвимым серверам, но серверы могут принимать уязвимые клиенты.
Выбираем на время пункт «Оставить уязвимость (Vulnerable)». Сохраняем настройки.
После чего вам нужно обновить политику, для этого откройте командную строку и введите gpupdate /force. Если у вас не доменный компьютер, да и еще Windows 10 Home, которая не имеет встроенного локального редактора политик, то вам как я описывал выше, нужно производить правку реестра
REG ADD HKLMSoftwareMicrosoftWindows CurrentVersionPoliciesSystemCredSSPParameters /v AllowEncryptionOracle /t REG_DWORD /d 2 (0 вернет все как было)
На просторах интернета ходит скрипт PowerShell, который поможет включить данную политику на всех компьютерах в Active Directory
Import-Module ActiveDirectory
$PSs = (Get-ADComputer -Filter *).DNSHostName
Foreach ($computer in $PCs) {
Invoke-Command -ComputerName $computer -ScriptBlock {
REG ADD HKLMSOFTWAREMicrosoftWindowsCurrentVersionPoliciesSystemCredSSPParameters /v AllowEncryptionOracle /t REG_DWORD /d 2
}
}
Самый правильный метод, это установка обновлений
Когда вам удалось везде подключиться и подошло время обслуживания ваших серверов, быстренько производим установку обновлений закрывающих брешь (CVE-2018-0886 | CredSSP Remote Code Execution Vulnerability).
https://portal.msrc.microsoft.com/en-us/security-guidance/advisory/CVE-2018-0886
Раньше были вот такие KB, но они со временем могут меняться свой номер, поэтому пройдите по ссылке выше, так будет надежнее.
- Windows Server 2012 R2 / Windows 8: KB4103715
- Windows Server 2008 R2 / Windows 7: KB4103712
- Windows Server 2016 / Windows 10 1607 — KB4103723
- Windows Server 2016 / Windows 10 1703 — KB4103731
- Windows Server 2016 / Windows 10 1709 — KB4103727
- Windows Server 2016 / Windows 10 1803 — KB4103721
На этом у меня все, надеюсь, что вы разобрались в работе CredSSP и научились ей управлять. С вами был Иван Семин, автор и создатель IT портала Pyatilistnik.org.
Рассмотрим способ rdp исправление шифрования CredSSP 866660, который поможет избавиться от ошибки шифрования, возникающей при попытке подключения к удаленному рабочему столу (серверу).
Почему возникает неисправность
Еще в марте 2018 года Microsoft выпустила апдейт системы безопасности Виндовс CredSSP Updates for CVE-2018-0886, который был направлен на устранение критической уязвимости в протоколе защиты пользовательских данных. Это было сделано, чтобы предотвратить реализацию стороннего кода на незащищенном компьютере.
Спустя пару месяцев, Майкрософт дополнительно внесла корректировки в параметры ОС, установив значение уровня подключения – Mitigated (до этого было – Vulnerable). После таких манипуляций большинство юзеров начали сообщать, что у них в rdp произошла ошибка проверки подлинности CredSSP.
Такое окно выводится сразу, как только Вы укажите имя пользователя и пароль. Уведомление указывает на отсутствие поддержки функции.
На официальном форуме Microsoft сказано, что проблема возникает из-за того, что на клиенте и сервере установлены разные версии обновления безопасности. Поэтому, решения могут быть следующими.
Откат апдейтов на клиентском ПК
Самый простой вариант, но нежелательный с точки зрения последствий. Достаточно открыть перечень установленных обновлений, отыскать нужные и удалить их. Ниже приведен список в соответствии с версией ОС:
Обновление на стороне сервера
Этот путь рекомендован Майкрософт. Стоит перейти на сайт разработчиков по ссылке, пролистать страницу до раздела «Affected Products», в самой первой колонке таблицы находим свою редакцию Windows, а в столбике «Download» кликаем по URL для скачивания пакета апдейтов CredSSP cve-2018-0886.
Полезный контент:
- Как удалить Onedrive из проводника Windows 10
- Appcrash — что это за проблема, как устранить?
- Отсутствует d3dx9_25.dll — где скачать, как установить в Виндовс
- Запуск программы невозможен так как отсутствует api ms win crt runtime l1-1-0.dll
Редактирование локальных групповых политик
Решение неактуально для Windows 10 Home (Домашняя), поскольку в этой версии недоступен рассматриваемый инструмент.
Но есть способ добавления нужного функционала в Виндовс, о чём я рассказывал
в этой статье
.
- Нажимаем клавиатурное сочетание Win + R ;
- Открывается окно, в котором вводим команду:
gpedit.msc
- Спустя несколько секунд отобразится редактор ЛГП. Слева увидите перечень папок. Нужно перейти по пути:
Конфигурация ПК | Админ шаблоны | Система | Передача уч. данных
- Теперь справа загружается перечень политик. Нас интересует пункт, связанный с устранением уязвимостей оракула шифрования (смотрите скриншот ниже). Дважды кликаем по нему для открытия свойств, включаем, и выбираем уровень защиты «Оставить уязвимость»:
- Обязательно сохраняем изменения – кликаем на ОК. перезагружаем компьютер.
Как исправить шифрования CredSSP в Windows 10 8 7
Рассмотрим универсальный метод, который подойдет для любой разновидности ОС Виндовс. Он предполагает внесение корректировок в реестр. Но Вам не придется вручную «копаться» в редакторе. Достаточно воспользоваться специальной командой в утилите PowerShell или CMD, которая автоматически добавит нужный ключ в реестр.
- Запускаем командную строку от имени администратора:
- Копируем код:
REG ADD HKLMSOFTWAREMicrosoftWindowsCurrentVersionPoliciesSystemCredSSPParameters /v AllowEncryptionOracle /t REG_DWORD /d 2
- В окне консоли кликаем правой кнопкой мышки для вставки, нажимаем Enter для отправки на обработку и видим сообщение об успешном завершении операции:
Вот так просто производиться rdp исправление шифрования CredSSP 866660. Можете просмотреть видео инструкцию, если текстовый обзор показался не слишком понятным: