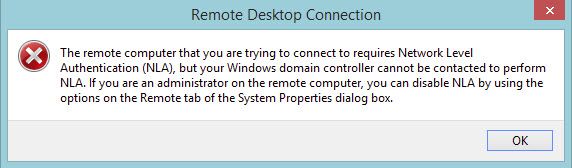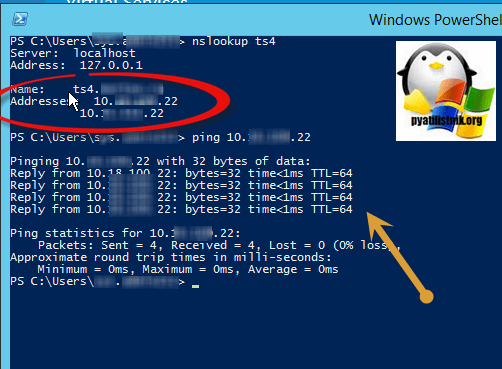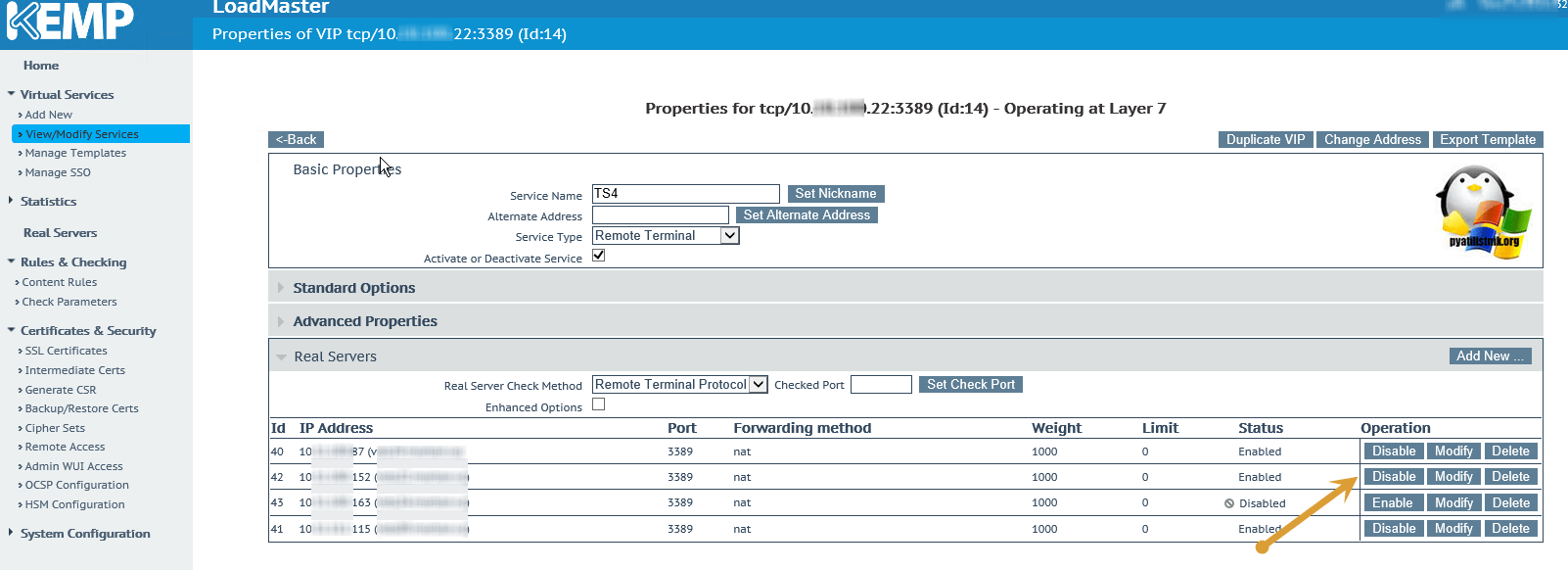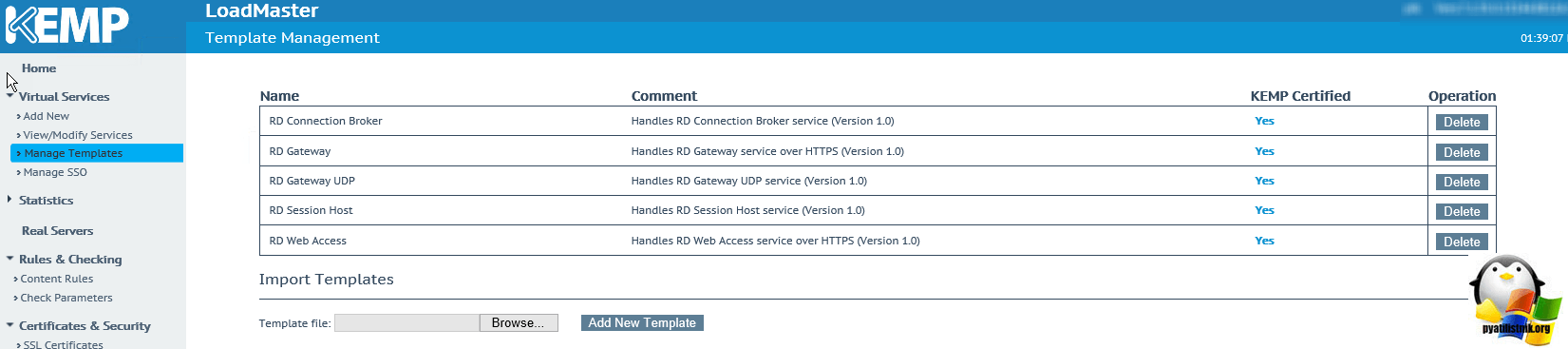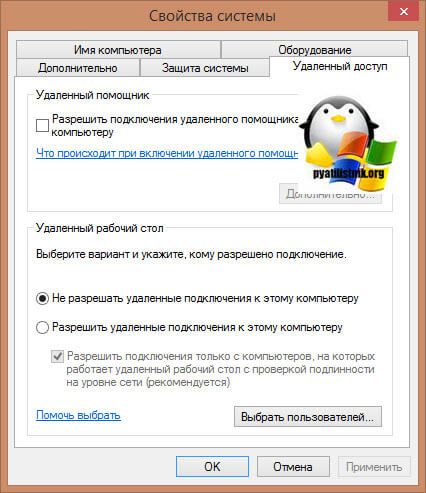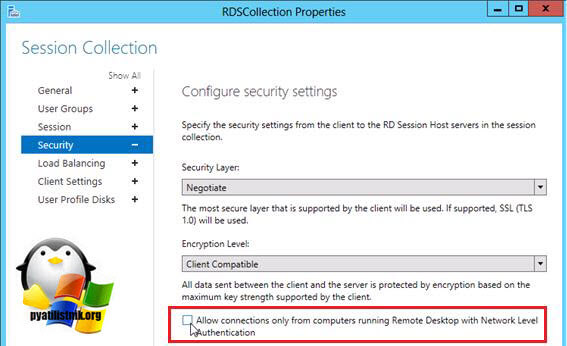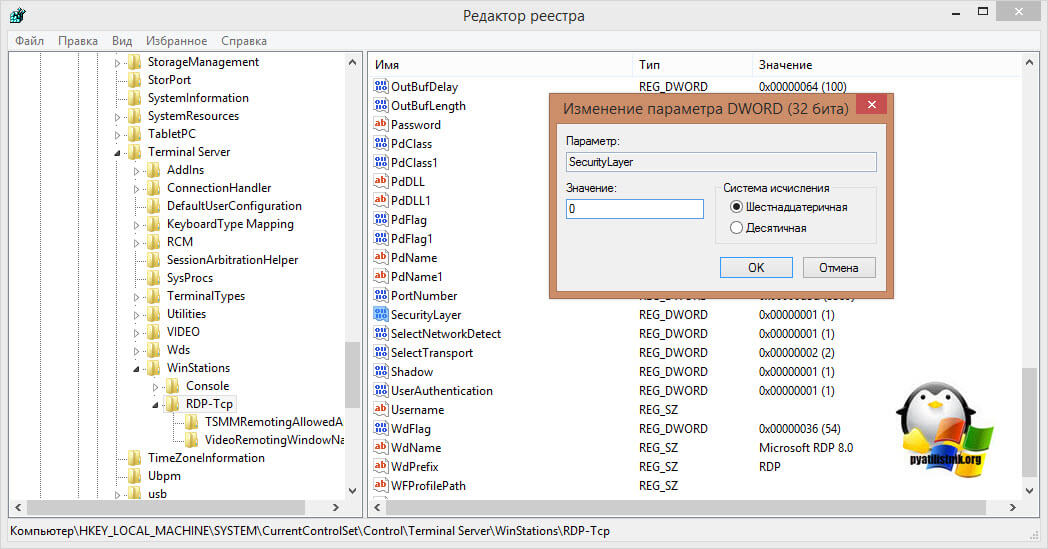Содержание
- 1 Решение 1. Отключение NLA с помощью свойств
- 2 Решение 2. Отключение NLA с использованием реестра
- 3 Решение 3. Отключение с помощью PowerShell
- 4 Решение 4. Использование редактора групповой политики
Пользователи сообщают об ошибке, указанной ниже, в системах, подключенных к домену, при попытке удаленного доступа к компьютерным системам. Это происходит, даже если на компьютере включена проверка подлинности на уровне сети (или NLA). Существуют простые обходные пути для решения этой проблемы. Либо вы можете отключить эту опцию напрямую, используя свойства, либо вы можете внести некоторые изменения в реестр и попытаться перезагрузить систему.
Удаленный компьютер, к которому вы пытаетесь подключиться, требует проверки подлинности на уровне сети (NLA), но ваш контроллер домена Windows не может связаться для выполнения NLA. Если вы являетесь администратором на удаленном компьютере, вы можете отключить NLA с помощью параметров на вкладке «Удаленный» диалогового окна «Свойства системы».
Или это также может произойти:
Удаленный компьютер требует проверки подлинности на уровне сети, которую ваш компьютер не поддерживает. Для получения помощи обратитесь к системному администратору или в службу технической поддержки.
Замечания: Прежде чем следовать этим решениям, важно сделать резервную копию ваших данных и заранее сделать копию реестра. Перед продолжением убедитесь, что на обоих компьютерах нет текущих задач.
Решение 1. Отключение NLA с помощью свойств
Аутентификация на уровне сети — это хорошо. Он обеспечивает дополнительную безопасность и помогает вам, как сетевому администратору, который может войти в какую систему, просто установив один флажок. Если вы выберете это, убедитесь, что ваш RDP-клиент был обновлен, а целевой объект аутентифицирован. Вы также должны увидеть контроллер домена.
Мы пройдемся по маршруту настройки удаленного рабочего стола и вначале все упростим. Если это не работает, мы также рассмотрели другие решения после этого.
- Нажмите Windows + R, введите «sysdm.cpl”И нажмите Enter. Вы будете в свойствах системы.
- Нажми на удаленная вкладка а также снимите флажок «Разрешить подключения только с компьютеров, на которых работает удаленный рабочий стол с проверкой подлинности на уровне сети (рекомендуется)».
- Нажмите Применять сохранить изменения и выйти. Теперь попробуйте снова войти в систему на удаленном компьютере и проверить, решена ли проблема.
Решение 2. Отключение NLA с использованием реестра
Этот метод также работает, если вы не можете выполнить первый по какой-либо причине. Однако учтите, что для этого потребуется полностью перезагрузить компьютер, что может привести к простоям, если у вас работает рабочий сервер. Убедитесь, что вы сохранили всю свою работу и зафиксировали, если что-то еще осталось в промежуточной среде.
- Нажмите Windows + R, введите «смерзаться”В диалоговом окне и нажмите Enter, чтобы запустить редактор реестра.
- Оказавшись в редакторе реестра, нажмите на Файл> Подключить сетевой реестр. Введите данные удаленного компьютера и попробуйте подключиться.
- После подключения перейдите к следующему пути к файлу:
HKLM> SYSTEM> CurrentControlSet> Control> Терминальный сервер> WinStations> RDP-Tcp
- Теперь измените следующие значения на 0.
SecurityLayer UserAuthentication
- Теперь перейдите к PowerShell и выполните команду
Перезапустить компьютер
Решение 3. Отключение с помощью PowerShell
Один из моих любимых способов отключить NLA, не вдаваясь в подробности, — отключить его с помощью команды PowerShell удаленно. PowerShell позволяет подключиться к удаленному компьютеру, и после нацеливания на компьютер мы можем выполнить команды, чтобы отключить NLA.
- Запустите PowerShell на своем компьютере, нажав Windows + S, введите «powershell» в диалоговом окне, щелкните правой кнопкой мыши результат и выберите «Запуск от имени администратора».
- Попав в PowerShell, выполните следующую команду:
$ TargetMachine = «Target-Machine-Name» (Get-WmiObject -class «Win32_TSGeneralSetting» -Namespace root cimv2 Terminalservices -ComputerName $ TargetMachine -Filter «TerminalName =’ RDP-tcp '»). SetUserAuthenticationRequired (0)
Здесь «Target-Machine-Name» — это имя машины, на которую вы нацелены.
В приведенном выше примере имя сервера «member-server».
Решение 4. Использование редактора групповой политики
Еще один способ отключить NLA — использовать редактор групповой политики. Это полезно, если вы отключили все. Обратите внимание, что редактор групповой политики является мощным инструментом, и изменение значений, о которых вы даже не подозреваете, может сделать ваш компьютер бесполезным. Убедитесь, что вы сделали резервную копию всех значений, прежде чем продолжить.
- Нажмите Windows + R, введите «gpedit.ЦКМ”В диалоговом окне и нажмите Enter.
- В редакторе групповой политики перейдите по следующему пути:
Конфигурация компьютера> Административные шаблоны> Компоненты Windows> Службы удаленных рабочих столов> Узел сеансов удаленных рабочих столов> Безопасность
- Теперь искать ‘Требовать аутентификацию пользователя для удаленных подключений с использованием аутентификации на уровне сетиИ установите его отключен.
- После этого шага проверьте, была ли ошибка устранена.
Замечания: Если даже после всех этих шагов вы не можете подключиться, вы можете попробовать удалить компьютер из вашего домена и затем прочитать его. Это приведет к повторной инициализации всех конфигураций и предоставит их вам.
Несколько пользователей Windows 10 сообщили об ошибке в системах, подключенных к домену, при попытке удаленного доступа к своим компьютерным системам. Это происходит, когда на компьютере включена проверка подлинности сетевого уровня или NLA. Если вы один из этих пользователей, вам лучше продолжить чтение, так как этот пост расскажет, как исправить эту ошибку. Чтобы решить эту проблему, вы можете попробовать несколько обходных путей. Вы можете либо отключить эту опцию напрямую через свойства, либо вы также можете изменить некоторые записи или подразделы реестра и перезапустить систему.
Когда вы сталкиваетесь с этой проблемой, появляется сообщение об ошибке, которое гласит:
«Удаленный компьютер, к которому вы пытаетесь подключиться, требует проверки подлинности на сетевом уровне (NLA), но с вашим контроллером домена Windows невозможно связаться для выполнения NLA. Если вы являетесь администратором удаленного компьютера, вы можете отключить NLA с помощью параметров на вкладке «Удаленный» диалогового окна «Свойства системы».
Или вы можете также увидеть это сообщение об ошибке:
«Удаленный компьютер требует аутентификации на уровне сети, которую ваш компьютер не поддерживает. Для получения помощи обратитесь к системному администратору или в службу технической поддержки ».
Прежде чем приступить к устранению неполадок, используя приведенные ниже параметры, необходимо создать резервную копию данных или точки восстановления системы, а также скопировать все записи реестра, которые вы собираетесь изменить.
Вариант 1 — отключить аутентификацию на сетевом уровне через свойства
NLA — это полезный инструмент, который обеспечивает вашему компьютеру дополнительную безопасность и помогает сетевым администраторам контролировать, кто может входить в систему одним щелчком мыши. Однако бывают случаи, когда это может стать недостатком и помешать вам получить удаленный доступ к вашей системе. Таким образом, вам нужно отключить его с помощью свойств.
- Нажмите клавиши Win + R, чтобы открыть диалоговое окно «Выполнить».
- После этого введите «sysdm.cpl» и нажмите Enter, чтобы открыть «Свойства системы».
- Затем перейдите на вкладку «Удаленный» и снимите флажок «Разрешить подключения только с компьютеров, на которых запущен удаленный рабочий стол с проверкой подлинности на уровне сети (рекомендуется)».
- Теперь нажмите кнопку «Применить», чтобы сохранить внесенные изменения и выйти из «Свойства системы», а затем снова попробуйте войти на удаленный компьютер и посмотреть, устранена ли проблема.
Вариант 2 — отключить NLA через редактор реестра
Обратите внимание, что вы можете использовать эту опцию, только если первая не сработала для вас. Обратите внимание, что этот параметр потребует от вас полной перезагрузки компьютера, что может означать некоторое время простоя, если ваш компьютер работает на рабочем сервере. Поэтому обязательно сохраните всю свою работу.
- Нажмите клавиши Win + R, чтобы открыть диалоговое окно «Выполнить», затем введите «Regedit» в поле и нажмите «Ввод», чтобы открыть редактор реестра.
- Оттуда нажмите Файл> Подключить сетевой реестр и введите данные удаленного компьютера, а затем попробуйте подключиться.
- Перейдите к пути ниже после подключения:
HKLM> СИСТЕМА> CurrentControlSet> Управление> Сервер терминалов> WinStations> RDP-Tcp
- После этого измените значения, указанные ниже, на «0».
- SecurityLayer
- Аутентификация пользователя
- Перейдите к PowerShell и выполните эту команду — перезагрузить компьютер
Вариант 3 — отключить NLA через PowerShell
PowerShell позволяет вам подключаться к удаленному компьютеру, и после того, как вы настроили таргетинг на компьютер, вы можете выполнить приведенные ниже команды, чтобы отключить NLA.
- Нажмите Win + S, чтобы открыть Поиск, а затем введите «PowerShell» в поле. Щелкните правой кнопкой мыши соответствующий результат и выберите параметр «Запуск от имени администратора».
- После открытия PowerShell выполните команду ниже:
- Попав в PowerShell, выполните следующую команду:
$ TargetMachine = «Target-Machine-Name»
(Get-WmiObject -class «Win32_TSGeneralSetting» -пространство имен rootcimv2terminalservices -ComputerName $TargetMachine -Filter «TerminalName=’RDP-tcp'»).SetUserAuthenticationRequired(0)
Примечание. В данной команде «Target-Machine-Name» — это имя целевого компьютера.
Вариант 4. Используйте редактор групповой политики, чтобы отключить NLA.
Другой вариант, который вы можете использовать для отключения NLA, — это редактор групповой политики. Это идеально подходит для вас, если вы отключаете одеяло. Просто обратите внимание, что редактор групповой политики — это мощный инструмент, и что если вы сделаете некоторые ошибки, изменив значения, о которых не знаете, вы можете сделать свой компьютер бесполезным, поэтому убедитесь, что вы создали резервную копию всех значений, прежде чем продолжить.
- Нажмите клавиши Win + R, чтобы открыть диалоговое окно «Выполнить».
- Затем введите «gpedit.msc» и нажмите «Enter», чтобы открыть редактор групповой политики.
- Оттуда идите по этому пути — Конфигурация компьютера> Административные шаблоны> Компоненты Windows> Службы удаленного рабочего стола> Узел сеанса удаленного рабочего стола> Безопасность
- После этого выполните поиск «Требовать аутентификацию пользователя для удаленных подключений с использованием аутентификации на уровне сети» и отключите ее.
- Теперь проверьте, исправлена ли ошибка или нет.
Расширенный ремонт системы Pro
Автоматизированное решение для ремонта ПК в один клик
С Advanced System Repair Pro вы можете легко
Замените поврежденные файлы
Восстановить производительность
Удалить вредоносные программы
СКАЧАТЬ
Advanced System Repair Pro совместим со всеми версиями Microsoft Windows, включая Windows 11.
Поделиться этой статьей:
Вас также может заинтересовать
Если вы посещаете одну папку много раз в течение дня, может быть полезно разместить ее ярлык на рабочем столе для облегчения доступа. Но знаете ли вы, что вы также можете установить сочетание клавиш для того же сочетания клавиш, сделав его доступным, просто щелкнув нужную комбинацию клавиш?

Узнать больше
Когда вы пытаетесь открыть веб-сайт, но вместо этого сталкиваетесь с сообщением об ошибке «Отказано в доступе, у вас нет разрешения на доступ к этому серверу» вместе с ULR, к которому вы не можете получить доступ с помощью ссылочного номера, это наиболее вероятно, вызвано какой-либо сетевой проблемой в вашем браузере. Обратите внимание, что эта ошибка в основном возникает в браузерах Firefox. Ошибка «Отказано в доступе» появляется, когда ваш браузер Mozilla Firefox использует другую настройку прокси-сервера или VPN вместо того, что действительно установлено на вашем ПК с Windows 10. Таким образом, когда веб-сайт обнаруживает, что что-то не так с файлами cookie вашего браузера или вашей сетью, он блокирует вас, поэтому вы не можете его открыть. Вот несколько советов, которые вы можете попробовать, чтобы устранить эту ошибку. И если вы получили такое же сообщение об ошибке в другом браузере, вы все равно можете следовать возможным решениям, приведенным ниже.
Вариант 1. Попробуйте очистить все данные о веб-сайте.
- Откройте браузер и нажмите клавиши Ctrl + H на клавиатуре.
- После этого найдите список веб-сайта в истории браузера и щелкните его правой кнопкой мыши.
- Затем выберите опцию «Забыть об этом сайте». Это позволит избавиться от всех данных, таких как история просмотров, кеш, файлы cookie и пароли. Таким образом, если у вас есть сохраненный пароль или другие важные данные веб-сайта, вы должны сначала сохранить их, прежде чем нажимать клавиши Ctrl + H.
Вариант 2. Попробуйте отключить VPN.
Как указывалось ранее, если вы используете VPN, это может быть причиной того, что вы получаете сообщение об ошибке «Доступ запрещен», поэтому наиболее очевидная вещь, которую нужно сделать, — это отключить VPN и попытаться запустить Центр обновления Windows один раз. более. И если вы используете программное обеспечение VPN, которое работает с их программным обеспечением, вы можете просто полностью выйти или выйти из его учетной записи. С другой стороны, если вы используете встроенный в Windows 10 VPN, вы можете просто отключить его или удалить все созданные вами настройки.
Вариант 3. Удалите VPN-сервис, который вы используете, или воспользуйтесь услугами другого провайдера.
Если отключение службы VPN работало над исправлением ошибки «Отказано в доступе», вы можете удалить ее. Как уже упоминалось, администратор веб-сайта блокирует диапазоны IP-адресов, если они замечают какие-либо вредоносные действия, и из-за этого ваш IP-адрес может попасть в запрещенный диапазон, даже если вы ничего не сделали вообще. Чтобы удалить службу VPN, выполните следующие действия.
- Нажмите клавиши Win + R, чтобы открыть диалоговое окно «Выполнить»
- Затем введите «appwiz.cpl» в поле и нажмите Enter, чтобы открыть «Программы и компоненты» на панели управления.
- Оттуда найдите службу VPN, которую вы используете, выберите ее и нажмите «Удалить», чтобы удалить ее.
- После этого перезагрузите компьютер и попробуйте снова установить последнюю версию программы. Это должно работать сейчас. Если нет, перейдите к следующей доступной опции ниже.
Вариант 4. Попробуйте отключить прокси-сервер для вашей локальной сети.
Если в последнее время ваш компьютер был атакован каким-либо рекламным или вредоносным ПО, возможно, он изменил сетевые настройки в системе и может отображать спам-рекламу. Таким образом, вы должны отключить прокси-сервер для вашей локальной сети. Чтобы сделать это, обратитесь к этим шагам:
- Нажмите клавиши Win + R, чтобы открыть диалоговое окно «Выполнить».
- Затем введите «inetcpl.cpl» в поле и нажмите Enter, чтобы открыть Свойства Интернета.
- После этого перейдите на вкладку «Подключения» и выберите настройки локальной сети.
- Оттуда. Снимите флажок «Использовать прокси-сервер» для вашей локальной сети, а затем убедитесь, что установлен флажок «Автоматически определять настройки».
- Теперь нажмите кнопку ОК и кнопку Применить.
- Перезагрузите компьютер.
Примечание: Если вы используете стороннюю прокси-службу, вы должны отключить ее.
Узнать больше
Чтобы сделать операционную систему Windows 10 более удобной для пользователя, Microsoft представила режим планшета для устройств с Windows 10, особенно для устройств 2-в-1, таких как Surface Pro и Surface Book. Несмотря на эффективность режима планшета, он также время от времени сталкивается с некоторыми ошибками. Одна из проблем, о которых сообщили пользователи в режиме планшета, заключается в том, что они не могут отключить или выйти из режима планшета. Если вы один из этих пользователей, читайте дальше, так как этот пост расскажет вам, что вы можете сделать, чтобы решить эту проблему. Чтобы решить проблему с режимом планшета, вы можете воспользоваться несколькими предложениями. Вы можете попробовать проверить настройку полноэкранного режима, выполнить полное выключение или выполнить две кнопки для перезагрузки устройств Surface. Вы также можете отключить режим планшета через редактор реестра, выполнить восстановление системы или изменить настройки на вкладке «Система» или в Центре уведомлений.
Вариант 1. Попробуйте проверить настройку полноэкранного режима.
- Нажмите клавиши Win + I, чтобы открыть приложение «Настройки Windows».
- Затем перейдите по этому пути, Персонализация> Начать.
- Затем прокрутите вниз, чтобы отключить опцию «Использовать пуск в полноэкранном режиме».
- После этого перезагрузите компьютер и посмотрите, устранена ли проблема.
Вариант 2 — выполнить полное выключение
- Сначала откройте командную строку с правами администратора.
- Затем выполните эту команду для полного выключения: shutdown / s / f / t 0
- Введенная вами команда выключит ваш компьютер, и после выключения подождите пару минут, а затем включите его снова.
Вариант 3. Попробуйте выполнить двухкнопочный перезапуск на устройстве Surface.
- Нажмите и удерживайте кнопку питания в течение 30 секунд.
- Затем отпустите их через 30 секунд.
- После этого нажмите и удерживайте кнопку увеличения громкости + кнопку питания в течение 20 секунд. Это заставит дисплей мигать несколько раз, но вы должны держать эти кнопки нажатыми, пока ваше устройство Surface не будет выключено.
- Подождите пару минут, и ваша поверхность снова включится. Это должно решить проблему.
Вариант 4. Попробуйте отключить режим планшета через редактор реестра.
- В поле «Начать поиск» введите «редактор реестра» и щелкните правой кнопкой мыши редактор реестра в списке результатов, а затем выберите параметр «Запуск от имени администратора». Откроется редактор реестра с правами администратора.
- Затем перейдите к этому разделу реестра: ComputerHKEY_CURRENT_USERSoftwareMicrosoftWindowsCurrentVersionImmersiveShell
- Оттуда найдите DWORD с именем «SignInMode» и дважды щелкните по нему.
- Установите его значение равным «1», а его основание — шестнадцатеричным.
- После этого нажмите ОК, чтобы сохранить внесенные изменения. Это обеспечит вход в режим рабочего стола при входе в учетную запись.
- Теперь найдите DWORD с именем «TabletMode», дважды щелкните по нему и установите для его значения значение «0», а его основание — шестнадцатеричное.
- Нажмите кнопку ОК, чтобы сохранить внесенные изменения, а затем перезагрузите компьютер.
Вариант 5 — запустить восстановление системы
- Нажмите клавиши Win + R, чтобы открыть диалоговое окно «Выполнить».
- После этого введите «sysdm.cpl» в поле и нажмите «Ввод».
- Затем перейдите на вкладку «Защита системы» и нажмите кнопку «Восстановление системы». Откроется новое окно, в котором вы должны выбрать предпочитаемую точку восстановления системы.
- После этого следуйте инструкциям на экране, чтобы завершить процесс, а затем перезагрузите компьютер и проверьте, устранена ли проблема.
Вариант 6. Попробуйте изменить настройки на вкладке «Система» или в Центре поддержки.
- Перейдите в Настройки и перейдите в Система> Режим планшета.
- После этого прокрутите вниз, чтобы установить «Использовать режим рабочего стола» в раскрывающемся меню в разделе «Когда я вхожу».
- Теперь перезагрузите компьютер и посмотрите, исправлена ли проблема.
Узнать больше
Если вы не знаете, в Windows 10 есть встроенный инструмент, известный как Монитор надежности, который обеспечивает ежедневный снимок состояния вашей системы. Он предупреждает пользователей о любых надвигающихся проблемах или бедствиях до того, как ваш компьютер окончательно сломается. Очевидно, что Монитор надежности полезен, однако бывают случаи, когда он может вести себя неправильно. Например, он может не показывать вам какие-либо обновления, даже если они установлены. Таким образом, если у вас возникли какие-либо сбои в работе инструмента «Монитор надежности» в Windows 10, читайте дальше, так как этот пост поможет вам обновить или работать в Windows 10. Чтобы решить проблему с монитором надежности, есть несколько исправлений, которые вы можете проверить. Вы можете попробовать включить сбор данных для монитора надежности или сбросить его, а также перевести компьютер в состояние чистой загрузки. Для получения дополнительной информации обратитесь к каждому из вариантов, приведенных ниже.
Вариант 1. Попробуйте включить сбор данных для монитора надежности.
Инструмент мониторинга надежности использует данные, предоставленные запланированной задачей агента RAC, и через 24 часа после установки системы начнет отображать рейтинг индекса стабильности и информацию о конкретных событиях. Запланированная задача RACAgent по умолчанию запускается после установки операционной системы. А если он отключен, его необходимо включить вручную из оснастки «Планировщик заданий» для MMC или консоли управления Microsoft. Таким образом, вам нужно включить сбор данных для монитора надежности, чтобы устранить проблему.
Вариант 2 — Попробуйте сбросить Монитор надежности
Следующее, что вы можете сделать для устранения проблемы с монитором надежности, может потребовать его сброса для решения проблемы. Если монитор надежности уже открыт, вам нужно закрыть его и снова открыть. После выполнения сброса может потребоваться до 24 часов, чтобы монитор надежности снова отобразил результаты. Это должно решить проблему.
Вариант 3 — Устранение проблемы в состоянии чистой загрузки
В некоторых случаях некоторые конфликтующие программы, установленные на вашем компьютере, могут вызывать проблему с черной рамкой. Чтобы определить, какая программа вызывает проблему, необходимо перевести компьютер в состояние чистой загрузки. Для этого выполните следующие действия.
- Войдите на свой компьютер как администратор.
- Введите MSConfig в Начальном поиске, чтобы открыть утилиту конфигурации системы.
- Оттуда перейдите на вкладку Общие и нажмите «Выборочный запуск».
- Снимите флажок «Загрузить элементы запуска» и убедитесь, что установлены флажки «Загрузить системные службы» и «Использовать исходную конфигурацию загрузки».
- Затем щелкните вкладку «Службы» и установите флажок «Скрыть все службы Microsoft».
- Нажмите Отключить все.
- Нажмите Apply / OK и перезагрузите компьютер. (Это переведет ваш компьютер в состояние чистой загрузки. И настройте Windows на обычный запуск, просто отмените изменения.)
- Оттуда начните изолировать проблему, проверив, какая из программ, которые вы недавно установили, является основной причиной проблемы.
Узнать больше
MyScrapNook — это расширение браузера для Google Chrome, которое позволяет пользователям легко находить шаблоны, макеты и графику для вырезок. Это расширение требует использования Adobe Flash Player и не работает со встроенным флэш-плеером Chrome.
После установки MyScrapNook изменит вашу домашнюю страницу и поисковую систему по умолчанию на MyWebSearch.com. Он также будет добавлять нежелательную рекламу и рекламные ссылки в ваши поисковые запросы. Это расширение было отмечено несколькими антивирусными приложениями как угонщик браузера, и его рекомендуется удалить с вашего ПК.
От автора:
БЕСПЛАТНЫЕ шаблоны, макеты и графика для скрапбукинга!
Проявите творческий подход с тоннами бесплатных функций скрапбукинга.
С MyScrapNook вы можете создавать красивые индивидуальные альбомы с вырезками — всего за несколько кликов. Позвольте нам помочь вам запечатлеть воспоминания с помощью БЕСПЛАТНЫХ шаблонов альбомов.
Расширение MyScrapNook предлагает удобный веб-поиск и функции со страницы Chrome New Tab.
О браузере угонщиков
Взлом браузера — это распространенный тип интернет-мошенничества, при котором настройки вашего браузера изменяются, чтобы заставить его делать то, чего вы не собираетесь. По сути, почти все угонщики браузеров созданы в маркетинговых или рекламных целях. Обычно они используются для принуждения посетителей к заранее определенным сайтам, манипулирования веб-трафиком для получения дохода от рекламы. Многие люди считают такие веб-сайты законными и безвредными, но это не так. Почти все угонщики браузера представляют собой существующую угрозу вашей онлайн-безопасности, и важно отнести их к категории угроз конфиденциальности. Угонщики браузера могут даже позволить другим вредоносным программам без вашего ведома нанести дальнейший ущерб вашему компьютеру.
Как узнать, что веб-браузер взломан?
Есть множество признаков взлома браузера. Ниже приведены некоторые из них: изменена домашняя страница браузера; закладка и новая вкладка также изменены; поисковая система по умолчанию была изменена, а настройки безопасности вашего браузера были отключены без вашего ведома; вы заметили много панелей инструментов в веб-браузере; появляется множество всплывающих окон и / или блокировщик всплывающих окон в вашем браузере отключен; ваш браузер работает медленно, глючит, часто дает сбой; Вы не можете получить доступ к определенным веб-сайтам, особенно к антивирусным сайтам.
Как именно браузер угонщик заражает ПК
Существует несколько способов заражения вашего компьютера угонщиком браузера. Как правило, они поступают по электронной почте со спамом, через веб-сайты для обмена файлами или путем загрузки с диска. Они также поступают из дополнительных приложений, также известных как вспомогательные объекты браузера (BHO), расширений веб-браузера или панелей инструментов. Кроме того, некоторые бесплатные и условно-бесплатные программы могут поместить угонщик на ваш компьютер с помощью метода «связывания». Примером некоторых печально известных угонщиков браузеров являются Anyprotect, Conduit, Babylon, SweetPage, DefaultTab, Delta Search и RocketTab, однако их имена постоянно меняются. Угонщики браузера могут значительно прервать работу пользователя в Интернете, отслеживать веб-сайты, посещаемые пользователями, и красть конфиденциальную информацию, вызывать проблемы при подключении к сети, а затем, наконец, создавать проблемы со стабильностью, вызывая зависание приложений и системы.
Удаление угонщиков браузера
Некоторые угонщики можно удалить, удалив бесплатное программное обеспечение, с которым они поставлялись, или удалив любое расширение, которое вы недавно добавили в свой браузер. Иногда обнаружение и удаление вредоносного компонента может оказаться сложной задачей, поскольку связанный с ним файл может выполняться как часть процесса операционной системы. И нельзя отрицать тот факт, что ручные исправления и методы удаления, безусловно, могут быть сложной задачей для пользователя-любителя компьютера. Кроме того, существует множество рисков, связанных с работой с файлами системного реестра. Эксперты всегда рекомендуют пользователям избавиться от любого вредоносного программного обеспечения, включая угонщик браузера, с помощью автоматического инструмента удаления вредоносных программ, который проще, безопаснее и быстрее, чем процесс удаления вручную. Если вы хотите эффективно устранять постоянных угонщиков, установите отмеченное наградами антивирусное программное обеспечение Safebytes Anti-Malware с самым высоким рейтингом. Вместе с антивирусным инструментом оптимизатор системы, такой как Total System Care от SafeBytes, поможет вам автоматически удалить все связанные файлы и изменения в реестре компьютера.
Узнайте, как установить Safebytes Anti-Malware на зараженный компьютер
Все вредоносные программы плохи, и степень ущерба может сильно различаться в зависимости от типа заражения. Некоторые вредоносные программы находятся между вашим компьютером и подключением к Интернету и блокируют несколько или все интернет-сайты, которые вы хотите посетить. Это также может помешать вам установить что-либо на свой компьютер, особенно антивирусную программу. Если вы читаете это, возможно, вы заразились вредоносным ПО, которое не позволяет установить программное обеспечение безопасности, такое как Safebytes Anti-Malware. Есть несколько шагов, которые вы можете предпринять, чтобы обойти эту проблему.
Загрузите программное обеспечение в безопасном режиме с поддержкой сети
Если вредоносная программа настроена на запуск при запуске Windows, загрузка в безопасном режиме должна предотвратить ее. Поскольку в «безопасном режиме» запускается только самый минимум программ и служб, причины для возникновения проблем возникают редко. Вот шаги, которые необходимо выполнить, чтобы загрузиться в безопасном режиме на компьютерах с Windows XP, Vista или 7 (перейдите на сайт Microsoft для получения инструкций на компьютерах с Windows 8 и 10).
1) Нажмите клавишу F8 несколько раз, как только ваш компьютер загрузится, однако до того, как появится большой логотип Windows или черный экран с белым текстом. Это вызовет меню «Дополнительные параметры загрузки».
2) Выберите Safe Mode with Networking с помощью клавиш со стрелками и нажмите ENTER.
3) Как только этот режим загрузится, у вас должен появиться интернет. Теперь используйте ваш браузер для загрузки и установки Safebytes Anti-malware.
4) Сразу после установки запустите полное сканирование и позвольте программе удалить найденные угрозы.
Переключиться на другой интернет-браузер
Вредоносный код может использовать уязвимости в определенном браузере и блокировать доступ ко всем сайтам антивирусного программного обеспечения. Если вам кажется, что к Internet Explorer прикреплен вирус, переключитесь на другой браузер со встроенными функциями безопасности, например Firefox или Chrome, чтобы загрузить свою любимую антивирусную программу Safebytes.
Установите и запустите антивирусное ПО с вашей флешки
Другое решение — хранить и запускать антивирусную программу полностью с USB-накопителя. Соблюдайте эти шаги, чтобы запустить антивирус на зараженном компьютере.
1) Используйте другой безвирусный компьютер для загрузки Safebytes Anti-Malware.
2) Подключите USB-накопитель к USB-порту незараженного компьютера.
3) Дважды щелкните загруженный файл, чтобы открыть мастер установки.
4) Выберите флэш-накопитель в качестве места, когда мастер спросит вас, куда вы хотите установить программное обеспечение. Следуйте инструкциям по активации.
5) Перенесите USB-накопитель с незараженного компьютера на зараженный ПК.
6) Дважды щелкните файл EXE, чтобы запустить программу Safebytes с флешки.
7) Нажмите кнопку «Сканировать», чтобы запустить полное сканирование системы и автоматически удалить вирусы.
Обнаружение и уничтожение вирусов с помощью SafeBytes Anti-Malware
Хотите загрузить лучшую антивирусную программу для своего рабочего стола? На рынке можно найти множество приложений, которые доступны в бесплатных и платных версиях для компьютеров с Windows. Некоторые из них действительно стоят ваших денег, но большинство — нет. Вы должны быть очень осторожны, чтобы не выбрать неправильный продукт, особенно если вы покупаете платное программное обеспечение. Одним из наиболее рекомендуемых отраслевыми экспертами программ является SafeBytes Anti-Malware, популярное приложение для обеспечения безопасности компьютеров под управлением Windows. Антивредоносное ПО SafeBytes — это надежный инструмент, который не только полностью защищает вашу компьютерную систему, но и очень удобен в использовании для людей всех уровней способностей. После того, как вы установили эту программу, превосходная система защиты SafeBytes гарантирует, что никакие вирусы или вредоносные программы не смогут проникнуть через ваш персональный компьютер.
Есть много замечательных функций, которые вы получите с этим конкретным продуктом безопасности. Вот несколько популярных функций, найденных в этой компьютерной программе:
Защита от вредоносного ПО: Благодаря признанному критиками ядру вредоносных программ SafeBytes предлагает многоуровневую защиту, предназначенную для обнаружения и устранения угроз, которые скрыты глубоко внутри операционной системы вашего компьютера.
Живая защита: SafeBytes обеспечивает круглосуточную защиту вашего ПК, ограничивая вторжение вредоносных программ в режиме реального времени. Это программное обеспечение всегда отслеживает ваш компьютер на предмет любых подозрительных действий и постоянно обновляется, чтобы быть в курсе постоянно меняющейся ситуации с угрозами.
Особенности «Быстрого сканирования»: Эта программа оснащена одним из самых быстрых и эффективных механизмов поиска вирусов в отрасли. Сканирование очень точное и занимает короткое время.
Безопасный просмотр веб-страниц: SafeBytes проверяет ссылки, представленные на веб-странице, на предмет возможных угроз и сообщает вам, безопасен ли сайт для просмотра или нет, с помощью своей уникальной системы ранжирования безопасности.
Легкий: Эта программа не «тяжелая» для ресурсов компьютера, поэтому вы не увидите никаких проблем с производительностью, когда SafeBytes работает в фоновом режиме.
Премиум-поддержка 24/7: Вы можете получить высокий уровень поддержки 24/7, если используете их платную версию. SafeBytes создала прекрасное решение для защиты от вредоносных программ, которое поможет вам справиться с последними угрозами вредоносного ПО и вирусными атаками. Проблема с вредоносным ПО уйдет в прошлое, как только вы воспользуетесь этим инструментом. Если вы ищете самый лучший инструмент для удаления вредоносных программ и не возражаете заплатить за него несколько долларов, выберите SafeBytes Anti-Malware.
Технические детали и удаление вручную (для опытных пользователей)
Если вы хотите удалить MyScrapNook вручную без использования автоматизированного инструмента, возможно, это можно сделать, удалив приложение из меню «Установка и удаление программ» Microsoft Windows или, в случае подключаемых модулей браузера, перейдите к диспетчер дополнений/расширений браузера и его удаление. Также рекомендуется сбросить настройки браузера до состояния по умолчанию. Если вы решите вручную удалить системные файлы и записи реестра Windows, используйте следующий список, чтобы убедиться, что вы точно знаете, какие файлы нужно удалить, прежде чем выполнять какие-либо действия. Имейте в виду, что это предназначено только для профессиональных пользователей и может быть сложным, так как неправильное удаление файла может привести к дополнительным ошибкам ПК. Кроме того, некоторые вредоносные программы продолжают реплицироваться, что затрудняет их удаление. Рекомендуется делать это в безопасном режиме.
Папки:
%LOCALAPPDATTA%GoogleChromeUser DataDefaultExtensionslbapdklahcjljfincdglncfpdgfhckcf %LOCALAPPDATTA%GoogleChromeUser DataDefaultLocal Extension Settingslbapdklahcjljfincdglncfpdgfhckcf %LOCALAPPDATTA%GoogleChromeUser DataDefaultSync Extension Settings lbapdklahcjljfincdglncfpdgfhckcf %LOCALAPPDATTA%My Scrap NookTooltab
Реестр:
key My Scrap Nook в HKEY_CURRENT_USERSoftware key My Scrap NookTooltab Удаление Internet Explorer в HKEY_CURRENT_USERSoftwareMicrosoftWindowsCurrentVersionUninstall
Узнать больше
HowToSimplified — это расширение для браузера, разработанное MindSpark inc. Это расширение предлагает пользователям легкий доступ к учебным пособиям, руководствам и веб-сайтам всего за несколько кликов. Существует также лучший выбор видео с самыми популярными DIY видео на данный момент.
Это расширение, хотя поначалу может показаться полезным, захватывает поисковый провайдер вашего браузера по умолчанию, он меняет вашу домашнюю страницу по умолчанию на HowToSimplified, работающую на поисковой системе MyWay. Во время ваших сеансов просмотра он будет записывать посещения вашего веб-сайта, собирать информацию, клики и иногда даже личные данные. Эта информация позже используется для показа объявлений, которые вставляются в результаты поиска вашего браузера. Помимо рекламных ссылок и дополнительной нежелательной рекламы, которую отображает это расширение, оно также может время от времени отображать всплывающую рекламу во время сеансов просмотра.
Несколько антивирусных сканеров обнаружили HowToSimplified как Browser Hijacker, поэтому их не рекомендуется держать на вашем компьютере из соображений безопасности и конфиденциальности.
О браузере угонщиков
Взлом браузера означает, что вредоносный программный код контролирует и изменяет настройки вашего интернет-браузера без вашего разрешения. Почти все угонщики браузеров созданы в маркетинговых или рекламных целях. В большинстве случаев захват браузера используется для получения дохода от рекламы, который поступает от принудительных кликов по рекламе и посещений сайтов. Это может показаться наивным, но большинство таких сайтов не являются законными и могут представлять серьезную угрозу вашей безопасности в Интернете. В худшем случае ваш браузер может быть взломан для загрузки вредоносного ПО, которое может нанести большой ущерб вашей компьютерной системе.
Как вы можете распознать угон браузера
Существует множество симптомов, указывающих на то, что ваш браузер был взломан: изменилась домашняя страница; закладка и новая вкладка также изменены; веб-движок по умолчанию изменен, и настройки безопасности вашего браузера были отключены без вашего ведома; найти новые панели инструментов, которые вы просто не добавляли; непрекращающийся поток всплывающих рекламных объявлений появляется на экране вашего персонального компьютера; ваш интернет-браузер стал нестабильным или начал медленно работать; вы не можете переходить к определенным интернет-страницам, например к веб-сайтам, связанным с программным обеспечением компьютерной безопасности.
Как они вторгаются в ПК
Угонщики браузеров заражают компьютерные системы через вредоносные вложения электронной почты, загруженные зараженные документы или посещая зараженные веб-сайты. Их также можно развернуть, установив панель инструментов веб-браузера, надстройку или расширение. В других случаях вы могли случайно принять угонщик браузера как часть пакета приложений (обычно бесплатного или условно-бесплатного). Примером некоторых печально известных угонщиков браузеров являются Babylon, Anyprotect, Conduit, DefaultTab, SweetPage, Delta Search и RocketTab, но названия регулярно меняются. Взлом браузера может привести к серьезным проблемам с конфиденциальностью и даже к краже личных данных, нарушить работу в Интернете, взяв под контроль исходящий трафик, резко замедлить работу вашего персонального компьютера, потребляя много ресурсов, а также вызвать нестабильность системы.
Browser Hijacker Malware — Удаление
Единственное, что вы можете попытаться избавиться от угонщика браузера, — это найти вредоносное ПО в списке «Установка и удаление программ» панели управления Windows. Это могло быть, а могло и не быть. Когда это будет, удалите его. Однако многих угонщиков сложнее отследить или удалить, поскольку они могут ассоциировать себя с некоторыми важными компьютерными файлами, которые позволяют ему работать как необходимый процесс операционной системы. Пользователи компьютеров-любителей никогда не должны пытаться использовать ручные методы удаления, так как это требует подробных системных знаний для выполнения ремонта в реестре компьютера и файле HOSTS.
Как можно устранить вирус, который блокирует сайты или предотвращает загрузку
Практически все вредоносные программы наносят ущерб, и степень ущерба будет сильно различаться в зависимости от типа вредоносного ПО. Некоторые вредоносные программы предназначены для того, чтобы мешать или блокировать то, что вы хотите сделать на вашем компьютере. Он может не позволить вам что-либо скачивать из Интернета, или он не позволит вам получить доступ к нескольким или всем интернет-сайтам, особенно сайтам, защищающим от вредоносных программ. Если вы сейчас читаете эту статью, возможно, вы поняли, что заражение вредоносным ПО является причиной вашего заблокированного подключения к Интернету. Так что же делать, если вам нужно установить антивирусную программу, например Safebytes? Есть несколько действий, которые вы можете предпринять, чтобы обойти эту проблему.
Установите антивирус в безопасном режиме
В операционной системе Windows предусмотрен специальный режим, называемый «безопасным режимом», в котором загружаются минимально необходимые приложения и службы. Если вредоносное ПО препятствует подключению к Интернету и влияет на ваш компьютер, запуск его в безопасном режиме позволяет загрузить антивирус и запустить диагностическое сканирование, ограничивая при этом потенциальный ущерб. Чтобы войти в безопасный режим или безопасный режим с загрузкой сетевых драйверов, нажмите клавишу F8 во время загрузки ПК или запустите MSCONFIG и найдите параметры «Безопасная загрузка» на вкладке «Загрузка». Находясь в безопасном режиме, вы можете попытаться установить приложение для защиты от вредоносных программ без помех со стороны вредоносного программного обеспечения. На этом этапе вы можете запустить антивирусное сканирование, чтобы избавиться от вирусов и вредоносных программ без вмешательства другого вредоносного приложения.
Получите антивирусную программу, используя альтернативный веб-браузер
Веб-вирусы могут быть связаны с конкретной средой, нацелены на конкретный интернет-браузер или атаковать определенные версии веб-браузера. Если вам кажется, что к Internet Explorer подключен троян, переключитесь на другой браузер со встроенными функциями безопасности, например Firefox или Chrome, чтобы загрузить свою любимую программу защиты от вредоносных программ — Safebytes.
Установите и запустите антивирусное ПО с USB-накопителя
Другое решение — создать портативную программу защиты от вредоносных программ на USB-накопителе. Попробуйте эти простые меры, чтобы очистить зараженный компьютер с помощью портативного средства защиты от вредоносных программ.
1) Загрузите антивирус на компьютер без вирусов.
2) Подключите флэш-накопитель к незараженному компьютеру.
3) Дважды щелкните значок «Настройка» антивирусной программы, чтобы запустить мастер установки.
4) Выберите флэш-накопитель в качестве места, когда мастер спросит вас, куда вы хотите установить приложение. Следуйте инструкциям на экране, чтобы завершить установку.
5) Перенесите USB-накопитель с незараженного ПК на зараженный ПК.
6) Дважды щелкните файл EXE, чтобы запустить программу Safebytes прямо с флэш-накопителя.
7) Нажмите «Сканировать сейчас», чтобы запустить полную проверку зараженного компьютера на вирусы.
Если после всех этих методов у вас по-прежнему возникают проблемы с возможным заражением, не стесняйтесь писать нам с вашим вопросом в чате или по электронной почте. Если вы не уверены, какой метод использовать, просто позвоните по бесплатному номеру 1-844-377-4107, чтобы поговорить с нашей службой технической поддержки. Наши специалисты могут провести вас через процесс удаления вирусов на телефоне и удаленно починить компьютер.
Защитите свой персональный компьютер от вирусов и вредоносных программ с помощью SafeBytes Security Suite
В настоящее время средство защиты от вредоносных программ может защитить ваш ноутбук или компьютер от различных интернет-угроз. Но как именно выбрать лучшее среди множества программ для защиты от вредоносных программ, доступных на рынке? Возможно, вы знаете, что существует несколько компаний и продуктов, занимающихся защитой от вредоносных программ, на которые стоит обратить внимание. Некоторые из них замечательны, но существует множество мошеннических приложений, которые выдают себя за подлинное антивирусное программное обеспечение, готовое нанести ущерб компьютеру. Вы должны быть осторожны, чтобы не выбрать не тот продукт, особенно если вы покупаете платное приложение. Если говорить о надежных программах, Safebytes AntiMalware, безусловно, является наиболее рекомендуемой. Антивредоносное ПО SafeBytes — это мощное и высокоэффективное средство защиты, предназначенное для помощи пользователям всех уровней ИТ-грамотности в обнаружении и устранении вредоносных угроз на их ПК. Этот инструмент может легко обнаруживать, устранять и защищать ваш компьютер от самых сложных вредоносных программ, включая шпионское ПО, рекламное ПО, троянские кони, программы-вымогатели, паразиты, черви, ПНП, а также другие потенциально опасные программы. SafeBytes обладает большими возможностями по сравнению с другими антивирусными программами. Некоторые из них перечислены ниже: Лучшая защита от вредоносного ПО. Построенное на основе хорошо зарекомендовавшего себя антивирусного ядра, это приложение для удаления вредоносных программ способно выявлять и удалять различные упрямые вредоносные программы, такие как угонщики браузера, потенциально нежелательные программы и программы-вымогатели, которые другое распространенное антивирусное программное обеспечение будет пропущено.
Живая защита: SafeBytes обеспечивает активный мониторинг в реальном времени и защиту от всех известных компьютерных вирусов и вредоносных программ. Он будет постоянно контролировать ваш компьютер на предмет активности хакеров, а также обеспечивает пользователям превосходную защиту с помощью брандмауэра.
Веб-защита: Safebytes присваивает всем веб-сайтам уникальную оценку безопасности, которая помогает вам понять, безопасна ли веб-страница, которую вы собираетесь посетить, для просмотра или известна ли она как фишинговый.
Особенности «Быстрого сканирования»: SafeBytes Anti-Malware обладает алгоритмом многопоточного сканирования, который работает до пяти раз быстрее, чем любое другое программное обеспечение для защиты.
Очень низкое использование ЦП и ОЗУ: SafeBytes — легкое приложение. Он использует очень мало вычислительной мощности, поскольку работает в фоновом режиме, поэтому вы не заметите никаких проблем с производительностью компьютера.
Служба поддержки 24 / 7: Вы получите круглосуточную техническую поддержку без выходных, чтобы быстро решить любую проблему, связанную с вашим инструментом безопасности.
Технические детали и удаление вручную (для опытных пользователей)
Если вы хотите вручную удалить HowToSimplified без использования автоматизированного инструмента, это можно сделать, удалив программу из меню «Установка и удаление программ» Windows или, в случае расширений браузера, перейдя в диспетчер дополнений и расширений браузера. и удаление его. Вероятно, вы также захотите сбросить настройки браузера. Чтобы обеспечить полное удаление, вручную проверьте жесткий диск и реестр на наличие всего следующего и удалите или сбросьте значения соответственно. Обратите внимание, что это предназначено только для опытных пользователей и может быть затруднено из-за неправильного удаления файла, вызывающего дополнительные ошибки ПК. Кроме того, некоторые вредоносные программы способны воспроизводить или предотвращать удаление. Рекомендуется делать это в безопасном режиме.
Следующие файлы, папки и записи реестра создаются или изменяются HowToSimplified
файлы:
C:DOCUME1USER1LOCALS1Tempnsu1.tmp
C:76681c9c0f70e45328483cc27310678c28751a66f9849aa13f34d2e7f8c650
C:DOCUME1USER1LOCALS1Tempnsf2.tmp
C:DOCUME1USER1LOCALS1Tempnsf2.tmpnsDialogs.dll
C:DOCUME1USER1LOCALS1Tempnsf2.tmpSystem.dll
C:DOCUME1USER1LOCALS1Tempnsf2.tmpnsDialogs.dll
C:DOCUME1USER1LOCALS1Tempnsf2.tmpSystem.dll
C:Program FilesHowToSimplified_8e
Реестр:
Ключ: HKCUSOFTWAREMicrosoftWindowsCurrentVersionExplorerBrowser Helper ObjectsValue: Verizon Broadband Панель данных: A057A204-BACC-4D26-8398-26FADCF27386 Ключ: HKEY_CURRENT_USERSoftwareMicrosoftWindowsCurrentVersionRun Значение: Hoolapp Android Data: C: usersuserappdataRoamingHOOLAP ~ 1Hoolapp.exe Ключ: HKEY_CURRENT_USERSoftwareMicrosoftWindowsCurrentVersionRun Значение: ctfmon.exe данных: C: Program Files3rundll32 .exe C: Program Files3lni28.dat, FG00
Узнать больше
NoteHomepage (от MyWay) — это расширение для браузера, которое может быть связано с другим бесплатным программным обеспечением, которое вы загружаете из Интернета или доставляете с помощью других рекламных средств. После установки NoteHomepage установит домашнюю страницу и поисковую систему для вашего веб-браузера на http://search.myway.com. При установке это расширение будет собирать информацию о ваших сеансах просмотра, включая посещения веб-сайтов, переходы по ссылкам, а иногда даже личную информацию, которую оно позже отправляет обратно для отображения нежелательной рекламы в вашем браузере. Несколько антивирусных сканеров пометили это расширение как угонщик браузера, поэтому не рекомендуется хранить его на компьютере. Он считается потенциально нежелательным, и многие пользователи хотят его удалить, поэтому он помечен для необязательного удаления.
О браузере угонщиков
Взлом браузера — это форма нежелательного программного обеспечения, обычно надстройки или расширения веб-браузера, которое затем вызывает изменения в настройках веб-браузера. Вредоносная программа-угонщик браузера разрабатывается по разным причинам. Как правило, захват браузера используется для получения дохода от рекламы за счет принудительных щелчков мышью и посещений сайтов. Хотя это может показаться безобидным, эти инструменты созданы злоумышленниками, которые всегда стремятся использовать вас в полной мере, чтобы заработать деньги на вашей наивности и отвлечении внимания. Некоторые угонщики браузеров запрограммированы на внесение определенных модификаций помимо самих браузеров, например, изменение записей в системном реестре и разрешение другим вредоносным программам еще больше повредить ваш компьютер.
Узнайте, как определить угон браузера
Ниже приведены некоторые признаки и симптомы, указывающие на то, что ваш браузер был взломан: неожиданно изменилась домашняя страница вашего браузера; ваш браузер постоянно перенаправляется на сайты для взрослых; изменена поисковая система по умолчанию; вы получаете панели инструментов браузера, которых раньше не замечали; появляются бесконечные всплывающие рекламные объявления и / или блокировщик всплывающих окон в вашем браузере отключен; ваш веб-браузер становится вялым, глючит, регулярно дает сбои; Невозможность перейти на определенные веб-сайты, в частности, на веб-сайты антивирусного ПО, а также на другие веб-сайты, обеспечивающие безопасность.
Итак, как именно угонщик браузера заражает компьютер?
Угонщики браузера могут использовать загрузку с диска, сети обмена файлами или вложение электронной почты, чтобы добраться до целевого ПК. Они также могут поступать из дополнительных программ, также называемых вспомогательными объектами браузера (BHO), подключаемых модулей веб-браузера или панелей инструментов. Угонщики браузера пробираются на ваш компьютер в дополнение к бесплатным загрузкам программных приложений, которые вы неосознанно устанавливаете вместе с оригиналом. Хорошим примером печально известных угонщиков браузера являются Babylon, Anyprotect, Conduit, SweetPage, DefaultTab, Delta Search и RocketTab, однако их названия регулярно меняются. Угонщики браузера серьезно повлияют на работу пользователя в Интернете, отследят посещаемые пользователями веб-сайты и похитят личную информацию, вызовут трудности при подключении к сети и, в конечном итоге, создадут проблемы со стабильностью, что приведет к сбою программного обеспечения и систем.
Узнайте, как удалить угонщиков браузера
Некоторые угонщики можно удалить, просто удалив соответствующие бесплатные программы или надстройки через «Установка и удаление программ» на панели управления Windows. Но от многих угонщиков браузера трудно избавиться вручную. Как бы вы ни старались от него избавиться, он может возвращаться снова и снова. Кроме того, ручное удаление требует глубоких знаний системы и, таким образом, может быть очень сложной задачей для новичков. Отраслевые эксперты всегда предлагают пользователям удалить любое вредоносное ПО, включая угонщик браузера, с помощью автоматического инструмента для удаления вредоносных программ, который проще, безопаснее и быстрее, чем метод ручного удаления. Safebytes Anti-Malware имеет передовой механизм защиты от вредоносных программ, который поможет вам в первую очередь избежать заражения браузера угонщиками и устранить любые ранее существовавшие проблемы. Используйте оптимизатор ПК (например, Restoro) вместе с программным обеспечением для защиты от вредоносных программ, чтобы решить различные проблемы с реестром, удалить уязвимости компьютера и повысить производительность компьютера.
Узнайте, как установить Safebytes Anti-Malware на зараженный компьютер
Вредоносное ПО может нанести самые разные повреждения компьютерам, сетям и данным. Некоторые типы вредоносных программ изменяют настройки интернет-браузера, добавляя прокси-сервер или изменяя конфигурацию DNS компьютера. В таких случаях вы не сможете посещать некоторые или все веб-сайты и, следовательно, не сможете загрузить или установить необходимое программное обеспечение безопасности для удаления вредоносных программ. Если вы читаете эту статью, возможно, вы заразились вредоносным ПО, которое не позволяет установить на ваш компьютер программное обеспечение для обеспечения компьютерной безопасности, такое как Safebytes Antimalware. Хотя этот тип проблемы может быть трудно решить, есть несколько шагов, которые вы можете предпринять.
Загрузите программное обеспечение в безопасном режиме с поддержкой сети
Если вредоносная программа настроена на немедленный запуск при запуске Windows, переход в безопасный режим может заблокировать попытку. Каждый раз, когда вы запускаете свой ноутбук или компьютер в безопасном режиме, загружаются минимальные необходимые приложения и службы. Чтобы запустить ПК с Windows XP, Vista или 7 в безопасном режиме с загрузкой сетевых драйверов, следуйте приведенным ниже инструкциям.
1) При включении нажмите клавишу F8 до того, как начнется загрузка заставки Windows. Это вызовет меню «Дополнительные параметры загрузки».
2) Выберите Safe Mode with Networking с помощью клавиш со стрелками и нажмите ENTER.
3) Как только этот режим загрузится, у вас должно быть подключение к Интернету. Теперь получите необходимое программное обеспечение для удаления вредоносных программ с помощью веб-браузера. Чтобы установить программу, следуйте указаниям мастера установки.
4) Сразу после установки запустите полную проверку и дайте программному обеспечению удалить обнаруженные угрозы.
Переключиться на альтернативный браузер
Некоторые вирусы могут быть нацелены на уязвимости определенного веб-браузера, препятствующие процессу загрузки. Если вы не можете загрузить антивирусную программу с помощью Internet Explorer, это означает, что вредоносная программа нацелена на уязвимости IE. Здесь вам нужно переключиться на другой интернет-браузер, такой как Firefox или Chrome, чтобы загрузить программу Safebytes.
Запустите антивирус с пера
Чтобы успешно избавиться от вредоносных программ, вам необходимо подойти к проблеме установки антивирусного программного обеспечения на уязвимую компьютерную систему с другой точки зрения. Примите эти меры для запуска антивируса на зараженной компьютерной системе.
1) Загрузите антивирусное программное обеспечение на компьютер без вирусов.
2) Подключите USB-накопитель к чистому компьютеру.
3) Дважды щелкните загруженный файл, чтобы открыть мастер установки.
4) Выберите флешку в качестве места, когда мастер спросит вас, где именно вы хотите установить приложение. Следуйте инструкциям на экране, чтобы завершить процесс установки.
5) Извлеките флешку. Теперь вы можете использовать этот портативный антивирус на зараженном компьютере.
6) Дважды щелкните EXE-файл антивирусного программного обеспечения на USB-накопителе.
7) Нажмите кнопку «Сканировать», чтобы запустить полную проверку компьютера и автоматически удалить вирусы.
Обнаружение и уничтожение вирусов с помощью SafeBytes Anti-Malware
В наши дни антивирусное программное обеспечение может защитить ваш компьютер от различных типов онлайн-угроз. Но как выбрать правильный среди множества программ для защиты от вредоносных программ, доступных на рынке? Как вы, возможно, знаете, существует множество компаний и инструментов для защиты от вредоносных программ, которые вы можете рассмотреть. Некоторые из них действительно стоят ваших денег, но большинство — нет. Вы должны выбрать тот, который эффективен, практичен и имеет хорошую репутацию в плане защиты от вредоносных программ. SafeBytes Anti-Malware — одна из немногих хороших программ, которую настоятельно рекомендуют людям, заботящимся о безопасности. Safebytes — одна из хорошо зарекомендовавших себя компаний, занимающихся компьютерными решениями, которая предлагает эту комплексную программу защиты от вредоносных программ. Благодаря своей передовой технологии это программное обеспечение защищает ваш компьютер от инфекций, вызванных различными типами вредоносных программ и аналогичных интернет-угроз, включая рекламное ПО, шпионское ПО, вирусы, черви, трояны, клавиатурные шпионы, потенциально нежелательные программы (ПНП) и программы-вымогатели. SafeBytes обладает отличными характеристиками по сравнению с другими антивирусными программами. Вот некоторые из выделенных функций, включенных в приложение.
Защита от вредоносных программ мирового класса: Safebytes создан на самом лучшем антивирусном движке в отрасли. Эти механизмы обнаруживают и удаляют угрозы даже на ранних стадиях распространения вредоносного ПО.
Защита в реальном времени: SafeBytes обеспечивает полную безопасность вашего ноутбука или компьютера в режиме реального времени. Он будет постоянно проверять ваш персональный компьютер на подозрительную активность и защищает ваш персональный компьютер от несанкционированного доступа.
Веб-фильтрация: SafeBytes проверяет ссылки, представленные на веб-странице, на предмет возможных угроз и информирует вас о том, безопасен ли сайт для изучения или нет, с помощью своей уникальной системы оценки безопасности.
Быстрое сканирование: Механизм поиска вирусов SafeBytes — один из самых быстрых и эффективных в отрасли. Его целевое сканирование значительно увеличивает скорость обнаружения вирусов, которые встроены в различные компьютерные файлы.
Низкое использование памяти / ЦП: SafeBytes — действительно легкая программа. Он потребляет очень мало вычислительной мощности, поскольку работает в фоновом режиме, поэтому вы можете использовать свой компьютер под управлением Windows по своему усмотрению.
Сервисная служба 24 / 7: По любым техническим вопросам или помощи по продукту вы можете получить профессиональную помощь круглосуточно и без выходных в чате и по электронной почте. Подводя итог, SafeBytes Anti-Malware отлично подходит для защиты вашего ПК от всех видов вредоносных программ. Проблемы с вредоносными программами останутся в прошлом, когда вы начнете использовать это приложение. Если вам нужны расширенные функции защиты и обнаружения угроз, покупка SafeBytes Anti-Malware будет стоить долларов!
Технические детали и удаление вручную (для опытных пользователей)
Чтобы удалить NoteHomepage вручную, перейдите к списку «Установка и удаление программ» на панели управления Windows и выберите программу, от которой вы хотите избавиться. Для подключаемых модулей веб-браузера перейдите в диспетчер дополнений/расширений веб-браузера и выберите надстройку, которую вы хотите отключить или удалить. Вы также можете сбросить настройки домашней страницы и поисковых систем, а также очистить кеш и файлы cookie веб-браузера. Наконец, проверьте свой жесткий диск на наличие всего следующего и очистите реестр Windows вручную, чтобы удалить оставшиеся записи приложений после удаления. Имейте в виду, что это предназначено только для профессиональных пользователей и может быть сложным, так как неправильное удаление файла может привести к дополнительным ошибкам ПК. Кроме того, некоторые вредоносные программы способны воспроизводить или предотвращать удаление. Рекомендуется выполнять эту процедуру в безопасном режиме Windows.
файлы:
C:Users%USERNAME%AppDataLocalGoogleChromeUser DataDefaultExtensionslamecoaceiheggdhlnjnmciaonfdamlg.600.11.14900_0 C:Users%USERNAME%AppDataLocalGoogleChromeUser DataDefault Local Extension Settingslamecoaceiheggdhlnjnmciaonfdamlg C:Users%USERNAME%AppDataLocalGoogleChromeUser DataDefaultSync Extension Settingslamecoaceiheggdhlnjnmciaonfdamlg C:Users%USERNAME%AppDataLocalNoteHomepageTooltab C: Пользователи%USERNAME%AppDataRoamingMozillaFirefoxProfilesprofileextensions[электронная почта защищена]
C: Users % USERNAME% AppData Roaming Mozilla Firefox Profiles профиль расширения [электронная почта защищена]chrome C:Users%USERNAME%AppDataRoamingMozillaFirefoxProfilesprofileextensions[электронная почта защищена]META-INF C:Users%USERNAME%AppDataRoamingMozillaFirefoxProfilesprofilenotehomepage_j
Реестр:
HKLMSOFTWAREClassesAppIDNoteHomepage Toolbar.exe HKEY_LOCAL_MACHINESOFTWAREMicrosoftInternet ExplorerExtensions HKEY_LOCAL_MACHINESoftwareMicrosoftWindowsCurrentVersionExplorerBrowser Helper Objects HKEY_LOCAL_MACHINESoftwareMicrosoftInternet ExplorerToolbar HKEY_LOCAL_MACHINE GoogleChromeExtensions HKEY_LOCAL_MACHINESOFTWAREMozillaFirefoxExtensions HKEY_CURRENT_USERSoftwareOpera SoftwareExplorerMainStart Page Redirect=http://random.com HKEY_LOCAL_MACHINESOFTWAREMicrosoftWindows NTCurrentVersionNoteHomepage HKEY_CURRENT_USER SoftwareMicrosoftWindows NTCurrentVersionWinlogon Shell = %AppData%IDP.ARES.Generic.exe HKEY_CURRENT_USERSoftwareMicrosoftWindowsCurrentVersionRun Random HKEY_LOCAL_MACHINESoftwareMicrosoftWindows NTCurrentVersionRandom. HKEY_CURRENT_USERSoftwareMicrosoftInternet ExplorerMain HKEY_CURRENT_USERSoftwareMicrosoftWindowsCurrentVersionUninstallNoteHomepageTooltab Удаление Internet Explorer HKEY_CURRENT_USERSoftwareNoteHomepage
Узнать больше

- Нажмите ⊞ ОКНА + I открыть настройки Windows
- Нажмите на Универсальный доступ в боковой панели
- Выберите Визуальные эффекты
- Внутри настроек визуальных эффектов найдите Всегда показывать полосы прокрутки и переключи это ON
Windows 11 автоматически сохранит настройки и сразу же применит их. Закройте настройки и продолжайте работу.
Узнать больше
Спустя столько лет World of Warcraft по-прежнему остается одной из самых популярных MMORPG в мире. Он по-прежнему постоянно пополняется новым контентом и настраивается графически, чтобы быть актуальным и свежим. Но даже самые лучшие или самые популярные из них могут время от времени иметь некоторые незначительные проблемы и ошибки. CAS System Was Unable to Initialize — это ошибка, о которой недавно сообщали игроки WOW по всему миру, и она возникает в нескольких системах Windows. В этом руководстве мы рассмотрим эту проблему и предоставим вам решения о том, как ее исправить, чтобы вы могли вернуться к наслаждению самой игрой.
-
-
Ремонт ВАУ
В бою. NET лаунчер выберите ВАУ и нажмите Опции
Нажмите на Сканирование и ремонт
Подождите, пока процесс завершится, а затем снова запустите игру. -
Очистить реестр Windows
Операция очистки реестра Windows — сложная задача, и мы не будем рассматривать здесь вручную все возможные сценарии, вместо того, чтобы пытаться вручную найти проблемы и очистить реестр, загрузить и установить стороннее программное обеспечение для очистки реестра. Мы рекомендуем RESTORO как универсальный инструмент для оптимизации Windows. Следуйте инструкциям RESTORO в конце статьи, чтобы узнать, насколько легко его установить и использовать.
-
Запустите WOW с аргументом командной строки
Одним из решений этой конкретной ошибки является запуск WOW с определенным переключателем командной строки: Запустите клиент battle.NET от имени администратора, щелкнув его правой кнопкой мыши и выбрав Запуск от имени администратора
Если вы не вошли в систему, войдите в систему Теперь нажмите на World of Warcraft, чтобы выбрать его. опционы
Нажмите на Игровые настройки
Установите флажок, связанный с Дополнительные аргументы командной строки
Когда поле выбрано, вы должны были добавить встроенный аргумент или переключатель, добавить -uid wow_engb и подтвердить
Запустите World of Warcraft -
Включение службы вторичного входа в Windows
Сообщалось, что включение этой службы может решить проблему. нажимать ⊞ ОКНА + R чтобы открыть диалоговое окно запуска. Внутри диалогового окна запуска введите services.msc чтобы открыть окна служб Найдите Вторичный вход в систему
Щелкните правой кнопкой мыши по Объявления из контекстного меню. Внутри свойств щелкните на экране значок Генеральная вкладка Изменить Тип запуска в Автоматически и нажмите «Применить», чтобы сохранить изменения. Запустите World of Warcraft. -
Удалить папку с кешем
И индексы, и папку кеша необходимо удалить, чтобы сбросить поврежденные данные. Убедитесь, что и World of Warcraft, и Battle.NET полностью закрыты.
Чтобы этот шаг сработал, вам нужно будет зайти в папку, в которую вы установили игру World of Warcraft. По умолчанию это C: / Program Files / World of Warcraft / но если вы использовали другую папку, перейдите туда через проводник. Как только вы окажетесь внутри папки, найдите Индексы папку и удалите ее После этого найдите и удалите папку кэш папку, а также перезагрузите компьютер и запустите Battle.NET -
Удалить атрибут только для чтения из папки WoW
Другая причина ошибки CAS System Was Unable to Initialize заключается в том, что папка World of Warcraft была настроена только для чтения, и поскольку клиент не имеет прав на запись, он выдаст эту ошибку. Чтобы удалить атрибут только для чтения из папки, перейдите в свой World of Warcraft. установочная папка но не вводите его. Щелкните правой кнопкой мыши вместо этого и выберите свойства
Под свойствами снимите флажок что собой представляет поле только для чтения и подтвердите. Управляйте миром варкрафта
-
Узнать больше
Что такое ошибка времени выполнения R6034?
Ошибка выполнения r6034 является одной из наиболее часто встречающихся ошибок. Эта ошибка обычно возникает в Windows Vista и Windows 7. В сообщении, которое появляется пользователю, говорится: «Приложение предприняло попытку неправильно загрузить библиотеку времени выполнения C, обратитесь в службу поддержки для получения дополнительной информации». Как следует из сообщения, эта проблемная ошибка возникает просто потому, что приложение пытается загрузить библиотеку времени выполнения C без манифеста.
Решения
 Причины ошибок
Причины ошибок
Ошибка выполнения r6034 возникает, когда системному компилятору не удается скомпилировать работающее приложение. Хотя это и является основной причиной, есть некоторые другие условия, которые вызывают Runtime Error r6034, которые описаны ниже.
- Наличие вирусов и вредоносных программ в системе.
- Поврежденные или отсутствующие системные файлы.
- Перебои питания.
- Аппаратные проблемы.
- Проблемы с драйверами оборудования.
Есть несколько других причин, которые могут вызвать Runtime Error r6034, которые выходят за рамки этой статьи. Независимо от того, что вызывает эту ошибку, важно убедиться, что она исправлена как можно скорее.
Дополнительная информация и ручной ремонт
Есть несколько способов справиться с Runtime Error r6034. Однако один из наиболее эффективных способов приведен ниже следующим образом.
- При возникновении этой ошибки перезагрузите компьютер. Убедитесь, что вы нажимаете F8 до отображения логотипа Windows.
- Выберите безопасный режим и нажмите ввод.
- Перейдите к кнопке «Пуск» и введите «MSCONFIG’в поле поиска. Нажмите Ввод.
- Программа MSConfig откроется.
- Выберите «Запуск» на вкладке «Общие» и затем нажмите «Загрузить запуск».
- Нажмите на вкладку «Услуги». Теперь нажмите «Скрыть все службы Microsoft» и затем выберите «Отключить все».
- Закройте окно конфигурации системы.
- Перезагрузите компьютер.
После перезагрузки компьютера вы заметите, что Runtime Error r6034 была удалена. Если этот подход не дает желаемых результатов, рекомендуется выполнить шаги, перечисленные ниже.
- Перейти к кнопке запуска. В поле поиска введите «Восстановление системы».
- После появления Восстановить появляется, нажмите на него.
- Откроется окно восстановления системы. Убедитесь, что любой открытый процесс или приложение закрыто.
- Если в окне «Восстановление системы» отображается список календаря, это означает, что точка восстановления открыта. Теперь выберите точку, из которой появилась ошибка, и нажмите «Далее».
- Этот процесс может занять некоторое время. Ваша система автоматически перезагрузится, и ошибка времени выполнения r6034 исчезнет.
Узнать больше
Авторское право © 2022, ErrorTools, Все права защищены
Товарные знаки: логотипы Microsoft Windows являются зарегистрированными товарными знаками Microsoft. Отказ от ответственности: ErrorTools.com не аффилирован с Microsoft и не претендует на прямую аффилированность.
Информация на этой странице предоставлена исключительно в информационных целях.
Ремонт вашего ПК одним щелчком мыши
Имейте в виду, что наше программное обеспечение необходимо установить на ПК с ОС Windows. Откройте этот веб-сайт на настольном ПК и загрузите программное обеспечение для простого и быстрого устранения ваших проблем.
После установки обновления KB4103718 на моем компьютере с Windows 7 я не могу удаленно подключится к серверу c Windows Server 2012 R2 через удаленный рабочий стол RDP. После того, как я указываю адрес RDP сервера в окне клиента mstsc.exe и нажимаю «Подключить», появляется ошибка:
Подключение к удаленному рабочему столу
Произошла ошибка проверки подлинности.
Указанная функция не поддерживается.
Удаленный компьютер: computername
После того, как я удалил обновление KB4103718 и перезагрузил компьютер, RDP подключение стало работать нормально. Если я правильно понимаю, это только временное обходное решение, в следующем месяце приедет новый кумулятивный пакет обновлений и ошибка вернется? Можете что-нибудь посоветовать?
Ответ
Вы абсолютно правы в том, что бессмысленно решать проблему удалением обновлений Windows, ведь вы тем самым подвергаете свой компьютер риску эксплуатации различных уязвимостей, которые закрывают патчи в данном обновлении.
В своей проблеме вы не одиноки. Данная ошибка может появится в любой операционной системе Windows или Windows Server (не только Windows 7). У пользователей английской версии Windows 10 при попытке подключится к RDP/RDS серверу аналогичная ошибка выглядит так:
An authentication error has occurred.
The function requested is not supported.
Remote computer: computername
Ошибка RDP “An authentication error has occurred” может появляться и при попытке запуска RemoteApp приложений.
Почему это происходит? Дело в том, что на вашем компьютере установлены актуальные обновления безопасности (выпущенные после мая 2018 года), в которых исправляется серьёзная уязвимость в протоколе CredSSP (Credential Security Support Provider), использующегося для аутентификации на RDP серверах (CVE-2018-0886) (рекомендую познакомится со статьей Ошибка RDP подключения: CredSSP encryption oracle remediation). При этом на стороне RDP / RDS сервера, к которому вы подключаетесь со своего компьютера, эти обновления не установлены и при этом для RDP доступа включен протокол NLA (Network Level Authentication / Проверку подлинности на уровне сети). Протокол NLA использует механизмы CredSSP для пре-аутентификация пользователей через TLS/SSL или Kerberos. Ваш компьютер из-за новых настроек безопасности, которые выставило установленное у вас обновление, просто блокирует подключение к удаленному компьютеру, который использует уязвимую версию CredSSP.
Что можно сделать для исправления эту ошибки и подключиться к вашему RDP серверу?
- Самый правильный способ решения проблемы – установка последних кумулятивных обновлений безопасности Windows на компьютере / сервере, к которому вы подключаетесь по RDP;
- Временный способ 1. Можно отключить проверку подлинности на уровне сети (NLA) на стороне RDP сервера (описано ниже);
- Временный способ 2. Вы можете на стороне клиента разрешить подключение к RDP серверам с небезопасной версией CredSSP, как описано в статье по ссылке выше. Для этого нужно изменить ключ реестра AllowEncryptionOracle (команда
REG ADD
HKLMSOFTWAREMicrosoftWindowsCurrentVersionPoliciesSystemCredSSPParameters /v AllowEncryptionOracle /t REG_DWORD /d 2
) или изменить настройки локальной политики Encryption Oracle Remediation / Исправление уязвимости шифрующего оракула), установив ее значение = Vulnerable / Оставить уязвимость).Это единственный способ доступа к удаленному серверу по RDP, если у вас отсусвует возможность локального входа на сервер (через консоль ILO, виртуальной машины, облачный интерфейс и т.д.). В этом режиме вы сможете подключиться к удаленному серверу и установить обновления безопасности, таким образом перейдете к рекомендуемому 1 способу. После обновления сервера не забудьте отключить политику или вернуть значение ключа AllowEncryptionOracle = 0 :
REG ADD HKLMSOFTWAREMicrosoftWindowsCurrentVersionPoliciesSystemCredSSPParameters /v AllowEncryptionOracle /t REG_DWORD /d 0
Отключение NLA для протокола RDP в Windows
Если на стороне RDP сервера, которому вы подключаетесь, включен NLA, это означает что для преаутентификации RDP пользователя используется CredSPP. Отключить Network Level Authentication можно в свойствах системы на вкладке Удаленный доступ (Remote), сняв галку «Разрешить подключения только с компьютеров, на которых работает удаленный рабочий стол с проверкой подлинности на уровне сети / Allow connection only from computers running Remote Desktop with Network Level Authentication (recommended)» (Windows 10 / Windows 8).
В Windows 7 эта опция называется по-другому. На вкладке Удаленный доступ нужно выбрать опцию «Разрешить подключения от компьютеров с любой версией удаленного рабочего стола (опасный) / Allow connections from computers running any version of Remote Desktop (less secure)».
Также можно отключить проверку подлинности на уровне сети (NLA) с помощью редактора локальной групповой политики — gpedit.msc (в Windows 10 Home редактор политик gpedit.msc можно запустить так) или с помощью консоли управления доменными политиками – GPMC.msc. Для этого перейдите в разделе Конфигурация компьютера –> Административные шаблоны –> Компоненты Windows –> Службы удаленных рабочих столов – Узел сеансов удаленных рабочих столов –> Безопасность (Computer Configuration –> Administrative Templates –> Windows Components –> Remote Desktop Services – Remote Desktop Session Host –> Security), отключите политику Требовать проверку подлинности пользователя для удаленных подключений путем проверки подлинности на уровне сети (Require user authentication for remote connections by using Network Level Authentication).
Также нужно в политике «Требовать использования специального уровня безопасности для удаленных подключений по протоколу RDP» (Require use of specific security layer for remote (RDP) connections) выбрать уровень безопасности (Security Layer) — RDP.
Для применения новых настроек RDP нужно обновить политики (gpupdate /force) или перезагрузить компьютер. После этого вы должны успешно подключиться к удаленному рабочему столу сервера.
Содержание
- Произошла ошибка проверки подлинности. Указанная функция не поддерживается
- Ответ
- Отключение NLA для протокола RDP в Windows
- Исправлено: Удаленный компьютер требует проверки подлинности на уровне сети —
- Решение 1. Отключение NLA с помощью свойств
- Решение 2. Отключение NLA с использованием реестра
- Решение 3. Отключение с помощью PowerShell
- Решение 4. Использование редактора групповой политики
- Произошла ошибка проверки подлинности RDP — как исправить
- Варианты решений «ошибка проверки подлинности RDP»
- Кумулятивные обновления
- Отключаем NLA
- Заключение
- Windows XP не подключается по RDP к Windows 10 / Server 2012 R2/ 2016 RDS
- Невозможно подключиться по RDP с Windows XP к Windows Server 2016/2012R2 и Windows 10
- Отключаем NLA на сервере RDS Windows Server 2016/2012 R2
- Включаем NLA на уровне клиента Windows XP
- Ошибка CredSSP encryption oracle remediation
- Пользователь не может выполнить аутентификацию или должен выполнить ее дважды
- Отказано в доступе (ограничение по типу входа в систему)
- Изменение членства пользователя в группах или назначенных ему прав
- Отказано в доступе (удаленный вызов к базе данных SAM отклонен)
- Пользователю не удается выполнить вход с помощью смарт-карты
- Не удается войти в систему с помощью смарт-карты в филиале с контроллером домена только для чтения (RODC)
- Пользователь не может войти на компьютер с Windows Server 2008 с пакетом обновления 2 (SP2) с помощью смарт-карты
- Не удается оставаться в системе, вход в которую выполнен с помощью смарт-карты, и служба удаленных рабочих столов зависает
- Если удаленный компьютер заблокирован, пользователю нужно дважды ввести пароль
- Пользователю не удается войти, при этом отображаются сообщения «Ошибка аутентификации» и «Защита CredSSP от атак с использованием криптографического оракула»
- После обновления клиентских компьютеров некоторым пользователям приходится выполнять вход дважды
- Пользователям запрещается доступ к развертыванию, которое использует Remote Credential Guard с несколькими брокерами подключений к удаленному рабочему столу
Произошла ошибка проверки подлинности. Указанная функция не поддерживается
После установки обновления KB4103718 на моем компьютере с Windows 7 я не могу удаленно подключится к серверу c Windows Server 2012 R2 через удаленный рабочий стол RDP. После того, как я указываю адрес RDP сервера в окне клиента mstsc.exe и нажимаю «Подключить», появляется ошибка:
Произошла ошибка проверки подлинности.
Указанная функция не поддерживается.
Удаленный компьютер: computername
После того, как я удалил обновление KB4103718 и перезагрузил компьютер, RDP подключение стало работать нормально. Если я правильно понимаю, это только временное обходное решение, в следующем месяце приедет новый кумулятивный пакет обновлений и ошибка вернется? Можете что-нибудь посоветовать?
Ответ
Вы абсолютно правы в том, что бессмысленно решать проблему удалением обновлений Windows, ведь вы тем самым подвергаете свой компьютер риску эксплуатации различных уязвимостей, которые закрывают патчи в данном обновлении.
В своей проблеме вы не одиноки. Данная ошибка может появится в любой операционной системе Windows или Windows Server (не только Windows 7). У пользователей английской версии Windows 10 при попытке подключится к RDP/RDS серверу аналогичная ошибка выглядит так:
The function requested is not supported.
Remote computer: computername
Ошибка RDP “An authentication error has occurred” может появляться и при попытке запуска RemoteApp приложений.
Почему это происходит? Дело в том, что на вашем компьютере установлены актуальные обновления безопасности (выпущенные после мая 2018 года), в которых исправляется серьёзная уязвимость в протоколе CredSSP (Credential Security Support Provider), использующегося для аутентификации на RDP серверах (CVE-2018-0886) (рекомендую познакомится со статьей Ошибка RDP подключения: CredSSP encryption oracle remediation). При этом на стороне RDP / RDS сервера, к которому вы подключаетесь со своего компьютера, эти обновления не установлены и при этом для RDP доступа включен протокол NLA (Network Level Authentication / Проверку подлинности на уровне сети). Протокол NLA использует механизмы CredSSP для пре-аутентификация пользователей через TLS/SSL или Kerberos. Ваш компьютер из-за новых настроек безопасности, которые выставило установленное у вас обновление, просто блокирует подключение к удаленному компьютеру, который использует уязвимую версию CredSSP.
Что можно сделать для исправления эту ошибки и подключиться к вашему RDP серверу?
Отключение NLA для протокола RDP в Windows
Если на стороне RDP сервера, которому вы подключаетесь, включен NLA, это означает что для преаутентификации RDP пользователя используется CredSPP. Отключить Network Level Authentication можно в свойствах системы на вкладке Удаленный доступ (Remote), сняв галку «Разрешить подключения только с компьютеров, на которых работает удаленный рабочий стол с проверкой подлинности на уровне сети / Allow connection only from computers running Remote Desktop with Network Level Authentication (recommended)» (Windows 10 / Windows 8).
В Windows 7 эта опция называется по-другому. На вкладке Удаленный доступ нужно выбрать опцию «Разрешить подключения от компьютеров с любой версией удаленного рабочего стола (опасный) / Allow connections from computers running any version of Remote Desktop (less secure)».
Также можно отключить проверку подлинности на уровне сети (NLA) с помощью редактора локальной групповой политики — gpedit.msc (в Windows 10 Home редактор политик gpedit.msc можно запустить так) или с помощью консоли управления доменными политиками – GPMC.msc. Для этого перейдите в разделе Конфигурация компьютера –> Административные шаблоны –> Компоненты Windows –> Службы удаленных рабочих столов – Узел сеансов удаленных рабочих столов –> Безопасность (Computer Configuration –> Administrative Templates –> Windows Components –> Remote Desktop Services – Remote Desktop Session Host –> Security), отключите политику Требовать проверку подлинности пользователя для удаленных подключений путем проверки подлинности на уровне сети (Require user authentication for remote connections by using Network Level Authentication).
Также нужно в политике «Требовать использования специального уровня безопасности для удаленных подключений по протоколу RDP» (Require use of specific security layer for remote (RDP) connections) выбрать уровень безопасности (Security Layer) — RDP.
Для применения новых настроек RDP нужно обновить политики (gpupdate /force) или перезагрузить компьютер. После этого вы должны успешно подключиться к удаленному рабочему столу сервера.
Источник
Исправлено: Удаленный компьютер требует проверки подлинности на уровне сети —
Пользователи сообщают об ошибке, указанной ниже, в системах, подключенных к домену, при попытке удаленного доступа к компьютерным системам. Это происходит, даже если на компьютере включена проверка подлинности на уровне сети (или NLA). Существуют простые обходные пути для решения этой проблемы. Либо вы можете отключить эту опцию напрямую, используя свойства, либо вы можете внести некоторые изменения в реестр и попытаться перезагрузить систему.
Или это также может произойти:
Замечания: Прежде чем следовать этим решениям, важно сделать резервную копию ваших данных и заранее сделать копию реестра. Перед продолжением убедитесь, что на обоих компьютерах нет текущих задач.
Решение 1. Отключение NLA с помощью свойств
Аутентификация на уровне сети — это хорошо. Он обеспечивает дополнительную безопасность и помогает вам, как сетевому администратору, который может войти в какую систему, просто установив один флажок. Если вы выберете это, убедитесь, что ваш RDP-клиент был обновлен, а целевой объект аутентифицирован. Вы также должны увидеть контроллер домена.
Мы пройдемся по маршруту настройки удаленного рабочего стола и вначале все упростим. Если это не работает, мы также рассмотрели другие решения после этого.
Решение 2. Отключение NLA с использованием реестра
Этот метод также работает, если вы не можете выполнить первый по какой-либо причине. Однако учтите, что для этого потребуется полностью перезагрузить компьютер, что может привести к простоям, если у вас работает рабочий сервер. Убедитесь, что вы сохранили всю свою работу и зафиксировали, если что-то еще осталось в промежуточной среде.
HKLM> SYSTEM> CurrentControlSet> Control> Терминальный сервер> WinStations> RDP-Tcp
Решение 3. Отключение с помощью PowerShell
Один из моих любимых способов отключить NLA, не вдаваясь в подробности, — отключить его с помощью команды PowerShell удаленно. PowerShell позволяет подключиться к удаленному компьютеру, и после нацеливания на компьютер мы можем выполнить команды, чтобы отключить NLA.
Здесь «Target-Machine-Name» — это имя машины, на которую вы нацелены.
В приведенном выше примере имя сервера «member-server».
Решение 4. Использование редактора групповой политики
Еще один способ отключить NLA — использовать редактор групповой политики. Это полезно, если вы отключили все. Обратите внимание, что редактор групповой политики является мощным инструментом, и изменение значений, о которых вы даже не подозреваете, может сделать ваш компьютер бесполезным. Убедитесь, что вы сделали резервную копию всех значений, прежде чем продолжить.
Конфигурация компьютера> Административные шаблоны> Компоненты Windows> Службы удаленных рабочих столов> Узел сеансов удаленных рабочих столов> Безопасность
Замечания: Если даже после всех этих шагов вы не можете подключиться, вы можете попробовать удалить компьютер из вашего домена и затем прочитать его. Это приведет к повторной инициализации всех конфигураций и предоставит их вам.
Источник
Произошла ошибка проверки подлинности RDP — как исправить
Очередные обновления к Windows постоянно создают какие-то проблемы. Так пользователи удаленных рабочих столов сталкиваются чаще с ошибкой проверки подлинности RDP. Обновление под номером KB4103718 и последующие версии не стабильны на многих компьютерах. Адрес RDP блокируется без возможности работы с его настройками и появляется сообщение об ошибке «Произошла ошибка проверки подлинности RDP» и подключение к удаленному рабочему столу не удалось.
Варианты решений «ошибка проверки подлинности RDP»
Деинсталляция обновлений
Временным решением и очевидным остается откат к предыдущей версии Windows. Необходимо полностью деинсталлировать весь софт, идущий с обновлением. Единственным недостатком остается временное устранение проблемы с RDP, ведь нет гарантий, что последующие анонсированные улучшения к Windows будут работать корректней. Хотя если такой расклад вас устраивает, работать без обновлений, то можно остановиться именно на данном пункте.
Кумулятивные обновления
Если такое определение для вас новое, тогда придется провести незначительный исторический урок. Сравнительно недавно «Microsoft» отказались от фрагментных патчей для своих операционных систем Windows. Теперь нет еженедельных загрузок. Вместо них предлагается система обновлений в режиме накопления. Кумулятивные обновления будут содержать софт, разработанный за целый месяц, что также подразумевает скачивание лишь 12 раз в год.
Это своего рода огромный патч. Если у вас «RDP ошибка проверки подлинности» появилась после незначительного обновления лишь одного модуля, то сделайте откат и инсталлируйте масштабную его версию. Глобально обновите вашу ОС из официальных источников «Microsoft».
Отключаем NLA
Потребуется отключить Network Level Authentication. Это делается через меню «Удаленный доступ», которое найдете в свойствах системы. Необходимо поставить галочку или точку напротив следующей категории: «Разрешить подключения только с компьютеров…..». Он разной версии Windows содержание может незначительно меняться. Ориентируйтесь на низ вашего окна. Необходимая команда размещается в самом низу и имеет подпункт.
Альтернативным вариантом остается отключение подлинности на уровне NLA.
Тут же подымаясь немного выше, замечаем пункт с названием «Требовать использования специального…». Он очень важен. Необходимо выставить корректный уровень безопасности. Переводим значение на нужный сервер RDP.
Обязательно перезапустите систему – без этого шага внесенные изменения не вступят в силу.
Заключение
Возможно не все способы описанные в статье помогут вам исправить «ошибку проверки подлинности RDP». Если вы нашли способ, который помог именно вам — воспользуйтесь формой комментариев ниже и укажите ссылку на источник или опишите решение проблемы и мы дополним им нашу статью.
Скорее это временный баг, который уйдет сам после обновления версии Windows со следующим апдейтом.
Евгений Загорский
IT специалист. Автор информационных статей на тему Андроид смартфонов и IOS смартфонов. Эксперт в области решения проблем с компьютерами и программами: установка, настройка, обзоры, советы по безопасности ваших устройств. В свободное время занимается дизайном и разработкой сайтов.
Источник
Windows XP не подключается по RDP к Windows 10 / Server 2012 R2/ 2016 RDS
Не смотря на то, что поддержка Windows XP прекращена уже 4 года назад (Windows XP End Of Support) – многие внешние и внутренние заказчики продолжают используют эту ОС, и похоже, кардинально эту проблему решить в ближайшее время не удастся 🙁 … На днях обнаружили проблему: клиенты с ОС Windows XP не могут подключиться через удаленный рабочий стол к новой терминальной Remote Desktop Services ферме на Windows Server 2012 R2. Аналогичная проблема появляется при попытке подключиться по RDP с Windows XP на Windows 10 1803.
Невозможно подключиться по RDP с Windows XP к Windows Server 2016/2012R2 и Windows 10
Пользователи XP жаловались на такие ошибки rdp клиента:
Чтобы решить данную проблему, проверьте что на компьютерах с Windows XP обновлена версия клиента RDP. На текущий момент максимальная версия RDP клиента, которую можно установить на Windows XP — rdp клиент версии 7.0 (KB969084 — https://blogs.msdn.microsoft.com/scstr/2012/03/16/download-remote-desktop-client-rdc-7-0-or-7-1-download-remote-desktop-protocol-rdp-7-0-or-7-1/). Установить данное обновление можно только на Windows XP SP3. Установка RDP клиента версии 8.0 и выше на Windows на XP не поддерживается. После установки данного обновления у половины клиентов проблема с RDP подключением решилась. Осталась вторая половина….
Отключаем NLA на сервере RDS Windows Server 2016/2012 R2
Начав более подробно изучать тему RDS сервера на базе Windows 2012 R2 мы обнаружили, что в ОС Windows Server 2012 (и выше) по умолчанию требует от своих клиентов обязательной поддержки технологии NLA (Network-Level Authentication — проверки подлинности на уровне сети, подробнее об этой технологии здесь), если же клиент не поддерживает NLA, подключиться к RDS серверу ему не удастся. Аналогично NLA включен по-умолчанию при включении RDP в Windows 10.
Из вышесказанного есть два вывода, чтобы оставшиеся XP-клиенты смогли подключаться по RDP к терминальному серверу на Windows Server 2016/2012 R2 или к Windows 10 нужно:
Чтобы на сервере RDS Windows Server 2012 R2 отключить требование обязательного использования протокола NLA клиентами, нужно в консоли Server Manager перейти в раздел Remote Desktop Services -> Collections -> QuickSessionCollection, выбрать Tasks -> Edit Properties, выбрать раздел Security и снять опцию: Allow connections only from computers running Remote Desktop with Network Level Authentication.
В Windows 10 можно отключить Network-Level Authentication в свойствах системы (Система – Настройка удаленного доступа). Снимите галку «Разрешить подключения только с компьютеров, на которых работает удаленный рабочий стол с проверкой подлинности на уровне сети (рекомендуется)».
Естественно, нужно понимать, что отключение NLA на уровне сервера уменьшает защищенность системы и в общем случае использовать не рекомендуется. Предпочтительнее использовать вторую методику.
Включаем NLA на уровне клиента Windows XP
Без поддержки CredSSP и NLA при RDP подключении с Windows XP к новым версия Windows будет появлятся ошибка
Поддержка NLA появилась в Windows XP, начиная с SP3, но по-умолчанию она не включена. Включить поддержку аутентификации NLA и CredSSP-провайдера можно только реестр. Для этого:
После выполнения всех манипуляций, компьютер с Windows XP SP3 должен без проблем подключится по rdp к терминальной ферме на Windows Server 2016 / 2012 R2 или к Windows 10. Однако вы не сможете сохранить пароль для RDP подключения на клиенте Windows XP (пароль придется вводить при каждом подключении).
В 2018 года в протоколе CredSSP была обнаружена серьезная уязвимость (бюллетень CVE-2018-0886), которая была исправлена в обновлениях безопасности Microsoft. В мае 2018 года MSFT выпустила дополнительное обновление, которое запрещает клиентам подключаться к RDP компьютерам и сервера с уязвимой версией CredSSP (см статью: https://winitpro.ru/index.php/2018/05/11/rdp-auth-oshibka-credssp-encryption-oracle-remediation/). При подключении к удаленным компьютерам по RDP появляется ошибка Произошла ошибка проверки подлинности. Указанная функция не поддерживается.
В связи с тем, что Microsoft не выпускает обновления безопасности обновлений безопасности для Windows XP и Windows Server 2003, вы не сможете подключится к поддерживаемым версиям Windows из этих ОС.
Источник
Пользователь не может выполнить аутентификацию или должен выполнить ее дважды
В этой статье описаны некоторые причины проблем с аутентификацией пользователей.
Отказано в доступе (ограничение по типу входа в систему)
В этом случае пользователь Windows 10, который пытается подключиться к компьютерам с Windows 10 или Windows Server 2016, получит отказ в доступе со следующим сообщением:
Подключение к удаленному рабочему столу
Системный администратор ограничил типы входа в систему (сетевой или интерактивный), которые можно использовать. Обратитесь за помощью к системному администратору или в службу технической поддержки.
Эта проблема возникает, если для подключения к удаленному рабочему столу требуется пройти проверку подлинности на уровне сети (NLA), но пользователь не является членом группы Пользователи удаленного рабочего стола. Она также может возникать, если группе Пользователи удаленного рабочего стола не назначено право пользователя Доступ к компьютеру из сети.
Чтобы решить эту проблему, выполните одно из указанных ниже действий.
Изменение членства пользователя в группах или назначенных ему прав
Если эта проблема затрагивает одного пользователя, наиболее простым решением будет добавить этого пользователя в группу Пользователи удаленного рабочего стола.
Если пользователь уже является членом этой группы (или если проблема возникает у нескольких членов группы), проверьте конфигурацию прав пользователей на удаленном компьютере Windows 10 или Windows Server 2016.
Отказано в доступе (удаленный вызов к базе данных SAM отклонен)
Такое поведение обычно возникает, если контроллеры домена работают под управлением Windows Server 2016 или более поздней версии, а пользователи пытаются подключиться с помощью настраиваемого приложения для подключения. В частности, отказ в доступе получат приложения, которым требуется доступ к сведениям профиля пользователя в Active Directory.
Такое поведение обусловлено изменением в Windows. В Windows Server 2012 R2 и более ранних версиях, когда пользователь выполняет вход на удаленный рабочий стол, диспетчер удаленных подключений (RCM) обращается к контроллеру домена (DC), чтобы запросить конфигурацию, относящуюся к удаленному рабочему столу, в объекте пользователя в доменных службах Active Directory (AD DS). Эта информация отображается на вкладке «Профиль служб удаленных рабочих столов» в окне свойств объекта пользователя в оснастке MMC «Пользователи и компьютеры Active Directory».
Начиная с Windows Server 2016 RCM больше не запрашивает объект пользователя в AD DS. Если требуется, чтобы RCM обращался к AD DS из-за того, что вы используете атрибуты служб удаленных рабочих столов, вам нужно вручную разрешить отправку запросов.
Внимательно выполните действия, описанные в этом разделе. Неправильное изменение реестра может привести к серьезным проблемам. Перед внесением изменений создайте резервную копию реестра для его восстановления в случае возникновения проблем.
Чтобы разрешить прежнее поведение RCM на сервере узла сеансов удаленных рабочих столов, настройте следующие записи реестра и перезапустите службу Службы удаленных рабочих столов:
Чтобы разрешить устаревшее поведение RCM на сервере, отличающемся от сервера RDSH, настройте эти записи реестра и следующую дополнительную запись (затем перезапустите службу).
Дополнительные сведения об этом поведении см. в статье базы знаний № 3200967 Changes to Remote Connection Manager in Windows Server (Внесение изменений в диспетчер удаленных подключений в Windows Server).
Пользователю не удается выполнить вход с помощью смарт-карты
В этом разделе рассматриваются три типичных сценария, когда пользователь не может войти на удаленный рабочий стол с помощью смарт-карты.
Не удается войти в систему с помощью смарт-карты в филиале с контроллером домена только для чтения (RODC)
Эта проблема возникает в развертываниях, в которых задействован сервер RDSH на сайте филиала, где используется RODC. Сервер RDSH размещен в корневом домене. Пользователи на сайте филиала относятся к дочернему домену и используют смарт-карты для проверки подлинности. Контроллер домена RODC настроен на кэширование паролей и принадлежит к группе с разрешением реплицировать пароли RODC. Когда пользователи пытаются выполнить вход в сеанс на сервере RDSH, они получают сообщение, например: «Неудачная попытка входа в систему. Указано неверное имя пользователя или другие неверные личные данные.»
Эта проблема связана с тем, как корневой контроллер домена и RDOC управляют шифрованием учетных данных пользователей. Корневой контроллер домена использует ключ шифрования, чтобы зашифровать учетные данные, а RODC предоставляет ключ расшифровки клиенту. Если пользователь получает ошибку «Недопустимо», значит два ключа не совпадают.
Чтобы решить эту проблему, выполните одно из указанных ниже действий:
Учтите, что эти решения предполагают наличие компромисса между производительностью и уровнем безопасности.
Пользователь не может войти на компьютер с Windows Server 2008 с пакетом обновления 2 (SP2) с помощью смарт-карты
Эта проблема возникает, когда пользователи выполняют вход в систему компьютера Windows Server 2008 с пакетом обновления 2 (SP2), на котором установлено обновление KB4093227 (2018.4B). Когда пользователи пытаются выполнить вход с помощью смарт-карты, они получают отказ в доступе с сообщениями, например: «Действительные сертификаты не найдены. Убедитесь, что эта карта вставлена правильно и плотно сидит в разъеме». В то же время на компьютере Windows Server регистрируется событие приложения с сообщением «При получении цифрового сертификата с вставленной смарт-карты произошла ошибка: неправильная подпись.»
Чтобы устранить эту проблему, обновите на компьютере ОС Windows Server до повторного выпуска 2018.06 B (обновление KB4093227). См. статью Description of the security update for the Windows Remote Desktop Protocol (RDP) denial of service vulnerability in Windows Server 2008: April 10, 2018 (Описание обновления системы безопасности для защиты протокола RDP в Windows от уязвимости службы в Windows Server 2008 (10 апреля 2018 г.).
Не удается оставаться в системе, вход в которую выполнен с помощью смарт-карты, и служба удаленных рабочих столов зависает
Эта проблема возникает, когда пользователи входят в систему компьютера Windows или Windows Server с обновлением KB4056446. Возможно, сначала пользователю удается войти в систему с помощью смарт-карты, но потом он получает сообщение об ошибке SCARD_E_NO_SERVICE. Удаленный компьютер может перестать отвечать.
Чтобы устранить эту проблему, перезапустите удаленный компьютер.
Чтобы устранить эту проблему, обновите систему на удаленном компьютере, установив соответствующее исправление:
Если удаленный компьютер заблокирован, пользователю нужно дважды ввести пароль
Эта проблема может возникать, когда пользователь пытается подключиться к удаленному рабочему столу под управлением Windows 10 версии 1709 в развертывании, где для подключений по протоколу RDP не требуется использовать NLA. Если в таком случае удаленный рабочий стол оказался заблокированным, пользователю нужно ввести свои учетные данные дважды при подключении.
Чтобы устранить эту проблему, обновите Windows 10 версии 1709 на соответствующем компьютере с использованием обновления за 30 августа 2018 г. — KB4343893 (ОС сборки 16299.637).
Пользователю не удается войти, при этом отображаются сообщения «Ошибка аутентификации» и «Защита CredSSP от атак с использованием криптографического оракула»
Когда пользователи пытаются войти с использованием любой версии Windows (начиная с Windows Vista с пакетом обновления 2 (SP2) или Windows Server 2008 с пакетом обновления 2 (SP2)), они получают отказ в доступе и такие сообщения:
Ошибка «Исправление шифрования CredSSP» ссылается на набор обновлений системы безопасности, выпущенный в марте, апреле и мае 2018 г. CredSSP — это поставщик проверки подлинности, который обрабатывает запросы проверки подлинности для других приложений. Обновление за 13 марта 2018 г., 3B и все последующие обновления подверглись эксплойту, когда злоумышленник мог передать учетные данные пользователя для выполнения кода в целевой системе.
В исходные обновления была добавлена поддержка нового объекта групповой политики «Защита от атак с использованием криптографического оракула», который может иметь следующие настройки:
Этот параметр не следует развертывать, пока все узлы поддержки в удаленном расположении не будут поддерживать последнюю версию.
В обновлении за 8 мая 2018 г. значение для параметра по умолчанию «Защита от атак с использованием криптографического оракула» изменилось с «Уязвимо» на «Устранено». После реализации этого изменения клиенты Удаленного рабочего стола, на которых были установлены обновления, не могут подключаться к серверам без этого обновления (или к обновленным серверам, которые еще не были перезапущены). Подробные сведения об обновлениях CredSSP см. в статье базы знаний KB4093492.
Чтобы устранить эту проблему, обновите и перезапустите все системы. Полный список обновлений и дополнительные сведения об уязвимостях см. в разделе CVE-2018-0886 | CredSSP Remote Code Execution Vulnerability (CVE-2018-0886 | Уязвимость CredSSP, допускающая удаленное выполнение кода).
Чтобы устранить эту проблему до завершения обновления, просмотрите список допустимых типов подключений в обновлении KB4093492. Если нет других осуществимых альтернатив, можете попробовать один из следующих методов:
Изменение этих групповых политик делает развертывание менее защищенным. Мы рекомендуем использовать их только временно (или вообще не использовать).
Дополнительные сведения о работе с групповой политикой см. в разделе Изменение блокирующего объекта групповой политики.
После обновления клиентских компьютеров некоторым пользователям приходится выполнять вход дважды
Если пользователи входят на Удаленный рабочий стол с помощью компьютера под управлением Windows 7 или Windows 10 версии 1709, им сразу же отображается запрос на повторный вход. Эта проблема возникает, если на клиентском компьютере установлены следующие обновления:
Чтобы устранить эту проблему, убедитесь, что на компьютерах, к которым подключаются пользователи, (а также серверы RDSH или RDVI) установлены все обновления в том числе за июнь 2018 г. К ним относятся следующие обновления:
Пользователям запрещается доступ к развертыванию, которое использует Remote Credential Guard с несколькими брокерами подключений к удаленному рабочему столу
Эта проблема возникает в развертываниях с высоким уровнем доступности, в которых используются не менее двух брокеров подключений к удаленному рабочему столу и Remote Credential Guard в Защитнике Windows. Пользователям не удается войти на удаленные рабочие столы.
Эта проблема связана с тем, что Remote Credential Guard использует Kerberos для проверки подлинности, а также запрещает использовать NTLM. Но в конфигурации с высоким уровнем доступности и балансировкой нагрузки брокеры подключений к удаленному рабочему столу не могут поддерживать операции Kerberos.
Если нужно использовать конфигурации с высоким уровнем доступности и балансировкой нагрузки брокеров подключений к удаленному рабочему столу, эту проблему можно устранить, отключив Remote Credential Guard. Дополнительные сведения об управлении Remote Credential Guard в Защитнике Windows см. в статье Protect Remote Desktop credentials with Windows Defender Remote Credential Guard (Защита учетных данных удаленного рабочего стола с помощью Remote Credential Guard в Защитнике Windows).
Источник
Удаленный компьютер требует проверки подлинности на уровне сети [решено]
При правильной настройке Windows 10 можно использовать для подключения к другому удаленному компьютеру через локальное подключение или через Интернет. Однако многие пользователи сообщают об ошибке, когда они не могут подключиться к удаленным компьютерам по сети, получая сообщение об ошибке:
«Удаленный компьютер требует проверки подлинности на уровне сети, которую ваш компьютер не поддерживает. Для получения помощи обратитесь к системному администратору или в службу технической поддержки.»
«Удаленный компьютер, к которому вы пытаетесь подключиться, требует проверки подлинности на уровне сети, но ваш контроллер домена Windows не может связаться для выполнения NLA. Если вы являетесь администратором на удаленном компьютере, вы можете отключить NLA, используя параметры на вкладке «Удаленное» диалогового окна «Свойства системы».»
Здесь я расскажу, как вы можете решить проблему, если вы получите проверка подлинности на уровне сети ошибка в вашей системе.
Исправления для удаленного компьютера требует проверки подлинности на уровне сети
Вот некоторые шаги, которые вы можете выполнить, чтобы временно отключить проверка подлинности на уровне сети, для того, чтобы решить проверка подлинности на уровне сети требуемая ошибка. В конце я расскажу о более постоянном и безопасном решении, которое позволит вам подключаться к удаленным устройствам, не беспокоясь о аутентификация на уровне сети удаленного рабочего стола Сообщения об ошибках.
Решение 1. Измените настройки удаленного рабочего стола
Вот простой шаг, который вы можете выполнить, чтобы отключить проверка подлинности на уровне сети с легкостью. Это делается с помощью диалогового окна «Свойства системы». Следуйте этим шагам тщательно, чтобы решить ‘удаленный компьютер требует проверки подлинности на уровне сети‘ сообщение об ошибке.
- Открыть Бегать диалог, нажав Win + R.
- Тип sysdm.cpl и нажмите Войти запустить окно свойств системы.
- Перейти к Удаленный
- В подразделе «Удаленный рабочий стол» снимите флажок рядом с ‘Разрешить подключения только с компьютеров, на которых работает удаленный рабочий стол с проверкой подлинности на уровне сети (рекомендуется)»
- Нажмите на Подать заявление с последующим Ok.
- Перезагрузите вашу систему.
Теперь проверьте, можете ли вы подключиться к удаленному компьютеру, если этот параметр отключен. Это должно устранить ошибку на вашем устройстве. Есть несколько других способов отключить проверка подлинности на уровне сети в вашей системе.
Решение 2. Используйте PowerShell
Один из самых простых способов отключения NLA состоит в использовании команд PowerShell для выполнения желаемого действия. PowerShell позволяет вам подключиться к удаленному компьютеру и после нацеливания на компьютер выполнить команду для отключения NLA.
- Откройте окно PowerShell с повышенными правами. Для этого используйте Win + S чтобы открыть диалоговое окно поиска, введите PowerShell, щелкните правой кнопкой мыши по результату и выберите Запустить от имени администратора.
- Выполните следующую команду, чтобы подключиться к целевому компьютеру:
$ TargetMachine = «Target-Machine-Name»
Заметка: Замените Target-Machine-Name на имя вашего компьютера - Введите следующую команду, чтобы удалить аутентификацию с сетевого компьютера:
(Get-WmiObject -class «Win32_TSGeneralSetting» -Namespace root cimv2 Terminalservices -ComputerName $ TargetMachine -Filter «TerminalName =’ RDP-tcp ’»). SetUserAuthenticationRequired (0)
Решение 3. Используйте редактор групповой политики
Редактор групповой политики — это мощный инструмент, который может помочь вам настроить многие важные параметры Windows без необходимости редактирования реестра. Отключение NLA с помощью редактора групповой политики может быть очень полезным, особенно если вы отключаете все файлы. Выполните следующие действия, чтобы отключить ‘аутентификация на уровне сети удаленного рабочего столаС помощью редактора локальной групповой политики.
- Открыть Бегать диалог, нажав Win + R.
- Тип gpedit.msc и нажмите Войти запустить редактор локальной групповой политики.
- Перейдите по следующему пути, чтобы получить доступ к соответствующему файлу настроек:
Конфигурация компьютера >Административные шаблоны >Компоненты Windows >Службы удаленных рабочих столов >Узел сеансов удаленных рабочих столов >Безопасность - В разделе «Настройки безопасности» на правой панели найдите следующую запись:
Требовать аутентификацию пользователя для удаленных подключений с использованием аутентификации на уровне сети - Дважды щелкните эту запись, чтобы изменить значение.
- Нажмите на Отключено переключатель.
Проверьте, была ли ошибка устранена на вашем устройстве, попытавшись подключиться к удаленному рабочему столу с помощью отключенного NLA.
Решение 4. Используйте редактор реестра
Вы также можете использовать реестр для решения theудаленный компьютер требует проверки подлинности на уровне сетиОшибка в вашей сетевой системе. Выполните следующие шаги, чтобы решить ошибка аутентификации удаленного рабочего стола на вашем удаленном рабочем столе.
Замечания: Реестр является одним из самых мощных и важных инструментов в Windows, и внесение любых изменений без знания последствий может привести к поломке устройства. Обязательно подготовьте резервную копию, прежде чем вносить какие-либо изменения в ваше устройство, и точно следуйте приведенным инструкциям.
- Откройте диалоговое окно «Выполнить», нажав Win + R.
- Тип смерзаться и нажмите Войти запустить редактор реестра. Нажмите на да в приглашении контроля учетной записи пользователя.
- Перейдите в следующую папку, вставив путь в адресную строку редактора реестра:
Компьютер HKEY_LOCAL_MACHINE SYSTEM CurrentControlSet Control Lsa - На правой панели найдите и дважды щелкните Пакеты безопасности многострочное значение для изменения значения.
- В поле данных значения для записи введите tspkg и нажмите Ok.
- Далее перейдите к следующему разделу реестра:
Компьютер HKEY_LOCAL_MACHINE SYSTEM CurrentControlSet Control SecurityProviders - На правой панели дважды щелкните, чтобы изменить значение SecurityProviders строковое значение.
- В поле Значение для записи введите credssp.dll и нажмите Ok.
- Закройте редактор реестра и перезагрузите устройство.
Теперь проверьте, если проверка подлинности на уровне сети ошибка устранена на вашем устройстве.
Завершение
Удаленные рабочие столы могут быть очень полезны для совместного использования и взаимодействия с компьютерами в других местах на местном уровне. Однако ‘удаленный компьютер требует проверки подлинности на уровне сетиОшибка ’может помешать удаленным соединениям и предотвратить совместное использование ресурсов. Теперь вы знаете, как решить эту проблему, используя решения, представленные выше. Комментарий ниже, если вы нашли это полезным, и обсудить далее то же самое.
Не удается подключиться по rdp «Ошибка проверки подлинности»
При подключение к удаленному компьютеру по RDP возникают различные проблемы и ошибки. Их достаточно много и решаются все они по разному. Сегодня разберем наверно самую популярную ошибку которая связанная с проверкой подлинности.
Как исправить ошибку
И так при попытке подключения к удаленному рабочему столу вы видите сообщение.
Произошла ошибка при проверки подлинности
Указанная функция не поддерживается
Удаленный компьютер 192.168.0.0
Причиной ошибки может быть исправление шифрования CredSSP
Дополнительную информацию смотрите в статье …
Для её решение необходим на компьютере к которому не удается подключиться изменить групповую политику. Для этого нажимаем Win + R вводим gpedit.msc.
Откроется редактор групповой политики. В нем необходимо открыть раздел «Безопасность». Путь до него такой «Конфигурация компьютера» — «Административные шаблоны» — «Компоненты Windows» — «Службы удаленных рабочих столов» — «Узел сеансов удаленных рабочих столов» — «Безопасность».
Тут открываем политику «Требовать проверку подлинности пользователя …»
Дальше открывает политику «Требовать использования специального уровня…», включаем и в пункте «Уровень безопасности выбираем» RDP.
Пробуем подключиться к удаленному рабочему столу. Если вы все сделали правильно то должны без проблем подключиться.
Ошибка проверки подлинности при подключении к Wi-Fi
Всем привет! Сегодня разбор очередной проблемы на устройствах с Android: «Произошла ошибка проверки подлинности Wi-Fi». В основном у людей, столкнувшихся с этой проблемой, смартфоны от Samsung Galaxy. Но на самом деле ошибка свойственна всем устройствам (смартфоны и планшеты) на базе операционной системы Android. Предлагаю узнать что делать и устранить эту ошибку!
Если раньше все работало нормально, а теперь не подключается – перезагрузите и роутер, и смартфон. Обычно это решает все беды без лишних манипуляций. Попробуйте подключиться около роутера, не отходя далеко!
Основная причина
Основная причина такой ошибки – неправильно введенный пароль.
В английском варианте эта ошибка может звучать «Authentification Error» – как раз про ввод пароля.
Да, обычно именно банальная ошибка вызывает проблему. Так что уточнили правильный пароль – у владельца точки доступа, или самостоятельно в настройках своего роутера (если не знаете как, найдите вашу модель в поиске на нашем сайте), ввели его и спокойно подключились. Нередко это случается, когда на роутере пароль изменили, а телефон пытается подключиться к нему по старым данным.
Т.е. обычно все на поверхности и решается просто. Но бывают и отдельные уникальные случаи, когда проблема значит другое:
- Алгоритмы шифрования в роутере – может включиться сторонний алгоритм, тип которого не будет поддерживать ваш телефон.
- Каналы связи – неверно выбранный канал очень редко тоже способен создать проблему.
Но бывают и аппаратные проблемы:
Разберемся чуть подробнее.
Смена пароля
Для смены пароля на роутере воспользуйтесь поиском на нашем сайте. Вбейте туда свою модель, найдите к ней инструкцию и воспользуйтесь пошаговой инструкцией. Здесь же я покажу общий алгоритм смены на все случаи жизни.
- Заходим в настройки роутера – обычно имеет адрес 192.168.0.1 или 192.168.1.1 . Обычный логин для входа – admin, пароль – admin или пустой.
- Ищем настройки сети Wi-Fi и параметры ее безопасности. Там будет расположен наш пароль. Можно просто посмотреть (он открыт) или изменить. На примере моего TP-Link:
- На телефоне интерфейсы могут различаться – версий Андроидом развелось не мало, да и производители вносят свои корректировки. Так что пытаетесь подключиться как всегда к своей сети – если требует пароль, вводим его заново. Иногда можно вызвать меню, где отдельно изменяется пароль. Смотрите под свою модель, пробуйте.
Шифрование
Бывает, что выставлены странные настройки шифрования при первичной настройке. Обычный правильный вариант – установить WPA2 Personal и алгоритм AES. Вот так это выглядит на моем роутере:
На телефоне же рекомендуется удалить сеть и заново подключиться к ней. Иначе будет и дальше выдавать сообщение про неизвестный тип безопасности.
Каналы
Тут нужно понимать, что двухдиапазонные роутеры уже плотно входят в наш дом. Но поддерживает ли телефон 5 ГГц? Если нет – то настройки нужно будет выполнять над сетью 2,4 ГГц. Это к тому, что роутер создает 2 сети, и к каждой из них можно задать собственные настройки. Так что не потеряйтесь!
Что касается каналов работы. Они могут быть просто забиты соседскими сетями, и это создает помехи для вашего подключения. Мы уже много мусолили в других статьях эту тему, обсуждая и ширину, и подбор незагруженного, и просто распределение в частотном диапазоне. Но наш вывод остается прежним – установите канал роутера в режим Авто. Если возникает какая-то проблема, просто перезагрузите его, и все должно заработать.
Смена канала происходит обычно в тех же настройках, что и пароля или шифрования, но на TP-Link он попал в соседнюю вкладку:
Другие варианты
Если уж совсем ничего не помогает, то предсказать что-то сложно – причин проблем всегда больше чем самих проблем. Про перезагрузку роутера и телефона я уже написал в самом начале – вы это точно сделали?
Не помогло? Нужно идти на крайние меры – сделайте полный сброс роутера на заводские установки и настройте его заново (обычно на задней панели есть кнопка Reset – удерживайте ее около 10 секунд до перезагрузки маршрутизатора). И это не помогло? Сбросьте на заводские настройки и телефон. Только не забудьте перед этим сохранить все свои данные! Искренне надеюсь, что до этого не дойдет.
Вот и все! Решили проблему? Напишите об этом в комментариях. Нашли интересное решение – расскажите об этом нашим читателям там же. А на этом все, увидимся в следующих статьях!
NLA (аутентификация на уровне сети) — это инструмент аутентификации, который предлагает ввести учетные данные перед доступом к удаленному компьютеру.
Это обеспечивает дополнительную безопасность при установлении удаленного соединения. Однако, если вы хотите отключить NLA, вы попали по адресу.
Здесь, в этом руководстве, мы обсудим некоторые из самых простых способов отключить его в кратчайшие сроки. Давайте начнем!
Как отключить NLA на удаленном компьютере?
Прежде чем перейти к фактическим шагам по отключению аутентификации на уровне сети, убедитесь, что вы прошли следующие проверки:
- Административный доступ к машине, для которой вы пытаетесь отключить NLA.
- Подключение к компьютеру удаленно или физический доступ к машине, в зависимости от того, пытаетесь ли вы отключить NLA удаленно или локально.
- Клиент удаленного рабочего стола установлен на вашем локальном компьютере и IP-адресе или имени хоста устройства, к которому вы пытаетесь подключиться.
- Необходимо иметь доступ к среде рабочего стола системы.
- Должен знать основную навигацию в Windows, а также находить и получать доступ к соответствующим настройкам и параметрам в операционной системе Windows.
1. Использование редактора реестра
- Нажмите Windows + R , чтобы открыть окно «Выполнить».
- Введите Regedit и нажмите Ctrl + Shift + Enter , чтобы открыть редактор реестра с правами администратора.
- Перейдите в «Файл» и нажмите «Подключить сетевой реестр».
- Введите имя удаленного компьютера и нажмите OK.
- Следуйте по этому пути:
HKEY_LOCAL_MACHINESYSTEMCurrentControlSetControlTerminal ServerWinStationsRDP-Tcp - Перейдите к DWORD SecurityLayer, дважды щелкните по нему и измените значение данных на 0.
- Кроме того, найдите и дважды щелкните UserAuthentication и измените значение данных на 0.
2. Используйте Windows PowerShell
- Нажмите Windows клавишу, введите PowerShell и нажмите «Запуск от имени администратора».
- Скопируйте и вставьте следующую команду, замените Target-Machine-Name именем вашего устройства и нажмите Enter:
$TargetServer = "Server_with_NLA_Enabled"(Get-WmiObject -class "Win32_TSGeneralSetting"-Namespace rootcimv2terminalservices -ComputerName $TargetServer -Filter "TerminalName='RDP-tcp'").SetUserAuthenticationRequired(0) - После завершения процесса перезагрузите компьютер.
Как отключить NLA на локальном компьютере?
1. Используйте редактор групповой политики
- Нажмите Windows + R , чтобы открыть окно «Выполнить».
- Введите gpedit.msc и нажмите Enter, чтобы открыть консоль управления групповыми политиками.
- Следуйте по этому пути:
Computer ConfigurationAdministrative TemplatesWindows ComponentsRemote Desktop ServicesRemote Desktop Session HostSecurity - Дважды щелкните «Требовать аутентификацию пользователя для удаленных подключений с помощью аутентификации на уровне сети» и установите флажок «Отключено».
- Нажмите «Применить» и «ОК» и перезагрузите компьютер.
2. Используйте PowerShell
- Нажмите Windows клавишу, введите PowerShell и нажмите «Запуск от имени администратора».
- Скопируйте и вставьте следующую команду, замените Target-Machine-Name именем вашего устройства и нажмите Enter:
$TargetMachine = “Target-Machine-Name”(Get-WmiObject -class “Win32_TSGeneralSetting” -Namespace rootcimv2terminalservices -ComputerName $TargetMachine -Filter “TerminalName=’RDP-tcp'”).SetUserAuthenticationRequired(0) - Пожалуйста, дождитесь завершения процесса и перезагрузите компьютер.
3. Используйте свойства системы
- Нажмите Windows + R , чтобы открыть окно «Выполнить».
- Введите sysdm.cpl и нажмите Enter, чтобы открыть свойства системы.
- Перейдите на вкладку «Удаленный» и снимите флажок «Разрешить подключения только с компьютеров, на которых запущен удаленный рабочий стол с проверкой подлинности на уровне сети» (рекомендуется).
- Нажмите Применить и ОК.
Итак, это методы, которым вы можете следовать, чтобы отключить NLA удаленно и локально. Попробуйте их и сообщите нам, какой способ сработал для вас в комментариях ниже.
Обновлено 28.11.2022
Добрый день! Уважаемые читатели и гости компьютерного блога pyatilistnik.org. В последнее время я очень часто пишу, об ошибках которые встречаю в работе подключения к терминальному серверу или фермам RDS. Технология отличная, но как водится у Microsoft, имеет ряд сложностей. Сегодня я хочу с вами поделиться, каким образом решается ошибка при попытке пользователем подключиться к удаленному серверу для повседневной работы и звучит она вот так «Не удается установить подключение, так как проверка подлинности не включена, а удаленный компьютер требует, чтобы проверка подлинности для подключения была включена«. Ниже будет описан метод моего решения.
Как выглядит ошибка подключения
Есть терминальная ферма, на которой мы в прошлый раз помогли пользователю решить проблему с временным профилем, сегодня у него при попытке установить удаленное подключение выскакивает ошибка, что сервер доступен, но у тебя есть проблемы с проверкой подлинности при подключении. Данное сообщение выскакивало, сразу после ввода логина и пароля при авторизации.
Клиентский компьютер работает на операционной системе Windows 10 1709, терминальная ферма собрана из Windows Server 2012 R2, выступающих в роли хостов для подключения, в качестве посредников подключения (Connection Broker) выступают два сетевых балансировщика Kemp LoadMaster. И все как обычно, вчера работало, сегодня нет.
Варианты устранения проблемы с подключением по RDP
При ошибке
Не удается установить подключение, так как проверка подлинности не включена, а удаленный компьютер требует, чтобы проверка подлинности для подключения была включена
можно сделать вывод, что порт 3389 отвечает и его не нужно проверять с помощью Telnet. Далее алгоритм такой:
- Первое, что нужно сделать, это проверить DNS записи, которые отвечают за резолвинг имени фермы, сделать это можно с помощью команды nslookup. Открываем командную строку или power shell и вводим там команду:
nslookup имя вашего терминального сервера
Как видим имя ts4.pyatilistnik.org разрезолвилось в два ip адреса, и применив команду ping мы видим, что сервер отвечает и его TTL 64, что говорит, что в роли Connection Broker выступает, что-то на операционной системе Linux. Проверьте по записям, правильно ли разрешается имя, в нужные ли ip адреса.
- Если с записями все хорошо, то нужно посмотреть логи системы на посредниках к подключению, это как раз те сервера, которые отвечают по команде nslookup, хочу отметить, что Connection Broker может и не быть, и DNS может перекидывать на членов фермы, по технологии Round robin, простым перебором, где могут быть проблемы либо с отдельной нодой, либо со всеми, об этом мы поговорим ниже. Очень часто, достаточно перезагрузить посредника, удобно если их два в HA.
Как я и писал выше в моем случае в роли посредником по подключению выступают две сетевые железки Kemp LoadMaster. Заходим в веб интерфейс, переходим в пункт «View/Modify Services». В данном пункте будут описаны правила, которые обрабатывает Kemp LoadMaster. Вижу, что у меня есть правило TS4. В столбце Real Servers я вижу на какие сервера оно применяется. Тут логика какая, создается виртуальный интерфейс отвечающий по нужному порту, в данном случае 3389, и идет форвардин на список Real Servers по разным критериям, коих у Kemp много.
Проверяем список Real Servers на соответствие актуальности. В моем случае выяснилось, что один из ip адресов был передан другому серверу, так как его предшественника вывели из эксплуатации, а так как на нем не было развернуто служб удаленных рабочих столов, то у меня и валилась ошибка «Не удается установить подключение, так как проверка подлинности не включена, а удаленный компьютер требует, чтобы проверка подлинности для подключения была включена».
Редактируем правило, через кнопку Modify. Находим в списке IP Address нужный вам сервер и выключаем/Удаляем его соответствующей кнопкой.
Посмотреть список шаблонов на Kemp LoadMaster можно на вкладке Manage Template, они подгружаются сюда отдельно с официального сайта
https://support.kemptechnologies.com/hc/en-us/articles/210136133-Templates
После этих манипуляций ошибка ушла.
- Если у вас нет Kemp LoadMaster или нет вообще Connection Broker, то попробуйте подключиться не по DNS имени фермы, а отдельно по RDP на конечный хост (Session Host). Проверьте, что у него стоят правильные настройки проверки подлинности.
Для этого зайдите в свойства системы, на вкладке «Удаленный доступ» проверьте наличие галки:
NLA: Разрешить подключения только с компьютеров, на которых работает удаленный рабочий стол с проверкой подлинности на уровне сети
Такая галка, запрещает старым клиентам служб удаленных рабочих столов производить подключение, актуально для Windows XP или не обновленных Windows 7, если у вас есть такие клиенты, то либо их обновите, либо снимите галку.
Так же в такой ситуации, когда был конфликт в версиях RDP клиента и вам отвечает не Session Host являющийся членом фермы, а как в моем случае левый сервер, то выскакивала ошибка: Подключение было разорвано, поскольку был получен непредусмотренный сертификат проверки подлинности сервера от удаленного компьютера. Повторите попытку подключения. Если проблема сохранится, обратитесь к владельцу удаленного компьютера или сетевому администратору
PS. Советую сделать на каждом сервере, что входит в состав терминальной фермы команду RSOP в командной строке, чтобы понять какие групповые политики прилетают и посмотрите, что у вас там
Как отключить NLA (Network Level Authentication)
Если у вас еще много не обновленных клиентов со старыми версиями RDP, то можете отключить пока NLA: Разрешить подключения только с компьютеров, на которых работает удаленный рабочий стол с проверкой подлинности на уровне сети. Либо вручную, как я показывал, выше, но правильнее это сделать централизованно.
- На Connection Brokers
- Через групповую политику (Конфигурация компьютераПолитикиАдминистративные шаблоныКомпоненты WindowsСлужбы удаленных рабочих столовУзел сеансов удаленных рабочих столовБезопасность. Политика «Требовать проверку подлинности на уровне сети для удаленных подключений»)
- Через реестр Windows и политику
- Понизить требование к шифрованию.
На посреднике к подключению, зайдите в свойства коллекции и на вкладке безопасности снимите соответствующую галку.
Если захотите воспользоваться реестром Windows, а потом раскидать ключик, через тужу политику. то вам нужна ветка HKEY_LOCAL_MACHINESYSTEMCurrentControlSetControlTerminal ServerWinStationsRDP-Tcp. В ней найдите ключ SecurityLayer и поставьте ему значение 0. Это отключит NLA (Network Level Authentication).
Обновление 28.11.2022
Еще данная ошибка может возникать из-за самоподписного сертификата, который нужно добавить либо в доверенные центры сертификации, или же подменить на доверенный. Это я выяснил при ошибке 0x907, там я так же мог попасть на свою RDS ферму.
Уверен, что вы смогли устранить ошибки: Подключение было разорвано, поскольку был получен непредусмотренный сертификат проверки подлинности сервера от удаленного компьютера. Повторите попытку подключения. Если проблема сохранится, обратитесь к владельцу удаленного компьютера или сетевому администратору и «Не удается установить подключение».
Если вам известны еще какие-либо методы решения, то просьба написать о них в комментариях.
Windows’ remote access technology is quite incredible. It allows you to easily troubleshoot issues, download files, or configure settings on your remote PC.
However, it’s frustrating when you encounter issues while trying to connect to a remote PC. Just when you’re about to get connected, you see an error message that reads, “The remote computer requires Network Level Authentication (NLA).”
Lucky for you, we’ve got all the solutions to this issue. So, let’s dive in and fix your remote connection problems.
1. Check Your Internet Connection

In most cases, «The remote computer that you are trying to connect to requires NLA» error might stem from your PC (and not the remote machine). So, resolving it will involve configuring a few settings on your device.
To get started, ensure that there aren’t any issues with your internet connection. Here are some quick fixes that could help:
- Check all your network cables and ensure there are no loose connections.
- Ensure your internet connection is active and stable. Start by testing your Wi-Fi speed with a speed test tool. If the internet speed is okay, consider resetting your router and refreshing your connection.
2. Restore the Network Settings to their Default

You’re likely to bump into «The remote computer requires NLA» error based on how you’ve configured your network settings. So, you could resolve the problem by restoring your network settings to their default.
Now, here’s how to restore the network settings via the Command Prompt:
- Press Win + R to open the Run command dialog box.
- Type CMD and press Ctrl + Shift + Enter to open an elevated Command Prompt.
- Type the following command and press Enter:
netsh int ip set DNS
From there, type the following command and press Enter:
netsh winsock reset
3. Disable and Re-Enable NLA Settings Via System Settings
Disabling and re-enabling the NLA settings on your device could help. Let’s take a look at how you can do this:
- Press Win + R to open the Run command dialog box.
- Type sysdm.cpl and press Enter to open the System Properties window.
- Navigate to the Remote tab.
- Uncheck the Allow connections only from computers running Remote Desktop with Network Level Authentication (recommended) box.
- Press Apply and then press OK. From there, restart your PC to save these changes.
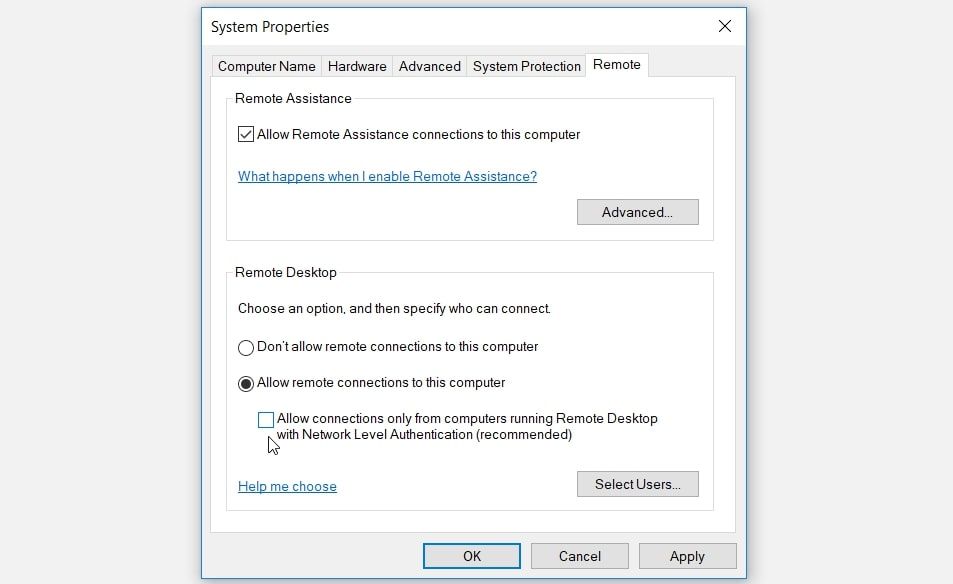
Next, re-enable the NLA settings through these steps:
- Open the System Properties window as per the previous steps.
- Check the Allow connections only from computers running Remote Desktop with Network Level Authentication (recommended) box.
- Click Apply, click OK, and then restart your PC to apply these changes.
4. Disable and Re-Enable NLA Settings Via PowerShell

If the system settings didn’t resolve the issue, then PowerShell could help. So, we’ll explore how you can disable and re-enable the NLA settings with this tool.
To disable the NLA settings, follow these steps:
- Press Win + R to open the Run command dialog box.
- Type PowerShell and press Ctrl + Shift + Enter to open an elevated PowerShell window.
- Next, type the following command:
$TargetMachine = “Target-Machine-Name”(Get-WmiObject -class “Win32_TSGeneralSetting” -Namespace rootcimv2terminalservices -ComputerName $TargetMachine -Filter “TerminalName=’RDP-tcp'”).SetUserAuthenticationRequired(0)
Replace the “Target-Machine-Name” command with the name of your device. From there, press Enter to run the command.
Finally, wait for the process to complete and then restart your device.
Now, re-enable the NLA settings through these steps:
- Open PowerShell as per the previous steps.
- Enter the same command but replace SetUserAuthenticationRequired(0) with SetUserAuthenticationRequired(1).
- Press Enter to run the command and then restart your PC when the process is complete.
5. Configure NLA Settings Via the Local Group Policy Editor

Are you still struggling to resolve «The remote computer requires NLA» error? Let’s now disable and re-enable the NLA settings using the Local Group Policy Editor:
To disable the NLA settings, follow these steps:
- Press Win + R to open the Run command dialog box.
- Type gpedit.msc and press Enter to open the Local Group Policy Editor.
- Navigate to Computer Configuration > Administrative Templates > Windows Components > Remote Desktop Services > Remote Desktop Session Host > Security.
- Double-click the Require user authentication for remote connections by using Network Level Authentication option on the right.
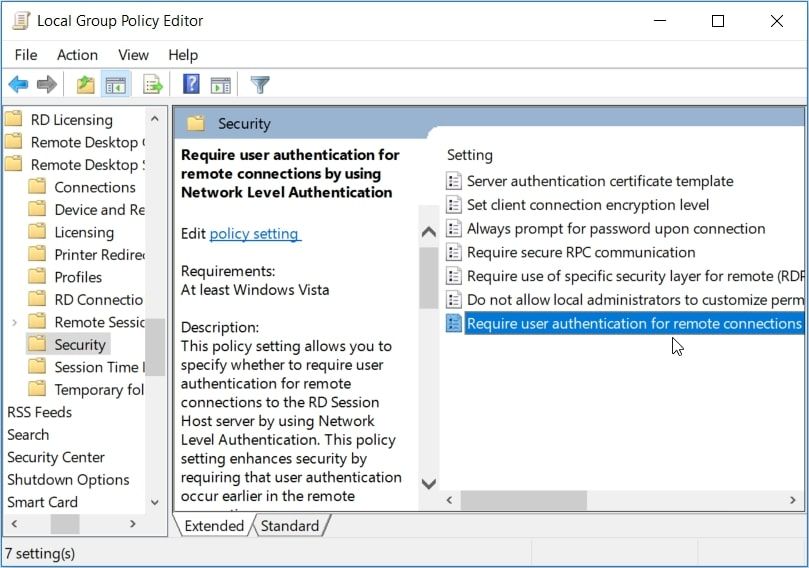
In the next window, check the Not Configured or Disabled box. Next, press Apply, press OK, and then restart your PC.
Finally, follow these steps to re-enable the NLA settings:
- Open the Local Group Policy Editor and navigate to the Security option as per the previous steps.
- Double-click the Require user authentication for remote connections by using Network Level Authentication option.
- In the next window, check the Enabled box, press Apply and then press OK. Finally, restart your PC to apply these changes.
6. Update or Reinstall the Network Drivers

This issue might be caused by corrupted or incompatible network drivers. So, you can either update or reinstall these drivers to get rid of this error.
Firstly, update your network drivers by following these steps:
- Press Win + X and select Device Manager from the options.
- Double-click the Network adapters option to expand it.
- Right-click your PC’s network adapter and click Update driver.

Next, select Search automatically for updated driver software. From there, follow the on-screen instructions to complete the process.
If the issue persists, try reinstalling the network adapters through these steps:
- Open the Device Manager and expand the Network adapters option as per the previous steps.
- Right-click your PC’s network adapter and select Uninstall device.
- Navigate to the Action tab and select Scan for hardware changes. Finally, restart your PC to apply these changes.

7. Use Windows’ Built-In Troubleshooters
Windows’ built-in troubleshooters can help resolve this issue. In this case, we’ll tackle the problem by running the Internet Connections troubleshooter, the Network Adapters troubleshooter, and the Incoming Connections troubleshooter.
Let’s start with the Internet Connections troubleshooter:
- Navigate to Win Start Menu > PC Settings > Update & Security and select Troubleshoot on the left-hand side pane.
- Click the Internet Connections troubleshooter on the right-hand side pane and press Run the troubleshooter.
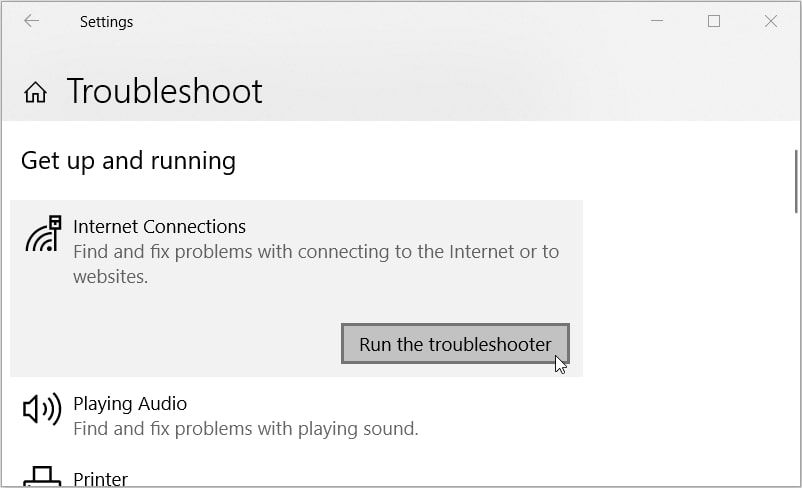
From there, you can use the Network Adapters troubleshooter. This will find and fix problems with the network adapters on your device.
To run this tool, follow these steps:
- Open the Troubleshoot settings window as per the previous steps.
- Click the Network Adapters troubleshooter on the right-hand side and press the Run the troubleshooter button.
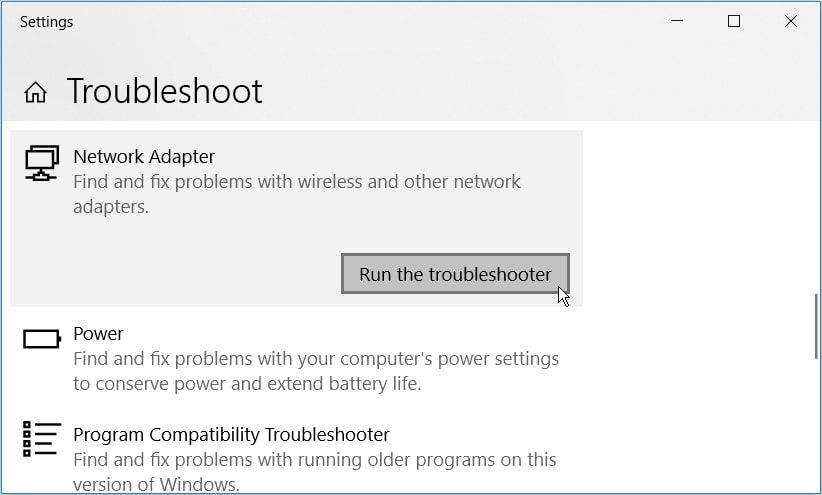
Finally, run the Incoming Connections troubleshooter. This will find and fix incoming computer connection problems.
Here’s how you can run this tool:
- Open the Troubleshoot settings window as per the previous steps.
- Click the Incoming Connections troubleshooter on the right and press the Run the troubleshooter button.
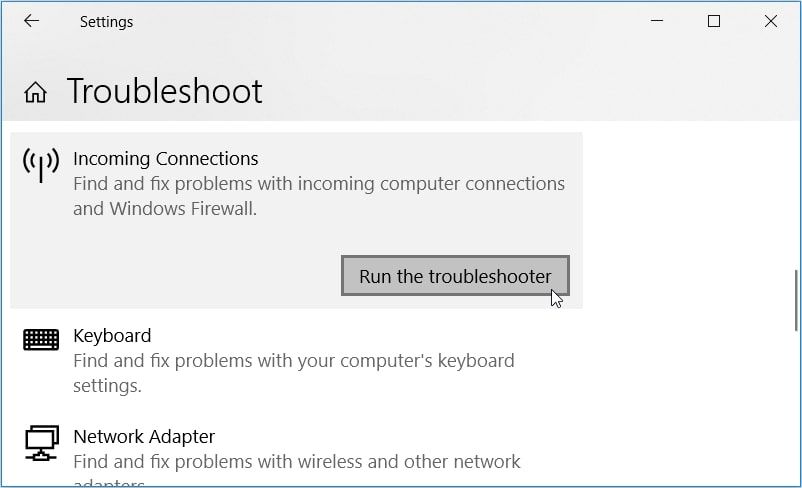
Restart your PC to apply all these changes.
Easily Connect to Your Remote Device Using Windows’ Remote Access Technology
“The Remote Computer Requires Network Level Authentication (NLA)” error is quite frustrating. The worst part is that it usually comes in many forms.
For example, the error might read, «the remote computer requires network level authentication which your computer does not support.» Sometimes it reads, «the remote computer that you are trying to connect to requires network level authentication.»
Regardless of how this error appears on your device, you can fix it using the methods we’ve covered. And if the problem persists, try applying these fixes on the remote device too.

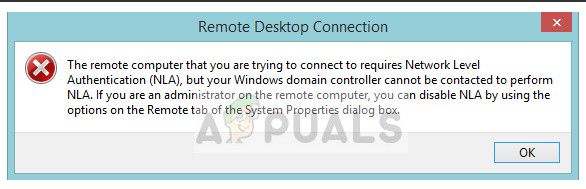
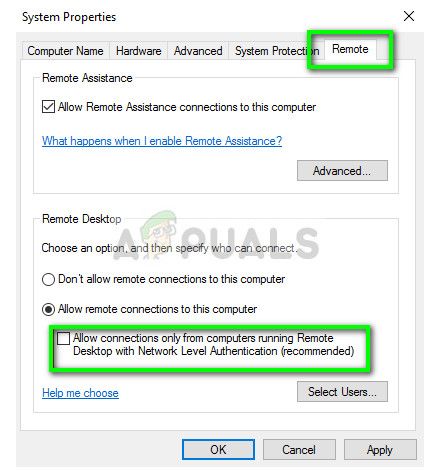
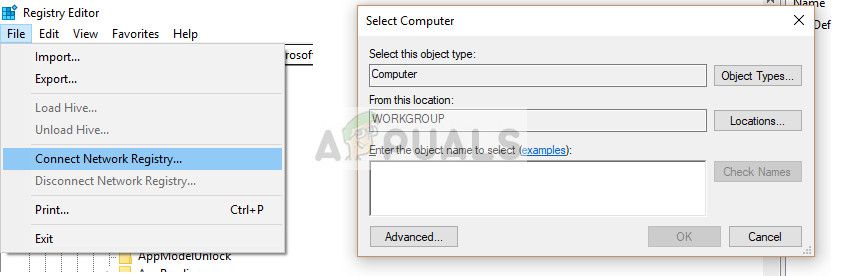
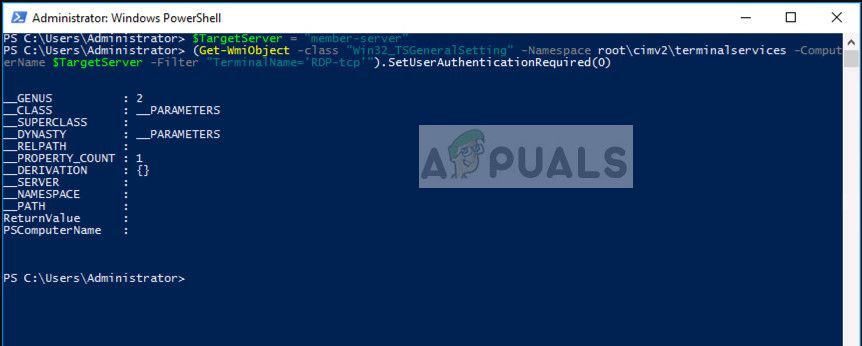
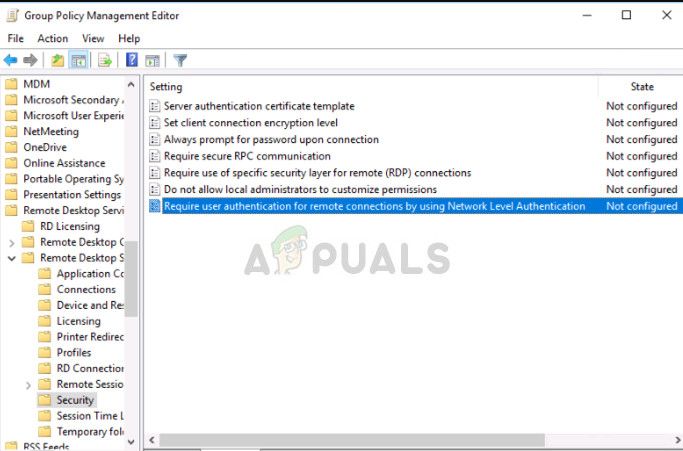
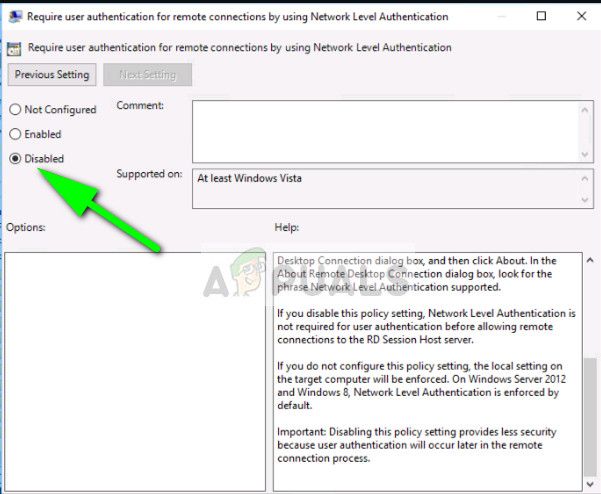

 Причины ошибок
Причины ошибок