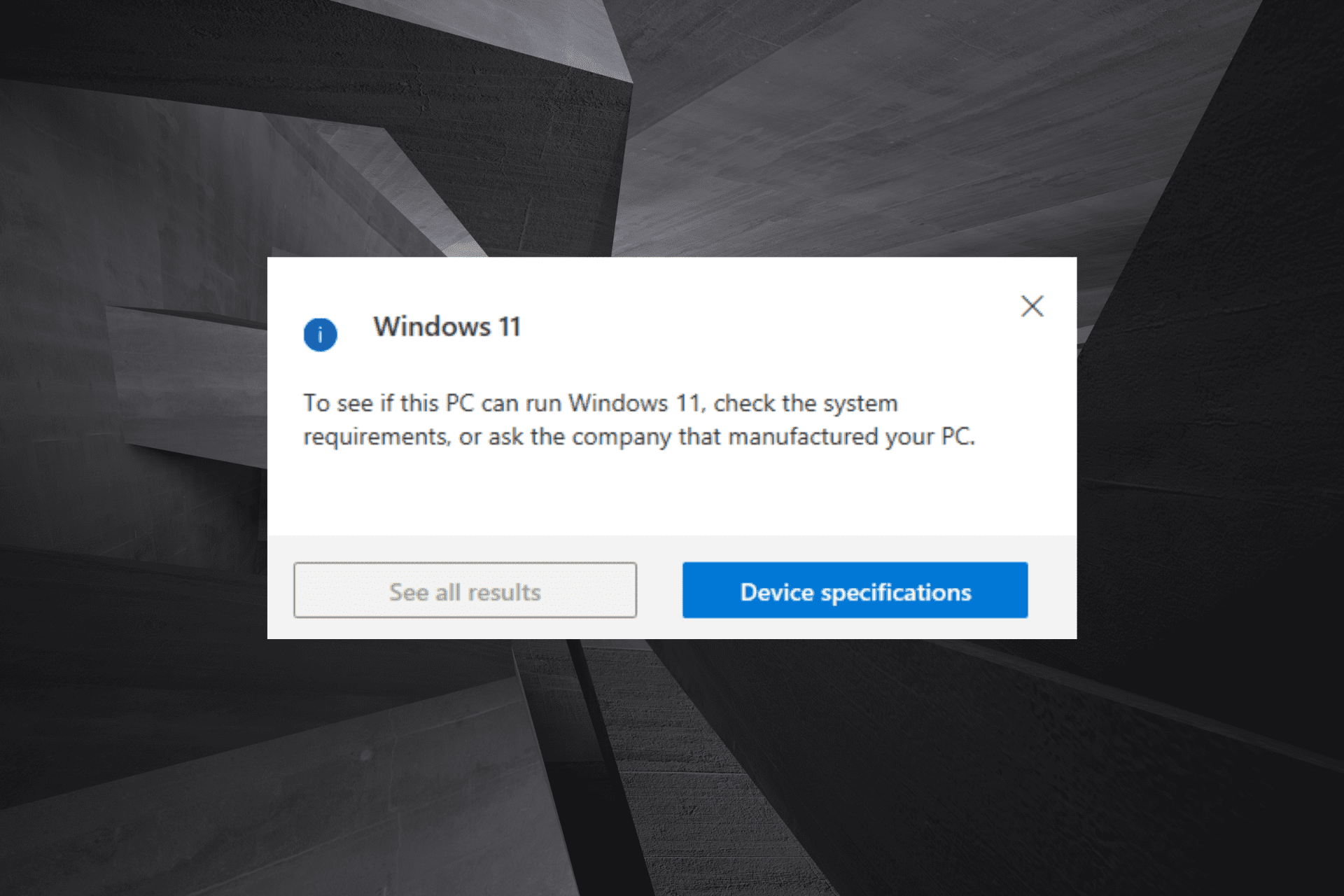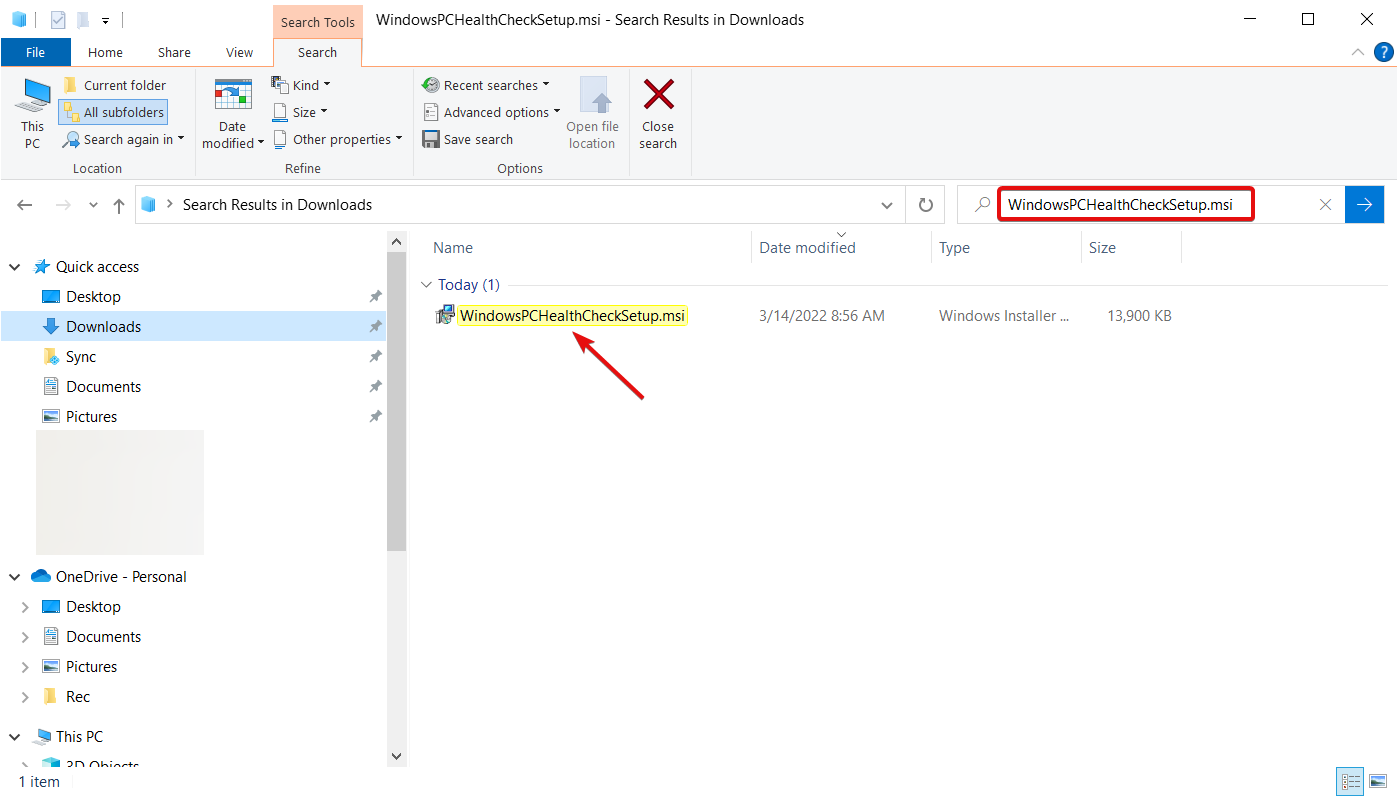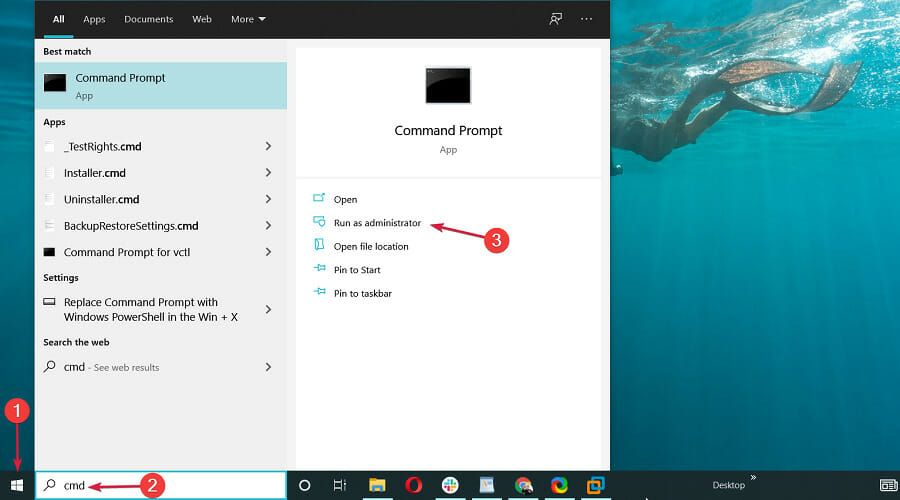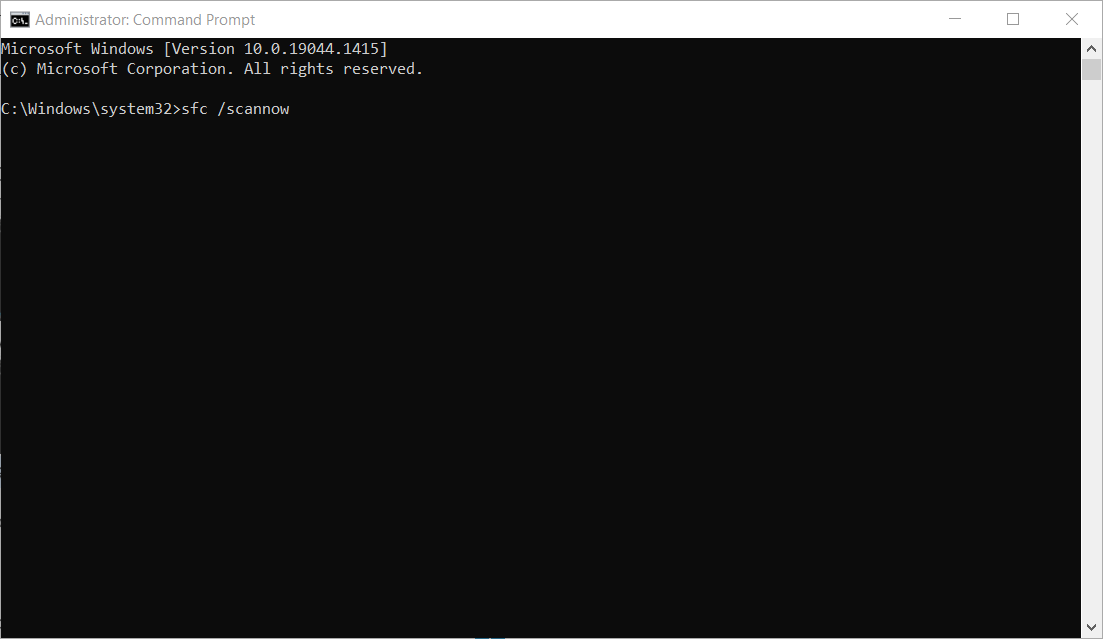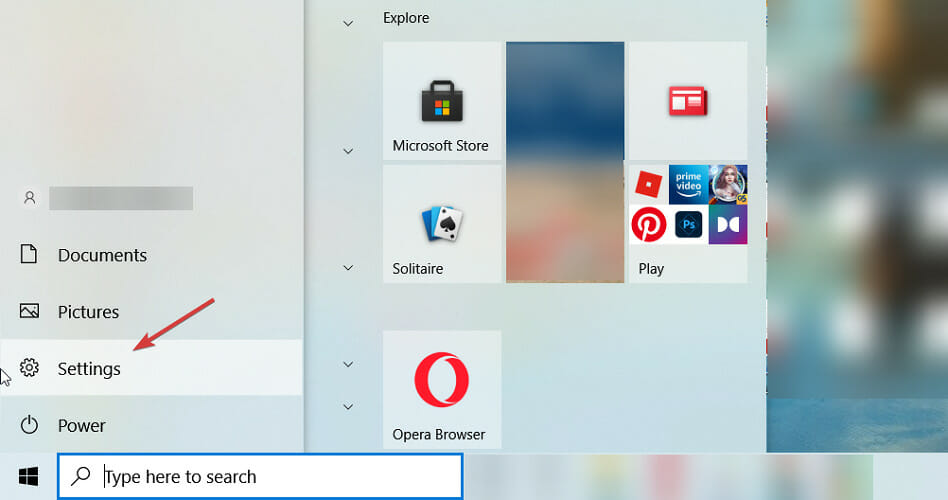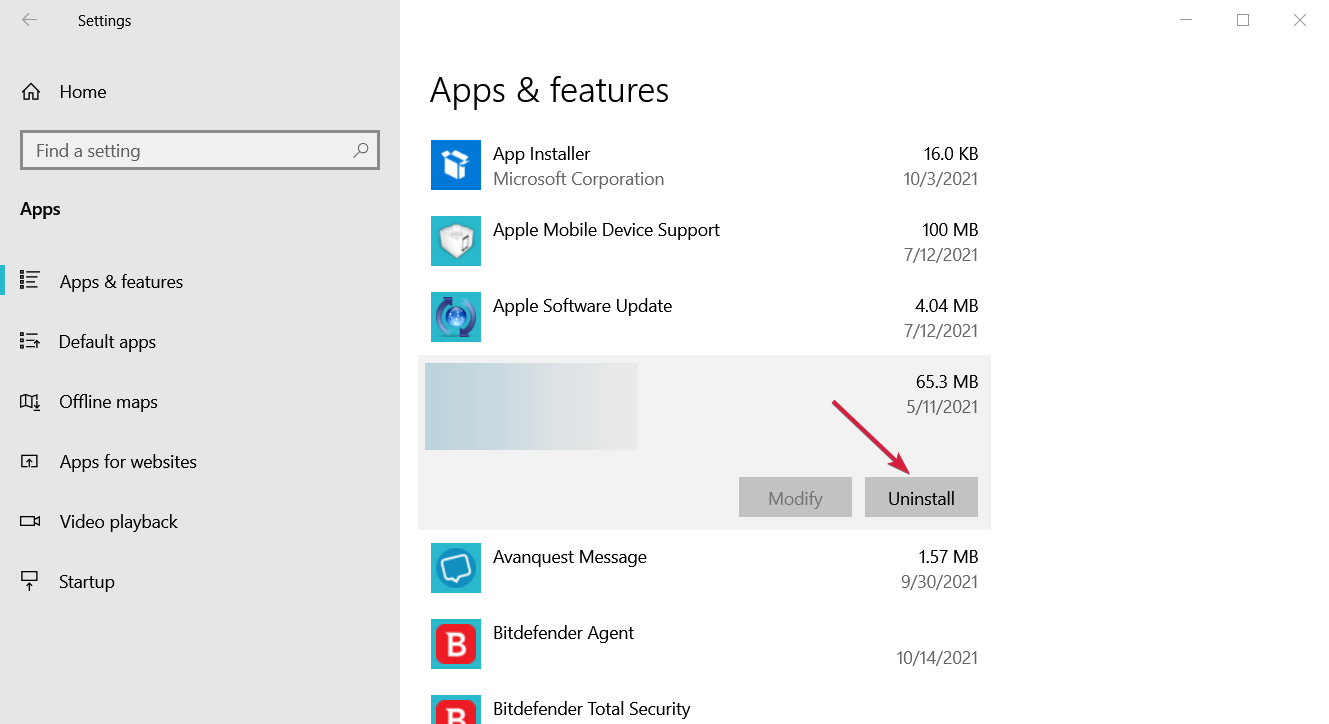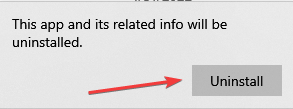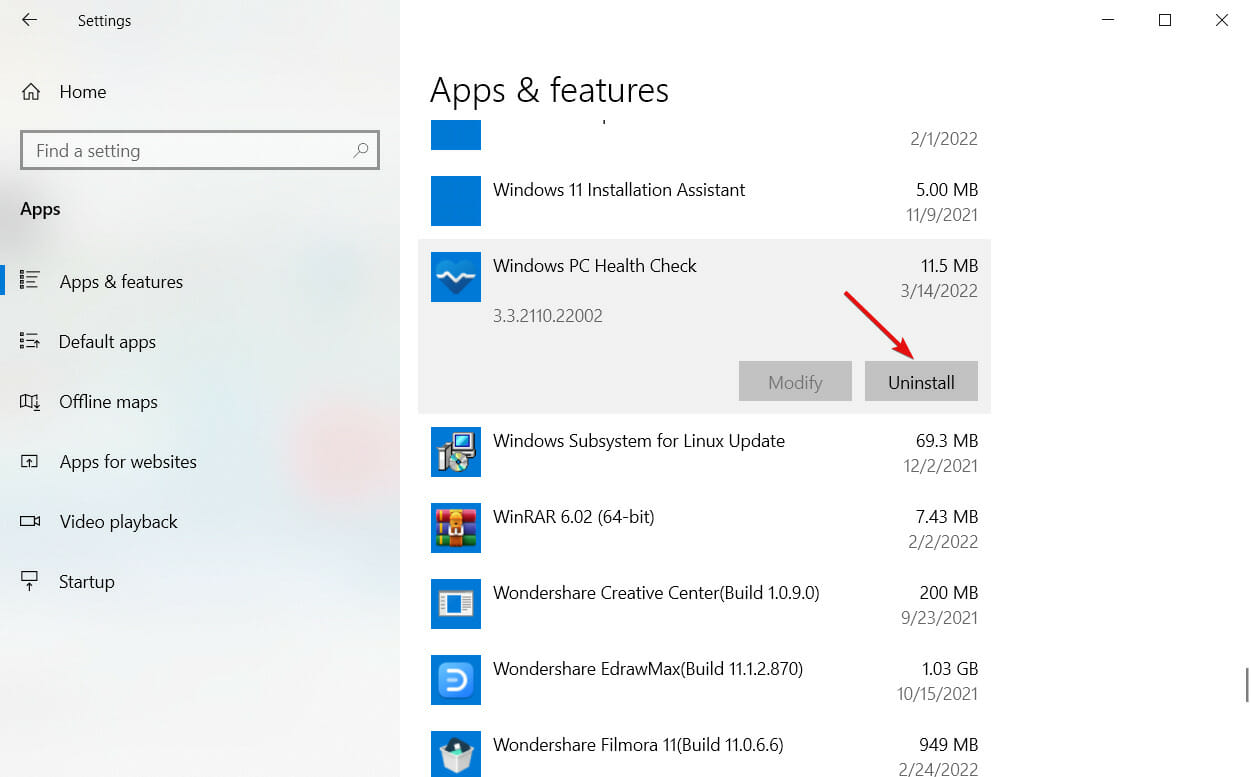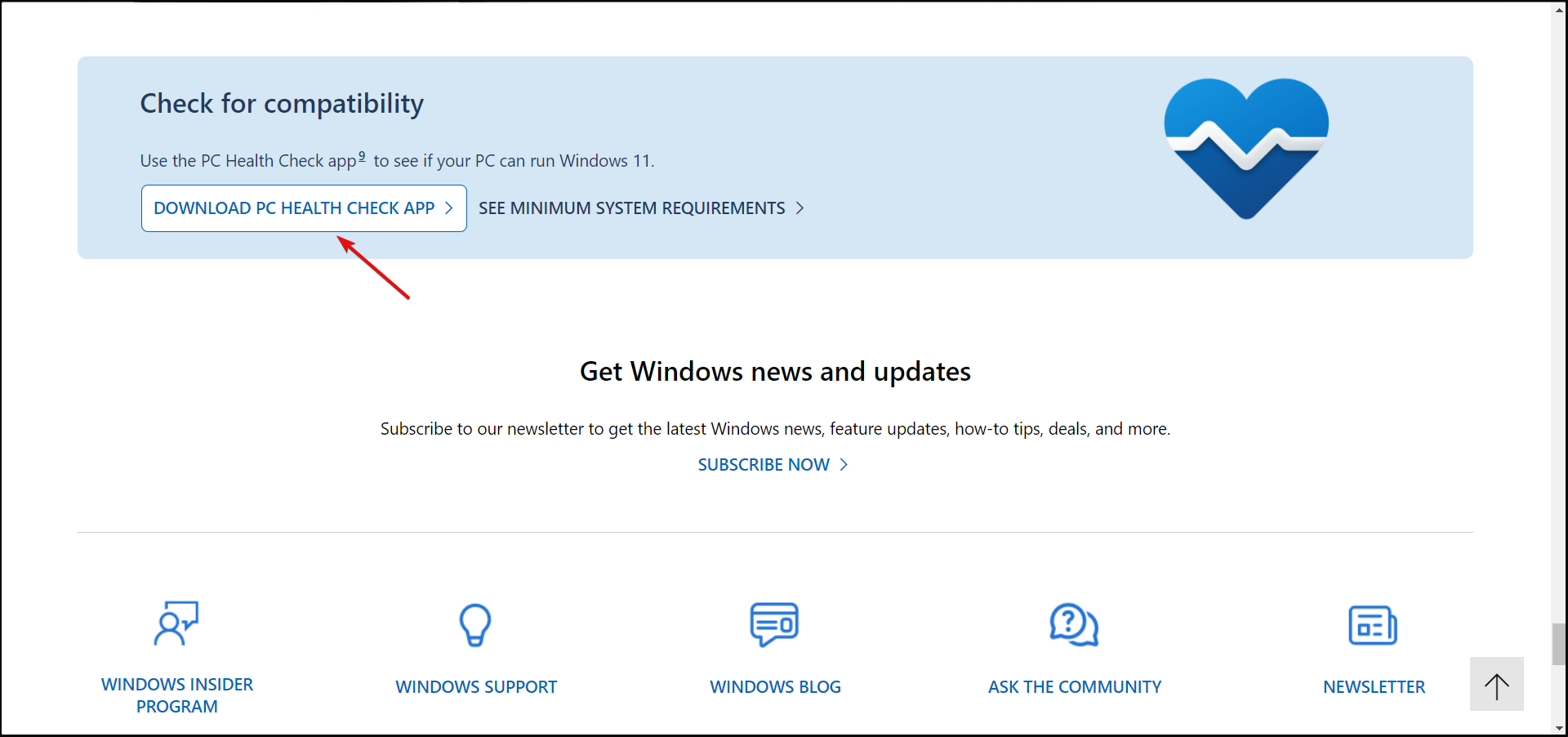Не запускается проверка работоспособности ПК Windows 11? Переустановите программу PC Health Check, обновите компоненты системы, проверьте утилиту на факт ошибок, исправьте поврежденные файлы или используйте альтернативные способы. Ниже рассмотрим, что делать при возникновении трудностей с запуском, почему это может произойти, и для чего вообще необходим такой контроль.
Причины и пути решения
Выделяется несколько возможных причин, почему проверка работоспособности ПК на Windows 11 не работает:
- Ошибки при выполнении работы.
- Устаревшие компоненты системы.
- Сбои в работе утилиты.
- Поврежденные системные файлы.
- Неправильные действия пользователя.
- Невозможность применения конкретного приложения и т. д.
Понимание этих моментов позволяет принять решение, что делать для исправления проблемы. Рассмотрим основные варианты.
Переустановка софта
Первый шаг, если не запускается программа проверки совместимости Windows 11 — попытка переустановить софт. Возможно, в имеющейся версии имеются какие-то проблемы, которые приводят к некорректной работе. Во избежание таких трудностей необходимо воспользоваться прямой ссылкой и пройти необходимые шаги.
Алгоритм действий такой:
- Скачайте приложение PC Health Check с официального сайта Майкрософт.
- Запустите установочный файл под названием WindowsPCHealthCheckSetup.msi.
- Согласитесь с лицензионным соглашением и жмите на кнопку установки.
- Кликните на кнопку завершения процесса.
- Жмите на Check Now, чтобы начать проверку работоспособности ПК / ноутбука и совместимости Windows 11.
- Дождитесь сообщения о завершении процесса.
Если контроль работоспособности все равно не запускается, может потребоваться выполнения других шагов (рассмотрены ниже).
Обновите элементы системы
При возникновении трудностей убедитесь, что вы используете лицензионную версию Виндовс 10, а обновления ОС успешно установлены. Если на вашем ПК / ноутбуке установлена Windows 10 без активации или пиратская копия, то контроль работоспособности работать не будет. Для изучения состояния войдите в раздел «Настройки», а далее «Активация», где приведена необходимая информация. Если активация не пройдена, укажите ключ продукта и после снова проверьте, запускается контроль работоспособности или нет.
Проверьте утилиту на факт ошибок
В ситуации, когда проверка работоспособности Windows 11 не запускается, попробуйте восстановить систему. Для этого сделайте следующие шаги:
- Войдите в раздел «Программы и компоненты».
- Найдите «Проверка работоспособности ПК».
- Жмите на функцию «Восстановить».
Для входа в необходимый раздел достаточно нажать команды Win+R. В появившейся строчке введите appwiz.cpl, а дальше жмите «Ввод». Система изучает конфигурацию и исправляет ошибки, если они имеются.
Восстановите поврежденные файлы системы
Зачастую проверка работоспособности Виндовс 11 не запускается, если файлы системы повреждены. Для устранения такой проблем можно использовать встроенную утилиту под названием SFC. Для ее применения сделайте следующее:
- Войдите в командную строку от имени админа. Для этого в поисковой строке «Пуска» введите cmd и выберите «Запуск от имени администратора».
- В черном окне после строки с именем диска укажите команду sfc /scannow.
- Кликните «Ввод» для запуска сканирования.
- Дождитесь уведомления о проверке всех файлов.
- Перезапустите систему.
Альтернативный вариант — с помощью отдельного софта
Если программа для проверки работоспособности ПК на Windows 11 не запускается, используйте сторонние приложения. Как вариант, можно использовать WhyNotWin11 (github.com/rcmaehl/WhyNotWin11) или Win11SysCheck (github.com/mq1n/Win11SysCheck). Такой софт пригодится в случае, если вы применяете нелицензионную или неаткивированную версию ОС. С их помощью можно выполнить проверку работоспособности на ПК Windows 11. При этом каждая из программ запускается и работает не хуже официальной версии от Майкрософт.
Для чего нужна проверка
Новая версия ОС Windows 11 имеет повышенные требования в плане производительности ПК в отношении ОЗУ, видеокарты и других параметров. На этом фоне нужно сделать проверку работоспособности компьютера при переходе на операционную систему. С помощью специальной утилиты PC Health Check (как она запускается и устанавливается, рассмотрено выше), можно автоматически узнать о возможности применения Виндовс 11 на своей «машине».
Проверка работоспособности ПК для Windows 11 позволяет быстро узнать слабые места вашего «железа» или ПО и устранить их. В большинстве случаев трудности возникают при отсутствии платформенного модуля ТПМ 2.0 или отсутствия UEFI. Вся эта информация отображается на экране и позволяет пользователю принять меры. Делать работу вручную неудобно и долго.
В комментариях расскажите, приходилось ли вам сталкиваться с проблемой, когда не запускается проверка работоспособности ПК на Windows 11. Расскажите, какая из приведенных выше рекомендаций помогла, и что еще можно сделать.
Отличного Вам дня!
На чтение 7 мин Просмотров 1.9к. Опубликовано 14.12.2021
С выходом новой операционной системы от Windows начался массовый ажиотаж соотношения своих компьютеров с системными требованиями от Microsoft. Можно сделать такую проверку вручную, но она займет много времени. Поэтому самый простой и легкий путь для диагностики — специальная утилита PC Health Check. Но что делать, если она не запускается на компьютере?
Содержание
- Что дает утилита PC Health Check
- Как исправить ошибку приложения проверки работоспособности ПК с Windows 11
- Переустановите PC Health Check
- Обновите компоненты системы
- Проверьте нет ли ошибок в работе утилиты
- Исправьте поврежденные системные файлы
- Где проверить самостоятельно требования Windows 11 к ПК
- Альтернативы PC Health Check
Что дает утилита PC Health Check
Новая версия операционной системы Windows 11 требует значительной производительности от вашего компьютера. При этом ей нужно, чтобы ПК имел определенные модули в своей комплектации. Все системные требования Microsoft перечислили на свое сайте, но чтобы упростить диагностику пользователям, они создали специальную утилиту, которая сканирует систему и при необходимости подсказывает, что нужно изменить, чтобы одиннадцатая версия работала гладко и максимально качественно.
Саму утилиту PC Health Check можно скачать на сайте Microsoft.
Идея была классная: ведь зачем самому лезть в настройки и сверять системные требования, когда за тебя это может сделать простая легкая утилита. Но в итоге пользователи столкнулись с массой проблем.
Во-первых, программе требовались все права администратора, чтобы сделать проверку. И очень часто даже в аккаунтах администратора появлялось такое уведомление «Ваша организация управляет уведомлениями на этом ПК». Как бороться с этой проблемой мы уже рассказывали ранее.
Во-вторых, пользователи часто сталкивались с тем, что даже мощные компьютеры со всеми необходимыми модулями не проходили проверку. Утилита показывала несовместимость компонентов системы.
Возможно, вы испытываете трудности с запуском утилиты PC Health Check из-за исправления новых багов. Но в любом случае читайте далее, чтобы узнать как исправить эту ошибку самостоятельно.
Как исправить ошибку приложения проверки работоспособности ПК с Windows 11
Когда какая-то программа не работает, чтобы не мучиться с исправлением ее багов, мы чаще всего используем какие-то иные аналоги. Но этот трюк не провернуть владельцам Windows 10. Дело в том что они могут установить новую версию операционки без потери данных — просто как обычное обновление для системы. Но чтобы получить доступ к таким обновлениям, им обязательно нужно установить именно PC Health Check, чтобы проверить свой компьютер на пригодность для новой Windows 11.
Переустановите PC Health Check
Для начала попробуйте переустановить саму программу PC Health Check, так как в вашей версии утилиты, по-видимому, скрываются какие-то проблемы. Воспользуйтесь этой прямой ссылкой, которая ведет в раздел файлов для скачки downloads.microsoft.com. Здесь будет находится последняя актуальная версия программы. После переустановки вновь попытайтесь просканировать систему.
Обновите компоненты системы
Далее убедитесь, что вы используете лицензионную Windows 10 и все обновления системы успешно установлены. Если у вас не активированная ОС или ее пиратская копия, то не рассчитывайте, что утилита PC Health Check будет работать. Проверить состояние активации операционной системы можно в «Настройках» — «Активация». Здесь будет указана текущая информация. Если Windows не активирована, то здесь же вы можете ввести ключ продукта. Наличие обновлений можно запросить также в «Настройках» в разделе «Центр обновления Windows».
Проверьте нет ли ошибок в работе утилиты
Возможно, при установке приложения у вас закрадывается одна и та же ошибка. Попробуйте восстановить приложение средствами системы. Для этого откройте «Программы и компоненты» и для утилиты «Проверка работоспособности ПК Windows» выберите опцию «Восстановить».
Быстро открыть «Программы и компоненты» можно с помощью строки «Выполнить»:
- Зажмите одновременно «Win + R».
- Введите appwiz.cpl
- Щелкните Enter.
Система проверит конфигурацию приложения и при необходимости исправит баги.
Исправьте поврежденные системные файлы
Поврежденные файлы системы, также как и не установленные обновления, будут мешать правильной работе PC Health Check. Но в Windows есть собственное средство для решения таких проблем — утилита SFC.
- Откройте командную строку от имени администратора. Для этого в строке поиска начните вводить «cmd», а когда появится ссылка на командную строку, через меню правой кнопки мыши выберите опцию «Запуск от имени администратора».
- В черном окне после строки с именем диска, где хранятся файлы системы введите команду:
sfc /scannow
- Далее нажмите Enter для запуска сканирования.
- Не закрывайте окно, пока не уведите на экране уведомление, что проверено 100% файлов.
Перезагрузите систему и вновь попробуйте запустить PC Health Check.
Где проверить самостоятельно требования Windows 11 к ПК
Порой PC Health Check не дает положительного результата для Windows 10 старых сборок. Дело в том, что хоть Windows 10 и получит бесплатное обновление до 11-й версии, но все же есть некоторые исключения. Полный список с разъяснениями требований для новой Windows 11 можно почитать на официальном сайте.
Альтернативы PC Health Check
Если вам не удалось запустить работу утилиты PC Health Check для проверки работоспособности ПК, то можно воспользоваться подобными приложениями.
Так в Сети активно советуют приложения WhyNotWin11 и Win11SysCheck для проверки совместимости вашего ПК с требованиями Microsoft.
Эти приложения вам точно подойдут если вы используете нелицензионную или неактивированную Windows 10, а также другие операционные системы. С помощью них вы сможете узнать подходит ли новая операционка для вашего компьютера прежде чем успеете потратить деньги на лицензионный ключ.
Однако если у вас Windows 10 с лицензией, то вам придется все таки разобраться в чем причина неработающей утилиты PC Health Check.
Вячеслав Вяткин
Администратор данного веб ресурса. IT специалист с 10 летним стажем работы. Увлекаюсь созданием и продвижением сайтов!
Задать вопрос
Чаще всего проблемы с проверкой работоспособности ПК Windows 11 происходят из-за того, что обновления системы не были установлены или по каким-то причинам слетел ключ активации. Еще раз проверьте эти ошибки, а также воспользуйтесь другими советами, которые мы привели в этой статье, и тогда вы сможете без проблем запустить программу Health Check и проверить совместимость своего ПК с Windows 11.
Our solutions have been verified by trusted experts
by Radu Tyrsina
Radu Tyrsina has been a Windows fan ever since he got his first PC, a Pentium III (a monster at that time). For most of the kids of… read more
Updated on January 31, 2023
Reviewed by
Alex Serban
After moving away from the corporate work-style, Alex has found rewards in a lifestyle of constant analysis, team coordination and pestering his colleagues. Holding an MCSA Windows Server… read more
- If the PC Health Check app is not opening or crashes, you won’t be able to verify whether the PC is ready for Windows 11.
- The problem usually lies with the system files or with the app itself.
- Make sure you’re using the updated version of the OS and the app for better chances, but we also have other solutions.
XINSTALL BY CLICKING THE DOWNLOAD FILE
This software will repair common computer errors, protect you from file loss, malware, hardware failure and optimize your PC for maximum performance. Fix PC issues and remove viruses now in 3 easy steps:
- Download Restoro PC Repair Tool that comes with Patented Technologies (patent available here).
- Click Start Scan to find Windows issues that could be causing PC problems.
- Click Repair All to fix issues affecting your computer’s security and performance
- Restoro has been downloaded by 0 readers this month.
We were the first to report that Microsoft made available the PC Health Check app right after the event so that you could see if a device was ready for Windows 11 or not. But, many users have since reported that the PC Health Check app is not opening.
It’s not a very complex issue and can easily be fixed within a few minutes. And if you can’t get it to run for some reason, there’s a viable alternative available. Read the following sections to find out.
Why is PC Health Check not opening?
Here are some of the reasons the PC Health Check won’t open:
- Corrupt system files – In most cases, users found that it was the corrupt system files that led to the problem, and running the DISM tool and SFC scan should fix things.
- Running an outdated version of the OS – The PC Health Check app may throw errors or simply won’t open on an outdated OS, so make sure to update it.
- Third-party conflicts – A third-party antivirus or security software could very well be responsible here.
How can I fix PC Health Check if it’s not opening?
Before trying the slightly intricate solutions, here are a few quick ones that might help:
- Restart the computer and then launch PC Health Check if it was not opening earlier.
- Check for Windows Update and install any available version.
- Disable any third-party antivirus installed on the computer. Or even better, if you don’t have a reliable one installed, check out the best antivirus for Windows 10 and 11.
If none of these work, head to the solutions listed next.
1. Run the setup file again
- Press Windows + E to open File Explorer, Go to the Downloads folder or the destination where you saved the WindowsPCHealthCheckSeup.msi file or search for it, and then run it.
The only problem with this is that every time you want to check for Windows 11 compatibility, you have to do the same thing, but the solution would fix things when the PC health check won’t start.
2. Repair the app
- Press Windows + R to start Run, type appwiz.cpl, and click OK.
- Look for the Windows PC Health Check app in the list, right-click it, and select Repair.
- After repairing the app, the system will start it.
3. Run the SFC scan
- Click the Start button, type cmd, and then click on Run as administrator to start Command Prompt with full privileges.
- Click Yes in the UAC prompt.
- Type the following command and press Enter to run it:
sfc /scannow - Wait for the scan to finish, then reboot your PC and see if the app works
Sometimes, this problem may be caused by corrupt system files, so running the SFC scan will fix it quickly.
Of course, you can also use a dedicated tool for repairing your system that will be a lot quicker and fix more problems in the process.
Restoro is a complex Windows system repair solution that scans your PC for various issues and fixes all critical system files and registry errors, as well as the damage left by viruses (not antivirus software). With a few clicks, the program frees up space on your disk and restores all compromised Windows settings to their default value.
Here’s how you can perform this action:
- Download and install Restoro.
- Launch Restoro.
- Wait for it to find any system stability issues and possible malware infections.
- Press Start Repair.
- Restart your PC for all the changes to take effect.
Restoro’s technology replaces severely damaged Windows system files with clean, up-to-date ones from its secure online database. You can allow it to perform this action without harming your user data.
This the ideal all-in-one tool for fixing Windows errors, PC crashes, or registry issues. It can boost the performance of your device and make it more secure within a few minutes.
⇒ Get Restoro
Disclaimer: This program needs to be upgraded from the free version in order to perform some specific actions.
4. Uninstall third-party apps
- Press the Windows key and select Settings.
- Now, go to Apps.
- Find the third-party app you installed lately, click on it and select Uninstall.
- Again, click Uninstall in the confirmation prompt that appears.
If the Windows PC Health Check app is not working after you installed a third-party app, that is probably causing a conflict and blocking it. And uninstalling the app should do the trick.
- This PC can’t run Windows 11 – How to solve this error
- Best PC performance monitoring software for Windows 10/11
- Download WhyNotWin11 as a PC Health Check alternative
5. Reinstall the app
- Press Windows + I to open Settings, and select the Apps option.
- Look for the Windows PC Health Check app on the right pane, click on it, and select Uninstall.
- Run the WindowsPCHealthCheckSetup.msi installer again to reinstall the app. If you can’t find it, download the app again from Microsoft’s official website.
Reinstalling the app is the last resort to fix the issue with the Health Check app, but the whole process won’t take long, and it’s worth the time.
6. Try an alternative
If the PC Health Check is still not working or opening, there are several alternatives that do the exact same job. One of the more reliable options is WhyNotWin11.
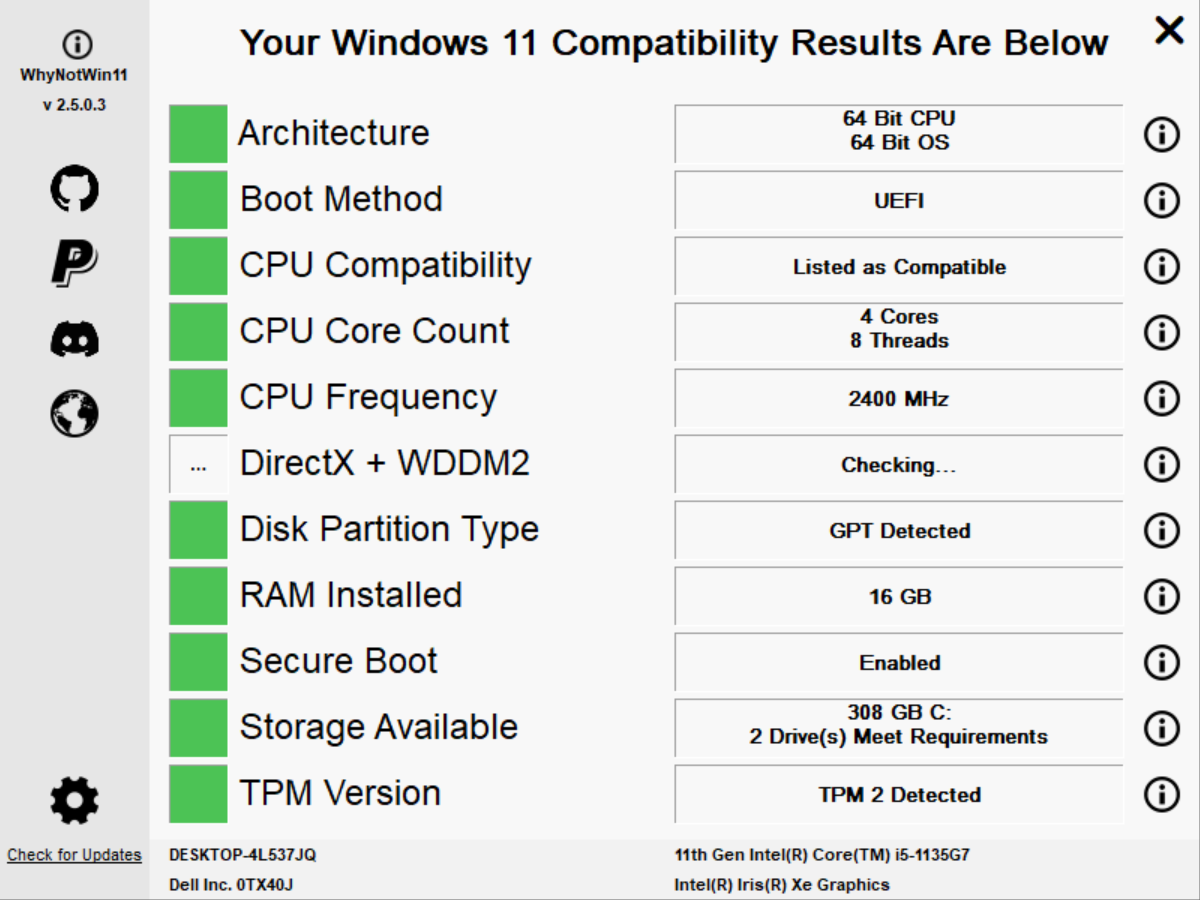
The tool will identify the current computer configuration, verify whether it matches the requirements for Windows 11, and list that, along with the reason, if the PC is not compatible.
You now know how to fix the Windows PC Health Check app if it’s crashing, not opening, or getting stuck. And after you have upgraded to the latest iteration, do not forget to check the best Windows 11 tips and tricks for an enhanced experience.
If you have any other problems with the app or found other solutions that worked, feel free to mention them in the comments section below.
Newsletter
Our solutions have been verified by trusted experts
by Radu Tyrsina
Radu Tyrsina has been a Windows fan ever since he got his first PC, a Pentium III (a monster at that time). For most of the kids of… read more
Updated on January 31, 2023
Reviewed by
Alex Serban
After moving away from the corporate work-style, Alex has found rewards in a lifestyle of constant analysis, team coordination and pestering his colleagues. Holding an MCSA Windows Server… read more
- If the PC Health Check app is not opening or crashes, you won’t be able to verify whether the PC is ready for Windows 11.
- The problem usually lies with the system files or with the app itself.
- Make sure you’re using the updated version of the OS and the app for better chances, but we also have other solutions.
XINSTALL BY CLICKING THE DOWNLOAD FILE
This software will repair common computer errors, protect you from file loss, malware, hardware failure and optimize your PC for maximum performance. Fix PC issues and remove viruses now in 3 easy steps:
- Download Restoro PC Repair Tool that comes with Patented Technologies (patent available here).
- Click Start Scan to find Windows issues that could be causing PC problems.
- Click Repair All to fix issues affecting your computer’s security and performance
- Restoro has been downloaded by 0 readers this month.
We were the first to report that Microsoft made available the PC Health Check app right after the event so that you could see if a device was ready for Windows 11 or not. But, many users have since reported that the PC Health Check app is not opening.
It’s not a very complex issue and can easily be fixed within a few minutes. And if you can’t get it to run for some reason, there’s a viable alternative available. Read the following sections to find out.
Why is PC Health Check not opening?
Here are some of the reasons the PC Health Check won’t open:
- Corrupt system files – In most cases, users found that it was the corrupt system files that led to the problem, and running the DISM tool and SFC scan should fix things.
- Running an outdated version of the OS – The PC Health Check app may throw errors or simply won’t open on an outdated OS, so make sure to update it.
- Third-party conflicts – A third-party antivirus or security software could very well be responsible here.
How can I fix PC Health Check if it’s not opening?
Before trying the slightly intricate solutions, here are a few quick ones that might help:
- Restart the computer and then launch PC Health Check if it was not opening earlier.
- Check for Windows Update and install any available version.
- Disable any third-party antivirus installed on the computer. Or even better, if you don’t have a reliable one installed, check out the best antivirus for Windows 10 and 11.
If none of these work, head to the solutions listed next.
1. Run the setup file again
- Press Windows + E to open File Explorer, Go to the Downloads folder or the destination where you saved the WindowsPCHealthCheckSeup.msi file or search for it, and then run it.
The only problem with this is that every time you want to check for Windows 11 compatibility, you have to do the same thing, but the solution would fix things when the PC health check won’t start.
2. Repair the app
- Press Windows + R to start Run, type appwiz.cpl, and click OK.
- Look for the Windows PC Health Check app in the list, right-click it, and select Repair.
- After repairing the app, the system will start it.
3. Run the SFC scan
- Click the Start button, type cmd, and then click on Run as administrator to start Command Prompt with full privileges.
- Click Yes in the UAC prompt.
- Type the following command and press Enter to run it:
sfc /scannow - Wait for the scan to finish, then reboot your PC and see if the app works
Sometimes, this problem may be caused by corrupt system files, so running the SFC scan will fix it quickly.
Of course, you can also use a dedicated tool for repairing your system that will be a lot quicker and fix more problems in the process.
Restoro is a complex Windows system repair solution that scans your PC for various issues and fixes all critical system files and registry errors, as well as the damage left by viruses (not antivirus software). With a few clicks, the program frees up space on your disk and restores all compromised Windows settings to their default value.
Here’s how you can perform this action:
- Download and install Restoro.
- Launch Restoro.
- Wait for it to find any system stability issues and possible malware infections.
- Press Start Repair.
- Restart your PC for all the changes to take effect.
Restoro’s technology replaces severely damaged Windows system files with clean, up-to-date ones from its secure online database. You can allow it to perform this action without harming your user data.
This the ideal all-in-one tool for fixing Windows errors, PC crashes, or registry issues. It can boost the performance of your device and make it more secure within a few minutes.
⇒ Get Restoro
Disclaimer: This program needs to be upgraded from the free version in order to perform some specific actions.
4. Uninstall third-party apps
- Press the Windows key and select Settings.
- Now, go to Apps.
- Find the third-party app you installed lately, click on it and select Uninstall.
- Again, click Uninstall in the confirmation prompt that appears.
If the Windows PC Health Check app is not working after you installed a third-party app, that is probably causing a conflict and blocking it. And uninstalling the app should do the trick.
- This PC can’t run Windows 11 – How to solve this error
- Best PC performance monitoring software for Windows 10/11
- Download WhyNotWin11 as a PC Health Check alternative
5. Reinstall the app
- Press Windows + I to open Settings, and select the Apps option.
- Look for the Windows PC Health Check app on the right pane, click on it, and select Uninstall.
- Run the WindowsPCHealthCheckSetup.msi installer again to reinstall the app. If you can’t find it, download the app again from Microsoft’s official website.
Reinstalling the app is the last resort to fix the issue with the Health Check app, but the whole process won’t take long, and it’s worth the time.
6. Try an alternative
If the PC Health Check is still not working or opening, there are several alternatives that do the exact same job. One of the more reliable options is WhyNotWin11.
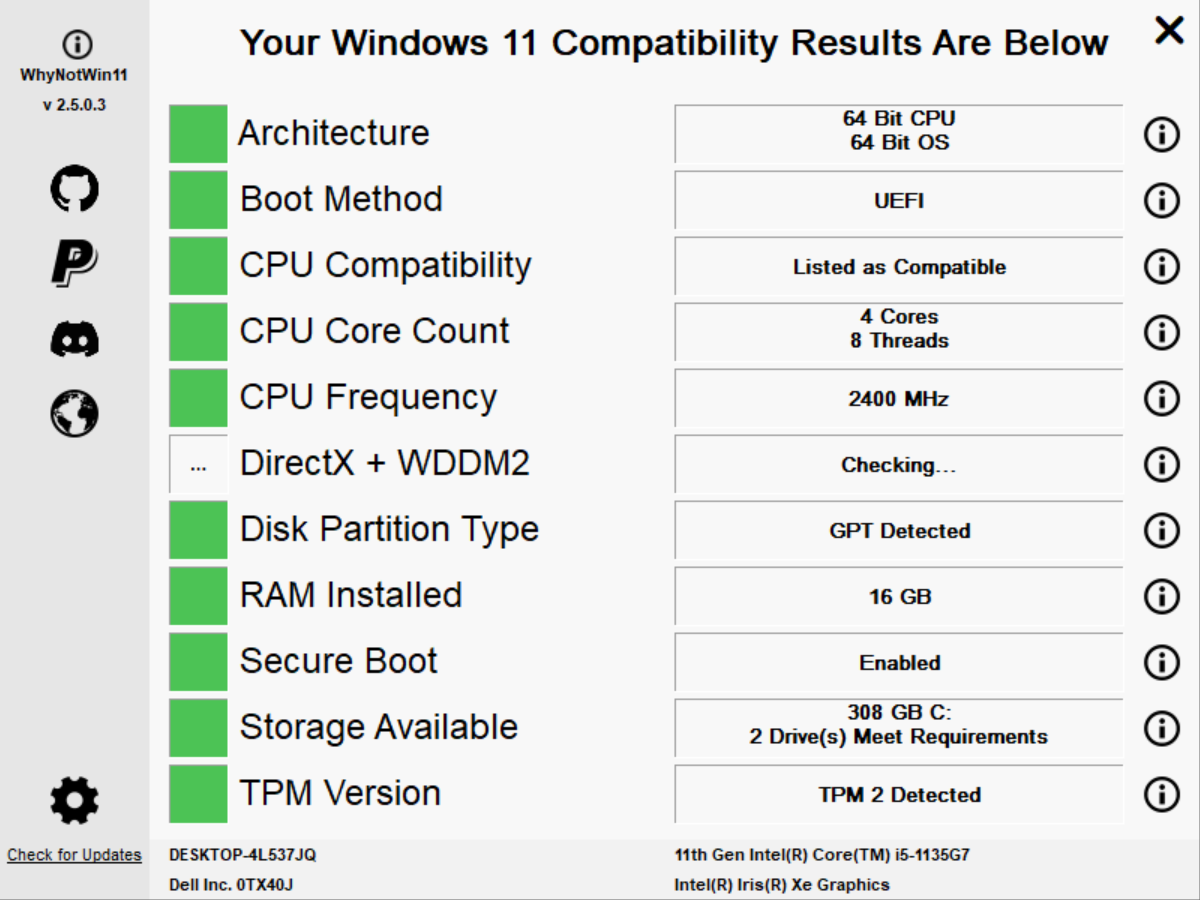
The tool will identify the current computer configuration, verify whether it matches the requirements for Windows 11, and list that, along with the reason, if the PC is not compatible.
You now know how to fix the Windows PC Health Check app if it’s crashing, not opening, or getting stuck. And after you have upgraded to the latest iteration, do not forget to check the best Windows 11 tips and tricks for an enhanced experience.
If you have any other problems with the app or found other solutions that worked, feel free to mention them in the comments section below.
Newsletter
Некоторые пользователи видят ошибку «Запуск Windows 11 на этом компьютере не возможен» при выполнении проверки совместимости с помощью средства проверки работоспособности ПК от Microsoft. Похоже, что неправильно настроенный инструмент проверки работоспособности Microsoft лежит в основе спорадических проблем, с которыми сталкиваются некоторые люди.
В преддверии более широкого развертывания Microsoft выпустила новое приложение под названием «Проверка работоспособности ПК», чтобы помочь пользователям выполнить тесты совместимости в Windows 10 и подготовить свое устройство к большому обновлению.
Кажется, вокруг этого приложения есть некоторая путаница, и люди сообщают об ошибках «Запуск Windows 11 на этом компьютере не возможен». Многие пользователи сообщали о проблемах при запуске тестов совместимости с помощью PC Health Check Tool, обычно из-за требований TPM 2.0 и проблем с существующим программным или аппаратным обеспечением.
Windows 11 предназначена для работы на всем современном оборудовании, но похоже, что средство проверки работоспособности ПК использует пару переключателей, которые неверно возвращают результат теста совместимости, как «Запуск Windows 11 на этом компьютере не возможен», даже если устройство действительно поддерживается.
«Хотя этот компьютер не соответствует системным требованиям для запуска Windows 11, вы продолжите получать обновления Windows 10», –говорится в сообщении об ошибке.
Технически почти все современные ПК с Windows 10 имеют право на обновление до Windows 11.
Минимальные системные требования Windows 11 немаленькие, и документация Microsoft сбивает с толку.
Согласно документу, TPM 1.2 или новее теперь является минимальным системным требованием, а TPM 2.0 – рекомендуемым системным требованием.
Для тех, кто не знает, TPM (Trusted Platform Module) – это функция безопасности, встроенная во все современные ПК, и она обеспечивает новую защиту на аппаратном уровне. По словам представителей Microsoft, почти каждый процессор за последние 5-7 лет имел TPM. На ПК Intel это называется «Intel PTT». Для AMD это будет «AMD PSP fTPM».
«TPM требовались для сертификации OEM по крайней мере с 2015 года, которые были представлены в 2013 году», – заявили в Microsoft.
Сообщение об ложной ошибке возникает из-за того, что существует два уровня требований для Windows 11. В то время как второй уровень требует более новых процессоров (8-го поколения, Ryzen 2000+), первый же позволяет любому установить Windows 11, если они соответствуют следующим требования:
- ЦП с двумя ядрами и минимальной тактовой частотой 1 ГГц
- Оперативная память: 4 ГБ
- Встроенная память: 64 ГБ
- Безопасность: версия TPM> = 1.2
- SecureBootCapable = Вкл.
Другими словами, почти все современные процессоры на рынке совместимы с Windows 11.
Почему я получаю сообщение «Запуск Windows 11 на этом компьютере не возможен»?
Приложение PC Health Check, по-видимому, проверяет совместимость вашего устройства с рекомендуемыми или второстепенными требованиями к оборудованию, для чего требуются процессоры Intel и Ryzen 2000 8-го поколения и TPM 2.0.
Однако на самом деле вы можете установить Windows 11, если вы отвечаете минимальным системным требованиям, а именно: 64-разрядные двухъядерные процессоры с тактовой частотой 1 ГГц и TPM 1.2.
Microsoft подтверждает ошибку «Запуск Windows 11 на этом компьютере не возможен»
К счастью, Microsoft знает об этих отчетах и работает над исправлением.
Представитель компании подтвердил, что приложение Windows 11 Health Check будет обновлено в ближайшие недели с большей ясностью в отношении системных требований.
«Мы собираемся улучшить приложение PC Health Check в течение следующих нескольких недель», – заявили в компании.
Предварительные сборки Windows 11 запланированы на следующую неделю, и Microsoft надеется решить некоторые из этих проблем позже на этой неделе.
Требования TPM
Windows 11 предназначена для всех, и она совместима с современным оборудованием, поэтому, естественно, она будет бесперебойно работать на ПК, поставленных в последние несколько лет, но ее можно установить и на более старом оборудовании.
Что касается требования к TPM, представители Microsoft объяснили, что компьютеры, поставленные в последние несколько лет, оснащены функцией TPM 2.0. Возможно, на вашем компьютере есть функция TPM, но она отключена в BIOS. Если она отключена, вам нужно зайти в BIOS, вручную включить TPM и перезагрузить систему.
Вы можете проверить, есть ли на вашем устройстве совместимый TPM, выполнив команду get-tpm в PowerShell:
Также считается, что Microsoft работает над функциями, которые помогут вам диагностировать проблемы с установкой обновлений Windows 11 на ПК, на которых уже установлена Windows 10.
Windows 11 все еще находится на стадии предварительной версии, и в настоящее время планируется, что она будет запущена осенью, поэтому у Microsoft есть достаточно времени, чтобы подготовить устройства к обновлению.
Также помните, что Windows 11 по-прежнему остается Windows, и вы сможете неофициально обойти требования TPM.
Microsoft официально анонсировала Windows 11. Хотя публичный выпуск ожидается в конце этого года, приложение Microsoft PC Health Check позволяет пользователям Windows 10 проверять, соответствует ли их компьютер минимальным системным требованиям для установки Windows 11.
К сожалению, запуск приложения «Проверка работоспособности ПК» показывает, что многие пользователи возвращают ошибку «Этот компьютер не может запустить Windows 11».
Итак, как вы можете обновить Windows 10 до Windows 11, не получая сообщения об ошибке?
Полное сообщение об ошибке гласит:
Этот компьютер не может работать с Windows 11. Хотя этот компьютер не соответствует системным требованиям для работы с Windows 11, вы продолжите получать обновления Windows 10.
Вы также можете увидеть следующую ошибку:
-
Этот компьютер должен поддерживать TMP 2.0.
-
Этот компьютер должен поддерживать безопасную загрузку.
Если вы сталкиваетесь с аналогичными ошибками и задаетесь вопросом, нужно ли вам перейти на новое оборудование для установки Windows 11, эта статья вам нужна.
Какие системные требования для установки Windows 11?
Интересно, что официальные системные требования Windows 11 не самые высокие, и большинство современных систем должны поддерживать их прямо из коробки. Однако есть некоторые обновления Windows 10.
Ниже приведены системные требования для установки и запуска Windows 11:
-
64-разрядный процессор с тактовой частотой 1 ГГц
-
4 ГБ оперативной памяти
-
64 ГБ дискового пространства
-
Системная прошивка, поддерживающая UEFI, возможность безопасной загрузки
-
Доверенный платформенный модуль (TPM) 2.0.
Теперь, если вы соответствуете техническим характеристикам оборудования и по-прежнему сталкиваетесь с этим, ПК не может запустить ошибку Windows 11 при использовании Проверка работоспособности ПК app, вы можете исправить это, настроив несколько параметров в настройках BIOS / UEFI.
Вы также можете столкнуться с указанной ошибкой при установке Windows 11 через загрузочный диск или установочный файл из смонтированного ISO.
Что такое режим загрузки UEFI?
UEFI (Unified Extensible Firmware Interface) — это метод загрузки, предназначенный для замены BIOS (базовой системы ввода-вывода). При устаревшей загрузке система использует для загрузки микропрограмму BIOS.
Как правило, рекомендуется установка Windows с использованием более нового режима UEFI, поскольку он имеет больше функций безопасности, таких как безопасная загрузка, чем устаревший режим BIOS. Вы можете узнать больше о BIOS здесь.
Что вызывает ошибку «ПК не может запустить Windows 11?»
Эта ошибка возникает, когда вы запускаете приложение PC Health Check, чтобы проверить, поддерживает ли ваш компьютер Windows 11, или пытаетесь установить Windows 11 с загрузочной флешки, или используя установочный файл из смонтированного ISO.
Чтобы Windows 11 была совместима с вашим компьютером, он должен поддерживать UEFI с безопасной загрузкой и должен быть включен TPM 2.0 (Trusted Platform Module).
Поскольку для Windows 11 требуется система, совместимая с UEFI Secure Boot, программа установки не сможет обнаружить необходимые функции, если вы установили Windows 10 в устаревшем режиме загрузки.
Это вызовет ошибку «Этот компьютер не может установить Windows 11», поскольку системные требования не выполнены. Даже если ваш компьютер поддерживает и безопасную загрузку, и TMP 2.0, вам все равно придется включить их, чтобы устранить ошибку вручную.
Если вы используете устаревший режим загрузки, вам необходимо установить режим загрузки на UEFI в настройках BIOS, чтобы включить функцию безопасной загрузки (и, возможно, также включить TMP 2.0).
Как исправить ошибку «Этот компьютер не может запустить Windows 11?»
Чтобы исправить эту ошибку, вы должны установить режим загрузки на UEFI и включить безопасную загрузку, а затем убедиться, что на вашем компьютере включен TPM 2.0. Обратите внимание, что названия вкладок могут различаться у разных производителей, но инструкции должны примерно соответствовать аппаратному обеспечению.
1. Включите безопасную загрузку в Windows 10.
Выполните следующие действия, чтобы включить совместимость с безопасной загрузкой в Windows 10.
-
Закройте все открытые окна и сохраните свою работу. Затем выключите компьютер.
-
Перезагрузите систему и нажмите F2, чтобы войти в программу настройки BIOS. Различные производители ноутбуков и ПК могут использовать другие функциональные клавиши, такие как F12, F10, F8 или Esc, для входа в BIOS. Если вам нужна помощь, обратитесь к нашему руководству о том, как войти в BIOS, чтобы получить дополнительные советы.
-
В программе настройки BIOS используйте клавиши со стрелками, чтобы открыть вкладку Boot. Выделите Boot Mode и проверьте, установлен ли он на Legacy.
-
Чтобы изменить режим загрузки, нажмите Enter, когда режим загрузки выделен.
-
Выберите UEFI из вариантов. Используйте клавиши со стрелками вверх и вниз, чтобы выбрать UEFI, и нажмите Enter, чтобы выбрать опцию.
-
Затем откройте вкладку «Безопасность».
-
Выделите опцию Secure Boot с помощью клавиш со стрелками и нажмите Enter.
-
Выберите «Включено», чтобы включить безопасную загрузку на вашем ПК.
После того, как вы включили безопасную загрузку и UEFI в режиме загрузки, убедитесь, что TPM 2.0 также включен для вашего ПК. Так что пока не закрывайте меню настройки BIOS.
2. Включите TMP 2.0, чтобы исправить ошибку «Этот компьютер не может установить Windows 11».
Функция TMP 2.0 также доступна из настройки BIOS. Вот как это сделать.
-
В BIOS / UEFI откройте вкладку Безопасность.
-
Прокрутите вниз и выделите опцию Trusted Platform Technology и нажмите Enter. На ноутбуках Intel вместо этого вы можете увидеть опцию Intel Platform Trust Technology.
-
Выберите Enabled и нажмите Enter, чтобы применить ваш выбор.
-
Сохраните изменения и выйдите.
Вот и все. Вы успешно включили совместимость с безопасной загрузкой и TMP 2.0 в Windows 10. Перезагрузите компьютер, запустите инструмент проверки работоспособности ПК или установите Windows 11, чтобы проверить, устранена ли ошибка.
Ошибка не обнаружено загрузочное устройство после изменения режима загрузки с устаревшего на UEFI
Вы можете столкнуться с ошибкой «Загрузочное устройство не найдено», если вы измените режим загрузки для существующей установки Windows 10 с Legacy на UEFI. Однако волноваться не о чем.
Вы можете легко загрузиться в существующую установку Windows 10, снова изменив режим загрузки с UEFI на Legacy в настройках BIOS.
Затем используйте инструмент MBR2GTP для преобразования установочного диска / диска из основной загрузочной записи (MBR) в таблицу разделов GUID (GPT) без изменения или удаления данных на диске. Ты можешь узнать больше об использовании MBR2GRP здесь.
Связанный: Как преобразовать MBR в GPT без потери данных в Windows
После преобразования диска вы можете изменить режим загрузки с устаревшего на UEFI без появления ошибки «Загрузочное устройство не найдено».
В качестве альтернативы, если вы собираетесь выполнить чистую установку Windows 11, обязательно установите Windows 11 (или Windows 10) в режиме UEFI, чтобы предотвратить любые проблемы в будущем.
Если загрузочный диск не отображается в диспетчере загрузки после включения безопасной загрузки, убедитесь, что он отформатирован в системе UEFI в Rufus. Если нет, создайте загрузочный диск еще раз с целевой системой, установленной на UEFI (CMS).
Теперь вы знаете, как установить Windows 11 без ошибок
Компьютеры с Windows с включенной устаревшей прошивкой BIOS не смогут установить Windows 11. К счастью, вы можете легко исправить ошибку, настроив программу настройки BIOS, чтобы включить режим прошивки UEFI, чтобы включить безопасную загрузку и TPM 2.0.
Windows 11 была официально выпущена, и люди во всем мире очень хотят ею воспользоваться. Чтобы узнать больше об этом, вот наш подробный обзор Windows 11.
Системные требования уже опубликованы, и впервые вы не сможете запустить ОС Windows, если у вас нет доступа в Интернет.
Однако, если вы хотите быть вдвойне уверены или хотите быстрее проверить, может ли ваш ноутбук или ПК работать под управлением Windows 11, вы можете загрузить приложение PC Health Check.
Как узнать, готов ли ваш компьютер к Windows 11?
Пока Microsoft не выпустит новую и улучшенную версию приложения PC Health Check, вам придется проверять эту информацию самостоятельно, сверяясь с таблицей с минимальными требованиями.
Если вы соответствуете системным требованиям, предоставленным Microsoft, вы, скорее всего, сможете загрузить Windows 11.
Чем может помочь приложение PC Health Check?
У компании, вероятно, есть еще много планов для приложения Health Check. И, конечно же, как и в любом новом приложении, всегда есть вероятность ошибок и сбоев, которые могут испортить наше впечатление.
Но инструмент позволяет вам получить подробную проверку совместимости вашей системы, включая процессоры, совместимые с Windows 11, которые Microsoft добавила в список.
Если ваша система не соответствует строгим требованиям этой ОС, приложение предоставит вам контрольный список подробных причин, почему это не так, и, возможно, способы их устранения.
Как загрузить приложение Windows PC Health в Windows 10?
- Загрузите приложение проверки работоспособности ПК (это пакет установщика Windows, размер которого составляет около 13 МБ), затем щелкните его, чтобы начать установку.
- Когда процесс завершится, нажмите кнопку Готово.
- Теперь нажмите кнопку «Проверить сейчас».
- Вы либо получите ответ «Этот компьютер соответствует требованиям Windows 11», либо получите более печальный ответ, что «На этом компьютере не может работать Windows 11». В любом случае, вы можете нажать «Просмотреть все результаты», чтобы проверить ситуацию.
- Вы увидите, отметили ли вы все поля для требований или что вам нужно изменить.
Кроме того, если вы впервые используете приложение, вы должны знать, что внутри приложения есть несколько функций, предназначенных для предоставления данных о работоспособности и производительности.
Вы можете сделать гораздо больше с приложением PC Health Check
С помощью приложения PC Health Check вы также можете сделать следующее:
- Быстро переименуйте свой компьютер
- Резервное копирование и синхронизация (здесь вы получите уведомление, если вы не создаете резервную копию своих данных)
- Получите краткий обзор состояния Центра обновления Windows
- Проверьте состояние емкости хранилища
- Получить сведения о времени запуска
Таким образом, загрузка Windows PC Health Check — это не только отличный инструмент, позволяющий узнать, готов ли ваш компьютер к Windows 11, но и полезный для многих других процедур.
Что делать, если приложение говорит, что ваш компьютер не готов к Windows 11?
Microsoft действительно обновила приложение PC Health Check, чтобы показать больше информации о том, почему ваш компьютер не сможет работать под управлением Windows 11.
Эта инициатива поможет устранить некоторую путаницу, возникшую вокруг совместимости. Если вы уже загрузили и установили приложение, оно должно автоматически обновиться при повторном запуске.
Запустив приложение PC Health Check, вы узнаете причины, по которым Windows 11 не может работать на вашем устройстве, и сможете внести необходимые коррективы.
Не беспокойтесь, потому что вы можете установить Windows 11 без TPM, но вы не можете избежать других требований, таких как минимум 4 ГБ ОЗУ или дискового пространства.
Что делать, если приложение PC Health Check не открывается?
- Нажмите Windows + R, введите appwiz.cpl и нажмите Enterили щелкните OK.
- Найдите Windows PC Health Check в списке приложений, щелкните его правой кнопкой мыши и выберите «Восстановить».
- Это переустановит и перезапустит приложение. Если это не сработает, снова щелкните приложение правой кнопкой мыши и выберите «Удалить».
- Затем загрузите приложение и установите его снова.
Microsoft сдержала свое обещание и обновила приложение PC Health Check. Тем не менее, кажется, что это дает сбой для многих. Мы будем признательны, если вы оставите комментарий ниже, говоря, как приложение ведет себя для вас.
В то же время не все находят это крошечное приложение достаточно полезным. Некоторые пользователи разочарованы функциональностью приложения.
На первый взгляд кажется, что TPM 2.0 (Trusted Platform Module) может быть самым большим триггером из всех, и в Интернете уже есть некоторая болтовня по этому поводу.
Нам, вероятно, придется копнуть еще немного и посмотреть, каковы реальные последствия для потребителей, потому что на данный момент кажется, что, хотя эта функция направлена на повышение безопасности, у нее есть свои противоречия.
Как удалить проверку работоспособности ПК?
- Нажмите Windows + I, чтобы открыть приложение «Настройки».
- Затем перейдите в раздел «Приложения» и найдите приложение «Проверка работоспособности ПК с Windows».
- Наконец, нажмите кнопку «Удалить» и подтвердите свое действие.
Если вы по-прежнему не можете правильно использовать это приложение, даже после его переустановки, имеет смысл удалить PC Health Check навсегда.
В конце концов, вам не нужна другая программа, которая занимает место и память, особенно если она не приносит вам никакой пользы.
Теперь вы можете использовать профессиональный инструмент для удаления и удалить остатки программного обеспечения после удаления основной программы.
Так что же остается вашему тесту на совместимость? Что ж, если вам не нравится идея загрузки проверки работоспособности ПК или если она просто не работает для вас, вы можете проверить, совместим ли ваш компьютер с Windows 11 с программным обеспечением WhyNotWin11.
Как загрузить приложение проверки работоспособности ПК для Windows 11?
- Загрузите приложение проверки работоспособности ПК в Windows 11 и запустите файл, затем примите условия и нажмите кнопку «Установить».
- После завершения установки проверки работоспособности ПК с Windows нажмите кнопку «Готово».
- Поскольку вы уже используете Windows 11, бессмысленно проверять, есть ли у вас все необходимое для ее запуска, но вы можете воспользоваться всеми другими вариантами, такими как переименование вашего ПК, резервное копирование и синхронизация, обновление Windows и проверка емкости хранилища и время запуска.
Является ли Windows PC Health Check вирусом?
Нет, это приложение не вредоносное, оно разработано Microsoft, поэтому его совершенно безопасно использовать на вашем ПК. Имейте в виду, что могут быть вредоносные поддельные версии этого программного обеспечения.
Чтобы избежать проблем с вредоносными программами, всегда загружайте это программное обеспечение напрямую с сайта Microsoft, а не со сторонних веб-сайтов.
Таким образом, это потенциально может означать, что все большее число пользователей Windows 10 тестируют приложение и получают ошибки, которые могут быть связаны с доверенным платформенным модулем.
Если вы тоже один из них, пожалуйста, помогите нам узнать больше, оставив комментарий в разделе ниже.
Если вы запустили проверку работоспособности ПК от Microsoft и получили сообщение «Этот компьютер не может работать с Windows 11», есть вероятность, что вам нужно включить TPM и безопасную загрузку на вашем компьютере. Вот как.
Windows 11 требует TPM 2.0 и безопасной загрузки
Для некоторых ПК корень проблемы с проверкой работоспособности ПК заключается в том, что у них отключены безопасная загрузка и TPM в UEFI, который является базовой системой, которая позволяет вашей операционной системе работать с оборудованием вашего ПК. Многие люди до сих пор называют UEFI своим «BIOS», хотя этот термин технически относится к более старому стандарту.
После включения TPM и безопасной загрузки ваш компьютер может пройти проверку совместимости с Windows 11, если он соответствует всем остальным системным требованиям.
Как включить TPM и безопасную загрузку в UEFI
Чтобы включить TPM и безопасную загрузку в UEFI, сначала необходимо выключить устройство. Когда вы снова включите его, на клавиатуре появится специальная клавиша или кнопка, которую вам нужно будет нажать в нужный момент, чтобы войти в настройки UEFI.
Точная клавиша, которую вам нужно нажать, зависит от производителя, поэтому вам нужно либо проконсультироваться с руководством по эксплуатации вашего устройства, либо выполнить поиск в Интернете по имени вашего устройства вместе с «ключом BIOS» или «ключом UEFI». Для некоторых материнских плат (особенно если вы собрали свой собственный ПК) при загрузке на экране может появиться небольшое сообщение о том, какую клавишу нужно нажать, чтобы войти в настройки BIOS.
Например, на ноутбуке Acer Spin 3, который у нас есть, вы получаете доступ к меню конфигурации UEFI, включив ноутбук и нажав F2 на клавиатуре, когда увидите заставку «Acer».
Когда вы перейдете на экран настройки UEFI, инструкции также будут сильно отличаться от того, как именно включить безопасную загрузку и TPM, но в целом вам нужны параметры «Безопасность» или «Загрузка».
В этом примере Setup Utility от American Megatrends (ваша установка, скорее всего, будет выглядеть иначе), вы можете найти параметры TPM на вкладке «Безопасность». Найдите «TPM» и убедитесь, что он включен. Если нет, измените настройки в вашем конкретном UEFI, чтобы включить его.
Бендж Эдвардс
Точно так же в нашем примере UEFI мы можем найти наши настройки безопасной загрузки на вкладке «Загрузка». Найдите параметр «Безопасная загрузка» и убедитесь, что он включен.
Бендж Эдвардс
После этого убедитесь, что вы сохранили изменения, которые вы внесли в свой UEFI, прежде чем выходить из утилиты конфигурации (обычно вы можете выбрать «сохранить и выйти» в качестве одного из вариантов).
Примечание. Если вы ничего не видите о TPM или безопасной загрузке на экране настроек UEFI или BIOS вашего компьютера, возможно, ваш компьютер слишком старый, чтобы иметь эти функции.
После выхода ваш компьютер перезагрузится, и Windows загрузится. Когда вы снова запустите проверку, вы, надеюсь, пройдете ее. Если эти функции включены, а ваш компьютер по-прежнему не проходит проверку, есть еще одна причина, по которой ваш компьютер несовместим с Windows 11.
Что такое безопасная загрузка и TPM?
Безопасная загрузка — это функция UEFI, которая позволяет работать только подписанным операционным системам, что может помочь защитить вас от вредоносных программ. Помимо проверки BIOS, вы можете проверить информацию о системе в настройках, чтобы узнать, поддерживает ли ваша система безопасную загрузку.
Точно так же TPM (сокращение от «Trusted Platform Module») помогает в обеспечении безопасности, обеспечивая шифрование ваших данных благодаря специальному чипу внутри вашего компьютера. Большинство машин, построенных после 2016 года, содержат микросхему TPM 2.0, необходимую для работы Windows 11.
Чтобы проверить микросхему TPM, нажмите Windows + R, введите tpm.msc и нажмите Enter. В появившейся консоли управления TPM вы найдете информацию о модуле TPM вашего ПК, а также увидите его номер версии в разделе «Версия спецификации».
Удачи!