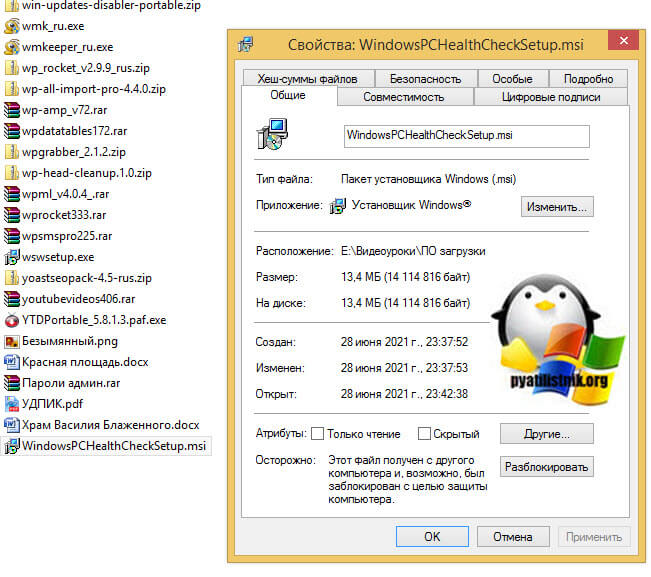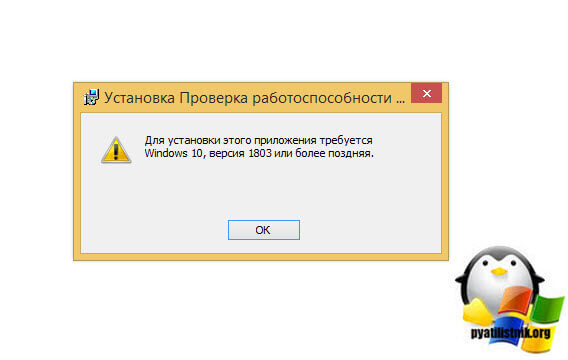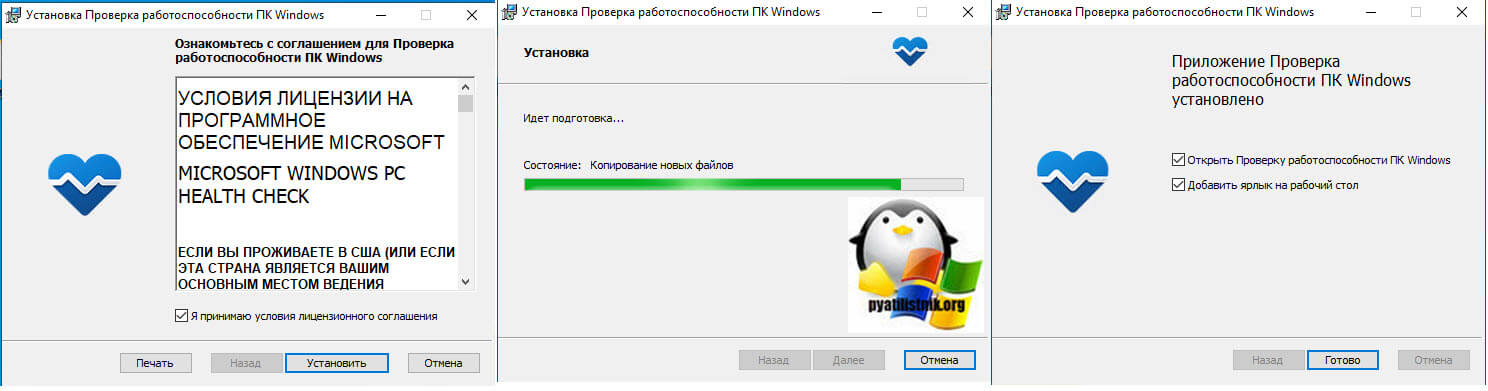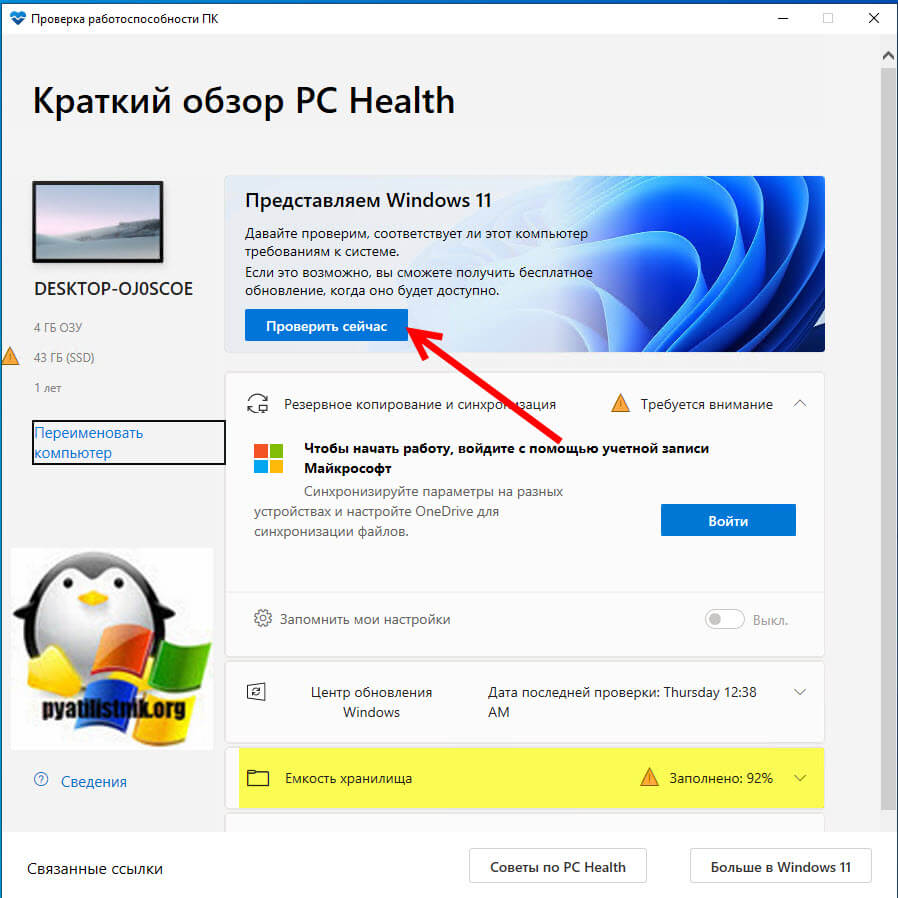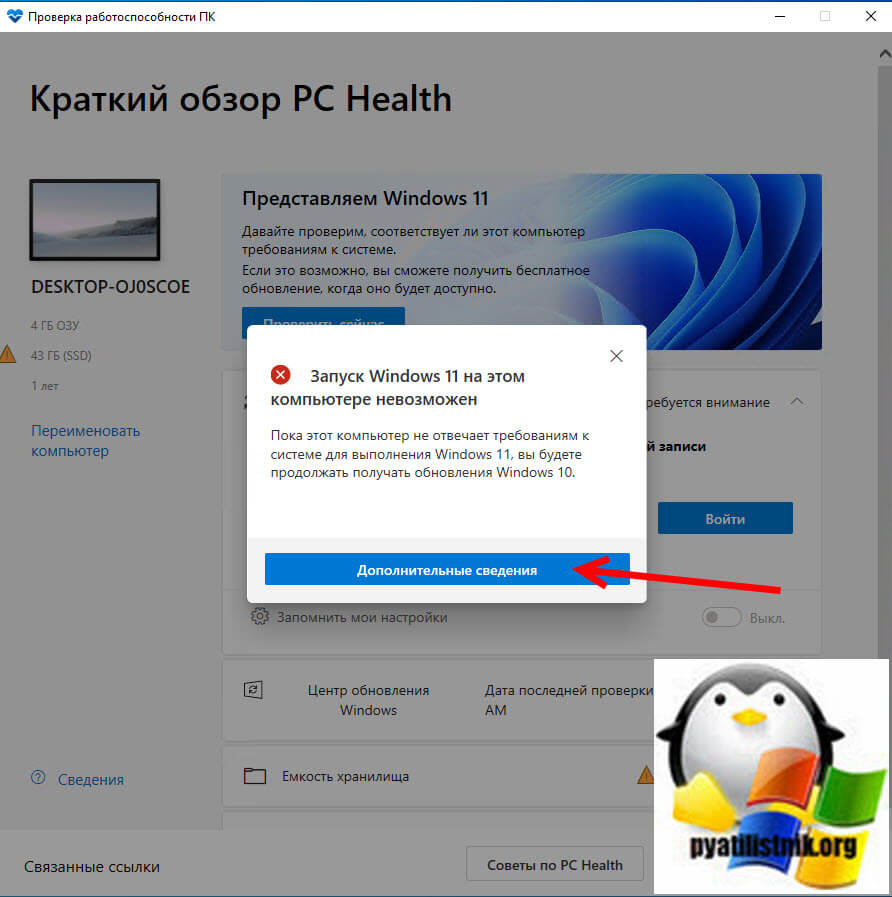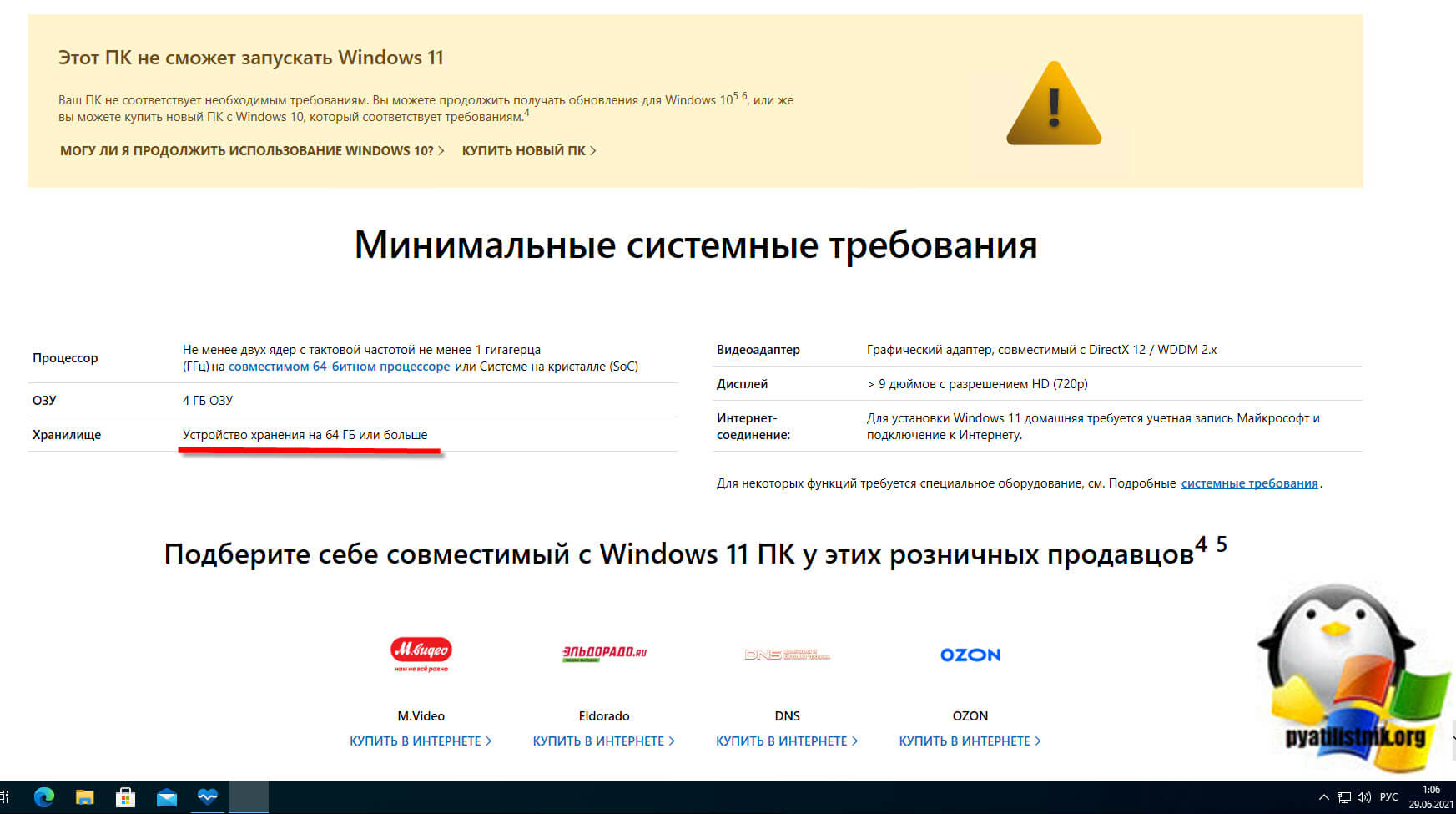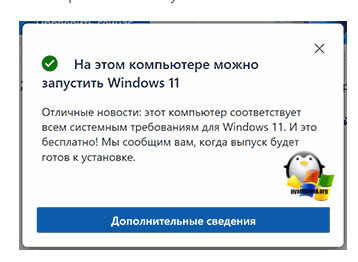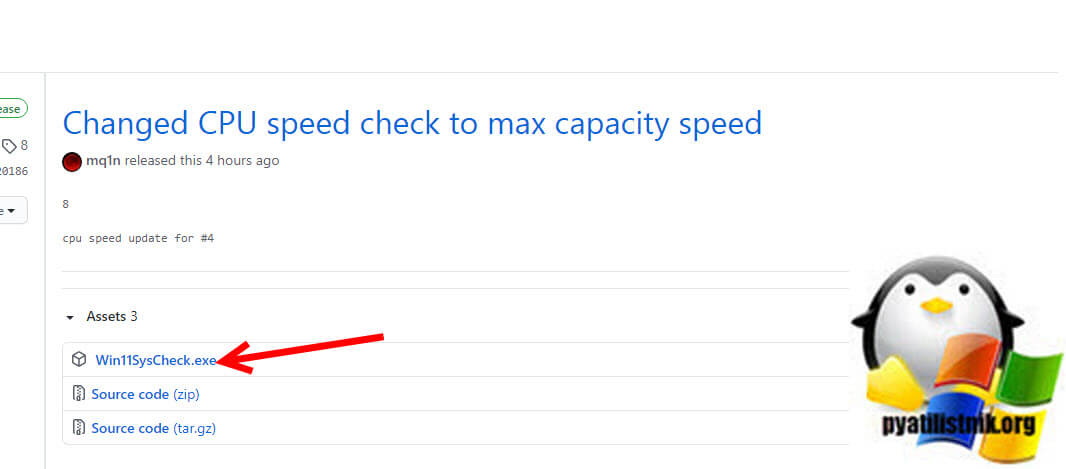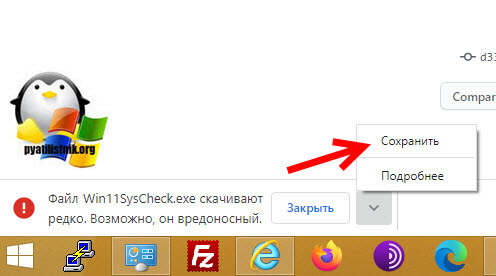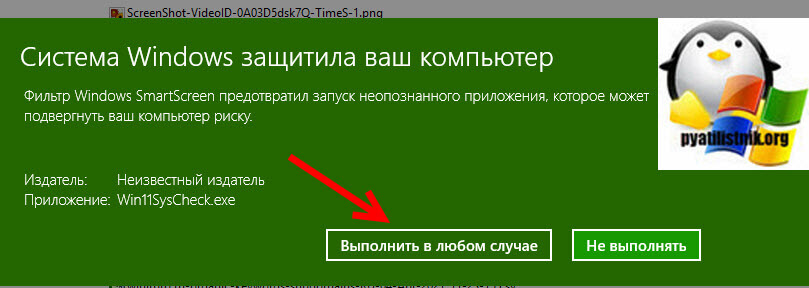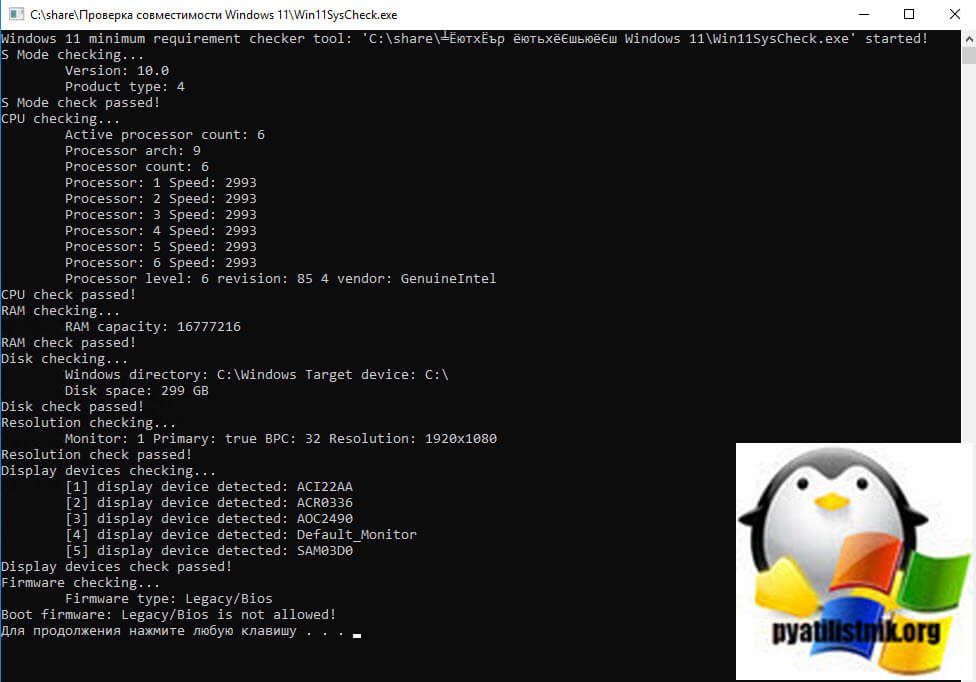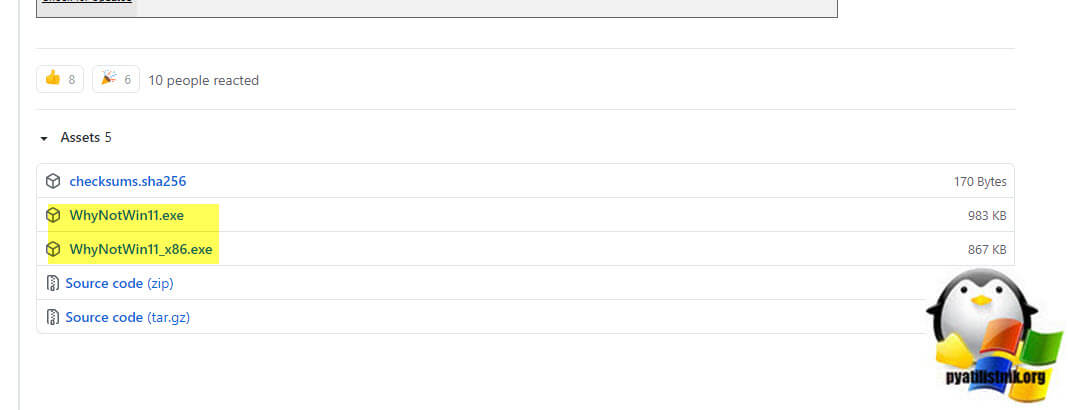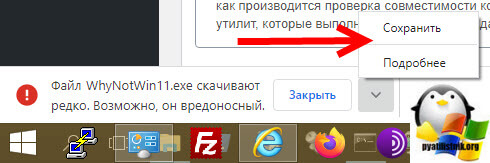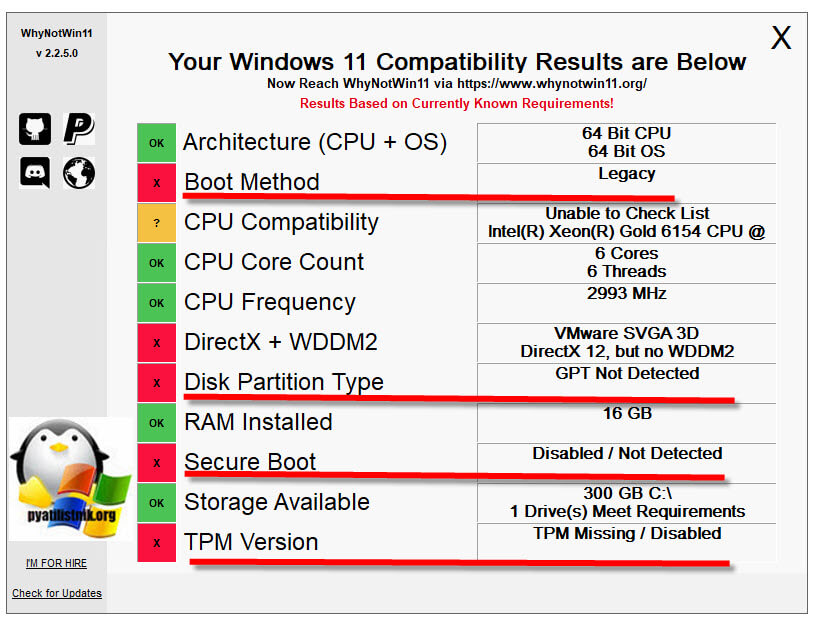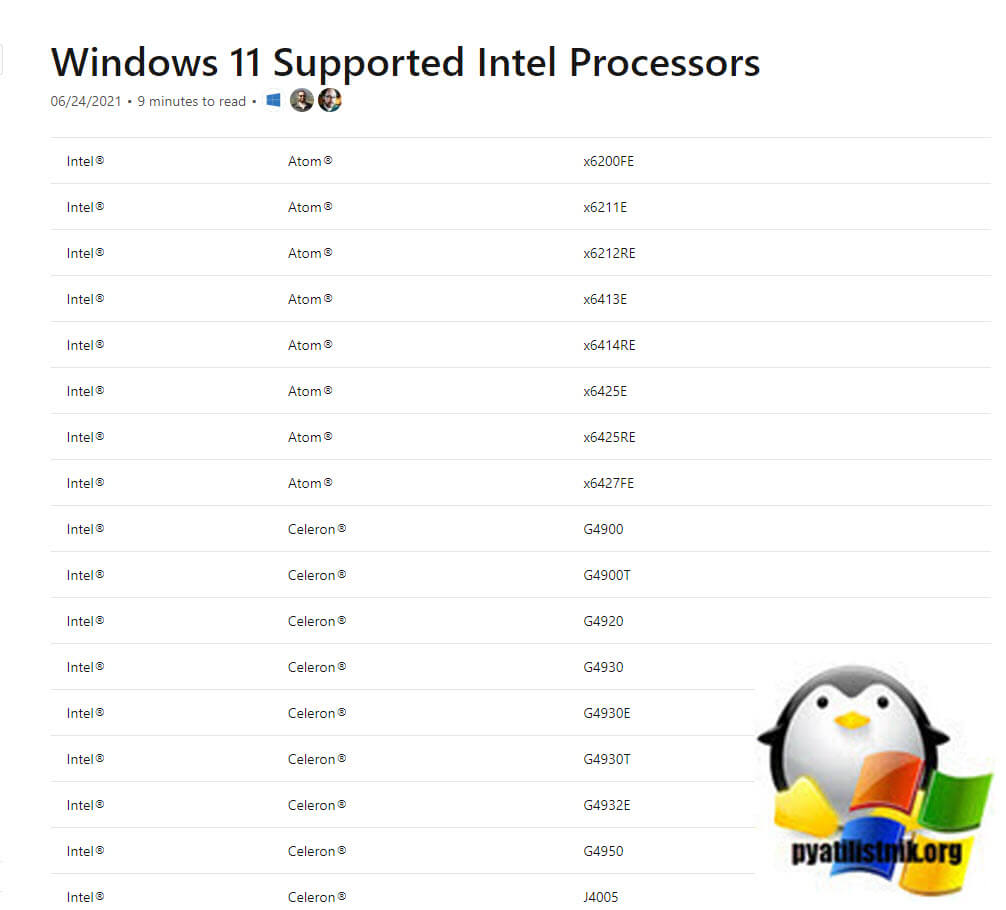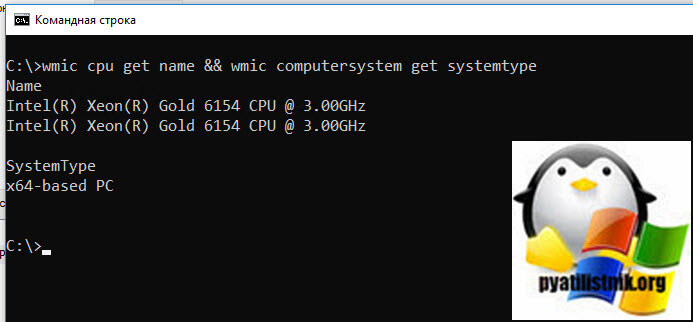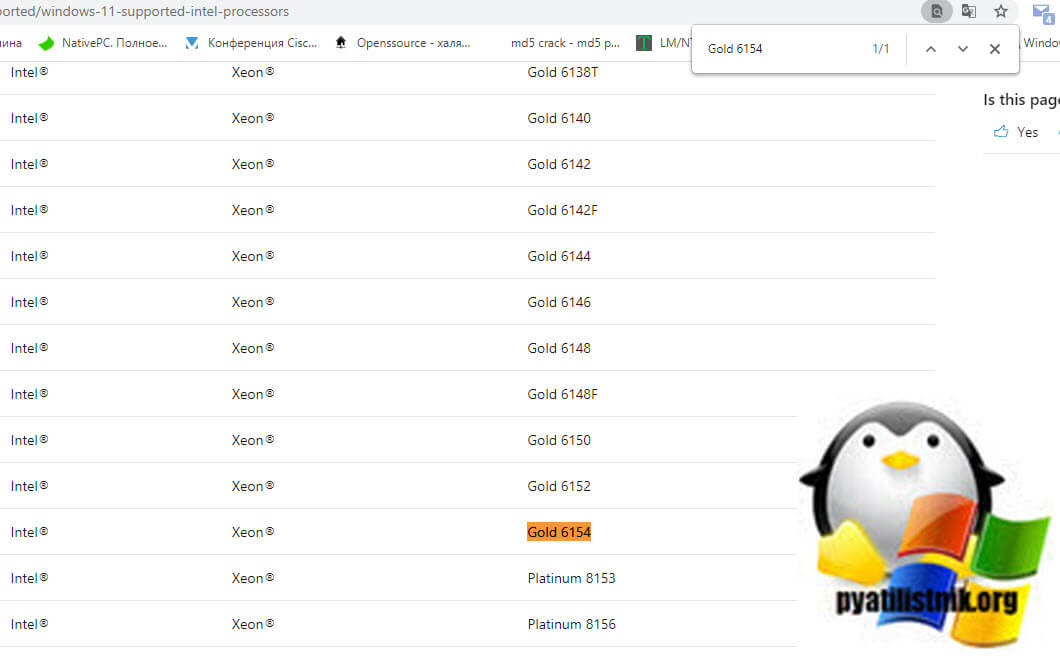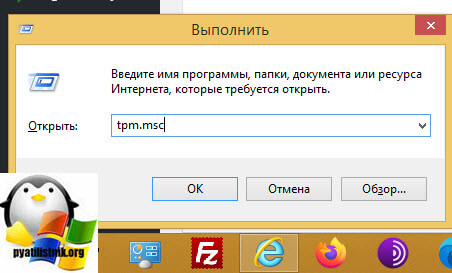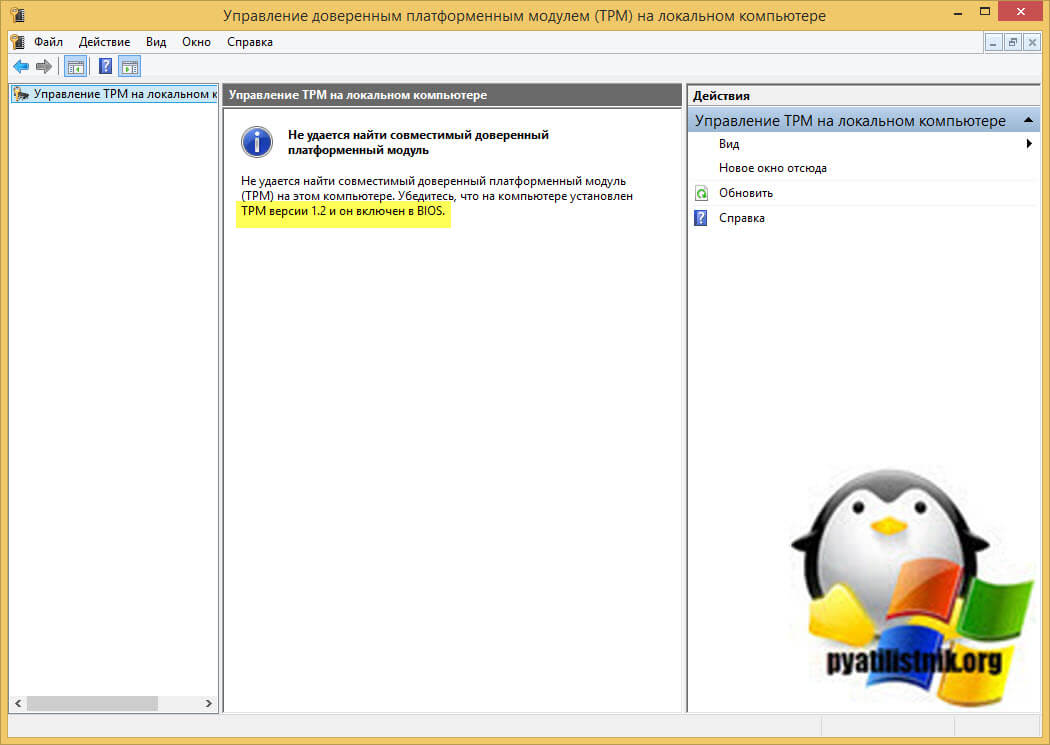Эта статья применима, если вы недавно внесли изменения в оборудование устройства и пытаетесь обновить ОС до Windows 11. Изменение оборудования может повлиять на возможность обновления. Чтобы просмотреть обновленное состояние такой возможности в параметрах, необходимо выполнить несколько действий.
Эта статья также применима, если сообщения в приложении «Проверка работоспособности ПК» и на странице Центра обновления Windows в параметрах не совпадают.
Если вы недавно внесли изменения в оборудование и хотите узнать, соответствует ли ваш компьютер требованиям для Windows 11, проще всего это сделать с помощью приложения «Проверка работоспособности ПК».
-
Если вы еще не установили приложение «Проверка работоспособности ПК», сделайте это здесь.
-
Нажмите клавишу Windows +S или выберите Поиск, введите проверка работоспособности пк и выберите Проверка работоспособности ПК в списке результатов.
-
Выберите Проверить.
Чтобы Центр обновления Windows обновил сведения о возможности обновления, может потребоваться до 24 часов. Если сведения о возможности обновления не обновляются вовремя, вы можете вручную обновить оценку возможности обновления до Windows 11, выполнив следующие действия.
Примечание: Изменение оборудования не обязательно означает, что устройству сразу же будет предложена ОС Windows 11. Со временем обновление будет развернуто на устройствах, находящихся на рынке, на основе моделей аналитики, которые учитывают возможность использования оборудования, метрики надежности, возраст устройства и другие факторы. Мы планируем как можно скорее развернуть предложение об обновлении, обеспечивая при этом высокое качество работы.
Как обновить оценку возможности обновления до Windows 11 вручную
Вы можете обновить оценку возможности обновления до Windows 11, запустив ее из командной строки администратора или используя планировщик заданий.
Обновление с помощью планировщика заданий
-
Нажмите клавишу Windows +S или выберите Поиск, введите планировщик заданий и выберите Планировщик заданий в списке результатов.
-
В области навигации слева перейдите в раздел MicrosoftWindowsApplication Experience.
-
Щелкните правой кнопкой мыши (или нажмите и удерживайте) задачу с названием Средство оценивания совместимости Майкрософт, а затем выберите Запустить.
-
Дождитесь завершения задачи (появится надпись Готово). Вы можете выбрать Действие > Обновить в верхнем меню навигации, чтобы обновить ее состояние.
Обновление с помощью командной строки администратора
-
Нажмите клавишу Windows +S или выберите Поиск, введите cmd, а затем выберите Запуск от имени администратора в разделе Командная строка справа.
-
Затем введите следующую команду и нажмите клавишу ВВОД:
schtasks.exe /Run /TN «MicrosoftWindowsApplication ExperienceMicrosoft Compatibility Appraiser»
-
Подождите несколько минут, пока задача не будет завершена, а затем снова откройте Параметры > Обновление и безопасность > Центр обновления Windows.
Статьи по теме
Обновление до Windows 11: вопросы и ответы
Требования к системе для Windows 11
Могу ли я перейти на Windows 11?
Способы установки Windows 11
Установка Windows 11 на устройства, не соответствующие минимальным требованиям к системе
Нужна дополнительная помощь?
Приложение «Проверка работоспособности ПК» предоставляет вам актуальные сведения о работоспособности вашего устройства с Windows, помогает выполнять действия для повышения производительности устройства и устранять неполадки с производительностью. Оно периодически обновляется на основе отзывов пользователей, чтобы вы могли использоваться все возможности своего компьютера с Windows.
Как открыть приложение «Проверка работоспособности ПК»
В Windows воспользуйтесь поиском на панели задач для поиска по запросу «Проверка работоспособности ПК», а затем выберите это приложение в списке результатов.
Если доступно обновление для приложения «Проверка работоспособности ПК», вы можете быстро установить его для получения последней версии.
Если у вас не установлена проверка работоспособности ПК, ее можно установить, перейдя в https://aka.ms/GetPCHealthCheckApp и следуя инструкциям по скачии и установке приложения.

Проверка соответствия требованиям Windows 11
Если вы в настоящее время используете Windows 10, приложение «Проверка работоспособности ПК» обеспечивает комплексную проверку вашего устройства, чтобы убедиться, что оно соответствует минимальным системным требованиям Windows 11. Вы получите сведения о том, почему ваше устройство соответствует или не соответствует требованиям, а также информацию о том, что можно сделать, если устройство не соответствует требованиям.
Выберите Проверить сейчас, чтобы проверить, можно ли запустить Windows 11 на вашем устройстве.
Резервное копирование и синхронизация
Войдите в свою учетную запись Майкрософт или создайте новую для синхронизации ваших настроек на устройствах, например паролей, параметров браузера Microsoft Edge, таких как избранное, списки для чтения, темы и т. д.
Вы также можете создать резервные копии своих фотографий и файлов в OneDrive. После этого они будут защищены и доступны на всех ваших устройствах.
Центр обновления Windows
Регулярные обновления Windows помогают обеспечить бесперебойную работу и безопасность устройства. Если ваше устройство не обновлено или требует внимания, приложение «Проверка работоспособности ПК» сообщит вам об этом.
Выберите Открыть Центр обновления Windows, чтобы перейти непосредственно к Центру обновления Windows в параметрах.
Емкость батареи
В этом разделе приложения «Проверка работоспособности ПК» вы можете получить сведения о показателях работы ваших батарей по сравнению с их исходной емкостью для устройств с одной или двумя батареями. Емкость батареи будет доступна для устройств старше 3 лет.
Выберите См. советы по экономии заряда, чтобы ознакомиться с действиями для улучшения работы батареи.
Емкость хранилища
Узнайте, сколько места используется для основного диска устройства, который содержит ваши файлы, приложения и Windows. Вы увидите процент заполнения вашего диска.
Разверните этот раздел приложения, чтобы узнать, сколько свободного места осталось. Выберите Управление параметрами хранилища, чтобы включить Контроль памяти или получить другие рекомендации по очистке.
Время запуска
Получите сведения о времени запуска вашего устройства, а также о том, что влияет на это время. Выберите Управление автозапуском программ, чтобы просмотреть и изменить приложения, запускаемые автоматически.
Советы по работоспособности ПК
Выберите Советы по работоспособности ПК, чтобы узнать дополнительные способы повышения производительности вашего устройства.
Просмотр спецификаций устройства
Вы можете найти дополнительные сведения о своем устройстве под его изображением, включая возраст устройства и объем хранилища. Выберите Переименовать компьютер, чтобы присвоить устройству другое имя.
Нужна дополнительная помощь?
Пользователи могут обновить с Windows 10 или выполнить «чистую» установку на свой компьютер операционной системы Windows 11. Чтобы установить эту ОС на ПК необходима совместимость с Windows 11 оборудования устройства.
Корпорация Майкрософт выдвинула довольно жесткие системные требования Windows 11. Вы не сможете установить Windows 11 на компьютер, если он не соответствует минимальным требованиям, предъявляемым к аппаратному обеспечению устройства (стационарного ПК или ноутбука).
Содержание:
- Windows PC Health Check
- Ashampoo Windows 11 Compatibility Check
- WiseCleaner Checkit
- WhyNotWin11
- Windows 11 Compatibility Checker
- ReadySunValley
- Некоторые замечания
- Выводы статьи
- Проверка системных требований Windows 11 (видео)
Это означает, что необходимо выполнить минимальные требования к оборудованию Windows 11. Если ПК подходит под рекомендуемые параметры, то вы сможете выполнить обновление до 11-ой версии ОС с установленной Windows 10, или начисто установить новую систему на компьютер.
Во время установки или обновления проводится проверка совместимости Windows 11. Если устройство не подходит по предъявляемым условиям, то установка операционной системы прекращается.
В общем случае, ваш ПК должен иметь современное аппаратное обеспечение, особенно касающееся центрального процессора, материнской платы, памяти и графической подсистемы. В данный момент времени Microsoft выдвинула следующие минимальные требования для Windows 11, для удобства собранные в таблице:
| Процессор | 64-битный, не менее двух ядер с тактовой частотой от 1 гигагерца (ГГц) и более на каждое ядро |
| Оперативная память (ОЗУ) | Не менее 4 ГБ |
| Внутреннее хранилище (HDD или SSD) | Не менее 64 ГБ |
| Системная прошивка материнской платы | UEFI с Secure Boot |
| Доверенный платформенный модуль TPM | TPM 2.0 |
| Видеокарта | Поддержка DirectX 12 или более поздней версии с драйвером WDDM 2.0 |
| Дисплей | Дисплей высокой четкости (720p) с диагональю не менее 9 дюймов, 8 бит на цветовой канал |
| Интернет-соединение | Для установки Windows 11 домашняя требуется учетная запись Майкрософт и подключение к Интернету при первом использовании |
Для обновления до 11-ой версии ОС подходят ПК, с установленной версией Windows 10 2004 или выше, 64-битной разрядности.
В корпорации Майкрософт уверяют, что несколько завышенные системные требования необходимы для надежной и безопасной работы компьютера.
На поддерживаемых устройствах можно в течение одного года бесплатно перейти на новую операционную систему. Если компьютер не соответствует требованиям Windows 11, то пользователь должен продолжить использование Windows 10, поддержка которой закончится в 2025 году, или купить новый компьютер.
После первой публикации требований, сначала поддерживались процессоры, начиная с 8-го поколения Intel или AMD Ryzen 2000 и выше, позднее была добавлена поддержка некоторых процессоров Intel 7-го поколения. Вы можете ознакомиться с документацией Microsoft по совместимым процессорам, перейдя по ссылкам.
Подробнее:
- Полный список процессоров Intel, поддерживаемых в Windows 11
- Полный список процессоров AMD, поддерживаемых в Windows 11
- Полный список процессоров Qualcomm, поддерживаемых в Windows 11
Во многих случаях, проблемы вызывает отсутствие наличия на материнской плате криптографического модуля TPM. Этой микросхемы нет на большом количестве компьютеров. К тому же в таких странах, как Россия или Китай модуль TPM не сертифицирован.
На некоторых моделях компьютеров доверенный модуль TPM (Trusted Platform Model) можно включить в BIOS (UEFI).
Пользователь может самостоятельно или с помощью специально созданных приложений проверить соответствуют ли Windows 11 системные требования на его устройстве. В этой статье вы ознакомитесь с несколькими подобными бесплатными программами, которые помогут вам получить необходимую информацию.
Подопытный компьютер не соответствует Windows 11 из-за центрального процессора Intel 4-гого поколения и отсутствуя модуля TPM на материнской плате.
Windows PC Health Check
«Проверка работоспособности ПК» (Windows PC Health Check) — приложение, созданное в корпорации Майкрософт для определения готовности компьютера перейти на следующую операционную систему.
Программу PC Health Check можно скачать с официального сайта Microsoft: https://aka.ms/GetPCHealthCheckApp. После загрузки на ПК, приложение необходимо установить.
Проверка требований Windows 11 выполняется следующим образом:
- Запустите программу «Проверка работоспособности ПК».
- В окне «Краткий обзор работоспособности ПК» отображаются некоторые сведения о данном компьютере.
- Нажмите на кнопку «Проверить сейчас».
- После этого, откроется всплывающее окно с информацией: «Этот компьютер соответствует требованиям Windows 11» или «Этот компьютер не отвечает требованиям к системе для Windows 11».
Вы можете нажать на кнопку «Показать все результаты», чтобы увидеть какие параметры конфигурации не соответствуют предъявляемым требованиям.
После нажатия на кнопку «Характеристики устройства» последует переход на сайт Microsoft с описанием минимальных системных требований Windows 11 и ответов на часто задаваемые вопросы.
Программа «Проверка работоспособности ПК» проверяет следующие характеристики:
- Наличие доверенного платформенного модуля TPM.
- Поколение процессора.
- Безопасную загрузку.
- Объем системной памяти.
- Размер системного диска.
- Количество ядер у процессора.
- Тактовую частоту процессора.
В результате мы выяснили, что данный компьютер не соответствует минимальным требованиям Windows 11. Microsoft доставляет PC Health Check Tool на компьютеры в качестве обновления KB5005463.
Ashampoo Windows 11 Compatibility Check
Программа Ashampoo Windows 11 Compatibility Check предназначена для проверки совместимости Windows 11. Приложение сканирует компьютер, а затем сравнивает полученные результаты с официальными системными требованиями, разработанными в Майкрософт.
Для работы эту программу необходимо установить на компьютер. В процессе установки утилиты вас попросят зарегистрироваться в компании Ashampoo с помощью электронной почты. Приложение работает на русском языке, который можно включить, нажав на кнопку настроек (шестеренка).
Программа доступна для загрузки с сайта Ashampoo по ссылке: https://www.ashampoo.com/ru/rub/dld/1804/windows-11-compatibility-check/.
Программа Ashampoo Windows 11 Compatibility Check проверяет:
- Процессор.
- Память.
- Место на диске.
- Прошивку UEFI.
- Secure Boot.
- Модуль безопасности
- DirectX.
- Размер экрана.
Пройдите шаги:
- В начальном окне Ashampoo Windows 11 Compatibility Check указаны системные требования Windows 11.
- Чтобы узнать подходит ли компьютер под текущие требования, нажмите на кнопку «Проверить».
- В следующем окне отобразится сравнение характеристик данного ПК с системными требованиями.
- Внизу будет написано подходит ли ваш ПК для использования системы Windows
В окне Ashampoo Windows 11 Compatibility Check наглядно отображены рекомендованные требования и имеющаяся конфигурация данного устройства, которые расположены напротив друг друга для сравнения.
Из окна программы можно перейти по ссылкам, чтобы узнать больше сведений про TPM или поддерживаемые процессоры.
WiseCleaner Checkit
Инструмент проверки совместимости — программа WiseCleaner Checkit проверяет требования к компьютеру, необходимые для Windows 11. В приложении имеется поддержка русского языка интерфейса, который можно выбрать в нижнем левом углу окна приложения.
Скачайте утилиту по ссылке с официального сайта: https://www.wisecleaner.com/checkit.html. Распакуйте архив, а затем запустите программу WiseCleaner Checkit из папки.
Сразу после запуска приложение сканирует систему, а затем выдает результаты по заданным характеристикам:
- Процессор.
- Память.
- Хранилище.
- Стиль раздела.
- Системная прошивка.
- Безопасная загрузка.
- Видеокарта.
- TPM 2.0.
Напротив каждого параметра находятся значки, после нажатия на которые откроется сайт WiseCleaner с поясняющей информацией.
WhyNotWin11
WhyNotWin11 — утилита проверки совместимости оборудования компьютера с Windows 11.
Скачать программу можно с GitHub: https://github.com/rcmaehl/WhyNotWin11. Запустите файл приложения от имени администратора.
После выполнения скрипта в окне «Результаты совместимости с Windows 11» отобразятся данные, основанные на известных в настоящее время требованиях:
- Архитектура.
- Метод загрузки системы.
- Совместимость процессора.
- Количество ядер процессора.
- Частота процессора.
- DirectX + WDDM2.
- Тип раздела диска.
- Объем ОЗУ.
- Secure Boot.
- Версия TPM.
Подведите курсор мыши к значку внимания, чтобы получить дополнительную информацию по отдельным параметрам.
Windows 11 Compatibility Checker
Windows 11 Compatibility Checker — приложение для проверки ПК на совместимость к системным требованиям новой Windows.
Загрузите утилиту со страницы GitHub: https://github.com/orangegrouptech/Windows-11-Compatibility-Checker. Запустите программу от имени администратора, ознакомьтесь с результатом сканирования.
В программе проверяются следующие компоненты компьютера:
- CPU — центральный процессор.
- RAM — оперативная память.
- GPU — видеоадаптер.
- CPU Architecture — разрядность процессора.
- BIOS Mode — тип БИОС.
- Secure Boot — безопасная загрузка.
- TPM — криптографический модуль.
- Screen Resolution — разрешение экрана.
ReadySunValley
ReadySunValley — приложение для проверки соответствия системы с Windows 11.
Программу можно скачать из Магазина Майкрософт (Microsoft Store) или с GitHub: https://github.com/builtbybel/ReadySunValley/.
Распакуйте ZIP-архив, запустите программу из папки от имени администратора.
Проверка готовности вашего ПК к Windows 11 проводится по следующим параметрам:
- Количество ядер процессора.
- Частоту процессора.
- Архитектуру процессора.
- Тип загрузки.
- Secure Boot.
- Раздел диска.
- Количество установленной оперативной памяти.
- Размер монитора.
- Дисковое хранилище.
- Свободное место.
- TPM.
- DirectX.
- WDDM2.
- Интернет.
Нажмите на кнопку «Узнайте, почему ваш компьютер несовместим», чтобы получить дополнительные сведения по этому вопросу.
Некоторые замечания
В Windows 11 требования к аппаратной части ПК значительно повысились. Поэтому огромное количество компьютеров не подойдут для этой операционной системы, и очень трудно будет повторить успех распространения Windows 10 среди пользователей.
Новые компьютеры поставляются с Windows 11, а обновление затронет меньшую часть компьютеров, имеющих современное оборудование. В параметрах Windows 10, в разделе «Обновление и безопасность», во вкладке «Центр обновления Windows» появится сообщение с предложением перейти на новую ОС.
Другим пользователям Майкрософт предлагает покупать новые устройства, чтобы использовать Windows 11. Но, если ПК подходит для решения текущих задач, нет особого смысла для замены устройства из-за выхода новой операционной системы, не говоря уже о финансовом факторе.
Эту ОС не доставят на компьютеры для обновления, если там не соответствуют требования, необходимые для установки Windows 11. При установке системы будет проводиться проверка ПК на совместимость с Windows 11.
Минимальные системные требования Windows 11 не означают, что неподдерживаемый компьютер не сможет работать в этой системе. Скорее всего, Microsoft хочет снять ответственность за возможные сбои и неполадки, которые потенциально могут происходить на старом «железе».
На старые ПК можно будет установить Windows 11 или выполнить обновление, если на устройстве имеется не менее 4 ГБ оперативной памяти и TPM не ниже версии 1.2. Microsoft не будет препятствовать самостоятельной установке операционной системы из ISO-образа вручную или через Media Creation Tool на старые компьютеры.
Существуют методы обхода некоторых минимальных требований Windows 11, позволяющие установить систему на неподдерживаемое устройство.
Выводы статьи
В Windows 11 требования к системе серьезно повысились, поэтому установить эту операционную систему получится не на любой компьютер. Пользователь может проверить готовность своего ПК для соответствия системным требованиям Windows 11.
Получить необходимую информацию можно с помощью специализированных приложений. Программа проверит оборудование компьютера и выдаст результат о том, подходит ли он для операционной системы, или какие компоненты конфигурации не соответствуют предъявляемым требованиям.
Проверка системных требований Windows 11 (видео)
Похожие публикации:
- Как изменить приоритет процесса в Windows
- Как перенести Windows на SSD-диск
- Как проверить оперативную память на ошибки
- Как показать расширения файлов в Windows 7/8/10
- Режим бога в Windows — God Mode
Очень важно убедиться, что ваш компьютер или ноутбук находится в наиболее оптимальном состоянии. Вы можете проводить регулярные проверки работоспособности, чтобы предвидеть любые будущие расходы, которые могут возникнуть, что может помочь вам устранить любые проблемы, вызывающие сбои в вашей повседневной работе или личных задачах. В этом уроке я расскажу об этом и покажу вам, как проверить работоспособность вашего компьютера с Windows 11.
Проверьте работоспособность компьютера с Windows 11
Чтобы это работало, в вашем распоряжении есть различные отчеты, которые вы можете использовать, чтобы проверить, как работает ваш ПК или ноутбук. Затем, основываясь на полученных результатах, вы можете применить активный или упреждающий подход к устранению проблем, которые могут существовать или могут возникнуть в будущем.
Приложение для проверки здоровья
Microsoft представила приложение Health check вместе с Windows 11, и вы можете использовать его, чтобы проверить, как работает ваш компьютер. Возможно, это приложение уже установлено на вашем компьютере. Однако вы можете загрузить его вручную с веб-сайта Microsoft, если это не так.
- Нажмите на значок поиска, введите «Проверка работоспособности ПК» и выберите «Открыть».
- В приложении будут видны различные параметры, такие как Емкость аккумулятора, Резервное копирование и синхронизация, Центр обновления Windows и т. д. Однако только некоторые из них имеют отношение к вам для этого руководства. Использование параметра «Емкость батареи» даст вам информацию о том, как работают ваши батареи по сравнению с их первоначальной емкостью. Вы также получите информацию о емкости устройств старше трех лет. Если вы хотите проверить, как вы можете сэкономить заряд батареи, нажмите на опцию См. советы по экономии заряда батареи.
- Вы также можете управлять емкостью хранилища. Нажмите на параметр, чтобы развернуть его, выберите «Управление параметрами хранилища» и включите «Контроль памяти» и другие рекомендации по очистке. Это поможет вам быть на вершине вашего хранилища, и вы можете гарантировать, что ваш компьютер не замедлится из-за того, что ему не хватает памяти.
- Лучшая часть этого приложения — «Советы по здоровью ПК». Нажмите на эту опцию, чтобы узнать больше о том, как вы можете улучшить производительность вашей системы. Эти советы являются общими и по существу не настраиваются в соответствии с вашей системой, но они все же могут вам помочь.
Проверьте работоспособность компьютера с Windows 11 с помощью Windows Security
Вы также можете использовать систему безопасности Windows, чтобы узнать больше о состоянии вашего ПК.
Шаг 2. Выберите Производительность и работоспособность устройства.
Шаг 3. В разделе «Отчет о работоспособности» будет показано, когда выполнялось последнее сканирование, и если какие-либо проблемы требуют вашего внимания. Вам не нужно запускать это сканирование вручную, так как система время от времени делает это самостоятельно.
Шаг 4: Если проблем нет, будут видны зеленые галочки. Однако, если есть проблема, она будет отмечена желтым цветом, и вы нажмете на проблему, чтобы узнать больше о ней и о том, как ее исправить.
Монитор производительности
Этот инструмент отслеживает такие элементы, как диск, дисковая память, использование сети и т. д.
- Щелкните значок поиска и введите «Системный монитор». Щелкните Открыть.
Этот инструмент поможет вам получить два отчета: «Диагностика системы» и «Производительность системы».
- На левой панели выберите Наборы сборщиков данных > Система.
- Вы увидите два варианта: «Диагностика системы» и «Производительность системы». Щелкните по ним правой кнопкой мыши и выберите «Пуск».
- Примерно через две минуты нажмите «Отчеты» > «Система».
- Вы увидите как отчеты о диагностике системы, так и отчеты о производительности системы. Нажмите на каждый из них, чтобы просмотреть отчет и узнать, есть ли какие-либо проблемы. В случае каких-либо ошибок вам сообщат, что с ними делать.
Проверьте работоспособность компьютера с Windows 11 с помощью исследования сна
Если в вашей системе поддерживается состояние сна, вы можете использовать его для измерения работоспособности системы и проверки наличия приложений или процессов, которые истощают вашу систему.
Шаг 1. Перейдите к значку поиска, введите командную строку и выберите «Запуск от имени администратора».
Шаг 2: Вас спросят, хотите ли вы разрешить этому приложению вносить изменения в ваше устройство? Выберите Да.
Шаг 3: Вы можете создать отчет в формате HTML, используя следующую команду. Введите его и нажмите Enter:
powercfg/SleepStudy/output%USERPROFILE%Desktop mysleepstudy.html
После того, как вы нажмете Enter, по выбранному пути будет создан файл с именем mysleepstudy.html.
Шаг 4: Этот созданный отчет рассчитан на 3 дня. Если вы хотите просмотреть отчет за большее количество дней, вы можете увеличить число до 28. Введите следующую команду, но замените TIME количеством дней. Например, если мне нужен отчет за 20 дней, я заменю ВРЕМЯ на 20.
powercfg /SleepStudy /output %USERPROFILE%Desktop mysleepstudy.html /Duration TIME
После этого просто найдите файл и проанализируйте его, чтобы увидеть, в чем проблема.
Сетевой отчет
- Откройте командную строку от имени администратора.
- Введите следующую команду и нажмите Enter:
netsh wlan показать wlanreport - Откройте окно «Выполнить» с помощью сочетания клавиш Win + R.
- Введите следующую команду и нажмите Enter:
%ProgramData%MicrosoftWindowsWlanReportwlan -report-latest.html - Когда файл откроется, вы увидите различные точки разного цвета. Красные указывают на проблемы. Если вы нажмете на точки, вы получите более подробную информацию об ошибках.
- Прокрутите вниз, и вы увидите сводку анализа и причины отключения. Это поможет вам проанализировать, почему ваш интернет был отключен и был ли он отключен из-за проблем с драйверами или из-за какой-то другой проблемы.
Я надеюсь, что это поможет. Дайте нам знать, если у вас есть еще вопросы к нам в комментариях ниже.
Последние три месяца Microsoft провела тестирование приложения «Проверка работоспособности ПК» для Windows 10, бесплатного инструмента, который позволяет каждому определить, почему его компьютер не соответствует минимальным требованиям Windows 11. После всестороннего тестирования приложение Microsoft для проверки совместимости наконец-то было запущено, а именно: она вышла из бета-тестирования и теперь доступна всем, кто хочет ее попробовать.
Инструмент проверки работоспособности ПК был впервые опубликован в последнюю неделю июня, но был удален с веб-сайта компании после того, как пользователи отметили проблемы с приложением. Позже приложение было повторно выпущено для ряда инсайдеров Windows для тестирования, прежде чем оно станет общедоступным (не инсайдерам).
Обновленная версия средства проверки работоспособности ПК была размещена на веб-сайте компании в минувшие выходные, и мы заметили ее сегодня. Этот новый инструмент проверки работоспособности ПК показывает полную картину того, почему устройство не соответствует минимальным требованиям Windows 11.
Представители Microsoft в социальных сетях еще не сообщили пользователям о доступности PC Health Check Tool. Инструмент был ранее указан, который выйдет «скоро», но теперь можно загрузить его с
официальной ссылки
.
Что такое инструмент Проверки работоспособности ПК?
Инструмент по проверки работоспособности ПК был создан, чтобы помочь людям определить, может ли их текущая конфигурация ПК работать с Windows 11. Если ваше устройство не соответствует требованиям, вам, вероятно, придется заменить его к 2025 году или же вы можете использовать официальные лазейки для установки Windows 11.
Как вы можете видеть на скриншоте выше, PC Health Check Tool просто проверяет, соответствует ли ваш компьютер системным требованиям. В противном случае приложение сообщит вам, почему нет, и предоставит ссылки на документацию Microsoft.
Требования Windows 11
В Windows 11 Microsoft постепенно прекращает поддержку старых процессоров и устройств, поставляемых без TPM 2.0. В отличие от Windows 10, для Windows 11 требуется процессор Intel Core 8-го поколения, Ryzen 2000 и новее.
Microsoft недавно еще раз протестировала производительность старых процессоров, чтобы выяснить, можно ли использовать какой-либо из них для Windows 11. После обширного тестирования Microsoft пояснила, что старые процессоры не будут поддерживаться из-за ошибок синего экрана смерти и проблем с совместимостью драйверов, но вот эти процессоры 7-го поколения будут поддерживаться:
- Intel Core X и Xeon W.
- Intel Core 7820HQ в Surface Studio.
В дополнение к более новому процессору для Windows 11 требуется TPM, безопасная загрузка (Secure Boot), 4 ГБ оперативной памяти, 64 ГБ памяти постоянной и поддержка DirectX 12.
Microsoft планирует разрешить Windows 11 на неподдерживаемом оборудовании через модифицированные ISO-образы и Media Creation Tool, но не ожидайте регулярных обновлений или поддержки от компании.
Скачать и установить обновленную версию PC Health Check вы можете по ссылке ниже.
Содержание
- Как узнать, получится ли обновить или установить на компьютер Windows 11?
- 1 способ — проверить компьютер на совместимость с Windows 11. Утилита PC Health Check
- 2 способ — проверить компьютер на совместимость с Windows 11. Утилита WhyNotWin11
- Проверить, есть ли в компьютере TPM 2.0
- Как быть, если компьютер не имеет модуль TPM 2.0?
- Проверьте совместимость процессора
Минимальные системные требования Windows 11 выше, чем у Windows 10. В связи с этим некоторые пользователи не смогут обновиться до свежей версии системы, выход которой запланирован на октябрь 2021 года (а бета-версия уже доступна с 28 июня). Понимая это, Microsoft предусмотрела удобный способ проверить, получится ли обновить компьютер под управлением Windows 10 до Windows 11.
Microsoft специально выпустила официальную программу, которая проверяет совместимость вашего компьютера (ноутбука) для дальнейшей установки или обновления до Windows 11.
1 способ — проверить компьютер на совместимость с Windows 11. Утилита PC Health Check
✔️ Самый простой и действенный способ узнать, сможет ли компьютер на Windows 10 обновиться до Windows 11 — воспользоваться официальной программой от Microsoft под названием PC Health Check.
В Windows 11 возросли минимальные системные требования по сравнению с Windows 10, наиболее значимые изменения касаются процессора и памяти. Windows 11 не поддерживает 32-разрядные чипсеты и требует вдвое большие объёмы ОЗУ и хранилища. Чтобы понять, получит ли ваш компьютер обновление до Windows 11 нужно скачать специальную утилиту PC Health Check. Эта программа проверяет работоспособность ПК и будет полезна всем пользователям Windows.
Скачать PC Health Check
Когда приложение установится, вы сможете протестировать совместимость компьютера нажатием одной кнопки. Жмем на синюю кнопку «Проверить сейчас» (Рис.1).
Если у вас появляется окно с зеленой галочкой и надписью «На этом компьютере можно запустить Windows 11», то поздравляем. Если да, вы можете получить бесплатное обновление после его выхода. Если с красной, то установка и запуск Windows 11 на этом компьютере будет невозможен (Рис.2)
Если система к обновлению не готова, то расстраиваться рано, причина может быть в модуле безопасности TPM 2.0, особенностях программы UEFI и функции безопасной загрузки системы Secure Boot. Большинство причин исправляются руками в настройках материнской платы или с помощью различных утилит.
Даже на вполне себе мощных и современных компьютерах PC Health Check указывало на несовместимость с Windows 11. Многие пользователи столкнулись с, мягко говоря, странной работой программы: она «браковала» даже вполне современные ПК. Поэтому Microsoft удалила приложение PC Health Check, и планирует выпустить новую версию программы.
- Как это исправить смотрим здесь.
- Детальные спецификации, функции и требования к компьютеру для Windows 11 смотрим здесь.
2 способ — проверить компьютер на совместимость с Windows 11. Утилита WhyNotWin11
✔️ Неразбериха относительно системных требований к операционной системе Windows 11, где утилита от Microsoft PC Health Check не всегда давала корректный результат, поэтому энтузиасты создали более продуманный аналог — утилита WhyNotWin11
Скачать WhyNotWin11
Данный продукт осуществляет проверку совместимости по 11 категориям, в том числе по архитектуре и поколению процессора, объёму оперативной памяти, наличию Secure Boot, TPM и др. На данный момент приложение предоставляет значительно более исчерпывающую информацию о совместимости пользовательского ПК с Windows 11 по сравнению с фирменной утилитой PC Health Check (Рис.3).
Ещё одна особенность приложения заключается в том, что его разработчики следят за изменениями, которые вносит Microsoft в список системных требований Windows 11. Например, не так давно разработчики отказались от формулировок «жёсткий» и «мягкий» порог, сделав наличие модуля TPM 2.0 обязательным условием для установки ОС. Эти изменения были отражены в WhyNotWin11 версии 2.1.
Проверить, есть ли в компьютере TPM 2.0
Чтобы проверить, есть ли в компьютере TPM 2.0, нужно запустить меню «Выполнить» (Win+R) и ввести команду tpm.msc (Рис.4)
в разделе «Состояние» будет ответ (Рис.5).
Как быть, если компьютер не имеет модуль TPM 2.0?
Можно конечно TPM реализовать программным способом — процессоры могут эмулировать работу чипов TPM, и просто эта функция может быть отключена. Активировать её можно в настройках UEFI материнской платы. Там она может скрываться под разными названиями, включая TPM, TPM Device, Trusted Platform Module, Security Chip, fTPM и PTT. Для активации программного TPM нужно выбрать режим Firmware TPM.
Однако не известно, как Windows 11 будет воспринимать эмулированные TPM, и не будет ли наличие аппаратного модуля обязательным условием для установки ОС. С этим определённости пока что нет. Ещё проблемы могут возникнуть у пользователей более старых систем, которые не поддерживают TPM 2.0, а лишь более ранние версии.
Тем не менее, даже если в вашей системе TPM нет или используется старая версия, шанс на установку Windows 11 сохраняется.
В слитой ещё до анонса ранней версии Windows 11 обойти ограничения, связанные с TPM, можно подменой одной из библиотек в образе на старую из Windows 10. Для этого нужно:
- Открыть ISO-образ Windows 10 с помощью «Проводника»;
- В папке sources найти библиотеку appraiserres.dll;
- Скопировать её в любое место, например на рабочий стол;
- Открыть ISO-образ Windows 11 с помощью «Проводника»;
- Скопировать взятую прежде из Windows 10 библиотеку appraiserres.dll в папку sources с заменой.
TPM расшифровывается как Trusted Platform Module, и его задача — защищать данные, используемые для аутентификации ПК, который вы используете. TPM на самом деле можно найти во множестве различных типов устройств, но здесь мы сосредоточимся на ПК. TPM также может использоваться для поддержания целостности платформы, облегчения шифрования диска, хранения паролей и сертификатов, список можно продолжить.
Микросхемы TPM полезны с точки зрения общей безопасности системы, и Microsoft считает, что это необходимо обеспечить в Windows 11.
Хотя требование TPM в Windows 11 выдвинуло эту технологию на передний план, это не особенно новая идея, и Windows 10 и Windows 7 поддерживают TPM и использовали его для различных функций. Windows 10 даже заявляет, что это требование, но на самом деле не слишком сильно навязывает эту проблему.
Проверьте совместимость процессора
В требованиях общими словами указано, что для системы нужен двухъядерный 64-битный процессор с тактовой частотой от 1 ГГц и выше. Под это описание подходит большинство чипов, выпущенных за последние 10-15 лет, однако на самом деле установить Windows 11 можно будет только на ПК с относительно свежими процессорами.
- Полный список совместимых процессоров Intel
- Полный список совместимых процессоров AMD
На сайте Microsoft появились списки чипов, совместимых с Windows 11, и там указаны процессоры Intel от поколения Coffee Lake (2017) и AMD от Zen+ (2018) и новее.
Загрузка …
Содержание
- Способ 1: Средство устранения неполадок
- Способ 2: Восстановительные утилиты
- Этап 1: Восстановление целостности файлов
- Этап 2: Восстановление хранилища компонентов
- Возможные проблемы
- Способ 3: Сторонне ПО
- Вопросы и ответы
Способ 1: Средство устранения неполадок
Для выявления и исправления системных ошибок или проблем с работоспособностью оборудования в Windows 11 есть штатное средство устранения неполадок. Особенно этот вариант удобен, когда вы хотя бы примерно понимаете, какая часть операционной системы работает плохо.
- Кликаем правой кнопкой мышки (ПКМ) «Пуск» и открываем параметры Виндовс 11.
- В разделе «Система» выбираем блок «Устранение неполадок»,
а в нем кликаем «Другие средства УН».
- Инструмент поддерживает разные модули исправления как программных, так и аппаратных ошибок. Например, если Виндовс 11 плохо подключается к сети, нужно найти соответствующий модуль и запустить его.
- Средство начнет диагностику указанной части системы, и если найдет какие-нибудь ошибки, то постарается автоматически их исправить.
Способ 2: Восстановительные утилиты
В первую очередь речь идет об утилите «SFC.exe», которая способна сканировать системные файлы, находить среди них поврежденные и определять отсутствующие, а затем восстанавливать их. Разделим процесс на два этапа, но если первый завершится без проблем, второй даже не потребуется.
Этап 1: Восстановление целостности файлов
Запустим утилиту с дополнительным параметром и таким образом проверим все важные файлы, включая те, что входят в динамически подключаемую библиотеку Виндовс.
- В поиске находим «Командную строку» и запускаем ее с повышенными правами.
- Вводим команду:
sfc /scannowи нажимаем «Enter». Это запустит сканирование и, если средство найдет поврежденные объекты, то постарается сразу заменить их.
Если нас интересует конкретный файл, в поле консоли вводим:
sfc /scanfile="X"где вместо значения «X» в кавычках указываем путь к объекту сканирования.
- В данном случае поврежденные файлы были обнаружены, а затем восстановлены, и если у вас так же, то, в принципе, проверку можно завершать.

Тем не менее ошибки могут быть найдены. Если вы получили сообщение о том, что защита Windows нашла поврежденные объекты, но не может их восстановить, переходите к следующему этапу.
Этап 2: Восстановление хранилища компонентов
Замену поврежденным файлам утилита «SFC.exe» ищет в хранилище компонентов, а если не находит дубликаты, присылает упомянутое выше уведомление. Для восстановления хранилища предусмотрена утилита «DISM.exe», работу которой мы покажем на примере «Командной строки», но можно использовать и «PowerShell».
- Снова запускаем «Командную строку» с повышенными правами и вводим команду:
Dism /Online /Cleanup-Image /ScanHealthДля «PowerShell»:
Repair-WindowsImage -Online -ScanHealth - Ожидаем завершения процесса. Учитывая, что мы перешли ко второму этапу, хранилище компонентов, скорее всего, подлежит восстановлению, поэтому следом вводим команду:
Dism /Online /Cleanup-Image /RestoreHealthДля «PowerShell»:
Repair-WindowsImage -Online -RestoreHealthЕсли операция завершится успешно, следует повторить действия из первого этапа.

Возможные проблемы
Несмотря на то, что утилиты чаще всего справляются с ошибками, произойти может всякое. Ниже рассмотрим две проблемы, которые могут возникнуть во время проверки Windows 11 на ошибки, а также исправлении их.
Утилита не работает
Когда утилита «SFC.exe» не может получить доступ к каким-то файлам, которые, например, в этот момент задействованы системой, операция часто завершается с ошибкой. В этом случае можно попробовать выполнить команду еще раз, но уже в среде восстановления Виндовс 11 (WinRE).
- Сочетанием клавиш «Windows+I» вызываем «Параметры», в разделе «Система» жмем «Восстановление»,
в блоке «Расширенные параметры запуска» нажимаем «Перезагрузить сейчас»
и подтверждаем действие.
- После загрузки WinRE переходим в раздел поиска и устранения неполадок,
затем открываем дополнительные параметры
и запускаем «Командную строку».
- Здесь буквы томов могут отличаться от тех, что отображаются в «Проводнике» при обычной загрузке системы. Чтобы узнать букву раздела с Windows, вводим:
diskpartТак мы запустим утилиту для управления дисками.
Чтобы получить список разделов диска вводим:
list volumeВыясняем букву системного тома, ориентируясь, например, на его размер.
Закрываем утилиту командой exit.
- Теперь добавим к основной команде параметры, которые используются при автономном восстановлении. В поле консоли вводим:
sfc /scannow /offbootdir=C: /offwindir=C:Windowsгде вместо буквы «C» ставим букву системного диска, а вместо «C:Windows» указываем путь к папке с операционной системой.
- Дожидаемся завершения операции.

Хранилище компонентов не восстанавливается
Бывают ситуации, когда хранилище компонентов восстановить не удается. В этом случае выполнить операцию можно только с помощью локального источника – образа системы желательно той же сборки, что установлена на компьютере.
- Скачиваем образ Виндовс 11, сочетанием клавиш «Windows+E» открываем «Проводник», кликаем по загруженному файлу правой кнопкой мышки и открываем его с помощью «Проводника».
- Появится новое окно с содержимым образа,
а если нет, кликаем в левой области «Этот компьютер», затем ПКМ по смонтированному образу и открываем его в новой вкладке.
- Переходим в папку «Source»,
находим в ней файл «install.wim» или «install.esd» кликаем по нему правой кнопкой мышки и копируем путь.
- Теперь в «Командной строке» с повышенными правами вводим:
Dism /Get-WimInfo /WimFile:F:sourcesinstall.wim(для .wim)Dism /Get-WimInfo /WimFile:F:sourcesinstall.esd(для .esd)где вместо «F:sourcesinstall.wim/esd» вставляем скопированный путь к файлу на вашем компьютере. После выполнения команды узнаем индекс нужной редакции Windows. В данном случае нас интересует версия «Pro», у которой индекс – «4».
- Теперь вводим:
Dism /Online /Cleanup-Image /RestoreHealth /Source:F:sourcesinstall.wim:индекс /LimitAccess(для .wim)или
Dism /Online /Cleanup-Image /RestoreHealth /Source:F:sourcesinstall.esd:индекс /LimitAccess(для .esd)где вы снова вставляете свой путь к файлу «install», а вместо индекса – цифру его номера. Ждем, когда завершится процесс восстановления.
Обычно все проходит спокойно, но случаются и сбои. Например, когда утилите не хватает места на системном диске для извлечения всех необходимых для работы данных. Тогда можно создать каталог для временных файлов в другом разделе с помощью параметра «/ScratchDir:E:», установленного после индекса. Вводим:
Dism /Online /Cleanup-Image /RestoreHealth /Source:F:sourcesinstall.wim:индекс /ScratchDir:E:(для .wim)или
Dism /Online /Cleanup-Image /RestoreHealth /Source:F:sourcesinstall.esd:индекс /ScratchDir:E:(для .esd)где вместо «E:» указываем букву диска и путь к каталогу для временных файлов. Возможно, на этот раз операция завершится успешно.

Способ 3: Сторонне ПО
Существует много программ-оптимизаторов, включающих в себя инструменты, которые, по утверждению разработчиков, способны устранять некоторые системные ошибки. Далее рассмотрим, что в этом плане предлагает комплексное программное обеспечение Advanced SystemCare, предназначенное для ускорения работы компьютера, очистки Windows и защиты личных данных.
Скачать Advanced SystemCare
- Устанавливаем Advanced SystemCare и запускаем приложение. Нас в первую очередь интересует раздел «Уход». Программа поддерживает режим искусственного интеллекта, который самостоятельно подбирает оптимальные настройки сканирования. Если мы ему доверяем, то просто нажимаем большую кнопку «Пуск».
Во время сканирования можно включить функцию автоматического исправления ошибок с последующим выключением компьютера, перезагрузкой, ухода в спящий режим и т.д.
После проверки появится сводка. Можно исправить сразу все, нажав соответствующую кнопку,
либо открывать интересующие категории и работать с каждым элементом отдельно.
- Если мы хотим настроить сканирование самостоятельно, ведь выполнение полного комплекса может занять много времени, то переключаемся в «Ручной режим».
Выбираем те позиции, которые нас интересуют, например, оптимизация системы, очистка реестра, проверка диска и исправление уязвимостей, и нажимаем «Пуск».
- В Advanced SystemCare есть и другие полезные инструменты. Вопрос только в том, почему вы выполняете проверку на ошибки. Если система стала хуже работать, может пригодиться функция «Турбо-ускорение», которая будет принудительно отключать ненужные приложения в пользу ускорения системы.
Также есть оптимизатор автозагрузки, предназначенный для достижения более быстрого запуска Виндовс 11.
Возможно, вы найдете здесь и другие инструменты, которые вам могут пригодиться. Правда, одни придется устанавливать дополнительно, а другие станут доступны только после покупки PRO-версии.

Читайте также: Как проверить компьютер на ошибки
Обновлено 05.07.2021
Добрый день! Уважаемые читатели и гости одного из крупнейших IT блогов в рунете Pyatilistnik.org. В прошлый раз мы с вами разобрали, что такое шарашкина контора, как ее определить и не найти приключений себе на голову. Все ближе и ближе выпуск новой операционной системы Microsoft, я говорю про Windows 11. Скоро миллионы устройств смогут себе ее установить, но перед этим вам нужно точно понять подходит ли она для вашего оборудования. В данной статья я покажу, как производится проверка совместимости компьютера с Windows 11, я покажу несколько простых утилит, которые выполнят поставленную задачу менее чем за минуту.
Для чего нужно проверять совместимость компьютера с Windows 11?
Я помню время, когда данная задача стояла у меня в компании перед установкой Windows 10, тогда мне нужно было в рамках моего домена Active Directory протестировать пару десятков различных спецификаций оборудования, прежде чем 600 рабочих станций смогли у себя иметь новую ОС. Для тестирования я так же использовал ряд утилит, которые мне смогли сразу подсказать, что мешает или будет мешать, например это мог быть софт, могло не хватать дискового пространства, или же процессор не поддерживался уже, причин может быть масса. Вам нужно иметь эту информацию, которую дальше уже можно донести до родителей или руководства, сказав, что Windows 11 не будет потому-то потому-то.
Как проверить компьютер на совместимость с Windows 11 через Microsoft PC Health Check
Я всегда стараюсь в первую очередь приводить только официальные утилиты, а уже затем альтернативные. Первой программой, которая позволит просканировать ваше оборудование на предмет совместимости с Windows 11, будет Microsoft PC Health Check.
Microsoft PC Health Check — это специализированная утилита, у которой всего одна задача, проверить ваш компьютер и дать заключение, можно ли на него установить Windows 11 или нет, если можно, то что нужно сделать, если нельзя, то только покупка нового оборудования.
Скачать последнюю версию Microsoft PC Health Check — https://aka.ms/GetPCHealthCheckApp (Скопируйте ссылку и вставьте в окно адресной строки) или скачать с моего сайта, так как Microsoft любит убирать из доступа свои утилиты.
В результате у вас будет скачан файл WindowsPCHealthCheckSetup.msi.
Запускаем установку Microsoft PC Health Check. Если вы будите запускать установку не в Windows 10, а например в Windows 7, то можете легко получить вот такую ошибку:
Для установки этого приложения требуется Windows 10, версия 1803 или более поздняя
Установка Microsoft PC Health Check очень простая, вы принимаете лицензионное соглашение и нажимаете установить, потом просто запускаете программу.
- После запуска Microsoft PC Health Check вы увидите некую сводную информацию, с именем вашего компьютера, размером дискового пространства, типом и размером ОЗУ. Первое, что вы должны сделать, это нажать на кнопку «Проверить сейчас«.
- В результате вы мгновенно получите понимание прошла ли проверка совместимости компьютера с Windows 11 или нет, в моем тестовом окружении, где я делал тестирование на виртуальной машине оказалось недостаточно дискового пространства, поэтому тест не был пройден, чтобы это увидеть достаточно посмотреть подробные сведения.
- Вас перекинет на сайт Microsoft, где вы поймете, что именно не соответствует требованиям установки, чаще всего это просто устаревшее оборудование, или недостаточное дисковое пространство. Еще очень интересно выглядит маркетинг, где Microsoft вам советую сразу же приобрести новое оборудование и подобрало для этого целый список магазинов.
- В идеале вы должны получить вот такое окно, что «На этом компьютере можно запустить Windows 11».
Если вы все равно получаете в отчете, что ваше оборудование якобы не совместимо, то это не повод расстраиваться, на этапе, когда она еще официально не вышла (а статью я пишу еще летом 2021) Microsoft может легко все поменять и добавить в поддержку более старые процессоры, ноутбуки без модулей TPM и Secure Boot, так что это так же будет влиять на установку Windows 11, видели такое с Windows 10, проходили.
Проверка совместимости компьютера через Win11SysCheck
Win11SysCheck — Это бесплатная утилита командной строки, которая по сути полный аналог Microsoft PC Health Check, но без красивого графического интерфейса, а так же она лишена всего лишнего, что есть в предшественнике.
Скачать Win11SysCheck можно по ссылке — https://github.com/mq1n/Win11SysCheck/releases/
Последние версии Google Chrome за счет своего встроенного антивируса Software Reporter Tool, могут вам ошибочно говорить, что Win11SysCheck это возможно опасная программа, проблема тут связана с тем, что там не указан ее производитель. Но не бойтесь, так как данная утилита лежит на сайте репозитории github, который кстати принадлежит самой Microsoft.
Моя Windows 8.1 так же мне сообщила, что издатель неизвестен, но я запустил все равно.
В результате чего у вас будет открыто окно командной строки в котором утилита Win11SysCheck проведет ряд тестов для системных характеристик, отвечающим требованиям Windows 11. У вас будет в первую очередь проверен процессор, потом размер диска, монитор и видеокарта. Если тест пройден, то вы будите получать статус «Check Passed«, если же нет, то тут хотя бы будет указана детальная информация, что не так.
Например на одном из компьютеров я завалил первый тест, не прошел проверку процессор, в результате я получил уведомление «Unsupported Intel CPU detected«.
А вот примеры успешно пройденных тестов, так например проверка совместимости компьютера с Windows 11 по CPU без нареканий, количество памяти имеется с лихвой, дискового пространства достаточно, с монитором все так же полный порядок, но есть вопросы к режиму BIOS (Legacy/Bios is not allowwed).
Утилиту Win11SysCheck я считаю более подходящей для понимания, что конкретно не соответствует критериям установки на оборудование ОС Windows 11.
Проверка совместимости компьютера через WhyNotWin11
Проверить совместимость комплектующих компьютера с Windows 11 можно и через утилиту WhyNotWin11. WhyNotWin11 — Это сценарий обнаружения, помогающий определить, почему ваш компьютер не готов к выпуску Windows 11. Утилита делает тесты:
- Ядра> = 2
- Частота ЦП> = 1 ГГц
- ЦП Arch = 64
- RAM> = 4 ГБ
- Хранилище> = 64 ГБ
- Безопасная загрузка
- Проверка TPM> = 2.0
- Список совместимости ЦП
- DirectX 12
- WDDM 2
- Разрешение экрана
- Наличие BIOS UEFI
Скачать WhyNotWin11 можно так же по ссылке — https://github.com/rcmaehl/WhyNotWin11/releases/
Выбираете WhyNotWin11 исходя из разрядности вашей ОС.
Так же как и в случае с Win11SysCheck ваш Google Chrome и встроенная защита Windows «SmartScreen» попытаются заблокировать утилиту, просто сохраняем ее и запускаем
После запуска вы увидите в простом интерфейсе программы все описанные ранее тесты, красным будет выделено, что не прошло, а зеленым, все что соответствует совместимости с Windows 11. Как видите у меня не прошли тесты совместимости:
- Boot Method — У меня не UEFI, а стоит Legacy, нужно чтобы материнская плата поддерживала
- У меня тип раздела не GPT, если что конвертировать не проблема.
- Нет модуля шифрования TPM, и бог с ним.
- Secure Boot не найден или отключен.
Поддерживаемое оборудование (Процессор, Видеокарта, ОЗУ)
Еще несколько слов об оборудовании, которое официально заявлено как поддерживаемое со стороны Windows 11.
Процессор
Компания Microsoft имеет список по совместимым с Windows 11 процессорам, они описаны на трех страницах. Windows 11 будет поставляться только в 64-битном выпуске
- Поддерживаемые CPU Intel — https://docs.microsoft.com/en-us/windows-hardware/design/minimum/supported/windows-11-supported-intel-processors
- Поддерживаемые CPU AMD — https://docs.microsoft.com/en-us/windows-hardware/design/minimum/supported/windows-11-supported-amd-processors
- Поддерживаемые CPU Qualcomm — https://docs.microsoft.com/en-us/windows-hardware/design/minimum/supported/windows-11-supported-qualcomm-processors
Список может меняться со временем, так что если вашего процессора нет, то не расстраиваемся
Чтобы точно понять какой у вас процессор на текущий момент и сравнить его со списком, откройте командную строку и введите:
wmic cpu get name && wmic computersystem get systemtype
Вы увидите точное наименование процессора и его архитектуру, в моем примере Intel(R) Xeon(R) Gold 6154 CPU @ 3.00GHz. Через CTRL+F делаю поиск по списку и нахожу его там, все подходит.
Если вы планируете покупать новый процессор, то не поленитесь посмотреть в данный список, еще интересный момент, что все, что вы видите в списке процессоров, могут эмулировать TPM, все поддерживают «Secure boot (Безопасную загрузку)». Под эмуляцией TPM подразумевается, что он будет выглядеть в виде программной эмуляции и так же сможет выполнять несколько функций безопасности, например, шифрование, генерацию случайных чисел. Все эти TPM призваны сделать операционные системы более защищенными, поэтому Microsoft повышает уровень защиты у Windows 11. Все процессоры ниже 7-го поколения у Intel или 2-го у AMD Ryzen могут остаться за бортом, хотя они еще вполне новые.
Это не значит, что все, что ниже 7-го поколения не будет работать, просто Microsoft снимает с себя обслуживание и поддержку проблем, которые могут возникнуть с ними, отличный маркетинговый ход и уменьшение обращений на техническую поддержку. Но вам никто не мешает обращаться с проблемами Windows 11 на форумы MS. Еще нужно понимать, что данным обновлением Microsoft пытается побыстрее избавиться от Windows 7 и Windows 8.1.
Видеокарта
Как я и писал выше Windows 11 будет опять же официально поддерживать только современные видеокарты, как внешние так и интегрированные. Выше я указывал, что архитектура нужна WDDM 2.0 и DirectX 12, все это есть под капотом видеокарт с памятью GDDR5. Это позволяет иметь наилучшую производительность и качество картинки, я не удивлюсь, что Windows 11 может специально делать диверсию по качеству у видеокарт с GDDR3. Microsoft давно пытается реализовать DirectX 12 Ultimate, с максимальной реалистичностью и остальным блекджеком, так что Windows 11, это один из следующих шагов в этом направлении. Так, что всем желаю иметь у себя в компьютере Nvidia GeForce RTX.
Оперативная память
Выше вы наверное заметили, что минимальные требования по оперативной памяти в Windows 11, это 4 ГБ ОЗУ. Я проверял работать будет и с 2 ГБ, но уверен, что вы сразу столкнетесь с просадкой производительности и другими проблемами. ОЗУ поддерживается DDR3 и выше.
TPM модуль
Как проверить есть ли у вас TPM модуль и как его активировать, смотрите по ссылке слева. Если быстро рассказать, как проверить, то откройте окно «Выполнить» и введите:
У вас откроется окно оснастки «Управление доверенным платформенным модулем».
Совет автора
Все тесты что я проводил, якобы официально не поддерживают установку Windows 11, но парадокс в том, что предварительная версия ОС на данном оборудовании прекрасно встала, без каких либо проблем и нареканий, все устройства были определены, драйвера корректно установлены. ВЫВОД, не спешите с покупкой нового оборудования. Майкрософт может все легко опять поменять и снова заявить о поддержке чего-то старого. Я уверен что существую еще куча утилит которые так же легко смогут проверить совместимость комплектующих компьютера с Windows 11, так что вы вольны использовать те, что вам нравится. С вами был Иван Семин, автор и создатель IT портала Pyatilistnik.org.