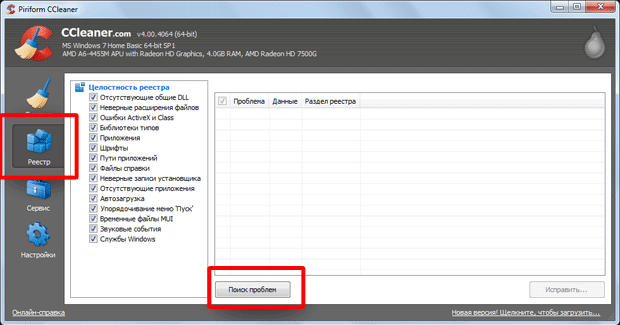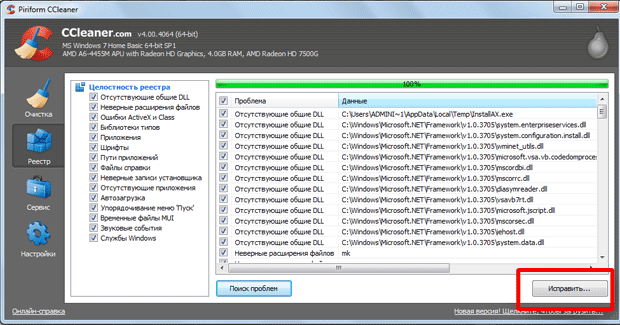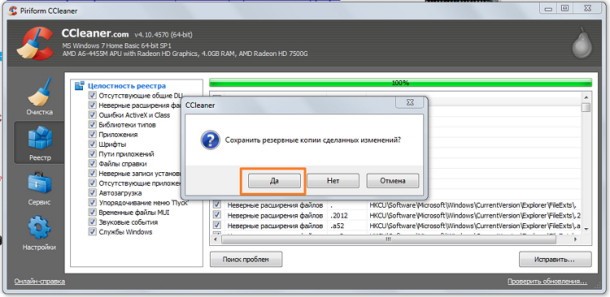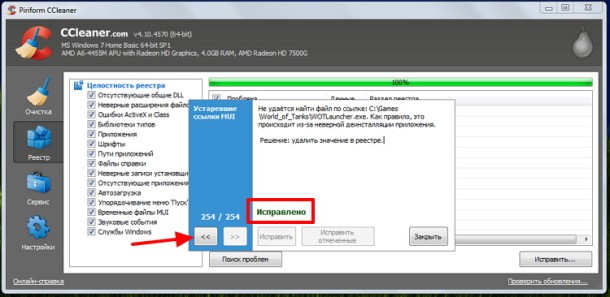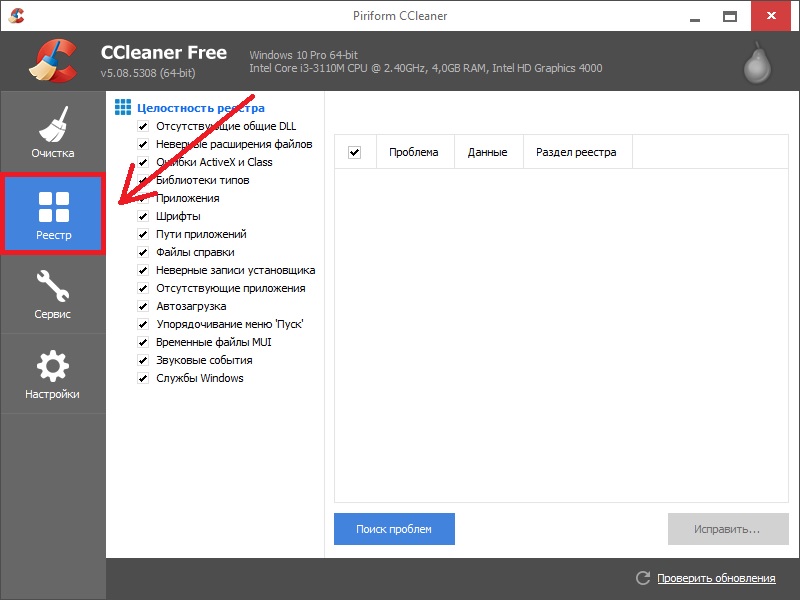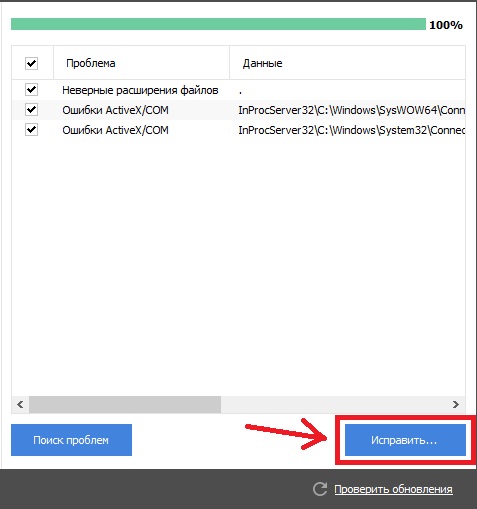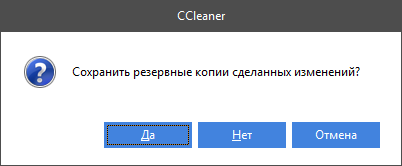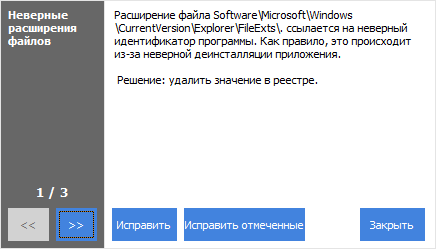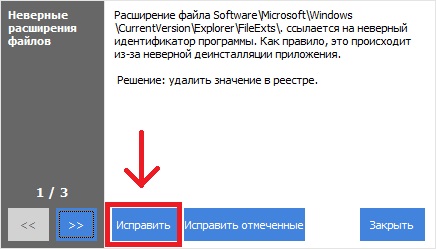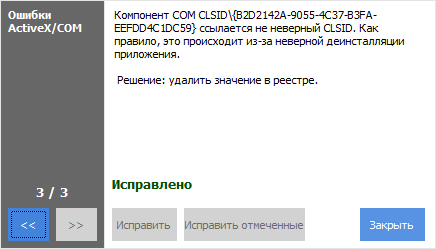Починка реестра – одна из первых функций появившихся в CCleaner. С помощью неё можно почистить остаточные записи об удалённых программах, исправить ошибки и несоответствия в системе. Чистка реестра CCleaner – удобней и безопасней, чем самостоятельные попытки удалить записи деинсталлированной программы.
Что такое реестр?
Реестр Windows – это большая библиотека данных, в которой структурировано сохранена информация об конфигурации компьютера, настройки установленных программ, системных служб и их размещение на диске. Со временем она наполняется недействительными устаревшими записями. Это происходит из-за ошибок, допущенных разработчиками в алгоритмах инсталлятора и деинсталлятора. Из-за чего появляются остаточные записи и неправильные пути к файлам. Эти неточности исправляют в будущих версиях приложения, если вообще их находят. Вне зависимости от этого, Windows уже был нанесён мелкий вред. В материале рассмотрим, как правильно очистить реестр с помощью программы CCleaner.
Чистка реестра
Процесс удаление ненужных записей – очень простой. Приложение самостоятельно анализирует записи с ошибками и добавляет их в список на исправление. От пользователя требуется выбрать, какая информация будет удалена, а какая нет.
Важно: починка реестра может повлиять на активацию пиратского программного обеспечения. При взломе изменяется содержимое файлов из-за чего, при анализе, клинер добавит их в список.
Анализ
Чтобы запустить сканирование, переходим в раздел «Реестр». В колонке слева находится список с параметрами, которые будут учитываться при поиске. Остановимся на основных пунктах, которые встречаются чаще всего:
- Отсутствующие общие DLL – файл dll не является исполнительными, но используется другими программами для правильного запуска. Если программа не запускается, ссылаясь на его отсутствие, то рекомендуем выставить этот параметр при поиске в CCleaner.
- Неверное правило брандмауэра – возникает при попытке приложения получить дополнительный доступ. Брандмауэр отвечает за защиту Windows от удалённого взлома и получения вирусной информации с серверов разработчика. Из-за ошибок, связанных с ним, может быть заблокировано или ограничено подключение к интернету программ.
- Ошибки ActiveX и COM – технология ActiveX отвечает за проектирование приложений под браузеры с использованием веб технологий. Поэтому если на компьютере долго грузится Steam или другое приложение подгружающие данные из интернета, стоит обратить на это внимание.
- Ошибка путей расположения – при установке программного обеспечения, в систему заносится запись с местом расположения продукта. При самостоятельном переносе или удалении вручную, эта запись становится недействительной (мусорной), а при попытке системы, ею воспользоваться – ни к чему не приведёт.
При достаточном навыке, выбираем нужные настройки для сканирования и нажимаем на кнопку «Анализ». Если нет уверенности в том, какие параметры стоит затрагивать, выставляем их в соответствии, со скриншотом. Скорость завершения будет зависеть от количества найденных ошибок.
Сохранение резервной копии
После завершения анализа, все найденные записи будут отображаться в колонке справа. Рекомендуем посмотреть, не было ли затронуто важных служб и при необходимости убрать возле их наименования галочку.
При нажатии на «Исправить выбранное…» CCleaner предложит создать резервную копию затрагиваемых элементов реестра. Это сделано для того, чтобы «откатить» исправления к прежнему варианту, если произошла критическая ошибка. В появившемся окне выбираем «Да» и сохраняем файл с расширением «.reg». Если после исправления, что-то пойдёт не так, запускаем его двойным нажатием левой кнопки мыши и все изменения будут убраны.
Исправление
Очистка ошибок реестра с помощью ccleanerпроходит очень просто. В небольшом окне будет отображена краткая информация об ошибке с её именем. Ниже написано решение проблемы, чтобы оно вступило в силу, нажимаем на «Исправить».
Между записи можно переключаться вручную, с помощью стрелочек под счётчиком. Если было найдено много ошибок, то процесс займёт много времени. Поэтому нажимаем на «Исправить отмеченные…», CCleaner автоматически выполнит требуемые действия над всеми записями, отмеченными галочкой.
Реестр операционной системы, это база данных, которая хранит в себе информацию о конфигурации персонального компьютера, настройках, параметрах и установленных программах. Спустя некоторое время, база данных начинает заполняться ненужной, устаревшей и неверной информацией. Для примера возьмем ситуацию: вам надоела игра и вы решаете ее удалить: открываете панель управления и деинсталлируете приложение, ожидая окончания работы диалогового окна. На этой ноте большинство прощается с программой, однако в реестре остаются записи об игре, которые схожи с мертвым грузом, только для персонального компьютера.
Как устаревшие записи могут помешать?
Чем больше удаляется приложений, тем больше мусора скапливается на жестком диске. Эта проблема снижает производительность устройства и замедляет запуск программ. По этой причине, делайте периодически проверку и чистите реестр.
Почистить реестр в два шага!
Очистить реестр вручную решится не каждый, это занимает не малое количество времени и считается небезопасным вариантом. Появляется риск случайно удалить файлы, отвечающие за работу нужного приложения и в процессе работы обнаружить проблему в виде неизвестной ошибки. Придется потратить много времени и сил, чтобы понять в чем проблема, в частности, если не разбираться в компьютерной сфере. На помощь пользователю приходит CCleaner — безопасная утилита очистки. За пару минут уничтожится мусор сторонних приложений и устройство будет «летать»!
Как очистить реестр в CCleaner
Для того чтобы очистить память, удалить устаревшие и поврежденные записи, выполните следующее:
1. Откройте приложение CCleaner;
2. Слева в меню перейдите в раздел «Реестр» и выберите функцию «Поиск проблем»;
3. На этом этапе начинается проверка реестра на наличие сбоев операционки. Процесс занимает в среднем до трех минут. Когда статус проверки достигнет 100%, нажмите «Исправить…» в левом нижнем углу;
4. На экране должно появится диалоговое окно с предложением о создании резервной копии текущего содержимого реестра. Нажмите «Да». Это обязательный шаг, чтобы не столкнуться с проблемами очистки и потерей записей. Сохранив состояние реестра, станет доступно восстановление копии;
5. После сохранения копии, изучите список выявленных проблем и нажмите «Исправить отмеченные», тогда СиКлиннер автоматически исправит найденные ошибки и проблемы;
6. После исправления выявленных ошибок, на экране появится окно с сообщением о завершении очистки реестра. Если хотите посмотреть, что было исправлено, воспользуйтесь кнопками со стрелками, которые будут переносить по ссылкам.
В случае, если перед анализом, никакие галочки не отжимались, то, в том числе произвелась и очистка автозапуска — теперь персональный компьютер станет производительнее. Желательно повторять данную процедуру хотя бы раз в месяц, дабы содержать жесткий диск в чистоте и порядке.
CCleaner — один из лучших наборов инструментов для оптимизации операционной системы и очистки ее от всевозможного мусора. Благодаря этой программе, компьютер начинает работать быстрее и стабильнее, а производительность конфигурации Вашей машины находится на самых высоких показателях.
CCleaner умеет глубоко сканировать систему, находя и удаляя старые, ненужные, неиспользуемые и остаточные файлы после работы браузеров и приложений, а также и обновлений системы. Поддерживается работа со всеми популярными браузерами (Internet Explorer, Firefox, Google Chrome, Opera, Safari), где CCleaner почистит временные файлы, историю посещений и загрузок, куки-файлы, автозаполнение регистрационных форм и др. Кроме того, эта утилита отлично справлется с удалением мусора, остающегося после разного рода приложений мультимедиа (AIMP, Adobe Flash Player, VLC и др.), продуктов Microsoft (Office, OneDrive и т.д.), почтовых программ, чатов и загрузчиков (the Bat, Skype, uTorrent), архиваторов (WinRAR, 7-zip) и многих других.
Отдельным разделом выделен инструмент мониторинга реестра: CCleaner проверяет каждую запись в реестре на ее соответствие приложениям и службам, и в случае отсутствия связей — предлагает удалить битые или пустые записи. Так, CCleaner найдет в реестре отсутствующие библиотеки DLL, неверные расширения файлов, ошибки ActiveX, упорядочит меню «Пуск», проработает службы ОС, сверит пути приложений и многое другое. При этом перед удалением программа предлагает сделать резервную копию реестра на случай, если после чистки что-то пойдет не так или просто Вам не понравится. В целом же, очистка реестра и различного мусора на ПК позволяет получить дополнительное пространство на жестких дисках, а сама система запускается быстрее и становится более отзывчивой.
Кроме очистки и удаления мусора, CCleaner имеет еще ряд дополнительных инструментов, которые пригодятся в настройке и оптимизации компьютера:
- умная деинсталляция программ,
- управление списком автозагрузки приложений при старте системы,
- анализатор диска с отображением количества и размера различных типов файлов на диске (изображения, аудио, видео, документы, архивы и др.),
- поиск дубликатов файлов,
- качественное стирание дисков (локальных и съемных),
- восстановление системы.
Резюмируя, нужно сказать, что CCleaner рассчитан на широкий круг пользователей, выполнен в интуитивно понятном стильном графическом интерфейсе и позволит дать «второе дыхание» Вашему компьютеру без дополнительных финансовых вливаний в конфигурацию «железа».
CCleaner – комплексный инструмент для ОС Windows, который позволяет поддерживать компьютер «в чистоте», избавляя его от лишних файлов, провоцирующих снижение производительности системы. Одна из важнейших процедур, которая может осущетсвляться в данной программе – это чистка реестра, и сегодня мы рассмотрим, каким образом в CCleaner можно осуществить данную задачу.
Реестр Windows – это необходимый компонент, который отвечает за хранение конфигураций и настроек операционной системы. Например, вы установили программу на компьютер, соответствующие ключи появились в реестре. Но после того как вы удалили программу через «Панель управления», записи в реестре, относящиеся к той программе, могут остаться.
Все это со временем приводит к тому, что компьютер начинает значительно медленнее работать, может возникнуть даже проблемы в работе. Чтобы этого не допускать, рекомендуется чистить реестр, причем данный процесс можно автоматизировать, используя на компьютере программу CCleaner.
Скачать последнюю версию CCleaner
1. Запустите окно программы CCleaner, перейдите ко вкладке «Реестр» убедитесь, что около всех пунктов выставлены галочки. Следом щелкните по кнопке «Поиск проблем».
2. Начнется процесс сканирования реестра, в результате которого с высокой долей вероятности CCleaner обнаружит большое количество проблем. Устранить их можно, если щелкнуть по кнопке «Исправить».
3. Система предложит сделать резервную копию. Рекомендуется согласиться с данным предложением, ведь в случае возникновения проблем вы сможете успешно восстановиться.
4. Появится новое окно, в котором щелкните по кнопке «Исправить отмеченные».
Начнется процесс выполнения процесса, который не займет много времени. По окончании выполнения чистки реестра все обнаруженные ошибки в реестре будут исправлены, а проблемные ключи удалены.
Еще статьи по данной теме:
Помогла ли Вам статья?
Снова здравствуйте! Это вторая статья из серии «Оптимизация Windows с помощью CCleaner». Первую часть можно найти здесь. Сегодня, продолжая серию статей о возможностях CCleaner’а, я расскажу о еще одной полезной функции этой программы – исправлении проблем реестра.
Сслыки скачивание программы в конце статьи.
Для начала, давайте определимся, что такое реестр, какие там бывают проблемы и зачем нам их исправлять.
Реестр – иерархически построенная, централизованная база данных в составе операционных систем Microsoft Windows 9x/NT/2000/XP/2003/Vista/7/8/10, содержащая сведения, которые используются операционной системой для работы с пользователями, программными продуктами и устройствами (по определению Microsoft Computer Dictionary).
Проще говоря, это место, где ваша система хранит информацию обо всех программах, устройствах и пользователях, которые есть на этом устройстве. Каждый раз, когда вы что-то устанавливаете на свой компьютер, Windows регистрирует это в реестре… Но вот когда что-то удаляется, то не всегда удаляются записи в реестре об этом. Тут и начинаются проблемы.
Очень часто реестр, со временем, захламляется, появляются устаревшие записи, ошибки, нарушается целостность, и системе становится все сложнее ориентироваться в собственных записях, она начинает все медленнее и медленнее совершать обычные для нее действия… Неприятно, правда?
Именно для того, чтобы избежать подобных оказий, нужно периодически чистить. И тут нам очень поможет главный герой нашей серии статей – CCleaner.
Теперь, собственно, главный вопрос: как очистить и исправить ошибки реестра Windows с помощью CCleaner’а?
Для начала вам нужно открыть CCleaner и перейти в меню очистки реестра.
вновь мы видим окошко, где нам предоставлен выбор, на какие ошибки проверять реестр.
Далее, нажимаем кнопку «Поиск проблем»
CCleaner начинает сканировать реестр на проблемные записи, и отобразит все в специальном окошке.
По окончании сканирования программа откроет возможно кнопку «Исправить». Без зазрения совести кликаем на нее.
Программа выдаст вам такой запрос:
Обязательно нажмите здесь да, чтобы, если вы почистите что-то лишнее (что маловероятно), можно было восстановить исходное состояние.
При возможности, сохраните копии не на системный диск.Итак, вы позаботились о резерве, теперь утилита покажет вам окошко, где написано описание проблемы и метод его решения.
Нажмите «Исправить», чтобы увидеть каждую проблему по-отдельности,
Или нажмите «Исправить отмеченные», дабы исправить все отмеченные (по умолчанию программа отмечает все найденные проблемы) неполадки, если вы не хотите вдаваться в подробности, а просто хотите, чтобы все очистилось:).
Каким бы образом вы ни исправляли, в конце CCleaner покажет вам такое окно:
Нажимаете кнопку «Закрыть» и со спокойной душой делаете, что планировали:).
Поздравляю! Вы оптимизировали вашу систему, очистили реестр, и теперь ваш Windows вам благодарен и будет работать быстрее.
В следующей статье я расскажу вам, как работать с сервисами CCleaner’а.
До новых встреч!:)
Скачать CCleaner:
Скачать с официального сайта
Скачать версию для Windows с нашего сайта
Скачать версию для Mac с нашего сайта
Содержание
- Очистка реестра с помощью Ccleaner
- Что такое реестр?
- Чистка реестра
- Анализ
- Сохранение резервной копии
- Исправление
- Системный реестр: что это такое, зачем и как его чистить на Windows 10
- Что такое реестр, как и чем он может засоряться
- Для чего его нужно чистить
- Как вручную почистить реестр на Windows 10
- Видео: как вручную очистить реестр в ОС Windows 10
- Очистка с помощью специальных программ
- CCleaner: бесплатный и эффективный
- Видео: как быстро почистить реестр с помощью CCleaner
- IObit Advanced SystemCare: очистка и оптимизация работы ПК
- Windows Manager: очистка в один клик
- Revo Uninstaller: эффективное удаление программ вместе с их записями в реестре
- Wise Registry Cleaner: быстрая, глубокая и выборочная очистка реестра
- Auslogics Registry Cleaner: простой и эффективный способ очистки реестра
- Vit Registry Fix: фильтры для распознавания более 50 видов ошибок
- Reg Organizer: тонкая настройка и ускорение ОС
- Очистка реестра на Windows 10 от ненужных файлов с помощью программы Ccleaner и вручную
- Как очистить реестр на Windows 10 программой CCleaner и вручную
- Как выполняется очистка от ненужных файлов?
- Как можно выполнить чистку с помощью ccleaner?
- Что нужно знать о ручной очистке реестра в Windows 10
- Как зайти в реестр windows 10
- My CCleaner
- как пользоваться программой CCleaner — инструкции
- Исправить ошибки можно двумя способами:
- Как почистить реестр при помощи CCleaner
Очистка реестра с помощью Ccleaner
Починка реестра – одна из первых функций появившихся в CCleaner. С помощью неё можно почистить остаточные записи об удалённых программах, исправить ошибки и несоответствия в системе. Чистка реестра CCleaner – удобней и безопасней, чем самостоятельные попытки удалить записи деинсталлированной программы.
Что такое реестр?
Реестр Windows – это большая библиотека данных, в которой структурировано сохранена информация об конфигурации компьютера, настройки установленных программ, системных служб и их размещение на диске. Со временем она наполняется недействительными устаревшими записями. Это происходит из-за ошибок, допущенных разработчиками в алгоритмах инсталлятора и деинсталлятора. Из-за чего появляются остаточные записи и неправильные пути к файлам. Эти неточности исправляют в будущих версиях приложения, если вообще их находят. Вне зависимости от этого, Windows уже был нанесён мелкий вред. В материале рассмотрим, как правильно очистить реестр с помощью программы CCleaner.
| Рекомендуем! InstallPack | Стандартный установщик |
|---|---|
| Официальный дистрибутив CCleaner | |
| Тихая установка без диалоговых окон | |
| Рекомендации по установке необходимых программ | |
| Пакетная установка нескольких программ |
CCleanera.ru рекомендует InstallPack, с его помощью вы сможете быстро установить программы на компьютер, подробнее на сайте.
Чистка реестра
Процесс удаление ненужных записей – очень простой. Приложение самостоятельно анализирует записи с ошибками и добавляет их в список на исправление. От пользователя требуется выбрать, какая информация будет удалена, а какая нет.
Важно: починка реестра может повлиять на активацию пиратского программного обеспечения. При взломе изменяется содержимое файлов из-за чего, при анализе, клинер добавит их в список.
Анализ
Чтобы запустить сканирование, переходим в раздел «Реестр». В колонке слева находится список с параметрами, которые будут учитываться при поиске. Остановимся на основных пунктах, которые встречаются чаще всего:
При достаточном навыке, выбираем нужные настройки для сканирования и нажимаем на кнопку «Анализ». Если нет уверенности в том, какие параметры стоит затрагивать, выставляем их в соответствии, со скриншотом. Скорость завершения будет зависеть от количества найденных ошибок.
Сохранение резервной копии
После завершения анализа, все найденные записи будут отображаться в колонке справа. Рекомендуем посмотреть, не было ли затронуто важных служб и при необходимости убрать возле их наименования галочку.
При нажатии на «Исправить выбранное…» CCleaner предложит создать резервную копию затрагиваемых элементов реестра. Это сделано для того, чтобы «откатить» исправления к прежнему варианту, если произошла критическая ошибка. В появившемся окне выбираем «Да» и сохраняем файл с расширением «.reg». Если после исправления, что-то пойдёт не так, запускаем его двойным нажатием левой кнопки мыши и все изменения будут убраны.
Исправление
Очистка ошибок реестра с помощью ccleanerпроходит очень просто. В небольшом окне будет отображена краткая информация об ошибке с её именем. Ниже написано решение проблемы, чтобы оно вступило в силу, нажимаем на «Исправить».
Между записи можно переключаться вручную, с помощью стрелочек под счётчиком. Если было найдено много ошибок, то процесс займёт много времени. Поэтому нажимаем на «Исправить отмеченные…», CCleaner автоматически выполнит требуемые действия над всеми записями, отмеченными галочкой.
Источник
Системный реестр: что это такое, зачем и как его чистить на Windows 10
Что делать, если компьютер начал зависать и выдавать ошибки во время работы в программах? Чтобы решить проблему, пользователям рекомендуют очистить ОС от «мусора», который в ней скопился, в том числе и от старых записей реестра. Что представляет собой реестр и как он может засоряться? Какие существуют способы его чистки? Сегодня разберём всё по полочкам.
Что такое реестр, как и чем он может засоряться
Для повышения своего быстродействия операционная система Windows использует некую базу данных. Она состоит из актуальной информации о настройках, параметрах и конфигурациях всех программ, установленных на компьютере, а также данные о внешних устройствах. Эта база данных называется системным реестром. База работает постоянно: программы обращаются к ней сотни раз в секунду. Информация в ней претерпевает изменения с каждым новым действием на компьютере.
Со временем реестр начинает засоряться «мусорными» файлами:
Накопление реестровых файлов — нормальное явление, так как пользователь постоянно ищет что-то в интернете с помощью поисковиков, устанавливает и удаляет программы и т. д. Не все понимают, что реестру нужно обслуживание: регулярная чистка от накопленных ненужных файлов.
Для чего его нужно чистить
Почему нужно очищать реестр от «мусорных» файлов? Главная причина — снижение скорости работы всей операционной системы. Компьютер работает медленно и с большим количеством сбоев, начинает подвисать гораздо чаще. Чтобы оживить систему, нужно избавить её от этого «груза» информации в реестре.
Более того, если в реестре остались файлы от старой удалённой программы, этот же повторно установленный софт может начать работать со сбоями, так как привязка будет производиться к файлам удалённого ПО, хранящимся в реестре. Реестр должен очищаться от остаточных файлов программ после их удаления.
Как вручную почистить реестр на Windows 10
Ручную чистку реестра нужно выполнять людям, которые ориентируются в ПК хотя бы на уровне любителя. Совсем новичкам такой способ не подойдёт, так как есть большой риск, что они удалят необходимые системе файлы. Это может привести к нарушениям в работе компьютера и операционной системы.
Рассмотрим, как очистить реестр от «хвостов» удалённых программ:
Видео: как вручную очистить реестр в ОС Windows 10
Очистка с помощью специальных программ
Очистка с помощью сторонних программ подойдёт любому даже неопытному пользователю, так как утилита все сделает за него без вреда системе.
CCleaner: бесплатный и эффективный
Сначала программа CCleaner была разработана только для очистки диска от программ и мусорных файлов. Сейчас её функционал включает чистку системного реестра.
CCleaner удаляет пустые ключи реестра, дубликаты файлов, данные об ошибках и многое другое. Утилита решает проблемы с неправильными расширениями файлов, автозагрузкой, временными файлами MUI, неверными записями установщика и т. д. Ещё один плюс программы в том, что в ней отсутствует реклама. В настройках программы можно поменять язык.
У этого софта есть свой официальный сайт, с которого каждый пользователь может бесплатно скачать свежую версию программы: https://www.ccleaner.com/ccleaner.
Видео: как быстро почистить реестр с помощью CCleaner
IObit Advanced SystemCare: очистка и оптимизация работы ПК
У компании IObit, созданной в 2004 году, есть несколько продуктов, однако её флагман — утилита Advanced SystemCare. Это универсальный многофункциональный помощник для оживления компьютера и операционной системы. Утилита не только удаляет вредоносные программы, ненужные элементы реестра и мусорные файлы системы, но и оптимизирует работу компьютера. В интуитивно понятном интерфейсе этой программы разберётся даже новичок.
Есть платная и бесплатная версии. Программу нужно скачивать из официального сайта: https://ru.iobit.com/advancedsystemcareper/.
Чтобы удалить ненужные файлы из реестра, нужно поставить галочку рядом с пунктом «Очистка реестра» и по желанию рядом с «Дефрагментация реестра». Последний позволит ускорить работу ПК ещё больше.
Windows Manager: очистка в один клик
Программа позволяет проводить очистку системы от мусорных файлов и реестра от ненужных записей в один клик. Windows Manager оптимизирует работу компьютера в целом. Полезный функционал также включает:
Доступна бесплатная версия на русском языке. Есть также варианты утилиты для 64-разрядных и 32-разрядных систем. Разработана компанией Yamicsoft. Для каждой версии Windows нужно скачивать версию программы с соответствующим номером. Официальная страница для закачки Windows 10 Manager: https://www.yamicsoft.com/ru/windows10manager/product.html.
Revo Uninstaller: эффективное удаление программ вместе с их записями в реестре
Главная функция программы — полное удаление программ с компьютера вместе со всеми следами в реестре. Тем не менее она может похвастаться и расширенными возможностями, например, разделом «Чистильщик Windows», в котором вы можете удалить из памяти компьютера следы в реестре и следы на жёстком диске.
Программа имеет как бесплатную, так и платную версию. Бесплатной версией можно пользоваться неограниченное время — только она будет с ограниченным функционалом. Разработана также портативная версия утилиты. Программа поддерживает более 40 языков, в том числе и русский. Официальный сайт для загрузки установщика: https://www.revouninstaller.com/revo_uninstaller_free_download.html.
Wise Registry Cleaner: быстрая, глубокая и выборочная очистка реестра
В отличие от утилит, описанных выше в этой статье, Wise Registry Cleaner предназначен для чистки именно реестра, то есть это его основная функция. Какие ещё особенности и возможности есть у этой программы?
Интерфейс Wise Registry Cleaner переведён на русский язык. Программой можно пользоваться бесплатно. Утилита походит как для новичков (есть опция «Очистка одним кликом», которая выносится ярлыком на «Рабочий стол»), так и для опытных пользователей (выборочное исправление ошибок и глубокое сканирование).
Auslogics Registry Cleaner: простой и эффективный способ очистки реестра
Эта утилита очищает реестр от дублирующихся, старых, ошибочных записей, а также «хвостов» уже удалённых программ путём его тщательного анализа.
Простота использования утилиты — её бесспорный плюс. Нужно всего лишь нажать на кнопку «Сканировать» и через некоторое время программа покажет типы записей, которые нужно убрать. К тому же вы сможете выбрать, какие именно ошибки в реестре нужно исправить. Для того чтобы пользователю было понятно, какие пункты требуют немедленного исправления, была введена колонка «Важность». Она может быть низкой, средней или высокой.
Vit Registry Fix: фильтры для распознавания более 50 видов ошибок
Одна из самых мощных программ, которые специализируются на удалении ненужных файлов из реестра. Vit Registry Fix качественно чистит записи реестра, проводит оптимизацию системы. Преимущество программы — наличие фильтров, которые способны распознать более 50 разновидностей ошибок и неверных записей.
Ещё одна важная особенность программы — ручной режим для выборочного удаления записей в ветках. Перед тем как чистить реестр, программа сама создаёт его резервную копию, чтобы в случае сбоя можно было вернуть все на место.
Скачивать утилиту нужно на официальном сайте: http://www.vitsoft.net/.
Reg Organizer: тонкая настройка и ускорение ОС
Главное направление, в котором работает Reg Organizer, — очищение реестра от ненужных записей. Помимо этого, её можно использовать как средство для:
Программа имеет простой и приятный глазу интерфейс. Официальный сайт разработчика, где вы можете загрузить установщик Reg Organizer: http://www.chemtable.com/ru/organizer.htm.
По мере активной работы на компьютере, его системная память начинает забиваться файлами. В их числе — записи в реестре о сбоях, ошибках, а также записи о давно удалённом софте. Накопление этих данных приводит к снижению быстродействия ПК. Решение проблемы — очистка реестра от ненужных записей. Вы можете удалить часть записей вручную или довериться сторонним программам. Если вы новичок, лучше сделать выбор в пользу специальных утилит.
Источник
Очистка реестра на Windows 10 от ненужных файлов с помощью программы Ccleaner и вручную
После установки операционной системы в результате загрязнения реестра ее работа замедляется, появляются разного рода ошибки. Поэтому нужно знать, как очистить реестр на Windows 10.
Реестр в компьютере – это база данных, в которой хранятся все данные о файлах и папках, что позволяет системе корректно работать. Сразу после покупки новенького компьютера или ноутбука его реестр чист, потому он работает быстро и без ошибок.
Как очистить реестр на Windows 10 программой CCleaner и вручную
Зачем требуется очистка реестра от удаленных программ?
Проходит некоторое время, на протяжении которого пользователь скачивал, устанавливал, затем удалял ненужные ему программы. Все эти сведения накапливаются в реестре, засоряя его. Теперь на поиски нужной информации и непосредственно на загрузку компьютеру потребуется в разы больше времени. Избавить реестр от ненужных файлов – дело пары минут, после чего скорость работы ОС виндовс 10 в разы повышается. 
Отчасти такое происходит потому, что пользователь просто не умеет грамотно удалять программы, а просто перемещает их в корзину. Явным свидетельством того, что требуется чистка, является снижение скорости запуска системы. Сразу после этого реестр сканируется, а чем больше в нем ошибочных и устаревших данных – тем дольше проводится проверка и тем медленней включается ПК.
Что касается чистки от рекламы, то для этого больше подойдет использование специальных приложений, которые устанавливаются непосредственно в браузер. Это позволит скрыть с сайтов надоедливые, яркие баннеры.
Как выполняется очистка от ненужных файлов?
Чистку от удаленных программ можно проводить своими силами или посредством специально созданных для этой цели программ. Первый вариант не подходит неопытным пользователям, которые, пытаясь все сделать вручную, нечаянно могут навредить системе. Второй создан специально для тех, кто хочет наводить порядок в системе в автоматизированном режиме.
Очистка включает в себя такие манипуляции:
Например, запуск любой программы невозможен без обращения к реестру. И, если файл, на которое определенное приложение могло ссылаться, удален, ОС долго пытается найти путь к нему. Решить проблему поможет очистка с помощью ccleaner, а также других, аналогичных по функционалу программ.
Как можно выполнить чистку с помощью ccleaner?
Вот небольшой перечень самых востребованных программ, которые позволят выполнить работы по очистке бесплатно:
Больше всего внимания заслуживает программа CCleaner, который можно скачать с официального сайта, установить и свободно использовать при необходимости. Среди его возможностей способность быстро устранить ошибки и проблемы в работе компьютера, после чего тот начинает работать быстрее. Загрузочный файл программы весит очень мало, поэтому сэкономит место даже на жестком диске небольшой вместительности.
Программа позволяет настроить автоматический запуск непосредственно при включении ПК или же установить запланированную дату запуска процесса очистки. Для этого нужно перейти в меню настроек программы, где найти «Планирование» и выбрать подходящий вариант: ежемесячно, еженедельно или в какой-то день и установить время запуска. Например, каждую среду в 18.00.
Программа адаптирована для русскоязычных пользователей, так что разобраться с функционалом не составит труда. Достаточно запустить программу, выбрать «Поиск проблем». Дальше инструмент сам исправит найденные ошибки, предварительно предложив пользователю сделать резервную копию изменений.
Программисты называют этот процесс «BackUp реестра» и рекомендуют делать это тем пользователям ПК, которые не уверены в своих силах и боятся навредить системе. Нажав кнопку «Сделать резервную копию», CCleaner потом сам вернет все как было, если окажется, что по окончании процесса очистки система начала работать некорректно.
Чистка реестра отнимает пару минут, утилита на протяжении всего процесса подсказывает, что и как нужно делать.
Что нужно знать о ручной очистке реестра в Windows 10
Программная чистка – это оптимальный вариант для неопытного пользователя. Более продвинутые могут использовать ручную очистку, реестра, которая при должных навыках и умениях человека позволяет добиться большей эффективности.
Как зайти в реестр windows 10
Напоминаем, что перед как зайти в реестр windows 10 и начать любые манипуляции, делается BackUp – точка восстановления. На случай, если что-то пойдет не так, всегда можно будет вернуть систему к начальному уровню работоспособности. 
Для запуска редактора реестра следует зажать клавиши Window+«R», после чего на экране будет запущена небольшая командная строка. В нее впишите слово regedit. После подобных манипуляций на экране компьютера появится что-то схожее с проводником, с левой стороны окна будет расположен ряд папок (адресов реестра). 
Реестр содержит в себе такие папки:
Больше всех нам нужна вторая папка, если развернуть ее, мы обнаружим еще одну папку Software. Здесь можно найти папки с файлами программ, которые давно были удалены с компьютера, но по какой-то причине все еще хранятся в реестре. Их можно без опаски удалять, другие папки желательно не трогать, дабы не навредить системе. Найти и очистить можно зайдя в «правка» — «найти». В открывшемся окне ввести название программы, которую хотите удалить из реестра. Необходимо повторить это действие столько раз, сколько надо будете до тех пор пока найти не выйдет не одного файла. 
Более подробно, как почистить реестр без программ вручную, вы узнаете из этого короткого видео:
Большое значение имеет опыт пользователя, ведь ручная очистка реестра windows 10 неопытным человеком может привести к потере работоспособности операционной системы. Профессионалы могут использовать оба варианта поочередно, сперва запуская специализированное программное обеспечение для чистки, а потом подробно изучать реестр и вручную убирать «хвосты».
В заключение хотелось бы отметить, что рядовому пользователю для поддержания высокой скорости работы ОС достаточно программ для очистки компьютера. Они бесплатны, удобны и крайне эффективны. Короткое видео — Программы для очистки места на жестком диске и реестра Windows 7, 8, 10 от мусора:
https://opartnerke.ru/kak-ochistit-reestr-na-windows-10/ Как очистить реестр на Windows 10 вручную или CCleaner https://opartnerke.ru/wp-content/uploads/2018/01/kak_ochistit_reestr_windows_10-500×290.jpg https://opartnerke.ru/wp-content/uploads/2018/01/kak_ochistit_reestr_windows_10-150×150.jpg 2018-01-11T23:16:41+06:00 Александр Hi-Tech windows,программы После установки операционной системы в результате загрязнения реестра ее работа замедляется, появляются разного рода ошибки. Поэтому нужно знать, как очистить реестр на Windows 10. Реестр в компьютере – это база данных, в которой хранятся все данные о файлах и папках, что позволяет системе корректно работать. Сразу после покупки новенького компьютера. Александр Александр alksandr1973@gmail.com Administrator Обзоры смартфонов и интернет сервисов
Источник
My CCleaner
как пользоваться программой CCleaner — инструкции
Для того чтобы почистить реестр запустите программу CCleaner, перейдите во вкладку Реестр, а затем кликните на кнопку Поиск проблем
Программа автоматически произведет поиск ошибок реестра Windows таких как отсутствующие DLL, неверные расширения файлов, отсутствующие приложения, временные файлы и множество других ошибок подлежащих исправлению.

Для удаления найденных ошибок реестра кликните на кнопку Исправить.

CCleaner запросит разрешение сохранить резервные копии сделанных изменений, если вы желаете подстраховаться и сохранить резервную копию нажмите Да, если такового желания у вас не возникает, как и у большинства простых пользователей, нажмите Нет.

Если Вы кликнули по кнопке Да — откроется диалоговое окно позволяющее сохранить копию системного реестра Windows, с помощью которого вы можете выбрать папку куда сохранять файл и само имя файла.

После сохранения копии реестра или в случае отказа от создания резервной копии, программа перейдет к следующему шагу — исправлению найденных ошибок реестра.
Исправить ошибки можно двумя способами:
После того как программа очистит реестр от ошибок, кликните на клавишу Закрыть.
Исправление ошибок системного реестра можно повторить и убедиться в их отсутствии.

Очистка реестра способствует улучшению производительности компьютера и ее желательно производить после очистки компьютера от мусора.
Источник
Как почистить реестр при помощи CCleaner
Реестр операционной системы Windows — это большая база данных, где хранится вся информация о конфигурации ПК, настройки ОС, сведения об установленных программах и их пути. Со временем, эта база данных наполняется устаревшими и неправильными записями (ключами), которые возникают по-русски говоря из-за кривых рук создателей программ и самой операционной системы. К примеру, вы решили удалить уже надоевшую игру. Запустили деинсталлятор, дождались окончания процесса, и, вроде бы все, но в реестре могли остаться записи об этой игре, которые лежат там теперь мертвым грузом. И чем дольше вы пользуетесь компьютером, тем больше мусора накапливается в реестре. Это снижает общее быстродействие компьютера. и замедляет запуск программ, поэтому необходимо периодически проводить очистку реестра.
Пошаговая инструкция по очистке реестра Windows
Теоретически, произвести очистку реестра можно вручную, но во-первых — это очень долго, а во-вторых — небезопасно, особенно для не профессионалов компьютерного ремесла. Поэтому на помощь нам придет CCleaner — бесплатный, мощный и абсолютно безопасный инструмент очистки системы. CCleaner поможет найти весь мусор от сторонних приложений, и уничтожить его буквально за пару минут.
После того, как вы установили ccleaner, запускайте приложение, переходите в левом меню в раздел «Реестр«, и выбирайте функцию «Поиск проблем«:
CCleaner начнет проверку реестра вашей операционной системы на наличие ошибок. Этот процесс занимает от одной до трех минут (в зависимости от размеров самой базы данных). По окончании процесса нажимайте «Исправить…» в правом нижнем углу программы.
Здесь ccleaner предложит вам создать резервную копию текущего состояния реестра. Обязательно соглашайтесь — если что-то пойдет не так, вы сможете просто восстановить сохраненную копию.
По окончании процесса, вы увидите вот такое окно, сообщающее о том, что очистка реестра завершена. Ради собственного интереса можете пощелкать по ссылкам и посмотреть, какие конкретно проблемы были решены.
Вот и все, ccleaner закончил очистку реестра и теперь ваш компьютер станет работать чуть быстрее. Повторяйте эту процедуру раз в месяц, что бы и в дальнейшем содержать реестр windows в чистоте и порядке.
Источник
Содержание
- Запуск чистки
- Восстановление реестра
Чистка реестра является одним из этапов повышения производительности компьютера. В состав CCleaner входит инструмент, выполняющий данную функцию.
Запуск чистки
Чистка реестра CCleaner вызывается из одноименного раздела программы.

Незамедлительно появится окно, в котором вам предложат создать резервную копию данных. Крайне рекомендуется нажать «Да».
Восстановление реестра
Исправление данных реестра относится к значительным изменениям в работе операционной системы. Если в процессе возникнет какой-нибудь сбой или что-то подобное, то функционирование компьютера или ноутбука может быть нарушено. К примеру, перестанут открываться файлы определенного расширения. Или при запуске программы станут возникать ошибки.
Именно в таких ситуациях пригодятся резервные копии, которые создавались в процессе внесения изменений. С их помощью выйдет выполнить откат. Вместе с тем восстановится работоспособность операционной системы. Обычно они сохраняются в папке «Документы». Файлы с бэкапом данных имеют расширение reg. В их название содержится дата и время создания.
Дважды кликните по нужному элементу. В открывшемся окне подтвердите восстановление. Следующее сообщение обозначит успешность действий.
В процессе эксплуатации в операционной системе Windows накапливаются ошибки. Иногда они внешне проявляются в виде замедления работы компьютера и жёсткого диска, самопроизвольной перезагрузки или отключения. Грамотный пользователь периодически выделяет время для проверки системы на обнаружение ошибок и их исправления. Кажущаяся потеря времени компенсируется длительным периодом комфортной работы на компьютере. Игнорирование тревожных признаков, наоборот, неминуемо приведёт к появлению серьёзных неприятностей и потере значительно большего времени на избавление от них.
Описанная ситуация очень похожа на отношение разных людей к своему здоровью. Следящий за собой человек периодически обследуется у врачей даже при отсутствии симптомов каких-либо заболеваний. Это позволяет вовремя обнаружить проблемы и устранить их ещё до того, как они начали осложнять жизнь.
Так и тут, в первую очередь следует воспользоваться встроенными программами, которые при корректном применении гарантированно не нанесут никакого вреда компьютеру и помогут предотвратить осложнения в будущем. Сегодня мы расскажем, как проверить Windows 10 на ошибки.
В Windows предусмотрено несколько встроенных утилит для проверки системы на жёстком диске. Большинство из них запускается только в режиме командной строки.
Check Disk
Многие неприятности компьютеров происходят от возникающих на жёстком диске повреждённых или битых секторов. На их обнаружении специализируется утилита CHKDSK (Check Disk). Она перезаписывает информацию из повреждённых секторов в безупречные, а также выводит из обращения битые сектора.
- В контекстном меню кнопки «Пуск» щёлкаем «Командная строка (администратор)».
Вызываем командную строку
- В режиме командной строки внимательно набираем команду вызова утилиты chkdsk C: для проверки системного диска со следующими параметрами, разделяемыми пробелами:
F – исправляет обнаруженные ошибки;
R – обнаруживает битые сектора (при непременном наличии F).
Готовимся проверить системный диск
- В ответ на запуск утилиты система информирует нас о невозможности сиюминутной проверки находящего в работе системного диска и предлагает повременить до следующей перезагрузки. В этом случае проверка системного диска будет выполнена ещё до того, как системный диск включится в работу. Нас этот вариант устраивает, поэтому набираем английскую букву «y» и жмём Enter.
После перезагрузки Windows системный диск будет проверен на ошибки в три этапа. Этот процесс будет виден на чёрном экране. Никаких действий от пользователя больше не требуется.
Проверяем системный диск
System File Checker (SFC)
Как явствует из названия, эта системная утилита специализируется на проверке системных файлов, ответственных за бессбойную работу Windows.
После вызова командной строки с правами администратора (см. п. 1 предыдущей главы) набираем в ней sfc с параметром scannow (sfc /scannow) и жмём Enter. По окончании проверки появляется одно из трёх осведомительных сообщений:
- «защита ресурсов Windows не обнаружила нарушений целостности»;
- «защита ресурсов Windows обнаружила повреждённые файлы и успешно их восстановила (на скриншоте)»;
- «защита ресурсов Windows обнаружила повреждённые файлы, но не может восстановить некоторые из них».
Восстанавливаем системные файлы
Очевидно, что в последнем случае корректирующих возможностей утилиты SFC оказалось недостаточно, и нам придется обращаться к более мощному программному средству.
Смотрите также: Проверка целостности системных файлов Windows 10
Deployment Image Servicing and Management
Перед запуском утилиты DISM необходимо учесть, что проверка с её помощью может занять значительное время. Если компьютер настроен на отключение винчестера при длительной пассивности пользователя, то этот режим следует отключить на время проверки. Кроме этого, перед инициацией запуска DISM должны быть временно закрыты антивирус и открытые окна.
- После вызова командной строки с правами администратора (см. п.1 первого подзаголовка) набираем в ней DISM.exe с тремя параметрами, разделяемыми косой чертой и пробелом – /Online /Cleanup-image /ScanHealth.
Повреждённые компоненты можно восстановить
- Как указывалось выше, процесс «сканирования здоровья» не быстрый. К тому же диагностическая утилита имеет обыкновение надолго «задумываться» на отметке 20 %, создавая видимость зависания. По окончании проверки утилита, как правило, выдает сообщение «Хранилище компонентов подлежит восстановлению» (в противном случае восстановить работоспособность Windows 10 без заранее сохранённого образа или переустановки невозможно).
- Для восстановления запускаем утилиту DISM с изменённым третьим параметром — dism /Online /Cleanup-image /RestoreHealth. В большинстве случаев попытка «восстановления здоровья» удаётся, и на экране появляется надпись «Восстановление выполнено успешно».
Восстановление успешно завершено
Однако так бывает не всегда. Появление надписи «Не удалось найти исходные файлы» означает крах попыток исправления ошибок Windows «малой кровью». Приходится восстанавливать её из образа или с помощью переустановки.
Восстановление компонентов не удалось
Dism можно использовать и в PowerShell, запущенной от имени администратора. Команды будут несколько отличаться.
Repair-WindowsImage -Online -ScanHealth — диагностика наличия повреждений.
Repair-WindowsImage -Online -RestoreHealth — исправление неполадок.
Исправление ошибок Windows программой CCleaner
С ошибками Windows борются и программы сторонних компаний. Однако их разработчики не знают систему Windows в мельчайших деталях, поэтому их воздействие можно сравнить с лекарством неизбирательного действия. Решив сиюминутную задачу, они могут нанести ущерб в других аспектах работоспособности системы. Поэтому к использованию сторонних программ следует подходить осторожно, и использовать только те, которые хорошо зарекомендовали себя во время многолетней эксплуатации. К их числу относится и широко распространённая программа CCleaner, имеющая бесплатную версию.
Ряд ошибок Windows можно устранить, исправив повреждённые записи в реестре системы. Один из разделов программы CCleaner как раз предназначен для этой цели.
Проверка реестра Windows
- После открытия программы CCleaner Free переходим в раздел «Реестр» (Registry) и щёлкаем пункт «Поиск проблем». При этом должны быть активированы все компоненты проверки целостности реестра (по умолчанию так оно и есть).
Ищем проблемы в реестре
- Спустя несколько секунд в окне появляется список обнаруженных проблем реестра. Щёлкаем «Исправить выбранное».
Запускаем исправление обнаруженных проблем
- В следующем окне отказываемся от сохранения резервных копий исправленных записей реестра (в них нет нужды). В новом окне щёлкаем пункт «Исправить отмеченные» с тем, чтобы не корректировать каждую из проблемных 791 записей в отдельности.
Исправляем все проблемные записи реестра сразу без сохранения их резервных копий
- Опять-таки через несколько секунд появляется информация о подробностях исправления последней проблемной записи. Щёлкаем «Закрыть».
На этом наша инструкция подошла к концу. Надеемся, что вам успешно удалось проверить Windows 10 на ошибки системного характера. Удачи!
Загрузка …
Post Views: 9 173
Никому не нравится, когда привычная настроенная Windows 10 начинает сбоить и зависать. Разберёмся, с какими причинами это может быть связано, и научимся выявлять и исправлять возникшие проблемы.
Проверка Windows 10 на ошибки
Ошибки в работе компьютерных устройств бывают двух видов:
- аппаратные — в их появлении виноваты физические повреждения «железа» устройства;
- программные — связаны исключительно с программной компонентой.
Разберёмся, как же выявить эти сбои и исправить их различными средствами.
Если аппаратные ошибки можно «вылечить» только заменой или починкой повреждённой части, то программные сбои исправляются с помощью специальных встроенных или сторонних утилит.
Диагностика Windows 10 с помощью SFC
SFC.exe — системная утилита, вшитая в Windows 10, которая отвечает за проверку целостности и работоспособности системных файлов. Если какие-нибудь из них повреждены, программа автоматически восстанавливает их. SFC не всесильна: её рекомендуется использовать в связке с DISM, о которой речь пойдёт позже. Однако использование этой утилиты — практически первое, что нужно сделать при сбоях в системе.
- Войдите в консоль. Для этого щёлкните правой кнопкой мыши по меню «Пуск» и выберите вариант «Командная строка (администратор)».
Щёлкните правой кнопкой мыши по меню «Пуск» и выберите соответствующий вариант
- В открывшемся окне наберите sfc /scannow (или sfc /scanfile=«путь к файлу» для проверки конкретного файла) и нажмите Enter.
Введите нужную команду, чтобы проверить целостность системных файлов через SFC
Некоторое (иногда довольно длительное) время утилита будет проверять системные файлы на целостность. После завершения работы она выдаст пользователю результат.
Некоторые из системных файлов SFC починить не может, пока Windows запущена, потому что в данный момент они используются системой. Если проверка SFC выдала, что проблемы есть, но решить она их не может, утилиту надо запустить снова, но не из системы, а из средства восстановления Windows.
Открыть средство восстановления Windows можно следующими способами:
- пройдите путь «Пуск» — «Параметры» — «Обновление и безопасность» — «Восстановление» — «Особые варианты загрузки» — «Перезагрузить сейчас»;
Пункт «Обновление и безопасность» в параметрах Windows позволяет зайти в меню особых вариантов загрузки
- выберите вариант «Восстановление системы» при загрузке с установочного носителя (или с диска восстановления);
Нажмите на кнопку «Восстановление системы» при загрузке с установочного носителя
- нажмите вместо кнопки запуска на специальную кнопку, позволяющую войти в режим восстановления. Она есть на некоторых ноутбуках, например, Lenovo. Как правило, такая кнопка расположена либо рядом с кнопкой запуска системы, либо рядом с разъёмом для зарядного устройства.
На некоторых ноутбуках есть кнопка, открывающая меню восстановления
В меню восстановления выполните следующее:
- Пройдите путь «Поиск и устранение неисправностей» — «Дополнительные параметры» — «Командная строка».
Чтобы войти в консоль через средство восстановления, пройдите по пути «Поиск и устранение неисправностей» — «Дополнительные параметры» — «Командная строка»
- Наберите в открывшемся окне следующие команды:
- diskpart;
- list volume (после срабатывания этой команды нужно запомнить, какими буквами она пометила диски — они будут отличаться от привычных нам дисков C и D);
- exit;
- sfc /scannow /offbootdir=<буква диска «Зарезервировано»>: /offwindir=<буква системного диска>:Windows. Буквы нужно использовать те, что показала утилита list volume.
На этот раз утилита SFC сможет починить все файлы, даже те, что ей обычно недоступны.
Видео: как запустить утилиту SFC
Сканирование и восстановление Windows 10 через DISM
DISM — ещё одна утилита для восстановления повреждённых файлов. Область её применения намного шире, чем у SFC. С её помощью можно даже делать резервные копии системы. DISM и SFC отвечают за разные группы системных файлов, и их совместное использование более эффективно, чем применение поодиночке.
Диагностика и починка файлов системы с помощью DISM также производятся через «Командную строку». Как в неё войти, описано выше. Существует несколько вариантов использования команды:
- dism /Online /Cleanup-Image /CheckHealth — проверка не производится, утилита выводит последние сохранённые данные о состоянии файлов;
Команда dism /Online /Cleanup-Image /CheckHealth показывает, какие результаты проверка диска дала в прошлый раз
- dism /Online /Cleanup-Image /ScanHealth — включается проверка целостности файлов без «починок» найденных неполадок;
Проверку всех системных файлов через DISM без «починки» запускает команда dism /Online /Cleanup-Image /ScanHealth
- dism /Online /Cleanup-Image /RestoreHealth — запускается проверка целостности файлов с последующим восстановлением повреждённых файлов.
Проверка в DISM системных файлов с последующим восстановлением повреждений запускается командой dism /Online /Cleanup-Image /RestoreHealth
Проверка и восстановление файлов занимают довольно длительное время. Также совершенно нормальной особенностью утилиты DISM является зависание строки состояния на 20%.
Видео: как проверить целостность Windows 10 c помощью SFC и DISM
Проверка жёсткого диска на сбои
Кроме физических повреждений жёсткого диска, существуют также ошибки, которые можно «вылечить» с помощью встроенных средств диагностики Windows 10. Для исправления более серьёзных проблем (например, битые сектора) можно использовать сторонние утилиты, но спустя время диск всё равно придётся менять.
С помощью «Командной строки»
С помощью «Командной строки» можно запустить встроенную утилиту Check Disk, которая проверяет диск на ошибки и по возможности исправляет их. В среде Windows эта программа не сможет проверить системный диск (диск C): она предложит перезагрузиться и проведёт проверку во время перезагрузки до запуска ОС.
Если утилита chkdsk получает на вход системный диск, она предлагает перезагрузить систему для его проверки
Утилита запускается в «Командной строке» (как туда войти, описано выше) с помощью команды chkdsk <имя диска с двоеточием> с заданными параметрами:
- /f — автоисправление найденных ошибок;
- /r — проверка на битые сектора и попытка восстановления повреждённой информации;
- /offlinescanandfix — оффлайн-проверка, при которой программа сначала «отключает» диск от процессов в системе, а потом проверяет его. Применяется, если диск используется, «простой» запуск Check Disk не может исправить ошибки;
- /? — справка по команде.
Выполнение команды с параметром /r может занять до нескольких часов.
В результате работы chkdsk выведет данные о диске, полученные в ходе проверки
Видео: как проверить жёсткий диск на сбои с помощью chkdsk
С помощью StorDiag
Утилита диагностики хранилища присутствует только в Windows 10 и не применяется в других версиях системы. Так же, как и Check Disk, она запускается через «Командную строку» с помощью команды stordiag.exe -collectEtw -checkfsconsistency -out <путь к папке, куда сохранится отчёт>.
StorDiag не исправляет найденные ошибки, а лишь диагностирует их и записывает полученные данные в файл с отчётом. Однако область её диагностики шире, чем у Check Disk, и, если вы продвинутый пользователь, можете использовать эту программу, чтобы точнее определить причину неполадок с устройством.
Проверка диска с помощью утилиты диагностики хранилища StorDiag позволит диагностировать проблемы и записать полученные данные в отдельный файл
С помощью PowerShell
Windows PowerShell — это оболочка «Командной строки», используемая в Windows как ещё одно средство управления. От обычной консоли её отличает более широкая область применения, возможность использования сценариев и прочие усовершенствования.
PowerShell расположена по пути «Пуск» — «Все программы» — «Windows PowerShell». Консоль также можно найти, просто набрав в поиске меню «Пуск» её название.
Чтобы провести проверку диска, наберите в «Командной строке» PowerShell, запущенной от имени администратора (правая кнопка мыши по иконке PowerShell — «Запуск от имени администратора») одну из следующих команд:
- Repair-Volume -DriveLetter <буква диска без двоеточия> — обычная проверка с восстановлением;
- Repair-Volume -DriveLetter <буква диска без двоеточия> -OfflineScanAndFix — оффлайн-проверка (что это такое, описывалось выше).
Указанные команды, введённые в среде PowerShell, запустят средство диагностики и лечения диска
С помощью «Проводника» и «Панели управления»
Продиагностировать жёсткий диск на наличие ошибок можно, запустить утилиту диагностики через «Проводник». Для этого пройдите путь: «Мой компьютер» — правая кнопка мыши по диску, который нуждается в проверке — «Свойства» — «Сервис» — «Проверка на наличие ошибок». Выполняемая проверка аналогична Check Disk.
Диагностику и исправление ошибок можно запустить из окна свойств диска
Кроме этого, через «Панель управления» можно активировать обслуживание системы, которое включает в себя проверку винчестеров. Расположено оно по пути «Пуск» — «Панель управления» — «Центр безопасности и обслуживания» — «Обслуживание». В окне обслуживания можно просмотреть результаты предыдущей проверки или запустить её заново с помощью кнопки «Начать обслуживание».
Чтобы запустить обслуживание диска, нужно нажать на соответствующую кнопку
Видео: как проверить жёсткий диск на наличие ошибок с помощью встроенной утилиты диагностики
Диагностика реестра Windows
Реестр — ещё один компонент Windows, который часто повреждается, что приводит к сбоям, глюкам и зависаниям. Чтобы этого не происходило, нужно периодически чистить его, удаляя устаревшие ветви, последствия сбоев и ошибочные записи.
Ручная чистка реестра очень трудоёмка и занимает много времени. Кроме этого, при её проведении легко ошибиться, что может привести к негативным последствиям (вплоть до падения системы). Поэтому тему ручной очистки мы затронем вскользь.
- Зайдите в реестр, нажав Win + R и введя в открывшееся окно команду regedit.
Чтобы войти в «Редактор реестра», нажмите Win + R, а затем наберите в открывшемся окне regedit
- Сделайте резервную копию, чтобы восстановить реестр в случае ошибочного удаления файлов. Для этого нажмите на «Файл» — «Экспорт» и в открывшемся окне выберите вариант «Весь реестр».
- Приступайте к чистке. Зайдите в раздел HKEY_CURRENT_USER и папку Software, внимательно просмотрите все находящиеся там ветви. Если какая-либо из них указывает на несуществующую (например, уже удалённую) программу, следует удалить эту ветку, выделив её левой кнопкой мыши и нажав на клавишу Del.
Чтобы вручную очистить реестр, перейдите в указанный раздел и удалите там все ненужные записи
Если не хочется терять время на ручную чистку, воспользуйтесь одной из специальных программ, которая автоматически очистит реестр от ненужных и ошибочных записей. Самой популярной из них является CCleaner — бесплатная утилита, которая не только исправляет ошибки реестра, но и очищает компьютер от мусора и накопившихся временных файлов. Разберёмся, как с ней работать.
- Откройте CCleaner, перейдите во вкладку «Реестр» и нажмите на кнопку «Поиск проблем». Запустится анализ реестра, который займёт некоторое время. Просто подождите, пока он закончится.
CCleaner затратит некоторое время на поиск ошибок реестра
- Закончив анализ, утилита покажет найденные ею неполадки в реестре. Чтобы устранить их поодиночке, нажимайте на кнопку «Исправить» для каждой найденной проблемы, а если нужно применить исправления ко всем ошибкам разом, кликните по «Исправить отмеченные».
Чтобы исправить найденные ошибки, кликните по «Исправить» или «Исправить отмеченные»
Скачать CCleaner можно с официального сайта разработчика.
Видео: как очистить реестр Windows 10 вручную и с помощью CCleaner
Когда сбои системы исправлены, Windows начинает «летать» и радовать пользователя своей безукоризненной работой. Своевременно проверяйте систему на ошибки, чтобы не пропустить начавшиеся проблемы, и она прослужит вам ещё долгое время.
- Распечатать
Учусь на программиста в одном из топовых вузов Москвы, хожу в походы, делаю бижутерию и играю в шарнирные куклы.
Оцените статью:
- 5
- 4
- 3
- 2
- 1
(4 голоса, среднее: 4 из 5)
Поделитесь с друзьями!
Далеко не все ошибки выражаются в появляющихся на рабочем столе окнах и невозможности совершить какое-либо действие. Намного чаще они незаметно скапливаются на вашем компьютере и постепенно затормаживают его работу. Периодически стоит проверять устройство на наличие возможных ошибок, и не только систему, но и жёсткий диск, и реестр. Все описанные ниже способы включают в себя и автоматическое исправление найденных неисправностей.
Как проверить систему на целостность и ошибки
В результате некорректного выключения компьютера, воздействия вирусов и прочих проблемных ситуаций возможно повреждение или изменение системных файлов. Последствия этого, как правило, выражаются в проблемах при запуске отдельных программ или включении компьютера, но иногда они могут быть и незаметны для пользователя. Сканирование системы на целостность — первое, что рекомендуется сделать при возникновении проблем с Windows 10.
Через команду sfc
Это основной способ проверки операционной системы на целостность. Он предназначен для случаев с проблемами при работоспособности компьютера. Через команду sfc проводится только поверхностный анализ, при помощи которого не получится найти и исправить все возможные ошибки. Однако этот способ довольно быстрый и идеально подойдёт для профилактического сканирования компьютера. Более глубокий анализ возможен через утилиту DISM, которая описана ниже.
- Откройте командную строку от имени администратора. Её можно найти через поиск в меню «Пуск». Для запуска от имени администратора кликните по ней правой кнопкой мыши и выберите соответствующий пункт.
Откройте командную строку от имени администратора - Введите команду sfc /scannow и нажмите Enter. Запустится анализ. Все выявленные ошибки будут автоматически исправлены на месте.
Введите команду sfc /scannow для автоматического исправления ошибок
Команда sfc не может исправить ошибки файлов, которые используются системой в текущий момент. Если появится уведомление о подобных сбоях, обязательно запустите утилиту DISM.
Через утилиту DISM
Утилита DISM проводит полное сканирование системы на наличие ошибок и нарушения целостности. Запускаемый ей анализ длится довольно долго, но позволяет выявить и исправить все нарушения в работе системы. Для осуществления проверки обязательно потребуется интернет.
Перед запуском утилиты отключите антивирус и все запущенные программы, а также постарайтесь не пользоваться компьютером во время анализа.
Откройте командную строку от имени администратора и введите dism /Online /Cleanup-Image /RestoreHealth.
Есть ещё несколько команд этой утилиты, которые могут быть вам полезны:
- dism /Online /Cleanup-Image /CheckHealth для получения информации о состоянии и наличии повреждений компонентов Windows;
- dism /Online /Cleanup-Image /ScanHealth для проверки целостности и наличия повреждений хранилища компонентов.
Как проверить жёсткий диск на ошибки
Все данные, записываемые на компьютер, разбиваются на небольшие фрагменты, которые размещаются на секторах жёсткого диска. В процессе работы компьютера эти секторы могут повреждаться. Повреждённые секторы и есть «ошибки» жёсткого диска. Когда жёсткий диск пытается прочесть информацию с повреждённого сектора, процесс чтения «стопорится». Результатом этого является неоправданно долгие включения компьютера и запуск некоторых программ.
Исправить повреждённые секторы нельзя, но можно запретить жёсткому диску с ними работать. Процесс поиска и исключения этих секторов называется дефрагментацией. Даже если ошибки не найдутся, в результате дефрагментации пространство на жёстком диске станет более упорядоченным, что также ускорит процесс чтения информации.
Владельцам SSD делать дефрагментацию не рекомендуется: в подобном случае она окажется не только бесполезной, но и сократит срок службы вашего накопителя.
Через «Проводник»
Это основной способ проверки жёсткого диска. Windows 10 должен осуществлять её автоматически, без ведома пользователя, чтобы поддерживать порядок на жёстком диске. Дефрагментация займёт у вас около часа, так что лучше ставить её на ночь.
- В «Проводнике» нажмите правой кнопкой мыши на одном из дисков и откройте его свойства.
Откройте свойства одного из дисков - Перейдите во вкладку «Сервис» и нажмите «Оптимизировать».
Перейдите во вкладку «Сервис» и нажмите «Оптимизировать» - Выберите один из дисков и кликните на «Оптимизировать». По окончании дефрагментации повторите сделанное с остальными дисками в списке.
Выберите один из дисков и кликните на «Оптимизировать»
Через «Панель управления» (диагностика хранилища)
Многие ошибочно полагают, что через утилиту диагностики хранилища можно провести анализ жёсткого диска. На самом деле это не так. Утилита диагностики хранилища действительно присутствует на жёстком диске, но она запускается автоматически, и сделать через неё анализ у вас не получится. Этим способом можно узнать только результаты последней проверки состояния жёсткого диска.
Если вы просто хотите провести анализ, воспользуйтесь предыдущим способом, но вместо «Оптимизировать» нажмите «Анализировать».
- Откройте «Панель управления». Найти вы её можете через поиск в меню «Пуск».
Откройте «Панель управления» через меню «Пуск» - Выберите вариант просмотра «Мелкие значки» и нажмите на «Центр безопасности и обслуживания».
Нажмите на «Центр безопасности и обслуживания» - Разверните информационную панель «Обслуживание». Тут будут отображены результаты последней проверки жёсткого диска.
Ознакомьтесь с результатами последней проверки жёсткого диска в панели «Обслуживание»
Через командную строку
Этот способ исключает восстановление порядка на жёстком диске, которое производится при обычной дефрагментации. За счёт этого процесс протекает гораздо быстрее. Исправлять ошибки этим способом рекомендуется, если вам необходимо быстро восстановить информацию из повреждённых секторов.
- Откройте командную строку от имени администратора и введите chkdsk C: /F /R. Буква F указывает на необходимость автоматического исправления найденных ошибок, а R отвечает за попытку восстановления информации из повреждённых секторов.
Введите команду chkdsk C: /F /R - В процессе анализа может появиться сообщение о невозможности проверки определённого сектора в связи с его использованием в настоящий момент. В подобном случае у вас будет выбор:
- введите команду Y, чтобы подтвердить перезагрузку компьютера: это необходимо для проверки используемого сектора (после перезагрузки анализ продолжится);
- введите команду N, чтобы продолжить анализ без проверки используемого сектора.
- По окончании процесса проверьте остальные диски, заменив в команде букву C.
Для проверки без использования интернета используйте команду chkdsk C: /F /R /offlinescanandfix.
Через PowerShell
Windows PowerShell — это новая мощная оболочка для командной строки. Делает она то же самое, что и её предшественница, но имеет гораздо больше полномочий. PowerShell позволяет быстро и просто произвести те действия, которые для обычной командной строки являются затруднительными или невозможными. В нашем случае это поможет избежать необходимости перезагружать компьютер для проверки используемых секторов.
- Откройте PowerShell от имени администратора (так же, как и командную строку).
Откройте PowerShell от имени администратора - Введите команду Repair-Volume -DriveLetter C и нажмите Enter. По окончании процесса замените в команде букву C, чтобы проверить другие диски.
Введите команду Repair-Volume -DriveLetter C для проверки диска
Для проверки без использования интернета используйте команду Repair-Volume -DriveLetter C -OfflineScanAndFix.
Видео: как проверить жёсткий диск на ошибки
Как проверить реестр на ошибки
Реестр Windows — эта сложная база данных операционной системы, в которой хранятся все настройки, изменения, информация о компьютере и установленных программах. В случае возникновения реестровой ошибки последствия могут быть самыми разными: от синего экрана при включении и полной неработоспособности системы до неудаляемого ярлыка и прочих мелочей.
Наиболее неприятной особенностью реестровых ошибок является их наслоение. Одна незначительная ошибка в реестре может повлечь за собой несколько других, что в конечном счёте приведёт к печальным последствиям. Именно поэтому регулярное сканирование реестра на наличие ошибок и их преждевременное устранение чрезвычайно важны для поддержания высокой работоспособности вашего компьютера.
Через встроенные средства
В Windows 10 есть встроенная утилита для проверки реестра на целостность, но она довольно слабая и не находит большинства ошибок. Лучше всего будет использовать одну из сторонних программ, которые описаны ниже.
Этим способом можно исправить только критические ошибки: многие реестровые неисправности останутся нетронутыми.
Откройте командную строку от имени администратора, введите команду scanreg /fix и нажмите Enter.
Через CCleaner
CCleaner — самая популярная и надёжная программа по очистке компьютера. Она предназначена для вычищения мусора из труднодоступных мест, до которых сама система добраться не может. Однако свою популярность CCleaner заслужила именно за её функцию очистки реестра, которая позволяет быстро находить и затирать реестровые ошибки, не задевая при этом ничего важного.
- Скачайте с официального сайта и установите программу CCleaner. Запустите её и перейдите в раздел «Реестр».
Перейдите в раздел «Реестр» - Нажмите «Поиск проблем».
Нажмите «Поиск проблем» - По завершении анализа кликните на «Исправить выбранное…».
Кликните на «Исправить выбранное…» - Сохраните резервные копии исправляемых файлов. После ближайшей перезагрузки их можно удалить. Если возникнут проблемы с компьютером, просто откройте сохранённый файл.
Сохраните резервные копии исправляемых файлов - Нажмите «Исправить отмеченные».
Нажмите «Исправить отмеченные» для лечения реестра
Через Glary Utilities
Glary Utilities — очень функциональная программа, которая будет работать в трее и держать ваш компьютер в чистоте и порядке. Очистка реестра — всего лишь одна из доступных функций по улучшению работы компьютера. Glary Utilities для многих может показаться навязчивой, но для не очень опытных пользователей она станет весьма полезным помощником.
- Скачайте и установите Glary Utilities. Запустите её и перейдите в раздел очистки реестра.
Перейдите в раздел очистки реестра - Сразу начнётся сканирование. По его завершении нажмите «Исправить реестр».
После сканирования нажмите «Исправить реестр»
Через Wise Registry Cleaner
Wise Registry Cleaner — программа, предназначенная не столько для лечения реестра, сколько для его полной очистки от залежавшихся и невостребованных параметров. Очистка реестра через Wise Registry Cleaner является довольно серьёзной и может задеть важные файлы, которые программе покажутся лишними. При первом запуске Wise Registry Cleaner вам будет предложено сделать резервную копию реестра, на что лучше согласиться. Если окажутся задеты важные файлы, вы всегда сможете сделать откат.
Wise Registry Cleaner доступен только на англоязычной версии официального сайта: при смене языка страницы на русский вам предложат другую программу Wise Care 365.
- Скачайте и установите Wise Registry Cleaner. Запустите её и нажмите «Глубокое сканирование».
Выберите режим «Глубокое сканирование» в программе Wise Registry Cleaner - По завершении сканирования выберите «Исправить».
Нажмите «Исправить» для ликвидации ошибок реестра
Даже если вы не видите никаких ошибок на компьютере, лучше периодически его сканировать. Это обеспечит стабильную работу системы и поможет решить большинство проблем до того, как они станут заметны.
- Распечатать
Меня зовут Никита и мне 32. Высших 2: Физика и Радиотехника.
Оцените статью:
- 5
- 4
- 3
- 2
- 1
(37 голосов, среднее: 4.7 из 5)
Поделитесь с друзьями!