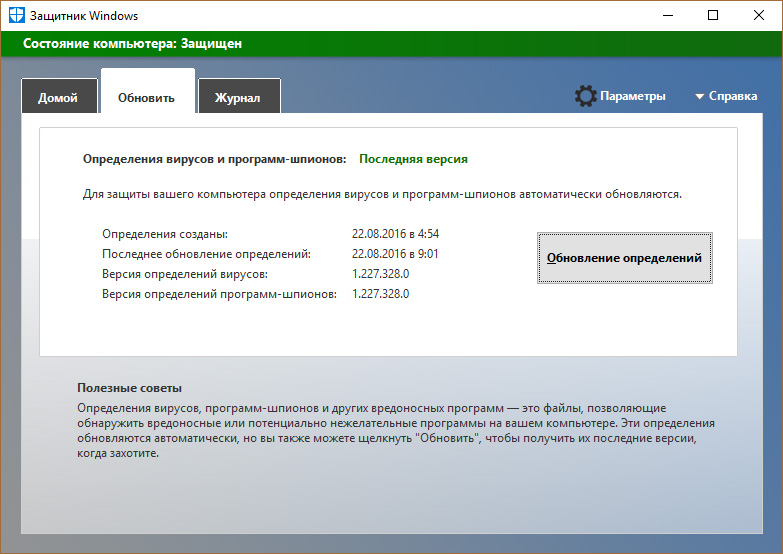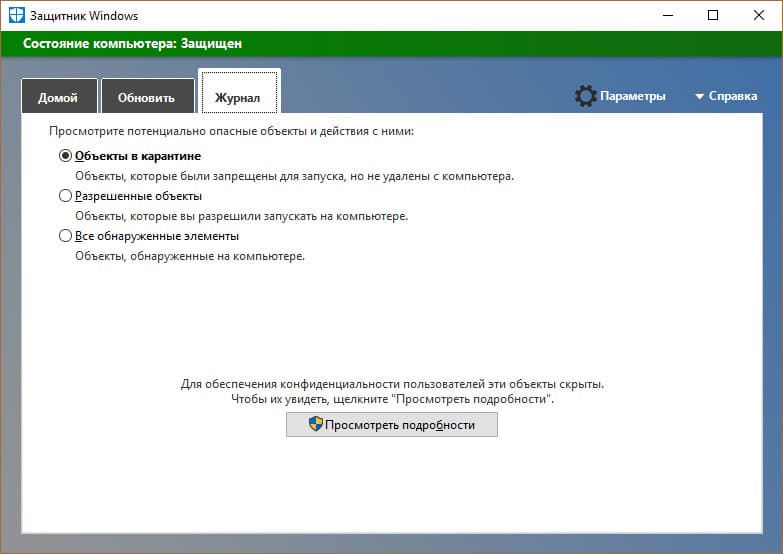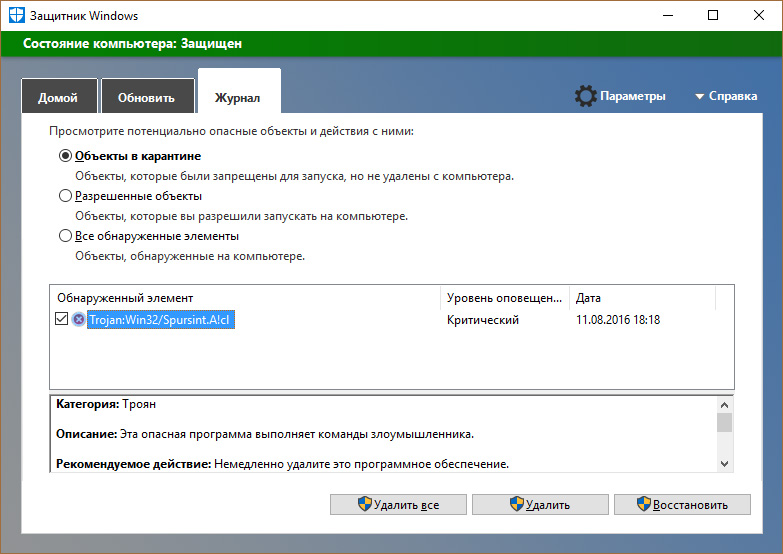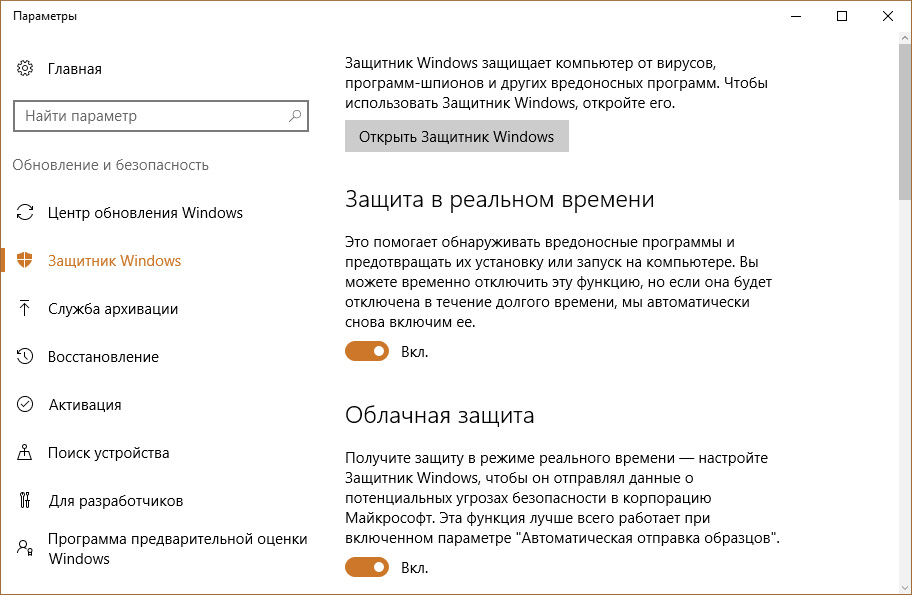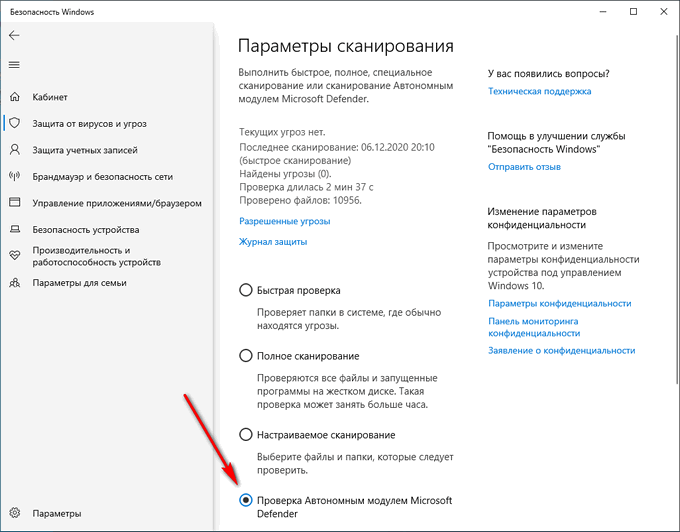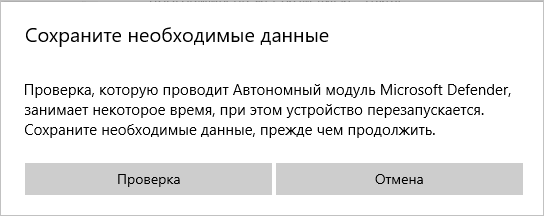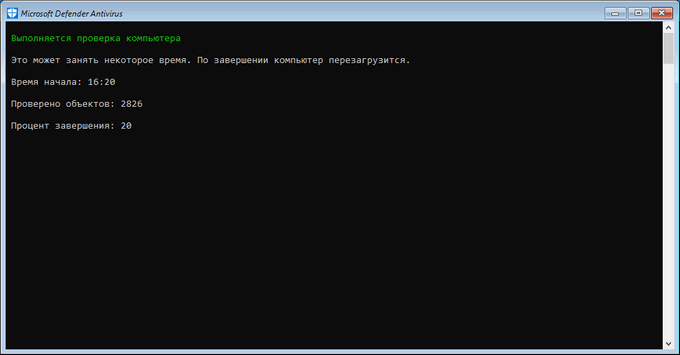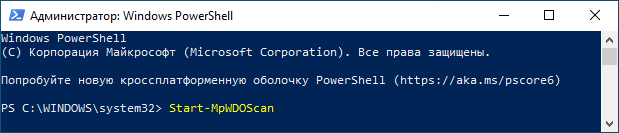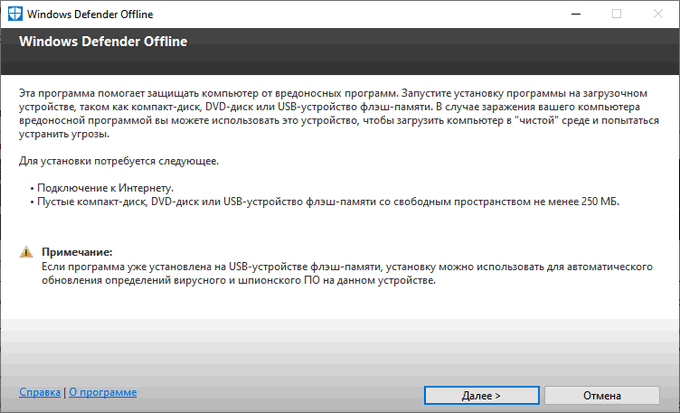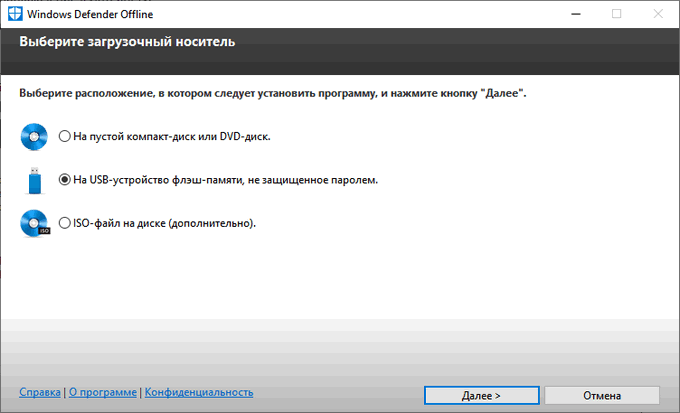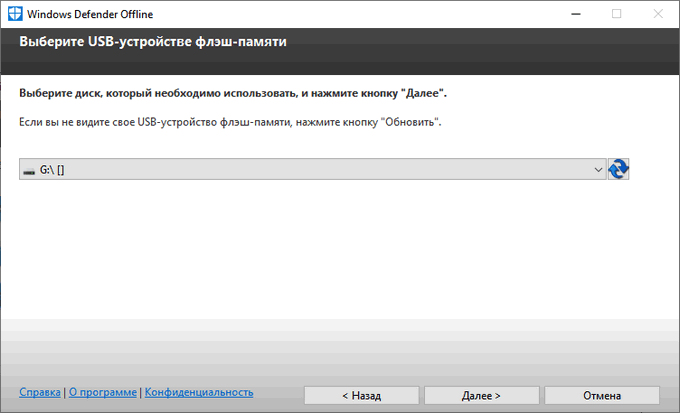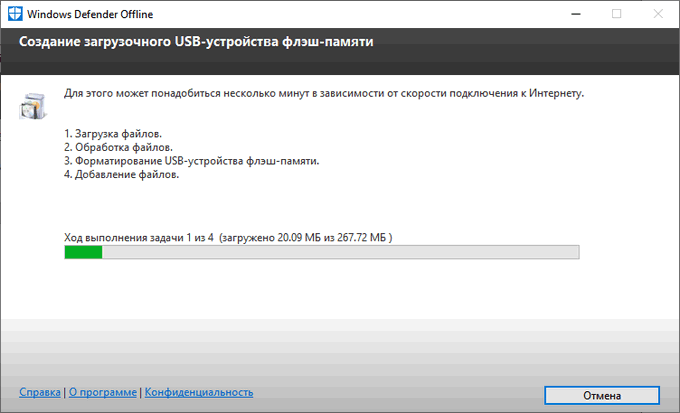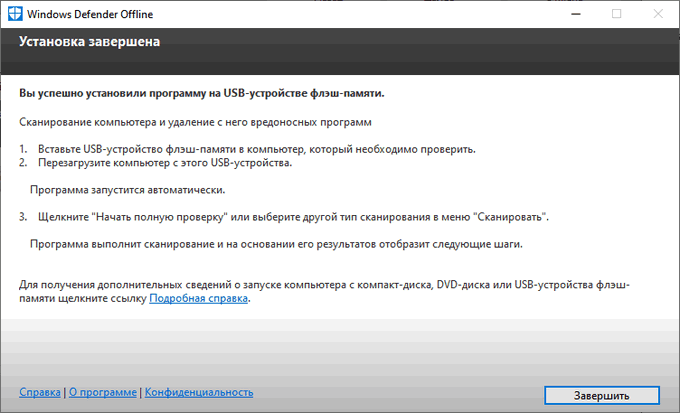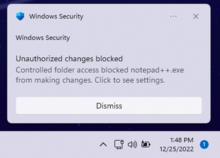В состав Windows 10 и 11 входит функция «Безопасность Windows», которая предоставляет последние обновления для антивирусной защиты. Ваше устройство получит активную защиту с момента запуска Windows. Безопасность Windows регулярно проверяет устройство на наличие вредоносныхпрограмм, вирусов и угроз безопасности. В дополнение к этой защите в режиме реального времени обновления скачиваются автоматически, чтобы обеспечить безопасность устройства и защитить его от угроз.
Совет: Если вы являетесь подписчиком Microsoft 365 для семьи или персонального, вы получаете Microsoft Defender, наше расширенное программное обеспечение безопасности для Windows, Mac, iOS и в рамках вашей подписки. Подробнее см. в руководстве Начало работы с Microsoft Defender.

Windows 10 или 11 в S-режиме
Если вы используете Windows 10 или 11 в S-режиме, некоторые функции будут немного отличаться. Так как этот режим оптимизирован для обеспечения более надежной защиты, область «Защита от вирусов и угроз» содержит меньше параметров. Однако волноваться не стоит. Встроенные средства защиты этого режима автоматически предотвращают запуск вирусов и других угроз на устройстве, и вы будете автоматически получать обновления для системы безопасности. Дополнительные сведения см. в статье Вопросы и ответы: Windows 10 или 11 в S-режиме.
Важные сведения о безопасности
-
Безопасность Windows встроена в Windows и использует антивирусную программу под названием «Антивирусная программа в Microsoft Defender». (В более ранних версиях Windows 10 приложение «Безопасность Windows» называлось «Центр безопасности Защитника Windows»).
-
Антивирусная программа в Microsoft Defender автоматически отключается при установке и включении другого антивирусного приложения. При удалении другого приложения антивирусная программа в Microsoft Defender включится автоматически.
-
Если у вас возникли проблемы с получением обновлений для системы «Безопасность Windows», см. разделы Устранение ошибок Центра обновления Windows и Вопросы и ответы по обновлению Windows.
-
Инструкции по удалению приложения см. в разделе Восстановление или удаление приложений в Windows.
-
Инструкции по изменению учетной записи пользователя на учетную запись администратора см. в статье Создание учетной записи локального пользователя или администратора в Windows.
Знакомство с функциями «Безопасности Windows» и их настройка
Безопасность Windows — это место для управления инструментами, которые защищают ваше устройство и ваши данные:
-
Защита от вирусов и угроз -Позволяет отслеживать угрозы для вашего устройства, запускать проверку и устанавливать обновления для обнаружения новейших угроз. (Некоторые из этих параметров недоступны, если вы используете Windows 10 в S-режиме.)
-
Защита учетных записей — Доступ к параметрам входа в систему и параметрам учетной записи, включая Windows Hello и динамическую блокировку.
-
Брандмауэр и защита сети — Позволяет управлять параметрами брандмауэра и отслеживать события, происходящие с вашими сетями и подключениями к Интернету.
-
Управление приложениями и браузером — Обновление параметров фильтра SmartScreen в Microsoft Defender для защиты вашего устройства от потенциально опасных приложений, файлов, сайтов и загрузок. У вас будет защита от эксплойтов, и вы сможете настроить параметры защиты для ваших устройств.
-
Безопасность устройства — Просмотр встроенных параметров безопасности, которые помогают защитить устройство от атак вредоносного программного обеспечения.
-
Производительность и работоспособность устройства — просмотр состояния работоспособности и производительности устройства, а также поддержание чистоты и актуальности устройства с помощью последней версии Windows.
-
Семья — Отслеживание действий ваших детей в Интернете и устройств вашей семьи.
Чтобы настроить защиту вашего устройства с помощью этих функций Безопасности Windows, выберите пункт Пуск > Параметры > Обновление и безопасность > Безопасность Windows или нажмите кнопку ниже.
Открыть параметры безопасности Windows
Значки состояния обозначают уровень безопасности:
-
Зеленый цвет означает отсутствие рекомендуемых действий.
-
Желтый цвет означает, что для вас есть рекомендации по безопасности.
-
Красный цвет предупреждает, что необходимо немедленно принять меры.
Запуск проверки наличия вредоносных программ вручную
Если вас беспокоит определенный файл или папка на локальном устройстве, вы можете щелкнуть файл или папку правой кнопкой мыши в проводнике, а затем выбрать Проверить с помощью Microsoft Defender.
Совет: В Windows 11 вам может потребоваться выбрать Показать дополнительные параметры после того, как вы щелкните правой кнопкой мыши, чтобы увидеть параметр сканирования файла или папки.
Если вы подозреваете, что устройство может содержать вирусы или вредоносные программы, необходимо незамедлительно проверить ваше устройство, выполнив быструю проверку.
Запуск быстрой проверки в системе «Безопасность Windows»
Примечание: Так как работа системы защиты оптимизирована, этот процесс недоступен при использовании Windows 10 или 11 в S-режиме.
-
Выберите Пуск > Параметры > Обновление и безопасность > Безопасность Windows и затем нажмите Защита от вирусов и угроз.
Открыть параметры безопасности Windows -
В разделе Текущие угрозы выберите Быстрая проверка (или в более ранних версиях Windows 10 в разделе Журнал угроз выберите Проверить сейчас).
Если проверка не обнаружила никаких проблем, но вы все еще обеспокоены, возможно проверить устройство более тщательно.
Запуск расширенной проверки в «Безопасности Windows»
-
Выберите Пуск > Параметры > Обновление и безопасность > Безопасность Windows и затем нажмите Защита от вирусов и угроз.
-
В разделе Текущие угрозы выберите Параметры сканирования (или в более ранних версиях Windows 10 в разделе Журнал угроз выберите Запустить новое расширенное сканирование).
-
Выберите один из вариантов проверки.
-
Полное сканирование (проверка всех файлов и программ, находящихся на вашем устройстве)
-
Выборочная проверка (проверка определенных файлов или папок )
-
Сканирование автономным Microsoft Defender (перезапускает компьютер и выполняет глубокую проверку перед загрузкой Windows, для обнаружения особенно затаившихся вредоносных программ). Подробнее об автономном Microsoft Defender
-
-
Выберите Проверить сейчас.
Подробнее о запуске расширенной проверки
Создание собственного расписания проверок
Несмотря на то что функция «Безопасность Windows» регулярно проверяет устройства для обеспечения их безопасности, можно также задать время и периодичность проведения проверок.
Примечание: Так как работа системы защиты оптимизирована, этот процесс недоступен при использовании Windows 10 или 11 в S-режиме.
Планирование сканирования
-
Нажмите кнопку Пуск , введите планировщик заданий в строке Поиск и в списке результатов выберите Планировщик задач.
-
В области слева выберите стрелку (>) рядом с разделом Библиотека планировщика заданий, чтобы развернуть его. Затем сделайте то же самое с пунктами Microsoft > Windows, прокрутите список вниз и выберите папку Windows Defender.
-
На центральной панели выберите пункт Запланированная проверка в Защитнике Windows. (Наведите указатель мыши на соответствующие пункты, чтобы просмотреть их полные названия.)
-
В области Действия справа прокрутите список вниз, а затем выберите Свойства.
-
В открывшемся окне перейдите на вкладку Триггеры и нажмите кнопку Создать.
-
Задайте время и периодичность, а затем нажмите кнопку OK.
-
Просмотрите расписание и выберите OK.
Включение и отключение защиты, обеспечиваемой антивирусной программой в Microsoft Defender в режиме реального времени
Иногда может потребоваться быстро остановить работу защиты в режиме реального времени. Когда защита в режиме реального времени отключена, открываемые или скачиваемые файлы не проверяются на наличие угроз. Однако скоро защита в режиме реального времени будет включена автоматически для возобновления защиты вашего устройства.
Временное отключение защиты в режиме реальном времени
Примечание: Так как работа системы защиты оптимизирована, этот процесс недоступен при использовании Windows 10 или 11 в S-режиме.
-
Выберите Пуск > Параметры > Обновление и безопасность > Безопасность Windows и затем Защита от вирусов и угроз > Управление параметрами. (В более ранних версиях Windows 10 выберите Защита от вирусов и угроз > Параметры защиты от вирусов и угроз.)
Открыть параметры Безопасности Windows -
Задайте параметру Защита в режиме реального времени значение Выкл. и нажмите Да для подтверждения.
См. также
Пути заражения компьютера вредоносными программами
Справка и обучение по безопасности Майкрософт
Нужна дополнительная помощь?
-
О программе
-
Возможности
-
Как пользоваться?
Вирусы появились задолго до семейства операционных систем Windows. Ровно 35 лет тому назад первый вирус был написан 15-ти летним школьником для ПК Apple II. А еще через 5 лет (в 1986 году) появилась “первая ласточка” на персональный компьютер IBM. По мере роста Интернета, увеличивалось количество вирусов. Чтобы дать оптимальную защиту ОС семейства Windows от этой “угрозы”, компанией Microsoft был разработан Windows Defender. Что это за программа, какие у нее возможности и как ею пользоваться читайте в этой статье.
О программе

В том виде, в котором представлен программный продукт сейчас, он отличается от подобных бесплатных сканеров системы. Защитник использует дополнительные модули безопасности, отслеживающие в реальном времени подозрительную деятельность ПО в определенных сегментах ОС.
Возможности
Защитник позволяет делать изменения пользователю в своем функционале:
- Защита в реальном времени. Помогает обнаруживать вредоносные программы и предотвращать их установку или запуск на компьютере. Защита состоит из:
- Отслеживания списка программ, автоматически запускающихся при старте ОС.
- Отслеживания установок Windows, что связаны с безопасностью системы.
- Слежки за компонентами и безопасностью, что связаны с Internet Explorer.
- Отслеживания взаимодействующих с ОС и с запущенными программами служб и драйверов.
- Наблюдения за обновлением компонентов Windows.
- Мониторинг автозапуска программ и всех действий, которые они выполняют.
- Наблюдения за инструментами и файлами, с помощью которых осуществляется регистрация и автозапуск ПО.
- Облачная защита. Позволяет отправлять данные о потенциальных угрозах безопасности в корпорацию Microsoft в режиме реального времени. Перед отправкой, запрашивает разрешение пользователя.
- Автоматическая отправка образцов. Отправка данных отправляется автоматически, без уведомления пользователя.
- Исключения. Пользователь может самостоятельно указать файл, который хочет исключить из проверки и обработки антивирусом.
Важно! Защитник не будет проверять исключенные файлы и это сделает вашу систему уязвимой к потенциально опасному ПО. Делайте исключения на свой страх и риск.
- Расширенные уведомления. Защитник отправляет автоматические уведомления, чтобы пользователь автоматически получал уведомления о работоспособности ПК. Если функция будет отключена, антивирус будет уведомлять только о критических уведомлениях.
- Автономный Защитник. Функция помогает устранить из зараженного компьютера “особо тяжкие” вредоносные программы. После включения функции ПК перезагрузится, а поиск и устранение займет около 15 минут.
Полезно знать! В Windows 10 безопасный режим не включается по нажатию F8 перед загрузкой Windows. Разработчики вырезали эту функцию, чтобы ускорить процесс загрузки операционной системы. Подробнее в статье.
Как пользоваться?
Защитник автоматизирован, поэтому может предложить пользователю только минимум настроек:
- На первой вкладке “Домой” можно увидеть информацию: об актуальности версии антивируса; о работе функции “Защита в реальном времени”.
Также можно запустить функцию проверки ПК на вредоносное ПО с использованием одного из 3 параметров проверки:
- Быстрая – проверяет наиболее вероятные места заражения (оперативную память, системные файлы и т.д.).
- Полная – сканирует полностью жесткий диск на шпионские программы, вирусы и нежелательное ПО.
- Особая – выборочная проверка, позволяющая указать какие каталоги следует сканировать.
- На вкладке “Обновить” доступна сводка “Определений” (информация о вредоносном ПО из базы данных Microsoft). Большая кнопка “Обновление определений” позволит проверить наличие обновления в базе данных.
Совет! При включенной функции “Защита в реальном времени” поиск обновления определений Защитника Windows происходит каждый день.
- Вкладка “Журнал” позволяет просматривать потенциально опасные объекты и взаимодействовать с ними:
- Поставив маркер напротив “Объекты в карантине” и нажав “Просмотреть подробности”, откроется информация о вредоносном ПО, которое зафиксировал антивирус и пресек ему дальнейшие действия. Эти объекты можно восстановить или удалить из карантина.
- Исключенные пользователем файлы указанны в пункте “Разрешенные объекты”.
- Все обнаруженные элементы могут быть доступны после сканирования антивирусом системы.
- Поставив маркер напротив “Объекты в карантине” и нажав “Просмотреть подробности”, откроется информация о вредоносном ПО, которое зафиксировал антивирус и пресек ему дальнейшие действия. Эти объекты можно восстановить или удалить из карантина.
- Нажав на “Параметры” вы можете включить или отключить возможности Windows Defender, описанные в предыдущем подзаголовке.
Автономный Microsoft Defender (Автономный защитник Windows) — антивирусное средство для проверки компьютера на наличие вредоносного программного обеспечения в операционной системе Windows 10. Это еще один инструмент от корпорации Майкрософт, предназначенный для защиты системы от вирусов.
Microsoft несколько раз меняла названия данного продукта, поэтому это антивирусное средство известно и под другими именами: Windows Defender offline, Microsoft Defender offline.
Содержание:
- Проверка автономного Защитника Windows 10: что это
- Запуск Microsoft Windows Defender Offline в Windows 10
- Запуск Автономного модуля Microsoft Defender в Windows PowerShell
- Проверка Автономным защитником Windows из командной строки
- Использование Windows Defender Offline с флешки или CD/DVD диска
- Выводы статьи
- Microsoft Defender Offline — Автономный защитник Windows (видео)
Проверка автономного Защитника Windows 10: что это
Часть вредоносного программного обеспечения глубоко проникают в систему и с большим трудом удаляются с компьютера. В этих ситуациях антивирусам совсем не просто блокировать негативное воздействие зловредных программ.
Вирусы, например, руткиты пытаются внедрится на ПК вне оболочки Windows, например, в загрузочную запись (MBR), чтобы обойти защиту, выполняемую установленной на компьютере антивирусной программой. В подобных ситуациях, автономный модуль Microsoft Defender поможет пользователю обнаружить и обезвредить вирусные программы.
Проверка Автономного защитника Windows производится из доверенной «чистой» среды, вне ядра операционной системы, перед запуском или в период перезагрузки ПК. Благодаря этому, автономный защитник Виндовс имеет возможность обнаружить вредоносное программное обеспечение, которое пытается обойти стандартную защиту оболочки Windows.
Проверка Автономным модулем Microsoft Defender выполняется в следующих случаях:
- Встроенный антивирус Безопасность Windows (в предыдущих версиях — Центр безопасности Защитника Windows) обнаруживает программы rootkit или сложно удаляемое вредоносное программное обеспечение на компьютере.
- Вы подозреваете, что на ПК воздействуют вирусы, а антивирус их не обнаруживает.
- Для выполнение глубокой проверки системы, после массового заражения вирусами.
В ряде случаев, система безопасности операционной системы самостоятельно предлагает использовать автономный Защитник Windows 10, в качестве дополнительного средства для очистки системы от вирусов.
Начиная с версии Windows 10 1607, пользователь может самостоятельно вручную провести автономную проверку своего компьютера, выполняемую с помощью этого инструмента.
Автономный Microsoft Defender проводит свою работу во время перезапуска системы или перед загрузкой Windows. Этот инструмент защиты можно запустить из работающей операционной системы, или с заранее созданного загрузочного носителя.
Имеется несколько способов для запуска автономного сканирования Windows Defender offline:
- Из приложения «Безопасность Windows» (Защитник Windows).
- Из Windows PowerShell.
- Из командной строки, используя команды инструкции управления Windows (WMI).
Автономный защитник Майкрософт не поддерживает работу на ПК с ARM процессорами и в операционных системах Windows Server.
В своей работе автономный защитник Майкрософт использует антивирусные базы Защитника Windows (Microsoft Defender), поэтому перед запуском проверки желательно обновить системы безопасности.
Запуск Microsoft Windows Defender Offline в Windows 10
Сейчас рассмотрим один из вариантов запуска «Автономного защитника» непосредственно из работающей операционной системы Windows 10.
Перед использованием Microsoft Defender offline сохраните открытые документы и файлы, закройте окна запущенных программ, потому что для выполнения сканирования компьютер необходимо перезапустить.
Автономный защитник Майкрософт проверяет компьютер в течении примерно 15 минут. После завершения проверки, ПК перезагрузится, будет выполнена обычная загрузка операционной системы Windows.
Самый простой способ запуска Microsoft Defender offline в работающей системе — использование приложения «Безопасность Windows».
Выполните следующие действия:
- Щелкните правой копкой мыши по кнопке меню «Пуск».
- В контекстном меню выберите «Параметры».
- В окне приложения «Параметры» войдите в «Обновление и безопасность».
- Откройте вкладку «Безопасность Windows».
- Из раздела «Области защиты» перейдите в настройки «Защита от вирусов и угроз».
- В окне «Защита от вирусов и угроз», в разделе «Текущие угрозы» нажмите на ссылку «Параметры сканирования» (в предыдущих версиях Windows 10 — «Журнал угроз», а затем «Запустить новое расширенное сканирование»).
- Активируйте пункт «Проверка Автономным модулем Microsoft Defender» (название пункта ранее — «Проверка автономного защитника (Майкрософт)»).
- Нажмите на кнопку «Выполнить сканирование сейчас» (ранее — «Проверить сейчас»).
- В предупреждающем окне «Сохраните необходимые данные» нажмите на кнопку «Проверка».
- Произойдет перезагрузка ПК.
- На компьютере загрузиться автономный Microsoft Defender, который выполнить проверку ПК по поиску и удалению вирусов.
- Процесс сканирования занимает около 15 минут.
- После завершения проверки, на компьютере будет проведена загрузка операционной системы Windows в обычном режиме.
Результаты проверки можно посмотреть в параметрах средства «Безопасность Windows»: на экране «Защита от вирусов и угроз» откройте «Журнал защиты».
Запуск Автономного модуля Microsoft Defender в Windows PowerShell
Существуют и другие способы запуска «Автономного защитника», в частности, это можно сделать с помощью встроенного системного инструмента Windows PowerShell.
Пройдите следующие шаги:
- Запустите Windows PowerShell от имени администратора.
- В окне оболочки введите команду, а затем нажмите на клавишу «Enter»:
Start-MpWDOScan
Проверка Автономным защитником Windows из командной строки
Другой вариант запуска модуля Microsoft defender Offline: использование встроенного системного инструмента — командной строки Windows. В командую строку вводится часть инструкции управления Windows (WMI), которая запускает Автономного защитника Майкрософт.
Необходимо сделать следующее:
- Запустите командную строку от имени администратора.
- В окне консоли выполните команду:
wmic /namespace:\rootMicrosoftWindowsDefender path MSFT_MpWDOScan call Start
Использование Windows Defender Offline с флешки или CD/DVD диска
В некоторых ситуациях, в случае серьезного заражения, запуск «Автономного защитника» из работающей системы может быть невозможен или затруднен. В этом случае, имеет смысл заранее создать загрузочный носитель (USB-флэш накопитель или оптический CD/DVD диск), при помощи которого можно выполнить проверку на вирусы.
Сразу после включения компьютера необходимо загрузиться с загрузочной флешки или с CD/DVD-диска, на котором заранее записан Microsoft Defender Offline. Антивирусное средство выполнит поиск вредоносных программ, а после окончания сканирования продолжится обычный запуск Windows.
Этот инструмент доступен пользователям операционных систем Windows 10, Windows 8.1, Windows 8, Windows 7.
Скачайте средство Автономный Microsoft Defender официального сайта Microsoft в соответствии с разрядностью установленной операционной системы, установленной на вашем компьютере.
Скачать Windows Defender Offline 64-bit
Скачать Windows Defender Offline 32-bit
Чтобы создать загрузочную флешку или CD/DVD-диск проделайте следующее:
- Подключите USB-устройство флэш памяти в соответствующий разъем ПК, либо вставьте в привод дисковода пустой CD или DVD диск. Для работы средства необходимо иметь подключение к Интернету, чтобы загрузить актуальные антивирусные базы.
- Запустите скачанный файл на своем компьютере.
- В окне «Windows Defender Offline» нажмите на кнопку «Далее».
- В окне с условиями использования программного обеспечения Microsoft нажмите на кнопку «Принимаю».
- В окне «Выберите загрузочный носитель» укажите подходящий вариант для записи антивирусного инструмента:
- На пустой компакт-диск или DVD-диск.
- На USB-устройство флеш-памяти, не защищенное паролем.
- ISO-файл на диске (дополнительно).
- В окне для выбора устройства подтвердите диск, на который будет записан Windows Defender Offline. На флешке должно быть не менее 250 МБ свободного пространства.
- В следующем окне согласитесь с форматированием носителя, после выполнения которого, оттуда будет удалены все находящиеся там данные.
- В окне создание загрузочного носителя отображается ход операции.
- В окне «Установка завершена» ознакомьтесь с информацией о дальнейшем использовании загрузочного носителя.
- Нажмите на кнопку «Завершить».
В случае необходимости, сразу после запуска ПК, выполните загрузку с этого загрузочного носителя, установите тип сканирования, выполните другие следующие шаги, о которых сообщит приложение, после завершения сканирования.
Если на флешке уже записан Автономный Windows Defender, то программу установки приложения можно использовать для обновления антивирусных баз.
Выводы статьи
Microsoft Defender Offline (Автономный защитник Windows) — антивирусное средство для поиска и нейтрализации вирусного программного обеспечения, запускаемое из доверенной среды, до загрузки операционной системы на компьютере. Запустить проверку с помощью Автономного модуля Microsoft Defender можно несколькими способами из ОС Windows 10.
Есть возможность создать загрузочную USB-флешку или загрузочный CD/DVD-диск, которые можно использовать для проверки на вирусы на компьютерах в операционных системах Windows 10, Windows 8.1, Windows 7.
Microsoft Defender Offline — Автономный защитник Windows (видео)
Похожие публикации:
- Как отключить брандмауэр Windows 10 — 7 способов
- Как придумать надежный пароль: основные правила
- Родительский контроль в Windows 10
- Windows Privacy Dashboard — управление конфиденциальностью Windows
- Лучшие бесплатные антивирусы
- Зачем нужен Защитник Windows?
- Как открыть Защитник Windows?
- Как пользоваться Защитником Windows?
- Настройки и дополнительные функции Защитника Windows
- Как добавить программу в список исключения защитника Windows?
- Что лучше — Защитник Windows»или другой антивирус?
Начиная с XP, операционные системы Windows поставлялись с интегрированными средствами обеспечения безопасности. В последней «десятой» версии данное средство именуется как «Защитник Windows» (Windows Defender) и является системной антивирусной программой.
Зачем нужен Защитник Windows?
Здесь будут рассматриваться только задачи, возложенные именно на антивирусную программу, а не на прочие системные модули, также связанные с обеспечением безопасности — «Брандмауэр«, «Производительность и работоспособность» и т.д. Дело в том, что с 2019 года Microsoft объединила все эти отдельные модули в единый «Центр обеспечения безопасности», в котором «Windows Defender» размещен в разделе «Защита от вирусов и угроз».
Согласно официальным данным Microsoft, в задачу встроенного антивируса «Защитник Windows» входит:
- Полное или выборочное сканирование (автоматическое или по требованию пользователя) всех файлов, хранящихся и загружающихся на жесткие диски и другие накопители данных.
- Отслеживание поведения и сканирование программ, стартующих при запуске операционной системы (каждый раз при включении компьютера), а также запускаемых пользователей во время работы за компьютером.
- Отслеживание процессов установки обновлений Windows, связанные с модулями обеспечения безопасности (по сути, система проверяет сама себя).
- Отслеживание настроек безопасности, сканирование дополнений (плагинов) для системного браузера Microsoft Edge
- Отслеживание действий устанавливаемых пользователем служб и драйверов.
- Отслеживание системных файлов и специализированных инструментов, отвечающих за регистрацию программ в операционной системе.
Другими словами, «Защитник Windows» — вполне себе обыкновенный антивирус. Основные его отличия от аналогичных программ заключаются в том, что он не требует отдельной установки, постоянных денежных вливаний (впрочем, так говорить не совсем правильно, т.к. пользователь оплачивает саму систему), а также потребляет минимальное количество компьютерных ресурсов. С последним тоже можно поспорить, т.к. некоторые функции «Защитника» выполняются другими модулями операционной системы.
Как открыть Защитник Windows?
По умолчанию системный антивирус запускается вместе с Windows, но его графическая оболочка (пользовательская панель управления) может и не запускаться (зависит от настроек системы). Чтобы получить к ней доступ (на примере Windows 10):
- Нажмите клавишу «Win» (откройте меню «Пуск») и кликните по кнопке «Параметры» с изображением шестеренки.
- В окне «Параметры Windows» войдите в раздел «Обновление и безопасность».
- Далее откройте вкладку «Защитник Windows», а в ней кликните по кнопке «Открыть Защитник Windows».
- Пользовательская панель управления системного антивируса «Защитник Windows» будет открыта.
Если сравнивать функционал программы «Защитник Windows» с функциональностью любого другого продвинутого антивируса (Kaspersky, NOD32 и т.п.), то может показаться, что первый вообще ни на что не способен. Но это не так. Ранее мы упоминали, что многие функции встроенного в Windows антивируса переложены на другие модули ОС — это разнообразные программы и службы, работающие в фоновом режиме, и не имеющие каких-либо видимых окон, откуда ими можно было бы управлять.
«Защитник Windows» рассчитан на самого обычного пользователя, который знает об антивирусе только то, что тот призван бороться с вредоносными программами. А как он это делает, какие хитроумные методы использует — не наша забота. Нам важна лишь безопасность нашего компьютера.
Как пользоваться Защитником Windows?
Тут все довольно просто. В первой вкладке «Домой» пользовательского интерфейса антивируса можно вручную запустить проверку файлов на наличие вирусов. Всего предусмотрено три стандартных режима поиска вредоносных программ:
- Режим «Быстрая проверка». Сканирование наиболее вероятных объектов, которые чаще всего подвержены заражению вирусами (папки загрузок, размещения временных файлов браузеров и программ, пользовательские каталоги вроде «Рабочий стол», «Документы», «Музыка» и т.д.).
- Режим «Полная проверка». Сканирование всех файлов, хранящихся на жестких дисках и подключенных к компьютеру съемных накопителей, а также запущенных процессов и имеющих к ним отношение файлов.
- Режим «Особая проверка». Выборочное сканирование указанных пользователем локальных дисков и/или папок.
Обновление вирусных баз («определений», как они названы в Microsoft) производится обычно в автоматическом режиме, независимо от того, включена ли функция обновления Windows или нет. Но при необходимости эту операцию можно выполнить из вкладки «Обновить» нажатием кнопки «Обновление определений»:
И последняя вкладка — «Журнал». Здесь можно увидеть 3 раздела:
- «Объекты в карантине». Сюда помещаются вредоносные файлы, которые были изолированы (т.е. обезврежены), но не удалены с компьютера. Если вы считаете, что «Защитник Windows» «несправедливо отнесся» к какой-либо программе, посчитав ее вирусом, ее можно будет восстановить. Если же это в действительности вирус, его рекомендуется просто удалить.
- «Разрешенные объекты». Список файлов, исключенных пользователем из проверки антивирусом.
- «Все обнаруженные элементы». Тут и так все понятно.
Настройки и дополнительные функции Защитника Windows
Настройки системного антивируса находятся в разделе «Защитник Windows» «Обновление и безопасность» (там же, откуда запускается пользовательская панель управления). Если кликнуть в окне антивируса кнопку «Параметры», вы сразу попадете в нужный раздел.
Что тут можно настроить:
- Включить/отключить защиту в реальном времени. Если эту функцию деактивировать, антивирус перестанет проверять загружаемые файлы, запускаемые программы и т.д. Иногда это требуется при установке каких-либо специализированных утилит, на которые антивирус «ругается ни за что».
- Включить/отключить облачную защиту и/или автоматическую отправку образцов (вирусов). При включении функции «Облачной защиты» вы разрешите антивирусу отправлять в лабораторию Microsoft обнаруженные вредоносные файлы. Если при этом задействовать функцию «Автоматической отправки», то антивирус будет делать это самостоятельно, т.е. без предварительного получения разрешения пользователя.
- Добавить объект в список исключения из проверки. Если вы никак не можете скачать программу из интернета, т.к. она блокируется антивирусом сразу после загрузки, ее можно добавить в этот список (подробней будет рассмотрено ниже).
- Включить/выключить расширенные уведомления. Если не хотите получать от «Защитника Windows» множество «непонятных» уведомлений, лучше просто отключить эту функцию. На эффективность работы антивируса это никак не повлияет.
- Запустить автономную проверку компьютера на вирусы. Это специальный режим проверки, предполагающий выполнение сканирование на разных этапах завершения работы и загрузки системы. Некоторые вирусы способны загружаться перед загрузкой самого антивируса, что делает их обнаружение практически невыполнимой задачей. При использовании функции «Автономной проверки» шансы обнаружения подобных угроз значительно увеличиваются.
Как добавить программу в список исключения защитника Windows?
Далеко не все программы представляют угрозу компьютеру. Существует масса приложений, которые антивирус может посчитать вирусом и автоматически заблокировать/удалить его. Под подозрение чаще всего подпадают пиратские (взломанные) версии платных программ, а также всевозможные «кряки» (Cracks), предназначенные для взлома игр и других приложений. Есть и вполне себе «безобидные» программы, которые по непонятным причинам блокируются антивирусом.
Если вы точно уверены, что скачанное вами приложение не представляет никакой угрозы, но «Защитник Windows» все равно не позволяет его запустить/установить, просто добавьте его в список исключений:
- Кликните элемент «Добавить исключение» в разделе «Исключения».
- Если в список исключений следует добавить только один конкретный файл, нажмите «Исключить файл».
- В диалоговом окне укажите файл и кликните по кнопке «Исключить этот файл».
- Иногда может потребоваться исключить из проверки целую папку. К примеру, «Защитник Windows» может удалять скачиваемый файл с диска, что не позволит добавить его в список исключений (его ведь больше не существует). Это же относится и к архивам, при распаковке которых антивирус может удалить распакованный файл. В этом случае рекомендуем сначала создать отдельную папку на диске, куда можно будет сохранять файлы и распаковывать архивы без риска их удаления.
- Теперь кликните по кнопке «Исключить папку» и укажите путь к только что созданной папке.
- Теперь все файлы, скачиваемые/копируемые в эту папку, не будут проверяться антивирусом. Но если там и вправду окажется вирус, который попытается «выбраться» наружу, то «Защитник Windows» нейтрализует его.
Что лучше — Защитник Windows»или другой антивирус?
Мы не будем проводить какие-либо сравнения, т.к. за нас это делают специализированные независимые лаборатории. Приведем данные, полученные с их сайтов.
Согласно анализу экспертов из «AV-Test» антивирус «Защитник Windows» (данные за апрель-март 2019 года):
- По уровню обеспечения безопасности сравним с такими системами как Kaspersky, Avira, McAfee, Norton Security (оценка 6 из 6 баллов) и некоторыми другими малоизвестными в нашей стране.
- По эффективности обнаружения угроз сравним с Avira (оценка 5,5 из 6 баллов), но уступает всем перечисленным выше.
Согласно тестированиям, проведенным совместно «Роскачеством» и «ICRT» в июне-июле 2019 года, антивирус «Защитник Windows» удостоился рейтинга в 3,233 балла, что:
- Выше, чем у McAfee (2,996) и Dr. Web (1,958)
- Но ниже, чем у Eset Nod32 (4,061), Avast (3,896), Kaspersky (3,541) и некоторых других.
Судя по результатам тестирования, «Защитник Windows» — вполне достойная похвалы антивирусная программа.

Еще бывает, что установленный по умолчанию антивирусник ОС просто не позволяет скачать и сохранить в памяти ПК заведомо безопасный файл. В этой статье приведена подробная инструкция об отключении встроенной утилиты в Виндовс 7, 8/8.1 и 10. Поэтому такое руководство будет полезно людям, у которых возникли проблемы при инсталляции какого-либо приложения из-за запрета этого действия антивирусной программой операционной системы или в других подобных случаях.
Содержание
- Как отключить защитник в Виндовс 7, 8.1 и 10?
- Как деактивировать в Виндовс 7?
- Как отключить в Виндовс 8 и 10?
- Процедура деактивации Windows Defender в «Восьмерке»
- Процедура деактивации Windows Defender в «Десятке»
- Выключение встроенной защиты в Виндовс 10 навсегда
Как отключить защитник в Виндовс 7, 8.1 и 10?
При наличии детальной инструкции процедура деактивации Windows Defender ни для кого не составит труда. Просто необходимо внимательно следовать описанным ниже руководствам.
Как деактивировать в Виндовс 7?
Чтобы избавиться от действий назойливой программы в «Семерке» требуется сделать следующие последовательные шаги:
- Через «Пуск» открыть «Панель управления»;
- Далее в «Windows Defender»;
- Затем кликнуть на «Программы»;
- В отобразившемся окошке нажать на «Параметры»;
- Убрать отметку с пункта «Автоматически проверять ПК»;
- Потом щелкнуть на «Сохранить».
После этого надо деактивировать автозагрузку приложения. Для этого выполнить следующий алгоритм действий:
- В «Пуск» найти «Компьютер» и вызвать на нем контекстное меню;
- Кликнуть на строчку «Управление»;
- Перейти в «Службы и приложения» и потом в «Службы»;
- Вызвать контекстное меню на «Windows Defender» и щелкнуть по строчке «Свойства»;
- В появившемся окошке в пункте «Тип запуска» установить «Отключить»;
- Далее в разделе «Состояние» кликнуть на «Остановить»;
- Щелкнуть на кнопку «Применить;
- Выйти из меню нажав на «Ok»;
- Готово! После перезапуска ПК программа будет не активна.
Как отключить в Виндовс 8 и 10?
Сначала необходимо войти в «Панель управления». Для этого следует выполнить следующие действия:
- Установить курсор вниз дисплея (правый угол) и в отобразившемся меню нажать на «Параметры»;
- Выбрать «Панель управления»;
- В появившемся перечне найти «Windows Defender» и войти в него.
В случае когда в появившемся окне отображается надпись о неактивности Защитника, то значит Windows Defender отключать не требуется, т. к. это сделала антивирусная программа либо другой человек, имеющий доступ к ПК.
Иначе необходимо приступить к выполнению пунктов нижеуказанных инструкций.
Отключить защитник в «Восьмерке» значительно проще, чем в новой ОС с индексом 10. Следует сделать следующие шаги:
- В «Панели управления» щелкнуть на «Windows Defender»;
- Потом пройти в «Параметры»;
- Перейти во вкладку «Администратор»;
- Далее убрать отметку на строке «Включить приложение»;
- Затем щелкнуть «Сохранить».
Процедура деактивации Windows Defender в «Десятке»
Отключить Защитник в Виндовс 10 значительно труднее, чем во всех более ранних версиях ОС. С этой целью надо выполнить следующие действия:
- В окне «Параметры» установить ползунок на пункте «Защита в реальном времени» в положение «Отключить»;
- Готово! Защитник временно деактивирован. Через четверть часа он самостоятельно активируется.
Теперь у пользователя есть 15 минут для установки необходимой ему программы или сохранения в памяти ПК файла из интернета. Но, что делать, если владельцу ПК требуется отключить встроенную защиту навечно? Далее изложена инструкция именно для таких пользователей.
Выключение встроенной защиты в Виндовс 10 навсегда
Для этого требуется выполнить следующий алгоритм действий:
- Удерживая «Win» нажать на «R»;
- В отобразившемся окне набрать «gpedit.msc»;
- Кликнуть на «Ok»;
- Затем открыть «Конфигурация устройства»;
- Далее перейти в «Административные шаблоны»;
- Войти в «Компоненты операционной системы»;
- Потом открыть «Endpoint Protection»;
- В появившемся перечне найти «Endpoint Protection» и войдя установить отметку на строчке «Включено»;
- Кликнуть на «Ok»;
- Закрыть окно.
Готово! Защитник ОС теперь не функционирует.
В Windows 10 Защитник Microsoft (Microsoft Defender), который ранее назывался «Защитник Windows» (Windows Defender), всегда сканирует файлы перед тем, как открывать их, если только вы не установили сторонний антивирус. Вы также можете выполнить быстрое сканирование любого файла или папки с помощью встроенного антивируса Windows — как это сделать показано далее.
Сначала найдите файл или папку, которую вы хотите отсканировать. Он может быть расположен в проводнике или на рабочем столе. Используя курсор мыши, щёлкните правой кнопкой мыши на элементе.

В появившемся меню выберите «Проверка с использованием Microsoft Defender».

(В версиях Windows 10 до обновления от мая 2020 года этот параметр будет содержать надпись «Проверка с использованием Windows Defender».)
Появится окно безопасности Windows, и результаты сканирования будут отображены в верхней части, чуть ниже заголовка «Параметры сканирования». Если все в порядке, вы увидите «Текущих угроз нет».
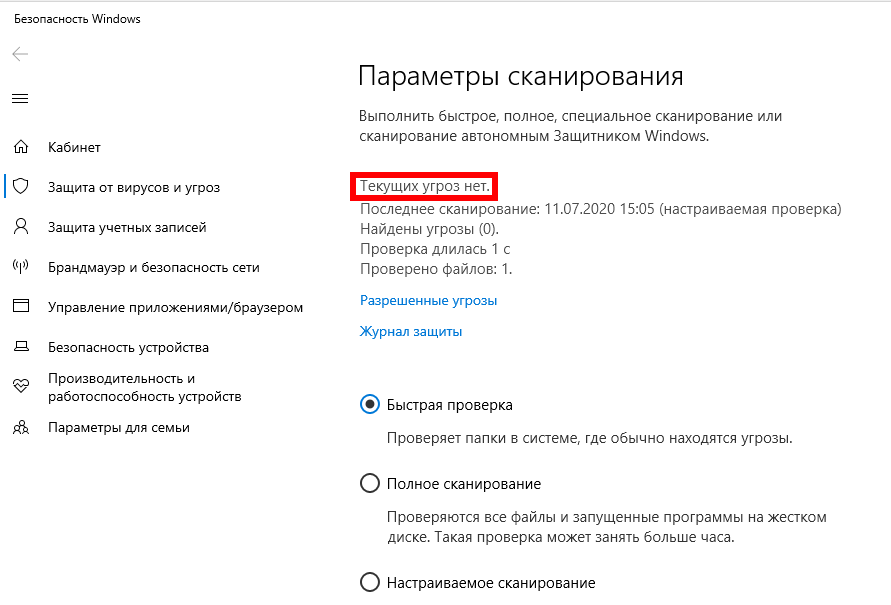
С другой стороны, если вредоносное ПО обнаружено, Защитник Microsoft предупредит вас сообщением «Обнаружены угрозы» и перечислит файл или файлы, которые были заражены.
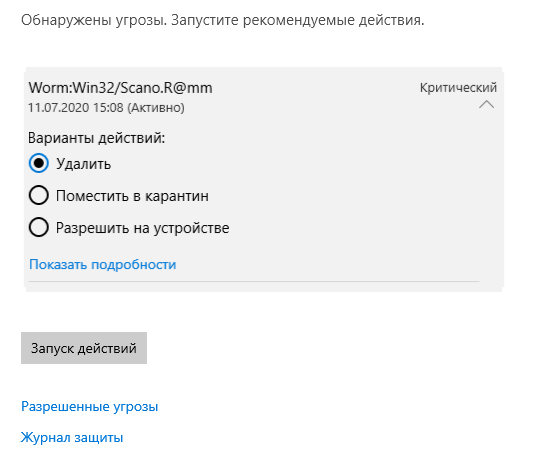
Чтобы удалить угрозы, нажмите кнопку «Запуск действий».
После нажатия «Начать действия» Microsoft Defender автоматически удалит угрозы, и все должно вернуться к нормальной жизни. Если вы хотите получить более подробную информацию о том, какие угрозы были нейтрализованы, нажмите «Журнал защиты» чуть ниже результатов сканирования.
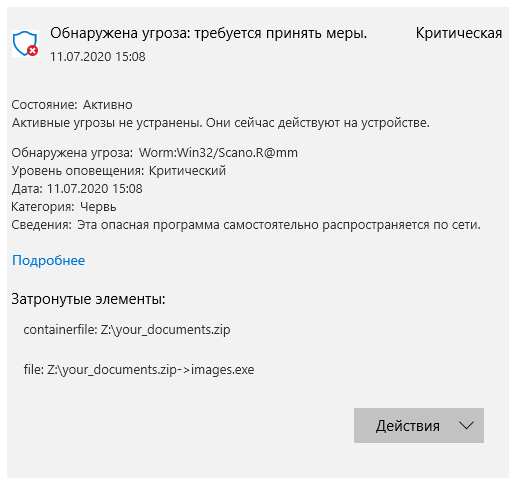
Удачи, и будьте в безопасности!
Связанные статьи:
- Как навсегда отключить Антивирус Защитник Windows в Windows 10 (90.3%)
- Почему svchost.exe прослушивает много портов? Как узнать, какие именно программы открыли порты (61%)
- Что такое инструменты SysInternals и как их использовать? (61%)
- Знакомство с Process Explorer (61%)
- Использование Process Explorer для устранения неполадок и диагностики (61%)
- Как записать экран телефона на компьютере (RANDOM — 50%)
Операционная система Windows является уязвимым продуктом, так как он популярен среди пользователей по всему миру. Во избежание проблем с заражением системы вирусами в систему был встроен Защитник Windows (Windows Defender) – программа для защиты системы, аналог антивируса. В Виндовс 10 этот продукт имеет намного больше возможностей, а значит сторонний антивирус не понадобится. В более старых ОС, одного Защитника Windows, возможно, будет мало.
Некоторых волнует запуск встроенной антивирусной программы. В Виндовс 8 и 10 после установки все необходимые службы запускаются автоматически. Это же относится и к Защитнику, поэтому вопрос актуален только для Windows 7.
Проверить работу программы в «семерке» можно следующим образом (В Windows 8 и 10 также):
- Открываем Пуск и в поле поиска вводим одно слово «Защитник».
- Нажимаем на появившемся результате.
- Открывается окошко, где зеленой галочкой отмечено «Компьютер работает нормально». Если этого окна не появилось, значит антивирус не включен.
Довольно сложно поначалу понять, включена ли программа, так как в современных ОС на панели уведомления всегда есть значок антивируса и уведомления о том, что он выключен.
Так как Defender – это служба в системе, то пробуем запустить ее:
- Нажимаем Пуск и вводим в поиске «Службы».
- Нажимаем на результат и в открывшемся окошке ищем строчку «Защитник Windows».
- Два раза мышкой по строчке нажимаем и в пункте «Тип запуска» выбираем «Автоматически (отложенный запуск)».
- При отключенной службе также жмём «Запустить», а потом ОК.
Скачивать защитник нет необходимости, он уже встроен во все последние версии системы. Можно загрузить автономный Виндовс Дефендер, об этом написано далее.
Функции антивируса
Как и в любой антивирусной программе, в Windows Defender есть следующие основные функции:
- Защита от вирусов и угроз;
- Защита учетных записей;
- Брандмауэр и безопасность сети;
- Безопасность устройства;
- Производительность и работоспособность устройств;
- Параметры для семьи.
Это разделы защитника в Виндовс 10. Как видим, программа следит за многим в системе, а значит стороннее ПО не пригодится.
В ранних версиях можно заметить следующие функции:
- Защита в реальном времени;
- Облачная защита;
- Автоматическая отправка образцов;
- Исключения;
- Расширенные уведомления;
- Автономный Защитник.
В основном во всех версиях системы антивирус имеет эти же функции, просто названия и их расположение отличается.
Обзор возможностей
В любой антивирусный продукт включена так называемая «Базовая защита». По сути это комплекс инструментов, который действует как самостоятельно, так и с помощью пользователя. Например, работающий в фоне антивирус будет проверять каждый запущенный и скачанный файл, будет проверен каждый файл в открытом каталоге. Это автоматический процесс.
При желании проверить компьютер на вирусы самостоятельно есть три варианта, помогающие это осуществить: Быстрый, Полный и Особый.
В Windows 8 и 10 на главном окошке защитника во вкладке «Домой» эти пункты находятся справа в блоке «Параметры проверки».
- Быстрая проверка – поиск вирусов осуществляется только в системных файлах и оперативной памяти.
- Полная – проверяет всю систему и весь диск, либо несколько дисков.
- Особая – это проверка позволяет пользователю самому выбрать объект для проверки, будь это папка с файлами или какой-то раздел.
Вкладка «Обновить» содержит сведения об актуальности обновлений программы. Обычно проверка на наличие обновлений происходит каждый день.
Вкладка «Журнал» хранит сведения о вирусных объектах, которые были помещены в карантин. Также там есть разрешённые объекты.
Любой объект, хранящийся в карантине можно удалить или восстановить. Там же можно узнать сведения об уровне опасности и название вируса.
Блокировка вредоносного ПО
В автоматическом режиме Защитник определяет вредоносный код в программе, но очень часто бывают промахи, особенно в старых версиях. К примеру, если зайти в папку с различными установщиками ПО, то Защитник сразу начинает проверять файлы. Можно, конечно, сделать это самостоятельно, нажав правой кнопкой мышки и выбрав пункт «Проверка с использованием Windows Defender».
При обнаружении вирусной программы появиться соответствующее сообщение, а угроза автоматически уйдет в карантин.
Защита от фишинга
Эта защита изначально работала только для Internet Explorer, которым сейчас пользуется минимальный процент пользователей всего мира. Данная защита должна блокировать посещение сайтов, на которых есть вирусный контент. На деле возможность реализована плохо и получила массу отрицательных отзывов.
Для Google Chrome разработчики Microsoft создали расширение Windows Defender Browser Protection, которое работает очень хорошо.
Настройки Антивируса
В настройках Windows Defender очень много полезных пунктов
Параметры в Windows 8
При входе в параметры с левой стороны расположено много полезных опций. Первая опция «Защита в реальном времени». Тут обязательно должна стоять галочка «Включить защиту в реальном времени» и программа начнет работать самостоятельно.
Другие три раздела: «Исключенные файлы», «Исключенные типы файлов» и «Исключенные процессы», помогают настроить параметры на сканирование только определённых мест и файлов. То есть данные в исключениях не сканируются, так как являются доверенными.
Раздел «Подробно» содержит опции, отвечающие за проверку файлов. Обязательно должны стоять галочки «Проверять архивные файлы» (проверят RAR и ZIP архивы), «Проверять съемные носители» (Проверяет различные флешки, внешние жесткие диски и смартфоны). Обязательно должен быть включен пункт «Создать точку восстановления системы», на случай сбоя Виндовс, тогда можно будет все восстановить.
В разделе MAPS есть возможность отключить функцию отправки полученных защитником данных на сервера Microsoft. Для этого надо отметить опцию «Я не хочу присоединяться к службе MAPS».
Раздел «Администратор» содержит только один параметр, который должен быть еще и включен – «Включить приложение».
Параметры в Windows 10
Тут достаточно открыть параметры системы с помощью сочетания клавиш Win+I и перейти в раздел «Обновления и безопасность», а оттуда во вкладку «Защитник Windows».
Все параметры расписаны, имеется чекбокс «Вкл» или «Выкл». По большей части они дублируют вышеописанные настройки. Естественно, лучше включить все параметры, если они выключены.
Сообщения в Виндовс 8 и 10
В восьмерке на панели уведомлений нет значка, отвечающего за работу с антивирусом. Сообщения тоже не появляются. Это значит, что пользователю придется совершать лишние действия по дополнительной проверке подозрительных файлов.
В Windows 10 значок Defender вернулся, а также и появление всевозможных сообщений о нахождении вирусов с их расшифровкой.
- Если значок имеет восклицательный знак, это значит, что функционал защитника отключен.
- При появлении красного кружочка с белым крестиком, возможно, антивирусом обнаружена угроза.
- При наличии зеленого кружка выполняется сканирование системы.
При необходимости просканировать компьютер, а это часто бывает при первом запуске системы, появится уведомление, которое об этом скажет. Достаточно по нему нажать.
Также Win 10 отображает сообщения по поводу обновлений антивирусных баз и, если вы согласны с этим предложением, нажимаем по сообщению.
Также возникают следующие сообщения – «Включение защиты от программ-шпионов», «Включение защит от вирусов» (Если этого не сделать, будет гореть красный кружок с крестиком). Достаточно щелкнуть по сообщению, чтобы все заработало.
Есть вероятность появления такого уведомления – «Невозможно запустить службу Защитника Windows». Просто закрываем ее и пробуем включить данную службу. Все делается по принципу, который описан в начале статьи.
Еще один тип уведомления, который говорит об обнаружении вредоносной программы. Вот, как он выглядит.
Для выполнения каких-то действий потребуется перезагрузка, и Защитник уведомит об этом.
Карантин и журнал
Во всех версиях Windows Defender есть так называемые карантин и журнал. Первым шагом антивируса после обнаружения угрозы – помещение файла в карантин, а уже после этого пользователь сам решит, удалять файл или восстанавливать.
В Виндовс 8 и 8.1 в главном окне программы переходим в раздел «Журнал». Выбрав пункт «Объекты в карантине» ниже жмём кнопку «Просмотреть подробности».
Есть пункт «Все обнаруженные объекты». Там можно посмотреть добавленные в карантин файлы и удалить. Еще там отображаются файлы, которые уже были удалены. Если вы уверены, что файл безобиден, его можно восстановить.
Настройки сканирования и обновление по расписанию
Данная функция делается только с помощью планировщика. Открываем Пуск и прописываем в поиске «Планировщик».
- Справа находим опцию «Создать простую задачу».
- Называем ее как хотим и даем описание. Жмём Далее.
- Выбираем вариант запуска задачи, например, ежедневно или еженедельно.
- Выбираем день недели, функцию повтора и дату.
- Отмечаем пункт «Запустить программу».
- Щелкаем кнопочку «Обзор» и переходим по пути C:Program FilesWindows Defender. Выбираем файл MpCmdRun.exe.
- В качестве дополнения можно указать аргументы, например, быстрое сканирование — -Scan -ScanType 1 или полное — -Scan -ScanType 2.
- На завершающем этапе отмечаем опцию «Открыть окно “Свойства” для этой задачи».
- В появившемся окне нажимаем кнопку «Изменить».
- Вводим в большом поле «СИСТЕМА» и жмём «Проверить имена».
- В предыдущем окне свойств отмечаем галочку «Выполнить с наивысшими правами».
- На вкладке «Параметры» отмечаем «Немедленно запускать задачу, если пропущен плановый запуск».
- Готово.
Когда задача начнет свою работу, будет запускаться командная строка, поэтому бояться не нужно.
Для обновления Защитника более одного раза в день создаем очередную задачу, где частота обновления будет «Ежедневно», а время укажите 12:00 AM (0:00). На этапе «Действие» указываем тот же файл MpCmdRun.exe, а в качестве аргумента прописываем -SignatureUpdate.
В свойствах задачи на вкладке «Триггеры» выберите созданную задачу и нажмите кнопку «Изменить».
Активируйте параметр «Повторять задачу каждые» и установите желаемый период, например, 3-4 часа.
Автономный защитник Offline
Запуск автономного варианта Windows Defender осуществляется следующим образом:
- Нажимаем Win+I и попадаем в параметры системы.
- Жмём раздел «Обновление и безопасность».
- Выбрав слева подраздел «Защитник Windows», справа выберем «Проверить автономно».
Произойдет перезапуск ПК, и пользователь увидит процесс проверки всей системы на вирусы.
Запись на флешку
Чтобы скачать автономный антивирус от Microsoft и записать его на флешку, загрузим для начала необходимые файлы:
- http://go.microsoft.com/fwlink/?LinkID=234124 — 64-бит версия
- http://go.microsoft.com/fwlink/?LinkID=234123 — 32-бит версия
Вставляем флешку, запускаем загруженный файл и выбираем пункт «На USB-устройство флэш-памяти».
Выбираем подключённую флешку и ждём окончания процесса записи.
Вставляем флешку в нужный компьютер и настраиваем BIOS так, чтобы USB носитель был на первом месте по приоритету загрузок. Либо используем Boot Menu и просто выбираем флешку.
Процесс будет автоматическим и не потребует действий со стороны пользователя.
Частые вопросы
Очень часто возникают проблемы с работой защитника, а запуск с помощью служб не выходит, тогда придется использовать редактор реестра.
Невозможно запустить службу защитника
Данная проблема возникает достаточно часто. Значок может быть в области уведомлений, но будет гореть крестик, а программа не откроется. Если вы пробовали метод с запуском службы Defender и ничего не вышло, попробуем использовать реестр.
- Откройте окошко «Выполнить» с помощью клавиш Win+R и введите regedit.
- Найдите конечную ветку: HKEY_LOCAL_MACHINESYSTEMCurrentControlSetservicesWinDefend.
- В правой части окна найдите параметр «Start» и, если стоит значение 4, измените его на 2.
- В ветке HKEY_LOCAL_MACHINESoftwareMicrosoftWindows Defender не должно быть параметра. Если есть, удалите.
Если нет прав на изменения данной ветки, тогда нажмите по ней правой кнопкой мышки и выберите пункт «Разрешения». Отметьте галочкой «Полный Доступ» для вашей учетной записи.
Обновить защиту от вирусов
Обновление защиты от вирусов поступает из Центра обновлений, а значит, рекомендуется оставить его включенным. Обычно, если вы не хотите устанавливать какие-то обновления, достаточно выбрать желаемые и скачать.
Защитник виндовс не обновляется
При возникновении неполадок с антивирусом или центром обновлений, можно использовать средство устранения неполадок, но лучше использовать восстановление исходных компонентов центра обновлений. Для этого нужно открыть командную строку от имени администратора (в поиске ввести cmd, ПКМ на значке командной строки, запустить от имени Администратор) и прописать следующие команды:
- net stop bits
- net stop wuauserv
- net stop appidsvc
- net stop cryptsvc
Дальше открываем каталог C:WindowsSoftwareDistributionDownload и очищаем его содержимое.
Заново прописываем такие команды:
- net start bits
- net start wuauserv
- net start appidsvc
- net start cryptsvc
На всякий случай перезагрузите ПК.
From Wikipedia, the free encyclopedia
 |
|
| Other names | Windows Defender |
|---|---|
| Developer(s) | Microsoft |
| Stable release |
4.18.2211.5 |
| Operating system |
|
| Predecessor | Microsoft Security Essentials |
| Type | Antivirus software |
Microsoft Defender Antivirus (formerly Windows Defender) is an anti-malware component of Microsoft Windows. It was first released as a downloadable free anti-spyware program for Windows XP and was shipped with Windows Vista and Windows 7. It has evolved into a full antivirus program, replacing Microsoft Security Essentials in Windows 8 or later versions.[3]
In March 2019, Microsoft announced Microsoft Defender ATP for Mac for business customers to protect their Mac[4] devices from attacks on a corporate network, and a year later, to expand protection for mobile devices, it announced Microsoft Defender ATP for Android[5] and iOS[6] devices, which incorporates Microsoft SmartScreen, a firewall, and malware scanning. The mobile version of Microsoft Defender also includes a feature to block access to corporate data if it detects a malicious app is installed.
Microsoft Defender brand[edit]
As of 2021, Microsoft Defender Antivirus is part of the much larger Microsoft Defender brand, which includes several other software and service offerings, including:
- Microsoft 365 Defender[7]
- Microsoft Defender for Cloud[8]
- Microsoft Defender Endpoint[9]
- Microsoft Defender for Office 365[10]
- Microsoft Defender for Identity[11]
- Microsoft Defender for Cloud Apps[12]
- Microsoft Defender Vulnerability Management[13]
- Microsoft Defender for Threat Intelligence[14]
Features[edit]
Before Windows 8, Windows Defender only protected users against spyware.[15] It includes a number of real-time security agents that monitor several common areas of Windows for changes which might have been caused by spyware. It also has the ability to remove installed ActiveX software.[16] Windows Defender featured an integrated support for Microsoft SpyNet that allows users to report to Microsoft what they consider to be spyware[citation needed], and what applications and device drivers they allow to be installed on their systems. Protection against viruses was subsequently added in Windows 8; which resembles Microsoft Security Essentials (MSE). It also uses the same anti-malware engine and virus definitions from MSE.
In Windows 10, Windows Defender settings are controlled in the Windows Defender Security Center. In the Windows 10 Anniversary Update, a new logo is introduced and a pop-up notification will appear to announce the results of a scan, even if no viruses are found.[17]
Real-time protection[edit]
Windows Defender real-time notification
In the Windows Defender options, the user can configure real-time protection options. Windows 10’s Anniversary Update introduced Limited Periodic Scanning, which optionally allows Windows Defender to scan a system periodically if another antivirus app is installed.[17] It also introduced Block at First Sight, which uses machine learning to predict whether a file is malicious.[18]
Browser integration[edit]
Demonstration of Microsoft Defender Browser Protection on Chrome. Pictured here is the warning that the website in question «has been reported as unsafe».
Integration with Internet Explorer and Microsoft Edge enables files to be scanned as they are downloaded to detect malicious software inadvertently downloaded. As of April 2018, Microsoft Defender is also available for Google Chrome via an extension and works in conjunction with Google Safe Browsing, but as of late 2022, this extension is now deprecated.[19]
Application Guard[edit]
A feature released in early 2018, Windows Defender Application Guard is a feature exclusive to Microsoft Edge that allows users to sandbox their current browsing session from the system. This prevents a malicious website or malware from affecting the system and the browser. Application Guard is a feature only available on Windows 10 Pro and Enterprise. In May 2019, Microsoft announced Application Guard for Google Chrome and Firefox. The extension, once installed, will open the current tabs web page in Microsoft Edge with Application Guard enabled.
Controlled Folder Access[edit]
A notification showing Microsoft Defender has blocked access to a protected folder.
Controlled Folder Access is a feature introduced with Windows 10 Fall Creators Update to protect a user’s important files from the growing threat of ransomware. This feature was released about a year later after the Petya family of ransomware first appeared. The feature will notify the user every time a program tries to access these folders and will be blocked unless given access via the user. Windows will warn the user with a User Account Control popup as a final warning if they opt to «Allow» a program to read Controlled Folders.
History[edit]
Microsoft AntiSpyware (Beta 1)[edit]
Microsoft AntiSpyware Beta 1 (Version 1.0.701) running on Windows XP
Windows Defender was initially based on GIANT AntiSpyware, formerly developed by GIANT Company Software, Inc.[20] The company’s acquisition was announced by Microsoft on December 16, 2004.[21][22] While the original GIANT AntiSpyware officially supported older Windows versions, support for the Windows 9x line of operating systems was later dropped by Microsoft.
The first beta release of Microsoft AntiSpyware from January 6, 2005, was a repackaged version of GIANT AntiSpyware.[21] There were more builds released in 2005, with the last Beta 1 refresh released on November 21, 2005.
At the 2005 RSA Security conference, Bill Gates, the Chief Software Architect and co-founder of Microsoft, announced that Microsoft AntiSpyware would be made available free-of-charge to users with validly licensed Windows 2000, Windows XP, and Windows Server 2003 operating systems to secure their systems against the increasing malware threat.[23]
Windows Defender (Beta 2)[edit]
On November 4, 2005, it was announced that Microsoft AntiSpyware was renamed to Windows Defender.[24][25] Windows Defender (Beta 2) was released on February 13, 2006. It featured the program’s new name and a redesigned user interface. The core engine was rewritten in C++, unlike the original GIANT-developed AntiSpyware, which was written in Visual Basic.[26] This improved the application’s performance. Also, since Beta 2, the program works as a Windows service, unlike earlier releases, which enables the application to protect the system even when a user is not logged on. Beta 2 also requires Windows Genuine Advantage (WGA) validation. However, Windows Defender (Beta 2) did not contain some of the tools found in Microsoft AntiSpyware (Beta 1). Microsoft removed the System Inoculation, Secure Shredder and System Explorer tools found in MSAS (Beta 1) as well as the Tracks Eraser tool, which allowed users to easily delete many different types of temporary files related to Internet Explorer 6, including HTTP cookies, web cache, and Windows Media Player playback history.[21] German and Japanese versions of Windows Defender (Beta 2) were later released by Microsoft.[27][28]
First release[edit]
On October 23, 2006, Microsoft released the final version of Windows Defender.[29] It supports Windows XP and Windows Server 2003; however, unlike the betas, it doesn’t run on Windows 2000.[30] Some of the key differences from the beta version are improved detection, redesigned user interface and delivery of definition updates via Automatic Updates.[31]
Windows Defender had additional functionality in Windows Vista which was removed in subsequent versions of Windows:[32]
Security agents[edit]
Security agents which monitor the computer for malicious activities:
- Auto Start – Monitors lists of programs that are allowed to automatically run when the user starts the computer
- System Configuration (settings) – Monitors security-related settings in Windows
- Internet Explorer Add-ons – Monitors programs that automatically run when the user starts Internet Explorer
- Internet Explorer Configurations (settings) – Monitors browser security settings
- Internet Explorer Downloads – Monitors files and programs that are designed to work with Internet Explorer
- Services and Drivers – Monitors services and drivers as they interact with Windows and programs
- Application Execution – Monitors when programs start and any operations they perform while running
- Application Registration – Monitors tools and files in the operating system where programs can register to run at any time
- Windows Add-ons – Monitors add-on programs for Windows
Software Explorer[edit]
The Advanced Tools section allows users to discover potential vulnerabilities with a series of Software Explorers. They provide views of startup programs, currently running software, network connected applications, and Winsock providers (Winsock LSPs). In each Explorer, every element is rated as either «Known», «Unknown» or «Potentially Unwanted». The first and last categories carry a link to learn more about the particular item, and the second category invites users to submit the program to Microsoft SpyNet for analysis by community members.[33][34] The Software Explorer feature has been removed from Windows Defender in Windows 7.[35]
Notification of startup programs that run as an administrator[edit]
Windows Defender in Windows Vista automatically blocks all startup items that require administrator privileges to run (this is considered suspicious behavior for a startup item). This automatic blocking is related to the User Account Control functionality in Windows Vista, and requires users to manually run each of these startup items each time they log in if they desire the item to run at startup.[36]
Conversion to antivirus[edit]
Windows Defender was released with Windows Vista and Windows 7, serving as their built-in anti-spyware component. In Windows Vista and Windows 7, Windows Defender was superseded by Microsoft Security Essentials, an antivirus product from Microsoft which provided protection against a wider range of malware. Upon installation, Microsoft Security Essentials disabled and replaced Windows Defender.[37][38]
In Windows 8, Microsoft upgraded Windows Defender into an antivirus program very similar to Microsoft Security Essentials for Windows 7[3] and using the same virus definition updates. Microsoft Security Essentials itself does not run on Windows versions beyond 7.[37] In Windows 8 and Windows 10, Windows Defender is on by default. It switches itself off upon installation of a third-party anti-virus package.[39][40]
Windows Server 2016 was the first version of Windows Server to include Windows Defender.[41]
UI changes[edit]
Until Windows 10 version 1703, Windows Defender had a dedicated GUI similar to Microsoft Security Essentials.[3] Additionally, Windows Security and Maintenance tracked the status of Windows Defender. With the first release of Windows 10, Microsoft removed the «Settings» dialog box from Windows Defender’s GUI in favor of a dedicated page in the Settings app. Then, in the 1703 update, Microsoft tried to merge both Windows Defender’s GUI and Windows Security and Maintenance into a unified UWP app called Windows Defender Security Center (WDSC).[42] Users could still access original GUI by alternative methods,[43][44] until the 1803 update, which saw the UI removed altogether.[a] The Security and Maintenance app, however, was never removed.
With the release of Windows Server 2016, Microsoft introduced a Defender module for PowerShell, which allows interacting with Windows Defender via a command-line interface (CLI).[50]
Microsoft continued to decouple the management front-end from the core antivirus. In addition, to WDSC and PowerShell, it is possible to manage the antivirus via Windows Admin Center, Group Policy, WMI, Microsoft Endpoint Manager. and Microsoft Intune’s «tenant attach» feature.[51]
Changes in branding and business focus[edit]
In Windows 10 version 1707, Microsoft renamed Windows Defender, calling it Windows Defender Antivirus.[52] Windows Firewall and Microsoft SmartScreen also saw their names changed to Windows Defender Firewall and Windows Defender SmartScreen.[53] Microsoft added other components under the «Windows Defender» brand name, including Windows Defender Application Guard (WDAG),[53] Window Defender Exploit Guard (WDEG),[53] Windows Defender Application Control,[54] and Windows Defender Advanced Threat Protection (Defender ATP).[54]
A year later, Microsoft began dissolving the Windows Defender brand in favor a of the cloud-oriented «Microsoft Defender» brand. The company removed WDSC from the brand in the 1809 update, renaming it Windows Security Center (WSC).[55] The 2004 update renamed Windows Defender Antivirus, calling it Microsoft Defender Antivirus, as Microsoft extended Defender ATP’s capabilities beyond the Windows OS.[56][57]
Windows Defender Offline[edit]
Windows Defender Offline (formerly known as Standalone System Sweeper)[58] is a stand-alone anti-malware program that runs from bootable removable media (e.g. CD or USB flash drive) designed to scan infected systems while the Windows operating system is offline.[59] Since Windows 10 Anniversary Update in 2016, the option to boot into Windows Defender Offline can be initiated from within Windows itself, negating the need for the separate boot disk.
Mitigated security vulnerability[edit]
On May 5, 2017, Tavis Ormandy, a vulnerability researcher from Google, discovered a security vulnerability in the JavaScript analysis module (NScript) of Microsoft Antimalware Engine (MsMpEngine) that impacted Windows Defender, Microsoft Security Essentials and System Center Endpoint Protection. By May 8, 2017, Microsoft had released a patch to all affected systems. Ars Technica commended Microsoft for its unprecedented patching speed and said that the disaster had been averted.[60][61]
Reviews[edit]
During a December 2017 test of various anti-malware software carried out by AV-TEST on Windows 10, Windows Defender earned 6 out of 6 points in detection rate of various malware samples, earning its «AV-TEST Certified» seal.[62]
During a February 2018 «Real-World Protection Test» performed by AV-Comparatives, Windows Defender achieved a 100% detection rate of malicious URL samples, along with 3 false positive results.[63]
An AV-TEST test of Windows Defender in October 2019 demonstrated it provides excellent protection both against viruses and 0-day / malware attacks.[64]
On December 1, 2021, AV-TEST gave Defender a maximum protection score of 34 points after successfully managing to detect ten out of ten ransomware samples in a lab test.[65]
See also[edit]
- Security and safety features new to Windows Vista
- Windows Security Center
Notes[edit]
- ^ As reported in Microsoft forums,[45] comments to news articles[46][47] and other forums.[48][49]
References[edit]
- ^ «KB4052623». catalog.update.microsoft.com. Retrieved 10 February 2022.
- ^ a b «Minimum requirements for Microsoft Defender for Endpoint». Microsoft Learn. Microsoft. 23 December 2022.
- ^ a b c Kingsley, Robert (18 January 2013). «Windows Defender in Windows 8 and Windows 7 – What’s New & Different?». www.digitalcitizen.life. Archived from the original on 19 December 2020. Retrieved 4 March 2021.
- ^ «Announcing Microsoft Defender ATP for Mac». TECHCOMMUNITY.MICROSOFT.COM. 2019-03-21. Retrieved 2021-03-07.
- ^ «Announcing Microsoft Defender ATP for Android». TECHCOMMUNITY.MICROSOFT.COM. 2020-06-23. Retrieved 2021-03-07.
- ^ «Microsoft Defender for Endpoint on iOS is generally available». TECHCOMMUNITY.MICROSOFT.COM. 2020-12-07. Retrieved 2021-03-07.
- ^ «Microsoft 365 Defender — Threat Protection | Microsoft Security». www.microsoft.com. Retrieved 2022-11-26.
- ^ «Microsoft Defender for Cloud | Microsoft Security». www.microsoft.com. Retrieved 2022-11-26.
- ^ «Microsoft Defender for Endpoint | Microsoft Security». www.microsoft.com. Retrieved 2022-11-26.
- ^ «Microsoft Defender for Office 365 | Microsoft Security». www.microsoft.com. Retrieved 2022-11-26.
- ^ «Microsoft Defender for Identity | Microsoft Security». www.microsoft.com. Retrieved 2022-11-26.
- ^ «Microsoft Defender for Cloud Apps | Microsoft Security». www.microsoft.com. Retrieved 2022-11-26.
- ^ «Microsoft Defender Vulnerability Management | Microsoft Security». www.microsoft.com. Retrieved 2022-11-26.
- ^ «Microsoft Defender Threat Intelligence | Microsoft Security». www.microsoft.com. Retrieved 2022-11-26.
- ^ Shultz, Greg (17 November 2016). «Windows Defender: Past, present, and future». Retrieved 13 June 2017.
- ^ «How to Remove an Active-X Control in Windows». Microsoft. Retrieved 31 December 2017.
- ^ a b «What’s new in Windows Defender for Windows 10 Anniversary Update». windowscentral.com. 26 July 2016. Retrieved 27 March 2018.
- ^ «How to enable Windows 10’s Block at First Sight protection in Windows Defender». betanews.com. 18 November 2016. Retrieved 27 March 2018.
- ^ https://browserdefaults.microsoft.com/extensions/MicrosoftDefender/index.html?extnID=bkbeeeffjjeopflfhgeknacdieedcoml&mkt=en-us&br=gc
- ^ «Microsoft Acquires Anti-spyware Leader Giant Company Software Inc». www.giantcompany.com. December 2004. Archived from the original on 30 December 2004. Retrieved 21 December 2020.
- ^ a b c Thurrot, Paul (6 October 2010). «Microsoft Windows Anti-Spyware Preview: Paul Thurott’s SuperSite for Windows». SuperSite for Windows. Archived from the original on 5 August 2016. Retrieved 21 December 2020.
- ^ «Microsoft Acquires Anti-Spyware Leader GIANT Company». PressPass. 16 December 2004. Archived from the original on 17 June 2005. Retrieved 21 December 2020.
- ^ «Gates Highlights Progress on Security, Outlines Next Steps for Continued Innovation». PressPass. 15 February 2005. Archived from the original on 6 June 2005. Retrieved 21 December 2020.
- ^ Garms, Jason (4 November 2005). «What’s in a name?? A lot!! Announcing Windows Defender!». blogs.technet.com. Archived from the original on 23 November 2005. Retrieved 21 December 2020.
- ^ Dodson, Steve (4 November 2005). «Microsoft Windows AntiSpyware is now……»Windows Defender»». blogs.technet.com. Archived from the original on 24 November 2005. Retrieved 21 December 2020.
- ^ Thurrott, Paul (14 February 2006). «Windows Defender Beta 2 Review: Paul Thurrott’s SuperSite for Windows». SuperSite for Windows. Archived from the original on 7 January 2015. Retrieved 21 December 2020.
- ^ «Windows Defender: Startseite» (in German). Microsoft Corporation. Archived from the original on 30 January 2009. Retrieved 21 December 2020.
- ^ «マイクロソフト セキュリティ At Home» (in Japanese). Microsoft Corporation. Archived from the original on 18 January 2010. Retrieved 21 December 2020.
- ^ «Windows Defender: Release notes». www.microsoft.com. 23 October 2006. Archived from the original on 30 October 2006. Retrieved 21 December 2020.
- ^ «Windows® Defender». www.microsoft.com. 8 November 2006. Archived from the original on 18 November 2006. Retrieved 21 December 2020.
Windows Defender no longer supports Windows 2000
- ^ «Frequently asked questions about Windows Defender». www.microsoft.com. 13 February 2006. Archived from the original on 30 October 2006. Retrieved 21 December 2020.
- ^ «Protect Your PC with New Security Features in Windows Vista». Microsoft. November 2006. Retrieved 12 April 2018.
- ^ «Using Software Explorer in Windows Defender». Support. Microsoft. Archived from the original on 14 October 2009. Retrieved 26 April 2017.
- ^ O’Reilly, Dennis (22 April 2008). «Software Explorer keeps unneeded apps from auto-starting». CNET. CBS Interactive. Retrieved 9 May 2015.
- ^ Thurrott, Paul (6 October 2010). «Windows 7 Annoyances». Supersite for Windows. Penton. Archived from the original on 1 July 2015. Retrieved 9 May 2015.
- ^ «Error message when you start a Windows Vista-based computer: ‘Windows has blocked some startup programs’«. Support. Microsoft. 23 September 2011. Archived from the original on 7 April 2015. Retrieved 26 April 2017.
- ^ a b Hau, Kevin (23 June 2009). «Windows Defender and Microsoft Security Essentials». Microsoft Answers. Microsoft Corporation. Retrieved 19 December 2020.
- ^ Marius, Marius Oiaga (30 August 2010). «Microsoft Security Essentials 1.0 and 2.0 Disable Windows Defender». news.softpedia.com. Retrieved 19 December 2020.
- ^ «Microsoft Defender Antivirus compatibility». docs.microsoft.com. 17 December 2020. Retrieved 19 December 2020.
- ^ Bott, Ed (2013). Introducing Windows 8.1 for IT Professionals (PDF). Microsoft Press (published 15 October 2013). p. 8. ISBN 978-0-7356-8427-0.
If you install a different antimalware solution, Windows Defender disables its real-time protection but remains available.
- ^ Gerend, Jason; et al. (11 October 2022). «Windows Defender Overview for Windows Server». Windows Server documentation. Microsoft. Retrieved 2022-12-10 – via Microsoft Learn.
- ^ Lich, Brian (18 May 2017). «Windows Defender Antivirus in the Windows Defender Security Center app». docs.microsoft.com. Archived from the original on 3 August 2017. Retrieved 19 December 2020.
In Windows 10, version 1703 (also known as the Creators Update), the Windows Defender app is now part of the Windows Defender Security Center.
- ^ Popa, Bogdan (24 April 2017). «Quick Tip: Use the Old Windows Defender in Windows 10 Creators Update». www.softpedia.com. Archived from the original on 27 April 2017. Retrieved 5 March 2021.
- ^ Williams, Wayne (24 August 2017). «How to get the classic Windows Defender back on Windows 10 Creators Update». BetaNews. Archived from the original on 5 March 2021. Retrieved 5 March 2021.
- ^ «How to Get the Old Windows Defender in Windows 10 Back». social.microsoft.com.
There appears to be no way to access the «classic UI» in 1803.
- ^ «How to Get the Old Windows Defender in Windows 10 Back». 29 June 2017.
Since the new Windows 10 Update 1803, this no longer works. (Comments section)
- ^ «Get Classic Windows Defender in Windows 10 Creators Update». 18 April 2017.
Classic UI its gone on windows 10 enterprise 1803, try other way pls (Comments section)
- ^ «Version 1803 and Windows Defender».
In previous versions a link to […] MSASCui.exe» opened the program in the «classic» user interface but no longer.
- ^ «Windows 10 & Windows Defender Interface».
the «Classic» Windows Defender interface has been removed in the 1803 version of Windows 10
- ^ Gerend, Jason (20 December 2016). «Defender Module for Windows Server 2016». PowerShell documentation. Retrieved 2022-12-10 – via Microsoft Learn.
- ^ Vangel, Denise (20 October 2022). «Configure Microsoft Defender Antivirus features». Microsoft Defender for Endpoint documentation. Microsoft. Retrieved 2022-12-10 – via Microsoft Learn.
Applies to: … Microsoft Defender Antivirus
- ^ «What’s new in Windows 10, version 1703 for IT Pros». docs.microsoft.com. 9 May 2017. Archived from the original on 2 June 2017. Retrieved 19 December 2020.
Windows Defender is now called Windows Defender Antivirus
- ^ a b c Hoffman, Chris. «How to Enable Windows Defender Application Guard for Microsoft Edge». How-To Geek. Retrieved 2022-12-10.
- ^ a b Gerend, Jason; et al. (8 September 2022). «What’s new in Windows Server 2016». Windows Server documentation – via Microsoft Learn.
- ^ «What’s new in Windows 10, version 1809 for IT Pros». docs.microsoft.com. September 2018. Archived from the original on 11 November 2020. Retrieved 19 December 2020.
Windows Defender Security Center is now called Windows Security.
- ^ «Announcing Windows 10 Insider Preview Build 18945». Windows Experience Blog. 26 July 2019. Archived from the original on 26 July 2019. Retrieved 19 December 2020.
- ^ «Windows Security: Microsoft Defender Antivirus & More». www.microsoft.com. June 2020. Archived from the original on 30 June 2020. Retrieved 21 December 2020.
Formerly known as Windows Defender, Microsoft Defender Antivirus still delivers the […]
- ^ Whitney, Lance. «Utility Spotlight: Repair Your PC Infection». technet.microsoft.com. Retrieved 16 April 2018.
- ^ «Help protect my PC with Windows Defender Offline». support.microsoft.com. Retrieved 16 April 2018.
- ^ Anthony, Sebastian (9 May 2017). «Massive vulnerability in Windows Defender leaves most Windows PCs vulnerable». Ars Technica. Condé Nast.
- ^ «Microsoft Security Advisory 4022344». TechNet. Microsoft. 8 May 2017.
- ^ «The best antivirus software for Windows Home User». AV-TEST.org. AV-TEST. 2018. Retrieved 12 April 2018.
- ^ «Real-World Protection Test» (PDF). AV-Comparatives.com. AV-Comparatives. 2018. Retrieved 12 April 2018.
- ^ «Test Microsoft Windows Defender 4.18 for Windows 10 (194015)». www.av-test.org. Retrieved 2020-09-04.
- ^ «9 Security Packages for Consumer Users in an Advanced Threat Protection Test against Ransomware». AV-TEST.org. AV-TEST. 2021. Retrieved 1 December 2021.
External links[edit]
- Official website
From Wikipedia, the free encyclopedia
 |
|
| Other names | Windows Defender |
|---|---|
| Developer(s) | Microsoft |
| Stable release |
4.18.2211.5 |
| Operating system |
|
| Predecessor | Microsoft Security Essentials |
| Type | Antivirus software |
Microsoft Defender Antivirus (formerly Windows Defender) is an anti-malware component of Microsoft Windows. It was first released as a downloadable free anti-spyware program for Windows XP and was shipped with Windows Vista and Windows 7. It has evolved into a full antivirus program, replacing Microsoft Security Essentials in Windows 8 or later versions.[3]
In March 2019, Microsoft announced Microsoft Defender ATP for Mac for business customers to protect their Mac[4] devices from attacks on a corporate network, and a year later, to expand protection for mobile devices, it announced Microsoft Defender ATP for Android[5] and iOS[6] devices, which incorporates Microsoft SmartScreen, a firewall, and malware scanning. The mobile version of Microsoft Defender also includes a feature to block access to corporate data if it detects a malicious app is installed.
Microsoft Defender brand[edit]
As of 2021, Microsoft Defender Antivirus is part of the much larger Microsoft Defender brand, which includes several other software and service offerings, including:
- Microsoft 365 Defender[7]
- Microsoft Defender for Cloud[8]
- Microsoft Defender Endpoint[9]
- Microsoft Defender for Office 365[10]
- Microsoft Defender for Identity[11]
- Microsoft Defender for Cloud Apps[12]
- Microsoft Defender Vulnerability Management[13]
- Microsoft Defender for Threat Intelligence[14]
Features[edit]
Before Windows 8, Windows Defender only protected users against spyware.[15] It includes a number of real-time security agents that monitor several common areas of Windows for changes which might have been caused by spyware. It also has the ability to remove installed ActiveX software.[16] Windows Defender featured an integrated support for Microsoft SpyNet that allows users to report to Microsoft what they consider to be spyware[citation needed], and what applications and device drivers they allow to be installed on their systems. Protection against viruses was subsequently added in Windows 8; which resembles Microsoft Security Essentials (MSE). It also uses the same anti-malware engine and virus definitions from MSE.
In Windows 10, Windows Defender settings are controlled in the Windows Defender Security Center. In the Windows 10 Anniversary Update, a new logo is introduced and a pop-up notification will appear to announce the results of a scan, even if no viruses are found.[17]
Real-time protection[edit]
Windows Defender real-time notification
In the Windows Defender options, the user can configure real-time protection options. Windows 10’s Anniversary Update introduced Limited Periodic Scanning, which optionally allows Windows Defender to scan a system periodically if another antivirus app is installed.[17] It also introduced Block at First Sight, which uses machine learning to predict whether a file is malicious.[18]
Browser integration[edit]
Demonstration of Microsoft Defender Browser Protection on Chrome. Pictured here is the warning that the website in question «has been reported as unsafe».
Integration with Internet Explorer and Microsoft Edge enables files to be scanned as they are downloaded to detect malicious software inadvertently downloaded. As of April 2018, Microsoft Defender is also available for Google Chrome via an extension and works in conjunction with Google Safe Browsing, but as of late 2022, this extension is now deprecated.[19]
Application Guard[edit]
A feature released in early 2018, Windows Defender Application Guard is a feature exclusive to Microsoft Edge that allows users to sandbox their current browsing session from the system. This prevents a malicious website or malware from affecting the system and the browser. Application Guard is a feature only available on Windows 10 Pro and Enterprise. In May 2019, Microsoft announced Application Guard for Google Chrome and Firefox. The extension, once installed, will open the current tabs web page in Microsoft Edge with Application Guard enabled.
Controlled Folder Access[edit]
A notification showing Microsoft Defender has blocked access to a protected folder.
Controlled Folder Access is a feature introduced with Windows 10 Fall Creators Update to protect a user’s important files from the growing threat of ransomware. This feature was released about a year later after the Petya family of ransomware first appeared. The feature will notify the user every time a program tries to access these folders and will be blocked unless given access via the user. Windows will warn the user with a User Account Control popup as a final warning if they opt to «Allow» a program to read Controlled Folders.
History[edit]
Microsoft AntiSpyware (Beta 1)[edit]
Microsoft AntiSpyware Beta 1 (Version 1.0.701) running on Windows XP
Windows Defender was initially based on GIANT AntiSpyware, formerly developed by GIANT Company Software, Inc.[20] The company’s acquisition was announced by Microsoft on December 16, 2004.[21][22] While the original GIANT AntiSpyware officially supported older Windows versions, support for the Windows 9x line of operating systems was later dropped by Microsoft.
The first beta release of Microsoft AntiSpyware from January 6, 2005, was a repackaged version of GIANT AntiSpyware.[21] There were more builds released in 2005, with the last Beta 1 refresh released on November 21, 2005.
At the 2005 RSA Security conference, Bill Gates, the Chief Software Architect and co-founder of Microsoft, announced that Microsoft AntiSpyware would be made available free-of-charge to users with validly licensed Windows 2000, Windows XP, and Windows Server 2003 operating systems to secure their systems against the increasing malware threat.[23]
Windows Defender (Beta 2)[edit]
On November 4, 2005, it was announced that Microsoft AntiSpyware was renamed to Windows Defender.[24][25] Windows Defender (Beta 2) was released on February 13, 2006. It featured the program’s new name and a redesigned user interface. The core engine was rewritten in C++, unlike the original GIANT-developed AntiSpyware, which was written in Visual Basic.[26] This improved the application’s performance. Also, since Beta 2, the program works as a Windows service, unlike earlier releases, which enables the application to protect the system even when a user is not logged on. Beta 2 also requires Windows Genuine Advantage (WGA) validation. However, Windows Defender (Beta 2) did not contain some of the tools found in Microsoft AntiSpyware (Beta 1). Microsoft removed the System Inoculation, Secure Shredder and System Explorer tools found in MSAS (Beta 1) as well as the Tracks Eraser tool, which allowed users to easily delete many different types of temporary files related to Internet Explorer 6, including HTTP cookies, web cache, and Windows Media Player playback history.[21] German and Japanese versions of Windows Defender (Beta 2) were later released by Microsoft.[27][28]
First release[edit]
On October 23, 2006, Microsoft released the final version of Windows Defender.[29] It supports Windows XP and Windows Server 2003; however, unlike the betas, it doesn’t run on Windows 2000.[30] Some of the key differences from the beta version are improved detection, redesigned user interface and delivery of definition updates via Automatic Updates.[31]
Windows Defender had additional functionality in Windows Vista which was removed in subsequent versions of Windows:[32]
Security agents[edit]
Security agents which monitor the computer for malicious activities:
- Auto Start – Monitors lists of programs that are allowed to automatically run when the user starts the computer
- System Configuration (settings) – Monitors security-related settings in Windows
- Internet Explorer Add-ons – Monitors programs that automatically run when the user starts Internet Explorer
- Internet Explorer Configurations (settings) – Monitors browser security settings
- Internet Explorer Downloads – Monitors files and programs that are designed to work with Internet Explorer
- Services and Drivers – Monitors services and drivers as they interact with Windows and programs
- Application Execution – Monitors when programs start and any operations they perform while running
- Application Registration – Monitors tools and files in the operating system where programs can register to run at any time
- Windows Add-ons – Monitors add-on programs for Windows
Software Explorer[edit]
The Advanced Tools section allows users to discover potential vulnerabilities with a series of Software Explorers. They provide views of startup programs, currently running software, network connected applications, and Winsock providers (Winsock LSPs). In each Explorer, every element is rated as either «Known», «Unknown» or «Potentially Unwanted». The first and last categories carry a link to learn more about the particular item, and the second category invites users to submit the program to Microsoft SpyNet for analysis by community members.[33][34] The Software Explorer feature has been removed from Windows Defender in Windows 7.[35]
Notification of startup programs that run as an administrator[edit]
Windows Defender in Windows Vista automatically blocks all startup items that require administrator privileges to run (this is considered suspicious behavior for a startup item). This automatic blocking is related to the User Account Control functionality in Windows Vista, and requires users to manually run each of these startup items each time they log in if they desire the item to run at startup.[36]
Conversion to antivirus[edit]
Windows Defender was released with Windows Vista and Windows 7, serving as their built-in anti-spyware component. In Windows Vista and Windows 7, Windows Defender was superseded by Microsoft Security Essentials, an antivirus product from Microsoft which provided protection against a wider range of malware. Upon installation, Microsoft Security Essentials disabled and replaced Windows Defender.[37][38]
In Windows 8, Microsoft upgraded Windows Defender into an antivirus program very similar to Microsoft Security Essentials for Windows 7[3] and using the same virus definition updates. Microsoft Security Essentials itself does not run on Windows versions beyond 7.[37] In Windows 8 and Windows 10, Windows Defender is on by default. It switches itself off upon installation of a third-party anti-virus package.[39][40]
Windows Server 2016 was the first version of Windows Server to include Windows Defender.[41]
UI changes[edit]
Until Windows 10 version 1703, Windows Defender had a dedicated GUI similar to Microsoft Security Essentials.[3] Additionally, Windows Security and Maintenance tracked the status of Windows Defender. With the first release of Windows 10, Microsoft removed the «Settings» dialog box from Windows Defender’s GUI in favor of a dedicated page in the Settings app. Then, in the 1703 update, Microsoft tried to merge both Windows Defender’s GUI and Windows Security and Maintenance into a unified UWP app called Windows Defender Security Center (WDSC).[42] Users could still access original GUI by alternative methods,[43][44] until the 1803 update, which saw the UI removed altogether.[a] The Security and Maintenance app, however, was never removed.
With the release of Windows Server 2016, Microsoft introduced a Defender module for PowerShell, which allows interacting with Windows Defender via a command-line interface (CLI).[50]
Microsoft continued to decouple the management front-end from the core antivirus. In addition, to WDSC and PowerShell, it is possible to manage the antivirus via Windows Admin Center, Group Policy, WMI, Microsoft Endpoint Manager. and Microsoft Intune’s «tenant attach» feature.[51]
Changes in branding and business focus[edit]
In Windows 10 version 1707, Microsoft renamed Windows Defender, calling it Windows Defender Antivirus.[52] Windows Firewall and Microsoft SmartScreen also saw their names changed to Windows Defender Firewall and Windows Defender SmartScreen.[53] Microsoft added other components under the «Windows Defender» brand name, including Windows Defender Application Guard (WDAG),[53] Window Defender Exploit Guard (WDEG),[53] Windows Defender Application Control,[54] and Windows Defender Advanced Threat Protection (Defender ATP).[54]
A year later, Microsoft began dissolving the Windows Defender brand in favor a of the cloud-oriented «Microsoft Defender» brand. The company removed WDSC from the brand in the 1809 update, renaming it Windows Security Center (WSC).[55] The 2004 update renamed Windows Defender Antivirus, calling it Microsoft Defender Antivirus, as Microsoft extended Defender ATP’s capabilities beyond the Windows OS.[56][57]
Windows Defender Offline[edit]
Windows Defender Offline (formerly known as Standalone System Sweeper)[58] is a stand-alone anti-malware program that runs from bootable removable media (e.g. CD or USB flash drive) designed to scan infected systems while the Windows operating system is offline.[59] Since Windows 10 Anniversary Update in 2016, the option to boot into Windows Defender Offline can be initiated from within Windows itself, negating the need for the separate boot disk.
Mitigated security vulnerability[edit]
On May 5, 2017, Tavis Ormandy, a vulnerability researcher from Google, discovered a security vulnerability in the JavaScript analysis module (NScript) of Microsoft Antimalware Engine (MsMpEngine) that impacted Windows Defender, Microsoft Security Essentials and System Center Endpoint Protection. By May 8, 2017, Microsoft had released a patch to all affected systems. Ars Technica commended Microsoft for its unprecedented patching speed and said that the disaster had been averted.[60][61]
Reviews[edit]
During a December 2017 test of various anti-malware software carried out by AV-TEST on Windows 10, Windows Defender earned 6 out of 6 points in detection rate of various malware samples, earning its «AV-TEST Certified» seal.[62]
During a February 2018 «Real-World Protection Test» performed by AV-Comparatives, Windows Defender achieved a 100% detection rate of malicious URL samples, along with 3 false positive results.[63]
An AV-TEST test of Windows Defender in October 2019 demonstrated it provides excellent protection both against viruses and 0-day / malware attacks.[64]
On December 1, 2021, AV-TEST gave Defender a maximum protection score of 34 points after successfully managing to detect ten out of ten ransomware samples in a lab test.[65]
See also[edit]
- Security and safety features new to Windows Vista
- Windows Security Center
Notes[edit]
- ^ As reported in Microsoft forums,[45] comments to news articles[46][47] and other forums.[48][49]
References[edit]
- ^ «KB4052623». catalog.update.microsoft.com. Retrieved 10 February 2022.
- ^ a b «Minimum requirements for Microsoft Defender for Endpoint». Microsoft Learn. Microsoft. 23 December 2022.
- ^ a b c Kingsley, Robert (18 January 2013). «Windows Defender in Windows 8 and Windows 7 – What’s New & Different?». www.digitalcitizen.life. Archived from the original on 19 December 2020. Retrieved 4 March 2021.
- ^ «Announcing Microsoft Defender ATP for Mac». TECHCOMMUNITY.MICROSOFT.COM. 2019-03-21. Retrieved 2021-03-07.
- ^ «Announcing Microsoft Defender ATP for Android». TECHCOMMUNITY.MICROSOFT.COM. 2020-06-23. Retrieved 2021-03-07.
- ^ «Microsoft Defender for Endpoint on iOS is generally available». TECHCOMMUNITY.MICROSOFT.COM. 2020-12-07. Retrieved 2021-03-07.
- ^ «Microsoft 365 Defender — Threat Protection | Microsoft Security». www.microsoft.com. Retrieved 2022-11-26.
- ^ «Microsoft Defender for Cloud | Microsoft Security». www.microsoft.com. Retrieved 2022-11-26.
- ^ «Microsoft Defender for Endpoint | Microsoft Security». www.microsoft.com. Retrieved 2022-11-26.
- ^ «Microsoft Defender for Office 365 | Microsoft Security». www.microsoft.com. Retrieved 2022-11-26.
- ^ «Microsoft Defender for Identity | Microsoft Security». www.microsoft.com. Retrieved 2022-11-26.
- ^ «Microsoft Defender for Cloud Apps | Microsoft Security». www.microsoft.com. Retrieved 2022-11-26.
- ^ «Microsoft Defender Vulnerability Management | Microsoft Security». www.microsoft.com. Retrieved 2022-11-26.
- ^ «Microsoft Defender Threat Intelligence | Microsoft Security». www.microsoft.com. Retrieved 2022-11-26.
- ^ Shultz, Greg (17 November 2016). «Windows Defender: Past, present, and future». Retrieved 13 June 2017.
- ^ «How to Remove an Active-X Control in Windows». Microsoft. Retrieved 31 December 2017.
- ^ a b «What’s new in Windows Defender for Windows 10 Anniversary Update». windowscentral.com. 26 July 2016. Retrieved 27 March 2018.
- ^ «How to enable Windows 10’s Block at First Sight protection in Windows Defender». betanews.com. 18 November 2016. Retrieved 27 March 2018.
- ^ https://browserdefaults.microsoft.com/extensions/MicrosoftDefender/index.html?extnID=bkbeeeffjjeopflfhgeknacdieedcoml&mkt=en-us&br=gc
- ^ «Microsoft Acquires Anti-spyware Leader Giant Company Software Inc». www.giantcompany.com. December 2004. Archived from the original on 30 December 2004. Retrieved 21 December 2020.
- ^ a b c Thurrot, Paul (6 October 2010). «Microsoft Windows Anti-Spyware Preview: Paul Thurott’s SuperSite for Windows». SuperSite for Windows. Archived from the original on 5 August 2016. Retrieved 21 December 2020.
- ^ «Microsoft Acquires Anti-Spyware Leader GIANT Company». PressPass. 16 December 2004. Archived from the original on 17 June 2005. Retrieved 21 December 2020.
- ^ «Gates Highlights Progress on Security, Outlines Next Steps for Continued Innovation». PressPass. 15 February 2005. Archived from the original on 6 June 2005. Retrieved 21 December 2020.
- ^ Garms, Jason (4 November 2005). «What’s in a name?? A lot!! Announcing Windows Defender!». blogs.technet.com. Archived from the original on 23 November 2005. Retrieved 21 December 2020.
- ^ Dodson, Steve (4 November 2005). «Microsoft Windows AntiSpyware is now……»Windows Defender»». blogs.technet.com. Archived from the original on 24 November 2005. Retrieved 21 December 2020.
- ^ Thurrott, Paul (14 February 2006). «Windows Defender Beta 2 Review: Paul Thurrott’s SuperSite for Windows». SuperSite for Windows. Archived from the original on 7 January 2015. Retrieved 21 December 2020.
- ^ «Windows Defender: Startseite» (in German). Microsoft Corporation. Archived from the original on 30 January 2009. Retrieved 21 December 2020.
- ^ «マイクロソフト セキュリティ At Home» (in Japanese). Microsoft Corporation. Archived from the original on 18 January 2010. Retrieved 21 December 2020.
- ^ «Windows Defender: Release notes». www.microsoft.com. 23 October 2006. Archived from the original on 30 October 2006. Retrieved 21 December 2020.
- ^ «Windows® Defender». www.microsoft.com. 8 November 2006. Archived from the original on 18 November 2006. Retrieved 21 December 2020.
Windows Defender no longer supports Windows 2000
- ^ «Frequently asked questions about Windows Defender». www.microsoft.com. 13 February 2006. Archived from the original on 30 October 2006. Retrieved 21 December 2020.
- ^ «Protect Your PC with New Security Features in Windows Vista». Microsoft. November 2006. Retrieved 12 April 2018.
- ^ «Using Software Explorer in Windows Defender». Support. Microsoft. Archived from the original on 14 October 2009. Retrieved 26 April 2017.
- ^ O’Reilly, Dennis (22 April 2008). «Software Explorer keeps unneeded apps from auto-starting». CNET. CBS Interactive. Retrieved 9 May 2015.
- ^ Thurrott, Paul (6 October 2010). «Windows 7 Annoyances». Supersite for Windows. Penton. Archived from the original on 1 July 2015. Retrieved 9 May 2015.
- ^ «Error message when you start a Windows Vista-based computer: ‘Windows has blocked some startup programs’«. Support. Microsoft. 23 September 2011. Archived from the original on 7 April 2015. Retrieved 26 April 2017.
- ^ a b Hau, Kevin (23 June 2009). «Windows Defender and Microsoft Security Essentials». Microsoft Answers. Microsoft Corporation. Retrieved 19 December 2020.
- ^ Marius, Marius Oiaga (30 August 2010). «Microsoft Security Essentials 1.0 and 2.0 Disable Windows Defender». news.softpedia.com. Retrieved 19 December 2020.
- ^ «Microsoft Defender Antivirus compatibility». docs.microsoft.com. 17 December 2020. Retrieved 19 December 2020.
- ^ Bott, Ed (2013). Introducing Windows 8.1 for IT Professionals (PDF). Microsoft Press (published 15 October 2013). p. 8. ISBN 978-0-7356-8427-0.
If you install a different antimalware solution, Windows Defender disables its real-time protection but remains available.
- ^ Gerend, Jason; et al. (11 October 2022). «Windows Defender Overview for Windows Server». Windows Server documentation. Microsoft. Retrieved 2022-12-10 – via Microsoft Learn.
- ^ Lich, Brian (18 May 2017). «Windows Defender Antivirus in the Windows Defender Security Center app». docs.microsoft.com. Archived from the original on 3 August 2017. Retrieved 19 December 2020.
In Windows 10, version 1703 (also known as the Creators Update), the Windows Defender app is now part of the Windows Defender Security Center.
- ^ Popa, Bogdan (24 April 2017). «Quick Tip: Use the Old Windows Defender in Windows 10 Creators Update». www.softpedia.com. Archived from the original on 27 April 2017. Retrieved 5 March 2021.
- ^ Williams, Wayne (24 August 2017). «How to get the classic Windows Defender back on Windows 10 Creators Update». BetaNews. Archived from the original on 5 March 2021. Retrieved 5 March 2021.
- ^ «How to Get the Old Windows Defender in Windows 10 Back». social.microsoft.com.
There appears to be no way to access the «classic UI» in 1803.
- ^ «How to Get the Old Windows Defender in Windows 10 Back». 29 June 2017.
Since the new Windows 10 Update 1803, this no longer works. (Comments section)
- ^ «Get Classic Windows Defender in Windows 10 Creators Update». 18 April 2017.
Classic UI its gone on windows 10 enterprise 1803, try other way pls (Comments section)
- ^ «Version 1803 and Windows Defender».
In previous versions a link to […] MSASCui.exe» opened the program in the «classic» user interface but no longer.
- ^ «Windows 10 & Windows Defender Interface».
the «Classic» Windows Defender interface has been removed in the 1803 version of Windows 10
- ^ Gerend, Jason (20 December 2016). «Defender Module for Windows Server 2016». PowerShell documentation. Retrieved 2022-12-10 – via Microsoft Learn.
- ^ Vangel, Denise (20 October 2022). «Configure Microsoft Defender Antivirus features». Microsoft Defender for Endpoint documentation. Microsoft. Retrieved 2022-12-10 – via Microsoft Learn.
Applies to: … Microsoft Defender Antivirus
- ^ «What’s new in Windows 10, version 1703 for IT Pros». docs.microsoft.com. 9 May 2017. Archived from the original on 2 June 2017. Retrieved 19 December 2020.
Windows Defender is now called Windows Defender Antivirus
- ^ a b c Hoffman, Chris. «How to Enable Windows Defender Application Guard for Microsoft Edge». How-To Geek. Retrieved 2022-12-10.
- ^ a b Gerend, Jason; et al. (8 September 2022). «What’s new in Windows Server 2016». Windows Server documentation – via Microsoft Learn.
- ^ «What’s new in Windows 10, version 1809 for IT Pros». docs.microsoft.com. September 2018. Archived from the original on 11 November 2020. Retrieved 19 December 2020.
Windows Defender Security Center is now called Windows Security.
- ^ «Announcing Windows 10 Insider Preview Build 18945». Windows Experience Blog. 26 July 2019. Archived from the original on 26 July 2019. Retrieved 19 December 2020.
- ^ «Windows Security: Microsoft Defender Antivirus & More». www.microsoft.com. June 2020. Archived from the original on 30 June 2020. Retrieved 21 December 2020.
Formerly known as Windows Defender, Microsoft Defender Antivirus still delivers the […]
- ^ Whitney, Lance. «Utility Spotlight: Repair Your PC Infection». technet.microsoft.com. Retrieved 16 April 2018.
- ^ «Help protect my PC with Windows Defender Offline». support.microsoft.com. Retrieved 16 April 2018.
- ^ Anthony, Sebastian (9 May 2017). «Massive vulnerability in Windows Defender leaves most Windows PCs vulnerable». Ars Technica. Condé Nast.
- ^ «Microsoft Security Advisory 4022344». TechNet. Microsoft. 8 May 2017.
- ^ «The best antivirus software for Windows Home User». AV-TEST.org. AV-TEST. 2018. Retrieved 12 April 2018.
- ^ «Real-World Protection Test» (PDF). AV-Comparatives.com. AV-Comparatives. 2018. Retrieved 12 April 2018.
- ^ «Test Microsoft Windows Defender 4.18 for Windows 10 (194015)». www.av-test.org. Retrieved 2020-09-04.
- ^ «9 Security Packages for Consumer Users in an Advanced Threat Protection Test against Ransomware». AV-TEST.org. AV-TEST. 2021. Retrieved 1 December 2021.
External links[edit]
- Official website

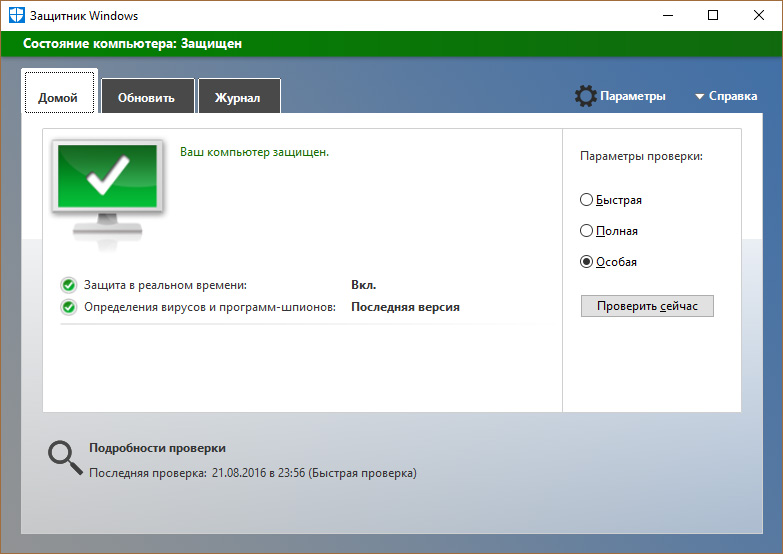 Также можно запустить функцию проверки ПК на вредоносное ПО с использованием одного из 3 параметров проверки:
Также можно запустить функцию проверки ПК на вредоносное ПО с использованием одного из 3 параметров проверки: