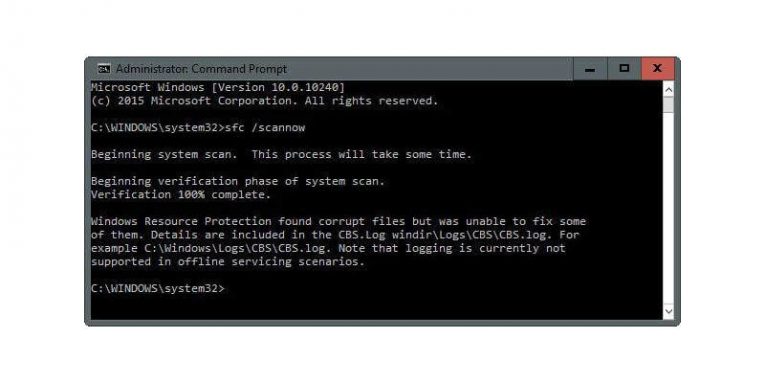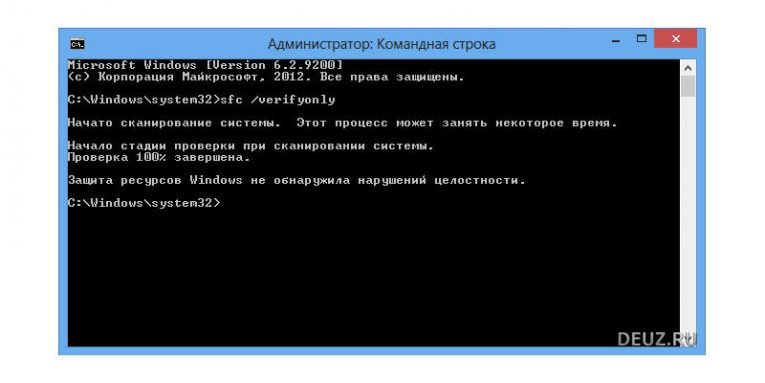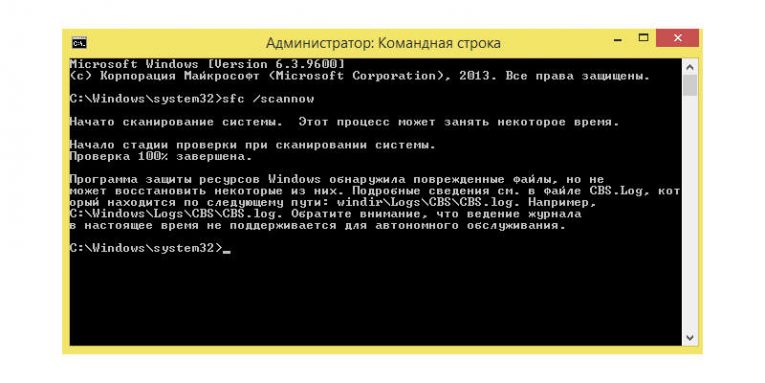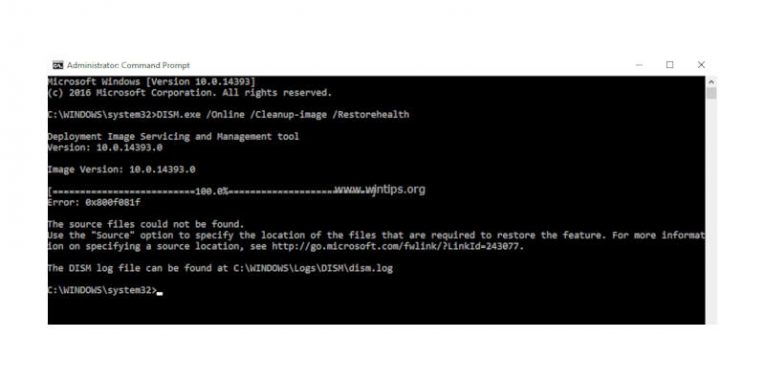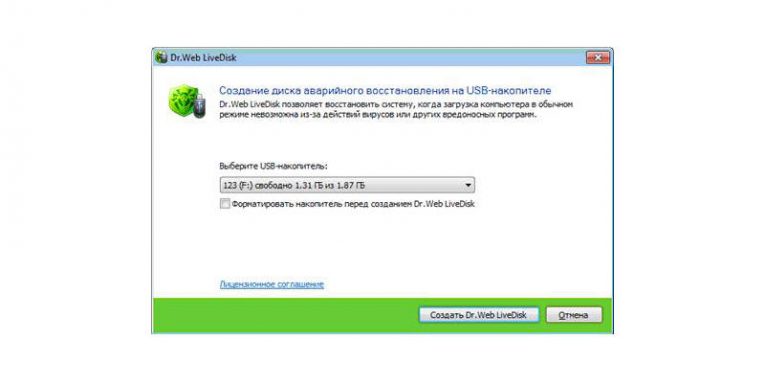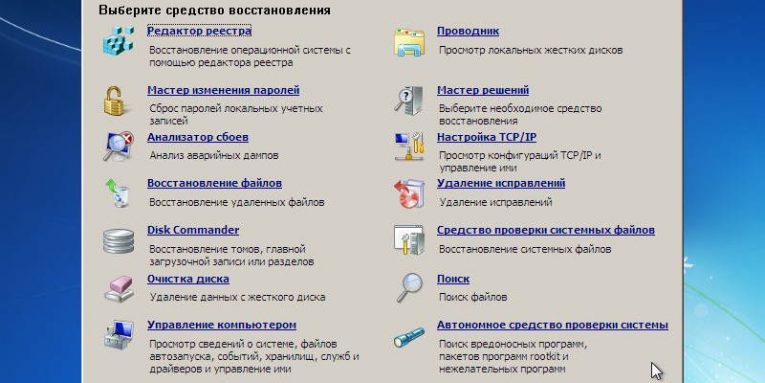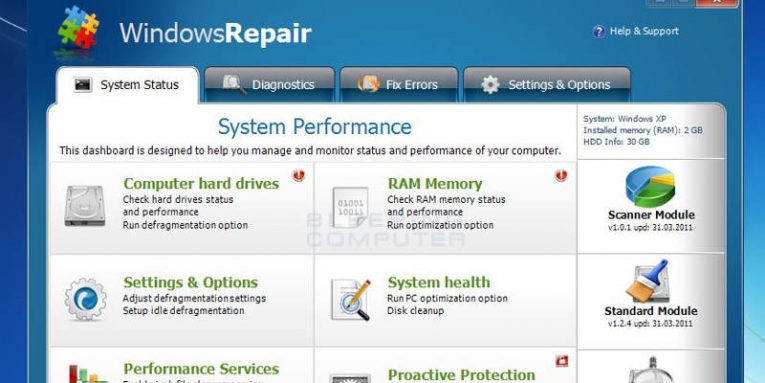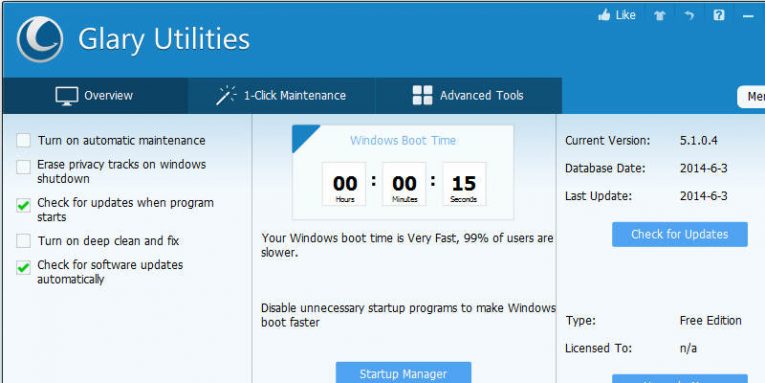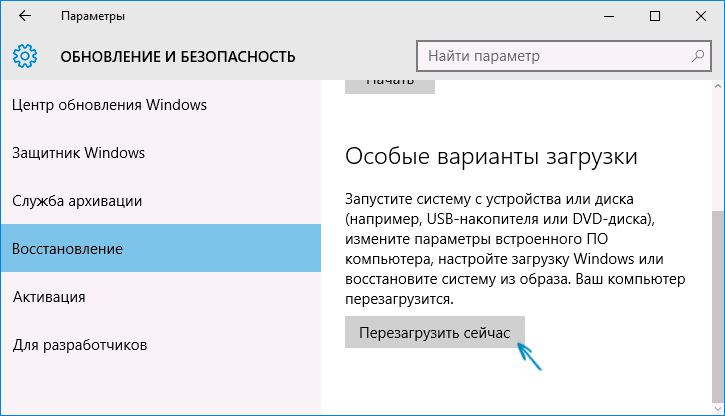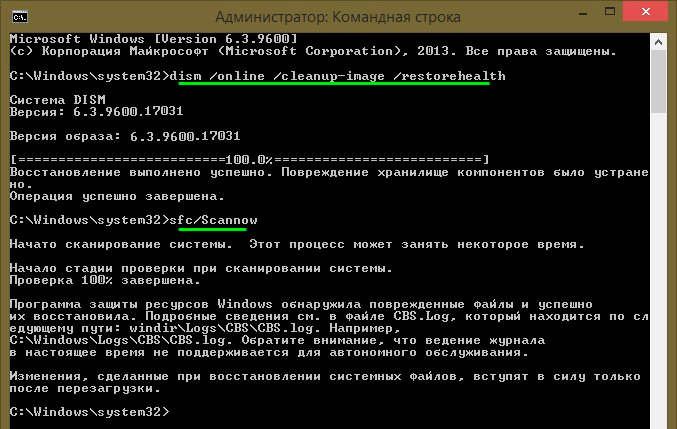Windows 8.1 Windows 8.1 Enterprise Windows 8.1 Pro Windows 8 Windows 8 Enterprise Windows 8 Pro Windows 7 Enterprise Windows 7 Home Basic Windows 7 Home Premium Windows 7 Professional Windows 7 Starter Windows 7 Ultimate Windows Vista Enterprise 64-bit Edition Windows Vista Ultimate 64-bit Edition Windows Vista Business Windows Vista Business 64-bit Edition Windows Vista Enterprise Windows Vista Ultimate Windows 10 Еще…Меньше
Если некоторые функции Windows не работают или Windows завершает работу, используйте средство проверки системных файлов для сканирования Windows и восстановления файлов.
Несмотря на то, что приведенные ниже шаги могут показаться сложными на первом этапе, просто выполните их по порядку, и мы попробуем помочь вам.
Запуск средства проверки системных файлов (SFC.exe)
выполнив указанные ниже действия.
-
Откройте командную строку с повышенными привилегиями. Для этого выполните указанные ниже действия, в зависимости от версии операционной системы:
-
Пользователям Windows 10, Windows 8.1 или Windows 8 перед запуском средства проверки системных файлов нужно запустить систему обслуживания образов развертывания и управления ими (DISM). (Если на вашем компьютере установлена система Windows 7 или Windows Vista, перейдите сразу к шагу 3.)
Введите следующую команду и нажмите клавишу ВВОД. Выполнение команды может занять несколько минут.
DISM.exe /Online /Cleanup-image /Restorehealth
Важно! При запуске этой команды DISM обращается к Центру обновления Windows, чтобы получить файлы для устранения повреждений. Но если поврежден клиент Центра обновления Windows, используйте работающий экземпляр Windows в качестве источника восстановления либо параллельную папку Windows из сетевого расположения или со съемного носителя, например DVD-диска Windows, в качестве источника файлов. Для этого введите в командной строке такую команду:
DISM.exe /Online /Cleanup-Image /RestoreHealth /Source:C:RepairSourceWindows /LimitAccess
Примечание. Вместо заполнителя C:RepairSourceWindows укажите расположение вашего источника восстановления. Дополнительные сведения об использовании средства DISM для восстановления Windows см. в статье Восстановление образа Windows.
-
Введите в командной строке приведенную ниже команду и нажмите клавишу ВВОД:
sfc /scannow

Команда sfc /scannow проверит все защищенные системные файлы и заменит поврежденные файлы их кэшированной копией, расположенной в сжатой папке по адресу %WinDir%System32dllcache.
Заполнитель %WinDir% представляет собой папку операционной системы Windows. Например, C:Windows.
Примечание. Не закрывайте это окно командной строки, пока проверка не завершится на 100 %. Результаты проверки будут показаны после завершения данного процесса.
-
После завершения процесса проверки на экране может появиться одно из приведенных ниже сообщений:
-
Защита ресурсов Windows не обнаружила нарушений целостности.
Это значит, что отсутствующие и поврежденные системные файлы не обнаружены. -
Защита ресурсов Windows не может выполнить запрошенную операцию.
Для устранения этой проблемы выполните сканирование с помощью средства проверки системных файлов в безопасном режиме, убедитесь, что папки PendingDeletes и PendingRenames находятся в папке %WinDir%WinSxSTemp. -
Защита ресурсов Windows обнаружила поврежденные файлы и успешно их восстановила. Сведения см. в журнале CBS.Log %WinDir%LogsCBSCBS.log.
Для просмотра подробных сведений о сканировании и восстановлении системных файлов перейдите к разделу Как просмотреть подробные сведения процесса работы средства проверки системных файлов. -
Защита ресурсов Windows обнаружила поврежденные файлы, но не может восстановить некоторые из них. Сведения см. в журнале CBS.Log %WinDir%LogsCBSCBS.log.
Для восстановления поврежденных файлов вручную просмотрите подробные сведения процесса работы средства проверки системных файлов, чтобы найти поврежденный файл, а затем вручную заменить поврежденный файл гарантировано работоспособной копией.
-
Проведите пальцем от правого края экрана к центру и коснитесь кнопки Поиск. Либо, если вы используете мышь, переместите указатель в правый нижний угол экрана и щелкните кнопку Поиск. Введите запрос Командная строка в поле Поиск, щелкните правой кнопкой мыши элемент Командная строка, затем выберите команду Запуск от имени администратора. Если система запросит пароль администратора или подтверждение, введите пароль или нажмите кнопку Разрешить.
Для этого нажмите кнопку Пуск, введите запрос Командная строка или cmd в поле Поиск, щелкните правой кнопкой мыши элемент Командная строка, а затем выберите команду Запуск от имени администратора. При получении запроса на ввод пароля администратора или подтверждения введите пароль или нажмите кнопку Разрешить.
Дополнительная информация
Просмотр подробных сведений о процессе работы средства проверки системных файлов.
Чтобы ознакомиться с подробными сведениями, включенными в файл CBS.Log, вы можете скопировать сведения в файл Sfcdetails.txt с помощью команды Findstr, а затем просмотреть их в этом файле. Для этого выполните указанные ниже действия.
-
Откройте командную строку с повышенными привилегиями, как это описано на шаге 1.
-
Введите в командной строке приведенную ниже команду и нажмите клавишу ВВОД:
findstr /c:"[SR]" %windir%LogsCBSCBS.log >"%userprofile%Desktopsfcdetails.txt"
Примечание. В файле Sfcdetails.txt содержатся сведения о каждом запуске средства проверки системных файлов на компьютере. Он также содержит информацию о файлах, которые не были исправлены средством проверки системных файлов. Проверьте дату и время записей, чтобы определить проблемные файлы, обнаруженные при последнем запуске средства проверки системных файлов.
-
Откройте файл Sfcdetails.txt на рабочем столе.
-
В файле Sfcdetails.txt используется следующий формат:
Сведения о дате и времени SFC
В следующем примере файла журнала содержится запись для одного файла, который не удалось исправить:2007-01-12 12:10:42, Info CSI 00000008 [SR] Cannot
repair member file [l:34{17}]»Accessibility.dll» of Accessibility, Version =
6.0.6000.16386, pA = PROCESSOR_ARCHITECTURE_MSIL (8), Culture neutral,
VersionScope neutral, PublicKeyToken = {l:8 b:b03f5f7f11d50a3a}, Type
neutral, TypeName neutral, PublicKey neutral in the store, file is missing
Как вручную заменить поврежденный системный файл гарантированно работоспособной копией файла.
После определения, какой системный файл поврежден и не может быть восстановлен, с помощью подробных сведений в файле Sfcdetails.txt, выясните расположение поврежденного файла, затем вручную замените поврежденный файл его гарантировано работоспособной копией. Для этого выполните указанные ниже действия.
Примечание. Гарантировано работоспособную копию системного файла можно взять с другого компьютера, на котором установлена такая же, как на вашем компьютере версия Windows. Чтобы убедиться в работоспособности системного файла, который вы планируете скопировать на другом компьютере, можно провести процесс проверки средством проверки системных файлов.
-
Распространите на поврежденный системный файл права собственности администратора. Для этого скопируйте, а затем вставьте (или введите) в командную строку с повышенными привилегиями приведенную ниже команду, затем нажмите клавишу ВВОД:
takeown /f Путь_и_имя_файла
Примечание. Заполнитель Путь_и_имя_файла представляет собой путь и имя файла для поврежденного файла. Например, введите takeown /f C:windowssystem32jscript.dll.
-
Предоставьте администраторам полный доступ к поврежденному системному файлу. Для этого скопируйте и вставьте (или введите) приведенную ниже команду и нажмите клавишу ВВОД:
icacls Путь_и_имя_файла /GRANT ADMINISTRATORS:F
Примечание. Заполнитель Путь_и_имя_файла представляет собой путь и имя файла для поврежденного файла. Например, введите icacls C:windowssystem32jscript.dll /grant administrators:F. -
Замените поврежденный системный файл гарантировано работоспособной копией файла. Для этого скопируйте и вставьте (или введите) приведенную ниже команду и нажмите клавишу ВВОД:
Copy Исходный_файл Расположение
Примечание. Заполнитель Исходный_файл представляет собой путь и имя гарантировано работоспособной копии файла на вашем компьютере, а заполнитель Расположение представляет собой путь и имя поврежденного файла. Например, введите copy E:tempjscript.dll C:windowssystem32jscript.dll.
Если описанные выше действия не помогли, возможно, потребуется переустановить Windows. Дополнительные сведения см . в разделе Варианты восстановления Windows10.
Нужна дополнительная помощь?
Содержание:
- 1 Использование SFC
- 2 Утилита DISM
- 3 Восстановление поврежденных файлов в ручном режиме
- 4 Использование сторонних приложений
- 5 Прочие способы
Операционная система Windows во многом подобна живому организму, из чего следует, что порой даже самое малое повреждение или удаление одного или нескольких её файлов способно привести к появлению определённых проблем. Причиной повреждения могут стать действия вирусов, сбои в работе программного обеспечения, внезапное отключение электропитания, ошибки при редактировании системных библиотек и так далее.
В результате пользователь может сталкиваться с различными ошибками при запуске программ или невозможностью их установки, проблемами с системными настройками и даже синими «экранами смерти». Поэтому при диагностике неполадок, первым делом обычно рекомендуется выполнить проверку целостности системных файлов Windows 7/10. На данный момент существует два основных метода проверки и восстановления системных файлов – с помощью штатных утилит SFC и DISM, запускаемых через командную строку или консоль PowerShell.
Второй инструмент является более мощным и обычно применяется, когда SFC не способна справиться с задачей или её запуск завершается ошибкой. Существуют также предназначенные для этих целей сторонние программы, но они по большей части дублируют функционал SFC и DISM, обеспечивая более удобный к ним доступ посредством использования графического интерфейса. В критических случаях, когда ни SFC, ни DISM не помогают, применяется восстановление системы или отдельных её компонентов с помощью заранее созданной резервной копии.
Использование SFC
Утилита SFC или иначе System Files Checker присутствует во всех версиях Windows, начиная с 2000, и предназначается для проверки состояния и восстановления системных файлов. SFC может принимать несколько аргументов, но в данном случае нас интересует только один. Проверка и восстановление системных файлов Windows 7/10 с её помощью производится следующим образом. Запустите от имени администратора командную строку или консоль PowerShell и выполните такую команду:
sfc /scannow
Процедура проверки займёт некоторое время. Если по завершении будут найдены ошибки, утилита предложит выполнить восстановление повреждённых файлов в процессе перезагрузки компьютера. Если SFC пишет, что не может восстановить файлы, убедитесь, что у вас отключены функции шифрования EFS и Bitlocker, загрузитесь в безопасном режиме, после чего повторите процедуру сканирования.
Для обеспечения максимального доступа к файловой системе процедуру восстановления поврежденных системных файлов Windows можно выполнить в загрузочной среде. Попасть в среду восстановления можно несколькими способами, но предлагаем наиболее универсальный. Загрузите компьютер с установочного диска Windows, а когда на экране появится окно мастера установки, нажмите Shift + F10. Так как в загрузочной среде буквы дисков отличаются, вам нужно определить букву системного раздела. Выполняем такие команды:
diskpart
list volume
На MBR-дисках системный раздел, скорее всего, будет иметь букву D, а раздел «Зарезервировано системой» – букву C. Зная буквенные метки томов, командой exit закрываем Diskpart и производим проверку:
sfc /scannow /offbootdir=C:/ /offwindir=D:/
По завершении сканирования Windows перезагрузится в обычном режиме.
Утилита DISM
Как проверить целостность системных файлов Windows 7/10, если описанный выше способ не помогает или при выполнении команд выдаются разные ошибки? В этом случае можно попробовать прибегнуть к более мощному средству – утилите DISM. Запускаем командную строку с правами администратора и выполняем такую команду:
dism.exe /online /cleanup-image /scanhealth
Если утилита сообщит, что хранилище компонентов подлежит восстановлению, восстанавливаем его следующей командой:
dism.exe /online /cleanup-image /restorehealth
Если в процессе выполнения команд будут выдаваться ошибки, попробуйте восстановить хранилище компонентов с помощью запущенной с повышенными правами PowerShell, выполнив команду Repair-WindowsImage -Online -RestoreHealth при подключении компьютера к интернету.
После проделанных процедур можно произвести проверку sfc /scannow и посмотреть, не будут ли повторяться ошибки. Если да, проверьте, включена ли у вас служба «Установщик модулей Windows», а вообще, сделать это желательно заранее.
Восстановление поврежденных файлов в ручном режиме
Данный способ применяется при невозможности восстановления поврежденных файлов SFC, но для его использования вам в любом случае понадобится точно такая же операционная система, установленная на другом компьютере или виртуальной машине либо резервная копия. Чтобы определить, какие именно файлы нужно восстановить, выполните в командной строке команду:
findstr /c: «[SR]» %windir%/logs/cbs/cbs.log >»D:/sfc.log»
Информация о повреждённых файлах будут сохранена в лог-файл, в нашем случае это sfc.log на диск D. Содержимое файла может быть достаточно объёмным, ищите в нем блоки с ключевой фразой «Cannot repair» (не удалось восстановить) с соответствующими датой и временем сканирования.
На приложенном скриншоте видно, что SFC не смогла восстановить файл Asseccbility.dll. В этом же логе должен быть указан путь к неисправимому файлу. Скопируйте оригинальный файл с другого компьютера и замените им вручную повреждённый. На данном этапе нередко приходится сталкиваться с проблемами, так как файл может оказаться либо используемым системными процессами, либо пользователь не будет иметь на него права.
Для получения прав и замены таких файлов можно использовать штатные консольные утилиты Takeown с параметром /f и icacls с параметром /grant administrators:f, но есть более простой и универсальный способ – воспользоваться любым «живым диском» со встроенный файловым менеджером, например, Dr.Web LiveDisk. Если компьютер загружается, всё ещё проще, достаточно скопировать оригинальные файлы в любую удобную вам папку на его жёстком диске.
Отредактировать загрузочный образ ISO того же Dr.Web LiveDisk можно в программе UltraISO, создав в нём папку и скопировав в него windows-файлы.
Теперь рассмотрим, как восстановить системные файлы Windows 7/10 с помощью такого диска. Загрузившись с носителя, найдите свою папку с файлами (в Dr.Web LiveDisk точкой монтирования служит /cdrom), скопируйте оригинальные файлы в буфер, перейдите в целевой каталог папки win и замените ими повреждённые.
Если оригинальные файлы лежат на диске Windows, ищите их в расположении win, в том разделе, в который вы их поместили. Данный способ удобен тем, что снимает все ограничения файловой системы Windows, позволяя получать к ней монопольный доступ.
Использование сторонних приложений
Разработка специальных программ, которые позволяли бы восстанавливать повреждённые и удалённые системные файлы, не имеет смысла, так как весь необходимый для этого функционал имеется в самой системе. Однако существуют инструменты, упрощающие доступ к штатным средствам с помощью удобного графического интерфейса. Таковым, к примеру, является Microsoft DaRT – загрузочный диск, представляющий собой набор средств администрирования, в который также входит модуль сканирования и восстановления системных файлов Windows. Порядок действий такой проверки представлен на скриншотах ниже.
Для более удобного запуска SFC служат также программы Windows Repair и Glary Utilities, только в отличие от Microsoft DaRT, стартуют они из рабочей системы.
В Windows Repair для запуска проверки необходимо перейти в раздел Pre-Repair Steps, крикнуть по вкладке Step 4 (Optional)» и нажать кнопку «Check».
В Glary Utilities переходим на вкладку «Модули», в меню слева выбираем «Сервис» и жмем «Восстановление системных файлов». В обоих случаях будет запущена стандартная консольная утилита SFC.
Прочие способы
Что касается вопроса, как восстановить полностью удаленные системные файлы, тут всё и так должно быть ясно. Если позволяют размеры диска, регулярно создавайте резервные копии системного раздела или, по крайней мере, не отключайте защиту системы, чтобы в случае чего иметь возможность выполнить откат к предыдущей контрольной точке.
И последнее, на что хотелось бы обратить внимание. Если вы скачали и установили пользовательскую сборку, будьте готовы к тому, что SFC более чем наверняка найдёт в ней поврежденные файлы. Причина очень проста – сборщики очень часто модифицируют свои образы, заменяя, к примеру, оригинальные иконки в библиотеках и прочее. Поэтому перед тем, как производить восстановление оригинальных файлов, подумайте, действительно ли это вам нужно, если в работе системы не наблюдается неполадок.
Всякий раз, когда что-то идет не так с компьютером или ноутбуком, есть ряд инструментов для устранения неполадок, которые вы можете выполнить, чтобы попытаться устранить проблему. В Windows 10/8/7 есть несколько встроенных команд, которые можно использовать для проверки и восстановления поврежденных системных файлов, которые со временем вызывают проблемы при изменении.
Одним из способов устранения неполадок, связанных с Windows, является проверка системы и восстановление системных файлов. Это может помочь во всех типах проблем, таких как медленная система, синий экран смерти, внезапные сбои питания и сбои системы.
SFC и DISM — Средство проверки системных файлов, которое сканирует компьютер на предмет любого повреждения или изменений в системных файлах, которые в противном случае могли бы помешать нормальной работе вашего ПК. Инструменты заменяет файл правильной версией, чтобы обеспечить бесперебойную работу. С помощью командной строки можно попытаться сканировать и восстановить системные файлы поздних операционных систем, как Windows 10/8/7 /Vista.
Проверка и Восстановление системных файлов
Чтобы правильно и корректно проверить и восстановить системные файлы в Windows 10, запустите командную строку от имени администратора и введите ниже команды по очереди:
chkdsk c: /f /rsfc /scannowDISM /Online /Cleanup-Image /RestoreHealth
Ниже разберем более подробно команды, что делать с ошибками при вводе команд, как использовать SFC и DISM из образа и дополнительных параметров и, как прочесть файл CBS.log, когда появляется ошибка «Программа защиты ресурсов Windows обнаружила поврежденные файлы и не смогла восстановить. Подробные сведения в файле CBS.Log, который находится по пути: C:WindowsLogsCBSCBS.log«.
1. Использование инструмента System File Checker (SFC)
Запустите командную строку (CMD) от имени администратора. Нажмите «поиск» и напишите просто «cmd» или «командная строка», далее по ней правой кнопкой мыши и запуск от имени админа.
Задайте ниже команду и дождитесь окончания процесса:
sfc /scannow
Примечание: После сканирования вашей системы будет выдан один из трех результатов:
- Ошибок системных файлов не будет.
- Будут ошибки системных файлов и Windows восстановит их автоматически.
- Windows обнаружила ошибки, но не может восстановить некоторые из них.
Если у вас показывает вариант 3, что ошибка обнаружена и система не может восстановить, то загрузитесь в безопасном режиме и проделайте заново процедуру. Советую отключить шифрование EFS и Bitlocker, если они были включены. Если SFC все ровно не смог восстановить файлы, то попробуйте ниже способ через дополнительные параметры и прибегните к способу 2 (DISM).
Запуск SFC через дополнительные параметры
Если инструмент SFC не смог восстановить системный файл, значит может быть, что он работают в данный момент и инструмент не сможет его заменить на новый. В данном случае, придется загрузиться в дополнительные параметры и запустить командную строку.
- Откройте «Параметры» > «Обновления и безопасность» > «Восстановление«.
- Справа найдите «Особые варианты загрузки» и нажмите «Перезагрузить сейчас».
В дополнительных параметрах перейдите «Поиск и устранение неисправностей» > «Дополнительные параметры» > «Командная строка».
Далее задайте команду:
sfc /scannow /offbootdir=C: /offwindir=C:Windows
2. Использование инструмента Deployment Image and Service Management (DISM)
Если вышеуказанное не работает, есть один последний способ проверить повреждение в системных файлах и исправить их. Используем инструмент Deployment Image and Service Management (DISM). Команда работает с системами Windows 8/8.1/10. Откройте обратно командную строку от имени администратора и используйте следующую команду:
DISM /ONLINE /CLEANUP-IMAGE /RESTOREHEALTH
Процесс может занять длительное время с зависанием процентной шкалы. Закончив работу, перезагрузите компьютер и запустите обратно sfc /scannow, чтобы убедиться, что ошибок нет или ошибка пропала.
Запуск DISM из образа Windows
Если выше команда DISM выдает ошибку повреждения компонентов хранилища, то можно восстановить файлы из ISO образа. Смонтируйте ISO образ Windows 10 в проводнике.
Примечание: Лучше, чтобы версия, язык и архитектура монтируемого образа, совпадала с текущей Windows 10, которая установлена.
Далее введите ниже команду и замените букву I на подключаемый образ. Откройте проводник (этот компьютер) и посмотрите букву диска.
DISM /Online /Cleanup-Image /RestoreHealth /Source:I:Sourcesinstall.esd
Анализ лога CBS, какие файлы не удалось восстановить
Если после сканирования системных файлов, программа защиты ресурсов Windows обнаружила поврежденные файлы, но не может восстановить некоторые из них, лог файл CBS может помочь определить, какие именно файлы повреждены. Для этого:
- Перейдите по пути C:WindowsLogsCBS
- Откройте файл CBS.log в блокноте или текстовом редакторе
- В блокноте нажмите Ctrl+F, чтобы вызвать поиск
- В поиске напишите Cannot repair member file, чтобы найти файлы, которые не удается восстановить
- Если поиск не дал результатов, то найдите записи [SR] и вы обнаружите, что все они одинаковы 100 components
- Ищите листая вручную любые изменения, отличные от 100 components, где вы и найдете поврежденный файл или указание
- Ориентируетесь по времени, когда вы примерно запускали сканирование SFC, так как лог может быть и за вчерашний день
Примечание: Лог журнала DISM находятся по пути C:WindowsLogsDISM (dism.log).
Смотрите еще:
- Не работает кнопка Пуск в Windows 10?
- Почему Пропал и Не Работает Звук в Windows 10?
- 9 Причин Почему Компьютер с Windows Зависает
- Диск загружен на 100% в диспетчере задач Windows 10
- Ускоренная загрузка windows, настройка windows для быстрой работы
[ Telegram | Поддержать ]
Читайте в статье о том, как проводится проверка системных файлов Windows. Для чего проверять целостность, как восстановить в Виндовс 10, 8, 7 и XP.
Пользователям рекомендуется периодически проверять системные файлы на целостность. Этого практически никто не делает, что приводит к необходимости переустанавливать операционную систему. Проводить проверку нужно в тех случаях, когда системные папки подверглись действию вредоносных программ или сбоям из-за неправильного отключения ПК. Проверка системных файлов Windows проводится разными инструментами. В большинстве случаев вам даже не придется устанавливать дополнительные программы – можно справиться стандартными средствами. Утилиты понадобятся для восстановления системы, если у вас не осталось резервных копий вашей.
Проверка целостности системных файлов Windows при помощи SFC
Запустить проверку системных файлов можно на любой версии Windows, начиная с XP. Вам достаточно зайти в командную строку. В большинстве версий Windows это можно сделать при помощи меню. «Пуск». В восьмой версии ОС для вызова командной строки от лицам администратора нужно вызвать контекстное меню при помощи сочетания клавиш Win+X, а затем выбрать из списка нужный пункт.
Далее вам необходимо следовать инструкции:
- Введите команду sfc /scannow.
- Нажмите Enter.
- Дождитесь окончания проверки и оцените результат.
Команда самостоятельно попытается исправить незначительные ошибки. Это самый простой способ работы с системными файлами. Преимущество SFC в том, что оно имеет дополнительные возможности и проста в работе.
Обратите внимание, что в пользовательских сборках Windows эта утилита всегда найдет ошибки. Это связано с тем, что сборщики часто меняют внешний вид системы. Поэтому перед восстановлением рабочей системы подумайте, стоит ли это делать. Рекомендуется делать откаты к контрольной точке или заменять файлы только в том случае, если вы заметили критические ошибки, вирусную атаку или другие проблемы.
Дополнительные возможности SFC
Встроенную утилиту SFC можно запустить с несколькими параметрами. Кроме проверкиWindows можно провести:
- Если вы не хотите исправлять ошибки в системных файлах, то введите команду sfc /verifyonly.
- Если вы точно знаете, какой системный файл поврежден вирусом, то можно подсказать какой именно: sfc /scanfile=путь_к_файлу. Если вы замените слово scanfile на verifyonly, будет проведена только проверка конкретного файла, система не будет его восстанавливать.
- Если вы хотите проверить файлы не в текущей папке, а на удаленном компьютере или другом жестком диске, то нужно ввести команду в следующем виде: sfc /scannow /offwindir=путь_к_папке_windows.
Чаще всего эти возможности используются системными администраторами. Простым пользователям достаточно базовой команды.
Возможные проблемы
Проверка системных файлов Windows XP и других версий операционной системы может вызвать несколько проблем:
- При попытке запуска проверки появляется сообщение «Защите ресурсов Windows не удается запустить службу восстановления системы». Избавиться от проблем можно при помощи проверки служб ПК и включения «Установщика модулей Windows». Посмотрите параметры службы, в них должен быть указан тип запуска установщика «Вручную».
- Если вы изменяли при помощи сторонних утилит стандартные значки папок или оформление файлов, то после проверки система восстановит стандартный вид. Все модифицированные файлы преобразуются в обычные.
Ну и самой распространенной ошибкой работы является невозможность восстановить поврежденные файлы при помощи SCF. В этом случае в командной строке нужно ввести: findstr /c:»[SR]» %windir%LogsCBSCBS.log >»%userprofile%Desktopsfc.txt. Вы дадите утилите команду, чтобы она создала текстовый файл с перечислением всех поврежденных файлов. Это облегчит вам задачу по их восстановлению. Вы можете просто скопировать их с компьютера с аналогичной операционной системой (следите, чтобы ее версия и разрядность совпадали с вашей).
Использование инструмента DISM для проверки системных файлов в Windows 7,8 и 10
Проверка системных файлов Windows 7 и более поздних версий возможна при помощи еще одной встроенной утилиты DISM. Для ее использования вам также нужно будет запустить командную строку с правами администратора системы. Далее необходимо сделать следующее:
- Введите команду dism.exe /online /cleanup-image /scanhealth. Подтвердите свое действие кнопкой Enter. Утилита выполнит проверку жесткого диска с учетом того, можно ли его восстановить.
- Если утилита выдала сообщение «Повреждения хранилища компонентов не обнаружено», то больше делать ничего не нужно.
- При поврежденном хранилище введите команду dism.exe /online /cleanup-image /restorehealth.
После завершения работы можно использовать SCF, чтобы проверить отсутствие повреждений. Если работа DISM происходит некорректно из-за массы ошибок, то проверка системных файлов Windows 10 и других версий может производиться при помощи PowerShell, запущенного с повышенными правами. Введите и выполните команду Repair-WindowsImage-Online-RestoreHealth. Для того, чтобы она сработала, необходимо иметь надежное подключение к Интернету.
Сторонние утилиты для проверки системных файлов Windows и их восстановления
Если команда проверки системных файлов Windows не справилась с задачей их восстановления, то можно воспользоваться сторонними приложениями для этой цели. Есть несколько полезных утилит, которые упрощают доступ к системным решениям, облегчают задачу поиска нужных файлов. Разберемся с каждой из них отдельно.
Dr.Web LiveDisk
Скачать
Если вы не смогли восстановить файлы стандартными способами, то вручную это можно сделать с помощью образа диска системы. Редактировать виртуальный диск с системными файлами можно при помощи утилиты UltraISO или подобных ей программ. Восстановление системы происходит по алгоритму:
- Зайдите в папку с файлами образа. ПО умолчанию LiveDisk использует /cdrom.
- Оттуда скопируйте нужные файлы в буфер обмена, а затем переместите их в win.
Этот способ хорош тем, что утилита снимает все ограничения файловой системы, которые накладываются системой Windows. Вы можете работать с системными компонентами, перемещать их, заменять новыми.
Ручное восстановление хорошо подходит для продвинутых пользователей. Тем, кто неуверенно обращается с компьютером лучше всего использовать утилиты, работающие в автоматическом режиме. Также есть программы, способные облегчить работу со встроенными службами.
Microsoft DaRT
Это не просто утилита, а загрузочный диск, способный справиться с задачей восстановления системных файлов. Настройте загрузки с диска перед запуском ПК и вставьте загрузочный диск. Можно скачать Microsoft DaRT, а потом при помощи ПО Nero записать его на носитель. Проверка и восстановление системных файлов производится по инструкции:
- Выберите в меню загрузочного диска утилиту для проверки вашей версии системы.
- Из представленных в следующем меню действий остановитесь на пункте «Диагностика».
- Затем вам нужно выбрать пункт Diagnostics and Recovery Toolset.
- После предварительной настройки останется лишь выбрать целевую операционную систему. У большинства пользователей она всего одна.
- Меню предложит вам несколько вариантов работы с жестким диском и системой, выбрать нужно «Средство проверки системных файлов».
- Далее следуйте подсказкам мастера проверки. Выберите автоматический режим работы,
Все остальное утилита сделает за вас. После ее работы останется только перезагрузить ПК. Достоинством этой утилиты является тол, что ее можно использовать даже при нерабочей операционной системе Windows.
Windows Repair
Скачать
Эта утилита стартует из рабочей среды. Работать нужно по инструкции:
- Зайдите в раздел Pre-Repair Steps.
- Выберите вкладку Step 4 (Optional).
- Нажмите кнопку Check.
Эта утилита проста – вам не потребуется делать дополнительные действия. Она подойдет для неопытных пользователей, которые не имеют навыков работы с командной строкой. Она запускает из своей оболочки стандартную утилиту SFC.
Glary Utilities
Скачать
Аналогично предыдущей работает Glary Utilities – она максимально проста и понятна. В ней нет большого количества вкладок. Преимущество этой программы в том, что она русифицирована. Все команды понятны пользователям. Через нее можно не только проверить, но и восстановить систему.
Действуйте по инструкции:
- Зайдите во вкладку «Модули».
- В левом боковом меню выберите пункт «Сервис».
- В правой части окна нажмите «Восстановление системных файлов».
Работа этой просто утилиты также строится на базе взаимодействия с консольной SFC. Если восстановить файлы не получится, придется действовать более сложными средствами – через загрузочный диск или копировать поврежденные файлы вручную.
Чтобы в будущем не прибегать к помощи сторонних приложений для восстановления файлов и сократить время на возобновление работоспособности операционной системы, настройте резервное копирование. Если у вас есть место на жестком диске, можно разрешить системе делать контрольные точки для восстановления регулярно. Если у вас нет возможности создавать резервные копии, то вы всегда сможете восстановить систему. Все способы ее проверки мы описали в этой статье. Свои вопросы вы можете оставить в комментариях. Рекомендуем поделиться информацией с другими пользователями.
Содержание
- 1 Проверка и Восстановление системных файлов через CMD
- 1.1 1. Использование инструмента System File Checker (SFC)
- 1.2 2. Использование инструмента Deployment Image and Service Management (DISM)
- 2 Проверка и Восстановление системных файлов через PowerShell
- 2.1 1. Использование инструмента System File Checker (SFC)
- 2.2 2. Использование инструмента Deployment Image and Service Management (DISM)
- 3 Как проверить системные файлы
- 4 Дополнительные возможности проверки с помощью SFC
- 5 Возможные проблемы при проверке
- 5.1 4 инструмента командной строки, о которых должен знать каждый пользователь Windows
- 5.2 Компьютер Путина и Windows XP: кто экономит на главе государства?
- 5.3 Прекращение поддержки Виндовс 7: пришла пора ли прощаться с ноутбуком?
- 5.4 Обновление Windows 10 — вирус с доставкой на дом
- 5.5 Режим инкогнито Explorer: место, где можно спрятаться от всего мира
- 5.6 Как в Explorer посмотреть сохраненные пароли
- 5.7 System File Checker
- 5.8 Driverquery
- 5.9 Проверка диска
- 5.10 IPConfig
Всякий раз, когда что-то идет не так с компьютером или ноутбуком, есть ряд инструментов для устранения неполадок, которые вы можете выполнить, чтобы попытаться устранить проблему. В Windows 10/8/7 есть несколько встроенных команд, которые можно использовать для проверки и восстановления поврежденных системных файлов, которые со временем вызывают проблемы при изменении. Одним из способов устранения неполадок, связанных с Windows, является проверка системы и восстановление системных файлов. Это может помочь во всех типах проблем, таких как медленная система, синий экран смерти, внезапные сбои питания и сбои системы.
Рассмотрим, как запустить средство проверки системных файлов в Windows с помощью командной строки CMD и PowerShell, таких команд как sfc /scannow и инструмента DISM. Хочу заметить, что для обновления Anniversary Update Windows 10, будет лучше использовать методы именно с PowerShell.
Проверка и Восстановление системных файлов через CMD
Средство проверки системных файлов сканирует ваш компьютер на предмет любого повреждения или изменений в системных файлах, которые в противном случае могли бы помешать нормальной работе вашего ПК. Оттуда он заменяет файл правильной версией, чтобы обеспечить бесперебойную работу. С помощью командной строки можно попытаться сканировать и восстановить системные файлы поздних операционных систем, как Windows 10/8/7 / Vista. Разберем две команды sfc /scannow и DISM с помощью CMD.
1. Использование инструмента System File Checker (SFC)
- Запустите командную строку (CMD) от имени администратора. Нажмите «поиск» и напишите просто «cmd» или «командная строка», далее по ней правой кнопкой мыши и запуск от имени админа.
- Задайте команду sfc /scannow и дождитесь окончания процесса.
Примечание: После сканирования вашей системы будет выдан один из трех результатов:
- Ошибок системных файлов не будет.
- Будут ошибки системных файлов и Windows восстановит их автоматически.
- Windows обнаружила ошибки, но не может восстановить некоторые из них.
Если у вас показывает вариант 3, что ошибка обнаружена и система не может восстановить, то загрузитесь в безопасном режиме и проделайте заново процедуру. Советую отключить шифрование EFS и Bitlocker , если на момент проверки они имеются. Ничего не получилось? Двигаемся ниже.
2. Использование инструмента Deployment Image and Service Management (DISM)
Если вышеуказанное не работает в безопасном режиме, есть один последний способ проверить повреждение в системных файлах и исправить их. Используем инструмент Deployment Image and Service Management (DISM). Команда работает с системами Windows 8/8.1/10. Откройте обратно командную строку от имени администратора и используйте следующую команду:
DISM /ONLINE /CLEANUP-IMAGE /RESTOREHEALTH
Процесс может занять длительное время с зависанием процентной шкалы. Закончив работу, перезагрузите компьютер и запустите обратно sfc /scannow, чтобы убедиться, что ошибок нет или ошибка пропала.
Проверка и Восстановление системных файлов через PowerShell
Мы будем использовать Windows PowerShell, чтобы показать, как использовать службу обслуживания и управления DISM для сканирования и исправления поврежденных системных файлов в Windows 10. Этот способ будет более эффективный для обновления Anniversary windows 10, чем командная строка.
1. Использование инструмента System File Checker (SFC)
- Запустите PowerShell от имени администратора. Нажмите «поиск» и наберите windows powershell, после нажмите правой кнопкой мыши и выберите от имени админа.
- Задайте в окне PowerShell команду sfc /scannow. Если сканирование обнаружит какие-либо проблемы, Windows попытается их исправить. Если Windows не сможет их исправить, он предупредит вас, что необходимы дальнейшие исследования и действия. Двигайтесь ниже, если обнаружены ошибки.
2. Использование инструмента Deployment Image and Service Management (DISM)
Сканирование DISM обнаруживает поврежденные системные файлы и Windows попытается исправить их, и даст вам отчет о ходе работы в конце. Если Windows не сможет найти файлы, необходимые для восстановления поврежденных системных файлов, вам также будет предоставлена информация о том, что делать дальше, со ссылкой на веб-сайт Microsoft и варианты устранения неполадок. Задайте ниже команду в окно PowerShell.
DISM /ONLINE /CLEANUP-IMAGE /RESTOREHEALTH
Если DISM все исправил или не выявил ошибки, то перезагрузите ноутбук, компьютер и запустите для проверки обратно sfc /scannow.

В этой инструкции я покажу, как осуществить проверку для тех, кто вообще не знаком с данной командой, а после этого расскажу о различных нюансах ее использования, которые, думаю, будут интересны. См. также более подробную инструкцию для последней версии ОС: проверка и восстановление целостности системных файлов Windows 10 (плюс видео инструкция).
Как проверить системные файлы
В базовом варианте, если у вас есть подозрение на то, что необходимые файлы Windows 8.1 (8) или 7 были повреждены или потеряны, вы можете использовать специально предусмотренный для этих случаев инструмент самой операционной системой.
Итак, для проверки системных файлов, проделайте следующие шаги:
- Запустите командную строку от имени администратора. Для этого в Windows 7 найдите этот пункт в меню Пуск, кликните по нему правой кнопкой мыши и выберите соответствующий пункт меню. Если у вас Windows 8.1, то нажмите клавиши Win + X и запустите «Командная строка (Администратор)» из меню, которое появится.
- В командной строке введите sfc /scannow и нажмите Enter. Эта команда выполнит проверку целостности всех системных файлов Windows и попытается их исправить в том случае, если были обнаружены какие-либо ошибки.
Однако, в зависимости от ситуации, может оказаться, что использование проверки системных файлов в таком виде не в полной мере подходит для данного конкретного случая, а потому расскажу о дополнительных возможностях команды утилиты sfc.
Дополнительные возможности проверки с помощью SFC
Полный список параметров, с которыми можно запустить утилиту SFC выглядит следующим образом:
Что это нам дает? Предлагаю посмотреть по пунктам:
- Вы можете запустить только проверку системных файлов без их исправления (ниже будет информация о том, зачем это может пригодиться) с помощью sfc /verifyonly
- Имеется возможность проверить и исправить только один системный файл, выполнив команду sfc /scanfile=путь_к_файлу (или verifyfile, если исправлять не требуется).
- Для проверки системных файлов не в текущей Windows (а, например, на другом жестком диске) можно использовать sfc /scannow /offwindir=путь_к_папке_windows
Думаю, эти возможности могут быть полезны в самых различных ситуациях, когда требуется проверить системные файлы на удаленной системе, или для каких-то иных непредвиденных задач.
Возможные проблемы при проверке
При использовании утилиты проверки системных файлов, вы можете столкнуться с некоторыми проблемами и ошибками. Кроме этого, лучше, если вы будете знать некоторые особенности работы этого инструмента, о которых ниже.
- Если при запуске sfc /scannow вы видите сообщение о том, что Защите ресурсов Windows не удается запустить службу восстановления, проверьте, что служба «Установщик модулей Windows» включена, а тип запуска установлен «Вручную».
- Если у вас в системе есть модифицированные файлы, например, вы заменяли значки в проводнике или что-то еще, то выполнение проверки с автоматическим исправлением вернет файлы в первоначальный вид, т.е. если вы меняли файлы специально, это придется повторить.
Может оказаться, что sfc /scannow не удастся исправить ошибки в системных файлах, в этом случае вы можете ввести в командной строке
4 инструмента командной строки, о которых должен знать каждый пользователь Windows
Компьютер Путина и Windows XP: кто экономит на главе государства?
Прекращение поддержки Виндовс 7: пришла пора ли прощаться с ноутбуком?
Обновление Windows 10 — вирус с доставкой на дом
Режим инкогнито Explorer: место, где можно спрятаться от всего мира
Как в Explorer посмотреть сохраненные пароли

System File Checker
Функция System File Checker (SFC) предназначена для проверки целостности системных файлов и реестра. Данный инструмент сканирует и восстанавливает системные файлы (или ключи реестра) из кэш-версии оригинальных файлов Windows, что может помочь в ситуациях, когда операционная система или отдельные ее функции работают некорректно.
Чтобы запустить эту программу в Windows 10, 8.x, 7 или Vista, откройте командную строку с правами администратора и выполните следующую команду:
Driverquery
Чтобы решить любую проблему, вытекающую из обновления драйверов и/или другие вопросы, связанные с драйверами, очень важно располагать информацией об установленных в системе драйверах. Большинство людей для этой цели прибегнут к помощи сторонних программ, но Windows обладает встроенным инструментом, который выводит подробности всех драйверов достаточно наглядным образом.
Чтобы запустить эту утилиту, откройте командную строку и выполните следующую команду:
По умолчанию данные будут представлены в виде таблицы. Если вы хотите изменить формат отображения (список и csv), используйте параметр /fo. Например,
Более того, все полученные сведения можно экспортировать в файл, который будет автоматически сохранен в вашей пользовательской папке. Для этого используйте следующую команду:
Проверка диска
Когда дело доходит до проблем с жестким диском, можно использовать встроенный инструмент под названием «Проверка диска» (CHKDSK), который способен восстанавливать сбойные секторы и исправлять ошибки файловой системы.
Чтобы запустить проверку диска, откройте командную строку и выполните следующую команду:
где «C» – буква диска, /F – указывает о необходимости проверить диск на наличие поврежденных секторов, /R – поиск поврежденных секторов и ошибок файловой системы.
IPConfig
IPConfig является одной из наиболее часто используемых команд Windows и используется, когда необходимо узнать IP-адрес компьютера и получить сведения обо всех TCP/IP соединениях, сетевых адаптерах и сетевых компьютерах. Кроме того, в сочетании с различными параметрами эту команду можно использовать для очистки DNS-кэша, освобождения или обновления IP-адреса для определенного сетевого адаптера (если задан) или для всех.
Чтобы запустить IPConfig, откройте командную строку и введите следующее:
Чтобы получить конфигурацию TCP/IP для всех адаптеров, введите:
Чтобы очистить и сбросить содержимое кэша DNS-клиента, используйте эту команду:
А для того чтобы освободить текущую конфигурацию DHCP и отменить конфигурацию IP-адреса для всех адаптеров, используется такая команда:
На сегодня все. Если хотите поделиться своим опытом работы с командной строкой Windows, используйте форму комментариев.
В операционной системе Windows с момента ее появления существовали ошибки. Происходили они практически во всех версиях. Выглядит это по-разному. Выскакивает сообщение об ошибке, отображается «синий экран смерти», крах приложения или вовсе перезагрузка системы. В большинстве случаев это связано с нарушением целостности системных и важных для работы файлов. А вот причинами таких последствий может служить как так и общая засорённость системы и сбои.
Начиная с Windows 2000 внутри неё был реализован механизм, позволяющий провести проверку на целостность важных файлов с возможностью их восстановления. Название утилиты — SFC. Наиболее известный способ применения — SFC /scannow. Что это за команда и для чего используется, будет подробно рассказано в этой статье.
SFC /scannow — что это?
Вообще, в интернете эта связка используется повсеместно в инструкциях и тому подобное. На самом деле выражение идущее в след за слэшем всего лишь ключ или аргумент к утилите SFC.
SFC — специальная программа, призванная проверить состояние системных файлов, с целью найти искажения, нарушения целостности или вообще их отсутствия. Запускать её нужно с определёнными аргументами, список которых будет представлен ниже.
- SFC /? Данный ключ выведет список всех имеющихся аргументов с примерами их использования. Собственно, такого же эффекта можно добиться при вызове просто SFC без приставок;
- SFC /scannow. Что это за ключ? Он выполняет сканирование, вычисляет, были ли изменены системные файлы и в случае нахождения таких, начинает восстановление. Весь цикл произойдёт в режиме по-умолчанию, т.е. вмешательство пользователя после введения команды не требуется. Иногда вывод данной процедуры может отобразить что-то вроде «SFC /scannow не может восстановить некоторые файлы». Это означает, что файл поврежден настолько, что его невозможно восстановить или же отсутствует совсем;
- /verifyonly. Данный аргумент просто занимается проверкой файлов, при этом не восстанавливая их;
- /scanfile=Путь к проверяемому файлу. Сканирование и попытка восстановления одного конкретного файла;
- /verifyfile=Путь к проверяемому файлу. Похожа на предыдущую команду, только не восстанавливает найденные проблемные экземпляры;
Дополнительные команды
- /offwindir=буква диска, на котором нужно выполнить сканирование. Дает возможность проверить целостность, указав конкретно, где установлена система Windows;
- /offbootdir=буква диска, с которого нужно восстановить файлы. Данный ключ используется совместно со scannow и предыдущим аргументом;
- /scanonce. Данный ключ устанавливает запланированную проверку на следующий перезапуск системы;
- /scanboot. Этот аргумент, как и предыдущий планирует сканирование, только теперь каждый раз при перезагрузке;
- /revert. Данный ключ отменяет применённые изменения в ходе выполнения предыдущих команд;
- /purgecahe. Аргумент производит удаление из специального кеша исходных файлов, по которым и происходит восстановление. При этом проводится проверка и наполнение его текущими, если их целостность не нарушена;
- /cachesize=i. Данный ключ устанавливает размер кеша по желанию пользователя. Измеряется значение i в мегабайтах.
Примеры использования SFC /scannow. Что это дает и вывод результатов
Использовать SFC нужно в командной строке. При этом потребуются права администратора. Чтобы это выполнить, нужно нажать кнопку «Пуск» и перейти в пункт «Стандартные». Там есть «Командная строка». Нужно щёлкнуть по ней правой кнопкой и выбрать «Запустить от имени администратора».
Появится черный экран, в котором и будут вводиться команды и выводится соответствующий результат. Выглядит окошко так:
В нем можно ввести одну из перечисленных выше команд, в зависимости от ситуации. Для примера, первая, которую можно использовать — SFC /scannow. Что это даст? Во-первых, утилита проверит все важные системные файлы, затем сравнит их с базой из кеша.
Если обнаружатся какие-либо несоответствия, то они будут восстановлены. В ходе работы утилиты отображается прогресс, по достижении которым 100% выведется результат процедуры. Их может быть несколько:
- Программа не обнаружила нарушений целостности. Вывод данного предложения повествует о том, что с системой все в порядке;
- Для завершения требуется перезагрузка. Перезапустите систему Windows и выполните sfc еще раз. Возникновение данного результата при использовании восстановления SFC /scannow, может быть из-за ограниченной среды. Решение проблемы система предложила.
Данный список ответов системы происходит чаще всего.
Остальные сообщения, используемые реже
Программа обнаружила повреждённые файлы, но не может восстановить некоторые из них. Это не самый благоприятный вариант, так как может быть повреждён кэш, хранящий целые и правильные версии файла;
Утилита не может выполнить запрошенную операцию. Данный результат выводится в случае какого-либо ограничения со стороны системы. Стоит попробовать перезагрузиться в безопасный режим и ввести команды здесь;
Утилита обнаружила повреждённые файлы и успешно их восстановила. Это сообщение сигнализирует о том, что все системные проблемы устранены. Результат выполнения SFC /scannow в Windows 7 сохраняется по адресу Путь к папке WindowsLogsCBSCBS.log;
Использование SFC /scannow в Windows 7, 8, 10 может привести иногда к необычным результатам. В случае, когда утилита говорит, что не нашла никаких ошибок, а система все равно работает нестабильно, нужно перезапустить SFC еще раз. Известны случаи, когда успешное устранение проблемы реализовывалось с третьей или даже пятой попытки. То же самое касается и других неуспешных результатов. Также стоит использовать представленную утилиту в безопасном режиме, так как не будут мешать отдельные сервисы и процессы.
Заключение
В статье было подробно рассмотрено использование утилиты SFC.exe /scannow. Что это такое и как применять было описано в примерах различных ключей. Чтобы избежать использования утилиты SFC лучше все же следить за системой и не допускать ее разрушения и сбоев. Это можно реализовать с помощью антивирусных программных продуктов, систем сканирования и очистки реестра. Также стоит тщательно следить за тем, что устанавливается на компьютер. И самое главное — избегать скачивания непонятных файлов и программ с подозрительных или незнакомых ресурсов. Соблюдение простейших норм компьютерной грамотности избавит от необходимости использовать средства проверки целостности системы и вызова мастера.
В данной статье показаны действия, с помощью которых вы сможете восстановить поврежденные системные файлы Windows с помощью утилиты SFC
Если операционная система работает нестабильно и в её работе замечены различные ошибки, то для устранения неполадок вы можете использовать утилиту командной строки SFC для восстановления целостности поврежденных системных файлов.
SFC (System File Checker) — системный инструмент Windows для проверки и восстановления целостности системы, который сканирует и проверяет все защищенные системные файлы Windows на наличие ошибок и заменяет поврежденные или отсутствующие файлы, копией файлов Windows, расположенных в каталоге WinSxS.
Как проверить и восстановить поврежденные системные файлы с помощью утилиты SFC
Чтобы проверить и восстановить поврежденные системные файлы, от имени администратора
и выполните следующую команду:
В зависимости от результатов сканирования, вы увидите одно из следующих сообщений:
Защита ресурсов Windows не обнаружила нарушений целостности.
Это значит что в системе не обнаружены поврежденные или отсутствующие файлы.
Защита ресурсов Windows не может выполнить запрошенную операцию.
Это сообщение означает, что во время сканирования произошла ошибка. Если вы столкнулись с этой проблемой, попробуйте запустить команду sfc /scannow
Защита ресурсов Windows обнаружила поврежденные файлы и успешно их восстановила. Сведения см. в журнале CBS.Log WinDir%LogsCBSCBS.log.
Данное сообщение появляется, когда утилита SFC смогла исправить проблему. Подробную информацию о файлах, которые были восстановлены вы можете посмотреть в файле журнала, хранящемся в C:WindowsLogsCBSCBS.log
Защита ресурсов Windows обнаружила поврежденные файлы, но не может восстановить некоторые из них. Сведения см. в журнале CBS.Log %WinDir%LogsCBSCBS.log.
В этом случае Windows не удалось исправить некоторые файлы. Опять же, вы можете увидеть список файлов в файле журнала, хранящемся в C:WindowsLogsCBSCBS.log. В этом случае пользователю придется вручную заменить отсутствующие или поврежденные файлы.
Также проверить и восстановить поврежденные системные файлы можно используя открытую от имени администратора
.
Как проверить и восстановить поврежденные системные файлы если система не загружается
Если операционная система не загружается, то вы также сможете использовать средство восстановления целостности поврежденных системных файлов, так как утилита SFC поддерживает автономное сканирование и восстановление поврежденных системных файлов.
Для этого понадобится (диск) с . Выполните загрузку с установочного носителя и на экране выбора региональных параметров, запустите командную строку, для этого нажмите сочетание клавиш Shift
+ F10
Теперь нужно узнать букву раздела на котором установленна операционная система Windows которую необходимо проверить. Это необходимо сделать потому-что буквы разделов диска в загрузочной среде часто отличаются от тех, которые используются в работающей системе.
Для этого существует несколько способов, например diskpart, wmic или команда dir, но мы воспользуемся другим способом.
В командной строке выполните следующую команду:
В открывшемся окне Блокнот, выберите в его главном меню Файл — Открыть…
В окне Проводника вы увидите доступные разделы и присвоенные им буквы. В данном примере раздел на котором установлена операционная система имеет букву C
. Теперь окно Проводника и Блокнота можно закрыть.
Зная букву раздела на котором установлена операционная система, выполните в командной строке следующую команду:
sfc /scannow /OFFBOOTDIR=C
: /OFFWINDIR=C
:Windows
Всякий раз, когда что-то идет не так с компьютером или ноутбуком, есть ряд инструментов для устранения неполадок, которые вы можете выполнить, чтобы попытаться устранить проблему. В Windows 10/8/7 есть несколько встроенных команд, которые можно использовать для проверки и восстановления поврежденных системных файлов, которые со временем вызывают проблемы при изменении. Одним из способов устранения неполадок, связанных с Windows, является проверка системы и восстановление системных файлов. Это может помочь во всех типах проблем, таких как медленная система, синий экран смерти, внезапные сбои питания и сбои системы.
Рассмотрим, как запустить средство проверки системных файлов в Windows с помощью командной строки CMD
и PowerShell
, таких команд как sfc /scannow
и инструмента DISM.
Хочу заметить, что для обновления Anniversary Update Windows 10, будет лучше использовать методы именно с PowerShell.
Проверка и Восстановление системных файлов через CMD
Средство проверки системных файлов сканирует ваш компьютер на предмет любого повреждения или изменений в системных файлах, которые в противном случае могли бы помешать нормальной работе вашего ПК. Оттуда он заменяет файл правильной версией, чтобы обеспечить бесперебойную работу. С помощью командной строки можно попытаться сканировать и восстановить системные файлы поздних операционных систем, как Windows 10/8/7 / Vista. Разберем две команды sfc /scannow и DISM
с помощью CMD.
1.
- Запустите командную строку (CMD) от имени администратора. Нажмите «поиск» и напишите просто «cmd» или «командная строка», далее по ней правой кнопкой мыши и запуск от имени админа.
- Задайте команду sfc /scannow
и дождитесь окончания процесса.
Примечание:
После сканирования вашей системы будет выдан один из трех результатов:
- Ошибок системных файлов не будет.
- Будут ошибки системных файлов и Windows восстановит их автоматически.
- Windows обнаружила ошибки, но не может восстановить некоторые из них.
Если у вас показывает вариант 3, что ошибка обнаружена и система не может восстановить, то и проделайте заново процедуру. Советую отключить шифрование и ,
если на момент проверки они имеются. Ничего не получилось? Двигаемся ниже.
2.
(DISM)
Если вышеуказанное не работает в безопасном режиме, есть один последний способ проверить повреждение в системных файлах и исправить их. Используем инструмент Deployment Image and Service Management (DISM). Команда работает с системами Windows 8/8.1/10. Откройте обратно и используйте следующую команду:
Процесс может занять длительное время с зависанием процентной шкалы. Закончив работу, перезагрузите компьютер и запустите обратно sfc /scannow,
чтобы убедиться, что ошибок нет или ошибка пропала.
Мы будем использовать Windows PowerShell, чтобы показать, как использовать службу обслуживания и управления DISM
для сканирования и исправления поврежденных системных файлов в Windows 10. Этот способ будет более эффективный для обновления Anniversary windows 10, чем командная строка.
1.
Использование инструмента System File Checker (SFC)
- Запустите PowerShell
от имени администратора. Нажмите «поиск» и наберите windows powershell, после нажмите правой кнопкой мыши и выберите от имени админа.
- Задайте в окне PowerShell команду sfc /scannow.
Если сканирование обнаружит какие-либо проблемы, Windows попытается их исправить. Если Windows не сможет их исправить, он предупредит вас, что необходимы дальнейшие исследования и действия. Двигайтесь ниже, если обнаружены ошибки.
2.
Использование инструмента Deployment Image and Service Management
(DISM)
Сканирование DISM обнаруживает поврежденные системные файлы и Windows попытается исправить их, и даст вам отчет о ходе работы в конце. Если Windows не сможет найти файлы, необходимые для восстановления поврежденных системных файлов, вам также будет предоставлена информация о том, что делать дальше, со ссылкой на веб-сайт Microsoft и варианты устранения неполадок. Задайте ниже команду в окно PowerShell.
DISM /ONLINE /CLEANUP-IMAGE /RESTOREHEALTH
Если DISM все исправил или не выявил ошибки, то перезагрузите ноутбук, компьютер и запустите для проверки обратно sfc /scannow.
Восстановление системных файлов Windows 7 или Windows 8/8.1 интереснейшая тема. Особенно если операционная система начинает глючить, а образа восстановления у нас нет и мы забыли включить защиту системы чтобы создавались точки восстановления. В этом случае у нас не получится восстановить систему из образа, не сможем откатить Windows на созданную точку восстановления и переустанавливать систему нам тоже лень, так как на это уйдет целый день. И как раз здесь у нас есть еще один шанс вернуть Windows в нормальное состояние — попробовать восстановить системные файлы. В этой статье постараюсь полностью раскрыть тему, чтобы можно было в любой ситуации реанимировать наш компьютер.
1. Восстановление системных файлов в загруженной системе
Если у нас компьютер хоть как-то включается, то делаем следующее. (если не включается, смотрите раздел 2 этой статьи)
Открываем меню Пуск. В поле поиска пишем «Ком». На элементе «Командная строка
» жмем правой кнопкой мышки и выбираем «Запуск от имени администратора
»
В открывшейся командной строке пишем
sfc /scannow
Немного ждем
Если у вас система в порядке, то увидите следующее изображение
Если Windows у вас был поломан, то увидите следующее
Системные файлы успешно восстановлены. Перезагружаемся и сразу включаем защиту системы для создания точек восстановления дабы следующий раз просто откатить состояние компьютера на пару дней назад и все.
Бывает, что при сканировании системы утилита sfc.exe нашла поврежденные файлы, но исправить их не смогла. В этом случая я бы сделал восстановление системных файлов в Безопасном режиме. Если в безопасном режиме то же самое читайте последний пункт 4 этой статьи.
Если у вас компьютер совсем не загружается, то о чем говорилось в самом начале статьи, то читайте следующий пункт.
Если компьютер у нас совсем не хочет загружаться, то используем среду восстановления. Загрузиться в нее можно:
- Нажав при включении компьютера F8
несколько раз - Загрузившись с загрузочного (установочного) диска или флешки
Первый вариант сработает если у нас есть загрузочный раздел, который создала система при разметке диска, когда мы устанавливали систему. Размер загрузочного раздела:
- Windows 7 — 100 MB.
- Windows 8 — 350 MB.
В любом случае попробуйте при загрузке нажать несколько раз F8. Должно выйти окошко с дополнительными вариантами загрузки. Выбираем Устранение неполадок компьютера.
В следующем окошке выбираем метод ввода с клавиатуры. Выбираем тот язык на котором у вас установлен пароль администратора (если пароля нет, можно сразу нажимать Далее >
).
Выбираем пользователя с административными правами и вводим пароль если есть. Если пароля нет, просто жмем ОК.
Выбираем командную строку.
Если не получилось зайти в среду восстановления по клавише F8, то потребуется загрузиться с установочной (загрузочной) флешки или диска. Таким же образом можно поставить загрузку с диска. Только в этом случае нужно DVD-RW (привод для чтения оптических дисков) поставить в приоритете загрузки на первое место.
Мне нравится загружаться со съемных носителей используя загрузочное меню. В материнских платах ASUS оно обычно вызывается также клавишей F8
.
Загрузившись с флешки или с диска я увидел следующую картину. Выбираю Windows Setup
— Установка Windows.
Ждем пока найдутся все установленные Windows.
Выбираем ту, которая у нас не включается. И здесь ВНИМАТЕЛЬНО! Запоминаем букву которую присвоила среда восстановления вашей системе (в столбце Папка). У меня это D
.
Выбираем Командную строку.
Вводим команду
sfc /scannow /offbootdir=D: /offwindir=D:windows
Вместо D вы подставляете свою букву. Жмем Enter и ждем завершения сканирования
На виртуальной машине, откуда был взят скриншот выше, был синий экран, поэтому я не удивился, что были найдены и восстановлены системные файлы.
3. Как узнать букву диска с установленной Windows
Если у вас получилось с помощью клавиши F8
вызвать окошко «Дополнительные варианты загрузки» и выбрать «Устранение неполадок компьютера», то нам необходимо узнать букву диска куда установлена Windows которую присвоила среда восстановления. Это можно сделать двумя способами
1. Вызвать блокнот командой
В блокноте раскрыть меню Файл
и выбрать Открыть…
Слева нажать Компьютер
и перед вами будут диски с буквами.
Можно зайти на диск и убедиться что и где.
2. Используем утилиту DISKPART
В командной строке вводим:
diskpart
— вызываем утилиту для работы с дисками.
list disk
— просматриваем список дисков.
select disk
— выбираю нужный мне жесткий диск.
detail disk
— вызываю сведения об этом диске.
4. Для Windows 8/8.1
Если утилита sfc не смогла восстановить поврежденные системные файлы, то необходимо попробовать восстановить хранилище этих системных файлов. То место, где должны находится копии исправных системных файлов. Как я понял, оно находится по адресу C:WindowsWinSxS. То есть, мы сначала должны исправить хранилище файлов, а после командой «SFC /Scannow» восстановить системные файлы Windows.
4.1. Восстановление хранилища с помощью Windows Update
1. Запускаем Windows PowerShell с правами администратора. Для этого открываем меню Пуск или начальный экран и жмем на иконку «Поиск». В окошке поиска пишем «PowerShell». Жмем правой кнопкой мышки по «Windows PowerShell» и выбираем «Run as administrator» или «Запуск от имени администратора».
2. В открывшемся окошке пишем
Dism /Online /Cleanup-Image /RestoreHealth
и ждем. Если хранилище целое или его удалось восстановить, используя Windows Update, то увидите следующую картину.
Если Image Health State: Healthy — все отлично. Перезагружаем компьютер и пробуем снова SFC /SCANNOW.
4.2. Восстановление хранилища с помощью образа
Если у нас проблемы с Windows Update, то подойдет этот способ.
1. Скачиваем оригинальный образ Windows 8/8.1 такой же разрядности, как и ваша система. Как узнать разрядность установленной системы — .
2. Подключаем или монтируем скачанный образ. Жмем на образе правой кнопкой мышки и выбираем «Подключить» или «Mount».
3. В командной строке с правами администратора смотрим какие есть редакции в образе командой
Dism /Get-WimInfo /WimFile:F:sourcesinstall.wim
У меня в образе находятся 2 редакции. Понять какая мне нужна по этим отличительным знакам -тяжело. Используем первую. Если не пойдет — вторую.
4. Запускаем Windows PowerShell с правами администратора и задаем команду
Repair-WindowsImage -Online -RestoreHealth -Source F:sourcesinstall.wim:1
где, F — буква диска к которому мы подключили образ, 1 — номер редакции Windows в образе.
5. Восстановление системных файлов вручную
Если с помощью утилиты sfc не получилось восстановить битые файлы, нужно попробовать сделать это вручную. В этом случае нужно дополнительно запустить команду
findstr /c:»» %windir%LogsCBSCBS.log >»%userprofile%Desktopsfcdetails.txt»
Findstr / с: «»% Windir% Logs CBS cbs.log> sfcdetails.txt
и тщательно изучить файл sfcdetails.txt
на рабочем столе или в %windir%LogsCBS
.
Должно быть что-то похожее как на рисунке ниже.
После того как имя поврежденного файла известно (Accessibility.dll), ищем его на другом компьютере с такой же системой, как и у вас. Если это не вариант, то я бы скачал оригинальный образ Windows и установил его на виртуальную машину. Нашел нужный мне файл и скопировал на загрузочную или установочную флешку. Затем, с этой установочной флешки загрузился в среду восстановления, запустил бы командную строку. Из командной строки открыл бы блокнот. Открыл меню Файл > Открыть — и вот у меня практически полноценный проводник. Копируем с заменой исправный файл с флешки, перезагружаемся и все должно работать.
Если вам вариант с установкой виртуальной машины не подходит, то можно подключить файл install.wim, в папку. Затем зайти в эту папку и скопировать нужные файлы.
1. Создаем папку. Например, «Win8.1Pro» в корне диска D.
2. Копируем файл install.wim в корень диска D.
3. Монтируем файл install.wim в созданную папку.
Dism /Mount-Wim /Index:1 /WimFile:D:install.wim /MountDir:D:Win8.1Pro
Заходим в созданную папку и копируем нужные файлы.
Отключаем образ
Dism /Unmount-Wim /MountDir:D:Win8.1Pro /Discard
Утилита sfc.exe
проверяет целостность всех системных файлов, защищенных системой защиты файлов Windows (wfp
), в нее встроена возможность автоматической замены поврежденных версий корректными версиями Microsoft. Для запуска программы пользователь должен иметь права Администратора
.
Sfc
Описание
При запуске sfc
использует ряд флагов, самый используемый из которых это /scannow
. sfc
можно запустить на всех компьютерах под управлением Windows, а также в консоли восстановления Windows, но стоит учесть что все флаги поддерживаются во всех операционных системах. Подробнее в графе Совместимость.
Список параметров:
/?
Выводит список всех имеющихся флагов
/scannow
Проверяет целостность всех защищенных системных файлов и восстанавливает поврежденные или измененные файлы сразу после выполнения команды. Эти файлы будут восстановлены в их значения по умолчанию.
/verifyonly
Проверяет целостность всех защищенных системных файлов, но не восстанавливает их.
/scanfile=Путь_к_файлу
Сканирует целостность указанного файла (по абсолютному пути filePath
) и восстанавливает его если выявлены изменения. Пример абсолютного пути, когда вместо filePath
будет c:windowssystem32example.dll
/verifyfile=Путь_к_файлу
Сканирует целостность указанного файла (по абсолютному пути filePath
) но не и восстанавливает его. Пример абсолютного пути, когда вместо filePath
будет c:windowssystem32example.dll
/offwindir=буква_диска_с_Windows
Необходим чтобы вручную указать диск на который установлена Windows и на котором мы ищем изменение файлов.
/offbootdir=буква_диска_откуда_восстанавливать
Задает букву диска с которого берутся файлы для восстановления. Он используется совместно с /offwindir =
в консоли восстановления. Пример использования в консоли: sfc /scannow /offbootdir=d: /offwindir=d:windows
. В указанном примере сканируются и ремонтируются файлы, указанные флагом offwindir
с использованием оригинальных файлов Microsoft найденных в пути offbootdir
.
/scanonce
Сканировать и восстанавливать файлы при следующей загрузке Windows
/scanboot
Сканировать и восстанавливать файлы при каждой загрузке Windows
/revert
Эта команда используется для отмены ранее выполненных команд. Например, если пользователь выполнил команду /scanboot
, которая запускает сканирование при каждой загрузке Windows, то команда /revert
прекратит этот процесс.
/purgecache
Удаление исходных файлов (по которым происходит восстановление) из папки кэша Windows. Нужно пользоваться этой командой с осторожностью, поскольку может привести к сбоям системы. Команда также запускает сканирование системы и заполняет папку кэша копиями текущих файлов системы.
/cachesize=x
Изменяет размер кэша, под потребности пользователя. Параметр x
задает количество мегабайт.
Коды возврата
Возвращает 0
если операция выполнена успешно и 0
если с ошибками.
Пример использования
Чтобы немедленно просканировать и восстановить поврежденные системные файлы:
Чтобы проверить целостность файла без его исправления
sfc /verifyfile=c:windowssystem32example.dll
Проверить файл example.dll в консоли восстановления системы с установочного f:
диска Windows
sfc /scanfile=d:windowssystem32example.dll /offbootdir=f: /offwindir=d:windows
Совместимость
Утилита sfc
совместима с операционными системами Windows Vista и выше.
Возможные проблемы
- sfc scannow не удается запустить службу восстановления
– Проверьте чтобы была запущена служба Установщик модулей Windows
. (Панель управленияАдминистрированиеСлужбы) и тип запуска стоит Вручную - sfc scannow не может восстановить файлы
– Попробуйте выполнить следующую командуDism /Online /Cleanup-Image /RestoreHealth
Она используется для восстановления поврежденных компонентов, после чего перезагрузите компьютер и попробуйте выполнить sfc /scannow еще раз.
Второй вариант это заменить файлы, которые утилита не может восстановить самостоятельно либо с другого компьютера, либо с резервной копии и т.п.
Для этого нужно получить список файлов, которые утилита не смогла восстановить вводим:findstr /c:”” %windir%LogsCBSCBS.log >”%userprofile%Desktopsfc.txt”
Эта команда создаст текстовый файл на Вашем рабочем столе sfc.txt в котором содержится подробный лог работы утилиты
Вручную просканируйте все поврежденные файлы в вашей операционной системе Windows и легко исправьте их с помощью некоторых простых команд и файла Windows ISO, чтобы восстановить их прямо из PowerShell с помощью приведенного ниже руководства.
Сегодня большинство пользователей компьютеров работают под управлением операционной системы Windows, которая является одной из лучших операционных систем, предоставляющих пользователям множество функций. К настоящему времени вы, возможно, прочитали много руководств, связанных с Windows, и здесь мы предлагаем еще одно замечательное. В этой статье мы расскажем, как проверить и восстановить поврежденные файлы в Windows. Да, это возможно и легко реализуемо. Из-за некоторых вирусов или по другим причинам системные файлы Windows могут быть повреждены, и ваш компьютер начинает отставать и показывать неизвестное поведение, пока вы продолжаете искать решения. В качестве альтернативы вы можете использовать антивирусы или переустановить операционную систему, но зачем, если вы можете напрямую проверить и восстановить поврежденный файл. Итак, вы должны взглянуть на это полное обсуждение ниже, чтобы продолжить это.
Этот метод очень прост и легок, вам просто нужно ввести некоторые системные команды, чтобы проверить файлы, а затем исправить все поврежденные файлы, для этого выполните несколько простых шагов, приведенных ниже.
Шаги по проверке и восстановлению поврежденных файлов Windows:
Шаг 1. Прежде всего, нажмите кнопку Windows, а затем введите Powershell, теперь он отобразит параметр Powershell Windows, щелкните его правой кнопкой мыши и выберите Запуск от имени администратора.
Шаг 2. Теперь в PowerShell введите команду ниже, чтобы просканировать все поврежденные файлы в вашей операционной системе.
sfc / scannow
Шаг 3. Теперь вам нужно восстановить файлы, для этого вам нужно ввести следующую команду в Powershell.
Dism / Online / Cleanup-Image / RestoreHealth
Шаг 4. Windows начнет восстанавливать файлы, вам нужно набраться терпения, так как это займет много времени.
Шаг 5. Теперь вам нужен актуальный ISO-файл, чтобы получить восстановленный файл, для этого вам необходимо загрузить ISO-файл Windows для вашей собственной версии.
Шаг 6. Теперь, когда файл смонтирован, просто щелкните его правой кнопкой мыши и выберите параметр монтирования.
Шаг 7. Теперь вернитесь в Powershell и введите команду ниже.
Dism / Online / Cleanup-Image / RestoreHealth /Source:wim:X:sourcesinstall.wim:1
Примечание. Замените букву «X» буквой физического диска установочного носителя Windows.
Шаг 8. Теперь просто выполните следующую команду в PowerShell sfc / scannow.
Это оно! Готово, теперь вы увидите сообщение о том, что файл Windows был успешно восстановлен.
Восстановите поврежденные файлы Windows, если команда SFC не может восстановить
Иногда команде SFC не удается восстановить поврежденные файлы Windows. Вы увидите сообщение типа «Защита Windows обнаружила поврежденные файлы, но не смогла восстановить некоторые из них». Таким образом, если команде SFC не удается запустить поврежденные файлы или заменить их, то команда DISM иногда восстанавливает платформу Windows.
Однако обычно не следует запускать команду DSIM. Используйте его только в том случае, если команда SFC не может исправить основные проблемы.
Шаг 1. Прежде всего, откройте командную строку и запустите ее от имени администратора. Теперь вам нужно ввести следующие команды.
DISM / Online / Cleanup-Image / RestoreHealth
Шаг 2. Процесс может занять от 10 до 15 минут. Процесс сводится к нескольким процентам, но вам не о чем беспокоиться.
После завершения сканирования вы увидите результаты команды DISM. Просто перезагрузите компьютер с Windows и снова запустите команду SFC. На этот раз команда SFC будет работать правильно, и поврежденные файлы будут восстановлены.
Метод XNUMX: восстановить системные файлы, когда система не загружается
Шаг 1. Вам нужен Windows DVD, вы можете одолжить его у друга или использовать созданный диск восстановления на любом компьютере. Вставьте установочный DVD-диск Windows и загрузите его на свой компьютер.
Шаг 2. После загрузки вы увидите вариант установки Windows. На первом этапе вам будет предложено выбрать язык и формат времени. Щелкните Далее, чтобы продолжить.
Шаг 3. Теперь на следующей странице вам нужно нажать «Восстановить компьютер».
Шаг 4. Теперь он спросит вас, как вы хотите продолжить ремонт вашего компьютера. Здесь вам нужно выбрать опцию «Устранение неполадок».
Шаг 5. Теперь на следующем шаге вам будут предложены два варианта, вам нужно выбрать «Расширенный вариант».
Шаг 6. Теперь в разделе «Дополнительные параметры» выберите «Командная строка».
Шаг 7. Теперь в командной строке вам нужно использовать команду «dir». Команда поможет вам найти букву диска вашего раздела Windows. Как на картинке ниже. D: имеет настоящий раздел Windows.
Шаг 8. Вам нужно запустить команду «SFC», чтобы восстановить установку Windows. Все поврежденные файлы будут восстановлены. Просто введите команду
sfc / scannow / offbootdir = D: / offwindir = D: windows
Примечание: вы можете заменить D: на свою фактическую букву диска в приведенной выше команде.
Теперь дождитесь завершения сканирования. После этого перезапустите систему и наслаждайтесь. Это решит проблему поврежденных файлов Windows.
Метод XNUMX: восстановление системы и сброс
Если два вышеуказанных метода не работают, вам необходимо запустить инструмент восстановления системы, который решит проблему. Инструмент восстановления системы включен в Windows 10 и 8.1.
Инструмент в основном восстанавливает файлы операционной системы до предыдущего состояния, в котором файлы не были повреждены. Однако не забудьте запомнить названия важных приложений или создать резервную копию файлов на внешнем жестком диске или флеш-накопителе, поскольку восстановление системы удалит некоторые приложения, установленные на вашем компьютере.
Шаг 1. Прежде всего, в строке поиска Windows введите «Восстановление системы», а затем откройте «Создать точку восстановления».
Шаг 2. Теперь вам нужно нажать кнопку «Настроить», как показано на изображении ниже.
Шаг 3. Затем вам нужно включить «Включить защиту системы», затем установить максимальный уровень использования до 5-10% и затем нажать «Применить».
Сброс настроек:
Вы также можете восстановить поврежденный файл Windows, выполнив полный сброс. Итак, откройте окно поиска, введите «Сброс системы» и в разделе «Сбросить» нажмите «Начать».
Теперь у вас будет две опции: «Сохранить мои файлы» и «Удалить все». Выбирайте вариант по своему желанию.
Вышеупомянутое руководство посвящено проверке и восстановлению поврежденных файлов Windows. Используйте этот метод и легко восстановите любой из поврежденных файлов в вашей операционной системе Windows, просто используя оболочку Power для сканирования и файл ISO, чтобы вручную исправить эти специальные файлы. Так что попробуйте это сегодня. Надеюсь, вам понравится, пожалуйста, продолжайте делиться и с другими. Оставьте комментарий ниже, если у вас есть какие-либо вопросы, связанные с этим.
Данный совет, применим для ОС Windows 7/8/8.1/10/11.
Откройте «Пуск» и в строке «Поиск» впишите:
сmd
В самом верху, вам будет предложен вариант cmd.exe
Щёлкните по данному результату правой кнопкой мыши и
выберите вариант «Запустить от имени администратора». Появиться чёрненькое
окошко с мигающей чёрточкой (командная строка).
Есть другой способ, как вызвать командную строку.
В меню «Пуск», впишите словосочетание (без кавычек):
«командная строка». Появится результат. Щёлкните по данному результату правой
кнопкой мыши и выберите вариант «Запустить от имени администратора». Появиться
чёрненькое окошко с мигающей чёрточкой (командная строка).
Не зависима от того, каким способом, вы попадёте в командную
строку, главное, что когда у вас появиться это чёрненькое окошко с мигающей
чёрточкой, вам нужно вписать в нём следующую команду:
После этого, нажмите кнопку «Enter». Если вы, ввели всё
верно и без ошибок, появиться сообщение: «Начато сканирование системы. Этот
процесс, может занять некоторое время». Ниже, будут показаны проценты,
продвижения сканирования системы на ошибки. После сканирования, выполните перезагрузку системы.
Добавлено 21.08.2020
В целом, для проверки целостности системных файлов в ОС Windows 7/8/8.1/10, вам вполне хватит выполнить команду sfc
/scannow. Если команда sfc /scannow возвращает ошибку:
“Программа защиты ресурсов Windows обнаружила повреждённые файлы, но не может восстановить некоторые из них / Windows Resource Protection found corrupt files but was unable to fix some of them”
Скорее всего, утилита не смогла получить необходимые файла из хранилища компонентов (образа) Windows. В этом случае вам нужно попробовать восстановить хранилище компонентов (ваш образ Windows) с помощью DISM. После восстановления образа вы можете повторно использовать утилиту SFC для восстановления системных файлов.
Использование инструмента DISM для проверки
системных файлов в Windows 7, 8, 8.1 и 10.
Проверка системных файлов Windows 7 (обязательно необходимо установить обновление KB2966583, читайте ниже) и более
поздних версий возможна при помощи еще одной встроенной утилиты DISM. Для ее
использования вам также нужно будет запустить командную строку с правами
администратора системы. Далее, необходимо ввести команду:
Для ОС Windows 8/8.1/10 (данную команду, можно ввести в PowerShell от администратора):
Dism /Online /Cleanup-Image /RestoreHealth
Для ОС Windows 7 (ввести данную команду в Командной строке от администратора):
DISM /Online /Cleanup-Image /ScanHealth
Подтвердите свое действие кнопкой Enter. Обязательно дождитесь окончания этой команды. По окончанию проверки, перезагрузите систему.
После завершения работы DISM, воспользуйтесь повторно вышеприведенной командой SCF (sfc
/scannow), чтобы проверить и исправить повреждения.
Для выполнения команды DISM, необходим стабильный Интернет.
Обратите внимание, что в ОС Windows 7 / Windows Server 2008 R2, чтобы
работал параметр DISM /ScanHealth нужно установить отдельное обновление
KB2966583 (иначе при запуске DISM будет появляться “Ошибка 87. Параметр
ScanHealth не распознан в этом контексте”). Кроме того эта же команда в
Windows 7 используется для проверки хранилища и восстановления системных файлов (/CheckHealth и /RestoreHealth). Установите данное обновление и перезагрузите систему.
*Ссылка на обновление KB2966583 может не работать, так как Microsoft часто меняет свои ссылки на загрузку обновлений. Если у вас не установлено данное обновление, найти его можно через Центр обновления в самой системе или на сайте Microsoft. Либо, используйте поиск обновления через Каталог центра обновления Microsoft.
*Добавлено 09.03.2021
Поддержка ОС Windows 7 бала завершена 14 января 2020 г.. Вы можете установить последнюю версию ОС Windows 10, скачав официальный образ ОС Windows 10 с официального сайта Microsoft. Есть готовая инструкция на Comss.ru
Если у вас, технически устаревшее железо и нет возможности установить ОС Windows 10, вы можете для
поддержания безопасности ОС Windows 7, устанавливать обновления в ручном
режиме, посредством UpdatePack7R2, который актуален для ОС Windows 7
SP1 и Server 2008 R2 SP1.
Ознакомьтесь с данной информацией, на сайте simplix.info
Ссылка на форум, где можно скачать набор обновлений для ОС Windows 7 и Server 2008 R2 SP1.
На данный момент, это единственный способ обновления ОС Windows 7.
Если есть дополнения, поправки или вопросы, пожалуйста, оставляйте комментарии.
Добавлено 17.04.2022
Добавлено 02.06.2022
Приведенная информация, более детально описывает способы проверки целостности системных файлов и их восстановление в ОС Windows 10 и 11.
Содержание
- Способы проверки
- Способ 1: Windows Repair
- Способ 2: Glary Utilities
- Способ 3: «Командная строка»
- Проблема с запуском «SFC»
- Вопросы и ответы
При неполадках в работе компьютера не лишним решением будет произвести проверку ОС на предмет целостности файлов системы. Именно повреждение или удаление данных объектов часто служит причиной некорректной работы ПК. Посмотрим, как можно выполнить указанную операцию в Виндовс 7.
Читайте также: Как проверить Виндовс 10 на ошибки
Способы проверки
Если вы замечаете какие-то ошибки при работе компьютера или его некорректное поведение, например, периодическое появление синего экрана смерти, то, прежде всего, необходимо проверить диск на наличие ошибок. Если данная проверка никаких неисправностей не обнаружила, то в этом случае следует прибегнуть к сканированию системы на предмет целостности файлов системы, о котором мы подробно поговорим ниже. Данную операцию можно выполнить как воспользовавшись возможностями стороннего ПО, так и применив запуск внедренной утилиты Виндовс 7 «SFC» через «Командную строку». Следует, заметить, что даже сторонние программы используются только для того, чтобы активировать «SFC».
Способ 1: Windows Repair
Одной из самых популярных сторонних программ для сканирования компьютера на предмет повреждения файлов системы и их восстановления в случае обнаружения неполадок является Windows Repair.
- Откройте Windows Repair. Чтобы запустить проверку на предмет повреждения файлов системы, сразу в разделе «Pre-Repair Steps» кликайте по вкладке «Step 4 (Optional)».
- В открывшемся окне щелкайте по кнопке «Check».
- Запускается стандартная утилита Виндовс «SFC», которая и производит сканирование, а затем выдает его результаты.
Подробнее о работе данной утилиты мы поговорим при рассмотрении Способа 3, так как её можно запустить также методом использования внедренных Microsoft инструментов операционной системы.
Способ 2: Glary Utilities
Следующей комплексной программой для оптимизации работы компьютера, с помощью которой можно проверить целостность файлов системы, является Glary Utilities. Использование данного приложения имеет одно важное преимущество перед предыдущим способом. Оно заключается в том, что Глори Утилитес, в отличие от Windows Repair, имеет русскоязычный интерфейс, что значительно облегчает выполнение задачи отечественным пользователям.
- Запустите Glary Utilities. Затем переходите в раздел «Модули», переключившись на соответствующую вкладку.
- Затем с помощью бокового меню переместитесь в раздел «Сервис».
- Чтобы активировать проверку на предмет целостности элементов ОС, щелкайте по пункту «Восстановление системных файлов».
- После этого запускается тот же системный инструмент «SFC» в «Командной строке», о котором мы уже говорили при описании действий в программе Windows Repair. Именно он проводит сканирование компьютера на предмет повреждения файлов системы.
Более подробная информация о работе «SFC» представлена при рассмотрении следующего метода.
Способ 3: «Командная строка»
Активировать «SFC» для сканирования на предмет повреждения файлов системы Виндовс, можно используя исключительно средства ОС, а конкретно «Командную строку».
- Чтобы вызвать «SFC» при помощи встроенных инструментов системы, нужно сразу активировать «Командную строку» с полномочиями администратора. Щелкайте «Пуск». Кликните «Все программы».
- Ищите папку «Стандартные» и заходите в неё.
- Открывается перечень, в котором необходимо отыскать название «Командная строка». Щелкните по нему правой кнопкой мышки (ПКМ) и выбирайте «Запуск от имени администратора».
- Оболочка «Командной строки» запущена.
- Тут следует вбить команду, которая запустит инструмент «SFC» с атрибутом «scannow». Введите:
sfc /scannowЖмите Enter.
- В «Командной строке» активируется проверка на предмет неполадок в файлах системы инструментом «SFC». Прогресс операции можете наблюдать при помощи отображаемых информации в процентах. Нельзя закрывать «Командную строку» до тех пор, пока процедура не будет завершена, иначе вы не узнаете о её результатах.
- После завершения сканирования в «Командной строке» отобразится надпись, говорящая о её окончании. Если инструмент не выявил неполадок в файлах ОС, то ниже данной надписи будет отображена информация о том, что утилита не обнаружила нарушений целостности. Если же проблемы все-таки найдены, то будут отображены данные их расшифровки.
Внимание! Для того чтобы «SFC» смог не только проверить целостность файлов системы, но и произвести их восстановление в случае обнаружения ошибок, перед запуском инструмент рекомендуется вставить установочный диск операционной системы. Это обязательно должен быть именно тот диск, с которого Виндовс устанавливалась на данный компьютер.
Есть несколько вариаций использования средства «SFC» для проверки целостности файлов системы. Если вам нужно выполнить сканирование без восстановления по умолчанию недостающих или поврежденных объектов ОС, то в «Командной строке» нужно ввести команду:
sfc /verifyonly
Если вам необходимо проверить конкретный файл на предмет повреждения, то следует ввести команду, соответствующую следующему шаблону:
sfc /scanfile=адрес_файла
Также особая команда существует для проверки операционной системы, расположенной на другом жестком диске, то есть, не той ОС, в которой вы работаете в данный момент. Её шаблон выглядит следующим образом:
sfc /scannow /offwindir=адрес_каталога_с_Виндовс
Урок: Включение «Командной строки» в Виндовс 7
Проблема с запуском «SFC»
При попытке активировать «SFC» может произойти такая проблема, что в «Командной строке» отобразится сообщение, говорящее о неудачной активации службы восстановления.
Самой частой причиной данной проблемы является отключение системной службы «Установщик модулей Windows». Чтобы иметь возможность просканировать компьютер инструментом «SFC», её следует обязательно включить.
- Щелкайте «Пуск», переходите в «Панель управления».
- Заходите в «Система и безопасность».
- Теперь жмите «Администрирование».
- Появится окошко со списком различных системных средств. Жмите «Службы», чтобы произвести переход в «Диспетчер служб».
- Запускается окошко с перечнем системных служб. Тут нужно отыскать наименование «Установщик модулей Windows». Для облегчения поиска жмите по названию колонки «Имя». Элементы построятся согласно алфавиту. Обнаружив нужный объект, проверьте, какое значение стоит у него в поле «Тип запуска». Если там надпись «Отключена», то следует произвести включение службы.
- Кликните ПКМ по наименованию указанной службы и в списке выберите «Свойства».
- Открывается оболочка свойств службы. В разделе «Общие» щелкните по области «Тип запуска», где в данный момент установлено значение «Отключена».
- Открывается список. Тут следует выбрать значение «Вручную».
- После того, как необходимое значение установлено, щелкайте «Применить» и «OK».
- В «Диспетчере служб» в колонке «Тип запуска» в строке нужного нам элемента установлено значение «Вручную». Это означает, что теперь можно запускать «SFC» через командную строку.
Как видим, запустить проверку компьютера на целостность файлов системы можно как при помощи сторонних программ, так и воспользовавшись «Командной строкой» Виндовс. Впрочем, как бы вы не запускали проверку, все равно её выполняет системный инструмент «SFC». То есть, сторонние приложения могут только облегчить и сделать интуитивно понятным запуск встроенного инструмента для сканирования. Поэтому специально для того, чтобы произвести данный вид проверки, нет смысла скачивать и устанавливать ПО сторонних производителей. Правда, если оно уже для общих целей оптимизации системы установлено на вашем компьютере, то, конечно, можете использовать для активации «SFC» данные программные продукты, так как это все-таки удобнее, чем действовать традиционно через «Командную строку».
Зачем нужно восстановление целостности системных файлов Windows? Проверка целостности ОС Windows 10/8/7/XP нужна тогда, если заподозрили, что часть из системных разделов изменились или подверглись дефектам из-за воздействия вредоносной программы.
Имеется несколько инструментов, чтобы проверить целостность файлов Windows 10. Наиболее распространённый — SFC.exe, часто применяется DISM.exe. Можно ещё воспользоваться функцией Repair-WindowsImage, выполняемой в PowerShell. Рекомендуем применять несколько способов, но поочерёдно. Это необходимо потому, что каждый из вариантов проверит целостность разных файлов. Если вам потребовалось выполнить такую процедуру, однако не знаете, как проверить целостность системных файлов Windows 10 правильно, чтобы их откорректировать, возобновить работу, внимательно прочтите ниже приведённые рекомендации, следуйте последовательным шагам, тогда сможете произвести проверку, восстановление целостности системных файлов Windows 10 и других версий.
Проверьте состояние системных файлов с помощью средств Windows
Сканирование посредством SCF
Многие пользователи для сканирования операционной системы перед восстановлением утраченных, повреждённых файлов, выполняемого с целью их корректного функционирования, возобновления бесперебойной работы, устранения неполадок посредством восстановления повреждённых компонентов, применяют команду sfc /scannow, она в автономном режиме исследует и поправляет системные разделы ОС Windows 10.
Осуществите проверку с помощью командной строки
- Для активации данной команды вначале откройте CMD, старт произведите с правами администратора. Можно активировать утилиту при помощи мышки, кликнув правой кнопкой по главному меню «Пуск», затем в списке выбрав «Командную строку». В диалоговом окне наберите sfc /scannow, нажмите Enter.
- Будет начата проверка, выявятся дефекты, затем начнут корректироваться без вашего вмешательства, содействия автоматически, самой системой. Если ошибки не обнаружились, вам сообщат, что защитой ресурсов ОС не обнаружено проблем.
- Если же решите проверить какой-то один, определённый из системных файлов, то в командной строке укажите scf /scanfile=”путь к файлу”.
- Нельзя не отметить, что SCF не в состоянии исправлять ошибки тех разделов, которые запущены в момент сканирования, поэтому лучше всего эксплуатировать SFC исключительно при запуске «Восстановление среды Windows 10».
Запуск SFC, используя среду восстановления
Чтобы правильно активировать SCF, выполняйте последовательно шаги ниже описанного алгоритма.
- Приготовьте предварительно диск восстановления.
- Зайдите в меню «Параметры» — «Обновление и безопасность». Выберите там «Восстановление» — «Особые варианты загрузки». Запросят разрешение на перезагрузку, кликните на «Перезагрузить сейчас».
В данном случае вам потребуется диск восстановления Windows
- Далее, произведите загрузку с диска восстановления.
- Загрузите с флешки, диска установочного Windows 10 и, выбрав нужный язык, увидите внизу кнопку «Восстановление системы», кликнете на неё.
- После перейдите в меню «Поиск и устранение неисправностей» — «Дополнительные параметры», запустите CMD. При появлении чёрного окошка введите: Diskpart, list volume.
После проведения вышеописанных шагов появится список томов, необходимо запомнить или записать те буквы, которые соответствует системному разделу и диску «Зарезервировано системой».
exit
sfc / /scannow /offbootdir=буква раздела загрузчика: /offwindir=E:Windows (или ваш путь к директории Windows 10).
В результате должно запуститься сканирование, проверяющее целостность системных файлов, восстановление станет доступно для всех из них. Учтите, что проверка займёт довольно значительное количество времени, не нужно в течение всей процедуры выключать или перезагружать компьютер. Последнее действие необходимо будет выполнить только тогда, когда сканирование завершится, и вы закроете командную строку.
Сканирование посредством DISM.exe
Указанная утилита эксплуатируется для монтирования образов, даёт возможность выявить и исправить проблемы, возникающие с разделами ОС в результате их повреждения, выполнять восстановление. Она прекрасно подходит для тех разделов, с которыми не смогла справиться SFC. Ещё её можно применять, если SFC не смогла обнаружить никаких проблем при сканировании. Потому не ограничивайтесь только одним видом сканирования и лечения повреждённых участков, обязательно проведите эту операцию при работе с системными компонентами.
Для запуска DISM.exe тоже применяется командная строка. Активируйте её от администратора и далее следуйте по шагам:
- dism /Online /Cleanup-Image /CheckHealth — эта функция предоставляет сведения, какие в наличии дефекты, повреждения разных компонентов Windows 10. Глубокая проверка, впрочем, не совершается, используются лишь ранее найденные данные.
- dism /Online /Cleanup-Image /ScanHealth — сканирование на возможные повреждения хранилища компонентов. Эта проверка зачастую требует достаточно времени, периодически подвисая в процессе реализации (обычно на 20%).
- dism /Online /Cleanup-Image /RestoreHealth — тщательный осмотр и воссоздание файлов системы в автономном режиме, восстановление, что также занимает продолжительное время.
Утилита поможет обнаружить и восстановить поврежденные файлы
Все журналы действий при исполнении вышеописанных команд записываются по пути WindowsLogsCBSCBS.log, WindowsLogsDISMdism.log
Подобно предыдущей утилите, DISM запускается также посредством режима восстановления Windows 10.
Проверка целостности системных файлов в Windows 7/8 идентична этой же операции в 10-ой. Осуществляется аналогично — посредством командной строки через SFC и соответствующую команду. Все действия выполняются в той же последовательности, как и описанные ранее. По аналогичному алгоритму осуществляется проверка целостности системных файлов в Windows XP. Старт интерпретатора командной строки происходит так:
- зайдите в меню «Пуск»;
- кликните по опции «Выполнить»;
- в диалоговом окне наберите команду «cmd», затем на клавиатуре Enter.
В результате откроется обычная командная строка, вы сможете выполнить все действия для проверки файлов ОС на дефекты.
Все указанные операции помогут восстановить испорченные, повреждённые разделы любой операционной системы класса Windows, что позволит решить проблемы вмешательства вредоносных программ в работу компьютера, вернёт быстродействие в его работу, позволит избежать крайних мер, таких как полное восстановление системы при неполадках в работе. Вам не потребуется переустанавливать полностью ОС, достаточно восстановить повреждённые компоненты. Выявите их с помощью специальных команд и утилит, и ваш компьютер продолжит свою работу.