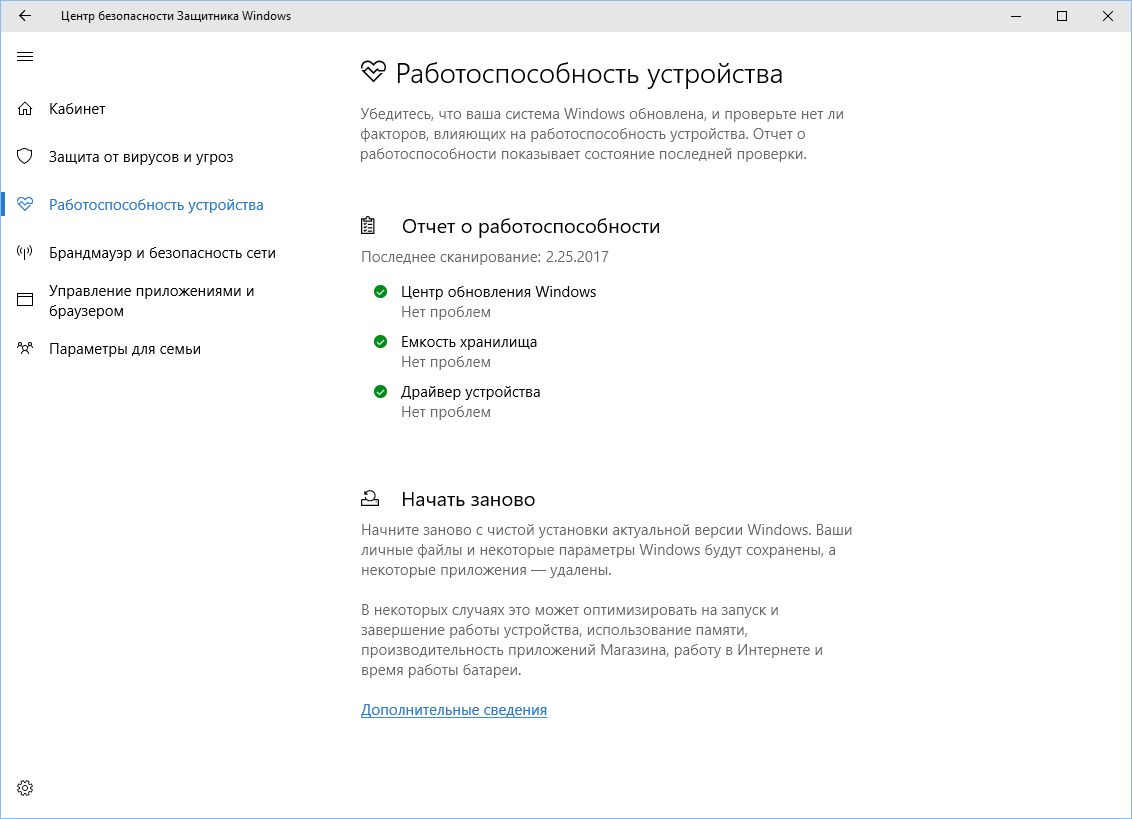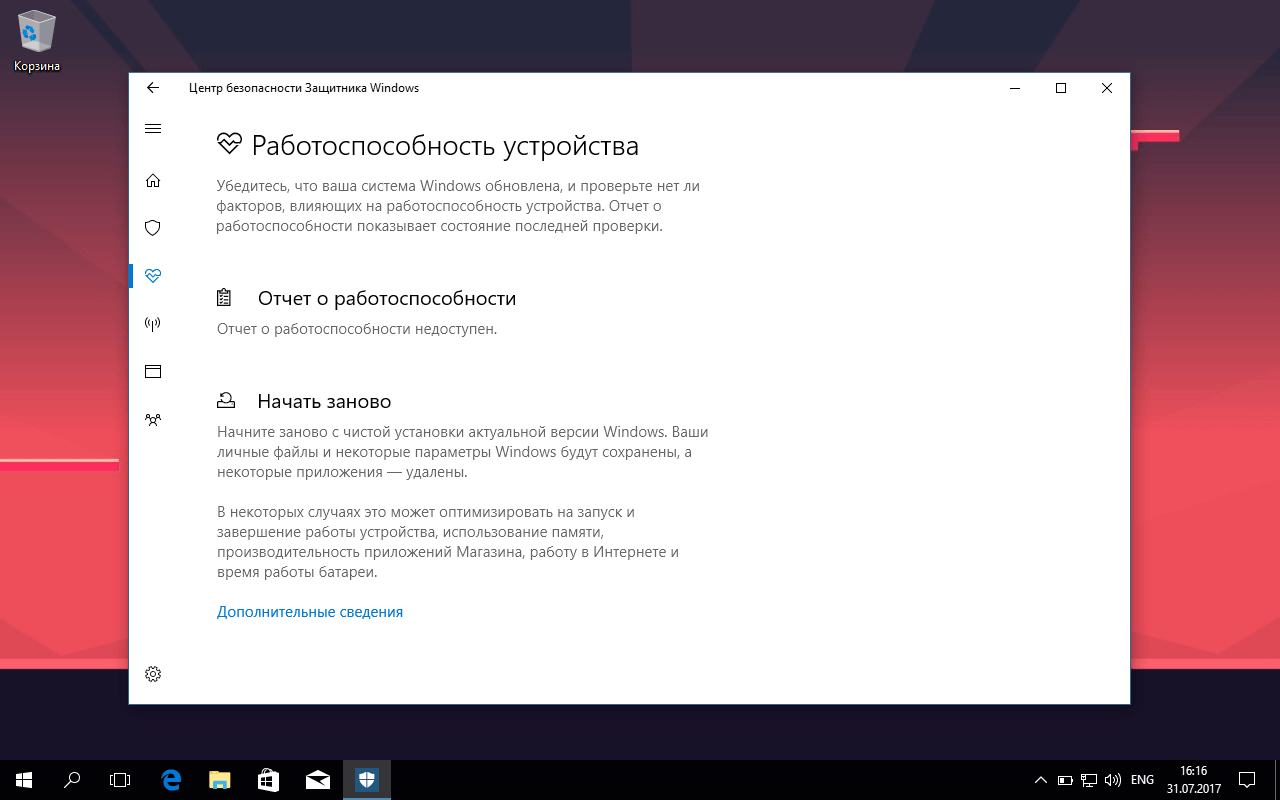Приложение «Проверка работоспособности ПК» предоставляет вам актуальные сведения о работоспособности вашего устройства с Windows, помогает выполнять действия для повышения производительности устройства и устранять неполадки с производительностью. Оно периодически обновляется на основе отзывов пользователей, чтобы вы могли использоваться все возможности своего компьютера с Windows.
Как открыть приложение «Проверка работоспособности ПК»
В Windows воспользуйтесь поиском на панели задач для поиска по запросу «Проверка работоспособности ПК», а затем выберите это приложение в списке результатов.
Если доступно обновление для приложения «Проверка работоспособности ПК», вы можете быстро установить его для получения последней версии.
Если у вас не установлена проверка работоспособности ПК, ее можно установить, перейдя в https://aka.ms/GetPCHealthCheckApp и следуя инструкциям по скачии и установке приложения.

Проверка соответствия требованиям Windows 11
Если вы в настоящее время используете Windows 10, приложение «Проверка работоспособности ПК» обеспечивает комплексную проверку вашего устройства, чтобы убедиться, что оно соответствует минимальным системным требованиям Windows 11. Вы получите сведения о том, почему ваше устройство соответствует или не соответствует требованиям, а также информацию о том, что можно сделать, если устройство не соответствует требованиям.
Выберите Проверить сейчас, чтобы проверить, можно ли запустить Windows 11 на вашем устройстве.
Резервное копирование и синхронизация
Войдите в свою учетную запись Майкрософт или создайте новую для синхронизации ваших настроек на устройствах, например паролей, параметров браузера Microsoft Edge, таких как избранное, списки для чтения, темы и т. д.
Вы также можете создать резервные копии своих фотографий и файлов в OneDrive. После этого они будут защищены и доступны на всех ваших устройствах.
Центр обновления Windows
Регулярные обновления Windows помогают обеспечить бесперебойную работу и безопасность устройства. Если ваше устройство не обновлено или требует внимания, приложение «Проверка работоспособности ПК» сообщит вам об этом.
Выберите Открыть Центр обновления Windows, чтобы перейти непосредственно к Центру обновления Windows в параметрах.
Емкость батареи
В этом разделе приложения «Проверка работоспособности ПК» вы можете получить сведения о показателях работы ваших батарей по сравнению с их исходной емкостью для устройств с одной или двумя батареями. Емкость батареи будет доступна для устройств старше 3 лет.
Выберите См. советы по экономии заряда, чтобы ознакомиться с действиями для улучшения работы батареи.
Емкость хранилища
Узнайте, сколько места используется для основного диска устройства, который содержит ваши файлы, приложения и Windows. Вы увидите процент заполнения вашего диска.
Разверните этот раздел приложения, чтобы узнать, сколько свободного места осталось. Выберите Управление параметрами хранилища, чтобы включить Контроль памяти или получить другие рекомендации по очистке.
Время запуска
Получите сведения о времени запуска вашего устройства, а также о том, что влияет на это время. Выберите Управление автозапуском программ, чтобы просмотреть и изменить приложения, запускаемые автоматически.
Советы по работоспособности ПК
Выберите Советы по работоспособности ПК, чтобы узнать дополнительные способы повышения производительности вашего устройства.
Просмотр спецификаций устройства
Вы можете найти дополнительные сведения о своем устройстве под его изображением, включая возраст устройства и объем хранилища. Выберите Переименовать компьютер, чтобы присвоить устройству другое имя.
Нужна дополнительная помощь?
Содержание
- 10 лучших программ для диагностики компьютера
- Содержание
- Содержание
- AIDA64
- MSI Kombustor
- MSI Afterburner
- Thaiphoon Burner
- CrystalDiskInfo
- Victoria HDD
- HWiNFO
- Предварительный поиск потенциальных ошибок в Windows 10
- Как проверить жёсткий диск на ошибки стандартными средствами Windows 10
- Видео: как работать с утилитой Check Disk
- Как просканировать системные файлы Windows
- Как проверить хранилище Windows 10 на наличие ошибок
- Видео: проверка Windows системными утилитами SFC и DISM
- Проверка целостности Windows через терминал PowerShell
- Сторонние программы для проверки системы на ошибки
- Windows Repair Toolbox
- Anvisoft PC PLUS
- Dadaviz
- 7 лучших способов проверить Windows 10 на ошибки
- Как проверить систему на целостность и ошибки
- Через команду sfc
- Через утилиту DISM
- Как проверить жёсткий диск на ошибки
- Через «Проводник»
- Через «Панель управления» (диагностика хранилища)
- Через командную строку
- Через PowerShell
- Видео: как проверить жёсткий диск на ошибки
- Как проверить реестр на ошибки
- Через встроенные средства
- Через CCleaner
- Через Glary Utilities
- Через Wise Registry Cleaner
10 лучших программ для диагностики компьютера
Содержание
Содержание
Компьютеры настолько плотно вошли в нашу повседневную жизнь, что стали необходимостью. Они предназначены не только для развлечения и отдыха, но также для работы и учебы. Компьютеры, как и любое другое устройство, могут работать некорректно. Вы можете столкнуться с такими проблемами, как синий экран смерти, частые сбои системы (BSoD), запаздывающий интерфейс и т. д.
Большинство из этих сбоев в работе является следствием проблем, связанных с оборудованием. Если не предпринимать никаких мер, последствия могут быть очень печальными.
Устранение неполадок и ремонт компьютера не всегда являются легкой задачей. Правильно диагностировать проблему и собрать системную информацию — залог успеха в данном вопросе. Существуют различные средства диагностики оборудования, которые помогут найти неисправную деталь компьютера и устранить проблему.
В этой статье мы рассмотрим подборку аппаратных средств по сбору информации, диагностике и мониторингу различных компонентов вашей системы.
AIDA64
Начнем с одной из самых известных и комплексных программ для получения информации о компонентах системы, проверке стабильности и тесте производительности. Конечно же, это AIDA64. Интерфейс программы предельно понятен и прост, все разделено на группы.
В данной программе можно узнать подробную информацию о каждом компоненте системы, температуре и аппаратных частях компьютера. Есть тесты, показывающие производительность отдельных компонентов при выполнении различных операций.
Также вы можете сравнить производительность своих комплектующих с уже протестированными.
Помимо этого, в программе имеются различные тесты на проверку стабильности компонентов компьютера.
Программа OCCT предназначена для комплексной проверки комплектующих компьютера на стабильность (CPU, GPU, RAM, Power).
Помимо наборов тестов, программа отображает общую информацию о компонентах и позволяет мониторить температуру, энергопотребление и многое другое.
Известная, а главное, полностью бесплатная программа CPU-Z,в которой можно посмотреть подробную информацию о процессоре, материнской плате, оперативной памяти и видеокарте. Тут также присутствует тест производительности процессора для сравнения с наиболее популярными моделями.
Есть возможность проверки процессора на стабильность, однако лучше это делать сторонними программами. Как, например, Linx, Prime95 или упомянутые ранее AIDA64 и OCCT.
Работает по аналогии с CPU-Z, только все заточено на работу с видеокартами. Поможет досконально узнать все про аппаратные характеристики видеокарты и информацию, зашитую в биос.
Также есть возможность мониторить параметры видеокарты: частоту, температуру, потребление напряжения и другое.
Есть возможность проверки на стабильность, но, как и с CPU-Z, имеются специальные программы, которые справляются с этим намного лучше. Например, MSI Kombustor.
MSI Kombustor
Это утилита-бенчмарк, созданная на основе всем знакомого Furmark. Позволяет проверить видеокарту и ее память на стабильность. Также проверит на прочность систему охлаждения видеокарты.
MSI Afterburner
Самая известная и широко используемая утилита для разгона видеокарт. Кроме разгона, присутствует возможность мониторить информацию о видеокарте и системе в целом, а также выводить эту информацию на экран поверх игры.
Thaiphoon Burner
Нужно узнать всю подноготную о планках оперативной памяти? Thaiphoon Burner считывает данные SPD, в которой хранится вся информация об оперативной памяти.
Вы получите полную информацию о памяти и производителе чипов памяти. Это одна из лучших программ подобного рода.
Коль речь зашла о памяти, и вам требуется узнать тайминги оперативной памяти, причем не только первичного порядка, на помощь придут несколько программ. Программы различаются по производителю процессоров (или лучше платформ) AMD или Intel.
Чтобы узнать всю информацию о таймингах для процессоров AMD Zen 1000-2000 серии, можно воспользоваться программами ZenTimings и Ryzen Timing Checker.
С процессорами Zen 3000 лучше воспользоваться программой Ryzen Master или ZenTimings.
Для процессоров Intel есть свои программы для получения информации о таймингах — это Asrock Timing Configurator и Asus MemTweakIt.
Пусть вас не пугает название Asrock и Asus в названии программ. Они работают на материнских платах любых производителей. Главное, чтобы был процессор от Intel.
Не будем вдаваться в подробности по поводу проверки памяти. Недавно на эту тему вышла отдельная статья — «Как проверить оперативную память на ошибки».
CrystalDiskInfo
Узнать о состоянии жесткого диска или SSD поможет программа CrystalDiskInfo.
Можно оценить состояние жёстких дисков при помощи считывания S.M.A.R.T, проверить температуру, количество включений и общее время работы накопителя. А в случае с дисками SSD — еще и объём данных, записанных на устройство за все время работы.
Оценить производительность диска можно при помощи программы CrystalDiskMark.
Victoria HDD
Лучшая программа для поиска и исправления ошибок жесткого диска. Досконально проверяет поверхность винчестера, обнаруживает повреждённые блоки и затирает их, чтобы в дальнейшем не записать туда файлы и не повредить их. Victoria HDD теперь работает и с SSD-дисками.
HWiNFO
Во время тестирования на стабильность главное — уделять внимание температуре компонентов. И тут наилучшее решение — это программа HWiNFO.
Программа мониторит все важные данные о состоянии аппаратных компонентов компьютера, включая процессор, видеокарту, оперативную память, жесткие диски, сетевые карты, показания датчиков и т. д.
Перечисленные программы помогут полноценно оценить состояние комплектующих, узнать детальную информацию, а также протестировать их на стабильность и сравнить производительность с другими моделями. С их помощью вы сможете провести первичную диагностику и найти виновника нестабильной работы компьютера.
Почти все приложения, рассмотренные сегодня, распространяются совершенно бесплатно. Даже не обладая обширными знаниями в области компьютерного железа, можно самостоятельно проверить работу комплектующих, не прибегая к услугам шарлатанов из компьютерных мастерских.
Если же не выходит диагностировать неисправность самостоятельно, можно обратиться в DNS, где стоимость этой услуги составляет всего 500 рублей.
Источник
Предварительный поиск потенциальных ошибок в Windows 10
Уже давно перестало быть тайной, что операционные системы от Microsoft, в особенности Windows 10, грешат разными неполадками и ошибками. В целом такая практика нормальна, так как в программировании невозможно создать код, который будет защищён от всех «угроз». Однако в Windows, ошибки имеют свойство накапливаться, и когда их масса подходит к критической отметке, запросто может случиться коллапс. Потому желательно периодически проводить сканирование операционной системы на наличие мелких ошибок и своевременно их исправлять.
Как проверить жёсткий диск на ошибки стандартными средствами Windows 10
Как ни странно, но самая важная проверка компьютера должна начинаться не с операционной системы, а с железа, конкретнее — винчестера. Жёсткий диск — это важнейшая часть компьютера для работоспособности Windows. Мелкие поломки и ошибки на поверхности — частое явление, однако когда на секторах с ошибками находятся системные файлы, ОС может перестать функционировать. Очень важно предупреждать появление неполадок и битых секторов: первые приведут к краху операционной системы, а вторые могут безвозвратно повредить даже личную информацию. Для анализа поверхности винчестера используется вшитая в систему утилита Check Disk. Как и очень много программ Windows, приложение работает через терминал командной строки (КС), что вызван от имени администратора:
Важно помнить, что во время работы программы Check disk нельзя закрывать терминал, иначе программа остановится. И мало того, что ошибки могут не исправиться, но в связи с отключением программы могут появиться новые проблемы на поверхности.
Видео: как работать с утилитой Check Disk
Как просканировать системные файлы Windows
Сканирование целостности системных файлов также можно провести инструментами Windows. Для этого существует специальная утилита System File Check. Она также работает через терминал командной строки, а основной её задачей является анализ файлов Windows на предмет целости и восстановления, в случае когда они были изменены вирусами или ошибками жёсткого диска:
Как проверить хранилище Windows 10 на наличие ошибок
Программа SFC может восстановить системные файлы при повреждениях только в случаях, когда хранилище Windows не повреждено. Однако если неполадки добрались и до установочных компонентов системы, тогда необходимо восстанавливать и их.
Для восстановления хранилища используется утилита DISM.exe (Deployment Image Servicing and Management). Начиная с Windows 7 программа входит в стандартный набор компонентов системы и вызывается через КС:
Во время проверки «бегунок» может продолжительное время застревать на отметке 20%, однако нельзя выключать ПК или закрывать консоль во время исполнения программы.
После завершения процесса можно вновь воспользоваться утилитой SFC для восстановления системных файлов, в случае, если раньше это было невозможно из-за повреждённого хранилища.
Видео: проверка Windows системными утилитами SFC и DISM
Проверка целостности Windows через терминал PowerShell
Ещё одной возможностью для восстановления хранилища является специальная команда в интерфейсе консоли PowerShell.
Windows PowerShell — это новая консоль в Windows 10, которая призвана дополнить, а впоследствии и заменить устаревший терминал командной строки. Помимо всего прочего, при помощи оболочки PowerShell можно управлять стандартными приложениями операционной системы, «Магазином» и многое другое. Восстановление файлов хранилища также входит в список функций нового терминала управления:
Сторонние программы для проверки системы на ошибки
Помимо вшитых инструментов для исправления ошибок и недочётов системы, существуют специализированные программы и утилиты от сторонних разработчиков. Большинство из них работают по принципу click to all repair (исправление по одному клику) — функция для упрощения взаимодействия программы и пользователя. Подобные программы могут решить массу проблем системы, однако стоит аккуратно подходить к их выбору, так как проблемы они могут ещё и создать. Чрезмерное вмешательство в реестр или работу служб может пагубно сказаться на работе Windows.
Windows Repair Toolbox
Windows Repair Toolbox — это комплексная утилита для обслуживания операционной системы с огромным количеством возможностей. Функционал программы почти неограничен, так как ею используются другие специализированные приложения. Они доступны для скачивания и установки прямо внутри интерфейса Windows Repair Toolbox.
К сожалению, программа не имеет русского интерфейса, однако по названиям граф и приложений очень просто ориентироваться. Кроме стандартных поисков ошибок системы, реестра и неполадок с жёстким диском, в возможности приложения входят также:
Скачать программу можно с официального сайта.
Anvisoft PC PLUS
Anvisoft PC PLUS — это бесплатная программа, что создана по принципу Microsoft Fix It. Только, в отличие от своего «родственника», Anvisoft PC PLUS успешно работает на более поздних версиях Windows.
Программа выполняет разные задачи, в основном это исправление ошибок системы, доукомплектация библиотек, даже может исправить некоторые из ошибок BSoD (синего экрана смерти).
Принцип работы программы очень прост: необходимо выбрать категорию неполадки и запустить средство по исправлению. В течение небольшого промежутка времени приложение сформирует список возможных проблем и создаст сценарий их решения. От пользователя требуется лишь запустить процесс в действие.
Предупреждать появление серьёзных ошибок — это важная составляющая долгожительности операционной системы и компьютера в целом. Лучше потратить час в один-два месяца, чем терять дни напролёт для переустановки операционной системы и заработка средств на новые комплектующие.
Источник
Dadaviz
7 лучших способов проверить Windows 10 на ошибки
Далеко не все ошибки выражаются в появляющихся на рабочем столе окнах и невозможности совершить какое-либо действие. Намного чаще они незаметно скапливаются на вашем компьютере и постепенно затормаживают его работу. Периодически стоит проверять устройство на наличие возможных ошибок, и не только систему, но и жёсткий диск, и реестр. Все описанные ниже способы включают в себя и автоматическое исправление найденных неисправностей.
Как проверить систему на целостность и ошибки
В результате некорректного выключения компьютера, воздействия вирусов и прочих проблемных ситуаций возможно повреждение или изменение системных файлов. Последствия этого, как правило, выражаются в проблемах при запуске отдельных программ или включении компьютера, но иногда они могут быть и незаметны для пользователя. Сканирование системы на целостность — первое, что рекомендуется сделать при возникновении проблем с Windows 10.
Через команду sfc
Это основной способ проверки операционной системы на целостность. Он предназначен для случаев с проблемами при работоспособности компьютера. Через команду sfc проводится только поверхностный анализ, при помощи которого не получится найти и исправить все возможные ошибки. Однако этот способ довольно быстрый и идеально подойдёт для профилактического сканирования компьютера. Более глубокий анализ возможен через утилиту DISM, которая описана ниже.
Команда sfc не может исправить ошибки файлов, которые используются системой в текущий момент. Если появится уведомление о подобных сбоях, обязательно запустите утилиту DISM.
Через утилиту DISM
Утилита DISM проводит полное сканирование системы на наличие ошибок и нарушения целостности. Запускаемый ей анализ длится довольно долго, но позволяет выявить и исправить все нарушения в работе системы. Для осуществления проверки обязательно потребуется интернет.
Перед запуском утилиты отключите антивирус и все запущенные программы, а также постарайтесь не пользоваться компьютером во время анализа.
Откройте командную строку от имени администратора и введите dism /Online /Cleanup-Image /RestoreHealth.

Есть ещё несколько команд этой утилиты, которые могут быть вам полезны:
Как проверить жёсткий диск на ошибки
Все данные, записываемые на компьютер, разбиваются на небольшие фрагменты, которые размещаются на секторах жёсткого диска. В процессе работы компьютера эти секторы могут повреждаться. Повреждённые секторы и есть «ошибки» жёсткого диска. Когда жёсткий диск пытается прочесть информацию с повреждённого сектора, процесс чтения «стопорится». Результатом этого является неоправданно долгие включения компьютера и запуск некоторых программ.
Исправить повреждённые секторы нельзя, но можно запретить жёсткому диску с ними работать. Процесс поиска и исключения этих секторов называется дефрагментацией. Даже если ошибки не найдутся, в результате дефрагментации пространство на жёстком диске станет более упорядоченным, что также ускорит процесс чтения информации.
Владельцам SSD делать дефрагментацию не рекомендуется: в подобном случае она окажется не только бесполезной, но и сократит срок службы вашего накопителя.
Через «Проводник»
Это основной способ проверки жёсткого диска. Windows 10 должен осуществлять её автоматически, без ведома пользователя, чтобы поддерживать порядок на жёстком диске. Дефрагментация займёт у вас около часа, так что лучше ставить её на ночь.
Через «Панель управления» (диагностика хранилища)
Многие ошибочно полагают, что через утилиту диагностики хранилища можно провести анализ жёсткого диска. На самом деле это не так. Утилита диагностики хранилища действительно присутствует на жёстком диске, но она запускается автоматически, и сделать через неё анализ у вас не получится. Этим способом можно узнать только результаты последней проверки состояния жёсткого диска.
Если вы просто хотите провести анализ, воспользуйтесь предыдущим способом, но вместо «Оптимизировать» нажмите «Анализировать».
Через командную строку
Этот способ исключает восстановление порядка на жёстком диске, которое производится при обычной дефрагментации. За счёт этого процесс протекает гораздо быстрее. Исправлять ошибки этим способом рекомендуется, если вам необходимо быстро восстановить информацию из повреждённых секторов.
Для проверки без использования интернета используйте команду chkdsk C: /F /R /offlinescanandfix.
Через PowerShell
Windows PowerShell — это новая мощная оболочка для командной строки. Делает она то же самое, что и её предшественница, но имеет гораздо больше полномочий. PowerShell позволяет быстро и просто произвести те действия, которые для обычной командной строки являются затруднительными или невозможными. В нашем случае это поможет избежать необходимости перезагружать компьютер для проверки используемых секторов.
Видео: как проверить жёсткий диск на ошибки
Как проверить реестр на ошибки
Реестр Windows — эта сложная база данных операционной системы, в которой хранятся все настройки, изменения, информация о компьютере и установленных программах. В случае возникновения реестровой ошибки последствия могут быть самыми разными: от синего экрана при включении и полной неработоспособности системы до неудаляемого ярлыка и прочих мелочей.
Наиболее неприятной особенностью реестровых ошибок является их наслоение. Одна незначительная ошибка в реестре может повлечь за собой несколько других, что в конечном счёте приведёт к печальным последствиям. Именно поэтому регулярное сканирование реестра на наличие ошибок и их преждевременное устранение чрезвычайно важны для поддержания высокой работоспособности вашего компьютера.
Через встроенные средства
В Windows 10 есть встроенная утилита для проверки реестра на целостность, но она довольно слабая и не находит большинства ошибок. Лучше всего будет использовать одну из сторонних программ, которые описаны ниже.
Этим способом можно исправить только критические ошибки: многие реестровые неисправности останутся нетронутыми.
Откройте командную строку от имени администратора, введите команду scanreg /fix и нажмите Enter.

Через CCleaner
CCleaner — самая популярная и надёжная программа по очистке компьютера. Она предназначена для вычищения мусора из труднодоступных мест, до которых сама система добраться не может. Однако свою популярность CCleaner заслужила именно за её функцию очистки реестра, которая позволяет быстро находить и затирать реестровые ошибки, не задевая при этом ничего важного.
Через Glary Utilities
Glary Utilities — очень функциональная программа, которая будет работать в трее и держать ваш компьютер в чистоте и порядке. Очистка реестра — всего лишь одна из доступных функций по улучшению работы компьютера. Glary Utilities для многих может показаться навязчивой, но для не очень опытных пользователей она станет весьма полезным помощником.
Через Wise Registry Cleaner
Wise Registry Cleaner — программа, предназначенная не столько для лечения реестра, сколько для его полной очистки от залежавшихся и невостребованных параметров. Очистка реестра через Wise Registry Cleaner является довольно серьёзной и может задеть важные файлы, которые программе покажутся лишними. При первом запуске Wise Registry Cleaner вам будет предложено сделать резервную копию реестра, на что лучше согласиться. Если окажутся задеты важные файлы, вы всегда сможете сделать откат.
Wise Registry Cleaner доступен только на англоязычной версии официального сайта: при смене языка страницы на русский вам предложат другую программу Wise Care 365.
Даже если вы не видите никаких ошибок на компьютере, лучше периодически его сканировать. Это обеспечит стабильную работу системы и поможет решить большинство проблем до того, как они станут заметны.
Источник
С любой операционной системой рано или поздно возникают проблемы. Они могут принимать различные формы, но, наверное, самая страшная — это та, в которой мы не знаем, о чем идет речь. Когда мы замечаем тревожные симптомы, мы начинаем искать решения. Хорошая новость в том, что Windows 10 может диагностировать множество общих проблем и предложить вам готовые решения.
Проверка состояния компьютера и решение проблем
- Открываем меню Пуск и вводим фразу Безопасность Windows (или в более ранних версиях системы Windows Security Center). Выбираем первый результат поиска.
- Откроется окно приложения Безопасности Windows. В меню слева нажмите вкладку Просмотр сведений о производительности компьютера.
Если что-то не так с вашим компьютером, он уведомит вас об этом в разделе «Отчет о работоспособности». Он состоит из нескольких пунктов, причем не все они должны быть показаны:
- Память: проверяет наличие свободного места на диске и предупреждает, если заканчивается память, или ее на столько мало, что не удается установить обновление.
- Приложения и программное обеспечение: сообщает о проблемах с приложениями и другим программным обеспечением. Если приложение требует нашего внимания, например, установлено неправильно, то мы увидим, предупреждение с подробным решением.
- Служба Времени Windows: если компьютер показывает неправильное время, а служба синхронизации времени с сервером отключена, в этом месте появится опция повторного подключения и настройки нужного времени.
- Драйвер устройства: проверяет драйверы, установленные на этом устройстве, и если они не работают должным образом, мы увидим возможные решения.
- Срок службы батареи: этот пункт увидят пользователи ноутбуков. Отчет о работоспособности проверяет влияние яркости экрана и настроек режима сна на состояние батареи. Когда возможна оптимизация батареи, мы будем тут же об этом проинформированы.
Как вы можете видеть на скриншоте выше, отчет и оценка производительности не были произведены в связи с программным сбоем.
Начать заново
В нижней части страницы Производительность и работоспособность устройства находится раздел Начать заново. Содержащаяся в ней функция позволяет восстановить чистую установку текущей версии Windows с сохранением ваших личных файлов и определенных параметров. Если у вас серьезные неприятности, то это вариант может быть последним средством, которое вернет формат системного раздела и чистую установку Windows 10 с носителя. Если вы хотите воспользоваться этой опцией, в самом низу раздела, нажмите надпись «Дополнительные сведения».
После тщательного ознакомления с описанием функции, вы сможете вернуть систему к чистой начальной версии, нажав на Запуск. Это вариант чуть менее радикален нежели форматирование и, конечно, удобнее.
Этот сайт использует cookie для хранения данных. Продолжая использовать сайт, Вы даете свое согласие на работу с этими файлами.
Программы для диагностики компьютера
Здесь собраны лучшие платны и бесплатные программы для диагностики компьютера. Они помогут вам найти неисправность в аппаратной части, решить проблемы с программной частью ПК, а также вовремя заметить, что процессор, жесткий диск, оперативная память или видеокарта работают неправильно. Кроме того, вы сможете протестировать свой ноутбук или системник на производительность и сравнить с результатами других пользователей!
Общий рейтинг
Общие сведения
Функционал
Совместимость с компонентами
Общие сведения:
Лицензия
Русский язык
Рейтинг
Функционал:
Общая диагностика ПК
Исправление ошибок
Тест производительности компьютера
Тест стабильности системы
Проверка скорости вращения кулера
Измерение температурных показателей
Запись результатов тестов в текстовый файл
Рейтинг
Совместимость с компонентами:
Определение комплектующих компьютера
Проверка видеоадаптера
Проверка центрального процессора
Тестирование винчестера и SSD
Тестирование ОЗУ
Рейтинг

Ускоритель Компьютера – популярная программа, созданная для устранения ошибок операционной системы и ускорения работы ПК в целом. Она не подходит для анализа железа и мониторинга температуры компонентов на материнской плате, но отлично справиться с различным мусором, который накапливается на диске и в ОС в процессе эксплуатации.
Утилита также чистит кэш, реестр и помогает быстро убрать из автозапуска ненужные приложения. От ближайшего конкурента в лице CCleaner софт отличается простотой и наличием скрипта автоматического запуска сканирования. Также, по заявлениям специалистов, этот продукт немного безопаснее в руках неопытных пользователей.
Функции Ускорителя:
- Легкая и быстрая очистка компонентов системы от мусора;
- Улучшение стабильности работы компьютера и скорости загрузки;
- Возможность комплексного снижение нагрузки на процессор, ОЗУ, накопители.
Полный обзор »

Advanced SystemCare также отлично подходит для мониторинга и диагностики работы Windows 10 – XP в комплексе. Приложение автоматически ищет мусор и неисправности, выводит текущие неполадки на экран и предлагает справиться с ними за один клик. Помимо стандартной чистки кэша, реестра, исправления ярлыков, управления автозапуском, программа содержит дополнения для поиска и удаления дубликатов, больших файлов (особенно актуально для SSD диска), обновления ПО, аппаратной оптимизации.
В профессиональной версии также встроен полноценный antivirus с защитой браузера, можно настроить разблокировку ноутбука по лицу, подключить дополнения для тонкой настройки конфигурации ОС, обновления драйверов, компонентов directx, прочих модулей, удаления неудаляемого программного обеспечения и т.д. Единственный минус, пожалуй, в отсутствии возможности протестировать оборудование на работоспособность и общее состояние.
Особенности Advanced SystemCare:
- Возможность проверки компьютера на предмет мусора, ошибок, ненужных файлов;
- Наличие дополнительных утилит для тонкой настройки системы и поддержания ее состояния;
- Платная версия содержит антивирус, инструменты для защиты данных пользователя от кражи.
Полный обзор »

Hiren’s BootCD представляет собой загрузочный образ для записи на USB флешку или диск CD/DVD. Он незаменим, если ваш компьютер ноутбук не загружается дальше BIOS, Windows выбивает синий экран смерти или просто «наглухо виснет» во время старта. В комплект загрузочного образа входят утилиты для тестирования практически всех комплектующих, кроме блока питания, который проблематично проверить программными методами.
Это программы тестирования процессора, мониторинга ошибок hdd разных производителей, инструмент тестирования оперативной памяти, приложения для восстановления информации, создания образов разделов, разбивки жесткого диска, восстановления пароля системы и мини загрузочный образ Windows, позволяющий быстро скопировать ваши важные файлы на флешку.
Преимущества и недостатки Hirens BootCD:
- Пакет предназначен для специалистов – новичок может не разобраться;
- Запускается только с оптических приводов или загрузочных флешек;
- Содержит набор для проведения тестов работоспособности всех важных комплектующих ПК;
- Наличие многих утилит тестирования персонального компьютера из этой подборки в загрузочной ОС Windows, входящей в состав сборки.
Полный обзор »

AIDA64 (быший Everest) – универсальное приложение, позволяющее узнать, что внутри вашего ПК, не производя визуальный осмотр, а также провести нагрузочное тестирование процессора, видеокарты, оперативной памяти, дисков, определить состояние монитора. Кроме того, Аида уведомит вас о вероятности перегрева ЦП, чипсета, графического процессора, мостов – программа собирает информацию с датчиков оборудования для определения температуры, напряжения, скорости вращения вентиляторов.
Приложение также является своеобразной палочкой-выручалочкой для специалистов в области ремонта, поскольку снабжает пользователя исчерпывающей информацией о железе и его состоянии. Не хватает, пожалуй, только бенчмарка для определения производительности видеокарты в 3D играх, а также скорости жесткого диска. Кроме того, вы получаете данные о версиях и работе всех систем, подсистем, вплоть до версии BIOS, UEFI. Благодаря универсальности инструмент выигрывает у конкурентов, таких как программа SIW и прочие.
Преимущества AIDA64:
- Представляет собой инструмент «все в одном», способный полностью или частично заменить утилиты Speccy, CoreTemp, HDDScan, Memtest, CrystalDiskInfo, CPU-Z и GPU-Z и др;
- Контроль температуры, скорости вращения вентиляторов, в режиме простоя и под нагрузкой, интегрированный стресс-тест и System performance test;
- Быстрое получение полной информации о программной и аппаратной части вашего компьютера или ноутбука в окне System information.
Полный обзор »

SiSoftware Sandra еще один отличный тест общей производительности машины и каждого устройства по отдельности. Здесь можно тестировать параметры процессора, оперативной памяти, жесткого диска, дисководов, видеокарты, звуковой карты, модемов, мыши и клавиатуры десятками различных алгоритмов. Выбор чуть ли не самый большой среди всех специальных диагностических программ. Доступен сканер аппаратуры и программной части на компьютере Windows. Последний включает анализ всех компонентов, вплоть до служб, библиотек Directx, OPenGL и т.д.
Sandra позволяет проводить диагностику подключенных устройств, доступен тест стабильности системы после включения, анализируется энергопотребление, все параметры быстродействия, вплоть до скорости файловой системы. Программа генерирует отчеты в удобном виде и проводит действительно детальную диагностику. Тесты Сандры однозначно понравятся профессионалам.
Особенности Sandra:
- Наличие всех инструкций для грамотного проведения процедуры диагностики;
- Тестирование всех компонентов ПК вместе и раздельно, обнаружение любых дефектов и проблем;
- Множество сервисных утилит и настроек для оценки и мониторинга состояния в реальном времени.
Полный обзор »

Victoria HDD – известная утилита для диагностики жесткого диска на предмет ошибок и сбойных секторов. Ранее выпускалась только под DOS, но сейчас разработчики снова взялись за развитие проекта, поэтому Виктория вышла под Windows (в том числе в версии, работающей без установки Victoria Portable) и регулярно обновляется.
Утилита умеет проверять поверхность накопителей и восстанавливать битые сектора при помощи функции Advanced Remap, запрашивать параметры S.M.A.R.T, а также выполнять ряд других тестов механики и электроники диска, а также тонко настраивать его параметры. К примеру, менять скорость вращения шпинделя, чтобы добиться большей тишины в работе.
Возможности Виктории:
- SMART диагностика и проверка поверхности HDD, SSD, флешек и всех других носителей;
- Программный сброс диска, настройка кеширования и других элементов конфигурации, «лечение» сбойных секторов;
- Версия контроллера не имеет значения можно диагностировать как IDE, так и Sata винчестеры;
- Ведение логов СМАРТ, выполнение самодиагностики, запуск в разных режимах (из под БИОСа или в Виндовс).
Полный обзор »

MemTest86 – еще одна утилита с богатой историей, обладающая примитивным интерфейсом, но огромной практической пользой. Как и Victoria, МемТест можно запустить из-под Windows и Dos. Однако функции инструмента иные. MemTest проверяет оперативную память, нагружая ее любым количеством циклов перезаписи. Также тестируется кеш ОЗУ.
Считается, что, если «планка» памяти, которую вы хотите проверить, успешно прошла 3 цикла (300% в программе), то с ней все в порядке. Еще, в качестве бонуса, утилита выводит на экран немного системной информации – частоты ядра CPU, все сведения о выпуске вашей оперативки, умеет проводить бенчмарк памяти. Рекомендуется тестировать плашки по одной, в одном и том же слоте.
Преимущества MemTest:
- Кроссплатформенность, высокая надежность;
- Легкость тестирования оперативной памяти ПК или ноутбука;
- Встроенный бенчмарк, полное отображение информации о каждом из модулей памяти.
Полный обзор »

FurMark – он же, в простонародье, «волосатый бублик» — бенчмарк и сервис для тестирования видеокарт. При запуске теста Фурмарк будет постепенно увеличивать нагрузку на графический адаптер, доходя до предельно допустимой для процессора видеокарты. Как правило, программу используют оверлокеры, чтобы проверить, на что способна условная NVidia Geforce GTX 2090 после разгона видеочипа.
Также программу жалуют мастера по ремонту компьютерной техники, проверяя графический чип после ремонта. Кстати, если вы собираетесь стать счастливым обладателем БУ видеокарты или ноутбука с мощным видео, спецы рекомендуют хотя бы часа 2-3 «погонять» машину на FurMark. Это позволит увидеть, что ресурс компонента на исходе (при появлении артефактов) и выявить скрытые недостатки охлаждения.
Возможности ФурМарка:
- Полная проверка видеопамяти и графического ядра вашего ПК;
- Утилита помогает определить производительность видеокарты;
- Работает как тест стабильности «видухи» после разгона.
Полный обзор »

3DMark Benchmark – еще одна из известных бесплатных программ тестирования видеокарты. Также имеет платную версию. Софт выпускается компанией Futuremark, которая также разрабатывает общий тест производительности компьютера PCmark и ряд других диагностических программ. 3DMark же проводит исключительно оценку производительности графики. Среди ближайших аналогов софта хотелось бы отметить GPU Caps Viewer и OCCT GPU.
Инструмент включает ряд тестов, в основе которых лежит рендеринг трехмерных сцен. Каждый из тестов отвечает за определенный компонент работы графики. Подробнее о них можно прочесть на официальном сайте разработчика программного обеспечения. Стоит отметить, что время теста довольно продолжительное и ПК нагружается по максимуму. Значит, перед запуском тестирования компьютера во избежание поломки вам стоит проверить охлаждение и освежить слой термопасты, чтобы не допустить перегрев.
Преимущества 3дМакр:
- Содержит несколько собственных тестов для установленных на компьютере видеокарт GeForce, Radeon, MSI и т.д.;
- Измеряет производительность видео любых ноутбуков и домашних ПК по продвинутым алгоритмам.
Полный обзор »

Cinebench R15 – отличный тест производительности компьютера в трехмерных приложениях. Нагружает видеокарту и пул всех ядер ЦП, заставляя крыльчатку процессорного кулера вращаться с максимальной скоростью. В целом помогает установить базовые характеристики компьютера и показывает его общее место в мировом рейтинге после прохождения теста. Для оверлокеров – это чуть ли не базовый тест, а для обычных пользователей — полезная программа. Ее ближайшией аналоги — PassMark Performance Test и Fresh Diagnose.
Полный обзор »

CPU-Z – маленькая, но невероятно полезная «софтина» для замера всех параметров процессора. Также отображает информацию об оперативной памяти, видеоадаптере, материнской плате. Интересна тем, что данные расписаны очень подробно. Кроме того, функционал утилиты предусматривает встроенный бенчмарк и не простой. Вы можете сразу выбрать любой процессор подобного класса в выпадающем меню и узнать разницу в показателях производительности в фактическом тесте. Если вас интересует только бенчмарк, можете выбрать PC Wizard от этого же разработчика.
Полный обзор »

SpeedFan — небольшая утилита, способная отслеживать температурные показатели своего ПК и, при необходимости, менять скорость вращения вентиляторов через настройки. Еще в окне программы доступен просмотр характеристик процессора, материнской платы (частоты, графики загрузки, название чипсета и т.д.). В целом выводится полезная информация о компьютере и ничего лишнего.
Полный обзор »

Core Temp – невероятно компактная утилита для контроля за температурой процессора. Отслеживает общую температуру кристалла и каждого ядра по отдельности. Показывает информацию о системе: сокет, модель ЦПУ, частоты, технологию, шину. Отображает минимальную, максимальную, среднюю и текущую температуру.
Главный плюс в возможности постоянного мониторинга благодаря интеграции иконки в системный трей и автозагрузку. При перегреве утилита будет отправлять вам уведомления со звуком. Сигнал помогает понять, что пора бы остановиться с разгоном или снизить настройки графики в игре.
Полный обзор »

CrystalDiskMark – бенчмарк для определения быстродействия жестких дисков, показывает скорость чтения и записи SSD. Скриншоты из этого приложения вы можете найти в преимущественном большинстве отзывов о популярных твердотельных накопителях. Интерефейс инструмента предельно прост. Вы просто выбираете нужный диск в выпадающем списке и жмете кнопку All, чтобы запустить все тесты. Через какое-то время скриншотом можно уже делиться.
Полный обзор »

Разработчик Нориюки Миядзаки также выпускает программу CrystalDiskInfo, которая показывает ошибки системного раздела, если он начал выходить из строя. Результаты тестирования в ней помогут определить, что диск неисправен и задуматься над покупкой нового.
Самый интересный показатель в окне утилиты — Здоровье диска. Если вы видите, что оно начало стремительно падать (если не запрещать программе интеграцию в автозагрузку, она об этом оповестит), время заняться выбором следующего винчестера. Естественно, программа показывает Smart данные, версию прошивки и другие данные диска.
Полный обзор »

NVIDIA Inspector – фирменная утилита от компании NVIDIA. Предназначена для мониторинга температуры, напряжения на микросхемах видеоадаптера, частот, на которых работает видеочип. Показывает очень детальную информацию. По функционалу находится на одном уровне с популярной GPU-Z от разработчика CPUID. Программа довольно неплохая, но ее аналоги в виде GPU Shark, Prime95 в некоторых компонентах выглядят получше.
Полный обзор »

HWiNFO не подойдет для стрессового тестирования, отслеживания неполадок и других сложных задач. Главная функция приложения — просмотр данных аппаратной составляющей ПК. Одним словом, она создана для идентификации процессоров, материнских плат, видеокарт. У программы непритязательный интерфейс, но довольно большая база, благодаря которой удается опознать все компоненты.
Также от нее есть прок во время первичной диагностике при сбоях — в окне HWiNFO отображаются температурные, частотные показатели, напряжения на всем, кроме выходов БП, а также скорость вращения кулеров. Если что-то из этого не в нормах, можно сразу определить, на какой компонент обращать внимание.
Полный обзор »
Как видите, решений много, поэтому я не буду пытаться выбрать 10 лучших бесплатных программ для диагностики компьютеров и ноутбуков или что-то в этом роде. Постараюсь дать практические советы.
Допустим, вас попросили разобраться, почему компьютер друга не работает/глючит/не включается. Рекомендую взять с собой такие программы.
Ускоритель Компьютера или Advanced SystemCare для «лечения» программной части – очистки от мусора, ошибок реестра и т.д. Особенно полезны на Windows 7. По возможностям примерно равны. У второй программы также есть неплохие дополнительные инструменты, но они доступны платно.
Hiren’s BootCD записываем на флешку и берем на тот случай, если операционная система «пациента» загружается некорректно или недогружается. Этот «диск — реаниматор» поможет протестировать основные компоненты и вытащить важные файлы, даже если ОС «легла».
AIDA64 или Sandra берется для тестирования под Windows. Первая предпочтительнее с точки зрения универсальности. Мне нравится, что в Аиде есть отличный стресс-тест, который запускается очень быстро и настраивается легко. По нему вы определяете проблемы с охлаждением и компонентами. Также в ней есть тест стабильности системы. Sandra же выигрывает с точки зрения количества этих тестов. Она тестит все, вплоть до качества соединения между телефоном и компьютером по USB. Однако от количества пунктов в меню здесь можно растеряться.
Также обязательно возьмите с собой MemTest86 и Victoria HDD. MemTest поможет определить, какая «плашка» ОЗУ вышла из строя или начала сбоить, а опция Advanced Remap у Виктории «полечит» сбойные сектора жесткого диска. Не буду гарантировать, что диск после этого проработает еще несколько лет, но время выбрать и купить новый вы выиграете.
FurMark – Must Have во время покупки БУ видеоадаптера или компьютера. Договоритесь с продавцом и поставьте «бублик покрутиться» хотя бы час-два для проверки состояния видеокарты. Главное – не отдавать деньги сразу, а то получите нерабочую вещь и лишитесь кровных средств.
В комплект к Фурмарку добавлю еще Monitor Test – эта маленькая утилита проверит монитор или экран ноутбука во всех режимах. Просто запустите и наблюдайте.
Этого комплекта программ должно хватить для полной проверки всего кроме блока питания. Он, к сожалению, программно не проверяется, но у нас есть отличная статья Как проверить блок питания компьютера. В ней расписана методология проверки, однако сразу уточню, что вам понадобится мультиметр для замера напряжения, а лучше запасной заведомо рабочий БП.
Итак, с обязательным набором «Реаниматолога» мы разобрались, но в подборке есть еще 10 не менее полезных программ. Кратко расскажем о них, сгруппировав по категориям.
3DMark, Cinebench – отличные бенчмарки для проверки производительности ПК, в основном его процессора и видеокарты. Помогают понять, в порядке ли эти компоненты и их охлаждение, развивают чувство гордости у владельцев дорогих и мощных «машин». Также существует онлайн аналог этих бенчмарков – сервис UserBenchmark. Попробуйте его, если не хотите ставить лишние программы на жесткий диск.
HWiNFO, Core Temp, SpeedFan, CPU-Z, NVIDIA Inspector в основном полезны оверлокерам. Показывают установленное оборудование, мощности, температуры и т.д. У каждого из них своя фишка. Например, Спидфан умеет регулировать скорость вращения кулеров, КорТемп удобно уведомляет о перегреве, ХардВерИнфо просто обладает хорошей базой и «узнает» даже китайское железо, CPU Z функциональна, информативна, позволяет сравнить свой процессор с аналогами, проводя тестирование в риалтайме.
CrystalDiskInfo и CrystalDiskMark – это о жестких дисках. Первую можете просто установить и периодически поглядывать на показатель «здоровья» HDD. Иногда он отображается некорректно, но это лучше, чем не знать о приближении смерти винчестера вообще. CrystalDiskMark используется 2 раза в жизни: когда вы купили твердотельный накопитель и хотите проверить его скорость, и когда SSD начал выходить из строя и вы заподозрили это, увидев, что файлы начали медленно копироваться.
Надеемся, что статья поможет вам разобраться в программах для тестирования и диагностики и выявить неисправности.
Find out all you need to know about Hardware Diagnostics
by Vladimir Popescu
Being an artist his entire life while also playing handball at a professional level, Vladimir has also developed a passion for all things computer-related. With an innate fascination… read more
Updated on November 21, 2022
Reviewed by
Vlad Turiceanu
Passionate about technology, Windows, and everything that has a power button, he spent most of his time developing new skills and learning more about the tech world. Coming… read more
- Over time, a PC’s hardware components undergo different changes that can affect a PC’s performance.
- In order to ensure that the hardware components are healthy and in working order, hardware diagnostics are necessary.
- Windows 10 has an assortment of different hardware diagnostics tools that can be used to prevent, detect, and/or fix any hardware issues.
XINSTALL BY CLICKING THE DOWNLOAD FILE
This software will repair common computer errors, protect you from file loss, malware, hardware failure and optimize your PC for maximum performance. Fix PC issues and remove viruses now in 3 easy steps:
- Download Restoro PC Repair Tool that comes with Patented Technologies (patent available here).
- Click Start Scan to find Windows issues that could be causing PC problems.
- Click Repair All to fix issues affecting your computer’s security and performance
- Restoro has been downloaded by 0 readers this month.
Hardware Diagnostics is an application for diagnosing hardware issues that can provide a report covering a wide range of technical aspects and provide suggestions for resolving issues with both the hardware and the memory.
Hardware problems can typically show in the form of Blue Screen of Death (BSOD), system crashes, abnormal temperatures, or slow system response times. In a worst-case scenario, these unaddressed hardware problems can lead to total system failure.
Windows 10 hardware diagnostic tools can be quite a chore to use unless one has prior knowledge of the OS and these tools.
The OS has a few native hardware diagnostic tools that we will show you how to use. In addition, PC manufacturers also add their custom ones. Depending on the ease of use and access of these tools, the process can be simple or difficult.
This is where the hardware diagnostics come in. PCs come with pre-installed diagnostics tools to prevent, detect, and/ or fix any hardware problems that may occur over the PC’s lifespan.
These tools can be OS-exclusive, PC manufacturer-exclusive, or even BIOS-exclusive. In addition, depending on the scope of these tools, they may be directed towards a specific hardware component or even all of them.
How can I run hardware diagnostics on Windows 10?
- Does Windows 10 have a hardware diagnostic tool?
- How can I run hardware diagnostics on Windows 10?
- 1. Use the Performance Monitor tool
- Access Performance Monitor
- Expand the Data Collector Sets
- Start the system diagnostics
- Expand the Reports
- Find the system diagnostics and checks
- 2. Use the Windows Memory Diagnostic app
- 3. Run a CHKDSK scan to check for bad sectors
- 4. Run the Battery diagnostics command
- 5. Use third-party diagnostic tools
- 6. Use PC manufacturer custom diagnostics tools
- How to run hardware diagnostics on a Windows 10 HP laptop?
- How to run hardware diagnostics on a Windows 10 Dell PC?
- How to run hardware diagnostics on a Windows 10 Lenovo PC?
- 7. Run diagnostics from BIOS/ UEFI
- How often should I perform the hardware diagnostics process?
1. Use the Performance Monitor tool
The simplest and most handy way to diagnose your hardware status on your PC is the Performance Monitor tool that anyone can access. The instructions below shows you how to use it.
1. Access Performance Monitor
Press the Windows key and search for Performance Monitor. Open the top result.
2. Expand the Data Collector Sets
From the left pane menu, expand the Data Collector Sets section. Click on the System option.
3. Start the system diagnostics
Right-click System Diagnostics and select Start to begin system diagnostics tests.
4. Expand the Reports
Now, from the left pane menu, expand the Reports section, expand the System section, and open the System Diagnostics section.
5. Find the system diagnostics and checks
You will find the generated system diagnostics test report here. Simply double-click the report to view it. Check out your PC’s Diagnostic Results.
Look out for any failures in the Basic System Checks section. If no problems are detected by the Windows 10 hardware check, it’s more than likely that your PC is doing great.
2. Use the Windows Memory Diagnostic app
- Press Windows and search for Windows Memory Diagnostic. Click the first result to open it.
- Select the option Restart now and check for problems (recommended).
- Let the PC restart. Once the PC is restarted, the memory diagnostic scan will automatically begin. Wait for the process to finish. Your PC will reboot automatically afterward.
- After logging in, the results will be displayed on the desktop. In case the test results fail to show on the screen automatically, use the Event Viewer app to check the scan results. Thus, press Windows and search for Event Viewer in the Search bar. Open the first app.
- From the left pane menu, expand the Windows Logs section and click on the System option.
- In the right pane Actions menu, expand the System section. Click on the Find… option.
- In the text field, type MemoryDiagnostic and click on Find Next to look for the memory diagnostic scan log.
- View the results of the memory diagnostic scan in the General tab.
Unless you find any errors, your PC’s RAM is not a cause for concern. However, if you do find any errors, see if they can be resolved without the need for replacing your RAM. If that’s not possible, replace the RAM.
Check out more details on the Windows Memory Diagnostic Tool and how it can help keep your PC’s memory in check.
- How to fix Windows Memory Diagnostic no results
- Windows memory diagnostic tool stuck / frozen [Fixed]
- 13 Ways to Fix Memory Management Blue Screen Error for Good
- 6 Easy Ways to Fix Memory Management BSOD in Windows 11
3. Run a CHKDSK scan to check for bad sectors
NOTE
The CHKDSK scan can end up taking a lot of time. A good estimate is probably around 2-3 hours.
- Press the Windows key and search for CMD in the Search bar. Choose the Run as administrator option under the result.
- Type the following command and run it by pressing Enter. A prompt will appear asking you to schedule the scan on the next restart. Type Y and then press Enter:
CHKDSK /R - Restart your PC. Once the PC restarts, the CHKDSK scan will begin automatically. Wait for the scan to complete.
- Once the scan is complete and you log in, press Windows and search for Event Viewer in the Search bar. Open the app.
- From the left pane menu, expand the Windows Logs section and click on the Application option.
- In the right pane Actions menu, expand the Application section. Click on the Find… option.
- In the text field, type Wininit and click on Find Next to look for the CHKDSK scan log.
- View the results of the CHKDSK scan in the General tab.
Some PC issues are hard to tackle, especially when it comes to corrupted repositories or missing Windows files. If you are having troubles fixing an error, your system may be partially broken.
We recommend installing Restoro, a tool that will scan your machine and identify what the fault is.
Click here to download and start repairing.
Click inside the text box in the General tab. Press Ctrl+A to select all of the text, copy, and paste it onto a new text file. This will make viewing the results quite convenient.
4. Run the Battery diagnostics command
- Right-click the Start icon then select the Command Prompt or Windows PowerShell (Admin) option from the menu.
- Once the Command Prompt/ Windows PowerShell loads, type in the following command and run it by pressing Enter:
powercfg /batteryreport - An HTML file will be generated in a specified location. Open the file (in a browser) and view the results.
For an even deeper analysis, check out the 10 best tools for checking battery health on Windows 10.
5. Use third-party diagnostic tools
If you don’t want to get into the nitty-gritty of hardware diagnostics, then the simplest option is to use third-party PC hardware diagnostic tools. These tools not only make things a lot easier, but they also cover almost every aspect of hardware diagnostics.
There are a lot of options for the best hardware diagnostics tools on PC that will offer free computer diagnostic tests. You can choose whatever option suits you. If need be, you can even choose to use multiple third-party hardware diagnostics tools.
6. Use PC manufacturer custom diagnostics tools
How to run hardware diagnostics on a Windows 10 HP laptop?
If the HP PC Hardware Diagnostics app isn’t installed on your HP PC, you can download it from the HP support website.
- Press Windows and search for HP PC Hardware Diagnostics in the Search bar. Select Run as administrator under the result.
- Click on the System Tests section and select either the System Fast Test or System Extensive Test. Click Run once to start the test. Wait for the test to finish.
NOTE
It is recommended that you go for the System Extensive Test as it is a complete assessment of the PC’s hardware. The System Extensive Test can take up to 2 hours or more depending on your PC’s configuration. Press the ESC key to cancel the test at any given time.
- If an issue is detected, click Troubleshoot and follow the on-screen instructions to resolve the issue. If the issue remains unresolved, you will be provided with the option to contact HP Customer Support.
- Move on to the Component Tests if no problems are detected during the System Tests. Follow Step 3 if any problems are detected in the Component Tests.
How to run hardware diagnostics on a Windows 10 Dell PC?
- Visit the Dell support website and let the Dell PC auto-detect process finish. Alternatively, you can add your PC’s serial number or use the Browse all products feature to get the hardware diagnostics started.
- Once your PC is detected, click on the Diagnostics tab.
- Choose from either the Quick Test, Full Test, or Custom Component Test and proceed to start the test.
- Once the test is complete, view the results and see what issues have been detected. Click on the listed issues to see the possible solutions and apply them accordingly.
The Dell SupportAssist software can also be downloaded and used offline.
How to run hardware diagnostics on a Windows 10 Lenovo PC?
- Visit the Lenovo support website and click on the Detect Your Product option. Alternatively, you can add your PC’s serial number or use the Select Your Product feature to get the hardware diagnostics started.
- Click on the Diagnostics tab and then click Customize in the Custom Scan section.
- Select all the components, toggle the Full Scan option where applicable, and start the scan. Wait for the process to finish.
- If any issues are detected, hover over the red caution icon and note down the Result Code of that particular issue.
- Contact a Lenovo support agent and provide the Result Code to solve the issues.
7. Run diagnostics from BIOS/ UEFI
You can find out more about BIOS/ UEFI and how to access them on Windows 10 to get started with the hardware diagnostics.
- Access the native or custom manufacturer BIOS/ UEFI on Windows 10.
- Locate the Diagnostics or any other similar option and start the hardware diagnostics tests.
- Follow any prompts that may show up accordingly.
BIOS/ UEFI is not as readily accessible as some of the other options on this list but is extremely useful in performing hardware diagnostics nonetheless. They are also the only option available for hardware diagnostics in case the PC fails to boot Windows.
BIOS/ UEFI layouts are not the same for everyone. Therefore, depending on the BIOS/ UEFI, you may have to explore a bit to find the Diagnostics section. It’s usually found in the Advanced section. If you don’t want to deal with BIOS/ UEFI, follow the next solution.
How often should I perform the hardware diagnostics process?
Hardware diagnostics is an essential part of maintaining your PC in general. However, given a PC’s performance, it may or may not be necessary.
If the PC is performing smoothly and you don’t find yourself running into errors, system crashes, or system freezing then you can safely perform a hardware diagnostics scan every 3-6 months.
But, if you do find yourself running into any or all of the above-mentioned issues, then you must perform a hardware diagnostics scan regularly.
A regular hardware diagnostics checkup will keep you updated on the performance of your hardware, automatically fix any issues if possible, and notify you about potential component replacements.
Moreover, you might want to use PC maintenance software in order to help your computer perform optimally all the time.
Feel free to ask us questions in the comments section below. Let us know what worked out for you and if there’s anything that we missed.
Newsletter
Find out all you need to know about Hardware Diagnostics
by Vladimir Popescu
Being an artist his entire life while also playing handball at a professional level, Vladimir has also developed a passion for all things computer-related. With an innate fascination… read more
Updated on November 21, 2022
Reviewed by
Vlad Turiceanu
Passionate about technology, Windows, and everything that has a power button, he spent most of his time developing new skills and learning more about the tech world. Coming… read more
- Over time, a PC’s hardware components undergo different changes that can affect a PC’s performance.
- In order to ensure that the hardware components are healthy and in working order, hardware diagnostics are necessary.
- Windows 10 has an assortment of different hardware diagnostics tools that can be used to prevent, detect, and/or fix any hardware issues.
XINSTALL BY CLICKING THE DOWNLOAD FILE
This software will repair common computer errors, protect you from file loss, malware, hardware failure and optimize your PC for maximum performance. Fix PC issues and remove viruses now in 3 easy steps:
- Download Restoro PC Repair Tool that comes with Patented Technologies (patent available here).
- Click Start Scan to find Windows issues that could be causing PC problems.
- Click Repair All to fix issues affecting your computer’s security and performance
- Restoro has been downloaded by 0 readers this month.
Hardware Diagnostics is an application for diagnosing hardware issues that can provide a report covering a wide range of technical aspects and provide suggestions for resolving issues with both the hardware and the memory.
Hardware problems can typically show in the form of Blue Screen of Death (BSOD), system crashes, abnormal temperatures, or slow system response times. In a worst-case scenario, these unaddressed hardware problems can lead to total system failure.
Windows 10 hardware diagnostic tools can be quite a chore to use unless one has prior knowledge of the OS and these tools.
The OS has a few native hardware diagnostic tools that we will show you how to use. In addition, PC manufacturers also add their custom ones. Depending on the ease of use and access of these tools, the process can be simple or difficult.
This is where the hardware diagnostics come in. PCs come with pre-installed diagnostics tools to prevent, detect, and/ or fix any hardware problems that may occur over the PC’s lifespan.
These tools can be OS-exclusive, PC manufacturer-exclusive, or even BIOS-exclusive. In addition, depending on the scope of these tools, they may be directed towards a specific hardware component or even all of them.
How can I run hardware diagnostics on Windows 10?
- Does Windows 10 have a hardware diagnostic tool?
- How can I run hardware diagnostics on Windows 10?
- 1. Use the Performance Monitor tool
- Access Performance Monitor
- Expand the Data Collector Sets
- Start the system diagnostics
- Expand the Reports
- Find the system diagnostics and checks
- 2. Use the Windows Memory Diagnostic app
- 3. Run a CHKDSK scan to check for bad sectors
- 4. Run the Battery diagnostics command
- 5. Use third-party diagnostic tools
- 6. Use PC manufacturer custom diagnostics tools
- How to run hardware diagnostics on a Windows 10 HP laptop?
- How to run hardware diagnostics on a Windows 10 Dell PC?
- How to run hardware diagnostics on a Windows 10 Lenovo PC?
- 7. Run diagnostics from BIOS/ UEFI
- How often should I perform the hardware diagnostics process?
1. Use the Performance Monitor tool
The simplest and most handy way to diagnose your hardware status on your PC is the Performance Monitor tool that anyone can access. The instructions below shows you how to use it.
1. Access Performance Monitor
Press the Windows key and search for Performance Monitor. Open the top result.
2. Expand the Data Collector Sets
From the left pane menu, expand the Data Collector Sets section. Click on the System option.
3. Start the system diagnostics
Right-click System Diagnostics and select Start to begin system diagnostics tests.
4. Expand the Reports
Now, from the left pane menu, expand the Reports section, expand the System section, and open the System Diagnostics section.
5. Find the system diagnostics and checks
You will find the generated system diagnostics test report here. Simply double-click the report to view it. Check out your PC’s Diagnostic Results.
Look out for any failures in the Basic System Checks section. If no problems are detected by the Windows 10 hardware check, it’s more than likely that your PC is doing great.
2. Use the Windows Memory Diagnostic app
- Press Windows and search for Windows Memory Diagnostic. Click the first result to open it.
- Select the option Restart now and check for problems (recommended).
- Let the PC restart. Once the PC is restarted, the memory diagnostic scan will automatically begin. Wait for the process to finish. Your PC will reboot automatically afterward.
- After logging in, the results will be displayed on the desktop. In case the test results fail to show on the screen automatically, use the Event Viewer app to check the scan results. Thus, press Windows and search for Event Viewer in the Search bar. Open the first app.
- From the left pane menu, expand the Windows Logs section and click on the System option.
- In the right pane Actions menu, expand the System section. Click on the Find… option.
- In the text field, type MemoryDiagnostic and click on Find Next to look for the memory diagnostic scan log.
- View the results of the memory diagnostic scan in the General tab.
Unless you find any errors, your PC’s RAM is not a cause for concern. However, if you do find any errors, see if they can be resolved without the need for replacing your RAM. If that’s not possible, replace the RAM.
Check out more details on the Windows Memory Diagnostic Tool and how it can help keep your PC’s memory in check.
- How to fix Windows Memory Diagnostic no results
- Windows memory diagnostic tool stuck / frozen [Fixed]
- 13 Ways to Fix Memory Management Blue Screen Error for Good
- 6 Easy Ways to Fix Memory Management BSOD in Windows 11
3. Run a CHKDSK scan to check for bad sectors
NOTE
The CHKDSK scan can end up taking a lot of time. A good estimate is probably around 2-3 hours.
- Press the Windows key and search for CMD in the Search bar. Choose the Run as administrator option under the result.
- Type the following command and run it by pressing Enter. A prompt will appear asking you to schedule the scan on the next restart. Type Y and then press Enter:
CHKDSK /R - Restart your PC. Once the PC restarts, the CHKDSK scan will begin automatically. Wait for the scan to complete.
- Once the scan is complete and you log in, press Windows and search for Event Viewer in the Search bar. Open the app.
- From the left pane menu, expand the Windows Logs section and click on the Application option.
- In the right pane Actions menu, expand the Application section. Click on the Find… option.
- In the text field, type Wininit and click on Find Next to look for the CHKDSK scan log.
- View the results of the CHKDSK scan in the General tab.
Some PC issues are hard to tackle, especially when it comes to corrupted repositories or missing Windows files. If you are having troubles fixing an error, your system may be partially broken.
We recommend installing Restoro, a tool that will scan your machine and identify what the fault is.
Click here to download and start repairing.
Click inside the text box in the General tab. Press Ctrl+A to select all of the text, copy, and paste it onto a new text file. This will make viewing the results quite convenient.
4. Run the Battery diagnostics command
- Right-click the Start icon then select the Command Prompt or Windows PowerShell (Admin) option from the menu.
- Once the Command Prompt/ Windows PowerShell loads, type in the following command and run it by pressing Enter:
powercfg /batteryreport - An HTML file will be generated in a specified location. Open the file (in a browser) and view the results.
For an even deeper analysis, check out the 10 best tools for checking battery health on Windows 10.
5. Use third-party diagnostic tools
If you don’t want to get into the nitty-gritty of hardware diagnostics, then the simplest option is to use third-party PC hardware diagnostic tools. These tools not only make things a lot easier, but they also cover almost every aspect of hardware diagnostics.
There are a lot of options for the best hardware diagnostics tools on PC that will offer free computer diagnostic tests. You can choose whatever option suits you. If need be, you can even choose to use multiple third-party hardware diagnostics tools.
6. Use PC manufacturer custom diagnostics tools
How to run hardware diagnostics on a Windows 10 HP laptop?
If the HP PC Hardware Diagnostics app isn’t installed on your HP PC, you can download it from the HP support website.
- Press Windows and search for HP PC Hardware Diagnostics in the Search bar. Select Run as administrator under the result.
- Click on the System Tests section and select either the System Fast Test or System Extensive Test. Click Run once to start the test. Wait for the test to finish.
NOTE
It is recommended that you go for the System Extensive Test as it is a complete assessment of the PC’s hardware. The System Extensive Test can take up to 2 hours or more depending on your PC’s configuration. Press the ESC key to cancel the test at any given time.
- If an issue is detected, click Troubleshoot and follow the on-screen instructions to resolve the issue. If the issue remains unresolved, you will be provided with the option to contact HP Customer Support.
- Move on to the Component Tests if no problems are detected during the System Tests. Follow Step 3 if any problems are detected in the Component Tests.
How to run hardware diagnostics on a Windows 10 Dell PC?
- Visit the Dell support website and let the Dell PC auto-detect process finish. Alternatively, you can add your PC’s serial number or use the Browse all products feature to get the hardware diagnostics started.
- Once your PC is detected, click on the Diagnostics tab.
- Choose from either the Quick Test, Full Test, or Custom Component Test and proceed to start the test.
- Once the test is complete, view the results and see what issues have been detected. Click on the listed issues to see the possible solutions and apply them accordingly.
The Dell SupportAssist software can also be downloaded and used offline.
How to run hardware diagnostics on a Windows 10 Lenovo PC?
- Visit the Lenovo support website and click on the Detect Your Product option. Alternatively, you can add your PC’s serial number or use the Select Your Product feature to get the hardware diagnostics started.
- Click on the Diagnostics tab and then click Customize in the Custom Scan section.
- Select all the components, toggle the Full Scan option where applicable, and start the scan. Wait for the process to finish.
- If any issues are detected, hover over the red caution icon and note down the Result Code of that particular issue.
- Contact a Lenovo support agent and provide the Result Code to solve the issues.
7. Run diagnostics from BIOS/ UEFI
You can find out more about BIOS/ UEFI and how to access them on Windows 10 to get started with the hardware diagnostics.
- Access the native or custom manufacturer BIOS/ UEFI on Windows 10.
- Locate the Diagnostics or any other similar option and start the hardware diagnostics tests.
- Follow any prompts that may show up accordingly.
BIOS/ UEFI is not as readily accessible as some of the other options on this list but is extremely useful in performing hardware diagnostics nonetheless. They are also the only option available for hardware diagnostics in case the PC fails to boot Windows.
BIOS/ UEFI layouts are not the same for everyone. Therefore, depending on the BIOS/ UEFI, you may have to explore a bit to find the Diagnostics section. It’s usually found in the Advanced section. If you don’t want to deal with BIOS/ UEFI, follow the next solution.
How often should I perform the hardware diagnostics process?
Hardware diagnostics is an essential part of maintaining your PC in general. However, given a PC’s performance, it may or may not be necessary.
If the PC is performing smoothly and you don’t find yourself running into errors, system crashes, or system freezing then you can safely perform a hardware diagnostics scan every 3-6 months.
But, if you do find yourself running into any or all of the above-mentioned issues, then you must perform a hardware diagnostics scan regularly.
A regular hardware diagnostics checkup will keep you updated on the performance of your hardware, automatically fix any issues if possible, and notify you about potential component replacements.
Moreover, you might want to use PC maintenance software in order to help your computer perform optimally all the time.
Feel free to ask us questions in the comments section below. Let us know what worked out for you and if there’s anything that we missed.
Newsletter
Нередко пользователь компьютера сталкивается с тем, что его ПК начинает медленно работать. Он начинает «тормозить» запуск и работу некоторых программ, хотя окно с сообщением и кодом ошибки на мониторе не всплывало. Тут требуется проверка Windows 10 на ошибки. Не стоит сразу же «сносить» и переустанавливать операционную систему. Ведь причина может крыться в изменении или повреждении системных файлов.
Зачастую это может происходить вследствие влияния вирусов и другого вредоносного ПО, некорректного выключения компьютера после работы и других проблем. Стоит учитывать, что не все ошибки могут высвечиваться на экране, они незаметно скапливаются, мешая работе ПК. Для того, чтобы их выявить и устранить, требуется периодически проводить полноценную проверку Windows 10 на ошибки. Также нужно анализировать целостность системы, реестра, видеокарты, жесткого диска и прочих жизненно важных элементов компьютера.
Проверка жесткого диска на ошибки Windows 10
Жесткий диск и его поврежденные сектора в Windows 10 можно главным образом проверить в интерфейсе проводника и через командную строку. Притом, установка каких-либо программ при этом процессе не требуется.
- Через «Проводник». Данная проверка является основной и выполняется Windows 10 в автоматическом режиме. Так как она занимает по времени около 60 минут, то лучше дефрагментацию диска запускать на ночь, так как с помощью нее проверяются все диски. В «Проводнике» (правая кнопка мыши) открываем на одном из дисков его «Свойства», далее – переход в «Сервис» с нажатием «Оптимизировать».
- Использование командной строки. Посредством этого способа нельзя восстановить порядок на жестком диске, как при дефрагментации, но зато можно быстро восстановить данные из поврежденных секторов. Для этого действия открывается Командная строка (Администратор) и вводится в нее команда chkdsk C: /F /R (F – автоматическое исправление найденных неполадок, R – попытка восстановления данных).
После проверки диска C, необходимо проверить все остальные диски на наличие ошибок, заменив лишь букву-обозначение.
Проверка оперативной памяти на ошибки Windows 10
Провести диагностику памяти на ошибки можно через встроенную утилиту Windows. Для ее запуска требуется сделать следующие шаги:
- Win+R – ввод команды mdsched – Enter.
- Далее перезагрузка ПК, чтобы осуществить проверку памяти на неполадки. После нее начнется сканирование с выявлением ошибок.
- Во время диагностики можно нажать F1 для изменения настроек сканирования, в частности его типа, применения кэша и числа прохождения тестирования.
После окончания проверки произойдет перезагрузка ПК и на мониторе после входа в систему отобразится информация по проверке памяти на ошибки Windows 10. Чтобы ознакомиться с результатами (MemoryDiagnostics-Results) нужно войти в «Журналы Windows» — «Система».
Проверка реестра Windows 10 на ошибки
Если вовремя не устранить ошибку в реестре, то последствия ее «жизни» в нем могут обернутся для компьютера синим экраном смерти, а то и полным отказом системы запускаться. Проверить реестр Windows 10 на наличие ошибок можно через:
- Через встроенную утилиту в Windows 10, но она более подходит для выявления критических ошибок в реестре. Запускаем Командная строка (Администратор) – ввод команды scanreg /fix – Enter.
- Через программу по очистке компьютера CCleaner. После запуска утилиты нужно в ней сделать переход в раздел «Реестр», далее — «Поиск проблем» и после проверки нажать на «Исправить выбранное…». Для устранения неполадок с реестра воспользуйтесь «Исправить отмеченные».
Проверка ssd диска на ошибки Windows 10
SSD диск на ошибки можно проверить использовав функционал некоторых соответствующих программ, которые проведут полный тест. Среди них стоит внимание обратить на:
- Ее нужно скачать, установить и запустить. Она проведет сканирование жесткого диска и выдаст результат тестирования. В основном меню нужно воспользоваться вкладкой «Сервис».
- Эта бесплатная утилита выявит все неполадки, ведь она специально создана для анализа работоспособности SSD диска.
Кроме этих программ можно также воспользоваться SSD Life, DiskCheckup и HDDScan.
Проверка системы и системных файлов Windows 10 на ошибки
Системные файлы Windows 10 проверяются на ошибки при помощи SFC.exe и DISM.exe. Рассмотрим оба варианта.
- SFC.exe. Чтобы запустить команду, нужно войти в Командную строку от имени Администратора и ввести sfc /scannow – Enter. Далее произойдет соответствующая проверка, при которой автоматически исправятся ошибки в системных файлах. Если вы хотите проанализировать определенный системный файл, воспользуйтесь командой sfc /scanfile=”путь к_файлу.
- DISM.exe. Через Командную строку (Администратор) нужно запустить по очереди такие команды dism /Online /Cleanup-Image /CheckHealth, dism /Online /Cleanup-Image /ScanHealth, dism /Online /Cleanup-Image /RestoreHealth, каждая из которых занимает определенный промежуток времени при проверке и устранении неполадок в системных файлах.
Проверка видеокарты на ошибки Windows 10
Чтобы проверить видеокарту на ошибки Windows 10, рекомендуется провести такие действия.
- Нажмите Win+R – ввод команды dxdiag – Enter.
- На мониторе выплывет “Средство диагностики DirectX” (поступит предложение проверить драйвера), кликнете по «Да» и далее нажмите на «Экран».
- Если вы увидите в окне «Примечание» список выявленных ошибок, то их нужно устранить и тогда видеокарта будет иметь высокую работоспособность. Стоит учитывать, что в этом поле список ошибок не должен присутствовать, ведь иначе эти неполадки «тормозят» функционал видеокарты.
Также нужно знать, что данное тестирование видеокарты было произведено без нагрузки. Потому нужно сделать дополнительную проверку компьютерного элемента, но уже с нагрузкой.
Для этого можно воспользоваться бенчмарком для графической платы FurMark. Он совершенно бесплатный и его очень просто скачать с официального сайта разработчика. Все процедуры по проверке видеокарты проводятся после ее визуального осмотра на наличие внешних повреждений.
Работоспособность операционной системы Windows 10 зависит от многих факторов и причин. Чтобы избежать многих неполадок в ней, которые приводят к плачевным результатам, всегда нужно вовремя проводить полноценную диагностику.
При помощи многих как встроенных, так и закачанных утилит (к тому же -совершенно бесплатных) можно выявить, а также устранить серьезные ошибки в системах на ранних стадиях. Это можно вполне сделать самостоятельно, не прибегая к услугам дорогостоящего специалиста из компьютерного сервисного сервиса.
Если вы устали от постоянных вылетов из системы, ошибок и прочих «неприятностей» с компьютером в процессе работы, то необходимо почаще проводить диагностику его элементов для выявления очень серьезных неполадок.
Ведь некоторые из них в работе могут быть совсем незаметны, но наслаиваясь одна на другую эти ошибки могут причинить большой вред вашему компьютеру или ноутбуку.
Похожие записи
Ошибки активации в Windows 10
Во время активации системы, которая была установлена или обновлялась до Windows 10, могут возникать типичные ошибки. Причины сбоя активатора носят разный характер, но способ решения по их устранению достаточно прост. Главное – нужно знать, что…
Критические ошибки в Windows 10
Любые критические ошибки в Windows 10 — прямой «нож в сердце» пользователя операционной системы. Кстати, для создателей ОС — это прибыльное дело. Таким образом, они выманивают денежные средства, причем официально. Вместе с этим любой из вас может…
Код ошибки 0*80072f76 в Windows 10
Признаками возникновения ошибки под кодом 0*80072f76 в Windows 10 зачастую являются медленная работа компьютера и слабое…
Этот материал написан посетителем сайта, и за него начислено вознаграждение.
Купив первый ПК почти 20 лет назад, я долгое время не задумывался о том, в каких режимах работают его комплектующие и просто играл на нем в игры, смотрел фильмы и слушал музыку. В те времена процессоры и видеокарты в большинстве своем не переваливали за порог энергопотребления в 50 ватт и мало кто из обычных пользователей задумывался об их температуре или оборотах вентиляторов. А первый раз я столкнулся с перегревом процессора спустя пару лет, после неудачного апгрейда на Athlon XP.
После холодного Pentium III Athlon XP превратил мой компьютер в печку, у которой перегревалась даже верхняя крышка корпуса. В то время мало кто задумывался о дополнительной вентиляции и с вытяжкой нагретого воздуха справлялся вентилятор в блоке питания. После установки дополнительно вентилятора в корпус и замены процессорного кулера на более мощный мне удалось снизить температуру процессора, а в мой набор программ для постоянной установки на ПК добавилась утилита MSI Core Center, с помощью которой можно было не только мониторить температуры, напряжения и частоты процессора и материнской платы, но и разгонять процессор прямо из-под Windows.
рекомендации
3070 Gigabyte Gaming за 50 тр с началом
Выбираем игровой ноут: на что смотреть, на чем сэкономить
3070 Gainward Phantom дешевле 50 тр
13700K дешевле 40 тр в Регарде
Ищем PHP-программиста для апгрейда конфы
3070 дешевле 50 тр в Ситилинке
MSI 3050 за 25 тр в Ситилинке
3060 Gigabyte Gaming за 30 тр с началом
13600K дешевле 30 тр в Регарде
4080 почти за 100тр — дешевле чем по курсу 60
12900K за 40тр с началом в Ситилинке
RTX 4090 за 140 тр в Регарде
Компьютеры от 10 тр в Ситилинке
3060 Ti Gigabyte за 42 тр в Регарде
После покупки видеокарты ATI Radeon 9600 PRO в мой набор добавилась удобная утилита PowerStrip, с помощью которой можно было разгонять не только видеокарту, но и развертку ЭЛТ-монитора, а потом и очень удобная утилита ATI Tray Tools с помощью которой можно было делать с видеокартой и монитором все, что только возможно. С тех пор мой набор утилит для мониторинга, настройки, разгона и стресс-тестов «железа» ПК рос и обновлялся и в этом блоге я хочу рассказать вам о 10 актуальных, проверенных и полезных утилитах, которыми я постоянно пользуюсь.
MSI Afterburner
MSI Afterburner давно стала одной из главных утилит на моем ПК, и я не представляю себе использование видеокарты без этой утилиты. MSI Afterburner у меня делает очень многое: обеспечивает работу видеокарты в режиме андервольтинга, запускает настроенный профиль работы вентиляторов, дающий лучшее соотношение шум/температуры, чем заводской. Еще с помощью MSI Afterburner я делаю скриншоты в играх и записываю игровое видео на видеокартах, не поддерживающих функцию Nvidia GeForce ShadowPlay, например, GeForce GT 1030. И красный значок MSI Afterburner с температурами видеокарты постоянно висит в области уведомлений уже много лет.
Ссылка на сайт разработчика.
HWiNFO
Вместе с MSI Afterburner в области уведомлений у меня давно прописался значок еще одной популярной утилиты для мониторинга практически любых параметров комплектующих — HWiNFO. Эта небольшая и компактная утилита покажет вам абсолютно все, от температур и напряжений процессора, до текущей скорости передачи данных в накопителях или сетевой карты. Очень удобно то, что любые показатели HWiNFO можно посмотреть в виде графиков или вывести в оверлей поверх игры с помощью MSI Afterburner.
Ссылка на сайт разработчика.
AIDA64
А вот AIDA64 — это программа тяжеловес, которая обеспечивает не только мониторинг любых показателей, но и предлагает множество тестов для процессора, ОЗУ и видеокарты, в том числе и стресс-тесты стабильности. Одна из самых удобных функций AIDA64 — создание отчета, в котором будет буквально все об исследуемом ПК.
Ссылка на сайт разработчика.
CPU-Z и GPU-Z
Казалось бы, если у нас есть три утилиты, описанные выше, то для мониторинга больше ничего не понадобится, однако парочка похожих простых утилит CPU-Z и GPU-Z всегда стоит на моем ПК, как и на ПК многих оверклокеров. Главный плюс CPU-Z и GPU-Z в компактном и наглядном выводе информации о процессоре и видеокарте, которую удобно воспринимать на скриншотах, например, при запущенном стресс-тесте. Поэтому, несмотря на то, что на ПК оверклокеров достаточно и других утилит мониторинга, CPU-Z и GPU-Z не теряют популярности.
Ссылка на сайт разработчика CPU-Z.
Ссылка на сайт разработчика GPU-Z.
HD Tune
Точно также для работы с жесткими дисками и SSD-накопителями я до сих пор использую старую утилиту HD Tune, которую не променяю на более популярную CrystalDiskMark именно из-за удобного и наглядного вывода информации в виде графиков. Помимо тестов скорости и мониторинга накопителей HD Tune позволяет сделать полное стирание информации с диска и протестировать его поверхность на битые сектора.
Ссылка на сайт разработчика.
OCCT
Мой процессор AMD Ryzen 5 1600 AF и ОЗУ работают в разгоне и несколько месяцев назад я заметил признаки деградации, когда процессор перестает держать ранее стабильный разгон. Я снизил напряжение на ядрах процессора и его контролере памяти, что позволило не отказываться от разгона полностью и периодически проверяю его на стабильность. Использую я для этого утилиту OCCT, которая дает на процессор более сильную нагрузку, чем стресс-тесты AIDA64, но меньшую, чем Linpack, и за счет этого стала для меня лучшей утилитой проверки разгона на стабильность.
Ссылка на сайт разработчика.
Unigine Superposition
Я предпочитаю не давать запредельные нагрузки не только на процессор, но и на видеокарту, поэтому практически не пользуюсь популярной утилитой-«грелкой» FurMark. Вместо нее я использую утилиту Unigine Superposition, дающую на видеокарту стабильную нагрузку, превышающую ту, что дают игры, и позволяющую найти нестабильность в разгоне или андервольте. Не стоит забывать и то, что Unigine Superposition — это неплохой бенчмарк производительности видеокарты.
Ссылка на сайт разработчика.
3DMark
Традиционно для тестов видеокарты мной используются и актуальные версии утилиты 3DMark, а еще с помощью теста стабильности 3DMark легко проверить разгон и андервольт на стабильность. Но я не забываю и старые версии 3DMark, например, 3DMark 11, ведь с его помощью легко сравнить производительность новой видеокарты с теми, что были у вас раньше. Или производительность новых бюджетных видеокарт с мощными моделями прошлых поколений.
Ссылка на сайт разработчика.
Display Driver Uninstaller
Несмотря на то, что современные драйвера видеокарт заметно отличаются в стабильности в лучшую сторону от тех, что были в прошлом, ошибки при их удалении все еще встречаются, о чем я частенько читаю на форумах. Да и сам пару раз за последние годы я сталкивался с некорректно работой драйвера видеокарты после обычного удаления и установки нового. Поэтому я вывел для себя правило, при установке нового драйвера видеокарты всегда удалять старый при помощи утилиты Display Driver Uninstaller, которая тщательно вычищает все остатки старых драйверов. Это занимает две-три минуты, но зато можно быть уверенным, что новому драйверу ничего не будет мешать.
Ссылка на сайт разработчика.
Итоги
Вот такие утилиты всегда установлены на моем ПК, некоторые из которых я использую уже более 10 лет. Несмотря на то, что вес некоторых из них, например, 3DMark, заметно растет со временем и выходом новых версий, все эти утилиты прекрасно умещаются вместе в Windows на мой старый SSD объемом 120 ГБ, который я использую как системный. Несмотря на то, что SSD такого объема стали активно покупаться пользователями еще 10 лет назад, они до сих пор популярны и в Ситилинке чаще всего покупают три модели SSD объемом 120-128 ГБ: Silicon Power Ace A55, Patriot Burst Elite и Digma Run Y2.
Этот материал написан посетителем сайта, и за него начислено вознаграждение.