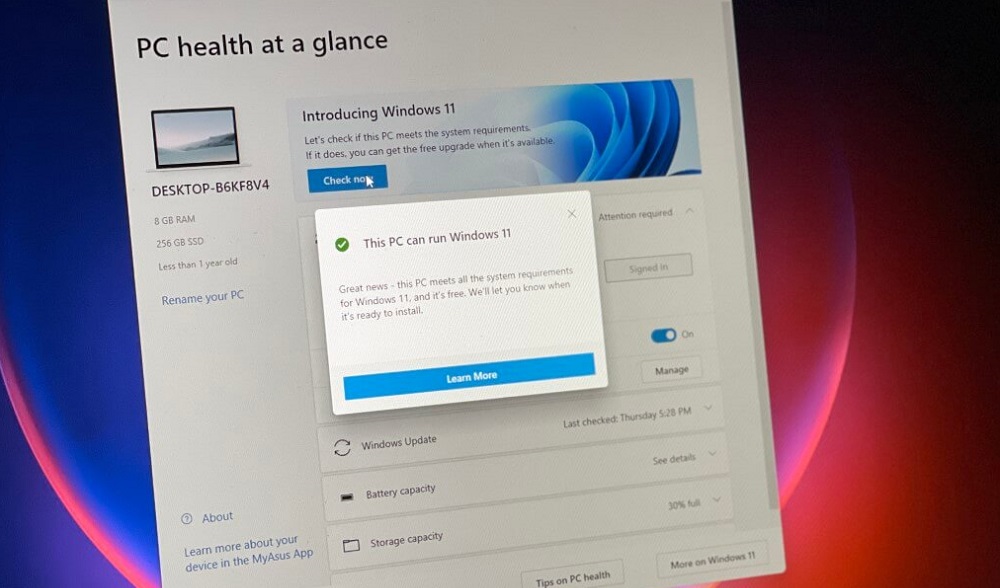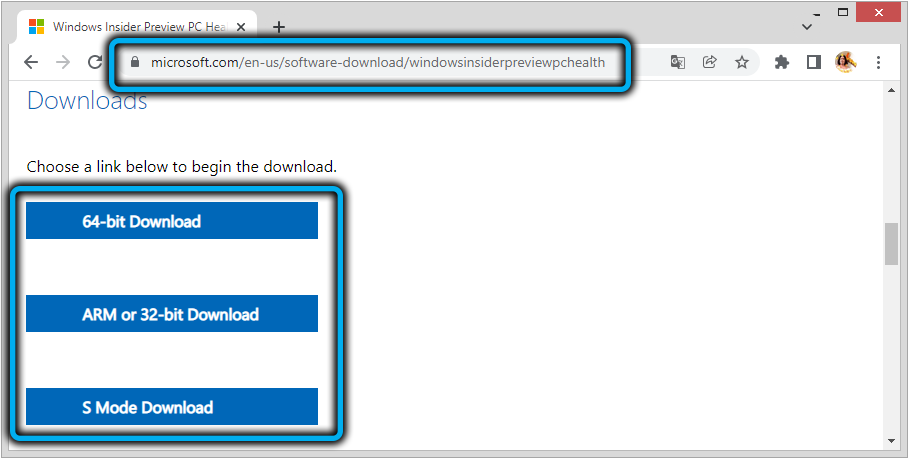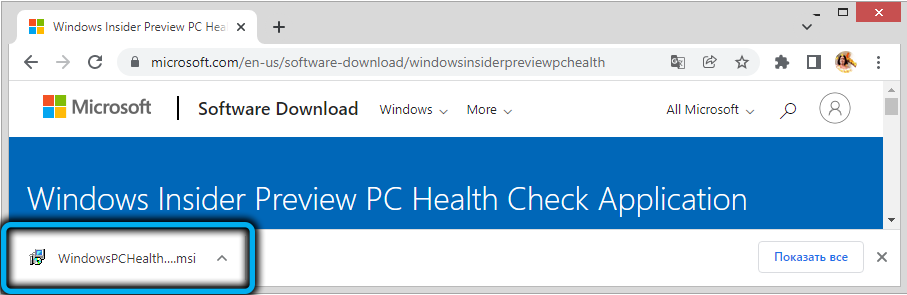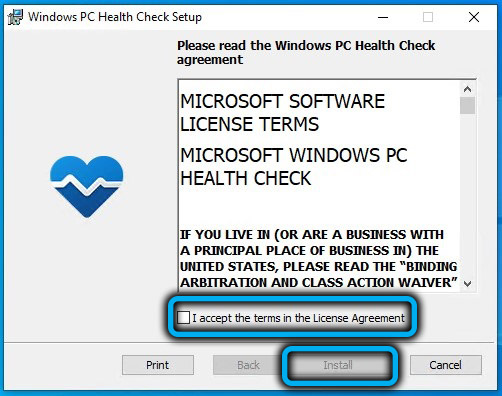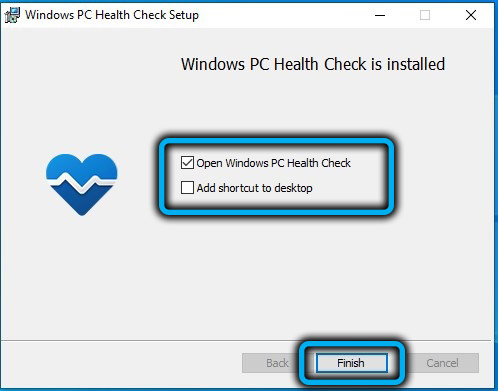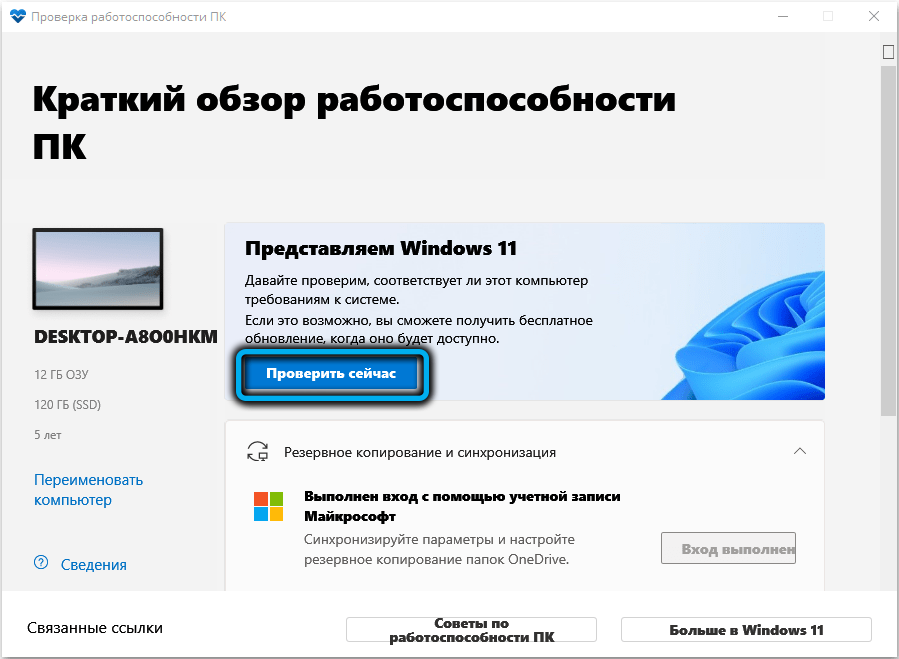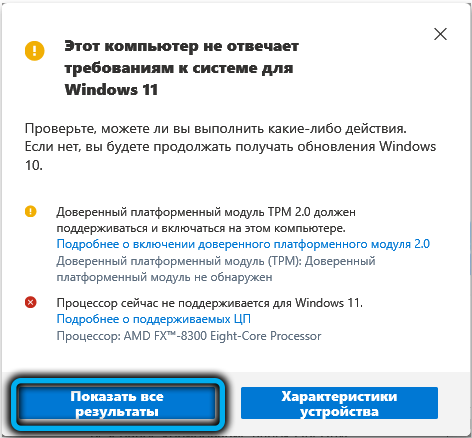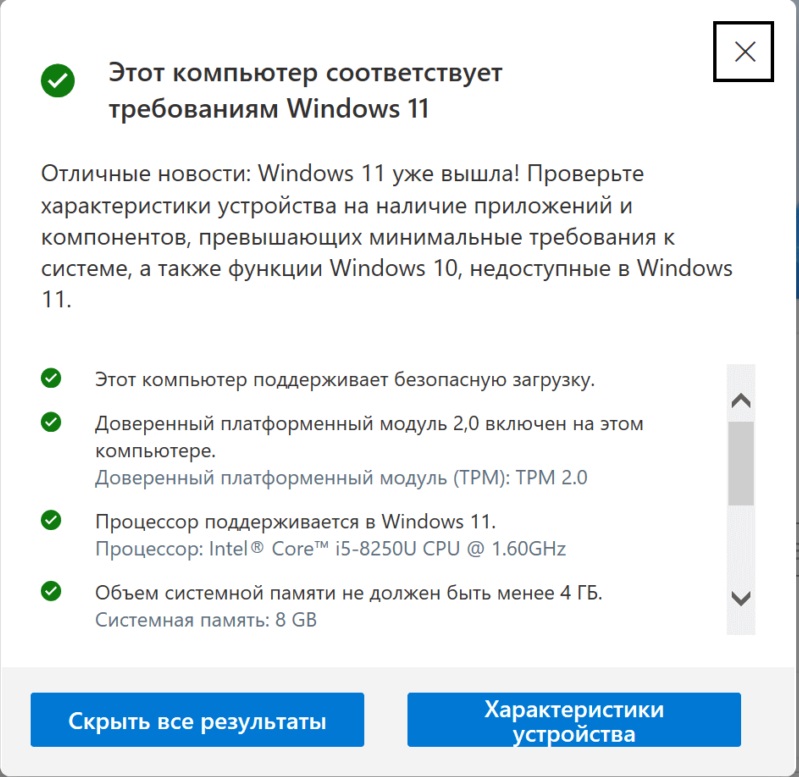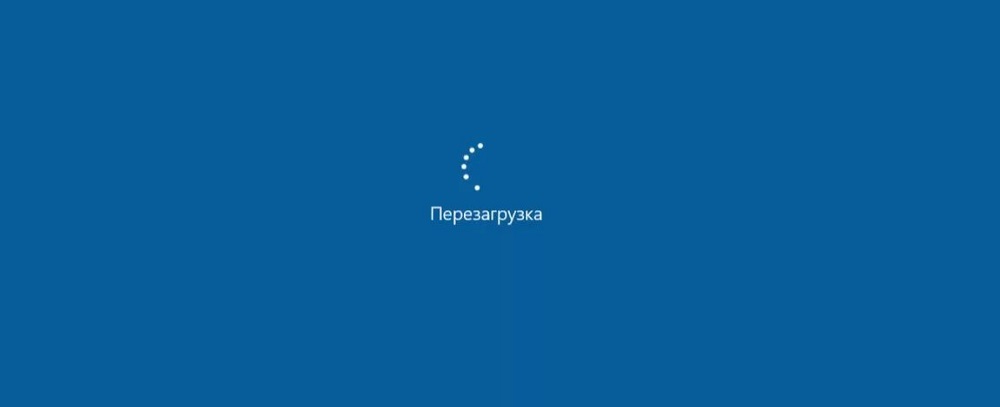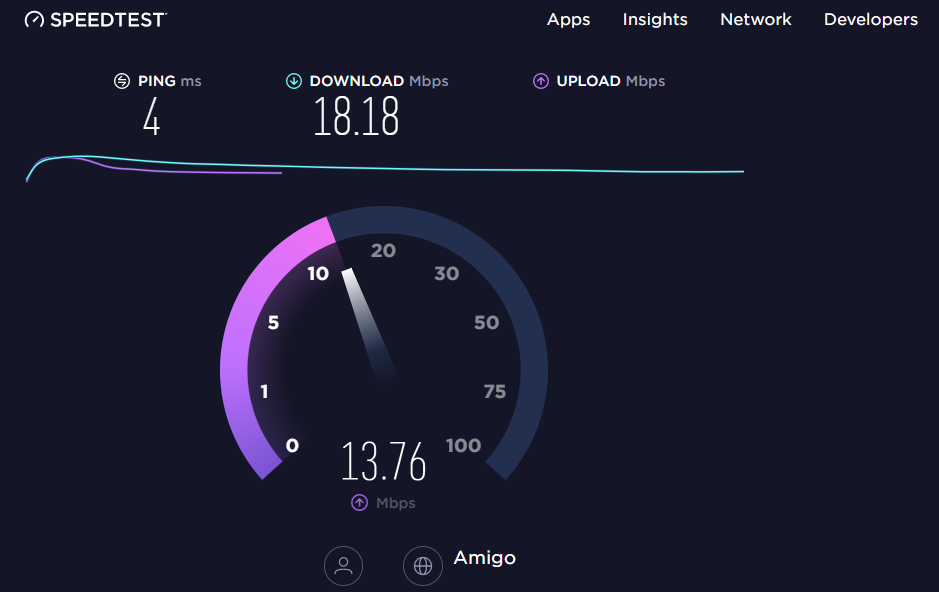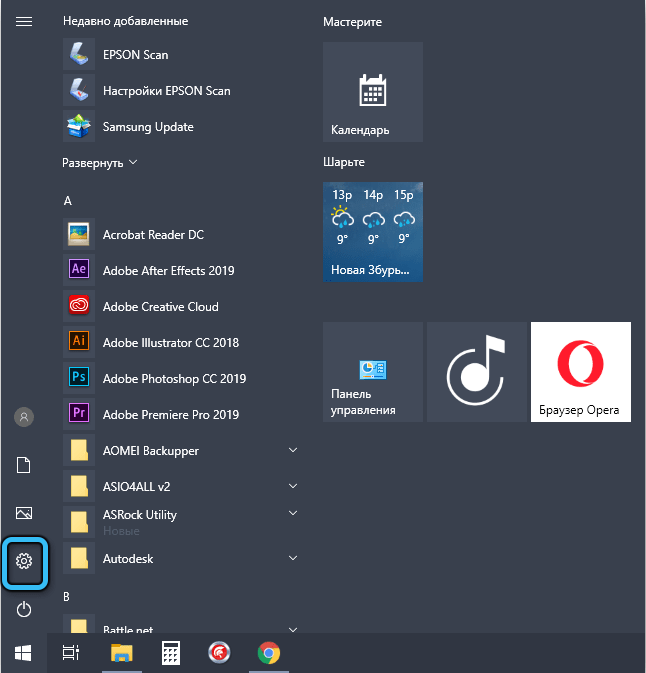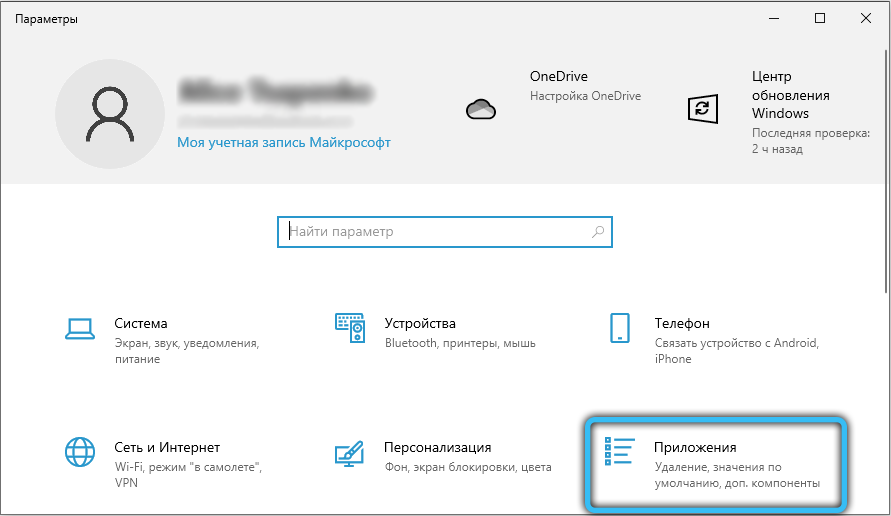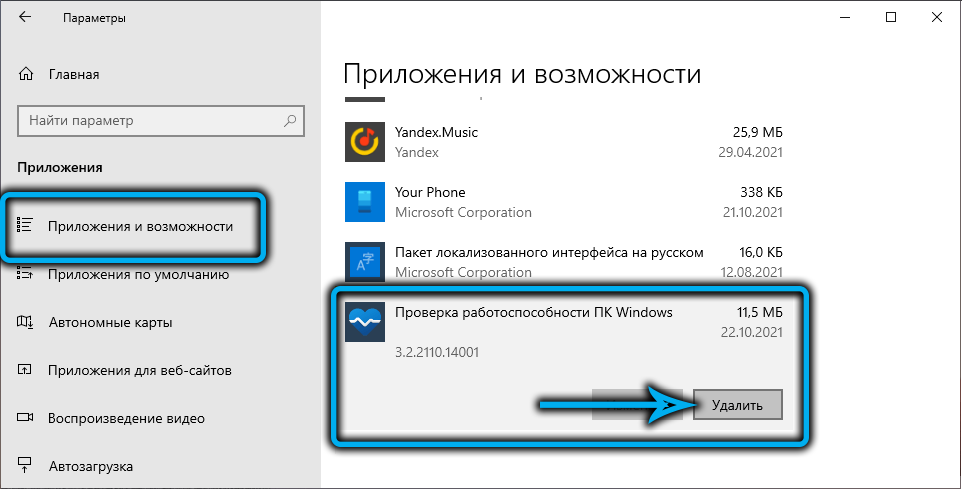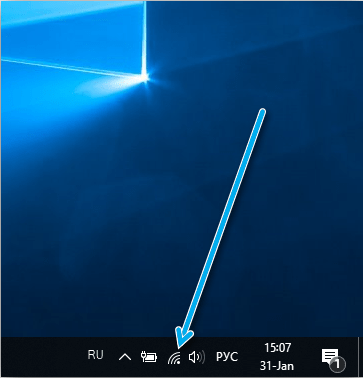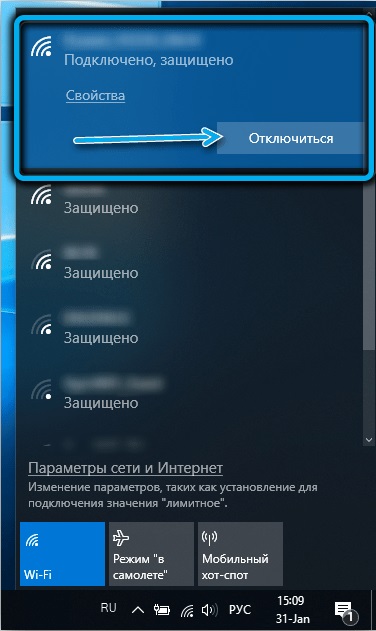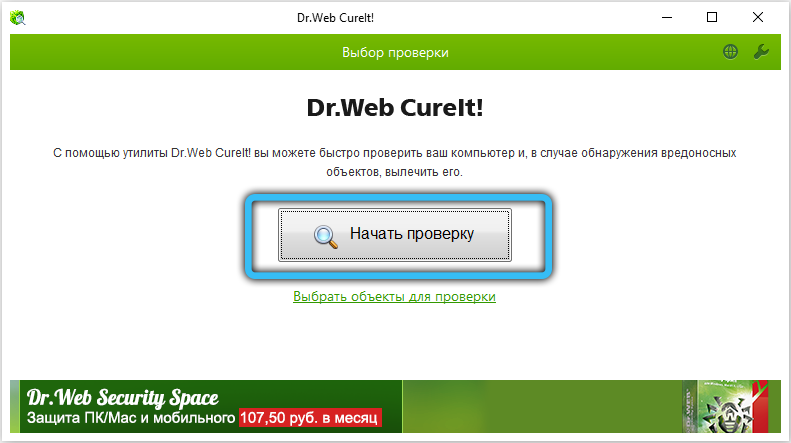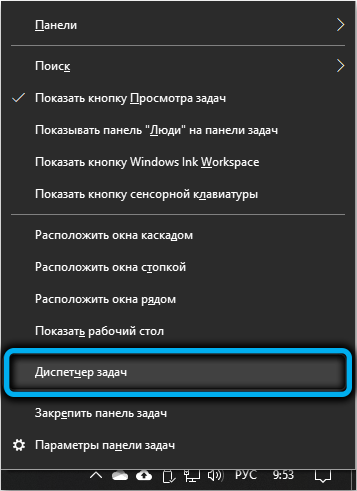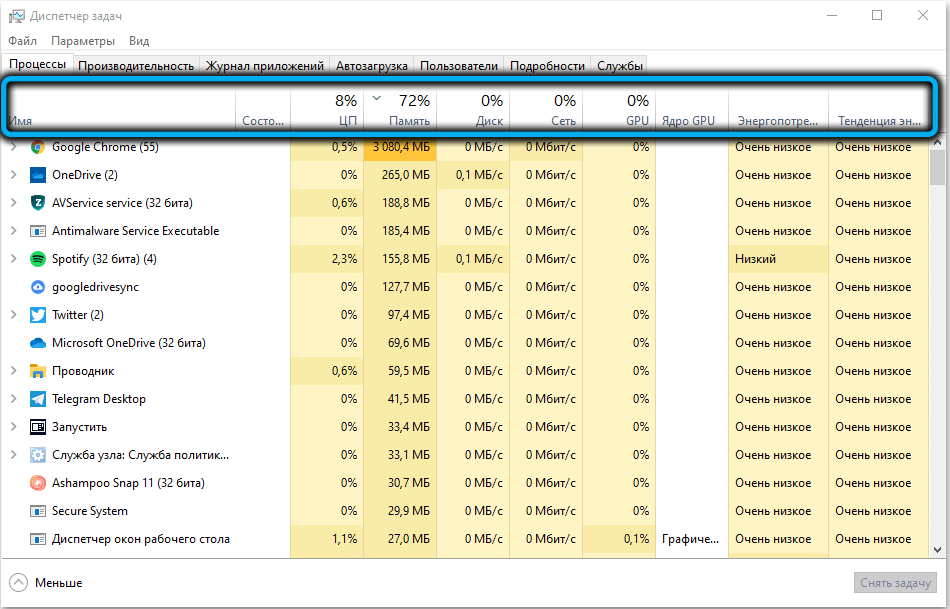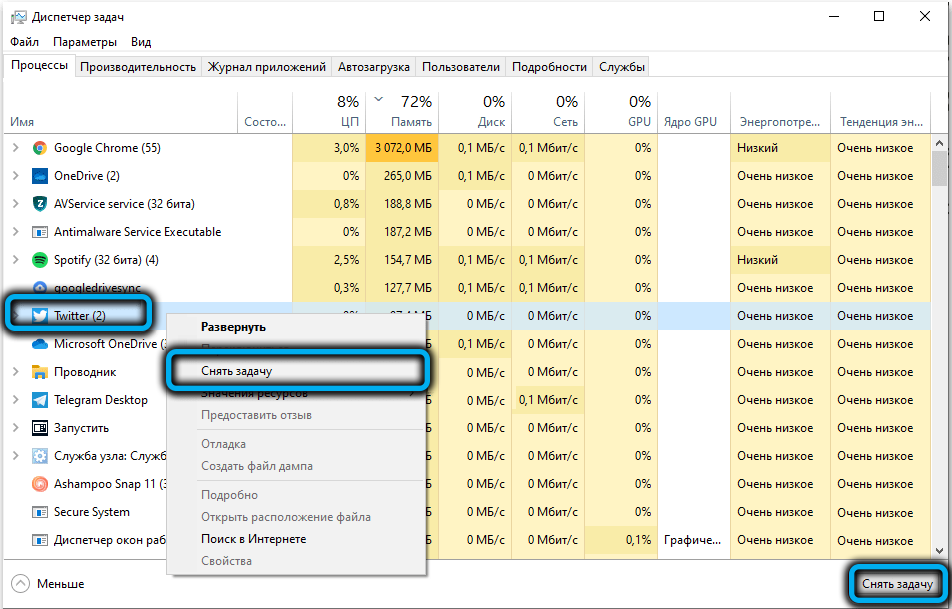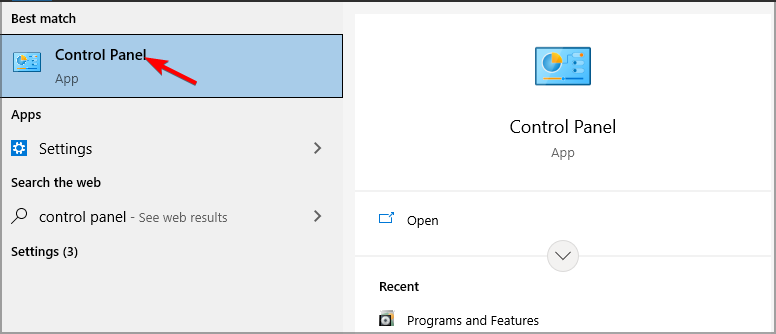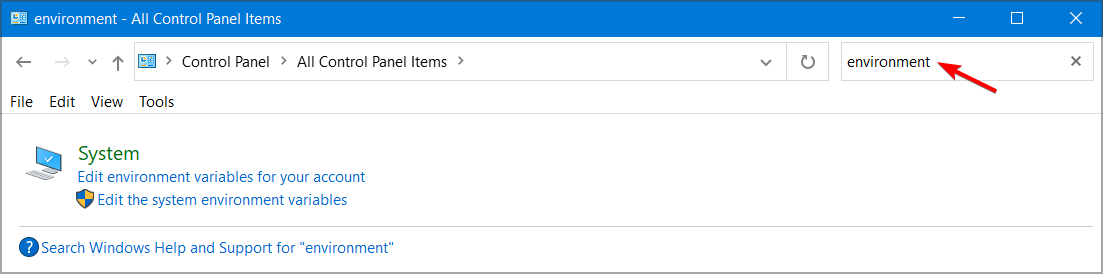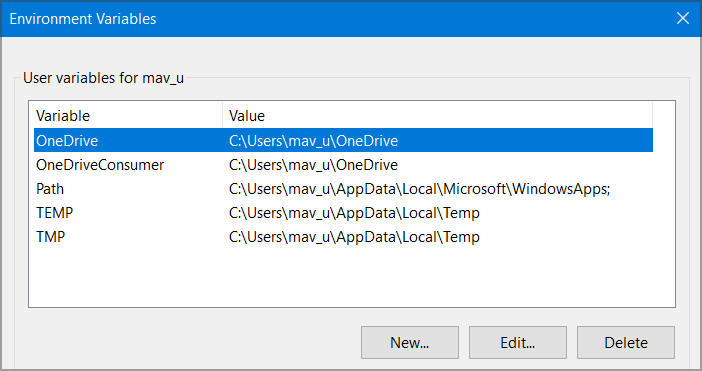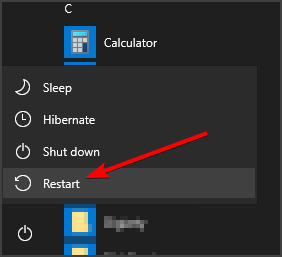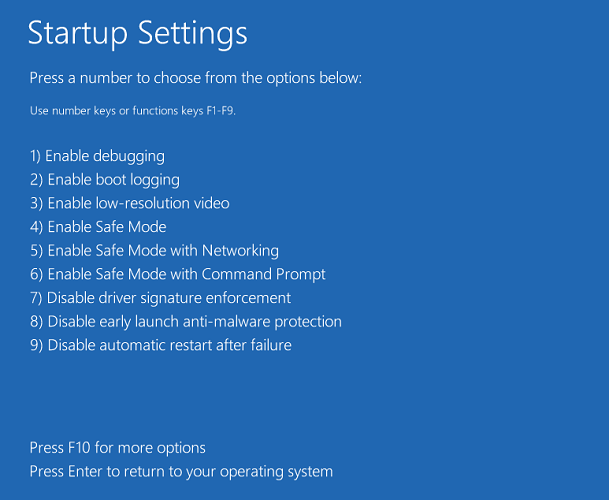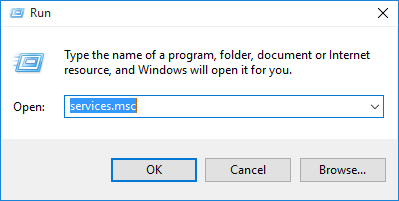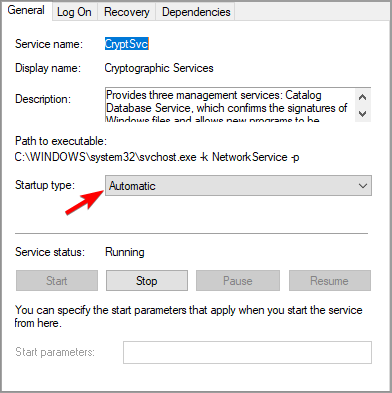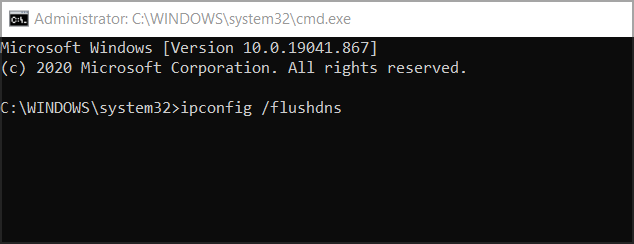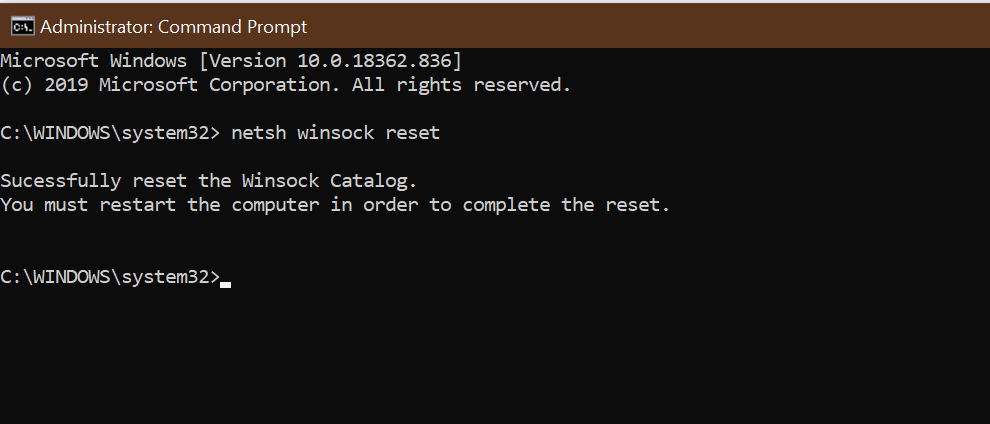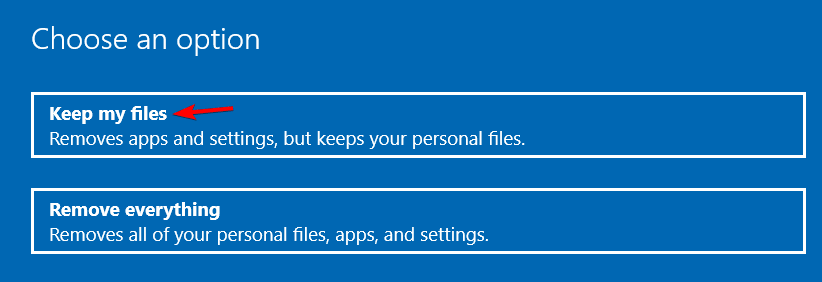Не запускается проверка работоспособности ПК Windows 11? Переустановите программу PC Health Check, обновите компоненты системы, проверьте утилиту на факт ошибок, исправьте поврежденные файлы или используйте альтернативные способы. Ниже рассмотрим, что делать при возникновении трудностей с запуском, почему это может произойти, и для чего вообще необходим такой контроль.
Причины и пути решения
Выделяется несколько возможных причин, почему проверка работоспособности ПК на Windows 11 не работает:
- Ошибки при выполнении работы.
- Устаревшие компоненты системы.
- Сбои в работе утилиты.
- Поврежденные системные файлы.
- Неправильные действия пользователя.
- Невозможность применения конкретного приложения и т. д.
Понимание этих моментов позволяет принять решение, что делать для исправления проблемы. Рассмотрим основные варианты.
Переустановка софта
Первый шаг, если не запускается программа проверки совместимости Windows 11 — попытка переустановить софт. Возможно, в имеющейся версии имеются какие-то проблемы, которые приводят к некорректной работе. Во избежание таких трудностей необходимо воспользоваться прямой ссылкой и пройти необходимые шаги.
Алгоритм действий такой:
- Скачайте приложение PC Health Check с официального сайта Майкрософт.
- Запустите установочный файл под названием WindowsPCHealthCheckSetup.msi.
- Согласитесь с лицензионным соглашением и жмите на кнопку установки.
- Кликните на кнопку завершения процесса.
- Жмите на Check Now, чтобы начать проверку работоспособности ПК / ноутбука и совместимости Windows 11.
- Дождитесь сообщения о завершении процесса.
Если контроль работоспособности все равно не запускается, может потребоваться выполнения других шагов (рассмотрены ниже).
Обновите элементы системы
При возникновении трудностей убедитесь, что вы используете лицензионную версию Виндовс 10, а обновления ОС успешно установлены. Если на вашем ПК / ноутбуке установлена Windows 10 без активации или пиратская копия, то контроль работоспособности работать не будет. Для изучения состояния войдите в раздел «Настройки», а далее «Активация», где приведена необходимая информация. Если активация не пройдена, укажите ключ продукта и после снова проверьте, запускается контроль работоспособности или нет.
Проверьте утилиту на факт ошибок
В ситуации, когда проверка работоспособности Windows 11 не запускается, попробуйте восстановить систему. Для этого сделайте следующие шаги:
- Войдите в раздел «Программы и компоненты».
- Найдите «Проверка работоспособности ПК».
- Жмите на функцию «Восстановить».
Для входа в необходимый раздел достаточно нажать команды Win+R. В появившейся строчке введите appwiz.cpl, а дальше жмите «Ввод». Система изучает конфигурацию и исправляет ошибки, если они имеются.
Восстановите поврежденные файлы системы
Зачастую проверка работоспособности Виндовс 11 не запускается, если файлы системы повреждены. Для устранения такой проблем можно использовать встроенную утилиту под названием SFC. Для ее применения сделайте следующее:
- Войдите в командную строку от имени админа. Для этого в поисковой строке «Пуска» введите cmd и выберите «Запуск от имени администратора».
- В черном окне после строки с именем диска укажите команду sfc /scannow.
- Кликните «Ввод» для запуска сканирования.
- Дождитесь уведомления о проверке всех файлов.
- Перезапустите систему.
Альтернативный вариант — с помощью отдельного софта
Если программа для проверки работоспособности ПК на Windows 11 не запускается, используйте сторонние приложения. Как вариант, можно использовать WhyNotWin11 (github.com/rcmaehl/WhyNotWin11) или Win11SysCheck (github.com/mq1n/Win11SysCheck). Такой софт пригодится в случае, если вы применяете нелицензионную или неаткивированную версию ОС. С их помощью можно выполнить проверку работоспособности на ПК Windows 11. При этом каждая из программ запускается и работает не хуже официальной версии от Майкрософт.
Для чего нужна проверка
Новая версия ОС Windows 11 имеет повышенные требования в плане производительности ПК в отношении ОЗУ, видеокарты и других параметров. На этом фоне нужно сделать проверку работоспособности компьютера при переходе на операционную систему. С помощью специальной утилиты PC Health Check (как она запускается и устанавливается, рассмотрено выше), можно автоматически узнать о возможности применения Виндовс 11 на своей «машине».
Проверка работоспособности ПК для Windows 11 позволяет быстро узнать слабые места вашего «железа» или ПО и устранить их. В большинстве случаев трудности возникают при отсутствии платформенного модуля ТПМ 2.0 или отсутствия UEFI. Вся эта информация отображается на экране и позволяет пользователю принять меры. Делать работу вручную неудобно и долго.
В комментариях расскажите, приходилось ли вам сталкиваться с проблемой, когда не запускается проверка работоспособности ПК на Windows 11. Расскажите, какая из приведенных выше рекомендаций помогла, и что еще можно сделать.
Отличного Вам дня!
Эпопея с выходом новой версии операционной системы от Microsoft, похоже, подходит к завершающей стадии. Сегодня любой желающий может приобрести компьютер с предустановленной системой, а тем, кто хочет мигрировать с «десятки», в Microsoft советую проверить, соответствует ли их компьютер спецификациям Windows 11. Сделать это можно вручную, ознакомившись с минимальными системными требованиями новинки, но у многих пользователей при этом могут возникнуть вопросы, касающиеся не очень хорошо задокументированных требований. В частности, о поддержке модуля безопасности TPM, причём не ниже версии 2.0.
Для этой категории юзеров компания разработала отдельную утилиту, чего раньше никогда не делала. И, нужно сказать, первый блин вышел комом: из-за жалоб пользователей практически сразу после публикации ссылки на программу она была удалена для доработок. В настоящее время этот инструмент снова доступен, а мы попробуем разобраться, как им пользоваться.
Как проверить совместимость с Windows 11 утилитой PC Health Check
Для начала следует ознакомиться с минимальными системными требованиями, предъявляемыми к компьютеру, владелец которого намеревается перейти на новую версию ОС. Они таковы:
- 64-битный процессор или SoC с тактовой частотой не ниже 1 ГГц и количеством ядер от 2 и более;
- 4 ГБ ОЗУ;
- минимум 64 ГБ свободного места на диске;
- UEFI с Secure Boot;
- модуль безопасности TPM0;
- совместимый с DirectX 12 видеоадаптер;
- монитор с разрешением не ниже 720p (для ноутбуков – с диагональю от 9″);
- наличие учётной записи Microsoft.
Со списком совместимых процессоров можно ознакомиться, перейдя по ссылке на официальном сайте.
Если у вас возникли сомнения по поводу того, отвечают ли характеристики вашего компьютера перечисленным требованиям, имеет смысл воспользоваться утилитой PC Health Check от Microsoft, доступной по следующей ссылке.
Инсталляция программы производится стандартным образом: кликаем по файлу WindowsPCHealthCheckSetup.msi, который появится в нижней статусной строке браузера, соглашаемся с условиями лицензионного соглашения и жмём кнопку «Установить».
После запуска утилиты необходимо нажать кнопку «Проверить сейчас», и через некоторое время программа проинформирует вас о том, годится ли ваш компьютер для перехода на Windows 11.
Если результат окажется положительным, вы получите уведомление о том, что обновление для перехода на новую версию операционной системы в скором времени станет доступно.
В случае, если сообщение будет противоположным (компьютер несовместим с Windows 11), нужно нажать кнопку «Learn More», чтобы узнать подробности, почему вы не сможете мигрировать на Windows 11.
Что делать, если PC Health Check не запускается
Как отмечают многие пользователи, даже после доработки утилита работает не всегда корректно, а в некоторых случаях вообще не запускается. Причины, по которым при открытии программы PC Health Check возникает ошибка, могут быть разными:
- сбой в работе компьютера;
- недоступность сети;
- сбои в работе сервиса;
- использование старой версии утилиты.
Если для вас критически важно проверить свой ПК на совместимость с Windows 11, но фирменная программа не запускается или при её работе возникают ошибки, предлагаем вашему вниманию небольшой обзор методов, которые помогут справиться с возникшей проблемой.
Перезапуск компьютера/ноутбука
Если ПК работает длительное время без перезагрузки, его память засоряется, что сказывается на стабильности функционирования. Большинство пользователей в курсе, что простая перезагрузка помогает решить проблему – компьютер снова становится шустрым.
Может оказаться, что ошибка при запуске PC Health Check как раз и вызвана сбоем в работе операционной системы, и часто после перезапуска компьютера утилита стартует в штатном режиме и работает без ошибок.
Проверка доступности сети
Если интернет сбоит, велика вероятность, что скачанный файл содержит ошибки, которые и препятствуют его нормальному запуску или установке. В таких случаях можно воспользоваться сервисом speedtest.net, который протестирует ваше интернет-соединение и определит, насколько оно стабильно. Как вариант, можно попробовать открыть в браузере другие вкладки, чтобы убедиться, что сайты грузятся, как обычно или, наоборот, очень медленно, или вообще не открываются.
В последнем случае свяжитесь с вашим провайдером и опишите проблему, а после её решения попробуйте запустить программу снова.
Восстановление системных файлов
Если, кроме ошибки при запуске утилиты PC Health Check, ваш компьютер и в остальном демонстрирует не очень стабильную работу – возможно, в этом виновны испорченные системные файлы, для восстановления которых Windows имеет целый арсенал инструментов.
Можно попробовать воспользоваться одним из них:
Переустановка программу
Как вы помните, одной из причин неудачного запуска PC Health Check может являться сбой при загрузке файла на компьютер, поэтому стоит попробовать выполнить повторную установку утилиты. Для этого нужно сначала удалить проблемную версию приложения. Сделать это можно стандартным способом, зайдя в «Параметры» и затем в «Приложения».
После этого снова заходим на официальный сайт Microsoft и повторно скачиваем инсталлятор с последующей установкой утилиты.
Если программа запустится нормально, то через несколько секунд вы сможете узнать, подходит ли ваш компьютер для перехода на Windows 11.
Отключение Интернета
Ещё одной причиной неудачного старта PC Health Check пользователи называют попытку сразу после запуска выполнить обновление до свежей версии программы на сайте производителя. И, как результат, эта попытка по неизвестным причинам оказывается неудачной. Представители Microsoft утверждают, что знают о проблеме и работают над ней, но пока что есть, то есть.
В таких случаях можно посоветовать на время запуска утилиты отключить доступ к сети, как правило, PC Health Check при этом продолжит работу в штатном режиме.
Повторение попытки запуска программы через некоторое время
Если при отключенном интернете программа тоже не хочет запускаться – значит, нужно просто подождать. Бывает, что сервера из-за большого наплыва посетителей или хакерских атак бывают перегруженными, поэтому обращение утилиты к ним оказываются блокированными.
Поэтому попробуйте запустить PC Health Check позже, например, через несколько часов – обычно этого времени бывает достаточно, чтобы технические специалисты справились с высокой нагрузкой на сетевое оборудование.
Если ничего из перечисленного не помогло, приведём ещё несколько проверенных советов. Возможно, один из них и сработает:
- зайдите в «Диспетчер задач» во вкладку «Процессы», найдите там PC Health Check, удалите процесс из памяти и после этого попробуйте повторно запустить программу;
- запустите полное сканирование установленной на вашем ПК антивирусной программой – если она выявит угрозы, устраните их, используя предложенные способы, после чего перезагрузите компьютер и попробуйте выполнить запуск утилиты снова;
- возможно, ваш компьютер оказался перегруженным из-за большого количества запущенных программ, и для PC Health Check в оперативной памяти просто не осталось места. Попробуйте напрямую или с помощью диспетчера задач закрыть ненужные программы или процессы, тем самым освободив ресурсы ПК.
Отметим, что, если вам удалось решить проблему с запуском PC Health Check, но результат её работы оказался неутешительным, это ещё не окончательный приговор. В сети уже имеется немало материала, объясняющего, как устанавливать Windows 11 на компьютер, который забракован этой утилитой. Остаётся добавить, что работать на новой операционной системе при несоответствии заявленным системным требованиям вам вряд ли понравится.
Эта статья применима, если вы недавно внесли изменения в оборудование устройства и пытаетесь обновить ОС до Windows 11. Изменение оборудования может повлиять на возможность обновления. Чтобы просмотреть обновленное состояние такой возможности в параметрах, необходимо выполнить несколько действий.
Эта статья также применима, если сообщения в приложении «Проверка работоспособности ПК» и на странице Центра обновления Windows в параметрах не совпадают.
Если вы недавно внесли изменения в оборудование и хотите узнать, соответствует ли ваш компьютер требованиям для Windows 11, проще всего это сделать с помощью приложения «Проверка работоспособности ПК».
-
Если вы еще не установили приложение «Проверка работоспособности ПК», сделайте это здесь.
-
Нажмите клавишу Windows +S или выберите Поиск, введите проверка работоспособности пк и выберите Проверка работоспособности ПК в списке результатов.
-
Выберите Проверить.
Чтобы Центр обновления Windows обновил сведения о возможности обновления, может потребоваться до 24 часов. Если сведения о возможности обновления не обновляются вовремя, вы можете вручную обновить оценку возможности обновления до Windows 11, выполнив следующие действия.
Примечание: Изменение оборудования не обязательно означает, что устройству сразу же будет предложена ОС Windows 11. Со временем обновление будет развернуто на устройствах, находящихся на рынке, на основе моделей аналитики, которые учитывают возможность использования оборудования, метрики надежности, возраст устройства и другие факторы. Мы планируем как можно скорее развернуть предложение об обновлении, обеспечивая при этом высокое качество работы.
Как обновить оценку возможности обновления до Windows 11 вручную
Вы можете обновить оценку возможности обновления до Windows 11, запустив ее из командной строки администратора или используя планировщик заданий.
Обновление с помощью планировщика заданий
-
Нажмите клавишу Windows +S или выберите Поиск, введите планировщик заданий и выберите Планировщик заданий в списке результатов.
-
В области навигации слева перейдите в раздел MicrosoftWindowsApplication Experience.
-
Щелкните правой кнопкой мыши (или нажмите и удерживайте) задачу с названием Средство оценивания совместимости Майкрософт, а затем выберите Запустить.
-
Дождитесь завершения задачи (появится надпись Готово). Вы можете выбрать Действие > Обновить в верхнем меню навигации, чтобы обновить ее состояние.
Обновление с помощью командной строки администратора
-
Нажмите клавишу Windows +S или выберите Поиск, введите cmd, а затем выберите Запуск от имени администратора в разделе Командная строка справа.
-
Затем введите следующую команду и нажмите клавишу ВВОД:
schtasks.exe /Run /TN «MicrosoftWindowsApplication ExperienceMicrosoft Compatibility Appraiser»
-
Подождите несколько минут, пока задача не будет завершена, а затем снова откройте Параметры > Обновление и безопасность > Центр обновления Windows.
Статьи по теме
Обновление до Windows 11: вопросы и ответы
Требования к системе для Windows 11
Могу ли я перейти на Windows 11?
Способы установки Windows 11
Установка Windows 11 на устройства, не соответствующие минимальным требованиям к системе
Нужна дополнительная помощь?
Некоторые пользователи видят ошибку «Запуск Windows 11 на этом компьютере не возможен» при выполнении проверки совместимости с помощью средства проверки работоспособности ПК от Microsoft. Похоже, что неправильно настроенный инструмент проверки работоспособности Microsoft лежит в основе спорадических проблем, с которыми сталкиваются некоторые люди.
В преддверии более широкого развертывания Microsoft выпустила новое приложение под названием «Проверка работоспособности ПК», чтобы помочь пользователям выполнить тесты совместимости в Windows 10 и подготовить свое устройство к большому обновлению.
Кажется, вокруг этого приложения есть некоторая путаница, и люди сообщают об ошибках «Запуск Windows 11 на этом компьютере не возможен». Многие пользователи сообщали о проблемах при запуске тестов совместимости с помощью PC Health Check Tool, обычно из-за требований TPM 2.0 и проблем с существующим программным или аппаратным обеспечением.
Windows 11 предназначена для работы на всем современном оборудовании, но похоже, что средство проверки работоспособности ПК использует пару переключателей, которые неверно возвращают результат теста совместимости, как «Запуск Windows 11 на этом компьютере не возможен», даже если устройство действительно поддерживается.
«Хотя этот компьютер не соответствует системным требованиям для запуска Windows 11, вы продолжите получать обновления Windows 10», –говорится в сообщении об ошибке.
Технически почти все современные ПК с Windows 10 имеют право на обновление до Windows 11.
Минимальные системные требования Windows 11 немаленькие, и документация Microsoft сбивает с толку.
Согласно документу, TPM 1.2 или новее теперь является минимальным системным требованием, а TPM 2.0 – рекомендуемым системным требованием.
Для тех, кто не знает, TPM (Trusted Platform Module) – это функция безопасности, встроенная во все современные ПК, и она обеспечивает новую защиту на аппаратном уровне. По словам представителей Microsoft, почти каждый процессор за последние 5-7 лет имел TPM. На ПК Intel это называется «Intel PTT». Для AMD это будет «AMD PSP fTPM».
«TPM требовались для сертификации OEM по крайней мере с 2015 года, которые были представлены в 2013 году», – заявили в Microsoft.
Сообщение об ложной ошибке возникает из-за того, что существует два уровня требований для Windows 11. В то время как второй уровень требует более новых процессоров (8-го поколения, Ryzen 2000+), первый же позволяет любому установить Windows 11, если они соответствуют следующим требования:
- ЦП с двумя ядрами и минимальной тактовой частотой 1 ГГц
- Оперативная память: 4 ГБ
- Встроенная память: 64 ГБ
- Безопасность: версия TPM> = 1.2
- SecureBootCapable = Вкл.
Другими словами, почти все современные процессоры на рынке совместимы с Windows 11.
Почему я получаю сообщение «Запуск Windows 11 на этом компьютере не возможен»?
Приложение PC Health Check, по-видимому, проверяет совместимость вашего устройства с рекомендуемыми или второстепенными требованиями к оборудованию, для чего требуются процессоры Intel и Ryzen 2000 8-го поколения и TPM 2.0.
Однако на самом деле вы можете установить Windows 11, если вы отвечаете минимальным системным требованиям, а именно: 64-разрядные двухъядерные процессоры с тактовой частотой 1 ГГц и TPM 1.2.
Microsoft подтверждает ошибку «Запуск Windows 11 на этом компьютере не возможен»
К счастью, Microsoft знает об этих отчетах и работает над исправлением.
Представитель компании подтвердил, что приложение Windows 11 Health Check будет обновлено в ближайшие недели с большей ясностью в отношении системных требований.
«Мы собираемся улучшить приложение PC Health Check в течение следующих нескольких недель», – заявили в компании.
Предварительные сборки Windows 11 запланированы на следующую неделю, и Microsoft надеется решить некоторые из этих проблем позже на этой неделе.
Требования TPM
Windows 11 предназначена для всех, и она совместима с современным оборудованием, поэтому, естественно, она будет бесперебойно работать на ПК, поставленных в последние несколько лет, но ее можно установить и на более старом оборудовании.
Что касается требования к TPM, представители Microsoft объяснили, что компьютеры, поставленные в последние несколько лет, оснащены функцией TPM 2.0. Возможно, на вашем компьютере есть функция TPM, но она отключена в BIOS. Если она отключена, вам нужно зайти в BIOS, вручную включить TPM и перезагрузить систему.
Вы можете проверить, есть ли на вашем устройстве совместимый TPM, выполнив команду get-tpm в PowerShell:
Также считается, что Microsoft работает над функциями, которые помогут вам диагностировать проблемы с установкой обновлений Windows 11 на ПК, на которых уже установлена Windows 10.
Windows 11 все еще находится на стадии предварительной версии, и в настоящее время планируется, что она будет запущена осенью, поэтому у Microsoft есть достаточно времени, чтобы подготовить устройства к обновлению.
Также помните, что Windows 11 по-прежнему остается Windows, и вы сможете неофициально обойти требования TPM.
Содержание
- Способ 1: Включение функции отправки необязательных диагностических данных
- Способ 2: Проверка активации Windows
- Способ 3: Переключение на учетную запись Microsoft
- Способ 4: Проверка системных обновлений
- Способ 5: Ознакомление с предупреждением
- Способ 6: Чистая установка Windows 11
- Вопросы и ответы
Способ 1: Включение функции отправки необязательных диагностических данных
Функция, осуществляющая отправку необязательных диагностических данных в Windows 11, является основной для подключения программы предварительной оценки. Если необходимая сборка ОС вам недоступна, в первую очередь стоит проверить как раз упомянутую функцию, включение которой осуществляется следующим образом:
- Откройте «Пуск» и щелкните по значку с шестеренкой для перехода в «Параметры».
- На панели слева выберите раздел «Конфиденциальность и защита», после чего откройте категорию «Диагностика и отзывы».
- Перетащите переключатель возле «Отправлять необязательные диагностические данные» в состояние «Вкл.».
- Теперь вы можете немного подождать, пока сообщение об отправке текущих данных пропадет, после чего переходить к тестированию работы программы предварительной оценки.

Еще одна распространенная причина, по которой программа предварительной оценки не подключается или перестает функционировать, — сбой или отсутствие активации операционной системы. Вы обязательно должны использовать именно лицензионную сборку и активировать ее, если это не было сделано ранее.
- Для проверки текущей лицензии понадобится выбрать раздел «Система» в меню «Параметры» и перейти к категории «О системе».
- Далее разверните «Ключ продукта и активация», кликнув по соответствующей строке левой кнопкой мыши.
- Проверьте текущее состояние активации и, если это нужно, перейдите к повторному вводу ключа.
- Отобразится небольшое окно, куда и вписывается ваш уникальный лицензионный ключ. Он может быть написан как на коробке с USB-носителем, DVD или отправлен по почте продавцом ОС.
Не всегда простой метод активации работает, особенно когда идет речь об отсутствии учетной записи или ее временной недоступности. К тому же иногда само окно ввода ключа просто не открывается, что решается путем использования консоли. Обо всех этих ситуациях более детально написано в других статьях на нашем сайте по следующим ссылкам.
Подробнее:
Активация Виндовс 11 без учетной записи Microsoft
Активация Windows 11 через «Командную строку»
Способ 3: Переключение на учетную запись Microsoft
Для принятия участия в программе предварительной оценки Windows 11 вы обязательно должны иметь подключенную учетную запись Microsoft, с которой и осуществляется вход в операционную систему. Проверить текущую авторизацию довольно просто, а затем уже можно решать, переходить к следующему методу решения проблемы или выполнять вход с необходимого аккаунта.
- В приложении «Параметры» выберите «Учетные записи» и перейдите к категории «Ваши данные».
- В блоке «Параметры учетной записи» обратите внимание на отображаемую информацию. Если есть ссылка «Войти вместо этого с локальной учетной записью», значит, сейчас уже выполнена правильная авторизация. Вместе с этим можно нажать кнопку «Учетные записи», чтобы открыть страницу просмотра профиля в браузере и убедиться в том, что он действительно связан с Microsoft.

Если у вас по каким-то причинам еще отсутствует учетная запись Майкрософт, понадобится создать ее и привязать к текущей версии Windows на вашем компьютере. Это является обязательным условием, чтобы рассматриваемая в этой статье функциональность стала доступной для использования.
Подробнее: Как создать учетную запись в Windows 11
Способ 4: Проверка системных обновлений
Возможно, ранее вы уже подключились к программе предварительной оценки и являетесь ее участником, однако последняя сборка не загружена или текущая сброшена. Все это иногда случается и вызвано проблемами с совместимостью некоторых системных файлов, включенных в тестирование. Вам понадобится проверить наличие обновлений в вашей Виндовс и установить все найденные, чтобы решить внештатные ситуации.
- В том же приложении «Параметры» выберите раздел «Центр обновления Windows» и нажмите кнопку «Проверить наличие обновлений».
- Ожидайте окончания данного процесса.
- Если какие-то апдейты были найдены, но не устанавливаются автоматически, вручную запустите их скачивание, затем перезагрузите ПК и переходите к проверке программы предварительной оценки.

Способ 5: Ознакомление с предупреждением
Часть окна, через которое включается программа предварительной оценки, является пустым, то есть без каких-либо параметров внутри. Это является самой распространенной проблемой, из-за которой пользователи и обращаются к данной статье. Если вы уже выполнили все описанные рекомендации, но ни одна из них не помогла, внимательно прочитайте сообщение, которое показано в том самом разделе. Вы можете получить информацию о том, что ваша учетная запись не соответствует требованиям, вы уже являетесь участником предварительной оценки, используете проблемную сборку или ваш ПК не удовлетворяет требования по железу для подключения тестовых функций.
Обычно под каждым типом уведомлений есть кнопка «Learn More». Нажмите по ней, чтобы перейти на страницу с официальной справкой. Прочитайте все рекомендации и инструкции, которые могут оказаться полезными конкретно в вашей ситуации. Вам может быть предложено перейти на страницу со всеми сборками, чтобы вы могли прочитать информацию о важных изменениях и требованиях, которые, возможно, не подходят конкретно для вашего устройства.
Способ 6: Чистая установка Windows 11
Последняя рекомендация — радикальная, поскольку подразумевает выполнение чистой установки Windows 11. Вам понадобится скачать официальный ISO или записать образ любым удобным методом. Если у вас уже есть установочный носитель, можете подключить его и запустить инсталляцию, предварительно перенеся важные для себя файлы с системного раздела жесткого диска. Всю необходимую информацию по теме установки Виндовс 11 вы найдете в других статьях на нашем сайте, кликнув по заголовкам ниже.
Подробнее:
Обновление ОС компьютера до Windows 11
Скачивание ISO-образа Windows 11 с официального сайта Microsoft
Создание загрузочной флешки с Windows 11
by Matthew Adams
Matthew is a freelancer who has produced a variety of articles on various topics related to technology. His main focus is the Windows OS and all the things… read more
Updated on March 15, 2022
- If the Compatibility Troubleshooter is not working on Windows 10, this can be a problem, but you can fix it easily.
- Some users have fixed this issue by changing the values of a couple of environmental variables.
- Enabling or running certain services can often help you fix this problem on your Windows 10 PC.
- In case Windows Troubleshooter is not working, we encourage you to try all the solutions from this guide.
XINSTALL BY CLICKING THE DOWNLOAD FILE
- Download Restoro PC Repair Tool that comes with Patented Technologies (patent available here).
- Click Start Scan to find Windows 10 issues that could be causing PC problems.
- Click Repair All to fix issues affecting your computer’s security and performance
- Restoro has been downloaded by 0 readers this month.
Some users reported that the Windows 10 Programs Compatibility Troubleshooter doesn’t work for them. When those users try to launch it, the troubleshooter displays a loading error message with code.
The compatibility troubleshooter also hangs on detecting issues for some users. This can be a problem, but in today’s guide we’ll show you how to fix it.
How can I fix Program Compatibility Troubleshooter problems?
1. Check the TEMP and TMP variables are set for your C: drive
- First, press the Windows key + S key combination to open a search utility.
- Next, enter Control Panel in the search text box.
- Click Control Panel to open its window.
- Then enter the keyword environment in the Control Panel’s search box.
- Click Edit environment variables for your account to open the window shown directly below.
- If the TEMP path value is not set to the C: drive, select it and click Edit.
- Then change its variable value to this:
C:Temp - Press the OK button.
- Double-click TMP if its environment variable is not configured for your C: drive.
- Change the Variable value to:
C:Temp - Click OK on the Edit User Variable window.
- Then click OK on the Environment Variables window.
Sometimes modifying the environmental variables helps if the Compatibility troubleshooter not working on Windows 10, so be sure to try that.
2. Run Windows 10 in Safe Mode
- Open the Windows 10 Start menu.
- Click the Power button.
- Press and hold the Shift key and click Restart.
- When Windows 10 restarts, select the Troubleshoot option.
- Then select Advanced options and choose Startup settings to open a Restart button.
- Click the Restart button.
- Thereafter, press the F4 key to select the Enable Safe Mode option on the Startup Settings menu.
- Then try running the Programs Compatibility Troubleshooter in Safe Mode.
NOTE
Note: If the Programs Compatibility Troubleshooter works in Safe Mode, a third-party program or service is most likely conflicting with it outside of Safe Mode.
3. Disable third-party antivirus software and firewalls
Third-party antivirus utilities and firewalls are the most likely software to conflict with the Programs Compatibility troubleshooter.
So, try disabling any third-party antivirus utility or firewall software you have installed by right-clicking its system tray icon and selecting a disable option for it.

4. Check the Cryptographic service is enabled
- Press Windows Key + R. Next, type this services command in Run’s Open box: services.msc.
- Click OK to open the Services window.
- Double-click Cryptographic Services to open the window in the snapshot directly below.
- Select the Automatic option on the Startup type menu if that setting isn’t currently selected.
- Click Start to run the service.
- Select the Apply option.
- Press the OK button to close the Cryptographic Services window.
If the Compatibility Troubleshooter is not working, make sure that you enable the necessary services by following the steps mentioned above.
- Fix: Windows Troubleshooter has stopped working
- How to Fix USB Error Code 43 on Windows 10
- Fix: Event ID 7023 Error in Windows 10 & 11 [& What Is]
5. Flush the DNS cache and reset Winsock Catalog
- First, click the magnifying glass button for the search utility on Windows 10’s taskbar.
- Type Command Prompt in the search box.
- Right-click Command Prompt in the search results to select the Run as administrator option for that command-line utility.
- First, input this command and press Enter:
ipconfig /flushdns - Next, type this reset command into the Prompt and press Enter:
netsh winsock reset - Restart Windows 10 after entering those commands.
After running these commands, check if Compatibility troubleshooter is still not working on Windows 10.
6. Reset Windows 10
- Press the Windows key and I at the same time to open Settings.
- Click Update & Security to open a Windows Update tab.
- Select Recovery on the left of Settings to open the option shown directly below.
- Press the Get started button for the Reset this PC utility.
- Select the Keep my files option, and click Next.
- Click the Next and Finish buttons to reset Windows 10 to its default factory configuration.
Users have said that the above potential resolutions have helped them resolve issues with the Programs Compatibility Troubleshooter not working.
Some of the above fixes might also feasibly fix similar loading issues for different troubleshooters, so be sure to try them all.
Still having issues? Fix them with this tool:
SPONSORED
If the advices above haven’t solved your issue, your PC may experience deeper Windows problems. We recommend downloading this PC Repair tool (rated Great on TrustPilot.com) to easily address them. After installation, simply click the Start Scan button and then press on Repair All.
Newsletter
by Matthew Adams
Matthew is a freelancer who has produced a variety of articles on various topics related to technology. His main focus is the Windows OS and all the things… read more
Updated on March 15, 2022
- If the Compatibility Troubleshooter is not working on Windows 10, this can be a problem, but you can fix it easily.
- Some users have fixed this issue by changing the values of a couple of environmental variables.
- Enabling or running certain services can often help you fix this problem on your Windows 10 PC.
- In case Windows Troubleshooter is not working, we encourage you to try all the solutions from this guide.
XINSTALL BY CLICKING THE DOWNLOAD FILE
- Download Restoro PC Repair Tool that comes with Patented Technologies (patent available here).
- Click Start Scan to find Windows 10 issues that could be causing PC problems.
- Click Repair All to fix issues affecting your computer’s security and performance
- Restoro has been downloaded by 0 readers this month.
Some users reported that the Windows 10 Programs Compatibility Troubleshooter doesn’t work for them. When those users try to launch it, the troubleshooter displays a loading error message with code.
The compatibility troubleshooter also hangs on detecting issues for some users. This can be a problem, but in today’s guide we’ll show you how to fix it.
How can I fix Program Compatibility Troubleshooter problems?
1. Check the TEMP and TMP variables are set for your C: drive
- First, press the Windows key + S key combination to open a search utility.
- Next, enter Control Panel in the search text box.
- Click Control Panel to open its window.
- Then enter the keyword environment in the Control Panel’s search box.
- Click Edit environment variables for your account to open the window shown directly below.
- If the TEMP path value is not set to the C: drive, select it and click Edit.
- Then change its variable value to this:
C:Temp - Press the OK button.
- Double-click TMP if its environment variable is not configured for your C: drive.
- Change the Variable value to:
C:Temp - Click OK on the Edit User Variable window.
- Then click OK on the Environment Variables window.
Sometimes modifying the environmental variables helps if the Compatibility troubleshooter not working on Windows 10, so be sure to try that.
2. Run Windows 10 in Safe Mode
- Open the Windows 10 Start menu.
- Click the Power button.
- Press and hold the Shift key and click Restart.
- When Windows 10 restarts, select the Troubleshoot option.
- Then select Advanced options and choose Startup settings to open a Restart button.
- Click the Restart button.
- Thereafter, press the F4 key to select the Enable Safe Mode option on the Startup Settings menu.
- Then try running the Programs Compatibility Troubleshooter in Safe Mode.
NOTE
Note: If the Programs Compatibility Troubleshooter works in Safe Mode, a third-party program or service is most likely conflicting with it outside of Safe Mode.
3. Disable third-party antivirus software and firewalls
Third-party antivirus utilities and firewalls are the most likely software to conflict with the Programs Compatibility troubleshooter.
So, try disabling any third-party antivirus utility or firewall software you have installed by right-clicking its system tray icon and selecting a disable option for it.

4. Check the Cryptographic service is enabled
- Press Windows Key + R. Next, type this services command in Run’s Open box: services.msc.
- Click OK to open the Services window.
- Double-click Cryptographic Services to open the window in the snapshot directly below.
- Select the Automatic option on the Startup type menu if that setting isn’t currently selected.
- Click Start to run the service.
- Select the Apply option.
- Press the OK button to close the Cryptographic Services window.
If the Compatibility Troubleshooter is not working, make sure that you enable the necessary services by following the steps mentioned above.
- Fix: Windows Troubleshooter has stopped working
- How to Fix USB Error Code 43 on Windows 10
5. Flush the DNS cache and reset Winsock Catalog
- First, click the magnifying glass button for the search utility on Windows 10’s taskbar.
- Type Command Prompt in the search box.
- Right-click Command Prompt in the search results to select the Run as administrator option for that command-line utility.
- First, input this command and press Enter:
ipconfig /flushdns - Next, type this reset command into the Prompt and press Enter:
netsh winsock reset - Restart Windows 10 after entering those commands.
After running these commands, check if Compatibility troubleshooter is still not working on Windows 10.
6. Reset Windows 10
- Press the Windows key and I at the same time to open Settings.
- Click Update & Security to open a Windows Update tab.
- Select Recovery on the left of Settings to open the option shown directly below.
- Press the Get started button for the Reset this PC utility.
- Select the Keep my files option, and click Next.
- Click the Next and Finish buttons to reset Windows 10 to its default factory configuration.
Users have said that the above potential resolutions have helped them resolve issues with the Programs Compatibility Troubleshooter not working.
Some of the above fixes might also feasibly fix similar loading issues for different troubleshooters, so be sure to try them all.
Still having issues? Fix them with this tool:
SPONSORED
If the advices above haven’t solved your issue, your PC may experience deeper Windows problems. We recommend downloading this PC Repair tool (rated Great on TrustPilot.com) to easily address them. After installation, simply click the Start Scan button and then press on Repair All.
Newsletter

Microsoft экспериментирует с функцией, которая сообщает пользователям, готово ли их устройство к работе с Windows 11, запуск которой произошел 5 октября.
Пользователи Windows 10 с неподдерживаемыми компьютерами получают информацию о том, подходят ли их устройства для обновления до Windows 11. Процесс проверки совместимости довольно прост, и это можно сделать, перейдя в Параметры -> Обновления и безопасность -> Центр обновления Windows.
Чтобы проверить совместимость, нажмите кнопку «Проверить наличие обновлений», когда обновление Windows 11 будет доступно в вашем регионе. На неподдерживаемых компьютерах вы получите прямое сообщение из Центра обновления Windows с объяснением статуса совместимости ПК, где появляется следующее сообщение:
Этот компьютер в настоящее время не соответствует всем системным требованиям для Windows 11. Получите подробную информацию и посмотрите, есть ли что-то, что вы можете сделать в приложении PC Health Check — говорится в сообщении об ошибке.
В сообщении также есть ссылка для загрузки приложения PC Health Check. Если вы загрузите и запустите инструмент, вы сможете узнать причину блокировки обновления. В нашем случае это был TPM 2.0, и ошибка исчезла при включении функции безопасности из BIOS.
В разделе «Проверка работоспособности ПК» будут предоставлены ссылки на документы поддержки, чтобы помочь пользователям проверить технические характеристики устройства, необходимые для обновления.
Если ваш компьютер готов к обновлениям, то вы получите следующее сообщение: «Отличные новости — ваш компьютер соответствует минимальным системным требованиям для Windows 11». Однако у вас может не получиться загрузить обновление, поскольку оно развертывается поэтапно, а более широкое развертывание ожидается в начале 2022 года.
В сообщении Microsoft отметила, что «конкретное время, когда это будет предложено, может измениться».
С 5 октября 2021 года, Microsoft продемонстрирована возможность бесплатного обновления с Windows 10 до Windows 11! В нашей статье, мы рассмотрим 2 способа обновления до Windows 11: для совместимых и не неподдерживаемых компьютеров и ноутбуков.
Пытаясь обновить свои ПК на новую версию ОС, многие пользователи получили ошибку совместимости: «Этот компьютер не отвечает требованиям к системе для Windows 11». Это значит, что такой компьютер не соответствует требованиям к обновлению и поддерживаемым функциям, указанным в требованиях Windows 11 к оборудованию.
Как сказано на официальном сайте Microsoft: «Если вы увидели сообщение о несовместимости вашего устройства требованиям Windows 11, то оно не может быть обновлено до 11 версии. В том случае, если вы уверены, что ваш ПК соответствует всем требованиям, то воспользуйтесь программой PC Health Check для проверки совместимости. Также, на вашем компьютере должна быть установлена Windows 10, версия 2004 или выше, а бесплатный переход доступен в Центре обновлений, в разделе Параметры – Обновления и безопасность».
Запустите PC Health Check. После установки, откроется окно программы с кратким обзором работоспособности нашего ПК.
Далее вам предложат проверить ПК на совместимость требованиям к системе. Нажимаем «Проверить сейчас»
После проверки вы увидите сообщение, что компьютер полностью совместим с Windows 11.
Или, что компьютер не соответствует требованиям к обновлению системы.
Именно поэтому нам понадобиться два способа, как обновиться с Windows 10 до Windows 11: для совместимых и для несовместимых устройств.
Способ 1. Ваше устройство совместимо с Windows 11
Если ваше устройство совместимо с Windows 11, то чтобы обновится сделайте следующее:
Перейдите на специальную страницу официального сайта Miсrosoft и скачайте программу Windows11 Installation Assistant. С его помощью мы, собственно, и осуществим обновление.
Установите программу и запустите ее. Принимаем Лицензионное соглашение. После этого начнется загрузка Windows 11. Для скачивания Windows 11 на компьютере должно быть не менее 9 ГБ свободного пространства.
Шаги по загрузке, подготовке и установке необходимых файлов будут выполнены автоматически. После завершения третьего шага вам будет предложено перезагрузить компьютер для продолжения установки.
После перезагрузки на черном экране начнется работа с обновлениями, это может занять какое-то время, а компьютер несколько раз перезагрузиться.
После перезагрузки мы попадем на экран входа в систему, после входа будет выполнена подготовка к запуску системы.
Windows 11 установлена, после установки обновления вы окажетесь на рабочем столе.
Способ 2. Ваш компьютер не соответствует требованиям Windows 11
Ну и рассмотрим второй вариант, когда наш ПК не соответствует требованиям к обновлению. Есть много способов. На каких-то компьютерах работают одни, но не работают другие, или наоборот. Нашей командой отобраны два способа, которые сработали на всех тестовых ПК, и показались самыми простыми и безопасными.
Метод 1. С помощью Windows11 Installation Assistant
Первый способ, хоть и не является официальным, но позволяет обновится до Windows 11 на компьютере, который не отвечает системным требованиям. Для этого нам понадобится та же официальная утилита Windows11 Installation Assistant.
Запустите Windows 11 Installation Assistant в режиме совместимости с Windows 7. Кликните правой кнопкой мыши по файлу Помощника по установке Windows 11. Выберите «Свойства» — «Совместимость». Поставьте галочку рядом с «Запустить программу в режиме совместимости с:» И выберите Windows 7 в списке доступных версий системы. Применить / ОК.
После этого Windows 11 Installation Assistant запускается и уже не проверяет аппаратную совместимость компьютера. Хотя, разумеется, возможны проблемы или дополнительные проверки на более поздних этапах. Самое забавное, что это делает именно официальная утилита Microsoft. При этом отметим, что ранее компания сняла с себя ответственность за проблемы при установке Windows 11 на несовместимые компьютеры.
Метод 2. С помощью Universal Media Creation Tool
Для второго способа понадобится сторонний инструмент. Поэтому, данный способ совсем не официальный! Все эти действия, вы совершаете на свой страх и риск. Но на тестируемых ПК, он оказался вполне рабочим.
Для обновления операционной системы данным способом, нужно скачать Universal Media Creation Tool. С его помощью мы сможем выполнить обновление до Windows 11 без проверки на совместимость компьютера. Чтобы скачать Universal Media Creation Tool, перейдите на его страницу на GitHub. Нажмите кнопку «Code» и выберите «Download ZIP».
Распакуйте архив в любую папку и запустите файл «MediaCreationTool.bat». В результате может появится предупреждение системы (SmartScreen). В таком случае, нажмите на кнопку «Подробнее» и потом «Выполнить в любом случае».
В результате появится окно «PowerShell» и меню со списком версий Windows 10, которые также можно скачать с помощью Universal Media Creation Tool. Но, в окне «MCT Version» выбираем пункт под номером «11», который обозначает Windows 11.
Далее появится меню со списком действий. Чтобы выполнить автоматическое обновления до Windows 11, мы выбираем пункт «Auto Setup». После чего запуститься утилита «Media Creation Tool» и начнет обновление вашей системы до Windows 11.
Все это выполняется автоматически. В процессе работы с обновлениями компьютер перезагрузится несколько раз. После завершения обновлений вы получите готовую Windows 11.
Это был автоматический способ обновления до Windows 11 через интерфейс Universal Media Creation Tool. Но в папке данного инструмента также есть файл, который отключает проверку совместимости ПК с Windows 11. Он удаляет файл с именем «appraiserres.dll» и создает раздел реестра, позволяющий установить Windows 11 без TPM 2.0.
Откройте папку «MCT» и выберите файл с именем «Skip_TPM_Check_on_Dynamic_Update_v1.cmd». Кликните по нему правой кнопкой мыши и выберите «Запуск от имени администратора». После этого, запустите «Помощник по установке Windows 11». Он больше не будет проверять совместимость вашего ПК и обновит систему.
Полную версию статьи со всеми дополнительными видео уроками смотрите в источнике. А также зайдите на наш Youtube канал, там собраны более 400 обучающих видео.