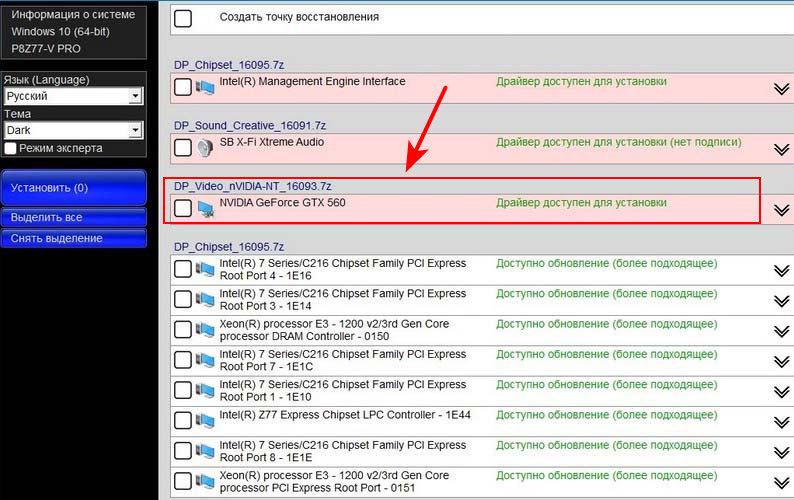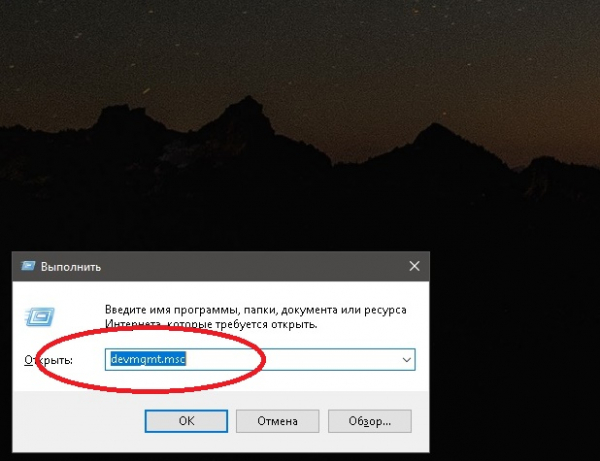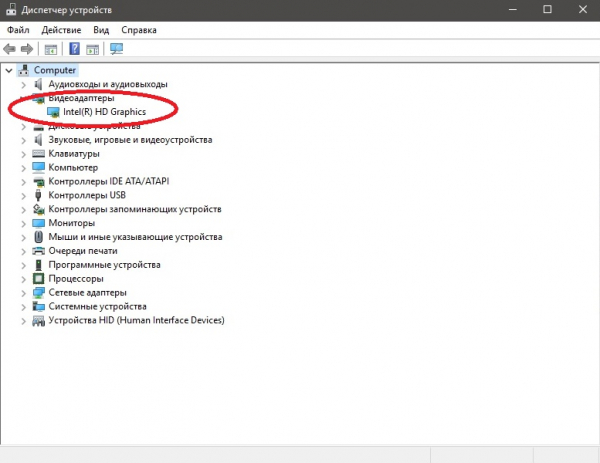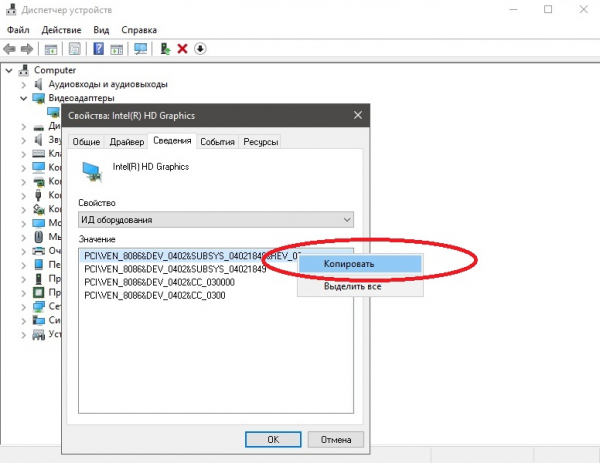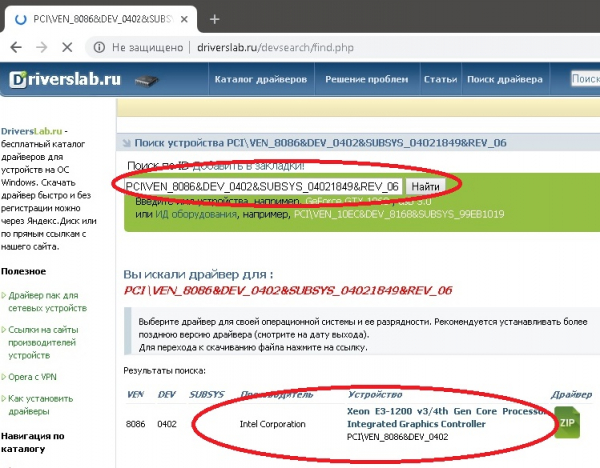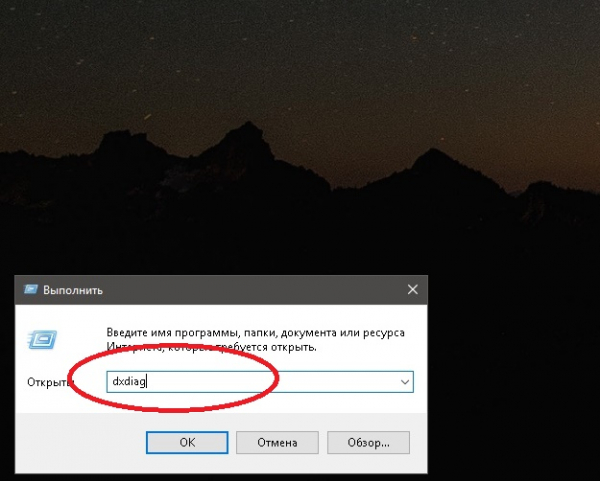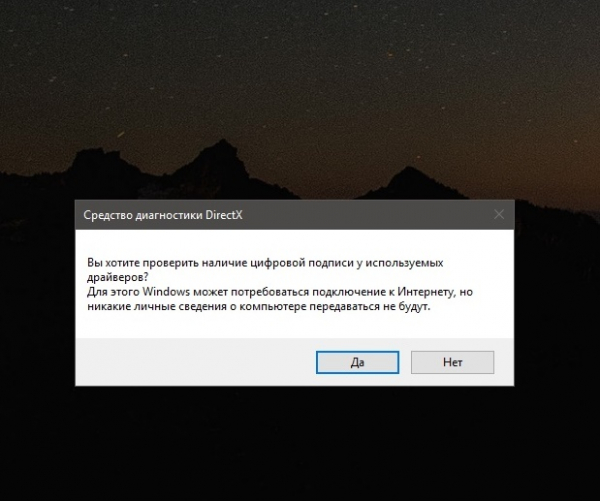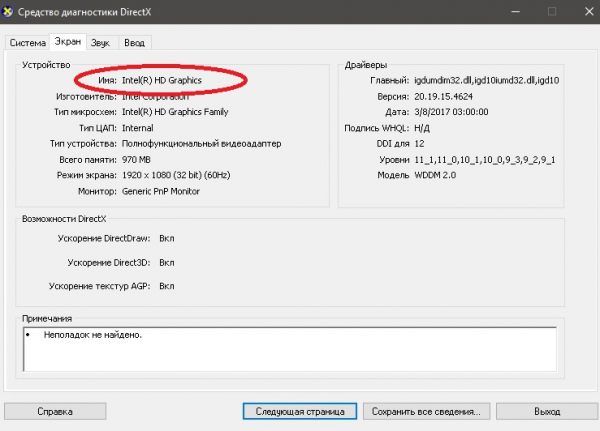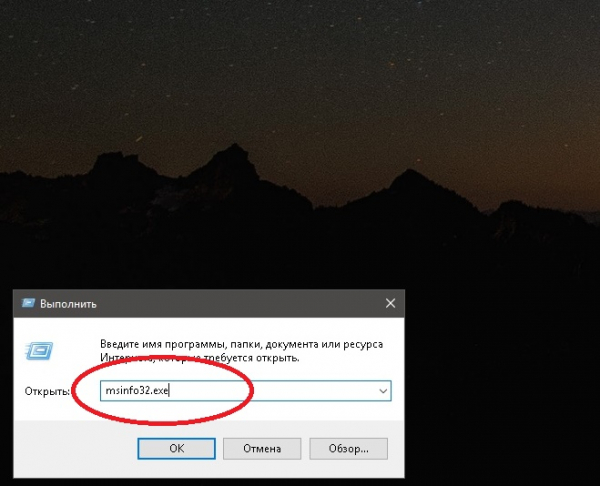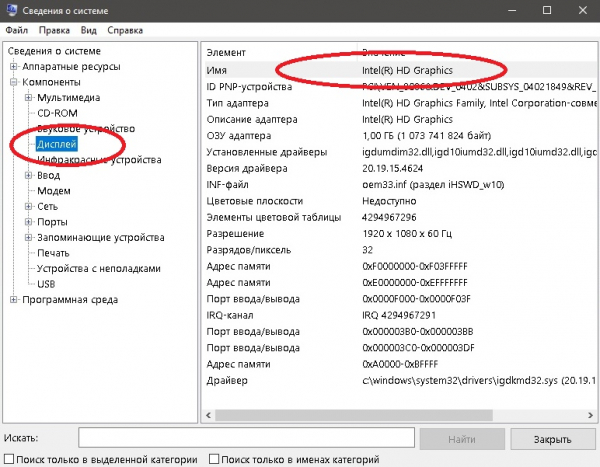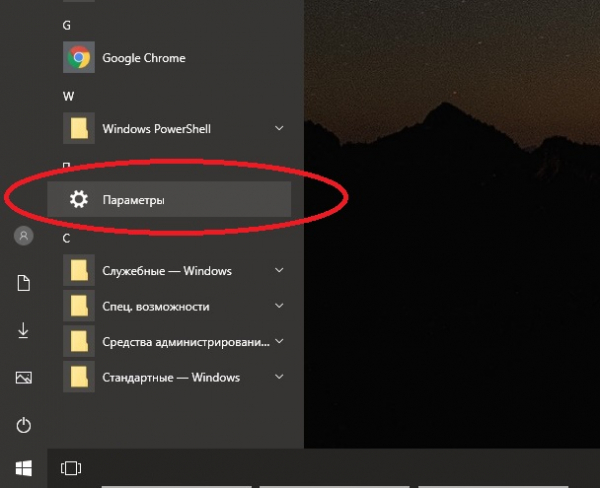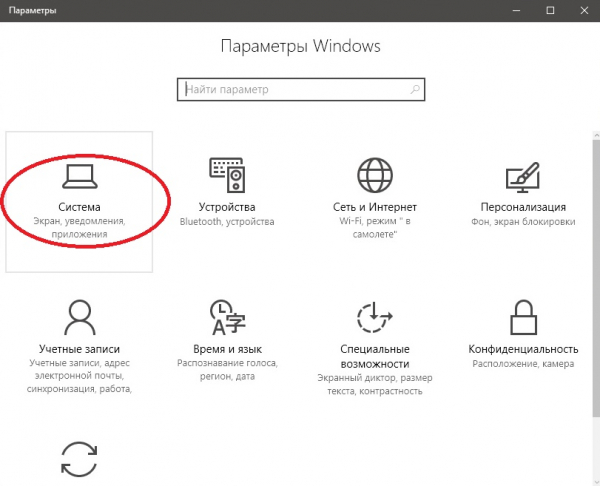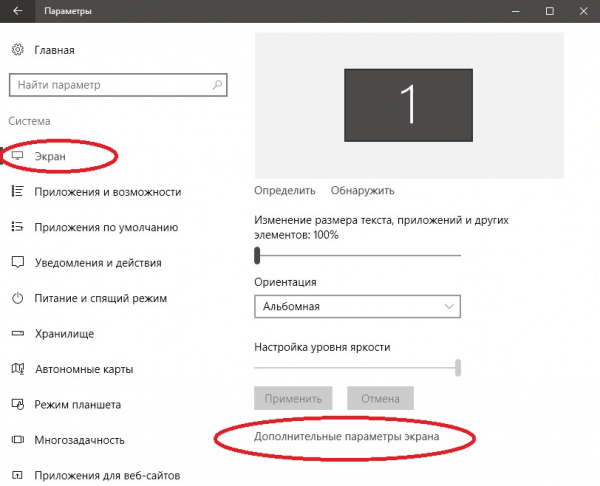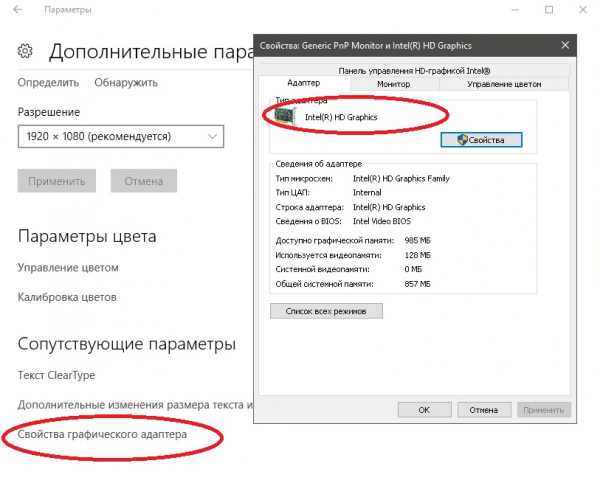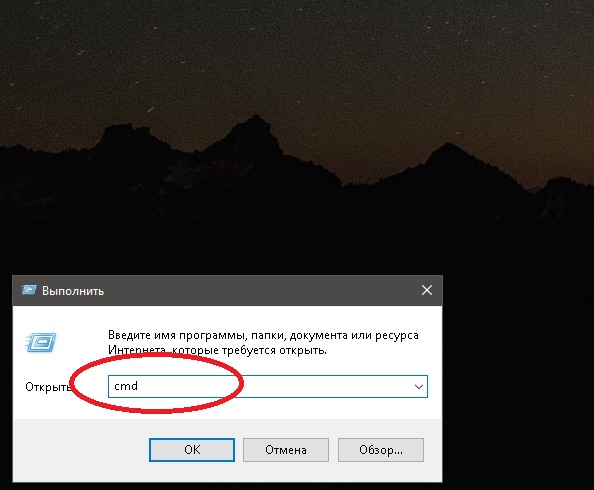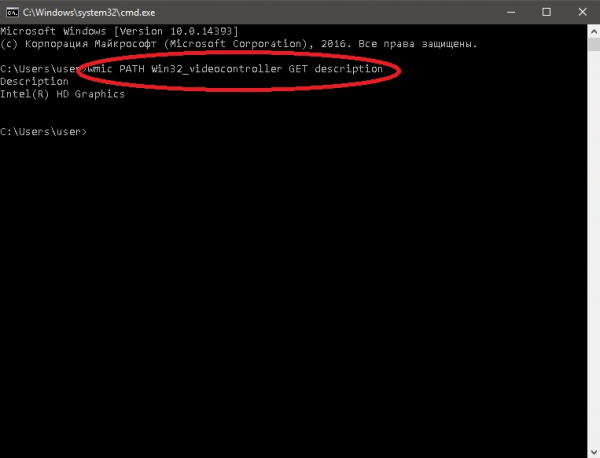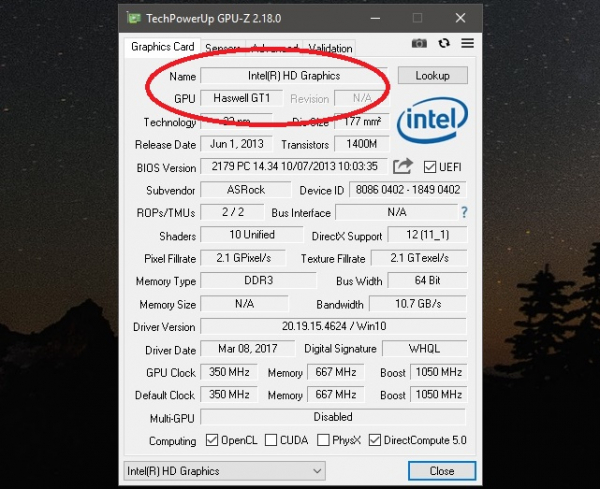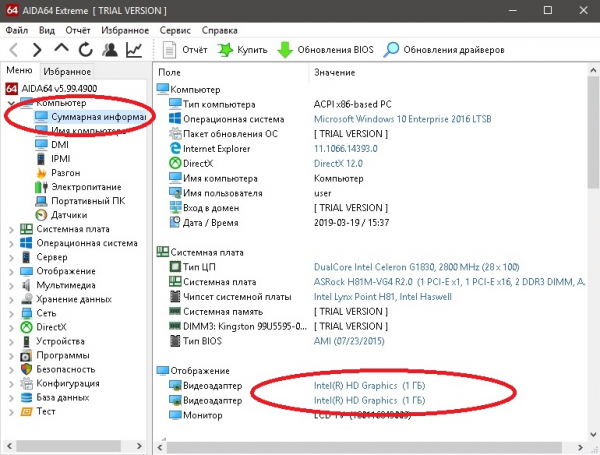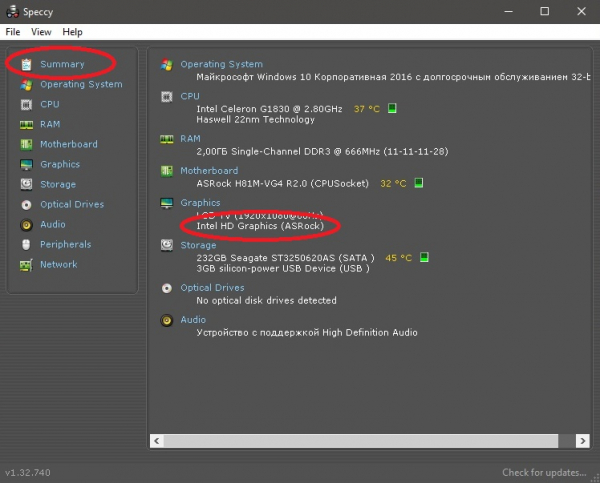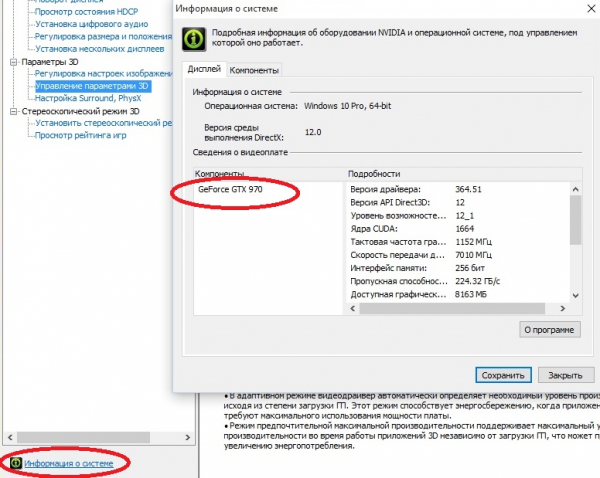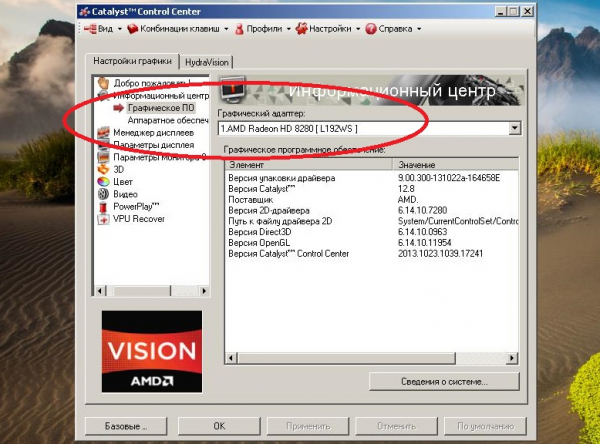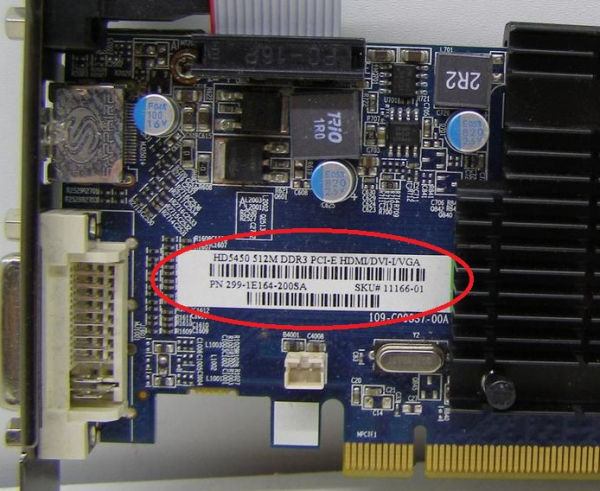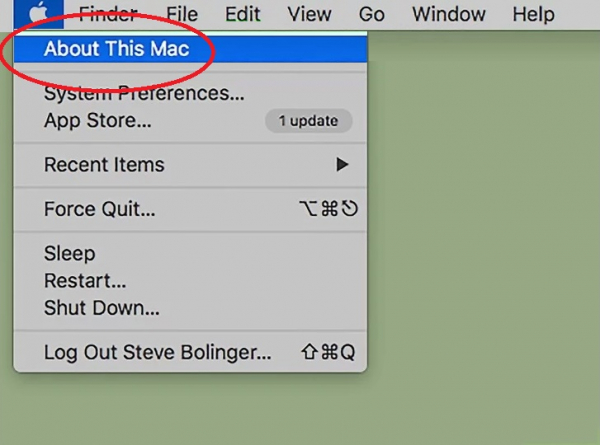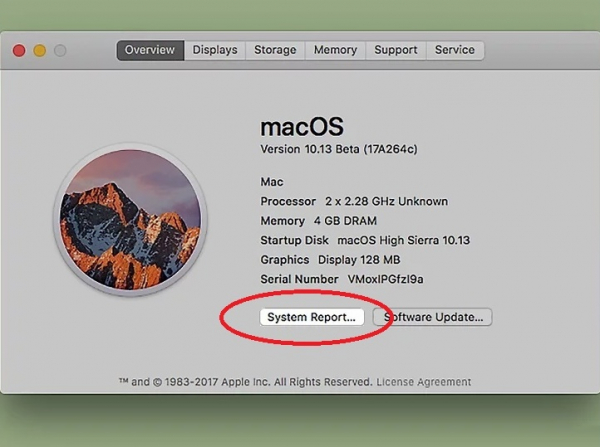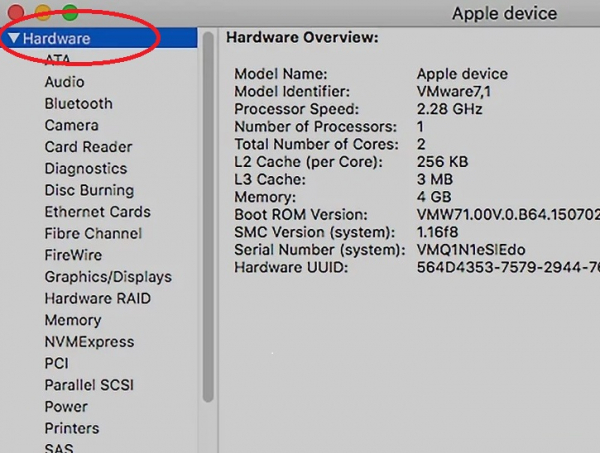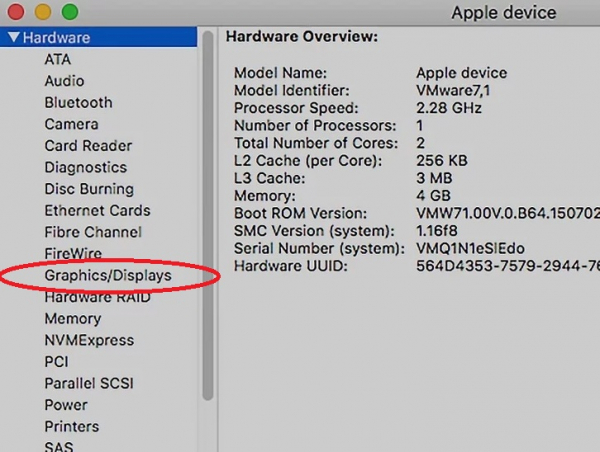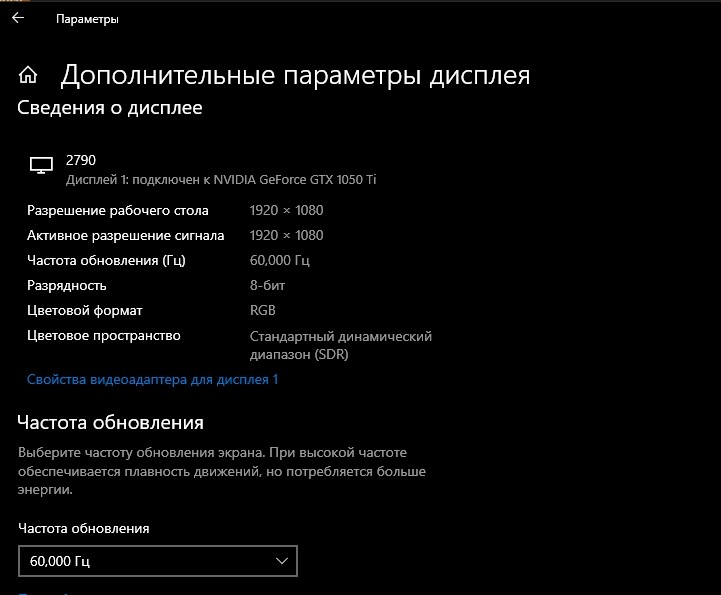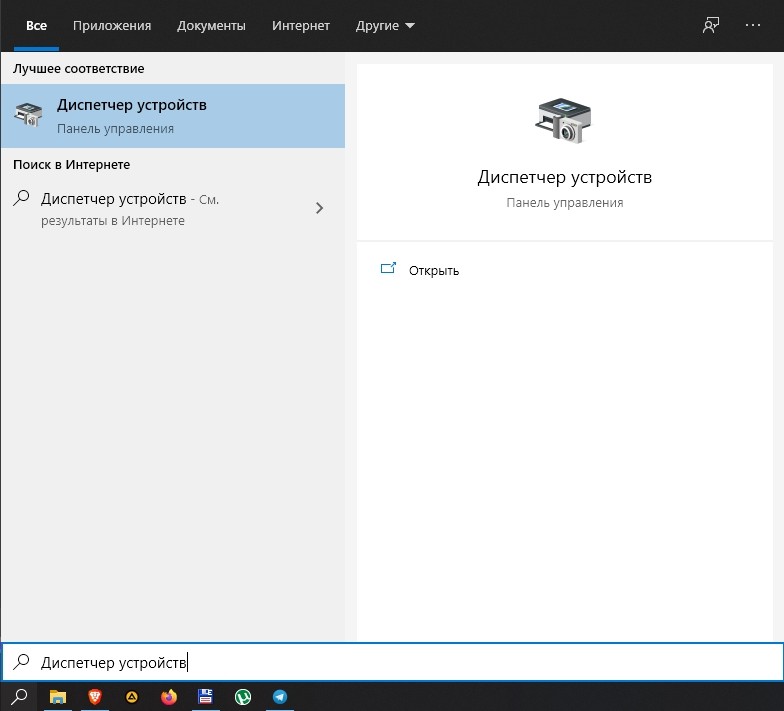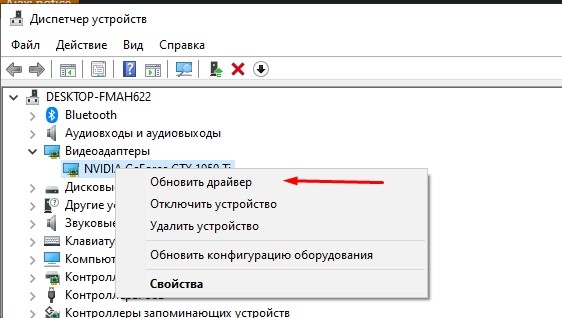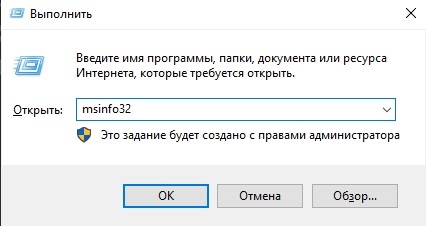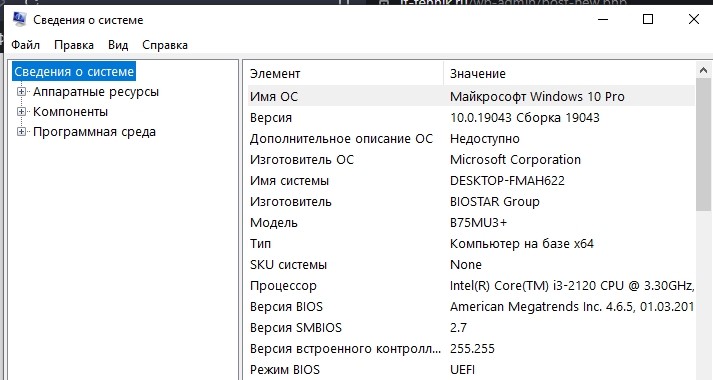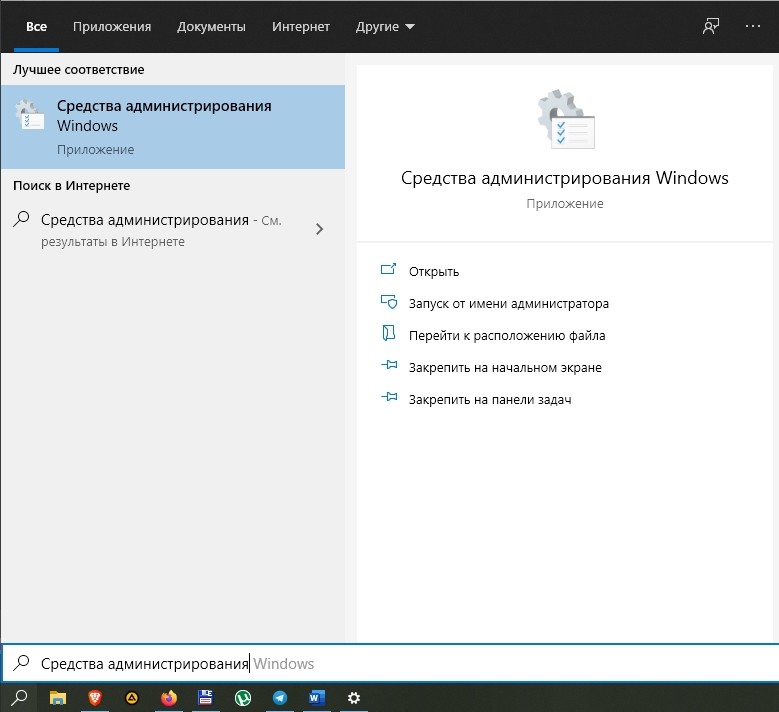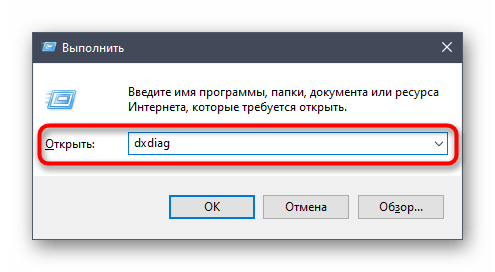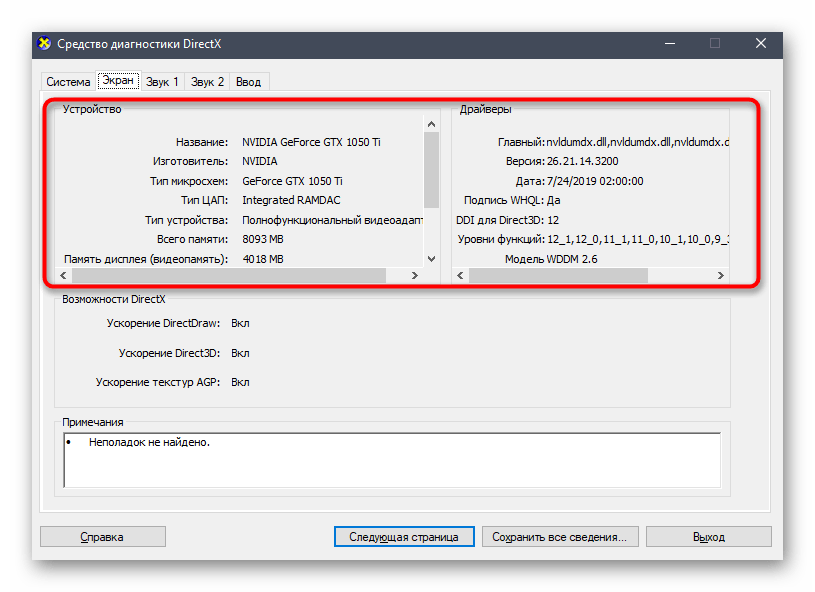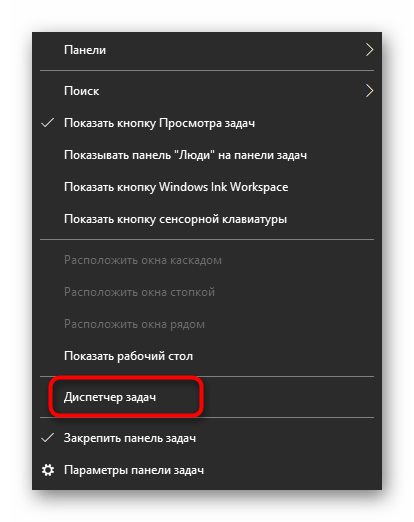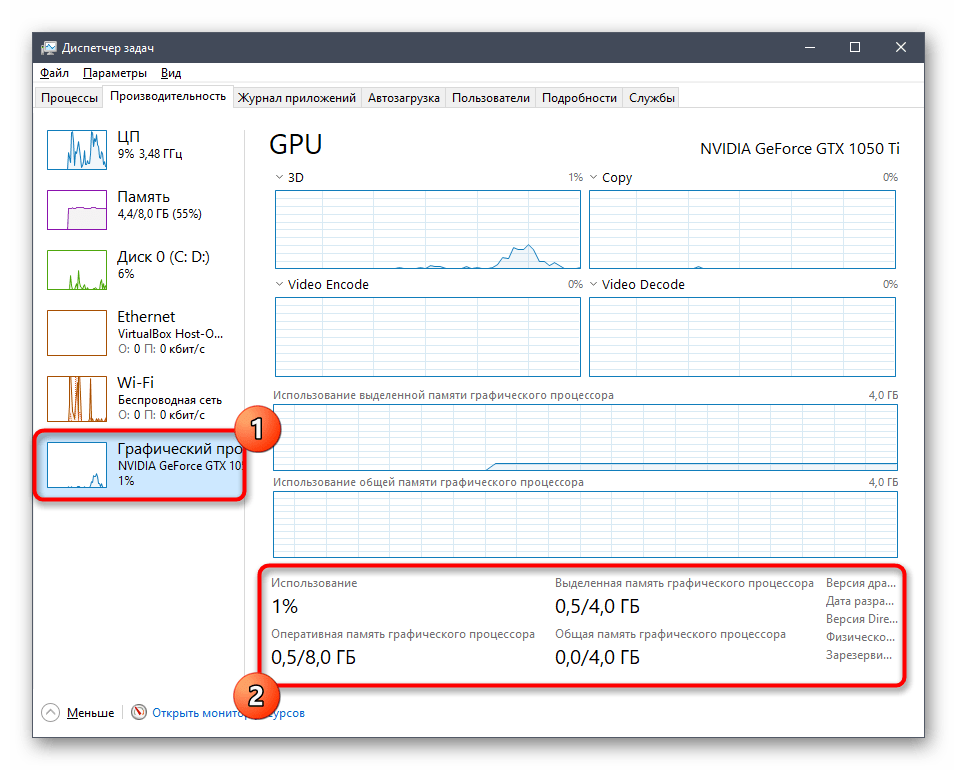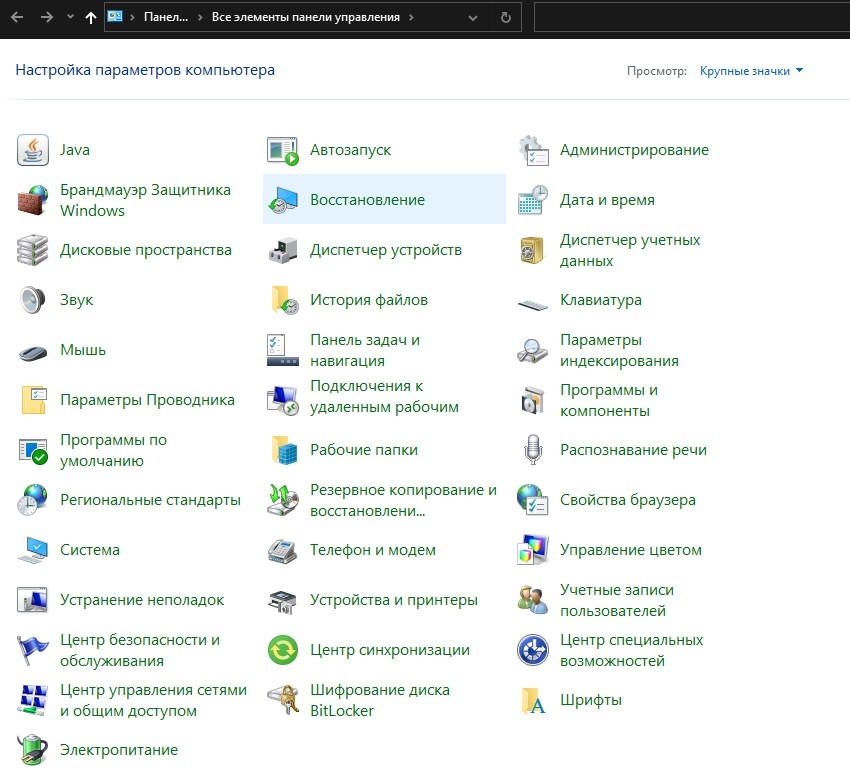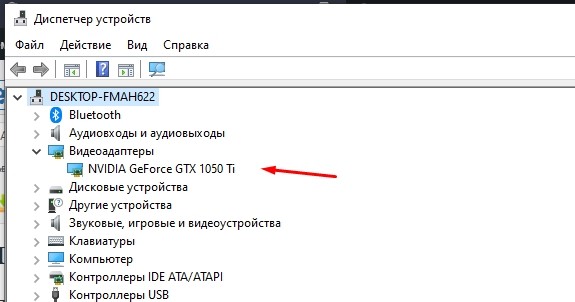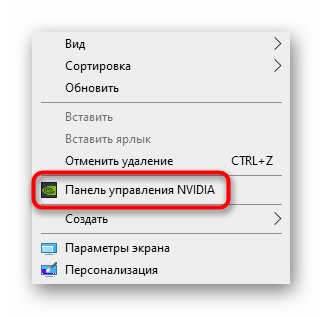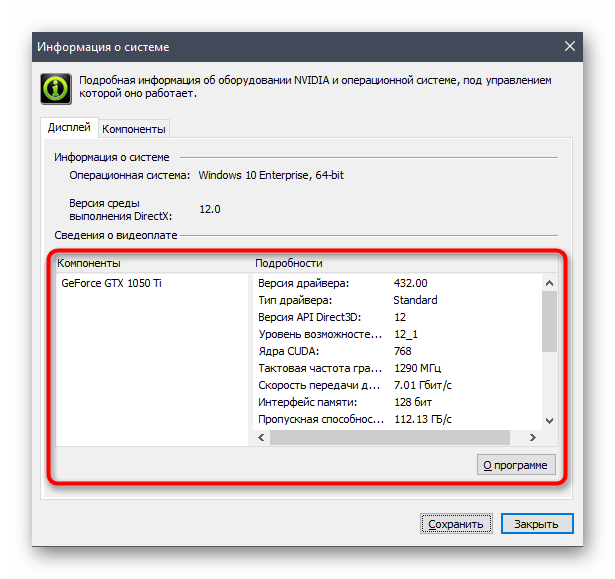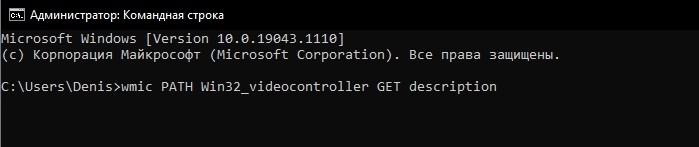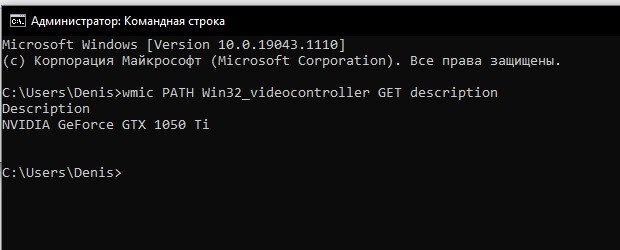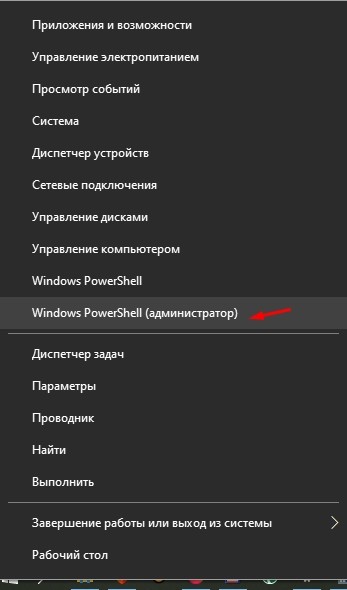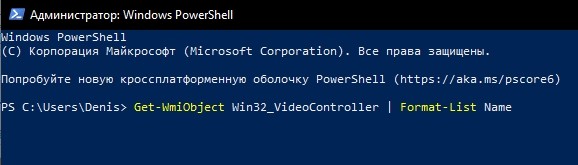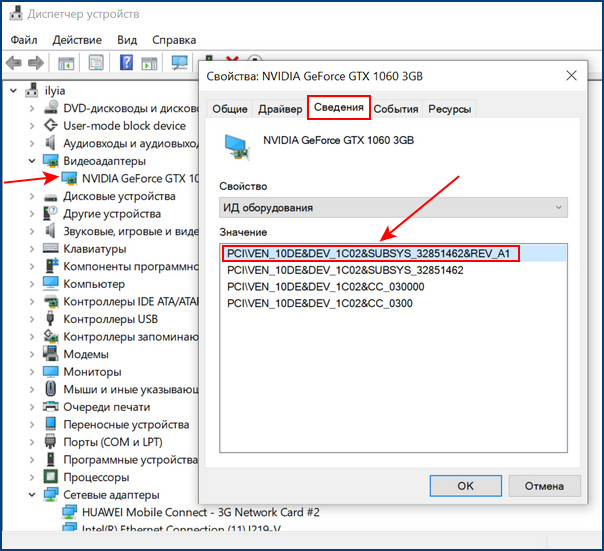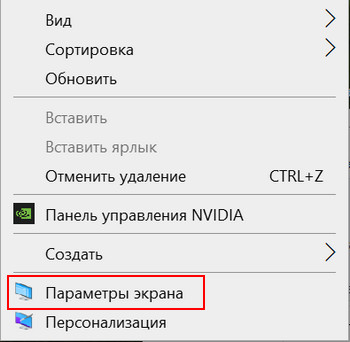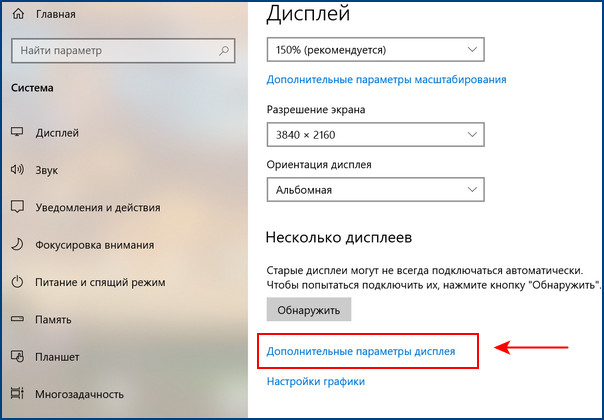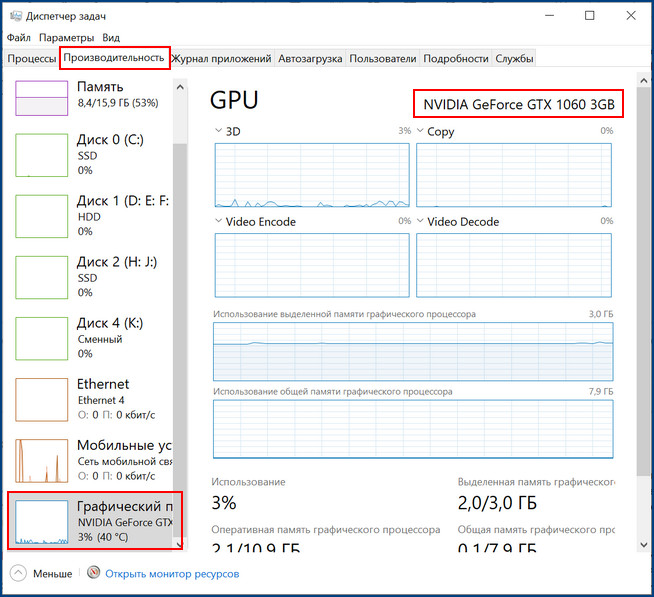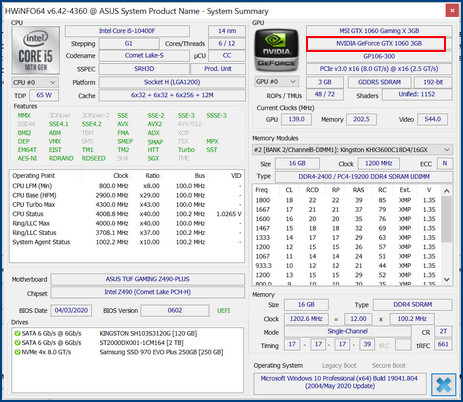Нередко пользователь компьютера сталкивается с тем, что его ПК начинает медленно работать. Он начинает «тормозить» запуск и работу некоторых программ, хотя окно с сообщением и кодом ошибки на мониторе не всплывало. Тут требуется проверка Windows 10 на ошибки. Не стоит сразу же «сносить» и переустанавливать операционную систему. Ведь причина может крыться в изменении или повреждении системных файлов.
Зачастую это может происходить вследствие влияния вирусов и другого вредоносного ПО, некорректного выключения компьютера после работы и других проблем. Стоит учитывать, что не все ошибки могут высвечиваться на экране, они незаметно скапливаются, мешая работе ПК. Для того, чтобы их выявить и устранить, требуется периодически проводить полноценную проверку Windows 10 на ошибки. Также нужно анализировать целостность системы, реестра, видеокарты, жесткого диска и прочих жизненно важных элементов компьютера.
Проверка жесткого диска на ошибки Windows 10
Жесткий диск и его поврежденные сектора в Windows 10 можно главным образом проверить в интерфейсе проводника и через командную строку. Притом, установка каких-либо программ при этом процессе не требуется.
- Через «Проводник». Данная проверка является основной и выполняется Windows 10 в автоматическом режиме. Так как она занимает по времени около 60 минут, то лучше дефрагментацию диска запускать на ночь, так как с помощью нее проверяются все диски. В «Проводнике» (правая кнопка мыши) открываем на одном из дисков его «Свойства», далее – переход в «Сервис» с нажатием «Оптимизировать».
- Использование командной строки. Посредством этого способа нельзя восстановить порядок на жестком диске, как при дефрагментации, но зато можно быстро восстановить данные из поврежденных секторов. Для этого действия открывается Командная строка (Администратор) и вводится в нее команда chkdsk C: /F /R (F – автоматическое исправление найденных неполадок, R – попытка восстановления данных).
После проверки диска C, необходимо проверить все остальные диски на наличие ошибок, заменив лишь букву-обозначение.
Проверка оперативной памяти на ошибки Windows 10
Провести диагностику памяти на ошибки можно через встроенную утилиту Windows. Для ее запуска требуется сделать следующие шаги:
- Win+R – ввод команды mdsched – Enter.
- Далее перезагрузка ПК, чтобы осуществить проверку памяти на неполадки. После нее начнется сканирование с выявлением ошибок.
- Во время диагностики можно нажать F1 для изменения настроек сканирования, в частности его типа, применения кэша и числа прохождения тестирования.
После окончания проверки произойдет перезагрузка ПК и на мониторе после входа в систему отобразится информация по проверке памяти на ошибки Windows 10. Чтобы ознакомиться с результатами (MemoryDiagnostics-Results) нужно войти в «Журналы Windows» — «Система».
Проверка реестра Windows 10 на ошибки
Если вовремя не устранить ошибку в реестре, то последствия ее «жизни» в нем могут обернутся для компьютера синим экраном смерти, а то и полным отказом системы запускаться. Проверить реестр Windows 10 на наличие ошибок можно через:
- Через встроенную утилиту в Windows 10, но она более подходит для выявления критических ошибок в реестре. Запускаем Командная строка (Администратор) – ввод команды scanreg /fix – Enter.
- Через программу по очистке компьютера CCleaner. После запуска утилиты нужно в ней сделать переход в раздел «Реестр», далее — «Поиск проблем» и после проверки нажать на «Исправить выбранное…». Для устранения неполадок с реестра воспользуйтесь «Исправить отмеченные».
Проверка ssd диска на ошибки Windows 10
SSD диск на ошибки можно проверить использовав функционал некоторых соответствующих программ, которые проведут полный тест. Среди них стоит внимание обратить на:
- Ее нужно скачать, установить и запустить. Она проведет сканирование жесткого диска и выдаст результат тестирования. В основном меню нужно воспользоваться вкладкой «Сервис».
- Эта бесплатная утилита выявит все неполадки, ведь она специально создана для анализа работоспособности SSD диска.
Кроме этих программ можно также воспользоваться SSD Life, DiskCheckup и HDDScan.
Проверка системы и системных файлов Windows 10 на ошибки
Системные файлы Windows 10 проверяются на ошибки при помощи SFC.exe и DISM.exe. Рассмотрим оба варианта.
- SFC.exe. Чтобы запустить команду, нужно войти в Командную строку от имени Администратора и ввести sfc /scannow – Enter. Далее произойдет соответствующая проверка, при которой автоматически исправятся ошибки в системных файлах. Если вы хотите проанализировать определенный системный файл, воспользуйтесь командой sfc /scanfile=”путь к_файлу.
- DISM.exe. Через Командную строку (Администратор) нужно запустить по очереди такие команды dism /Online /Cleanup-Image /CheckHealth, dism /Online /Cleanup-Image /ScanHealth, dism /Online /Cleanup-Image /RestoreHealth, каждая из которых занимает определенный промежуток времени при проверке и устранении неполадок в системных файлах.
Проверка видеокарты на ошибки Windows 10
Чтобы проверить видеокарту на ошибки Windows 10, рекомендуется провести такие действия.
- Нажмите Win+R – ввод команды dxdiag – Enter.
- На мониторе выплывет “Средство диагностики DirectX” (поступит предложение проверить драйвера), кликнете по «Да» и далее нажмите на «Экран».
- Если вы увидите в окне «Примечание» список выявленных ошибок, то их нужно устранить и тогда видеокарта будет иметь высокую работоспособность. Стоит учитывать, что в этом поле список ошибок не должен присутствовать, ведь иначе эти неполадки «тормозят» функционал видеокарты.
Также нужно знать, что данное тестирование видеокарты было произведено без нагрузки. Потому нужно сделать дополнительную проверку компьютерного элемента, но уже с нагрузкой.
Для этого можно воспользоваться бенчмарком для графической платы FurMark. Он совершенно бесплатный и его очень просто скачать с официального сайта разработчика. Все процедуры по проверке видеокарты проводятся после ее визуального осмотра на наличие внешних повреждений.
Работоспособность операционной системы Windows 10 зависит от многих факторов и причин. Чтобы избежать многих неполадок в ней, которые приводят к плачевным результатам, всегда нужно вовремя проводить полноценную диагностику.
При помощи многих как встроенных, так и закачанных утилит (к тому же -совершенно бесплатных) можно выявить, а также устранить серьезные ошибки в системах на ранних стадиях. Это можно вполне сделать самостоятельно, не прибегая к услугам дорогостоящего специалиста из компьютерного сервисного сервиса.
Если вы устали от постоянных вылетов из системы, ошибок и прочих «неприятностей» с компьютером в процессе работы, то необходимо почаще проводить диагностику его элементов для выявления очень серьезных неполадок.
Ведь некоторые из них в работе могут быть совсем незаметны, но наслаиваясь одна на другую эти ошибки могут причинить большой вред вашему компьютеру или ноутбуку.
Похожие записи
Ошибки активации в Windows 10
Во время активации системы, которая была установлена или обновлялась до Windows 10, могут возникать типичные ошибки. Причины сбоя активатора носят разный характер, но способ решения по их устранению достаточно прост. Главное – нужно знать, что…
Критические ошибки в Windows 10
Любые критические ошибки в Windows 10 — прямой «нож в сердце» пользователя операционной системы. Кстати, для создателей ОС — это прибыльное дело. Таким образом, они выманивают денежные средства, причем официально. Вместе с этим любой из вас может…
Код ошибки 0*80072f76 в Windows 10
Признаками возникновения ошибки под кодом 0*80072f76 в Windows 10 зачастую являются медленная работа компьютера и слабое…
Содержание
- Как узнать свою видеокарту
- В настройках Windows
- Способ 1: в свойствах экрана
- Способ 2: в диспетчере устройств
- Способ 3: в диспетчере задач
- Способ 4: в сведениях о системе
- Способ 5: через командную строку
- Способ 6: через DxDiag
- Способ 7: через Powershell
- Способ 8: через видео драйвер
- При помощи специальных программ
- Бесплатные программы
- HWinfo
- GPU Shark
- Speccy
- Платные программы
- AIDA64
- Если видеокарта не определяется
- Способ 1: посмотреть внутри системного блока или на наклейке
- Способ 2: определить по Device ID
- Способ 3: в BIOS
- Способ 4: через инструмент обновления драйверов
- Способ 5: через стороннее программное обеспечение
- Snappy Driver Installer
- Как узнать какая видеокарта установлена в компьютере — 10 лучших способов
- Узнаем модель видеокарты средствами Windows
- Способ 1. Через диспетчер устройств
- Способ 2. По Device ID
- Способ 3. Через средство диагностики DirectX
- Способ 4. Через сведения о системе
- Способ 5. Через командную строку
- Способ 6. Через параметры экрана
- Узнаем модель видеокарты с помощью программ
- Способ 7. Программа AIDA 64
- Способ 8. Программа GPU-Z
- Способ 9. Программа Speccy
- Способ 10. HWiNFO
- Как узнать какая видеокарта, если компьютер не включается
Как узнать свою видеокарту
В этом уроке я расскажу, как узнать какая видеокарта стоит на компьютере. Мы научимся определять модель видеокарты через настройки Windows и при помощи специальных программ.
Видеокарта – это устройство вывода изображения на экран монитора. Она может быть как встроенной в материнскую плату, так и внешней.
Основное отличие встроенной от внешней в ее производительности. На внешней установлен отдельный графический процессор, который выполняет сложные вычисления и увеличивает производительность в тяжелых программах/играх. На встроенной же расчёт производит графическое ядро процессора.
В настройках Windows
Способ 1: в свойствах экрана
Windows 10 . Щелкните по пустому месту Рабочего стола правой кнопкой мыши и выберите «Параметры экрана».
Во разделе «Дисплей» кликните на пункт «Свойства графического адаптера».
Или «Дополнительные параметры дисплея» — «Свойства видеоадаптера для дисплея».
Во вкладке «Тип адаптера» будет показана модель видеокарты.
Windows 7, 8 . Щелкните правой кнопкой мыши по пустому месту Рабочего стола и выберите «Разрешение экрана».
Кликните по пункту «Дополнительные параметры».
Во вкладке «Тип адаптера» будет показана модель.
Windows XP . Щелкните правой кнопкой мыши по пустой области на Рабочем столе и выберите «Свойства».
Перейдите на вкладку «Параметры» и нажмите на кнопку «Дополнительно».
Щелкните по вкладке «Адаптер» — там будет указана модель.
Способ 2: в диспетчере устройств
1 . Откройте «Этот компьютер». В верхней панели щелкните по пункту «Компьютер» и выберите «Управление».
2 . В разделе «Управление компьютером» перейдите в «Диспетчер устройств» и раскройте ветку «Видеоадаптеры». Появится модель устройства.
На некоторых компьютерах может быть установлено две и более видеокарты.
На заметку . Для быстрого перехода в диспетчер устройств кликните правой кнопкой мыши по кнопке Пуск и выберите его из списка.
Способ 3: в диспетчере задач
- Щелкните правой кнопкой мыши по панели задач (внизу экрана) и выберите пункт «Диспетчер задач». Также его можно открыть через сочетание клавиш Ctrl + Alt + Del.
- Перейдите на вкладку «Производительность» и нажмите на «Графический процессор». В правой части окна будет указана модель.
Способ 4: в сведениях о системе
Прямо в открытом меню Пуск напечатайте msinfo32 и запустите приложение «Сведения о системе».
Разверните ветку Компоненты – Мультимедиа — Дисплей.
Способ 5: через командную строку
1 . В меню Пуск напечатайте cmd и откройте командную строку.
2 . Введите код wmic path win32_VideoController get name и нажмите клавишу Enter.
В командной строке появится название.
Способ 6: через DxDiag
В меню Пуск и напечатайте dxdiag и запустите приложение.
Перейдите на вкладку «Экран».
В ней будет показана модель и информация о видеокарте.
Способ 7: через Powershell
1 . В меню Пуск напечатайте Windows PowerShell и запустите приложение.
2 . Введите команду Get-WmiObject Win32_VideoController | Format-List Name и нажмите Enter.
Способ 8: через видео драйвер
Щелкните правой кнопкой мыши по пустой области на Рабочем столе. Откройте панель управления видео драйвера.
Пункт меню может называться «Панель управления NVIDIA», «Графические характеристики» или «AMD Catalyst Control Center».
В части «Информация о системе» будет показана модель и параметры устройства.
При помощи специальных программ
Информацию о модели видеокарты и её технических характеристиках можно получить через специальные программы. Рассмотрим самые популярные из них.
Бесплатные программы
При запуске программа автоматически откроет вкладку «Graphic Card», в которой будет показана модель и подробные сведения об устройстве.
На вкладке «Sensors» можно посмотреть температуру и текущую нагрузку.
- Официальный сайт: cpuid.com/softwares/cpu-z.html
- Для просмотра информации запустите утилиту и перейдите на вкладку «Graphics».
HWinfo
- Официальный сайт: hwinfo.com/download
- Для просмотра сведений откройте ветку «Video Adapter» и щелкните по видеокарте.
GPU Shark
- Официальный сайт: geeks3d.com/20181107/gpu-shark-0-12-0-released
- Сразу после запуска утилита покажет модель и основные параметры.
Speccy
- Официальный сайт: ccleaner.com/speccy
- После установки и запуска программы перейдите в раздел «Графические устройства».
Платные программы
AIDA64
AIDA64 — один из самых мощных инструментов для просмотра сведений о компьютере. Скачать и установить программу можно с официального сайта по ссылке: https://www.aida64.com/downloads.
Перейдите в раздел Отображение – Графический процессор. Вверху справа, в пункте «Описание устройства», щелкните по названию видеокарты. Чуть ниже откроются сведения о ней.
Раскройте ветку «Оборудование», щелкните по пункту «Видео».
В правой части окна будет показана подробная информация.
Если видеокарта не определяется
Не всегда получается проверить видеокарту стандартными способами – её модель может не отобразиться. Например, вместо названия показывается ошибка «неизвестное устройство». Это бывает, если не установлен драйвер или произошел сбой. Рассмотрим, как в этом случае узнать модель.
Способ 1: посмотреть внутри системного блока или на наклейке
На стационарном компьютере . Отключите системный блок от сети и отсоедините монитор, мышь, клавиатуру и другие подключенные устройства. Затем снимите боковую крышку и посмотрите название модели на передней стороне устройства. Примерно так выглядит современная внешняя видеокарта:
Также производитель и модель могут быть написаны на задней стороне, на стикере.
Если видеокарта внутренняя, тогда выясните модель материнской платы. Её можно узнать через любую из программ, которые мы рассмотрели выше. Затем зайдите на сайт производителя и выберите свою материнскую плату. В списке параметров или драйверов будет указано название видеоадаптера.
На ноутбуке . Обычно на передней или задней стороне есть наклейка с указание производителя ноутбука и его модели. Можно вбить эти данные в поисковик и посмотреть информацию на официальном сайте производителя или на сторонних ресурсах.
Способ 2: определить по Device ID
1 . В меню Пуск напечатайте диспетчер устройств и запустите приложение. Разверните ветку «Видеоадаптеры».
2 . Дважды щелкните по устройству и перейдите на вкладку «Сведения». В разделе «Свойство» нажмите на выпадающее меню и выберите «ИД оборудования».
3 . В нижнем окошке появятся специальные коды. Скопируйте любой из них: правой кнопкой мыши – Копировать.
4 . Не закрывая окно, перейдите на сайт devid.info. Вставьте скопированный код в поисковую строку в верхней части страницы и нажмите «Искать».
Если всё пройдет успешно, сайт покажет модель и предложит загрузить драйвер. В ином случае скопируйте другой код и повторите поиск.
Не получилось? Тогда вставьте код в Гугл (google.ru). Скорее всего, результат будет показан в первых строках: можно перейти на сайт, выяснить модель и скачать драйвер.
Способ 3: в BIOS
Для входа в BIOS при включении компьютера нажмите клавишу Del или F12. Зачастую информацию о видеокарте можно найти в разделе с оборудованием или статистикой.
Способ 4: через инструмент обновления драйверов
В некоторых случаях встроенный инструмент обновления драйверов помогает узнать модель и исправить ошибки, если они имеются. Для этого откройте диспетчер устройств, кликните правой кнопкой мышки по графическому адаптеру и выберите «Обновить драйвер».
Нажмите на «Автоматический поиск обновленных драйверов».
Начнется автоматический поиск и установка. Если всё пройдет успешно, видеодрайвер будет обновлен, появится модель, и исчезнет восклицательный знак.
Способ 5: через стороннее программное обеспечение
В интернете довольно много программ для автоматического поиска модели и драйвера для устройств. Проблема в том, что во многие из них встроены трояны и рекламные модули. Но одну программу мы всё же рассмотрим: на сегодняшний день она хорошо определяет устройства и за ней не было замечено вредоносных действий. К тому же она бесплатна.
Snappy Driver Installer
1 . Скачайте SDI Light версию с официального сайта sdi-tool.org.
2 . После загрузки распакуйте архив с программой и запустите SDI_R1909 или SDI_X64_R1909 в зависимости от разрядности системы. Выберите «Загрузить только Индексы».
3 . Поставьте галочки в строки, где встречается слово «Video». После нажатия на кнопку «ОК» начнется загрузка из интернета необходимых драйверов и они появятся в окошке.
Драйвера хранятся в архивах, для их скачивания нужно иметь свободное место на жестком диске (минимум 10 Гб) и хороший интернет. После использования программы архивы можно удалить.
Если драйвер будет найден, программа покажет модель видеокарты и предложит установить для нее ПО.
Рекомендую устанавливать драйвер только с официального сайта производителя. Подробнее об этом читайте в уроке Как обновить драйвера.
Автор: Илья Курбанов
Редактор: Илья Кривошеев
Источник
Как узнать какая видеокарта установлена в компьютере — 10 лучших способов
Привет всем. Помню случай из практики: клиент говорит, что не ставится видеодрайвер. Я спрашиваю его: а какая видеокарты в компьютере стоит? Он пожимает плечами и говорит, а х… его знает.
Я понимаю, что клиент просто устанавливает драйвер, который не подходит к его модели видеокарты. Поэтому в первую очередь нужно определить модель видеокарты.
В каких случаях нужно знать какая видеокарта стоит на компьютере?
- Чтобы скачать и установить совместимый видеодрайвер.
- Для определения характеристик, потянет ли комп определенную игру.
- После покупки с Китая, чтобы убедится, что продавец не обманул.
- Для продажи или апгрейда ПК.
В этой статье я подробно расскажу, как проверить какая видеокарта стоит на компьютере.
Узнаем модель видеокарты средствами Windows
Сначала я покажу 6 самых лучших способов, как можно определить видеокарту без помощи сторонних программ. Все их применять не обязательно, достаточно применить первые два.
Способ 1. Через диспетчер устройств
Самый простой способ проверить модель видеокарты — открыть диспетчер устройств.
Если у вас Windows 7, то в окне поиска введите — диспетчер и откройте из списка Диспетчер устройств.

В Windows 10 нажмите сочетание клавиш Win+X и выберите из списка Диспетчер устройств, как показано на рисунке ниже.

Далее откройте список Видеоадаптеры, и смотрите название своей видеокарты. На моем ПК стоит видеокарта NVIDIA GeForce GTS 250.

Если вместо названия видеокарты будет — Базовый видеоадаптер (Майкрософт), то значит не установлен видеодрайвер.

В этом случае, чтобы узнать видеокарту, переходим к следующему способу.
Способ 2. По Device ID
Сначала нужно узнать ID устройства видеокарты. После полученный ID вбить в поисковике гугл или яндекс и узнать в интернете название видеокарты.
Покажу, как я это делаю на своем тестовом компьютере.
- В диспетчере устройств наводим курсор на базовый видеодаптер (Микрософт).
- Кликаем правой кнопкой мыши.
- Заходим в свойства.

- Далее переходим на вкладку — Сведения.
- Выбираем — ИД оборудования.
- В поле значение копируем верхнюю строку.

- VEN_10DE — цифры после VEN означают производителя оборудования.
- DEV_0393 — цифры после DEV (Device) означают конкретное оборудование этого производителя.
После копирования ID, открываем браузер, например гугл хром и вставляем в поиск скопированное значение и жмем Enter.
Поиск гугла мне показал, что в компьютере установлена видеокарта — NVIDIA GeForce 7300 GT.

Имея эту информацию, можно скачать нужный видеодрайвер и установить. Но это тема другой статьи.
Если у вас возникли трудности с видеокартой: не ставится видеодрайвер, нужна диагностика видеокарты или системы в целом, то обращайтесь ко мне за консультацией. Для этого вступайте в группу ВК — ремонт компьютеров и ноутбуков. Для подписчиков — 10% скидка!
Способ 3. Через средство диагностики DirectX
Еще один из простых способов посмотреть видеокарту в средствах диагностики DirectX.
Для этого нажмите Win+R.

Впишите в поле команду — dxdiag и нажмите ОК.

Откроется средство диагностики DirectX, где на вкладке Экран увидите название своей видеокарты. В моем случае это — Nvidia GeForce GTS 250.

Способ 4. Через сведения о системе
В поле поиска вводим — сведения и открываем Сведения о системе.

- Открываем — компоненты.
- Выбираем — дисплей.
- В правой колонке будет название видеокарты.

Способ 5. Через командную строку
Открываем командную строку — нажимаем Win+R.

- Вводим команду cmd
- В командной строке вводим — wmic path win32_videocontroller get name
- Жмем Enter и ниже видим название графического адаптера.

Способ 6. Через параметры экрана
В Windows 10 проделываем следующее:
- Кликаем правой кнопкой мыши на экране рабочего стола.
- Заходим — Параметры экрана.
- Переходим — Дополнительные параметры дисплея.

В сведениях о дисплее видим, что монитор подключен к видеокарте Nvidia GeForce GTS 250.

В Windows 7 также нажимаем правой кнопкой мыши на рабочем столе:
- Выбираем — Разрешение экрана.
- Переходим в Дополнительные параметры.
- Смотрим тип адаптера — Nvidia GeForce GT525M.

Узнаем модель видеокарты с помощью программ
Теперь покажу 4 лучшие программы для определения видеокарты. Также с помощью этих программ можно узнать не только о видеокарте, но и всей системы в целом.
Способ 7. Программа AIDA 64
Этот способ хорошо подходит, если в диспетчере устройств отображается базовый видеоадаптер (Майкрософт).
- Скачиваем с официального сайта — AIDA64
- Устанавливаем и запускаем программу.
- Переходим в раздел Дисплей — Видео PCI/AGP.
- В правой колонке описание устройства будет название видеокарты.

Способ 8. Программа GPU-Z
Тут все просто, скачиваем, запускаем и смотрим название видеокарты.

Способ 9. Программа Speccy
Скачиваем программу — Speccy
После запуска смотрим раздел Graphics, где отображается графический адаптер.

Способ 10. HWiNFO
Ещё одна программа, которая умеет определять видеокарту — HWiNFO
После запуска выйдет окно с характеристиками процессора и видеокарты.

Как узнать какая видеокарта, если компьютер не включается
В случае, если компьютер не запускается и проверить программно нет возможности, то остается вариант открыть системный блок и посмотреть маркировку на плате видеокарты.
Как пример на этой видеокарте есть наклейка, на которой напечатана модель GTX760. Значит данная видеокарта — Nvidia GeForce GTX 760.

Итак, подведем итоги. 10 самых лучших способов, как определить видеокарту в компьютере:
- Смотрим в диспетчере устройств.
- Определяем по Device ID — если не установлен видеодрайвер.
- Смотрим через DirectX.
- Смотрим сведения о системе.
- В командной строке набираем команду — wmic path win32_videocontroller get name
- Смотрим в параметрах экрана (windows 10) или в разрешении экрана (Windows 7)
- Используем программу Aida64 — покажет модель видеокарты, если даже драйвер не установлен.
- Если драйвер установлен, то можно использовать программу GPU-Z.
- Или Speccy.
- Или HWiNFO.
И последний вариант, можно открыть системный блок и посмотреть маркировку на плате видеокарты.
Применять все способы не обязательно. Обычно я использую 2 способа:
- Захожу в диспетчер устройств.
- Или запускаю программу Aida 64 — в случае если в диспетчере устройств не отобразилась видеокарта.
Если нужна консультация или компьютерная помощь — вступайте в группу VK.

Источник
На чтение 3 мин. Просмотров 64 Опубликовано 22.04.2021
Есть несколько методов, которые вы можете использовать для проверки характеристик видеокарты в Windows 10. На базовом уровне вы можете сделать это с помощью командной строки. Если вам нужна дополнительная информация о графическом процессоре, вы можете использовать DXDIAG, диспетчер устройств или диспетчер задач.
Графическая карта или видеокарта – это аппаратный компонент компьютера, который отвечает за отображение высококачественной графики с высокой скоростью. Для обычных офисных задач вам будет неважно, какой тип графического процессора используется на вашем компьютере, однако, если вы геймер или работаете с задачами обработки видео и фотографий, тогда важен тип видеокарты, которую использует ваш компьютер.
Содержание
- Проверьте, какая видеокарта или графический процессор установлен на вашем ПК с Windows 10
- Метод 1. Проверьте видеокарту с помощью командной строки
- Метод 2: проверьте тип графического процессора с помощью инструмента DXDIAG
- Метод 3: Проверьте видеокарту из диспетчера устройств Windows 10.
- Метод 4: Получите информацию о видеокарте с помощью Диспетчер задач
- Также прочтите:
Проверьте, какая видеокарта или графический процессор установлен на вашем ПК с Windows 10
Важно знать, какие аппаратные компоненты использует ваш компьютер. Это позволяет вам легко определить, может ли ваш компьютер, например, запускать определенное программное обеспечение или игру. Вот что вам нужно сделать.
Метод 1. Проверьте видеокарту с помощью командной строки
Если вы хотите знать модель графического процессора на вашем компьютере, то один из быстрых способов сделать это – из командной строки.
Необходимое время: 3 минуты.
Получить информацию о графическом процессоре
- Тип «Cmd» в строке поиска.
Он расположен в левом нижнем углу экрана после кнопки «Пуск».
- Щелкните Запуск от имени администратора.
Сделайте это в появившемся приложении командной строки.
- Нажмите Да в окне управления учетными записями пользователей.
Это позволит вам открыть приложение.
- Введите «wmic path win32_VideoController get name» и нажмите клавишу ВВОД.
Это отобразит графический автомобиль d модель, которую использует ваш компьютер.
- Введите «wmic path win32_VideoController get DriverVersion ”и нажмите Enter.
Это покажет вам версию драйвера видеокарты.
Метод 2: проверьте тип графического процессора с помощью инструмента DXDIAG
DxDiag – это диагностический инструмент, который позволяет устранять любые проблемы, связанные с видео или звуком.
- Введите « dxdiag » в строку поиска.
- Откройте появившееся приложение dxdiag.
- Щелкните вкладку “Отображение”. Отсюда вы получите подробную информацию о видеокарте, такую как ее название, производитель и объем памяти, и это лишь некоторые из них.
Метод 3: Проверьте видеокарту из диспетчера устройств Windows 10.
Диспетчер устройств – это инструмент, который позволяет вам управлять оборудованием, подключенным к вашему компьютеру.
- Щелкните правой кнопкой мыши кнопку Пуск.
- Щелкните “Диспетчер устройств”.
- Щелкните стрелку вперед перед графическими адаптерами.
- Щелкните правой кнопкой мыши графическую карту и выберите “Свойства”. Вы получите подробную информацию о типе устройства, его производителе и драйвере, который он использует, и это лишь некоторые из них.
Метод 4: Получите информацию о видеокарте с помощью Диспетчер задач
Диспетчер задач – это инструмент, который позволяет вам контролировать службы, процессы и приложения, запущенные на вашем компьютере.
- Щелкните правой кнопкой мыши кнопку “Пуск”.
- Щелкните “Диспетчер задач”.
- Щелкните вкладку “Производительность”.
- Щелкните “Графический процессор” на панели задач. левая панель. Вам будет показана подробная информация о графическом процессоре.
После выполнения шагов, перечисленных выше, вы успешно проверите спецификации видеокарты в Windows 10.
Посетите наш канал на YouTube TheDroidGuy, чтобы увидеть больше видео по устранению неполадок.
Также прочтите:
- Как разместить видео на YouTube В PowerPoint
Всем привет. Скажу сразу, что система роли не играет, будь это Windows 10 или Windows 7, а так же ноутбук это или ПК, все действия описанные ниже, относятся ко всем версиям ОС. Есть несколько способов узнать видеокарту, установленную в компьютер и некоторые ее параметры. А именно ее модель, версию драйвера и производителя. Я расскажу про 3 самых распространенных и наиболее простых, доступных каждому. Начнем с самого простого и относительно надежного. Чуть позже поймете почему.
Узнать модель видеокарты через диспетчер устройств
Чтобы вызвать диспетчер устройств, жмем сочетание клавиш Win + R и вписываем туда такую команду:
Или просто найти его в поисковой строке. Раскрываем раздел Видеоадаптеры и смотрим, какая видеокарта там стоит.
Но есть один нюанс. Если драйвера на видеокарту не были установлены, то скорее всего вы увидите надпись: Стандартный VGA графический адаптер. Это означает, что система пока не в состоянии определить ее модель. И мы плавно переходим ко второму способу.
Узнать видеокарту через командную строку
Не нужно пугаться CMD, она в прошлый раз помогла нам узнать материнскую плату и работать в ней не так сложно, как кажется. Таким же образом, через Win + R вызываем консоль командной строки, вписывая в строку команд: cmd.
Теперь пройдемся по командам.
Получаем модель и название видеокарты
wmic path win32_VideoController get name
Получаем версию драйвера видеокарты
wmic path win32_VideoController get DriverVersion
Получаем идентификатор видеокарты
wmic path win32_VideoController get PNPDeviceID
В консоли это выглядит так:
Узнать видеокарту через средство диагностики DirectX
Работаем по той же схеме, пишем:
И получаем развернутые характеристики видеокарты. Главное — мы узнали модель, а проверить какой объем памяти уже не проблема. Это очень легко гуглится за 2 минуты. Надеюсь, что эта статья была для вас полезной и теперь вы сами сможете узнать какая видеокарта стоит на вашем компьютере.
Содержание
- Как узнать какая видеокарта установлена в компьютере — 10 лучших способов
- Узнаем модель видеокарты средствами Windows
- Способ 1. Через диспетчер устройств
- Способ 2. По Device ID
- Способ 3. Через средство диагностики DirectX
- Способ 4. Через сведения о системе
- Способ 5. Через командную строку
- Способ 6. Через параметры экрана
- Узнаем модель видеокарты с помощью программ
- Способ 7. Программа AIDA 64
- Способ 8. Программа GPU-Z
- Способ 9. Программа Speccy
- Способ 10. HWiNFO
- Как узнать какая видеокарта, если компьютер не включается
- Как узнать какая видеокарта стоит на компьютере
- Узнать модель видеокарты через диспетчер устройств
- Узнать видеокарту через командную строку
- Узнать видеокарту через средство диагностики DirectX
- Какая видеокарта стоит на компьютере? Способы узнать модель
- Стандартные инструменты Windows
- Через диспетчер устройств
- По коду оборудования
- Настройки DirectX
- Сведения о системе
- «Параметры» в Windows 10
- Через командную строку
- Сторонние программы
- Как узнать название видеокарты через ПО производителя
- Визуальный способ: разобрать компьютер
- Видеокарта на девайсе с MacOS
- Как узнать модель видеокарты, объем и тип ее памяти (+ другие характеристики)
- Узнаем характеристики видеокарты
- В панели управления видеодрайвером
- С помощью спец. утилит (расширенная информация)
- Speccy
- AIDA-64
- С помощью штатных средств в Windows
- Диспетчер задач (+ диспетчер устройств)
- DxDiag (средства диагностики DirectX)
- msinfo32 (сведения о системе)
- CMD (через командную строку)
- Через параметры и свойства экрана
Как узнать какая видеокарта установлена в компьютере — 10 лучших способов
Привет всем. Помню случай из практики: клиент говорит, что не ставится видеодрайвер. Я спрашиваю его: а какая видеокарты в компьютере стоит? Он пожимает плечами и говорит, а х… его знает.
Я понимаю, что клиент просто устанавливает драйвер, который не подходит к его модели видеокарты. Поэтому в первую очередь нужно определить модель видеокарты.
В каких случаях нужно знать какая видеокарта стоит на компьютере?
В этой статье я подробно расскажу, как проверить какая видеокарта стоит на компьютере.
Узнаем модель видеокарты средствами Windows
Сначала я покажу 6 самых лучших способов, как можно определить видеокарту без помощи сторонних программ. Все их применять не обязательно, достаточно применить первые два.
Способ 1. Через диспетчер устройств
Самый простой способ проверить модель видеокарты — открыть диспетчер устройств.
Если у вас Windows 7, то в окне поиска введите — диспетчер и откройте из списка Диспетчер устройств.

В Windows 10 нажмите сочетание клавиш Win+X и выберите из списка Диспетчер устройств, как показано на рисунке ниже.

Далее откройте список Видеоадаптеры, и смотрите название своей видеокарты. На моем ПК стоит видеокарта NVIDIA GeForce GTS 250.

Если вместо названия видеокарты будет — Базовый видеоадаптер (Майкрософт), то значит не установлен видеодрайвер.

В этом случае, чтобы узнать видеокарту, переходим к следующему способу.
Способ 2. По Device ID
Сначала нужно узнать ID устройства видеокарты. После полученный ID вбить в поисковике гугл или яндекс и узнать в интернете название видеокарты.
Покажу, как я это делаю на своем тестовом компьютере.
После копирования ID, открываем браузер, например гугл хром и вставляем в поиск скопированное значение и жмем Enter.
Поиск гугла мне показал, что в компьютере установлена видеокарта — NVIDIA GeForce 7300 GT.

Имея эту информацию, можно скачать нужный видеодрайвер и установить. Но это тема другой статьи.
Если у вас возникли трудности с видеокартой: не ставится видеодрайвер, нужна диагностика видеокарты или системы в целом, то обращайтесь ко мне за консультацией. Для этого вступайте в группу ВК — ремонт компьютеров и ноутбуков. Для подписчиков — 10% скидка!
Способ 3. Через средство диагностики DirectX
Еще один из простых способов посмотреть видеокарту в средствах диагностики DirectX.
Для этого нажмите Win+R.

Впишите в поле команду — dxdiag и нажмите ОК.

Откроется средство диагностики DirectX, где на вкладке Экран увидите название своей видеокарты. В моем случае это — Nvidia GeForce GTS 250.

Способ 4. Через сведения о системе
В поле поиска вводим — сведения и открываем Сведения о системе.
Способ 5. Через командную строку
Открываем командную строку — нажимаем Win+R.
Способ 6. Через параметры экрана
В Windows 10 проделываем следующее:
В сведениях о дисплее видим, что монитор подключен к видеокарте Nvidia GeForce GTS 250.

В Windows 7 также нажимаем правой кнопкой мыши на рабочем столе:
Узнаем модель видеокарты с помощью программ
Теперь покажу 4 лучшие программы для определения видеокарты. Также с помощью этих программ можно узнать не только о видеокарте, но и всей системы в целом.
Способ 7. Программа AIDA 64
Этот способ хорошо подходит, если в диспетчере устройств отображается базовый видеоадаптер (Майкрософт).
Способ 8. Программа GPU-Z
Тут все просто, скачиваем, запускаем и смотрим название видеокарты.

Способ 9. Программа Speccy
Скачиваем программу — Speccy
После запуска смотрим раздел Graphics, где отображается графический адаптер.

Способ 10. HWiNFO
Ещё одна программа, которая умеет определять видеокарту — HWiNFO
После запуска выйдет окно с характеристиками процессора и видеокарты.

Как узнать какая видеокарта, если компьютер не включается
В случае, если компьютер не запускается и проверить программно нет возможности, то остается вариант открыть системный блок и посмотреть маркировку на плате видеокарты.
Как пример на этой видеокарте есть наклейка, на которой напечатана модель GTX760. Значит данная видеокарта — Nvidia GeForce GTX 760.

Итак, подведем итоги. 10 самых лучших способов, как определить видеокарту в компьютере:
И последний вариант, можно открыть системный блок и посмотреть маркировку на плате видеокарты.
Применять все способы не обязательно. Обычно я использую 2 способа:
Если нужна консультация или компьютерная помощь — вступайте в группу VK.

Источник
Как узнать какая видеокарта стоит на компьютере
Всем привет. Скажу сразу, что система роли не играет, будь это Windows 10 или Windows 7, а так же ноутбук это или ПК, все действия описанные ниже, относятся ко всем версиям ОС. Есть несколько способов узнать видеокарту, установленную в компьютер и некоторые ее параметры. А именно ее модель, версию драйвера и производителя. Я расскажу про 3 самых распространенных и наиболее простых, доступных каждому. Начнем с самого простого и относительно надежного. Чуть позже поймете почему.
Узнать модель видеокарты через диспетчер устройств
Чтобы вызвать диспетчер устройств, жмем сочетание клавиш Win + R и вписываем туда такую команду:
Или просто найти его в поисковой строке. Раскрываем раздел Видеоадаптеры и смотрим, какая видеокарта там стоит.
Но есть один нюанс. Если драйвера на видеокарту не были установлены, то скорее всего вы увидите надпись: Стандартный VGA графический адаптер. Это означает, что система пока не в состоянии определить ее модель. И мы плавно переходим ко второму способу.
Узнать видеокарту через командную строку
Не нужно пугаться CMD, она в прошлый раз помогла нам узнать материнскую плату и работать в ней не так сложно, как кажется. Таким же образом, через Win + R вызываем консоль командной строки, вписывая в строку команд: cmd.

Теперь пройдемся по командам.
Получаем модель и название видеокарты
wmic path win32_VideoController get name
Получаем версию драйвера видеокарты
wmic path win32_VideoController get DriverVersion
Получаем идентификатор видеокарты
wmic path win32_VideoController get PNPDeviceID
В консоли это выглядит так:
Узнать видеокарту через средство диагностики DirectX
Работаем по той же схеме, пишем:
И получаем развернутые характеристики видеокарты. Главное — мы узнали модель, а проверить какой объем памяти уже не проблема. Это очень легко гуглится за 2 минуты. Надеюсь, что эта статья была для вас полезной и теперь вы сами сможете узнать какая видеокарта стоит на вашем компьютере.
Источник
Какая видеокарта стоит на компьютере? Способы узнать модель
На некоторых устройствах данные о видеокарте можно получить, даже не входя в систему, — через BIOS. Чтобы попасть в него, нужно при запуске/перезагрузке ПК несколько раз нажать Delete, F2 или F10. Информация о GPU обычно содержится в главном окне.
Стандартные инструменты Windows
Чтобы узнать, какая видеокарта стоит на компьютере с Windows, пользователю системных средств бывает более чем достаточно.
Через диспетчер устройств
В первую очередь пробуем посмотреть информацию в стандартном диспетчере устройств. Во всех версиях Windows это делается одинаково:
Если в блоке «Видеоадаптеры» отображается надпись «Стандартный VGA графический адаптер», значит, система не определила оборудование, так как драйвера для него либо не установлены, либо не задействованы.
По коду оборудования
Данный способ работает с любым типом оборудования и графические ускорители не исключение. Правда, при этом необходимо подключение к интернету. Чтобы узнать по ID какая видеокарта стоит в вашем компьютере, необходимо:
Вы можете загрузить тут же актуальные драйвера при необходимости, что, конечно, удобно, но всё же лучше взять их из официальных источников — с сайтов NVIDIA, AMD, Intel.
Настройки DirectX
Определение установленного видеоадаптера через настройки DirectX также не представляет большой сложности. Для этого вновь используем стандартную утилиту «Выполнить»:
Также в средствах диагностики DirectX вы можете посмотреть данные о других компонентах ПК, например, название и тип BIOS, процессора, аудиокарты и т. д.
Сведения о системе
В сведениях о системе содержится подробная информация об аппаратных и программных ресурсах компьютера, в том числе данные по видеоадаптеру. Запустить утилиту можно следующим образом:
Здесь же содержится ID оборудования, по которому вы можете выполнить в сети поиск драйвера, если необходимо.
«Параметры» в Windows 10
Специалисты Microsoft кардинально изменили способ настройки системы в «десятке», и многие из опций теперь доступны только через раздел «Параметры». Это применительно и к свойствам видеокарты:
Если необходимо, отсюда вы можете перейти в панель управления вашим графическим адаптером для выполнения более тонких настроек.
Через командную строку
Командная строка в Windows позволяет выполнять большое количество операций без установки дополнительного программного обеспечения. Узнать название видеокарты через консоль можно следующим образом:
Выполнив в командной строке wmic PATH Win32_videocontroller GET pnpdeviceid, вы можете определить также идентификационный код видеоустройства.
Сторонние программы
Существует множество стороннего ПО, с помощью которого можно получить информацию об установленном в компьютере графическом адаптере. Некоторые из них рассмотрены далее:
С помощью рассмотренных системных утилит вы можете не только определить тип видеокарты, но и получить массу полезной информации о других компонентах вашего компьютера.
Как узнать название видеокарты через ПО производителя
Этот способ работает, если на компьютере установлена фирменная утилита с драйверами от производителя. Наиболее простой вариант её активировать — щёлкнуть правой кнопкой мыши по рабочему столу и выбрать «Графические характеристики»:
Также открыть панель управления графическим устройством можно, нажав на соответствующий значок в системном трее (опция может быть отключена в автозагрузках). В выпадающем списке выберите «Параметры видеокарты».
Дополнительный вариант — воспользоваться методом, описанным в пункте «Параметры» в Windows 10».
Визуальный способ: разобрать компьютер
Если в вашем ПК встроенная графика, то разборка, скорее всего, ничего не даст. Для определения названия такого ускорителя необходимо знать модель центрального процессора, а чтобы установить его спецификацию, потребуется полностью снять систему охлаждения.
Определить, что в вашем ПК присутствует именно встроенный графический ускоритель весьма просто: разъём для подключения кабеля монитора будет расположен на системной плате на одной панели с USB, аудио и другими портами, а не на панели отдельного слота.
Чтобы определить визуально, какая видеокарта установлена в компьютере, его придётся разобрать:
А вот разобрать ноутбук и добраться до его видеокарты будет проблематично. Информацию об ускорителе в данном случае можно получить только из описания и характеристик самого устройства.
Видеокарта на девайсе с MacOS
На устройстве от Apple информацию о графическом адаптере можно получить следующим образом:
Источник
Как узнать модель видеокарты, объем и тип ее памяти (+ другие характеристики)
Перед тем, как рассмотреть этот вопрос, я бы хотел обратить ваше внимание, что напрямую производительность видеокарты не зависит от ее объема видеопамяти (можете удостовериться сами, при помощи результатов тестов).
К тому же, компьютерные игры зависят не только от работы видеокарты: не редкость, когда они тормозят из-за «не нормальной» работы жесткого диска. Вообще, про тормоза и лаги в играх у меня на блоге есть отдельная статья. Рекомендую!
Ладно лирики, теперь конкретно по теме вопроса.
Узнаем характеристики видеокарты
В панели управления видеодрайвером
Если у вас установлен родной видеодрайвер вместе с панелью управления графикой — то самый простой и информативный способ узнать всю «подноготную» о видеокарте — это воспользоваться его информационным меню.
Для начала нужно открыть центр управления графикой — для этого, как правило, достаточно кликнуть правой кнопкой мышки по раб. столу / либо найти соответствующий значок в трее / либо найти ссылку в меню ПУСК (см. пример на скрине ниже). 👇
Нет значка видеодрайвера Intel HD, nVidia или AMD Radeon в трее рядом с часами и на рабочем столе. [Что делать?]
Панель Radeon Software
Далее в меню нужно найти раздел «Система» 👇 («Графические процессоры», «Оборудование», «Информация о системе» и пр., в зависимости от модели вашей видеокарты и версии ее драйверов).
Собственно, в этом разделе будет указана:
👉 Примечание: APU — значит, что видеокарта интегрирована в ЦП (их еще называют встроенными). Чтобы узнать точную ее модификацию — откройте спецификацию своего ЦП. Чтобы оценить производительность такой видеокарты — воспользуйтесь рекомендациями из этой заметки.
Раздел «система» — AMD центр управления графикой
С помощью спец. утилит (расширенная информация)
Плюсы способа : покажут информацию, даже если у вас нет драйверов или есть ошибки в Windows; можно узнать гораздо больше информации: тип памяти, точную модель видеокарты, частоты и пр.
Минусы : необходимо загрузить и установить утилиту (правда, их размер совсем небольшой, всего несколько МБ).
Совсем небольшая утилита, но крайне полезная. Позволяет узнать почти все тех. характеристики о процессоре, ОЗУ и видеокарте. На мой взгляд, очень информативная, причем, работает даже в тех случаях, когда остальные программы отказываются или выдают ошибки.
После ее загрузки и запуска, необходимо:
👉 Важно!
Для встроенных видеокарт (в те же ЦП AMD Ryzen, например) — не всегда отображаются развернутые сведения о ней. В этом случае посмотрите модель ЦП, и откройте его спецификацию на офиц. сайте. См. скрин ниже. 👇
Спецификация видеокарты — скрин с офиц. сайта AMD
Speccy
Бесплатная и очень удобная утилита (кстати, от разработчика не менее известной программы для очистки CCleaner).
Позволяет за считанные минуты получить все самое важное: ЦП, ОС, ОЗУ, системную плату, графические устройства, звуковые и оптические устройства, сеть и т.д. Я не раз ее рекомендовал на страничках сайта.
Если этой информации недостаточно, или у вас ничего не отобразилось, откройте вкладку «Графические устройства». Далее вы увидите подробные свойства вашей видеокарты:
AIDA-64
Одна из самых знаменитых утилит для просмотра характеристик компьютера (кстати, заменила когда-то популярный Everest).
Плюсы: очень информативная (можно узнать всю подноготную компьютера). Работает даже, если не установлены драйвера.
С помощью штатных средств в Windows
Диспетчер задач (+ диспетчер устройств)
В современных версиях Windows 10/11 в диспетчере задач (для его вызова исп. сочетание Ctrl+Alt+Del) во вкладке «Производительность» можно найти информация о ЦП и видеокарте. Можно узнать не только модель устройства, но и его загрузку, температуру, версию драйвера, размер памяти и пр. Удобно! 👌
Кстати, если речь идет только о модели видеокарты — то в 👉 диспетчере устройств можно раскрыть вкладку «Видеоадаптеры» и узнать модель видеокарты.
DxDiag (средства диагностики DirectX)
Плюсы способа : ничего не нужно загружать и устанавливать в систему; работает во всех версиях Windows; для просмотра свойств нужно всего 10 сек. времени!
Запускаем средство диагностики DirectX (DxDiag)
msinfo32 (сведения о системе)
В окне «Сведения о системе» необходимо раскрыть вкладку «Компоненты /дисплей» — в ней будет представлена информация о видеокарте. 👇
Сведения о системе, дисплей
CMD (через командную строку)
Сначала необходимо запустить 👉 командную строку от имени администратора, и после скопировать в нее нижеперечисленный список команд. В результате узнаете модель адаптера, объем памяти, версию драйвера, ID.
wmic PATH Win32_videocontroller GET description
wmic PATH Win32_videocontroller GET adapterram
wmic PATH Win32_videocontroller GET driverversion
wmic PATH Win32_videocontroller GET pnpdeviceid
Командная строка (+ комментарии) || Информация по адаптеру
Через параметры и свойства экрана
Плюсы способа : не нужно ничего устанавливать; быстро; минимум «копаний» в железе и ПО.
Минусы : можно ничего не узнать, если у вас в системе не установлены видеодрайвера.
Некоторые меню могут немного различаться, в зависимости от версии Windows (я покажу на примере самой новой Windows 10/11).
Далее необходимо открыть ссылку «Свойства графического адаптера» (см. скрин ниже). В некоторых версиях ОС Windows может быть просто ссылка «Свойства» (в Windows 11 нужно открыть подраздел «Расширенный дисплей», пример ниже).
Свойства граф. адаптера
Собственно, открыв свойства, останется только просмотреть интересующую информацию: модель устройства, сколько памяти доступно, а сколько используется. См. пример ниже. 👇
Источник
Знать модель того или иного компонента компьютера иногда необходимо. Без этих знаний невозможно будет найти нужный драйвер, узнать технические характеристики и прочее. Операционная система Windows предоставляет пользователю возможность узнать, какое оборудование установлено в ПК сразу несколькими способами. Не говоря уже о сторонних программах, предназначенных для получения информации. Итак, как посмотреть видеокарту на Windows 10?
Способ 1. Использование «Диспетчера устройств»
Этот вариант подходит даже новичкам, так как не требует никаких непонятных действий с командной строкой, PowerShell и прочими терминальными приложениями.
1. Открываем «Пуск», ищем компонент «Выполнить» и запускаем его.
2. В окне «Выполнить» вводим команду «devmgmt.msc» и нажимаем «ОК» или «Enter».
3. Далее откроется окно «Диспетчера устройств». Здесь находим графу видеоадаптеры и кликаем по ней.
4. Откроется список видеокарт, установленных на этом ПК. Их может быть несколько (в случае с ноутбуками с гибридной графикой или подключению с помощью CrossFire) или одна.
Стоит отметить, что название видеокарты (марка) и ее модель будут отображаться только в том случае, если установлены нужные драйверы для этого оборудования. Если же этого нет, то будет надпись типа «Стандартный VGA-контроллер Windows».
Способ 2. Использование «Device ID».
Device ID – это уникальный код устройства, используемый операционной системой для идентификации оборудования. В этом коде зашифрована модель видеокарты, ее производитель и прочая нужная информация. И эту инфу можно извлечь путем определенных действий.
1. Сначала запускаем «Диспетчер устройств» уже знакомым способом. Затем ищем там видеокарту и щелкаем по ней правой кнопкой мыши. Нужно выбрать пункт «Свойства» в выпадающем меню.
2. Теперь переходим на вкладку «Сведения».
3. Здесь в строке «Свойство» вместо описания устройства нужно выбрать «ИД оборудования».
4. В окошке пониже этой строки появятся идентификационные номера устройства. Можно копировать любой из них.
5. Теперь открываем браузер, вводим в адресной строке название сайта «devid.info» и жмем «Enter».
6. На сайте нужно в строке поиска вставить (Ctrl + V) скопированный ИД оборудования и нажать «Искать».
7. После непродолжительной процедуры поиска сайт выдаст наименование оборудования.
Способ 3. Использование параметров экрана
В Windows 10 есть превосходное меню «Параметры» (чем-то похожее на «Панель управления Windows 10»). Оно также способно предоставить информацию о видеоадаптере. Но только в том случае, если установлены необходимые драйверы. Как узнать свою видеокарту на Windows 10 при помощи компонента «Параметры»? Очень просто.
1. Открываем меню «Пуск», ищем значок «Параметры» и щелкаем по нему.
2. Теперь кликаем по пункту «Система».
3. Щелкаем по надписи «Свойства графического адаптера».
4. Откроется окно с названием видеокарты (маркой) и ее моделью. Для дополнительных сведений можно нажать на «Свойства». Хотя это и не обязательно.
Способ 4. Используем «DxDiag»
Эта информационная утилита отображает информацию обо всех графических параметрах ПК или ноутбука. Здесь можно найти сведения о версии DirectX, возможностях аппаратного ускорения, режиме экрана и прочем. Также присутствует весьма подробная информация о драйверах графических устройств. Как проверить видеокарту на компьютере Windows 10 при помощи «DxDiag»?
1. Нажимаем на клавиатуре кнопки Win и R. Это действие запустит системный компонент «Выполнить». В строке поиска нужно ввести «dxdiag» и нажать «Enter» или «ОК».
2. Откроется окно с информацией. Здесь переходим на вкладку «Экран».
3. И видим исчерпывающую информацию о графических возможностях компьютера. В том числе – марку и модель видеокарты.
Способ 5. Использование сведений о системе
Компонент «Сведения о системе» является чисто информационным. Но зато он предоставляет абсолютно полные сведения обо всех особенностях и компонентах компьютера. Включая установленное оборудование.
1. Открываем «Выполнить» известным сочетанием клавиш, вводим в строку «msinfo32» и жмем «Enter» или «ОК».
2. В окне сведений о системе переходим на «Компоненты», затем щелкаем «Дисплей». И видим всю информацию о графическом адаптере.
Способ 6. Используем командную строку
Этот вариант подходит тем, кто имеет хоть какое-то представление о том, что такое командная строка и для чего она нужна. В Windows 10 этот компонент используется намного чаще, чем в предыдущих версиях операционной системы. Как узнать название видеокарты на Windows 10 при помощи командной строки?
1. Открываем меню «Пуск», идем в каталог «Служебные – Windows» и щелкаем надпись «Командная строка». Читайте подробнее: как открыть cmd в Windows 10.
2. В терминале вводим команду «wmic PATH Win32_videocontroller GET description» и жмем «Enter». Сие действие заставляет Windows 10 выдать название и модель видеокарты, установленной в компьютере.
3. А с помощью команды «wmic PATH Win32_videocontroller GET pnpdeviceid» можно узнать ИД оборудования видеокарты. И при этом не выполнять никаких дополнительных действий. Весьма удобно.
Способ 7. Используем сторонние программы
Стороннее программное обеспечение информационного характера тоже вполне может предоставить пользователю информацию о том, какая видеокарта установлена в компьютере или ноутбуке. Среди этих программ есть как свободные утилиты, так и те, за которые придется заплатить.
- GPU-Z. Утилита для мониторинга исключительно видеокарты. Она способна отображать различные сведения: температуру, общее состояние, состояние драйверов, изменения в реальном времени и многое другое. Естественно, модель и тип видеокарты тоже определяется. Немаловажным плюсом является и то, что платить за использование сего софта не придется.
- HWINFO Эта программа немного другого рода. Она дает информацию обо всех компонентах компьютера. В новой версии приложения реализована поддержка новейших видеокарт, процессоров и планок оперативной памяти типа DDR 4. Программа совершенно бесплатна и проста в использовании.
- AIDA Вероятно, самая известная утилита для отображения информации о компьютере. Она пришла на смену почившему проекту «Everest» (по сути, это он и есть в новой обертке). AIDA предоставляет самую исчерпывающую информацию. Но бесплатной программа, увы, не является.
Просмотр информации о видеоадаптере при помощи AIDA64:
1. Запускаем приложение с помощью ярлыка и в главном окне переходим на пункт «Компьютер».
2. Затем щелкаем «Суммарная информация».
3. Нужная информация будет показана в блоке «Отображение».
Итак, ответ на вопрос о то, как узнать свою видеокарту на Windows 10 получен. Сделать это можно множеством способов. Немало возможностей предоставляет и сама операционная система. С помощью опций Windows 10 можно узнать модель видеокарты, состояние установленных драйверов, тип графического адаптера и прочее. Сторонние программы же могут дать более детальную информацию. И среди этих приложений есть полностью бесплатные. Информация, полученная с помощью всех вышеописанных способов может использоваться в самых разных ключах. Одно несомненно – теперь точно можно будет подобрать драйвер под свое устройство.
Вы можете пропустить чтение записи и оставить комментарий. Размещение ссылок запрещено.
Компьютер состоит из разных компонентов, каждый из которых играет определенную роль. В частности, графический адаптер отвечает за производительность в играх и ресурсоемких программах, заточенных под работу с изображениями и видео. Поэтому люди, желающие использовать ПК по максимуму, обязаны знать, как посмотреть видеокарту на операционной системе Windows 10. Модель графического адаптера поможет сравнить требования ПО, а также скачать правильные драйверы.
Параметры
Версию графической карты, как и другие характеристики компьютера, можно посмотреть в меню «Параметры». Правда, далеко не все пользователи знают, в каком разделе скрывается необходимая информация. В этой связи предлагаем ознакомиться с подробной инструкцией, благодаря которой вы не пропустите название графической карты:
- Щелкните ЛКМ по значку «Пуск», расположенному в левом нижнем углу панели задач, чтобы открыть одноименное меню.
- Кликните левой кнопкой мыши по иконке в виде шестеренки. Так вы окажетесь в «Параметрах».
- Перейдите в раздел «Система», а затем – «Дисплей».
- Кликните ЛКМ по надписи «Свойства графического адаптера».
На заметку. Также необходимые сведения представлены в разделе «О системе».
После выполнения указанных действий перед вами откроется окно со свойствами видеокарты. Здесь указана не только модель графического адаптера, но и важные характеристики оборудования, включая объем памяти.
Диспетчер устройств
Видеокарта – одно из нескольких устройств, отвечающих за работу компьютера. Следовательно, вы можете узнать модель графического адаптера через специальный «Диспетчер». Здесь же представлена информация о других видах оборудования:
- Щелкните ПКМ по иконке «Пуск».
- В открывшемся окне выберите и запустите «Диспетчер устройств».
- Раскройте вкладку «Видеоадаптеры».
Обратите внимание, что во вкладке могут быть указаны сразу две видеокарты, так как ПК одновременно использует встроенную и дискретную графику. Впрочем, если у вас нет выделенного адаптера, то здесь будет показана только одна карта. Если вы захотите узнать не только название, но и другие важные характеристики устройства, то щелкните по его названию ПКМ и откройте «Свойства».
Сведения о системе
«Сведения о системе» – это встроенная утилита на компьютере, которая представляет исчерпывающую информацию о вашем устройстве. Логично, что именно здесь следует искать название видеоадаптера. А запустить утилиту можно несколькими способами.
Через окно «Выполнить»:
- Зажмите клавиши «Win» + «R» для вызова соответствующего окна.
- Введите запрос «msinfo32».
- Нажмите на клавишу «Enter».
Через поисковую строку:
- Откройте поисковую строку Windows.
- Введите запрос «Сведения о системе».
- Запустите одноименное приложение.
Через меню «Пуск»:
- Щелкните ЛКМ по значку «Пуск».
- Раскройте вкладку «Средства администрирования».
- Кликом ЛКМ запустите «Сведения о системе».
Вне зависимости от того, каким способом вы решите воспользоваться, перед вами откроется одно и то же окно – «Сведения о системе». Возможно, вам будет сложно с первого раза обнаружить строчку, где представлена информация о видеокарте. Поэтому после запуска утилиты самостоятельно откройте вкладку «Компоненты», а затем – «Дисплей». Модель видеокарты отобразится в пункте «Тип адаптера». Также здесь будут представлены другие характеристики устройства.
Средство диагностики DirectX
На ноутбуке и любом стационарном компьютере с операционной системой Windows 10 на борту установлена графическая библиотека DirectX. Она предназначена для организации работы вашей видеокарты. Но в данной ситуации нас будет интересовать не сама библиотека, а инструмент, с которым она поставляется. Имя этой утилите – «Средство диагностики DirectX»:
- Откройте окно «Выполнить».
- Введите запрос «dxdiag».
- Нажмите на кнопку «ОК».
- Перейдите во вкладку «Экран» и ознакомьтесь с представленной информацией.
Разумеется, «Средство» можно открыть и другим способом. Например, через поисковую строку Windows. Выбор лежит полностью на ваших плечах. Но то, каким способом запускается «Средство диагностики DirectX», не имеет никакого значения на фоне той информации, которая в нем представлена. Здесь вы можете не только получить сведения о модели видеоадаптера, но и о его памяти, а также о характеристиках подключенного дисплея.
«Диспетчер задач»
Еще один «Диспетчер», позволяющий ознакомиться с информацией о графическом адаптере. В отличие от «Диспетчера устройств», здесь нельзя обновить видеодрайверы. Однако вы можете подобрать драйвер любым другим способом, а в «Диспетчере задач» просто узнать название видеокарты:
- Зажмите клавиши «Ctrl» + «Shift» + «Esc» или откройте «Диспетчер» через поисковую строку Windows, а также вспомогательное меню «Пуск», вызываемое комбинацией клавиш «Win» + «X».
- Откройте вкладку «Производительность».
- Перейдите в раздел «Графический адаптер».
В правом верхнем углу отобразится модель видеоадаптера. В нижней части экрана появятся сведения о загруженности графической карты, а диаграмма позволит более наглядно ознакомиться с текущими ресурсами компьютера.
Панель управления
Снова на очереди стандартный вариант, позволяющий узнать название видеокарты, а также спрогнозировать производительность графического адаптера. На этот раз предлагается действовать по следующему алгоритму:
- Откройте поисковую строку Windows.
- Найдите и запустите «Панель управления».
- Во вкладке «Просмотр» установите значение «Крупные значки».
- Перейдите в раздел, отвечающий за программное обеспечение производителя видеоадаптера.
На четвертом пункте нужно остановиться подробнее, так как далеко не все пользователи знакомы с ПО производителя видеокарты. Это может быть:
- Настройки графики Intel. Для одноименных адаптеров. Как правило, является средством просмотра характеристик встроенной графики.
- Панель управления NVIDIA. Альтернативное меню для обладателей дискретной графики.
К сведению. Что касается карт AMD, то для них тоже есть программное обеспечение под названием AMD Radeon Software. Но обычно оно не представлено в «Панели управления», поэтому предлагается запускать софт через поисковую строку компьютера.
Далее алгоритм действий не будет отличаться в зависимости от конкретного приложения. Вся необходимая информация выводится на главный экран, а для получения более подробных сведений требуется перейти в меню со свойствами адаптера.
Командная строка
Данный интерфейс предназначен для обработки пользовательских запросов. То есть мы можем ввести команду, которая выведет на экран название видеокарты:
- Щелкните ПКМ по значку «Пуск».
- Запустите Командную строку с правами Администратора.
- Введите запрос «wmic PATH Win32_videocontroller GET description».
- Нажмите на клавишу «Enter».
Модель графического адаптера будет представлена под заголовком «Description» и выделена желтым цветом. Если запрос по каким-либо причинам не обработается, то рассмотрите похожий вариант получения сведений, о котором расскажем далее.
PowerShell
Эта консоль выполняет ту же функцию, что и Командная строка. Однако PowerShell отличается как внешне, так и поддержкой специальных запросов:
- Зажмите клавиши «Win» + «X».
- Через появившееся окно запустите PowerShell с правами Администратора.
- Введите запрос «Get-WmiObject Win32_VideoController | Format-List Name».
- Нажмите на клавишу «Enter».
Имя видеоадаптера появится рядом с пунктом «Name». Также вы можете получить дополнительные сведения, обработав запрос «Get-WmiObject Win32_VideoController | Format-List *».
Стороннее ПО
Возможно, более удобным вам покажется вариант узнать свойства видеокарты через программы сторонних разработчиков. В данном случае предлагается обратить внимание на следующие приложения:
- GPU-Z;
- Speccy;
- AIDA64.
Несмотря на отличия в интерфейсе, все указанные программы работают по схожему принципу. После запуска вы увидите окно с характеристиками компьютера, где обязательно найдется место пункту «Видеокарта» или «Графический адаптер». Также некоторые приложения позволяют проверить работоспособность видеоадаптера через запуск теста производительности. Это поможет вам сравнить возможности своей карты с самыми продвинутыми моделями.
Здравствуйте админ! Помогите узнать, какая видеокарта установлена на компьютере клиента, если в операционной системе на неё не установлены драйвера? В Диспетчере устройств не указано её название, а просто написано «Видеоконтроллер VGA совместимый». Ни одна программа, наподобие AIDA64, не определяет модель карты и наклеек на ней нет никаких. Пробовал установить драйвера автоматически с помощью специального менеджера и теперь она стала называться «Базовый видеоадаптер Майкрософт». Может карта неисправна? Предыдущую вашу статью на эту тему читал, но она не помогла.
Как узнать какая видеокарта установлена

Диспетчер устройств
Первым делом можно воспользоваться стандартными средствами Microsoft Windows. Таким средством является «Диспетчер устройств». Эта функция доступна пользователям независимо от того какая версия операционной системы у вас установлена. Его можно открыть несколькими способами.
Первый способ. Правой кнопкой мыши щёлкнуть на иконке «Мой компьютер» («Этот компьютер» в других версиях Windows) и выбрать строку «Свойства». В открывшемся меню с названием «Система» с левой стороны нужно выбрать пункт «Диспетчер устройств». Далее находим в списке раздел «Видеоадаптеры» и видим информацию о видеокарте.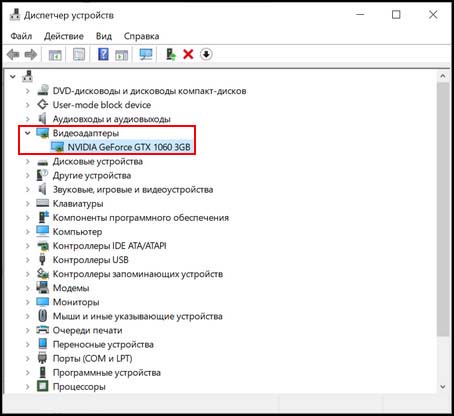
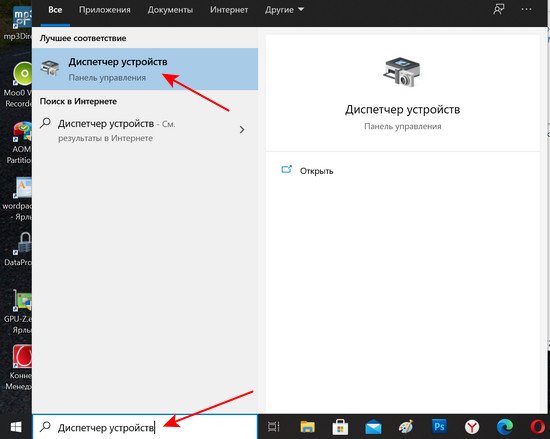
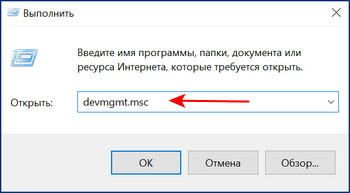
Device ID
Определить модель видеокарты можно с помощью идентификатора оборудования. Для этого заходим в «Диспетчер устройств» любым удобным способом. Далее кликаем правой кнопкой мыши по неизвестному видеоадаптеру и выбираем строку «Свойства». Переходим на вкладку «Сведения». В поле с названием «Свойство» выбираем «ИД оборудования». Любое из появившихся значений мы копируем с помощью ПКМ и соответствующего пункта «Копировать». Нам нужны первые два параметра пункта идентификатора, а именно параметр VEN и DEV. Они нам и скажут о модели и производителе. Переходим на сайт
http://devid.info/ru
и сверху в поле вводим эти значения из ID устройства. Также скопированные значения можно просто ввести в Google и найти информацию об этой видеокарте.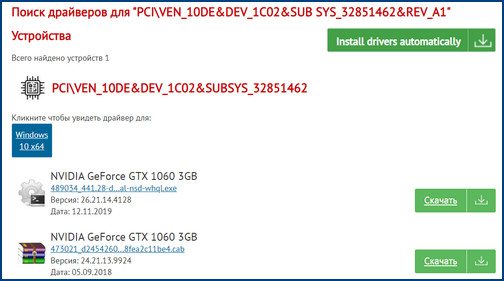
Видеокарту можно также узнать через «Средство диагностики DirectX». Для этого в поиске меню «Пуск» либо в окне «Выполнить» (Windows + R) вводим команду «dxdiag». На экране появится вопрос «Проверить наличие цифровой подписи у используемых драйверов?». Мы даём своё разрешение и немного ждём. Появляется нужное нам окно, где мы переходим на вкладку «Экран» и смотрим интересующую нас информацию. Здесь у нас перечислена основная информация, а именно: объем памяти, тип микросхемы, изготовитель и т.д.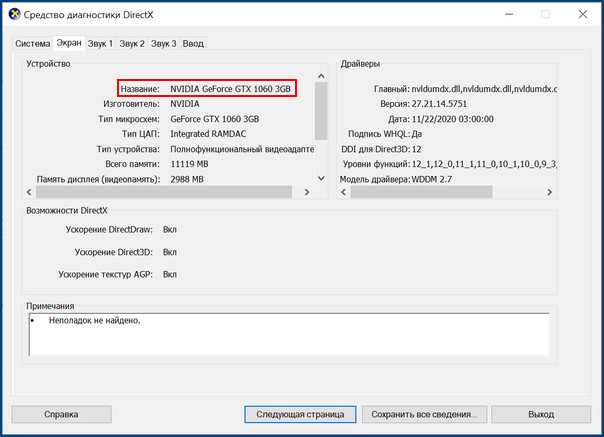
Наверное, простейший способ узнать какая у тебя видеокарта — через «Свойства экрана». В абсолютно любом месте рабочего стола нажимаем ПКМ и выбираем строку «Разрешение экрана». В окне, которое появилось, выбираем «Дополнительные параметры». Следующее окно откроется уже на нужной нам вкладке «Адаптер» тут мы и узнаем данные о нашей видюхе.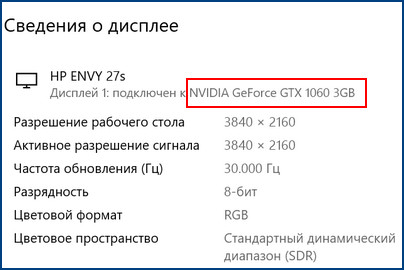
Зайдя в «Сведения о системе» также можно определить модель видеокарты. Нажимаем Windows + R и в окне, которое появится, вводим команду «msinfo32». В следующем окне переходим к разделу «Компоненты». Далее выбираем «Дисплей». В строке с элементом «Имя» будет название вашего GPU. Зачастую тут неправильно отображается объем памяти, если она превышает 2 Гб, поэтому будьте внимательны.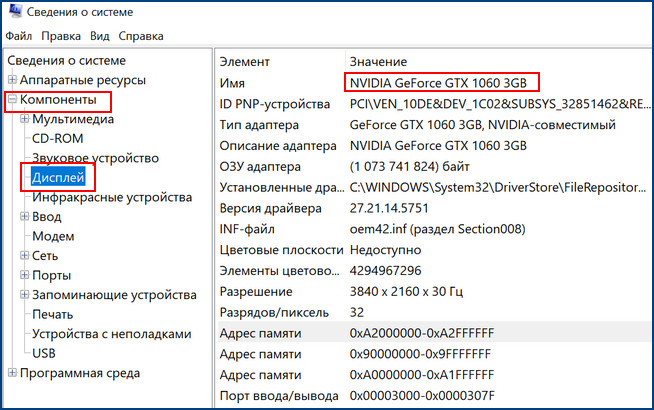
Определить название видеокарты можно и с помощью консоли. Для этого заходим в меню «Пуск» и запускаем пункт «Командная строка» (Cmd). Вводим туда команду «wmic path win32_videocontroller get name». Модель видеокарты должна отразиться ниже.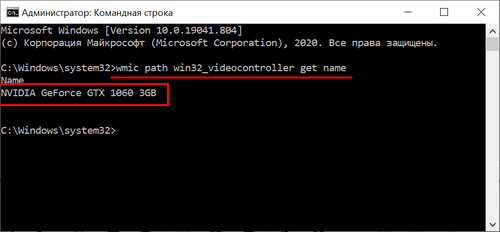
В Windows 10 определить модель видеокарты можно прямо из «Диспетчера задач». Для этого кликаем ПКМ на панели задач и выбираем «Диспетчер задач» либо просто нажимаем комбинацию Windows + Esc (Также можно нажать Ctrl+Alt+Delete и выбрать соответствующий пункт). Далее нажимаем «Дополнительная информация» и выбираем вкладку «Производительность» в верхней части окна. Слева выбираем GPU 0 и в правом верхнем углу появится модель видеокарты. Здесь также можно понаблюдать за нагрузкой на графический процессор.
Иногда встроенные средства операционной системы не позволяют узнать какое устройство у вас установлено. Часто так бывает когда не установлены драйвера или устройство новое. Помимо встроенных средств Windows, помогающих узнать информацию о наших комплектующих, для этого есть отдельные программы и утилиты, такие как Aida64, CPU-Z, HWiNFO и другие. Это очень мощные программы, которые показывают наиболее расширенную информацию о всех комплектующих вашего ПК или ноутбука.
Aida64
Скачиваем, устанавливаем и запускаем программу. В главном окне ищем пункт «Компьютер», затем нажимаем «Суммарная информация». Находим раздел «Отображение» и видим всю информацию об установленной видеокарте.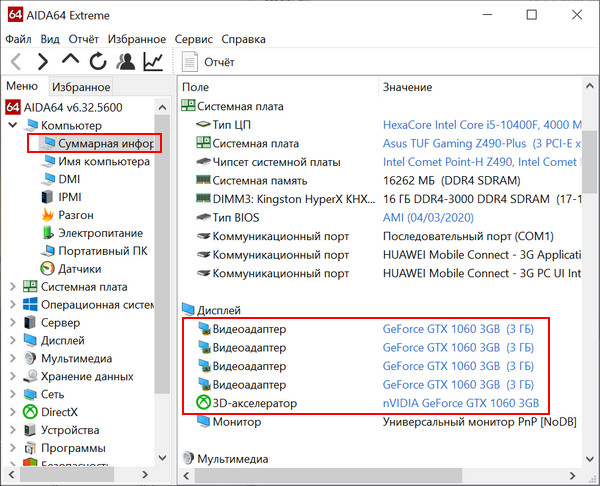
Скачиваем, устанавливаем и запускаем программу. В окне «Graphics» мы видим всю информацию о видеоадаптере.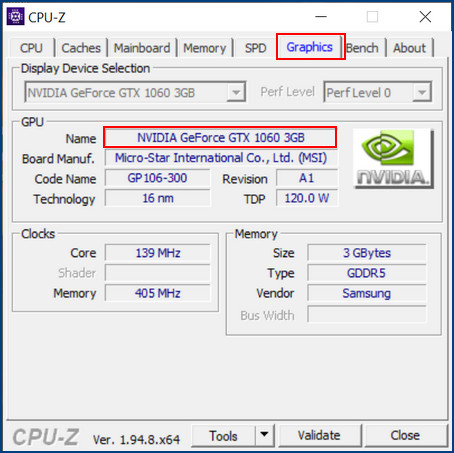
В начальном окне «Graphics Card» видим всю информацию о нашей карте.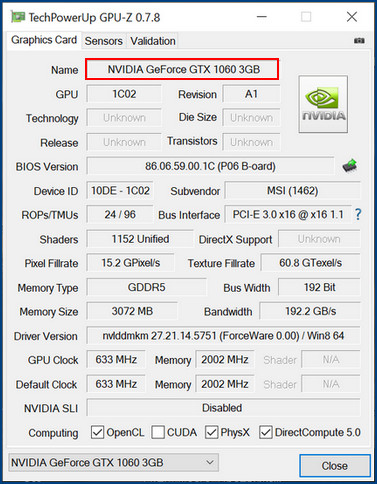
Скачиваем, устанавливаем и запускаем программу. При запуске откроется окно «System Summary». В левом верхнем углу будет отображено название вашего видеоадаптера. Другие более детальные параметры видеокарты будут отображены в разделе «Video Adapter».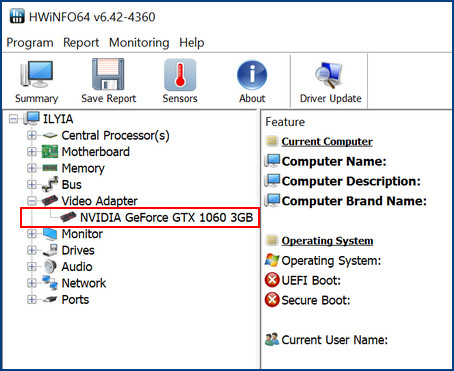
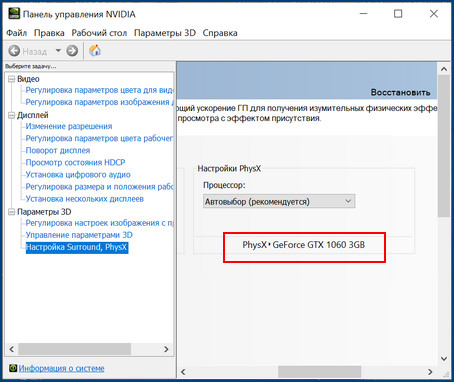
Скачиваем и запускаем, видим модель карты. Сразу можем установить драйвер.