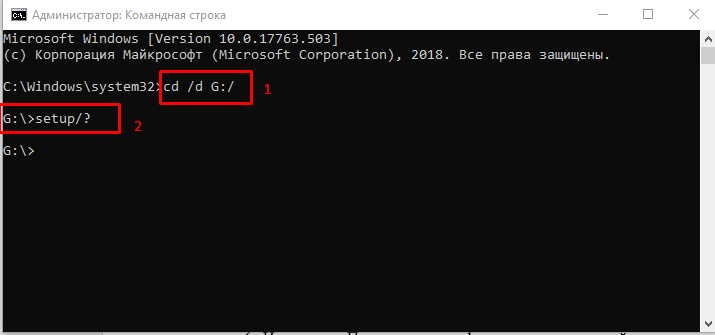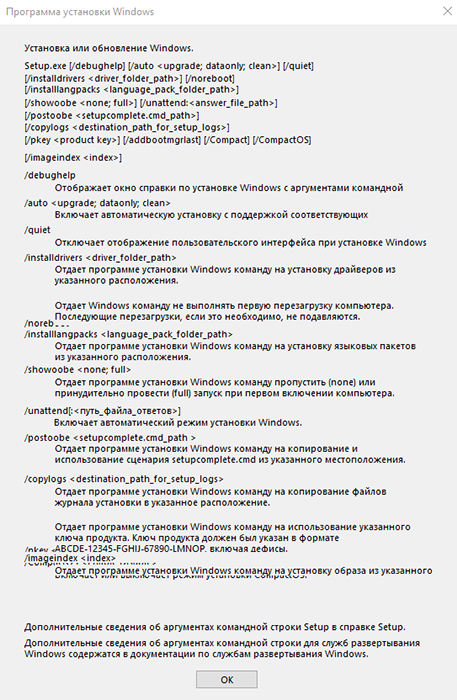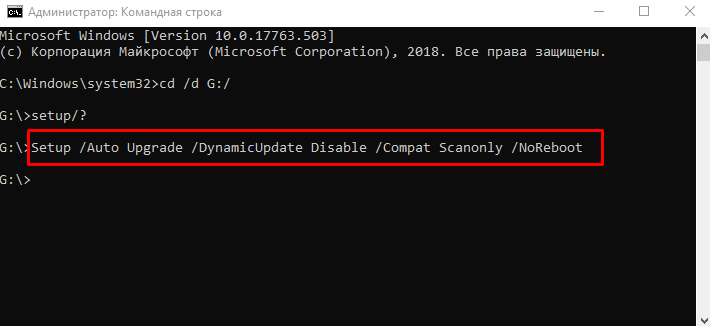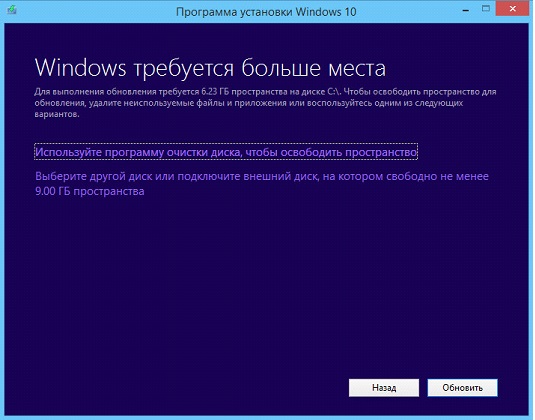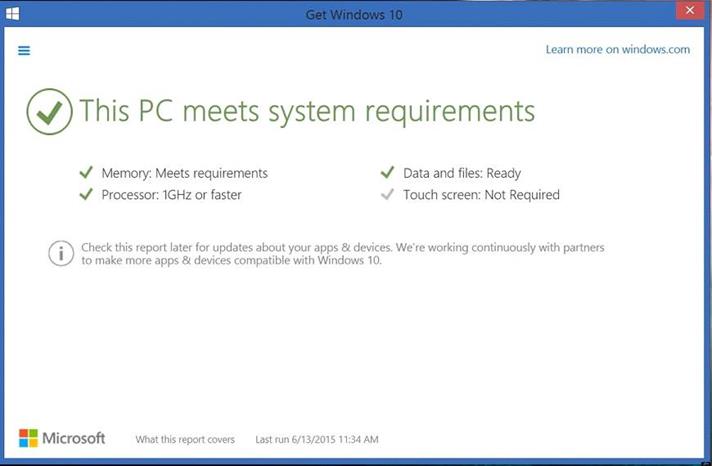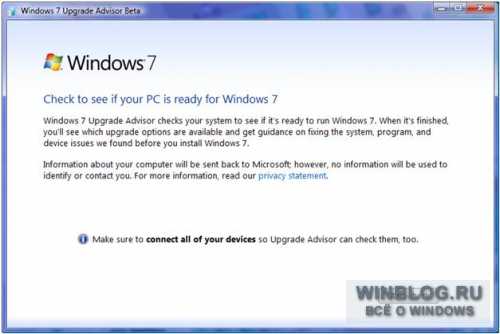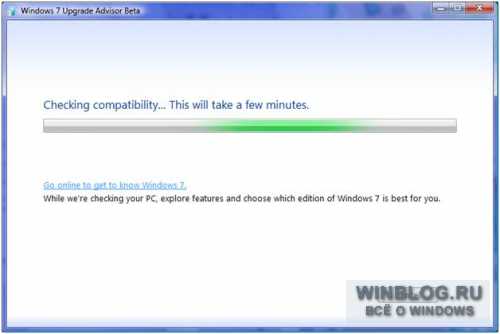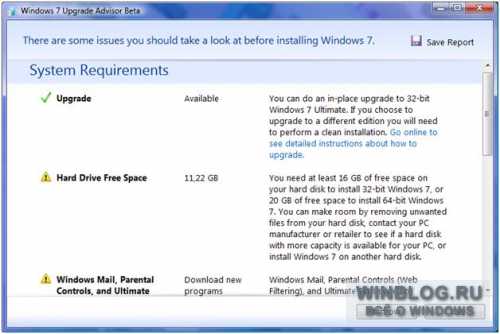того, как новая ОС стала доступной для покупателей. Напомним, что 22 октября
компания Microsoft планирует полную переустановку клиентской версии. А также
появился специальный бонус для тех, кто сомневается, устанавливать ли новую
операционную систему или нет. Специально для них Microsoft разработала Windows 7 Upgrade Advisor. Это специальная утилита, которая легко
устанавливается в Windows Vista.
Служит она для проверки вашей готовности к Windows 7. Точнее не совсем вашу, а готовность вашего компьютера,
сможет ли он обслуживать последнюю версию Windows. ПО сути программа проверяет технические характеристики и
вы сами сможете увидеть, стоит ли вам обновлять windows или
может сначала компьютер.
Как заявляет компания Microsoft: «Windows 7 Upgrade Advisor сканирует ваш компьютер,
чтобы определить совместим ли он с Windows 7, а также расскажет вам обо всех известных проблемах при
установке лично на ваш компьютер. Windows 7 Upgrade Advisor сканирует ваше
железо и программы, чтобы определить
смогут ли они поддерживать новую версию ОС. Буквально через несколько минут
программа расскажет вам, совместим ли ваш компьютер с Windows 7, если необходимо расскажет о
возможных трудностях и даст советы, как лучше обновить вам комьютер, чтобы он
был идеальным для работы с Windows 7».
Также компания Microsoft отметили, что воспользоваться Windows 7 Upgrade Advisor смогут лишь пользователи Windows XP и Windows Vista. Программа создаст вашему компьютера
простой тест и пройдет его шаг за шагом, после чего даст вам хорошие советы, а
главное, что весь процесс полностью автоматизирован. После такого теста вы уже
сами решаете, слушать советы программы или нет, а затем устанавливаете или не
устанавливаете новую версию Windows.
И в самом конце, специалисты Microsoft отметили: «Windows 7 Upgrade
Advisor на данный момент доступен не на всех языках. К тому же, все доступные
языки в вашей текущей операционной системе автоматически переустановятся и в Windows 7 при обновлении.
Если вы запускаете Windows 7 Upgrade Advisor на удаленном компьютере, то
возможны ошибки в работе Windows Aero».
Скачать Windows 7 Upgrade Advisor
dalware написал(а):
nick, ну так и у меня ХР часто виснет, но это значит только то, что кривые руки у меня, а не то, а не у команды богатенького Билли. Советую сделать дефрагментацию, CCleaner тоже попробуй, в крайнем случае просканируй на вирусы. А насчет статьи — все по делу, спасибо.
nickispeaki написал(а):
так то оно так!
НО! у меня периодически (особенно, при тяжелых нагрузках типа просмотра фильма) вин 7 ВИСНЕТ! Прем ОЧЕНЬ жестко! Плавно так за секунд 30 жестко зависает. Видно по горящей кнопке винта, потом приложение перестает нормально откликатся на клаву, потом доходит до того, что 2-3минуты ОСь тупо не реагирует на клаву! Иногда даже на мышь! Ничего не помогало! Винт проверял — все отлично! Ноут хоть и греется страшно, НО! виснет и холодным. И! Линукс (по крайней мере, на холодный ноут) не виснет! ;-0
Кстати, вот этот эдвайзер выдал, что у меня с неро 6 (который отлично работает!) будут проблемы, и неро может не запуститься ! ;-0
А так.. вот.. Проблема пока остается.. Видно паршиво вин 7 работает на относительно старых компах.. На новых такое реже встречал.
Ноуту 2 года — асер 5710zg 1gb, ati 2300 (? может таки видяшка? или драйвер к ней?)
Ответить на фигурирующий в заголовке заметки вопрос можно несколькими способами — установив «семерку» на отдельный раздел, воспользовавшись помощью и рекомендациями IT-специалистов либо самостоятельно изучив прилагаемую к компьютеру документацию. Вариантов масса. Однако намного проще и эффективнее взять на вооружение специальную утилиту, именуемую советником по переходу на Windows 7 (в англоязычной интерпретации Windows 7 Upgrade Advisor).
Советник по переходу на Windows 7 выполнит проверку компьютера на наличие возможных проблем совместимости и отобразит информацию о способах обновления системы. В течение нескольких минут будет создан отчет с информацией о соответствии компьютера требованиям «семерки», о наличии известных проблем совместимости аппаратного обеспечения, устройств и установленных программ, а также с инструкциями по действиям перед установкой Windows 7.
Программа распространяется бесплатно и доступна для скачивания по этой ссылке. Перед запуском утилиты необходимо подключить все USB-устройства или другие устройства, например, принтеры, внешние жесткие диски и сканеры, которые обычно используются при работе с проверяемым компьютером.
Желание компании Microsoft максимальным образом перевести пользователей на последнюю версию своей операционной системы создало определённые прецеденты, которые характеризовались проблемами совместимости имеющегося у пользователей оборудования и самой операционной системой. При установке любого программного обеспечения в первую очередь необходимо учитывать имеющиеся системные требования выбранного продукта, которые необходимы для полноценной и корректной работы. Это относится и к рассматриваемому в настоящей статье вопросу – проверке совместимости компьютера и Windows 10. Как и с помощью чего это можно осуществить, а также какие требования установлены разработчиками? Об ответах на эти и на другие вопросы и пойдёт речь ниже.
Как выполнить проверку ПК на совместимость с Windows 10.
Требования к системе
Стоит отметить, что десятая версия операционной системы создавалась не только для устройств нового поколения, но и для тех, кто уже технически устарел. И вот уже несколько лет подтверждается, что связка Windows 10-SSD+HDD может «вернуть к жизни» даже самый безнадёжный компьютер. Принимая данное обстоятельство во внимание, выдвигаемые разработчиками минимальные технические требования к «железу» достаточно лояльны, а именно:
| Процессор | Частота не менее 1ГГц |
| ОЗУ | 1 гигабайт (ГБ) для 32-бит или 2 ГБ для 64-бит |
| Место на жестком диске | 16 ГБ для 32-бит или 32 ГБ для 64-бит |
| Видеоадаптер | DirectX 9 или более поздней версии с драйвером WDDM 1.0 |
| Дисплей | 800 x 600 |
Как видно из представленного списка, ничего сверхъестественного «уже не новая» операционная система для своих пользователей не предлагает, за исключением, пожалуй, достаточно значительного объёма свободного пространства на жёстком диске, что особенно ощутимо при использовании SSD-дисков малого объёма. Но в любом случае всем, кто переходит с «семёрки» или с другой версии на Windows 10, следует учитывать данные требования, а при наличии такой возможности дополнительно приобрести твердотельный накопитель.
Как проверить
Итак, существует множество вариантов, которые могут помочь узнать то, готов ли ваш ПК к установке желаемой версии операционной системы. Одним из наиболее оптимальных вариантов является анализ с применением загрузочного диска Windows 10, а именно:
- Вставьте загрузочный носитель в компьютер, на который планируется инсталляция новой версии OS.
- Используя «Проводник» или функционал поиска, найдите и откройте «cmd.exe» с правами администратора.
- В консоль командной строки введите и выполните «cd /d G:/», где вместо «G» укажите присвоенную установочному носителю букву.
- Откроется выбранный носитель и в появившейся строке введите команду «setup /?».
- Откроется обширный список параметров, которые доступны для применения, в том числе для решения, обозначенного в настоящей статье вопроса.
- Ознакомитесь с представленным списком и выполните новую команду – «Setup /Auto Upgrade /DynamicUpdate Disable /Compat Scanonly /NoReboot».
- Начнётся стандартный процесс подготовки к инсталляции, выберите «Сохранить только мои личные файлы», но установка при этом осуществляться не будет (если в дальнейшем вы этого не пожелаете сами).
- Если установщик обнаружил какие-либо проблемы, которые не позволяют корректно осуществить переход на Windows 10, то появится соответствующее оповещение с предложением вариантов по исправлению обозначенных нюансов.
- Если проблем обнаружено не будет, то начнётся процедура установки, которую при желании вы можете или завершить, или продолжить.
Альтернативный вариант
Для тех, кто обладает лицензионной версией операционной системы Windows 7, 8, существовал и альтернативный вариант, который в настоящий момент уже потерял свою актуальность, так как акция по бесплатному переходу уже завершилась несколько лет назад. Заключался он в том, что пользователям постоянно «докучало» уведомление с предложением обновиться, что можно было использовать и для решения рассматриваемого вопроса. Для этого требовалось открыть данное уведомление и открыть раздел «Проверить ваш компьютер», после чего ознакомиться с результатами, которые преподносит программа установки.
Заключение
Как уже было анонсировано ранее, системные требования, которые предъявляет Windows 10, максимально лояльны. Основное внимание следует уделить, чтобы для установочных файлов (а также последующих файлов обновления) было достаточно свободного пространства, со всем остальным операционная система справится самостоятельно.
Содержание
- Способ 1: Ресурсы магазинов
- Вариант 1: Конфигуратор DNS
- Вариант 2: PC-Arena
- Способ 2: Специализированные сервисы
- Вариант 1: Findhard.ru
- Вариант 2: Nerdpart
- Вопросы и ответы
Способ 1: Ресурсы магазинов
Многие крупные магазины электроники имеют на своих официальных сайтах инструменты-конфигураторы, которые позволяют покупателю проверить добавленные в корзину комплектующие.
Вариант 1: Конфигуратор DNS
Сеть ДНС является одной из самых обширных по ассортименту, поэтому неудивительно, что на сайте магазина имеется средство для проверки совместимости аппаратного обеспечения.
Перейти к конфигуратору DNS
- При первом посещении этого сервиса вам будет предложено выбрать целевой город – укажите нужный.
- Перечень отсортирован по порядку сборки: сначала обязательные компоненты, затем желательные, после чего опциональные. Первым в списке идёт процессор – кликните по кнопке «Добавить».
- В этом сервисе реализована фильтрация результатов: кроме совместимости, по умолчанию можно задать параметры цены (от самых дешёвых до дорогих).
Если нажать на кнопку «Все фильтры», открывается доступ к дополнительным критериям. Кроме общих (например, продаётся ли тот или иной компонент по акции), есть и специфичные для различных комплектующих варианты – для процессоров можно задать сокет, желаемое количество ядер, TDP, тактовую частоту и так далее. После установки нужных параметров кликните «Применить».
- После того как выбрали подходящий вариант, нажмите на кнопку «В комплект».
Обратите внимание на то, что если выбран компонент без встроенной графики, сервис об этом предупредит.
- Следующей в списке идёт материнская плата. Так как проверка совместимости динамическая, все неподходящие варианты (например, платы под AMD, если в качестве CPU было выбрано устройство от Intel) автоматически удаляются из выдачи. Фильтры поиска к этому и всем остальным компонентам также применимы, плюс не изменился метод добавления к сборке.
При выборе платы сервис также сообщает, что совместимость может быть условной – это действительно нужно иметь в виду, так как ни один онлайн-сервис из существующих не даёт 100% гарантий.
- По такому же алгоритму добавьте остальное аппаратное обеспечение, начиная от корпуса и заканчивая блоком питания, который является последним обязательным элементом сборки. Обратите внимание на зелёную галочку справа от изображения устройства – её присутствие означает, что компонент совместим. Если же вместо неё вы видите красный крестик, значит, выбранное не подходит.
- После ввода списка комплектующих пролистайте страницу вверх и посмотрите на область, отмеченную на скриншоте ниже. Если в процессе подбора будут обнаружены неподходящие позиции, возле значка в виде треугольника с восклицательным знаком появится соответствующее сообщение. Отсюда вы также можете сохранить список (кнопка под позицией 2), очистить его, оставить отзыв или поделиться ссылкой на перечень (кнопки 3). Учтите, что для первых двух возможностей понадобится зарегистрироваться.
Конфигуратор ПК от DNS представляет собой базовое и интуитивно понятное решение, которое мы можем рекомендовать неопытным пользователям.
Вариант 2: PC-Arena
Вторым представителем класса «магазинных» конфигураторов является средство от сети PC-Arena.
Перейти к конструктору PC-Arena
- Комплектующие здесь отсортированы по элементам, частями которого они являются: например, процессор, материнская плата, ОЗУ, видеокарта и прочая внутренняя периферия относятся к разделу «Системный блок». Обязательные элементы также помечены. Для начала подбора кликните «Выбрать».
- Здесь тоже присутствуют средства фильтрации результатов, реализованы они по принципу, похожему на «Конфигуратор DNS»: можно отсортировать элементы по цене, модели, частоте, количеству ядер и прочим параметрам. После получения результатов нажмите «Выбрать».
- Фильтр также динамический, поэтому после подбора процессора все остальные компоненты будут ориентированы на совместимость с ним – вам остаётся только выбрать подходящий по средствам и целям.
- После ввода требуемых данных прокрутите страницу вниз и обратите внимание на блок «Прогресс сборки». Убедитесь, что полоска «Обязательные товары» заполнена на 100%.
- В отличие от инструмента ДНС, «Конструктор PC-Arena» позволяет сохранять конфигурацию не только в виде ссылки, но и распечатать её либо экспортировать в PDF.
Данное решение чуть функциональнее предыдущего, но требует от пользователя определённой осведомлённости.
Способ 2: Специализированные сервисы
Несколько более редким вариантом, чем предыдущий, являются ресурсы, не связанные с теми или иными магазинами, а предназначенными строго для подбора и проверки комплектующих.
Вариант 1: Findhard.ru
Первым из таких сервисов мы рассмотрим конструктор от сайта Findhard.ru, в котором присутствуют возможности как подбора комплектующих, так и их проверки.
Перейти на Findhard.ru
Примечание. Скрипты на сайте не работают в браузере Mozilla Firefox, поэтому открывать его рекомендуется в Google Chrome, Opera или Яндекс.Браузере!
- Начнём с проверки – кликните по соответствующей вкладке.
- Первым выберите компонент, совместимость с которым вы хотите проверить, в выпадающем меню.
Далее введите название периферии, после чего выделите нужную из перечня внизу. - Повторите шаг 2 для других компонентов – например, материнской платы.
- После выбора компонента внизу появится надпись – «Совместимы» или «Несовместимы».
- Использование сервиса для подбора подходящих комплектующих похоже на предложенные выше решения от магазинов: откройте нужную вкладку и выберите категорию, начинать рекомендуется с «Процессоры».
Укажите желаемые характеристики устройства с помощью поисковых фильтров, затем нажмите «Показать» – либо внизу страницы, либо в поп-ап окне с результатами.
Выберите среди элементов требуемый и кликните по его названию.
На странице компонента нажмите на кнопку «Проверить на совместимость».
Дальнейшие действия повторяют шаги 3-4.
Сервисом Файндхард пользоваться несколько сложнее, чем предыдущими, плюс база данных не столь обширна, однако для проверки популярных компонентов это решение подходит хорошо.
Вариант 2: Nerdpart
Следующим представителем класса выделенных сервисов онлайн-подборки и проверки комплектующих является сайт Nerdpart.
Перейти на сайт Nerdpart
- Это решение пригодится неопытным пользователям, поскольку в нём встроен быстрый подборщик. Укажите рассчитываемый бюджет, предназначение будущего ПК и желаемую марку процессора, затем нажмите «Подобрать компьютер» и система автоматически составит список заведомо совместимых компонентов.
- Ниже на странице доступно классическое средство подбора и проверки. Как и в решениях, упомянутых выше, первыми идут критически значимые компоненты, а дальше – дополнительные.
- Для начала подбора нажмите на кнопку «+» в нужной строке.
- Поисковых фильтров тут немного: кроме критерия совместимости, присутствуют только поиск по названию, значению в бенчмарках и сортировка по алфавиту или цене.
Обнаружив желаемый процессор, нажмите «+» внизу его блока.
- По принципу из шагов 3-4 заполните остальной перечень компонентов. Если в поиске не отображается интересующий, это означает, что он несовместим с каким-то из ранее выбранных комплектующих.
- После подбора желаемой конфигурации сервис автоматически отображает её итоговую сумму (по умолчанию в долларах США), а также позволяет сформировать покупку нажатием на кнопку «Купить».
Здесь отображаются предложения из российских, украинских и белорусских магазинов, а ниже по сообщению – индекс совместимости. Отсюда же можно сохранить конфигурацию в личном кабинете, что, как и в случае с сервисом от ДНС, требует регистрации на сайте.
Это решение выглядит современнее остальных, однако для проверки совместимости не слишком удобно.
Еще статьи по данной теме:
Помогла ли Вам статья?
|
|
|

Операционная система Microsoft Windows 7 появилась по компьютерным меркам уже достаточно давно и многие успели ее уже опробовать в действии.
Довелось и мне немного поработать с ноутбуком работающим под управлением операционной системы Windows 7. Что приятно удивило, так это то, что бюджетный ноутбук довольно шустро работал с этой ОС. Естественно все познается в сравнении, поэтому я сравниваю скорость работы с ОС Vista.
Итак, скорость работы Windows 7 выше чем у Vista, но ниже чем у Windows XP. Естественно, немаловажную роль играет безопасность новой операционной системы. Наивно полагать, что безопасность новой операционной системы ниже чем у ее предшественниц. Специалисты Майкрософт не тратили время даром.
Что сказать на вскидку? Есть смысл опробовать Windows 7 в действии, но весь вопрос в том, как обстоит дело с совместимостью железа, т.е. не придется ли мыкаться в поисках драйверов под Windows 7?
Увы, такая вероятность есть. Понятное дело, что драйверы, под наиболее популярное железо уже входит в состав Window 7, а что делать, если у вас, к примеру, древнее периферийное устройство малоизвестной китайской фирмы? Стоит ли возиться с установкой новой ОС системы если велик шанс, что придется все откатывать назад?
Оказывается, узнать ответы на эти вопросы можно без ущерба для своих нервов, для этого надо скачать Советник по переходу на Windows 7 . Это специальная программа разработанная программистами Microsoft, ее размер чуть больше 8 Мб.
Эта программа проверяет наличие на компьютере возможных проблем с оборудованием, устройствами и установленными программами, а также предоставляет рекомендации перед обновлением.
Товарищи из Макрософт утверждают, что если ваш компьютер поддерживает Windows Vista, он, вероятно, будет работать и под управлением Windows 7, однако рекомендуют использовать советник по переходу на Windows 7 для проверки совместимости.
Итак, сейчас я попробую протестировать мой домашний, не первой свежести компьютер. Вот примерная конфигурация:
- Процессор Pentium-4 с тактовой частотой 3 ГГц;
- Видеокарта Rideon 550;
- Чипсет Intel 945;
- МФУ Samsung SCX-4220.
Сразу замечу, что это оборудование без проблем работает как с Windows XP так и с Vista.
Итак, проверка совместимости занимает несколько минут. На моем компьютере она длилась чуть более трех минут.
Проверка показала, что претензий к железу нет.
Как видно из рисунка ниже, нет особых претензий и к драйверам устройств. Вопросительный знак стоит перед МФУ Samsung SCX-4220. Это связано с тем, что драйвер для этого устройства не входит в состав сборки Windows 7, однако он есть на диске идущем в комплекте с МФУ.
Проверка совместимости железа с ОС Windows 7
Что касается установленного программного обеспечения, то были выявлены несколько программ не совместимые с Windows 7 (напомню, что эти программы работали с Vista, значит о полной совместимости Windows 7 и Vista говорить не приходится).
Собственно советник по переходу на Windows 7 показал, что я могу перейти на новую операционную систему от Майкрософт. А я вот думаю, может стоит перейти на Linux?
Евгений Мухутдинов