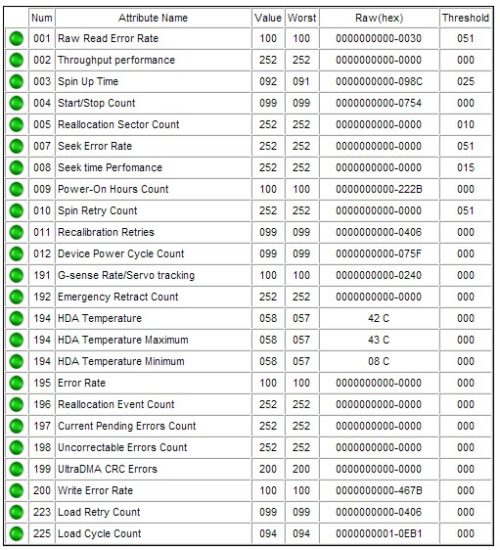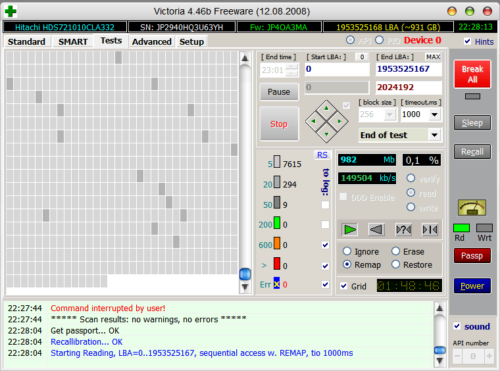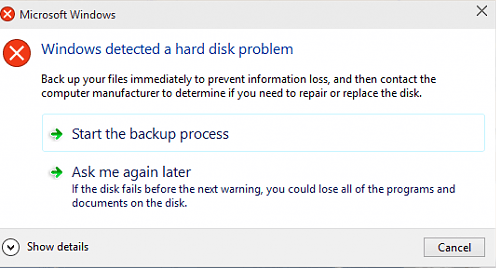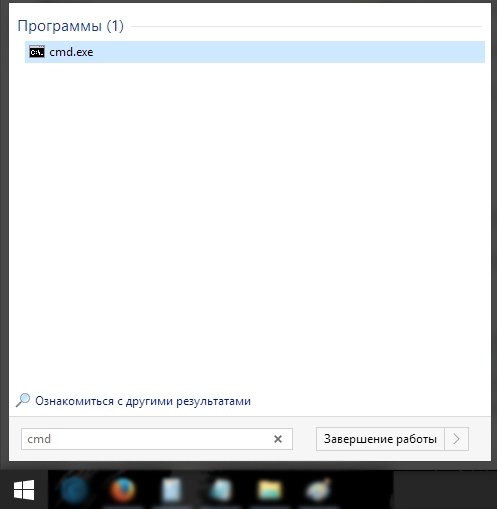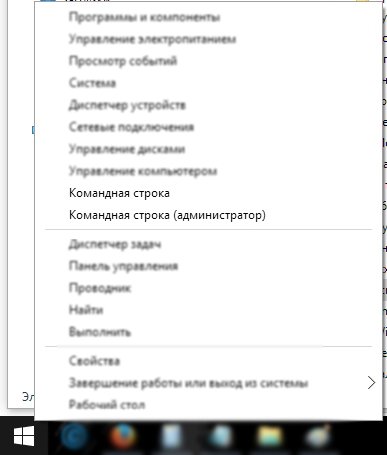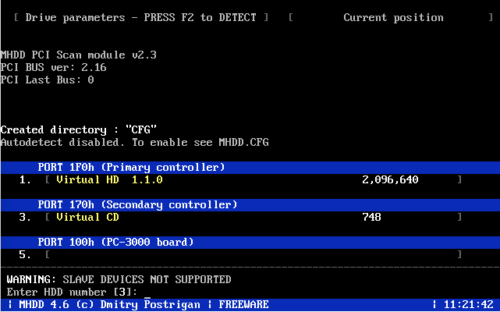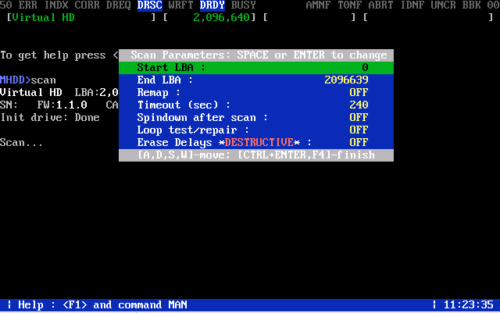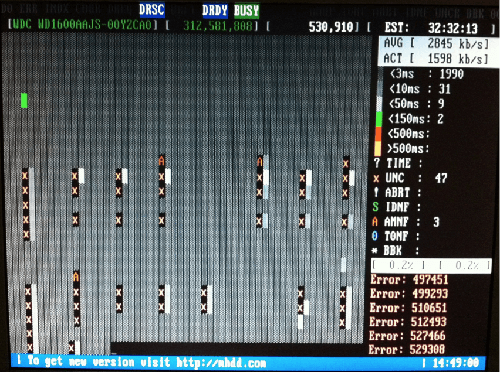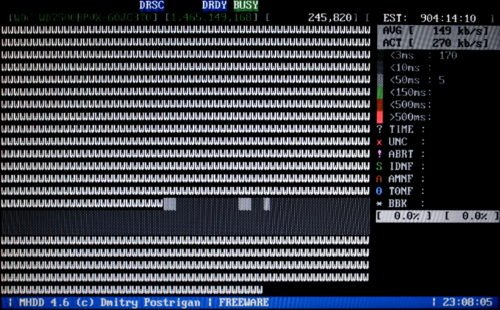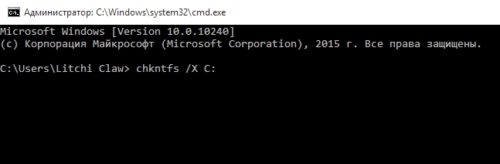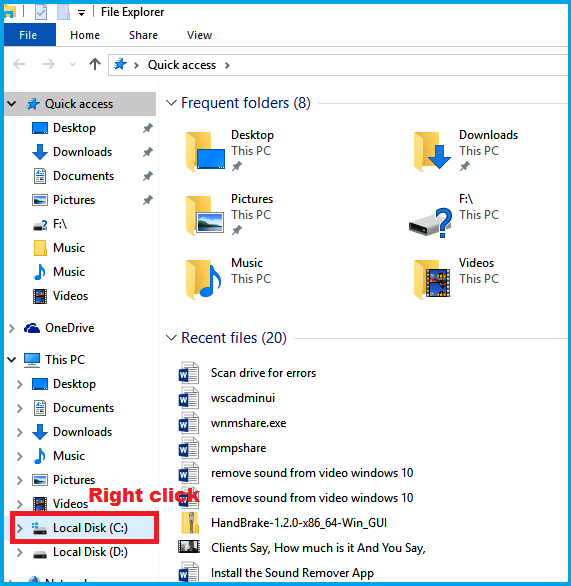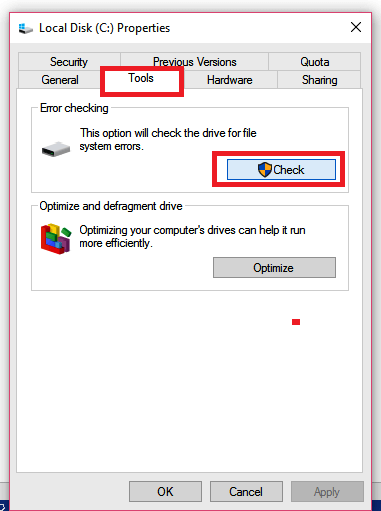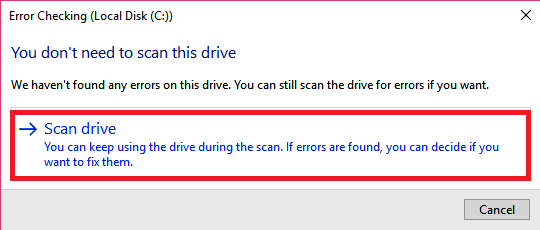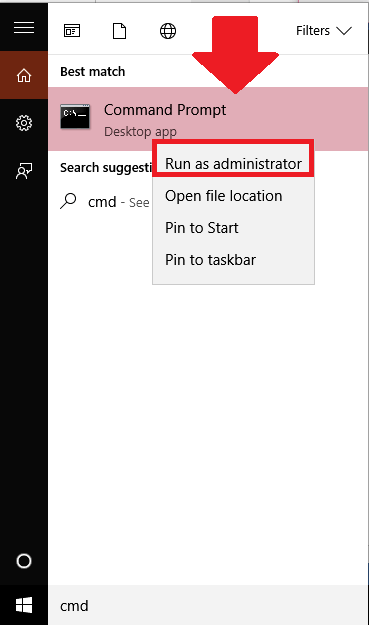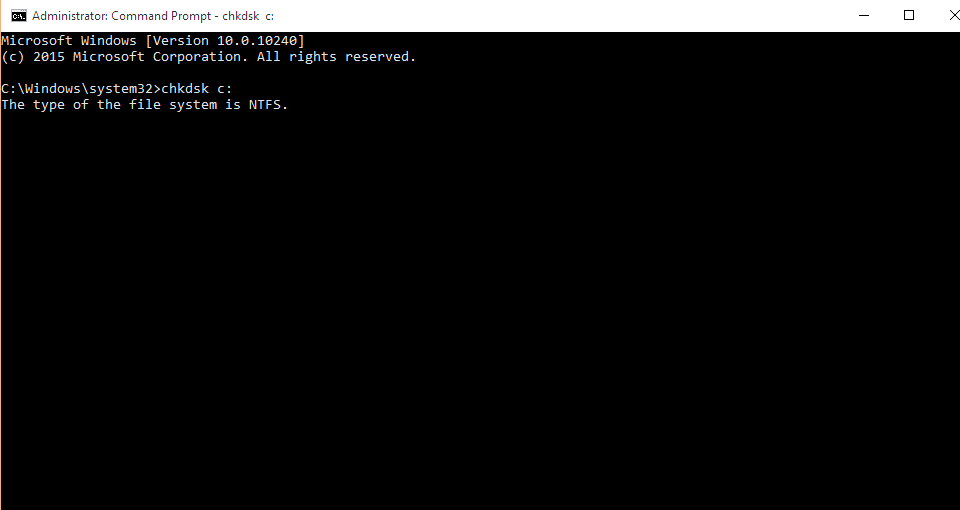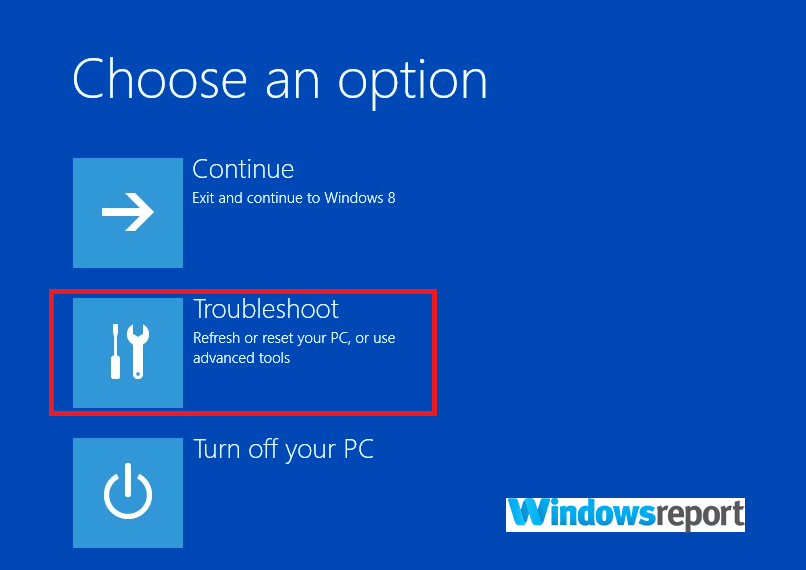В этой инструкции подробно о том, что может вызывать появление такого уведомления и о том, что предпринять, чтобы сообщение о необходимости перезагрузки компьютера для исправления ошибок диска не появлялось.
- Почему Windows 10 пишет «Перезагрузите, чтобы устранить ошибки диска» и как это исправить
- Что делать, если уведомление появляется регулярно
Почему Windows 10 пишет «Перезагрузите, чтобы устранить ошибки диска»
Если на вашем компьютере или ноутбуке появилось уведомление «Перезагрузите, чтобы устранить ошибки диска», это говорит о том, что с точки зрения Windows 10 с одним из дисков (разделов на диске) возникли проблемы, связанные с файловой системой. Чаще всего это происходит после:
- Изменения структуры разделов на жестком диске или SSD с помощью сторонних программ.
- Восстановления разделов на диске, как это описано в инструкциях Как восстановить удаленный раздел диска, Как восстановить диск RAW.
Два указанных случая как правило не говорят о каких-либо реальных проблемах с диском, а лишь о том, что Windows 10 «заметила» что структура разделов на дисках неожиданно изменилась. И, если вы столкнулись с ситуацией после таких действий, обычно действительно достаточно лишь перезагрузить компьютер — и больше уведомление вас не побеспокоит.
Если же через какое-то время после перезагрузки вы снова видите сообщение о том, что нужно перезагрузить систему, чтобы устранить ошибки диска, попробуйте выполнить проверку ошибок файловой системы вручную:
- Запустите командную строку от имени Администратора. В Windows 10 для этого можно начать набирать «Командная строка» в поиске на панели задач, а затем, либо выбрать нужный пункт в списке действий справа, либо, нажав правой кнопкой мыши по найденному результату, выбрать пункт «Запуск от имени администратора».
- Введите команду chkdsk C: /f и нажмите Enter. Для диска C: вам вероятнее всего предложат выполнить проверку после перезагрузки, согласитесь на предложение и перезагрузите компьютер.
- После проверки системного диска (буква C: в команде выше), проверьте и другие разделы на жестких дисках и SSD, указав их букву в команде. В моем случае ошибки были найдены и исправлены на диске D:
В случае, если ошибки были исправлены, дальнейшие сообщения о необходимости перезагрузки появляться не должны. Однако, иногда случается, что такие уведомления после исправления проблем через некоторое время появляются снова без каких-либо действий с вашей стороны.
Что делать, если уведомление об устранении ошибок диска появляется регулярно
Если на вашем компьютере или ноутбуке сообщение «Перезагрузите, чтобы устранить ошибки диска» пропадает, но через какое-то время появляется вновь, причинами может быть:
- Частое принудительное выключение питание (удержанием кнопки питания или из розетки).
- Выключение ПК от электропитания на ночь. Да, в Windows 10 это может сказываться на диске негативно, если у вас включена функция «Быстрый запуск». Если отключение компьютер из розетки обязательно, отключите функцию быстрый запуск в Windows 10.
- Проблемы с кабелями, которыми подключен жесткий диск или SSD. Стоит проверить подключение (чтобы кабель SATA был плотно подключен как со стороны материнской платы, так и со стороны диска, также стоит проверить подключение кабеля питания), иногда разумным будет заменить кабель.
- Проблемы с питанием (блоком питания). Среди других симптомов — странное поведение компьютера при включении и выключении (не всегда включается с первого раза, после выключения может продолжать шуметь вентиляторами), внезапные выключения под нагрузкой (но этот симптом также может говорить и о перегреве).
- Проблемы с самим жестким диском или SSD.
Надеюсь, статья помогла разобраться с проблемой, а сообщения о необходимости устранения ошибок диска вас больше не побеспокоят. В контексте рассмотренной темы может быть полезным: Проверка жесткого диска на ошибки в Windows, Программы для проверки жесткого диска на ошибки, Как проверить SSD на ошибки.
Содержание
- Включается проверка диска при запуске Windows
- 1. Запустить полную проверку диска.
- 2. Отключить проверку диска.
- Возможные ошибки диска в windows 10 и эффективные методы их решения
- Тестирование жесткого диска на ошибки через командную строку
- Запуск офлайн-сканирования
- Тестируем жесткий диск с помощью проводника
- Тестируем диск на ошибки с помощью Windows PowerShell
- В Windows PowerShell применяются такие команды:
- Тестируем диск сторонней программой
- Дополнительные методы проверки диска
- Если ничего не помогло
- Диагностика на наличие ошибок и лечение жёсткого диска в Windows 10
- Причины ошибок жёсткого диска компьютера и способы диагностики их наличия
- Замедление работы диска
- Диагностика по отчёту S.M.A.R.T.
- Диагностика поверхности диска
- Ошибка жёсткого диска в Windows 10
- Проверка диска через chkdsk
- Лечение винчестера
- Как отключить проверку диска при загрузке Windows 10
- Утилиты для лечения винчестера
- MHDD и работа с ней: видеоинструкция
- О программе Victoria: видео
- HDDScan: видеообзор
- HDDRegenerator
- Ошибка в работе жесткого диска Windows 10
- Как проверить жесткий диск на ошибки Windows 10
- Исправление ошибок жесткого диска
- Программы для исправления ошибок жесткого диска
Включается проверка диска при запуске Windows
В данной статье рассмотрим, несколько способов отключения проверки жесткого диска (HDD), которая запускается каждый раз при включении или перезагрузке компьютера.
Причиной чаще всего является то, что система помечает жесткий диск как «грязный». Это происходит из-за неправильного выключения компьютера, нарушениях в файловой системе или повреждениях самого жесткого диска.
Для того чтобы устранить эту проблему, нужно проделать следующие действия:
1. Запустить полную проверку диска.
Откройте «Мой компьютер» => кликните правой кнопкой по диску, который постоянно проверяется => из контекстного меню выберите «свойства» => затем на вкладке «сервис» нажмите кнопку «Выполнить проверку»
в открывшемся окне поставте все галочки и нажмите «Запуск».
2. Отключить проверку диска.
Теперь проверка отключена. Если захотите ее снова включить, необходимо набрать команду chkntfs /D.
Выводит или изменяет параметры проверки диска во время загрузки.
Если никакие параметры не указаны, CHKNTFS отображает или состояние бита обнаружения ошибок для диска или его проверку при следующей перезагрузке.
Источник
Возможные ошибки диска в windows 10 и эффективные методы их решения
Если платформа Windows 10 выводит ошибки диска, то причины могут быть самыми разнообразными, как и последствия для вашего компьютера. Поврежденный жесткий диск, некорректные системные файлы – это все может быть причиной появления Windows 10 ошибки диска.
Если появилась подобная проблема, следует незамедлительно действовать, иначе существует риск потерять всю информацию, которая хранится на вашем ПК. Существует несколько методов, позволяющих проверить Windows 10 на наличие ошибок и их исправить.
Тестирование жесткого диска на ошибки через командную строку
Чтобы начать тестирование жесткого диска, следует активировать командную строку от лица администратора. Это можно сделать через «Пуск» или зажав клавиши WIN + X.
В активированной командной строке прописываем команду chkdsk, а также название диска и параметры сканирования.
Следует отметить, эта утилита функционирует с каталогами, отформатированные в NTFS или FAT32.
chkdsk C: /F /R – это правильный вариант команды, где:
Если планируется тестирование диска, который применяется системой, последует предложение осуществить сканирование после перезапуска ПК. Прописываем Y – если согласны и N – отказаться.
После подтверждения операции, сканирование мгновенно будет активировано. По его окончании, будет представлен подробный отчет о найденных ошибках и проблемных секторах.
В тех ситуациях, когда тестирование отыскивает ошибки на жестком диске или SSD, но не может их устранить, объясняться тем, что функционирующая система или приложение в текущий момент использует диск.
Запуск офлайн-сканирования
В такой ситуации позволит решить проблему активация оффлайн-сканирования диска. Сканируемый раздел отсоединяется от системы, осуществляется тестирование, а далее он обратно встраивается в систему. Если отключение неприемлемо, то CHKDSK сможет осуществить сканирование при дальнейшем перезапуске ПК.
Чтобы активировать оффлайн проверку диска, снова запускаем командную строку от лица администратора и вводим chkdsk C: /f /offlinescanandfix.
Если отобразится оповещение, что нет возможности осуществить команду, так как представленный раздел применяется другим процессом, вводим Y, выключаем командную строку и перезапускаем ПК. Диск начнет проверяться в автоматическом режиме при запуске Windows 10.
Если вам потребуется подробный отчет о проведенной проверке, то это можно посмотреть, зажав Win+R и прописав eventvwr.msc.
Тестируем жесткий диск с помощью проводника
Самый легкая проверка диска на ошибки windows 10 – это применить проводник. В нем потребуется выполнить следующие действия:
В Windows 10 обычно сразу отображается оповещение, что на текущий момент проверка диска не нужна. Однако, в случае необходимости можно активировать в принудительном порядке.
Тестируем диск на ошибки с помощью Windows PowerShell
Проверка на наличие ошибок Windows 10 доступна не только через командную строку, но и в Windows PowerShell.
Чтобы осуществить это действие, активируйте Windows PowerShell от лица администратора. Для этого зайдите в «Пуск» и в поиске начните вписывать PowerShell. Далее нажимаем на обнаруженный элемент и запускаем его от лица администратора.
В Windows PowerShell применяются такие команды:
Если по итогу проведенной проверки отобразится оповещение NoErrorsFound, это говорит о том, что каких-либо ошибок на диске отыскать не удалось.
Тестируем диск сторонней программой
Иногда образовываются определенные ошибки после тестирования жесткого диска по причине подключения периферии. Для поиска проблемы требуется осуществить сканирование с помощью специальной программы. Перед началом проверки обязательно сохраните всю важную информацию в безопасном месте.
Утилита Victoria одна из самых востребованных. Тестирование жесткого диска осуществляется всесторонне, что позволяет ей обнаружить все поврежденные места и ошибки.
В разделе «Standart» представлена информация о требуемом диске. Описывается его объем, параметры, сектора и многое другое.
В категории «Smart» диск тестируется по системе smart. Чтобы активировать сканирование, первостепенно зажимаем клавишу «Get Smart». По окончании проверки будет представлена итоговый результат.
Проверка на поврежденные сектора осуществляется в пункте «Test». Перед запуском проверки потребуется установить галочку напротив «Remap». В случае обнаружения проблемных секторов программа попытается их исправить. В процессе процедуры будет отображаться состояние секторов и возможность их исправления.
Дополнительные методы проверки диска
Кроме уже представленных выше методов, можно еще применить некоторые дополнительные утилиты, присутствующие в системе. В Windows 10 проверка, обслуживание и дефрагментация осуществляется в автоматическом режиме по определенному графику, в тот период времени, когда вы не работаете за компьютером.
Чтобы ознакомиться с данными о том, были ли обнаружены ошибки, перейдите в «Панель управления», оттуда в «Центр безопасности и обслуживания». В пункте «состояние диска» вы отыщите данные, полученные в процессе последней проверки.
Процесс проверки займет определенное количество времени, может казаться, что все зависло, но следует терпеливо дождаться окончания. Будут просканированы все диски и представлен отчет о проделанной проверке.
Если ничего не помогло
Если ошибка жесткого диска Windows 10 так и не была исправлена, тогда делайте резервные копии всех необходимых важных файлов, данных и т.д. Их можно перетащить в рабочие разделы, а лучше вовсе все переправить на съемный носитель.
После того, как вся важная информация будет сохранена в надежном и безопасном месте, вы сможете протестировать жесткий диск на предмет дальнейшей работоспособности. Можно попробовать вернуть максимальную работоспособность с помощью полного форматирования. Для этого потребуется кликнуть правой клавишей мыши на диск и выбрать форматирование.
Важно. Процесс форматирования очень долгий, итоговое время зависит от объема раздела. Придется запостись терпением.
windows 10 ошибки диска
Все представленные рекомендации как проверить Windows 10 на наличие ошибок должны помочь решить проблему с возможными ошибками диска. Дополнительно можно переустановить систему. Обычно это помогает решить практически все проблемы и избавится от любых ошибок, которые появляются в процессе эксплуатации Windows 10.
Источник
Диагностика на наличие ошибок и лечение жёсткого диска в Windows 10
Жёсткий диск компьютера — одна из самых уязвимых его частей, и при падениях, неаккуратном использовании или просто от старости на нём могут появиться сбойные сектора, провоцирующие ошибки, и другие повреждения. Рассмотрим, как провести проверку на наличие и исправить эти проблемы в системе Windows 10.
Причины ошибок жёсткого диска компьютера и способы диагностики их наличия
Несмотря на относительную хрупкость, винчестер далеко не сразу может проявить возникшие на нём ошибки. Благодаря встроенным механизмам защиты диска сбойные сектора автоматически перезаписываются, чтобы не потерять важную информацию и не спровоцировать ошибки ПО. Поэтому иногда, когда проблемы проявляются во всей красе, исправлять их уже поздно. Казалось бы, своевременная диагностика исправит дело; но нет. Просто так проводить проверку поверхности диска тоже не рекомендуется: излишняя нагрузка на сектора может ускорить его старение. Поэтому проверка показана в тех случаях, когда замечены проблемы, пусть и незначительные. И вот здесь откладывать диагностику в долгий ящик уже не стоит.
Замедление работы диска
Если диск начинает работать медленно — это звоночек. Например, медленнее открываются картинки или фильмы, притом речь идёт не о скачивании из интернета, а о файлах, уже загруженных на компьютер. Совершенно нормальные файлы начинают выдавать ошибку чтения… В таком случае есть смысл говорить о том, что на компьютере, возможно, появились сбойные сектора либо сектора задержки.
Сектора задержки — это те участки поверхности винчестера, которые вследствие износа или физического повреждения начинают работать медленнее, чем обычно. Задержка может быть как небольшой, менее 10 мс, так и огромной — до 500 и выше. Наличие таких секторов на старом диске нормально, но, если их слишком много — это уже повод задуматься. И уж точно стоит бить тревогу, если на поверхности появились бэд-сектора, они же сбойные или «битые» сектора: это участки, которые повредились настолько, что перестали работать вообще. Опасны они не только тем, что могут уничтожить систему (если бэд-сектор возник в системном разделе), но и тем, что имеют неприятное свойство разрастаться: сегодня на винчестере один сбойный сектор, а через месяц их будет уже десять. Излечить их полностью невозможно — можно лишь заблокировать, чтобы замедлить разрастание, — но через какое-то время диску всё равно придёт конец.
Продиагностировать ошибки можно двумя способами: либо провести проверку поверхности с помощью специальной утилиты, либо просмотреть отчёт встроенной технологии самоконтроля S.M.A.R.T. Желательно использовать оба способа, но начать рекомендуется со S.M.A.R.T.
Диагностика по отчёту S.M.A.R.T.
Эта полезная система самодиагностики отвечает за обнаружение и перезапись битых секторов, нахождение и исправление ошибок диска. Отчёт S.M.A.R.T. можно открыть с помощью одной из многочисленных программ для лечения винчестера.
Выглядит этот отчёт примерно так, как на скриншоте ниже. Для дисков разных фирм количество пунктов проверки может различаться (так, на скриншоте не присутствуют довольно важные пункты 184 и 187). Не все его поля говорят о «здоровье» устройства: некоторые отражают случайные ошибки или даже просто физические характеристики.
Так выглядит отчёт о состоянии диска встроенной системы S.M.A.R.T. Пункты могут различаться для разных дисков
Нет смысла вдаваться в подробности диагностики, скажем лишь то, что реальное количество ошибок отражается не в поле Value и даже не в поле Worst, а в поле Raw (hex). Всё дело в том, что значение Value по умолчанию установлено ненулевым, и, даже если ошибок за всю жизнь компьютера не было, оно всё равно может показывать результат в несколько сотен сбоев.
Теперь о том, на какие именно пункты стоит обращать внимание при анализе состояния диска:
Как видите, из S.M.A.R.T. можно почерпнуть не только информацию о состоянии поверхности винчестера, но и данные о многих других проблемах. Поэтому при диагностике отчёт этой системы незаменим.
Но чтобы проверить, например, количество секторов задержки, рекомендуется использовать утилиты для диагностики поверхности.
Диагностика поверхности диска
Проверка обычно происходит так: специальная программа по очереди производит запросы к каждому сектору жёсткого диска, анализирует ответ сектора и на основании этого анализа решает, что происходит с этим сектором. В Windows нет нормальных встроенных утилит, позволяющих продиагностировать винчестер подобным образом, поэтому приходится использовать сторонние программы. Более подробно о них мы поговорим чуть ниже.
Как правило, окно диагностики выглядит так: в одной части интерфейса отображаются сектора в виде квадратиков (если с ними что-то не так, квадратики подсвечиваются), в другой выводятся данные проверки в текстовом и числовом виде. Длится такая проверка долго, тем дольше, чем больше размер жёсткого диска, и не всегда выдаёт точные результаты при тестировании из-под Windows. Поэтому для более точного результата нужна загрузочная флешка с MS-DOS и тестирующая утилита, установленная на ней.
Пример того, как выглядит окно диагностики в специализированной программе (здесь используется Victoria), — на скриншоте ниже. Здесь тёмно-серым, зелёным, оранжевым и красным обозначены сектора задержки (цвет означает критичность задержки), ярко-синим — сбойные сектора. В программе также включена функция ремапа — переназначения ошибочных секторов и секторов с очень большой задержкой, если таковые найдутся.
Так в программе Victoria выглядит процесс диагностики состояния поверхности винчестера
Злоупотреблять таким видом диагностики, особенно из-под Windows, не стоит. Слишком частое применение проверки секторов диска приводит к его преждевременному старению, а значит, к увеличению числа повреждений и повышению вероятности получить бэд-сектор.
Ошибка жёсткого диска в Windows 10
Если система Windows 10 сталкивается с этой ошибкой, она своевременно сообщает о ней пользователю и рекомендует либо срочно создать бэкап (точку восстановления в случае «гибели» системы), либо продолжать работу с Windows на свой страх и риск. Выглядит это примерно вот так.
Так выглядит окно системы Windows, сообщающее пользователю об ошибке жёсткого диска
Если есть возможность, лучше всего, как и предлагает система, сделать бэкап, чтобы данные потом можно было восстановить, и только после этого приступать к выявлению проблем.
Проблемы, замеченные системой, могут произойти вследствие причин, описанных выше. Поэтому при появлении такого окна рекомендуется предпринять те же самые действия: проверка S.M.A.R.T. и диагностика поверхности (чтобы не уничтожить систему окончательно, крайне рекомендуется не делать этого из-под Windows!). Но перед тем как пускать в ход «тяжёлую артиллерию», можно проверить диск встроенной утилитой chkdsk.
Проверка диска через chkdsk
Программа chkdsk (сокращение от Check Disk) практически бесполезна в том случае, когда ошибки возникают из-за физических неполадок с винчестером, но ошибки файловой системы эта утилита находит и исправляет «на ура». В версиях Windows, начиная с XP, утилита также может находить и «лечить» сбойные сектора, но эффективность её в этом сложном деле остаётся под вопросом.
Итак, поработаем с chkdsk.
Можно набрать в поиске Windows слово cmd и кликнуть по высветившемуся результату
Можно зайти в консоль, щёлкнув правой кнопкой мыши по кнопке меню «Пуск» и выбрав «Командная строка (администратор)»
В окне вводим команду и ключи, после этого соглашаемся на перезагрузку
Если применение утилиты не помогло, пришло время переходить к мерам посерьёзнее: к использованию сторонних диагностических утилит с функцией лечения или, в худшем случае, к бэкапу файлов и замене диска.
Лечение винчестера
Печальный факт: если причина сбоев жёсткого диска — физическая (сбойные сектора, проблемы с записывающими головками и т. д.), то полностью вылечить его вы не сможете. Можно замедлить разрушение с помощью ремапа (переназначения бэд-секторов, т. е. их блокирование и последующая замена секторами из резервной области), но повреждённые сектора это не восстановит, и винчестер продолжит «сыпаться». В какой-то момент единственным выходом станет его замена. А если проблема не в секторах, то программно тем более ничего сделать не получится. Физическое же восстановление винчестера в домашних условиях невозможно, да и в ремонтном центре за такую задачу вряд ли возьмутся.
Тем не менее программные ошибки можно устранить с помощью специальных утилит, а ремап сбойных секторов позволит продлить срок службы даже разрушающегося устройства.
Чтобы диск, подключённый на первый канал, точно отображался, нужно подредактировать конфиг mhdd.cfg, который лежит в папке CFG: PRIMARY_ENABLED=TRUE
Алексей Панкратов
https://xakep.ru/2016/11/08/mhdd/
Программа MHDD спрашивает, с каким диском мы хотим работать
Перед началом сканирования MHDD предлагает настроить сканирование
Проверка поверхности диска через MHDD нашла несколько сбойных секторов, помеченных значком Х
MHDD выполняет функцию ERASE и форматирует жёсткий диск. В процессе удалятся не только программные ошибки, но и вся информация на диске
В случае если физические ошибки винчестера не имеют отношения к бэд-секторам, единственным приемлемым выходом станет покупка нового диска.
Иногда система Windows выводит сообщение «Перезагрузите, чтобы исправить ошибки диска…». Если такое происходит регулярно, но никакие методы диагностики не показывают наличия ошибок, значит, проблема либо в самой системе, либо в прошивке диска. Рекомендуется обновить прошивку диска, а если проблема не исчезнет, воспользоваться специальными утилитами для диагностики ошибок Windows. В крайнем случае поможет переустановка системы.
Как отключить проверку диска при загрузке Windows 10
Если каждый раз при загрузке Windows у вас включается утилита chkdsk и начинает проверять диск, значит, система считает диск ненадёжным. Это не обязательно является следствием ошибок диска: постоянная проверка диска может возникнуть после некорректной перезагрузки или неполадок в файловой системе. Чтобы отключить проверку, воспользуйтесь инструкцией.
Команда в консоли позволяет отключить автоматическую проверку жёсткого диска при запуске Windows
На всякий случай рекомендуется продиагностировать диск на ошибки с помощью одного из указанных выше методов. Возможно, проверка каждый раз запускалась не просто так.
Утилиты для лечения винчестера
Некоторые программы, предназначенные для поиска и исправления ошибок диска, мы уже косвенно рассмотрели. Стоит поподробнее поговорить о самых популярных из них.
MHDD и работа с ней: видеоинструкция
Очень старая и очень надёжная утилита, работающая из-под DOS и старых версий Windows, успела хорошо себя зарекомендовать за годы работы. Работает со всеми видами накопителей, взаимодействие с ними реализовано на низком уровне. Распространяется по бесплатной лицензии.
В функции программы входят:
Подробнее о том, как работать с MHDD, расскажет видеоролик.
О программе Victoria: видео
Victoria — ещё одна популярная утилита для работы с жёстким диском. Работает она из-под DOS или Windows (обязателен запуск от имени администратора), предназначена для нахождения физических дефектов винчестера. Взаимодействие с ним реализовано на низком уровне (через порты контроллера). Распространяется программа бесплатно.
Что умеет Victoria:
В видеоролике ниже представлена инструкция по работе с программой Victoria из-под Windows.
HDDScan: видеообзор
HDDScan пополнит список популярных программ для диагностики и «лечения» жёсткого диска. Работает она как с HDD, так и с SSD, распространяется также бесплатно. Функции её чуть беднее: работает только из-под Windows и предназначена в большей степени для диагностики, чем для лечения. Тем не менее для рядового пользователя вполне удобна.
HDDRegenerator
Завершит список интересная программа, которую в народе окрестили «MHDD нового поколения». Интересна она потому, что, кроме стандартных функций, свойственных MHDD и Victoria, обладает функцией восстановления, т. е. может попытаться восстановить повреждённую часть поверхности диска физически с помощью определённых сигналов. Срабатывает такой экстремальный метод не всегда и при неумелом обращении может только навредить, но при грамотном применении способен значительно продлить срок службы жёсткого диска.
Единственный минус — цена: распространяется HDDRegenerator по платной лицензии и стоит 90$. Довольно ощутимая стоимость, особенно если учесть, что гарантированного результата никто не обещает.
Посмотреть, как работать с HDDRegenerator, можно в следующем видео:
С помощью своевременной диагностики можно значительно продлить жизнь начавшего портиться жёсткого диска, но куда лучше не допускать повреждений изначально. Будьте осторожны с винчестерами: не роняйте их, не стучите по ним, не перегревайте и не трясите, а выключать компьютер старайтесь только штатными методами. Следите за своими жёсткими дисками, и вам не придётся прибегать к ремапу ещё очень долгое время.
Источник
Ошибка в работе жесткого диска Windows 10
Если компьютер (ноутбук) начал «подвисать», медленно работать, ОС работает некорректно, всему виной может стать ошибка жесткого диска Windows 10. Проверить винчестер можно несколькими способами – начиная со стандартных средств операционной системы, и заканчивая специальными утилитами, специальными программами.
Как проверить жесткий диск на ошибки Windows 10
Самая простая проверка жесткого диска на ошибки Windows 10, доступная для начинающих пользователей – через вкладку «Свойства». Выполняется она так:
Можно проверить состояние жесткого диска через Командную строку. Для этого:
Иногда для определения ошибки винчестера надо провести проверку при использовании сторонних программ. Перед сканированием всю важную информацию рекомендуется сохранить в безопасном месте, например, на внешнем носителе. Одной из самых популярных утилит для проверки жесткого диска является Victoria. Она выполняет всестороннее сканирование винчестера, определяя все поврежденные места и ошибки работы.
Исправление ошибок жесткого диска
Если проблемы в работе оборудования вызваны механическими повреждениями винчестера – необходимо поменять его на новый жесткий диск. Если же сканирование показало программные ошибки, устранить их можно несколькими способами:
Программы после сканирования подсвечивают поврежденные секторы жесткого диска. В зависимости от участка, они обозначаются крестиками или другими графическими символами. Если подсвеченных участков оказалось очень много – это свидетельствует о том, что жесткий диск в критическом состоянии и проводить его восстановление нет смысла.
Программы для исправления ошибок жесткого диска
Утилит, предназначенных для поиска и исправления ошибок жесткого диска много. Но самыми популярными среди них являются:
Своевременная диагностика ошибок жесткого диска – это один из способов продлить его жизнь. Но если у пользователя нет опыта использования специальных программ – лучше доверить эту задачу специалистам.
Жесткий диск компьютера, это настоящая энциклопедия, где хранятся все данные вашего компьютера, начиная от обычного текстового файла и заканчивая музыкой, фильмами, играми. Предусмотренный алгоритм техники делит все файлы на несколько.
Иногда при установке программ либо приложений на экране компьютера появляется сообщение, о том, что возникла ошибка 5 Windows 10. Это означает что пользователю отказано в доступе. Подобное случается если в системе есть несколько учётных.
Причин, по которым не запускается Windows 10 несколько: удаление программного обеспечения, заражение ПК.
Источник
by Madalina Dinita
Madalina has been a Windows fan ever since she got her hands on her first Windows XP computer. She is interested in all things technology, especially emerging technologies… read more
Updated on March 16, 2022
- If you do not perform a regular drive check, then errors like the scan drive for errors notification will appear.
- When your PC boots up, you can use the GUI error checking tool in Windows.
- You can also choose to use the Command Prompt and run a cmd process.
- Another solution is to boot the machine from your Windows installation media.
Nothing is scary as receiving the warning that you should scan the drive for errors in the midst of using your PC or when rebooting.
First, your PC may completely refuse to boot meaning you will have to spend time troubleshooting the PC instead of working.
Even worse, your hard drive stores important data whose loss can be devastating to your organization.
Of course, one of the most important system maintenance routines for perfect hard disk health is running a disk check regularly.
Strangely, even disks that have all along seemed to be in the best condition are not spared and may suddenly display the irritating scan drive for errors in Windows 10 notification.
Well, despite its stubbornness, this is a solvable problem and I will show you how shortly. But just before that, let’s look at its likely triggers.
Potential causes of the scan drive for errors issue
- Natural wear and tear: During the course of using your PC, the hard drive may suffer mechanical damage or get logical errors. Such incidences may lead to a corrupted file system, bad or irregular sectors, or a complete disk breakdown meaning there is a risk of data loss.
- Shutting down a PC improperly: Moreover, you may notice the error notification when booting if you had previously shut down your system improperly.
- Installation of new programs: You may experience the error when restarting after installing a particular program/game.
- Other boot-related challenges: Additionally, you could receive the notification to scan drive for errors in case your PC encounters other boot-related problems, for example, a virus attack.
How do I remove the scan drive for errors notification?
1. Use the GUI error checking tool
- Click the File Explorer icon on the taskbar (as shown). The explorer opens up.
- Locate the disk you would like to scan for errors from the left menu, and right-click it.
- Choose Properties.
- Click Tools, then select Check.
- Choose Scan drive.
Type your administrator password and provide confirmation if you’re prompted. It is advisable that you can run the scan for each drive (if you have multiple drives) to be on the safe side.
Just right-click on each in turns.
2. Perform chkdsk in Command Prompt
- Click Start, and type cmd in the search dialogue box.
- Right-click Command Prompt, and choose Run as administrator.
- In the command line type chkdsk /x: (x is the drive letter), and press Enter.
- Press Y if you’re prompted to check your disk during the next restart.
- Restart your PC.
Compared to the GUI option, the cmd process offers more advanced options when scanning your drives for errors.
The error scanning operation also tries to repair any bad sectors meaning you might lose data during the scan/repair process.
Subsequently, always backup your data before running it to avoid suffering a costly data loss.
3. Boot your PC from Windows installation media
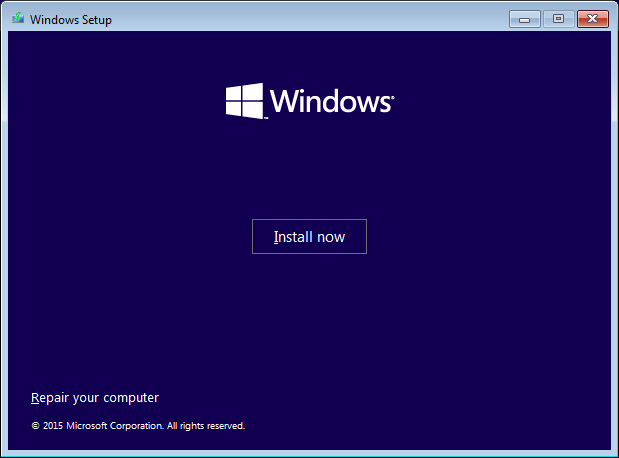
- Insert your Windows installation DVD or USB Recovery Disc/ System Repair Disc in the relevant drive.
- Force your PC to shut down by long-pressing the power button.
- Now power on your PC, and press any key to boot from CD or DVD.
- Select your keyboard layout, time and language, and click Next.
- Press R or click Repair your computer.
- Choose Troubleshoot from the Choose an option window.
- Click Command Prompt.
- Type chkdsk c: /f/r then press Enter (c is the drive letter).
What to do if the Windows 10 scanning and drive repairing error hangs
- Insert your Windows 10 Installation disc.
- Restart the PC.
- To boot from the CD or DVD, press any keyboard key.
- Choose your keyboard layout, time and language, and click Next
- Select Repair your computer.
- Click on Troubleshoot.
- Click on the Advanced options, and select Command Prompt.
- Type the command sfc /scannow and press Enter.
Sometimes Windows 10 seemingly freezes before completing the process of scanning and repairing drive errors.
Some PC issues are hard to tackle, especially when it comes to corrupted repositories or missing Windows files. If you are having troubles fixing an error, your system may be partially broken.
We recommend installing Restoro, a tool that will scan your machine and identify what the fault is.
Click here to download and start repairing.
When this happens, the procedure of repairing drive C: becomes stuck at a certain percentage for hours on end.
In such cases, you can first try the system file checker (SFC). This may help as it also scans and restores any corruption in system files that could be causing the freeze.
You can retry the scan after your computer completes the sfc tests.
You may even be forced to reinstall Windows 10 if the freeze doesn’t go away even after implementing the above suggestions.
What to do if your disk is found to have errors
If at the end the tool finds errors, the system will request you to restart right away to allow it to fix the errors.
There is also the alternative to schedule the restart to later. We would recommend that you reboot right away.
Once in a while, Windows 10 persists in telling you to scan the drive for errors even after you have restarted. Well, this could mean several things with each calling for a different action.
Here are some probabilities and suggested fixes:
- Your disk has been affected by a vicious malware attack: Try to scan your PC with an updated antivirus.
- There’s a problem with Windows update: Try to download and install the latest updates.
- Fix: Restart to repair drive errors on Windows 10/11
- How to Fix USB Error Code 43 on Windows 10
- Group Policy Editor is Missing on Windows 10: How to Enable
4. Perform a regular disk check using a third-party app
In order to maintain the good health of your hard drive, you need to perform a regular disk check.
We recommend you to use Restoro. This is a universal system optimizer and a great repair tool that can fix both system and application crashes.
With this tool, you’ll benefit from automatic error repair, since this software is completely automated.
⇒ Get Restoro
We hope that our solutions helped you to solve the scan drive for errors in Windows 10 notification. If you have any other solution suggestions or questions, you can write to us in the comment section below.
Newsletter
by Madalina Dinita
Madalina has been a Windows fan ever since she got her hands on her first Windows XP computer. She is interested in all things technology, especially emerging technologies… read more
Updated on March 16, 2022
- If you do not perform a regular drive check, then errors like the scan drive for errors notification will appear.
- When your PC boots up, you can use the GUI error checking tool in Windows.
- You can also choose to use the Command Prompt and run a cmd process.
- Another solution is to boot the machine from your Windows installation media.
Nothing is scary as receiving the warning that you should scan the drive for errors in the midst of using your PC or when rebooting.
First, your PC may completely refuse to boot meaning you will have to spend time troubleshooting the PC instead of working.
Even worse, your hard drive stores important data whose loss can be devastating to your organization.
Of course, one of the most important system maintenance routines for perfect hard disk health is running a disk check regularly.
Strangely, even disks that have all along seemed to be in the best condition are not spared and may suddenly display the irritating scan drive for errors in Windows 10 notification.
Well, despite its stubbornness, this is a solvable problem and I will show you how shortly. But just before that, let’s look at its likely triggers.
Potential causes of the scan drive for errors issue
- Natural wear and tear: During the course of using your PC, the hard drive may suffer mechanical damage or get logical errors. Such incidences may lead to a corrupted file system, bad or irregular sectors, or a complete disk breakdown meaning there is a risk of data loss.
- Shutting down a PC improperly: Moreover, you may notice the error notification when booting if you had previously shut down your system improperly.
- Installation of new programs: You may experience the error when restarting after installing a particular program/game.
- Other boot-related challenges: Additionally, you could receive the notification to scan drive for errors in case your PC encounters other boot-related problems, for example, a virus attack.
How do I remove the scan drive for errors notification?
1. Use the GUI error checking tool
- Click the File Explorer icon on the taskbar (as shown). The explorer opens up.
- Locate the disk you would like to scan for errors from the left menu, and right-click it.
- Choose Properties.
- Click Tools, then select Check.
- Choose Scan drive.
Type your administrator password and provide confirmation if you’re prompted. It is advisable that you can run the scan for each drive (if you have multiple drives) to be on the safe side.
Just right-click on each in turns.
2. Perform chkdsk in Command Prompt
- Click Start, and type cmd in the search dialogue box.
- Right-click Command Prompt, and choose Run as administrator.
- In the command line type chkdsk /x: (x is the drive letter), and press Enter.
- Press Y if you’re prompted to check your disk during the next restart.
- Restart your PC.
Compared to the GUI option, the cmd process offers more advanced options when scanning your drives for errors.
The error scanning operation also tries to repair any bad sectors meaning you might lose data during the scan/repair process.
Subsequently, always backup your data before running it to avoid suffering a costly data loss.
3. Boot your PC from Windows installation media
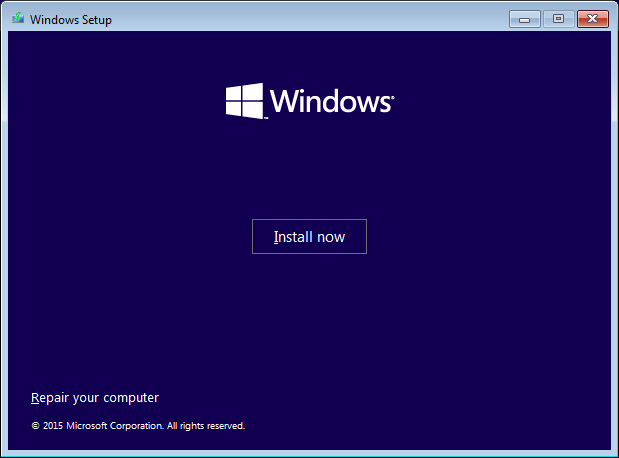
- Insert your Windows installation DVD or USB Recovery Disc/ System Repair Disc in the relevant drive.
- Force your PC to shut down by long-pressing the power button.
- Now power on your PC, and press any key to boot from CD or DVD.
- Select your keyboard layout, time and language, and click Next.
- Press R or click Repair your computer.
- Choose Troubleshoot from the Choose an option window.
- Click Command Prompt.
- Type chkdsk c: /f/r then press Enter (c is the drive letter).
What to do if the Windows 10 scanning and drive repairing error hangs
- Insert your Windows 10 Installation disc.
- Restart the PC.
- To boot from the CD or DVD, press any keyboard key.
- Choose your keyboard layout, time and language, and click Next
- Select Repair your computer.
- Click on Troubleshoot.
- Click on the Advanced options, and select Command Prompt.
- Type the command sfc /scannow and press Enter.
Sometimes Windows 10 seemingly freezes before completing the process of scanning and repairing drive errors.
Some PC issues are hard to tackle, especially when it comes to corrupted repositories or missing Windows files. If you are having troubles fixing an error, your system may be partially broken.
We recommend installing Restoro, a tool that will scan your machine and identify what the fault is.
Click here to download and start repairing.
When this happens, the procedure of repairing drive C: becomes stuck at a certain percentage for hours on end.
In such cases, you can first try the system file checker (SFC). This may help as it also scans and restores any corruption in system files that could be causing the freeze.
You can retry the scan after your computer completes the sfc tests.
You may even be forced to reinstall Windows 10 if the freeze doesn’t go away even after implementing the above suggestions.
What to do if your disk is found to have errors
If at the end the tool finds errors, the system will request you to restart right away to allow it to fix the errors.
There is also the alternative to schedule the restart to later. We would recommend that you reboot right away.
Once in a while, Windows 10 persists in telling you to scan the drive for errors even after you have restarted. Well, this could mean several things with each calling for a different action.
Here are some probabilities and suggested fixes:
- Your disk has been affected by a vicious malware attack: Try to scan your PC with an updated antivirus.
- There’s a problem with Windows update: Try to download and install the latest updates.
- Fix: Restart to repair drive errors on Windows 10/11
- How to Fix USB Error Code 43 on Windows 10
- Group Policy Editor is Missing on Windows 10: How to Enable
4. Perform a regular disk check using a third-party app
In order to maintain the good health of your hard drive, you need to perform a regular disk check.
We recommend you to use Restoro. This is a universal system optimizer and a great repair tool that can fix both system and application crashes.
With this tool, you’ll benefit from automatic error repair, since this software is completely automated.
⇒ Get Restoro
We hope that our solutions helped you to solve the scan drive for errors in Windows 10 notification. If you have any other solution suggestions or questions, you can write to us in the comment section below.
Newsletter
Содержание
- Перезагрузите, чтобы устранить ошибки диска в Windows 10 — что делать?
- Почему Windows 10 пишет «Перезагрузите, чтобы устранить ошибки диска»
- Что делать, если уведомление об устранении ошибок диска появляется регулярно
- Как проверить SSD диск на ошибки в Windows 10
- Как проверить СДД диск на ошибки и исправить их
- С помощью командной строки
- Программы и утилиты
- CrystalDiskInfo
- SSDLife
- Western Digital Dashboard
- Альтернативное ПО
- Заключение
- Как исправить SSD, который не отображается легко в Windows 10
- Причины «SSD не появляются»
- ● Неудачная инициализация
- ● проблемы с драйвером
- ● назначение не выполнено
- ● Ошибка в прокладке кабелей
- Как исправить ошибку «SSD не отображается»
- Метод 1: Проверка вашего здоровья SSD
- Способ 2: исправить «SSD не отображается», добавив букву диска
- Способ 3: инициализировать SSD на компьютере
- Способ 4: обновить драйвер
- Метод 5: EaseUS Data Way
- Вот шаги, которые вы должны выполнить, чтобы исправить ошибку SSD, которая не отображается, и заставить ее работать на вашем компьютере без каких-либо зависаний в будущем.
- Метод 6: Восстановить восстановление данных
- Программное обеспечение требует от вас выполнить несколько простых шагов, чтобы исправить любую проблему, с которой вы имеете дело с вашим SSD.
- EndNote об ошибке «SSD не отображается»
Перезагрузите, чтобы устранить ошибки диска в Windows 10 — что делать?

В этой инструкции подробно о том, что может вызывать появление такого уведомления и о том, что предпринять, чтобы сообщение о необходимости перезагрузки компьютера для исправления ошибок диска не появлялось.
Почему Windows 10 пишет «Перезагрузите, чтобы устранить ошибки диска»
Если на вашем компьютере или ноутбуке появилось уведомление «Перезагрузите, чтобы устранить ошибки диска», это говорит о том, что с точки зрения Windows 10 с одним из дисков (разделов на диске) возникли проблемы, связанные с файловой системой. Чаще всего это происходит после:
- Изменения структуры разделов на жестком диске или SSD с помощью сторонних программ.
- Восстановления разделов на диске, как это описано в инструкциях Как восстановить удаленный раздел диска, Как восстановить диск RAW.
Два указанных случая как правило не говорят о каких-либо реальных проблемах с диском, а лишь о том, что Windows 10 «заметила» что структура разделов на дисках неожиданно изменилась. И, если вы столкнулись с ситуацией после таких действий, обычно действительно достаточно лишь перезагрузить компьютер — и больше уведомление вас не побеспокоит.
Если же через какое-то время после перезагрузки вы снова видите сообщение о том, что нужно перезагрузить систему, чтобы устранить ошибки диска, попробуйте выполнить проверку ошибок файловой системы вручную:
- Запустите командную строку от имени Администратора. В Windows 10 для этого можно начать набирать «Командная строка» в поиске на панели задач, а затем, либо выбрать нужный пункт в списке действий справа, либо, нажав правой кнопкой мыши по найденному результату, выбрать пункт «Запуск от имени администратора».
- Введите команду chkdsk C: /f и нажмите Enter. Для диска C: вам вероятнее всего предложат выполнить проверку после перезагрузки, согласитесь на предложение и перезагрузите компьютер.
- После проверки системного диска (буква C: в команде выше), проверьте и другие разделы на жестких дисках и SSD, указав их букву в команде. В моем случае ошибки были найдены и исправлены на диске D:
В случае, если ошибки были исправлены, дальнейшие сообщения о необходимости перезагрузки появляться не должны. Однако, иногда случается, что такие уведомления после исправления проблем через некоторое время появляются снова без каких-либо действий с вашей стороны.
Что делать, если уведомление об устранении ошибок диска появляется регулярно
Если на вашем компьютере или ноутбуке сообщение «Перезагрузите, чтобы устранить ошибки диска» пропадает, но через какое-то время появляется вновь, причинами может быть:
- Частое принудительное выключение питание (удержанием кнопки питания или из розетки).
- Выключение ПК от электропитания на ночь. Да, в Windows 10 это может сказываться на диске негативно, если у вас включена функция «Быстрый запуск». Если отключение компьютер из розетки обязательно, отключите функцию быстрый запуск в Windows 10.
- Проблемы с кабелями, которыми подключен жесткий диск или SSD. Стоит проверить подключение (чтобы кабель SATA был плотно подключен как со стороны материнской платы, так и со стороны диска, также стоит проверить подключение кабеля питания), иногда разумным будет заменить кабель.
- Проблемы с питанием (блоком питания). Среди других симптомов — странное поведение компьютера при включении и выключении (не всегда включается с первого раза, после выключения может продолжать шуметь вентиляторами), внезапные выключения под нагрузкой (но этот симптом также может говорить и о перегреве).
- Проблемы с самим жестким диском или SSD.
Надеюсь, статья помогла разобраться с проблемой, а сообщения о необходимости устранения ошибок диска вас больше не побеспокоят. В контексте рассмотренной темы может быть полезным: Проверка жесткого диска на ошибки в Windows, Программы для проверки жесткого диска на ошибки, Как проверить SSD на ошибки.
Как проверить SSD диск на ошибки в Windows 10
Если у Вас появляются ошибки повреждения файлов Windows, ошибки копирования чтения с диска, синий экран смерти, дикие лаги, очень долгая загрузка ОС, когда все висит на значке загрузки, диск в диспетчере задач постоянно загружен на 100%, то это может свидетельствовать о неисправности SSD накопителя. Поэтому, нужно его проверить и узнать исправен ли он. Если не исправен, то его в обязательном порядке придется заменить.
Как проверить СДД диск на ошибки и исправить их
По умолчанию, Windows 10 настроена на максимальную производительность при использовании SSD дисков. Определяет ОС твердотельные накопители автоматически, при этом подтягивает под них специальные настройки для оптимизации.
Следует знать, что SSD диск имеет некоторое количество циклов перезаписи, по истечении которых накопитель попросту выходит из строя. Это так называемый, ресурс SSD. Но, даже при активно использовании SSD циклов обычно хватает на длительную эксплуатацию, протяженностью десятки лет. Если же работоспособность накопителя подвержена сомнению, следует это выявить программно. И лучше сразу определить, сколько осталось жить вашему SSD и быть готовым к его замене заранее, чем вовсе не быть готовым. Выявить ошибки твердотельного накопителя как раз и помогают различные программы.
Лучше всего проверять ошибки на SSD накопителе в том случае, когда на нем не запущена работающая Windows 10. В таком случае диагностика пройдет успешно.
С помощью командной строки
Исправление ошибок SSD диска Windows 10 делается с помощью оффлайн проверки командной строкой через специальную команду chkdsk C: /f /offlinescanandfix (где С – это буква SSD накопителя).
Если же после исполнения вы увидите надпись «Невозможно выполнить команду», нажмите «Y», затем после перезагрузки ОС проверка начнется.
Диагностика жесткого диска Windows 10 будет в деталях расписана в сведеньях, которые можно почитать в программе «Просмотр событий». Вызвать ее можно Win+R и командой «Chkdsk».
Программы и утилиты
Проверка SSD диска на ошибки Windows 10 можно сделать с помощью нескольких утилит. С их помощью можно проделать диагностику накопителя.
CrystalDiskInfo
Запустить тестирование SSD диска можно бесплатной утилитой crystaldiskinfo. Она в полном объеме отображает данные о состоянии всех накопителей в ОС. Хватит только запустить приложение, и появится возможность изучить все сведения о работоспособности и состоянии SSD Disk.
Примечательно, что утилита может реализовать SMART-анализ, который выявит показатели работоспособности накопителя. Программа анализирует SSD и выдает информацию по двум десяткам показателей. Приложение показывает значение текущее, наихудшее и порог. Последний показатель определяет минимальное значение, при котором накопитель может считаться неисправным. Если показатель текущего состояния достигнет порога, считайте, что SSD пора менять на новый.
Также, утилита может выявить программные ошибки. Если таковы действительно проявились, нужно задуматься о скорейшей смене SSD или по крайней мере, не хранить на нем важную для вас информацию.
В совокупности все показатели генерирую общую оценку техсостояния SSD диска. Оценка «Хорошо» — отличный результат вашего SSD. А вот надпись «Тревога» подразумевает выход вашего SSD из строя в скором времени.
Скачать с оф. сайта
SSDLife
Утилита SSDLife – похожий анализатор накопителя с иным интерфейсом, который в понимании еще проще, чем предыдущая программа. Разобраться в простом интерфейсе может даже обычный новичок.
Первый запуск покажет основные данные по диску:
- Оценка состояния диска в верхней строке с результатом и подходящим для оценки цветом. Здесь же будет указан примерный срок, до которого SSD прослужит;
- Информация основная – данные, указанные посредине, содержат оценку здоровья в процентах;
- Кнопка SMART – более детальная информация по SSD;
- Объем прочитанных и записанных данных – область внизу программы с информационными данными.
В самом низу программы есть панель управления, с помощью которой вы получаете справочную информацию, запускаете или перезапускаете сканирование и выставляете параметры.
Скачать утилиту с оф. сайта
Western Digital Dashboard
Производитель множества моделей жестких дисков и твердотельных накопителей Western Digital имеет собственную программу на Виндовс, способную проверить SSD на различные ошибки. До утилиты Dashboard Western Digital раньше использовал Data Lifeguard Diagnostic. Dashboard у «родителя» переняла множественный функционал, добавила новые функции и переделала интерфейс.
Скачать программу Western Digital Dashboard можно на официальном сайте, в разделе поддержки. При первом запуске ПО анализирует подключенные диски и обнаружив их дает первичные данные о них и выводит информацию на экран.
В разделе «Инструменты» можно запускать тесты SMART.
Кроме этого, утилита – достаточно полезный инструмент, который позволяет не только находить ошибки на накопителе, но и полностью восстанавливать целостность SSD после записи Windows 10 со всеми ее разделами.
Скачать с оф. сайта
Альтернативное ПО
Что касается альтернативных программ:
- Kingston SSD Manager от одноименного производителя выполняет аналогичные функции, да и по интерфейсу напоминает утилиту, представленную WD.
- Виктория – программа ветеран, которая еще в нулевых обеспечивала диагностику жёстких дисков переняла опыт и для SSD накопителей. Проверять ней SSD можно, но в современных реалиях появилась масса функциональных и более качественных в плане интерфейса программ.
Заключение
Если вам нужно провести диагностику SSD накопителя, множество программ способны помочь вам выполнить эту задачу. По функциям указанные утилиты друг от друга практически не отличимые, поэтому выбирайте ту, интерфейс которой больше пришелся по душе.
Как исправить SSD, который не отображается легко в Windows 10
SSD не появляется не редкость в сообществе Windows. Фактически, многие люди сообщили, что видели, как SSD не показывает ошибки на своих компьютерах. Это может случиться по разным причинам. Но всегда есть выход из кризиса. Здесь мы собираемся сделать то же самое старое. Сначала мы узнаем, в чем ошибка? И что можно сделать, чтобы вовремя это исправить?
Если вы сталкиваетесь с ошибкой, то вы должны попробовать все возможные решения, чтобы исправить ошибку, например, нажать на этом компьютере обновление страницы или перейти к управлению диском, чтобы проверить, установлен ли SSD. Если вы не пробовали ничего из этого, не волнуйтесь; В этой статье будет представлено несколько методов, которые вы можете попробовать исправить на SSD, не показывая проблему, которую вы видите в вашей системе.
Причины «SSD не появляются»
В основном, когда вы сталкиваетесь с ошибкой, такой как SSD не обнаруживается в вашем дополнительном хранилище на вашем компьютере. Либо Windows не распознала устанавливаемое на компьютере устройство, либо некоторые функции отключены, что может помешать появлению SSD в вашей системе. Есть и другие причины, по которым вы не видите свой SSD на своем компьютере. Вот некоторые из причин, почему это так —
● Неудачная инициализация
Неудачная инициализация SSD операционной системой Windows вызовет ошибку SSD, не отображающуюся.
● проблемы с драйвером
Проблемы с драйверами хранилища могут быть одной из причин, почему вы не видите свой новый SSD на вашем устройстве. Лучшим решением будет обновить драйвер до последней версии. Там будет дискуссия о том, как сделать это эффективно; Как найти правильную версию, поддерживает как SSD, так и операционную версию, которую вы используете на своем компьютере.
● назначение не выполнено
Для устройства, особенно запоминающего устройства, которое нужно увидеть на компьютере, оно должно иметь букву рядом с названием. Вот почему на вашем локальном диске написано «Локальный диск C”Вместо простого местного журнала. Эти буквы, чтобы буква диска была назначена новому устройству хранения, сначала должна быть разделена.
● Ошибка в прокладке кабелей
Сбои проводов или проблемы с соединением — одна из самых распространенных проблем компьютеров. Это можно легко исправить, если проверить, подключены ли провода к SSD или подключены оба контакта SATA. То же самое касается проводов, которые выходят из SMPS на ваш SSD.
Это некоторые из причин, по которым SSD не показывает ошибку на вашем компьютере.
PS: если вам надоели проблемы Система не может найти указанный файл или ошибка записи на диск в Steam, нажмите, чтобы исправить их сейчас.
Как исправить ошибку «SSD не отображается»
Вот несколько способов, которые вы можете попробовать исправить ошибку «SSD Not Showing». Каждый из методов включает в себя несколько шагов, которые необходимо выполнить для идеального решения, не создавая другого.
Кроме того, нажмите здесь для Лучший редактор разделов и горизонтальное распределение лучший жесткий диск для игр.
Метод 1: Проверка вашего здоровья SSD
Хотя это может быть не самой лучшей новостью для людей, которые только что купили SSD, если вы сталкиваетесь с тем, что SSD не появляется, одна из причин, по которой вы это видите, из-за вашего состояния SSD; если ваш SSD поврежден, вы не увидите раздел SSD где-либо на компьютере, чтобы узнать, нужно ли вам активировать команду Chkdsk на вашем компьютере; чтобы увидеть, все ли ваши диски в идеальном состоянии, чтобы справиться с нагрузкой или просто запустить. Чтобы это произошло, выполните следующие действия:
- Во-первых, вам нужно открыть БЕГ, нажав Windows + R, а затем запишите CMD, чтобы открыть командная строка или просто нажмите на Начало кнопка, здесь ввод командная строка, Открой это как администратор.
- Здесь вам нужно ввести — чкдск ф: / п / р
- Это запустит процесс сканирования вашего диска, здесь Windows автоматически обнаружит любую ошибку, с которой вы столкнулись на своих дисках, и автоматически восстановит их в ближайшее время.
- Если после этого вы не увидите больше ошибок, значит, ваша проблема решена. Если вы все еще не видите ту же ошибку, то вы можете перейти к следующему методу.
Кстати, если вы обеспокоены вопросами SD-карта не отображается or загрузочное устройство не найденоВот лучшие решения для вас.
Способ 2: исправить «SSD не отображается», добавив букву диска
Иногда проблема с отсутствием ошибки SSD на компьютере может быть связана с назначением буквы. Здесь вам не нужно иметь дело со сторонним программным обеспечением, все, что вам нужно сделать, — это назначить букву вашему дисковому пространству, чтобы ваша операционная система быстро обнаружила диск. Следуйте инструкциям, чтобы узнать, как это сделать на вашем компьютере.
- Сначала, как обычно, нужно открыть БЕГ, Здесь вы должны ввести diskmgmt.msc.
- Это запустит управление дисками в вашей системе. Здесь вы будете иметь все ваши устройства хранения данных, связанные с вашим компьютером.
- В управлении дисками вы можете отформатировать, стереть и удалить данные и жесткий диск / твердотельный накопитель со своего компьютера. Одна из важных вещей, которую вы можете сделать, — это иметь возможность назначить букву устройству.
- Если вы установили SSD на свой компьютер, то в разделе «Управление дисками» вы увидите свой SSD в списке на вкладке громкости. Единственное, что нам нужно сделать, — это создать раздел на этом ПК.
- Просто щелкните правой кнопкой мыши на SSD. Нажмите на Изменить Буква диска и пути…
- Здесь вы увидите возможность выбрать алфавит на ваш SSD. Выбрав идеальный алфавит, вы можете перейти к следующему шагу. Как только вы нажмете применить и Ok, Вы увидите свой SSD на этом ПК.
Если вы все еще видите, что SSD не отображается, перейдите к следующему способу.
Кроме того, нажмите здесь, чтобы понять, как сбросить пароль администратора Windows 10 без труда.
Способ 3: инициализировать SSD на компьютере
Если SSD не инициализирован на вашем компьютере, вам придется иметь дело с SSD, не отображающим проблему в вашей системе. Выполните следующие шаги, чтобы инициализировать SSD на вашем компьютере.
- Во-первых, вам нужно открыть Управление диском, посмотрите на второй метод, чтобы узнать, как.
- После того, как вы открыли систему управления дисками. Найдите свой новый SSD в списке. Как только вы нашли правильный. Вы должны щелкнуть правой кнопкой мыши на SDD, А затем выберите Инициализация диска.
- В диалоговом окне Initialize Disk вы увидите свой диск и стиль раздела диска.
- Все, что вам нужно сделать, это проверить на диске, а затем нажмите ok, Это заставит ваш SSD появиться на этом ПК и решит, что ваш SSD не обнаружит проблему.
Способ 4: обновить драйвер
Устаревший драйвер для вашего жесткого диска или SSD приведет к появлению множества ошибок на вашем экране из ниоткуда. Здесь вы можете избавиться от ошибки, обновив драйвер устройства.
- Откройте Диспетчер устройств, введя в Пуск
- Как только вы увидите диспетчер устройств, дважды щелкните на Дисковые накопители, Выберите диск, с которым у вас возникли проблемы,
- Затем щелкните правой кнопкой мыши >Обновить драйвер >Интернет вариант.
- Это позволит скачать драйвер VIA в интернете.
Метод 5: EaseUS Data Way
Если вы сталкиваетесь с более жестким решением проблем, когда SSD не появляется на вашем компьютере, вы можете положиться на стороннее приложение для решения проблемы. Одно из лучших доступных на рынке приложений для решения проблем, возникающих с устройствами хранения, — это Мастер восстановления данных EaseUS, Здесь вы можете перейти к более глубоким настройкам функциональности жесткого диска, если вы видите, что ваша файловая система SSD не поддерживается в вашей операционной системе. Тогда вы можете использовать EaseUS для решения проблемы.
Вот шаги, которые вы должны выполнить, чтобы исправить ошибку SSD, которая не отображается, и заставить ее работать на вашем компьютере без каких-либо зависаний в будущем.
- Во-первых, вам нужно скачать EaseUS Data Recovery Wizard на свой компьютер. Более высокая скорость интернета сделает загрузку намного быстрее, но размер программного обеспечения на пределе.
- После того, как вы откроете программное обеспечение, на экране появятся все ваши диски. Если вы не видите свой диск, вы можете выполнить сканирование, чтобы определить SSD.
- После завершения сканирования вы можете восстановить удаленные файлы с вашего SSD, переключившись с помощью опции фильтрации.
- Просто нажмите двойной щелчок, чтобы восстановить файлы. Вы также можете изменить букву вашего диска и назначить их, отформатировать диск с нуля.
- Если вы столкнулись с какой-либо ошибкой на вашем жестком диске или твердотельном накопителе, вы можете использовать EaseUS для поиска проблемы, а затем применить к ней правильное решение.
Метод 6: Восстановить восстановление данных
Вот еще одно отличное программное обеспечение для решения SSD, не отображающее проблему, с которой вы имеете дело с вашим SSD. Это программное обеспечение не только поможет вашему компьютеру обнаружить устройство хранения, но также поможет вам восстановить удаленные файлы с вашего SSD прямо на целевое устройство. Если вы чувствуете, что ваш жесткий диск или твердотельный накопитель поврежден или уже поврежден, вы можете использовать Восстановление данных Восстановление вытащить потерянные данные с вашего диска, чтобы вернуться к жизни.
Программное обеспечение требует от вас выполнить несколько простых шагов, чтобы исправить любую проблему, с которой вы имеете дело с вашим SSD.
- Загрузите программное обеспечение на свой компьютер. Запустите программное обеспечение.
- Подключите SSD к вашему ПК. Recoverit обнаружит SSD и сообщит вам, что вы можете делать с этим диском.
- Выберите диск, затем нажмите Запустить, Это запустит опцию сканирования после завершения сканирования, покажет вам все удаленные файлы на SSD через приложение, единственное, что вам нужно сделать, это выбрать файл и нажать восстановление.
- Вы можете выбрать место назначения каталога восстановления. Или вы можете подключить внешнее устройство для сохранения данных.
EndNote об ошибке «SSD не отображается»
Вот все решения для SSD не появляется на проблему с компьютером. Как вы уже знаете, существует множество причин, по которым эта ошибка возникает на компьютере. Это не означает, что найти идеальное решение проблемы невозможно, лучшее, что вы можете сделать, — это запустить все методы, описанные выше, проверить один блок за другим, чтобы вы могли найти решение, которое работает для вас. Обязательно выполните все шаги, чтобы вам не пришлось проходить один и тот же процесс заново.
Отслеживайте местоположения, сообщения, звонки и приложения.
Делайте это удаленно и на 100% незаметно.
В данной статье рассмотрим, несколько способов отключения проверки жесткого диска (HDD), которая запускается каждый раз при включении или перезагрузке компьютера.
Причиной чаще всего является то, что система помечает жесткий диск как «грязный». Это происходит из-за неправильного выключения компьютера, нарушениях в файловой системе или повреждениях самого жесткого диска.
Для того чтобы устранить эту проблему, нужно проделать следующие действия:
1. Запустить полную проверку диска.
Откройте «Мой компьютер» => кликните правой кнопкой по диску, который постоянно проверяется => из контекстного меню выберите «свойства» => затем на вкладке «сервис» нажмите кнопку «Выполнить проверку»
в открывшемся окне поставте все галочки и нажмите «Запуск».
Если был выбран системный диск, то появится предложение выполнить проверку при следующей загрузке системы — соглашаемся и перезагружаем компьютер. Ждем окончания процесса проверки.
Если проблема осталась, переходим к следующему пункту;
2. Отключить проверку диска.
Нажимаем комбинацию клавиш Win-R или Пуск => Все программы => Стандартные => Выполнить => вводим команду cmd -> нажимаем OK. В открывшемся окне вводим команду chkntfs /X C: (где C: — имя диска, который постоянно проверяется).
Теперь проверка отключена. Если захотите ее снова включить, необходимо набрать команду chkntfs /D.
CHKNTFS — включение-отключение проверки жесткого диска при перезагрузке
Выводит или изменяет параметры проверки диска во время загрузки.
- CHKNTFS том: […]
- CHKNTFS /D
- CHKNTFS /T[:время]
- CHKNTFS /X том: […]
- CHKNTFS /C том: […]
том — определяет букву диска (с последующим двоеточием), точку подключения или имя тома.
/D — восстанавливает стандартные параметры компьютера; все диски проверяются при загрузке и CHKDSK запускается при обнаружении ошибок.
/T:time — изменяет обратный отсчет AUTOCHK на указанный отрезок времени в секундах. Если время не указано, показывает текущую настройку.
/X — исключает стандартную проверку диска при загрузке. Сведения об исключенных ранее дисках не сохраняются.
/C — запрашивает выполнение проверки диска при следующей загрузке; если на диске обнаружены ошибки, запускается CHKDSK.
Если никакие параметры не указаны, CHKNTFS отображает или состояние бита обнаружения ошибок для диска или его проверку при следующей перезагрузке.
На чтение 3 мин. Просмотров 170 Опубликовано 03.05.2021
Проверка системного диска на наличие ошибок является важной задачей, когда вы хотите решить различные проблемы с операционной системой и файловой системой. Если вы столкнулись с некоторыми ошибками чтения или записи диска в Windows 10 или проблемами производительности при выполнении дисковых операций, рекомендуется проверить системный диск на наличие ошибок.
Ошибки диска обычно указывают на неисправность файловой системы. Они могут быть вызваны различными причинами, начиная от неправильного выключения и заканчивая физическим повреждением поверхности диска, если это жесткий диск. Чтобы узнать, есть ли на вашем диске ошибки файловой системы, вам необходимо проверить его.
Сначала вы можете проверить информацию, предоставленную Windows. Если с диском присутствует какая-то проблема, которую Windows может обнаружить, она сообщит об этом в Панели управления безопасностью и обслуживанием Windows 10 (называемой Центром действий в Windows 8 и Windows 7). Чтобы проверить эту информацию, выполните следующие действия:
- Откройте панель управления.
- Перейдите в следующий апплет:
Панель управления Система и безопасность Безопасность и обслуживание
- В разделе «Состояние диска» вы увидите текущий статус ваших дисков. В моем случае Windows 10 не сообщает о каких-либо проблемах:
В проверить диск на наличие ошибок файловой системы в Windows 10 , вам необходимо сделать следующее:
- Откройте командную строку от имени администратора (экземпляр с повышенными привилегиями). Узнайте, как открыть командную строку с повышенными привилегиями в Windows 10.
- Введите в командной строке с повышенными привилегиями следующее: только что открыл:
chkdsk/F DriveLetter:
Замените часть DriveLetter фактической буквой диска или раздела, которую вы хотите проверить. Например, следующая команда выполнит проверку ошибок на диске D:
chkdsk/FD:
Если диск не в процессе эксплуатации начнутся операции по проверке и ремонту диска. Если диск уже используется, Chkdsk предложит вам выполнить принудительное отключение или запланировать проверку диска для следующей загрузки.
Запланировать проверку диска при следующей загрузке
Chkdsk можно запустить в режиме только для чтения на системном диске, однако для исправления ошибок диск должен быть размонтирован всеми другими программами, обращающимися к нему. На диске, на котором работает операционная система Windows, Chkdsk/F можно выполнить только перед следующей загрузкой, поскольку диск используется файлами операционной системы. Вы можете проверить системный диск на наличие ошибок в Windows 10 , выполнив следующую команду:
chkdsk/FC:
см. следующий вывод: 
Как только вы нажмете Y для подтверждения запроса, Chkdsk запустится в следующий раз до полной загрузки Windows 10.

Вы сможете отменить его в течение периода тайм-аута (вы можете настроить этот тайм-аут, как описано в статье Изменение тайм-аута Chkdsk при загрузке Windows 10):


Отмена запланированной проверки диска
Если вы передумаете, вы можете отменить запланированную проверку диска перед перезагрузкой Windows 10. В командной строке с повышенными привилегиями выполните следующие команды:
- Чтобы проверить, запланирована ли проверка диска вручную при перезагрузке, выполните следующую команду:
chkntfs c:
Вывод будет сообщить вам, использовался ли chkdsk/F для ручного планирования проверки диска, в противном случае он сообщит, что на диске не установлен «грязный» бит.
- Для отмены запланированного диска проверьте, введите следующую команду:
chkntfs/x C:
Результат будет следующим:
Опубликовано: 29 сентября 2022
Проверка жесткого диска запускается каждый раз при включении компьютера? С этим надо что-то делать
Если на используемом ПК при каждом включении или перезагрузке устройства выскакивает проверка жесткого диска, то причина обычно одна — система помечает накопитель как потенциально-неисправный. Происходит это в том случае, когда компьютер выключили неправильно, произошли нарушения в файловой системе или возникли повреждения самого диска.
Как отменить постоянное сканирование диска рассмотрим в данной статье.
Значимость жесткого диска
Во время запуска компьютера происходит проверка всех комплектующих, в том числе и жесткого диска. Делается это с помощью набора специальных микропрограмм, записанных в микросхеме Bios. Если все детали находятся в исправном состоянии, то управление передается загрузчику операционной системы. Соответственно, происходит запуск ОС и с компьютером можно начинать работать.
Жесткий диск считается одним из важнейших компонентов системы. Он представляет собой запоминающее устройство произвольного доступа, основой которого является принцип магнитной записи.
Накопитель играет главную информационную роль в компьютере, а конкретно выполняет следующие функции:
- хранит операционную систему, рабочие программы и их настройки;
- содержит пользовательские файлы (музыка, фильмы, фотографии, текстовые документы, игры и пр.);
- некоторая часть размера накопителя используется для хранения данных, которые не помещаются в ОЗУ (файл подкачки);
- хранит содержимое оперативной памяти в режиме сна.
Как видим жесткий диск выполняет немало серьезной работы, без которой система не сможет нормально функционировать. Если устройство сломается, то есть риск потерять существенно важные данные. Как правило, восстановить их потом не получится. Поэтому нужно обращать особое внимание на условия его эксплуатации.
При включении компьютера пользователи часто сталкиваются с тем, что система выдает сообщение о проверке диска. Но это не всегда говорит о том, что устройство повреждено. Рассмотрим далее что предпринять в этой ситуации.
Сделать полную проверку диска
Для реализации процедуры делаем следующее:
- открываем “Мой компьютер”;
- правой кнопкой мыши щелкаем на нужный диск;
- переходим в раздел “Свойства”;
- выбираем пункт “Сервис”;
- кликаем на кнопку “Выполнить проверку”;
- в открывшемся окне ставим все галочки и щелкаем “Запуск”.
Если в качестве проверяемого служит системный диск, то появится команда с предложением делать проверку при следующей загрузке ОС. Здесь нужно согласиться и перезагрузить систему.
Отключить проверку диска
Если вышеописанные манипуляции не решили проблему, то переходим к следующим действиям:
- заходим в меню “Пуск” или нажимаем комбинацию “Win+R”;
- выбираем вкладку “Все программы”;
- открываем раздел “Стандартные”;
- нажимаем кнопку “Выполнить”;
- в появившемся поле набираем команду “cmd”;
- кликаем подтверждение “ОК”;
- в открывшемся окне пишем команду “chkntfs / X C”.
Обратите внимание, что С — это имя постоянно сканируемого диска. В результате данных действий проверка будет отключена. Если ее необходимо вернуть, то это делается с помощью команды “chkntfs / D”.
Отключить сам жесткий
Когда происходит постоянная проверка не используемого диска, то его можно просто отключить физически. Делается это двумя способами:
- Разобрать компьютер, а затем отключить провода питания и кабели подключения к материнской плате.
- Выключить диск в настройках Bios.
Но рекомендуем учесть, что на первый взгляд ненужном диске может находиться загрузочное место для запуска операционной системы. Если после отключения накопителя ОС перестала загружаться, то возвращаем все обратно.
Если необходимо в будущем использовать отключенный накопитель, то его можно отформатировать. Операция выполняется так:
- заходим в меню “Мой компьютер”;
- выбираем жесткий диск правой кнопкой мыши;
- запускаем команду “Форматировать”;
- указываем файловую систему (NTFS, FAT, FAT32);
- отмечаем быстрое или полное форматирование;
- объявляем метку тома;
- нажимаем кнопку “Выполнить”.
Процедура форматирования занимает несколько секунд, после чего с диском можно полноценно работать. Постоянное сканирование накопителя должно прекратиться.
Какие еще варианты
Если система постоянно выдает команду о проверке жесткого диска, то это может значить о неисправности самого накопителя. Чтобы точно в этом убедиться — подключите жесткий к другому компьютеру. Если уведомление о сканировании будет также появляться, то проблема в самом устройстве.
Здесь не нужно медлить. Как правило, на жестком диске всегда есть какие-либо важные файлы и для их сохранения надо спасать накопитель. В этом случае необходимо обратиться к специалистам сервисного центра.
В заключение статьи
Жесткий диск играет важную роль в системе и, перед тем как отключать проверку накопителя, требуется точно убедиться в его работоспособности.