Обновления Windows 10 предлагают новейшие функции и улучшения безопасности для вашей операционной системы. По этой причине вы можете регулярно обновлять свой компьютер. Перед началом процесса установки Windows проверяет, достаточно ли места на вашем внутреннем диске.
Если у вас недостаточно места на диске, вы увидите всплывающее сообщение о том, что Windows требуется больше места. Это не должно мешать вам обновлять компьютер с Windows 10. Мы покажем вам, как решить эту проблему.
По заявлению Microsoft, вам необходимо как минимум 32 ГБ свободного дискового пространства для обновления до последней версии Windows 10, независимо от того, используете ли вы 32- или 64-разрядную ОС Windows. Если у вас меньше этого, вы можете столкнуться с ошибкой «Windows требуется больше места».
На некоторых устройствах, таких как планшеты с Windows 10 с объемом памяти всего 16 или 32 ГБ, вы можете сэкономить больше места на диске, установив ОС Windows 10 Compact.
В противном случае есть четыре способа освободить место на жестком диске для завершения обновления Windows.
1. Очистите диск.
Если на диске недостаточно места для обновления Windows 10, вы можете освободить место, очистив диск, на котором установлена Windows 10. Для большинства людей это диск C :.
Инструмент очистки диска Windows 10 может помочь вам в этом. Он выполнит быстрое сканирование вашего диска на наличие файлов, которые вы можете удалить с компьютера, не внося изменений в Windows 10.
Использование инструмента очистки диска — хороший способ освободить достаточно места на диске, не затрагивая важные файлы. Вот как вы можете начать использовать этот инструмент:
-
Введите «Очистка диска» в строке поиска меню «Пуск» и выберите «Лучшее совпадение».
-
Когда появится окно «Очистка диска: выбор диска», выберите диск C: и нажмите «ОК».
-
Когда появится окно «Очистка диска для диска» (C :), нажмите «Очистить системные файлы».
-
Выберите все файлы, которые вы хотите удалить, и нажмите OK, чтобы продолжить.
Чтобы освободить место на диске C :, вы можете вручную удалить некоторые файлы, которые вам больше не нужны.
Вы можете начать с удаления папки под названием Windows.old, которая содержит все предыдущие данные в вашей более ранней версии ОС. Это папка, которая создается автоматически при каждом обновлении Windows 10. Удалите папку только в том случае, если вы полностью удовлетворены своей текущей версией Windows 10 и не собираетесь возвращаться к старой ОС.
2. Расширьте диск C: с помощью управления дисками.
Если вы не можете освободить достаточно дискового пространства на своем компьютере, рекомендуется расширить диск. Это даст вам достаточно места для обновления Windows 10. Конечно, это исправление работает только в том случае, если у вас есть нераспределенное пространство на вашем диске, но вы всегда можете проверить и выяснить.
Вот как можно увеличить объем хранилища на жестком диске.
-
Введите часть диска в строку поиска меню «Пуск» и выберите «Лучшее совпадение».
-
Когда появится окно «Управление дисками», проверьте, есть ли на диске C: незанятое пространство. Если у вас есть незанятое пространство, щелкните правой кнопкой мыши диск C: и выберите «Расширить том», чтобы добавить незанятое пространство.
3. Создайте больше места, используя внешние запоминающие устройства.
Если на вашем компьютере недостаточно места на диске, вы можете использовать внешнее запоминающее устройство для завершения обновления Windows 10. Для этого вам понадобится внешнее запоминающее устройство с примерно 10 ГБ свободного места или больше, в зависимости от того, сколько дополнительного места вам нужно.
Чтобы начать работу, выберите Пуск> Параметры> Обновление и безопасность> Центр обновления Windows> Проверить наличие обновлений.
Windows отобразит сообщение об ошибке «Windows требуется больше места». На странице обновления Windows выберите Исправить проблемы. Это запустит инструмент обновления Windows, который позволит вам обновить ваш компьютер с помощью внешнего запоминающего устройства. Отсюда выполните следующие действия:
-
Подключите к компьютеру внешнее запоминающее устройство, на котором достаточно свободного места.
-
На странице обновления Windows вы увидите опцию «Внешнее запоминающее устройство» с раскрывающимся меню. Выберите свое внешнее запоминающее устройство в меню и затем нажмите «Далее», чтобы продолжить.
-
Следуйте инструкциям на экране, чтобы завершить установку обновления. После завершения установки вы можете безопасно извлечь внешнее запоминающее устройство и перезагрузить компьютер.
Прежде чем использовать внешнее запоминающее устройство для обновления вашего ПК, убедитесь, что вы сделали резервную копию важных файлов.
4. Найдите и удалите крупные нежелательные программы с помощью стороннего программного обеспечения.
У вас могут возникнуть проблемы с нехваткой места на диске из-за больших файлов, спрятанных где-то на вашем компьютере. Windows предлагает несколько способов удаления нежелательного программного обеспечения, но вам может быть сложно найти некоторые программы вручную. Вы можете легко находить и удалять большие программы с помощью стороннего программного обеспечения.
Вы можете использовать множество программ, но в этой статье мы рекомендуем IObit Uninstaller. Когда-то у него была плохая репутация из-за включения стороннего программного обеспечения в установку, но это больше не проблема.
Вы можете удалить все большие нежелательные программы с помощью бесплатной версии программного обеспечения. Вот как вы можете использовать программное обеспечение для удаления нежелательных программ с вашего ПК:
-
Загрузите и установите бесплатную версию Деинсталлятор IObit.
-
Запустите IObit Uninstaller и выберите «Большие программы» на левой панели.
-
Все ваши большие программы будут отображаться на правой панели. Отметьте все программы, которые хотите удалить, и нажмите кнопку «Удалить».
-
Появится окно с вопросом: «Вы уверены, что хотите удалить выбранные программы?» У вас будет возможность создать точку восстановления и автоматически удалить остаточные файлы, установив соответствующие флажки. Щелкните Удалить, чтобы завершить процесс.
Удаление больших программ с помощью такого инструмента, как IObit Uninstaller, гарантирует, что на вашем диске не останется оставшихся папок, файлов и записей реестра. Однако, если вы обнаруживаете большие файлы и не хотите их удалять, вы можете переместить их на внешнее запоминающее устройство или в облачное хранилище, чтобы освободить место на диске.
Обновляйте свой компьютер с Windows 10 в любое время
Вы должны регулярно обновлять свой компьютер с Windows 10. Он защищает ваш компьютер от сбоев системы и атак вредоносных программ. Однако иногда вы сталкиваетесь с ошибкой «Windows требуется больше места» при попытке обновить Windows 10. Решения, описанные в этой статье, должны помочь вам исправить это.
Вместо того, чтобы пытаться найти больше способов обновить свой компьютер, когда у вас недостаточно места на диске, вы можете подумать о замене жесткого диска на диск большего размера. Это долгосрочное решение, которое гарантирует, что вы не столкнетесь с какими-либо проблемами с дисковым хранилищем в будущем. Это позволит вам легко устанавливать обновления Windows 10 в любое время.
Do you have ever encountered the error “Windows needs more space” when you upgrade to Windows 10? If so, you can get solutions here to solve this problem and upgrade to Windows 10 smoothly. With MiniTool Partition Wizard, you can solve this problem more conveniently.
Not Enough Space for Windows 10 Upgrade or Anniversary Update
Though the free Windows 10 upgrade offer may technically be over, Windows 7 or Windows 8.1 users who are using assistive technologies still qualify for the free upgrade, and probably every Windows 7 or Windows 8.1 user might be able to free upgrade since Microsoft doesn’t ask for any evidence that you actually use such technologies.
In addition, Microsoft has released Windows 10’s second big update «Anniversary Update», which contains lots of changes. For instance, Windows 10 interacts with Android Phone or Windows Phone; More Desktop Apps and Games come to the Windows Store. Therefore, many users are planning to install Windows 10 anniversary update. And you might be one of them.
Nevertheless, when you are upgrading Windows 7/8.1 to Windows 10, installing new build of Windows 10, or installing Windows 10 anniversary update, you may receive the error message «Windows needs more space«.
And sometimes even taking recommended ways, you are still unable to complete the upgrade or update.
Under this situation, if someone told you there is a solution, you might be eager to try it out, right?
If your answer is Yes, you are reaching the right place, because this post will show you several ways to quickly fix the «not enough space for Windows 10 upgrade or anniversary update» error. But before introducing exact solutions, let’s see how much space Windows 10 upgrade or anniversary update requires.
How Much Space Is Required for Windows 10 Upgrade or Anniversary Update
To upgrade to Windows 10, you’d better prepare 16GB free space in drive C for 32-bit OS and 20GB for 64-bit OS, which is recommended by Microsoft. Of course, more space is better. Installing Windows 10 anniversary update requires the same storage space.
In addition, since Microsoft gives users a chance to rollback Windows 10 to Windows 7 or Windows 8.1, there will be a folder called Windows.old created in drive C, which could take several GB of space. Therefore, upgrading to Windows 10 requires more space in C drive than usual upgrade.
If your C drive doesn’t have enough free space, you may receive the «Windows needs more space» error when upgrading or updating Windows 10. Then, you need to take one of the following solutions.
Tip: If Windows 10 is running on HDD or SSD, you can try all these 6 methods. But if Windows is running on embedded Multimedia Card (eMMC for short), which is a storage device widely used on tablets and cheap laptops, the former 2 solutions might be useless for your case.
Note: Some tablet users may mistakenly think they are using SSD but actually using eMMC because manufacturers or resellers introduce it vaguely. For example, Amazon describes HP Stream 13.3-Inch Laptop with Windows 10 installed uses 32GB SDD, but it actually employs 32GB Solid-State eMMC Storage. So, please carefully check the storage device in your PC.
Solution 1: Add Space to Drive C
Since there is not enough space for Windows 10 anniversary update or Windows 10 upgrade on C drive, to enlarge this drive is a good choice if there are extra partitions having free space available. And MiniTool Partition Wizard could help you complete this operation in very simple steps and without data loss.
Further Reading:
MiniTool Partition Wizard is a free partitioning tool that can help users extend a full partition (especially C drive), recover lost partition, rebuild MBR, align partitions on SSD, and do lots of other partitioning operations under Windows XP, Vista, Windows 7, Windows 8/8.1, and Windows 10.
Free Download
Here is the tutorial on how to add space to drive C with MiniTool Partition Wizard.
Step 1: Download this freeware and install this program to one of drives that you will not operate. Then, please launch it to get its main interface and right-click the C drive to select Extend.
Step 2: Choose an existing partition or unallocated space from the drop-down list of «Take Free Space from«, and drag sliding handle to decide how much free space to take to enlarge drive C. Then, click «OK» to continue.
Step 3: Now you can see drive C is enlarged, so please click «Apply» button to make this change finally executed.
Once drive C is enlarged, you can restart upgrading to Windows 10 or installing Windows 10 anniversary update.
Solution 2: Upgrade Hard Drive to a Larger One
You can upgrade to Windows 10 or the Anniversary Update after upgrading the small hard drive to a larger one.
You can complete disk upgrade without reinstalling Windows as well as programs, and it just requires simple operations. At first, you should connect both source disk and target disk to the computer, and then use MiniTool Partition Wizard Free Edition to copy disk.
Here is the tutorial.
Step 1: Launch the software to enter the main interface. Then, right-click the source disk and choose Copy.
Step 2: Select the target disk which is used to place the copy of the source hard drive, and click on Next to continue.
Step 3: This interface enables you to review the changes after copying disk. Here, you can also choose a suitable copy options according to your personal situations. Then, click on Next to continue.
Step 4: A note window pops up. It tells you how to boot from the destination disk. Then click on Finish to go back to the main interface.
Step 5: Press Apply and then this software will inform you to restart the computer. Just do it.
After the clone is completed, you can boot Windows 7/8.1 or Windows 10 from the larger disk and then restart Windows 10 upgrade or anniversary update.
Nevertheless, if you are unwilling to use third party program though it is free, you can employ solutions given by Windows Setup or Update.
Solution 3: Remove Useless Files and Apps
«Windows needs more space» error is always coming with 3 recommended solutions:
- Remove any files and apps that you no longer need.
- Use Disk Cleanup to free up space.
- Choose another drive or attack an external drive.
To remove files, just select and delete them. But to remove apps, you’ll need to uninstall them in Control panel or using third party programs. In addition, if you want to clear useless files more radically, you can use MiniTool Partition Wizard.
Solution 4: Clear Drive C to Free up Space
Different operating system requires different operations to clean hard drive, so I introduce it separately.
In Windows 7 and Windows 10:
Click Start button, type Disk Cleanup in the Search box, run this program as administrator, choose drive C to clean, check files to delete, and click OK.
In Windows 8.1:
Go to Control Panel, then System and Security, and choose Free up disk space. Then, choose C drive to clean up, check files you want to delete, and click OK to perform deletion.
Solution 5: Use an External Drive
If you cannot free up enough space on drive C to upgrade to Windows 10 or install Windows 10 anniversary update, you can use an external drive, like a USB flash disk, a USB hard disk, or a SD card.
After the external drive is connected, please tap on «Choose another drive or attack an external drive with recommended capacity available«, and then select the drive letter of the external drive to go on upgrading or updating.
Tip: If you want to rollback Windows 10 to Windows 7 or Windows 8.1, you’ll need the data that Windows 10 upgrade installs on the external drive.
Nevertheless, some users reported that they still receive not enough space for Windows 10 upgrade or anniversary update error though C drive has enough free space. In this case, please try the last method.
Media Creation Tool makes it much easier to upgrade Windows 7 or 8.1 to Windows 10 or update Windows 10 to the latest version. Please do upgrade or update by following these steps:
Step 1: Download Media Creation Tool from Microsoft.
Step 2: Run MediaCreationTool.exe.
Step 3: Choose «Upgrade this PC now«.
Step 4: Select «Keep personal files and apps«.
Step 4: Let it install.
After these steps, you should have Windows 10 or Windows 10 anniversary update.
Not enough free space to upgrade to Windows 10 or install Windows 10 anniversary update? Now try one of the above solutions to fix this issue. Good luck to you.
Apart from «Windows needs more space» error, you may encounter many other problems when upgrading to Windows 10 or installing Windows 10 anniversary update. Here, I introduce 3 typical cases.
1. You couldn’t update the system reserved partition.
This error message appears largely because there is not enough free space in system reserved partition or EFI system partition for Windows 10 upgrade. So, to fix this issue, you need to add more space to this partition. Please view the post Best Fix: «We Couldn’t Update System Reserved Partition» Windows 10 to get specific steps.
2. Windows 10 Anniversary Update Deleted Partitions.
Lots of users complaint that one or some of their partitions got lost after finishing Windows 10 anniversary update. But luckily, the lost partitions can be recovered. For detailed steps, please see 3 Methods to Solve — Partition Disappears in Windows 10 Anniversary Update.
3. C Drive Is Full after Successful Upgrade or Update.
After upgrading to Windows 10 or installing Windows 10 anniversary update successfully, you may find drive C is running in low disk space. You can choose to delete unnecessary files/folders to release free space. For example, you can delete the Windows.old folder, if you do not plan to downgrade from Windows 10 to Windows 7 or 8.1.
Alternatively, you can choose to add more space to drive C if other partitions have much free space available. MiniTool Partition Wizard could help you enlarge C drive without affecting data.
I have ever encountered this problem that there is not enough space for Windows 10 upgrade or update and I solved this problem with the solutions in this article. You can try them.Click to Tweet
Bottom Line
Should you have any problem on upgrading or updating Windows 10, just let us know, and we will try our best to help you out. You can either leave us message in Comments part or send us emails to [email protected].
Do you have ever encountered the error “Windows needs more space” when you upgrade to Windows 10? If so, you can get solutions here to solve this problem and upgrade to Windows 10 smoothly. With MiniTool Partition Wizard, you can solve this problem more conveniently.
Not Enough Space for Windows 10 Upgrade or Anniversary Update
Though the free Windows 10 upgrade offer may technically be over, Windows 7 or Windows 8.1 users who are using assistive technologies still qualify for the free upgrade, and probably every Windows 7 or Windows 8.1 user might be able to free upgrade since Microsoft doesn’t ask for any evidence that you actually use such technologies.
In addition, Microsoft has released Windows 10’s second big update «Anniversary Update», which contains lots of changes. For instance, Windows 10 interacts with Android Phone or Windows Phone; More Desktop Apps and Games come to the Windows Store. Therefore, many users are planning to install Windows 10 anniversary update. And you might be one of them.
Nevertheless, when you are upgrading Windows 7/8.1 to Windows 10, installing new build of Windows 10, or installing Windows 10 anniversary update, you may receive the error message «Windows needs more space«.
And sometimes even taking recommended ways, you are still unable to complete the upgrade or update.
Under this situation, if someone told you there is a solution, you might be eager to try it out, right?
If your answer is Yes, you are reaching the right place, because this post will show you several ways to quickly fix the «not enough space for Windows 10 upgrade or anniversary update» error. But before introducing exact solutions, let’s see how much space Windows 10 upgrade or anniversary update requires.
How Much Space Is Required for Windows 10 Upgrade or Anniversary Update
To upgrade to Windows 10, you’d better prepare 16GB free space in drive C for 32-bit OS and 20GB for 64-bit OS, which is recommended by Microsoft. Of course, more space is better. Installing Windows 10 anniversary update requires the same storage space.
In addition, since Microsoft gives users a chance to rollback Windows 10 to Windows 7 or Windows 8.1, there will be a folder called Windows.old created in drive C, which could take several GB of space. Therefore, upgrading to Windows 10 requires more space in C drive than usual upgrade.
If your C drive doesn’t have enough free space, you may receive the «Windows needs more space» error when upgrading or updating Windows 10. Then, you need to take one of the following solutions.
Tip: If Windows 10 is running on HDD or SSD, you can try all these 6 methods. But if Windows is running on embedded Multimedia Card (eMMC for short), which is a storage device widely used on tablets and cheap laptops, the former 2 solutions might be useless for your case.
Note: Some tablet users may mistakenly think they are using SSD but actually using eMMC because manufacturers or resellers introduce it vaguely. For example, Amazon describes HP Stream 13.3-Inch Laptop with Windows 10 installed uses 32GB SDD, but it actually employs 32GB Solid-State eMMC Storage. So, please carefully check the storage device in your PC.
Solution 1: Add Space to Drive C
Since there is not enough space for Windows 10 anniversary update or Windows 10 upgrade on C drive, to enlarge this drive is a good choice if there are extra partitions having free space available. And MiniTool Partition Wizard could help you complete this operation in very simple steps and without data loss.
Further Reading:
MiniTool Partition Wizard is a free partitioning tool that can help users extend a full partition (especially C drive), recover lost partition, rebuild MBR, align partitions on SSD, and do lots of other partitioning operations under Windows XP, Vista, Windows 7, Windows 8/8.1, and Windows 10.
Free Download
Here is the tutorial on how to add space to drive C with MiniTool Partition Wizard.
Step 1: Download this freeware and install this program to one of drives that you will not operate. Then, please launch it to get its main interface and right-click the C drive to select Extend.
Step 2: Choose an existing partition or unallocated space from the drop-down list of «Take Free Space from«, and drag sliding handle to decide how much free space to take to enlarge drive C. Then, click «OK» to continue.
Step 3: Now you can see drive C is enlarged, so please click «Apply» button to make this change finally executed.
Once drive C is enlarged, you can restart upgrading to Windows 10 or installing Windows 10 anniversary update.
Solution 2: Upgrade Hard Drive to a Larger One
You can upgrade to Windows 10 or the Anniversary Update after upgrading the small hard drive to a larger one.
You can complete disk upgrade without reinstalling Windows as well as programs, and it just requires simple operations. At first, you should connect both source disk and target disk to the computer, and then use MiniTool Partition Wizard Free Edition to copy disk.
Here is the tutorial.
Step 1: Launch the software to enter the main interface. Then, right-click the source disk and choose Copy.
Step 2: Select the target disk which is used to place the copy of the source hard drive, and click on Next to continue.
Step 3: This interface enables you to review the changes after copying disk. Here, you can also choose a suitable copy options according to your personal situations. Then, click on Next to continue.
Step 4: A note window pops up. It tells you how to boot from the destination disk. Then click on Finish to go back to the main interface.
Step 5: Press Apply and then this software will inform you to restart the computer. Just do it.
After the clone is completed, you can boot Windows 7/8.1 or Windows 10 from the larger disk and then restart Windows 10 upgrade or anniversary update.
Nevertheless, if you are unwilling to use third party program though it is free, you can employ solutions given by Windows Setup or Update.
Solution 3: Remove Useless Files and Apps
«Windows needs more space» error is always coming with 3 recommended solutions:
- Remove any files and apps that you no longer need.
- Use Disk Cleanup to free up space.
- Choose another drive or attack an external drive.
To remove files, just select and delete them. But to remove apps, you’ll need to uninstall them in Control panel or using third party programs. In addition, if you want to clear useless files more radically, you can use MiniTool Partition Wizard.
Solution 4: Clear Drive C to Free up Space
Different operating system requires different operations to clean hard drive, so I introduce it separately.
In Windows 7 and Windows 10:
Click Start button, type Disk Cleanup in the Search box, run this program as administrator, choose drive C to clean, check files to delete, and click OK.
In Windows 8.1:
Go to Control Panel, then System and Security, and choose Free up disk space. Then, choose C drive to clean up, check files you want to delete, and click OK to perform deletion.
Solution 5: Use an External Drive
If you cannot free up enough space on drive C to upgrade to Windows 10 or install Windows 10 anniversary update, you can use an external drive, like a USB flash disk, a USB hard disk, or a SD card.
After the external drive is connected, please tap on «Choose another drive or attack an external drive with recommended capacity available«, and then select the drive letter of the external drive to go on upgrading or updating.
Tip: If you want to rollback Windows 10 to Windows 7 or Windows 8.1, you’ll need the data that Windows 10 upgrade installs on the external drive.
Nevertheless, some users reported that they still receive not enough space for Windows 10 upgrade or anniversary update error though C drive has enough free space. In this case, please try the last method.
Media Creation Tool makes it much easier to upgrade Windows 7 or 8.1 to Windows 10 or update Windows 10 to the latest version. Please do upgrade or update by following these steps:
Step 1: Download Media Creation Tool from Microsoft.
Step 2: Run MediaCreationTool.exe.
Step 3: Choose «Upgrade this PC now«.
Step 4: Select «Keep personal files and apps«.
Step 4: Let it install.
After these steps, you should have Windows 10 or Windows 10 anniversary update.
Not enough free space to upgrade to Windows 10 or install Windows 10 anniversary update? Now try one of the above solutions to fix this issue. Good luck to you.
Apart from «Windows needs more space» error, you may encounter many other problems when upgrading to Windows 10 or installing Windows 10 anniversary update. Here, I introduce 3 typical cases.
1. You couldn’t update the system reserved partition.
This error message appears largely because there is not enough free space in system reserved partition or EFI system partition for Windows 10 upgrade. So, to fix this issue, you need to add more space to this partition. Please view the post Best Fix: «We Couldn’t Update System Reserved Partition» Windows 10 to get specific steps.
2. Windows 10 Anniversary Update Deleted Partitions.
Lots of users complaint that one or some of their partitions got lost after finishing Windows 10 anniversary update. But luckily, the lost partitions can be recovered. For detailed steps, please see 3 Methods to Solve — Partition Disappears in Windows 10 Anniversary Update.
3. C Drive Is Full after Successful Upgrade or Update.
After upgrading to Windows 10 or installing Windows 10 anniversary update successfully, you may find drive C is running in low disk space. You can choose to delete unnecessary files/folders to release free space. For example, you can delete the Windows.old folder, if you do not plan to downgrade from Windows 10 to Windows 7 or 8.1.
Alternatively, you can choose to add more space to drive C if other partitions have much free space available. MiniTool Partition Wizard could help you enlarge C drive without affecting data.
I have ever encountered this problem that there is not enough space for Windows 10 upgrade or update and I solved this problem with the solutions in this article. You can try them.Click to Tweet
Bottom Line
Should you have any problem on upgrading or updating Windows 10, just let us know, and we will try our best to help you out. You can either leave us message in Comments part or send us emails to [email protected].
Если на вашем компьютере недостаточно места на диске, вы можете использовать внешнее запоминающее устройство для завершения обновления Windows 10. Для этого вам понадобится внешнее запоминающее устройство с примерно 10 ГБ свободного места или больше, в зависимости от того, сколько дополнительного места вам нужно.
Освободите место на вашем устройстве
- Откройте корзину и удалите удаленные файлы.
- Откройте «Загрузки» и удалите ненужные файлы. …
- Если вам все еще нужно больше места, откройте Storage Use.
- Это откроет Настройки> Система> Хранилище.
- Выберите «Временные файлы» и удалите все ненужные файлы.
Какое минимальное пространство необходимо для установки Windows 10?
Системные требования для установки Windows 10
| Процессор: | Процессор с тактовой частотой 1 гигагерц (ГГц) или выше или система на кристалле (SoC) |
| ОЗУ: | 1 гигабайт (ГБ) для 32-бит или 2 GB для 64-бит |
| Место на жестком диске: | 16 GB для 32-бит OS 32 GB для 64-разрядной ОС |
| Видеокарта: | DirectX 9 или более поздняя версия с драйвером WDDM 1.0 |
| Дисплей: | 800 × 600 |
Как исправить недостаток места на диске?
Как исправить ошибку «Недостаточно свободного места на диске»
- Недостаточно места на диске Вирусы.
- Использование инструмента очистки диска.
- Удаление ненужных программ.
- Удаление или перемещение файлов.
- Обновление основного жесткого диска.
Почему мой компьютер сообщает, что недостаточно места?
Когда ваш компьютер сообщает, что на диске недостаточно места, это означает, что ваш жесткий диск почти заполнен, и вы не можете сохранять на нем большие файлы. Чтобы решить проблему переполнения жесткого диска, вы можете удалить некоторые программы, добавить новый жесткий диск или заменить диск на диск большего размера.
Почему мой диск C заполнен без причины?
Вирусы и вредоносные программы могут продолжать создавать файлы, заполняющие ваш системный диск. Возможно, вы сохранили большие файлы в C: диск, о котором вы не подозреваете. … Файлы страниц, предыдущая установка Windows, временные файлы и другие системные файлы могли занимать место в системном разделе.
На какой диск установить Windows?
Вы можете установить Windows 10, загрузив копию установочных файлов на USB флэш-накопитель. Ваш USB-накопитель должен иметь размер 8 ГБ или больше, и желательно, чтобы на нем не было других файлов. Для установки Windows 10 вашему компьютеру потребуется процессор с тактовой частотой не менее 1 ГГц, 1 ГБ ОЗУ и 16 ГБ на жестком диске.
Обновления Windows занимают место в хранилище?
Кроме того, многие обновления Windows разработаны таким образом, что, если они вызывают непредвиденные проблемы совместимости, их можно удалить, а файлы можно вернуть в предыдущее состояние. … Папка WinSxS в этой системе содержит 58,739 6.89 файлов и занимает XNUMX ГБ of место на жестком диске.
Выпускает ли Microsoft Windows 11?
Операционная система Microsoft для настольных ПК следующего поколения, Windows 11, уже доступна в бета-версии и будет официально выпущена Октябрь 5th.
Достаточно ли 4 ГБ ОЗУ для 10-разрядной версии Windows 64?
Сколько оперативной памяти вам понадобится для достойной производительности, зависит от того, какие программы вы запускаете, но почти для всех 4 ГБ — это абсолютный минимум для 32-разрядных и 8G — абсолютный минимум для 64-битной. Так что есть большая вероятность, что ваша проблема вызвана нехваткой оперативной памяти.
Насколько велика Windows 10 после установки?
Установка Windows 10 может варьироваться от (примерно) От 25 до 40 ГБ в зависимости от версии и типа устанавливаемой Windows 10. Home, Pro, Enterprise и т. Д. Размер установочного ISO-образа Windows 10 составляет примерно 3.5 ГБ.
Как мне освободить место на диске?
Как освободить дисковое пространство на вашем компьютере
- Выберите «Пуск» → «Панель управления» → «Система и безопасность», а затем нажмите «Освободить место на диске» в меню «Администрирование». …
- В раскрывающемся списке выберите диск, который нужно очистить, и нажмите «ОК». …
- Выберите в списке дополнительные файлы, которые нужно удалить, щелкнув рядом с ними. …
- Нажмите кнопку ОК.
Как сделать так, чтобы на моем ноутбуке не хватало места?
Выполните следующие действия, чтобы решить проблемы с нехваткой места на диске:
- Запустите инструмент очистки диска, а затем в нижней части всплывающего окна нажмите «Очистить системные файлы». Проверьте все, нажмите ОК и дайте ему поработать. …
- Еще нужно отключить файл гибернации. …
- powercfg спящий режим выключен.
- Наслаждайтесь дополнительным пространством!
Как мне получить больше места на диске?
7 советов по освобождению места на жестком диске
- Удалите ненужные приложения и программы. То, что вы активно не используете устаревшее приложение, не означает, что оно все еще не работает. …
- Очистите свой рабочий стол. …
- Избавьтесь от файлов-монстров. …
- Используйте инструмент очистки диска. …
- Удалите временные файлы. …
- Разберитесь с загрузками. …
- Сохраните в облако.
Содержание
- 4 способа исправить ошибку «Недостаточно места на диске для обновления Windows 10» Ошибка
- Содержание:
- ↑ Windows не удаётся установить необходимые файлы
- ↑ Проверьте объем системного раздела
- ↑ Используйте порты с одним и тем же интерфейсом
- ↑ Избегайте пользовательских сборок
- ↑ Проверьте диск и флешку на bad-блоки
- ↑ Проверьте оперативную память
- ↑ Некорректные настройки BIOS
- Как исправить Windows 10 проблема с нехваткой места на диске
- Симптом нехватки места на диске в Windows 10
- почему Windows 10 не хватает места на диске C
- Как исправить проблему нехватки места на диске в Windows 10
- 1. Очистите диск, чтобы удалить ненужные файлы.
- 2. Увеличить C: диск
- 3. Автоматическое удаление ненужных файлов.
- 4. Измените местоположение для новых файлов.
- Следующее крупное обновление Windows 10 не проверяет свободное место перед установкой и это проблема
- Освобождение места для обновлений Windows
- Windows требуется место для обновления
- Расширение пространства с помощью внешнего хранилища
- Освобождение места на устройстве
- См. также
- Windows требуется место для обновления
- Расширение пространства с помощью внешнего хранилища
- Освобождение места на устройстве
4 способа исправить ошибку «Недостаточно места на диске для обновления Windows 10» Ошибка
Обновления Windows 10 предлагают новейшие функции и улучшения безопасности для вашей операционной системы. По этой причине вы можете регулярно обновлять свой компьютер. Перед началом процесса установки Windows проверяет, достаточно ли места на вашем внутреннем диске.
Если у вас недостаточно места на диске, вы увидите всплывающее сообщение о том, что Windows требуется больше места. Это не должно мешать вам обновлять компьютер с Windows 10. Мы покажем вам, как решить эту проблему.
Сколько места на диске нужно для обновления Windows 10?
По заявлению Microsoft, вам необходимо как минимум 32 ГБ свободного дискового пространства для обновления до последней версии Windows 10, независимо от того, используете ли вы 32- или 64-разрядную ОС Windows. Если у вас меньше этого, вы можете столкнуться с ошибкой «Windows требуется больше места».
На некоторых устройствах, таких как планшеты с Windows 10 с объемом памяти всего 16 или 32 ГБ, вы можете сэкономить больше места на диске, установив ОС Windows 10 Compact.
В противном случае есть четыре способа освободить место на жестком диске для завершения обновления Windows.
Если на диске недостаточно места для обновления Windows 10, вы можете освободить место, очистив диск, на котором установлена Windows 10. Для большинства людей это диск C :.
Инструмент очистки диска Windows 10 может помочь вам в этом. Он выполнит быстрое сканирование вашего диска на наличие файлов, которые вы можете удалить с компьютера, не внося изменений в Windows 10.
Использование инструмента очистки диска — хороший способ освободить достаточно места на диске, не затрагивая важные файлы. Вот как вы можете начать использовать этот инструмент:
Введите «Очистка диска» в строке поиска меню «Пуск» и выберите «Лучшее совпадение».
Когда появится окно «Очистка диска: выбор диска», выберите диск C: и нажмите «ОК».
Когда появится окно «Очистка диска для диска» (C :), нажмите «Очистить системные файлы».
Выберите все файлы, которые вы хотите удалить, и нажмите OK, чтобы продолжить.
Чтобы освободить место на диске C :, вы можете вручную удалить некоторые файлы, которые вам больше не нужны.
Вы можете начать с удаления папки под названием Windows.old, которая содержит все предыдущие данные в вашей более ранней версии ОС. Это папка, которая создается автоматически при каждом обновлении Windows 10. Удалите папку только в том случае, если вы полностью удовлетворены своей текущей версией Windows 10 и не собираетесь возвращаться к старой ОС.
2. Расширьте диск C: с помощью управления дисками.
Если вы не можете освободить достаточно дискового пространства на своем компьютере, рекомендуется расширить диск. Это даст вам достаточно места для обновления Windows 10. Конечно, это исправление работает только в том случае, если у вас есть нераспределенное пространство на вашем диске, но вы всегда можете проверить и выяснить.
Вот как можно увеличить объем хранилища на жестком диске.
Введите часть диска в строку поиска меню «Пуск» и выберите «Лучшее совпадение».
Когда появится окно «Управление дисками», проверьте, есть ли на диске C: незанятое пространство. Если у вас есть незанятое пространство, щелкните правой кнопкой мыши диск C: и выберите «Расширить том», чтобы добавить незанятое пространство.
3. Создайте больше места, используя внешние запоминающие устройства.
Если на вашем компьютере недостаточно места на диске, вы можете использовать внешнее запоминающее устройство для завершения обновления Windows 10. Для этого вам понадобится внешнее запоминающее устройство с примерно 10 ГБ свободного места или больше, в зависимости от того, сколько дополнительного места вам нужно.
Чтобы начать работу, выберите Пуск> Параметры> Обновление и безопасность> Центр обновления Windows> Проверить наличие обновлений.
Windows отобразит сообщение об ошибке «Windows требуется больше места». На странице обновления Windows выберите Исправить проблемы. Это запустит инструмент обновления Windows, который позволит вам обновить ваш компьютер с помощью внешнего запоминающего устройства. Отсюда выполните следующие действия:
Подключите к компьютеру внешнее запоминающее устройство, на котором достаточно свободного места.
На странице обновления Windows вы увидите опцию «Внешнее запоминающее устройство» с раскрывающимся меню. Выберите свое внешнее запоминающее устройство в меню и затем нажмите «Далее», чтобы продолжить.
Следуйте инструкциям на экране, чтобы завершить установку обновления. После завершения установки вы можете безопасно извлечь внешнее запоминающее устройство и перезагрузить компьютер.
Прежде чем использовать внешнее запоминающее устройство для обновления вашего ПК, убедитесь, что вы сделали резервную копию важных файлов.
4. Найдите и удалите крупные нежелательные программы с помощью стороннего программного обеспечения.
У вас могут возникнуть проблемы с нехваткой места на диске из-за больших файлов, спрятанных где-то на вашем компьютере. Windows предлагает несколько способов удаления нежелательного программного обеспечения, но вам может быть сложно найти некоторые программы вручную. Вы можете легко находить и удалять большие программы с помощью стороннего программного обеспечения.
Вы можете использовать множество программ, но в этой статье мы рекомендуем IObit Uninstaller. Когда-то у него была плохая репутация из-за включения стороннего программного обеспечения в установку, но это больше не проблема.
Вы можете удалить все большие нежелательные программы с помощью бесплатной версии программного обеспечения. Вот как вы можете использовать программное обеспечение для удаления нежелательных программ с вашего ПК:
Загрузите и установите бесплатную версию Деинсталлятор IObit.
Запустите IObit Uninstaller и выберите «Большие программы» на левой панели.
Все ваши большие программы будут отображаться на правой панели. Отметьте все программы, которые хотите удалить, и нажмите кнопку «Удалить».
Появится окно с вопросом: «Вы уверены, что хотите удалить выбранные программы?» У вас будет возможность создать точку восстановления и автоматически удалить остаточные файлы, установив соответствующие флажки. Щелкните Удалить, чтобы завершить процесс.
Удаление больших программ с помощью такого инструмента, как IObit Uninstaller, гарантирует, что на вашем диске не останется оставшихся папок, файлов и записей реестра. Однако, если вы обнаруживаете большие файлы и не хотите их удалять, вы можете переместить их на внешнее запоминающее устройство или в облачное хранилище, чтобы освободить место на диске.
Обновляйте свой компьютер с Windows 10 в любое время
Вы должны регулярно обновлять свой компьютер с Windows 10. Он защищает ваш компьютер от сбоев системы и атак вредоносных программ. Однако иногда вы сталкиваетесь с ошибкой «Windows требуется больше места» при попытке обновить Windows 10. Решения, описанные в этой статье, должны помочь вам исправить это.
Вместо того, чтобы пытаться найти больше способов обновить свой компьютер, когда у вас недостаточно места на диске, вы можете подумать о замене жесткого диска на диск большего размера. Это долгосрочное решение, которое гарантирует, что вы не столкнетесь с какими-либо проблемами с дисковым хранилищем в будущем. Это позволит вам легко устанавливать обновления Windows 10 в любое время.
Источник
Содержание:
Приступая к установке или переустановке Windows, всегда нужно быть готовым к сюрпризам, ведь от ошибок, с которыми в силу тех или иных причин иногда приходится сталкиваться, никто не застрахован. Примером такого «сюрприза» может служить ошибка с кодом 0x8007025D и «Windows не удаётся установить необходимые файлы. Убедитесь, что имеются все файлы, необходимые для установки, и перезапустите установку». Как обычно, проблема может вызываться разными причинами, но чаще всего к ней приводит повреждение файлов установки на загрузочном носителе.
↑ Windows не удаётся установить необходимые файлы
Причиной ошибки также может стать недостаток свободного места в разделе, в который устанавливается Windows, имеющиеся на диске bad-блоки, проблемы с оперативной памятью и другими аппаратными узлами компьютера, в частности, конфликт между материнской платой и используемой флешкой. Итак, что делать, если при установке операционной системы вы получили ошибку «Windows не удаётся установить необходимые файлы»?
↑ Проверьте объем системного раздела
Если у вас небольшой системный раздел (до 30 Гб), убедитесь, что на нём имеется достаточно места, необходимого для установки конкретной версии операционной системы. Особенно это касается тех, кто предпочитает сборки, которые, помимо файлов операционной системы, могут включать в себя наборы стороннего программного обеспечения, скажем, весящий несколько гигабайт офисный пакет Microsoft Office. Если вы переустанавливаете систему, запускайте установщик с пользовательского раздела или внешнего накопителя.
↑ Используйте порты с одним и тем же интерфейсом
В документации Microsoft указывается, что ошибка с кодом 0x8007025D возникает, когда указанный буфер содержит некорректно сформированные данные. В случае установки Windows с флешки причиной ошибки может быть конфликт интерфейса флешки, отправляющей в буфер некорректные либо повреждённые данные, поэтому, если используете флешку 2.0, вставляйте её в USB-порт 2.0, то же самое касается устройств с интерфейсом 3.0. Также во избежание забивания буфера при установке операционной системы рекомендуем отключить от компьютера все USB-устройства, без которых можно обойтись. На время можно даже отключить те внутренние жёсткие диски, которые не участвуют в установке системы.
↑ Избегайте пользовательских сборок
Избегайте использования по возможности так называемых авторских сборок, они могут содержать ошибки, скачивайте дистрибутивы Windows только с официального сайта Microsoft.
↑ Проверьте диск и флешку на bad-блоки
Причиной ошибки «Windows не удаётся установить необходимые файлы» могут стать повреждения файловой системы и физической памяти как жёсткого диска, так и съёмного накопителя, с которого выполняется установка. Файлы не могут быть установлены, так как не могут быть считаны или записаны в повреждённые сектора диска. Проверьте диск на предмет ошибок, воспользовавшись встроенной утилитой chkdsk или сторонней утилитой Victoria.
↑ Проверьте оперативную память
В случае повреждения блоков ОЗУ при чистой установке Windows в буфер передаются неправильные данные, которые не могут быть корректно декодированы системой. В результате пользователь получает ошибку с кодом 0x8007025D, как раз указывающую на проблемы с буфером. Используйте для проверки памяти штатный инструмент mdsched или стороннюю утилиту MemTest86. Если на ПК стоят две или более планки RAM, вытащите одну и попробуйте выполнить установку Windows.
↑ Некорректные настройки BIOS
В относительно редких случаях описываемую проблему могут вызывать определенные настройки BIOS, например, активная функция Execute Disable Bit, обеспечивающая аппаратную поддержку защиты от вредоносных программ. Ищите её в разделе Advanced, если найдёте её включённой, отключите, установив для неё значение Disabled. То же самое касается функции Secure Boot, которая, как уже не раз было замечено, нередко становилась причиной различных проблем при установке операционной системы.
Источник
Как исправить Windows 10 проблема с нехваткой места на диске
Джеймсом, Обновлено: 20 апреля 2021 г.
Мало места на диске C это очень распространенная проблема в Windows 10 компьютеры особенно после установки обновлений. Мало кто знает, как быстро и легко решить эту проблему. В этой статье я объясню, почему на диске C не хватает места и как исправить Windows 10 Проблема с нехваткой места на диске с подробными инструкциями.
Содержание:
Симптом нехватки места на диске в Windows 10
In Windows 10 ноутбук / настольный компьютер, когда свободного места меньше 10%, диск C будет отображаться красным цветом вместо синей полосы по умолчанию в проводнике. который должен предупредить людей об устранении этой проблемы с низким диском как можно быстрее.
Когда диск C показывает красный цвет, вы будете страдать от снижения производительности компьютера. Он может зависнуть при выполнении некоторых операций или неожиданно перезагрузиться. В этой ситуации, если Windows 10 загрузите и установите обновления, диск C может сразу заполниться.
Если свободного места остается мало, Windows 10 появится другое уведомление с сообщением «На вашем компьютере мало места для хранения. Посетите настройки хранилища, чтобы освободить место для хранения».
почему Windows 10 не хватает места на диске C
Windows 10 нехватка места для хранения может быть вызвана тремя причинами, в том числе:
Если компьютер был атакован каким-то конкретным вирусом, будет скопировано или сгенерировано большое количество файлов. Если на диске C достаточно свободного места, но он заполняется за короткое время, вам лучше запустить антивирусное программное обеспечение для сканирования.
В предыдущем Windows Vista и Windows 7, некоторые люди сообщают о такой проблеме, что процент использования диска C отображается неверно, но в Windows 10 эта проблема вроде бы решена, однако это все еще возможная причина.
Наиболее вероятная причина в том, что диск C заполняется множеством типов мусора и ненужных файлов. Windows 10 часто скачивайте обновления. Временный режим, журнал, гибернация, резервное копирование, кеш Интернет-браузера также быстро съедает свободное место. Более того, многие люди по умолчанию устанавливают приложения в системный раздел C. Чем больше вы установили, тем меньше осталось свободного места. Многие приложения для игр, проектов, видео и фотографий выводят очень большие файлы. Если вы не обращаете внимания, на диске C очень быстро заканчивается место, даже если вы создаете его очень большим.
Как исправить проблему нехватки места на диске в Windows 10
После поиска в Google вы найдете много похожих статей, в некоторых даже есть более 10 методов. Конечно, вы можете попробовать их все, но чтобы исправить Windows 10 Проблема нехватки места на диске быстро и эффективно, достаточно выполнить следующие 4 шага:
1. Очистите диск, чтобы удалить ненужные файлы.
Когда появится предупреждение о нехватке места на диске, вы можете включить определение объема памяти и нажать кнопку «Освободить место для хранения» windows чтобы освободить место на диске, или запустить автономный Очистка диска полезность. Этот Windows родной инструмент отлично подходит для выполнения задачи очистки.
Как исправить проблему нехватки места на диске с помощью Windows 10 Инструмент очистки диска:
Этот шаг полезен для компьютеров, которые никогда не освобождали место в течение длительного времени. Таким образом вы можете освободить несколько гигабайт свободного места.
Однако свободное пространство может быстро израсходоваться новыми сгенерированными ненужными файлами. Если вы не можете получить более 10 ГБ свободного места или если диск C был создан маленьким, вам лучше увеличить диск C, чтобы добавить больше свободного места из другого раздела.
2. Увеличить C: диск
Жесткие диски выделяются при установке Windows или OEM-производителем, но вы можете изменить размер раздела с помощью некоторых инструментов. Сожмите другой раздел данных, чтобы освободить свободное пространство, а затем добавьте его на диск C. Таким образом, будет больше свободного места на диске C, операционной системе, программах и всем остальном, как было раньше. Этот шаг очень важно к компьютеру, который использует SSD и диск C был создан небольшой. В противном случае вы можете столкнуться с проблемой нехватки места на диске Windows 10 компьютер снова и снова.
Лучше, чем другие инструменты, NIUBI Partition Editor имеет уникальный 1-секундный откат, Виртуальный режим и Отменить-на-хорошо технологии для защиты системы и данных. Оно имеет бесплатная версия для Windows 10/8/7/Vista/XP пользователи домашних компьютеров.
Скачать бесплатную версию и следуйте инструкциям, чтобы добавить на диск C: больше свободного места из других томов.
Если структура разделов вашего диска отличается, следуйте полному решению увеличить свободное место на диске C. Помимо изменения размера и расширения дисковых разделов, это бесплатный менеджер разделов помогает перемещать, объединять, копировать, конвертировать, дефрагментировать, стирать, скрывать разделы и сканировать поврежденные сектора и многое другое.
3. Автоматическое удаление ненужных файлов.
Лучше, чем все предыдущие версии, Windows 10 имеет возможность автоматически удалять ненужные файлы. Таким образом, он может держать ваш диск C всегда чистым.
Во-первых, вам нужно включить эту услугу:
Затем нажмите Измените способ автоматического освобождения места под этим.
У вас есть несколько вариантов:
4. Измените местоположение для новых файлов.
Некоторые типы файлов, такие как приложения, документы, музыка, изображения и видео, не являются нежелательными, но могут использовать большой объем свободного места.
Как еще одна замечательная особенность, Windows 10 может сохранять новые файлы этих типов в другой раздел.
После выполнения 4 шагов, описанных выше, вы можете исправить проблему нехватки места на диске C на Windows 10 комп полностью.
Источник
Следующее крупное обновление Windows 10 не проверяет свободное место перед установкой и это проблема
Обновление Windows 10 October 2018 Update может привести к сбою при установке, если у компьютера недостаточно свободного места на накопителе. Компания Microsoft опубликовала документ в разделе поддержки, предупреждая об этом пользователей.

Обычно перед обновлением проводится автоматическая проверка наличия нужного пространства и пользователя просят очистить диск, если свободного места недостаточно для корректной установки. Но в Windows 10 October 2018 Update этой предварительной проверки нет и Microsoft предупредила о возможных сбоях.
Чтобы сбоя не произошло, Microsoft предлагает блестящее решение — проверить вручную, достаточно ли места для установки новой версии Windows 10. Всё бы хорошо, но Microsoft пока не опубликовала точных требований к дисковому пространству для установки.

Windows 10 October 2018 Update — это следующее крупное обновление ОС, оно станет доступно в октябре и было ранее известно под кодовым названием Redstone 5. Обновление получит целый ряд новшеств, таких как новый облачный буфер обмена, который синхронизируется между устройствами, тёмную тему «Проводника», обновлённые «Ножницы», улучшения для браузера Edge.
Источник
Освобождение места для обновлений Windows
Обновления Windows 11 добавляют новые возможности и улучшают защиту, благодаря чему ваш компьютер всегда будет в актуальном состоянии. Перед началом установки Windows проверяет, имеется ли на устройстве достаточно места для процесса установки, а также для новых возможностей и улучшений системы безопасности.
Если на внутреннем дискенедостаточно свободного места, вы увидите сообщение (как показано ниже) о том, что Windows требуется больше места.
Windows требуется место для обновления
Из-за нехватки места на диске не удается установить новые возможности Windows 11 и улучшения системы безопасности на вашем компьютере.
Расширение пространства с помощью внешнего хранилища
Вы можете временно увеличить место на диске, используя внешнее запоминающее устройство, такое как USB-накопитель, SD-карта или внешний жесткий диск.
Вот что для этого понадобится:
внешнее запоминающее устройство с объемом памяти не менее 10 ГБ свободного пространства, в зависимости от того, сколько места вам нужно;
подключение к Интернету.
Вот как это сделать.
Выберите Пуск > Параметры > Центр обновления Windows.
На странице Центра обновления Windows выберите Исправить ошибки. Будет открыт инструмент обновления Windows, который позволяет обновить компьютер с помощью внешнего запоминающего устройства.
Обязательно создайте резервные копии важных файлов, хранящихся на внешнем запоминающем устройстве, прежде чем использовать его для обновления.
Подключите внешнее запоминающее устройство и выберите его в раскрывающемся меню.
Нажмите Далее и следуйте инструкциям для установки обновления.
После завершения установки можно безопасно отсоединить внешнее запоминающее устройство.
Если даже после выбора внешнего хранилища у вас недостаточно свободного места на внутреннем диске, вам может быть предложено освободить больше места.
Если вы не хотите использовать внешнее хранилище, выберите Я не хочу использовать внешнее хранилище.
Освобождение места на устройстве
Вот как можно освободить место на внутреннем жестком диске устройства.
Выберите Пуск > Параметры > Система > Хранилище, чтобы увидеть, как используется место.
Выберите Рекомендации по очистке, затем ненужные файлы в разделе Временные файлы и нажмите кнопку Очистить. Как правило, очистку лучше начать с корзины и загрузок.
Чтобы при необходимости освободить больше места, очистите ненужные файлы из разделов Большие или неиспользуемые файлы, Файлы, синхронизированные с облаком и Неиспользуемые приложения.
Вернитесь в окно Windows требуется пространство для обновления.
Если вы все еще видите, что Windows необходимо место для обновления, повторите процесс или попробуйте удалить ненужные файлы из других папок. Кроме того, вы можете перенести некоторые файлы во внешнее хранилище, если вы еще не сделали этого.
Когда все будет готово, выберите Пуск > Завершение работы > Перезагрузка.
См. также
Обновления Windows 10 добавляют новые возможности и улучшают защиту, благодаря чему ваш компьютер всегда будет в актуальном состоянии. Перед началом установки Windows проверяет, имеется ли на устройстве достаточно места для процесса установки, а также для новых возможностей и улучшений системы безопасности.
Если на внутреннем дискенедостаточно свободного места, вы увидите сообщение (как показано ниже) о том, что Windows требуется больше места.
Windows требуется место для обновления
Нам не удалось установить новейшие возможности Windows 10 и улучшения системы безопасности на вашем компьютере из-за нехватки места на диске.
Расширение пространства с помощью внешнего хранилища
Вы можете временно увеличить место на диске, используя внешнее запоминающее устройство, такое как USB-накопитель, SD-карта или внешний жесткий диск.
Вот что для этого понадобится:
внешнее запоминающее устройство с объемом памяти не менее 10 ГБ свободного пространства, в зависимости от того, сколько места вам нужно;
подключение к Интернету.
Вот как это сделать.
На странице Центра обновления Windows выберите Исправить ошибки. Будет запущен инструмент обновления Windows, который позволяет обновить компьютер с использованием внешнего устройства хранения данных.
Обязательно создайте резервные копии важных файлов, хранящихся на внешнем запоминающем устройстве, прежде чем использовать его для обновления.
Подключите внешнее запоминающее устройство и выберите его в раскрывающемся меню.
Нажмите Далее и следуйте инструкциям для установки обновления.
После завершения установки можно безопасно отсоединить внешнее запоминающее устройство.
Если даже после выбора внешнего хранилища у вас недостаточно свободного места на внутреннем диске, вам может быть предложено освободить больше места.
Если вы не хотите использовать внешнее хранилище, выберите Я не хочу использовать внешнее хранилище.
Освобождение места на устройстве
Вот как можно освободить место на внутреннем жестком диске устройства.
Откройте корзину и очистите ее.
Откройте папку Загрузки и удалите все файлы, которые вам не нужны.
Примечание. Если вы не знаете, как найти корзину или папку «Загрузки», то найдите их в поле поиска на панели задач.
Если вам все еще нужно больше места, откройте раздел Использование хранилища.
При этом откроется раздел Параметры > Система > Хранилище.
Выберите Временные файлы и удалите все ненужные файлы.
Вернитесь в окно Windows требуется пространство для обновления.
Если вы все еще видите, что Windows необходимо место для обновления, повторите процесс или попробуйте удалить ненужные файлы из других папок. Кроме того, вы можете перенести некоторые файлы во внешнее хранилище, если вы еще не сделали этого.
После завершения выберите Пуск > Выключение > Перезагрузка.
Источник
Независимо от того, установлена Windows 10 на планшете или ноутбуке с небольшим жёстким диском или он просто заполнен файлами, отсутствие доступного места не означает, что невозможно обновиться до более современной версии системы. Новые версии Windows 10 можно поставить практически на любой диск. Для этого потребуется пара USB-флешек.
Хотя есть функция под названием «Зарезервированное хранилище», которая позволяет выделять процент от объёма диска во избежание проблем во время обновлений, она доступна не на каждом установленном экземпляре Windows 10. Это означает, что зачастую приходится использовать обходной путь, чтобы поставить обновление.
В этой статье будут описаны простые шаги по обновлению Windows 10 при ограниченном дисковом пространстве.
Как установить обновление Windows 10 на устройства с ограниченным дисковым пространством
Процесс установки новой версии Windows 10 на устройство с ограниченным дисковым пространством несложный. Достаточно подключить к устройству внешний диск с достаточным свободным местом и загрузочный носитель.
Аппаратные требования
Прежде чем установить Windows 10 на устройство с нехваткой места, потребуются несколько вещей:
- Второй компьютер для создания загрузочного носителя
- Две чистые флешки объёмом как минимум 16 Гб
- Два свободных разъёма USB на компьютере
- Если устройство имеет порт microUSB, понадобится кабель USB On-The-Go (OTG) для подключения к нему стандартного коннектора USB.
- Если есть только один свободный порт USB, понадобится концентратор USB как минимум с двумя портами.
Создайте установочную флешку Windows 10
Для этого процесса требуется USB-накопитель с последними установочными файлами Windows 10, которые можно создать с помощью Microsoft Media Creation Tool.
Чтобы создать установочный носитель, необходимо подключить флешку USB к второму компьютеру и выполнить следующие действия:
- Откройте страницу загрузки Windows 10: https://www.microsoft.com/ru-ru/software-download/windows10.
- В разделе «Создать установочный носитель Windows 10» нажмите кнопку «Загрузить сейчас», чтобы сохранить файл на устройстве.
- Дважды нажмите на файл MediaCreationToolxxxx.exe для запуска инструмента.
- Нажмите кнопку «Принять».
- Выберите «Создать установочный носитель (USB-накопитель, DVD-диск или файл ISO) для другого ПК».
- Нажмите кнопку «Далее».
- Необязательно. Снимите галочку «Использовать рекомендуемые параметры для этого ПК».
- Выберите правильный язык, архитектуру и редакцию Windows 10.
- Нажмите кнопку «Далее».
- Выберите опцию «USB-накопитель».
- Нажмите кнопку «Далее».
- Выберите USB-накопитель (или нажмите кнопку «Обновить список накопителей», чтобы сделать его доступным).
- Нажмите кнопку «Далее».
- Нажмите кнопку «Завершить».
После выполнения этих действий инструмент загрузит файлы и создаст установщик с последними установочными файлами. Его затем можно использовать для обновления устройства с ограниченным дисковым пространством.
Установка новой версии Windows 10 с флешки
Чтобы установить новый выпуск Windows 10:
- Подключите кабель USB OTG или концентратор USB к компьютеру, который нужно обновить.
- Подключите USB-накопитель с установочными файлами Windows 10 и второй чистый USB-накопитель.
- Откройте проводник.
Подсказка: проводник можно открыть сочетанием клавиш Win + E.
- Выберите вкладку «Этот компьютер» на левой панели.
- В разделе «Устройства и диски» дважды нажмите на USB-накопитель с установочными файлами.
- Дважды нажмите на файл setup.exe для начала установки Windows 10.
- Нажмите кнопку «Далее».
- Нажмите кнопку «Принять».
- В разделе «Windows требуется место для обновления» используйте раскрывающееся меню «Внешнее запоминающее устройство» и выберите чистый USB-накопитель.
Подсказка: Windows 10 также позволяет использовать дополнительный жёсткий диск в компьютере, если он доступен и на нём достаточно свободного места.
- Нажмите кнопку «Далее».
- Нажмите кнопку «Открыть» для «Корзина», «Загрузки» и «Использование хранилища», чтобы освободить место на устройстве и продолжить установку (если возможно).
Примечание: хотя можно использовать внешний диск в качестве временного установочного хранилища, на основном жёстком диске требуется минимальный свободный объём дискового пространства для продолжения обновления. Если параметров, предлагаемых при установке, недостаточно, можно освободить больше места другими способами или использовать инструмент Compact OS.
- После освобождения места нажмите кнопку «Обновить».
- Выберите вариант «Сохранить личные файлы и приложения» (если применимо).
- Нажмите кнопку «Далее».
- Нажмите кнопку «Установить».
- Выполняйте указания на экране для завершения процесса установки (если применимо).
После выполнения этих действий обновление будет успешно установлено без экрана первоначальной настройки системы.
Уменьшение объёма текущей установки системы (необязательно)
Если устройству по-прежнему требуется больше места, можно задействовать Compact OS. Это инструмент командной строки, предназначенный для сжатия и уменьшения объёма установки Windows 10 и приложений на устройствах с ограниченным объёмом хранилища.
Предупреждение: изменение системных файлов рискованно и может нанести необратимый ущерб системе. Перед продолжением рекомендуется сделать полную резервную копию компьютера.
Чтобы уменьшить размер установки Windows 10:
- Нажмите на кнопку «Пуск».
- Введите в поиск cmd и нажмите правой кнопкой мыши на верхний результат. Откройте командную строку от имени администратора
- Введите следующую команду для уменьшения занимаемого Windows 10 места и нажмите ввод:
compact.exe /compactOS:always
После выполнения этих действий освободиться примерно 2 Гб дискового пространства без значительного снижения производительности.
Когда функция больше не нужна, можно отменить изменения при помощи команды compact.exe /compactOS:never.
|
7 / 30 / 9 Регистрация: 13.05.2015 Сообщений: 1,835 |
|
|
1 |
|
|
25.12.2015, 11:01. Показов 7949. Ответов 55
Как установить виндоус 10 на ноут с флешки?
__________________
0 |
|
7 / 30 / 9 Регистрация: 13.05.2015 Сообщений: 1,835 |
|
|
25.12.2015, 11:43 [ТС] |
21 |
|
разобрался. спасибо. сейчас перезагружу и скажу сколько освободилось
__________________
0 |
|
persen27 |
|
25.12.2015, 11:44
|
|
Не по теме:
там свойств нету. всё облазил. знач ты ошибся. vavun получил.:)
0 |
|
7 / 30 / 9 Регистрация: 13.05.2015 Сообщений: 1,835 |
|
|
25.12.2015, 11:51 [ТС] |
23 |
|
400 мб очистило. практически ничем не помогло
0 |
|
10565 / 5529 / 864 Регистрация: 07.04.2013 Сообщений: 15,660 |
|
|
25.12.2015, 11:51 |
24 |
|
Теперь файл гибернации отключайте
0 |
|
6507 / 3565 / 463 Регистрация: 28.06.2013 Сообщений: 11,094 |
|
|
25.12.2015, 12:03 |
25 |
|
если для создания установочного файла необходимо 8 гб на диске, Не многовато для создания загр. флешки с виндой? Добавлено через 3 минуты
2 |
|
7 / 30 / 9 Регистрация: 13.05.2015 Сообщений: 1,835 |
|
|
25.12.2015, 12:21 [ТС] |
26 |
|
го скайп? плиз. мне нужно как то установить 10 виндоус на ноутбук, на котором нет никакой винды
0 |
|
10565 / 5529 / 864 Регистрация: 07.04.2013 Сообщений: 15,660 |
|
|
25.12.2015, 12:23 |
27 |
|
oobarbazanoo, правила 4.6 Обсуждение вопросов — только в теме на форуме. Приглашения к обсуждению еще где-либо (в том числе и с помощью системы личных сообщений) запрещены, за исключением коммерческих разделов.
0 |
|
6507 / 3565 / 463 Регистрация: 28.06.2013 Сообщений: 11,094 |
|
|
25.12.2015, 12:30 |
28 |
|
мне нужно как то установить 10 виндоус на ноутбук, на котором нет никакой винды Ну так создайте загр.флешкудиск(по ссылке выше) и устанавливайте.Здесь для 8-ки,но для 10-ки аналогично Установка Windows 8
1 |
|
10565 / 5529 / 864 Регистрация: 07.04.2013 Сообщений: 15,660 |
|
|
25.12.2015, 12:31 |
29 |
|
Я другого не пойму, что мешает скачать образ в любое другое место ?
1 |
|
6507 / 3565 / 463 Регистрация: 28.06.2013 Сообщений: 11,094 |
|
|
25.12.2015, 12:35 |
30 |
|
И я о том-же — притом не только скачать,но и сразу создать создать USB-носитель или DVD-диск.
1 |
|
7 / 30 / 9 Регистрация: 13.05.2015 Сообщений: 1,835 |
|
|
25.12.2015, 12:48 [ТС] |
31 |
|
для того что бы сделать то что вы говорите мне необзходимы 8 гб на диске С
0 |
|
7 / 30 / 9 Регистрация: 13.05.2015 Сообщений: 1,835 |
|
|
25.12.2015, 12:49 [ТС] |
32 |
|
вот что пишет Миниатюры
0 |
|
10565 / 5529 / 864 Регистрация: 07.04.2013 Сообщений: 15,660 |
|
|
25.12.2015, 12:50 |
33 |
|
0 |
|
7 / 30 / 9 Регистрация: 13.05.2015 Сообщений: 1,835 |
|
|
25.12.2015, 12:52 [ТС] |
34 |
|
скачиваю ту штуку, что 3.7 гб весит. что с ней делать, когда скачаю?
0 |
|
6507 / 3565 / 463 Регистрация: 28.06.2013 Сообщений: 11,094 |
|
|
25.12.2015, 12:52 |
35 |
|
мне необзходимы 8 гб на диске С Зачем?
1 |
|
10565 / 5529 / 864 Регистрация: 07.04.2013 Сообщений: 15,660 |
|
|
25.12.2015, 12:57 |
36 |
|
скачиваю ту штуку, что 3.7 гб весит. что с ней делать, когда скачаю? Обратитесь в сервис, если вы не знаете, что делать с образом.
0 |
|
7 / 30 / 9 Регистрация: 13.05.2015 Сообщений: 1,835 |
|
|
25.12.2015, 12:58 [ТС] |
37 |
|
потом данный образ скачивать на флешку и в ноут засовывать?
0 |
|
6507 / 3565 / 463 Регистрация: 28.06.2013 Сообщений: 11,094 |
|
|
25.12.2015, 12:59 |
38 |
|
вот что пишет Вы по ссылке читали? Кликните здесь для просмотра всего текста
1 |
|
7 / 30 / 9 Регистрация: 13.05.2015 Сообщений: 1,835 |
|
|
25.12.2015, 13:05 [ТС] |
39 |
|
это платная виндоус? Добавлено через 3 минуты
0 |











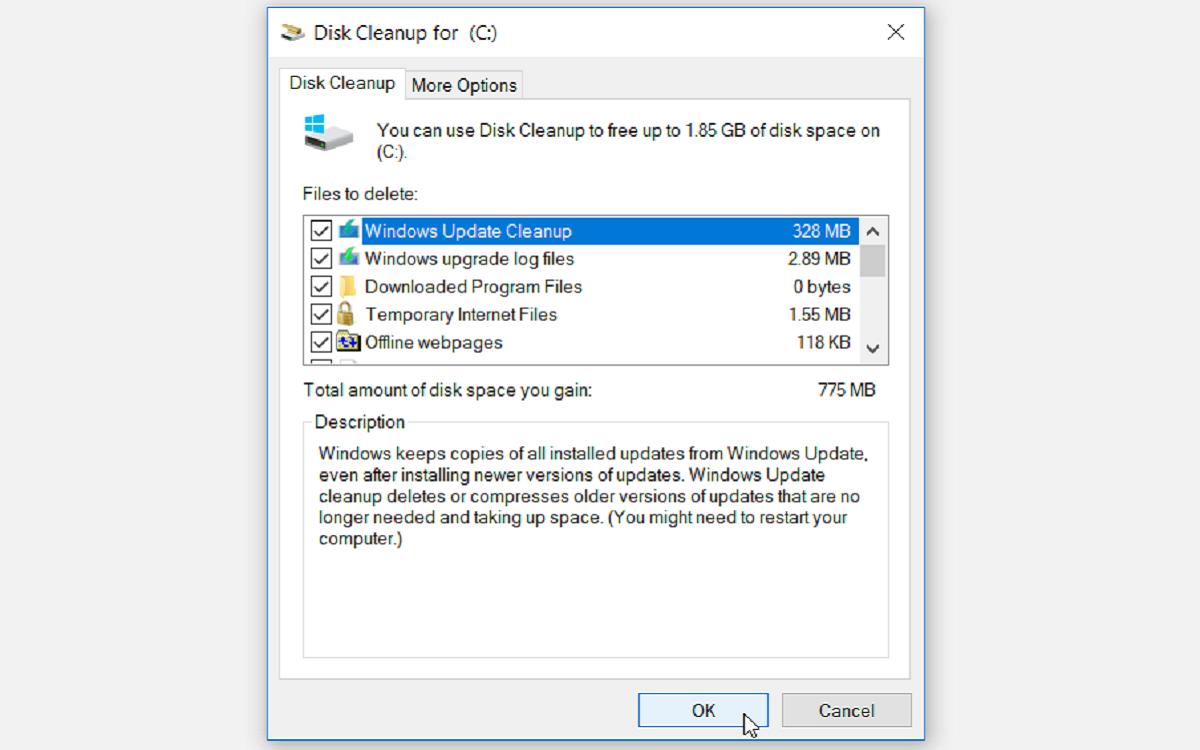
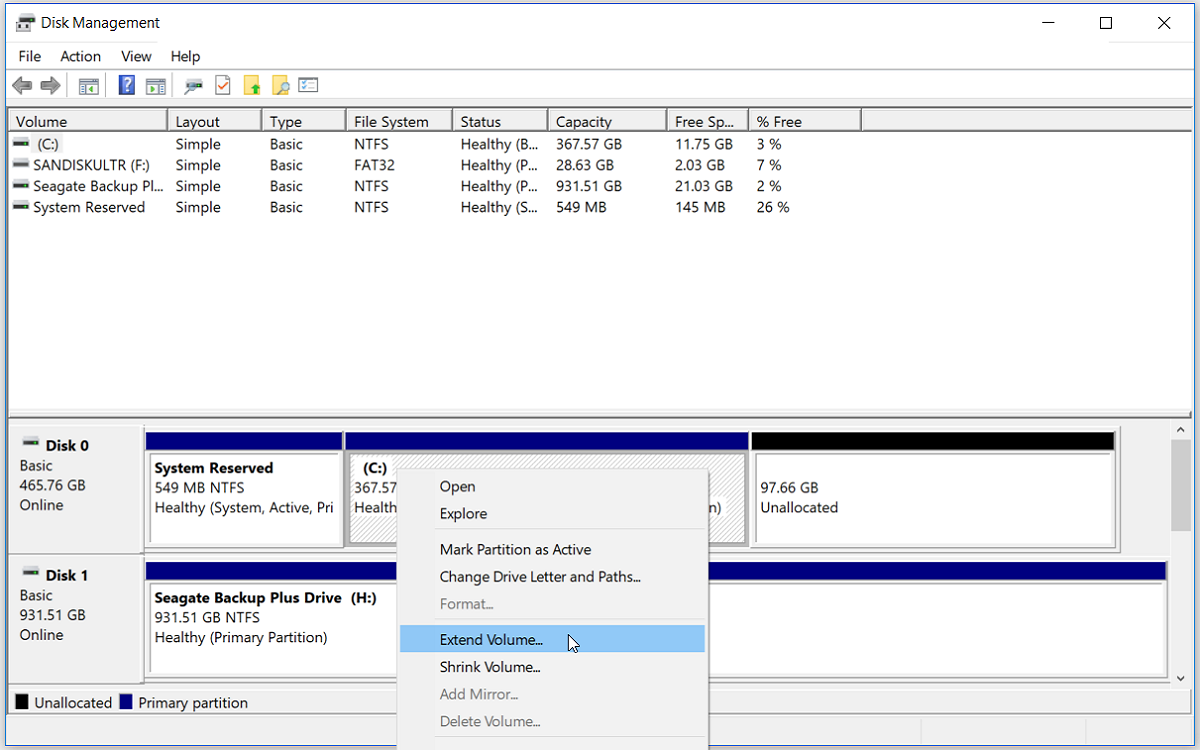
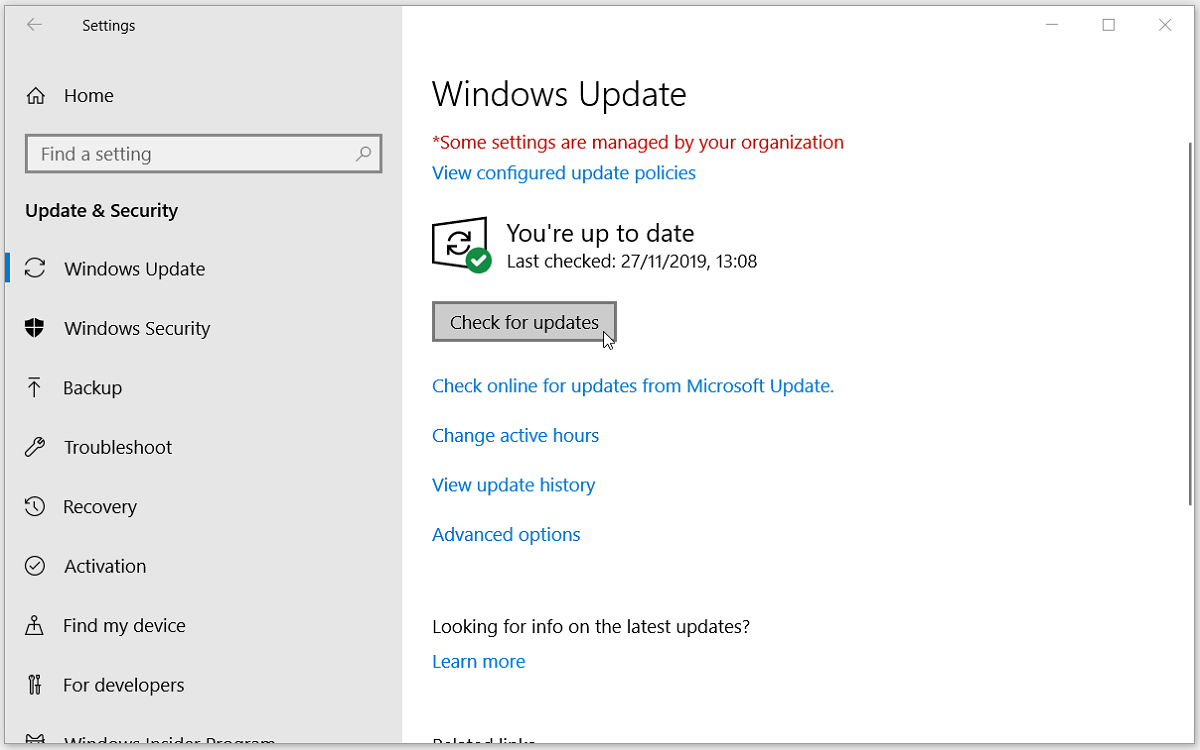
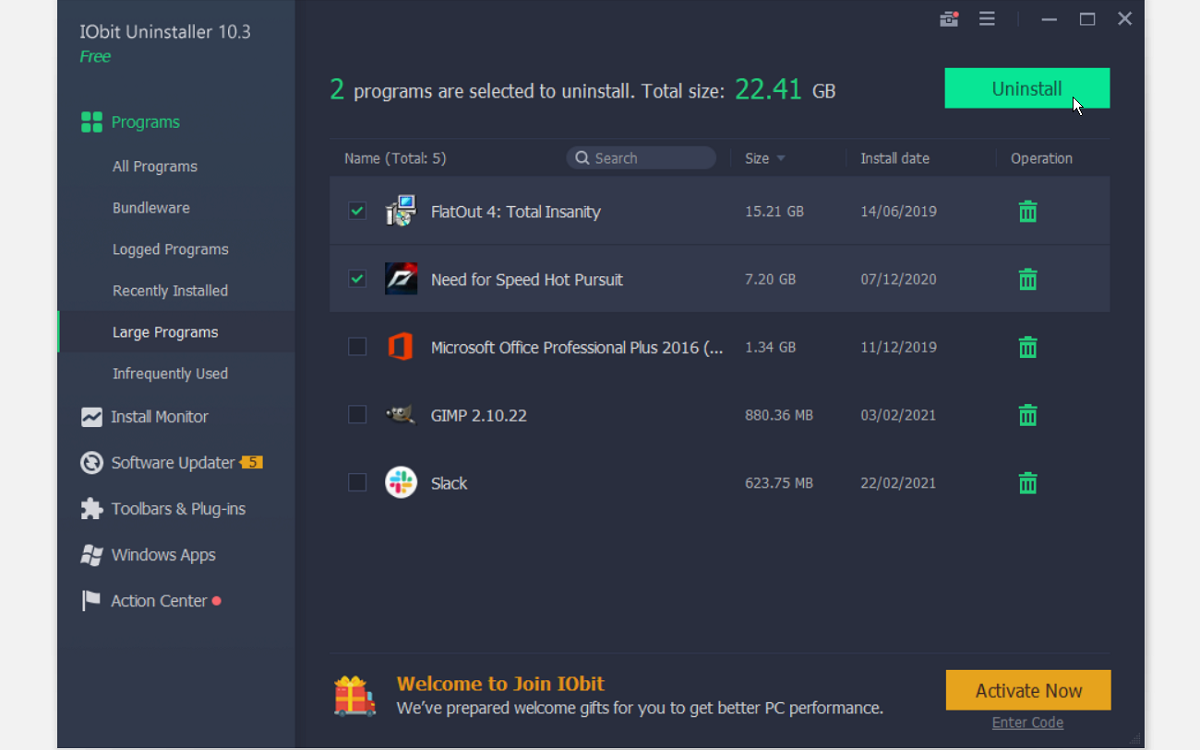

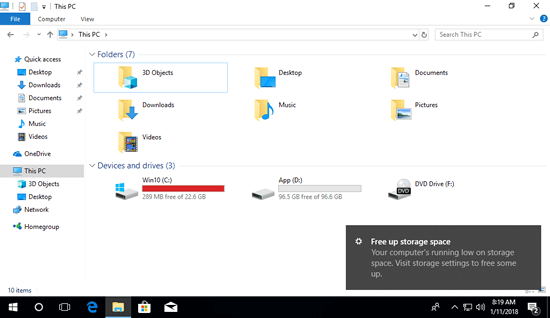

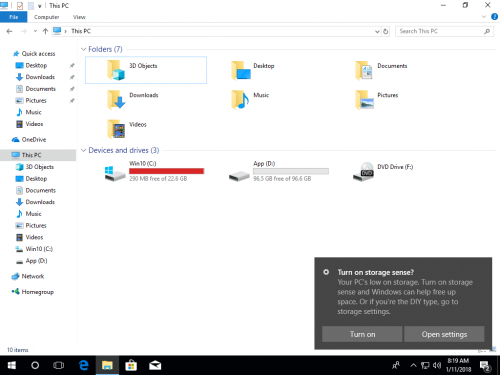
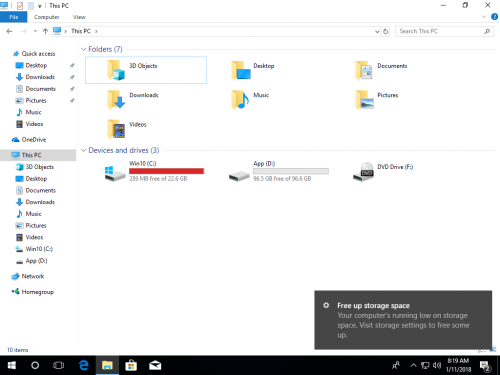


















 Винда весит чуть больше 3 гб.Да и,насколько помню,при вставленой флешке сразу создаётся на ней.
Винда весит чуть больше 3 гб.Да и,насколько помню,при вставленой флешке сразу создаётся на ней.