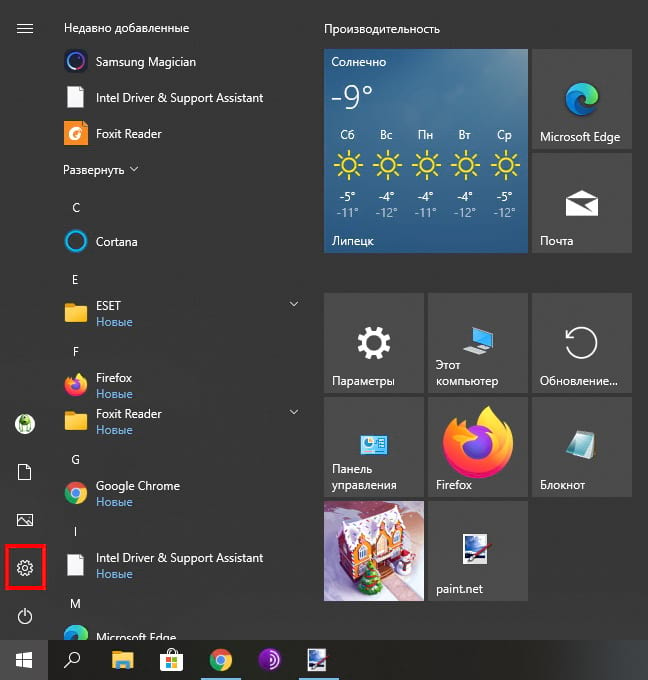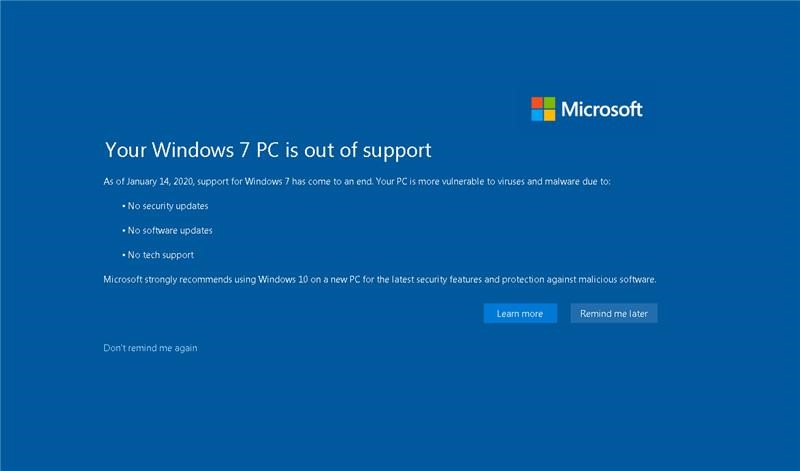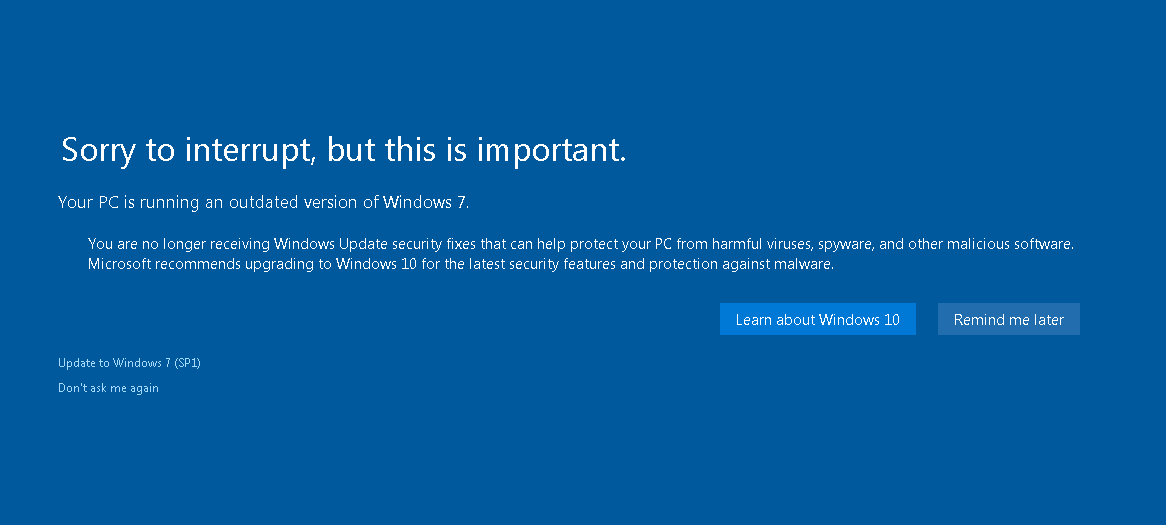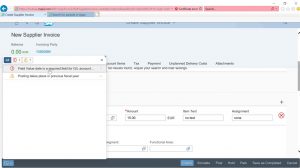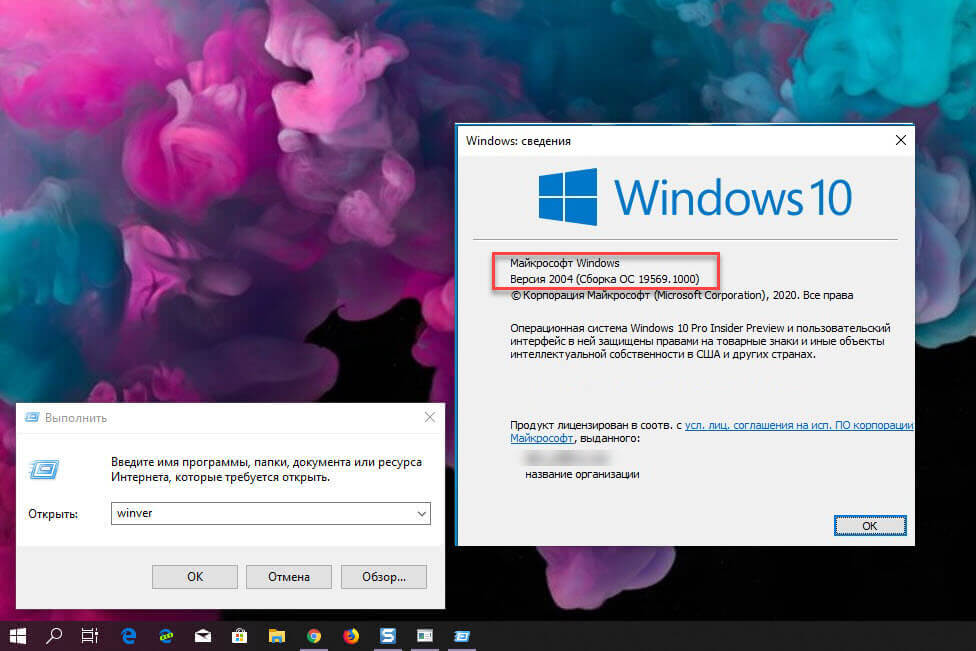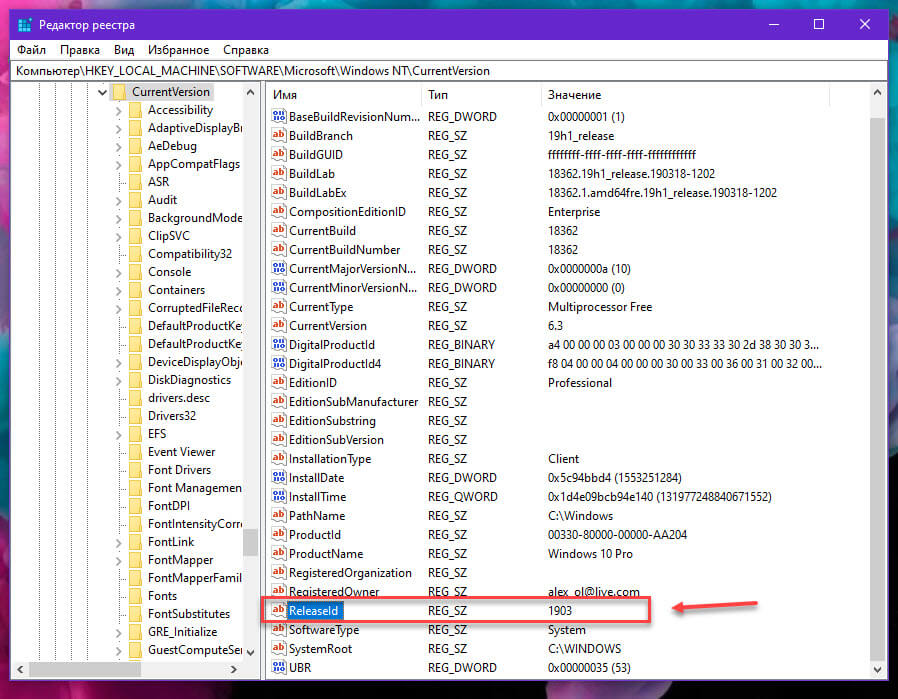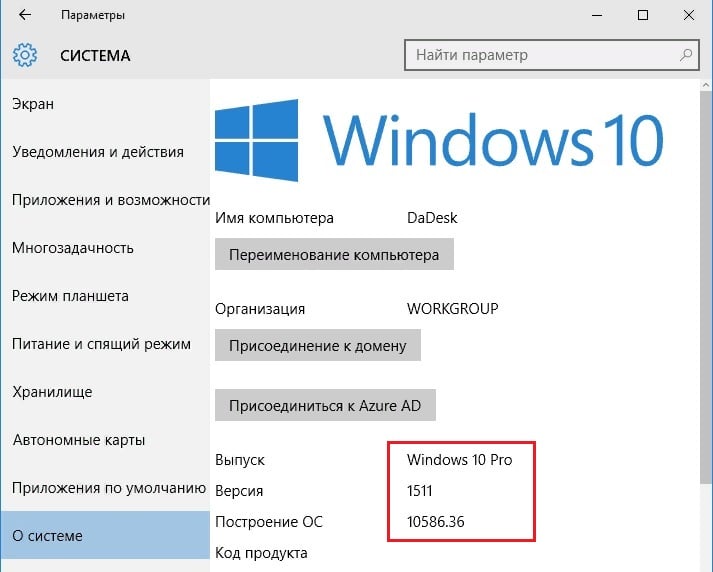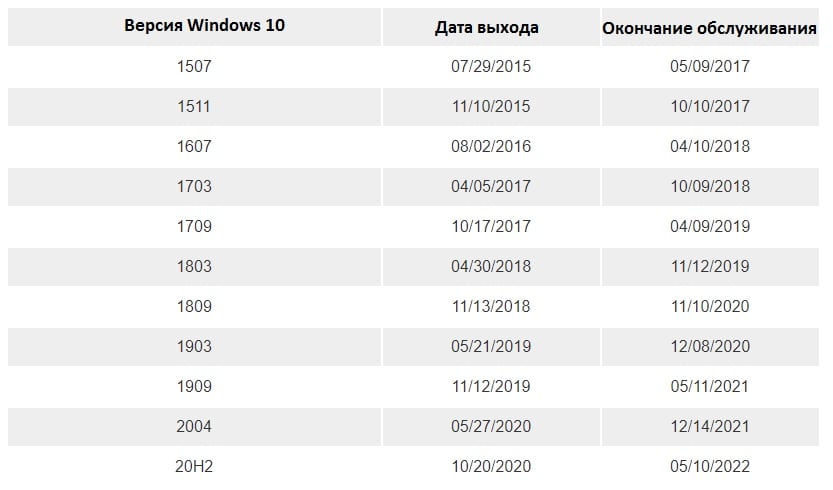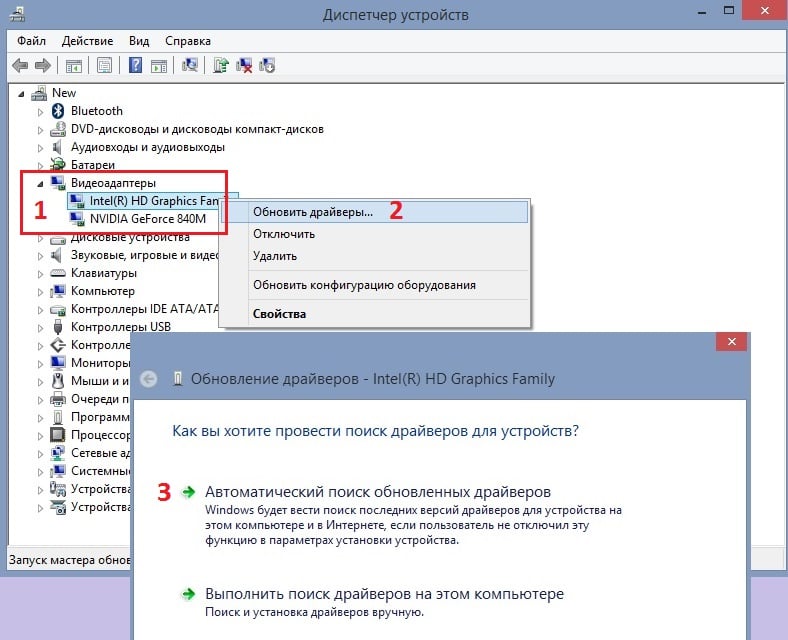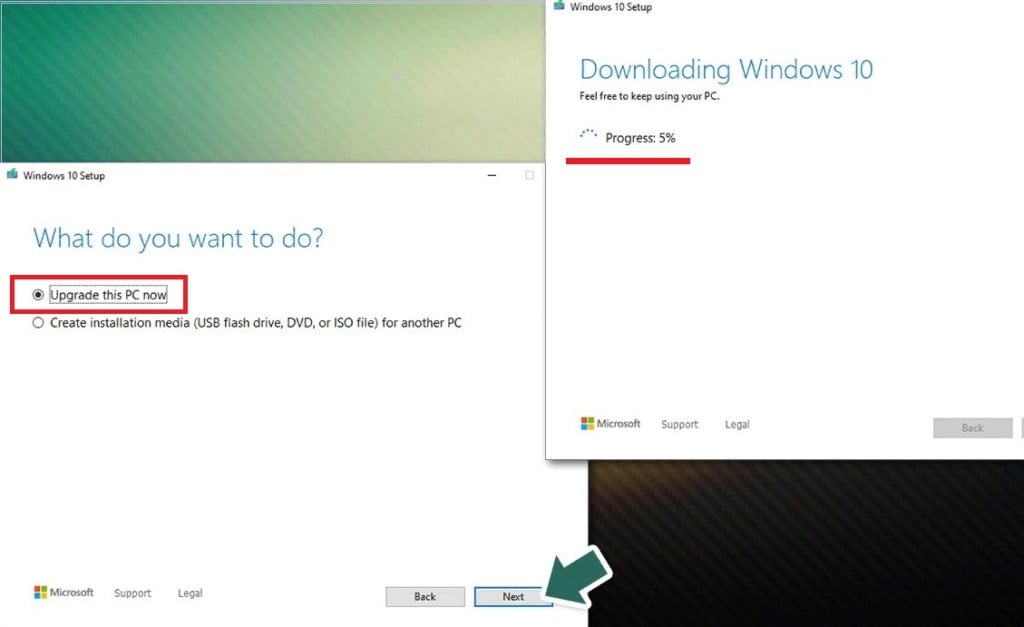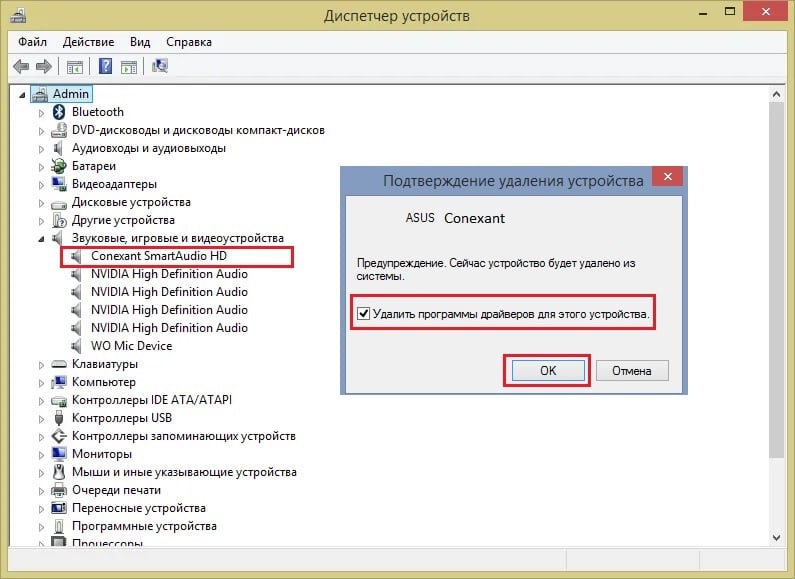Windows 10 Pro released in July 2015 Windows 10, version 1511, all editions Windows 10 Home Windows 10, version 1607, all editions Windows 10, version 1703, all editions Windows 10, version 1709, all editions Windows 10, version 1803, all editions Еще…Меньше
Версии с автоматическим ассистентом обновления
Если вы используете Windows 10 версии 1507, версии 1511, версии 1607, версии 1703, версии 1709 или версии 1803, вы можете получить уведомление о том, что на вашем устройстве должны быть установлены последние обновления безопасности, и вам будет предложено обновить ваше устройство.

Чтобы проверить версию Windows 10 в поле поиска на панели задач, введите winver и выберите Winver, чтобы открыть раздел О Windows. Чтобы узнать, как обновить до последней версии Windows или узнать больше о состоянии «окончание обслуживания» для этих версий Windows 10, см. часто задаваемые вопросы.
Примечание.
После получения уведомления об обновлении обязательно оставьте компьютер подключенным к сети и не выключайте его, пока загрузка завершится. При появлении соответствующего запроса перезагрузите компьютер.
Это уведомление об обновлении также предлагается непосредственно в клиенте Центра обновления Windows для некоторых устройств, на которых не установлены последние обновления.
Ответ на уведомление
Рекомендуется обновить все эти предыдущие версии до версии Windows 10 1809, чтобы продолжить получение обновлений безопасности и качества, обеспечив защиту от новейших угроз безопасности.
В настоящее время поддержка версий Windows 10 1507, 1511, 1607 и 1703 завершается. Это означает, что устройства, работающие с этими операционными системами, больше не получают ежемесячные обновления безопасности и качества, которые содержат защиту от новейших угроз безопасности.
Завершение обслуживания Windows 10 версии 1709 и версии 1803 еще не наступило. Если установка останавливается до завершения, см. раздел Устранение неполадок при обновлении Windows 10. Если вы хотите получить сведения о кодах ошибок, которые появляются, см. раздел Получение справки по обновлению и ошибкам установки Windows 10.
Ошибки обновления Windows 10 можно также отправить с помощью раздела «Отзыв», чтобы запросить руководство по обновлению или связаться с членом группы поддержки.
Предотвращение уведомления
Если обновление 4023814 указано в разделе Просмотреть историю установленных обновлений или Windows 10 Update Assistant указана в разделе Программы и функции, то на компьютере уже установлена программа обновления 4023814 или автономная версия помощника Windows 10 Update Assistant. Можно удалить помощник обновления Windows 10, выполнив следующую команду. Для завершения процесса удаления может потребоваться несколько минут.
C:Windows10UpgradeWindows10UpgraderApp.exe /ForceUninstall
В противном случае можно отменить уведомление вручную путем удаления следующих папок:
-
C:WindowsUpdateassistant
-
C:Windows10upgrade
Если удалить эти папки не удается, запустите диспетчер задач (taskmgr.exe) и завершите процесс UpdateAssistant.exe и процесс Windows10UpgraderApp.exe. Затем можно попытаться удалить папки снова.
Если вы являетесь клиентом Центром обновления Windows и хотите предотвратить обновление компонента, см. раздел Развертывание обновлений с использованием Windows Update for Business.
Известные проблемы
|
Проблема |
Обходной путь |
|---|---|
|
В августе 2018 г. обновление 4023814 было установлено Центром обновления Windows в качестве политики группы Разрешить телеметрию для устройств Windows Update for Business, не поддерживающихся службой Центра обновления Windows. |
Эта проблема уже была решена. Можно заблокировать определение обновления 4023814, задав параметр Выбрать, когда получены обновления функций и предварительный просмотр сборов. Дополнительные сведения см. в разделе Развертывание обновлений с использованием Windows Update for Business. |
Нужна дополнительная помощь?
Содержание
- Просмотр версии в Виндовс 10
- Способ 1: SIW
- Способ 2: AIDA64
- Способ 3: Параметры системы
- Способ 4: Окно команд
- Вопросы и ответы
Версия ОС — это своеобразный номер, который присваивается ей, для более удобного отображения информации о системе. По этому номеру можно узнать, какие обновления установлены, с какими другими продуктами она совместима, какие драйвера будут поддерживаться, не устарела ли Ваша система и тому подобное.
Существует несколько методов узнать версию ОС и номер ее сборки. Среди них есть встроенные методы операционной системы Виндовс 10 и сторонние программные инструменты, которые требуют дополнительной инсталляции. Рассмотрим более подробно основные из них.
Способ 1: SIW
SIW — это удобная утилита, которую можно загрузить с официального сайта, позволяет узнать все необходимое о своем ПК всего за несколько кликов. Для того, чтобы просмотреть номер ОС, этим способом достаточно установить и открыть SIW, а потом в главном меню утилиты справа нажать «Операционная система».
Действительно, очень просто. Также плюсом этого способа является лаконичный русскоязычный интерфейс, но есть и минусы, а именно платная лицензия, но с возможностью использовать демо продукта.
Способ 2: AIDA64
AIDA64 — еще одна неплохая программа для просмотра информации о системе. Все что нужно от пользователя — это инсталлировать это приложение и в меню выбрать пункт «Операционная система».
Способ 3: Параметры системы
Просмотреть версию Windows 10 можно, заглянув в параметры программной части ПК. Этот метод хорош, так как не требует от пользователя установки дополнительного ПО и отнимает совсем немного времени.
- Нажмите «Пуск» -> «Параметры» или «Win+I».
- Выберите пункт «Система».
- Далее найдете графу «О системе» и кликните по ней.
- Просмотрите номер версии.

Способ 4: Окно команд
Также довольно простой способ, не требующий инсталляции ПО. В таком случае, чтобы узнать версию системы, достаточно выполнить несколько команд.
- Нажмите «Пуск» -> «Выполнить» или «Win+R».
- В окне выполнения команд введите
winverи нажмите «ОК». - Прочтите информацию о системе.
Узнать номер своей ОС довольно просто. Поэтому, если у Вас возникла такая необходимость, но данная задача вызывает затруднение и Вы не знаете, где искать эту информацию на своем компьютере, наша инструкция Вам поможет. Это бывает необходимо, воспользуйтесь одним из методов и через несколько минут Вы уже будете обладать нужной информацией.
Еще статьи по данной теме:
Помогла ли Вам статья?
Microsoft выпускает новые версии Windows 10 примерно каждые шесть месяцев. Однако не все получают их сразу. Некоторые ПК остаются на старых версиях Windows 10 на год или более. Вот как проверить, установлены ли последние обновления на Вашем компьютере.
Например, отчет AdDuplex за ноябрь 2020 года показал, что на тот момент только 8,8% компьютеров с Windows имели последнее обновление за октябрь 2020 года. На 37,6% компьютеров было установлено предыдущее обновление за май 2020 года. Более чем на 50% компьютеров были установлены версии Windows 10, выпущенные в 2019 году или ранее.
Microsoft медленно выпускает обновления на ПК, тщательно проверяя, возникают ли проблемы с каждым обновлением. Например, конкретное аппаратное устройство в одном конкретном ноутбуке может иметь проблему с драйвером оборудования, которую необходимо исправить, прежде чем оно сможет правильно работать с новой версией Windows 10. На некоторых ПК может быть установлено программное обеспечение безопасности, требующее изменений для работы в более новых версиях Windows 10 и так далее.
Из-за осторожной стратегии обновления Microsoft некоторые ПК могут не получить последнее обновление в течение года или более, пока устраняются проблемы совместимости.
Имеет ли значение наличие последней версии
Честно говоря, для большинства людей последняя версия Windows 10 не имеет значения. Если у Вас нет проблем или Вам нужны новые функции, Вам, вероятно, следует придерживаться версии, которую Центр обновления Windows автоматически находит для Вашей системы.
Хотя Вы можете сразу получить последнюю версию Windows 10 на свой компьютер, часто это не очень хорошая идея, так как Вы можете столкнуться с ошибками.
Microsoft продолжает обновлять старые версии Windows 10 обновлениями безопасности в течение некоторого времени. Когда версия Windows 10 больше не получает обновления безопасности, Центр обновления Windows довольно агрессивно обновляется до более новой версии.
Другими словами, большинству людей не нужно беспокоиться о том, установлена ли у них последняя версия. В 2020 году этих крупных обновлений Windows стало меньше, чем когда-либо — они редко включают в себя большие, новые, обязательные функции.
Как проверить, установлена ли у Вас последняя версия
При этом Вам может потребоваться последняя версия Windows 10 по разным причинам: для получения новых функций, для обеспечения совместимости с определенной программой, для исправления ошибки, с которой Вы столкнулись в старой версии, для тестирования программного обеспечения на последний выпуск или использовать последнюю версию операционной системы.
Чтобы проверить, какая версия установлена на Вашем ПК, запустите окно «Параметры», открыв меню «Пуск». Щелкните шестеренку «Параметры» слева или нажмите Windows + i.
Перейдите в Система > О программе в окне настроек.
Найдите в спецификациях Windows установленную Вами «версию». (В более старых версиях Windows 10 этот экран может выглядеть немного иначе, но на нем отображается та же информация.)
Теперь проверьте, какая версия Windows 10 является последней. Вы можете найти эту информацию на веб-странице Microsoft с информацией о выпуске Windows 10 — посмотрите самую последнюю версию в разделе «Полугодовой канал».
Как получить последнюю версию Windows 10
Если число не совпадает, у Вас старая версия Windows 10. Чтобы пропустить ожидание и немедленно обновить свой компьютер до последней версии, посетите страницу «скачать Windows 10» и нажмите кнопку «Обновить сейчас», чтобы загрузить Microsoft Update Assitant. Запустите загруженный инструмент — если доступна новая версия Windows 10, инструмент найдет и установит ее.
Чтобы проверить, установлена ли у Вас последняя версия Windows 10 на ПК, Вы всегда можете просто загрузить и запустить этот инструмент Microsoft. Если доступна новая версия, инструмент предложит ее установить. Если у Вас установлена последняя версия, инструмент сообщит Вам об этом.
Предупреждение: Запуская Помощник по обновлению, Вы заставляете Windows 10 обновляться. Даже если на Вашем компьютере есть известная проблема с обновлением, Windows проигнорирует проблему и все равно установит обновление. Microsoft рекомендует сначала проверить наличие всех известных проблем, влияющих на Вашу систему.
Вы всегда можете удалить обновление, если у Вас возникнут проблемы, при условии, что Ваш компьютер по-прежнему загружается правильно. Однако ВКак отменить сборку и удалить обновления в Windows 10ы должны удалить обновление в течение первых десяти дней после его установки.
Содержание
- Вы получили уведомление «Поддержка вашего компьютера с Windows 7 не поддерживается»
- Аннотация
- Windows 7 Пакет обновления (SP1)
- Windows 7 (не обновлена с помощью sp1)
- Windows 8 (не обновлено до Windows 8.1)
- Дополнительная информация
- Как узнать версию Windows, если система не запускается
- Live CD от Дмитрия Малышева
- LiveDisk by Sergei Strelec
- Комментарии (14)
- Рекламный блок
- Подпишитесь на рассылку
- Навигация
- Облако тегов
- Архив статей
- Сейчас обсуждаем
- Гость Владимир
- admin
- Александр
- Александр
- Oznor
- О проекте RemontCompa.ru
- Как узнать версию и сборку Windows 10 разными способами
- Чем отличается версия от сборки
- Узнаём версию и сборку
- Через параметры
- Видео: как узнать версию Windows через параметры
- Через «Сведения о системе»
- Видео: как узнать версию Windows с помощью Winver
- Через «Командную строку»
- Видео: как узнать версию Windows через «Командную строку»
- Через «Редактор реестра»
- Через образ системы
- Через ключ
- Через стороннюю программу
- Узнаём версию мобильной Windows 10
- Как узнать, какая версия Windows установлена на вашем компьютере?
- Способ 1: Использование команды «winver»
- Способ 2: Использование окна «Свойства»
- 5 способов, как узнать версию Windows и его разрядность
- Как узнать какой виндовс на компьютере или ноутбуке
- Как посмотреть версию Windows 10
- Способ 1. Через свойства системы
- Способ 2. Через панель управления
- Способ 3. Через параметры Windows
- Способ 4. Команда msinfo32
- Способ 5. Командная строка
- Как узнать версию Windows 7
- Способ 1. Через свойства компьютера
- Способ 2. Через панель управления
- Способ 3. Через проводник WIN+E
- Способ 4. Через команду winver
- Способ 5. Через командную строку
- Подведем итоги
Вы получили уведомление «Поддержка вашего компьютера с Windows 7 не поддерживается»
Примечание: В эту статью было включено уведомление, которое начнет отображаться на устройствах с Windows 7 Пакет обновления 1 (SP1) после даты окончания поддержки 14 января 2020 г.
Аннотация
Когда на вашем компьютере работает версия Windows, поддержка которую заканчивается, очень важно принимать меры, так как без постоянных исправлений для системы безопасности ваш компьютер станет уязвимым для вирусов и вредоносных программ. Если вы используете Windows 8 (не обновлялся до Windows 8.1), Windows 7 Пакет обновления 1 (SP1) или Windows 7 (не обновлена с sp1), на вашем компьютере могут появиться одно из следующих полноэкранных уведомлений (в зависимости от используемой системы).
Windows 7 Пакет обновления (SP1)
Ваш компьютер с Windows 7 не поддерживается
Уведомление будет оставаться на экране до тех пор, пока вы не начнете работать с одним из доступных вариантов. Хотя эти уведомления были разработаны для предоставления важных сведений, вы можете напомнить мне позже, чтобы отклонять напоминание на 3 дня. Если вы не хотите получать их повторно, вы сможете выбрать параметр «Больше не напоминать мне», а мы больше не будем получать напоминания.
Windows 7 (не обновлена с помощью sp1)
Приносим извинения за прерывание, но это важно.
На вашем компьютере работает устаревшая версия Windows 7.
Windows 8 (не обновлено до Windows 8.1)
Приносим извинения за прерывание, но это важно.
На вашем компьютере работает устаревшая версия Windows 8
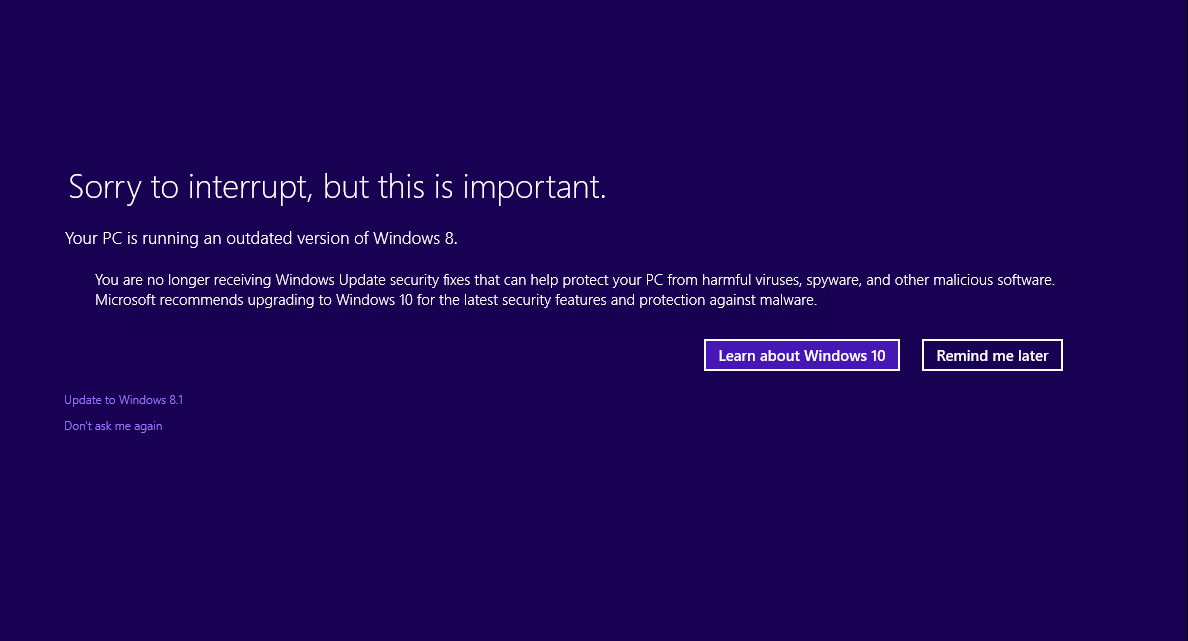
Эти версии Windows достигли окончания периода поддержки и больше не получают обновления для системы безопасности от Корпорации Майкрософт. Чтобы обеспечить как можно более безопасную windows, рекомендуем перейти на Windows 10.
Дополнительная информация
Дополнительные сведения о переходе на Windows 10 можно найти на следующих веб-сайтах Windows:
Текущие версии Windows описаны на листе фактов о жизненном цикле Windows.
Поддержка Windows 8 была завершена в январе 2016 г.
Поддержка Windows 7 RTM (без пакетов обновления) закончилась в апреле 2013 г.
Источник
Как узнать версию Windows, если система не запускается
Live CD от Дмитрия Малышева
Появляется рабочий стол Live CD.
Заходим в папку «Софт».
Заходим в папку WinNTSetup3.
Запускаем исполняемый файл WinNTSetup_x64.
Открывается главное окно программы WinNTSetup3.
Щёлкаем правой кнопкой мыши на верхней части окна программы.
И открывается следующее окно, в котором мы видим версию установленной на нашем ноутбуке Windows 10 Home Single Language ( Windows 10 Домашняя для одного языка), также видим лицензионный ключ системы. Таким простым способом, с помощью программки WinNTSetup3, мы узнали версию Windows. Но это ещё не всё.
Я уверен, вам понравится ещё один способ. Возвращаемся в папку «Софт». Заходим в папку ProduKey.
Запускаем программу ProduKey.
Как видим, ProduKey назвала версию неправильно, но это не беда, нужно просто правильно настроить программу.
Нажмите File—>Select Source.
Отметьте пункт «Load the product keys from external Windows directory» и жмите «Browse».
В открывшемся проводнике вы должны указать программе папку Windows с установленной операционной системой. Раскрываем в окне проводника диск (C:) и выделяем левой мышью папку Windows, затем жмём ОК.
Теперь программа правильно показала нам версию установленной Windows.
LiveDisk by Sergei Strelec

Она сканирует компьютер на предмет наличия на нём лицензионных ключей Windows и установленных внутри неё сторонних программ.

Комментарии (14)
Рекламный блок
Подпишитесь на рассылку
Навигация
Облако тегов
Архив статей
Сейчас обсуждаем
Гость Владимир
Здравствуйте, описанное в этой статье соответствует моей проблеме. Вопрос: мне нужно снести дрова
admin
А при чём ту программа Ashampoo?
Александр
Цитата: Анатолий Всё стало без проблем, на ура! Ноуту 11 лет Samsung R 780, 8 гиг оперативки,
Александр
Цитата: Grey3 Был уже где-то вопрос «Будут ли приходить на такую систему регулярные обновления?»
Oznor
О проекте RemontCompa.ru
RemontCompa — сайт с огромнейшей базой материалов по работе с компьютером и операционной системой Windows. Наш проект создан в 2010 году, мы стояли у истоков современной истории Windows. У нас на сайте вы найдёте материалы по работе с Windows начиная с XP. Мы держим руку на пульсе событий в эволюции Windows, рассказываем о всех важных моментах в жизни операционной системы. Мы стабильно выпускаем мануалы по работе с Windows, делимся советами и секретами. Также у нас содержится множество материалов по аппаратной части работы с компьютером. И мы регулярно публикуем материалы о комплектации ПК, чтобы каждый смог сам собрать свой идеальный компьютер.
Наш сайт – прекрасная находкой для тех, кто хочет основательно разобраться в компьютере и Windows, повысить свой уровень пользователя до опытного или профи.
Источник
Как узнать версию и сборку Windows 10 разными способами
В некоторых ситуациях знание версии Windows 10 и другой информации о ней может пригодиться. Но система постоянно обновляется, поэтому необходимо иметь под рукой способ, позволяющий узнать актуальное значение.
Чем отличается версия от сборки
Иерархия информации об операционной системе строится по следующей системе:
Узнаём версию и сборку
Всю вышеописанную информацию можно узнать как системными средствами, так и при помощи сторонних программ. Не важно, какой именно метод вы выберете, полученная информация будет одинакова.
Через параметры
Чтобы узнать версию и сборку ОС через параметры системы, выполните следующие действия:
Видео: как узнать версию Windows через параметры
Через «Сведения о системе»
В «Сведениях о системе» также можно найти нужную информацию:
Видео: как узнать версию Windows с помощью Winver
Через «Командную строку»
Сведения о системе можн получить и через «Командную строку»:
Видео: как узнать версию Windows через «Командную строку»
Через «Редактор реестра»
В реестре хранятся значения, изменение которых приводит к перенастройке системы. Ни в коем случае не изменяйте какие-либо параметры в нём, особенно если не знаете, за что они отвечают.
Через образ системы
Если у вас остался дистрибутив, с помощью которого устанавливалась система, можно воспользоваться им для поиска нужной информации. Но учтите, ISO-образ будет содержать актуальные данные, если после установки Windows не была обновлена. В противном случае дистрибутив уже устарел.
Через ключ
Быстро узнать ключ, с помощью которого была активирована Windows, можно через программу ShowKeyPlus. Получив его, вы можете обратиться в поддержку Microsoft и запросить информацию о сборке, активированной этим ключом. Учтите, вы узнаете не версию установленной Windows, а номер сборки, действующий на момент активации.
Через стороннюю программу
Существует огромное количество программ, помогающих пользователю собрать информацию о системе. Например, приложение Speccy, дающее не только данные о версии системы, но и обо всех компонентах компьютера по отдельности. Если вам нужен подробный разбор Windows и всех комплектующих, используйте его.
Узнаём версию мобильной Windows 10
Редакция Windows 10 Mobile также делится на версии и сборки. Узнать информацию о системе можно, пройдя путь «Параметры» — «Сведения об устройстве» — «Подробнее». В подробных сведениях указаны все актуальные данные о сборке и версии.
Узнать информацию о Windows 10 на компьютере или мобильном устройстве можно как системными средствами, так и через сторонние программы. Самый удобный и безопасный способ — через параметры устройства, но если он вам не подходит, используйте любой дополнительный метод.
Источник
Как узнать, какая версия Windows установлена на вашем компьютере?
Шесть способов узнать версию, сборку и разрядность Windows, которая установлена на вашем ПК.Этот вопрос очень часто задают многие пользователи по электронной почте и в комментариях, поэтому сегодня мы решили опубликовать руководство о том, как узнать информацию об установленной версии операционной системы «Windows» на любом компьютере.
Последнее время очень часто можно приобрести персональный компьютер или ноутбук с уже предустановленной операционной системой «Windows». Это удобно, так как система полностью настроена и проверена на отсутствие ошибок. Но можно приобрести компьютер и без установленной операционной системы. Тогда пользователю приходится дополнительно обращаться в специальную службу для установки операционной системы или пользоваться услугами своих друзей и знакомых. При этом большинство пользователей, использующих операционную систему «Windows», абсолютно не задумываются о ее параметрах и характеристиках. Но когда появляется необходимость установки дополнительного программного обеспечения или приложений, то возникает вопрос совместимости таких программ и операционной системы «Windows», установленной у пользователя. Вот тогда у пользователя появляются разные вопросы о характеристиках операционной системы, установленной на его компьютере или ноутбуке.
В этом руководстве мы постарались ответить на такие вопросы об операционной системе:
Существует много способов получить ответы на эти вопросы об операционной системе «Windows», установленной на вашем компьютере. Мы покажем разные методы, подходящие для различных операционных систем «Windows», вы сможете опробовать их все и выбрать наиболее подходящие для вас.
Способ 1: Использование команды «winver»
Этот метод очень простой и позволяют быстро узнать информацию об установленной версии операционной системы «Windows» с помощью простой команды «winver». Это универсальный метод, и он подходит для любой версии «Windows».
Нажмите вместе сочетание клавиш «Windows + R», чтобы открыть диалоговое окно «Выполнить». В поле командной строки введите «winver» и нажмите кнопку «ОК» или клавишу «Enter» на клавиатуре для выполнения команды.
Команда запустит диалоговое окно «Windows: сведения».
В окне отражается основная информация об установленной операционной системе «Windows», показана ее версия, номер сборки системы, пакет обновления и т.д. Вы также можете узнать, на какое имя пользователя или какую организацию она зарегистрирована.
Способ 2: Использование окна «Свойства»
Во всех версиях «Windows» по умолчанию включен стандартный набор приложений, в котором обязательно присутствует приложение «Система». Оно содержит большой массив полезной и подробной информации о версии установленной операционной системы «Windows», и ее всегда можно легко просмотреть.
Вы можете открыть окно «Система» разными способами, но мы покажем только два из них.
Способ 1: В левом нижнем углу экрана на «Панели задач» нажмите кнопку «Пуск» и откройте главное меню. Опустите бегунок установленных программ и приложений вниз к разделу «Служебные – Windows» и выберите раздел «Панель управления».
В окне «Все элементы панели управления» выберите раздел «Система».
Способ 2: Найдите на рабочем столе вашего компьютера или ноутбука значок «Этот компьютер» (значок «Компьютер» или «Мой компьютер» для более ранних версий «Windows»), щелкните на нем правой кнопкой мыши и выберите во всплывающем меню раздел «Свойства».
В окне «Система» отражена вся основная информация. Вы сможете увидеть, какая версия «Windows» («XP», «Vista», «7», «8 / 8.1» или «10») установлена на вашем компьютере, а также определить выпуск операционной системы «Windows» («Home», «Professional», «Home Basic», «Home Premium» и т.д.), проверить, установлен ли пакет обновления или нет.
В пункте «Тип системы» вы сможете определить разрядность операционной системы «Windows» (32-разрядная (x86) или 64-разрядная (x64)), установленной у вас на компьютере.
Так же в перечень основных параметров компьютера, указанных в окне «Система», входит информация о процессоре, установленной памяти (ОЗУ), имени компьютера, идентификаторе продукта и т.д. Здесь вы легко сможете найти всю необходимую информацию о вашей операционной системе «Windows».
Полную версию статьи со всеми дополнительными видео уроками читайте в нашем блоге.
Источник
5 способов, как узнать версию Windows и его разрядность
Для чего нужно знать версию виндовс и разрядность системы на компьютере? Это пригодится в трех случаях:
Если скачать драйвер не для того виндовса или перепутать разрядность, то драйвер или программа, просто не установится из-за несовместимости.
В этой статье я покажу, как проверить какой виндовс стоит на компьютере и как посмотреть разрядность системы 32 или 64 бита.
Как узнать какой виндовс на компьютере или ноутбуке
Узнать версию виндовс на компьютере или ноутбуке можно разными способами, но я покажу только 5 самых распространенных способов:
У меня есть группа ВК — https://vk.com/ruslankomp вступайте и задавайте свои вопросы по компьютерам. Чем смогу помогу.
Теперь разберем каждый способ подробнее.
Как посмотреть версию Windows 10
Способ 1. Через свойства системы
Если на рабочем столе Windows 10 нет значка Этот компьютер, то можно узнать версию и разрядность виндовс через корзину.
Способ 2. Через панель управления
В поле поиска открываем панель управления.
В панели управления:
В открывшемся окне смотрим версию виндовс и разрядность системы.
В моем случае Windows 10 версия Pro, тип системы 64-разрядная.

Способ 3. Через параметры Windows
Нажимаем WIN+I в Windows 10.

Откроется окно — параметры. Далее переходим в раздел — Система.

В левой колонке в самом низу выбираем — О системе.

В правой колонке смотрим характеристики Windows:
Способ 4. Команда msinfo32
Следующий способ узнать версию windows с помощью команды.
Откроется окно — сведения о системе, где можно узнать какой виндовс стоит.

Способ 5. Командная строка
И последний способ, как можно узнать о названии Windows, разрядности системы — командная строка.
В командной строке видим:
А также можно определить дату установки операционной системы.
Как узнать версию Windows 7
Теперь перейдем к Windows 7.
Способ 1. Через свойства компьютера
Кликаем правой кнопкой мыши по значку Компьютер и выбираем Свойства.

Способ 2. Через панель управления
Откройте Пуск в Windows 7 и откройте панель управления. В панели управления кликните по пункту Система.

Способ 3. Через проводник WIN+E
Зайдите в проводник кликнув по значку Компьютер или нажмите одновременно клавиши WIN+E.

В проводнике нажмите свойства системы.

В свойствах системы увидете версию виндовс и разрядность системы.

Способ 4. Через команду winver
С помощью команды winver можно узнать версию и сборку виндовса.
Нажмите одновременно клавиши WIN+R.

Введите команду winver
Откроется информация о программе Windows.

Способ 5. Через командную строку
Последний вариант узнать версию и разрядность Windows 7 с помощью командной строки или PowerShell.
Чтобы открыть командную строку, нажмите одновременно WIN+R.

Введите команду — cmd /k systeminfo
Откроется командная строка с информацией о названии ОС — Microsoft Windows 7 Домашняя расширенная и тип системы — 64-разрядная.

Вместо командной строки еще можно использовать PowerShell.
В PowerShell введите команду systeminfo.
После обработки команды смотрите название ОС и тип системы.

Подведем итоги
На самом деле есть ещё способы, как узнать о версии и разрядности системы, но согласитесь и этих предостаточно.
Например, я использую первый или второй способ, когда нужно узнать какой windows установлен на компьютере клиента.
В случае, если нужно узнать, когда была установлена система, то использую команду systeminfo через командную строку.
Источник
Откройте Центр обновления Windows, нажав кнопку «Пуск» в левом нижнем углу.
В поле поиска введите «Обновить», а затем в списке результатов щелкните «Центр обновления Windows» или «Проверить наличие обновлений».
Нажмите кнопку Проверить наличие обновлений и подождите, пока Windows выполнит поиск последних обновлений для вашего компьютера.
Проверьте наличие обновлений в Windows 10. Откройте меню «Пуск» и нажмите «Настройки»> «Настройки обновления и безопасности»> «Центр обновления Windows». Здесь нажмите на кнопку Проверить наличие обновлений. Если какие-либо обновления доступны, они будут вам предложены.
Как узнать, есть ли у меня обновления Windows?
Как проверить, происходят ли обновления Windows
- Нажмите кнопку «ПУСК», выберите «НАСТРОЙКИ», а затем «Обновление и безопасность».
- В меню слева нажмите Центр обновления Windows и обратите внимание на то, что в разделе «Состояние обновления» указано, когда ваш компьютер был обновлен в последний раз.
- Вы также можете нажать кнопку «Проверить наличие обновлений», чтобы убедиться, что у вас установлено последнее обновление.
Как проверить наличие обновлений Windows 10?
Проверьте информацию об операционной системе в Windows 10
- Нажмите кнопку «Пуск», затем выберите «Настройки»> «Система»> «О программе».
- В разделе «Характеристики устройства» вы можете увидеть, какая у вас версия Windows — 32-разрядная или 64-разрядная.
Как узнать, установлен ли Центр обновления Windows?
Перейдите на начальный экран и введите обновление Windows. Выберите Проверить наличие обновлений. Если Центр обновления Windows сообщает, что на вашем компьютере установлена последняя версия, значит, на вашем компьютере есть все обновления, доступные в настоящее время для вашего компьютера. В противном случае нажмите кнопку Проверить наличие обновлений.
Сколько времени занимает обновление до Windows 10 2018?
«Microsoft сократила время, необходимое для установки основных обновлений функций на ПК с Windows 10, за счет выполнения большего количества задач в фоновом режиме. Следующее крупное обновление функций для Windows 10, которое должно быть установлено в апреле 2018 года, занимает в среднем 30 минут на установку, что на 21 минуту меньше, чем прошлогоднее обновление Fall Creators Update ».
Как проверить прогресс обновления Windows?
В Windows 10 Центр обновления Windows находится в разделе «Настройки». Сначала коснитесь или щелкните меню «Пуск», а затем «Параметры». Оказавшись там, выберите Обновление и безопасность, а затем Центр обновления Windows слева. Проверьте наличие новых обновлений Windows 10, нажав или нажав кнопку Проверить наличие обновлений.
Как я могу проверить, действительна ли моя лицензия Windows?
(2) Введите команду: slmgr / xpr и нажмите Enter, чтобы запустить ее. И тогда вы увидите статус активации Windows 10 и дату истечения срока действия во всплывающем окне.
Как проверить наличие обновлений драйверов?
Как обновить драйверы с помощью диспетчера устройств
- Откройте «Старт».
- Найдите Диспетчер устройств, щелкните верхний результат, чтобы открыть интерфейс.
- Разверните категорию с помощью оборудования, которое вы хотите обновить.
- Щелкните устройство правой кнопкой мыши и выберите «Обновить драйвер».
- Нажмите кнопку «Автоматический поиск обновленного программного обеспечения драйвера».
Как я могу проверить статус моей лицензии Windows?
3. Использование командной строки
- Нажмите на клавишу Windows, введите cmd.exe и нажмите Enter.
- Введите slmgr / xpr и нажмите Enter.
- На экране появляется небольшое окно, в котором отображается состояние активации операционной системы.
- Если в подсказке указано «машина постоянно активирована», значит, она активирована успешно.
Как проверить версию Windows в CMD?
Вариант 4: Использование командной строки
- Нажмите Windows Key + R, чтобы открыть диалоговое окно «Выполнить».
- Введите «cmd» (без кавычек), затем нажмите «ОК». Это должно открыть командную строку.
- Первая строка, которую вы видите внутри командной строки, — это ваша версия ОС Windows.
- Если вы хотите узнать тип сборки вашей операционной системы, выполните следующую строку:
Как мне обновить версию Windows?
Получите обновление Windows 10 October 2018 Update
- Если вы хотите установить обновление сейчас, выберите Пуск> Параметры> Обновление и безопасность> Центр обновления Windows, а затем выберите Проверить наличие обновлений.
- Если версия 1809 не предлагается автоматически с помощью функции «Проверить наличие обновлений», вы можете получить ее вручную с помощью помощника по обновлению.
Как мне проверить свою лицензию на Windows 10?
В левой части окна щелкните или коснитесь Активация. Затем посмотрите на правую сторону, и вы должны увидеть статус активации вашего компьютера или устройства с Windows 10. В нашем случае Windows 10 активируется с помощью цифровой лицензии, связанной с нашей учетной записью Microsoft.
Как вы проверяете, установлен ли КБ?
Как определить, применено ли к вашему компьютеру конкретное обновление KB Windows
- Сначала воспользуйтесь средством обновления Windows.
- Второй способ — использовать DISM.exe.
- Введите DISM / Online / get-packages.
- Введите DISM / Online / get-packages | findstr KB2894856 (КБ чувствительно к регистру)
- Третий способ — использовать SYSTEMINFO.exe.
- Введите SYSTEMINFO.exe.
Как узнать, обновлена ли моя Windows 7?
Шаги
- Откройте Start. меню.
- Откройте Панель управления. Щелкните Панель управления в правом столбце Пуск.
- Перейдите в «Система и безопасность». Щелкните зеленый заголовок.
- Откройте Центр обновления Windows. В середине списка выберите «Центр обновления Windows».
- Проверить обновления. Нажмите кнопку Проверить наличие обновлений на главном экране.
Как найти установленные обновления Windows?
Чтобы увидеть их, нажмите кнопку «Пуск» и введите «Просмотр установленных обновлений». Это позволит вам открыть панель управления «Программы и фрески». В правом верхнем углу есть поле поиска, но номер базы знаний иногда не указывается в названии обновления, поэтому вам все равно может потребоваться просмотреть его.
Сколько времени занимает установка обновления Windows 10?
Резюме / Tl; DR / Быстрый ответ. Время загрузки Windows 10 зависит от скорости вашего интернета и от того, как вы его загружаете. От одного до двадцати часов в зависимости от скорости интернета. Время установки Windows 10 может занять от 15 минут до трех часов в зависимости от конфигурации вашего устройства.
Почему обновление Microsoft длится так долго?
На количество времени, которое потребуется, может влиять несколько факторов. Если вы работаете с низкоскоростным подключением к Интернету, загрузка одного или двух гигабайт, особенно по беспроводному соединению, может занять несколько часов. Итак, вы наслаждаетесь оптоволоконным интернетом, и ваше обновление все еще длится вечно.
Сколько времени должно занять обновление Windows?
На современном ПК с твердотельным накопителем видимая часть обновления должна занять от 10 до 30 минут; если Windows установлена на обычном жестком диске, процесс займет больше времени. Вы можете запланировать установку до пяти дней в будущем, но вы не можете откладывать это на неопределенный срок.
Как проверить историю обновлений Windows?
Чтобы просмотреть историю обновлений Windows:
- Щелкните Пуск> Панель управления> Центр обновления Windows.
- Щелкните ссылку «Просмотреть историю обновлений».
Как мне обновить свою операционную систему?
Чтобы обновить операционную систему Windows 7, 8, 8.1 и 10:
- Откройте Центр обновления Windows, нажав кнопку «Пуск» в левом нижнем углу.
- Нажмите кнопку Проверить наличие обновлений и подождите, пока Windows выполнит поиск последних обновлений для вашего компьютера.
Какая последняя версия Windows?
Компания объявила сегодня, что Windows 10 — это последняя версия операционной системы Microsoft Windows, которая будет выпущена публично в середине 2015 года, сообщает The Verge. Microsoft, похоже, полностью отказывается от Windows 9; Самая последняя версия ОС — Windows 8.1, которая последовала за Windows 2012 8 года.
Как проверить наличие устаревших драйверов?
Перейдите в Поиск, введите devicemng и откройте Диспетчер устройств. Теперь вы увидите список всего вашего оборудования, указанного в диспетчере устройств. Чтобы проверить наличие обновлений драйверов для любого компонента, просто щелкните его правой кнопкой мыши и перейдите в раздел «Обновить программное обеспечение драйвера».
Как мне проверить, обновлены ли мои драйверы?
Откройте панель управления и выберите «Оборудование и звук», затем «Драйверы устройств». Выберите устройства, которым могут потребоваться обновления драйверов. Выберите «Действие», а затем «Обновить программное обеспечение драйвера». Система просканирует ваши текущие драйверы и проверит, доступна ли обновленная версия.
Обновлены ли мои драйверы до Windows 10?
Обновите драйверы в Windows 10
- В поле поиска на панели задач введите диспетчер устройств, затем выберите Диспетчер устройств.
- Выберите категорию, чтобы увидеть названия устройств, затем щелкните правой кнопкой мыши (или нажмите и удерживайте) то, которое вы хотите обновить.
- Выберите Обновить драйвер.
- Выберите Поиск автоматически для обновления программного обеспечения драйвера.
Что произойдет, когда истечет срок моей лицензии Windows?
По данным Microsoft, после истечения срока действия лицензии на операционную систему произойдет следующее: на рабочем столе отображается постоянное уведомление о том, что копия операционной системы не является подлинной. ПК будет выключаться каждый час автоматически, так что вы можете потерять несохраненную работу в процессе.
Как проверить, не истек ли срок действия моей Windows 8.1?
Чтобы проверить дату истечения срока действия лицензии Windows 7/8/10. Откроется всплывающее окно, показывающее дату истечения срока действия лицензии Windows.
Как узнать ключ продукта Windows?
0:44
2:56
Предлагаемый клип 100 секунды
Как найти ключ продукта Windows 10 — YouTube
YouTube
Начало предложенного клипа
Конец предложенного клипа
Как проверить, оригинальны ли мои окна или пиратские?
Нажмите «Пуск», затем «Панель управления», затем нажмите «Система и безопасность» и, наконец, нажмите «Система». Затем прокрутите вниз до самого низа, и вы должны увидеть раздел под названием «Активация Windows», в котором говорится «Windows активирована» и указывается идентификатор продукта. Он также включает в себя подлинный логотип программного обеспечения Microsoft.
Как проверить, является ли Windows 10 оригинальной или пиратской?
Один из самых простых способов проверить статус активации Windows 10 — посмотреть в окно системного апплета. Для этого просто нажмите сочетание клавиш «Win + X» и выберите «Система». Кроме того, вы также можете выполнить поиск «Система» в меню «Пуск».
Где я могу найти свой ключ продукта Windows 10?
Найти ключ продукта Windows 10 на новом компьютере
- Нажмите клавишу Windows + X.
- Нажмите «Командная строка» («Администратор»)
- В командной строке введите: wmic path SoftwareLicensingService get OA3xOriginalProductKey. Это раскроет ключ продукта. Активация ключа продукта корпоративной лицензии.
Фото в статье «SAP» https://www.newsaperp.com/en/blog-sapfico-solve-field-value-date-is-a-required-field-for-gl-account
Обновления сборок Windows 10 приносят много новых возможностей и улучшений в ОС. Microsoft завершила работу над Windows 10 версии 20H2 «Обновление за октябрь 2020». Вскоре компания сделает его доступным через Центр обновления Windows, а также через средство Media Creation Tool / позволяющее создавать образы ISO для чистой установки.
Версия 2004 — это следующее крупное обновление Windows 10, но установлено ли оно на вашем компьютере? Вот простые способы, которые вы можете использовать, чтобы определить, установлено ли на вашем компьютере обновление Windows 10 версии 2004 или 20H2.
Как проверить, установлена ли у вас Windows 10 версии 20H2
Если вы не уверены, какая версия Windows 10 работает на вашем компьютере, вы можете проверить это с помощью команды «winver».
- Нажмите одновременно клавиши Win + R на клавиатуре. Откроется диалоговое окно «Выполнить».
- Введите в поле «Выполнить» команду:
winver
И нажмите Enter.
В окне «Windows сведения» вы можете увидеть свою версию Windows 10. Она должна быть 20H2. Здесь вы можете увидеть информацию о сборке ОС. Она может быть 19042 или выше.
Или, Windows 10 версии 2004. Она может быть 19041 или выше.
Кроме того, вы можете использовать приложение «Параметры», чтобы проверить, установлена ли у вас Windows 10 версии 20H2. Вот как.
Проверьте в Параметрах, установлена ли Windows 10 версия 20H2
- Откройте приложение «Параметры»
- Перейдите «Система» → «О системе».
- Прокрутите вниз до раздела «Характеристики Windows».
- Смотрите строку Версия.
Наконец, информация о текущей версии Windows 10 также хранится в реестре.
Найти, номер версии Windows 10 в реестре
- Откройте приложение «Редактор реестра».
- Перейти к следующему разделу реестра.
HKEY_LOCAL_MACHINESOFTWAREMicrosoftWindows NTCurrentVersion
- В правой панели вы найдете все, что вам нужно знать о версии и выпуске Windows 10. Смотрите значение ReleaseId.
Все!
Используя эти простые методы, вы можете быстро проверить, какая версия Windows 10 установлена ли на вашем компьютере.
Возможно, вам будет интересно прочитать следующие статьи:
Что нового в Windows 10 версии 20H2
Что нового в Windows 10 версии 2004, обновление за Май 2020 г.
Удалить обновление Windows 10 версии 20H2 и вернутся к предыдущей сборке.
Microsoft анонсирует Windows 10X; в конце 2020 года
Как сделать чистую установку Windows 10.
Привет, друзья. Microsoft не изменяет традиции поставки дважды в год масштабных функциональных обновлений, повышающих текущую версию Windows 10 до последней. И каждый из вас, кто захочет обновить систему до новой версии, сможет это сделать путём установки последней с нуля, либо же путём обновления с сохранением всего, что есть в системе – пользовательского профиля, настроек, установленных программ, личных файлов на диске С. И вот, собственно, о последнем варианте заполучения новейшей версии Windows 10 мы и поговорим ниже. Заполучить новую версию системы путём обновления можно четырьмя разными способами. Windows 10 – вещь капризная, в её работе не всё бывает гладко, а обновляться надо дважды в год. Так что все четыре способа обновления и берите на заметку. Поехали…
Но, прежде чем мы приступим к рассмотрению непосредственно темы статьи, поговорим об общих моментах и некоторых нюансах этой темы.
Примечание: друзья, это обновлённая публикация. Предлагаемая ниже четвёрка способов обновления Windows 10 до последней версии была и ранее описана на нашем сайте, но некоторые инструкции со временем устарели. Все четыре предлагаемые ниже способа обновления Windows 10 на дату этой отредактированной публикации перепроверены, они работают, их мануалы освежены в соответствии с изменившейся работой используемых инструментов. Ну и, соответственно, всё описанное ниже в конкретных шагах актуально на момент выхода версии Windows 10 2004.
Итак, друзья, процесс обновления Windows 10 до последней версии, что важно о нём знать? При любом раскладе этот процесс – риск. Потенциально после обновления система может начать работать с тормозами, багами, могут быть проблемы с драйверами и работой отдельных устройств компьютера. Накатывать обновлённую версию Windows 10 всегда лучше начисто, с форматированием диска С. А чтобы не делать это каждые полгода, мы можем ставить новую версию раз в год или полтора. В 2019 году Microsoft отменила обязательность установки полугодичных масштабных обновлений на протяжении срока поддержки текущей версии Windows 10, который в основном составляет 18 месяцев со дня релиза этой версии. Теперь в рамках этих 18 месяцев обновление до последней версии является делом добровольным, инициируемым нами, пользователями.
Примечание: друзья, если вы не знаете, какая у вас сейчас стоит версия Windows 10, не имеете представления о её сроке поддержки, вам нужно сначала узнать свою текущую версию. Делается это в системном приложении «Параметры» по пути «Система – О системе». 
winver
Если вы всё же решили обновиться до самой последней версии Windows 10, настоятельно рекомендую вам прежде посмотреть публикацию нашего сайта «Как правильно устанавливать функциональные обновления Windows 10». В ней вы найдёте мануал по откату обновлённой версии к исходной на случай неудачного обновления, рекомендации по самому процессу обновления и созданию системного бэкапа перед этим рисковым мероприятием.
Итак, обновление Windows 10 до последней версии. Этот процесс, как упомянуто, имеет риски, но он же и имеет огромное преимущество в виде сохранения рабочего состояния нашего компьютера. Нам не нужно ничего переустанавливать, заново настраивать систему, выискивать на диске С важные данные и помещать их куда-то на время переустановки системы.
Как происходит этот процесс? У него несколько этапов:
-
Первый – скачивание обновления с Интернета или подготовка локальной программы установки (если мы обновляемся с установочного ISO). Здесь будут разные механизмы в зависимости от выбранного способа обновления, собственно, о чём мы и будем говорить ниже при рассмотрении самих этих способов;
-
Второй – установка обновления, она обычно происходит в предзагрузочном режиме, на синем фоне с индикатором прогресса установки.
-
Третий – внедрение обновлений, обычно идёт в том же предзагрузочном режиме, на сиреневом фоне с индикатором прогресса работы с обновлениями;
-
Четвёртый – предфинальный этап, здесь уже задействуется пользовательский профиль, и проводятся последние обновления, затрагивающие в том числе и профиль;
-
Пятый — финальный этап.
И всё: далее мы лицезрим рабочий стол Windows 10 в её новой версии. 
Самый простой способ – это с помощью центра обновления Windows 10. Но вы не сможете им обновиться, когда захотите, например, сразу же после релиза очередного полугодичного обновления. Вам нужно ждать, пока развёртывание обновления будет доступно для вашего компьютера. А доступно ли оно вам, вы можете проверить в центре обновления. Идёте в системное приложение «Параметры» по пути «Обновление и безопасность – Центр обновления Windows». Жмёте кнопку «Проверка наличия обновлений».

Второй способ обновления Windows 10 до новой версии мы можем использовать, когда захотим. Даже в первый день релиза полугодичного масштабного обновления. Идём на сайт Microsoft, на страницу загрузки официального дистрибутива Windows 10:
Жмём «Обновить сейчас». 




Альтернативный утилите Windows 10 Upgrade способ обновления Windows 10 до последней версии – использование утилиты Media Creation Tool для создания установочного носителя системы. Обе эти утилиты работают по единому принципу загрузки с Интернета файлов обновления, но всё же это разные инструменты. И там, где не сработал один, возможно, сработает другой. Идём, опять же, на сайт Microsoft, на страницу загрузки официального дистрибутива Windows 10:
Жмём «Скачать средство сейчас». 







Ну и, наконец, последний способ обновления Windows 10 до последней версии – с помощью установочного ISO-образа новой версии Windows 10. На мой взгляд, самый оптимальный. Почему? Потому что он использует локальный образ новой установки системы.
Друзья, во-первых, этот способ можно использовать без Интернета, заранее скачав ISO-образ или привнеся его на флешке с другого устройства, где есть безлимитный Интернет, ну или вообще есть Интернет. Во-вторых, процесс обновления с использованием этого способа в целом пройдёт быстрее: никаким утилитам не нужно будет тянуть файлы обновления с Интернета и подготавливать временный образ новой установки Windows 10. Цельный ISO-образ последней версии скачается гораздо быстрее, и он сам же и будет образом новой установки. Более того, рассмотренные выше средства обновления все те данные, что они тянут с Интернета, необходимые им для выполнения своей задачи, складируют нигде иначе, как на диске С. И, как вы понимаете, это не пару Мб, а несколько Гб — минимум 3 Гб. Если вы из тех, кто заботится о ресурсе своего SSD, выделенного только под систему, вы скачаете установочный ISO на файлопомоечный HDD и избежите ненужной перезаписи данных. Ну и в-третьих, после обновления с использованием ISO не надо будет чистить систему от файлов установки Windows.
Для использования этого способа нам, соответственно, нужно скачать установочный ISO-образ Windows 10. Как его скачать с сайта Microsoft, смотрите в отдельной статье «Как скачать ISO-образы дистрибутива Windows 10». На скачанном ISO делаем двойной клик, чтобы смонтировать его. Заходим в проводнике на смонтированный образ. Запускаем в корне образа файл «setup.exe». 




Сообщение «Ваша версия Windows 10 скоро перестанет обслуживаться» стало появляться относительно недавно. Некоторые пользователи могут ошибочно предположить, что их лицензия скоро будет прекращена. Однако это не так, потому что версии Home, Pro и Enterprise поддерживаются Microsoft бесплатно (оплата этих версий взимается однократно: при покупке ОС или включена в стоимость компьютера, если система предустановлена изначально).
Если вы получили такое сообщение, вероятно, ваша версия Windows – 1909 (или более ранняя). Эти версии не будут поддерживаться после 11 мая 2021 года. Именно по этому разработчики уведомляют обладателей старых ОС о необходимости обновиться до актуальной версии. Стоит отметить, что новые системные патчи выпускаются примерно два раза в год, и, как правило, не навязываются пользователям (не считая данного случая), однако следить за обновлениями необходимо, так как они исправляют многие критические ошибки.
Стоит отметить, что сообщение «Ваша версия Windows 10 скоро перестанет обслуживаться», в ряде случаев появляется у людей с последней версией ОС. Это может указывать на ошибки и сбои в системе, связанные с кодом 0x800707e7. Для исправления проблемы, ниже представлены несколько способов решения.
Содержание
- Проверьте, какую версию Windows вы используете
- Решение 1. Обновите все драйверы до последней версии
- Решение 2. Используйте Помощник по загрузке обновлений
- Решение 3. Воспользуйтесь утилитой Create installation media
- Решение 4. Удалите аудиодрайвер Conexant (ноутбуки Lenovo, Asus)
Проверьте, какую версию Windows вы используете
Пользователям Windows 10 Домашняя и Профессиональная обновления некоторых функций предлагаются в качестве дополнительных патчей, поэтому им также может выскакивать это подсказка.
- Нажмите ПКМ по значку Windows в нижнем левом углу экрана, и перейдите в Параметры.
- Откройте раздел Система, и выберите пункт О системе.
- Проверьте версию вашей операционной системы.
Ниже представлен график, когда Microsoft перестанет обслуживать ту или иную версию.
Решение 1. Обновите все драйверы до последней версии
В некоторых случаях вы не сможете обновить Windows до последней версии из-за устаревших драйверов на вашем устройстве. Известно, что некоторые более старые версии драйвера Conexant Audio вызывают эту проблему.
- Щёлкните ПКМ по значку Windows, и выберите Диспетчер устройств.
- Разверните раздел Видеоадаптеры.
- Выберите конкретный драйвер, и нажав ПКМ обновите его.
- Сделайте то же самое для остальных драйверов в этом разделе.
- Затем следует поочерёдно раскрыть каждый раздел, и проверить, нет ли неисправных драйверов. Они будут помечены восклицательным знаком в жёлтом треугольнике.
- Обновите их, если таковые имеются.
- Перезагрузите систему.
Решение 2. Используйте Помощник по загрузке обновлений
Некоторые пользователи по незнанию не применяют Помощник по загрузке обновлений. Тем не менее это оптимальное решение, если возникают проблемы с обновлениями.
- Посетите официальную страницу Microsoft и загрузите октябрьское обновление Windows 10, нажав кнопку «Обновить сейчас».
- После загрузки запустите файл Windows10Upgrade9252.exe, кликнув по нему два раза ЛКМ.
- Следуйте всплывающим подсказкам, чтобы обновиться до последней версии.
Решение 3. Воспользуйтесь утилитой Create installation media
Инструмент Create installation media может загружать и устанавливать все необходимые файлы с серверов Microsoft, обеспечивая их целостность. Таким образом, если вы не можете обновить Windows 10, после получения сообщения «Ваша версия Windows 10 скоро перестанет обслуживаться», вам следует попробовать использовать этот вариант.
- Загрузите установочный файл с официального сайта Microsoft.
- Дважды щёлкните ЛКМ по установщику.
- Согласитесь с Условиями и выберите Далее.
- Отметьте пункт «Обновить этот компьютер сейчас» и нажмите «Далее».
- Программа самостоятельно скачает и установить все необходимые патчи.
- Дождитесь окончания процесса, и перезагрузите систему.
Решение 4. Удалите аудиодрайвер Conexant (ноутбуки Lenovo, Asus)
Некоторые пользователи ноутбуков Lenovo и Asus заявляют, что у них установлена последняя версия драйвера Conexant Audio, однако им всё равно не удаётся обновить Windows. Поэтому рекомендуется его удалить, и после того, как Windows будет обновлена, снова его установить, если это будет необходимо.
- Нажмите ПКМ по значку Windows, и снова перейдите в Диспетчер устройств.
- Разверните раздел Звуковые, игровые и видеоустройства.
- Найдите драйвер Conexant, и удалите его, нажав по нему ПКМ.
- В следующем окне установите флажок Удалить программы драйверов для этого устройства.
- Подтвердите выбор, нажав Ок.
- Перезагрузитесь, и попробуйте обновиться.
Если на компьютере пропал звук, следует установить универсальный аудиодрайвер до тех пор, пока разработчики Conexant не выпустят новую совместимую версию своего программного обеспечения.
Получать обновления операционной системы Windows 10 всегда приятно, особенно когда они включают важные и значимые изменения. С их поступлением, как правило, проблем ни у кого не возникает, но установить актуальные обновления получается далеко не у каждого. Нередко бывает, что пользователи сталкиваются с различными рода ошибками, которые блокируют загрузку и инсталляцию свежей версии системы.
О том, как со всем этим бороться и не угробить систему, поговорим в сегодняшней статье.
Исправляем проблему загрузки обновления Windows 10
Что делать, если обновления не загружаются
Если вы получили набор обновлений в Центре обновлений Windows 10, но они просто висят и не могут загрузиться по какой-то причине, то попробуйте воспользоваться следующими способами:
- полностью отключите антивирусное средство и VPN/Proxy-клиент;
- попробуйте самостоятельно загрузить и установить обновления через специальное средство Update Assistant;
- проверьте интернет-соединение – может быть, проблема просто в нем.
Если обновление начинает загружаться, но в результате вы видите непредвиденную ошибку, то исправить это можно через встроенное средство устранения неполадок от Windows 10. Для этого следует выполнить следующие действия:
- Зажимаем на клавиатуре комбинацию клавиш «Win+I», где Win – клавиша с логотипом Windows, расположенная в нижней левой части клавиатуры. Таким образом мы попадаем в параметры системы – оттуда переходим в раздел «Обновление и безопасность».
- Переходим в подраздел «Устранение неполадок» и в правой части находим кнопку «Запустить средство устранения неполадок». Если такой кнопки нет, то значит, Windows нечего вам предложить.
Как исправить зависание загрузки
Есть еще один способ, который часто помогает, когда загрузка начинает зависать в диапазоне от 5% до 95%. Чаще всего такая проблема возникает из-за некорректной загрузки файлов. Исправить это можно ручным удалением загруженных обновлений. Для этого открываем любую папку и в строку запроса вводим путь C:WindowsSoftwareDistributionDownload. Просто удаляем оттуда все файлы – используем комбинацию клавиш «CTRL+A» и жмем на клавишу DELETE. После этого Центр обновления попробует заново загрузить свежие апдейты.
Ошибка службы оптимизации доставки
В некоторых случаях обновления могут не загружаться из-за службы «Оптимизация доставки». Исправить это можно следующим образом:
- Открываем в нижнем левом углу меню «Пуск» и вводим запрос «Службы». В отобразившемся окне открываем первый запрос.
- Находим нужную нам службу и кликаем по ней двойным щелчком мыши. Выбираем тип запуска «Вручную» и жмем «ОК».
После этой процедуры потребуется перезагрузить компьютер и попробовать заново скачать обновления. Если это не помогло, то попробуйте выбрать тип запуска «Автоматически (отложенный запуск)».
Остановка службы центр обновлений
Еще один способ – попробовать перезапустить центр обновлений. Иногда бывает, что он попросту зависает по каким-либо причинам. Для этого снова переходим в службы и находим там нужный нам компонент – кликаем по нему двойным щелчком мыши и жмем на кнопку «Остановить». В нашем случае кнопка серая, так как служба отключена.
После остановки службы пробуем активировать ее заново – для этого предназначена кнопка «Запустить».
Если и такие манипуляции не помогли, то следуем дальше.
Комьюнити теперь в Телеграм
Подпишитесь и будьте в курсе последних IT-новостей
Подписаться
Утилита Reset Windows Update Tool
Существует специальная утилита от Microsoft под названием Reset Windows Update Tool, которая выполняет полный набор действий для исправления различных моментов, способных помешать скачиванию и установке обновлений. Перед тем как использовать данный способ, рекомендую создать точку восстановления системы – для этого перейдите в меню Пуск, введите запрос «Восстановление», затем откройте первый запрос и в отобразившемся окне выберите «Создание диска восстановления».
Когда точка восстановления будет создана, можно вернуться к сохраненным данным, если во время исправления ошибок что-то пойдет не так.
Итак, используем утилиту следующим образом:
- Переходим на официальный сайт и загружаем последнюю версию.
- Устанавливаем Reset Windows Update Tool и запускаем ее от имени администратора – для этого кликаем правой кнопкой мыши по ярлыку и находим необходимую опцию. В отобразившемся окне выбираем английский язык – просто вводим цифру 0 и жмем «Enter».
- После этого перед нами отобразится информация о том, что гарантии исправной работы утилита не дает – соглашаемся с этим клавишей Y. В результате мы увидим окно с доступными опциями. Рекомендую поочередно воспользоваться следующими опциями: 2, 3, 6, 11, 12, 14.
Актуальный список доступных функций утилиты:
- Открывает параметры защиты системы.
- Сбрасывает компоненты Центра обновлений Windows.
- Удаляет временные файлы.
- Открывает настройки Internet Explorer.
- Проверяет диск на наличие ошибок.
- Проверяет целостность файлов системы.
- Проверяет целостность хранилища компонентов.
- Проверяет образ на наличие отметки «поврежденный».
- Автоматически восстановливает хранилища компонентов с помощью dism.exe
- Очищает устаревшие компоненты.
- Очищает записи реестра с ошибками.
- Сбрасывает и корректирует параметры Winsock.
- Сбрасывает данные Microsoft Windows Store.
- Принудительно обновляет локальные групповые политики.
- Включает поиск обновлений Windows.
- Ищет ключ продукта Windows.
- Открывает устранение неполадок Windows.
- Открывает справку на сайте Майкрософт в браузере, чтобы найти дополнительные решения проблемы онлайн.
- Перезапускает компьютер.
Сброс центра обновлений Windows для исправления ошибок
Мы также можем сбросить все параметры Центра обновлений Windows до исходных – такой способ иногда позволяет решить все проблемы. Сделать это можно автоматически с помощью bat-файла, который мы создадим самостоятельно. В этом нет ничего сложного, просто следуйте инструкции, и все получится.
Итак, приступим. Для начала давайте убедимся, что у нас включена возможность изменять расширение файла. Это необходимо, чтобы простой документ преобразовался в bat-файл. Для этого открываем любую папку и переходим в раздел «Вид». Там убеждаемся, что отмечен пункт «Расширения имен файлов».
Теперь можем переходить к основным этапам: создаем на рабочем столе блокнот и добавляем в него следующий код:
@ECHO OFF echo Sbros Windows Update echo. PAUSE echo. attrib -h -r -s %windir%system32catroot2 attrib -h -r -s %windir%system32catroot2*.* net stop wuauserv net stop CryptSvc net stop BITS ren %windir%system32catroot2 catroot2.old ren %windir%SoftwareDistribution SoftwareDistribution.old ren "%ALLUSERSPROFILE%application dataMicrosoftNetworkdownloader" downloader.old net Start BITS net start CryptSvc net start wuauserv echo. echo Finish echo. PAUSE
Сохраняем блокнот – переходим для этого в меню «Файл» и выбираем «Сохранить как…».
Даем ему название, например «Исправление ошибки обновления», и в конце обязательно указываем расширение .bat. В завершение жмем «Сохранить».
Теперь потребуется запустить файл от имени администратора. Кликаем по нему правой кнопкой мыши и выбираем «Запуск от имени администратора».
В результате увидим следующее:
Обязательно перезагружаем компьютер и проверяем, была ли исправлена неполадка с обновлением системы.
Исправляем проблему установки обновления Windows 10
Довольно неприятная ситуация, когда во время установки обновлений компьютер замирает с надписью «Подготовка к настройке Windows. Не выключайте компьютер».
Если вы наблюдаете эту запись крайне долгое время, например несколько часов, то, скорее всего, уже никакого результата не будет. В таких случаях остается только перезагрузить компьютер, но в результате этого может произойти несколько сценариев:
- Компьютер успешно перезагрузится, обновление начнется заново.
- Произойдет сбой системы, и компьютер начнет автоматическое исправление ошибок.
- Произойдет сбой системы, и вы не сможете в нее войти из-за поврежденных файлов.
Последний сценарий, конечно, самый плачевный, и исправить его довольно проблематично. Потребуется восстановить систему, прежде чем в нее войти. Сделать это можно через запуск в безопасном режиме, через флешку с образом системы либо встроенными средствами Windows 10. Часто бывает, что ОС сама предлагает запустить восстановление системы, когда возникают различные неполадки. Это окно появляется после неудачного запуска:
Восстановив систему, попробуйте заново ее обновить. Если же восстановление не удалось, то потребуется помощь специалиста либо ручная переустановка системы.
Синий экран после обновления Windows 10
Если после обновления системы у вас стал появляться синий экран смерти, информирующий о том, что пошло что-то не так, то можно пойти следующими путями:
- Используйте мастер восстановления системы. Если система недавно начала испытывать сбои, используйте функцию восстановления системы, чтобы вернуть систему в предыдущее стабильное состояние. Если это поможет, то, скорее всего, проблема была вызвана ошибками программного обеспечения.
- Выполните загрузку в безопасном режиме. Если ваш компьютер постоянно выдает сбои с синим экраном, то попытайтесь загрузиться в безопасном режиме. В безопасном режиме Windows загружает только основные драйверы, поэтому критические ошибки будут опущены. В таком случае мы можем либо откатить систему, либо удалить ранее установленные обновления.
- Переустановите Windows. Крайне радикальный метод, но иногда без него совсем никуда. Если вы не умеете переустанавливать систему, то лучше вызвать специалиста, который не просто переустановит ОС, а попытается восстановить исходную.
Другие проблемы с обновлением Windows 10
Обновление Windows 10 может показаться удачным, но со временем могут появиться некоторые проблемы, например ошибки подключения к интернету. Решить такую проблему можно через командную строку.
Давайте запустим ее и введем некоторые команды:
- Открываем меню «Пуск» и вводим запрос «Командная строка». Кликаем по ней правой кнопкой мыши и выбираем «Запуск от имени администратора».
- В отобразившемся окне поочередно вводим команды: netsh winsock reset catalog и netsh int ipv4 reset reset.log.
Если такой способ не помог, то попробуйте в командной строке ввести запрос ipconfig /renew. В таком случае будет обновлен IP-адрес компьютера, и, возможно, проблема решится.
Команды DISM для проверки проблем с Windows 10
DISM используется для просмотра, установки, удаления и настройки компонентов в образах Windows формата WIM (Windows IMaging Format). С ее помощью мы можем восстановить образ системы и исправить любую проблему с обновлениями. Чтобы обезопасить себя, предварительно рекомендуется создать точку восстановления системы – для этого перейдите в меню Пуск, введите запрос «Восстановление», затем откройте первый запрос и в отобразившемся окне выберите «Создание диска восстановления».
Команда CheckHealth
CheckHealth позволяет обнаружить потенциальные повреждения. Данная команда используется для поиска повреждений, но не исправляет их. Чтобы ее запустить, открываем командную строку от имени администратора, как мы делали это выше, и вводим команду:
DISM /Online /Cleanup-Image /CheckHealth
Команда ScanHealth
Данная опция позволяет сканировать образ Windows на предмет каких-либо повреждений. В отличие от предыдущей команды, проверка может занимать до 10 минут. Ее запуск выполняется также через командную строку с помощью следующей команды:
DISM /Online /Cleanup-Image /ScanHealth
Команда RestoreHealth
RestoreHealth позволяет автоматически проводить процедуру восстановления поврежденных образов Windows. Она запускается с помощью следующей команды:
DISM /Online /Cleanup-Image /RestoreHealth
Обратите внимание на то, что во время запуска команд /RestoreHealth или /ScanHealth может наблюдаться зависание процесса между 20% и 30% – в этом нет ничего страшного. Просто подождите, дальше все пойдет нормально.
Отключение обновления Windows 10 и драйверов
Если вы окончательно намучились с обновлениями и хотите отключить их загрузку и установку, то сделать это вполне реально. Начиная с Windows 10 1903 в Центре обновления Windows стала доступна функция «Приостановить обновление на 7 дн.», позволяющая откладывать все поступающие обновления. Пользователи Windows 10 Home могут активировать ее 5 раз подряд.
Для этого необходимо перейти в параметры компьютера (комбинация клавиш WIN+I), открыть раздел «Обновление и безопасность» и в подразделе «Центр обновление Windows» воспользоваться функцией «Приостановить обновление на 7 дн.».
В случае с обновлением драйверов все немного иначе – потребуется загрузить специальную утилиту, чтобы отключить их автообновление.
Другие возможные причины ошибок при обновлении и способы их исправления
Если вам до сих пор не удалось исправить ошибки с обновлением Windows 10, то вот еще несколько рекомендаций, которые могут вам помочь:
- Если ранее вы использовали стороннюю программу для отключения обновлений, то попробуйте с ее помощью снова запустить обновления.
- Если вы использовали утилиты для отключения слежки Windows 10, то они могли заблокировать доступ к серверам Майкрософт в файле hosts и брандмауэре. Удалите системные адреса из списка блокировок.
- Попробуйте установить DNS 8.8.8.8 и 8.8.4.4 в параметрах интернет-соединения.
- Возможно, что у вас просто отсутствует свободное место на компьютере, поэтому обновления не устанавливаются. Очистите диск и попробуйте снова.
- Проверьте, запущены ли у вас службы обновления Windows.
- Выполните поиск ошибки в интернете по сообщаемому коду, чтобы узнать о возможных причинах ее появления.
Надеюсь, что вы смогли исправить ошибку обновления Windows 10 без радикальных мер. Спасибо за внимание!