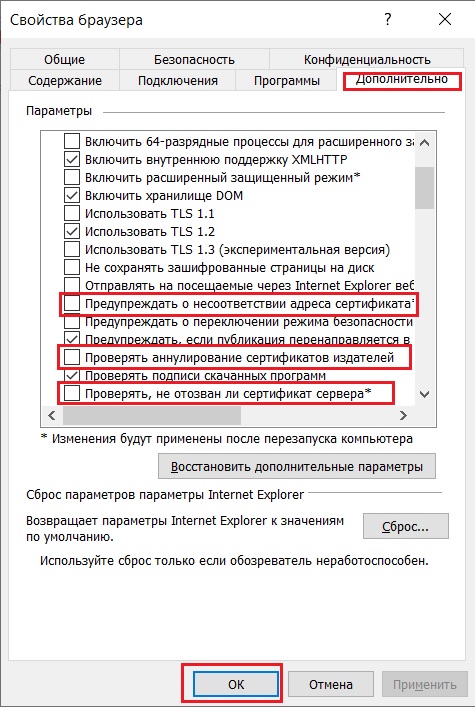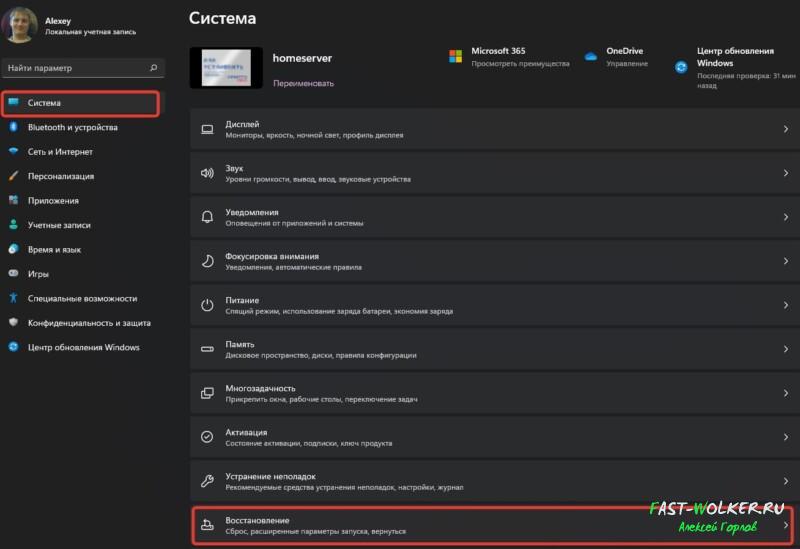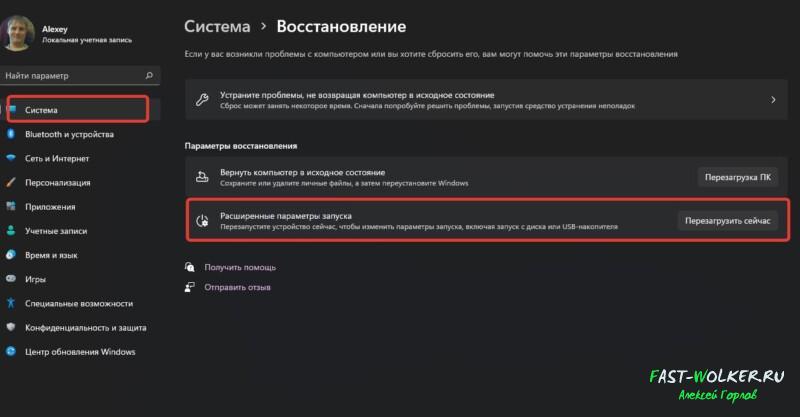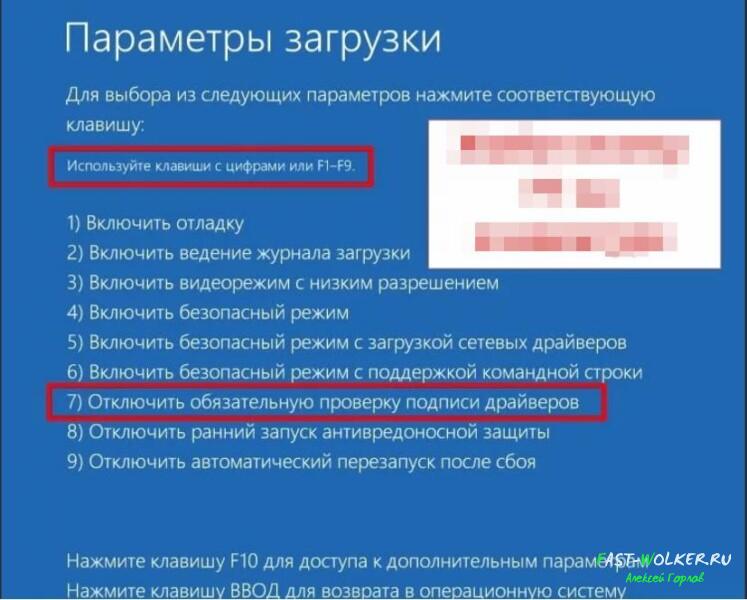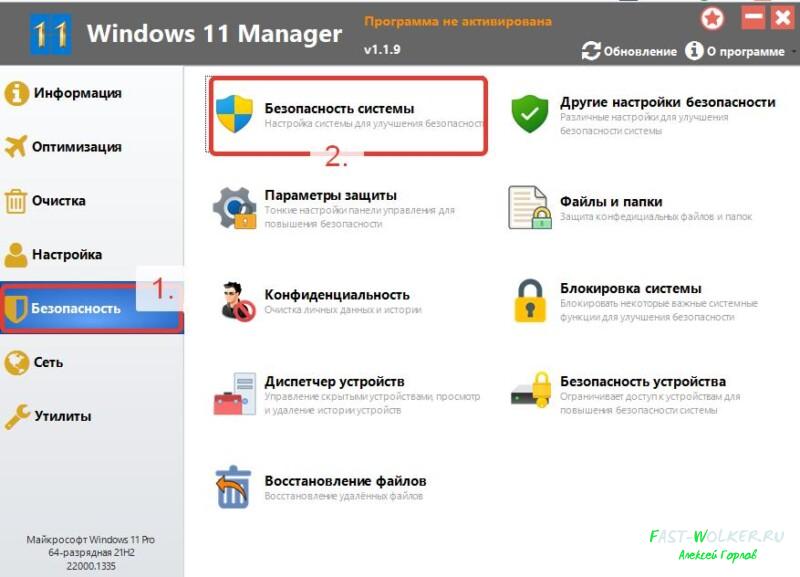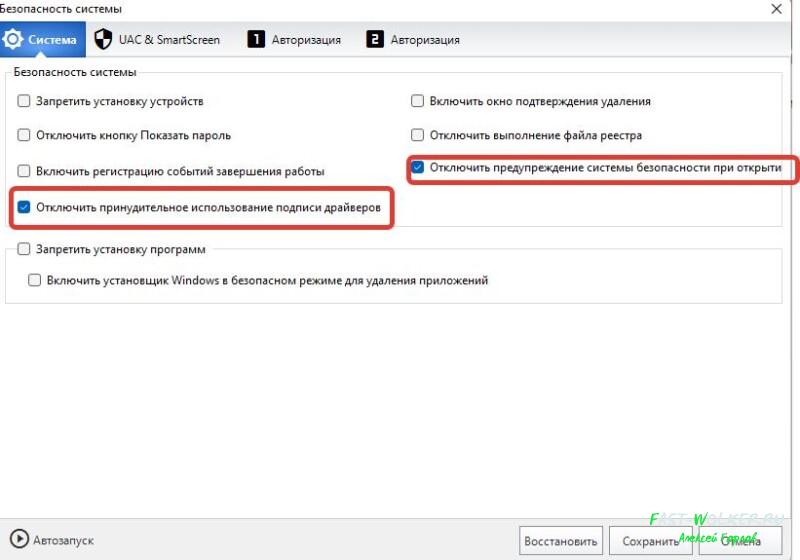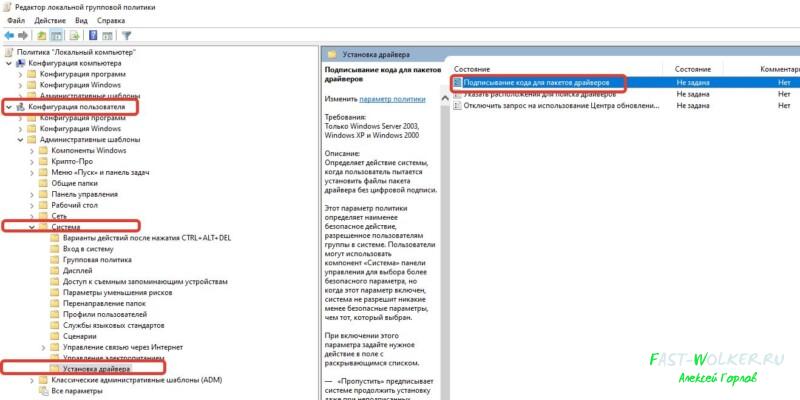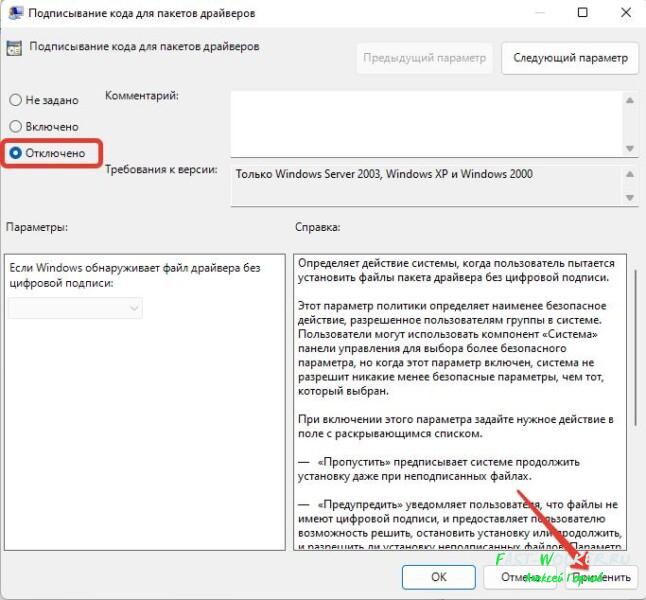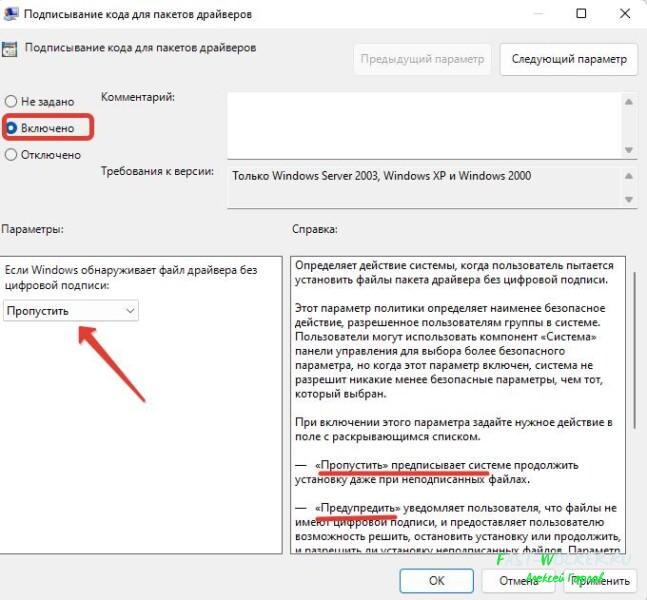Безопасность – это, пожалуй, одна из важнейших характеристик любой ОС. Например, в Windows используется политика проверки издателя каждой программы, которая пропускает только файлы из проверенных источников. Остальное ПО из-за этого постоянно будет требовать подтверждения. Мы расскажем, как отключить всплывающее окно «Не удается проверить издателя» в Windows 10.
Причина блокировки
На деле каждая программа имеет собственную цифровую подпись, которая хранит данные о версии, разработчике и прочую информацию, важную скорее администраторам, нежели пользователям. Добавить эту подпись – это только полпроблемы, ведь ее нужно верифицировать, проще говоря, официально подтвердить.
Для этого разработчику необходимо собрать толстый пакет документов, согласовать программу с Microsoft, чтобы она добавила ее в базу. База, к слову, обновляется вместе с обновлениями Windows. Если разработчик не следует этому запутанному алгоритму, то его ПО постоянно будет открываться вместе с предупреждающим уведомлением.
Простейший способ решить проблему – это скачивать ПО только из сервиса Microsoft Store, ведь там все приложения проходят предварительную модерацию. Только работает сервис крайне «криво», да и база у него относительно маленькая. Потому предлагаем альтернативные решения.
Разблокировка издателя в Windows 10
Хоть пользователь не способен за издателя отправить файл на верификацию, он может пойти от обратного – запретить ОС проверку цифровой подписи либо подделать ее. Ниже приведены основные советы, как сделать это. Некоторые из них требуют установку дополнительных программ.
FileUnsigner
Существует множество программ для удаления цифровой подписи, но мы рекомендуем остановить свой взор именно на этой, ведь утилита мало весит, а также мгновенно выполняет единственную поставленную задачу. Алгоритм действий:
- Скачайте с официального сайта архив с нужным файлом.
- Распакуйте его в любом месте.
- Создайте на рабочем столе ярлык с исполняемым файлом.
- Перетащите любой файл на ярлык программы.
Утилита в автоматическом режиме «снимет» с файла цифровую подпись. При следующем запуске пропадет необходимость подтверждать установку. Метод эффективен только в том случае, если нужно изменить или запустить только один файл.
Отключение UAC
Этот метод работает более глобально, буквально запрещая Windows проверять все исполняемые файлы. С помощью «Контроля учетных записей» пользователь может уменьшить степень контроля до полного его отсутствия. Для этого необходимо:
- Открыть панель управления. Это можно сделать через поиск или папку «Служебные».
- Открыть раздел «Учетные записи пользователей».
- Выбрать подраздел с таким же названием.
- Должно открыться окно с вертикальным ползунком. Опускаем его в самый низ, к пункту «Никогда не уведомлять».
- Нажмите «Ок».
Теперь Windows будет открывать любые файлы, вне зависимости от издательства. Будьте крайне осторожны, ведь теперь некоторые программы могут открываться самостоятельно, без вашего ведома.
Настройки «Локальной политики безопасности»
Результат этого метода не особо отличается от способа выше, но все же стоит отдельного обзора. Для открытия локальной политики и ее редактирования необходимо выполнить следующие действия:
- Откройте окно «Выполнить» сочетанием клавиш «Win» + «R».
- В открывшемся приложении введите команду «gpedit.msc».
- В левом навигационном меню откройте разделы в следующем порядке: «Конфигурация пользователя – Административный шаблоны – компоненты Windows – Диспетчер вложений».
- Найдите элемент «Риск по умолчанию для вложений» и дважды кликните по нему.
- Переместите переключатель с «Не задано» на «Включено».
- Добавьте разрешения для файлов, которые нужно открывать без проверки.
- Нажмите «Ок».
Готово.
Открытие файла через командную строку
На очереди метод для ярых любителей выполнять любые задачи через терминал. Первым делом нам понадобится сама консоль. Ее можно открыть через сочетание клавиш «Win» + «X» либо через поиск. Запускать утилиту необходимо именно от имени администратора, иначе ничего не получится. В открытой консоли укажите полный путь до исполняемого файла. Готово, файл запустится без ограничения. Увы, этим методом придется пользоваться каждый раз при запуске.
Изменения значений в редакторе реестра
Все, что можно изменить в системе, точно можно найти в реестре, отключение проверки издателя – не исключение. Рекомендуем пропустить этот метод, если вы боитесь сделать что-то не так. Реестр – это довольно хрупкий инструмент, с которым не стоит играться. Алгоритм действий:
- Откройте панель «Выполнить» сочетанием «Win» + «R».
- Введите команду «Regedit».
- При необходимости введите пароль администратора в появившемся окне.
- Раскройте разделы в следующем порядке: «HKCUSoftwareMicrosoftWindowsCurrentVersionPoliciesAssociations».
- В разделе «Associations» создайте строковый параметр с названием «LowRiskFileTypes».
- В качестве значения укажите все типы файлов.
- Нажмите кнопку «Ok».
Готово. Теперь ОС не будет проверять файлы с выбранным разрешением.
Благодарим за прочтение.
Добрый день, уважаемые пользователи блога «Чо?! Чо?!». В этой статье мы рассмотрим, как быстро решать проблему, связанную с блокировкой приложений сторонних издателей при попытке их установки на Windows 10.
Причиной такого сбоя служит система контроля учетных записей, которая при установке программ распознает цифровую подпись и блокирует продукты с поддельной подписью. Но иногда она может ошибиться и заблокировать вполне легальное и безопасное приложение. Это происходит в результате чрезмерной работы системы, во время которой она может блокировать любое приложение – как вредное для компьютера, так и совсем безобидное. То же самое иногда происходит при обновлении ранее установленных программ. Справиться с этой проблемой можно, существует несколько способов устранения неполадки.
Причина блокировки
Виной всему чрезмерно ответственная работа системы контроля учетных записей (UAC), блокирующей программы с недействительной цифровой подписью.
Целью этого ограничения является поддержание безопасности Windows, однако на практике встречаются некоторые «перегибы» – у программы с цифровой подписью всё в порядке, но система всё-равно может заблокировать её установку.
С основной причиной мы разобрались, теперь давайте посмотрим, как разблокировать издателя программ в Windows 10.
Важно! Полное отключение системы безопасности нежелательно, так как может представлять опасность для работы операционной системы.
Можно полностью отключить систему безопасности для проверки файлов скачанных из интернета, локальной сети или с другого компьютера.
Как ни странно, но отключение предупреждений системы безопасности Windows при запуске программ и небезопасных файлов происходит не в службе «Центр безопасности», а в свойствах браузера.
Как отключить предупреждение системы безопасности Windows:
- Открыть меню Windows, нажав на значок с логотипом операционной системы в нижнем левом углу;
- Перейти в раздел «Служебные»;
- Выбрать пункт «Панель управления»;
- Зайти в раздел «Свойства браузера».
- Необходимо перейти во вкладку «Безопасность»;
- Нажать кнопку «Другой» в подразделе «Уровень безопасности для этой зоны»;
- Перевести переключатель в состояние «Включить» в разделе «Запуск программ и небезопасных файлов», как это показано на скриншоте ниже;
- Последний шаг – нажать «ОК» в обоих окнах, после чего предупреждения системы безопасности Windows отключится, оно более не будет появляться при запуске файлов, программ и приложений.
Способы разблокировки
Есть разные способы обойти инструмент защиты, который иногда ошибается и начинает блокировать запуск нормальных программ. Ниже будет рассмотрено два простых метода, применение которых не требует наличия специальных знаний у пользователя.
Способ 1 — отключение контроля учетных записей
Раз причиной возникновения необходимости разблокировать издателя Windows 10 является контроль учетных записей, то решение проблемы стоит начать с отключения этой функции.
Важно! После установки нужной программы обязательно включите контроль учетных записей, иначе Windows 10 будет защищена не в полной мере.
Итак, чтобы временно отключить контроль учетных записей:
- Откройте встроенный поиск рядом с меню Пуск и наберите в поисковой строке «UAC».
- Запустите найденный инструмент «Изменение параметров контроля».
- Передвиньте ползунок в нижнее положение «Никогда не уведомлять» и нажмите «Ок».
- Попробуйте снова запустить установку программы, которая ранее оказалась заблокированной – на этот раз никаких проблем возникнуть не должно.
Если вопрос, как разблокировать издателя в Windows 10, не разрешился после применения этого способа, то вам придется удалить цифровую подпись, которая и является причиной появления ошибки.
Способ 2 — удаление цифровой подписи
Сделать это можно с помощью утилиты FileUnsigner:
- Скачайте с официального сайта архив с утилитой и распакуйте его на жестком диске компьютера.
- Перетащите установочный файл (который блокируется системой) на распакованный FileUnsigner.exe.
- Утилита автоматически удалит цифровую подпись и выведет результат операции на консоль. При успешном удалении появится сообщение «Successfully unsigned».
После выполнения этих действий вы без проблем запустите инсталляцию программы, которая ранее расценивалась как потенциально опасная.
Как отключить проверку издателя при запуске программ?
Дальнейшая инструкция 100% работает в операционных системах Windows 7 и выше. Сразу подчеркнем, что, отключение проверки издателя будет необходимо проводить после каждого обновления операционной системы. Приступим.
- Сначала необходимо запустить системное приложение «Редактор локальной групповой политики». Для этого нажмите на клавиатуре комбинацию клавиш Win + R, затем впишите в открывшееся окошко «Выполнить» команду msc и нажмите «ОК».
- Нужное приложение будет запущено. В левой части окна раскройте раздел «Конфигурация пользователя».
- Далее откройте подраздел «Административные шаблоны».
- Затем «Компоненты Windows».
- «Диспетчер вложений».
- В правой части окна найдите элемент «Риск по умолчанию для вложений». Кликните по нему два раза, чтобы открыть окно свойств.
- В левой части окна свойств переведите переключатель в положение «Включено». Затем нажмите кнопку «ОК».
- Далее найдите и два раза кликните по элементу «Список включений для типов файлов с низким уровнем риска».
- В открывшемся окне свойств также переведите переключатель в положение «Включено», а затем в поле «Укажите расширения с низким уровнем риска» впишите «.exe» (без кавычек, английская раскладка клавиатуры).
- Нажмите «ОК» для сохранения настроек.
Теперь Windows не будет выводить на экран сообщения об отсутствующих/неверных сведениях об издателе любых запускаемых/устанавливаемых программ. Вообще, созданное нами исключение распространяется только на исполнимые файлы с расширением .exe. Но есть и другие типы исполняемых файлов, например — .cmd или .msi. Если вы и их хотите добавить в список исключений, просто впишите данные расширения в окно свойств элемента «Список включений для типов файлов с низким уровнем риска» через точку с запятой:
Запуск от имени администратора
Самый простой способ, при условии, что вы умеете пользоваться командной строкой Windows.
- Запустите командную строку Windows с правами администратора.
- Запустите установку из командной строки. Чтобы установка началась пропишите путь к файлу и название файла установки и нажмите Enter.
Как разблокировать файл через свойства?
Убрать появление сообщения об издателе можно через свойства файла. Важно, чтобы файл находился на рабочем столе, папке пользователя, в загрузках или других системных папках, только так вы сможете разблокировать файл.
Итак, нажимаем по файлу правой кнопкой мыши и выбираем «Свойства».
Переходим на вкладку «Общие» и внизу находим галочку «Разблокировать», отмечаем её. Так можно сделать в любой версии Windows. После того, как поставили галочку нажимаем ОК.
Причина проблемы
Когда издатель выпускает программу для запуска и работы в одной из операционных систем семейства Windows, он обязан зарегистрировать ее в службе лицензирования Microsoft. Выданная лицензия означает, что программа в первую очередь безопасна.
Как только лицензия выдана, программа снабжается цифровой подписью.
При попытке установить на устройство программу с недействительной (просроченной или со старым форматом) цифровой подписью ОС выдаст соответствующее сообщение.
Вывод
Теперь вы знаете, как разблокировать издателя программ в Windows 10. Безопаснее пользоваться вторым способом, так как отключение функции контроля учетных записей негативно сказывается на защите системы. Однако, если сразу после установки нужной программы заново выставить высокий уровень контроля, то никаких проблем возникнуть не должно. Главное быть уверенным, что Windows 10 ошибается, и вы устанавливаете полезную программу, а не вредоносное приложение.
Подписывайтесь на нашу Email-рассылку. Спамить не будем, обещаем!)
Программа Manager
Для того чтобы прибегнуть к следующему методу разблокирования издателя, можно скачать программу Windows 10 Manager и проделать в ней следующие действия:
После данных мероприятий проблема должна быть устранена, но если есть неуверенность в использовании стороннего программного обеспечения, то можно прибегнуть к устранению блокировки при помощи командной строки.
Посмотрите ещё: Как делать тонкую настройку Windows 10
Отключаем проверку
Windows 10 использует специальные инструменты, чтобы контролировать лицензию программного обеспечения. Вот подобный контроль и стоит отключить через отмену проверки цифровой подписи драйверов. Конечно, такой шаг снижает безопасность Windows 10, но по-другому не выкрутишься.
- Нам потребуется выйти в режим перезагрузки. Для этого нужно нажать клавишу Пуск, выбрать Завершение работы, зажать клавишу Shift на клавиатуре и выбрать Перезагрузка.
- Далее откроется окно голубого цвета, в котором нужно выбрать Диагностика.
- Далее выбираем пункт Дополнительные параметры.
- Следующим шагом нужно щелкнуть по Параметры загрузки.
- Щелкаем на следующем голубом окне по Перезагрузка.
- Наконец, щелкаем F7.
Как только Windows 10 проведет перезагрузку, то проверка подписей будет отключена, и появится возможность установить нужное программное обеспечение и оборудование. Если такой вариант не сработал, то переходим к следующему.
Отключение предупреждения системы безопасности Windows при невозможности проверить издателя
Если предупреждение системы безопасности Windows выдает оповещение о том, что не удается проверить издателя, мол, издатель – неизвестный, то помимо действий, описанных выше, необходимо также:
- Зайти в свойства браузера через панель управления;
- Перейти во вкладку «Дополнительно»;
- Убрать галочку напротив пункт «Проверять подписи скачанных программ»;
- Поставить галочку напротив пункта «Разрешить выполнение или установку программы, имеющей недопустимую подпись».
Не нашли ответ? Тогда воспользуйтесь формой поиска:
Как разблокировать издателя в Windows 10, уменьшив степень контроля UAC?
Как можно сладить с этим настойчивым рвением вашего ПК обезопасить себя от установки обычной небольшой утилиты, в надежности которой вы уверены на 110%? Первая мера, которую стоит предпринять, — это уменьшить режим контроля UAC, понизив соответствующую шкалу до минимального уровня. В таком случае система контроля учетных записей не будет слишком уж сильно «придираться» к попыткам установки стороннего софта на компьютер, оставляя меры по проверке инсталляционного дистрибутива на совесть самого пользователя. Как понизить степень безопасности UAC?
Заходим в Панель управления через стартовое меню Пуск, выбрав раздел «Служебные — Windows» и отыскав в этой секции меню нужный нам элемент.
После попадания в панель управления заходим в категорию «Учетные записи пользователей».
В открывшейся форме выбираем подраздел с точно таким же названием, — «Учетные записи пользователей».
Альтернативный, более быстрый способ открыть нужную нам форму – это воспользоваться опцией поиска в Windows 10, доступной в панели задач. Итак, запускаем мини-форму поиска и вводим искомое значение «учетные записи пользователей». Откроется соответствующее окно, откуда можно напрямую попасть в систему контроля учетных записей.
Итак, когда открыта форма для контроля учетных записей, опустим ползунок управления ею на самый нижний уровень, что соответствует минимальной степени контроля UAC, а именно на значение «Никогда не уведомлять». Когда значение будет выставлено, нажимаем кнопку ОК для сохранения изменений.
Что после этого изменится? Уровень безопасности инсталляции программных продуктов в среде будет существенно снижен, и система не будет проверять дистрибутивы на наличие запускаемых скриптов и макросов, которые могли бы нарушить целостность системы и поставить под сомнение ее надежность.
( 1 оценка, среднее 5 из 5 )
При запуске некоторых скачанных из сети программ пользователи могут столкнуться с ошибкой, которая сообщает о том, что приложение не может быть запущено, так как его подпись невозможно проверить, она не действительна или издатель заблокирован. В нашей статье мы подробно расскажем, из-за чего возникает такая ошибка и что можно предпринять для устранения неполадки.
Причины возникновения ошибки с издателем
Каждое приложение в большинстве случаев имеет собственную цифровую подпись, которая подтверждает, что программа действительно создана определенным разработчиком, и он гарантирует её корректное функционирование. Процедура подписывания осуществляется самой компанией-создателем программы, перед тем как начнется непосредственное распространение приложения, при этом у подписи имеется собственный срок действительности.
В том случае если у программы отсутствует подпись или срок её действия истек, операционная система может заблокировать приложение и откажется его запускать. Также возможен сбой в проверке подписи и ошибочная блокировка программ, не имеющих проблем с цифровой подписью.
Если пользователь не уверен в безопасности приложения, то рекомендуется отказаться от его использования, однако в некоторых случаях даже известные производители попросту забывают подписать или обновить срок действия подписи своего продукта.
Варианты решения проблемы
Для запуска программ с ошибкой цифровой подписи можно прибегнуть к нескольким методам. Изменить издателя приложения не выйдет, нужно отключить проверку цифровой подписи самой системой. Операционная система Windows позволяет отключить проверку при помощи активации специального режима и системных команд. Рассмотрим далее каждый из возможных вариантов запуска в подробностях.
Проверка времени в системе
Когда операционная система проверяет срок действия цифровой подписи, она сверяет данные с установленным временем на компьютере. Неправильно установленная дата может привести к возникновению ошибки и блокировке программы. Самым легким способом установить правильное время в системе будет активизировать синхронизацию со специальным сервером в интернете. Для этого нам потребуется проделать следующие операции:
- Запускаем «Панель управления» найдя её при помощи поиска.
Открываем «Панель управления» из поисковых результатов
- После этого нажимаем на раздел «Дата и время».
Переходим в раздел «Дата и время»
- В появившемся окне переходим на вкладку «Время по Интернету» и кликаем «Изменить параметры».
Открываем окно настроек синхронизации
- Ставим галочку в пункте «Синхронизировать с сервером времени в Интернете» и нажимаем «Обновить сейчас».
Запускаем синхронизацию вручную
Если синхронизация не удастся, то можно изменить сервер времени в списке и попробовать еще раз.
Отключение контроля учетных записей
В десятой версии Windows имеется специальная служба, которая отвечает за безопасность запускаемых программ и проверку цифровой подписи. Называется она — UAC («Контроль учётных записей»). Настроить данную службу так, чтобы она не проверяла подписи приложений нельзя, но можно полностью её деактивировать. Делать это не рекомендуется из соображений безопасности, однако будет вполне безопасным временно её отключить, чтобы запустить нужную программу, и после этого обратно активировать. Чтобы это осуществить, нам потребуется проделать следующее:
- Запускаем поиск Windows и вводим туда запрос «Панель управления».
- Открываем раздел из результатов поиска.
Запускаем «Панель управления» из поисковых результатов
- Далее кликаем по иконке «Учётные записи пользователей».
Переходим в раздел учетных записей
- Нажимаем по пункту «Изменить параметры контроля учетных записей».
Открываем окно настроек контроля учетных записей
- Теперь в появившемся окне устанавливаем ползунок в самое нижнее положение, таким образом отключив UAC.
- Сохраняем настройки, кликнув по кнопке «OK».
Отключаем UAC и сохраняем настройки
Готово, теперь можно будет запустить программу с отсутствующей или просроченной цифровой подписью.
Деактивация функции проверки
В последних версиях Windows имеется специальный режим, при помощи которого можно запускать приложения без проверки подписи. Чтобы его активировать, нам потребуется проделать следующие шаги:
- Открываем стартовое меню и запускаем программу «Параметры».
Запускаем «Параметры» из стартового меню
- Далее переходим в раздел «Обновление и безопасность».
Переходим в раздел «Обновление и безопасность»
- В левой части экрана кликаем по пункту «Восстановление».
- Справа нажимаем на кнопку «Перезагрузить сейчас».
Перезагружаем компьютер в среде восстановления
- Компьютер отключится и загрузится в режиме восстановления, где нужно будет для начала выбрать пункт «Диагностика».
Открываем раздел диагностики
- Далее кликнуть по варианту «Дополнительные параметры».
Переходим в окно с дополнительными параметрами
- После этого нажать на «Параметры загрузки».
Выбираем пункт «Параметры загрузки»
- На экране появится список вариантов. Выбираем седьмой пункт — «Отключить обязательную проверку подписи драйверов» при помощи цифровых кнопок на клавиатуре.
Отключаем проверку цифровой подписи
Теперь после загрузки системы Windows не будет осуществлять проверку цифровой подписи, а мы сможем запустить нужное нам приложение.
Специальные команды Windows
Отключить проверку цифровой подписи также можно с использованием специальных команд. Чтобы это сделать, нам понадобится проделать следующие шаги:
- Открываем стартовое меню Windows.
- В списке приложений находим пункт «Командная строка» и запускаем её от имени администратора, воспользовавшись соответствующим вариантом в контекстном меню.
Запускаем «Командную строку» от имени администратора
- Далее в появившееся окно вводим команду: bcdedit.exe -set loadoptions DISABLE_INTEGRITY_CHECKS
Вводим команду для отключения проверки подписи
- Нажимаем «Enter».
- Теперь вводим команду: bcdedit.exe -set TESTSIGNING ON
Включаем тестовый режим Windows
- Еще раз нажимаем «Enter».
- Перезагружаем компьютер.
Теперь функция проверки подписи будет отключена.
Используем сторонние приложения
В сети можно отыскать несколько программ, которые умеют отключать проверку подписи для определённого приложения. Какой из предложенных утилит воспользоваться, не имеет большого значения, так как в итоге каждая из них позволит запустить программу с проблемой цифровой подписи.
Приложение FileUnsigner
Эта программа бесплатна и достаточно проста в использовании. Чтобы с ее помощью отключить проверку подписи, потребуется проделать следующие операции:
Скачать утилиту с официального сайта
После загрузки приложения для деактивации проверки подписи потребуется просто перетащить ярлык программы для запуска на иконку FileUnsigner.
Перетаскиваем иконку программы для запуска в FileUnsigner
На экране появится окно командной строки. По завершении процесса отключения проверки пользователь увидит сообщение об успешном проведении операции. Все, теперь можно запустить нужную нам программу.
FileUnsigner также умеет работать из командной строки. Потребуется переместить файл программы в папку с приложением, которое нужно запустить, и, открыв командную строку, перейти в директорию с приложениями. Далее нужно будет ввести следующую команду:
fileunsigner /f program.exe
Где program.exe это приложение которому нужно отключить проверку подписи.
Программа Windows 10 Manager
Это приложение представляет собой набор различных утилит для настройки и оптимизации Windows 10. Чтобы с его помощью отключить проверку цифровой подписи, нам нужно будет проделать следующее:
Загрузить программу с официального ресурса
- После скачивания и установки запускаем приложение и открываем раздел «Security».
- Далее нажимаем на кнопку «System Security».
Открываем раздел настроек безопасности системы
- Устанавливаем птичку напротив пункта «Disable open File Security Warning».
- Сохраняем изменения и перезагружаем компьютер.
Отключаем проверку и сохраняем изменения
Вот при помощи таких способов можно запустить приложение с ошибкой цифровой подписи. Надеемся, что наша статья поможет вам осуществить это без особых затруднений.
Post Views: 3 856

Бывает не удаётся проверить издателя установщика приложения. В нём отсутствует допустимая цифровая подпись, подтверждающая издателя. И файл, полученный с неизвестного источника, был заблокирован в целях защиты. Можно как его разблокировать, так и отключить проверку…
Чтобы запустить программу, необходимо разблокировать издателя в Windows 10. Только недавно узнал, что можно разблокировать сразу много файлов. Разблокируйте, отключите контроль учётных записей или проверку подписи. Или попробуйте удалить цифровую подпись.
Вот например, при обновлении PCRemoteReceiver получаем предупреждение системы безопасности. Как сообщается ниже: у этого файла отсутствует «важнейшая» цифровая подпись, подтверждающая издателя. Запускайте только ПО, полученное от доверяемого издателя…
Как разблокировать издателя
В контекстном меню приложения выберите Свойства. И собственно, во вкладке Общие установите отметку Разблокировать. Всё делаете на свой страх и риск. Вы должны быть уверены в источнике, поскольку под ним может скрываться вредоносное программное обеспечение.
В контекстном меню «Пуск» выберите Windows PowerShell (администратор). И выполните команду: Get-ChildItem -Path «C:UsersDimaaDesktop» | Unblock-File. Путь можно изменить под себя… В моём случае было разблокировано издателя всех программ на рабочем столе.
Или воспользуйтесь оболочкой Windows PowerShell. В ней можно разблокировать сразу много файлов. Это как бы пакетная разблокировка полученных из сети файлов. Буквально одной командой, можно разблокировать десятки приложений сразу (применяется к одной папке).
Отключение контроля учётных записей
Изредка контроль учётных записей (UAC) блокирует программное обеспечение с недействительной цифровой подписью. Это как бы ещё одно средство защиты операционки. В поиске введите Изменение параметров контроля учётных записей и нажмите Открыть.
И теперь перетяните ползунок в положение Никогда не уведомлять. Что касается приложений, когда они пытаются установить программное обеспечение или изменить параметры Windows. Всё, Вы сможете установить любую программу без вопросов… Это снижает безопасность ПК.
Проверка цифровой подписи драйверов
Если же это касается старых драйверов, то можно отключить проверку подписи. Это собственно и есть тестовый режим Windows 10. Выполните команды:
bcdedit.exe -set loadoptions DISABLE_INTEGRITY_CHECKS
bcdedit.exe -set TESTSIGNING ON
Пробуйте установить драйвер после отключения проверки цифровой подписи… Со сторонними приложениями может и не сработать. Выключить тестовый режим можно командой: bcdedit.exe -set TESTSIGNING OFF. Это больше подойдёт для использования старого оборудования.
Удаление цифровой подписи
Выполняется с помощью стороннего ПО, например, FileUnsigner. Её можно загрузить бесплатно с официального сайта. И просто перетяните нужный файл на иконку FileUnsigner.exe. И получите результат работы: «Successfully unsigned» или «File doesn’t appear to be digitaly signed».
Заключение
Важно! Перед обходом блокировки издателя убедитесь в надёжности приложения. Я же просто пытался обновить программу Monect (для дистанционного управления ПК). Вроде бы загрузил его, как и ранее с сайта производителя… Но всё равно получил блокировку установщика.
Далеко не все знают, что можно разблокировать издателя одной отметкой. Это ещё одно средство защиты пользователя и данных. Конечно же, если у Вас отключён контроль учётных записей, то Вы такого не увидите… Система определила, что файл возможно небезопасный.

Администратор и основатель проекта Windd.ru. Интересуюсь всеми новыми технологиями. Знаю толк в правильной сборке ПК. Участник программы предварительной оценки Windows Insider Preview. Могу с лёгкостью подобрать комплектующие с учётом соотношения цены — качества. Мой Компьютер: AMD Ryzen 5 3600 | MSI B450 Gaming Plus MAX | ASUS STRIX RX580 8GB GAMING | V-COLOR 16GB Skywalker PRISM RGB (2х8GB).

Сообщение с предупреждением системы безопасности в Internet Explorer
Отключение проверки сведений об отзыве сертификата безопасности сайтов в Internet Explorer
Несмотря на то, что Internet Explorer уже давно признан “мертвым” браузером, многие пользователи по-прежнему обязаны им пользоваться ввиду того, что некоторые порталы и сайты требуют проходить авторизацию именно через этот браузер.
Достаточно часто, при входе на тот или иной сайт можно увидеть сообщение с текстом: Предупреждение системы безопасности. “Сведения об отзыве сертификата безопасности для этого сайта недоступны. Вы хотите продолжить?”.
Если нажать на кнопку “Да”, то окно с сообщением исчезает и практически сразу снова появляется.
В данной статье мы расскажем, как в Internet Explorer отключить проверку сведений об отзыве сертификата безопасности сайта и избавиться от постоянно появляющегося сообщения.
Способы решения проблемы
Первым делом стоит проверить актуальность установки даты и времени на вашем ПК. Если они не корректны – исправьте это.
Далее можно попробовать нажать на кнопку “Просмотр сертификата” в окне с ошибкой и затем “Установить сертификат”.
Если ничего не помогает и сообщение “Сведения об отзыве сертификата безопасности для этого сайта недоступны. Вы хотите продолжить?” все равно периодически появляется, то можно просто отключить проверку сертификатов.
Для этого нажмите на значок шестеренки в правом верхнем углу Internet Explorer и из меню выберите “Свойства браузера”.
Отключение проверки сертификатов сайтов в Internet Explorer
В появившемся окне перейдите на вкладку “Дополнительно” и снимите следующие галочки:
- Предупреждать о несоответствии адреса сертификата;
- Проверять аннулирование сертификатов издателей;
- Проверять не отозван ли сертификат сервера.
Затем нажимаем на “Ок” для применения настроек, перезапускаем Internet Explorer и проверяем не появляется ли ошибка снова.
Лучшая благодарность автору — репост к себе на страничку:
Здравствуйте друзья! Если при запуске программы у вас возникает предупреждение типа «Этот издатель был заблокирован и его программы не будут запускаться на компьютере» ,»Издатель неизвестен» — читайте в этом выпуске что делать чтобы исправить эту ошибку.
Хотя это и не ошибка вовсе, а типичное поведение операционной системы которая сичтает что данная программа потенциально опасна. Почему так происходит?
Содержание
- Необходимо разблокировать издателя чтобы запустить программу
- Как разблокировать издателя чтобы запустить программу в Windows 11-10?
- Видео как отключить проверку подписи драйверов и программ чтобы разблокировать издателя
- Программа для разблокировки издателя навсегда для Windows 10 -11
- Как разблокировать издателя Windows 10-11 Pro?
Необходимо разблокировать издателя чтобы запустить программу
Официальные поставщики программ, драйверов, различных приложений для Windows подписывают свои продукты электронно — цифровой подписью. Если данная подпись не отозвана, не скомпрометирована, то данный издатель считается надежным и операционная система не блокирует запуск.
В моем случае издатель возможно намеренно заблокирован Microsoft. , я настраивал вход на госуслуги по электронной подписи. Официальный плагин оказался «заблокирован».
Я уже разбирал подробно обход блокировки запуска программ и драйверов в Windows 10 мы настраивали контроль учетных записей, отключали фильтры smart screen и настраивали запуск программ из интернета. Если это не помогло читаем далее.
Напомню способ который позволяет отключить проверку подписи драйверов, но он работает до следующей перезагрузки компьютера.
В Windows 11 заходим в меню «Пуск» открываем «Параметры» — «Система» — «Восстановление»…
Переходим «Расширенные параметры запуска…
Операционная система будет перезагружена в режиме восстановления.
Выбираем пункт 7 и перезагружаем компьютер. Устанавливаем нужные программы
Для Windows 10 действуем аналогично, перейдя через «Параметры» — «Обновление и безопасность» — «Восстановление» -» Особые варианты загрузки» — «Перезагрузить сейчас»
Видео как отключить проверку подписи драйверов и программ чтобы разблокировать издателя
Программа для разблокировки издателя навсегда для Windows 10 -11
Чтобы разблокировать издателя навсегда рекомендую использовать сторонние программы. Одна из таких — Windows 11 Manager. Программа платная, но здесь можно скачать бесплатную версию. Кстати и платный вариант позволит снять блокировку, ознакомительный период 20 дней.
Устанавливаем программу и запускаем. Переходим на вкладку «Безопасность» — «Безопасность системы»
Далее ставим галочки в интересующих пунктах:
Как разблокировать издателя Windows 10-11 Pro?
Если у вас установлена Windows 11 pro (или Windows 10 Pro) можно быстро отключить проверку подписи драйверов и программ с помощью редактора локальных групповых политик. Сочетанием клавиш Win + R вызываю меню «Выполнить» и ввожу команду:
gpedit.msc
В редакторе групповых политик перехожу «Конфигурация пользователя» — «Система» — «Установка драйвера» — «Подписывание кода для пакета драйверов»:
Открываю «Подписывание кода для пакета драйверов» и для однозначной деактивации проверки подписи отключаю эту функцию как на фото:
Если хочется визуально контролировать состояние подписи издателя можно оставить эту настройку включенной, но для дальнейшей установки настраиваю поведение системы (при обнаружении файла без подписи):
Не забываем сохранить изменения и перезагрузить компьютер. Теперь программы от неизвестных издателей будут устанавливаться.
При запуске некоторых программ или вообще исполняемых файлов в Windows 10 пользователь может столкнуться с предупреждением, вернее даже не с предупреждением, а скорее с оповещением примерно следующего содержания: «Издатель не может быть проверен. Уверены ли вы, что хотите запустить эту программу?». Прямого непосредственного отношения к безопасности компьютера оно не имеет, кроме того, оно действует раздражающе.
Так что если хотите, можете от него избавиться.
Делается это путём правки параметра системного реестра, отвечающего за ассоциации файлов. Командой regedit откройте редактор реестра и в правой колонке отыщите следующую ветку:
HKEY_CURRENT_USER/Software/Microsoft/Windows/CurrentVersion/Policies/Associations
Если последнего подраздела нет, нужно будет создать его вручную.
В этом каталоге также нужно будет создать строковый параметр LowRiskFileTypes, а в качестве его значения установите набор расширений наиболее распространённых типов исполняемых файлов, а также архивов, изображений и мультимедиа. А ещё лучше скачайте по приложенной ссылке готовый файл реестра и выполните его слияние.
Вот и всё. Чтобы изменения вступили в силу, перезагрузите ваш компьютер. После этого оповещения о невозможности проверить издателя исполняемых файлов должны перестать вам докучать. Кстати, если будете редактировать реестр вручную и обнаружите, что параметр LowRiskFileTypes уже есть, можете отредактировать его, взяв значение из файла disable publisher verification.reg.
Файлы реестра: yadi.sk/d/MRAWTDFsj2mDA
Загрузка…
Попробовав запустить некоторые программы, загруженные из интернета, вы можете столкнуться с ошибкой. Она сообщит вам, что приложение не может быть запущено, так как издатель заблокирован или подпись недействительна. Устранить эту ошибку, мешающую запуску программы, можно несколькими способами.
Отчего появляется ошибка
Каждая программа должна быть подписана цифровой подписью. Подпись подтверждает, что программа выпущена определённым разработчиком, который несёт ответственность за её работу. Подписывает приложение сам разработчик и, соответственно, за качество и актуальность подписи ответственен он сам.
Операционная система не даст запуститься приложению, если у него отсутствует или просрочена подпись (разработчик подписывает своё приложению подписью, которая действительна до определённой даты). Также иногда система может давать сбой и блокировать приложение, у которого с подписью всё хорошо.
Просроченная подпись может служить тревожным сигналом. Если вы неуверены в безопасности приложения, то не стоит продолжать с ним работать. Но проблема с подписью необязательно говорит о том, что приложение вредоносное: даже крупные компании, такие как Samsung, иногда забывают обновить подпись программы, просрочивая её.
Устранение проблемы
Если вы всё-таки уверены в безопасности приложения, то можно перейти к устранению ошибки. В первую очередь, надо проверить, правильно ли установлено время на компьютере. Если это не поможет, используем методы, позволяющие отключить проверку подписи.
Проверка времени
Система, проверяя, просрочена ли подпись или нет, сверяется со временем, установленным на компьютере. Если на компьютере установлена неправильная дата, которая превышает максимальный срок действия подписи, то Windows заблокирует доступ к программе. Самый лёгкий способ установить правильное время — активировать автоматическую сверку данных с интернетом:
- Разверните системную поисковую строку. Отыщите встроенное приложение «Параметры».
Открываем приложение «Параметры» - Зайдите в раздел «Время и язык».
Открываем раздел «Время и язык» - Активируйте автоматическую установку времени. Готово, как только компьютер получит доступ к интернету, время будет установлено.
Включаем сверку времени с интернетом
Отключение проверки подписей
У Windows 10 есть специальный режим, позволяющий работать без сверки подписей. Чтобы перейти к нему, пройдите следующие шаги:
- Открыв встроенное приложение «Параметры», перейдите к блоку «Обновление и безопасность».
Открываем раздел «Обновление и безопасность» - Разверните подпункт «Восстановление» и кликните по кнопке «Перезагрузка».
Нажимаем кнопку «Перезагрузить сейчас» - Компьютер выключится, а после самостоятельно включится. На экране отобразится меню восстановления. Перейдите к блоку «Диагностика».
- Откройте подпункт «Дополнительные параметры».
Заходим в раздел «Дополнительные параметры» - Перейдите к пункту «Параметры загрузки». Если понадобится, нажмите на кнопку «Перезагрузить» и дождитесь повторной перезагрузки.
Открываем раздел «Параметры загрузки» - Вам будет предложен список, в котором перечислены все виды режимов Windows. Выберите седьмой вариант: «Отключить обязательную проверку подписи драйверов».
Выбираем вариант 7
Готово, после того как компьютер включится, подпись проверяться не будет, а значит, приложение, которое раньше не запускалось из-за ошибки, можно открыть.
Деактивация контроля
В Windows есть отдельная служба, отвечающая за проверку безопасности действий пользователя — UAC («Контроль учётных записей»). Именно она вызывает уведомление «Для запуска этого приложения/для совершения этого действия необходимы права администратора». В том числе UAC занимается проверкой подписей. Настроить UAC нельзя, поэтому отключить только проверку подписей, но при этом сохранить другие функции сервиса не получится. Можно только отключить UAC целиком. Сделав это, вы должны быть готовы к тому, что система перестанет вас оповещать о том, что для некоторых действий нужны права администратора. Для деактивации контроля выполните следующие шаги:
- С помощью системной поисковой строки отыщите панель управления и разверните её.
Раскрываем панель управления - Перейдите к блоку «Учётные записи пользователей».
Открываем раздел «Учетные записи пользователей» - Кликните по строке «Изменить параметры контроля…».
Нажимаем на строчку «Изменить параметры контроля учетных записей» - Перегоните ползунок до самого нижнего положения, тем самым отключив UAC. Готово, сохранив внесённые изменения, вы завершите процедуру отключения контроля. Ошибка подписи будет устранена.
Перегоняем ползунок в самый низ
С помощью сторонней программы
Есть несколько сторонних программ, которые отключают проверку подписи определённой программы за вас. Неважно, какой из них вы воспользуетесь, результат будет один и тот же — ошибка исчезнет.
FileUnsigner
Предоставляет бесплатную версию, которую можно загрузить с официального сайта:
- После того как вы загрузите и установите приложение, на рабочем столе будет создан ярлык FileUnsigner. Создайте на рабочем столе ярлык приложения, доступ к которому заблокирован. Перетащите ярлык приложение на ярлык FileUnsigner, зажав его левой клавишей мыши.
Перетаскиваем ползунок на FileUnsigner - Развернётся командная строка, в которой автоматически выполнятся несколько команд. После окончания процедуры выведется сообщение, подтверждающее успешное окончание процесса. Готово, можно запускать ваше приложение.
FileUnsigner уведомит вас об окончании операции
Второй способ использования приложения:
- Найдите папку, в которую установлена ваша программа. Поместите в неё exe-файл FileUnsigner.
- С помощью системной поисковой строки отыщите и разверните командную строку, сделав это от имени администратора.
Открываем командную строку - Нужно перейти к каталогу, в котором лежит приложение. Для этого используя команду «cd путь_до_папки» (без кавычек). Например, cd d:programemygame.
- Оказавшись в нужной папке, выполните команду fileunsigner /f «название_программы.exe» (без кавычек). Например, fileunsigner /f game.exe.
Выполняем команду fileunsigner /f x.exe
Готово, выбранная программа будет разблокирована, можно начать ей пользоваться.
Windows Manager
Программную версию можно загрузить с официального сайта:
Установив и открыв программу, пройдите следующие шаги:
- Разверните блок Security.
- Кликните по кнопке System Security.
- Не переходя с вкладки Security, установите галочку напротив строчки Disable the Open File Security Warning. Готово, осталось сохранить внесённые изменения, после чего можно будет запускать неподписанную программу.
Ставим галочку напротив Disable the Open File Security Warning
При помощи команд
Деактивировать проверку подписи можно через команды, влияющие на работу системы. Оказавшись в командной строку, запущенной с правами администратора, пропишите и выполните последовательно следующие запросы:
- bcdedit.exe -set loadoptions DISABLE_INTEGRITY_CHECKS;
- bcdedit.exe -set TESTSIGNING ON.
Вводим две команды последовательно
Готово, система уведомит вас об успешном завершении процесса, можно открывать программу с неправильной подписью.
Видео: устранение ошибки подписи
Ошибку, связанную с подписью приложения, можно устранить несколькими способами. Можно отключить контроль Windows, войти в специальный режим, в котором нет проверки подписей, воспользоваться одной из сторонних программ, выполнить запросы в командной строке.
- Распечатать
Оцените статью:
- 5
- 4
- 3
- 2
- 1
(3 голоса, среднее: 2.3 из 5)
Поделитесь с друзьями!
Откройте Internet Explorer. Выберите «Инструменты»> «Свойства обозревателя»> «Контент»> «Издатели». В окне «Сертификаты» выберите вкладку «Недоверенные издатели».
Ответы (2)
- Откройте Internet Explorer, нажмите Инструменты — Свойства обозревателя.
- Щелкните вкладку Безопасность — кнопка Другой. Убедитесь, что в ActiveX включены следующие параметры. Запускать ActiveX и плагины — Включено. Загрузить подписанный элемент управления ActiveX — включен. …
- Нажмите ОК, а затем Применить и ОК. Перезагрузите браузер.
23 февраля. 2018 г.
Как мне доверять издателю в Windows 10?
Чтобы добавить издателя в список доверенных издателей в центре управления безопасностью
- Откройте файл от нового издателя.
- Щелкните Файл> Параметры.
- Щелкните Центр управления безопасностью> Параметры центра управления безопасностью> Надежные издатели.
- В списке выберите сертификат издателя и нажмите ОК.
Как обойти неизвестного издателя?
Как исправить ошибку разрешений неизвестного издателя программы?
- Восстановите реестр файлов.
- Запустите полное сканирование системы.
- Измените настройки UAC в Панели управления.
- Создайте ярлык с повышенными правами для обхода UAC.
6 ян. 2021 г.
Как обойти предупреждение системы безопасности в Windows 10 неизвестного издателя?
ответы
- Перейдите в Групповую политику, а затем разверните: Политика локального компьютера / Конфигурация пользователя / Административные шаблоны / Компоненты Windows / Диспетчер вложений.
- На правой панели дважды щелкните Список включения для файлов низкого качества.
- Щелкните Включить.
- Включите такие типы файлов, как .exe ;. летучая мышь;. рег ;. vbs в поле «Параметры».
- Нажмите кнопку ОК.
12 юл. 2010 г.
Как мне заставить программы перестать запрашивать разрешение администратора?
Вы сможете сделать это, отключив уведомления UAC.
- Откройте панель управления и перейдите в раздел «Учетные записи пользователей» и «Учетные записи пользователей семейной безопасности» (вы также можете открыть меню «Пуск» и ввести «UAC»)
- Отсюда вы должны просто перетащить ползунок вниз, чтобы отключить его.
23 мар. 2017 г.
Как вы решаете проблемы издателей программного обеспечения?
Итак, пришло время запустить ваше приложение:
- Решите проблемы совместимости. …
- Обновите вашу ОС. …
- Создайте новую учетную запись администратора. …
- Запустите копию EXE-файла вашего приложения. …
- Просканируйте свой компьютер на наличие вредоносных программ. …
- Отключите прокси или VPN. …
- Очистите кеш и файлы cookie в своем веб-браузере и переустановите проблемное приложение. …
- Обновите Магазин Windows.
26 апр. 2018 г.
Что означает неизвестный издатель?
0. Войдите, чтобы проголосовать. Это показывает «неизвестный издатель», потому что это не имя издателя в свойствах проекта, которое он отображает. Это издатель сертификата подписи, который вы использовали. Если вы используете тестовый сертификат, будет написан неизвестный издатель.
Как мне доверять файлу Excel?
Щелкните вкладку Файл. Щелкните Параметры. Щелкните Центр управления безопасностью, а затем щелкните Параметры центра управления безопасностью. Щелкните Надежные документы.
Как разблокировать издателя в Windows 10?
Для этого выполните следующие действия:
- Щелкните правой кнопкой мыши установочный файл, который вы не можете запустить. Выберите в меню Свойства.
- Перейдите на вкладку «Общие» и в разделе «Атрибуты» вы должны увидеть параметр «Разблокировать». Установите флажок «Разблокировать» и нажмите «Применить» и «ОК», чтобы сохранить изменения.
- После этого попробуйте снова запустить установочный файл.
27 мар. 2019 г.
Как исправить, что Windows заблокировала программное обеспечение неизвестного издателя?
Windows заблокировала это программное обеспечение, потому что не может проверить издателя
- Откройте Internet Explorer, нажмите Инструменты — Свойства обозревателя.
- Щелкните вкладку Безопасность — кнопка Другой. Убедитесь, что в ActiveX включены следующие параметры. Запускать ActiveX и плагины — Включено. …
- Нажмите ОК, а затем Применить и ОК. Перезагрузите браузер.
29 центов 2009 г.
Как мне стать Microsoft Publisher для Windows?
Чтобы стать «известным издателем», вам необходимо приобрести цифровой сертификат в корневом ЦС; IIRC, самые дешевые стоят ~ 100 долларов в год, а VeriSign — ~ 400 долларов в год (что предпочитает Microsoft). Затем подпишите установщик сертификатом.
Как отключить предупреждение системы безопасности?
Отключить сообщение «Открыть файл — предупреждение безопасности»
- Введите inetcpl. cpl в поле поиска меню «Пуск» или запустите и нажмите «Ввод».
- Перейдите на вкладку «Безопасность».
- Нажмите Другой …
- Выберите Включить (небезопасно) в разделе «Запуск приложений и небезопасные файлы».
- Нажмите кнопку ОК.
- Нажмите кнопку Да.
- Нажмите кнопку ОК.
Как отключить проверку издателя?
Решение:
- Щелкните Пуск> Выполнить и введите gpedit.msc. Щелкните ОК.
- Перейдите в Конфигурация пользователя> Административные шаблоны> Компоненты Windows> Диспетчер вложений.
- Откройте список включения для настройки типов файлов с умеренным риском.
- Установите для политики значение Включено, затем добавьте *. bat в поле Укажите расширения с высоким риском.
- Затем нажмите «Применить».
6 мар. 2019 г.
Как мне использовать неизвестного издателя?
Откройте Internet Explorer. Выберите «Инструменты»> «Свойства обозревателя»> «Контент»> «Издатели». В окне «Сертификаты» выберите вкладку «Недоверенные издатели». Если в списке указан издатель программного обеспечения, которое вы пытаетесь запустить, удалите его.